Cервер с удаленным рабочим столом
17 $
12 $
60 $
35 $
0 $
11.6 $
period=1&pricelist=3290&project=1&startform=vds.order.param
period=1&pricelist=3290&project=1&startform=vds.order.param
period=1&pricelist=3050&project=1&startform=dedic.order.param
period=1&pricelist=3050&project=1&startform=dedic.order.param
3304
3060
10.5 $
8 $
30 $
17.5 $
0 $
11.6 $
period=1&pricelist=3290&project=1&startform=vds.order.param&addon_3293=3072&addon_3294=3&addon_3292=45
period=1&pricelist=3290&project=1&startform=vds.order.param&addon_3293=3072&addon_3294=3&addon_3292=45
period=1&pricelist=3050&project=1&startform=dedic.order.param
period=1&pricelist=3050&project=1&startform=dedic.order.param
3304
3060
8.33 $
6.67 $
20 $
11.
6.5 $
11.6 $
period=1&pricelist=3290&project=1&startform=vds.order.param&addon_3293=4096&addon_3294=4&addon_3292=50
period=1&pricelist=3290&project=1&startform=vds.order.param&addon_3293=4096&addon_3294=4&addon_3292=50
period=1&pricelist=3050&project=1&startform=dedic.order.param
period=1&pricelist=3050&project=1&startform=dedic.order.param
3304
3060
7.63 $
6.38 $
15 $
8.75 $
6.5 $
11.6 $
period=1&pricelist=3290&project=1&startform=vds.order.param&addon_3293=5120&addon_3294=5&addon_3292=55
period=1&pricelist=3290&project=1&startform=vds.order.param&addon_3293=5120&addon_3294=5&addon_3292=55
period=1&pricelist=3050&project=1&startform=dedic.order.param
period=1&pricelist=3050&project=1&startform=dedic.order.param
3304
3060
7 $
6 $
12 $
7 $
6.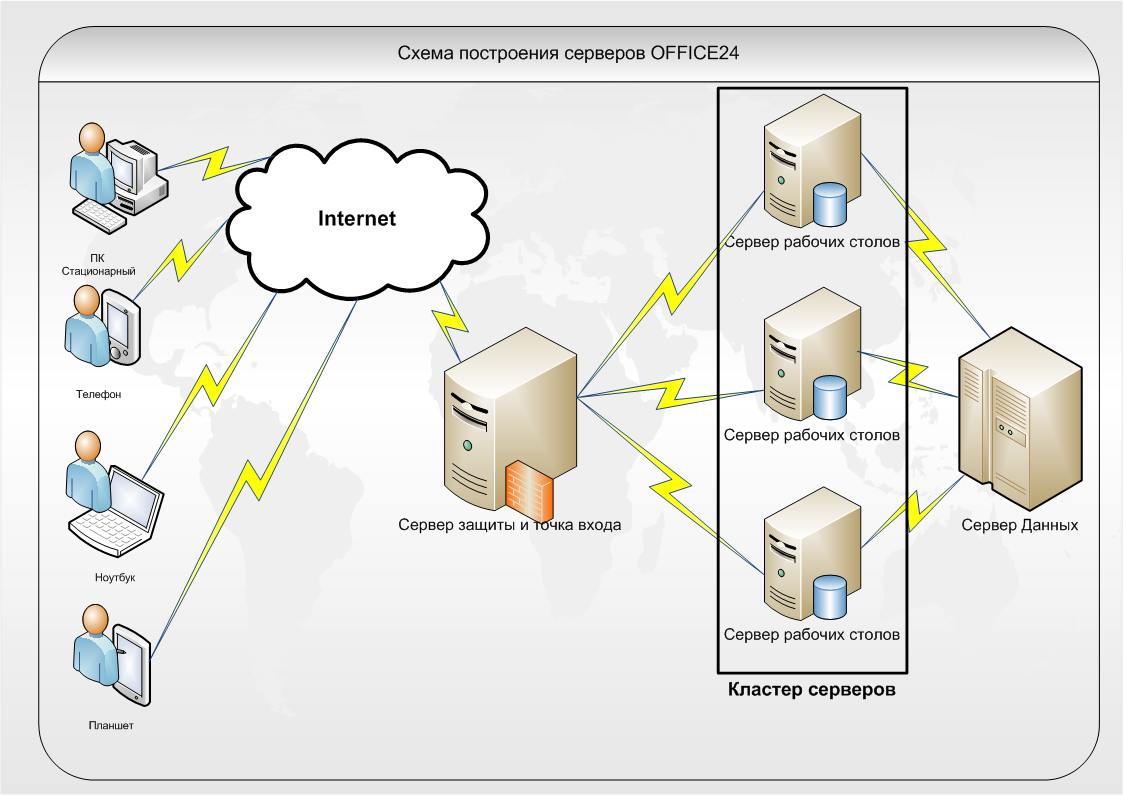 5 $
5 $
11.6 $
period=1&pricelist=3290&project=1&startform=vds.order.param&addon_3293=6144&addon_3294=6&addon_3292=60
period=1&pricelist=3290&project=1&startform=vds.order.param&addon_3293=6144&addon_3294=6&addon_3292=60
period=1&pricelist=3050&project=1&startform=dedic.order.param
period=1&pricelist=3050&project=1&startform=dedic.order.param
3304
3060
6.58 $
5.75 $
10 $
5.83 $
6.5 $
11.6 $
period=1&pricelist=3290&project=1&startform=vds.order.param&addon_3293=7168&addon_3294=7&addon_3292=65
period=1&pricelist=3290&project=1&startform=vds.order.param&addon_3293=7168&addon_3294=7&addon_3292=65
startpage=dedic&startform=dedic.order.param&pricelist=3050&period=1&project=1&sfrom=loginform
startpage=dedic&startform=dedic.order.param&pricelist=3050&period=1&project=1&sfrom=loginform
3304
3060
6.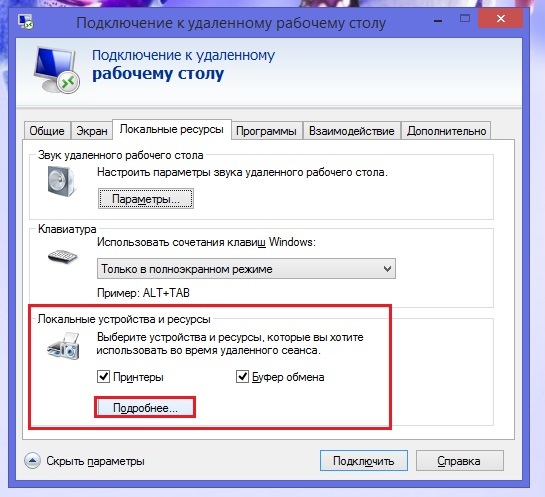 29 $
29 $
5.57 $
9.86 $
6.29 $
6.5 $
11.6 $
period=1&pricelist=3290&project=1&startform=vds.order.param&addon_3293=8192&addon_3294=8&addon_3292=70
period=1&pricelist=3290&project=1&startform=vds.order.param&addon_3293=8192&addon_3294=8&addon_3292=70
startpage=dedic&startform=dedic.order.param&pricelist=3050&period=1&project=1&sfrom=loginform
startpage=dedic&startform=dedic.order.param&pricelist=3050&period=1&project=1&sfrom=loginform
3304
3060
6.5 $
5.88 $
8.63 $
5.5 $
6.5 $
11.6 $
period=1&pricelist=3290&project=1&startform=vds.order.param&addon_3293=9216&addon_3294=9&addon_3292=75
period=1&pricelist=3290&project=1&startform=vds.order.param&addon_3293=9216&addon_3294=9&addon_3292=75
startpage=dedic&startform=dedic.order.param&pricelist=3050&period=1&project=1&sfrom=loginform
startpage=dedic&startform=dedic. order.param&pricelist=3050&period=1&project=1&sfrom=loginform
order.param&pricelist=3050&period=1&project=1&sfrom=loginform
3304
3060
6.33 $
5.78 $
7.67 $
4.89 $
6.5 $
11.6 $
period=1&pricelist=3290&project=1&startform=vds.order.param&addon_3293=10240&addon_3294=10&addon_3292=80
period=1&pricelist=3290&project=1&startform=vds.order.param&addon_3293=10240&addon_3294=10&addon_3292=80
startpage=dedic&startform=dedic.order.param&pricelist=3050&period=1&project=1&sfrom=loginform
startpage=dedic&startform=dedic.order.param&pricelist=3050&period=1&project=1&sfrom=loginform
3304
3060
6.2 $
5.7 $
6.9 $
4.4 $
6.5 $
11.6 $
period=1&pricelist=3290&project=1&startform=vds.order.param&addon_3293=11262&addon_3294=11&addon_3292=85
period=1&pricelist=3290&project=1&startform=vds.order.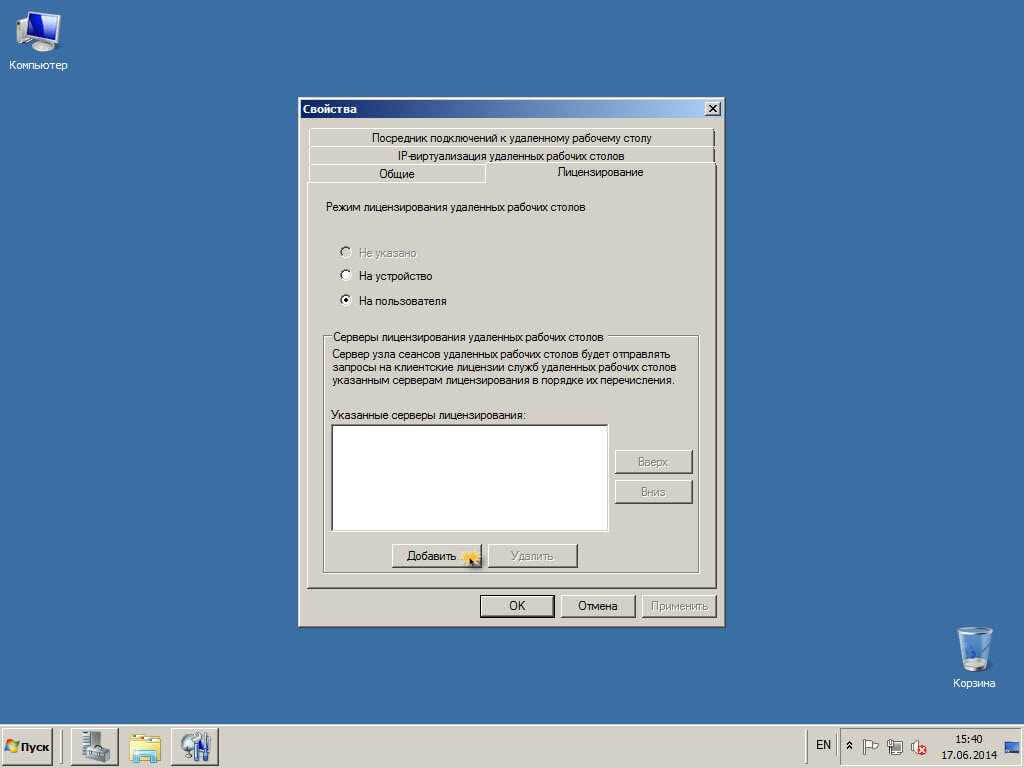 param&addon_3293=11262&addon_3294=11&addon_3292=85
param&addon_3293=11262&addon_3294=11&addon_3292=85
startpage=dedic&startform=dedic.order.param&pricelist=3050&period=1&project=1&sfrom=loginform
startpage=dedic&startform=dedic.order.param&pricelist=3050&period=1&project=1&sfrom=loginform
3304
3060
6.27 $
5.45 $
10.18 $
7.27 $
7 $
11.6 $
period=1&pricelist=3050&project=1&startform=dedic.order.param
period=1&pricelist=3050&project=1&startform=dedic.order.param
period=1&pricelist=3069&project=1&startform=dedic.order.param
period=1&pricelist=3069&project=1&startform=dedic.order.param
3060
3079
5.75 $
5.33 $
9.33 $
6.67 $
7 $
11.6 $
period=1&pricelist=3050&project=1&startform=dedic.order.param
period=1&pricelist=3050&project=1&startform=dedic.order.param
period=1&pricelist=3069&project=1&startform=dedic. order.param
order.param
period=1&pricelist=3069&project=1&startform=dedic.order.param
3060
3079
5.31 $
5.23 $
6.15 $
7 $
11.6 $
period=1&pricelist=3050&project=1&startform=dedic.order.param
period=1&pricelist=3050&project=1&startform=dedic.order.param
period=1&pricelist=3069&project=1&startform=dedic.order.param
period=1&pricelist=3069&project=1&startform=dedic.order.param
3060
3079
4.93 $
5.14 $
8 $
5.71 $
7 $
11.6 $
period=1&pricelist=3050&project=1&startform=dedic.order.param
period=1&pricelist=3050&project=1&startform=dedic.order.param
period=1&pricelist=3069&project=1&startform=dedic.order.param
period=1&pricelist=3069&project=1&startform=dedic.order.param
3060
3079
4.6 $
5.07 $
7.47 $
5. 33 $
33 $
7 $
11.6 $
period=1&pricelist=3050&project=1&startform=dedic.order.param
period=1&pricelist=3050&project=1&startform=dedic.order.param
period=1&pricelist=3069&project=1&startform=dedic.order.param
period=1&pricelist=3069&project=1&startform=dedic.order.param
3060
3079
6.56 $
5 $
9.38 $
6.25 $
7 $
11.6 $
period=1&pricelist=3050&project=1&startform=dedic.order.param
period=1&pricelist=3050&project=1&startform=dedic.order.param
period=1&pricelist=3069&project=1&startform=dedic.order.param
period=1&pricelist=3069&project=1&startform=dedic.order.param
3060
3079
6.18 $
4.71 $
8.82 $
5.88 $
7 $
11.6 $
period=1&pricelist=3050&project=1&startform=dedic.order.param
period=1&pricelist=3050&project=1&startform=dedic.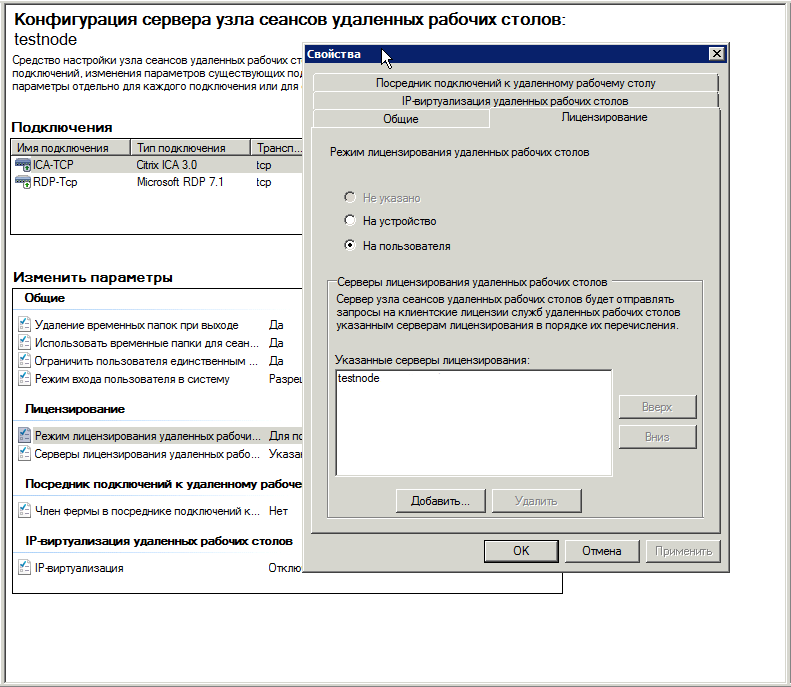
period=1&pricelist=3069&project=1&startform=dedic.order.param
period=1&pricelist=3069&project=1&startform=dedic.order.param
3060
3079
5.83 $
4.44 $
8.33 $
5.56 $
7 $
11.6 $
period=1&pricelist=3050&project=1&startform=dedic.order.param
period=1&pricelist=3050&project=1&startform=dedic.order.param
period=1&pricelist=3069&project=1&startform=dedic.order.param
period=1&pricelist=3069&project=1&startform=dedic.order.param
3060
3079
5.53 $
4.21 $
7.89 $
5.26 $
7 $
11.6 $
period=1&pricelist=3050&project=1&startform=dedic.order.param
period=1&pricelist=3050&project=1&startform=dedic.order.param
period=1&pricelist=3069&project=1&startform=dedic.order.param
period=1&pricelist=3069&project=1&startform=dedic.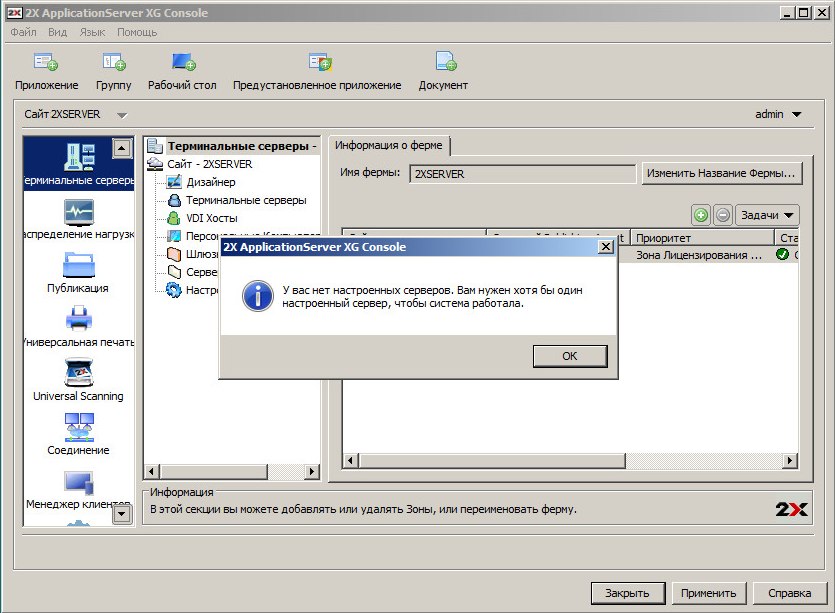
3060
3079
5.25 $
4 $
7.5 $
5 $
7 $
11.6 $
period=1&pricelist=3050&project=1&startform=dedic.order.param
period=1&pricelist=3050&project=1&startform=dedic.order.param
period=1&pricelist=3069&project=1&startform=dedic.order.param
period=1&pricelist=3069&project=1&startform=dedic.order.param
3060
3079
6.67 $
4.29 $
9.52 $
7.14 $
7 $
11.6 $
period=1&pricelist=3050&project=1&startform=dedic.order.param
period=1&pricelist=3050&project=1&startform=dedic.order.param
period=1&pricelist=3069&project=1&startform=dedic.order.param
period=1&pricelist=3069&project=1&startform=dedic.order.param
3060
3079
6.36 $
4.09 $
9.09 $
6.82 $
7 $
11.6 $
period=1&pricelist=3050&project=1&startform=dedic.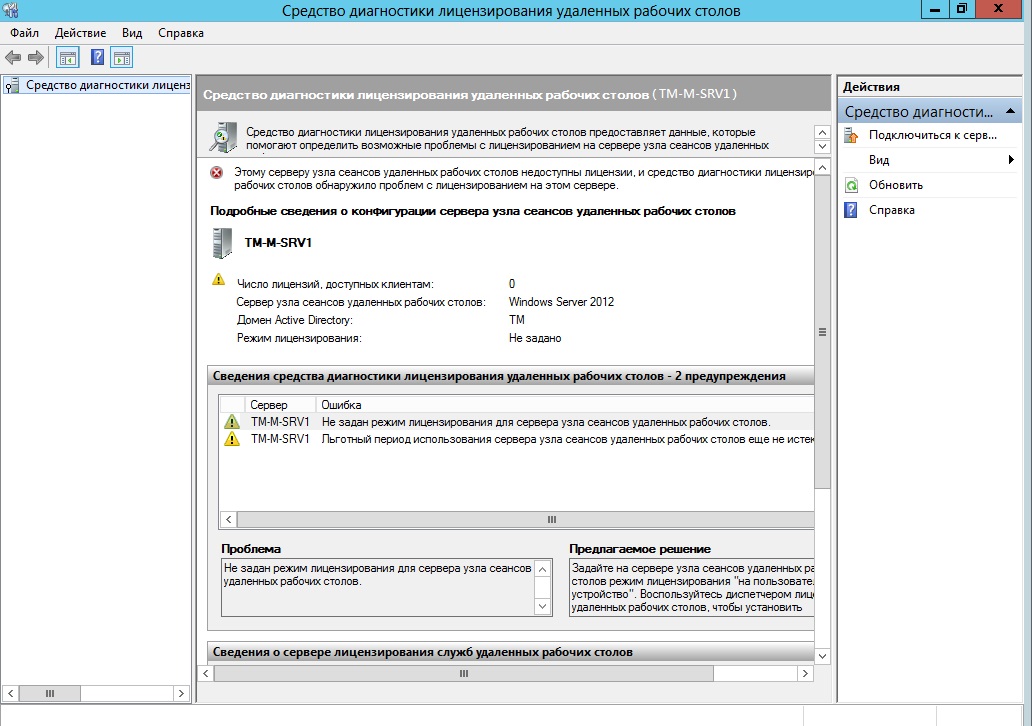 order.param
order.param
period=1&pricelist=3050&project=1&startform=dedic.order.param
period=1&pricelist=3069&project=1&startform=dedic.order.param
period=1&pricelist=3069&project=1&startform=dedic.order.param
3060
3079
6.09 $
3.91 $
8.7 $
6.52 $
7 $
11.6 $
period=1&pricelist=3050&project=1&startform=dedic.order.param
period=1&pricelist=3050&project=1&startform=dedic.order.param
period=1&pricelist=3069&project=1&startform=dedic.order.param
period=1&pricelist=3069&project=1&startform=dedic.order.param
3060
3079
5.83 $
3.75 $
8.33 $
6.25 $
7 $
11.6 $
period=1&pricelist=3050&project=1&startform=dedic.order.param
period=1&pricelist=3050&project=1&startform=dedic.order.param
period=1&pricelist=3069&project=1&startform=dedic.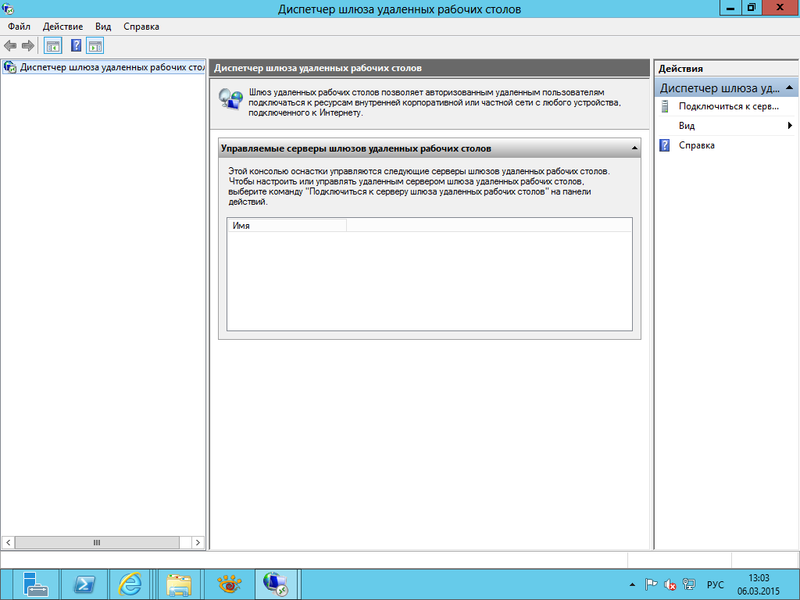 order.param
order.param
period=1&pricelist=3069&project=1&startform=dedic.order.param
3060
3079
5.6 $
3.6 $
8 $
6 $
7 $
11.6 $
period=1&pricelist=3050&project=1&startform=dedic.order.param
period=1&pricelist=3050&project=1&startform=dedic.order.param
period=1&pricelist=3069&project=1&startform=dedic.order.param
period=1&pricelist=3069&project=1&startform=dedic.order.param
3060
3079
https://bill.gmhost.com.ua/billmgr
Укажите желаемые опции и параметрыСтоимость серверов формируется ключевым фактором: количеством одновременных пользователей, которые будут пользоваться сервером.
Количество рабочих мест ?Выберите количество одновременно работающих пользователей. Исходя из вашего выбора мы подберем сервер, который обеспечит комфортную работу. В случае заказа варианта «Ознакомление» мы предоставляем сервер с ознакомительным периодом Windows 120 дней на два рабочих места. В случае выбора варианта «Мощный», обратите внимание, что цена одного рабочего места уменьшается с ростом их количества, т.к. даже для одного пользователя выделяется сразу большой личный сервер, рассчитанный на работу предприятия.
В случае выбора варианта «Мощный», обратите внимание, что цена одного рабочего места уменьшается с ростом их количества, т.к. даже для одного пользователя выделяется сразу большой личный сервер, рассчитанный на работу предприятия.
Общая стоимость
Мощность
Оптимальный
Рабочих мест
1 х 17 $
Лицензия RDP
1 х 0 $
1 х 0 $
—
Дополнительные опции и услуги
Заказать
Как установить, получить доступ и подключиться к удаленному серверу
Удаленный доступ к устройствам становится все более важным для предприятий с несколькими офисами или удаленными сотрудниками. Удаленные серверы предназначены для поддержки пользователей, которые не находятся в локальной сети (LAN), но нуждаются в доступе к ней. Однако, когда вы изучаете, как подключиться к удаленным серверам или интерфейсам рабочего стола, вы можете столкнуться с несколькими ранними проблемами с конфигурацией, разрешениями на доступ или отсутствием необходимых инструментов для работы.
Вы можете выполнять некоторые части удаленного администрирования сервера вручную или использовать инструмент для автоматизации более утомительных или сложных задач. Прежде чем вы начнете использовать инструменты удаленного администрирования сервера, вам необходимо знать, как получить удаленный доступ к серверу с практической точки зрения.
Как подключиться к удаленному серверу.
Перед тем как подключиться к удаленному компьютеру, будь то настольная рабочая станция или сервер, необходимо выполнить ряд шагов и предварительных условий. Если вы не знаете, как подключиться к удаленным серверным машинам, выполните следующие простые шаги:
- Убедитесь, что компьютер, к которому вы хотите подключиться, удаленный рабочий стол или сервер, включен и имеет сетевое подключение. Некоторые инструменты удаленного администрирования могут подключаться к спящим или выключенным устройствам, но не ко всем.
- Убедитесь, что для инструмента удаленного администрирования требуются и клиентские, и серверные приложения, оба они установлены и включены на каждом устройстве.

- Убедитесь, что у вас есть имя или IP-адрес сервера или устройства, к которому вы планируете подключиться.
- Убедитесь, что для удаленного подключения к аппарату включены все разрешения.
- Еще раз проверьте настройки брандмауэра, не препятствуют удаленному подключению.
Если вам нужны базовые инструменты удаленного доступа, вы можете настроить подключение к удаленному рабочему столу. Если вы работаете в Windows, используйте встроенную программу доступа к удаленному рабочему столу, службу сервера удаленного рабочего стола Windows. Она существует по умолчанию на всех машинах Windows и готова к подключению к другим машинам Windows.
Для хост-компьютеров необходимо убедиться, что удаленный рабочий стол Windows включен, чтобы разрешить доступ с других компьютеров. Когда вы пытаетесь подключиться к удаленному серверу с помощью удаленного рабочего стола, вы можете выбрать, какие ресурсы будут совместно использоваться или подключены к нему, выбрав «Локальные устройства и ресурсы», выбрав, какие из них вы хотите поделить, а затем введите IP-адрес удаленный сервер в поле ввода IP-адреса удаленного компьютера мастера удаленного рабочего стола.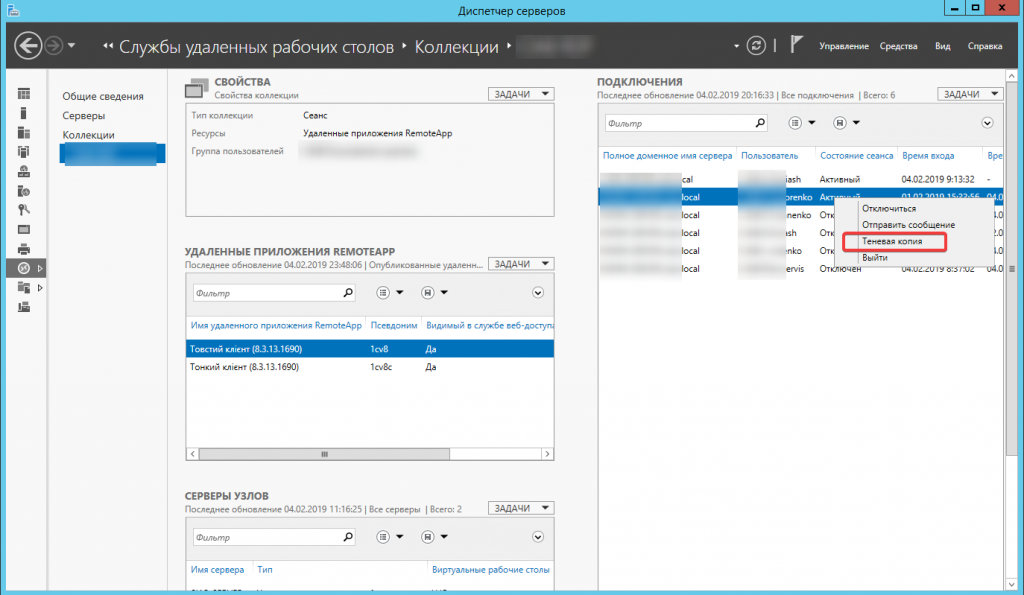
Проблема с удаленным рабочим столом Windows заключается в том, что его функции ограничены, и он может подключаться только к определенным машинам при определенных обстоятельствах. Если вы ищете что-то для подключения к разным операционным системам и делаете больше, чем просто смотрите на экран хост-компьютера, изучите инструменты удаленного администрирования сервера. Я расскажу о них более подробно ниже.
Другой набор инструментов Windows, который вы можете проверить, называется «Инструменты удаленного администрирования сервера», которые можно загрузить и с помошью которого можно управлять удаленными серверами Windows с одного клиента. Тем не менее, вы все равно можете изучить стороннее программное обеспечение, поскольку многие из них предназначены для доступа к удаленным серверам независимо от операционных систем, а также включают в себя большое количество инструментов для мониторинга и оптимизации.
Для чего нужен удаленный доступ?
Повысить производительность
Стимулировать сотрудничество
Обеспечить техническую поддержку
Что такое удаленное администрирование сервера
Инструменты удаленного доступа
Установка и настройка удаленного рабочего стола или инструментов удаленного администрирования сервера может показаться сложной задачей, но, используя правильное программное обеспечение, вы сможете их просто выполнить, чтобы быстро приступить к работе. Во многих случаях использование стороннего программного обеспечения может сэкономить вам время, даже если вам нужно потратить немного времени на его настройку для начала.
Во многих случаях использование стороннего программного обеспечения может сэкономить вам время, даже если вам нужно потратить немного времени на его настройку для начала.
При рассмотрении вопроса — как подключиться к удаленным серверным устройствам для администрирования и доступа, хорошим подходом является использование удаленного диспетчера серверов, поскольку эти инструменты обычно имеют функции, упрощающие весь этот процесс. Многие из них предоставляют средства удаленного мониторинга серверов и удаленного администрирования серверов до такой степени, что вы можете автоматизировать многие из ваших задач.
Отличный инструмент для проверки — SolarWinds® Server & Application Monitor (SAM). С помощью опросчика удаленного офиса (ROP) SAM может легко контролировать серверы в любом месте, чтобы предоставить вам необходимую информацию. SAM предлагает функции для углубленного мониторинга и администрирования серверов, в том числе инструмент, с помощью которого вы можете просматривать метрики для удаленных серверов и приложений в разных местах. Это позволяет вам постоянно проверять работоспособность и производительность сервера с удаленными и локальными устройствами в одном едином представлении. Вы можете выйти далеко за пределы уровня мониторинга, возможного с помощью ручных средств, особенно если вам нужно интегрироваться с несколькими серверами.
Это позволяет вам постоянно проверять работоспособность и производительность сервера с удаленными и локальными устройствами в одном едином представлении. Вы можете выйти далеко за пределы уровня мониторинга, возможного с помощью ручных средств, особенно если вам нужно интегрироваться с несколькими серверами.
Для некоторых инструментов администрирования сервера удаленного управления вам необходимо предварительно установить хост или часть программного обеспечения на удаленном компьютере, прежде чем инструмент сможет получить к нему доступ для удаленного устранения неполадок. Для большинства установка проста:
Загрузите установщик для инструмента, например установщик SolarWinds Orion для установки SAM.
- Следуйте указаниям мастера установки.
- Завершите процесс обнаружения, чтобы обнаружить все ваши серверы, приложения или устройства, которые вы хотите отслеживать.
- Начните мониторинг, управляйте своими серверами удаленно и при необходимости выполняйте задачи администрирования.

При использовании инструментов удаленного доступа для администрирования серверов вы можете внимательно следить за состоянием оборудования сервера и устранять неполадки на этих серверах даже из удаленных мест. Это может привести к гораздо более быстрому разрешению проблем и избавит ИТ-специалистов от необходимости ездить из офиса в офис для устранения проблем с сервером. Кроме того, вы можете постоянно отслеживать производительность сервера, что может помочь вам выявлять проблемы, как только они возникают, или даже выявлять развивающуюся проблему до ее возникновения. Этот процесс может даже помочь вам найти основные причины низкой производительности приложений, чрезмерного использования ресурсов и времени отклика.
Начните с удаленного администрирования сервера
Установка и настройка инструментов удаленного администрирования сервера не должна быть сложной, и на рынке есть много качественных инструментов, которые вы можете проверить, чтобы узнать, подходят ли они вашему бизнесу. Процесс удаленного управления сервером с помощью инструмента становится все проще и проще, так как большинство из них теперь очень удобны с мастерами установки и инструментами обнаружения, и пока ваши устройства готовы к подключению, вы должны быть готовы к немедленно начните мониторинг своих серверов. Начните с SolarWinds Server & Application Monitor, если вам нужен комплексный инструмент для мониторинга состояния и производительности ваших удаленных серверов. Вы даже можете попробовать полнофункциональную бесплатную 30-дневную пробную версию SAM.
Процесс удаленного управления сервером с помощью инструмента становится все проще и проще, так как большинство из них теперь очень удобны с мастерами установки и инструментами обнаружения, и пока ваши устройства готовы к подключению, вы должны быть готовы к немедленно начните мониторинг своих серверов. Начните с SolarWinds Server & Application Monitor, если вам нужен комплексный инструмент для мониторинга состояния и производительности ваших удаленных серверов. Вы даже можете попробовать полнофункциональную бесплатную 30-дневную пробную версию SAM.
Удаленный рабочий стол в аренду
Для организации работы офиса на физически удаленном защищенном сервере используется такая услуга, как виртуальный рабочий стол. Решив купить удаленный рабочий стол в Cloud4box, наши клиенты получат постоянный доступ к виртуальному компьютеру, предназначенному для запуска Microsoft Office, 1С: Предприятие, бухгалтерских программ, терминала для форекс-трейдинга, интернет-банкинга, электронной почты и других приложений, без которых не может обойтись ни одна современная компания.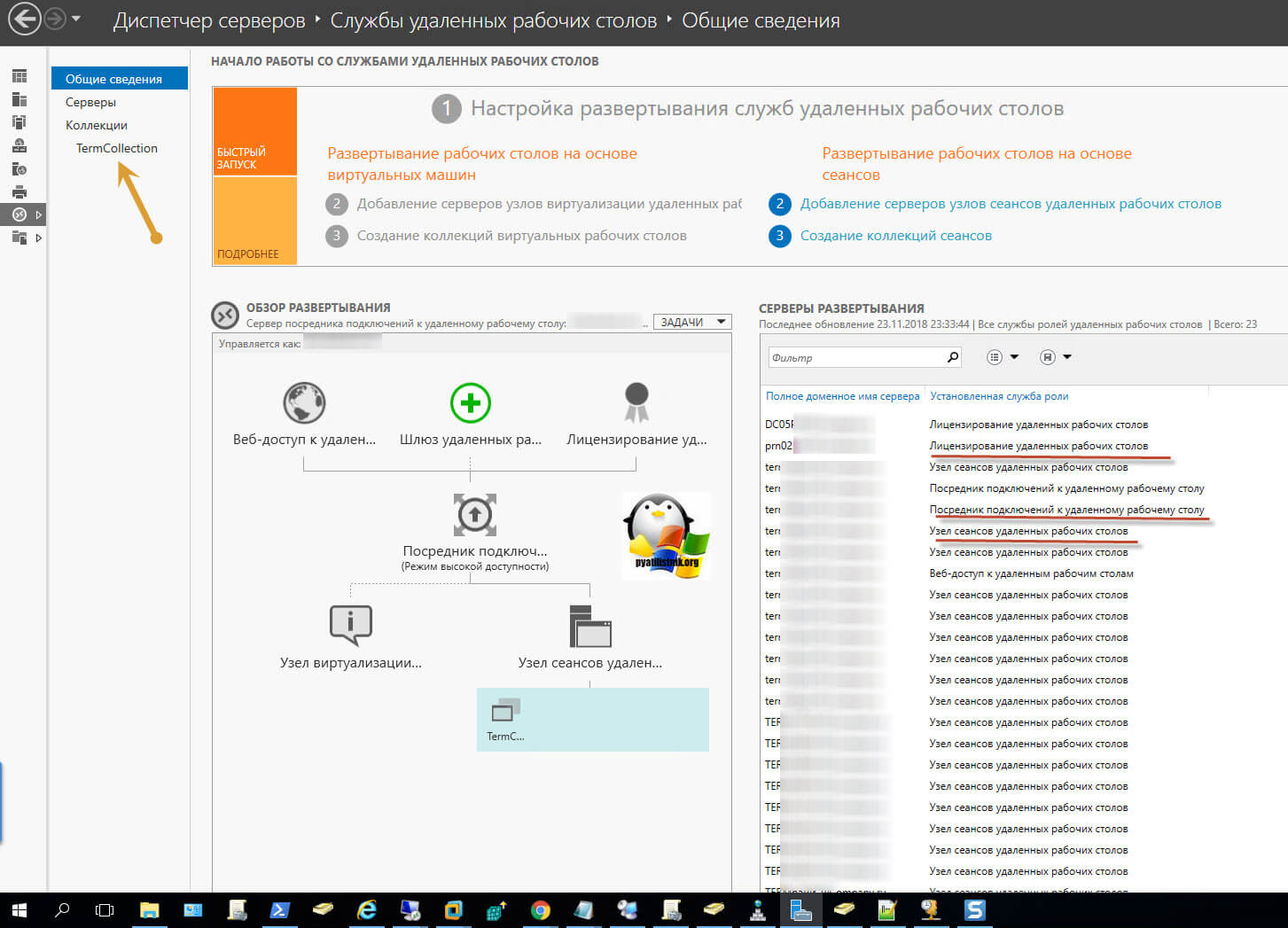
Преимущества аренды удаленного рабочего стола в Cloud4box
Приняв решение купить удаленный рабочий стол на месяц, наши клиенты должны знать, что данная услуга предоставляется при условии аренды сервера. Он необходим для размещения рабочих столов сотрудников, доступ к которым будет надежно защищен современными технологиями на основе индивидуальных сертификатов.
Кроме индивидуальной защиты, заказ аренды виртуального рабочего стола в Cloud4box позволяет воспользоваться такими преимуществами:
- круглосуточная техническая поддержка в режиме 24/7;
- возможность установки любой офисной программы;
- настроенное резервное копирование.
Еще одним преимуществом услуг Cloud4box является возможность воспользоваться комплексным решением. Мы обеспечиваем не только защиту данных, но и услуги системного администрирования. Сотрудничество с нами позволяет не заключать договора с различными поставщиками услуг.
К преимуществам сотрудничества с Cloud4box можно отнести и лучшие цены в России.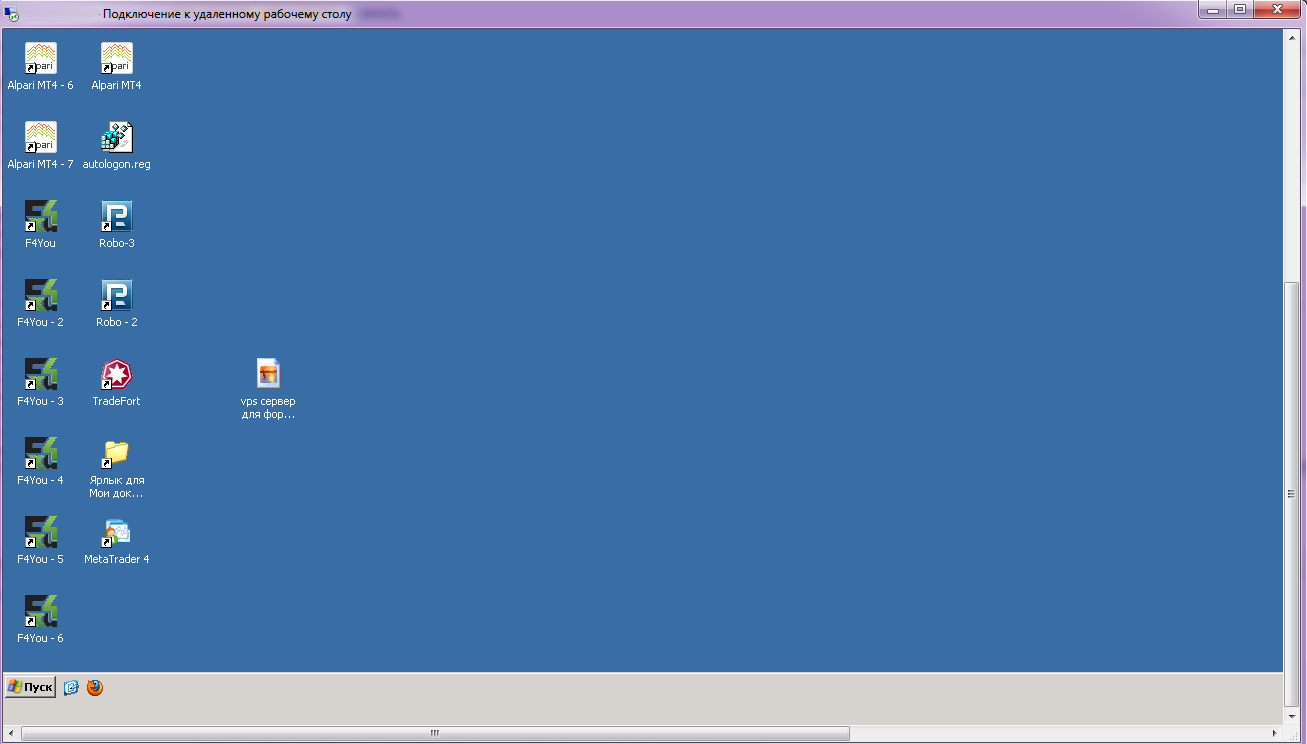 Цена удаленного рабочего стола будет доступна любой коммерческой организации, нуждающейся в сокращении затрат на покупку, обслуживание и обновление рабочих компьютеров и серверного оборудования.
Цена удаленного рабочего стола будет доступна любой коммерческой организации, нуждающейся в сокращении затрат на покупку, обслуживание и обновление рабочих компьютеров и серверного оборудования.
Благодаря сотрудничеству с нами, ваши сотрудники станут максимально мобильными. Они смогут работать на благо компании прямиком из дома. Это обусловлено тем, что аренда виртуального рабочего стола позволяет организовать доступ к ресурсам компании в любой точке мира и с любого современного устройства.
Аренда виртуального рабочего стола
Учитывая перечисленные преимущества, поспешите заказать аренду виртуального рабочего стола в Cloud4box прямо сейчас. Благодаря такому решению, вы обеспечите безопасность данных, снижение затрат, профессиональное администрирование и мобильность сотрудников.
Передача данных между удаленным рабочим столом и клиентом
У меня есть приложение, которое люди используют через удаленный рабочий стол / сервер Terminal.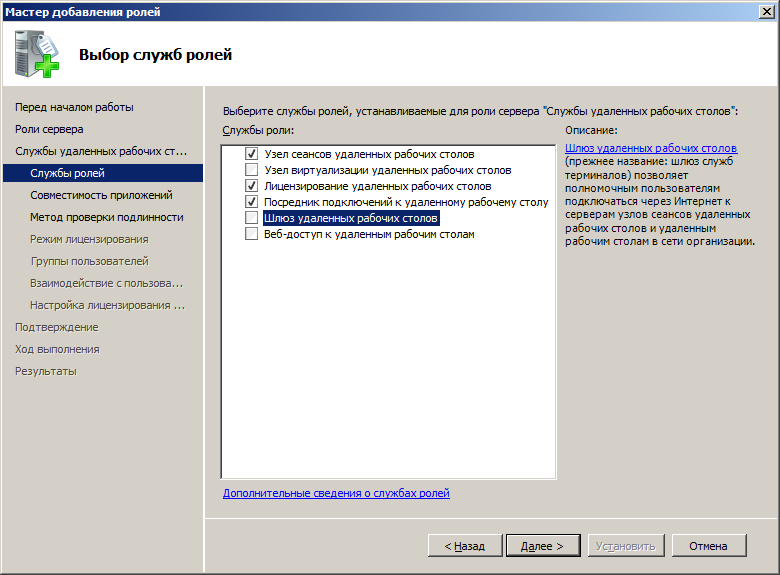 Приложение поддерживает цифровые подписи. Ну, блокнот с цифровой подписью находится на клиенте, но программа работает на сервере. Блокнот подписи также не поддерживает совместное использование в качестве устройства через удаленный рабочий стол (не указан с «Supported Plug And Play Devices» в локальных ресурсах).
Приложение поддерживает цифровые подписи. Ну, блокнот с цифровой подписью находится на клиенте, но программа работает на сервере. Блокнот подписи также не поддерживает совместное использование в качестве устройства через удаленный рабочий стол (не указан с «Supported Plug And Play Devices» в локальных ресурсах).
Как лучше всего отправить подпись на сервер с клиентской машины? Предпочтительно с наименьшим количеством настроек для пользователей(есть много клиентов и достаточное количество серверов, для которых это должно быть сделано)
Моя лучшая идея до сих пор-это совместное использование буфера обмена и использование его для отправки сообщений с сервера на клиент(с клиентским приложением «polling» буфер обмена для специального формата буфера обмена) Я чувствую, что это может быть не очень быстро или стабильно, хотя я не думаю, что удаленный рабочий стол был предназначен для этого.
Кроме того, мы открыты для [разумного] выбора языка, такого как C/C++, C#, Delphi(приложение написано на этом языке) и т.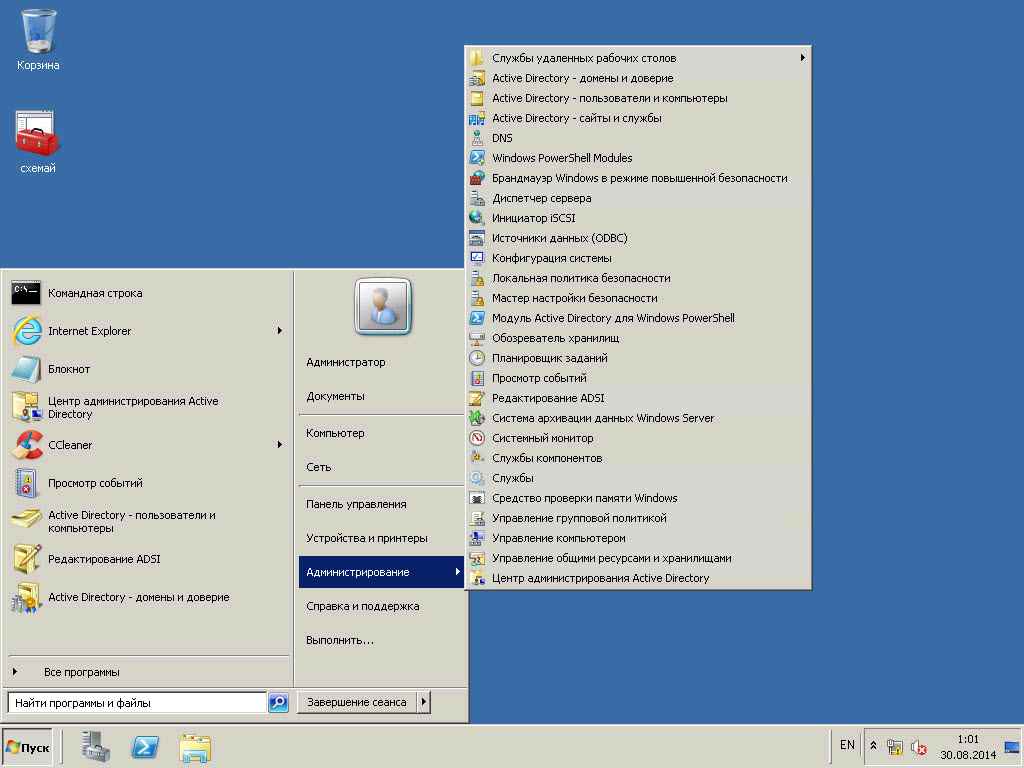 д. Кроме того, блокнот для подписи-это Топаз TS460 (соединяется по USB).
д. Кроме того, блокнот для подписи-это Топаз TS460 (соединяется по USB).
Может ли кто-нибудь дать мне идеи о том, как это можно сделать, или если моя идея буфера обмена, вероятно, самая лучшая?
tl;dr: каков наилучший способ отправки изображения с клиента на сервер через удаленный рабочий стол?
Обновление:
Ну, я провел небольшое тестирование с обычным текстом ASCII (я не могу получить файлы для передачи), и мне кажется, что есть проблемы с копированием больших объемов текста. Я попробовал скопировать 43М текста и после долгого ожидания просто получил пустой буфер обмена(как будто он сделал вставку, но текста не было вставлено) Однако мне удалось передать около 2 м данных (на приличной скорости) между сервером и клиентом, так что это может быть осуществимо для изображений сигнатур(которые будут либо сжаты jpeg, либо png)
language-agnostic communication clipboard remote-desktopПоделиться Источник Earlz 04 декабря 2009 в 21:44
5 ответов
- pywinauto с удаленным рабочим столом
Я только начал использовать модуль pywinauto для автоматизации задач GUI.
 Один из них-запустить удаленный рабочий стол exe (mstsc.exe)->Login — >вызвать там другой инструмент. Тем не менее, я пытался подключиться к удаленному серверу, но после этого управление теряется. Войти в систему мне не…
Один из них-запустить удаленный рабочий стол exe (mstsc.exe)->Login — >вызвать там другой инструмент. Тем не менее, я пытался подключиться к удаленному серверу, но после этого управление теряется. Войти в систему мне не… - Windows разрешить взаимодействие с рабочим столом
Как включить Allow service to interact with desktop программно? В services.msc > действие > свойства > вход в систему > разрешить службе взаимодействовать с рабочим столом я могу разрешить своей службе взаимодействовать с рабочим столом. Я хочу, чтобы мой сервис воспроизводил звук (MP3, WAV и т….
Поделиться Jon Benedicto 08 декабря 2009 в 21:59
1
для блокнота для подписи topaz и свипера для кредитных карт вам понадобится серийный тип. Это сработает, я уже пробовал. но я думаю, что этот вопрос слишком стар для меня, чтобы ответить на него. Работает ли IPAD, а также другие планшеты на terminal и citrix setup?
Поделиться Joe 14 декабря 2011 в 22:25
0
Если все, что вам нужно сделать, это перенести объем данных (файл) с клиента на сервер, это довольно просто. Опрос для файла также кажется более логичным, чем опрос через буфер обмена.
При подключении клиент должен включить общий доступ к жесткому диску (по крайней мере, к одному). Вы можете указать параметры при каждом подключении или отправить клиенту предварительно настроенный файл .RDP.
Если вы можете заставить пользователя поместить файл в фиксированное положение, вы можете получить доступ к файлу C:\Shared \File.jpg, используя путь, например \tsclient\c\Shared\File.jpg.
Поделиться GvS 08 декабря 2009 в 22:35
- Как легко вытащить различия между рабочим dir и удаленным, пропуская локальное РЕПО?
Я ищу способ показать дельты между моим локальным рабочим каталогом и удаленным, то есть то, что другие люди толкнули + то, что я изменил с тех пор, как в последний раз тянул. В этом сравнении локальный репозиторий меня не волнует, поэтому я не смотрю на pull , а затем на status . Я больше ищу…
- Как для переключения между рабочим столом по умолчанию и столе Winlogon?
Я пишу приложение для удаленного рабочего стола, такое как TeamViewer в C++ на Windows 7 (x64) и Windows 8 (x64). 1. Что заставило меня застрять Я реализовал ввод с помощью мыши и клавиатуры с помощью SendInput(). Я обнаружил, что SendInput() отлично работает, когда процесс выполняется под…
0
Я не пробовал работать с удаленным рабочим столом, но одна вещь, которая приходит на ум, — это установка хорошего инструмента макросов на клиенте. AutoHotKey ( http://www.autohotkey.com/ ) — это бесплатный инструмент, который позволяет создавать выполняемые сценарии, которые могут делать такие вещи, как открытие приложений и отправка им нажатий клавиш.
Я не уверен, насколько хорошо это будет работать с удаленным рабочим столом, но я точно знаю, что вы можете легко настроить скрипт, который запускает приложение, отправляет его «key strokes» для генерации данных, копирует данные в буфер обмена, переключается на другое приложение, а затем вставляет данные.
Когда AutoHotKey установлен, у вас есть возможность связать типы файлов скриптов с приложением, чтобы конечные пользователи могли просто дважды щелкнуть значок скрипта на рабочем столе, чтобы запустить его. Для них нет беспорядка в командной строке.
Поделиться Al Crowley 04 декабря 2009 в 22:07
Поделиться Dan J 11 декабря 2009 в 21:27
Похожие вопросы:
Альтернатива «разрешить службе взаимодействовать с рабочим столом»?
У меня есть служба windows (C#), установленная на сервере, которая каждые 10 минут запускает исполняемый файл (C#) для обработки некоторых изображений из одного каталога в другой. Никакого…
расположение, связанное с рабочим столом
У меня есть одна полоса инструментов, и я хочу, чтобы ее местоположение было связано с рабочим столом, что мне делать ? Я попробовал Location.Y для его Y, но он дает 0 (ноль), и это связано с…
Веб-службы Api 2 (разрешить взаимодействие с рабочим столом)
Я занят с приложением windows phone 8, которое я хочу взаимодействовать с моим рабочим столом. У меня есть SelfHosted WebApi, что мой телефон тоже публикует данные. Теперь все работает нормально,…
pywinauto с удаленным рабочим столом
Я только начал использовать модуль pywinauto для автоматизации задач GUI. Один из них-запустить удаленный рабочий стол exe (mstsc.exe)->Login — >вызвать там другой инструмент. Тем не менее, я…
Windows разрешить взаимодействие с рабочим столом
Как включить Allow service to interact with desktop программно? В services.msc > действие > свойства > вход в систему > разрешить службе взаимодействовать с рабочим столом я могу разрешить своей…
Как легко вытащить различия между рабочим dir и удаленным, пропуская локальное РЕПО?
Я ищу способ показать дельты между моим локальным рабочим каталогом и удаленным, то есть то, что другие люди толкнули + то, что я изменил с тех пор, как в последний раз тянул. В этом сравнении…
Как для переключения между рабочим столом по умолчанию и столе Winlogon?
Я пишу приложение для удаленного рабочего стола, такое как TeamViewer в C++ на Windows 7 (x64) и Windows 8 (x64). 1. Что заставило меня застрять Я реализовал ввод с помощью мыши и клавиатуры с…
Перемещение запущенного приложения между виртуальным рабочим столом
Я уже просматривал статьи в stack overflow, связанные с виртуальными рабочими столами, ниже приведены ссылки, связанные с виртуальным рабочим столом, но это не решает мою проблему. How to Switch a…
Связь между веб-приложением и рабочим столом, что может быть лучше?
Всем добрый день! У меня есть веб-приложение, которое содержит некоторые продукты, необходимые для связи с настольным приложением, когда меняется инвентарь, лучший способ в этом случае? Примечание:…
Плавающий значок над рабочим столом
Я пишу приложение C# и хочу, чтобы у него был плавающий значок над рабочим столом (как у мессенджера Facebook в мобильном телефоне). Я искал в интернете, но не нашел ничего полезного. Какие-нибудь…
Удаленный рабочий стол: разрешение доступа к компьютеру
- Чтение занимает 2 мин
В этой статье
Применяется к: Windows 10, Windows 8.1, Windows Server 2019, Windows Server 2016, Windows Server 2012 R2
Можно использовать Удаленный рабочий стол, чтобы подключиться к компьютеру с удаленного устройства и управлять им с помощью клиента удаленного рабочего стола (Майкрософт) (доступен для Windows, iOS, macOS и Android). Если разрешить удаленные подключения к своему компьютеру, то вы сможете подключиться к нему с помощью другого устройства и получить доступ ко всем своим приложениям, файлам и сетевым ресурсам, как если бы вы сидели за своим столом.
Примечание
Удаленный рабочий стол можно использовать для подключения к Windows 10 Pro и Windows 10 Корпоративная, Windows 8.1, Windows 8 Корпоративная и Windows 8 Pro, Windows 7 Pro, Windows 7 Корпоративная и Windows 7 Максимальная, а также для подключения к версиям выше Windows Server 2008. Подключиться к компьютерам под управлением выпуска «Домашняя» (например, Windows 10 Домашняя) нельзя.
Для подключения к удаленному компьютеру он должен быть включен и подключен к сети, на нем должен быть включен удаленный рабочий стол, а у вас должен быть сетевой доступ к этому удаленному компьютеру (для этого может и использоваться Интернет) и разрешение на подключение. Чтобы иметь разрешение на подключение, необходимо находиться в списке пользователей. Прежде чем начать подключение, рекомендуется найти имя компьютера, к которому вы подключаетесь, и убедиться, что в его брандмауэре разрешены подключения к удаленному рабочему столу.
Как включить удаленный рабочий стол
Самый простой способ разрешить доступ к компьютеру с удаленного устройства — использовать параметры удаленного рабочего стола в разделе «Параметры». Так как эта функциональная возможность была добавлена в Windows 10 Fall Creators Update (1709), также доступно отдельное скачиваемое приложение для более ранних версий Windows, которое обеспечивает аналогичные функции. Можно также использовать старый способ включения удаленного рабочего стола, однако этот метод обеспечивает меньше функциональных возможностей и возможностей проверки.
Windows 10 Fall Creator Update (1709) или более поздняя версия
Можно настроить компьютер для удаленного доступа с помощью нескольких простых действий.
- На устройстве, с которого вы собираетесь подключиться, откройте меню Пуск и щелкните значок Параметры.
- Выберите группу Система возле элемента Удаленный рабочий стол.
- Включите удаленный рабочий стол с помощью ползунка.
- Также рекомендуется оставить компьютер в режиме бодрствования и доступным для обнаружения, чтобы упростить подключение. Щелкните Показать параметры для включения.
- При необходимости добавьте пользователей, которые могут удаленно подключиться, щелкнув Select users that can remotely access this PC (Выбрать пользователей, которые могут удаленно подключаться к этому компьютеру).
- Члены группы «Администраторы» получают доступ автоматически.
- Запишите имя этого компьютера, указанное в разделе How to connect to this PC (Как подключаться к этому компьютеру). Оно потребуется для настройки клиентов.
Windows 7 и ранняя версия Windows 10
Чтобы настроить компьютер для удаленного доступа, скачайте и запустите Microsoft Remote Desktop Assistant. Этот помощник обновляет параметры системы, чтобы включить удаленный доступ, обеспечивает бодрствование компьютера для подключения и проверяет, разрешает ли брандмауэр подключения к удаленному рабочему столу.
Все версии Windows (устаревший метод)
Чтобы включить удаленный рабочий стол с помощью устаревших свойств системы, следуйте инструкциям по подключению к другому компьютеру с помощью удаленного рабочего стола.
Следует ли включать удаленный рабочий стол?
Если вы будете использовать свой компьютер, только когда непосредственно сидите за ним, вам не нужно включать удаленный рабочий стол. Включение удаленного рабочего стола открывает порт на компьютере, видимый в локальной сети. Удаленный рабочий стол следует включать только в доверенных сетях, например, в домашней сети. Кроме того, не стоит включать удаленный рабочий стол на любом компьютере, доступ к которому строго контролируется.
Имейте в виду, что включив доступ к удаленному рабочему столу, вы предоставляете остальным пользователям в группе «Администраторы» и другим выбранным вами пользователям возможность удаленного доступа к их учетным записям на компьютере.
Следует убедиться, что для каждой учетной записи, которая имеет доступ к вашему компьютеру, настроен надежный пароль.
Почему следует разрешать подключения только с проверкой подлинности на уровне сети?
Если вы хотите ограничить доступ к компьютеру, разрешите доступ только с проверкой подлинности на уровне сети (NLA). При включении этого параметра пользователи должны пройти аутентификацию в сети, чтобы подключиться к компьютеру. Разрешение подключений только с компьютеров с удаленным рабочим столом с NLA является более безопасным методом проверки подлинности, который поможет защитить компьютер от злоумышленников и вредоносных программ. Чтобы узнать больше о NLA и удаленном рабочем столе, ознакомьтесь с разделом Configure Network Level Authentication for Remote Desktop Services Connections (Настройка NLA для подключения к удаленному рабочему столу).
Если вы подключаетесь удаленно к компьютеру в своей домашней сети, не находясь в этой сети, не выбирайте этот параметр.
Реализация удаленного подключения к 1С, удаленный рабочий стол 1С
Зачастую возникает вопрос: как подключить удаленного бухгалтера или выездных сотрудников к базе 1С, находящейся на локальном сервере в центральном офисе. Современные способы подключения удаленно к базам 1С таковы:
- Публикация базы через web-сервер и работа с web-интерфейсом 1С
- Подключение к базе через маршрутизируемый туннель “точка-сеть” посредством тонкого или толстого клиента 1С
- Подключение к серверу удаленных рабочих столов посредством шлюза терминалов с обязательной сертификацией соединения
Не хотите вникать в настройки удаленного подключения? Есть вариант проще — готовое облако для удаленной работы с 1С.
Подробнее о вариантах удаленного подключения к 1С:
При сетевом (веб) способе публикации базы 1с, клиент, подключается к базе 1С при помощи программы обозревателя (браузера) сети интернет, вводя в строку адреса выданный инженером адрес.
Существует несколько основных браузеров выпускаемых различными поставщиками, все они предоставляют одинаковые основные возможности и различаются оформлением и удобством использования.
Наиболее распространенные браузеры:
Internet explorer (есть на всех операционных системах Windows)
Google Chrome
Mozilla Firefox
Yandex Browser
Ярлык для запуска браузера находится на рабочем столе, либо в меню «Пуск»
После запуска браузера необходимо ввести в адресную строку браузера адрес веб публикации (выданный инженером) и нажать клавишу ввода (Enter). Адресная строка расположена в верхней части браузера.
Internet explorer
Google Chrome
Mozilla Firefox
Yandex Browser
После ввода адреса и нажатия клавиши ввода (Enter) появится окно с приглашением ввести имя пользователя и пароля (Учётная запись от 1С).
Для подключения к базе 1С с помощью тонкого или толстого клиента — найдите на рабочем столе ярлык для запуска клиента 1С.
Доступ к терминальным серверам вне офисов происходит через шлюз терминалов.
Нужен терминальный сервер 1С?
Мы предлагаем аренду сервера 1С с доступом по RDP.
- Сначала необходимо импортировать в систему сертификат, предоставленный технической службой поддержки Вашей компании. Для этого два раза нажимаем по нему:
- Нажимаем кнопку «Установить сертификат»:
- Выбираем «Локальный компьютер», нажимаем далее:
- Нажимаем «Поместить все сертификаты в следующее хранилище» . Нажимаем «Обзор». Выбираем «Доверенные корневые центры сертификации». Нажимаем Далее:
- Нажимаем Готово
- Далее требуется запустить подключение к удаленному рабочему столу (посредством команды Пуск-Выполнить-mstsc либо выбрав соответствующий ярлык в Программах меню Пуск)
- В графе адрес сервера указываем внешний IP-адрес или доменное имя сервера терминального доступа
- Имя пользователя вводим в формате \, например contoso\ivan.ivanov
- Нажимаем на кнопку Показать параметры.
- Переходим на вкладку Дополнительно.
- Нажимаем Параметры.
- В открывшемся окне выбираем Использовать следующие параметры, в графе «Имя сервера» указываем внешний IP-адрес или доменное имя шлюза терминалов, выбираем галки «Не использовать для локальных узлов» и «Использовать мои учетные данные шлюза»:
- Нажимаем ОК и Подключить (либо Сохранить для использования ярлыка в будущем)
- В сеансе удаленного рабочего стола запускаем ярлык с 1С
Нужна настройка удаленного подключения 1С?
Специалисты EFSOL выполнят необходимые настройки, для этого можете заполнить форму заявки на сайте.
Риски локального размещения сервера 1С в офисе компании
Как видим, есть множество способов подключения удаленных сотрудников к собственному серверу 1С, находящемуся локально в офисе. Однако, требуется понимать, что размещение сервера с критически важной информацией несет за собой серьезные риски:
- В случае выхода из строя аппаратных комплектующих сервера либо краха операционной системы – базы 1С будут недоступны длительное время
- При сбое электропитания либо канала интернет – доступ извне к базам 1С становится невозможным
- Локальное хранилище данных может быть уничтожено при техногенном форсмажоре локального характера – пожар, затопление, физические воздействия
- Сервер может пострадать от влияния температурных и иных воздействий внешней окружающей среды
- Доступ к ресурсам в локальном офисе обычно контролируется гораздо слабее, чем в специализированных датацентрах, что может содействовать злоумышленникам или инсайдерам
- Легкое изъятие корпоративной информации и остановка работы бизнеса при рейдерском вторжении
Данные угрозы можно легко устранить, используя сервисы Облака EFSOL, находящиеся на отказоустойчивых кластерных ресурсах в специализированных центрах обработки данных.
Организация удаленной работы для бизнеса
Cloud4Y уже более 11 лет помогает компаниям организовать дистанционную работу, используя решения по виртуализации рабочего пространства. Предоставим безопасный и надежный удаленный доступ к приложениям и данным, необходимыми для обеспечения непрерывности бизнеса.
Тестовый доступ 30 дней
Предоставляем 30 дней тестового доступа для корпоративных клиентов за наш счет
Подключение за 1 час
Организуем любое количество удаленных рабочих мест в максимально сжатые сроки
Прозрачные цены
Вы платите только за количество рабочих мест и потребляемые ресурсы. Постоплата.
Полностью готовые рабочие места
Делаем полную настройку. Работайте со всеми привычными приложениями удаленно
Видеосовещания и конференции
Проводите видеоконференции из дома, делитесь файлами, сохраняйте записи
Ведение бухгалтерии и учета
Мощный сервер значительно ускоряет работу с базами 1С, доступ к 1С Бухгалтерии в любое время, из любого места
Резервная копия данных
Благодаря этой функции любые файлы или базу 1С можно восстановить на любую дату
Контроль сотрудников
Программа показывает с какими файлами идет работа, контролирует переписку и просматриваемые сайты
Звоните и принимайте звонки
Облачная телефония перенаправит звонки на сотовые сотрудников. Доступны запись звонков, голосовое меню и т.д.
Расчет стоимости виртуальных рабочих мест
На 30 пользователей
Процессорное время 8 CPU (2.53GHz+)
1 464 ₽
Оперативная память 32 RAM GB
5 398 ₽
Дисковое пространство SSD MED (250)
594 ₽
Гарантированный интернет канал (16)
1 423 ₽
Резервное копирование во 2й ЦОД (250)
320 ₽
Microsoft Remote Desktop (30)
9 791 ₽
Microsoft Windows Server (4)
994 ₽
Итого на 30 пользователей в месяц*
Итого на 1 пользователя в месяц*
20 007 ₽
665 ₽
На 300 пользователей
Процессорное время 36 CPU (2.53GHz+)
6 590 ₽
Оперативная память 88,8 RAM GB
14 980 ₽
Дисковое пространство SSD MED (830)
1 975 ₽
Гарантированный интернет канал (39)
3 470 ₽
Резервное копирование во 2й ЦОД (830)
1 063 ₽
Microsoft Remote Desktop (300)
97 918 ₽
Microsoft Windows Server (16)
3 976 ₽
Итого на 300 пользователей в месяц*
Итого на 1 пользователя в месяц*
129 995 ₽
433 ₽
* — Стоимость зависит от количества пользователей. Цены указаны с учетом Партнерской скидки и без НДС.
Предоставляется бесплатно:
- Размещение ресурсов в 2х ЦОД
- Предоставление балансировщика (EDGE)
- Изолированная внутренняя сеть
- Предоставление VPN (VMware NSX EDGE)
Добро пожаловать в службы удаленных рабочих столов в Windows Server 2016
- 2 минуты на чтение
В этой статье
Remote Desktop Services (RDS) — это предпочтительная платформа для создания решений виртуализации для любых потребностей конечных клиентов, включая доставку отдельных виртуализированных приложений, обеспечение безопасного доступа к мобильным и удаленным рабочим столам, а также предоставление конечным пользователям возможности запускать свои приложения и рабочие столы из облако.
RDS предлагает гибкость, экономичность и расширяемость развертывания — все это предоставляется с помощью различных вариантов развертывания, включая Windows Server 2016 для локальных развертываний, Microsoft Azure для облачных развертываний и надежный набор партнерских решений.
В зависимости от вашей среды и предпочтений вы можете настроить решение RDS для виртуализации на основе сеансов, как инфраструктуру виртуального рабочего стола (VDI) или как комбинацию двух:
- Виртуализация на основе сеансов : Используйте вычислительную мощность Windows Server, чтобы обеспечить экономичную многосеансовую среду для управления повседневными рабочими нагрузками пользователей.
- VDI : используйте клиент Windows, чтобы обеспечить высокую производительность, совместимость приложений и удобство работы, которые ваши пользователи ожидают от работы с рабочим столом Windows.
В этих средах виртуализации у вас есть дополнительная гибкость в том, что вы публикуете для своих пользователей:
- Настольные компьютеры : Предоставьте пользователям возможность полноценного рабочего стола с помощью множества приложений, которые вы устанавливаете и которыми управляете. Идеально подходит для пользователей, которые используют эти компьютеры в качестве основных рабочих станций или используют тонкие клиенты, например, со службами MultiPoint.
- RemoteApps : укажите отдельные приложения, которые размещаются / запускаются на виртуальной машине, но выглядят так, как если бы они выполнялись на рабочем столе пользователя, как локальные приложения. У приложений есть собственная запись на панели задач, их размер можно изменять и перемещать между мониторами. Идеально подходит для развертывания и управления ключевыми приложениями в безопасной удаленной среде, позволяя пользователям работать и настраивать свои собственные рабочие столы.
Для сред, в которых рентабельность имеет решающее значение и вы хотите расширить преимущества развертывания полных рабочих столов в среде виртуализации на основе сеансов, вы можете использовать службы MultiPoint Services для обеспечения максимальной отдачи.
Благодаря этим параметрам и конфигурациям у вас есть гибкость для развертывания рабочих столов и приложений, необходимых вашим пользователям, удаленным, безопасным и экономичным способом.
Следующие шаги
Вот несколько следующих шагов, которые помогут вам лучше понять RDS и даже начать развертывание собственной среды:
Архитектура служб удаленных рабочих столов | Документы Microsoft
- 2 минуты на чтение
В этой статье
Применимо к: Windows Server 2022, Windows Server 2019, Windows Server 2016
Ниже приведены различные конфигурации для развертывания служб удаленных рабочих столов для размещения приложений и рабочих столов Windows для конечных пользователей.
Примечание
На схемах архитектуры ниже показано использование RDS в Azure. Однако вы можете развернуть службы удаленных рабочих столов локально и в других облаках. Эти диаграммы в первую очередь предназначены для иллюстрации того, как роли RDS размещены и используют другие службы.
Стандартные архитектуры развертывания RDS
Remote Desktop Services имеет две стандартные архитектуры:
- Базовое развертывание — содержит минимальное количество серверов для создания полностью эффективной среды RDS
- Высокодоступное развертывание — содержит все необходимые компоненты для обеспечения максимального гарантированного времени безотказной работы для вашей среды RDS.
Базовое развертывание
Развертывание с высокой доступностью
архитектур RDS с уникальными ролями Azure PaaS
Хотя стандартные архитектуры развертывания RDS подходят для большинства сценариев, Azure продолжает инвестировать в собственные решения PaaS, которые повышают ценность для клиентов.Ниже приведены некоторые архитектуры, показывающие, как они интегрируются с RDS.
Развертывание RDS с доменными службами Azure AD
Две схемы стандартной архитектуры, приведенные выше, основаны на традиционной Active Directory (AD), развернутой на виртуальной машине Windows Server. Однако, если у вас нет традиционного AD и есть только клиент Azure AD — через такие службы, как Office365, — но все же вы хотите использовать RDS, вы можете использовать доменные службы Azure AD для создания полностью управляемого домена в среде Azure IaaS, который использует тех же пользователей, которые существуют в вашем клиенте Azure AD.Это устраняет сложность ручной синхронизации пользователей и управления большим количеством виртуальных машин. Доменные службы Azure AD могут работать в любом развертывании: базовом или высокодоступном.
РазвертываниеRDS с прокси-сервером приложения Azure AD
На двух схемах стандартной архитектуры выше используются серверы RD Web / Gateway в качестве точки входа в систему RDS с выходом в Интернет. В некоторых средах администраторы предпочли бы удалить свои собственные серверы из периметра и вместо этого использовать технологии, которые также обеспечивают дополнительную безопасность за счет технологий обратного прокси.Роль PaaS прокси приложения Azure AD отлично подходит для этого сценария.
Чтобы узнать о поддерживаемых конфигурациях и о том, как создать эту настройку, см. Как опубликовать удаленный рабочий стол с помощью прокси приложения Azure AD.
клиентов удаленного рабочего стола | Документы Microsoft
- 2 минуты на чтение
В этой статье
Применимо к: Windows Server 2022, Windows 10, Windows 8.1, Windows Server 2019, Windows Server 2016, Windows Server 2012 R2
Клиенты Microsoft Remote Desktop позволяют использовать удаленный компьютер и управлять им. С клиентом удаленного рабочего стола вы можете делать с удаленным ПК все, что вы можете делать с физическим ПК, например:
- Используйте приложения, установленные на удаленном ПК.
- Доступ к файлам и сетевым ресурсам на удаленном ПК.
- Оставьте приложения открытыми при выключении клиента.
Вы также можете использовать клиент удаленного рабочего стола для доступа к удаленному компьютеру практически с любого устройства.Есть даже клиенты для мобильных смартфонов! Вот список последних версий клиентских приложений и места их загрузки:
Прежде чем вы начнете использовать клиент по вашему выбору, вам нужно сделать несколько вещей.
Настройте удаленный компьютер
Как и в случае с локальным компьютером, вам необходимо настроить удаленный компьютер, прежде чем вы начнете получать к нему доступ с помощью клиента.
Для настройки удаленного ПК:
- Прочтите статью о поддерживаемой конфигурации, чтобы убедиться, что ваш локальный компьютер совместим с клиентом удаленного рабочего стола.
- Следуйте инструкциям в разделе Разрешить доступ к компьютеру, чтобы настроить удаленный компьютер и предоставить вам необходимые разрешения для доступа к удаленному компьютеру с помощью клиента.
Схема универсального идентификатора ресурса (URI) клиента удаленного рабочего стола
Вы также можете использовать функции клиентов удаленного рабочего стола на разных платформах, включив схему универсального идентификатора ресурса (URI). В статье «Поддерживаемые атрибуты URI» рассказывается об URI, которые можно использовать с клиентами iOS, Mac и Android.
Другие ресурсы
Если у вас есть другие вопросы, на которые нет ответа в этой статье, ознакомьтесь с часто задаваемыми вопросами о клиенте удаленного рабочего стола.
Remote Desktop — Разрешить доступ к вашему ПК
- 3 минуты на чтение
В этой статье
Применимо к: Windows Server 2022, Windows 10, Windows 8.1, Windows Server 2019, Windows Server 2016, Windows Server 2012 R2
Вы можете использовать удаленный рабочий стол для подключения к компьютеру и управления им с удаленного устройства с помощью клиента удаленного рабочего стола Microsoft (доступно для Windows, iOS, macOS и Android). Когда вы разрешаете удаленное подключение к компьютеру, вы можете использовать другое устройство для подключения к компьютеру и иметь доступ ко всем своим приложениям, файлам и сетевым ресурсам, как если бы вы сидели за своим столом.
Примечание
Вы можете использовать удаленный рабочий стол для подключения к Windows 10 Pro и Enterprise, Windows 8.Версии 1 и 8 Enterprise и Pro, Windows 7 Professional, Enterprise и Ultimate, а также Windows Server новее, чем Windows Server 2008. Вы не можете подключиться к компьютерам, на которых установлена домашняя версия (например, Windows 10 Home).
Чтобы подключиться к удаленному компьютеру, этот компьютер должен быть включен, у него должно быть сетевое подключение, удаленный рабочий стол должен быть включен, у вас должен быть сетевой доступ к удаленному компьютеру (это может быть через Интернет), и вы должны иметь разрешение на подключение. Для разрешения на подключение вы должны быть в списке пользователей.Перед тем, как начать подключение, рекомендуется найти имя компьютера, к которому вы подключаетесь, и убедиться, что подключения к удаленному рабочему столу разрешены через его брандмауэр.
Как включить удаленный рабочий стол
Самый простой способ разрешить доступ к вашему ПК с удаленного устройства — использовать параметры удаленного рабочего стола в разделе «Настройки». Поскольку эта функция была добавлена в обновлении Windows 10 Fall Creators (1709), также доступно отдельное загружаемое приложение, которое предоставляет аналогичные функции для более ранних версий Windows.Вы также можете использовать устаревший способ включения удаленного рабочего стола, однако этот метод обеспечивает меньшую функциональность и проверку.
Windows 10 Fall Creator Update (1709) или более поздняя версия
Вы можете настроить свой компьютер для удаленного доступа, выполнив несколько простых шагов.
- На устройстве, к которому вы хотите подключиться, выберите Start , а затем щелкните значок Settings слева.
- Выберите группу System , а затем элемент Remote Desktop .
- Используйте ползунок, чтобы включить удаленный рабочий стол.
- Также рекомендуется держать компьютер активным и доступным для обнаружения, чтобы облегчить подключение. Нажмите Показать настройки , чтобы включить.
- При необходимости добавьте пользователей, которые могут подключаться удаленно, щелкнув Выберите пользователей, которые могут получить удаленный доступ к этому ПК .
- Члены группы администраторов автоматически получают доступ.
- Запишите имя этого ПК под Как подключиться к этому ПК .Это понадобится вам для настройки клиентов.
Windows 7 и ранняя версия Windows 10
Чтобы настроить компьютер для удаленного доступа, загрузите и запустите Microsoft Remote Desktop Assistant. Этот помощник обновляет настройки вашей системы, чтобы включить удаленный доступ, проверяет, активен ли ваш компьютер для подключений, и проверяет, разрешает ли ваш брандмауэр подключения к удаленному рабочему столу.
Все версии Windows (устаревший метод)
Чтобы включить удаленный рабочий стол с использованием свойств устаревшей системы, следуйте инструкциям по подключению к другому компьютеру с помощью подключения к удаленному рабочему столу.
Должен ли я включать удаленный рабочий стол?
Если вы хотите получить доступ к своему компьютеру только тогда, когда вы его используете физически, вам не нужно включать удаленный рабочий стол. Включение удаленного рабочего стола открывает порт на вашем ПК, который виден вашей локальной сети. Вы должны включать удаленный рабочий стол только в надежных сетях, таких как ваш дом. Вы также не хотите включать удаленный рабочий стол на любом ПК, доступ к которому строго контролируется.
Имейте в виду, что когда вы разрешаете доступ к удаленному рабочему столу, вы предоставляете любому члену группы «Администраторы», а также любым дополнительным пользователям, которых вы выбираете, возможность удаленного доступа к их учетным записям на компьютере.
Вы должны убедиться, что каждая учетная запись, имеющая доступ к вашему ПК, настроена с надежным паролем.
Почему разрешать соединения только с аутентификацией на уровне сети?
Если вы хотите ограничить круг лиц, имеющих доступ к вашему компьютеру, выберите разрешение доступа только с аутентификацией на уровне сети (NLA). Когда вы включаете эту опцию, пользователи должны аутентифицироваться в сети, прежде чем они смогут подключиться к вашему ПК. Разрешение подключений только с компьютеров, на которых запущен удаленный рабочий стол с NLA, является более безопасным методом проверки подлинности, который может помочь защитить ваш компьютер от злонамеренных пользователей и программного обеспечения.Чтобы узнать больше о NLA и удаленном рабочем столе, ознакомьтесь с разделом Настройка NLA для подключений RDS.
Если вы удаленно подключаетесь к ПК в домашней сети из-за пределов этой сети, не выбирайте этот параметр.
NoMachine — Начало работы с NoMachine
Вам нужен удаленный доступ к компьютеру, который находится в вашей локальной или частной сети? Возможно, вам нужно предоставить удаленную поддержку коллеге или сотрудничать в сеансе рабочего стола другого пользователя? Даже когда вы находитесь в домашней сети или Wi-Fi, необходимость перехода к определенному устройству на другой стороне дома может раздражать.Прочтите, чтобы узнать, как использовать NoMachine для доступа к рабочим столам Mac, Windows и Linux.
Если, с другой стороны, вы хотите получить доступ к домашнему или офисному компьютеру через Интернет, перейдите к инструкциям здесь.
к компьютеру в локальной сети
Установите NoMachine на первый компьютер
- Загрузите пакет NoMachine для своей операционной системы на компьютер, которым вы хотите управлять удаленно.
- После завершения загрузки запустите установщик.
- Примите лицензионное соглашение, нажмите Далее и подождите, пока программа установки завершит установку.
- Чтобы иметь возможность подключаться к этому компьютеру удаленно, вам необходимо иметь учетную запись пользователя для этого ПК / Mac (имя пользователя и пароль). Вам также необходимо знать его IP-адрес. Есть два способа проверить IP-адрес. (i) Откройте NoMachine из меню программ или приложений. Панель приветствия опубликует локальный IP-адрес компьютера, на котором вы установили программное обеспечение (рис.1). Или (ii) щелкните значок! M (NoMachine Monitor), который отображается на панели задач компьютера. Щелкните «Показать состояние сервера» (рис. 2).
- Запишите этот IP-адрес. Он понадобится вам на следующем этапе, когда вы будете готовы подключиться к этому компьютеру.
Рис. 1. Первая панель приветствия покажет локальный IP-адрес компьютера
Рис. 2 — IP-адрес также можно проверить в разделе Состояние сервера NoMachine, доступном с монитора NoMachine (! M) на панели задач
на панели задач
- Теперь вы можете закрыть приложение NoMachine.
Установите NoMachine на второй компьютер
- Теперь перейдите ко второму компьютеру, к компьютеру, с которого вы хотите подключиться.
- Загрузите и установите NoMachine, как описано выше.
Удаленно подключиться к одному компьютеру с другого
Шаг 1. Начните первое подключение
- Убедитесь, что вы сидите за компьютером, с которого хотите подключиться, и откройте NoMachine из меню «Программы / Приложения».Нажмите «ОК», чтобы пропустить панель приветствия на рис. 1. Следующая панель — это панель «Машины» (рис. 3).
- Здесь вы можете создать новое соединение или, если вы уже использовали NoMachine в прошлом, здесь отображаются все доступные компьютеры в вашей сети или созданные вами соединения. Здесь также рекламируются все компьютеры с поддержкой NoMachine в одной сети. Вы можете отфильтровать записи, вставив IP-адрес или имя пользователя в поле «Поисковые машины».
- Нажмите «Добавить», чтобы настроить подключение, и вставьте записанный ранее IP-адрес в поле «Хост» (рис.4). Вы также можете указать для соединения запоминающееся имя. Это имя подключения отображается на панели «Машины».
Рис. 3 — Компьютеров в локальной сети не обнаружено. Выберите «Добавить» или «Щелкните здесь, чтобы создать соединение»
Рис. 4 — Чтобы добавить соединение, вставьте IP-адрес, который вы записали ранее в Host. Дайте вашему подключению запоминающееся имя
- Если вы опытный пользователь NoMachine и вам необходимо подключиться с помощью закрытого ключа, проверки подлинности смарт-карты или других средств проверки подлинности, это можно изменить в разделе «Конфигурация».
- Нажмите «Подключиться», чтобы начать подключение. Или вы можете щелкнуть стрелку назад, чтобы вернуться на панель «Машины».
- Если вы находитесь на панели «Машины», дважды щелкните, чтобы начать соединение (рис. 5). Теперь переходите к шагу 2.
Рис. 5 — Если вы находитесь на панели «Машины», дважды щелкните компьютер в списке
Шаг 2. Войдите на удаленный компьютер
- Вам будет предложено войти в систему. Используйте учетные данные для своей учетной записи на удаленном компьютере.
- Щелкните «Войти» и подождите еще несколько секунд, пока NoMachine подключит вас к удаленному рабочему столу.
Рис. 6 — Вставьте учетные данные своей удаленной учетной записи
Шаг 3: Вы подключены!
- Поздравляем! Ваш удаленный рабочий стол теперь у вас под рукой.
- Теперь вы можете управлять своим удаленным рабочим столом Windows, Mac или Linux, открывать и редактировать файлы для работы с документами, просматривать Интернет, слушать свой список воспроизведения, смотреть фильмы, передавать некоторые файлы и многое другое.
Рис. 7 — Вы вошли, наслаждайтесь!
Использование NoMachine для удаленного доступа к компьютеру через Интернет
Установите NoMachine на первый компьютер
- Загрузите пакет NoMachine для своей операционной системы на компьютер, которым вы хотите управлять удаленно.
- После завершения загрузки запустите установщик.
- Примите лицензионное соглашение, нажмите Далее и подождите, пока программа установки завершит установку.
- Чтобы подключиться к этому компьютеру через Интернет, вам необходимо знать его IP-адрес и номер порта. Вам также необходимо иметь учетные данные пользователя. Имя пользователя и пароль необходимы при удаленном подключении к этому ПК. Есть два способа проверить IP-адрес. (I) Откройте NoMachine из меню программ или приложений. Панель приветствия опубликует IP-адрес и номер порта компьютера, на котором вы установили программное обеспечение (рис. 8). Или (ii) щелкните значок! M (NoMachine Monitor), который отображается на панели задач компьютера.Нажмите «Показать статус сервера» (рис. 9).
- NoMachine отображает это так: nx: //151.1.192.128: 29382 . Запишите эту информацию. Если номер порта не отображается рядом с внешним IP-адресом, NoMachine обнаружил, что он вам не нужен на следующем этапе.
СОВЕТ. Если общедоступный IP-адрес вашего компьютера не отображается, вероятно, вам придется вручную настроить маршрутизатор (сопоставление портов), чтобы к серверу NoMachine можно было подключиться через Интернет.
Рис. 8 — При первом подключении публичный IP-адрес вашего компьютера отображается в главном окне
Рис. 9. Вы также можете проверить IP-адрес компьютера в NoMachine Server Status с помощью монитора (! M) на панели задач
Установите NoMachine на второй компьютер
- Теперь перейдите ко второму компьютеру, к компьютеру, с которого вы хотите подключиться.
- Загрузите и установите NoMachine, как описано выше.
Удаленно подключиться к одному компьютеру с другого
Шаг 1. Начните первое подключение
- Убедитесь, что вы сидите за компьютером, с которого хотите подключиться, и откройте NoMachine из меню «Программы / Приложения».Нажмите «ОК», чтобы пройти мимо панели приветствия на рис. 8. Следующая панель — это панель «Машины» (рис. 10).
- Здесь вы можете создать новое соединение. Если вы уже использовали NoMachine в прошлом, здесь отображаются все созданные вами доступные подключения. Вы можете отфильтровать записи, вставив IP-адрес или имя хоста в поле «Поисковые машины».
- Нажмите «Добавить», чтобы настроить подключение и вставить записанные ранее IP-адрес и информацию о порте в поля «Хост» и «Порт».Вы также можете указать для соединения запоминающееся имя. Это имя подключения будет отображаться на панели «Машины».
Рис. 10. Выберите «Добавить» или, чтобы создать первое соединение, или «Щелкните здесь, чтобы создать соединение»
Рис. 11 — Чтобы добавить соединение, вам необходимо вставить IP-адрес и порт, которые вы записали ранее
- Если вы опытный пользователь NoMachine и вам необходимо подключиться с помощью закрытого ключа, проверки подлинности смарт-карты или других средств проверки подлинности, это можно изменить в разделе «Конфигурация».
- Щелкните «Подключиться» или щелкните стрелку назад, чтобы вернуться на панель «Машины». Теперь переходите к шагу 2.
Рис. 12. Если вы находитесь на панели «Машины», дважды щелкните компьютер в списке
Шаг 2. Войдите на удаленный компьютер
- Вам будет предложено войти в систему, используя учетные данные вашей учетной записи на удаленном хосте.
- Щелкните «Войти» и подождите еще несколько секунд, пока NoMachine подключит вас к удаленному рабочему столу.
Фиг.13 — Вставьте учетные данные своей удаленной учетной записи
Шаг 3: Вы подключены!
- Поздравляем! Ваш удаленный рабочий стол теперь у вас под рукой.
- Теперь вы можете управлять своим удаленным рабочим столом Windows, Mac или Linux, открывать и редактировать файлы для работы с документами, просматривать Интернет, слушать свой список воспроизведения, смотреть фильмы, передавать некоторые файлы и многое другое.
Рис. 14 — Вы вошли, наслаждайтесь!
6 советов по надежному развертыванию службы удаленных рабочих столов (RDS)
Развертывание служб удаленных рабочих столов (RDS) для удаленных сотрудников вашего клиента — отличный способ повысить их производительность.RDS в облачной или гибридной среде предоставит им безопасный доступ к бизнес-приложениям и ресурсам, без которых они обходятся дома.
RDS отличается высокой гибкостью и простотой настройки как в Azure, так и в Sherweb Performance Cloud. Sherweb Performance Cloud и Azure поддерживают безопасные подключения практически с любого домашнего компьютера или мобильного устройства с надежным сетевым подключением. Вы можете запустить несколько сред рабочего стола из одной установки RDS. Управление простое и эффективное.
Получите все необходимое для настройки удаленной рабочей силы в нашем хабе
Развертывание RDS может показаться сложным, но это довольно простой процесс для клиента Azure или Performance Cloud. Вот несколько советов, которые следует помнить на каждом этапе, чтобы помочь вам беспрепятственно пройти процесс развертывания RDS.
Развертывание виртуальных серверов для RDS
Если вы используете Azure, имейте в виду, что каждая подписка имеет максимальное количество сетей, виртуальных машин и облачных служб, которые могут быть предоставлены.Если вы развертываете новую услугу для многих клиентов одновременно, вам может потребоваться несколько подписок, чтобы было доступно достаточное количество подключений RDS.
Для минимальной установки RDS требуется узел сеанса удаленных рабочих столов и посредник подключений. Кроме того, каждому клиенту потребуется либо сервер шлюза с SSL-аутентификацией, либо безопасный туннель.
Поскольку серверы удаленных рабочих столов являются ценными целями для злоумышленников, особенно убедитесь, что все пароли администраторов соответствуют необходимым требованиям сложности или, в идеале, генерируют их случайным образом для повышения безопасности.Установите график изменения этих паролей и убедитесь, что они задокументированы только в безопасном центральном хранилище, доступном только вашим доверенным администраторам.
Наконец, поскольку многие партнеры прямо сейчас развертывают несколько новых платформ RDS для разных клиентов, не забудьте изменить пароли администраторов, если вы реплицируете новые среды клиентов. При быстрой работе это легко упустить.
При настройке служб удаленных рабочих столов
Во время развертывания RDS вы можете временно отключить обновления Windows, чтобы перезапуск не задерживал процесс.Многие клиенты ищут возможности быстрого развертывания прямо сейчас, поэтому отсрочка запуска обновлений Windows в нерабочее время может быть хорошим способом сбалансировать доступность с безопасностью.
Настройка учетных записей пользователей
У ваших клиентов могут быть команды сотрудников с очень разными потребностями в настольных приложениях. Например, в инженерной фирме может быть один набор административных сотрудников, которым нужны только базовые офисные приложения, а затем еще один набор инженеров, которые много занимаются моделированием в САПР, которое требует значительных графических ресурсов.
Если у вашего клиента есть разные наборы таких сотрудников, вы должны создать группы пользователей, которые будут иметь доступ к различным коллекциям ресурсов RDS. В инструментах AD DS перейдите в Active Directory — пользователи и компьютеры. Там вы можете создавать эти разные группы и заполнять их разными учетными записями пользователей.
Активация лицензий службы удаленных рабочих столов
RDS будет назначать клиентские лицензии доступа (CAL или SAL) каждому пользователю, который подключается к узлу сеанса.Вам нужно будет установить роль лицензирования и активировать сервер лицензирования на виртуальной машине узла сеанса, прежде чем ваши пользователи смогут подключиться.
После установки клиентские лицензии будут выдаваться автоматически при подключении пользователей. Если вам нужна помощь в быстром приобретении лицензий, не стесняйтесь обращаться за помощью в Sherweb.
Установление безопасных соединений
Как упоминалось ранее, вы можете либо получить сертификаты SSL для работы со шлюзом удаленных рабочих столов, либо настроить туннели VPN для защиты подключений к удаленным рабочим столам ваших клиентов.
Установка сертификатов
Вы можете использовать самозаверяющие сертификаты для RDS, но вам нужно будет распространить их на каждое пользовательское устройство, что не идеально для быстрого развертывания, которое, вероятно, понадобится вашим клиентам. Но при необходимости у Microsoft есть подробная документация по созданию и распространению самозаверяющих сертификатов для RDS.
Настройка безопасных туннелей
Performance Cloud * и Azure поддерживают множество различных сетевых моделей, что должно позволить вам приспособиться к любой конфигурации, которая может понадобиться вашим клиентам.Например, вы можете настроить туннель между сайтами через VPN вашего клиента из локальной сети на их серверы RDS. Затем настройте соединения точка-сеть для пользователей вашего клиента со шлюзом RDS.
Руководство по настройке других безопасных подключений в Azure доступно в документации Microsoft.
* Могут потребоваться дополнительные компоненты
Нужна помощь не только по удаленному рабочему столу? Узнайте обо всем, что Sherweb может для вас сделать!
Создание приложений в коллекции сеансов
RDS может поддерживать либо полноценные виртуальные персональные рабочие столы, либо более ресурсоэффективные сеансы объединенных рабочих столов.В любом случае вы создадите удаленные приложения, к которым пользователи смогут получить доступ. Назовите свои объединенные коллекции сеансов в соответствии с конкретным набором приложений, которые вы предоставляете, и назначьте их виртуальной машине узла сеанса.
Лучший способ подготовить личные коллекции рабочих столов — использовать командлет PowerShell: New-RDSessionCollection . Вы можете назначить несколько различных параметров сеанса, которые подробно описаны в полной документации RDS.
Обратите внимание, что ваши коллекции приложений не будут доступны пользователям, пока вы не опубликуете их в диспетчере сервера хоста сеансов.
Помогая вашим клиентам оставаться продуктивными
Эти советы помогут вам быстрее, эффективнее и безопаснее подключать клиентов. После того, как ваши клиенты стабилизируются и работают удаленно, вы сможете настраивать и настраивать установки RDS множеством способов, чтобы помочь им получить максимальную отдачу от своих новых сред.
Инженеры Sherweb готовы помочь нашим Партнерам заставить своих клиентов работать удаленно, когда им нужна помощь.
5 преимуществ использования служб удаленных рабочих столов (RDS)
Что такое службы удаленных рабочих столов (RDS)?
Короче говоря, RDS позволяет вам управлять удаленным компьютером или виртуальной машиной через сетевое соединение. Благодаря облаку и Интернету этот удаленный компьютер или виртуальная машина может быть практически в любой точке планеты! Захватывающий результат — доступ конечных пользователей к своим рабочим столам и приложениям в облаке.
Текущие версии RDS предоставляют возможность развертывать приложение или полный рабочий стол для конечных пользователей без необходимости устанавливать приложение на устройство конечных пользователей.Все вычисления находятся в облаке, а рабочий стол или приложение доставляются конечным пользователям. Это означает отсутствие проблем с безопасностью или совместимостью. Это по существу избавляет от необходимости управлять устройством и приложениями конечных пользователей. Вам не нужно беспокоиться о том, что ваши данные выйдут за пределы вашей защищенной сети. Вы даже можете запретить конечному пользователю хранить данные в неутвержденных местах, например на их локальном устройстве или флэш-накопителях.
Мы собираемся рассмотреть два решения, которые предоставляет RDS, но если вам интересно узнать больше о RDS, Wikipedia (более общий обзор RDS) и Microsoft (обзор того, как работает RDS) предоставят отличную информацию.
RDS предлагает два решения, и я хочу уделить время их описанию.
- RemoteApp: RDS обеспечивает возможность удаленной доставки приложений.
- Remote Desktop: RDS обеспечивает полную доставку «нового» виртуального рабочего стола, к которому пользователь подключается для всей своей работы.
Давайте подробнее рассмотрим каждое решение.
Что такое RemoteApp?
RemoteApp позволяет доставлять любое приложение в любом месте.Ниже приведен снимок экрана диспетчера задач, работающего как локальное приложение на моем двухъядерном (гиперпоточном) ноутбуке (слева), и диспетчера задач, работающего в RemoteApp на 16-ядерной виртуальной машине с 32 ГиБ ОЗУ (справа). . Это показывает, как вы можете запускать локальные приложения вместе с удаленными на одном устройстве.
На приведенном выше снимке экрана я показываю Диспетчер задач, чтобы вы могли видеть разницу между локальными и удаленными ресурсами и то, как удаленные приложения могут извлечь выгоду из дополнительных ресурсов.Я также выделил значки на панели задач. Приложения, которые доставляются через RemoteApp, имеют это дополнительное изображение, добавляемое к их значку, когда они работают.
|
Что такое удаленный рабочий стол?
Remote Desktop, как следует из названия, позволяет пользователю подключаться к рабочему столу, совершенно отличному от его текущего устройства.Вот как вы можете «запускать» окна на iPad или устройстве Android. Ниже приведен пример удаленного рабочего стола с 8 ядрами и 16 ГБ ОЗУ. Обратите внимание: я подключился к этому удаленному рабочему столу с моего ноутбука емкостью 8 ГиБ, но теперь у меня есть доступ к дополнительным вычислениям и памяти удаленного рабочего стола.
Итак, если у меня есть приложение, которому требуется больше вычислительной мощности, чем у моего текущего ноутбука, или я хочу предоставить своим пользователям согласованный рабочий стол независимо от того, какое личное устройство они используют, удаленный рабочий стол — отличный вариант.
Значение RDS
Большая разница между RemoteApp и удаленным рабочим столом сводится к тому, хотите ли вы обеспечить единообразие рабочего стола на всех устройствах или просто доставляете определенные приложения на устройство конечных пользователей.
5 преимуществ использования доставки RDS:
- Доставляйте решения на устройства, у которых может не хватать вычислительной мощности или мощности для запуска приложений в исходном виде.
- Доставьте приложения на базе Windows на устройства iOS, Android, Windows и даже на тонкие клиенты.
- Предоставьте приложению дополнительные вычислительные ресурсы без необходимости обновлять все устройства. Это дает вам возможность снизить стоимость устройств конечных пользователей, зная, что, когда пользователям требуется больше вычислительной мощности, вычислительная мощность может быть связана с реальными рабочими нагрузками, которые в ней нуждаются.
- Данные можно хранить в облаке. Если устройство конечного пользователя выйдет из строя, будет потеряно или украдено, ваши данные останутся в безопасности.
- Время настройки новых устройств значительно сокращается. Поскольку приложения или рабочий стол доставляются из облака, а не хранятся на локальном устройстве, после настройки нового устройства пользователи могут просто повторно подключиться к своим удаленным приложениям или рабочим столам и вернуться к работе.
Есть ли какие-либо преимущества RDS, которые вы бы добавили в список? Нам бы очень хотелось, чтобы они их услышали!
Имейте в виду, что облако — это возможность подключения — это требование
Конечно, RDS и подключение к облаку требует, чтобы на устройстве конечных пользователей всегда было подключение к Интернету, чтобы пользователь мог получить доступ к своему удаленному приложению или удаленному рабочему столу. Поскольку подключение к Интернету стало нормой в большинстве областей, обычно это не проблема, и я считаю, что подключение к Интернету достаточно широко распространено, чтобы удовлетворить мои потребности.




 Один из них-запустить удаленный рабочий стол exe (mstsc.exe)->Login — >вызвать там другой инструмент. Тем не менее, я пытался подключиться к удаленному серверу, но после этого управление теряется. Войти в систему мне не…
Один из них-запустить удаленный рабочий стол exe (mstsc.exe)->Login — >вызвать там другой инструмент. Тем не менее, я пытался подключиться к удаленному серверу, но после этого управление теряется. Войти в систему мне не…