Синхронизация закладок в браузерах Opera и Яндекс.Браузер
Записывали ли вы когда-нибудь интернет-ссылки в блокнот, чтобы не забыть? Мои знакомые, например, делают это до сих пор. А еще отправляют ссылки с рабочего компьютера на домашний по электронной почте, чтобы иметь возможность посещать необходимые вебсайты и из дома. Мне кажется, что настала пора бросить подобные занятия, ведь современные браузеры вполне позволяют без этого обойтись.
Быть может, вы уже догадались, что речь в этой статье пойдет о синхронизации закладок между браузерами на разных устройствах – нескольких компьютерах, планшетах, смартфонах, вне зависимости от операционной системы, которая на них установлена. Благодаря подобной функции, все сохраненные вами закладки будут доступны из любого места, где вы запустите браузер со включенной синхронизацией, а кроме того, можно не бояться переустановки операционной системы и браузера – все закладки будут восстановлены при синхронизации с сервером. Каким же образом ее включить? Рассмотрим на примере браузеров Opera и Яндекс. Браузер.
Браузер.
Включение синхронизации в браузере Opera
Обнаружить кнопку синхронизации в Opera 28.0.x.x совсем непросто. Честно говоря, без посторонней подсказки ее вообще не найти, потому как функция синхронизации в данный момент находится в стадии экспериментальной, хотя и работает вполне стабильно. Для того, чтобы активировать данную функцию, необходимо ввести в адресной строке браузера opera://flags/#synch для загрузки страницы со списком экспериментальных функций, которая откроется как раз на необходимом нам пункте настроек.
Осталось его только включить.
После произведенных действий перезапустите Opera и, при загрузке, вы обнаружите новую кнопку, расположенную в верхнем правой углу окна браузера.
В том случае, если в вашей версии браузера кнопка синхронизации доступна по-умолчанию, действия, описанные абзацем выше, смело пропускайте.
При нажатии на кнопку появится меню с предложением создать учетную запись.
жмем на кнопку создания записи и переходим в следующее меню,
в котором нужно ввести адрес электронной почты и пароль к учетной записи, а также проверочное слово, после чего подтвердить свое желание создать учетную запись.
Следующее меню оповестит вас о том, что синхронизация включена,
однако не забудьте подтвердить регистрацию, для чего проверьте электронную почту и пройдите по ссылке, указанной в присланном вам письме:
Всё готово. Теперь ваши закладки автоматически загружаются на защищенный сервер. Для доступа к ним с другого компьютера или мобильного устройства, достаточно войти на нем в созданную учетную запись с выбранным вами паролем:
Спустя несколько секунд вы заметите, что все ваши закладки, сохраненные с другого компьютера, успешно перекочевали в новый браузер. Чего мы с вами, собственно, и добивались.
Включение синхронизации в Яндекс.Браузер
Яндекс.Браузер предоставляет не менее удобный функционал, а включается он ничуть не сложнее, чем в Opera.
В правом верхнем углу найдем кнопку настроек браузере и нажмем ее, а в открывшемся меню выберем пункт “Синхронизация”:
Браузер откроет перед вами окно с предложением ввести данные вашей учетной записи в Яндекс – введите их.
Если же, случайно, у вас до сих пор нет аккаунта в Яндекс – пройдите по ссылке “Завести учетную запись” и, зарегистрировавшись в системе, воспользуйтесь полученными учетными данными.
После авторизации браузера, вам будет предложено изменить настройки синхронизации, воспользуйтесь этой возможностью, чтобы определиться, какую именно информацию, кроме закладок, вы хотите синхронизировать.
Я, например, все же не рискую доверять браузеру хранение своих паролей и истории, впрочем – выбор за вами.
После закрытия окна вы можете удостовериться в том, что синхронизация включилась, взглянув на строку в нижнем правом углу на табло браузера:
После установки вышеуказанных настроек, можете быть уверены – вся ваша информация теперь загружается и хранится на сервере Яндекс, и будет передана в любое устройство, где будет запущен Яндекс.Браузер с включенной синхронизацией под управлением вашей учетной записи. Пользуйтесь на здоровье!
Как синхронизировать закладки?
Статьи › Яндекс Браузер › Как перенести закладки Браузера Яндекс с одного компьютера на другой?
Как настроить синхронизацию данных
- Откройте приложение Chrome.
 на надежном телефоне или планшете Android.
на надежном телефоне или планшете Android. - Справа от адресной строки коснитесь значка «Ещё» Настройки.
- Нажмите Синхронизация.
- Отключите функцию Синхронизировать все.
- Выберите объекты для синхронизации.
- Как включить синхронизацию закладок?
- Как синхронизировать все закладки в Гугл Хром?
- Можно ли перенести закладки из одного браузера в другой?
- Как синхронизировать закладки в Firefox?
- Как осуществить синхронизацию?
- Как сделать синхронизацию?
- Как вернуть закладки до синхронизации?
- Как дублировать закладки в хроме?
- Как организовать закладки?
- Как перенести закладки из одной папки в другую?
- Что такое Импорт закладок?
- Как сохранить все закладки и Пароли в Google Chrome?
- Как работает Синхронизация Firefox?
- Как перенести все Закладки с Firefox?
- Как настроить Закладки Firefox?
- Как найти синхронизацию?
- Как найти мои закладки?
- Как возобновить синхронизацию?
- Как синхронизировать данные в Google Chrome?
- Как работает синхронизация Гугл?
- Что значит синхронизировать?
- Какой браузер лучше всего?
- Как синхронизировать Chrome и Firefox?
- Где хранятся закладки в Google Chrome?
- Где хранятся Закладки в Firefox?
- Как перенести Закладки Firefox с одного компьютера на другой?
- Как вывести Закладки в Firefox?
- Как включить синхронизацию в Google Chrome?
- Как синхронизировать гугл хром и Яндекс?
Как включить синхронизацию закладок?
Как настроить синхронизацию данных:
- Откройте Chrome на надежном компьютере.

- В правом верхнем углу окна нажмите на значок с тремя точками Настройки.
- Выберите Я и Google. Синхронизация сервисов Google.
- В разделе «Синхронизация» выберите Управление данными для синхронизации.
- Укажите вариант синхронизации:
Как синхронизировать все закладки в Гугл Хром?
Как настроить синхронизацию данных:
- Откройте приложение Chrome. на надежном телефоне или планшете Android.
- Справа от адресной строки коснитесь значка «Ещё» Настройки.
- Нажмите Синхронизация.
- Отключите функцию Синхронизировать все.
- Выберите объекты для синхронизации.
Можно ли перенести закладки из одного браузера в другой?
Из других браузеров:
- Экспортируйте закладки из браузера в виде HTML-файла.
- Запустите браузер Chrome.
- В правом верхнем углу окна нажмите на значок с тремя точками.
- Выберите Закладки Импортировать закладки и настройки.

- В раскрывающемся меню выберите HTML-файл с закладками.
- Нажмите кнопку Выберите файл.
Как синхронизировать закладки в Firefox?
Чтобы синхронизировать ваши закладки и/или историю с помощью Синхронизации Firefox, просто войдите в ваш существующий аккаунт Firefox:
- Нажмите кнопку меню.
- Нажмите Настройки.
- Нажмите Включить синхронизацию.
- Нажмите на кнопку Использовать электронную почту на экране Включить синхронизацию в приложении.
Как осуществить синхронизацию?
Как синхронизировать аккаунт вручную:
- Откройте настройки телефона.
- Выберите О телефоне Аккаунт Google. Синхронизация аккаунта. Если у вас несколько аккаунтов, выберите нужный.
- Коснитесь значка «Ещё» Синхронизировать.
Как сделать синхронизацию?
Чтобы включить синхронизацию, вам потребуется аккаунт Google:
- Откройте приложение Chrome.
 на устройстве Android.
на устройстве Android. - Справа от адресной строки нажмите на значок с тремя точками Настройки Включить синхронизацию.
- Выберите аккаунт, который хотите использовать.
- Нажмите ОК.
Как вернуть закладки до синхронизации?
Восстановление закладок из резервного файла с закладками (только на компьютере):
- Закройте Google Chrome, если он запущен.
- Переместите файл Bookmarks в другое расположение (на случай, если придется исправлять результаты описываемых действий).
- Переименуйте файл Bookmarks.
Как дублировать закладки в хроме?
Откройте Google Chrome и зайдите в «Диспетчер закладок»: нажмите клавиши Ctrl+Shift+O (или справа вверху нажмите на три точки => выберите «Закладки» => Диспетчер закладок => Упорядочить => Экспортировать закладки в файл Html.
Как организовать закладки?
Как организовать закладки:
- Откройте браузер Chrome на компьютере.

- В правом верхнем углу окна нажмите на значок «Настройка и управление Google Chrome» Закладки Диспетчер закладок.
- Перетащите закладку вверх, вниз или в одну из папок в левой части экрана. Вы также можете копировать и вставлять закладки в любом порядке.
Как перенести закладки из одной папки в другую?
Размещение закладок по папкам
Выберите Закладки, а затем нажмите «Управление закладками» в нижней части панели. Выберите папку, в которой находится закладка, которую вы хотите переместить. Перетащите закладку на папку в которую вы хотите её переместить, не отпуская кнопку мыши.
Что такое Импорт закладок?
Firefox даёт вам возможность импортировать закладки из других браузеров, установленных на вашем компьютере. Он также позволяет импортировать другие данные, такие как история просмотра и сохранённые пароли из некоторых из этих браузеров.
Как сохранить все закладки и Пароли в Google Chrome?
Перейдите в настройки Chrome и через поиск найдите раздел «Настройки паролей» (Manage passwords). Справа от надписи «Сайты с сохранёнными паролями», которая озаглавливает список всех ресурсов, нажмите на три точки и выберите «Экспортировать». Нажмите «Экспорт паролей» и выберите место сохранения CSV-файла.
Справа от надписи «Сайты с сохранёнными паролями», которая озаглавливает список всех ресурсов, нажмите на три точки и выберите «Экспортировать». Нажмите «Экспорт паролей» и выберите место сохранения CSV-файла.
Как работает Синхронизация Firefox?
Откройте Firefox на компьютере или профиль Firefox, который хотите синхронизировать., а затем — кнопку Войти рядом с пунктом Синхронизация и сохранение данных и войдите в аккаунт. Если вы уже вошли в свой аккаунт (прочтите эту статью), нажмите Синхронизировать, чтобы немедленно начать синхронизацию.
Как перенести все Закладки с Firefox?
Выберите Закладки, а затем нажмите «Управление закладками» в нижней части панели. Импорт и резервные копии и выберите пункт Импорт закладок из HTML-файла…. В открывшемся окне Импорт файла закладок перейдите к импортируемому HTML-файлу закладок и выберите его. Нажмите на кнопку Открыть.
Как настроить Закладки Firefox?
Щёлкните правой кнопкой мыши по любой из вкладок, выберите Выбрать все вкладки в контекстном меню. Снова щёлкните правой кнопкой мыши по любой вкладке и выберите Добавить вкладки в закладки…. Назовите новую папку закладок и выберите, где её хранить. Нажмите Добавить закладки, чтобы завершить операцию.
Снова щёлкните правой кнопкой мыши по любой вкладке и выберите Добавить вкладки в закладки…. Назовите новую папку закладок и выберите, где её хранить. Нажмите Добавить закладки, чтобы завершить операцию.
Как найти синхронизацию?
Как включить автозагрузку и синхронизацию контактов:
- Откройте приложение «Настройки» на телефоне или планшете Android.
- Нажмите Google. Настройки для приложений Google.
- Включите параметр Автоматически копировать и синхронизировать контакты с устройства.
- Выберите аккаунт, в котором нужно сохранять контакты.
Как найти мои закладки?
Как открыть закладку:
- Откройте приложение Chrome. на телефоне или планшете Android.
- В правом верхнем углу экрана нажмите на значок «Ещё» Закладки. Если адресная строка находится внизу, проведите по ней вверх. Нажмите на звезду.
- Выберите нужную закладку.
Как возобновить синхронизацию?
Как возобновить синхронизацию
Чтобы возобновить ее, войдите в аккаунт Google: Откройте Chrome на компьютере.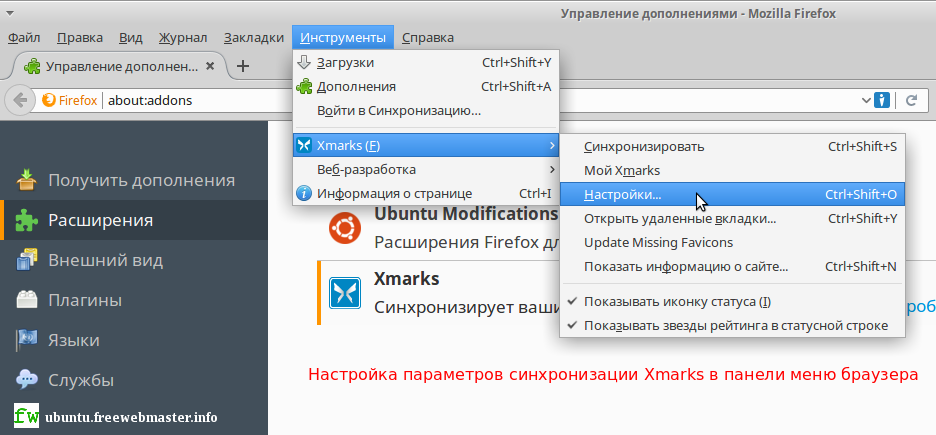 В правом верхнем углу экрана нажмите Приостановлена Войти снова.
В правом верхнем углу экрана нажмите Приостановлена Войти снова.
Как синхронизировать данные в Google Chrome?
Чтобы включить синхронизацию, вам потребуется аккаунт Google:
- Откройте Chrome на компьютере.
- В правом верхнем углу окна нажмите на изображение профиля.
- Войдите в аккаунт Google.
- Если вы хотите синхронизировать данные на всех своих устройствах, нажмите Включить синхронизацию Включить.
Как работает синхронизация Гугл?
Любые изменения, внесенные в настройки своего браузера, синхронизируются с аккаунтом Google, который использовался для входа в Chrome. Изменения, внесенные на одном компьютере, автоматически отражаются на других компьютерах, на которых вы вошли в систему и включили синхронизацию.
Что значит синхронизировать?
Что такое синхронизация в телефоне
Синхронизация — механизм, который позволяет сохранить в целостности данные, файлы, когда они используются несколькими аппаратами в разное время.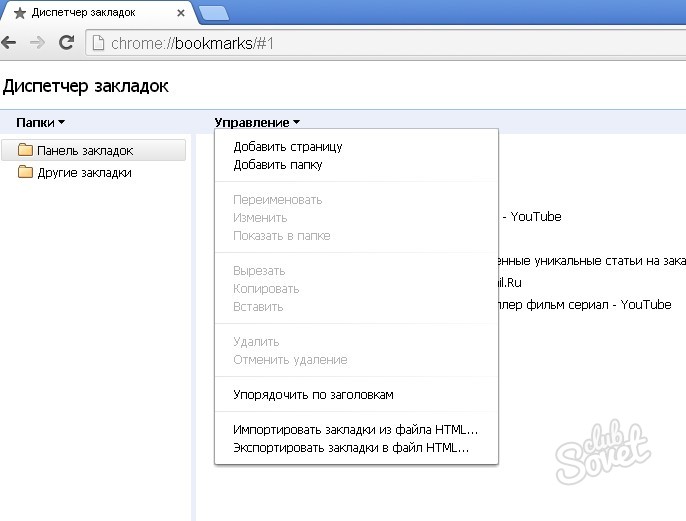 Не имеет значения, происходят корректировки или нет — для всех устройств файл остается единым.
Не имеет значения, происходят корректировки или нет — для всех устройств файл остается единым.
Какой браузер лучше всего?
В рейтинге браузеров первое место с самой большой базой пользователей занимает Google Chrome, второе — Microsoft Edge, а третье — Firefox. Существуют и другие проекты, такие как Vivaldi, предлагающие более уникальные функции.
Как синхронизировать Chrome и Firefox?
Как импортировать закладки из Google Chrome:
- Нажмите кнопку, чтобы открыть панель меню.
- На панели инструментов в окне Библиотеки щёлкните по
- В появившемся окне Мастера Импорта выберите Chrome, затем нажмите Далее.
- Firefox покажет список типов параметров и информации, которую он может импортировать.
Где хранятся закладки в Google Chrome?
Открываем закладки в браузере
Переходим к списку основных функций и меню в правом верхнем углу. Затем наводим курсор на пункт «Закладки». В открывшемся списке ищем пункт «Диспетчер закладок» и нажимаем на него. В открывшемся окне вы увидите все закладки, сохраненные в браузере.
В открывшемся окне вы увидите все закладки, сохраненные в браузере.
Где хранятся Закладки в Firefox?
На панели меню выберите Перейти, а затем, удерживая клавишу option или alt, — Библиотека. Откроется окно с папкой «Библиотека». Откройте папку «Application Support», выберите в ней папку «Firefox», а затем — папку «Profiles». Ваша папка профиля находится внутри этой папки.
Как перенести Закладки Firefox с одного компьютера на другой?
Выберите Закладки, а затем нажмите «Управление закладками» в нижней части панели. Импорт и резервные копии и выберите Экспорт закладок в HTML-файл… в выпадающем меню. В открывшемся окне «Экспорт файла закладок» выберите расположение для сохранения файла, который по умолчанию называется «bookmarks.
Как вывести Закладки в Firefox?
Щёлкните Вид на панели меню Firefox в верхней части экрана. Перейдите вниз к меню Панели инструментов и выберите Панель закладок. Выберите одну из следующих настроек: Всегда отображать — будет отображать Панель закладок на всех страницах.
Как включить синхронизацию в Google Chrome?
- Откройте Chrome на компьютере.
- В правом верхнем углу окна нажмите на изображение профиля.
- Войдите в аккаунт Google.
- Если вы хотите синхронизировать данные на всех своих устройствах, нажмите Включить синхронизацию Включить.
Как синхронизировать гугл хром и Яндекс?
Синхронизация не работает между разными браузерами, например, Яндекс Браузером и Google Chrome.Как включить синхронизацию?:
- Нажмите → Синхронизация → Сохранить данные.
- Войдите с Яндекс ID. Запустится синхронизация.
- Нажмите → Настроить синхронизацию.
- Укажите, какие данные нужно синхронизировать.
Синхронизация браузера, как и должно быть: безопасно, анонимно и бесплатно!
xBrowserSync — синхронизация браузера, какой она должна быть: безопасная, анонимная и бесплатная!Синхронизация браузера, как и должно быть: безопасно, анонимно и бесплатно!
Загрузите xBrowserSync сейчас и начните снова контролировать свои данные!
Secure
Ваши данные зашифрованы и расшифрованы на вашем устройстве. Никто, кроме тебя, не сможет это прочитать.
Никто, кроме тебя, не сможет это прочитать.
Анонимный
Регистрация не требуется, персональные данные не собираются. Просто установите и синхронизируйте.
Бесплатно
За использование xBrowserSync плата не взимается, и вы никогда не увидите ни одной рекламы. Всегда.
xBrowserSync — это бесплатная и альтернатива браузеру с открытым исходным кодом инструменты синхронизации, предлагаемые такими компаниями, как Google, Фаерфокс, Опера и другие. Проект родился из-за беспокойства о чрезмерной зависимости от услуг, предоставляемых большая техника, ВОЗ собирать столько личных данных, сколько они могут и продемонстрировали что они не уважать своих пользователей конфиденциальность. Теперь, с распространением открытого исходного кода и проектов, проще, чем когда-либо, создавать инструменты и сервисы, которые позволяют пользователям вернуть себе контроль над своими данными!
xBrowserSync уважает вашу конфиденциальность и обеспечивает полную анонимность.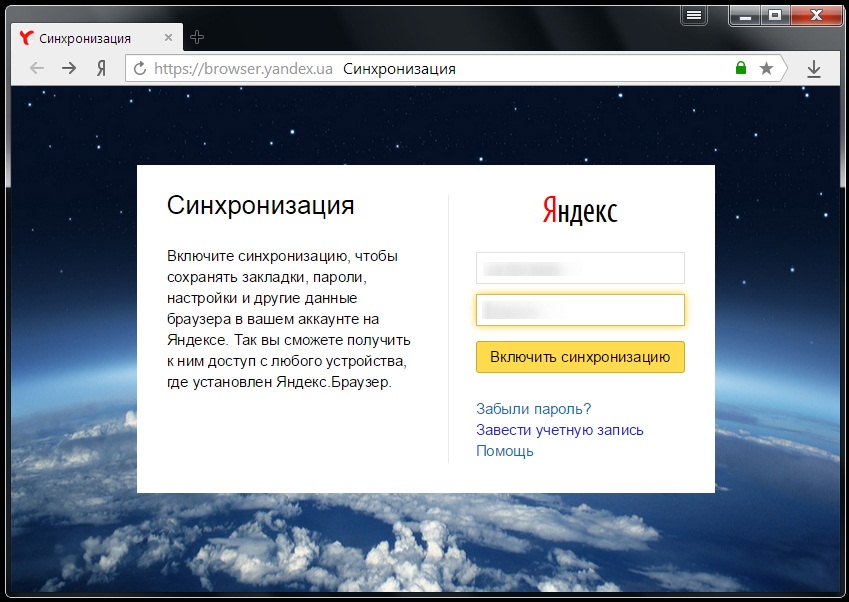
xBrowserSync не только синхронизирует, но и повышает вашу производительность, обогащая ваши собственные закладки браузера
с добавлением описаний и
теги, а интуитивно понятный поисковый интерфейс позволяет быстро и легко находить, изменять и делиться закладками.
xBrowserSync даже добавляет описания и
теги к новым закладкам для вас автоматически. И никогда не беспокойтесь о потере ваших данных благодаря
включены функции резервного копирования и восстановления.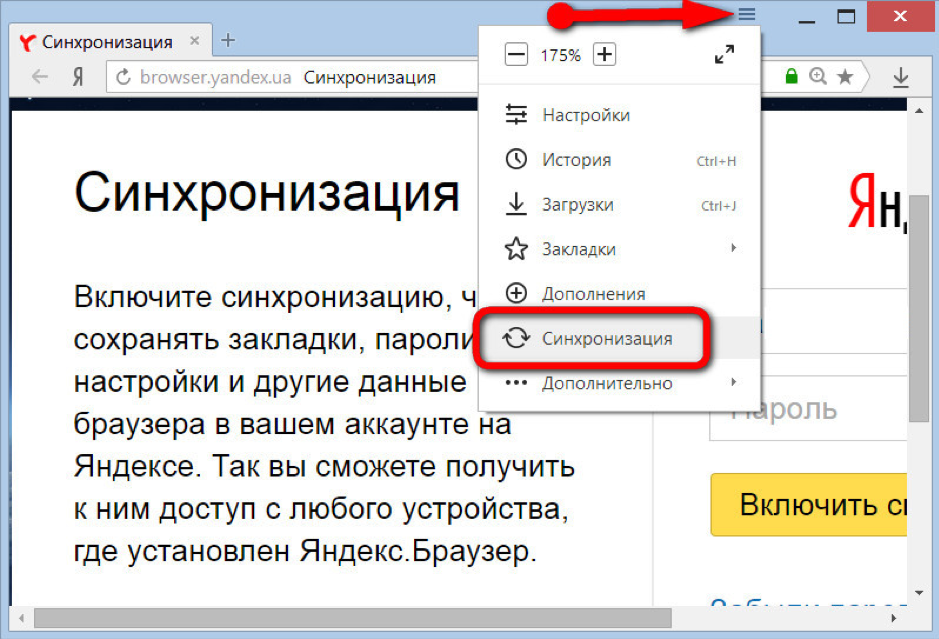
Веб-расширение браузера настольного компьютера xBrowserSync синхронизирует данные вашего браузера между браузерами настольного компьютера. Он работает с собственные закладки браузера функции, чтобы вы могли продолжать использовать собственные инструменты, всегда оставаясь в синхронизации. Если вы любите организовывать свое закладки в папки не парься, xBrowserSync учитывает вашу иерархию закладок и синхронизирует ее в ваших браузерах.
Получите мобильное приложение xBrowserSync для мобильного устройства Android. Выполняйте поиск по синхронизированным закладкам так же, как вы бы использовали веб-расширение, за исключением того, что добавление новых закладок так же просто, как предоставление общего доступа из ваших любимых приложений (браузеров, YouTube, Spotify и многие другие приложения, использующие общие URL-адреса).
Выберите из растущего списка
общедоступные службы xBrowserSync для синхронизации или запуск собственной службы xBrowserSync для
синхронизация в полной конфиденциальности. Команда xBrowserSync запускает официальную службу xBrowserSync, которая является службой по умолчанию,
xBrowserSync использует, но каждый может запустить свой собственный сервис
и получить полный контроль над своими данными.
Команда xBrowserSync запускает официальную службу xBrowserSync, которая является службой по умолчанию,
xBrowserSync использует, но каждый может запустить свой собственный сервис
и получить полный контроль над своими данными.
Количество пользователей xBrowserSync растет с каждым днем, а кодовая база активна и постоянно обновляется. улучшен. Электрический ток дорожная карта должна поддерживать все основные браузеры (Chrome, Firefox, Opera и Edge), а также синхронизировать открытые вкладки и история, а также закладки. Если вы хотите внести свой вклад в развитие xBrowserSync чтобы быстрее реализовать функциональные возможности, узнайте больше о том, как вы можете втягиваться.
Загрузите xBrowserSync прямо сейчас!
xBrowserSync доступен в виде веб-расширения для настольных браузеров и мобильного приложения для Android.
Службы
Выберите одну из следующих общедоступных служб xBrowserSync для синхронизации. Официальная служба xBrowserSync, api.xbrowsersync.org, является службой по умолчанию в xBrowserSync.
и поддерживается командой xBrowserSync. Другие службы управляются независимо добровольцами, которые любезно предоставили
предложили использовать свои услуги населению.
Официальная служба xBrowserSync, api.xbrowsersync.org, является службой по умолчанию в xBrowserSync.
и поддерживается командой xBrowserSync. Другие службы управляются независимо добровольцами, которые любезно предоставили
предложили использовать свои услуги населению.
Если вы размещаете общедоступную службу xBrowserSync и хотите, чтобы она была добавлена в этот список, дайте нам знать.
Важно: Администраторы службы не несут ответственности за ваши данные, поэтому не забудьте регулярно делать резервные копии.
Хотите внести свой вклад? Втягиваться!
xBrowserSync возможен только потому, что единомышленники вкладывают свое время и талант в его создание. работа. Если вы используете xBrowserSync и хотите внести свой вклад, вы можете:
Код
Если вы знаете, как разрабатывать веб-приложения JavaScript или веб-сайт Node. js Express
услуги, ознакомьтесь со списком текущих проблем
для веб-расширения/мобильного приложения или API
и отправьте запрос на внесение исправлений или улучшений. Если вы планируете внедрить новую функцию,
пожалуйста, позвольте нам
знать, и мы будем координировать свои действия, чтобы помочь вам это сделать.
js Express
услуги, ознакомьтесь со списком текущих проблем
для веб-расширения/мобильного приложения или API
и отправьте запрос на внесение исправлений или улучшений. Если вы планируете внедрить новую функцию,
пожалуйста, позвольте нам
знать, и мы будем координировать свои действия, чтобы помочь вам это сделать.
Перевести
Жизнь разработчиков программного обеспечения была бы намного проще, если бы все говорили только по-английски, но мир действительно быть беднее для этого. Если вы можете и хотите помочь перевести xBrowserSync на другой язык, нажмите здесь, чтобы начать.
Пожертвовать
Даже самые маленькие пожертвования означают, что мы можем продолжать улучшать xBrowserSync и обеспечивать его
остается эффективным инструментом защиты нашей конфиденциальности и производительности от гниения больших
технология! Мы принимаем пожертвования через
Либерапай,
Патреон или
крипто.
Предложить
Нашли ошибку? Хотите запросить новую функцию? Зайдите на GitHub и отправьте вопрос либо для веб-расширение/мобильное приложение или API.
Хост
Число пользователей xBrowserSync растет с каждым днем, и этим пользователям для синхронизации требуются сервисы xBrowserSync. их данные к. Чтобы xBrowserSync оставался бесплатным, нам нужны добровольцы, готовые разместить публичный Служба xBrowserSync на собственном сервере, с которым пользователи могут синхронизироваться. Если вы заинтересованы в размещении услуги, клонируйте или скачайте xBrowserSync API исходный код из нашего репозитория GitHub и следуйте инструкции в README. Один раз ваша служба запущена и работает, сообщите нам URL-адрес, чтобы ее можно было добавить в список общедоступных служб xBrowserSync.
Свяжитесь с нами
Примечание. Чтобы сообщить об ошибке/проблеме с xBrowserSync, сделайте это через GitHub.
Чтобы сообщить об ошибке/проблеме с xBrowserSync, сделайте это через GitHub.
5 альтернатив Xmarks для синхронизации закладок между устройствами и браузерами
Прошли те времена, когда мы использовали один браузер на нашем единственном компьютере. Сегодня многие из нас постоянно переключаются между устройствами во время передвижения. Хранение всех ваших закладок с вами и автоматическая синхронизация на таком количестве устройств может быть проблемой.
Xmarks долгое время был популярным выбором. Есть несколько других отличных решений для синхронизации ваших закладок.
Эта статья знакомит вас с некоторыми из лучших альтернатив инструменту создания закладок Xmarks, которые помогут вам безопасно синхронизировать и получать доступ к вашим закладкам в разных браузерах, устройствах и платформах.
Синхронизируйте свои закладки на всех платформах
Вероятно, вы используете один из пяти наиболее распространенных браузеров; Firefox, Chrome, Opera, Edge или Safari, верно? Многие люди используют один на своем рабочем компьютере, а другой дома, или один для работы, а другой для удовольствия. Но часто вы хотите, чтобы ваши закладки оставались синхронизированными. Если это вы, вот инструменты, которые вам нужны.
Но часто вы хотите, чтобы ваши закладки оставались синхронизированными. Если это вы, вот инструменты, которые вам нужны.
1. EverSync
EverSync — потрясающий инструмент синхронизации закладок для браузеров, мобильных устройств и пользователей FVD Speed Dial. Вы можете установить расширения браузера для Firefox, Chrome, Opera и Internet Explorer и загрузить приложения для Android, iOS и Windows Phone.
При использовании расширения для браузера нажмите кнопку, чтобы начать синхронизацию. Затем вы можете нажать кнопку EverHelper Account , чтобы просмотреть свои закладки, если хотите, и проверить наличие дубликатов. Кроме того, вы можете искать пустые папки и при необходимости импортировать или экспортировать свои закладки.
Опции управления отдельными закладками включают сохранение избранного, удаление, редактирование и пометку сайтов как частных. А для управления всем с помощью групп закладок можно создавать новые папки.
EverSync доступен бесплатно, но вы можете воспользоваться тарифным планом Pro, если вам нужны неограниченные закладки, циферблаты и архивирование, а также резервные копии сервера. Для хорошего инструмента, который охватывает ваш компьютер и ваши мобильные устройства, проверьте EverSync.
Для хорошего инструмента, который охватывает ваш компьютер и ваши мобильные устройства, проверьте EverSync.
Скачать : EverSync для Firefox | Хром | Андроид (бесплатно)
2. Атави
Atavi — еще один отличный выбор для управления закладками и их синхронизации. Как и EverSync, Atavi также хранит ваши закладки для вас, но вы можете получить к ним доступ с любого устройства или браузера с подключением к Интернету.
Основное отличие этого инструмента от других заключается в том, что вы используете свои закладки через службу Atavi, которую вы можете установить в качестве домашней страницы.
Всякий раз, когда вы хотите добавить новую страницу в закладки, вы делаете это через экран Atavi. Таким образом, вы сможете увидеть его на любом устройстве или в любом браузере после входа в систему. Atavi также предоставляет несколько дополнительных функций, таких как темы, группировка закладок и избранное. Таким образом, он похож на инструмент новой вкладки, такой как FVD Speed Dial.
Для начала вы можете зарегистрировать бесплатную учетную запись, используя свой адрес электронной почты или профиль в социальной сети. Atavi также предлагает расширения закладок для Firefox, Chrome, Safari, Edge и Opera. Это дает вам легкий доступ к Atavi и простым функциям импорта и экспорта.
Итак, если вы хотите что-то необычное в инструменте синхронизации закладок, который работает на любом устройстве или в любом браузере, попробуйте Atavi и посмотрите, понравится ли он вам.
Скачать : Atavi для Firefox | Хром | Сафари (бесплатно)
3. Закладки TeamSync
Несмотря на то, что закладки TeamSync немного ограничены только Firefox, Chrome и Safari на iPhone, они по-прежнему являются потрясающим вариантом благодаря своим дополнительным функциям. Как следует из названия, вы можете использовать этот инструмент закладок для групп. Если у вас нет группы, вы можете просто использовать расширение для синхронизации собственных закладок.
Но если у вас есть команда и вы хотите поделиться закладками, это очень просто. Просто зарегистрируйте учетную запись и создайте свою первую группу из четырех участников бесплатно. Затем вы можете пригласить участников и настроить их доступ для возможности редактирования закладок.
Добавлять сайты просто после установки расширения. Ваша группа будет добавлена на панель закладок как в Firefox, так и в Chrome. Если вы хотите добавить сайт, нажмите кнопку закладки по умолчанию или выберите Закладки в меню. Затем выберите созданную вами группу, и сайт появится в вашем списке.
В дополнение к функции общего доступа TeamSync Bookmarks интегрируется со Slack. Таким образом, вы можете добавлять закладки прямо из Slack и одновременно уведомлять свою группу. Для исследования рынка на работе, командных проектов в школе или планирования отпуска для семьи это отличное расширение для синхронизации закладок.
Для групп из более чем четырех участников вы также можете проверить их платный план.
Скачать : Закладки TeamSync для Firefox | хром | iPhone (бесплатно)
Параметры синхронизации мобильных закладок
Может быть, вы хотите, чтобы все было проще. Вы хотите просто синхронизировать свои закладки между предпочитаемым браузером и мобильным устройством. Вот несколько вариантов, чтобы проверить, нравится ли вам заботиться о своих закладках.
4. xBrowserSync
Еще один отличный вариант синхронизации закладок: xBrowserSync предлагает своим клиентам анонимность, поэтому нет необходимости создавать учетную запись или входить в нее. Он работает как расширение для Firefox и Chrome, а также как приложение для Android.
Когда вы будете готовы к синхронизации, вы получите идентификатор синхронизации и создадите пароль, чтобы вы могли получать свои закладки из другого браузера или устройства. Затем перейдите в другое место, откройте xBrowserSync, введите свой идентификатор синхронизации и пароль, и все!
Служба xBrowserSync предлагает несколько простых настроек. Вы можете использовать свои локальные закладки на панели закладок, а не синхронизированные. Вы также можете проверить статус службы, просмотреть использование данных и создать или восстановить резервную копию.
Вы можете использовать свои локальные закладки на панели закладок, а не синхронизированные. Вы также можете проверить статус службы, просмотреть использование данных и создать или восстановить резервную копию.
Загрузить : xBrowserSync для Firefox | хром | Android (бесплатно)
5. Закладки iCloud
Не волнуйтесь, пользователи Apple, мы позаботились и о вас. Инструмент iCloud Bookmarks для Firefox, Chrome и Windows синхронизирует ваши закладки Safari. Это очень удобно, когда вы используете один браузер для работы, а другой для игр.
Единственная проблема с закладками iCloud для пользователей Windows заключается в том, что вам необходимо установить настольное приложение iCloud. Но хорошая новость заключается в том, что как только вы это сделаете, вы сможете синхронизировать фотографии, почту, календарь и элементы задач, которые вы храните в iCloud. Итак, если вы являетесь пользователем Apple и уже используете iCloud, это идеальный выбор для синхронизации.


 на надежном телефоне или планшете Android.
на надежном телефоне или планшете Android.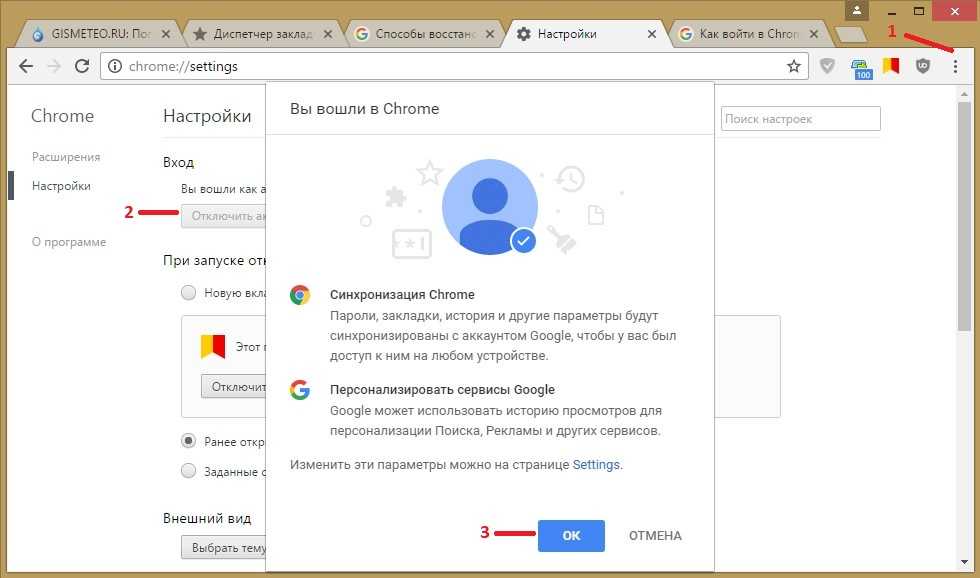

 на устройстве Android.
на устройстве Android.