Нам не удалось убедиться, что этот аккаунт принадлежит вам — что делать с ошибкой в Google
Вы увидели на экране ПК или смартфона страшную фразу «Нам не удалось убедиться, что этот аккаунт принадлежит вам»? Не переживайте, google так хочет защитить себя и вас в том числе от мошенников. Но что делать, чтобы убедить систему в том, что вы — это вы, и зайти все-таки в свой аккаунт и в свою почту? Ниже даны подробные рекомендации, как это сделать с ПК или со смартфона.
Почему возникает ошибка?
Вы получили ошибку «Google не смог подтвердить, что этот аккаунт принадлежит вам»? Даже если вы ввели правильный пароль и проверочный код на странице восстановления аккаунта Google, вы все равно можете получить ошибку. Обычно это означает, что вы используете незнакомое устройство или находитесь непривычном для алгоритма Google месте.
Чтобы исправить ситуацию и не вспоминать пароли от резервных аккаунтов, Google рекомендует использовать знакомое устройство и находиться там, где вы обычно входите в систему. Но, конечно, это не всегда возможно. Вы можете поехать в другую страну, попробовать зайти на свою почту с нового компьютера в первый рабочий день. Вариантов может быть очень много.
Но, конечно, это не всегда возможно. Вы можете поехать в другую страну, попробовать зайти на свою почту с нового компьютера в первый рабочий день. Вариантов может быть очень много.
Почему же такой умный Гугл, работники которого явно тоже путешествуют и меняют ноутбуки, выводит эту ошибку? Он боится мошенников. С появлением передовых технологий взлом стал очень популярен. Возможно, именно по этой причине пользователи часто путаются и в панике ищут способ восстановления аккаунта Google и вспоминают пароли к резервным. Это может быть одной из причин того, что Google не позволяет вам получить доступ к вашему не резервному аккаунту Gmail, пока не будет полностью уверен, что вы — это вы.
В случае, если вы забыли пароль Gmail и не можете подтвердить свою личность, вы получите сообщение об ошибке, например, Google не смог подтвердить, что этот аккаунт принадлежит вам. Однако есть множество способов, с помощью которых можно подтвердить свою личность и получить доступ к аккаунту Gmail.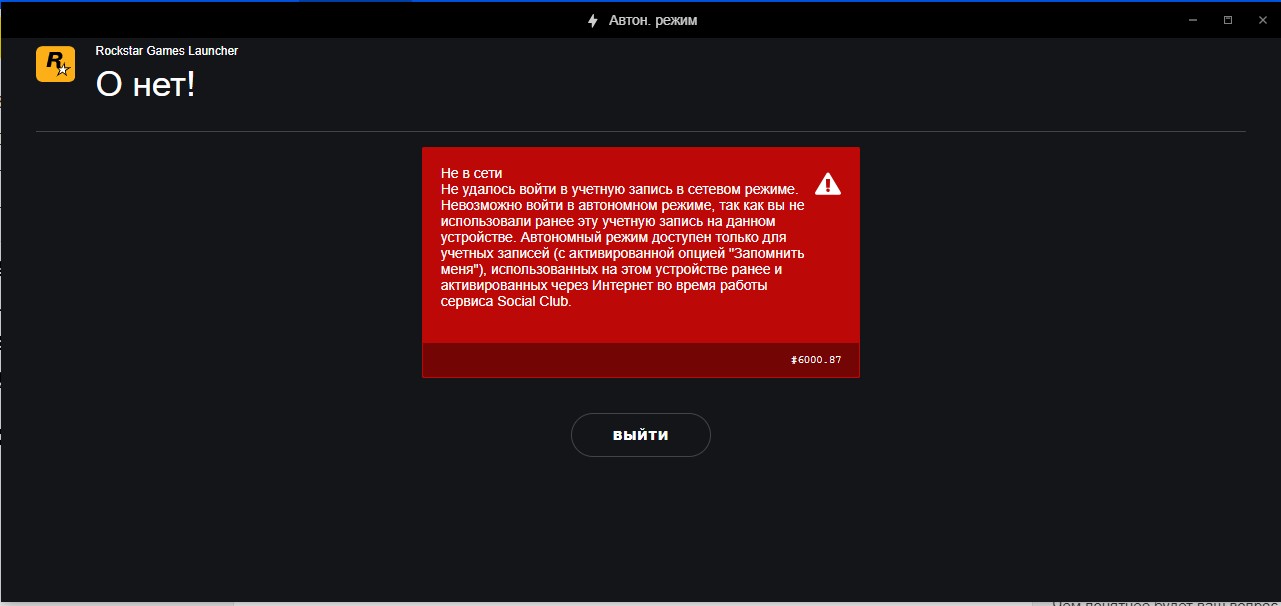 Итак, если вы не смогли найти свой аккаунт Google, следуйте следующим советам.
Итак, если вы не смогли найти свой аккаунт Google, следуйте следующим советам.
Что делать, если возникает ошибка в Google «Нам не удалось убедиться, что этот аккаунт принадлежит вам»
Если вы столкнулись с этой проблемой, и Google не может проверить, что этот аккаунт принадлежит вам, это явно говорит о том, что Google не может идентифицировать вас. Он не уверен в вашей личности. Если вы хотите избавиться от этой ошибки, все, что вы должны сделать, это сообщить Google, что это только ваш аккаунт.
Прежде всего, вы должны ввести учетную запись электронной почты, которая связана с вашим аккаунтом Google
Если вы не можете исправить ошибку Gmail или Google не может проверить мой аккаунт, вам необходимо связать свой аккаунт вашей электронки с аккаунтом Google. Для этого необходимо выполнить описанные вот эти пункты:
- Когда по ссылке вас попросят в форме ввести учетную запись электронной почты, введите ту, которая связана с вашим аккаунтом Gmail. Это автоматически подтвердит вашу личность, и тогда Google позволит вам легко получить доступ к аккаунту;
- Теперь после формы по ссылке нужно будет сбросить пароль Gmail, после чего на ваш восстановленный электронный ящик будут отправлены уведомления о безопасности.

Ответьте на вопросы
Google предоставит вам доступ к вашему аккаунту Gmail, если вы правильно ответили на вопросы безопасности. В случае, если вы знаете ответы, но Google не принимает их, попробуйте другие варианты.
Вы должны использовать знакомое устройство и местоположение
Вы должны попытаться войти в свой аккаунт с того устройства и браузера, с которого вы обычно входите в систему. Ваш домашний или офисный компьютер вполне может подойти для этой цели.
Предоставьте детали
Существует несколько возможных вопросов, которые Google может задать вам, если вы не можете найти свой аккаунт Google или аккаунт Gmail. Вы должны правильно ответить на все из них. Вот список распространенных вопросов, которые может задать вам Google:
- Ваш последний пароль, который вы помните. Вы должны убедиться, что не допустили опечаток при его вводе;
- Вы должны правильно указать дату создания вашей учетной записи;
- Ваше точное местонахождение для доступа к аккаунту Google.

Обратитесь на форум Google
Существует в интернете большая вероятность того, что вы столкнетесь невозможностью верификации аккаунта Google на телефоне. Возможно, вам будет проще обратиться на форум:
- Найдите «Google не смог проверить, что этот аккаунт принадлежит вам» на форуме Google;
- Просмотрите ответы, оставленные сотрудниками службы поддержки Google и другими пользователями;
- Если вы не можете найти ответ на форуме, сами задайте вопрос или подпишитесь.
Вот полный список того, что вам нужно сделать для восстановления доступа к аккаунту:
- Перейдите через поиск на страницу входа в Gmail, а затем введите адрес электронной почты в предоставленное окно;
- Далее необходимо ввести пароль, когда появится запрос. Если вы не знаете пароль от своей учетной записи, нажмите на опцию «Забыли пароль»;
- Затем введите последний пароль, который вы помните, и выберите опцию «Попробовать другой способ» для восстановления учетной записи;
- Введите проверочный код;
- Задайте новый пароль для вашей учетной записи в вашем ip;
- Нажмите на кнопку подтверждения, а затем — на кнопку сохранения изменений.

Кстати, Google отлично подходит для того, чтобы запустить там свой онлайн-бизнес и получать доход. Вот советы по тому, как это сделать:
- Как настроить Google Ads;
- Как начать использовать диспетчер тегов Google Tag Manager;
- Как лить трафик с Google Ads в 2023 году;
- Как лить трафик с Google UAC на мобильные приложения.
Как верифицировать аккаунт Google с помощью номера телефона?
Если вы не можете проверить аккаунт Google по номеру телефона, есть несколько важных шагов, которые вы можете предпринять, чтобы решить эту проблему.
- Сначала перейдите на страницу восстановления пароля Google;
- Впишите ваше имя и клацните на «Далее»;
- Введите последний пароль;
- Теперь необходимо перейти к опции восстановления, а затем выбрать номер телефона для подтверждения;
- Введите номер телефона, после чего вы сможете получить доступ к нему;
- После того как будет введен проверочный код, он будет отправлен вам в виде текстового сообщения, введите этот код в указанном месте и нажмите на кнопку next;
- Затем вы найдете опцию «Пароль и сброс», где вы можете создать новый пароль;
- Затем нажмите на подтверждение;
- Теперь, когда вы подтвердили пароль, вы можете просто завершить процесс, нажав на кнопку сохранения изменений, которая находится в нижней части экрана.

Выполняя описанные выше шаги, вы сможете найти решение проблемы быстро и зайти в свою почту.
Как обойти верификацию Google?
Если Google не смог подтвердить, что этот аккаунт принадлежит вам, то вы также можете обойти верификацию Google. Однако если вы не смогли найти свой аккаунт Google, вам необходимо выполнить несколько важных шагов, которые приведены ниже:
- Прежде всего, необходимо разблокировать устройство;
- Затем перейдите к настройкам, а затем нажмите на значок шестеренки на телефоне;
- Выберите «Облако и учетные записи»;
- Затем, когда появится новый экран, нажмите на опцию «Аккаунты», чтобы найти аккаунт Google;
- Выберите нужный;
- После этого нажмите на три точки в правом верхнем углу, а затем выберите опцию «удалить аккаунт»;
- После этого нажмите на кнопку подтверждения;
- Учетная запись будет удалена, после чего вы должны снова открыть ее;
- Затем необходимо ввести учетные данные для входа в систему;
- Далее — имя пользователя и нажать на кнопку Next;
- Введите пароль и нажмите на кнопку Next;
- После этого вы должны следовать инструкциям.

Если вы выполните все вышеописанные действия, вы сможете легко разобраться и решить проблему.
Почему Google пишет, что не удалось войти аккаунт?
Гугл выдает эту ошибку потому, что ему кажется, что возможен взлом аккаунта. Например, в него пытаются выйти с непривычного места, например, из другого города. Или же вы пытаетесь войти в аккаунт с нового устройства.
Как подтвердить что это мой аккаунт в Google?Чтобы подтвердить, что это ваш аккаунт, вам нужно выполнить ряд действий, которые вам предлагает система. Верифицироваться можно через телефон, через ответы на предлагаемые системой вопросы.
Как восстановить аккаунт Google?
Если войти в аккаунт не удается, то вы можете обойти проверку, зайдя через «Настройки». Либо можно честно написать в Гугл, объяснить ситуацию и попросить вернуть вам ваш аккаунт.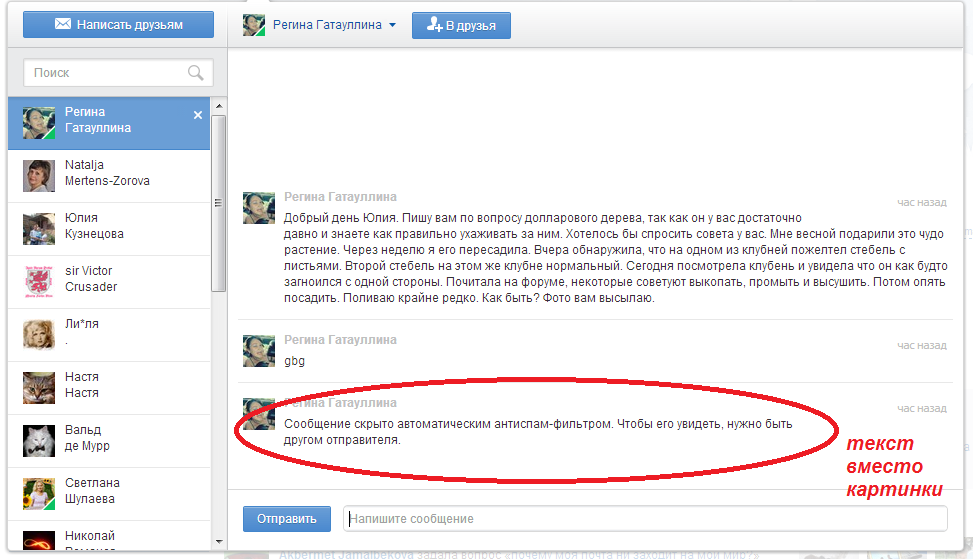
Как удалить аккаунт Google: пошаговая инструкция с картинками
Удалить учетную запись или сервис Гугл возможно в любой момент. Единственное, что может помешать, — это неоплаченные покупки в аккаунте. Посмотреть, остались ли они, можно в разделе «Платежи и подписки». Если таких покупок нет, можно приступать к удалению. Рассказываем, как это сделать.
Содержание статьи
Что сделать перед удалением аккаунта Гугл?
Шаг 1. Создать резервную копию данных
Шаг 2. Отвязать почту Gmail от важных сервисов
Шаг 3. Добавить резервный email
Как удалить аккаунт Гугл?
С компьютера
С телефона Android
Как удалить аккаунт в Гугл почте
Как удалить аккаунт в Гугл Плей?
Как удалить аккаунт в Гугл Диске?
Как восстановить аккаунт?
Если помните пароль
Если забыли пароль
Что сделать перед удалением аккаунта Гугл?
Шаг 1. Создать резервную копию данных
Перед удалением учетной записи нужно сохранить файлы из аккаунта.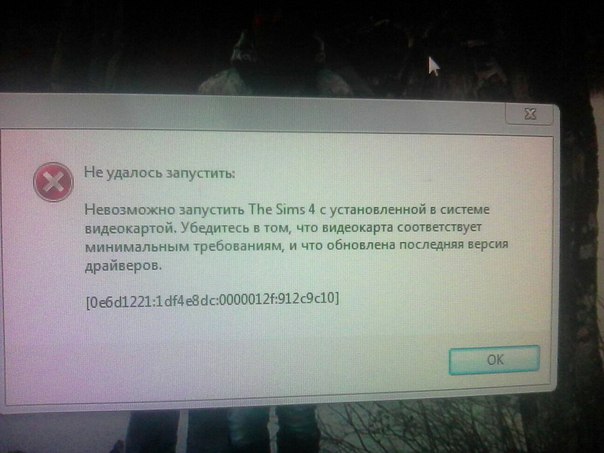 Если этого не сделать, можно потерять важную информацию навсегда. Это касается не только электронных писем и фотографий, но и платного контента, который вы покупали в магазине приложений или на YouTube.
Если этого не сделать, можно потерять важную информацию навсегда. Это касается не только электронных писем и фотографий, но и платного контента, который вы покупали в магазине приложений или на YouTube.
Не нужно сохранять каждый файл по отдельности, можно скачать все хранилище автоматически. Для этого зайдите в личный кабинет и нажмите кнопку «Скачать данные».
Система предложит выбрать сервисы, данные которых вы хотите сохранить. Поставьте нужные галочки и нажмите кнопку «Далее».
Выберите, как способ получения данных и то, как часто система должна создавать резервную копию. На этой же странице можно изменить тип и размер файла, который получится в итоге. Когда выставите все нужные параметры, нажмите кнопку «Создать экспорт».
Гугл создает резервную копию от пары часов до нескольких дней. Когда она будет готова, вы получите уведомление.
Шаг 2. Отвязать почту Gmail от важных сервисов
Если вы привязывали Gmail-почту к важным сервисам, например к интернет-банку или социальным сетям, смените электронный адрес до удаления аккаунта. Если этого не сделать, могут быть проблемы с доступом в эти сервисы.
Если этого не сделать, могут быть проблемы с доступом в эти сервисы.
Шаг 3. Добавить резервный email
Перед удалением добавьте в учетную запись резервный email. Запасная почта поможет восстановить доступ к удаленному аккаунту, если вы передумаете. На эту почту будут приходить уведомления, если вы потеряете доступ к основному адресу.
Чтобы добавить резервный адрес, зайдите в аккаунт и откройте раздел «Личная информация» — он находится слева. Найдите подраздел «Контактная информация». Щелкните на электронную почту.
На открывшейся странице нажмите «Добавить резервный адрес электронной почты». Введите пароль от аккаунта.
Напишите резервный email.
На резервный адрес придет шестизначный код. Введите его в поле «Код подтверждения» и нажмите «Подтвердить».
Внизу страницы появится уведомление о том, что резервный адрес подтвержден.
Как удалить аккаунт Гугл?
С компьютера
1. Откройте аккаунт в Google.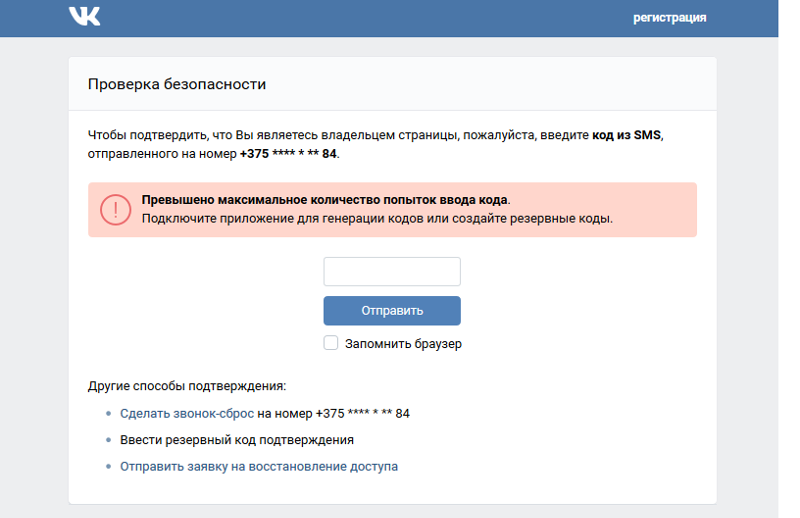
2. Откройте раздел «Данные и конфиденциальность». Вам понадобится пункт «Управление данными и конфиденциальностью».
3. Выберите пункт «Что еще можно сделать» и щелкните по нему.
4. Нажмите «Удаление аккаунта Google».
5. Система попросит ввести пароль от аккаунта, чтобы подтвердить вашу личность. Дальше появятся предупреждения и статистика по каждому из сервисов.
6. В конце страницы поставьте галочки и нажмите кнопку «Удалить аккаунт».
7. Когда аккаунт удален, появляется такое сообщение.
С телефона Android
Удалить аккаунт можно не только с компьютера, но и с телефона. Для этого:
1. Зайдите в настройки телефона и выберите пункт «Google».
2. Нажмите «Управление аккаунтом Google».
3. Нажмите «Управление данными и конфиденциальностью».
4. Нажмите «Удаление аккаунта Google».
5. Нажмите «Далее». Система попросит отсканировать отпечаток пальца или ввести пароль, чтобы подтвердить личность.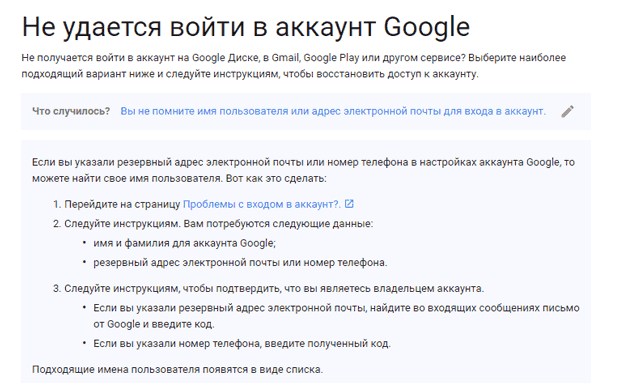
6. Поставьте галочки и нажмите «Удалить аккаунт».
Как удалить аккаунт в Гугл почте
1. Откройте аккаунт Google. Зайдите в раздел «Данные и конфиденциальность».
2. Прокрутите страницу и найдите пункт «Какие данные хранятся в приложениях и сервисах, которыми вы пользуетесь».
3. В разделе «Скачивание и удаление данных» выберите пункт «Удаление сервиса Google». Дальше понадобится ввести пароль от аккаунта, чтобы подтвердить личность.
4. Вам предложат сервисы, которые можно удалить. Нажмите на корзину справа от Gmail.
5. Чтобы и дальше пользоваться другими сервисами Google, укажите резервный адрес электронной почты, не связанный с Gmail. На этот адрес придет письмо с подтверждением и ссылкой на удаление старой почты. Выполните инструкции из этого письма. Когда вы подтвердите новую почту, адрес Gmail удалится.
Как удалить аккаунт в Гугл Плей?
Чтобы удалить аккаунт в Гугл Плей, нужно удалить аккаунт Гугл полностью.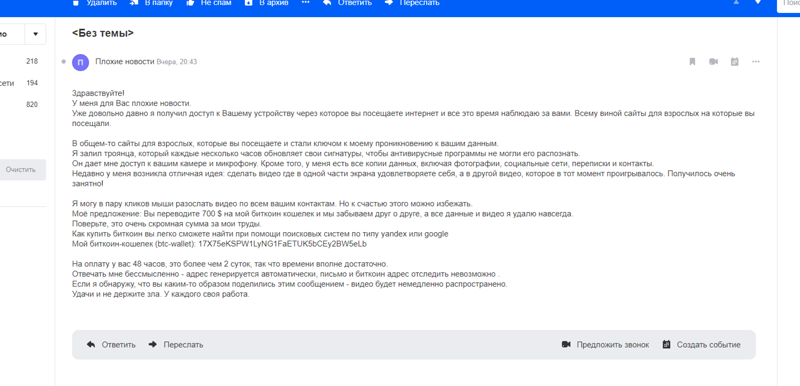
- Откройте настройки телефона, и выберете пункт «Учетные записи и архивация». Если этого пункта нет, ищите «Пароли и аккаунты» или «Пользователи и аккаунты» или просто «Аккаунты».
- Далее выберете «Управление учетными записями» или просто выберете нужный аккаунт.
- Нажмите «Удалить учетную запись» или «Удалить аккаунт».
- Подтвердите удаление.
Так вы не удалите аккаунт полностью, а просто выйдете из учетной записи Google на телефоне. Ваша учетная запись исчезнет также в Гугл Плей. Аккаунт можно будет потом добавить обратно.
Как удалить аккаунт в Гугл Диске?
Аккаунт в Гугл Диске тоже не получится удалить отдельно от основной учетной записи. Если вы удалите аккаунт полностью, потеряется доступ ко всему, что хранилось на диске, включая фотографии, таблицы, документы и презентации.
Если Диск мешает на телефоне, можно просто удалить приложение — данные не потеряются. Чтобы остановить синхронизацию устройства с Гугл Диском, выйдите из учетной записи — для этого совершите действия, которые описаны в пункте выше.
Чтобы остановить синхронизацию устройства с Гугл Диском, выйдите из учетной записи — для этого совершите действия, которые описаны в пункте выше.
Как восстановить аккаунт?
Аккаунт можно восстановить, если вы удалили его не слишком давно — на это есть 20 дней. Вернуть аккаунт не получится, если при попытке восстановления появляется сообщение «Ваш аккаунт был удален, и вы не можете восстановить его».
Если помните пароль
1. Зайдите на страницу восстановления аккаунта Google. Введите электронную почту или номер телефона, к которому был привязан аккаунт.
2. Если все в порядке, появится сообщение «Аккаунт был удален недавно, и его можно восстановить». Нажмите «Далее».
3. Введите пароль от аккаунта, который помните.
4. Если вы ввели пароль правильно, появится сообщение о том, что аккаунт восстановлен.
Если забыли пароль
1. Если вы не помните пароль, нажмите кнопку «Другой способ».
2. Система проверит, что аккаунт восстанавливаете действительно вы. Для этого нужно ответить на несколько вопросов. Google рекомендует отвечать на все вопросы и не пропускать их. Даже если вы сомневаетесь — ответьте наугад. В ответах имеют значение даже мелочи: обращайте внимание на строчные и прописные буквы и не допускайте опечаток.
Система проверит, что аккаунт восстанавливаете действительно вы. Для этого нужно ответить на несколько вопросов. Google рекомендует отвечать на все вопросы и не пропускать их. Даже если вы сомневаетесь — ответьте наугад. В ответах имеют значение даже мелочи: обращайте внимание на строчные и прописные буквы и не допускайте опечаток.
3. Если вы указывали резервный адрес электронной почты, Google отправит на него письмо с кодом подтверждения. Проверьте все папки почты — письмо может попасть в спам.
Если система выдает сообщение «Нам не удалось убедиться, что этот аккаунт принадлежит вам» — попробуйте еще раз, используя другие варианты ответов.
Вероятность восстановить аккаунт повысится, если вы делаете это с того места, откуда обычно заходите в учетную. Если это возможно, старайтесь не менять устройство, IP-адрес и браузер.
Высоких вам конверсий!
04-05-2022
Ошибка «Нам не удалось проверить продукты, которыми вы владеете» в Minecraft
Некоторые игроки Minecraft сталкиваются с проблемой, когда в правом верхнем углу панели запуска появляется красное поле с надписью « Нам не удалось проверить, какие продукты вы собственный. Пожалуйста, проверьте подключение к Интернету ». Эта проблема подтверждена в Windows 10 и 11 и затрагивает Minecraft, Minecraft Dungeons и Minecraft Legends. Вариант этой ошибки также встречается на устройствах Android и iOS.
Пожалуйста, проверьте подключение к Интернету ». Эта проблема подтверждена в Windows 10 и 11 и затрагивает Minecraft, Minecraft Dungeons и Minecraft Legends. Вариант этой ошибки также встречается на устройствах Android и iOS.
После изучения этой проблемы мы поняли, что эта проблема может иметь несколько различных основных причин. Вот краткий список виновников, о которых вам следует знать:
- Сервер Minecraft не работает . Прежде чем перейти к более действенным действиям по устранению неполадок, вы должны убедиться, что серверы Minecraft работают должным образом. Вы должны проверить наличие проблемы с основным сервером с помощью таких сервисов, как DownDetector или IsTheServiceDown, проверить состояние частного сервера (если применимо) и проверить официальную учетную запись Twitter на наличие официального объявления о проблеме с сервером.
- Версия Minecraft не обновлена .
 Вам следует выяснить, используете ли вы последнюю версию программы запуска Minecraft. Это может появиться, если версия Minecraft отличается от версии сервера, к которому вы пытаетесь присоединиться. В зависимости от используемой вами программы запуска вам необходимо обновить приложение Minecraft для ПК, Android или iOS.
Вам следует выяснить, используете ли вы последнюю версию программы запуска Minecraft. Это может появиться, если версия Minecraft отличается от версии сервера, к которому вы пытаетесь присоединиться. В зависимости от используемой вами программы запуска вам необходимо обновить приложение Minecraft для ПК, Android или iOS. - Несоответствие временного файла . Перезагрузка ПК и перезапуск программы запуска Minecraft может помочь вам решить проблему. Это может показаться простым решением, но многие затронутые пользователи подтвердили, что после того, как они это сделали, программа запуска, наконец, распознала их покупку и позволила им запустить Minecraft, Minecraft Dungeons или Minecraft Legends.
- Несоответствие учетной записи Windows . Возможно, ваш профиль Windows был поврежден, что объясняет отказ программы запуска Minecraft распознать ваше право собственности на игру. Чтобы решить эту проблему, попробуйте создать локальную учетную запись и запустить программу запуска Minecraft, пока вы вошли в эту учетную запись.

- Повреждены временные данные . Эта проблема может быть вызвана повреждением файла внутри вашей установки программы запуска Minecraft, особенно если вы ранее могли правильно запустить игру, и эта ошибка начала появляться только после установки программы запуска модов. Чтобы решить эту проблему, переустановите программу запуска Minecraft и очистите временные данные.
- Игра не принадлежит учетной записи . Если вы столкнулись с этой проблемой при попытке запустить Minecraft Dungeons из основной программы запуска Minecraft, вы должны найти время, чтобы проверить, являетесь ли вы владельцем игры, перейдя в настройки своей учетной записи на Официальный веб-сайт.
Теперь, когда мы рассмотрели все потенциальные причины этой проблемы, давайте рассмотрим серию исправлений, которые другие пользователи Minecraft успешно использовали, чтобы разобраться в этой проблеме и, наконец, заставить программу запуска распознавать их покупки.
1. Проверьте, не работает ли сервер Minecraft
Прежде чем перейти к более действенным действиям по устранению неполадок, вы должны убедиться, что серверы Minecraft работают должным образом.
Идеальный способ начать — использовать такие службы, как DownDetector или IsTheServiceDown . Получите доступ к индивидуальным страницам Minecraft и посмотрите, сообщают ли в настоящее время какие-либо пользователи о базовых проблемах при доступе к основному средству запуска Minecraft.
Основная проблема с серверами MinecraftПримечание . Обязательно прокрутите вниз страницы состояния (до раздела комментариев) и проверьте, описывают ли другие пользователи ту же проблему, с которой вы столкнулись.
Помимо служб статуса, вы также можете проверить индивидуальный статус конкретного сервера Minecraft, с которым у вас возникли проблемы, с помощью созданной фанатами службы Mcsrvstat.us .
Чтобы проверить состояние сервера на Mcsrvstat.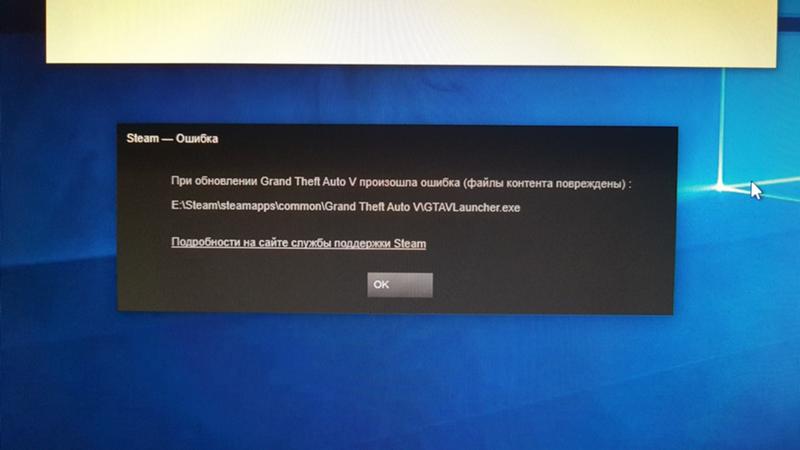 us, просто вставьте URL-адрес сервера в строку вверху, затем нажмите Получить статус сервера.
us, просто вставьте URL-адрес сервера в строку вверху, затем нажмите Получить статус сервера.
Кроме того, если вы обнаружите доказательства продолжающейся проблемы с сервером, вы также можете проверить официальную учетную запись Mojang в Твиттере на наличие последних объявлений о периоде простоя. Они обычно пишут об этом всякий раз, когда с сервером что-то не так.
Если это исследование пришло к выводу, что текущих проблем с сервером нет, перейдите к следующему способу ниже.
2. Обновите лаунчер Майнкрафт до последней версии
После того, как вы определили, что проблема не возникает из-за проблемы с сервером, не зависящей от вас, вам следует выяснить, используете ли вы последнюю версию программы запуска Minecraft. Это может появиться, если версия Minecraft отличается от версии сервера, к которому вы пытаетесь присоединиться.
В зависимости от вашего устройства вам необходимо обновить программу Minecraft прямо из панели запуска ПК, Google Play или App Store.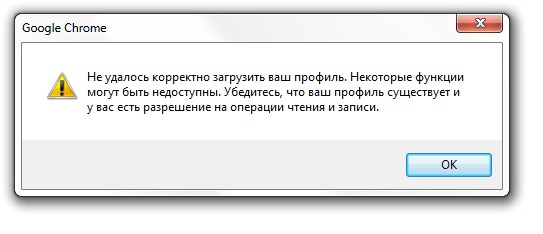
Для вашего удобства мы разделили это руководство на три подраздела, посвященных ПК, Android и iOS. Обратите внимание на подруководство, относящееся к используемой вами платформе.
2.1. Обновите программу запуска Minecraft на ПК
Если вы используете версию Minecraft для Jave Edition, откройте программу запуска и убедитесь, что у вас установлена последняя версия, нажав стрелку справа от кнопки воспроизведения. Оттуда выберите « Последний выпуск » и посмотрите, сможете ли вы запустить игру без той же ошибки « Нам не удалось проверить, какими продуктами вы владеете» .
Запустите последнюю версию MinecraftЕсли вы используете версию Minecraft UWP (универсальная платформа Windows), обновление программы запуска выполняется автоматически через Microsoft Store. Но известны ситуации, когда функциональность обновления эффективно ломается.
В этом случае выполните следующие действия, чтобы принудительно выполнить обновление, если оно по какой-либо причине в настоящий момент находится в режиме ожидания:
- Нажмите клавишу Windows + R , чтобы открыть диалоговое окно «Выполнить ».

- Затем введите « ms-windows-store:» в текстовом поле, затем нажмите Ctrl + Shift + Enter , чтобы открыть компонент Microsoft Store.
Доступ к компоненту Microsoft Store
- Нажмите Да , чтобы предоставить доступ администратора в Контроль учетных записей пользователей (UAC).
- Затем нажмите Library (нижний левый угол экрана).
Доступ к меню библиотеки
- Найдите обновление, связанное с Minecraft. Если вы определили обновление, нажмите Получить обновление и дождитесь его загрузки и установки.
- Перезагрузите компьютер после установки обновления, затем перезапустите программу запуска Minecraft при следующем обновлении и посмотрите, устранена ли проблема.
2.2. Обновите приложение Minecraft на Android
Хотя приложение Minecraft для Android должно обновляться автоматически, бывают ситуации, когда приложение отстает, даже если доступен новый метод.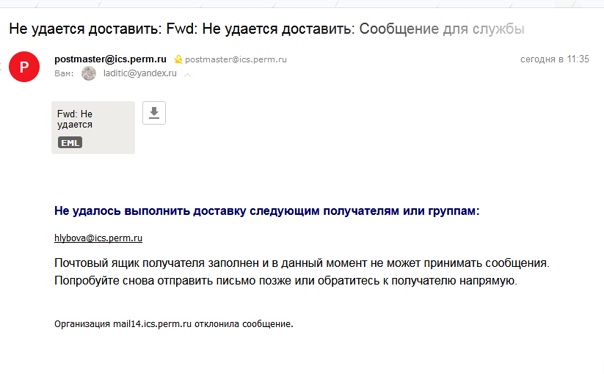
Вы можете решить эту проблему, если используете смартфон Android, зайдя в магазин Google Play и принудительно обновив приложение Minecraft со страницы приложений.
Вот как:
- Запустите Google Play и нажмите кнопку Мои приложения .
Доступ к меню приложений
- Затем найдите Minecraft в списке приложений и нажмите Обновить , если это возможно.
Обновите Minecraft
- Попробуйте запустить игру еще раз, чтобы проверить, сохраняется ли проблема.
2.3. Обновите приложение Minecraft на iOS
Если вы используете устройство iOS, вы должны найти и получить доступ к списку определенных игр, чтобы принудительно обновить приложение Minecraft.
Вот как это сделать:
- Запустить приложение Store, , затем щелкните значок Search и введите «Minecraft».
Найдите приложение Minecraft
- Затем, если опция присутствует, выберите Обновить, и запустите игру, чтобы узнать, сможете ли вы подключиться к своему серверу.

- Запустите Minecraft еще раз, когда программа будет обновлена, чтобы увидеть, не появляется ли сообщение «Нам не удалось проверить, какие продукты у вас есть». проблема была решена.
Если проблема не устранена даже после обновления или вы обнаружите, что уже используете самую последнюю версию, прокрутите вниз до следующего возможного решения ниже.
3. Перезагрузите компьютер и снова откройте программу запуска.
Если ни одно из приведенных выше возможных исправлений не помогло устранить проблему, вы можете попробовать еще одну стратегию: перезагрузить компьютер перед повторным запуском программы запуска.
Это может показаться простым решением, но многие затронутые пользователи подтвердили, что после того, как они сделали это, программа запуска наконец распознала их покупку и позволила им запустить Minecraft, Minecraft Dungeons или Minecraft Legends.
Перезагрузите программу запуска Minecraft Если вы еще не пробовали это, перезагрузите компьютер и дождитесь завершения следующего запуска, прежде чем запускать Minecraft еще раз.
Если проблема не устранена, перейдите к следующему способу ниже.
4. Используйте новую учетную запись Windows (только для ПК)
Возможно, ваш профиль Windows был поврежден, что объясняет отказ программы запуска Minecraft обновлять себя и последующее сообщение о проблеме: «Нам не удалось проверить, какие товары вы владеть.» Пользователи, у которых возникла эта проблема, сообщили, что она была решена путем переключения на локальную учетную запись Microsoft.
Примечание: Обычно сообщается, что этот метод эффективен при использовании Minecraft UWP (универсальной платформы Windows). Эта процедура сбросит все зависимости, связанные с вашим активным профилем пользователя, так что помните об этом.
Когда вы запускаете программу запуска Windows Minecraft после создания локальной учетной записи пользователя для вашей системы Windows, войдите в систему, как показано ниже:
- Нажмите клавишу Windows + R , чтобы открыть диалоговое окно запуска.

- Введите «ms-settings:otherusers» в только что появившееся текстовое поле, затем нажмите Введите , чтобы перейти на страницу Family & other users в приложении Settings .
Доступ к вкладке «Другие пользователи»
- Прокрутите вниз меню Семья и другие пользователи и нажмите Добавить другого пользователя на этот компьютер в разделе Другие пользователи .
- Выберите «Я не знаю данные для входа этого человека» из появившегося списка, чтобы создать локальную учетную запись.
Не позволять этим лицам входить в систему с информацией
- Выберите Добавить пользователя без учетной записи Майкрософт на следующем экране после входа в систему с помощью вашей учетной записи Майкрософт.
- Установите имя пользователя, пароль и контрольные вопросы для новой учетной записи.
- После этого перезагрузите компьютер и снова войдите в систему; теперь следует использовать вновь созданную учетную запись.

- Перезапустите программу запуска Minecraft и посмотрите, устранена ли проблема.
Если та же проблема не устранена, перейдите к следующему способу ниже.
5. Переустановите программу запуска Minecraft и очистите временные данные.
Эта проблема может быть вызвана повреждением файла в вашей установке программы запуска Minecraft, особенно если вы ранее могли правильно запустить игру, и эта ошибка начала появляться только после установки. лаунчер модов.
Если первый метод в этом посте не сработал для вас, лучшее, что вы можете сделать сейчас, — это убедиться, что вы сделали резервную копию своих данных перед переустановкой Minecraft, потому что может быть трудно точно определить нарушителя.
Следуйте приведенным ниже инструкциям, чтобы получить пошаговые инструкции о том, как этого добиться:
- Для начала вы должны сделать дубликат сохранений игры перед ее удалением, чтобы вы могли скопировать их обратно после переустановки Minecraft.
 Чтобы открыть диалоговое окно, нажмите Клавиша Windows + R , введите « %appdata% », а затем нажмите Enter.
Чтобы открыть диалоговое окно, нажмите Клавиша Windows + R , введите « %appdata% », а затем нажмите Enter. Откройте папку «appdata»
- Получите доступ к папке .minecraft из меню AppData , скопируйте папку сохранения, а затем надежно вставьте ее.
Копирование папки сохранения Minecraft
- Как только резервные копии будут в безопасности, используйте функцию поиска на панели задач, чтобы найти Minecraft. Затем нажмите кнопку Удалить и следуйте инструкциям на экране (если они есть).
Удаление Minecraft
- Поскольку в AppData все еще будет папка, снова откройте диалоговое окно «Выполнить » (снова повторив шаг 1), снова войдите в папку APPDATA , а затем удалите файл . Папка майнкрафт .
Удаление папки Minecraft
- Переустановите игру после загрузки установщика Minecraft с сайта разработчика.

- Протестируйте средство запуска игры, чтобы проверить, сохраняется ли проблема после завершения установки.
Если проблема по-прежнему не устранена, перейдите к следующему способу ниже.
6. Проверьте право собственности на игру (только для Minecraft Dungeons)
Если вы столкнулись с этой проблемой при попытке запустить Minecraft Dungeons из основного лаунчера Minecraft, вы должны найти время, чтобы проверить, являетесь ли вы владельцем игры, перейдя в свой настройки аккаунта на официальном сайте.
Многие игроки в Minecraft путают Minecraft Dungeons с Minecraft Legends, и их ошеломляет цифра «9».0003 Нам не удалось проверить, какие продукты у вас есть. Пожалуйста, проверьте подключение к Интернету ”ошибка (даже если это происходит по уважительной причине).
Если вы подозреваете, что это является причиной того, что вы сталкиваетесь с этой ошибкой при нажатии на Minecraft Dungeon, следуйте приведенным ниже инструкциям, чтобы подтвердить, что вы являетесь владельцем игры:
- Откройте свой любимый браузер и зайдите на официальный сайт Minecraft.
 Подземелья .
Подземелья . - Затем убедитесь, что вы вошли в свою учетную запись Minecraft.
- После входа в систему нажмите кнопку действия (значок с тремя полосами) , а затем нажмите Профиль в только что появившемся контекстном меню.
Доступ к меню «Профиль»
- Затем проверьте список игр, которыми вы владеете. Если вы видите сообщение «Похоже, у вас еще нет Minecraft Dungeons! Купите игру здесь!», у вас нет игры. Вероятно, вы вошли в систему с другой учетной записью, если знаете, что она принадлежит вам.
Если вы подтвердили, что являетесь владельцем Minecraft Dungeons, но по-прежнему видите сообщение «Нам не удалось проверить, какими продуктами вы владеете. Пожалуйста, проверьте ваше интернет-соединение». когда вы пытаетесь запустить его через программу запуска ПК, перейдите к следующему способу ниже.
7. Перезагрузите или перезагрузите маршрутизатор.
Несколько затронутых пользователей сообщили, что эта проблема также может возникать из-за несогласованности сети, вызванной несогласованностью IP/TCP в вашем маршрутизаторе.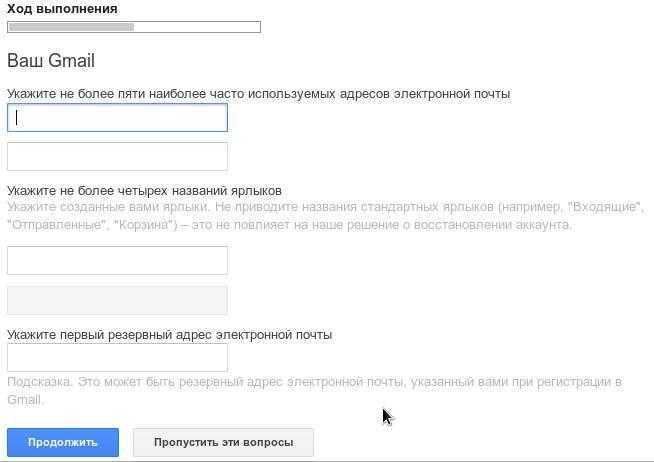 Если этот сценарий применим, вы сможете решить эту проблему, выполнив простую перезагрузку — это обновит IP-адрес и DNS, которые в настоящее время использует ваш компьютер, и очистит все временные пакеты данных.
Если этот сценарий применим, вы сможете решить эту проблему, выполнив простую перезагрузку — это обновит IP-адрес и DNS, которые в настоящее время использует ваш компьютер, и очистит все временные пакеты данных.
Чтобы выполнить сброс маршрутизатора, просто выключите маршрутизатор с помощью кнопки включения/выключения на задней панели сетевого устройства или просто физически отсоедините кабель питания . После этого подождите не менее 30 секунд, чтобы убедиться, что силовые конденсаторы полностью разрядились.
Сбросьте или перезагрузите маршрутизаторПо истечении этого периода времени включите маршрутизатор, подождите, пока доступ в Интернет будет восстановлен, затем запустите Minecraft, чтобы проверить, не отображается ли сообщение « Нам не удалось проверить, какие продукты у вас есть. Пожалуйста, проверьте подключение к Интернету. Ошибка по-прежнему возникает при запуске программы запуска Minecraft.
Если проблема не устранена, следующим шагом должна быть перезагрузка маршрутизатора.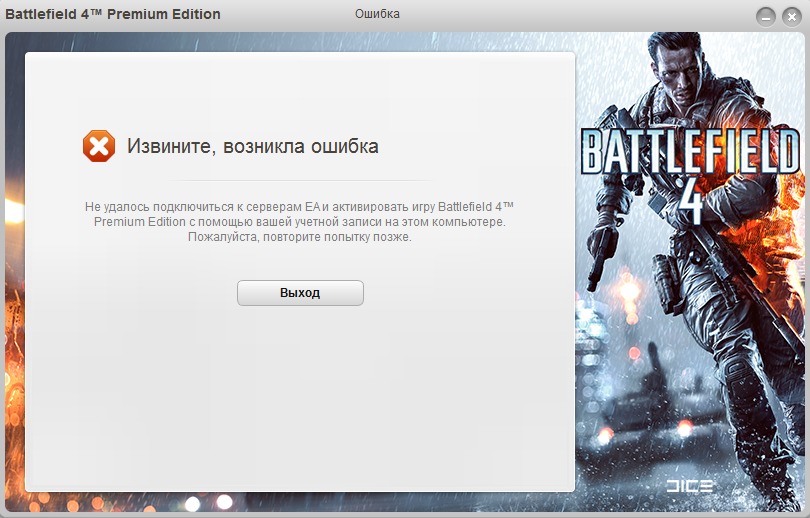 Вы можете сделать это до с помощью острого предмета нажмите и удерживайте кнопку сброса на задней панели маршрутизатора.
Вы можете сделать это до с помощью острого предмета нажмите и удерживайте кнопку сброса на задней панели маршрутизатора.
Примечание: Имейте в виду, что эта процедура вернет настройки маршрутизатора к заводским значениям. Это переопределит любые пользовательские настройки, перенаправленные порты или заблокированные устройства. Иногда это может также очистить учетные данные интернет-провайдера маршрутизатора для облегчения подключения к Интернету.
Если вы готовы перейти на маршрутизатор, выполните сброс, нажмите и удерживайте кнопку сброса, пока не увидите, что все передние светодиоды мигают одновременно. Как только это произойдет, отпустите кнопку «Сброс» и восстановите подключение к Интернету.
Проверьте, решена ли проблема, снова открыв программу запуска Minecraft.
Теги
minecraft
Регистрация Устранение неполадок | Центр поддержки Square
О чем эта статья?
Если у вас возникли проблемы с регистрацией в Square или активацией учетной записи, в следующих разделах содержится полезная информация.
Не разрешено принимать кредитные карты
На основании информации, которую вы предоставили в процессе регистрации, мы не смогли одобрить ваш запрос на прием карточных платежей. Даже если вы успешно привязали банковский счет к своей учетной записи Square, вы не сможете обрабатывать транзакции по кредитным картам.
У нас нет доступа к введенной вами информации по соображениям конфиденциальности и безопасности. Некоторые распространенные причины, по которым мы не можем разрешить клиентам принимать кредитные карты, включают:
Введены опечатки или неверная информация.
Предоставление названия компании или недавно измененного имени. Официальное имя и законная фамилия необходимы для подтверждения вашей личности. Если вы недавно изменили свое имя, попробуйте прежнее имя. (например, если вы недавно вышли замуж, попробуйте ввести свою девичью фамилию.)
Предоставление рабочего адреса вместо текущего домашнего адреса.
 Вы должны указать свой текущий домашний адрес. Если вы переехали в течение последних 6 месяцев, попробуйте использовать свой предыдущий домашний адрес.
Вы должны указать свой текущий домашний адрес. Если вы переехали в течение последних 6 месяцев, попробуйте использовать свой предыдущий домашний адрес.Предоставление документа или фотографии, которые не удалось использовать для подтверждения личности. Это может быть связано с отправкой просроченного документа или документа, который размыт или неразборчив по иным причинам.
Предоставление неверного номера социального страхования или индивидуального идентификационного номера налогоплательщика. Эта информация должна быть действительной, даже если вы регистрируетесь как компания или организация. Узнайте больше об информации, необходимой для создания учетной записи Square.
Если вы получили отказ один раз, перейдите на страницу squareup.com/activation и выберите Войти или найдите отправленное электронное письмо с сообщением «мы не смогли подтвердить вашу личность», прочитайте инструкции и нажмите Подтвердить личность . Если проверка личности не удалась, в настоящее время вы не сможете обрабатывать платежи через Square.
Если проверка личности не удалась, в настоящее время вы не сможете обрабатывать платежи через Square.
Если возникла проблема с подтверждением отправленного вами селфи и фотографии вашего физического удостоверения личности, вы можете попробовать еще раз. Некоторые возможные причины, которые могут вызвать проблемы с проверкой, включают:
Представление копии вашего физического удостоверения личности
ID не в кадре или все информация не видна четко
Неподдерживаемые типы документов
Идентификатор с истекшим сроком действия, аннулированный или поврежденный
Имя в вашем удостоверении личности не соответствует тому, что вы ранее ввели в поля личной информации
Полное лицо не хорошо видно
У вас есть только четыре попытки для успешной проверки этой информации.
Задержка или ожидание активации
Если вы получите одно из следующих уведомлений об ошибке, нам может потребоваться 1–2 дополнительных рабочих дня для обработки вашего запроса на активацию.
Пока вы можете принимать оплату наличными. Проверьте свою онлайн-панель Square в течение 1-2 рабочих дней, чтобы проверить статус активации вашей учетной записи.
Требуется дополнительная информация
Square может запросить у вас дополнительную информацию, включая селфи и документ, удостоверяющий личность, с фотографией, выданный государством (копии не будут работать), для целей проверки до активации вашей учетной записи. Вы получите уведомление по электронной почте, если нам понадобится дополнительная информация.
Если вы получили уведомление, войдите в свою онлайн-панель Square Dashboard и выберите Подтвердить личность . Следуйте инструкциям, чтобы завершить и отправить изображения нам для дальнейшего рассмотрения.
Если ваша учетная запись заблокирована или у вас возникли проблемы с доступом к электронной почте, используемой для активации вашей учетной записи, мы предлагаем альтернативный способ входа в систему. В этом случае Square запросит номер телефона и отправит вам SMS-сообщение с связь.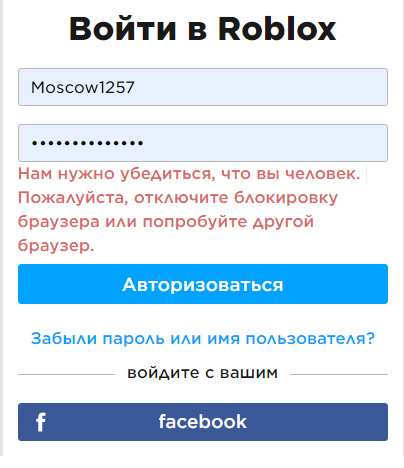



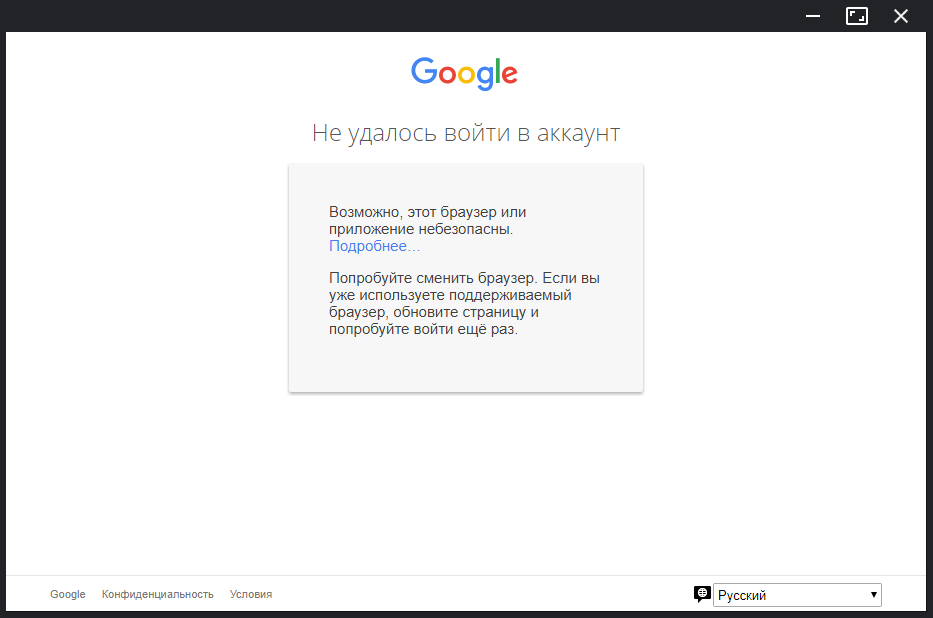


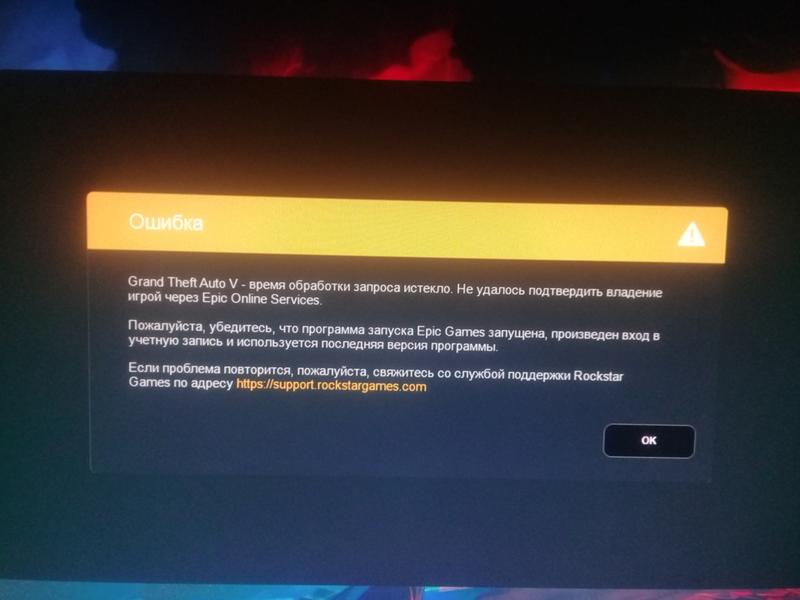
 Вам следует выяснить, используете ли вы последнюю версию программы запуска Minecraft. Это может появиться, если версия Minecraft отличается от версии сервера, к которому вы пытаетесь присоединиться. В зависимости от используемой вами программы запуска вам необходимо обновить приложение Minecraft для ПК, Android или iOS.
Вам следует выяснить, используете ли вы последнюю версию программы запуска Minecraft. Это может появиться, если версия Minecraft отличается от версии сервера, к которому вы пытаетесь присоединиться. В зависимости от используемой вами программы запуска вам необходимо обновить приложение Minecraft для ПК, Android или iOS.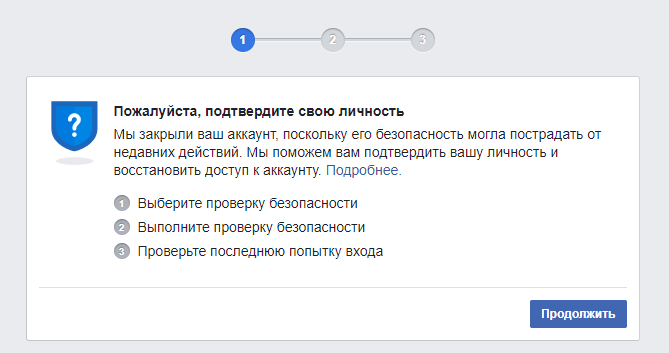
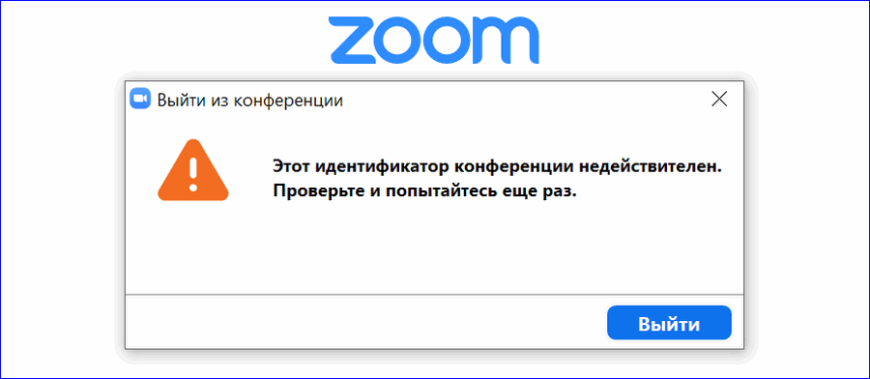
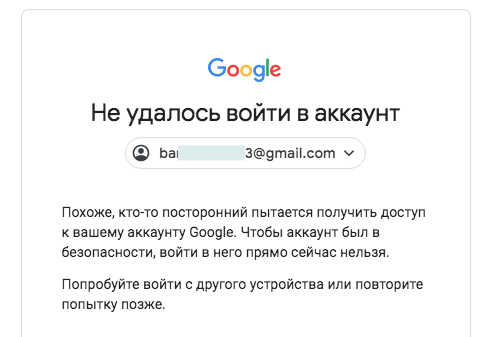
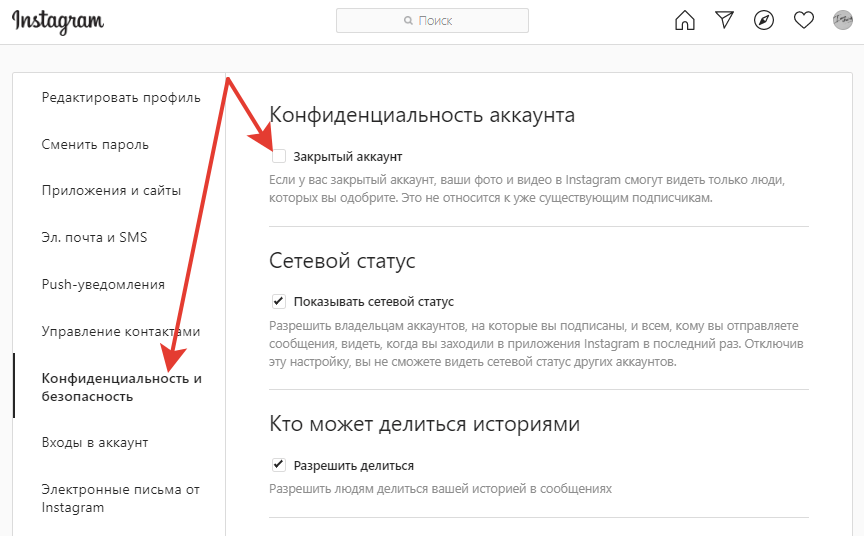
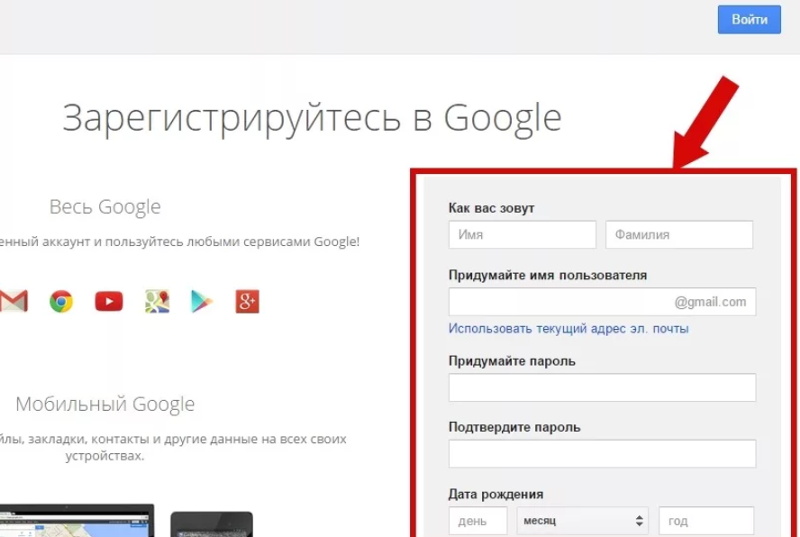
 Чтобы открыть диалоговое окно, нажмите Клавиша Windows + R , введите « %appdata% », а затем нажмите Enter.
Чтобы открыть диалоговое окно, нажмите Клавиша Windows + R , введите « %appdata% », а затем нажмите Enter. 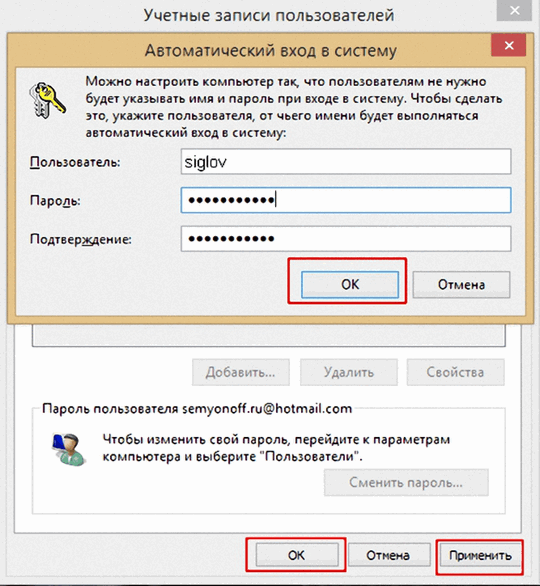
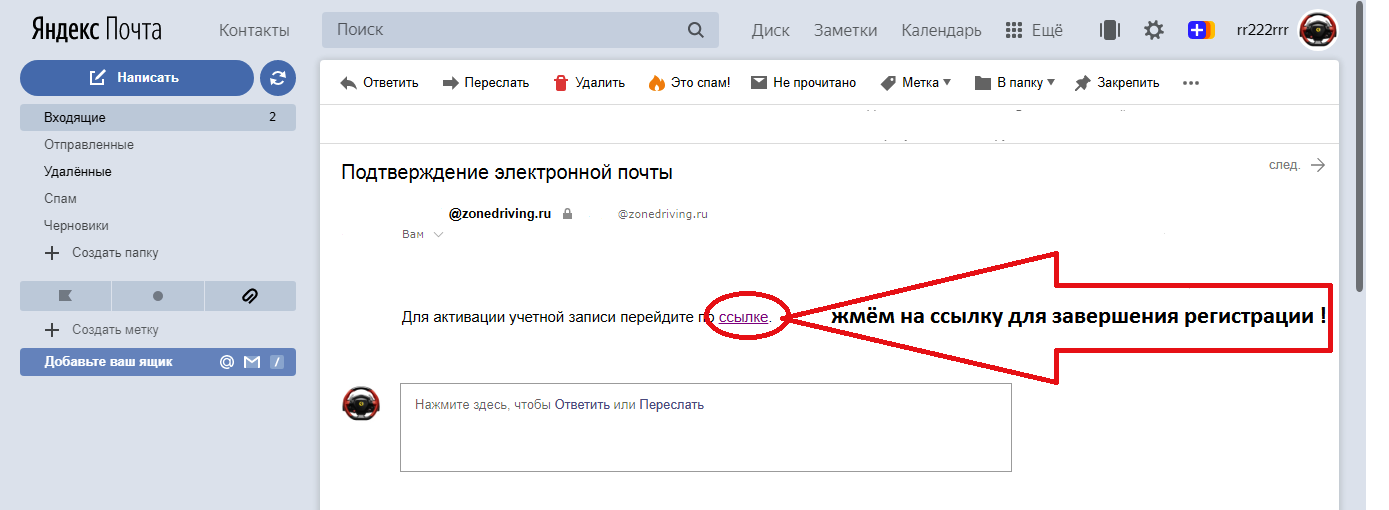 Подземелья .
Подземелья .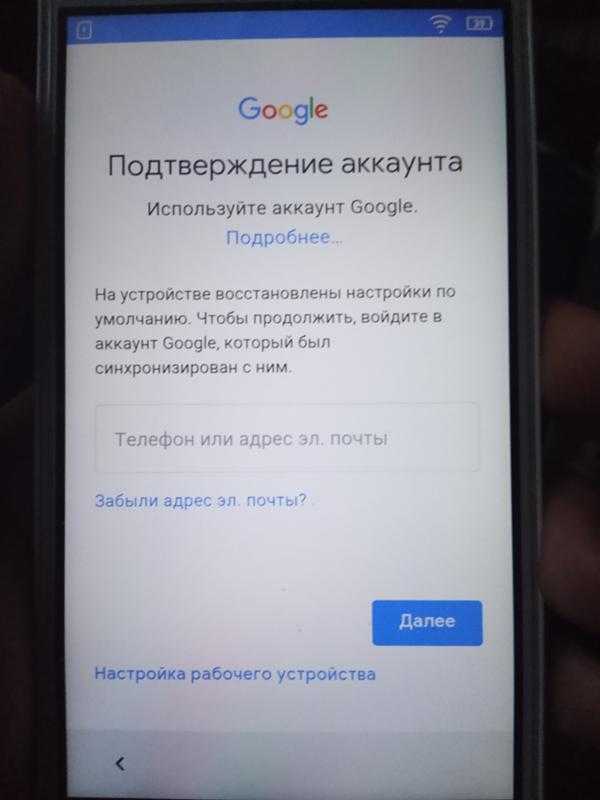 Вы должны указать свой текущий домашний адрес. Если вы переехали в течение последних 6 месяцев, попробуйте использовать свой предыдущий домашний адрес.
Вы должны указать свой текущий домашний адрес. Если вы переехали в течение последних 6 месяцев, попробуйте использовать свой предыдущий домашний адрес.