Синхронизация контента iTunes на ПК с другими устройствами по сети Wi-Fi
Если Вы подключены к сети Wi-Fi и у Вас есть iPhone, iPad или iPod touch с iOS 5 (или новее), Вы можете выполнять синхронизацию устройства (добавлять на него объекты с компьютера), не подсоединяя устройство к компьютеру (если компьютер и устройство подключены к одной сети).
При автоматической синхронизации устройства по сети Wi-Fi используются те же настройки, которые Вы выбрали для синхронизации через кабель.
Включение синхронизации по сети Wi-Fi
Подключите устройство к компьютеру.
Для подключения устройства можно использовать кабель USB или USB-C, а также подключение к сети Wi-Fi. Чтобы подключить устройство с помощью кабеля, см. Синхронизация контента iTunes на ПК с другими устройствами.
В приложении iTunes на ПК нажмите кнопку устройства в левой верхней части окна iTunes.
Нажмите «Обзор».
Установите флажок «Синхронизировать с этим [устройством] по Wi-Fi».

Нажмите кнопку «Применить».
При отсоединении устройства от компьютера значок устройства будет по-прежнему отображаться в iTunes, пока Вы не нажмете кнопку «Извлечь» .
После нажатия кнопки «Извлечь» устройство исчезнет, но синхронизация по сети Wi-Fi останется включенной. Значок устройства снова появится при следующем запуске iTunes (если компьютер и устройство подключены к одной сети Wi-Fi).
Синхронизация устройства по сети Wi-Fi
Ниже описаны способы беспроводной синхронизации, когда устройство и компьютер подключены к одной сети Wi-Fi (компьютер должен быть включен).
Подключите свое устройство к источнику питания. Синхронизация начнется автоматически.
В приложении iTunes на ПК нажмите значок устройства, затем нажмите кнопку «Синхронизировать».
Добавьте объекты на устройство вручную путем перетягивания.
Примечание. Для восстановления программного обеспечения iOS или iPadOS устройства и восстановления заводских настроек необходимо подключить устройство к компьютеру.
Устройство можно синхронизировать по беспроводной сети с несколькими компьютерами, но содержимое каждого типа можно синхронизировать только с одним компьютером.
Синхронизация по сети Wi-Fi происходит медленнее, чем по кабелю. Если подключить устройство к компьютеру кабелем во время синхронизации по сети Wi-Fi, то синхронизация продолжится по кабелю. Если отключить кабель устройства от компьютера во время синхронизации, то синхронизация прекратится, даже если синхронизация по сети Wi-Fi включена на устройстве.
Как синхронизировать iPhone с iTunes в Windows 10
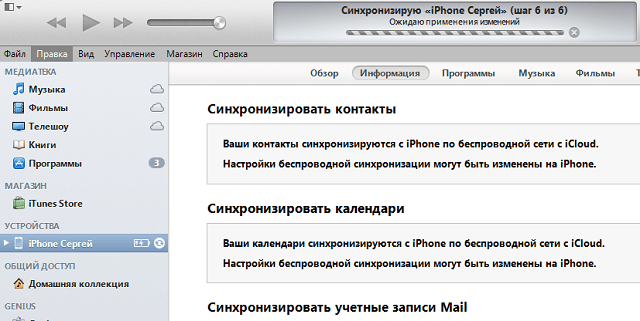 Синхронизация iTunes по существу сопоставляет содержимое устройства iOS с содержимым библиотеки iTunes на компьютере пользователя. Также стоит упомянуть, что если вы удаляете автоматически синхронизированный контент из iTunes, контент удаляется с вашего устройства iOS в момент синхронизации устройства с библиотекой iTunes.
Синхронизация iTunes по существу сопоставляет содержимое устройства iOS с содержимым библиотеки iTunes на компьютере пользователя. Также стоит упомянуть, что если вы удаляете автоматически синхронизированный контент из iTunes, контент удаляется с вашего устройства iOS в момент синхронизации устройства с библиотекой iTunes. Следующие шаги помогут вам вручную выполнить синхронизацию с iTunes на компьютере Windows с помощью USB и WiFi. Прежде чем двигаться дальше, убедитесь, что вы установили последнюю версию iTunes для Windows. Если у вас нет приложения в вашей системе, загрузите и установите iTunes здесь.
Синхронизируйте устройства iOS с iTunes в Windows 10 с помощью USB
Запустите версию iTunes для Windows в вашей системе.
Подключите ваше устройство iOS к ПК с Windows с помощью USB-кабеля. Кабель может быть либо молниеносным, 30-контактным, либо кабелем, поставляемым с вашим устройством iOS.
Откройте iTunes на вашем компьютере.
Проверьте верхний левый угол страницы iTunes. Отображается значок, обозначающий тип устройства iOS, к которому вы подключены.
Нажмите на значок. Это отобразит подробную спецификацию устройства iOS, а также отобразит список доступного контента на ПК, который можно синхронизировать.
Список будет отображать содержимое, такое как музыка, телешоу, фотографии и т. Д. На левой боковой панели. Нажмите на одну из категорий, которые вы хотите, и она будет отображать все синхронизируемое содержимое в этом домене.
Установите флажок Синхронизация в верхней части страницы для категории, которую вы хотите синхронизировать. Выберите содержимое определенной категории, которую вы хотите синхронизировать автоматически, подключив ваше устройство к системе. Вы можете повторить это для любого типа контента, который хотите синхронизировать, просто щелкнув по другому желаемому типу контента и установив для него параметры синхронизации.
Нажмите Применить и синхронизируйте.
После того, как вам удалось синхронизировать все содержимое, которое вы хотели, дождитесь завершения синхронизации.
По завершении извлеките устройство iOS и отключите устройство от ПК.
iTunes по умолчанию синхронизирует все содержимое компьютера с вашим устройством iOS. Если вы хотите, чтобы iTunes отображал подсказку перед синхронизацией устройств, выполните одно из следующих действий.
Чтобы настроить запрос перед отправкой этого [устройства]:
Нажмите «Сводка» и снимите флажок с «Открыть iTunes», когда это [устройство] подключено.
Чтобы настроить подсказку для всех устройств перед синхронизацией:
Перейдите в «Редактировать» и нажмите «Настройки».
Нажмите «Устройства» на странице «Настройки» и выберите параметр «Запретить автоматическую синхронизацию iPod, iPhone и iPad»
Нажмите OK, чтобы применить изменения.
Синхронизируйте iPhone, iPad с iTunes в Windows 10 с помощью Wi-Fi
Если вы устали от поиска правильного кабеля для подключения устройства iOS к ПК, есть способы облегчить процесс синхронизации с помощью беспроводных операций.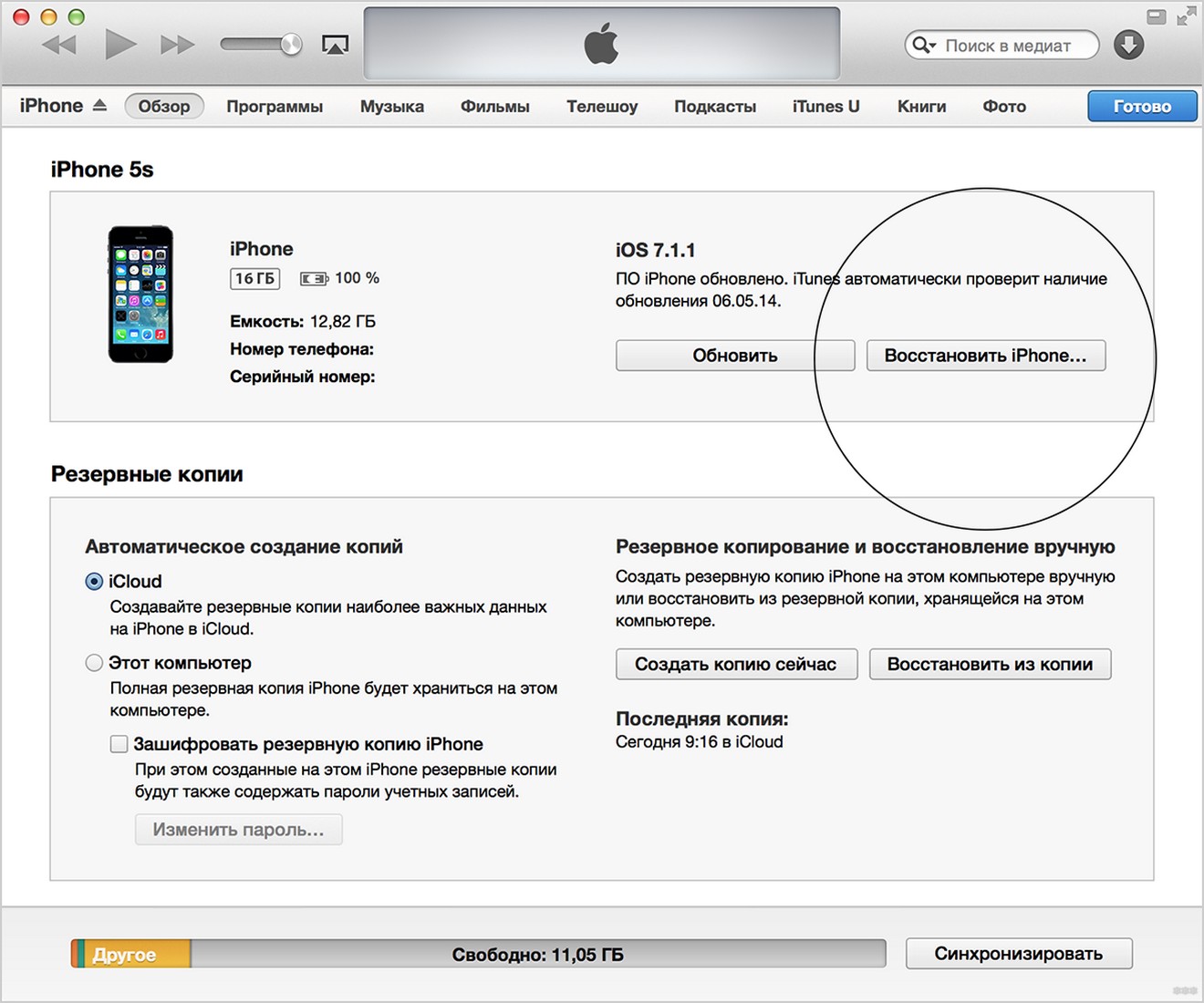 Но прежде чем выполнять синхронизацию по Wi-Fi, необходимо сначала настроить процесс синхронизации, подключив компьютер к устройствам iOS через USB-кабель. После первоначальной настройки вы можете использовать беспроводную синхронизацию в будущем. Также стоит отметить, что скорость синхронизации больших файлов пропорциональна скорости вашего соединения WiFi.
Но прежде чем выполнять синхронизацию по Wi-Fi, необходимо сначала настроить процесс синхронизации, подключив компьютер к устройствам iOS через USB-кабель. После первоначальной настройки вы можете использовать беспроводную синхронизацию в будущем. Также стоит отметить, что скорость синхронизации больших файлов пропорциональна скорости вашего соединения WiFi.
Следующие шаги помогут вам установить начальную настройку синхронизации iTunes через WiFi.
Подключите ваше устройство iOS к ПК с Windows с помощью USB-кабеля. Кабель может быть либо молниеносным, 30-контактным, либо кабелем, поставляемым с вашим устройством iOS.
Откройте iTunes на вашем компьютере.
Проверьте верхний левый угол страницы iTunes. Отображается значок, обозначающий тип устройства iOS, к которому вы подключены.
Нажмите на вкладку Сводка на левой панели.
В разделе Параметры установите флажок strong Синхронизировать с этим iPhone через WiFi «.
Нажмите Применить и отсоедините USB-кабель от компьютера.
Как только начальная настройка синхронизации завершена, ваши будущие синхронизации будут передаваться по WiFi. Вам не нужно подключать iPhone с помощью USB-кабеля к ПК, но позаботьтесь о том, чтобы вы использовали ту же сеть Wi-Fi.
Как только вы подключитесь к сети WiFi, откройте iTunes.
Нажмите на значок. Это отобразит подробную спецификацию устройства iOS, а также отобразит список доступного контента на ПК, который можно синхронизировать.
Список будет отображать содержимое, такое как музыка, телешоу, фотографии и т. Д. На левой боковой панели. Нажмите на одну из категорий, которые вы хотите, и она будет отображать все синхронизируемое содержимое в этом домене.
Установите флажок Синхронизация в верхней части страницы для категории, которую вы хотите синхронизировать.
После этого нажмите Применить и Синхронизировать .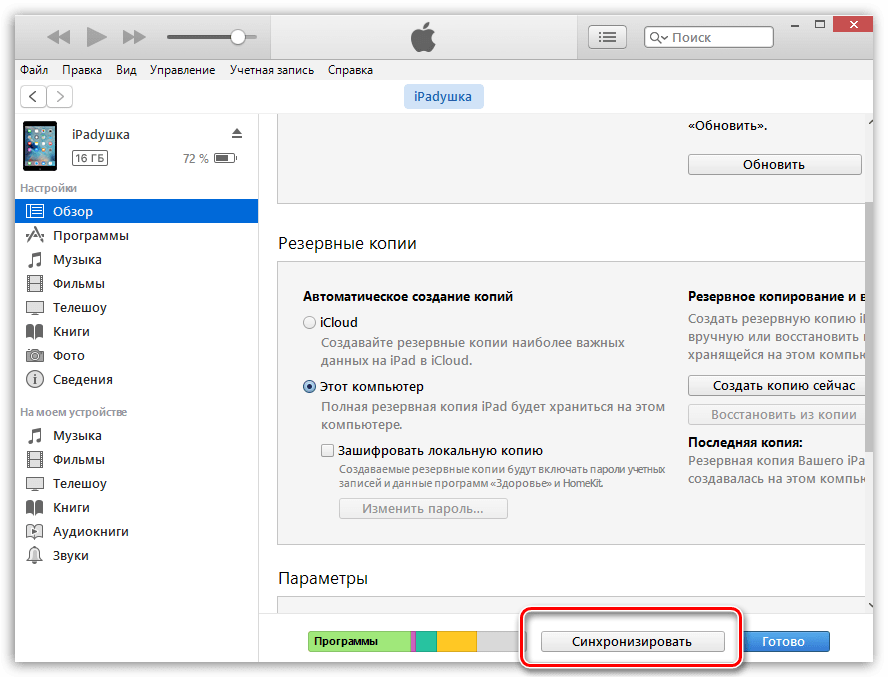
Это все!
Синхронизация iTunes по Wi-Fi и как подключить iPhone к компьютеру через Wi-Fi
Одной из функций, расширяющей возможности мобильных устройств Apple, является синхронизация с компьютерами. И если ранее ее релизовывали при помощи кабельного соединения через интерфейс USB, то современный способ предполагает беспроводную технологию WI-FI. Здесь вы узнаете, как подключить iPhone к компьютеру официальным и альтернативным способом.
Условия
Используя беспроводную синхронизацию iTunes по Wi-Fi удобно отправлять любые фильмы и программы, совершать настройки с обоих устройств без проблем. Правда, качество передачи данных будет чуть хуже, чем у кабельного соединения.
Однако, обеспечить полноценный обмен данными между цифровыми устройствами, можно лишь при соблюдении трех обязательных условий:
- Подключение к одной сети WI FI;
- Обновление на iPhone операционной системы как минимум до пятой версии;
- Наличие на ПК фирменного приложения iTunes 6.

Внимание: У многих владельцев гаджетов могут быть устаревшие модели iPhone (2 или 3G). Прошивку до указанной версии ОС в них нельзя выполнить по техническим причинам. То есть официальная WI-FI синхронизация не состоится. Но как альтернативный вариант допустимо использовать стороннее приложение Wi-Fi Sync.
Как подключить Айфон к компьютеру и использовать программу iTunes, смотрите в следующем видео:
Инструкция
Заметим, что для запуска процесса синхронизации всегда нужно большое количество энергии.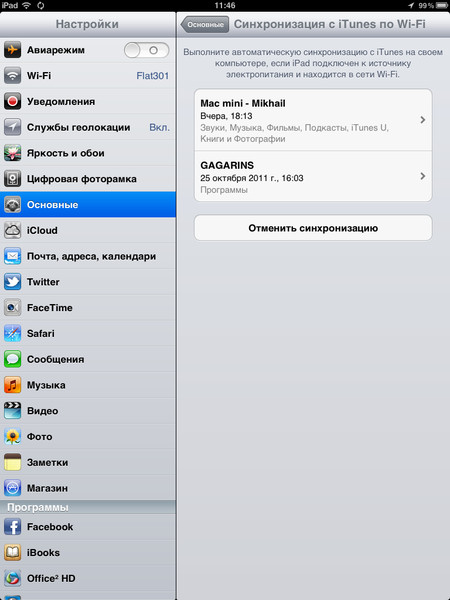 Поэтому зарядка при нахождении в автономном режиме должна находиться на уровне не ниже 20%. Если заглянуть в официальную информацию, то можно прочесть рекомендацию обязательного подключения к электросети девайса, во избежание срыва процесса синхронизации.
Поэтому зарядка при нахождении в автономном режиме должна находиться на уровне не ниже 20%. Если заглянуть в официальную информацию, то можно прочесть рекомендацию обязательного подключения к электросети девайса, во избежание срыва процесса синхронизации.
Следуйте нашей инструкции. Сначала установим и проверим специальное программное обеспечение. Начнем со стационарного компьютера или ноутбука, где определим, подсоединен Айтюнс или нет. Загружаем приложение для синхронизации Айфона с ПК на свой компьютер ли ноутбук, и отрываем его стандартным способом, при наличии инсталлятора.
Здесь важно сделать оговорку. Соединение хоть и предполагает связь без провода, однако первая настройка все же потребует кабель с USB.
Открыв меню программы iTunes, найдите вкладку «Обзор» и соответствующий пункт «Синхронизировать с этим iPhone по Wi-Fi». Поставьте галочку и нажмите «Применить».
Этим действием вы обнаружите конкретное устройство Apple в ближайшем окружении для синхронизации на мониторе компьютера. После чего выньте шнур из мобильного устройства. Теперь у вас настроен физический интерфейс для обмена по Wi-Fi сети.
После чего выньте шнур из мобильного устройства. Теперь у вас настроен физический интерфейс для обмена по Wi-Fi сети.
Внимание! Синхронизация возможна лишь для файлов мультимедиа, текста и резервных копий. Если вы попытаетесь, например, синхронизировать базы данных, всплывет сообщение с предупреждением о том, что этот вид данных не прошел авторизацию.
Непосредственно запуск синхронизации начинается с выставления настроек в главном экране Айфона, путем перехода в приложение «Настройки». Двигаясь вниз по меню, выберите и нажмите «Синхронизация с iTunes по Wi-Fi». После чего станет доступна сводная информация об активных компьютерах.
Остается только подтвердить намерение синхронизироваться с нужным ПК. Делается это путем нажатия кнопки «Синхронизировать сейчас» в самом низу текущего окна.
Обращаю ваше внимание на следующее: при удачном коннекте надпись на кнопке должна измениться на «Отменить синхронизацию».
Видео-инструкции доступны здесь:
Разница между официальной и неофициальной синхронизацией
Она существует и затрагивает чисто технические аспекты. Разница в количестве одновременных подключений. Неофициальная утилита допускает в настройках iPhone получить доступ к обмену лишь с одним компьютером. Тогда как официальная инсталляция разрешит уже полную синхронизацию всех ПК, находящихся в зоне действия одной сети WI FI.
Возможные ошибки
Алгоритм прост, но как синхронизировать iPhone с компьютером, если вдруг возникла внештатная ситуация? Возможно, с первого раза синхронизация не запустится, поскольку на компе выдаются ошибки связи.
В ряде случаев полезно выполнить перезагрузку ПК. И все же решение проблем, как правило, связывают с портами маршрутизатора.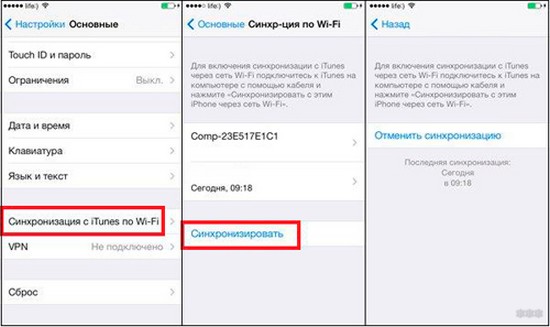 Речь идет о портах TCP 123 и 3689, UDP 123 и 5353.
Речь идет о портах TCP 123 и 3689, UDP 123 и 5353.
Также проверьте брандмауэр ПК. Его текущая политика безопасности может мешать работе беспроводной синхронизации.
Вот и все, о чем я хотел рассказать. Я думаю, сложностей тут не возникнет. Но если остались вопросы или по ходу чтения появились замечания, обязательно пишите! Всем пока!
iPhone 12/11/X(s/r)/8/7 не синхронизируется с iTunes по WiFi на компьютере/ноутбуке
В данной статья я расскажу о причинах почему iPhone не синхронизирует с iTunes по WiFi на компьютере или ноутбуке Windows и Mac OS.
Данная статья подходит для всех моделей iPhone 12/11/Xs(r)/X/8/7 и Plus на iOS 14. На более старых версиях могут отличаться или отсутствовать указанные в статье пункты меню и аппаратная поддержка.
СодержаниеПоказать
Процедура настройки синхронизации iPhone с iTunes по WiFi
Если используется устройство с iOS 10 и выше (в данный момент это касается почти всех современных яблочных гаджетов), то можно iPhone синхронизироваться при помощи Wi-Fi. Для этого необходимо иметь:
Для этого необходимо иметь:
- Айфон под управлением системы iOS 10 и выше.
- iTunes на рабочем компьютере версии 10.6 и выше.
- Компьютер и телефон должны быть подсоединены к одной сети Wi-Fi.
Инструкция настройки подключения:
- Начать синхронизацию Айфона по беспроводной сети необходимо через кабель. Для запуска беспроводного подключения следует поменять настройки в приложении iTunes. Вначале подключаем iPhone к компьютеру при помощи интерфейса USB традиционным способом для синхронизации.
- На экране управления смартфоном, которое отобразится в виде составляющей стандартного процесса, внизу расположится раздел «Опции» (может иметь название «Параметры»). В данном окне следует выбрать «Синхронизировать с данным iPhone по Wi-Fi». Затем кликаем по кнопке «Применить» в нижнем правом углу, чтобы изменить настройки.
- Отсоединяем от компьютера iPhone. Нажимаем на стрелку, которая располагается рядом со значком девайса в верхнем левом углу приложения iTunes.

Увеличить
Процесс синхронизации
- Подключаем Айфон к Wi-Fi. Когда подключение осуществлено, выбираем приложение «Настройки» на экране смартфона и кликаем по пункту «Основные».
- Прокручиваем вниз экран и нажимаем «Синхронизация с iTunes по Wi-Fi». Там будет продемонстрировано, какие именно компьютеры синхронизировать с iPhone возможно, и когда данная процедура осуществлялась в прошлый раз.
- Для запуска процесса нажимаем большую кнопку «Синхронизировать сейчас».
Увеличить
Название кнопки будет заменено на «Отменить синхронизацию». Ниже отобразится сообщение о состоянии. Когда будет проводиться процесс, сообщение о состоянии проинформирует пользователя о ходе синхронизации, а в верхнем левом углу отобразятся две круглые стрелки.
Особенности синхронизации
- Процесс синхронизации Айфона по Wi-Fi осуществляется медленнее, чем при помощи USB. Если потребуется передать много контента, то лучше применять традиционный метод.

- Для соединения смартфона более чем с одним ПК одновременно используется Wi-Fi Sync. Важно соблюдать условие, чтобы все устройства были авторизованы под одинаковым Apple ID идентификатором.
- Даже если экран Айтюнс сообщает, что при синхронизации необходимо подключиться к источнику питания, это не совсем верно технически. Можно продолжать синхронизацию, применяя только аккумулятор вашего телефона. Если батарея разряжена (например, показывает менее 20%), то стоит подсоединиться к источнику питания, чтобы предотвратить преждевременное отключение телефона при передаче файлов.
Айфон не отображается в iTunes
Если после выполнения вышеприведенной инструкции в iTunes не отображается ваш гаджет, то самой весомой причиной этого является процесс под именем «Apple Mobile Device Helper». Его необходимо закрыть как в OS Х, так и в Виндовс.
Статьи в тему:
iTunes не видит iPhone в Windows 10 и MacBook
Компьютер не видит iPhone через USB или по WiFi
Решение проблемы для OS X
- Необходимо закрыть iTunes.

- Затем запускаем «Activity Monitor», который располагается по пути /Applications/Utilities/.
- При помощи поисковой строки Finder в верхнем правом углу определяем «AppleMobileDeviceHelper».
- Теперь нужно нажать на сам процесс и на значок «Завершить процесс» (Quit Process) в левом верхнем углу мониторинга системы.
- Подтверждаем завершение процесса.
- Запускаем Айтюнс и проверяем, перестал ли гаджет быть невидимым при соединении Wi-Fi.
Увеличить
Решение проблемы для Windows
- Необходимо закрыть iTunes.
- Открываем встроенный менеджер задач одновременным нажатием комбинации клавиш «Control+Alt+Delete», там выбираем вкладку «Service».
- Находим процесс под именем «AppleMobileDeviceHelper.exe» или «Apple Mobile Device» (зависит от версии Виндовс, установленной на компьютере).
- На процесс следует нажать правой кнопкой мыши и перезагрузить его. Еще можно нажать левой кнопкой мыши на него, чтобы полностью завершить процесс.

- Запускаем Айтюнс и проверяем видимость смартфона при соединении Wi-Fi.
Получается, то нужно только перезапустить вышеназванный процесс, но удалять его из загрузки не нужно полностью. В противном случае Айтюнс не сможет определить ваше устройство.
Читайте На iPhone не работает WiFi — список причин
Другие проблемы с подключением
Если не получается настроить синхронизацию в iTunes по сети Wi-Fi или она не функционирует, то выполняем следующие действия:
- Перезапускаем iPhone и компьютер.
- Проверяем, что Айфон и компьютер подключены к одной Wi-Fi сети. Синхронизация не будет работать, если подключение в Wi-Fi сети осуществляется через Ethernet.
- Проверяем параметры брандмауэра. Порты UDP 123, TCP 3689, TCP 123 и UDP 5353 должны быть открыты. Если потребуется помощь на данном этапа, то обратитесь к производителю маршрутизатора или компьютера либо изучите инструкции к ПО обеспечения безопасности.
- Возможно, используемая сеть неисправна.
 Можно попробовать подключиться к другой сети.
Можно попробовать подключиться к другой сети. - Выключите передачу информации посредством сотовых сетей, а включенным нужно оставить только соединение Wi-Fi.
Почти во всех случаях пользователь получит работающую Wi-Fi синхронизацию после выполнения всего алгоритма действий. Если ничего не помогает и срочно требуется сделать синхронизацию, то стоит все-таки использовать USB кабель.
Все, что вы должны знать о функции синхронизации Wi-Fi iTunes
iTunes — полезный сервис для владельцев iPhone с широкими функциональными возможностями. Например, он позволяет вам управлять данными iPhone на компьютере, передавать музыку и другие файлы с компьютера на iPhone, приобретать мультимедийное содержимое, делать резервные копии для iPhone или выполнять поиск и устранение неисправностей. Кроме того, Apple продолжает вводить в iTunes новые функции, такие как функция синхронизации Wi-Fi.
Тем не менее, есть некоторые вопросы, связанные с Синхронизация iTunes по Wi-Fi функциональность. Вы знаете, как настроить или как использовать эту функцию? Не волнуйтесь! Вы можете получить все, что должны знать об этой функции, в этом руководстве.
Вы знаете, как настроить или как использовать эту функцию? Не волнуйтесь! Вы можете получить все, что должны знать об этой функции, в этом руководстве.
Часть 1, Как синхронизировать iPhone с iTunes Wi-Fi Sync
В качестве новой функции синхронизацию Wi-Fi можно найти в iTunes 10.6 или более поздней версии. Итак, вам лучше обновить iTunes до последней версии. Другие требования для синхронизации iPhone с iTunes через Wi-Fi:
- Ваш iPhone, iPad или iPod Touch должен работать под управлением iOS 5 или более поздней версии.
- Ваше устройство iOS и компьютер должны подключаться к одной сети Wi-Fi.
Настройка синхронизации Wi-Fi в iTunes
В первый раз вам все еще нужен провод для синхронизации iPhone по беспроводной сети с помощью iTunes. Это потому, что вам нужно настроить синхронизацию Wi-Fi iTunes через проводное соединение.
Шаг 1, Подключите устройство iOS к компьютеру с помощью кабеля Lightning, поставляемого с вашей трубкой.
Шаг 2, Откройте последнюю версию iTunes и подождите, пока она обнаружит ваше устройство iOS.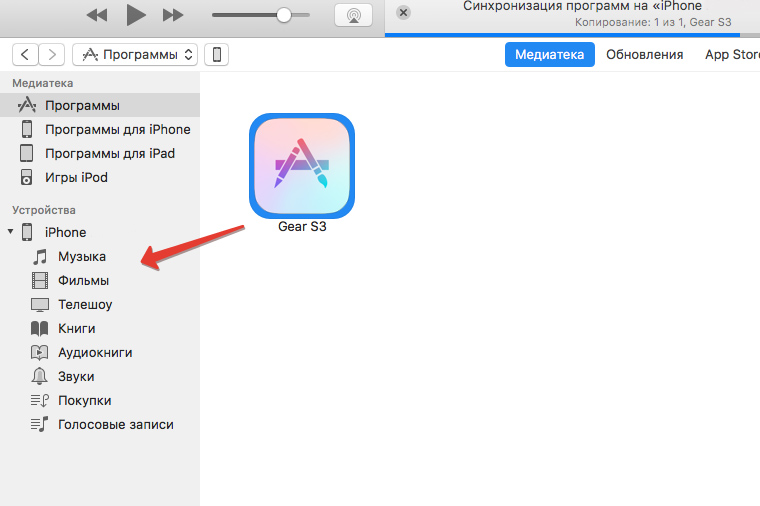 Затем нажмите Устройство значок в левом верхнем углу.
Затем нажмите Устройство значок в левом верхнем углу.
Шаг 3, Перейти к Заключение от левой колонки и найдите Опции раздел на правой панели.
Шаг 4, Установите флажок рядом с Синхронизация с этим iPhone через Wi-Fi вариант. Затем нажмите кнопку Применить, чтобы подтвердить это изменение.
Шаг 5, Затем нажмите стрелку вверх рядом со значком устройства слева, чтобы извлечь ваше устройство iOS. Теперь вы можете отключить ваш iPhone от компьютера.
Как синхронизировать iPhone с iTunes через Wi-Fi
После настройки функции синхронизации Wi-Fi iTunes ваши настройки будут запомнены. Всякий раз, когда вам нужно синхронизировать ваш iPhone, следуйте инструкциям ниже.
Шаг 1, Подключите ваш iPhone и компьютер к одной сети Wi-Fi. (Если вы используете компьютер Mac, вам может понадобиться этот пост: Как исправить Mac, не подключаясь к Wi-Fi?)
Шаг 2, Включите свой iPhone, откройте Настройки приложение и нажмите на свое имя.
Шаг 3, Идти к Общие > iTunes Wi-Fi Sync и коснитесь вашего компьютера в списке.
Шаг 4, Нажмите Синхронизировать сейчас Нажмите кнопку, чтобы начать синхронизацию iPhone с помощью iTunes через Wi-Fi. Когда синхронизация завершится, вы получите сообщение.
Примечание: Беспроводная синхронизация iPhone медленнее, чем через кабель Lightning. Однако беспроводная синхронизация более удобна, так как она запускается автоматически, когда ваш iPhone и компьютер подключаются к одной сети.
После этого вы могли бы проверьте расположение резервной копии iTunes чтобы увидеть, если резервное копирование сделано.
Что вы можете сделать, когда синхронизация iTunes Wi-Fi не работает
iTunes содержит много ошибок. Например, пользователи жаловались, что iTunes Wi-Fi перестает работать. Если вы столкнулись с той же проблемой, попробуйте исправить:
- Перезагрузите ваш iPhone. Это может решить множество проблем, так как синхронизация iTunes Wi-Fi не работает.
- Убедитесь, что ваш iPhone и компьютер находятся в одной сети Wi-Fi, а также что ваш компьютер не находится в спящем режиме.
- Отключите стороннее антивирусное программное обеспечение. Кроме того, вы должны проверить брандмауэр и убедиться, что он разрешает соединения через TCP-порты 123 и 3689, а также UDP-порты 123 и 5353.
- фиксированный Ошибка iTunes.
Часть 2, Лучшая альтернатива iTunes
На самом деле, синхронизация iTunes с Wi-Fi — не единственный способ синхронизации iPhone. Например, Apeaksoft MobieTrans Лучшая альтернатива iTunes, которая включает в себя широкие возможности:
- Перенос данных с iPhone на компьютер или другое устройство iOS в один клик.
- Резервное копирование данных iOS с iPhone на компьютер с исходным состоянием.
- Предварительный просмотр и управление данными iPhone для выборочной передачи или резервного копирования.
- Поддержка широкого спектра типов данных, таких как фотографии, музыка, видео, контакты, сообщения и т. Д.
- Совместимо с iPhone XR / XS / X / 8 / 8 Plus / 7 / 7 Plus / 6 / 6s или более ранними версиями, iPad и iPod Touch.
Как синхронизировать iPhone без сети iTunes или Wi-Fi
Шаг 1, Подключите iPhone к MobieTrans
Загрузите и установите лучшую альтернативу iTunes на свой компьютер и подключите iPhone к тому же компьютеру. Приложение распознает вашу трубку автоматически.
Шаг 2, Синхронизировать iPhone без iTunes Wi-Fi
Выберите тип данных, который вы хотите синхронизировать, с левой стороны, например: Фото, Чтобы синхронизировать данные с iPhone, нажмите Дополнительная значок и перетащите нужные фотографии в окно. Если вы хотите перенести фотографии iPhone на компьютер, выберите их и нажмите PC значок в верхней части интерфейса.
Когда синхронизация завершится, выйдите из альтернативы iTunes и удалите iPhone с компьютера.
Заключение
В этом руководстве представлены базовые знания о функции синхронизации Wi-Fi в iTunes. В наше время нам было удобно использовать беспроводные сети вокруг нас. Логично, что Apple представила в iTunes функцию синхронизации Wi-Fi. Если у вас есть дополнительные вопросы, связанные с синхронизацией iTunes Wi-Fi, оставьте сообщения ниже.
Как синхронизировать iPhone с iTunes
В этой инструкции мы рассмотрим довольно простую операцию — синхронизацию iPhone и iPad с iTunes. И опишем мы ее с двух сторон, затронув заодно такую не самую тривиальную задачу, как синхронизация мобильного устройства с iTunes по Wi-Fi.
Начнем с простейшего — процесса синхронизации iPhone и iPad с iTunes посредством использования кабеля. Если же вы уже не начинающий пользователь и находитесь здесь для того, чтобы ознакомиться с возможностью беспроводной синхронизации iPhone или iPad с iTunes, то смело перескакивайте раздел для новичков, нажав на эту ссылку.
Как синхронизировать iPhone с iTunes
Шаг 1. Запустите iTunes на своем компьютере, если же программа еще не установлена, то последнюю версию мультимедийного комбайна Apple вы можете скачать по этой ссылке
Шаг 2. Подключите ваш iPhone к компьютеру при помощи USB-кабеля
Шаг 3. Дождитесь обнаружения программой iTunes вашего устройства
Синхронизировав iPhone или iPad с iTunes вы получаете огромное количество возможностей. Вы можете загружать музыку, фильмы, подкасты, изображения и другие поддерживаемые типы файлов на свое мобильное устройство для последующей работы с ними. Кроме этого, прямо из iTunes вы можете покупать музыку, фильмы, приложения и игры и тут же синхронизировать их со своим гаджетом.
Как синхронизировать iPhone или iPad с iTunes через Wi-Fi
Шаг 1. Подключите свой iPhone или iPad к компьютеру и запустите iTunes
Шаг 2. Перейдите на вкладку мобильного устройства и активируйте пункт «Синхронизация этого iPhone/iPad по Wi-Fi» в разделе Параметры
Шаг 3. Нажмите «Синхронизировать»
Шаг 4. Отключите устройство от компьютера
Шаг 5. Перейдите в меню Настройки -> Основные -> Синхронизация с iTunes по Wi-Fi
Шаг 6. Выберите появившийся там компьютер, нажав на его имя
Шаг 7. Нажмите кнопку «Синхронизировать» и дождитесь окончания операции — процесс ее выполнения будет показываться как на мобильном устройстве, так и в iTunes на вашем компьютере
Вот таким простым образом вы можете не прибегая к помощи ненавистных проводов синхронизировать iPhone или iPad с компьютером.
Смотрите также:
Поделиться ссылкой
Поставьте 5 звезд внизу статьи, если нравится эта тема. Подписывайтесь на нас Telegram, ВКонтакте, Instagram, Facebook, Twitter, YouTube.
Загрузка…
Синхронизация Wi-Fi не работает? Вот как это исправить для всех устройств iOS
Одной из лучших общих функций iOS является синхронизация Wi-Fi, которая, как следует из названия, позволяет синхронизировать контент, данные, изображения, музыку, что угодно, на iPhone, iPad или iPod touch и с компьютера, на котором запущен iTunes, и обратно. без подключения устройства с помощью кабеля USB. Конечно, эта функция полезна только тогда, когда она работает, и множество пользователей сталкиваются с проблемой, когда синхронизация Wi-Fi просто перестает работать. Либо устройство отказывается отображать iTunes, либо оно немедленно исчезает при попытке синхронизировать с ним контент. Приведенное ниже решение решит любую из этих проблем и является довольно простым.Исправление для синхронизации Wi-Fi и беспроводных устройств iOS, не отображаемых в iTunes
Решение для беспроводной синхронизации, которая не работает, и устройства не отображаются, почти всегда просто убить процесс Apple Mobile Device Helper как в OS X, так и в Windows.
Исправление для Mac OS X
- Запустите «Монитор активности» (находится в / Applications / Utilities /).
- Используйте поле поиска в правом верхнем углу и введите «AppleMobileDeviceHelper».
- Выберите этот процесс и нажмите красную кнопку «Выйти из процесса».
- Выйдите из Activity Monitor и перезапустите iTunes.
Подтвердите, что процесс должен быть остановлен
Исправить для Windows
- Нажмите Control + Alt + Delete, чтобы вызвать диспетчер задач, затем выберите вкладку «Сервис».
- Найдите «Apple Mobile Device» ИЛИ «AppleMobileDeviceHelper.exe» (в зависимости от версии Windows)
- Щелкните правой кнопкой мыши и перезапустите службу или выберите ее и выберите «Завершить процесс».
- Перезапустите iTunes еще раз, чтобы устройство iOS было видно через Wi-Fi.
Помните, что вы просто хотите перезапустить процесс либо вручную, либо путем его остановки, вы не хотите полностью отключать службу Apple Mobile Device, иначе ваш iPhone или iPad никогда не появится.
Независимо от того, какую операционную систему вы используете, перезапуск iTunes должен привести к тому, что iPhone, iPad, iPod touch, iPad Mini, что бы это ни было, немедленно отобразится в списке устройств на боковой панели iTunes или в строке заголовка, если боковая панель скрыта.
Как только устройство iOS снова станет видимым в iTunes, все готово.
Примечание. Некоторые читатели обнаруживают, что AppleMobileDeviceHelper не работает, когда iTunes не запущен, это нормально. Если вы обнаружите, что процесс запущен после выхода из iTunes, все равно завершите его.
Мое устройство iOS по-прежнему не отображается в iTunes по беспроводной сети!
До сих пор не работает? Попробуйте следующее:
- Дважды убедитесь, что вы настроили синхронизацию Wi-Fi, подключив iPhone / iPad / iPod к iTunes и включив синхронизацию Wi-Fi на вкладке «Сводка» и установив флажок рядом с «Синхронизировать с этим iPhone через Wi-Fi». -Fi »- если он уже отмечен, попробуйте снять его и снова проверить.
- Включение и выключение беспроводной сети в настройках iOS:
- Откройте “Настройки” и нажмите “Wi-Fi”.
- Переведите Wi-Fi с ВКЛ на ВЫКЛ и подождите около 10 секунд.
- Снова переключите Wi-Fi с ВЫКЛ на ВКЛ
Примерно в 95% случаев все проблемы с беспроводной синхронизацией можно решить, просто отключив процесс мобильного устройства Apple, перезапустив iTunes и снова включив и выключив Wi-Fi. Тем не менее, если у вас есть еще один способ устранения связанных проблем, сообщите нам об этом в комментариях!
Как синхронизировать ваш iPhone с iTunes по беспроводной сети через Wi-Fi
Apple iTunes — это универсальное решение для синхронизации ваших устройств iOS. Кроме того, он также служит для резервного копирования и восстановления. Кроме того, если вы испортили свое устройство, iTunes приходит на помощь, позволяя загрузиться в режиме восстановления и вернуть к жизни ваш iPhone или iPad.
Традиционно мы все используем USB-кабель Lightning для синхронизации нашего iPhone или iPad с iTunes. Есть еще один способ синхронизации — использование Wi-Fi.Если вы потеряли кабель Lightning или он сломался, вы можете использовать Wi-Fi для синхронизации вашего устройства iOS с iTunes. Ниже приведено руководство, объясняющее процесс, взгляните на него.
Как синхронизировать iPhone с iTunes через Wi-Fi без кабеляШаг № 1. Для одноразовой настройки вам потребуется подключить iPhone или iPad к iTunes с помощью кабеля USB Lightning.
Шаг 2. Откройте iTunes → щелкните значок « iPhone ».
Шаг 3. На левой боковой панели щелкните « Сводка ».
Шаг 4. Наведите курсор на правую часть экрана, где отображается Сводка .
Шаг 5. Прокрутите вниз до раздела « Options » и отметьте « Sync with this iPhone over Wi-Fi ».
Шаг 6. Примените изменения, нажав кнопку « Применить », расположенную в правом нижнем углу экрана. Это запустит процесс синхронизации через USB-кабель.
Шаг 7. После завершения процесса синхронизации вы можете отключить USB-соединение вашего iPhone или iPad.
Шаг 8. Теперь на вашем устройстве iOS запустите приложение Настройки → Нажмите на Общие .
Шаг № 9. Нажмите iTunes Wi-Fi Sync .
Шаг 10. Теперь вы должны увидеть в списке имя вашего ПК или Mac.
Шаг № 12. Нажмите имя своего ПК или Mac, а затем нажмите « Sync Now », чтобы начать синхронизацию по Wi-Fi.
Обратите внимание: Во время синхронизации по Wi-Fi вам необходимо держать устройство iOS заряженным. Еще одна вещь, которую вы должны проверить, — это то, что ваш ПК / Mac и устройство iOS должны быть в одной сети Wi-Fi.
Вот и все; вы успешно настроили процесс синхронизации через Wi-Fi. С этого момента вам не нужно беспокоиться о запутанном USB-соединении для синхронизации вашего iPhone или iPad с iTunes.
2 простых способа синхронизации iPhone по Wi-Fi без кабеля
Синхронизируйте iPhone по Wi-Fi с помощью двух обходных путей, которые мы продемонстрировали ниже.Вы не только узнаете, как синхронизировать устройство iOS с iTunes, но и научитесь делать это полностью без iTunes.
Похоже, что в 21 веке у нас просто не хватит терпения подключить iPhone к компьютеру.
К счастью, есть несколько обходных путей, чтобы обойти эту боль и синхронизировать iPhone через Wi-Fi.
Чтобы установить новое «беспроводное» соединение, необходимо убедиться, что:
Первый — ваше устройство iOS и компьютер подключены к одной сети Wi-Fi
Второй — ваш iPhone, iPad или iPod touch работают под управлением iOS 5 и выше.
В приведенном ниже руководстве показано, как синхронизировать iPhone по Wi-Fi с iTunes или без него. Кроме того, вы можете узнать больше о том, как синхронизировать iPod с iTunes.
Как синхронизировать iPhone через Wi-Fi без iTunes с помощью WALTR 2
Во-первых — потратьте всего одну минуту, чтобы посмотреть этот видеоурок, демонстрирующий весь обходной путь:
Когда мы запустили наше приложение WALTR 2 в прошлом году — это был настоящий фурор. В основном потому, что им было чрезвычайно легко пользоваться: подключите свой iPhone, возьмите музыку или фильмы в любом формате и вставьте их в приложение.Две минуты — и вуаля!
Мы получили массу положительных отзывов и отзывов от наших пользователей.
Еще никогда не было так просто передавать музыку и видео на iPhone. Что ж, после года работы над приложением и его полировки — помимо довольно приятного набора полезных функций, нам удалось сделать его еще более плавным — никаких шнуров не потребовалось. Используйте Wi-Fi, чтобы слушать музыку на iPhone или iPad.
Это решение может быть особенно полезным, если вы пытаетесь добавить музыку на iPhone без iTunes или у вас возникла проблема, связанная с невозможностью синхронизации iPhone.
Или, как вариант, вы можете проверить, как синхронизировать iPod с iTunes.
Вот простой способ заставить эту схему работать: Шаг 1. Скачать WALTR 2.Приложение одинаково плавно работает на Mac и ПК.
WALTR 2 Требования: macOS 10.9 и выше
Последняя версия: 2.6.25, 13 декабря 2019 г.
Требования: Windows 8 и выше
Последняя версия: 2.7.19, 14 ноябрь 2019
После установки убедитесь, что ваш iPhone и компьютер подключены к одной сети.
В окне приложения вы увидите все доступные устройства.
Шаг 2. Перетащите музыкальный файл в окно приложения.Через несколько секунд приложение перенесет файлы на ваш iPhone.
Шаг 3. Воспроизведите ваш файл.
По сравнению с решением iTunes WALTR имеет ряд преимуществ:
iTunes подходит для файлов меньшего размера, таких как песни или короткие клипы. Но что, если вы хотите передать что-то большее? Скажем — фильм?
Нет препятствий для формата.
Для передачи одного медиафайла на iPad или iPhone не нужно синхронизировать все устройство.
Мы знаем, насколько неудобным и раздражающим является тот факт, что одно устройство можно синхронизировать только с одной медиатекой iTunes.С WALTR такого нет. Синхронизируйте любое устройство с WALTR без ЛЮБЫХ ограничений.
Как синхронизировать iPhone по беспроводной сети с iTunes
Оказывается — не все знают о функции Wi-Fi в iTunes. Но да — вы можете синхронизировать iPhone по беспроводной сети с iTunes.
После быстрого опроса в штаб-квартире Softorino более 30% людей не имели никакого представления о том, что функция беспроводной синхронизации TriTunes действительно существует, несмотря на то, что они хорошо разбираются в продуктах Apple.
В iTunes 10.5 добавлена возможность синхронизации файлов по Wi-Fi. Он работает для всего — вы можете синхронизировать музыку, фотографии, приложения, контакты, видео и многое другое — и все это по беспроводной сети. В качестве бонуса вы можете узнать, как конвертировать VOB в MP4.
Вот руководство о том, как синхронизировать ваш iPhone через Wi-Fi с помощью iTunes:
Шаг 1. Подключите устройство iOS к компьютеру с помощью USB
Парадокс заключается в том, что для синхронизации iPhone по WiFi без кабеля сначала необходимо подключить iPhone к ноутбуку с помощью кабеля.Только тогда вы сможете активировать беспроводную синхронизацию iTunes.
Шаг 2. Нажмите значок «iPhone» в iTunes> на вкладке «Сводка» нажмите «Синхронизировать с этим iPod через Wi-Fi»
(в этом руководстве мы используем iPod touch, но он подходит и для iPhone)
Вы можете отключить устройство прямо сейчас. Но хорошо — он все равно остается там, даже если отключен. Теперь ваша синхронизация iTunes через Wi-Fi включена.
Шаг 3. Выберите вкладку «Музыка» в меню боковой панели.
Шаг 4. Затем возьмите музыкальный файл, который вы хотите передать (при условии, что это MP3 или M4A), и перетащите его в окно iTunes.
Дождитесь завершения загрузки (обычно это немного медленнее, чем при передаче файла через USB). Вы всегда можете попробовать конвертировать любые файлы из VOB в MP4.
Шаг 5. Затем перейдите в стандартное приложение Music.app и найдите там свой файл.
Здесь мы должны вас предупредить. В сети много жалоб на то, что синхронизация iTunes по Wi-Fi не работает. Обычно это происходит так: вы включили опцию «Синхронизация по Wi-Fi».
Но: когда вы вытаскиваете свой iPhone из компьютера — вкладка «iPhone» просто исчезает, и iTunes больше не синхронизируется с iPhone.
Быстрые советы по устранению проблем с синхронизацией Wi-Fi iTunes:1. Во-первых, дважды проверьте, что ваше устройство и компьютер подключены к ОДНОЙ сети.
2. Отключите соединение Wi-Fi на своем устройстве и включите снова всего через 10 секунд.
3. Перезапустите iTunes.
Если он все еще не работает, попробуйте использовать WALTR 2, приложение, которое мы продемонстрировали ранее. Сообщите нам в комментариях, если iPhone не сможет синхронизировать проблему.
Заключение
iTunes, несмотря на то, что он очень удобен, не очень «беспроводной», так сказать. Более низкая скорость и несоответствия с подключением однозначно подтверждают это утверждение.
С другой стороны,WALTR 2 — это совсем другая история. Он был создан с учетом предельной простоты и удобства. Проверьте это и дайте нам знать, что вы думаете!
Мы искренне надеемся, что эта статья проливает свет на лучшие способы синхронизации iPhone через WiFi без кабеля. Наслаждаться!
Как синхронизировать iPhone или iPad с iTunes через Wi-Fi
Когда дело доходит до синхронизации вашего iPhone, iPad или iPod с iTunes, вы можете подключить устройство iOS к iTunes с помощью кабеля USB, а затем выполнить следующие действия.Фактически, вы также можете синхронизировать свой iPhone / iPad с iTunes по беспроводной сети. С помощью некоторых простых настроек iTunes вы можете синхронизировать свое устройство iOS с iTunes через сеть Wi-Fi. Пока вы подключаете устройство iOS и компьютер к одной сети, все ваши мелодии, фильмы, телешоу и мелодии будут синхронизироваться, поэтому вам не придется тратить время на подключение к сети. А теперь давайте перейдем к шаги.
Как включить синхронизацию iPhone с iTunes через Wi-Fi
Конечно, прежде чем мы начнем, чтобы все было готово, рекомендуется обновить iTunes до последней версии.А чтобы включить беспроводную синхронизацию, нам нужно сначала установить проводное соединение.
- Подключите устройство iOS к компьютеру с помощью кабеля USB, запустите iTunes, если он не запускается автоматически.
- После того, как iTunes обнаружит ваше устройство, щелкните значок iPhone или iPad в верхней части экрана, щелкните имя своего iPhone или iPad в меню слева.
- Вы найдете параметр «Синхронизация с этим (iPhone или iPad) через Wi-Fi» в разделе «Параметр», включите его.
- Нажмите «Применить» в правом нижнем углу окна, а затем извлеките iPhone / iPad, нажав кнопку извлечения в верхнем левом углу окна.
Как синхронизировать iPhone с iTunes через Wi-Fi
После выполнения вышеуказанных настроек теперь вы настроены на синхронизацию через Wi-Fi. Конечно, прежде чем вы захотите выполнить синхронизацию iPhone с iTunes, убедитесь, что ваше устройство подключено к той же сети Wi-Fi, что и компьютер.Затем на вашем iPhone:
- Разблокируйте свой iPhone / iPad, найдите Настройки > Общие .
- Прокрутите вниз и коснитесь iTunes Wi-Fi Sync > Sync Now
- Ваш iPhone / iPad начнет синхронизацию с iTunes, кнопка изменится на Отменить сейчас , как только вы запустите процесс.
Что делать, если вашему iPhone не удалось синхронизироваться по Wi-Fi
Обновите версию iTunes или iOS.
Первое, что нужно сделать, когда вашему iPhone или iPad не удалось синхронизироваться по Wi-Fi, — это обновить версию iTunes или iOS. Более того, если вы просто обновите iTunes, потребуется перезагрузка компьютера, при необходимости перезагрузите устройство iOS.
Сброс настроек сети на вашем iPhone или iPad
Сначала вы можете попытаться забыть о сети как на вашем компьютере, так и на устройстве iOS, шаг прост. И если он по-прежнему не работает, рекомендуется сбросить настройки сети на вашем iPhone или iPad.Найдите Настройки на своем устройстве, нажмите Общие , Сбросить , Сбросить настройки сети . Вам будет предложено ввести свой пароль. Введите свой код и повторите попытку синхронизации через Wi-Fi.
Вот и все, успешно ли вы синхронизируете свой iPhone или iPad с iTunes по беспроводной сети после прочтения этого сообщения? Если вы столкнулись с некоторыми проблемами при выполнении этого, просто оставьте комментарий ниже, мы постараемся помочь вам в этом.
Статьи по теме:
Как синхронизировать ваш iPhone с iTunes по беспроводной сети через Wi-Fi
Apple представила функцию iTunes Wifi Sync давно, но до сих пор многие люди не знают о функции беспроводной синхронизации на своих iPhone.Вам не нужно подключать iPhone к USB-порту Mac или ПК, чтобы синхронизировать его с iTunes. Все это можно сделать через беспроводное соединение , даже если ваш компьютер использует кабель Ethernet. Пока оба устройства находятся в одной домашней сети, вы сможете выполнять синхронизацию по беспроводной сети. Это учебное пособие о том, как включить iTunes Wifi Sync , также известную как «Синхронизация iPhone через Wi-Fi» в приложении iTunes.Требования для беспроводной синхронизации iPhone
Все, что вам нужно, это ваш iPhone, Mac или ПК, беспроводной маршрутизатор, и оба ваших устройства должны подключаться к одному и тому же маршрутизатору.Так обстоит дело в большинстве современных домашних хозяйств. Не имеет значения, подключается ваш компьютер по беспроводной или проводной сети.
Как включить iTunes WiFi Sync
(Подключение к USB)> iTunes> iPhone> Обзор> Синхронизация по Wi-FiПодключите iPhone через USB в последний раз. iTunes должен автоматически открыться на вашем компьютере, в противном случае запустите его, чтобы продолжить. Выберите свое устройство на панели значков и установите флажок в поле «Синхронизировать с этим iPhone через Wi-Fi» в области «Параметры» на экране «Сводка».
Теперь вы можете выполнить синхронизацию в последний раз, используя кнопку «Синхронизировать». После завершения синхронизации отсоедините USB-кабель и наслаждайтесь беспроводной синхронизацией резервных копий, настроек, приложений и мультимедийного контента.
Force manual iPhone WiFi sync
Ваш iPhone и iTunes должны поддерживать автоматический, спорадический контакт и при необходимости проводить синхронизацию. Как только вы подключаете iPhone к розетке или к зарядному устройству другого типа, он должен установить связь с вашим компьютером и инициировать беспроводную синхронизацию.
Настройки> Общие> iTunes Wi-Fi Sync> Синхронизировать сейчасЕсли вы хотите, чтобы принудительно синхронизировал WiFi с вашего iPhone, вы можете сделать это через приложение «Настройки». Перейдите в раздел «Общие» и прокрутите вниз. Нажмите «iTunes Wi-Fi Sync» и, наконец, «Синхронизировать сейчас» .
Как синхронизировать iTunes через WIFI? — Mvorganizing.org
Как синхронизировать iTunes через WIFI?
Чтобы настроить синхронизацию Wi-Fi, сначала подключите устройство к Mac с помощью кабеля USB или USB-C.Затем вы включаете синхронизацию Wi-Fi и выбираете нужные настройки. Когда ваше устройство подключается к Mac через Wi-Fi, вы можете выбрать его на боковой панели и синхронизировать. (Вы можете включить автоматическую синхронизацию, если хотите.)
Как исправить iTunes, который не синхронизируется?
Убедитесь, что на ваших устройствах установлена последняя версия iOS, iPadOS, macOS или iTunes для Windows. Убедитесь, что библиотека синхронизации включена на всех ваших устройствах. Подключите все свои устройства к Интернету. Посетите страницу состояния системы Apple, чтобы узнать, есть ли перебои в обслуживании в вашей стране или регионе.
Почему мой Wi-Fi не работает на моем iPhone, но работает на других устройствах?
По-прежнему не может подключиться? Сбросьте настройки сети. Нажмите «Настройки»> «Основные»> «Сброс»> «Сбросить настройки сети». Это также сбрасывает сети Wi-Fi и пароли, настройки сотовой связи, а также настройки VPN и APN, которые вы использовали ранее.
Когда я нажимаю «Синхронизировать» в iTunes, ничего не происходит?
Если при нажатии кнопки «Синхронизация» сейчас ничего не происходит, это может быть связано с тем, что для синхронизации ничего не выбрано или в вашей медиатеке iTunes не было изменений, связанных с существующими настройками синхронизации.Здесь вы указываете iTunes, как вы хотите синхронизировать свою музыкальную библиотеку.
Почему мой телефон подключается к Wi-Fi, но не работает?
Если ваш телефон Android не подключается к Wi-Fi, сначала убедитесь, что ваш телефон не находится в режиме полета и что на нем включен Wi-Fi. Если ваш телефон Android утверждает, что он подключен к Wi-Fi, но ничего не загружается, вы можете попробовать забыть о сети Wi-Fi, а затем подключиться к ней снова.
Почему мой Wi-Fi подключен, но нет доступа в Интернет?
Если Интернет работает нормально на других устройствах, проблема связана с вашим устройством и его адаптером WiFi.С другой стороны, если Интернет не работает и на других устройствах, проблема, скорее всего, связана с маршрутизатором или самим подключением к Интернету. Один из хороших способов исправить маршрутизатор — перезапустить его.
Как исправить сетевое соединение, но нет доступа в Интернет?
Как исправить ошибки «Нет доступа в Интернет»
- Подтвердите, что другие устройства не могут подключиться.
- Перезагрузите компьютер.
- Перезагрузите модем и маршрутизатор.
- Запустите средство устранения неполадок сети Windows.
- Проверьте настройки своего IP-адреса.
- Проверьте статус вашего интернет-провайдера.
- Попробуйте несколько команд командной строки.
- Отключить программное обеспечение безопасности.
Почему мой Wi-Fi подключен, но нет Интернета на Android?
Сброс настроек сети Android. Откройте приложение «Настройки» и перейдите в «Параметры сброса». Нажмите на опцию «Сбросить Wi-Fi, мобильный телефон и Bluetooth». Затем нажмите кнопку «Сбросить настройки» внизу. После сброса попробуйте подключиться к сети Wi-Fi и посмотрите, устранит ли это проблемы.
Как сбросить настройки Wi-Fi на моем Android-устройстве?
- Откройте приложение «Настройки» на телефоне.
- Нажмите «Система» Дополнительные параметры сброса «Сбросить» Wi-Fi, мобильный телефон и Bluetooth. Если вы не видите «Дополнительно», нажмите «Сеть и Интернет». Сбросьте настройки Wi-Fi, мобильного телефона и Bluetooth.
- Внизу нажмите «Сбросить настройки».
Почему я больше не могу перетаскивать в iTunes?
Вопрос: Q: ИСПРАВЛЕНИЕ для больше нельзя перетаскивать в iTunes. Нажмите «Свойства». Безопасность и выберите свое имя пользователя в списке.Нажмите «Изменить», чтобы изменить разрешения, и «Разрешить полный контроль». Перетаскивание снова будет работать.
Как мне вручную синхронизировать мой iPhone с iTunes?
Синхронизируйте контент с помощью Wi-Fi
- Подключите устройство к компьютеру с помощью кабеля USB, затем откройте iTunes и выберите свое устройство.
- Щелкните «Сводка» в левой части окна iTunes.
- Выберите «Синхронизировать с этим [устройством] по Wi-Fi».
- Нажмите Применить.
Почему мой телефон не синхронизируется с iTunes?
Устаревшие драйверы могут вызывать нежелательные проблемы и часто прерывать процесс синхронизации.В своей системе откройте «Диспетчер устройств» и выберите свое устройство iOS из списка. Затем щелкните правой кнопкой мыши, чтобы обновить драйвер. Чтобы обновить драйверы до последней версии, вы можете воспользоваться помощью на онлайн-платформе.
Как синхронизировать мой iPhone с iTunes без USB?
Включите синхронизацию Wi-Fi. В приложении iTunes на ПК нажмите кнопку «Устройство» в левом верхнем углу окна iTunes. Щелкните Сводка. Установите флажок «Синхронизировать с этим [устройством] по Wi-Fi». Щелкните Применить.
Почему моя музыкальная библиотека не синхронизируется с моим iPhone?
Убедитесь, что на вашем iPhone в меню «Настройки»> «Музыка» включена ли музыкальная библиотека iCloud, чтобы просматривать музыку на вашем iPhone. Отключите музыкальную библиотеку iCloud, перезапустите и снова включите ее. Попробуйте добавить одну песню, не добавляя ее в список воспроизведения. Выберите «Настройки»> «Профиль Apple ID»> «iTunes & App Store»> «Выйти и снова войдите».
Как восстановить медиатеку iTunes?
Windows 8 или новее: перейдите в \ Userssername \ Music \ iTunes.
- Нажмите «Восстановить файлы» (или «Получить файлы» в приложении Code42 версии 6.8.2 или более ранней).
- В параметрах убедитесь, что вы сохраняете выбранные файлы в исходное расположение. Вы также можете настроить правила именования и разрешения для восстановленных файлов.
- Щелкните Go.
Как мне синхронизировать мою музыкальную библиотеку с моим iPhone?
Откройте приложение Apple Music. В строке меню вверху экрана выберите «Музыка»> «Настройки». Перейдите на вкладку «Общие» и выберите «Синхронизировать библиотеку», чтобы включить ее.Если вы не подписаны на Apple Music или iTunes Match, вы не увидите возможность включить синхронизацию библиотеки.
Как синхронизировать мою медиатеку iTunes со всеми устройствами?
Чтобы включить фонотеку на другом устройстве, выполните одно из следующих действий: Другой компьютер: в приложении «Музыка» на Mac войдите в iTunes Store, используя тот же Apple ID, который вы использовали на первом компьютере, затем выберите «Музыка». > «Настройки», нажмите «Общие», затем установите флажок «Синхронизировать библиотеку».
Что такое кнопка «Синхронизировать» в iTunes?
Автоматическая синхронизация при подключении iPhone: автоматически запускает iTunes и начинает синхронизацию при подключении iPhone к компьютеру с помощью соединительного кабеля USB.Если этот флажок не установлен, вы выполняете синхронизацию вручную, нажав кнопку «Синхронизировать» в правом нижнем углу.
Сколько устройств я могу синхронизировать с моей медиатекой iTunes?
Ответ — 5! iTunes имеет ограничение в 5 устройств на одну зарегистрированную учетную запись.
Могу ли я иметь свою медиатеку iTunes на двух компьютерах?
Вы можете установить iTunes на нескольких компьютерах, однако ваша библиотека будет уникальной для каждого компьютера. Вы можете использовать общий доступ к дому с помощью iTunes, чтобы делиться музыкой из одной библиотеки в другую в пределах одного дома.
Как перенести старую медиатеку iTunes на новый компьютер?
Переместите медиатеку iTunes на другой компьютер
- В приложении iTunes на ПК выберите «Файл»> «Медиатека»> «Организовать медиатеку».
- Выберите «Объединить файлы». Файлы остаются в исходном месте, а копии помещаются в папку iTunes.
Как синхронизировать медиатеку iTunes на двух компьютерах?
Использование домашнего доступа
- Убедитесь, что оба компьютера находятся в одной сети.
- Перейдите на первый компьютер, на котором размещены файлы, которые вы хотите синхронизировать.
- Введите Apple ID и пароль, которые вы используете для покупки медиафайлов в iTunes на этом компьютере.
- Подойдите ко второму компьютеру.
- Щелкните меню «Дополнительно» и выберите «Включить Домашнюю коллекцию».
Как мне синхронизировать iTunes?
Apple iPhone — Выполните синхронизацию Wi-Fi с iTunes
- Убедитесь, что iPhone включен.
- Подключите iPhone к компьютеру с помощью прилагаемого USB-кабеля.
- В iTunes выберите iPhone в разделе «Устройства» в левом столбце.
- Щелкните «Сводка» в левой части окна iTunes.
- Выберите «Синхронизировать с этим iPhone по Wi-Fi».
- Нажмите Применить.
Куда пропал мой iTunes?
Apple заявляет, что новые приложения будут организовывать ваши медиафайлы точно так же, как те же приложения на iOS. Точно так же музыка и телешоу, которые вы приобрели или взяли напрокат в iTunes, будут перенесены в новое приложение Apple TV, в которое вы будете покупать или брать напрокат фильмы и телешоу в будущем.
Как передать музыку с компьютера на iPhone без iTunes?
Чтобы добавить музыку на iPhone без iTunes:
- Загрузите и установите Dropbox на свой iPad и компьютер.
- Загрузите файлы MP3 со своего компьютера в Dropbox.
- Откройте Dropbox на своем iPad, и вы увидите песни со своего компьютера.
- Выберите и загрузите файлы MP3 на мобильное устройство для прослушивания в автономном режиме.
Как перенести музыку с iPhone на компьютер без iTunes?
Как синхронизировать музыку с iPhone на ПК без iTunes
- Подключите iPhone к компьютеру и запустите EaseUS MobiMover.В разделе «Управление контентом» нажмите «Аудио» и выберите «Музыка», чтобы продолжить.
- Теперь вы можете получить доступ ко всем музыкальным файлам на вашем iPhone. Выберите элементы, которые хотите передать.
- Нажмите «Перенести на ПК», чтобы начать перенос музыки с iPhone на компьютер.
Могу ли я перенести музыку с iPhone на компьютер?
Обзор шагов
- Подключите iPhone, iPod или iPad и откройте iExplorer.
- Нажмите кнопку «Музыка» на экране «Обзор устройства» (или в библиотеке мультимедиа на левой панели).
- После загрузки медиафайлов выберите один из следующих вариантов: АВТОПЕРЕДАЧА — нажмите кнопку «Автоперенос»> «Автовосстановить все элементы в iTunes»> «Начать автоперенос».
Как я могу получить доступ к моему iPhone с моего компьютера без iTunes?
Шаг 1. Загрузите и откройте Google Диск на своем iPhone, затем войдите в свою учетную запись Google. Шаг 2. Нажмите значок «Добавить» в приложении Google Диск> найдите и выберите файлы на iPhone> нажмите «Загрузить». Шаг 3. На своем ПК посетите веб-сайт Google Диска и загрузите файлы, переданные с iPhone, на свой компьютер.
Как перенести музыку с iPhone на компьютер без iTunes?
Нет прямого способа получить музыку с устройства iOS, поскольку синхронизация с iTunes, как правило, является односторонней. Если у вас нет другой резервной копии или места, откуда iTunes может получить доступ к музыке, вам понадобится стороннее приложение для извлечения музыки с iPhone.
Как использовать iTunes Wi-Fi Sync с iPhone и iPad
Сесть, подключить iPhone или iPad к компьютеру и щелкнуть по экрану, ожидая синхронизации ?!
Вы можете настроить iTunes так, чтобы ваш iPhone и iPad синхронизировались через Wi-Fi.Затем, пока вы находитесь в одной сети, все ваши мелодии, фильмы, телешоу и мелодии будут синхронизироваться, поэтому вам не придется тратить время на подключение своих вещей и пропуск текста, твита, Запрос Фармвилля, или оснастка.
Как включить iTunes Wi-Fi Sync в iTunes
Перед тем, как вы волей-неволей начнете синхронизировать, вы должны сначала включить синхронизацию Wi-Fi в iTunes на вашем компьютере. Перед тем как начать, убедитесь, что у вас установлена последняя версия iTunes.
- Подключите iPhone или iPad к компьютеру через USB-порт .Да, для беспроводной синхронизации вам потребуется проводное соединение.
- Запустите iTunes на своем компьютере, если он не запускается сразу.
- Нажмите кнопку iPhone или iPad в верхней части экрана. Если вы используете ПК, возможно, вам придется щелкнуть имя своего iPhone или iPad в меню слева.
В Опции установите флажок рядом с Синхронизировать с этим (iPhone или iPad) через Wi-Fi .
- Щелкните Применить в правом нижнем углу окна.
Безопасно извлеките iPhone , нажав кнопку извлечения (выглядит как треугольник с линией под ним) в левом верхнем углу окна.
Теперь вы настроены на синхронизацию через Wi-Fi. Осталось только включить какие-либо функции на вашем iPhone или iPad.
Как синхронизироваться с iTunes через Wi-Fi на iPhone и iPad
После того, как вы включили что-то в iTunes, вы готовы щелкнуть выключателем на своем iPhone или iPad.
Примечание. Когда вы хотите выполнить синхронизацию, ваш компьютер и iPhone или iPad должны находиться в одной сети Wi-Fi .
- Запустите Настройки с главного экрана.
- Tap General .
- Прокрутите вниз и коснитесь iTunes Wi-Fi Sync .
Нажмите Синхронизировать сейчас .
После запуска процесса кнопка изменится на «Отменить сейчас», и под ней появится статус.Затем вам сообщат, когда он будет завершен!
VPN-предложения: пожизненная лицензия за 16 долларов, ежемесячные планы за 1 доллар и более
Как устранить неполадки синхронизации iTunes Wi-Fi
iTunes Wi-Fi Sync не работает? Попробуйте эти шаги по устранению неполадок!
Обновите iTunes и iOS
Если iTunes Wi-Fi Sync не работает, первое, что вам нужно сделать, это убедиться, что у вас установлены последние версии iTunes и iOS.
Перезагрузить все
Если iTunes был открыт на вашем компьютере в течение некоторого времени, ему может понадобиться пинок под зад, чтобы начать работу.Закройте программу и перезапустите ее. Вы также должны перезапустить свой iPhone или iPad, удерживая кнопку питания (сна / пробуждения), пока не появится ползунок выключения и сдвиньте, чтобы выключить. Подождите, пока ваше устройство полностью выключится, а затем снова включите его.
Забудьте и снова подключитесь к своей сети Wi-Fi
Несмотря на то, что текущая технология Wi-Fi лучше, чем когда-либо, сигналы все же иногда пересекаются, и дела идут плохо. Попробуйте забыть и снова подключиться к сети Wi-Fi на своем iPhone или iPad.
- Запустите Settings с главного экрана вашего iPhone или iPad.
- Tap Wi-Fi .
Коснитесь сети , к которой вы подключены .
- Tap Забыть эту сеть .
- Метчик Забыть .
Нажмите Wi-Fi в левом верхнем углу экрана.
- Коснитесь сети , чтобы присоединиться к ней снова.
- Введите пароль , если он есть (должен быть!).
Нажмите Присоединиться к .
Теперь вы снова подключитесь к своей сети Wi-Fi. Возможно, вам также придется забыть об этом и снова подключиться к сети на своем компьютере. Вот как это сделать на Mac:
- На своем компьютере щелкните значок Wi-Fi в правом верхнем углу экрана. Похоже на волны.
- Щелкните Открыть сетевые настройки внизу списка.
Щелкните Advanced .
- Щелкните имя сети , которую вы пытаетесь забыть.
- Нажмите кнопку минус сразу под сетями.
Щелкните ОК .
- Снова щелкните значок Wi-Fi в верхней части экрана (теперь он должен быть затенен).
- Щелкните имя вашей сети в списке.
- Введите пароль .
Щелкните Присоединиться к .
Стрела. Теперь попробуйте выполнить синхронизацию еще раз.
Сброс настроек сети на вашем iPhone или iPad
Опять же, иногда вещам просто нужен пинок под зад, и хотя данные из iTunes могут быть готовы к синхронизации, ваш iPhone или iPad может не пропускать их по той или иной причине. Вот как сбросить настройки сети.
Примечание. Настройки вашей сети будут сброшены до заводских значений по умолчанию, поэтому вам придется повторно вводить все пароли Wi-Fi для любой сети, которую вы можете использовать.
- Запустите Настройки с главного экрана.
- Tap General .
Прокрутите вниз и коснитесь Сбросить .
- Нажмите Сбросить настройки сети .
- Введите код доступа .
Нажмите Сбросить настройки сети .
Повторите попытку синхронизации.
Вопросы?
Есть вопрос о Wi-Fi Sync? Дайте нам знать в комментариях ниже!
Мы можем получать комиссию за покупки, используя наши ссылки.Учить больше.
МагнитныйMagBase сохраняет зарядное устройство MagSafe на вашем столе, когда вы перемещаете iPhone
Зарядное устройство Apple MagSafe Chargerотлично подходит по разным причинам, но также бесит по одной большой причине — оно всегда приходит с вашим iPhone, когда вы его берете. Это здорово, если это то, что вы хотите, но очень плохо, если это не так. ElevationLabs MagBase исправляет это, и это стоит менее 10 долларов.
Получение iTunes WiFi Sync для работы — Y42K.com — Ray Charbonneau
(обновлено 19.02.2021)
Если вы храните и управляете своей музыкальной библиотекой на своем компьютере с помощью iTunes, получение музыки на iPhone / iPad / iPod будет гораздо менее раздражающим, если вы используете WiFi Sync . Предполагая, что у вас есть приличная сеть Wi-Fi, синхронизация Wi-Fi выполняется намного быстрее, чем через USB. И как только вы настроите WiFi Sync, вам больше не придется подключать iDevice к компьютеру для повторной синхронизации. В этом отношении, если у вас есть новый iPhone с беспроводной зарядкой и вы используете наушники Bluetooth, вам больше не придется подключать или к телефону! Больше не нужно заменять изношенные кабели Lightning, не нужно больше заменять дорогие iDevices из-за гниения порта Lightning, больше не нужно искать потерянные ключи….Жизнь хороша!
Да, когда WiFi Sync работает, это здорово. Проблема в том, что WiFi Sync не работает надежно. И, к сожалению, Apple больше заинтересована в том, чтобы привязать вас к своим прибыльным онлайн-сервисам, заставляя вас хранить все в «облаке», чем в исправлении WiFi Sync. Официальная страница поддержки Apple Sync не предоставляет никакой помощи. Но методом проб и ошибок я узнал несколько вещей, которые могут помочь.
Вот несколько основных принципов ( Примечание : я запускаю iTunes в Windows.Принципы одинаковы для Mac пользователей, но детали могут отличаться.):
- Убедитесь, что iTunes на вашем компьютере и iOS на вашем устройстве обновлены. (В более ранних версиях для работы синхронизации может потребоваться перепрыгивать через разные цепи.)
- Убедитесь, что ваше устройство и компьютер находятся в одной локальной сети.
- Убедитесь, что все задействованные устройства имеют фиксированный IP-адрес. У Bonjour возникают проблемы с отслеживанием устройств при изменении их адреса. Лучший способ сделать это (особенно для портативных устройств, таких как телефоны или ноутбуки) — настроить резервирование DHCP, чтобы назначить конкретный адрес вашему устройству в DHCP на вашем маршрутизаторе, используя MAC-адрес для идентификации устройства.
- Убедитесь, что у вашего устройства хорошее соединение Wi-Fi. Если у вас доступно соединение 5 ГГц, используйте его (соединения 2,4 ГГц часто бывают шумными и ненадежными, особенно в городских районах).
- Убедитесь, что ваш брандмауэр разрешает доступ к «Службе Bonjour». В Windows 10 выполните поиск «Разрешить приложение», затем убедитесь, что все «Службы Bonjour» (их может быть более одной) отмечены, а также отмечен флажок «Частная» или «Общедоступная», в зависимости от типа вашей домашней сети (отметив оба параметра. менее безопасен, но, вероятно, в порядке).
- НЕ устанавливайте iTunes для Windows из Microsoft Store. Загрузите установщик прямо с Apple. Версия Microsoft Store не включает Bonjour.
- Включите поддержку ipv6 в вашей локальной сети, если это возможно. Синхронизация Wi-Fi может работать без ipv6, но я обнаружил, что iTunes с большей вероятностью обнаружит мои устройства с включенным ipv6. Эта ошибка DNSServiceResolve появляется гораздо чаще, когда ipv6 недоступен:
Вам необходимо выполнить первоначальную настройку WiFi Sync с iTunes с помощью кабеля USB.Сначала подключите устройство iOS к компьютеру с помощью кабеля, затем откройте iTunes и щелкните значок устройства, чтобы выбрать свое устройство. (Если ваше устройство не отображается, у Apple есть несколько советов)
Затем нажмите «Сводка» в левой части окна iTunes, установите флажок «Синхронизировать с этим [устройством] через Wi-Fi» и нажмите «Применить» .
После этого устройство iOS должно появиться в iTunes, даже если оно не подключен через кабель, пока компьютер и устройство iOS подключены к та же локальная сеть.(Если iTunes не видит устройство, вы не можете выполнить синхронизацию.)
Чтобы запустить WiFi Sync, откройте iTunes на своем компьютере, выберите свое устройство по значку устройства, выберите «Сводка» в левой части окна iTunes. (если он еще не выделен), затем нажмите кнопку «Синхронизировать».
СОВЕТ : при запуске WiFi Sync iTunes сканирует вашу сеть, чтобы найти устройство с помощью Bonjour. Я обнаружил, что могу помочь в этом процессе с помощью приложения «iTunes Remote», которое вы можете бесплатно получить в магазине Apple App Store.Прежде чем начать синхронизацию, я разблокирую свой телефон, открываю приложение Remote и проверяю, подключен ли я к своей медиатеке iTunes.
После запуска синхронизации обычно происходит одно из трех:
- Ваше устройство успешно синхронизируется с iTunes. Ура!
- Вы переходите к шагу 2 процесса синхронизации («Копирование диагностическая информация »), затем он останавливается. Появится треугольное предупреждение об ошибке:
Если вы видите предупреждение, перезапустите iTunes, дождитесь появления вашего устройства и повторите попытку.
- iTunes ищет ваше устройство, но не может его найти. Когда это произойдет, устройство исчезнет из списка устройств iTunes. В этом случае перезапустите iTunes, дождитесь появления вашего устройства и повторите попытку.
Если вы не можете выйти из iTunes или iTunes не перезапускается, откройте Диспетчер задач, выберите «Подробнее», выберите вкладку «Процессы», найдите «iTunes» в списке процессов справа- щелкните «iTunes» и выберите «Завершить задачу». Теперь вы сможете перезапустить iTunes и продолжить работу в обычном режиме.(Пользователи Mac могут сделать нечто подобное с помощью «Монитора активности»)
ПРИМЕЧАНИЕ : В iOS 13 Apple удалила возможность запускать WiFiSync с вашего устройства. (Свяжитесь с Apple, чтобы сказать им, насколько это было глупо.) Если у вас возникли проблемы с синхронизацией, единственное, что вы можете сделать сейчас, — это перезапустить iTunes.
(Примечание: в документации Apple говорится: «Устройство iOS синхронизируется автоматически, когда оно подключено к источнику питания и iTunes открыт на компьютере.


:max_bytes(150000):strip_icc()/sync-iphone-computer-2017-9-5a0a1a1dbeba330037229039.jpg)

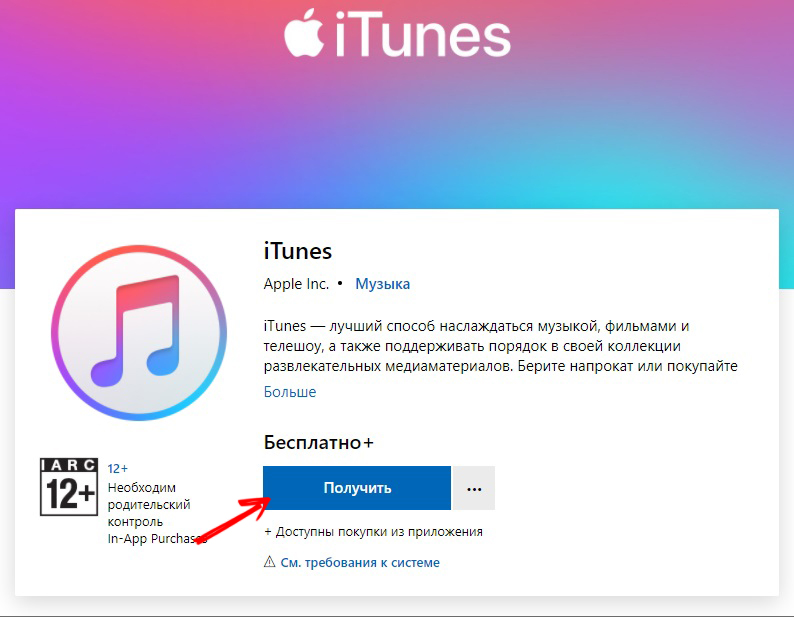

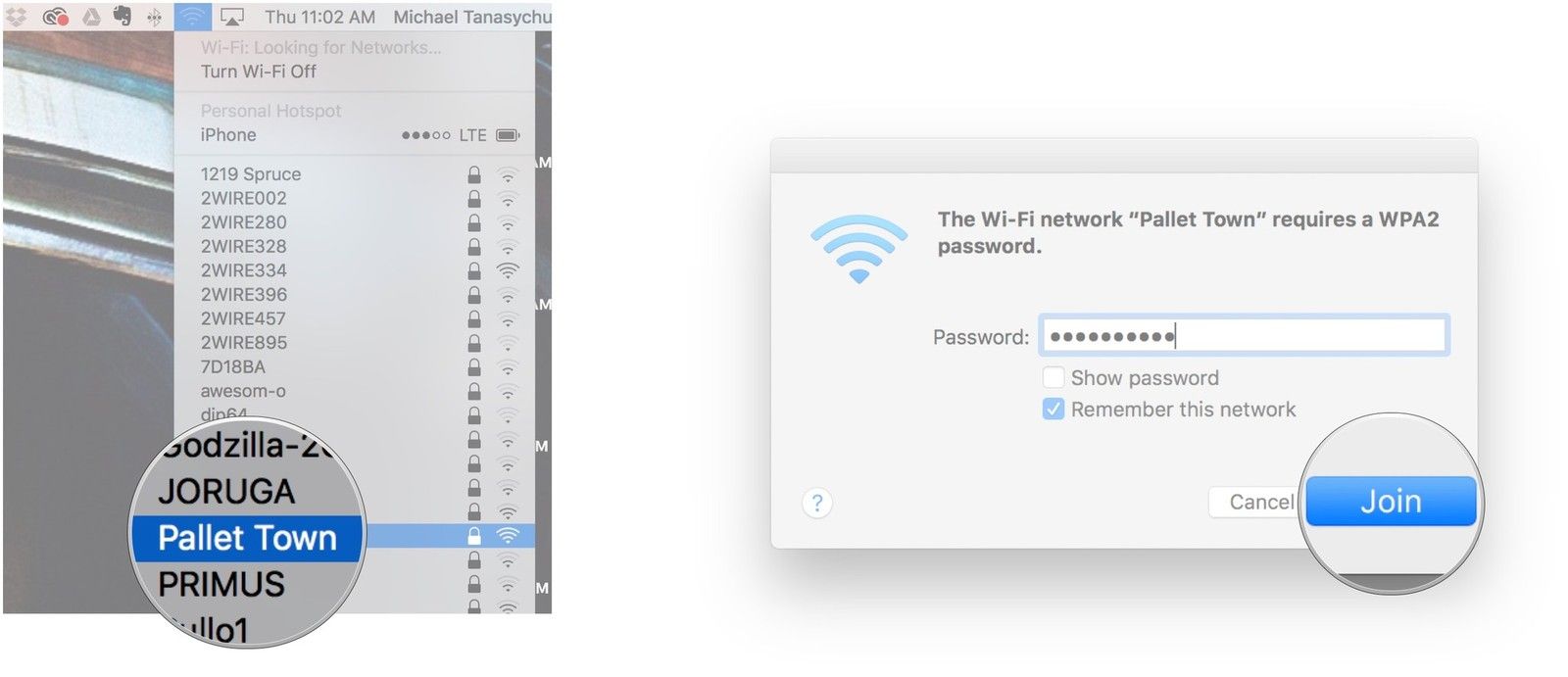

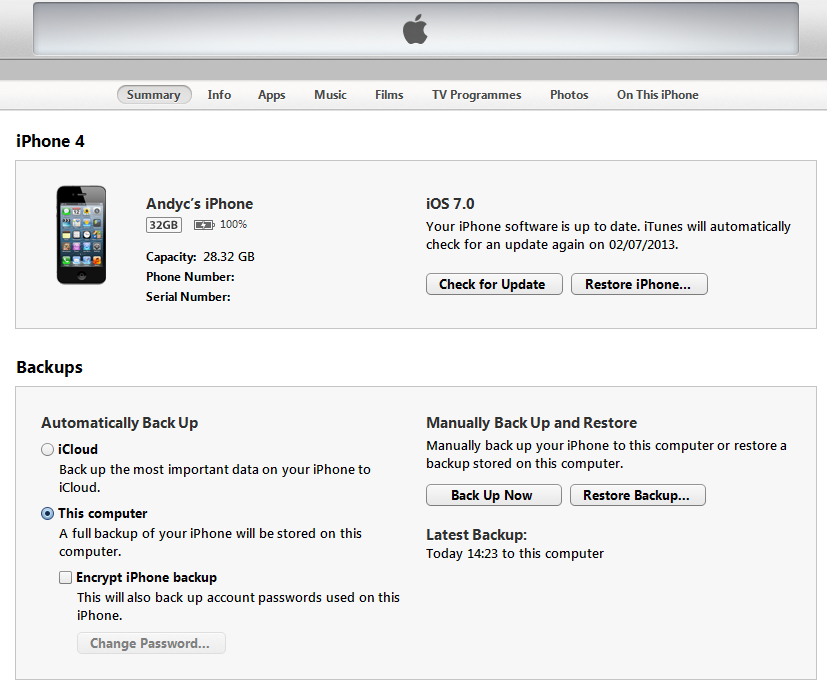 Можно попробовать подключиться к другой сети.
Можно попробовать подключиться к другой сети.