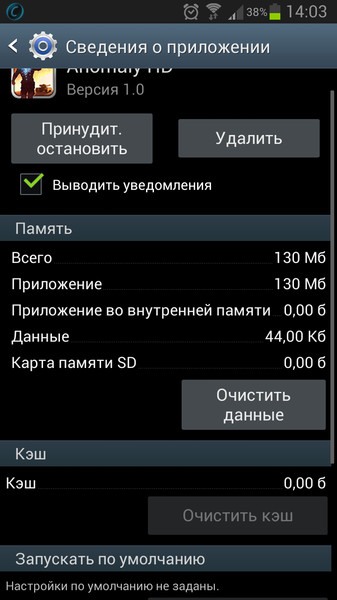Как перекинуть с телефона на флешку музыку
Музыка сопровождает жизнь практически любого человека на планете. А для прослушивания любимых песен мы используем самые разные устройства. Это может быть компьютер, ноутбук, планшет, плеер или смартфон. Иногда перекинуть музыку с одного девайса на другой становится затруднительно. В таком случае приходится прибегнуть к помощи альтернативных способов передачи файлов.
Зачем перекидывать музыку с телефона на флешку
Флешка может пригодиться в нескольких случаях:
- если компьютер не видит смартфон;
- если требуется временное хранение файлов на съемном носителе;
- если мобильное устройство не поддерживает карты памяти MicroSD;
- если хочется поделиться музыкой с другом.
Не исключено, что у вас может быть своя причина. Поэтому важно разобраться в том, как правильно подключить флешку к смартфону, а затем передать на нее песни.
Не стоит путать флешку с картой MicroSD. В нашем материале разбираются способы обмена файлами между смартфоном и внешним USB-накопителем.
Как подключить флешку к смартфону на Андроиде
Большинство владельцев мобильных устройств привыкли пользоваться картами памяти формата MicroSD для хранения файлов. О том, как передать песни с телефона на этот носитель, мы тоже поговорим, но пока сосредоточимся на флешках.
Ни один смартфон не обладает полноценным разъемом USB-A, к которому подключается флешка. Поэтому без дополнительных инструментов перекинуть музыку не получится. Но обходить стороной данный метод передачи не стоит. Есть несколько способов, позволяющих без труда подключить USB-накопитель к мобильному девайсу. Подробнее об этом расскажут наши специалисты.
Герман
Эксперт в области цифровых технологий и деятельности мобильных операторов. Занимаюсь постоянным мониторингом изменений отрасли в России и за рубежом.
Задать вопрос
Что понадобится для подключения?
Поскольку смартфон не имеет классического разъема USB, необходимо позаботиться о покупке переходника формата OTG. Он продается практически в любом магазине электроники по демократичной цене.
Как выполнить подключение?
Один конец кабеля OTG нужно вставить в смартфон, а к другому подключить флешку. Смартфон сразу же опознает ее, как внешний накопитель, после чего можно будет без труда передать музыку.
Как не ошибиться с переходником?
Если флешка вставляется в разъем USB-A, то к смартфону подключается специальный штекер. В случае с Андроидом это может быть MicroUSB или USB-C. Обязательно проверьте тип интерфейса девайса, а при необходимости покупайте универсальный OTG.
Что нужно учитывать перед подключением?
Смартфоны не поддерживают формат флешек NTFS. Поэтому ее нужно предварительно отформатировать. Если такой возможности нет, пригодится файловый менеджер вроде ES Проводника или Total Commender.
Существуют ли беспроводные способы подключения?
Да. Передать музыку с телефона на флешку можно по Wi-Fi или Bluetooth. Но в связи с особенностями устройств потребуются определенные знания в области технологий. Впрочем, вы всегда можете ознакомиться с подробной инструкцией, которая будет представлена далее.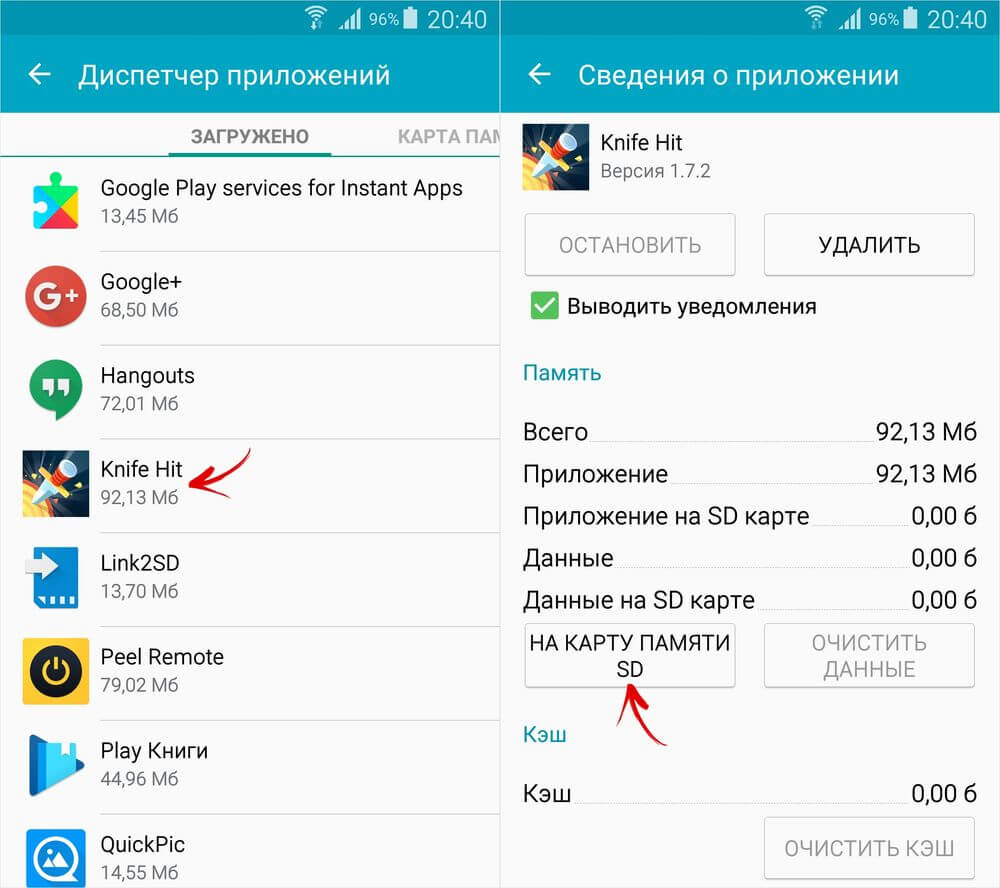
1. Как с телефона перенести музыку на флешку с помощью Bluetooth
Теперь переходим к самому интересному, а именно к передаче музыки. Не секрет, что все смартфоны оснащены датчиком Bluetooth. С его помощью осуществляется беспроводная передача данных. Но что делать с обычной флешкой?
Владельцу смартфона понадобится не только OTG-переходник, но и специальный блютуз-адаптер. К нему подключается флешка, после чего она становится беспроводным носителем информации.
Для передачи музыки потребуется:
- Открыть проводник файлов.
- Выбрать песню.
- В качестве способа передачи выбрать блютуз.
- Получателем указать адаптер.
- Подтвердить передачу данных.
В течение нескольких секунд или минут песня будет передана. К сожалению, по блютуз не получится отправить сразу много музыкальных файлов из-за низкой скорости. Поэтому данный метод нужно использовать только в крайнем случае. Например, если не работает разъем смартфона.
Для передачи по Bluetooth необходимо расположить флешку и смартфон в непосредственной близости.
В противном случае обмен файлами может оборваться в любой момент.
2. Как скинуть песни с телефона на флешку с FTP
Если скорость блютуз не устраивает, но вы не оставляете надежд осуществить беспроводную передачу данных, то можно воспользоваться FTP-сервером. И тут может возникнуть вопрос, а как он связан с флешкой? Дело в том, что любой USB-накопитель можно настроить в качестве FTP-приемника, чтобы отправлять файлы беспроводным способом.
Правда, придется немного покопаться в настройках Wi-Fi роутера. Для начала нужно устроить учетную запись. Рассматриваем инструкцию на примере маршрутизатора TP-LINK:
- Откройте страницу tplinkwifi.net.
- Пройдите авторизацию, используя логин и пароль от роутера.
- Кликните по иконке раздела «Настройки USB», а затем – учетные записи пользователей.
- Выберете индекс аккаунта, а также пропишите имя и пароль.
- Нажмите кнопку «Set».
- Проверьте созданную учетную запись.
Теперь пользователю необходимо настроить сам FTP-сервер.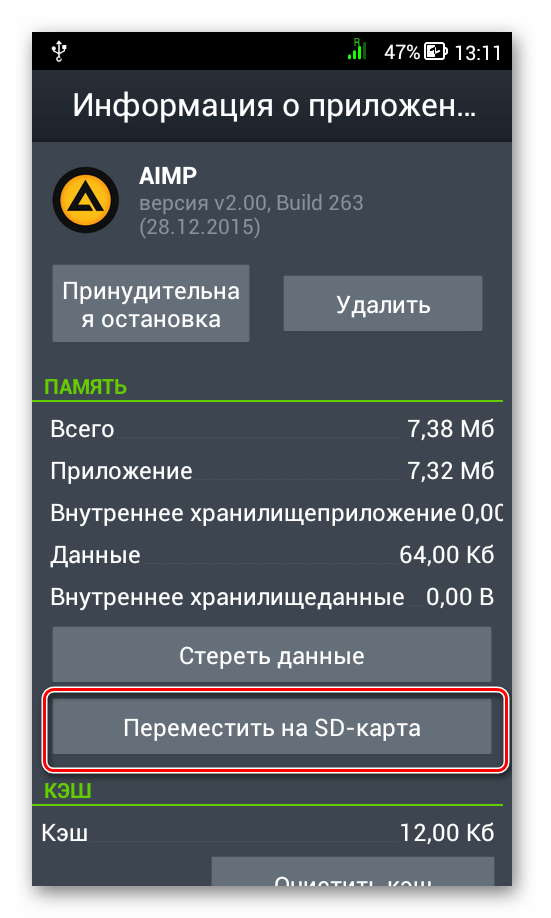 Это следующий этап выполнения операции, который тоже состоит из нескольких шагов:
Это следующий этап выполнения операции, который тоже состоит из нескольких шагов:
- Пройдите авторизацию на странице tplinkwifi.net.
- В настройках USB выберете пункт «FTP Server».
- Нажмите кнопки «Enable» для включения сервера.
- Укажите порт службы (по умолчанию – 21).
- Подтвердите изменение настроек нажатием кнопки «Apply».
Наконец, останется задать USB-флешку в качестве FTP-приемника. Для этого:
- Подключите накопитель к ПК.
- Перейдите в настройки FTP-сервера, как это было показано ранее.
- Нажмите кнопку «Add New Folder».
- Укажите имя одной из папок флешки, а также пропишите ее расположение.
- Подтвердите создание.
После выполнения всех действий к флешке можно будет подключаться по FTP-серверу. Поэтому сразу скачайте на смартфон ES Проводник. Это самая удобная программа, позволяющая справиться с задачей. Затем перейдите в раздел FTP проводника и пропишите значения, которые ранее были заданы для флешки.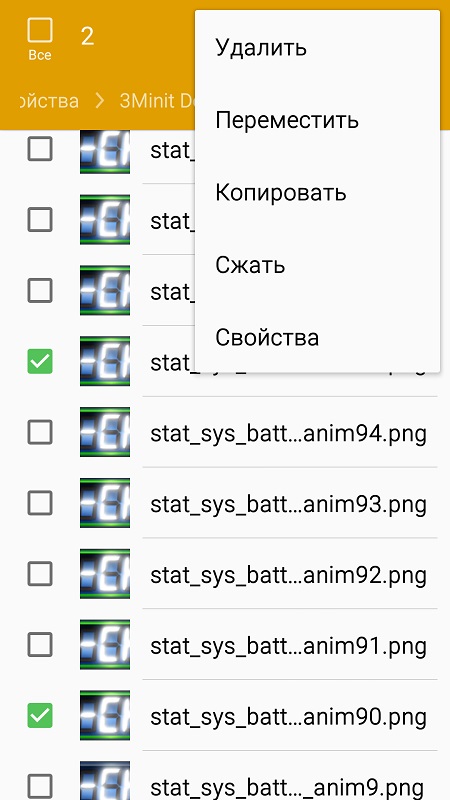
Теперь останется лишь отметить песни и нажать кнопку «Скопировать», чтобы они оказались в памяти USB-накопителя.
Для того чтобы все сработало, устройства должны быть подключены к одной сети Wi-Fi.
3. Как закачать музыку на флешку с телефона с помощью USB-кабеля
Рассмотренные ранее способы передачи песен хороши, если у пользователя нет желания путаться в проводах. Однако, настроит подключение к флешке по Bluetooth или Wi-Fi получится далеко не у каждого. Поэтому рекомендуется обратиться к проверенному методу подключения с помощью кабеля USB и переходника OTG.
Для передачи музыки понадобится:
- Соединить устройства.
- Отметить песни для копирования.
- Выбрать параметр «Переместить» или «Скопировать».
- В качестве места назначения выбрать USB-накопитель.
- Нажать кнопку «Вставить».
Всего 5 шагов, после которых вся отмеченная музыка окажется в памяти USB-флешки. Если на одном из этапов передачи файлов возникли проблемы, обратитесь к видеоинструкции.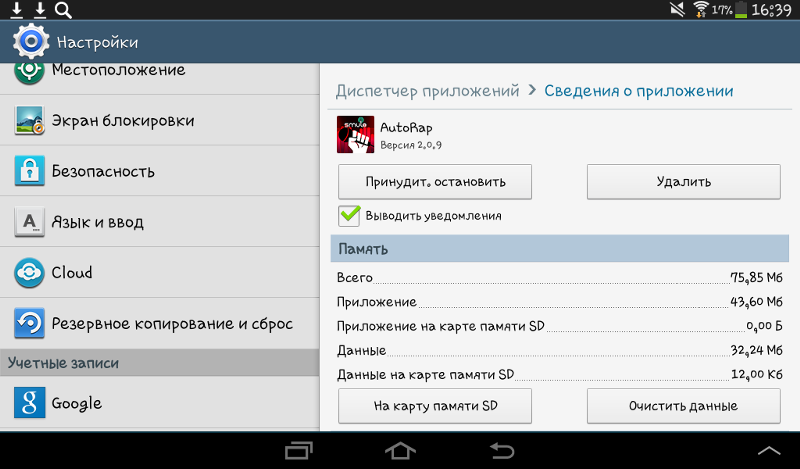 На ней подробным образом описан весь алгоритм от начала и до конца.
На ней подробным образом описан весь алгоритм от начала и до конца.
Также рекомендуется принять к сведению, что существуют специальные флешки со штекером Type-C и MicroUSB. Подобный интерфейс позволяет подключиться к смартфону без использования переходников. Но стоимость универсального накопителя значительно выше, чем обычного.
4. Как из памяти телефона переместить музыку на карту памяти
Сложнее всего перекидывать песни с телефона на USB-флешку. С картами памяти трудностей практически ни у кого не возникает, ведь современные мобильные устройства уже оснащены слотом для карточек MicroSD. То есть владельцу телефона не нужно покупать переходники или разбираться в настройках блютуз и FTP.
С картами памяти трудностей практически ни у кого не возникает, ведь современные мобильные устройства уже оснащены слотом для карточек MicroSD. То есть владельцу телефона не нужно покупать переходники или разбираться в настройках блютуз и FTP.
Чтобы переместить музыку на карту памяти, нужно:
- Вставить накопитель в смартфон.
- Открыть диспетчер файлов.
- Отметить песни.
- Нажать кнопку «Переместить».
- Выбрать в качестве места назначения одну из папок на MicroSD.
В течение нескольких секунд или минут песни будут скопированы. Затем карту памяти можно подключить к компьютеру, чтобы переместить файлы.
Что делать, если не получается переместить музыку на флешку или карту памяти
К сожалению, даже такой простой процесс, как копирование файлов на SD-карту вызывает затруднения у неопытных пользователей. Чего уж говорить о передаче данных на USB-флешку. Но наши эксперты готовы подсказать, как можно выйти из сложившейся ситуации.
Герман
Эксперт в области цифровых технологий и деятельности мобильных операторов. Занимаюсь постоянным мониторингом изменений отрасли в России и за рубежом.
Задать вопрос
Телефон не видит карту памяти
Убедитесь, что устройство поддерживает накопитель заданного объема. Недорогие смартфоны имеют ограничение в установке карт памяти. Например, до 32 или 128 гигабайт. Также рекомендуется отформатировать накопитель под FAT32, используя компьютер.
Прерывается копирование музыки на SD-карту
Возможно, на внешнем накопителе просто не хватает свободного места. Убедитесь, что выделенного пространства достаточно для перемещения музыки.
Не получилось подключить флешку к смартфону
Можно передать музыку обходными путями. Для начала потребуется подключиться к ПК, чтобы скопировать файлы на компьютер. Сделать это проще всего через USB-кабель. Затем сама флешка подключается к ПК, и встроенными средствами Windows осуществляется перенос или копирование песен.
4.6 / 5 ( 18 голосов )
Автор
Герман
Эксперт в области цифровых технологий и деятельности мобильных операторов. Занимаюсь постоянным мониторингом изменений отрасли в России и за рубежом.
Как перенести приложения с телефона Xiaomi на SD-карту | Статьи
Фото: cnet.com
На большинстве флагманов Xiaomi объем встроенной памяти начинается от 64 Гб.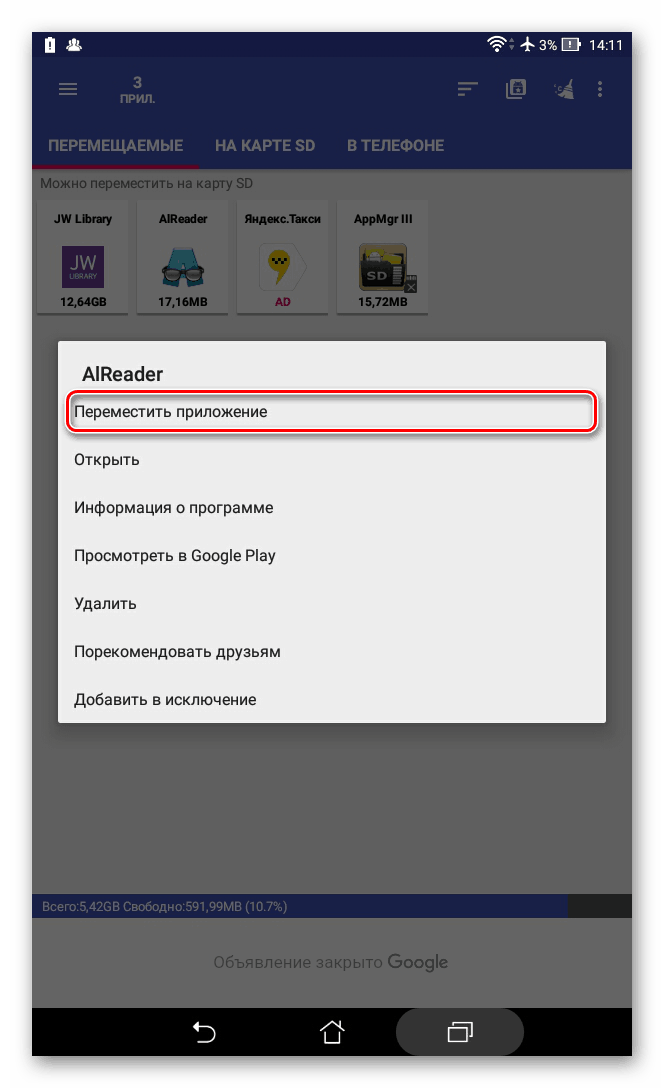 Но на телефонах постарше, серий Mi, Note и Redmi он может быть и 16 Гб. Этого не всегда достаточно для всех приложений и файлов. Хорошо, что в смартфонах Xiaomi существует отдельный слот для карты памяти который бывает совмещен с лотком для второй сим-карты. Обычно на SD-накопителях хранят фото, видео и музыку, но иногда памяти не хватает и приходится переносить на внешний носитель и приложения. Рассказываем о том, как это сделать.
Но на телефонах постарше, серий Mi, Note и Redmi он может быть и 16 Гб. Этого не всегда достаточно для всех приложений и файлов. Хорошо, что в смартфонах Xiaomi существует отдельный слот для карты памяти который бывает совмещен с лотком для второй сим-карты. Обычно на SD-накопителях хранят фото, видео и музыку, но иногда памяти не хватает и приходится переносить на внешний носитель и приложения. Рассказываем о том, как это сделать.
Зачем нужна SD-карта
SD-карта расширяет встроенную память смартфона. На ней можно хранить объемные файлы: видео, музыку или важные документы, которые критично потерять, если смартфон сломается. Также, если вы играете в «тяжелые» и требовательные по ресурсам игры, их удобно будет хранить на SD-карте, освободив встроенную память телефона. При выборе карты обратите внимание на объем памяти и то, поддерживается ли она телефоном.
-
В microSDHC-слот можно ставить карты microSD и microSDHC
-
Тип microSDXC поддерживает карты microSD, microSDHC и microSDXC
-
Слот microSDUC подходит для всех перечисленных типов карт и microSDUC
Скорость записи показывает, как карта считывает и записывает данные, от этого зависит быстрота ее работы. Измеряется скорость, как правило, в Мб/с. Карты могут быть обычными или с поддержкой UHS (высокой скорости). По быстроте накопители делятся на классы: 2, 4, 6 и 10 — это основные. У обычных карт цифра отображает количество Мб, которые можно записать на носитель за секунду, а у карт UHS — количество десятков мегабайт. Так, можно встретить SD-накопители класса 4C (Class 4) или 10С (Class 10). Карта 10С UHS лучше всего подходит для приложений, потому что ее скорость записи и считывания равна или более 100 Мб/с.
Измеряется скорость, как правило, в Мб/с. Карты могут быть обычными или с поддержкой UHS (высокой скорости). По быстроте накопители делятся на классы: 2, 4, 6 и 10 — это основные. У обычных карт цифра отображает количество Мб, которые можно записать на носитель за секунду, а у карт UHS — количество десятков мегабайт. Так, можно встретить SD-накопители класса 4C (Class 4) или 10С (Class 10). Карта 10С UHS лучше всего подходит для приложений, потому что ее скорость записи и считывания равна или более 100 Мб/с.
Перенос приложений с телефонов Xiaomi на SD-карту без компьютера
В большинстве случаев не нужно использовать компьютер, чтобы записать данные на карту памяти. Сделать это можно через приложение Activity Launcher, которое есть в магазине Google Play или GetApps. После скачивания необходимо запустить приложение и следовать инструкции.
Сначала потребуется отформатировать карту памяти:
-
Выберите на главной странице приложения пункт «Последние действия» > «Все действия» и дождитесь загрузки результатов.

-
Найдите пункт «Документы» > «Загрузки: com.android.documentsui.LauncherActivity» — это откроет новую страницу.
-
Выберите строку «SD-карта».
Форматирование SD-карты: шаги 1–3. Источник: v-androide.com
Форматирование SD-карты: шаги 4–6. Источник: v-androide.com
-
Под знаком «…» появится строка «Память».
-
Нажмите на нее и выберите «Внутренняя память».
-
Устройство предупредит вас, что карта будет отформатирована. Нажмите «Очистить и отформатировать».
Теперь можно установить приложение из памяти устройства на карту. Сам процесс переноса намного проще, чем форматирование:
-
Зайдите в раздел «Настройки» > «Приложения»
-
Откройте приложение, которое планируете перенести
-
Нажмите «Хранилище» > «Внешний накопитель»
-
Готово: вы перенесли приложение на карту памяти
Как перенести приложение на карту памяти через компьютер
Чтобы перенести приложение со встроенного накопителя телефона на карту памяти с использованием компьютера, нужны:
-
Карта памяти 10 класса или выше
-
Компьютер с драйверами определения устройства
-
Скрипт aftiss_b2, который можно скачать здесь или здесь
-
Приложение Activity Launcher на смартфоне
Сначала объедините внешнюю и внутреннюю память телефона.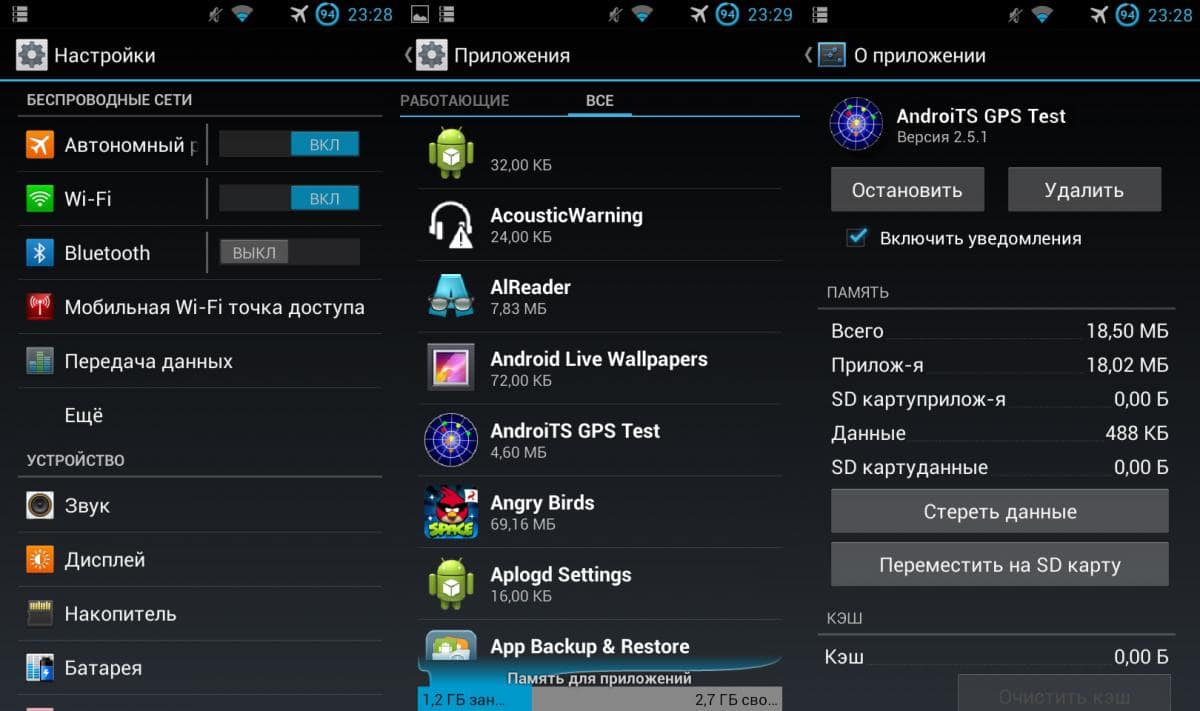 Для этого скачайте архив со скриптом на компьютер и «распакуйте» (с помощью WinRar или 7-Zip). Затем включите на телефоне «Отладку по USB»:
Для этого скачайте архив со скриптом на компьютер и «распакуйте» (с помощью WinRar или 7-Zip). Затем включите на телефоне «Отладку по USB»:
-
Перейдите в «Настройки»> «О телефоне» > «Версия MIUI».
-
Нажмите 5 раз подряд по пункту «Версия MIUI», чтобы активировать режим разработчика.
-
Вернитесь в «Настройки» и выберите «Расширенные настройки» > «Для разработчиков».
-
В открытом меню активируйте слайдер пункта «Отладка по USB».
Включение на телефоне «Отладки по USB»: шаги 1–2 (на примере Redmi Note 5). Скриншоты автора
Включение на телефоне «Отладки по USB»: шаги 3–4 (на примере Redmi Note 5). Скриншоты автора
-
Вернитесь в «Настройки» и выберите «Расширенные настройки» > «Для разработчиков»> «Разрешить сохранение на внешние накопители»
-
После этого вставьте карту памяти в слот телефона: она должна быть уже отформатирована, и лучше всего, если вы сделаете это через картридер
-
Проверьте, отображается ли карточка, и подключите смартфон к ПК через USB-провод
-
Измените «Режим работы USB» на «Передачу файлов»
-
После этого запустите разархивированный скрипт, и откроется консоль
Через скрипт artfiss_b2 можно качественно отформатировать SD-карту и объединить ее память с накопителем смартфона. Источник: teamandroid.com
Источник: teamandroid.com
-
В консоли нужно выбрать, сколько процентов памяти карты вы готовы выделить для телефона. Доступно несколько опций: 1 (25%), 2 (50%), 3 (75%) и 4 (свой процент)
-
После того как вы сделали выбор, запускается сценарий adb, который определит тип устройства и снова отформатирует карту. По окончании процесса появится надпись Done
-
Теперь можно отключить телефон от компьютера и проверить в разделе «Хранилище» объем карты памяти
Если все предыдущие шаги выполнены верно, то в «Хранилище» будет показан остаток памяти на карте. Это значит, что вы можете переносить приложения на карту:
-
Выберите пункт «Настройки» > «Приложения»
-
Откройте приложение, которое планируете перенести
-
Нажмите «Хранилище» > «Внешний накопитель»
-
Готово: вы перенесли приложение на карту памяти
Перенос приложений на старых моделях смартфонов Xiaomi
На некоторых моделях телефонов Xiaomi имеется функция системного переноса приложений.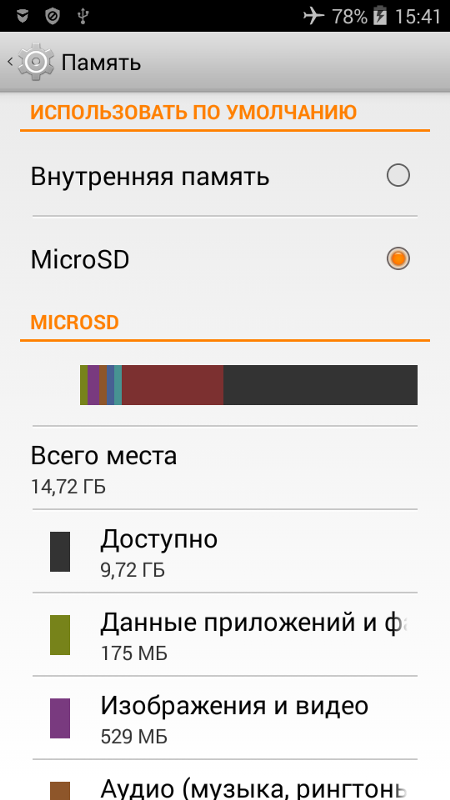 Узнать, есть ли это на вашем смартфоне, можно таким способом:
Узнать, есть ли это на вашем смартфоне, можно таким способом:
-
Переходите в «Настройки» > «Приложения»
-
Ищете нужное приложение и нажимаете на него
-
Проверяете, есть ли опция «Перенести на SD»
В магазине Google Play много разных приложений для переноса данных на SD-карту, но они работают в основном только на старых моделях телефонов Xiaomi
Приложение Link2SD
Утилита Link2SD доступна в Google Play и GetApps и работает только при наличии у владельца телефона root-прав. Программа показывает все установленные приложения, нажав на название которых, можно посмотреть информацию о них и выбрать доступную внизу опцию «Перенести на SD-карту».
Приложение Clean Master
Еще одна утилита, которая служит для чистки кэш-памяти и накопителей телефона, снятия задач, перемещения или удаления приложений и бэкапа памяти. Clean Master можно найти только в магазине Xiaomi GetApps. На главной странице утилиты есть пункт «Менеджер приложений». В нем можно отметить все те, что вы хотите перекинуть на карту памяти, и нажать «Переместить».
Clean Master можно найти только в магазине Xiaomi GetApps. На главной странице утилиты есть пункт «Менеджер приложений». В нем можно отметить все те, что вы хотите перекинуть на карту памяти, и нажать «Переместить».
Приложение FolderMount
В Google Play или GetApps можно найти и FolderMount, оно может перенести и кэш игры на карту памяти. После скачивания откройте утилиту:
-
На главном экране появится надпись «Список пар пустует»
-
Свайп влево откроет меню, где есть несколько пунктов: «Список пар», «Размер раздела» и «Анализатор приложений»
-
Выбираем «Анализатор приложений»
-
Появится две вкладки — data и obb, одно из этого должно быть активно
-
Выберите и подтвердите действие «Создать пару»
-
Снова появится окно «Параметры папки», в котором указано название приложения и его локация сейчас, а также место, куда его перенесут: там выберите SD-карту и нажмите на галочку
-
После того как приложение перенесено, вернитесь в первое окно FolderMount и нажмите на бегунок между приложением и папкой, которую вы перенесли для того, чтобы кэш автоматически сохранялся в нее
Приложение AppMgr III (App 2 SD)
Утилита AppMgr III — одна из самых простых.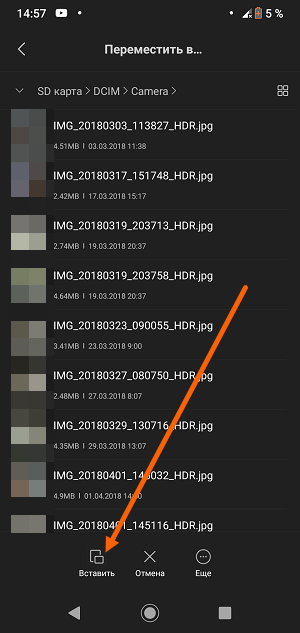 После ее запуска вы сразу увидите список приложений на телефоне. Свайп вправо открывает меню, через которое нужно выбрать опцию «Переместить» > «OK».
После ее запуска вы сразу увидите список приложений на телефоне. Свайп вправо открывает меню, через которое нужно выбрать опцию «Переместить» > «OK».
Перенос приложений на SD-карту телефонов Xiaomi, Redmi: вопросы и ответы
Если на смартфоне не хватает памяти, с SD-карты можно запускать «требовательные» игры. Фото: gearbest.com
Как сразу устанавливать скачанные приложения на карту?
Если вы используете Activity Launcher или AppMgr III, то все новые приложения автоматически будут установлены SD-карту. В остальных случаях приложения нужно будет скачать на встроенную память телефона, а затем перенести на внешний накопитель.
Слетит ли объединение памяти, если поменять прошивку?
При автоматическом обновлении системы MIUI, настройки остаются нетронутыми. Но если менять прошивку телефона, то объединение памяти исчезнет вместе с остальными данными.
Можно ли перенести только кэш?
Приложение переносится только с кэшем, и наоборот. Они обязательно должны находиться на одном и том же накопителе. Исключение — при использовании утилиты FolderMount можно настроить связь между приложением и его кэшем.
Что делать, если после переноса приложений на SD-карту Xiaomi пропали иконки?
После перезагрузки смартфона иконки могут исчезнуть с привычного места. Чтобы этого избежать, в настройках рабочего стола телефона нужно включить пункт «Защитить от изменений».
Почему телефон неправильно показывает память?
После переноса приложений бывает, что смартфон Xiaomi начинает отображать остаток свободного места неверно. К сожалению, это ошибка разработчиков MIUI, и она не решается. Однако это исключительно визуальный дефект, который не сказывается на производительности.
Телефон не видит карту памяти — что делать?
И до и после того, как вы объединили внешнюю и внутреннюю память, смартфон может не распознать карту. Чтобы это исправить, нужно снова отформатировать SD-накопитель.
Чтобы это исправить, нужно снова отформатировать SD-накопитель.
Как отменить объединение памяти SD-карты и самого телефона
Не на каждом смартфоне Xiaomi есть отдельный слот под SD-накопитель, во многих моделях он совмещен с лотком для второй сим-карты. Фото: c.mi.com
После объединения внешней памяти со встроенной можно отменить это действие и вернуть карту обратно. Для этого сначала нужно перенести все приложения, которые вы хотите оставить, на телефон и перезагрузить его. Далее такой алгоритм:
-
Перейдите в «Настройки» > «Хранилище»
-
Откроется меню карты памяти, выберите пункт «Очистить SD-карту» и подтвердите действие
-
Как закончится форматирование, карта будет снова пуста и не совмещена со встроенной памятью смартфона
-
После этого лучше еще раз перезагрузить телефон
Чтобы обезопасить свои данные и приложения в случае поломки смартфона или его отката до заводской прошивки, удобно использовать SD-карту памяти. Это недорогое и полезное решение для всех, кто беспокоится о хранении информации на смартфоне Xiaomi или кому не хватает памяти устройства.
Как переносить Андроид-приложения на карту памяти
Куда устанавливаются приложения по умолчанию
Большинство приложений, которые скачиваются из Play Маркет, устанавливаются в основную память устройства. Куда установится конкретное приложение, зависит от разработчика — он выбирает место установки, когда пишет приложение.
Какие приложения можно переносить на карту памяти
На карту можно перенести только некоторые загруженные приложения — те, которые вы скачали сами. Системные (предустановленные) приложения перенести не получится.
Чтобы загруженное приложение можно было перенести на карту памяти, его разработчик должен предусмотреть такую возможность.
Как перенести приложение
-
Откройте меню устройства.
-
Выберите пункт «Настройки».
-
Найдите пункт «Приложения» или «Диспетчер приложений».
-
Выберите пункт «Диспетчер приложений», если он есть на вашем устройстве. Если этого пункта нет — переходите к следующему шагу.
-
Найдите приложение, которое хотите перенести.
-
Выберите пункт «Память», если он есть на вашем устройстве,
и нажмите кнопку «Изменить». Если этого пункта нет — переходите к следующему шагу.
-
Нажмите кнопку «Перенести на карту памяти» или «Карта памяти».
-
Нажмите «Переместить» и следуйте подсказкам на экране.
-
Готово. Чтобы перенести приложение в память устройства, на шаге #7 выберите «Переместить в память устройства» или «Память устройства».
Приложение переносится не полностью, часть остается в памяти устройства. Размер оставшейся части зависит от приложения.
Если карту памяти вытащить, и вставить в другой смартфон, приложение работать не будет.
Нет кнопок «Перенести на карту памяти» или «Изменить»
Это приложения нельзя перенести на карту памяти, потому что разработчик приложения не предусмотрел такую возможность.
Проверить, поддерживает ли ваше устройство перенос приложений, можно следующим способом: скачайте в Play Маркет игру «Bejeweled Classic» от Electronic Arts, и попробуйте перенести ее на карту памяти.
Скриншот из Play Маркет: значок и название игры
Если получилось перенести игру «Bejeweled Classic»
Перенос приложений на карту памяти на вашем устройстве работает. Другие приложения не переносятся потому что их разработчики не предусмотрели такую возможность.
Если не получилось перенести игру «Bejeweled Classic»
На это могут быть две причины:
- Карта памяти не вставлена или повреждена — вставьте или замените карту памяти.
- На вашем устройстве Андроид ниже версии 4.2.2, в котором нет такой возможности.
Если остались вопросы
Свяжитесь любым удобным способом с бесплатной службой поддержки Samsung.
Перенос музыкальных файлов на карту памяти microSD в WALKMAN®
ВАЖНО: Эта статья относится только к определенным продуктам. Пожалуйста, ознакомьтесь с Применимыми продуктами в верхней части этой статьи.
Эта статья содержит основные инструкции по переносу музыкальных файлов с компьютера на карту памяти microSD в плеере WALKMAN®. Подробную информацию о выполнении каждого шага см. в справочном руководстве продукта. Руководства доступны на сайте поддержки.
ПРИМЕЧАНИЯ.
Прежде чем начать
Перенос музыкальных файлов на карту памяти microSD
- Вставьте карту памяти microSD в слот для карты microSD на плеере WALKMAN®.
- В меню Location for USB Transfer (Расположение для передачи через USB) или USB storage settings (Настройки USB-накопителя) выберите SD Card (SD-карта).
ПРИМЕЧАНИЕ. Этот шаг предназначен только для моделей серии NW-A10/A20/ZX2/ZX100. Дополнительную информацию см. в справочном руководстве по вашей модели.
- Перенесите музыкальные файлы на карту памяти microSD.
Процедура аналогична процедуре переноса файлов во внутреннюю память WALKMAN®.
- Для компьютеров под управлением ОС Microsoft Windows: используйте приложение Music Center for PC для переноса музыкальных файлов.
- Дополнительную информацию см. в статье Перенос контента на аудиоустройство, например, WALKMAN®.
- Для серий NW-A30/A40/A50/A100/WM1/ZX300/ZX500: выберите карту памяти в качестве места назначения.
- Для серий NW-A100/ZX500:
- Плеер WALKMAN® не распознается при использовании версии Music Center for PC ниже 2.1.0. В этом случае обновите программное обеспечение Music Center for PC до последней версии.
- Убедитесь, что для подключения компьютера используется кабель USB Type-C (входит в комплект поставки WALKMAN®), и выберите File Transfer (Передача файлов) в меню Use USB for (Использовать USB для) на плеере WALKMAN®.
- Для компьютеров Mac: используйте программное обеспечение, совместимое с компьютером Mac и плеером WALKMAN®. Поддерживаемое программное обеспечение зависит от модели плеера WALKMAN®. Дополнительные сведения см. в справочном руководстве на веб-сайте поддержки.
- Для компьютеров под управлением ОС Microsoft Windows: используйте приложение Music Center for PC для переноса музыкальных файлов.
Перенести автономную музыку в Spotify для Android на SD-карту
Если у вас есть подписка Spotify Premium, вы можете загружать свои любимые треки для воспроизведения в автономном режиме. Хотя это полезно, оно может быстро съесть память вашего телефона. Время от времени стоит просматривать загруженную музыку и удалять все треки, которые вы больше не слушаете. Это поможет освободить место на вашем мобильном устройстве. Здесь мы покажем вам, как управлять своими загрузками с помощью мобильного приложения Spotify для iOS и Android.
Если вы являетесь пользователем Android, ваше устройство может поддерживать внешнюю SD-карту, что дает вам больше возможностей для хранения ваших любимых мелодий. Если у вас есть смартфон или планшет Android с внешней SD-картой, мы также покажем, как переместить ваши плейлисты на эту внешнюю SD-карту. Это позволяет вам освободить массу места, не жертвуя своей музыкой.
Как удалить загруженные песни Spotify на iPhone и Android
Если вы загрузили песни через приложение Spotify, их легко удалить из памяти телефона:
1. Запустите приложение Spotify на своем мобильном устройстве.
2. Коснитесь вкладки «Ваша библиотека».
3. Нажмите «Плейлисты» или «Альбомы» в зависимости от содержимого, которое вы хотите удалить. Все загруженные элементы будут отображаться с маленьким зеленым значком.
4. Коснитесь списка воспроизведения или альбома, который хотите удалить из внутренней памяти устройства.
5. Найдите маленький зеленый значок «Загрузить» и нажмите на него.
6. При появлении запроса нажмите «Удалить».
Этот альбом или плейлист будут удалены с вашего мобильного устройства. Промойте и повторите для любой дополнительной музыки, которую хотите удалить из внутреннего хранилища.
Пользователи Android: переместите музыку на SD-карту.
Для пользователей Android, возможно, Spotify мог сохранить вашу автономную музыку во внутреннем хранилище Android, а не на внешней SD-карте. В этом сценарии вы можете переместить музыку Spotify на внешнюю SD-карту.
Примечание. Для того, чтобы Spotify сохранял музыку на внешнюю SD-карту, единственное требование – оставшееся пространство для хранения на SD-карте должно быть больше, чем внутренняя память телефона. Например, если на вашей SD-карте осталось всего 4 ГБ свободного места, а во внутренней памяти вашего телефона 5 ГБ, Spotify по-прежнему сохранит автономную музыку во внутренней памяти вашего телефона.
Во-первых, вам нужно очистить всю кэшированную и автономную музыку из внутренней памяти вашего телефона. Для этого откройте приложение Spotify на своем телефоне Android и коснитесь значка шестеренки. Откроется страница настроек Spotify.
Прокрутите до конца экрана. Здесь вы должны увидеть опцию «Удалить кеш и сохраненные данные». Коснитесь этого параметра и выберите «ОК». Это удалит все кэшированные и сохраненные данные из внутренней памяти телефона и выйдет из Spotify.
Используя файловый менеджер, перейдите по пути «Android -> данные». Найдите папку «com.spotify.music» и удалите ее.
Наконец, снова войдите в приложение Spotify на своем телефоне и возобновите загрузку ваших любимых плейлистов и альбомов, готовых для использования в автономном режиме. Используя файловый менеджер, вы должны увидеть, что ваша автономная музыка теперь сохранена на вашей внешней SD-карте (в папке «Android -> data -> com.spotify.music -> files»).
Заключение
Здесь мы показали вам, как управлять загруженной музыкой Spotify и перемещать ее на SD-карту. Вы также можете узнать, как сохранять данные с помощью Spotify здесь.
Связанный:
Эта статья полезна? да нет
Как перенести приложения и кэш на карту памяти в Android
Многим пользователям Android знакома проблема нехватки внутренней памяти в телефоне или планшете. Одним из основных способов её освободить является перенос игр и приложений на карту памяти, конечно если таковая имеется.
Однако, решив перенести игру на SD карту, многие сталкиваются с различными сложностями. В этой статье попробуем разобраться что к чему и посмотрим на пару полезных приложений для переноса данных в Android.
Для начала стоит отметить, что перенос приложений на карту памяти можно сделать без сторонних приложений, встроенными средствами. Но сама возможность переноса зависит от каждого конкретного приложения. Некоторые разработчики блокируют такую возможность, видимо по той причине, что внутренняя память обеспечивает лучшее быстродействие чем SD карта.
Для того что-бы проверить,можно ли перенести приложение на карту памяти, в настройках системы откройте пункт “Приложения” и посмотрите, активна ли кнопка “Переместить на SD-карту”.
Если кнопка активна, то приложение поддерживает перенос, если нет, или кнопка вообще отсутствует, то перенос не поддерживается.
Перенос приложений используя AppMgr Pro III
Более удобным способом переноса приложений является специальное приложение AppMgr Pro III (Бывшее App 2 SD ), которое помимо переноса приложений, имеет ещё несколько полезных функций:
- Скрытие приложения в меню приложений
- Уведомление о завершении установки приложения
- Очистка кэша одним тапом
Основное преимущество AppMgr Pro III заключается в автоматической сортировке приложений в зависимости от расположения. Такая сортировка сделана в виде вкладок:
- On phone – приложения в находящиеся в памяти телефона, и поддерживающие перенос на карту памяти
- On SD card – приложения, уже перемещённые на SD карту
- Phone only – приложения, не поддерживающие перенос
Перенос кэша на карту памяти
Если первый способ не работает. (А он в последних версиях Android не работает)
Вышеописанные способы хороши, но, как уже говорилось, не всегда работают, и кроме того, они оставляют во внутренней памяти кэш, который, зачастую, занимает гораздо больше чем само приложение. Приложение FolderMount, в отличии от AppMgr Pro III, позволяет перемещать на карту памяти не само приложение, а его кэш. Для функционирования этой программы вам понадобятся права root, если не знаете что это – вам сюда, а как их получить читайте тут.
Перенос кэша делается несколькими простыми шагами:
- Запустите приложение и нажмите на значок “+” в правом верхнем углу
- В открывшемся меню в графе “Имя” укажите название приложения, кэш которого хотите перенести
- В графе “Источник” укажите папку с кэшем игры, который расположен в Android/obb/ваша папка с названием приложения
- В графе “Назначение” выберите папку на внешней SD карте, куда хотите перенести кэш
- После того как всё заполнено, нажмите на галочку вверху справа и затем на “булавку” напротив названия, которое вы давали в первом пункте.
После того, как перенос данных будет завершён, “булавка” станет зелёного цвета. После этого можете пользоваться приложением
Как перенести музыку с Андроида на Андроид
Каждое современное устройство на платформе Android поддерживает массу средств связи, позволяющих без проблем подключаться к другим телефонам и передавать различного рода информацию. Подобные функции также можно использовать для переноса музыки с одного смартфона на другой вне зависимости от объема. Сегодня мы расскажем о нескольких методах соединения двух смартфонов на Андроид как раз с целью передачи аудиозаписей.
Перенос музыки с одного Android на другой
Для передачи музыки между устройствами на платформе Android можно прибегнуть как к стандартным средствам операционной системы, так и к сторонним приложениям или сервисам. Рассмотрим то и другое.
Способ 1: Передача по Bluetooth
Основным средством для передачи информации на Android-устройствах выступает Bluetooth-модуль, позволяющий с большой скоростью передавать медиафайлы, включая музыку. Воспользоваться подобным способом можно на любом смартфоне, но при этом желательно, чтобы совпадали версии модуля.
- Разверните «Настройки», перейдите в подраздел «Bluetooth» и тапните по ползунку «Выключено». На Android выше восьмой версии предварительно необходимо открыть страницу «Подключенные устройства».
Повторите процедуру на обоих телефонах, между которыми требуется передача музыки. Убедиться в успешном включении можно, отыскав владельца другого смартфона в списке найденных устройств.
- Дальше потребуется любой удобный файловый менеджер, из которых при отсутствии встроенного рекомендованным является ES Проводник, который мы далее и рассмотрим. Откройте его, найдите и на несколько секунд зажмите передаваемую аудиозапись.
- На нижней панели тапните «Отправить» и во всплывающем окне задействуйте пункт «Bluetooth».
- При открытии списка найденных устройств выберите девайс получателя для начала передачи. На этом процедура завершается.
Примечание: На смартфоне получателя может потребоваться подтверждение загрузки файла.
Данный способ переноса отлично подойдет, если количество аудиозаписей ограничено нескольких композициями в пределах 20-30 штук. В противном случае процедура может занять много времени, к тому же одновременная передача большого количества музыки наверняка вызовет ошибки в процессе.
Способ 2: Android Beam
Сравнительно новой возможностью для устройств на Андроид является функция Android Beam, напрямую зависящая от наличия NFC-чипа и позволяющая передавать файлы, включая музыку, на крайне высокой скорости. По большей части метод не отличается от Bluetooth и был нами описан в отдельной статье на сайте.
Подробнее: Что такое и как использовать Android Beam
Способ 3: Мультимедийное сообщение
За счет приложения «Сообщения» на Android можно передавать мультимедийные файлы, включая аудио, посредством вложений в ММС. Достаточно подробно процедура отправки писем с подобным содержанием была нами описана в отдельной инструкции. В случае с музыкой процесс не имеет отличий, не считая некоторых особенностей в плане размера каждого файла.
Подробнее: Как отправить ММС на Android
Главное преимущество метода заключается в том, что рекомендации применимы не только к приложению «Сообщения», позволяющему передавать мультимедиа по сотовой связи, но и к некоторым мессенджерам. То есть, например, можно воспользоваться WhatsApp или Telegram с теми же целями, прикрепив аудиофайл во вложении к сообщению перед отправкой.
Способ 4: Карта памяти
Одним из самых простых методов, хотя и куда менее удобных, является использование карты памяти в качестве временного или постоянного хранилища аудиозаписей. Для этого необходимо с помощью файлового менеджера скопировать нужную музыку на флешку и впоследствии использовать на другом телефоне. Это особенно удобно на смартфонах с большим количеством встроенной памяти или при копировании данных ввиду замены устройства.
Читайте также:
Как переключить память Android на карту памяти
Решение проблем с картой памяти на Android
Способ 5: Подключение через ПК
Последний метод напрямую дополняет предыдущий и заключается в подключении сразу двух девайсов к ПК посредством USB-кабеля. За счет этого можно быстро скопировать информацию с одного смартфона в память другого на достаточно высокой скорости. К тому же способ не требователен к состоянию телефона и потому может стать отличным решением при резервном копировании медиафайлов с поврежденного устройства.
Читайте также:
Правильное подключение телефона к ПК
Передача данных с телефона на ПК
Указанных вариантов должно быть достаточно для переноса музыки между несколькими Android-устройствами вне зависимости от цели. При этом не стоит забывать, что для копирования большого количества данных лучше не использовать беспроводное соединение.
Мы рады, что смогли помочь Вам в решении проблемы.Опишите, что у вас не получилось. Наши специалисты постараются ответить максимально быстро.
Помогла ли вам эта статья?
ДА НЕТПростое руководство по перемещению музыки на SD-карту
Независимо от того, насколько велика емкость памяти телефона, мы всегда чувствуем, что в телефоне заканчивается память, поскольку мы продолжаем загружать все виды мультимедийных файлов. Специально для таких людей, как мы, которые каждый день наслаждаются музыкой и никогда не останавливаются в поисках классных треков. Что ж, именно здесь SD-карта может пригодиться, поскольку она может абсолютно помочь нам освободить память телефона, просто переместив музыкальные файлы в собственное хранилище карты.И это упрощает для нас процесс переноса музыки со старого телефона на новый. Теперь самая важная часть — как переместить музыку на SD-карту. Давайте посмотрим на два простых способа, которые мы приготовили для вас!
Как переместить музыку на SD-карту
Перемещение музыки вручнуюИнструмент переноса
Переместить музыку на SD-карту вручную
Для некоторых пользователей Android, у которых есть приложение файлового менеджера по умолчанию, в котором перечислены все ваши данные на телефоне, просто откройте это app и найдите вкладку музыки.Затем выберите песни, которые хотите переместить, и выберите «Переместить на SD-карту». Однако для пользователей, которые не могут найти это приложение на своем телефоне, попробуйте следующие шаги:
- Нажмите кнопку «Настройка» и нажмите «Хранилище» на вкладке «ТЕЛЕФОН» или «УСТРОЙСТВО».
- Нажмите «Освободить место», размер которого меньше указанного размера всех ваших данных (таких как приложения, музыка, фото и видео, загрузки и т. Д.).
- После сканирования памяти телефона вы увидите список элементов, включая приложения, галерея, браузер, музыка и прочее.Теперь выберите «Музыка».
- Все ваши песни находятся в разделе «Музыка», выберите песни, которые вы хотите передать, и нажмите «ПЕРЕМЕСТИТЬ НА SD».
Таким образом, вы сможете решить проблему переноса музыки с телефона на SD-карту. Хотя некоторые шаги, показанные выше, могут отличаться от телефона к телефону, поскольку существуют разные марки телефонов Android и версии системы, общий процесс в основном схож.
Мобильная передача — ApowerManager
ApowerManager — это инструмент управления, предназначенный исключительно для мобильных устройств.Этот менеджер телефона поддерживает iOS, Android, Windows и Mac. Кроме того, он охватывает всеобъемлющие категории файлов, такие как музыка, изображения, видео, заметки, контакты, сообщения, приложения, книги и т. Д. Итак, как скопировать музыку на SD-карту с помощью этого мощного приложения? Давайте взглянем на приведенное ниже руководство:
- Загрузите и установите ApowerManager.
Скачать
- Запустите программу и подключите ее к телефону через сеть USB или Wi-Fi.
- После подключения нажмите «Управление».
- Затем нажмите «Музыка».
- Выберите песни, которые вы хотите переместить, и нажмите «Экспорт».
- Выберите «SD-карта» в категории «Файлы».
- Щелкните «Импорт». Здесь вы можете выбрать импорт музыкальной папки или самого музыкального файла.
- Выберите песню, которую вы только что экспортировали, и нажмите «Открыть».
- Теперь песня находится на вашей SD-карте.
Фактически, вы можете не только перемещать музыку на SD-карту, но также вы можете использовать вышеуказанные методы для перемещения фотографий на SD-карту, а также для передачи любых мультимедийных файлов, которые вы хотите.Как это круто? Пришло время применить эти подходы на практике!
Рейтинг: 4.3 / 5 (на основе 62 отзывов) Спасибо за вашу оценку!
лучших способов перенести музыку на SD-карту
Как перенести музыку на SD-карту
Традиционный способБесплатное приложение
Профессиональный инструмент
Перенести музыку на SD-карту вручную
Устройства Android имеют приложение для управления файлами по умолчанию, в котором пользователи могут сортировать свои файлы либо в памяти телефона, либо на SD Card.Если на мобильном устройстве нет файлового менеджера, перейдите в Play Store и загрузите его. С помощью этого файлового менеджера вы можете вручную перемещать или копировать музыку, хранящуюся на вашем телефоне, на SD-карту. Следуйте простому руководству ниже, чтобы переместить музыку с телефона на SD-карту.
- Зайдите в диспетчер файлов вашего телефона и перейдите во внутреннее хранилище.
- Откройте папку «Музыка» или место, где хранится музыкальный файл.
- Выберите песни, которые хотите переместить, затем коснитесь вертикального многоточия в верхнем правом углу.
- Выберите «Переместить»> SD-карта> перейдите к папкам, в которых вы хотите сохранить музыкальные файлы, и нажмите «Готово», чтобы переместить музыкальные файлы из памяти телефона на SD-карту.
- Или просто перейдите в «Мои файлы»> «Аудио»> выберите все песни в «Память телефона»> коснитесь многоточия в верхнем правом углу экрана> выберите «Переместить» и коснитесь «SD-карта»> выберите папка, в которой вы хотите сохранить свои музыкальные файлы.
С другой стороны, если вышеупомянутый способ не работает, попробуйте эти инструменты для передачи файлов и управления ими, которые помогут вам легко перенести музыку с телефона на SD-карту.
AirMore
AirMore — это приложение, которое позволяет пользователям подключать мобильный телефон к компьютеру по беспроводной сети. Этот инструмент позволяет пользователям хранить, передавать и передавать данные через соединение Wi-Fi. Более того, он замечательно работает как на устройствах iOS, так и на Android, а также на платформах Mac и Windows, если у него есть веб-браузер. С помощью этого приложения для передачи вы можете удобно управлять своими файлами, такими как фотографии, видео, музыка, документы и многое другое, с помощью компьютера. Чтобы переместить музыку на SD-карту с помощью этого замечательного инструмента, прочитайте пошаговую процедуру ниже.
- Загрузите и установите приложение AirMore на свое устройство.
- Зайдите в Интернет AirMore, чтобы получить QR-код.
- Откройте приложение на телефоне и нажмите «Сканировать для подключения», чтобы связать оба устройства. Убедитесь, что ваши устройства подключены к одной сети.
- После успешного подключения щелкните значок «Файлы» на интерфейсе и перейдите в «Память телефона», затем перейдите в папку, в которой находится ваш музыкальный файл. Выберите музыкальные файлы, которые вы хотите передать, затем нажмите кнопку «Экспорт», чтобы сначала переместить музыку с телефона на ПК.
- Наконец, прокрутите вниз до «ExtSDCard» на вкладке «Файлы», щелкните значок «Импорт», затем выберите файлы, которые вы только что экспортировали на свой компьютер, чтобы полностью завершить перенос музыки с телефона на SD-карту.
ApowerManager
Другой инструмент — ApowerManager. Это инструмент для управления файлами, который позволяет вам управлять данными телефона и передавать файлы с телефона на компьютер, а также легко удалять или распечатывать документы, хранящиеся на вашем телефоне, с ПК. Кроме того, он предлагает множество полезных инструментов и удобный интерфейс, которые делают его еще более полезным.Он позволяет подключать мобильное устройство к компьютеру с помощью USB-кабеля или соединять их вместе через одно и то же соединение Wi-Fi. Более того, эта программа позволяет создавать резервные копии ваших файлов, чтобы вы могли легко восстановить их в любое время. Чтобы узнать, как переместить музыку с телефона на SD-карту, просто выполните следующие простые шаги.
- Загрузите приложение на ПК и телефон. Запустите его потом.
Загрузить
- Подключите оба устройства с помощью кабеля USB.
- После подключения перейдите к опции «Управление» в верхней части интерфейса.
- Затем перейдите на вкладку «Музыка», выберите песни, которые вы хотите переместить, и щелкните значок «Экспорт», чтобы перенести музыку на ПК.
- Перейдите на «SD-карта» в категории «Файлы».
- Нажмите «Импорт», затем выберите песни, которые вы только что экспортировали, и нажмите «Открыть», чтобы перенести их на SD-карту.
Заключение
ApowerManager и AirMore не только позволяют переносить музыкальные файлы из внутреннего хранилища на SD-карту, но также позволяют переносить музыку с ПК на SD-карту.Это отличные инструменты, которые помогут вам управлять файлами и передавать их с телефона на телефон, с телефона на ПК и наоборот. Мы надеемся, что эта статья решит вашу проблему с переносом музыкального файла с телефона на SD-карту.
Рейтинг: 4.8 / 5 (на основе оценок: 27) Спасибо за вашу оценку!
[Учебник] Как перенести музыку Android с SD-карты на телефон
Как перенести музыку с SD-карты на телефон? В этом посте мы описали один из лучших способов переноса музыки с SD-карты во внутреннюю память телефона Android.
Советы по переносу Android
Данные Android в другое хранилище
SD-картыи другие внешние устройства хранения данных — отличный способ увеличить объем памяти телефона. Они обладают большой емкостью, поэтому вы можете хранить столько файлов, сколько захотите.
Сохранение важных файлов и любимой музыки на SD-картах в качестве резервной копии — хороший способ защитить их от потери данных. Однако по какой-либо причине вы хотите перенести музыку с SD-карты на телефон, здесь мы упомянули простой и быстрый способ сделать это.
Как перенести музыку с SD-карты на телефон с AnyDroid
Для передачи музыки с SD-карты на телефон мы порекомендовали мощный инструмент управления контентом — AnyDroid.
Он может помочь вам управлять файлами, находящимися на вставленной SD-карте в вашем телефоне, более безопасным, удобным и эффективным способом. Лучшее в программном обеспечении — это то, что оно позволяет вам освободиться от цифровых кабелей и позволяет подключать телефон к компьютеру через Wi-Fi для управления контентом. Теперь вам не нужно тратить время на управление данными телефона.
Вот его основные характеристики:
- Поддержка широкого диапазона данных: Вы можете просматривать, редактировать или удалять видео, фотографии, музыку, сообщения, контакты, приложения, документы или файлы любого другого типа с вашего телефона на компьютере.
- Передача между двумя телефонами Android : с его помощью вы можете переместить все данные с одного телефона Android на другой за несколько минут. Он совместим со всеми моделями, брендами и версиями Android.
- Перенос с устройства iOS на Android : AnyDroid делает переход с устройства iOS на Android простым и беспроблемным. Одним щелчком мыши вы можете передавать файлы различных типов с iPhone / iPad / iCloud / iTunes на Android.
- Мгновенная передача : Он отличается сверхбыстрой скоростью передачи, так как позволяет передавать несколько файлов в течение нескольких минут.
- Надежно и надежно : AnyDroid полностью безопасен для загрузки на компьютер под управлением Windows или Mac, поскольку он не содержит шпионов. Он не подвергается риску вирусной атаки после загрузки на ваш компьютер.
- Многонаправленная передача : Помимо передачи файлов с телефона Android на компьютер в качестве резервной копии, вы даже можете передавать данные с компьютера на телефон Android.
Чтобы перенести музыкальные файлы с SD-карты на телефон, вы можете сначала загрузить или перенести музыкальные файлы с SD-карты на компьютер.Вы можете сделать это, подключив SD-карту с помощью устройства для чтения карт к компьютеру и загрузив музыкальные файлы, которые хотите перенести на телефон, на компьютер.
Когда вы закончите с этим, вы можете использовать AnyDroid для передачи загруженной музыки с SD-карты компьютера на свой телефон Android. Вот шаги, как это сделать:
Шаг 1. Загрузите AnyDroid в свою систему. Далее устанавливаем и запускаем. После этого подключите телефон к компьютеру с помощью Wi-Fi или цифрового кабеля по вашему выбору.
Как перенести музыку с SD-карты на телефон с AnyDroid — Шаг 1
Шаг 2. После того, как программное обеспечение обнаружит ваш телефон, вы увидите интерфейс, показанный на рисунке ниже.
Как перенести музыку с SD-карты на телефон с AnyDroid — Шаг 2
Шаг 3: Затем перейдите в раздел «Управление файлами», здесь вы можете щелкнуть значок «Добавить файлы / папки с компьютера на устройство», как показано на рисунке ниже. Выберите музыкальные файлы, которые вы загрузили с SD-карты на компьютере, чтобы перенести их на свой телефон.
Как перенести музыку с SD-карты на телефон с AnyDroid — Шаг 3
Шаг 4: После этого программа имитирует процесс передачи. В течение нескольких минут музыка будет перемещена с SD-карты на ваш телефон.
Как перенести музыку с SD-карты на телефон с AnyDroid — Шаг 4
Итог
Когда вы захотите переместить музыку с SD-карты на телефон, AnyDroid поможет вам сделать это легко и быстро. Мы надеемся, что приведенное выше руководство поможет вам перенести музыкальные файлы с SD-карты на телефон.Будет здорово, если вы поделитесь этим руководством со своими друзьями, так как они также узнают о мощном диспетчере данных Android.
Фэй КларкЧлен iMobie_Inc, страстный поклонник Apple и джазовой музыки, всегда готов дать совет и предложить решения по любым вопросам, связанным с iOS и Android.
Как перенести музыку с Android на SD-карту
Если вся ваша музыкальная коллекция находится на вашем устройстве Android и вы хотите переместить ее на SD-карту, следующее руководство должно научить вас переносить музыку с Android на SD-карту несколькими способами.Читайте дальше, чтобы узнать обо всех возможных способах выполнения задачи.
В то время как большинство устройств Android в наши дни поставляются с большим объемом памяти, его все равно будет недостаточно, если вы храните на нем много музыкальных файлов. Музыкальные файлы занимают большой объем памяти, и люди часто превышают объем внутренней памяти на своих устройствах. Если вы один из таких пользователей и хотите, чтобы ваша музыка была перемещена на SD-карту, это руководство поможет вам в этом.
После того, как вы переместили музыкальные файлы с устройства Android на SD-карту, вы освободите место во внутренней памяти устройства.Кроме того, вы можете прикрепить SD-карту к компьютеру и получить доступ ко всей своей музыкальной коллекции на компьютере. Если это то, что вы хотели бы сделать, вот как вы переносите музыку на SD-карту на устройстве Android.
Как быстро перенести музыку с Android на SD-карту
Если вы ищете простой и удобный способ переноса музыки с телефона на SD-карту, этот раздел поможет вам. В этом разделе показано, как с помощью небольшого симпатичного приложения перемещать музыку без особых усилий.
Приложение, которое вы собираетесь использовать, называется AnyDroid. Он имеет большое количество функций, среди которых есть опция передачи музыки, которая позволяет переносить музыкальные файлы с телефона на SD-карту всего за несколько кликов. Он также поддерживает передачу файлов других типов, но в этом посте мы расскажем только о том, как вы можете передавать музыкальные файлы с помощью приложения.
Вот некоторые из функций, которые предлагает приложение:
- Высокая скорость передачи.
- Легко получить доступ к музыкальным файлам на вашем устройстве.
- Перенесите все или выбранные музыкальные файлы на SD-карту.
- Безопасный и простой в использовании.
Если вы решили использовать AnyDroid для переноса музыки с устройства на SD-карту, выполните следующие действия.
Шаг 1. Первое, что вам нужно сделать, это загрузить и установить приложение AnyDroid на свой компьютер. Подключите телефон к компьютеру и запустите приложение.
Подключите телефон Android к компьютеру
Шаг 2: Когда приложение откроется, вы найдете ряд опций в его главном интерфейсе.Опция, на которую вам нужно нажать, называется Музыка. Нажмите на него, когда найдете, и он позволит вам перенести музыкальные файлы на SD-карту.
Выберите музыку в приложении AnyDroid
Шаг 3: На следующем экране вы должны получить доступ ко всем своим музыкальным трекам. Выберите треки, которые вы хотите переместить на SD-карту, щелкнув по ним, и нажмите кнопку «Отправить на ПК» вверху. Выберите SD-карту в качестве места назначения для файлов.
Выбор и передача музыки с Android на SD-карту
Приложение начнет перенос выбранных музыкальных треков с вашего телефона Android на SD-карту.Когда это будет сделано, вы увидите подтверждающее сообщение в приложении на вашем компьютере.
Теперь вы можете использовать SD-карту со своей музыкальной коллекцией на любом из ваших устройств. Теперь любое устройство является вашим музыкальным устройством, если оно поддерживает SD-карту.
Как перенести музыку из внутреннего хранилища Android на SD-карту
Если вы предпочитаете использовать устройство Android, а не компьютер для переноса музыки на SD-карту, в этом разделе показано, как это сделать.
Перенести музыку из внутреннего хранилища на SD-карту в телефоне Android довольно просто благодаря приложению ES File Explorer.Используя это приложение на своем устройстве, вы можете легко копировать музыкальные файлы из одного хранилища в другое.
Приложение должно нормально работать, если вы копируете несколько музыкальных треков. Если у вас есть большое количество копируемых музыкальных файлов, рекомендуется использовать описанный выше метод.
Давайте посмотрим, как использовать приложение файлового менеджера для переноса музыки с Android на SD-карту:
Шаг 1. Запустите приложение Google Play Store на своем устройстве Android, найдите и коснитесь ES File Explorer.Установите приложение на свое устройство.
Шаг 2. Откройте приложение ES File Explorer на своем телефоне и нажмите на опцию «Музыка». Это позволит вам получить доступ ко всем музыкальным файлам, хранящимся на вашем устройстве.
Доступ к разделу «Музыка» в ES File Explorer
Шаг 3. Когда музыкальные файлы отображаются на экране, коснитесь и удерживайте музыкальные дорожки, которые хотите переместить на SD-карту, коснитесь параметра «Еще» в правом нижнем углу и выберите «Переместить на».
Перенос музыки с Android на SD-карту с помощью ES File Explorer
Шаг 4: Вам будет предложено выбрать папку для перемещения выбранных файлов.Перейдите в хранилище SD-карты, выберите папку с музыкой и нажмите OK, чтобы начать перемещение музыкальных файлов на SD-карту.
Выберите место назначения музыки на SD-карте
Через несколько минут вы обнаружите, что ваши файлы перемещены на SD-карту и больше не находятся во внутренней памяти. Если вы переместили большое количество музыкальных файлов, вы освободили значительный объем памяти на вашем устройстве.
Заключение
Не рекомендуется хранить большое количество музыкальных файлов во внутренней памяти телефона.В приведенном выше руководстве показано, как перенести музыку с телефона на SD-карту двумя простыми способами. Мы надеемся, что это поможет вам.
Джой ТейлорЧлен команды iMobie, а также поклонник Apple, любит помогать большему количеству пользователей решать различные типы проблем, связанных с iPhone.
Как перенести музыкальные файлы из внутренней памяти на карту microSD (серия NW-A100 / ZX500)
ВАЖНО: Эта статья применима только к определенным продуктам и / или операционным системам.Перед выполнением этих действий ознакомьтесь с разделом «Применимые продукты и категории » данной статьи.
Примечания к картам microSD
- Используйте карту microSD (не входит в комплект), отформатированную с помощью Walkman. Информацию о том, как отформатировать карту microSD, см. В Справочном руководстве .
- При обращении с картой microSD необходимо соблюдать некоторые меры предосторожности. См. Какие моменты следует учитывать при использовании карты microSD? статью для подробностей.
Как перенести музыкальные файлы из внутренней памяти на карту microSD
Следующие шаги подробно описывают, как перенести или скопировать музыкальные файлы, находящиеся во внутренней памяти, на карту microSD.Вы также можете перенести или скопировать музыкальный файл с карты microSD во внутреннюю память, выбрав SD-карту на шаге 4 и выбрав название модели Walkman на шаге 6.
Вставьте карту microSD в Walkman.
Убедитесь, что значок SD-карты отображается в верхней части экрана.
ПРИМЕЧАНИЕ: Если значок не отображается, карта microSD вставлена неправильно или не распознается. Извлеките карту microSD и вставьте ее снова.Проведите по экрану Home вверх и затем в меню выберите Files .
Выберите название модели Walkman.
ПРИМЕЧАНИЕ. Если вы не видите название своей модели Walkman, нажмите в правом верхнем углу и выберите Показать внутреннее хранилище .Выберите папку Music или Download .
ПРИМЕЧАНИЕ. Местоположение, в котором сохраняется файл, зависит от службы или приложения потоковой передачи.Выберите музыкальный файл, который вы хотите переместить, удерживая его примерно в течение 1 секунды, затем нажмите в правом верхнем углу экрана и затем выберите функцию Переместить в или Копировать в .
ПРИМЕЧАНИЕ: Вы можете выбрать несколько музыкальных файлов и перемещать их одновременно.На экране Музыка или Загрузки (папка, выбранная на шаге 5), нажмите в верхнем левом углу экрана и выберите SD-карта .
На экране SD-карта нажмите, чтобы выбрать папку Music , а затем нажмите MOVE или COPY .
На экране Музыка или Загрузки (папка внутренней памяти, выбранная на шаге 5) убедитесь, что музыкальный файл, который вы переместили, исчез.
ПРИМЕЧАНИЕ: Если вы только скопировали файл, оригинал останется.Откройте папку Music на SD-карте и убедитесь, что музыкальный файл, который вы переместили или скопировали, находится там.
Как перенести музыкальные файлы на карту microSD в Walkman
ВАЖНО: Эта статья применима только к определенным продуктам и / или операционным системам. Перед выполнением этих действий ознакомьтесь с разделом «Применимые продукты и категории » данной статьи.
Для моделей Walkman, поддерживающих карты microSD, вы можете передавать музыкальные файлы на карту microSD и воспроизводить их. Выполните следующие действия, чтобы использовать компьютер для передачи музыкальных файлов на карту microSD в Walkman:
ПРИМЕЧАНИЯ:
Перед тем, как начать
- При первом использовании карты microSD в Walkman карту microSD необходимо отформатировать с помощью Walkman.Информацию о том, как отформатировать карту microSD, см. В Справочном руководстве .
- Перед переносом файлов на карту microSD проверьте меры предосторожности, указанные в разделе Какие моменты следует учитывать при использовании карты microSD? статья.
Как перенести музыкальные файлы на карту microSD
- Вставьте карту microSD в слот для карты microSD на Walkman.
ПРИМЕЧАНИЕ. Для получения дополнительной информации об установке карты microSD в Walkman см. Справочное руководство . - В меню Location for USB Transfer or USB storage settings , выберите SD Card .
ПРИМЕЧАНИЕ: Этот шаг предназначен только для серий NW-A10 / A20 / ZX2 / ZX100. Подробную информацию о процедуре см. В Справочном руководстве . - Перенесите музыкальные файлы на карту microSD.
ПРИМЕЧАНИЕ. Процедура аналогична передаче файлов во внутреннюю память Walkman.- Для компьютеров Windows : используйте приложение Music Center for PC для передачи музыкальных файлов.
- ПРИМЕЧАНИЕ: Подробные сведения см. В разделе «Передача содержимого на аудиоустройство», например в разделе часто задаваемых вопросов WALKMAN (только на английском языке).
- ПРИМЕЧАНИЕ для серий NW-A30 / A40 / A50 / A100 / WM1 / ZX300 / ZX500: Выберите карту памяти в качестве назначения .
- ПРИМЕЧАНИЕ Для серий NW-A100 / ZX500:
- Walkman не может быть распознан, если версия Music Center for PC ниже 2.1.0. Если это так, обновите программное обеспечение Music Center for PC до последней версии.
- Убедитесь, что вы используете кабель USB Type-C (входит в комплект Walkman) для подключения компьютера, и выберите File Transfer в меню Use USB for на Walkman.
- Для компьютеров Mac: Используйте программное обеспечение, совместимое с вашим компьютером Mac и Walkman. Поддерживаемое программное обеспечение зависит от вашего Walkman. Для получения дополнительной информации см. Справочное руководство .
- Для компьютеров Windows : используйте приложение Music Center for PC для передачи музыкальных файлов.
Как сохранить Apple Music на внешнюю SD-карту
« Apple Music поддерживает SD-карты на Android.А как насчет iPhone? У меня есть iPhone с памятью 16 ГБ, и мне интересно, есть ли способ загрузить мою Apple Music на SD-карту , чтобы я мог нормально запускать свои приложения. Есть ли способ сделать это? »
Apple обновила свое приложение Apple Music для пользователей Android в 2016 году, добавив новую функцию, которая позволяет им сохранять загруженные песни на SD-карту на совместимых смартфонах, но не для пользователей iOS. Таким образом, кажется, что пользователи Android потенциально могут иметь доступ к большему количеству музыки, чем пользователей iOS, которые ограничены до 128 ГБ памяти на iPhone и iPad.Но на самом деле пользователи iOS также могут перенести Apple Music на SD-карту.
Это руководство покажет вам конкретный метод копирования и переноса Apple Music на SD-карту для пользователей iOS и Android помимо обычного способа сохранения Apple Music на SD-карту с помощью обновленной функции Apple. Вся статья будет разделена на две части. Первая часть предназначена только для пользователей Android, а вторая часть подходит как для пользователей iOS, так и для Android.
Метод 1. Сохраните Apple Music на SD-карту (для Android)
Вот подробное руководство о том, как сохранить Apple Music на SD-карту, используя обновленную функцию Apple Music App для Android.
Шаг 1 Запустите Apple Music и коснитесь значка меню в верхнем левом углу> щелкните «Настройки».
Шаг 2 Нажмите «Местоположение загрузки» под полем «Загрузить по Wi-Fi», затем нажмите «Да» во всплывающем окне, чтобы выбрать SD-карту из списка, который вы хотите сохранить.
Шаг 3 Примите приглашение, когда вас спросят, хотите ли вы переместить всю загруженную в данный момент музыку вместе с любой будущей музыкой на SD-карту.
Как мы все знаем, Apple Music — это сервис потоковой музыки, предлагающий защищенные песни, для которых мы ограничены прослушиванием треков Apple Music в iTunes или с помощью приложения Apple Music. Но следующая часть собирается преодолеть это и избавиться от его ограничений.
Метод 2.Скопируйте Apple Music на SD-карту (для iOS и Android)
По умолчанию Apple Music загружается на устройства iOS, и пользователи iOS не могут напрямую сохранять Apple Music на SD-карту. Но мы можем искать «агентство» для достижения этой цели, и самое удивительное то, что «агентство» не только скопирует нашу Apple Music на SD-карту, но также позволит нам воспроизводить Apple Music в автономном режиме с помощью нашего медиаплеера по умолчанию, который также подходит для пользователей Android.
NoteBurner Apple Music Converter , профессиональный конвертер для Apple Music, аудиокниг, а также музыки iTunes M4P, является идеальным «агентством», о котором мы упоминали выше. Он может конвертировать песни Apple в распространенные форматы (MP3 / FLAC / AAC / WAV). С NoteBurner Apple Music Converter мы можем легко загрузить и скопировать Apple Music на внешнюю SD-карту или в другое место.
Теперь мы расскажем, как шаг за шагом переместить Apple Music на SD-карту с помощью NoteBurner Apple Music Converter.Прежде чем мы начнем, убедитесь, что вы скачали и установили программу на свой компьютер (Mac / Windows). В противном случае нажмите на ссылки ниже, чтобы завершить настройку.
Шаг 1 Добавьте Apple Music в NoteBurner Apple Music Converter
Запустить программу. Нажмите кнопку «+» в левом верхнем углу. Всплывающее окно покажет вам все песни, которые вы скачали в своей медиатеке iTunes. Или вы также можете напрямую перетащить музыку из приложения iTunes / Music в NoteBurner.Выберите песни, которые вам нравятся, для конвертации и нажмите ОК.
Шаг 2 Выберите выходной формат
Нажмите кнопку с изображением шестеренки в правом верхнем углу интерфейса. Появится всплывающее окно, в котором вы сможете выбрать выходной формат (MP3 / AAC / FLAC / WAV / AIFF), качество вывода и путь вывода.
Шаг 3 Начните преобразование Apple Music в формат простой музыки
Нажмите кнопку «Конвертировать», после чего вы увидите индикатор выполнения преобразования.Когда все они будут готовы, нажмите кнопку меню (три строки) в правом верхнем углу NoteBurner Apple Music Converter. Здесь вы можете найти все конвертированные песни, которые были успешно конвертированы.
Шаг 4 Перенос преобразованной Apple Music на SD-карту
Теперь все песни, которые вы получаете, находятся в формате MP3 / WAV / FLAC / AAC. Вставьте SD-карту во встроенный кардридер вашего компьютера и найдите папку, в которой вы сохранили преобразованную Apple Music, а затем скопируйте и вставьте их на свою SD-карту.Если на вашем компьютере нет слота для адаптера SD-карты, вы можете вставить внешний SD-кардридер, чтобы помочь.
Примечание: Бесплатная пробная версия NoteBurner Apple Music Converter позволяет пользователям конвертировать первые три минуты каждого аудиофайла. Чтобы снять ограничение по времени, мы можем приобрести полную версию программы.
.

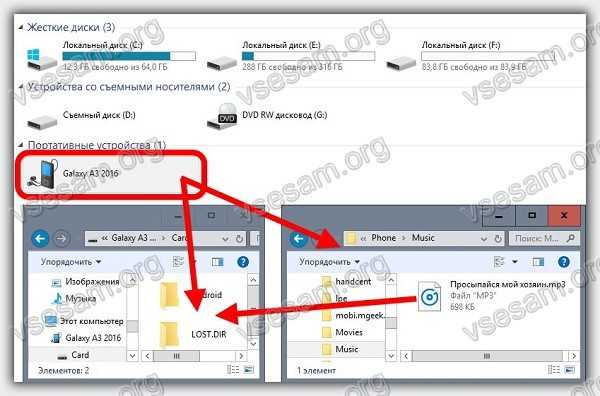 В противном случае обмен файлами может оборваться в любой момент.
В противном случае обмен файлами может оборваться в любой момент.