Перенос контактов данных Android / iPhone в Samsung S21 / S21 Plus / S21 Ultra
Когда вы переключаетесь со старого телефона на новый, перенос данных со старого телефона на новый всегда затруднен. Эта статья познакомит вас с некоторыми простыми и эффективными способами передачи данных с Android / iPhone на Samsung Galaxy S21 / S21 Plus / S21 Ultra.
Что касается камеры, Samsung Galaxy S21 поставляется с 12-мегапиксельной базовой камерой с диафрагмой F / 1.8 и размером пикселя 1,8 мкм. Вторая 12-мегапиксельная камера с диафрагмой F / 2.2 и размером пикселя 1,4 микрона и третья 64-мегапиксельная камера с диафрагмой F / 2,0 и размером пикселя 0,8 микрона. Задняя камера оснащена автофокусом. 10-мегапиксельная камера с апертурой F / 2.2 и размером пикселя 1,22 мкм на передней панели.
Samsung Galaxy S21 работает с одним пользовательским интерфейсом 3.1 на базе Android 11, обеспечивая 128 ГБ встроенной памяти. Samsung Galaxy S21 — это смартфон с двумя SIM-картами (GSM и GSM), который может использовать нано-SIM и нано-SIM-карту.
Замена старого телефона Android или iPhone на Samsung Galaxy S21 / S21 Plus / S21 Ultra — хороший выбор, но у нас есть достаточно причин для беспокойства о том, как перенести утомительные данные фотографий, видео, закладок, контактов, сообщений, календаря. события, история общения, приложения к новому телефону. Не волнуйся. Методы, упомянутые в статье ниже, поддерживают Android (Samsung, HTC, LG, Sony, Google, Vivo, Oppo, Huawei, Motorola, ZTE и другие смартфоны и планшеты) и Apple iOS (iPhone 12/12 Pro / 12 Pro Max / 12 mini, iPhone 11/11 Pro / 11 Pro Max, iPhone XR, iPhone XS / XS Max, iPhone X, iPhone 8/8 Plus, iPhone 7/7 Plus, iPhone SE, все iPad …).
Краткое описание методов:
Метод 1: прямая передача данных с Android на Samsung Galaxy S21 / S21 Plus / S21 Ultra (рекомендуется)
Метод 2: перенос данных Android из резервной копии в Samsung Galaxy S21 / S21 Plus / S21 Ultra (рекомендуется)
Метод 3: передача данных Android на Samsung S21 / S21 Plus / S21 Ultra с помощью Bluetooth
Метод 4: передача данных с Android на Samsung S21 / S21 Plus / S21 Ultra с NFC
Метод 5: восстановить данные из резервных копий iTunes на Samsung Galaxy A30 (рекомендуется)
Метод 6: скопируйте данные с iPhone на Samsung S21 / S21 Plus / S21 Ultra с помощью компьютера
Метод 7: передача данных iPhone на Samsung S21 / S21 Plus / S21 Ultra через Samsung Smart Switch
Метод 1: прямая передача данных с Android на Samsung Galaxy S21 / S21 Plus / S21 Ultra
Когда вы столкнулись с проблемой передачи данных между мобильными телефонами, вам понадобится профессиональный инструмент для передачи данных, и 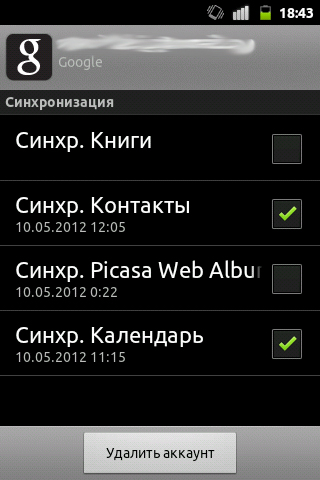
Возможности мобильного перевода:
Переносите контакты, текстовые сообщения, фотографии и другие типы файлов напрямую между устройствами.
Восстанавливайте резервные копии из iTunes, iCloud, OneDrive, Kies на свой телефон.
Удалите старые телефоны, чтобы предотвратить потерю данных.
Сделайте резервную копию и восстановите свои данные.
Удалите старые телефоны, чтобы предотвратить потерю данных.
Все эти функции легко доступны в Mobile Transfer. И он полностью совместим с iOS 12 и Android 9.0, поддерживаются Android для Android, Android для iOS, iOS для Android, iOS для iOS.
Поддерживаемые устройства Android: Samsung, HTC, LG, Sony, Google, Vivo, Oppo, Huawei, Motorola, ZTE и другие смартфоны и планшеты.
Поддерживаемые устройства Apple: iPhone 12/12 Pro / 12 Pro Max / 12 mini, iPhone 11/11 Pro / 11 Pro Max, iPhone XR, iPhone XS / XS Max, iPhone X, iPhone 8/8 Plus, iPhone 7/7 Plus , iPhone 6S / 6S Plus, iPhone 6/6 Plus, iPhone 5S / 5 / 5C, iPhone SE, все iPad и т.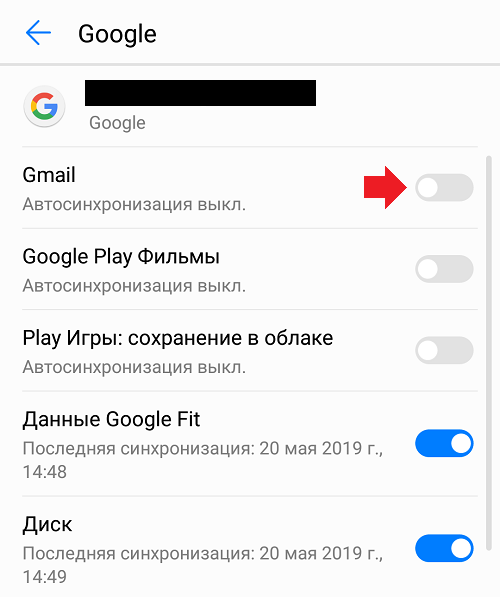 д.
д.
Поддерживаемые данные: фотографии, видео, контакты, закладки, события календаря, журналы вызовов, сообщения, приложения ……
Шаги по передаче данных с Android / iPhone на Samsung S21:
Шаг 1. Установите и запустите Mobile Transfer на своем компьютере и нажмите «Передача с телефона на телефон» на главной странице.
Шаг 2. Подключите свой старый телефон и Samsung Galaxy S21 / S21 Plus / S21 Ultra к компьютеру через USB-кабель и проверьте на странице, правильны ли соответствующие положения двух телефонов после успешного подключения.
Совет: нажмите «Перевернуть», чтобы переключить два телефона.
Шаг 3: На этом этапе выберите данные, которые вы хотите передать, в списке страниц и нажмите «Начать передачу».
Метод 2: перенос данных Android из резервной копии на Samsung Galaxy S21 / S21 Plus / S21 Ultra
Шаг 1. Запустите Mobile Transfer, нажмите «Восстановить из резервной копии»> «MobileTrans».
Шаг 2. Подключите Samsung Galaxy S21 / S21 Plus / S21 Ultra к компьютеру с помощью кабеля USB и включите отладку по USB.
Шаг 3: Вы увидите все файлы резервных копий, выберите те, которые вам нужны, и нажмите «Начать передачу».
Примечание. Во время передачи всегда держите телефон подключенным к компьютеру.
Метод 3: передача данных Android на Samsung S21 / S21 Plus / S21 Ultra с помощью Bluetooth
Перед использованием этого метода для передачи данных необходимо убедиться, что оба мобильных устройства подключены к Bluetooth.
Вы можете подключить свои устройства через панель уведомлений. Проведите вниз от верхнего края экрана и коснитесь значка Bluetooth, чтобы активировать его. Устройство выполнит поиск ближайших устройств. Нажмите на устройство, чтобы связать его.
Шаг 1. Откройте папку
Шаг 2. Выберите параметр «Дополнительно» в правом верхнем углу экрана (3 точки по вертикали)
Шаг 3. Выберите «Поделиться» в раскрывающемся меню.
Шаг 4: Выберите файлы, которые вы хотите передать. Когда закончите, нажмите «Поделиться»
Шаг 5: Выберите Bluetooth из вариантов
Шаг 6: Выберите имя устройства, чтобы получить файл из отсканированных доступных устройств.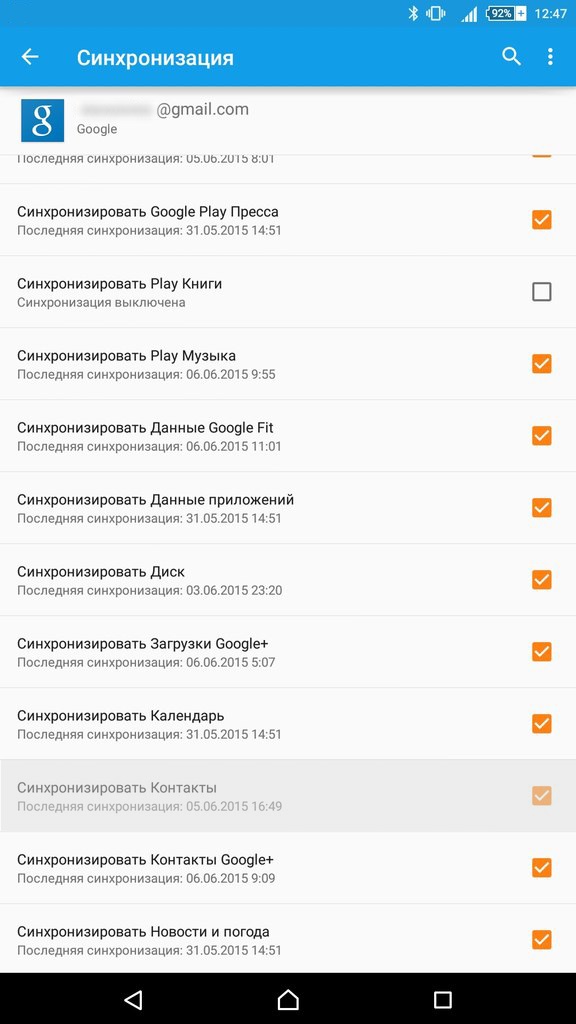
Шаг 7. Выберите Принять файлы на принимающем устройстве.
Метод 4: передача данных с Android на Samsung S21 / S21 Plus / S21 Ultra с NFC
Этот метод — неплохой выбор, если оба телефона, передающие данные друг другу, оснащены NFC.
Прежде всего, вам необходимо убедиться, что на ваших устройствах активирован NFC.
* Нажмите «Настройки»> «Дополнительные настройки»> «NFC» на своем телефоне, чтобы включить его.
Обмен данными через NFC, который вы уже используете для передачи данных, когда NFC активирован.
* Поверните спинки двух устройств друг к другу.
* Дождитесь звукового и тактильного подтверждения того, что два устройства обнаружили друг друга.
* Выберите контент, которым хотите поделиться. Щелкните «Перенос».
Метод 5: восстановление данных из резервных копий iTunes на Samsung Galaxy S21 / S21 Plus / S21 Ultra
Шаг 1: Запустите Mobile Transfer и нажмите «Восстановить из резервных копий», а затем нажмите «iTunes».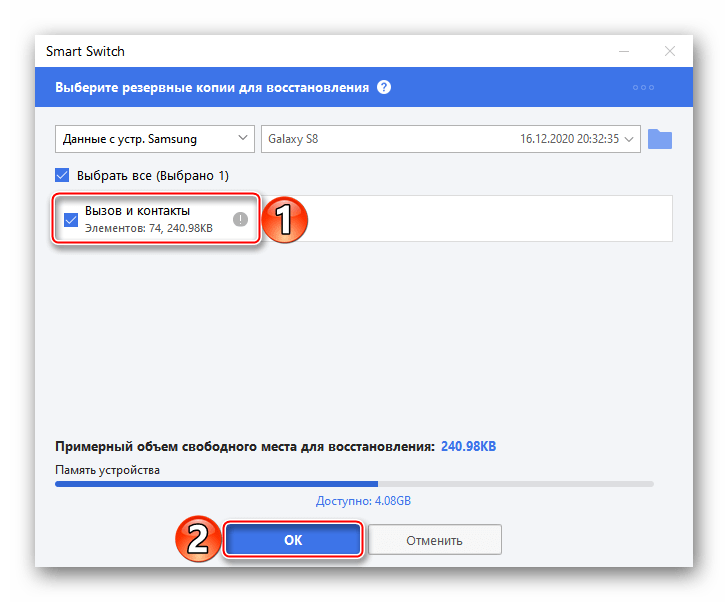
Шаг 2. Подключите телефон к компьютеру с помощью USB-кабеля.
Шаг 3: Выберите соответствующую папку в левой части страницы, выберите нужные файлы из тех, что показаны в середине страницы программного обеспечения, проверьте их и начните передачу.
Метод 6: скопируйте данные с iPhone на Samsung S21 / S21 Plus / S21 Ultra с помощью компьютера
Передача данных с iPhone на Samsung Galaxy S21 / S21 Plus / S21 Ultra без помощи другого программного обеспечения или функций телефона и без подключения к Интернету, как показано ниже.
Шаг 1. Подключите iPhone к компьютеру через USB-кабель и предоставьте компьютеру доступ к данным.
Шаг 2: В папке, где вы можете увидеть существующие данные в вашем телефоне, скопируйте их в другие папки в вашей системе.
Шаг 3: Подключите Samsung Galaxy S21 / S21 Plus / S21 Ultra к компьютеру и откройте папку, в которой хранится устройство. Вставьте файлы телефона iPhone, скопированные в другие папки, в папку, в которой Samsung Galaxy S21 / S21 Plus / S21 Ultra хранит данные.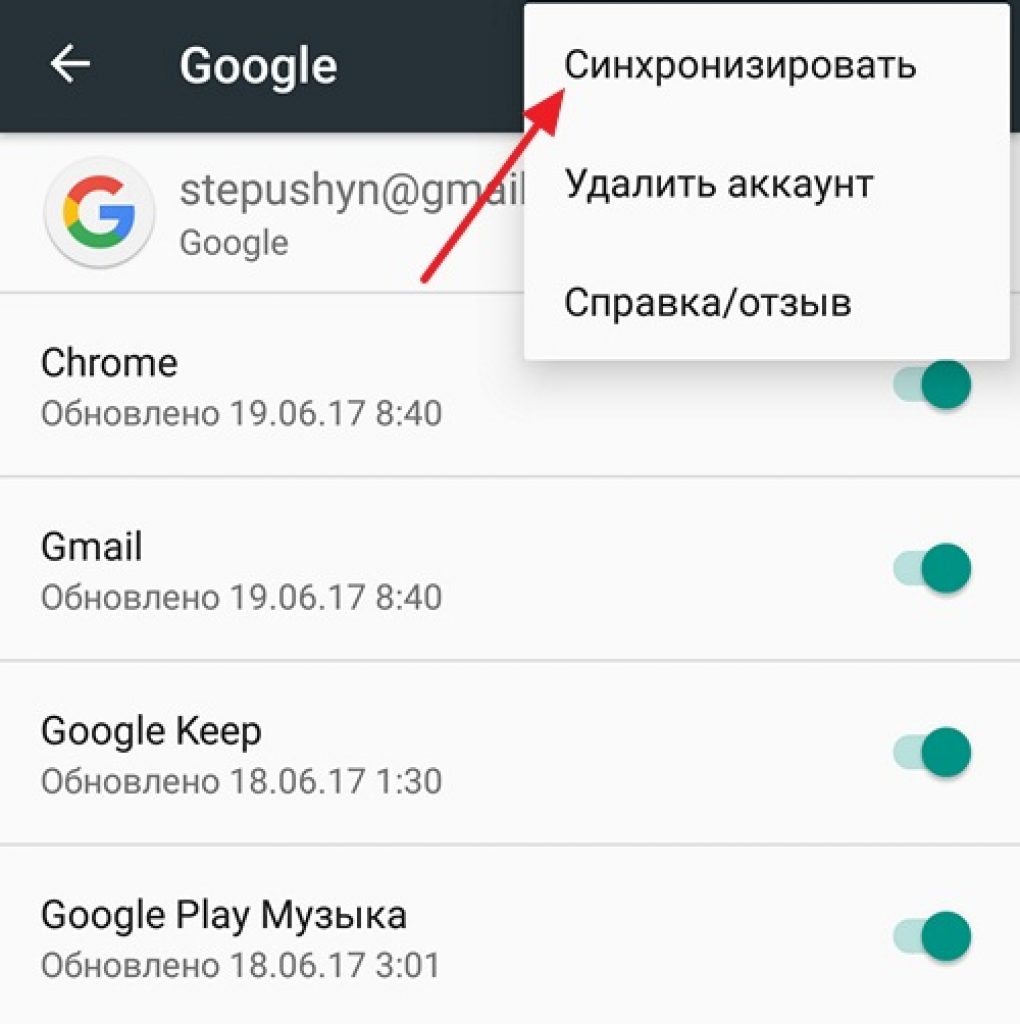
Метод 7. Перенос данных iPhone на Samsung S21 / S21 Plus / S21 Ultra через Samsung Smart Switch.
Перенос данных с другого телефона на Samsung Galaxy через Samsung Smart Switch — это то, что вы можете сделать всего за несколько шагов. Все ваши фотографии, видео, календарные даты, предупреждения, закладки и даже журналы вызовов, которые вы можете сохранить.
Убедитесь, что на ваших устройствах установлено приложение Samsung Smart Switch, прежде чем выполнять следующие действия.
Шаг 1. Вы можете подключить два устройства с помощью беспроводного подключения или кабеля USB.
Шаг 2. В приложении выберите данные и личные настройки, которые вы хотите оставить.
Шаг 3: Начните перенос.
Что такое синхронизация в телефоне самсунг
Сегодня мобильный телефон самсунг галакси, как и другие предназначен не только для звонков. Это также адресная книга, место для хранения заметок, задач и внешний носитель.
Синхронизация гарантирует, что данные всегда будут надежно сохранены и защищены от потери.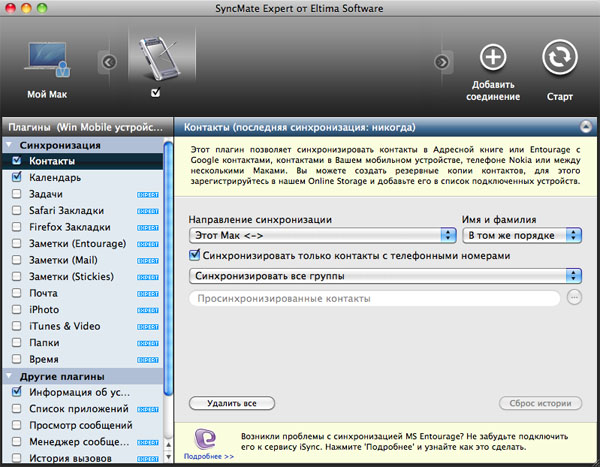 Если на это смотреть со стороны обычного пользователя то, что такое синхронизация можно выразить словами — автоматическое копирование данных для восстановления в случае потери телефона.
Если на это смотреть со стороны обычного пользователя то, что такое синхронизация можно выразить словами — автоматическое копирование данных для восстановления в случае потери телефона.
Это функция предусмотрена в телефоне айфон, и андроид и при активации все происходит автоматически.
Может быть синхронизация контактов и других данных с компьютером, с другим телефоном, с почтой gmail и другими сервисами. Ниже рассмотрим ее немного подробнее.
Что такое синхронизация телефона с почтой gmail
Одна из первых вещей, которые вы видите при первом запуске андроид смартфона, отдать «свою душу» в руки Google gmail.
Такая учетная запись необходима для использования в Google Play, и чтобы синхронизировать контакты, календари, файлы и сохранять резервную копию информации о смартфоне.
Позднее вы можете получить доступ к своим контактам и календарю через сайты contactss.google.com и calendar.google.com.
Все внесенные изменения в телефоне немедленно сохраняются. Если у кого-то есть компьютер с Windows 10, добавление в него учетной записи Google делает календарь и контакты Google интегрированными и синхронизированными с календарем и книгой контактов системы, что может быть очень удобно.
Если у кого-то есть компьютер с Windows 10, добавление в него учетной записи Google делает календарь и контакты Google интегрированными и синхронизированными с календарем и книгой контактов системы, что может быть очень удобно.
Кроме того, синхронизация контактов с «облаком», решает проблему их перемещения между другими телефонами.
Все современные мобильные устройства, в том числе айфон могут подключаться к учетной записи Google и загружать с нее контакты.
Этот процесс — детская забава, и вам не нужно иметь дело с установкой специальных инструментов на вашем компьютере, переносить данные можно через Bluetooth, экспортом в файлы и т. д.
Тот, кто не хочет, чтобы его конфиденциальные данные хранились на серверах Google, может отключить синхронизацию — тогда учетная запись Gmail будет использоваться только для магазина плей маркет.
Что такое синхронизация телефона с компьютером
Чтобы синхронизировать файлы между компьютером и телефоном, установите приложение Dropbox и войдите в систему, используя тот же адрес электронной почты на всех ваших устройствах.
Если у вас уже установлено приложение Dropbox, добавьте файлы в папку Dropbox, чтобы автоматически синхронизировать их с вашей учетной записью Dropbox.
Это позволит вам открывать файлы на любом компьютере, телефоне, айфоне или планшете, где вы также вошли в Dropbox. Если вы хотите обмениваться файлами с другими, создайте общую папку или общую ссылку.
Во время установки вам будет предложено войти в свою учетную запись или создать новую. Все, что вам нужно, это одна учетная запись, независимо от того, сколько устройств вы хотите синхронизировать.
После установки приложения Dropbox увидите новую папку Dropbox на вашем жестком диске. Добавьте файлы в папку Dropbox, и он автоматически просмотрит их и синхронизирует. Теперь вы можете получить доступ к файлам через dropbox.com.
На виндовс также вместо Dropbox можете воспользоваться учетной записью Microsoft. После успешного входа система предложит активировать опцию синхронизация. Для этого перейдите в меню настроек и выберите OneDrive. Это также имя сетевого диска Microsoft.
Это также имя сетевого диска Microsoft.
Там увидите, какие данные и параметры могут быть синхронизированы с облаком. Возможны следующие параметры: настройки, расположение ярлыков, параметры, связанные с внешним видом, то есть цвета, фон и блокировка экрана, рабочий стол с иконками и настройками, индивидуальные настройки и данные приложения …
Используя учетную запись Microsoft или Google gmail, можете удобно синхронизировать настройки между различными устройствами, которые ее используют.
Как настроить синхронизацию в телефоне с помощью приложения
Программ для синхронизации много – одно из них «Mobile Master». Она позволяет в мобильном телефоне управлять синхронизацией (телефонами Siemens, Samsung, Sony, Nokia и другими).
Для этого запустите программу, подключитесь к компьютеру и выберите «Подключить телефон». Можете выбрать кабель, Bluetooth и инфракрасный порт. Когда программа обнаруживает устройство, выберите его в списке и жмите продолжить.
Теперь можете решить, как синхронизировать свои контакты — с помощью Outlook, Windows Live Mail или текстового файла.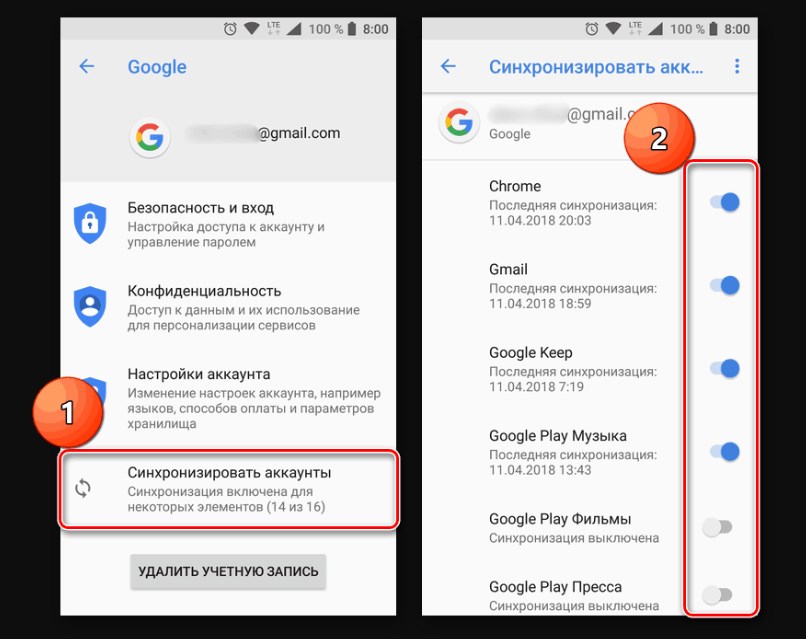
Далее укажите, какие данные важнее — те, что хранятся в телефоне или на компьютере и нажмите «Готово».
Теперь нажмите «Синхронизировать». Будет показан список, в котором вы можете одновременно выбирать синхронизацию разных данных.
Если хотите использовать программу только для передачи файлов с телефона на свой компьютер, воспользуйтесь опцией Phone => Computer. Успехов.
Как настроить синхронизацию с… — Сервисный центр «Samsung»
Как настроить синхронизацию с аккаунтами на Samsung Galaxy
Аккаунт — это место в интернете, в нашем случае оно принадлежит компании Гугл, и там можно хранить свои данные. Аккаунт — это такая виртуальная коробка, в которую можно складывать информацию.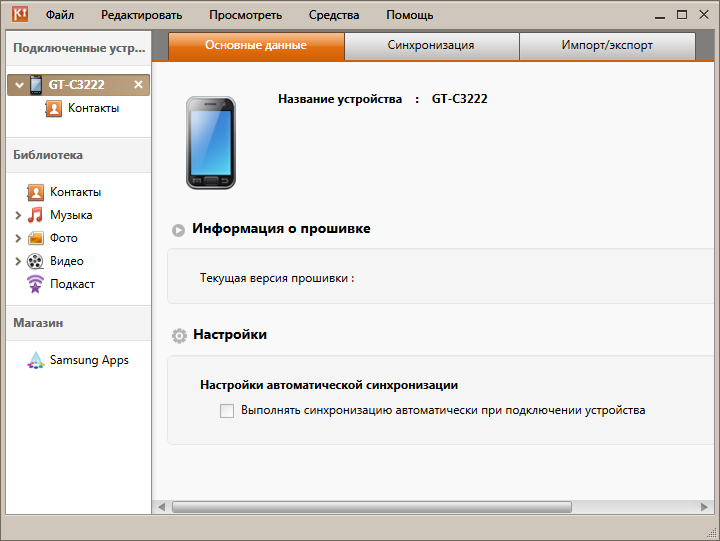
Одна из возможностей аккаунта Гугл — хранить в себе контакты из телефонной книги смартфона. Делает он это с помощью синхронизации: добавляете в телефонную книгу новый контакт — смартфон копирует его в аккаунт, меняете существующий контакт в смартфоне — изменения появляются в аккаунте.
Синхронизация, в этом случае, удобна тем, что:
• Контакты на всех устройствах с этим аккаунтом всегда одинаковы — что-то поменяли на одном, автоматически меняется на всех остальных.
• Если покупаете новый смартфон, просто добавляете аккаунт и появляются все контакты, который были на старом. Не надо вручную сохранять и передавать контакты, все происходит автоматически.
Каждый аккаунт умеет синхронизировать только определенную информацию. Некоторые синхронизируют закладки браузера и контакты, некоторые еще и записи в календаре, а какие-то не синхронизируют вообще ничего.
Не забудьте добавить аккаунт на устройство, иначе синхронизировать данные будет не с чем.
Как выбрать, какую информацию синхронизировать с аккаунтом
1. Откройте меню устройства.
Откройте меню устройства.
2. Выберите пункт «Настройки».
3. Выберите пункт «Облако и учетные записи». Если такого пункта нет, переходите к следующему шагу.
4. Выберите пункт «Учетные записи».
5. Выберите аккаунт, в нашем примере выбираем аккаунт Гугл. Если аккаунтов несколько, выберите нужный.
6. Появится список данных, которые синхронизируются с аккаунтом. Включите синхронизацию тех данных, которые вам нужны. Если чем-то из этого списка не пользуетесь — смело отключайте.
Если не получается выбрать данные для синхронизации
Вернитесь на один шаг назад до пункта выбора аккаунтов.
-Нажмите клавишу «Меню» или «Опции» (может выглядеть как три точки в правом верхнем углу).
-Включите пункт «Автосинхронизация» или «Включить синхронизацию» и попробуйте выбрать данные снова.
Как экспортировать контакты на Samsung Galaxy A3
Специалисты готовы помочь вам напрямую.
Главная » Samsung » Как экспортировать контакты на Samsung Galaxy A3
Все новости на Samsung Galaxy A3 в наших статьях. Эксперты в вашем распоряжении, чтобы помочь вам.
Эксперты в вашем распоряжении, чтобы помочь вам.
Как экспортировать контакты на Samsung Galaxy A3
В лучшем случае в этом уроке мы увидим, как экспортировать контакты на свой Samsung Galaxy A3. Контакты — очень важная функция вашего Samsung Galaxy A3, поэтому вы можете экспортировать их со своего Samsung Galaxy A3 на другой телефон или в облако. Чтобы максимально эффективно использовать возможности, предлагаемые контактами, это очень просто.
Мы увидим, как сначала экспортировать ваши контакты с вашего Samsung Galaxy A3 на другой смартфон, во-вторых, из вашей учетной записи Google, расположенной в «облаке», в-третьих, из файлов в файлах vCard или VCF и, наконец, в редактируемые файлы CSV с электронной таблицей, например Таблица Google.
Экспорт контактов с другого устройства на Samsung Galaxy A3
Чтобы экспортировать контакты с другого устройства, вы должны сначала экспортировать их на вашу SIM-карту или SD-карту. Для этого вам нужно будет вставить SIM-карту или SD-карту в ваш новый Samsung Galaxy A3.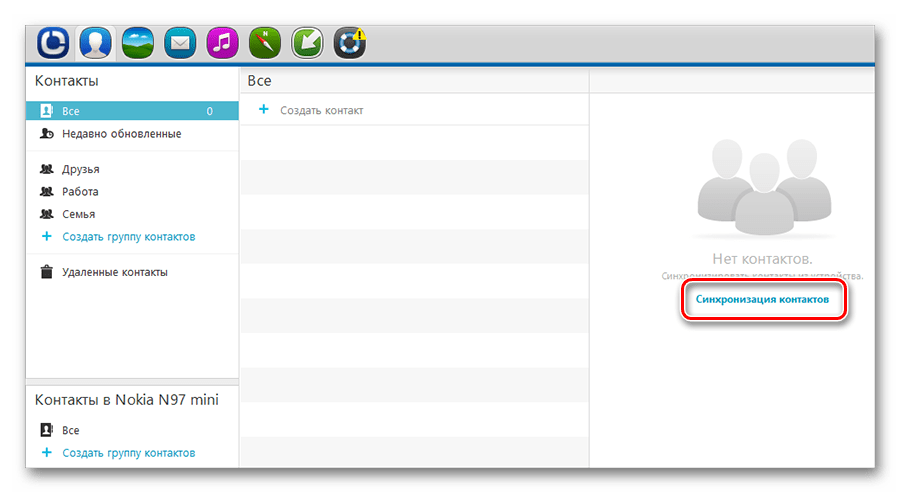
Следуйте инструкциям на экране, и ваши контакты будут экспортированы на носитель резервной копии, вставленный в Samsung Galaxy A3.
Экспортируйте контакты из Google Cloud на свой Samsung Galaxy A3
Это малоизвестный вариант, но очень интересный для тех, кто умеет это делать: экспортировать контакты из облака на свой Samsung Galaxy A3. Для этого перейдите в меню «Настройки», доступное с главного экрана Samsung Galaxy A3, затем в «Учетная запись и синхронизация». Оказавшись там, нажмите на свою учетную запись Google.
Откроется новое окно, в котором вы сможете проверить синхронизацию контактов, электронной почты и календарей.
Выберите, что вы хотите активировать, и он автоматически экспортирует ваши контакты в Google Cloud.
Экспорт контактов в файл VCF на Samsung Galaxy A3
Другой вариант экспорта контактов с вашего Samsung Galaxy A3 использовать файлы VCF. Эта опция позволит вам, наряду с файлами CSV, поделиться своими списками контактов с вашего Samsung Galaxy A3. Как и в первом абзаце этой статьи, перейдите в раздел «Импорт / экспорт» папки «Контакты» вашего Samsung Galaxy A3. Оттуда нажмите «Экспорт», затем выберите формат VCF. После того, как вы проверили операцию и выбрали исходный файл VCF, вы можете экспортировать все свои контакты с вашего Samsung Galaxy A3. И наоборот, вы можете импортировать контакты, чтобы сделать новую резервную копию на Samsung Galaxy A3.
Экспортируйте контакты в файл CSV с вашего Samsung Galaxy A3
Если вы хотите, чтобы ваши файлы были в формате CSV, то для их экспорта на Samsung Galaxy A3 вам нужно будет выполнить экспорт из своей учетной записи Gmail.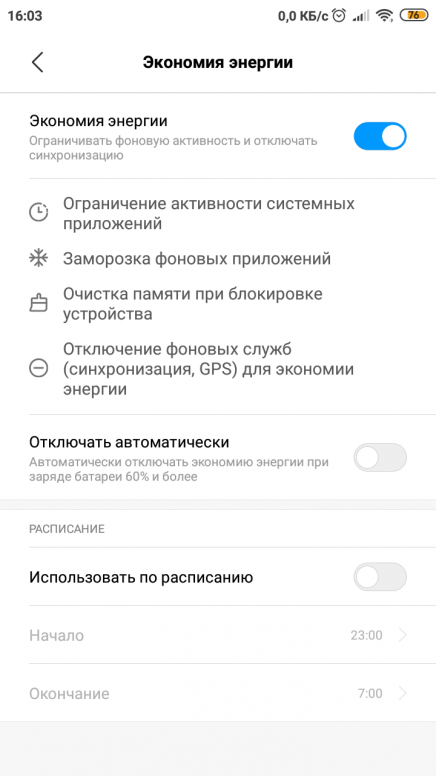 Зайдя в свою учетную запись Gmail, нажмите «Контакты» над кнопкой создания электронного письма. Затем нажмите «Дополнительные действия» и, наконец, «Экспорт». Выберите файл CSV, в который вы хотите экспортировать свои контакты, и подтвердите его. После завершения вы можете синхронизировать любой Samsung Galaxy A3 со своей учетной записью Gmail, как упоминалось в предыдущем абзаце.
Зайдя в свою учетную запись Gmail, нажмите «Контакты» над кнопкой создания электронного письма. Затем нажмите «Дополнительные действия» и, наконец, «Экспорт». Выберите файл CSV, в который вы хотите экспортировать свои контакты, и подтвердите его. После завершения вы можете синхронизировать любой Samsung Galaxy A3 со своей учетной записью Gmail, как упоминалось в предыдущем абзаце.
Все команды экспертов в вашем распоряжении, если вам нужна дополнительная информация. Найдите все наши статьи на Samsung Galaxy A3 чтобы помочь вам. В случае отказа, гарантия может в конечном итоге быть вам хорошей помощью.
Как включить синхронизацию электронной почты на самсунг
Владельцы смартфонов часто спрашивают, как создать электронную почту на телефоне Андроид Самсунг бесплатно. Сделать это несложно. Так, при подключении устройства пользователи создают аккаунт Гугл, при оформлении которого происходит регистрация e-mail. Добавленная электронная почта является главной на смартфоне и позволяет скачивать приложения с Плей Маркет.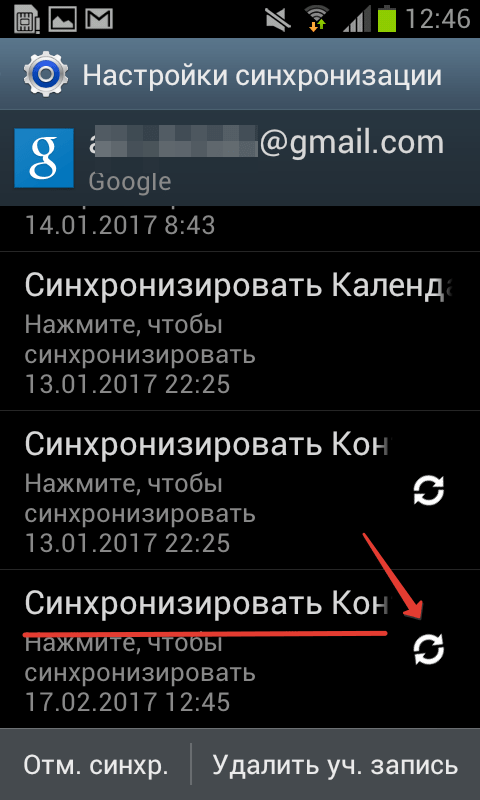 Но сервис Гугл далеко не единственный, который можно использовать на телефоне Самсунг с Андроид совершенно бесплатно. Рассмотрим разные варианты.
Но сервис Гугл далеко не единственный, который можно использовать на телефоне Самсунг с Андроид совершенно бесплатно. Рассмотрим разные варианты.
Невозможно изменить имя пользователя при настройке учетной записи электронной почты
Проблема: я пытаюсь настроить свой рабочий почтовый сервер, и настройки исходящей почты не позволяют мне изменить свое имя пользователя.
Смотрите скриншот . —Грант
Решение : Привет, Грант. Мы проверили прилагаемый скриншот, но не смогли понять, что мешает вам изменить имя пользователя . Пожалуйста, начните все сначала и посмотрите, поможет ли это. Если запуск с нуля не решит проблему, причина, скорее всего, зависит от учетной записи, что означает, что ваш поставщик услуг, вероятно, назначил вам имя пользователя автоматически на основе вашего имени или полного адреса электронной почты. В этом случае вы ничего не можете сделать, кроме как обратиться к поставщику за поддержкой.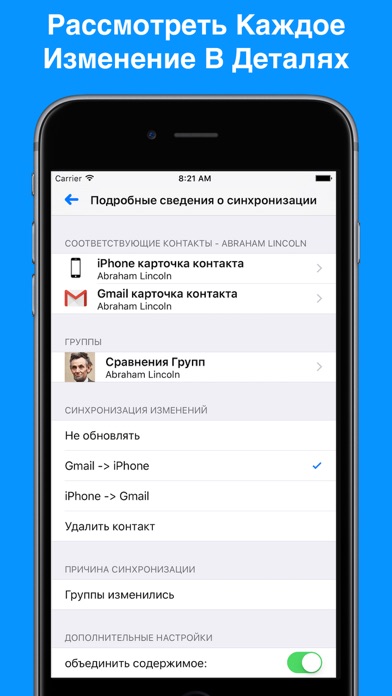
Параметры сторонних почтовых сервисов
Заходим в меню настроек и выбираем нужный аккаунт.
Теперь подробней о самих настройках:
— . Чтобы не запутаться при работе с большим числом подключенных аккаунтов при настройке Gmail и его последующем использовании, здесь можно указать имя учетной записи, по которому вы и будете обращаться к почте.
— . Это имя будут видеть все ваши адресаты. Можно указать ник либо выбрать любое желаемое название.
— . Тут настраивается период, как часто вы хотите получать новую почту. Стоит подумать о не слишком частом периоде во избежание переполнения памяти смартфона и быстрого расхода батареи.
— Сервер входящей/исходящей почты
. Эти настройки мы уже вводили при создании нового ящика в прошлом материале(ссылка в самом верху статьи). Если администратор одного из сервисов поменял что-то на удаленном сервере и почта перестала приходить, здесь можно ввести нужные параметры, узнав о них заранее на страничке технической поддержки веб-сервиса.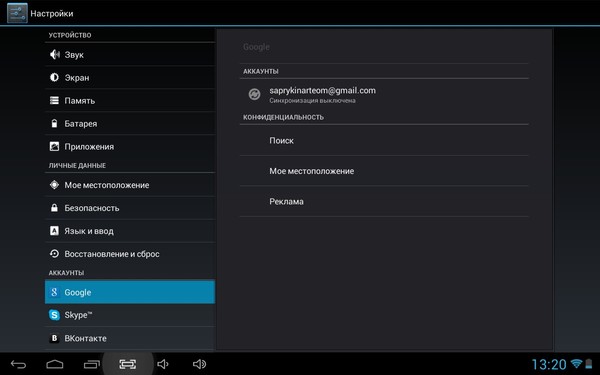
Samsung Galaxy S5 показывает ошибку «Недостаточно памяти» при попытке загрузить электронную почту
Galaxy S5.
Мой адрес электронной почты не обновляется.Говорит «Недостаточно памяти», когда телефон показывает достаточно памяти.Какие-либо предложения?Спасибо, что были там.Кеннет
Решение: Привет, Кеннет. Это сообщение об ошибке отображается на телефоне Android, если он обнаруживает, что в основной памяти недостаточно места для хранения электронной почты. В Android обычно есть два устройства хранения данных — основное внутреннее хранилище и дополнительная карта micro SD. Поскольку большинство почтовых приложений предназначены для хранения сообщений электронной почты только на основном устройстве хранения S5, убедитесь, что оно не достигает своей полной емкости. Вот что вы можете сделать, чтобы решить эту проблему:
- Попробуйте удалить приложения, хранящиеся во внутренней памяти, чтобы освободить больше места.

- Переместите фотографии, видео и т. Д. На SD-карту или на другое устройство.
- Удалите контент, выбранный вами в Google Play, предназначенный для автономного использования, например, в Google Play Фильмы и ТВ-приложения.
Samsung Galaxy S5 продолжает получать уведомления по электронной почте, даже если их нет
Проблема: Привет.
У меня есть Galaxy S5, и он говорит, что у меня есть новое письмо, когда я этого не делаю.Что я могу сделать по этому поводу?Оповещения сводят меня с ума.Благодарю.—Габби
Решение: Привет, Габби. Здесь нужно сделать две вещи:
- Проверьте настройки уведомлений вашего телефона
- Проверьте настройки уведомлений приложения электронной почты
Если на телефоне установлена последняя версия операционной системы Android Lollipop, попробуйте просмотреть схему прерываний, которую использует телефон. При перерывах вы можете выбрать получение уведомлений только от выбранных приложений. Вы можете использовать приоритетные прерывания, чтобы пользователи не могли уведомлять вас, особенно о несуществующей электронной почте. Для этого выполните следующие действия:
Вы можете использовать приоритетные прерывания, чтобы пользователи не могли уведомлять вас, особенно о несуществующей электронной почте. Для этого выполните следующие действия:
- Зайдите в настройки
. - Нажмите Звук и уведомления
. - Нажмите Прерывания
.
Кроме того, вы также можете проверить настройки уведомлений приложения электронной почты, которое вы используете. Если кажется, что все находится там, где они должны быть, попробуйте очистить кеш приложения и / или данные . Удаление данных вашего почтового приложения означает, что вы стираете свои сообщения, контакты и т. Д., Связанные с этим приложением, поэтому подумайте о резервном копировании, прежде чем продолжить.
Включаем функцию резервного копирования
Некоторые пользователи под синхронизацией подразумевают резервирование данных, то есть копирование сведений из фирменных приложений Google в облачное хранилище. Если ваша задача – создание резервной копии данных приложений, адресной книги, сообщений, фото, видео и настроек, тогда выполните следующие действия:
- Откройте «Настройки» своего гаджета и перейдите к разделу «Система» .
 На мобильных устройствах с версией Android 7 и ниже предварительно потребуется выбрать пункт «О телефоне» или «О планшете» , в зависимости от того, что вы используете.
На мобильных устройствах с версией Android 7 и ниже предварительно потребуется выбрать пункт «О телефоне» или «О планшете» , в зависимости от того, что вы используете. - Найдите пункт «Резервное копирование» (может еще называться «Восстановление и сброс» ) и перейдите в него.
- Установите в активное положение переключатель «Загружать на Google Диск» или установите галочки напротив пунктов «Резервирование данных» и «Автовосстановление» . Первое характерно для смартфонов и планшетов на последней версии ОС, второе – для более ранних.
Примечание: На мобильных устройствах со старыми версиями Андроид пункты «Резервное копирование» и/или «Восстановление и сброс» могут находиться непосредственно в общем разделе настроек.
После выполнения этих простых действий ваши данные будут не только синхронизироваться с учетной записью Google, но и сохраняться в облачное хранилище, откуда их всегда можно будет восстановить.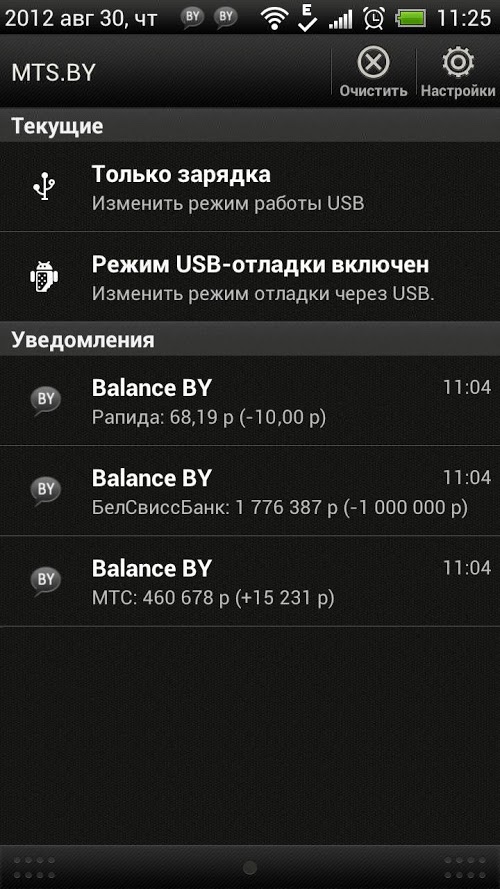
Распространенные проблемы и варианты их устранения
В некоторых случаях синхронизация данных с учетной записью Google перестает работать. Причин у этой проблемы несколько, благо, определить их и устранить довольно легко.
Проблемы с подключением к сети
Проверьте качество и стабильность подключения к интернету. Очевидно, что при отсутствии на мобильном устройстве доступа в сеть, рассматриваемая нами функция работать не будет. Проверьте подключение и, если это потребуется, подключитесь к стабильному Wi-Fi или найдите зону с более качественным покрытием сотовой связи.
Samsung Galaxy S5 не может войти в учетную запись электронной почты
Проблема: Привет.
Меня зовут Джон.Я проснулся сегодня утром, когда мой телефон сходит с ума.С тех пор он отключил меня от всех моих учетных записей электронной почты, и когда я захожу в систему, он говорит, что пароль сервера изменился.Но когда я попадаю на свой ноутбук, я могу войти в учетные записи. Не могли бы вы представить, что произошло, и как мне это исправить?Ваше время очень ценится.—Джон
Не могли бы вы представить, что произошло, и как мне это исправить?Ваше время очень ценится.—Джон
Решение : Привет, Джон. Нам не известно о каких-либо затруднениях, влияющих на S5 при самостоятельной регистрации учетных записей электронной почты, поэтому у вас может возникнуть еще один странный случай. Если вы не можете войти в свои учетные записи электронной почты, попробуйте очистить кэш и данные приложения электронной почты. Если у вас возникнет та же проблема после настройки учетных записей для одного и того же приложения, загрузите телефон в безопасном режиме, чтобы проверить, не стоит ли за этой проблемой вредоносная программа.
Очистите память вашего Android-устройства.
Когда ваш телефон загружает электронное письмо, оно занимает некоторое место в памяти телефона. Если у вас заканчивается место для хранения на вашем телефоне, возможно, поэтому ваши электронные письма не синхронизируются (особенно если вы пытаетесь загрузить электронное письмо с большим вложением).
К счастью, вы можете исправить это, удалив ненужные файлы со своего телефона следующим образом:
- Откройте приложение «Настройки» и нажмите «Хранилище».
- Вы увидите общий и доступный объем памяти на вашем устройстве.
- Нажмите «Освободить место», чтобы найти файлы, которые можно удалить, чтобы освободить место на устройстве.
Не все телефоны Android имеют такую возможность для поиска и удаления файлов, занимающих много места. Если у вас его нет, узнайте другие способы освободить место на Android.
Как настроить прерывания, чтобы получать уведомления по электронной почте
Проблема: Привет.
Я купил новый Samsung Galaxy S5, но я не могу заставить телефон уведомлять меня, когда приходит электронное письмо, когда телефон бездействует.Я установил синхронизацию и установил флажок уведомлений.У меня был Galaxy Blaze до этого, и у меня не было проблем с ним, уведомляющим меня.Вы можете помочь?
Спасибо за ваше время.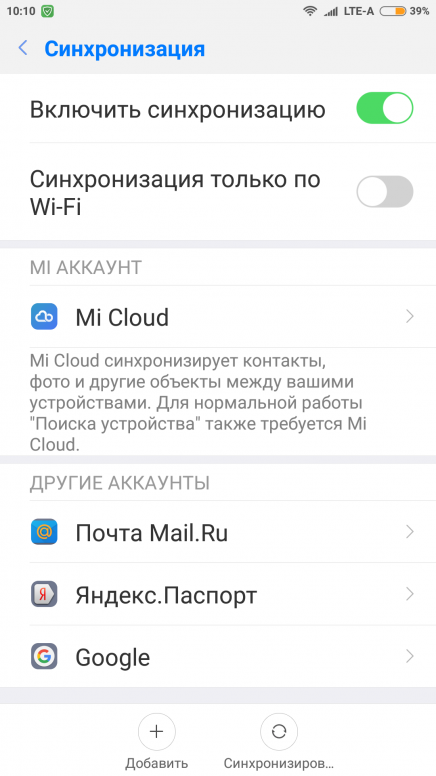
—Терри
Решение: Привет, Терри. Убедитесь, что приоритетные прерывания
для
сообщений
включены. Шаги о том, как перейти в меню «Прерывания», приведены выше. Возможно, вам придется потратить некоторое время, пытаясь настроить персонализированную схему прерывания, которая работает лучше всего для вас, но это единственный способ.
Синхронизация контактов – что это?
Для чего вообще необходима синхронизация контактов с Google и что она дает? Все просто – она нужна для сохранения списка контактов на сервере при потере мобильного телефона или при его замене. Люди меняют телефонные трубки достаточно часто, и каждый раз, при покупке нового аппарата, перед ними встает проблема с сохранением контактов. Проблема частично решается путем их переноса на SIM-карту, но здесь сохраняются только номер телефона и имя абонента. Все остальные данные теряются.
Работающая в операционной системе Android синхронизация контактов с Google позволяет сохранять данные «в облаке», используя сеть интернет
.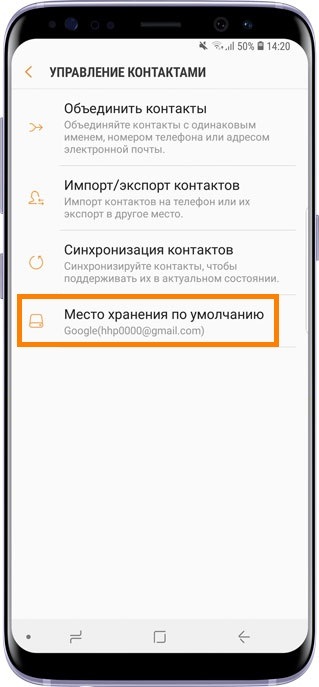 Как только мы добавляем в свою телефонную книгу нового абонента, данные о нем автоматически добавляются в учетную запись Google.
Как только мы добавляем в свою телефонную книгу нового абонента, данные о нем автоматически добавляются в учетную запись Google.
Что нужно сделать, если понадобится сменить телефонный аппарат?
- Убедиться во включенной синхронизации на старом аппарате – проверяем дату последней синхронизации контактов в меню «Настройки – Учетные записи – Google»;
- Выключаем старый смартфон и переустанавливаем SIM-карту в новое устройство;
- Включаем новый смартфон, соединяем его с интернетом, вводим логин и пароль от учетной записи Google – запустится синхронизация и все контакты «зальются» в новое устройство.
Таким образом, мы сумели избежать ручного переноса контактов, так как они были синхронизированы с учетной записью Google и благополучно восстановлены на новом устройстве.
Пользуетесь сразу несколькими смартфонами и всегда хотите иметь под рукой актуальные контакты? Синхронизация с Google выручит вас и в этом случае – возьмите другой смартфон, добавьте в него свою учетную запись Google и спустя несколько минут ваша телефонная книга появится в новом устройстве.![]()
Нужно помнить, что добавление новых контактов при отключенной синхронизации приведет к тому, что на другом устройстве они не появятся. Если вы отключаете синхронизацию в целях экономии заряда батареи, обязательно активируйте ее при покупке нового смартфона.
Электронная почта Samsung Galaxy S5 не открывается и сразу удаляется
Проблема: Когда я пытаюсь открыть свою электронную почту, она не открывается и полностью удаляет их.
—Истальцер
Решение: Привет, Истальцер. Пожалуйста, сообщите вашему поставщику услуг электронной почты о проблеме, так как мы можем рассмотреть проблему, связанную с конкретной учетной записью, здесь. Вы также можете проверить настройки своего почтового приложения и учетной записи, если есть какие-либо специальные параметры переадресации, которые вы могли выбрать до того, как заметили эту проблему.
Благодарный пользователь Samsung Galaxy S5
Я просто хотел сказать спасибо.
У меня была проблема с электронной почтой в моем Galaxy S5, поэтому я погуглил и нашел ваш сайт.Я следовал указаниям, и это сработало!Спасибо за то, что вы гений!— Джоди
Привет, Джоди! Мы всегда приветствуем положительные отзывы наших читателей. Благодарим вас за потраченное время и усилия, чтобы сообщить нам, что вы успешно решили проблему, следуя нашим инструкциям. Следите за более полезными сообщениями, ожидая решения проблемы синхронизации электронной почты Samsung Galaxy S5 и настройки учетной записи!
Добрый день! Два дня назад перестали появляться уведомления о входящих письмах, а в учетной записи указано, что основная синхронизация отключена. Пытался включить синхронизацию, но синхронизируется только в ручную. В чем может быть проблема? Кроме того, при входе на mail, видно, что почта не обновляется, т. е. информация о последних письмах отсутствует, пока в ручную не обновишь.
Почему возникает неисправность?
Для понимания причин, приводящих к ошибке синхронизации, необходимо разобрать принцип работы технологии.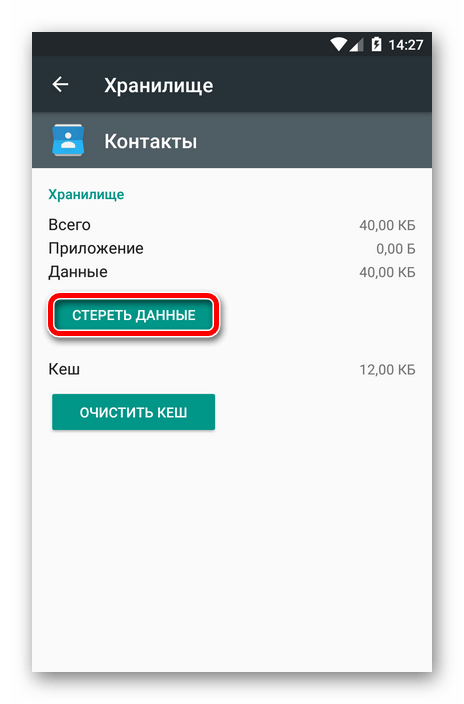 За установку времени отвечает множество систем, но самой основной из них выступает NTP (реже используется протокол DHCP). Она определяет время с высокой точностью, пользуясь для этого только локальной сетью. Никаких тонких настроек для её работы не потребуется.
За установку времени отвечает множество систем, но самой основной из них выступает NTP (реже используется протокол DHCP). Она определяет время с высокой точностью, пользуясь для этого только локальной сетью. Никаких тонких настроек для её работы не потребуется.
Для синхронизации времени с сервером NTP-протокол задействует глобальную сеть. Процедура проходит поэтапно: сперва оборудование осуществляет запрос данных, а затем полученная информация выводится на аппаратуру.
Тогда почему система выдаёт уведомление о невозможности синхронизации времени с сервером?
Дело в том, что NTP-сервера различаются по уровням. И у каждого из них свои особенности работы:
- первый уровень рассчитан на подключение сразу к атомным часам, благодаря чему получаемые им сведения отличаются предельной точностью;
- на втором и третьем уровнях допускаются погрешности во времени, так как они подключаются не напрямую, а через серверы первого уровня.
Если оборудование находится в работоспособном состоянии, оно будет автоматически устранять временные несостыковки.
Система следит за тем, чтобы данные оставались актуальными, и при необходимости подвергает их корректировке. При возникновении предупреждения об ошибке синхронизации следует проверить технику – возможно, она сломана или её надо перенастроить по-новому.
Включение синхронизации Google с Андроидом
Чтобы разобраться в параметрах синхронизации, для начала нужно знать, где включить эту функцию.
- Зайдите в «Настройки».
- Откройте раздел «Аккаунты» («Личные данные», «Учетные записи»).
- Если внутри нет аккаунта Google, необходимо его добавить. Можно создать новую учетную запись или добавить данные существующего профиля Google — логин и пароль.
- Нажмите на добавленный аккаунт, чтобы открыть его параметры.
- Для включения синхронизации переведите переключатели возле нужных сервисов — контакты, Google Play Музыка, Google Fit, Google Фото и т.д.
- Чтобы запустить синхронизацию прямо сейчас, вызовите дополнительное меню и выберите в нем «Синхронизировать».
Увеличить
По умолчанию синхронизируются данные приложений, календарь и контакты. Если вы хотите автоматически синхронизировать с сервером Google фото, то придется установить приложение Google Фото. В его настройках есть пункт «Автозагрузка и синхронизация» после активации которого фотографии будут отправляться на облачное хранилище.
Автоматическая синхронизация фото будет работать даже после удаления Google Фото. Чтобы отключить её, необходимо зайти в настройки приложения и передвинуть переключатель «Автозагрузка и синхронизация» в неактивное положение.
Увеличить
Дополнительные манипуляции понадобятся и для синхронизации почты из приложения Gmail. Чтобы данные отправлялись на сервер, нужно в настройках клиента поставить о. Если синхронизация почты не работает, поможет очистка внутренней памяти телефона от лишних файлов (если хранилище переполнено) или удаление данных Gmail.
Сейчас разберемся чот делать, если ваш телефон или планшет Андроид не синхронизируется с аккаунтов Google и выдает ошибку.
Данная статья подходит для телефонов и планшетов всех производителей устройств на Android: Samsung, LG, Sony, Huawei, Xiaomi, HTC, ZTE, Fly, Alcatel и других. Мы не несем ответственности за ваши действия.
Синхронизация аккаунта Google на устройстве Андроид является очень удобной функцией. Благодаря ей на серверах Гугл сохраняется часть важной информации с планшета или смартфона. При переходе на новый гаджет данная информацию быстро может быть восстановлена.
К примеру, список контактов. Когда вы применяете синхронизацию аккаунта, то при переходе на новый телефон список ваших контактов отобразится на нем через 1 мин и вам не придется заново вручную вводить все телефонные номера. Давайте рассмотрим случаи с ошибками синхронизации Гугл аккаунта на Андроид устройствах.
Общие параметры
Какие общие настройки Gmail предлагает? Выбираем в меню опцию «Общие настройки» и заходим в подменю.
— Действие по умолчанию
. При удалении письма из цепочки сообщение может быть заархивировано и помещено в корзину, либо полностью удалено из аккаунта. Если вы по ошибке удалили одно из писем, то к нему всегда можно будет получить доступ, обратившись к пункту меню «Корзина».
При этом происходит синхронизация с веб-сервисом Google, размещенным на сервере, после чего зайдя на свою учетную запись с любого устройства (компьютера, мобильного или планшета) вы получите тот же набор электронных писем в ящике.
Чтобы удалить или заархивировать письмо, выполните перелистывание строки с письмом влево или вправо, после чего появится сообщение об успешной операции.
— . При активации этой настройки при длительной переписке с одним из пользователей и составлении нескольких ответов на исходное сообщение будет сформирована цепочка, где можно точно и наиболее полно отследить историю переписки.
— . Тут настраивается функция архивирования/удаления сообщения путем перелистывания, о которой шла речь ранее, в пункте «Действие по умолчанию». При отключении данного параметра удалить сообщение можно только при нажатии кнопки с корзиной на верхней панели в открытом письме.
— . Данная настройка отвечает за то, будет ли рядом с заголовком и адресатом письма отображаться аватара отправителя письма.
— Ответить всем
. Если вы ведете переписку сразу с несколькими людьми, эта настройка позволит вам отвечать всем из них сразу. Если галочка снята, письмо получит только один из пользователей, которого вы укажете.
— Автомасштабирование
. При работе с объемными письмами размер открытой формы с сообщением, обладающим особым форматированием, будет автоматически подгоняться под размер экрана вашего телефона.
— . Здесь можно выбрать, что будет появляться при архивировании/удалении сообщения: тело следующего, предыдущего письма или перечень со всей корреспонденцией.
Последние 3 параметра позволяют вам активировать подтверждение следующих операций: удаление, архивацию и отправку. Если вы опасаетесь, что по ошибке можете безвозвратно потерять важное послание, задействуйте эти параметры, установив соответствующие галочки. Стоит отметить, что на тестовом смартфоне активация данных параметров не принесла никаких результатов. Возможно, это зависит от версии прошивки и билда операционной системы.
Как включить синхронизацию Google с Андроид?
Для включения синхронизации Гугл аккаунт сначала следует перейти в «Настройки» Android. Затем пролистываем настройки вниз, пока не дойдем до блока с настройками «Личные данные». Переходим в «Учетные записи» или в иных версиях «Аккаунты».
Затем отобразится список с аккаунтами, в которые вы заходили раньше на своем Андроид. Для включения синхронизации выбираем Google аккаунт. Если в списке нет Гугл аккаунта, значит в него вы не вошли.
В данной ситуации следует нажать на «Добавить аккаунт», эта кнопка располагается внизу списка, а потом следовать инструкциям, отображающимся на экране.
После выбора аккаунта Гугл, перед пользователем будут продемонстрированы настройки синхронизации для данного аккаунта. Здесь можно отключить или включить синхронизацию множества сервисов, например, заметки Google Keep, почта Gmail, веб-браузер Chrome и многое другое. Для включения синхронизации переводим переключатель напротив необходимых сервисов в положение «Включено».
Для запуска немедленной синхронизации аккаунта, нужно кликнуть в верхнем правом углу экрана на кнопку. Будет отрыто меню, где следует выбрать «Синхронизировать».
По умолчанию синхронизируется информация с приложений, контакты и календарь. Если требуется автоматически синхронизировать с Гугл серверов фотографии, то необходимо загрузить приложение Google фото. Перейдя в настройки приложения, доступна строчка «Автозагрузка и синхронизация». При ее активации на облачное хранилище будут отправляться фотографии.
Что такое синхронизация почты? Синхронизация почты на сегодняшний день является неотъемлемой частью любого бизнеса, потому что с широким разнообразием смартфонов, сотрудники смогут легко проверить свою работу по электронной почте из дома или любого места, где они могут получить доступ в интернет.
Хотя синхронизация электронной почты является очень важной, многие компании до сих пор не смогли синхронизировать корпоративные учётные записи их сотрудников на нескольких компьютерах и смартфонах. Рекомендуем присмотреться к. Почта Microsoft Exchange 2013 — это емкие почтовые ящики, возможность работать на любом устройстве и надежная защита конфиденциальных данных в одной услуге. Весьма интересно — не правда ли? Рекомендуем вникнуть поподробнее здесь https://cloud.mts.by/ru-by/products/microsoft-exchange-2013 . Мы же продолжим.
Когда ваша электронная почта не синхронизируется, то нет способа узнать, какие сообщения были прочитаны, или удалены, потому что, даже если ты ответил на все письма, на других компьютерах или смартфонах, которые вы используете, будет отображаться другой почтовый ящик.
Какое решение для проблемы синхронизации электронной почты?
Для пользователей ПК существует несколько решений для синхронизации электронной почты, включая Microsoft ActiveSync. Эта программа существует с 1996 года и используется для синхронизации данных между смартфоном и другими ПК.
Для пользователей Mac решение для поддержания вашего iPhone, iPad и Mac в синхронизации есть Mobileme. Такое решение позволит автоматически синхронизировать электронную почту и другие вещи, такие как контакты и календари на всех других устройствах.
Некоторые решения, такие как Mobileme и Kerio Connec могут помочь вам, когда ваш iPhone или iPad был потерян, или украден. Через удалённый доступ можно вытирать информацию, чтобы воры не могут получить доступ к вашим данным.
Если вы не заинтересованы в использовании службы Mobileme для синхронизации данных между Mac, смартфонами или другими устройствами, существуют альтернативные службы, доступные для вас. Некоторые из альтернатив Mobileme это Mac Highway и Google Sync.
Ещё один способ решить проблему синхронизации электронной почты использовать облачные сервисы.
Какая синхронизация электронной почты является правильной для вас?
Выбор правильного решения зависит от личных предпочтений вашей компании. На облачных решениях, вы можете сэкономить время и деньги компании, потому что нет потребностей для покупки нового сервера или найма работников для поддержания инфраструктуры, так как все размещаются на виртуальных серверах, доступ к которым осуществляется через интернет.
Приносим свои извинения за проблемы, связанные с приложениями «Почта» и «Календарь» для Windows 10. Чтобы решить их, попробуйте по порядку выполнить указанные ниже действия.
Не получается выбрать данные для синхронизации
- Вернитесь на два шага назад до пункта выбора аккаунтов.
- Включите пункт «Автосинхронизация» или «Включить синхронизацию» и попробуйте выбрать данные снова.
Если таких пунктов нет, нажмите клавишу «Меню» или «Опции» (может выглядеть как три точки в правом верхнем углу). Пункт появятся во всплывающем меню.
Проверьте свои программы для обеспечения безопасности
Брандмауэры и антивирусные программы могут препятствовать синхронизации электронной почты и событий календаря. Хотя мы не рекомендуем окончательно отключать такое программное обеспечение, временное его отключение поможет выяснить, не в нем ли проблема.
Примечание:
Если устройство подключено к сети, то параметры политики сети могут помешать вам выполнить эти действия. Для получения дополнительных сведений обратитесь к администратору.
Отключите Центр безопасности Защитника Windows
Центр безопасности Защитника Windows — это бесплатное которое входит в состав Windows 10. Если вы еще не установили другое программное обеспечение для обеспечения безопасности, временно отключите Центр безопасности Защитника Windows.
ВНИМАНИЕ!
Обязательно снова выполните указанные выше действия, чтобы включить брандмауэр для каждого профиля сети.
Разрешение приложений «Почта» и «Календарь» в брандмауэре Windows
Если вам удастся синхронизировать электронную почту после отключения брандмауэра, необходимо разрешить в нем приложения «Почта» и «Календарь».
Отключите сторонние программы для обеспечения безопасности
Сторонние брандмауэры и антивирусные программы могут препятствовать синхронизации электронной почты и событий календаря. Хотя мы не рекомендуем окончательно отключать такое программное обеспечение, временное его отключение поможет выяснить, не в нем ли проблема. Проверьте их документацию, чтобы узнать, как временно отключить их.
ПРЕДУПРЕЖДЕНИЕ.
Если вы отключили антивирусную программу, не открывайте вложения и не щелкайте ссылки в сообщениях от людей, которых вы не знаете.
Удалите учетную запись и добавьте ее еще раз
В некоторых случаях проблемы с синхронизацией можно устранить, удалив учетную запись из приложений «Почта» и «календарь» и снова добавив ее.
Удалите учетную запись и добавьте ее еще раз, выполнив расширенную настройку
Если после удаления учетной записи и ее повторного добавления вам по-прежнему не удается синхронизировать электронную почту, может потребоваться добавить учетную запись, используя расширенную настройку. Инструкции см. в разделе .
Если у вас учетная запись Google, Почты Yahoo!, iCloud, IMAP или POP3, проверьте расширенные параметры почтового ящика, чтобы убедиться, что они соответствуют спецификации поставщика услуг электронной почты. Если вы используете учетную запись Outlook.com, Office 365 или Exchange, расширенные параметры почтового ящика не будут доступны, только если вы не добавили учетную запись с помощью расширенной настройки.
Примечание:
Для учетных записей Почты Yahoo!, iCloud и Google существуют отдельные инструкции. Если у вас возникли проблемы с одной из этих учетных записей, см. раздел Особые инструкции для других учетных записей .
Получите необходимые сведения у поставщика услуг электронной почты
Перед проверкой расширенных параметров потребуется найти их на веб-сайте поставщика услуг электронной почты или узнать их у самого поставщика. Вам потребуется следующие сведения:
Адрес серверов входящей и исходящей почты.
Порты серверов входящей и исходящей почты.
Требуется ли для сервера исходящей почты проверка подлинности?
Используются ли одинаковые имя пользователя и пароль для получения и отправки почты?
Если имя пользователя и пароль отличаются, убедитесь, что вы указали правильное имя пользователя и пароль.
Требуется ли SSL для сервера входящей почты?
Требуется ли SSL для сервера исходящей почты?
Сервер контактов (если применимо).
Сервер календаря (если применимо).
Проверьте расширенные параметры почтового ящика
Если вы используете учетную запись Exchange, которой требуются расширенные параметры, необходимо удалить учетную запись и добавить его снова, указав такие параметры. Инструкции см. в разделе Добавление учетной записи с помощью расширенной настройки .
Проверьте подключение к почтовому серверу
Если проблемы возникают при отправке или получении электронной почты, убедитесь в наличии доступа к почтовому серверу.
Убедитесь, что устройство подключено к Интернету.
Для отправки и получения электронной почты необходимо подключение к Интернету. Убедитесь, что ваше устройство подключено к нему.
Попробуйте отправить сообщение через Интернет.
Многие поставщики услуг электронной почты позволяют работать с ней через веб-сайт. Войдите в учетную запись электронной почты на веб-сайте и убедитесь, что вы можете отправлять и получать сообщения через него. Если это сделать не удается, возможно, возникла проблема с почтовым сервером. Обратитесь к поставщику услуг электронной почты.
Попробуйте отправить сообщение из другого приложения или с другого устройства.
Если вы используете другое почтовое приложение либо другой компьютер или мобильное устройство, попробуйте отправить и получить почту через него. Если это сделать не удается, возможно, возникла проблема с почтовым сервером. Обратитесь к поставщику услуг электронной почты.
Узнайте у поставщика услуг электронной почты, работает ли почтовый сервер.
Если у поставщика нет веб-сайта и вы не можете настроить электронную почту в другом приложении или на другом устройстве, узнайте у поставщика, доступен ли почтовый сервер.
Проверьте, включена ли двухфакторная проверка подлинности для вашей учетной записи
Двухфакторная проверка подлинности позволяет защитить учетную запись, усложняя вход в нее для других лиц. Ваша личность проверяется не только с помощь с пароля, но и с помощью связи с вами (при этом предоставляются сведения для защиты).
Приложения «Почта» и «Календарь» для Windows 10 не поддерживают двухфакторную проверку подлинности. Если для вашей учетной записи включена двухфакторная проверка подлинности, вам потребуется создать пароль приложения. Пароль приложения используется вместо обычного пароля приложений, которые не поддерживают двухфакторную проверку подлинности.
Сведения о том, как создать пароль приложения для вашей учетной записи, можно получить у поставщика услуг электронной почты.
При синхронизации почты появляется сообщение об ошибке
Иногда при попытке синхронизировать новые сообщения или события календаря в приложениях «Почта» и «Календарь» отображается сообщение об ошибке. Ниже указано, как решить наиболее частые проблемы.
Параметры вашей учетной записи устарели
Как правило, причиной устаревания параметров учетной записи является неправильный пароль. На панели уведомлений нажмите кнопку Исправить учетную запись
. Если ваш пароль неправильный, вам будет предложено изменить его. Введите новый пароль и нажмите кнопку
Готово
.
Совет:
Если вы хотите сменить пароль к учетной записи в своей почтовой службе (например, Gmail или iCloud), вам потребуется сделать это на соответствующем веб-сайте. Дополнительные сведения см. в статье Смена пароля в приложении «Почта» для Windows 10 .
Если проблема связана не с паролем, возможно, у вас возникла ошибка сертификата. В этом случае появится сообщение «Обнаружена ошибка сертификата безопасности прокси-сервера. Центр сертификации, выдавший данный сертификат безопасности, не является доверенным».
Такая ошибка часто возникает, когда для защиты учетной записи электронной почты не используется протокол SSL. Чтобы устранить ее, сделайте следующее:
Устройство не соответствует требованиям безопасности, установленным администратором электронной почты
Если вы получили это сообщение об ошибке, прочтите требования к безопасности устройства .
Параметры индивидуального почтового ящика
Теперь поговорим о том, как осуществляется настройка Gmail для каждой отдельной учетной записи. В начальном меню настроек выбираем тот аккаунт, тюнинг которого вы желаете произвести.
— . Здесь можно указать, какой из списков сообщений будет открываться по умолчанию при запуске программы и при переходе на главную форму приложения, — с входящими или приоритетными письмами. Приоритетные письма помечаются особым образом, а именно желтыми маркерами разного вида, в зависимости от того указаны ли вы в качестве основного получателя, группы, либо отправитель указал вас в качестве адресата в поле «Копия».
— . Если в предыдущей опции вы выбрали значение «Входящие», то чуть ниже можно адаптировать под себя состав этой категории, а именно какие письма будут отображаться в списке входящих. Это могут быть сообщения из соцсетей, промоакции (рекламные рассылки и другие материалы маркетингового характера), оповещения (подтверждения регистрации, счета, квитанции и пр.), а также сообщения с форумов.
— . Данный параметр отвечает за то, будут ли в верхней части дисплея телефона отображаться о входящих сообщениях. Эта настройка будет иметь силу в том случае, если вы настроили синхронизацию для писем (это можно сделать при добавлении аккаунта в мобильную версию Gmail, либо воспользовавшись опцией меню для активации синхронизации, о которой пойдет речь ниже).
— Вибросигнал и звонок для входящих
. Тут доступны опции кастомизации звука или мелодии, который будет проигрываться каждый раз при получении нового письма, а также использования вибрации.
— . Здесь вы можете указать предложение, в автоматическом режиме прикрепляемое к телу отправляемого письма. Важно отметить, что эта подпись будет актуальной только для сообщений, отправленных из мобильной версии приложения Gmail. В веб-версии для ПК действуют свои настройки подписи.
— . В этом поле вы можете настроить параметры автоматической отправки ответного письма указанным адресатам. Доступна удобная фильтрация работы автоответчика в заданный период, составление заголовка и тела послания.
— далее следуют параметры синхронизации
. При активации этой функции на ваш мобильный будут приходить push-уведомления о получении новых писем. Синхронизация Gmail работает очень точно и отлаженно. Письма могут приходить с сервера как по мобильному интернету (если вам это удобно, и вы пользуетесь сетью анлим), так и по Wi-Fi.
Если эта опция отключена, произвести синхронизацию можно и вручную путем простого перелистывания рабочей формы Gmail сверху вниз.
Чуть ниже можно указать период, за который будет приходить корреспонденция при синхронизации.
— . В этом поле меню можно адаптировать настройки синхронизации для каждого ярлыка в отдельности в соответствии со своими требованиями. Выбрав ярлык и сделав на нем один тап, вы попадаете на форму настроек синхронизации ярлыка.
Тут доступен выбор мелодии или звукового сигнала, который будет воспроизводиться при поступлении корреспонденции, а также активация вибросигнала.
— Скачивание файлов
. При обмене электронной почтой с крупными вложениями часто возникает необходимость загружать вложения автоматически, если вы подключены к надежной и быстрой сети. Эта опция как раз отвечает за такую возможность. Если галочка в этом пункте не установлена, скачать вложения можно будет при открытии отдельного письма.
— . В Gmail’е все изображения в письмах отображаются автоматически. Воспользовавшись данной опцией, можно задать ручное подтверждение для показа графики в сообщении.
Для настройки сторонних электронных ящиков (yandex.ru, mail.ru, ukr.net, outlook.com) параметры будут схожими, однако в этом случае будут доступны и несколько новых опций.
Как перекинуть контакты с Самсунга на Самсунг
Способ 1: Учетная запись
Контакты можно записывать в память смартфона или на СИМ-карту, но самое безопасное место их размещения – учетная запись. К сохраненным таким образом номерам можно легко получить доступ на другом устройстве. Рассмотрим, как это сделать на примере аккаунта Google.
- Переносим номера телефонной книги в учетную запись Гугл. Для этого запускаем приложение, открываем «Меню», переходим в раздел «Управление контактами»
и нажимаем «Переместить контакты».
- В списке выбираем «Телефон», так как в данном случае это текущее место хранения номеров, выделяем все или несколько записей и тапаем «Готово».
Указываем «учетку» для перемещения данных и жмем «Переместить».
Теперь на другом аппарате достаточно войти в этот аккаунт, чтобы все записи появились в телефонной книге. Если этого не произошло, в «Меню» включаем отображение либо всех номеров, либо только привязанных к учетной записи.
Читайте также: Как войти в аккаунт Google на смартфоне
- Если вы собираетесь использовать два устройства, лучше включить на них синхронизацию контактов с «учеткой», чтобы любые изменения в одной телефонной книге сразу отражались в другой. Обычно функция активна по умолчанию, но лучше это проверить. Для этого в разделе «Учетные записи и архивация» открываем «Учетные записи».
Выбираем аккаунт Google, тапаем «Синхронизация»
и переводим ползунок в положение «ВКЛ.».
Читайте также:
Создание учетной записи Google на смартфоне с Android
Как создать аккаунт в Google на компьютере
Аналогичные действия потребуются при сохранении контактов в Samsung Account. Если такого еще нет, сначала придется пройти быструю процедуру регистрации. О том, как это сделать на смартфоне, подробно написано в отдельной статье на нашем сайте.
Подробнее: Как создать аккаунт Samsung
Способ 2: Передача файлом
Если есть причины, по которым вы не хотите привязывать номера телефонов к учетной записи, перенесите их в VCF-файле. Это распространенный формат, позволяющий восстановить данные практически на любом устройстве.
- В разделе «Управление контактами» жмем «Импорт/экспорт контактов».
- Нам нужно упаковать телефонные номера в файл VCF, поэтому нажимаем «Экспорт», выбираем место, откуда они будут экспортированы и подтверждаем действие.
- Теперь файл нужно отправить на другое устройство. Для этого подойдет любой способ – СМС, электронная почта, мессенджер, облачный сервис, Bluetooth и т.д. В данном случае будем использовать Яндекс.Диск. Находим VCF-файл с помощью любого файлового менеджера (обычно он сохраняется в корневой раздел внутренней памяти), нажимаем на него, удерживаем в течение двух секунд и в контекстном меню выбираем «Поделиться».
Читайте также: Способы передачи файлов между устройствами с Android
Среди списка приложений выбираем Диск, открываем любую папку и жмем «Загрузить».
- На другом смартфоне открываем облачный сервис, выделяем файл, нажимаем «Скачать»,
выбираем папку в памяти устройства и сохраняем его.
- Находим загруженный файл, нажимаем на него и открываем с помощью приложения «Контакты».
Когда данные распакуются, тапаем «Сохранить», выбираем место для этого и ожидаем завершения процесса.
Способ 3: Samsung Switch
Смарт Свитч – официальное программное обеспечение Samsung. Есть мобильная версия, предназначенная для быстрого и безопасного перемещения данных с одного устройства на другое. Ее можно скачать из Galaxy Store или Google Play Маркета. Если же первый вариант не работает или на руках только один аппарат, но нужно срочно сделать резервную копию данных, чтобы потом перенести их на другой Самсунг, пригодится ПК-версия.
Вариант 1: Смартфон
Скачать Smart Switch из Google Play Маркета
- На большинстве современных моделей приложение установлено по умолчанию, его можно найти среди другого ПО. Если ярлыка нет, открываем «Настройки», затем раздел «Учетные записи», тапаем «Smart Switch»
и предоставляем ему необходимые разрешения.
- На устройстве, с которого будут отправляться контакты, тапаем «Отправить данные», а на принимающем телефоне «Получить данные».
- Теперь на обоих аппаратах выбираем способ подключения. В данном случае передача будет беспроводная.
Проводное соединение предполагает применение кабеля, причем сторона с USB-разъемом подключается к принимающему телефону.
- Начнется поиск устройств.
Когда второй смартфон будет найден, разрешаем подключение к нему.
- Нас интересует перемещение контактов, поэтому выделяем соответствующий пункт и тапаем «Передать».
Процесс может занять несколько минут.
- Когда данные будут переданы, начнется их упорядочивание. Происходит это в фоновом режиме, поэтому можно закрыть приложение и продолжить пользоваться устройством.
Жмем «Готово», когда оптимизация завершится.
Вариант 2: Компьютер
Скачать Smart Switch с официального сайта
- Устанавливаем Smart Switch на ПК, запускаем его и подключаем смартфон к компьютеру. Когда сопряжение будет установлено, нажимаем «Резервное копирование».
- В списке выбираем «Контакты».
Можно изменить формат файла с данными. Например, CSV-файлы редактируются прямо на компьютере. Для этого нажимаем значок справа в виде шестеренки.
Выделяем желаемый формат и подтверждаем выбор.
Подтверждаем сохранение данных.
Когда процесс завершится, жмем «OK».
- Подключаем другое устройство и кликаем «Восстановить».
Нажимаем «Выбрать данные резервного копирования»,
отмечаем сохраненную копию контактов, щелкаем «OK»
и в следующем окне жмем «Восстановить».
Теперь контактами можно пользоваться на другом устройстве Samsung.
Опишите, что у вас не получилось. Наши специалисты постараются ответить максимально быстро.
Помогла ли вам эта статья?
ДА НЕТсоветы и рекомендации. Способы переноса контактов с Самсунга на Самсунг
Покупая новый смартфон, пользователи часто задаются вопросом о том, как перенести на него данные со старого телефона. Сегодня мы расскажем, как проделать эту процедуру на девайсах от Самсунг.
Существует несколько путей переноса информации с одного девайса Samsung на другой — это использование фирменной утилиты Smart Switch, синхронизация с аккаунтом Самсунг или Google, применение сторонних программ. Рассмотрим каждый из них.
Способ 1: Smart Switch
Корпорация Samsung разработала фирменное приложение для переноса данных с одного устройства (не только Galaxy) на другие смартфоны собственного производства. Приложение называется Smart Switch и существует в формате мобильной утилиты или программ для настольных компьютеров под управлением Windows и Mac OS.
Смарт Свитч позволяет перенести данные по USB-кабелю или через Wi-Fi. Кроме того, можно использовать настольную версию приложения и перенести информацию между смартфонами с помощью компьютера. Алгоритм для всех методов схож, так что рассмотрим перенос на примере беспроводного подключения через приложение для телефонов.
Кроме Плей Маркета, это приложение есть и в магазине Galaxy Apps.
- Установите на оба устройства Smart Switch.
- Запустите приложение на старом устройстве. Выберите способ передачи «Wi-Fi» («Wireless» ).
- Выберите «Отправить» («Send» ).
- Переходите к новому аппарату. Открывайте Smart Switch и выбирайте «Получить» («Receive» ).
- В окошке выбора ОС старого устройства отмечайте пункт «Android» .
- На старом устройстве нажмите на «Соединить» («Connect» ).
- Вам предложат выбрать категории данных, которые будут перенесены на новый аппарат. Вместе с ними приложение отобразит и требуемое для переноса время.
Отметьте нужную информацию и жмите «Отправить» («Send» ). - На новом девайсе подтвердите получение файлов.
- По прошествии отмеченного времени Смарт Свитч Мобайл сообщит об удачном переносе.
Нажмите «Закрыть» («Close app» ).
На устройствах Galaxy S8/S8+ и выше Смарт Свитч интегрирован в систему и находится по адресу «Настройки» – «Облако и аккаунты» – «Smart Switch».
Данный способ чрезвычайно прост, однако с помощью Smart Switch нельзя перенести данные и настройки сторонних приложений, а также кэш и сохранения игр.
Способ 2: dr. fone – Switch
Небольшая утилита от китайских разработчиков Wondershare, которая позволяет всего в пару кликов перенести данные с одного Android-смартфона на другой. Само собой, программа совместима и с девайсами Самсунг.
Как и в случае со Smart Switch, есть ограничения по типу переносимых файлов. Кроме того, программа dr. fone – Switch на английском языке, а ее триал-версия позволяет переносить только по 10 позиций каждой категории данных.
Способ 3: Синхронизация с аккаунтами Samsung и Google
Простейший из возможных способов переноса данных с одного устройства Самсунг на другое – использование встроенного в Android средства синхронизации данных через учетные записи сервисов Гугл и Самсунг. Делается это так:
- На старом устройстве зайдите в «Настройки» —«Общие» и выберите «Архивация и сброс» .
- Внутри этого пункта меню отметьте опцию «Архивировать данные» .
- Вернитесь к предыдущему окну и тапните по «Учетные записи» .
- Выберите «Samsung account» .
- Тапните по «Синхронизировать всё» .
- Подождите, пока информация будет скопирована в облачное хранилище Самсунг.
- На новом смартфоне войдите в тот же аккаунт, в который сохранили резервную копию данных. По умолчанию на Android активна функция автоматической синхронизации, поэтому через некоторое время данные появятся на вашем устройстве.
- Для аккаунта Google действия почти идентичны, только в шаге 4 нужно выбрать «Google» .
Данный метод, несмотря на свою простоту, тоже ограничен – нельзя таким образом переносить музыку и приложения, установленные не через или Galaxy Apps.
Google Photo
Если вам требуется перенести только ваши фотографии, то с этой задачей прекрасно справится сервис Гугл Фото. Пользоваться им довольно просто.
Мы с вами рассмотрели наиболее удобные методы переноса данных между смартфонами Самсунг. А какой из них использовали вы?
Когда вы приобретаете новый смартфон, вы наверняка захотите перенести в него ваши контакты, данные и приложения из вашего старого девайса. Вы также можете скопировать настройки иконок ваших домашних экранов, фоновых изображений и других элементов, плюс, ваши данные можно переместить из Android-смартфонов на смартфоны iPhone, и наоборот. Ниже мы расскажем, как это можно сделать.
Если вам нужен простой и быстрый способ перенести все ваши данные из старого телефона на новый, то в этом случае вам стоит попробовать MobiKin Transfer для мобильных . Это инновационное приложение эффективно и без труда переместит данные, такие как контакты, сообщения, приложения, музыка, фото и многое другое без каких-либо ограничений.
Вне зависимости от причин, по которым вы хотите перемесить ваши данные, MobiKin Transfer для мобильных даст вам уверенность в том, что информация будет перенесена надёжно и безопасно, без всякого риска потери какой-либо её части. Отметим, что вы можете переносить контент между телефонами, работающими в разных сетях и с разными операторами связи. Просто скачайте вышеуказанное приложение и следуйте несложной инструкции, и уже очень скоро вы сможете приступить к перемещению всех ваших данных на новый смартфон.
Когда вы переносите ваши данные на ваше новое устройство, вы должны убедиться в том, что вся информация на вашем старом девайсе была удалена. Дело в том, что ваши персональные данные могут быть использованы мошенниками в корыстных целях, и у вас должна быть полная уверенность, что ваш прежний смартфон был очищен. MobiKin Transfer для мобильных может сделать и это, причём за один клик.
Добавим, что такое революционное ПО можно использовать на более чем 3000 смартфонах, работающих под управлением ОС Android, iOS и Windows. Скачайте MobiKin Transfer для мобильных, чтобы присоединиться к более чем 740 тыс. людей, которые легко и безопасно перенесли всю свою информацию с одного девайс на другой.
Перенос контактов
Самой главной вещью, которую вы переместите на ваш новый смартфон, можно назвать контакты. К счастью, времена уже изменились, и вам уже придётся делать этот кропотливый процесс вручную. Сегодня множество смартфонов осуществляют перенос контактов, благодаря синхронизации с облачным хранилищем. Мы объясним вам, как это делается.
Синхронизация вашего Google аккаунта
Самый простой способ сохранить ваши контакты на всех ваших устройствах – синхронизировать ваш Google аккаунт. Если вы ранее сохранили ваши контакты на вашем Google аккаунте, то вы можете войти в него и перенести на ваш новый смартфон. Пройдите по схеме «Настройки>Аккаунт>Google» и активируйте пункт «Синхронизация контактов». После этого ваши контакты будут мгновенно перенесены.
Вы вошли в несколько аккаунтов Google? Тогда вы можете выбрать один из них, который вы задействуете для вашего приложения контактов. По умолчанию, это будет тот аккаунт, который вы зарегистрировали самым первым. Для любых других, более поздних аккаунтов, вам придётся сделать синхронизацию вручную. В приложении контактов вашего девайса вы можете выбрать, в каких аккаунтах будут отображаться те или иные контакты.
Между прочим: если у вас ещё нет Google аккаунта, то вы можете завести его на вашем новом смартфоне. Вы также можете сделать это и на вашем компьютере, а затем войти в свежесозданный аккаунт через телефон, используя нужную для входа информацию.
По большому счету, синхронизация через Google имеет свои преимущества. С одной стороны, она поддерживает более сложные форматы бизнес-карт, чем экспорт данных, указанный ниже. С другой стороны, вы можете использовать учётную запись Google почти на всех платформах, включая телефоны Windows, iPhone, а также ПК с ОС Windows, Linux или Mac.
Перенос контактов с Android на iPhone
После синхронизации ваших контактов с вашим Google аккаунтом, их можно намного проще перенести на ваш iPhone или iPad. Откройте раздел «Настройки» и в нём вы найдёте опцию, чтобы добавить другой аккаунт. Google будет одним из вариантов. Выполните синхронизацию вашей учётной записи Google, и через некоторое время ваши Google контакты станут видны в адресной книге вашего девайса.
В общем виде ваш Google аккаунт будет отображаться как Gmail. Вы сможете определить, какие элементы такой учётной записи должны быть переданы на iPhone. Если вы хотите перенести контакты из Android на iPhone, вы также можете отключить области для «Почта» или «Календарь».
Чтобы просмотреть или скрыть контакты индивидуальных аккаунтов Google, вам нужно будет в адресной книге приложений включить, либо отключить аккаунты. Другими словами, вам нужно в приложении телефона зайти во вкладку контактов и затем нажать на иконку «Группы».
Перенос на iOS
В качестве альтернативы вы также можете рассчитывать на Apple. Этот производитель выпустил приложение Move to iOS , которое можно скачать в Play Store. После скачивания вы можете установить его на ваш Android-смартфон и запустить его. После этого на вашем новом iPhone (или iPad) у вас появится возможность импортировать данные. Начните перенос контактов, сообщений, фото, видео, аккаунтов электронной почты и календарей ОС iOS. Так как перенос осуществляется с помощью специально созданной WLAN сети, и сам этот процесс защищён PIN-кодом, передача нужной информации происходит очень быстро.
Экспорт контактов с помощью карты SD
Если синхронизация через Google аккаунт по какой-то причине вам не подходит, а в вашем старом и новом смартфонах есть слот для карты SD, то в таком случае вы можете перенести ваши контакты при помощи карты памяти. Для этого сначала экспортируйте ваши контактные данные на карту памяти SD, задействовав для этого ваш старый смартфон. Впоследствии такие контактные данные будут храниться в директории, которую вы видите при подключении вашего смартфона к компьютеру. Далее, вытащите карту памяти и вставьте её в ваше новое устройство. Теперь откройте адресную книгу и выберите из меню опцию для импорта. Просто следуйте указаниям, и контакты будут перемещены в автоматическом режиме.
Отметим, что такой вариант переноса контактов обладает определённым минусом, если вы перемешали множество контактов из разных адресных книг, или если контакты содержат большой объем данных. Помимо этого, иногда один какой-нибудь контакт может быть продублирован два, три или более раза – все это очень раздражает. Но с этим можно справиться – в интернете есть нужная информация, как устранить подобную проблему.
Использование внутренней памяти
Этот способ почти аналогичен резервному копированию с помощью карты SD, хотя в этом случае контакты хранятся во внутренней памяти телефона. При таком методе вы можете подключить устройство к компьютеру и сохранить нужные данные на нём, а затем перенести их из ПК на ваш новый девайс. Наш вам совет: обратите внимание на директорию, которую ваш телефон назначает для сохранения контактных данных, так как вам потом будет проще найти её с помощью ПК. Как правило, файл с контактными данными в формате.vcf находится в папке System.
Если у вас есть менеджер файлов на вашем смартфоне, вы также сможете найти вышеуказанный файл в девайсе и отправить его непосредственно из места нахождения на новое устройств через электронную почту или Bluetooth.
Использование SIM карты
Если вы хотите использовать на вашем новом смартфоне SIM карту, которая ранее находилась в вашем старом девайсе, вы можете выбрать старый способ и скопировать ваши контакты на SIM карточку – благодаря этому они будут доступны для вас на вашем новом телефоне. Преимущество такого способа заключается в том, что у вас будет возможность выбрать или отменить контакты поодиночке, и создать что-либо аналогичное в вашей адресной книге. Основной недостаток вышеуказанного способа – ограниченный объем хранения данных SIM карты. Другими словами, вы сможете сохранить до 200 контактов.
К слову, экспорт информации с помощью SIM карточки уже больше недоступен, начиная с версии Android 5.0 Lollipop и выше. Тем не менее, импорт данных все ещё доступен без всяких проблем.
И у этого способа также есть недостаток – сложные контакты, содержащие данные помимо имени и телефонного номера, раздробляются и образуют дубликаты. Это означает, что даже если контактов будет менее 200, вы быстро достигнете предельного значения объёма памяти карты SIM. Кроме того, у вас будет дополнительный риск того, что ваша старая SIM карта не сможет легко поместиться в новый смартфон.
Перенос данных с iPhone на Android
Передача данных между Apple и Android не всегда происходит легко, однако для контактов есть весьма простое решение. Google даёт пошаговое разъяснение на своей странице поддержки, как можно сделать синхронизацию Gmail, календаря и контактов из iPhone и iPad. Вам нужно будет настроить аккаунт Google на вашем Apple-устройстве, который будет связан с настройками приложения в «Почте», «Контактах» и «Календаре».
При наличии iOS 7 вы можете просто выбрать Google, но для версий iOS 5 и 6 вам нужно будет выбрать подраздел «Другие», а затем выбрать пункт «Добавить аккаунт CardDAV». Настройте вашу учётную запись и активируйте опцию «Контакты» после того, как вы вошли в свой аккаунт. После этого автоматически запустится процесс синхронизации ваших контактов. На новом Android-смартфоне вы можете осуществить регистрацию с той же информацией для аккаунта, чтобы синхронизировать и перенести контакты, как описано выше.
Решения производителя
Независимо от решения компании Google, производители Android-смартфонов создали приложения, которые могут переносить контакты из iPhone в устройства от Samsung и других подобных производителей. В ряде случаев такие приложения работают при наличии кабельного подключения, иногда некоторые из них создают специальные каналы связи между iPhone и Android, а есть ещё и такие которые могут работать с облачными хранилищами, имеющих отношение к конкретному производителю.
Sony Xperia Transfer
Решение от Sony по передаче данных носит название Xperia Transfer . Это приложение помогает переносить контент и контакты из смартфонов iOS, BlackBerry, Windows и Android на новый смартфон Xperia. Добавим, что Xperia Transfer может переносить контакты, календарь, журнал вызовов, SMS, MMS, заметки, фото, музыку, видео и документы.
Samsung Switch Mobile
Компания Samsung – лидер рынка Android – также имеет решение, призванное облегчить переход нового пользователя на телефон этого производителя. Вышеуказанное решение представляет собой специальное приложение под названием SmartSwitch Mobile , рассчитанное на использование при переходе от iPhone на девайс линейки Galaxy, при обновлении старой модели Galaxy, либо при переходе с любого другого Android-смартфона. На странице поддержки Samsung подробно объяснён принцип работы SmartSwitch. Если ваше старое устройство было из линейки Galaxy и под управлением Android Marshmallow, вы даже можете перенести на ваш новый девайс схему стартового экрана.
HTC Transfer Tool
Компания HTC решила не заморачиваться с выбором названия для своего приложения по переносу данных и назвала его просто HTC Transfer Tool . К слову, подобный подход можно заметить и у других производителей. Это приложение должно быть установлено как на старых, так и на новых смартфонах, причём новый девайс должен быть выпущен именно HTC. Transfer Tool поможет вам перенести электронные письма, календарь, сообщения, контакты, журнал вызовов, видео, фото, музыку, фоновые изображения, документы и настройки.
LG
Если вы владеете новым смартфоном от LG, то в таком случае вы можете либо использовать один из вышеперечисленных способов, либо довольствоваться LG Bridge . Это программное обеспечение обладает теми же возможностями, что и приложения от других производителей, хотя для него потребуется наличие ПК или ОС Mac. На официальной странице поддержки LG вы найдёте всю нужную вам информацию по LG Bridge, но после того, как вы укажете модель вашего смартфона.
Также мы можем порекомендовать вам использовать приложение LG Backup (Sender), доступное для скачивания из Play Store. С ним вы сможете переносить SMS, контакты, журнал вызовов из старого девайса на новый с помощью кабеля, WLAN или карты MicroSD.
Перенос SMS
Вы можете без труда перенести ваши старые SMS-сообщения на Android-смартфон. Бесплатное приложение для резервного копирования SMS – SMS Backup & Restore – делает именно это. Ваши сообщения сохраняются в файле формата XML и могут быть переданы прямо на новый смартфон через Bluetooth. Также такой файл может быть отправлен с помощью электронной почты, либо передан в облачное хранилище и скачан оттуда.
Отметим, что SMS Backup & Restore должен быть установлен и на новом Android-смартфоне. При запуске это приложение автоматически находит нужный файл и восстанавливает SMS-сообщения. Важно: при импортировании приложение не обращает внимание на то, какие сообщения уже существуют. Если вы импортируете дважды, то каждое ваше сообщение будет иметь своего двойника.
Ещё скажем, что SMS Backup & Restore не поддерживает перенос сообщений из Android на iPhone. Поэтому вы можете лишь создать резервную копию Android SMS и прочитать файл в формате XML на вашем компьютере.
Чаты WhatsApp
Полноценные потоковые чаты WhatsApp также можно переносить на новый смартфон, включая картинки, видео и звук. Для этого вам нужно загрузить WhatsApp на новое устройство и заменить папку резервного копирования в нём на такую же папку из старого девайса, прежде чем вы запустите приложение в первый раз. Отметим, что для этого вам не понадобятся какие-либо дополнительные приложения или сторонние инструментарии.
Увы, но перенос чатов WhatsApp из Android на iPhone или из iPhone на Android пока ещё недоступен, и добавление Google Drive в качестве резервной среды не изменил имеющуюся ситуацию. На iPhone WhatsApp сохраняет протоколы чатов в iCloud, доступ к которому нельзя получить с Android-смартфонов.
Перенос фотографий
Самым простым решением для резервного копирования фотографий из Android-смартфонов можно назвать автоматическое резервное копирование в облачном хранилище. Приложения, такие как Dropbox, Google Drive или Google+ могут осуществлять автоматическую синхронизацию, когда смартфон подключён к беспроводному устройству. В результате этого экономится объем мобильных данных, передача изображений из девайса происходит полностью в фоновом режиме, и изображения можно просто скачать из облачного хранилища на новое Android-устройство.
Если старый и новый смартфоны имеют слот для карты памяти microSD, вы также можете сделать резервные копии фотографий на карту SD и потом восстановить их на новом девайсе. Вдобавок, есть способ с использованием ПК: нужно просто подключить смартфон, скопировать папку с изображениями на компьютер и перенести её на новое Android-устройство. Пользователи Mac для переноса фото должны скачать для себя приложение Android File Transfer, иначе они не увидят никаких файлов.
Для переноса фото и видео из Android на iPhone, вы также должны использовать приложение Copy My Data . С его помощью вы шаг за шагом сможете переносить старую информацию из устройства от Samsung и других Android-производителей на iPhone.
Перенос музыки
Ваши песни, скорее всего, сохранены в формате MP3 и находятся в папке «Музыка». Это одна из директорий, которая появится на вашем компьютере после подключения к нему смартфона. Пользователи Mac должны скачать Android File Transfer, чтобы увидеть нужные файлы. Это приложение сохраняет такие файлы на ПК и переносит их в ту же самую папку на новом смартфоне, но вы можете сами создать новую папку. Независимо от того, как называется ваша папка с музыкой, ваш музыкальный плеер должен быть в состоянии найти песни.
Если вы хотите перенести музыку на iPhone, то в этом случае вам нужно будет перенести папку с MP3 на компьютер в вашу библиотеку iTunes. Пошаговое руководство от Apple поможет вам перенести вашу музыку из Android на iPhone.
Приложения
Как только вы вошли в ваш Google аккаунт на новом Android-смартфоне, устройство предпримет попытку установить приложения, ранее скачанные из Play Store. При этом задействуется система резервного копирования от Google, которая, к сожалению, может иметь дело с небольшим количеством приложений.
Для того, чтобы перенести данные приложения от одного Android-девайса на другое, вам понадобятся дополнительные приложения для резервного копирования, например, Titanium или Helium. Только с их помощью у вас снова будут настройки, сохранённые аккаунты, статистика игр и т. д., причём такие приложения сразу готовы к использованию. Многие игры сегодня имеют опцию облачного хранения Google Play Games. Вы просто устанавливаете игру на новый смартфон и можете продолжить с того же места, где прервали игровой процесс на старом телефоне.
После того как все данные будут перенесены, для вас теперь основное значение будет иметь ваш новый девайс.
К сожалению, нельзя перенести приложения из Android на iPhone, плюс, также нет экономичного по времени способа, чтобы автоматически установить приложения из App Store, которые вы уже приобрели в Play Store.
Сама Apple рекомендует людям переустанавливать такие приложения вручную. Естественно, что все купленные вами приложения в Play Store больше не подлежат переносу в App Store, поэтому вам придётся снова купить нужные вам платные приложения.
А как вы переносили ваши данные, когда в последний раз обновили ваш смартфон? Есть какой-нибудь способ или конкретное приложение, которые вы считаете полезными? Поделитесь с нами своими соображениями в комментариях.
Для синхронизации смартфонов на базе Android от Samsung Galaxy используется программа Samsung Kies. Она позволяет производить управление контактами, хранящимися на устройстве, выполнять копирование контента (изображений, музыки и видео) и делать резервные копии на случай необходимости процедуры восстановления данных.
Инструкция
Рано или поздно каждый владелец телефона сталкивается с проблемой переноса данных с одного аппарата на другой. Это могут быть любые комбинации. Наиболее часто это актуально для копирования данных с телефона на компьютер или планшет, однако есть множество других девайсов, с которыми можно «свести» ваше устройство. Иногда выходит так, что нужно наладить контакт между двумя телефонами. Об этом и поговорим.
Для того чтобы предать данные с одного устройства на другое, нужна синхронизация. Отличие от стандартных протоколов в наличии внешнего сервера для хранения данных. Здесь все сильно зависит от того, какой именно у вас телефон и на какой нужно перебросить информацию. В этой статье мы рассмотрим, как синхронизировать телефоны, на платформе Android и Apple.
Синхронизация телефонных книг Android
Рассмотрим данную проблему на примере синхронизации телефонных книг старого и нового телефона. Для того чтобы синхронизировать их на этой платформе вам понадобится создать учётную запись в Google. Здесь все очень просто, если у вас есть электронная почта Gmail – значит, вы уже зарегистрированы и можете приступать к следующему шагу. Так же подойдёт регистрация в таких сервисах как:
- YouTube;
- Blogger;
- Документы;
- Picasa.
Если у вас есть аккаунт в перечисленных сайтах, просто зайдите в почту. Все эти ресурсы разрабатывались Google, как, впрочем, и сама платформа Android, поэтому у них отлично проработаны схемы синхронизации с помощью учётных записей.
Дальше немного поработаем со старым телефоном. Прежде всего, ваша телефонная книга — это информация, которая хранится в памяти в определённом виде. Для того чтобы загрузить эти данные сначала в Gmail, а потом и в новый телефон нужно отформатировать контакты, чтобы ресурс мог их воспринять. CSV и VCard – это два формата, пригодных для данной ситуации.
Необходимо зайти в телефонную книгу старого аппарата и выделить там все контакты. Далее нужно скопировать их на карту памяти. Во время этого процесса они автоматически сменят формат. После этого вы сможете их найти на карте памяти, зайдя в папку «Общие», а потом «Контакты». Последним шагом в этом этапе будет импорт этой информации на почту Gmail. Копировать контакты нужно по одному.
Теперь, когда телефонная книга у нас находится в аккаунте Google, её нужно перебросить на новое устройство на платформе Android. Более того, с помощь синхронизации можно настроить автоматическую передачу данных. Например, если вы удалили или добавили контакт на почте, то телефон получит эти данные и поступит так же.
Взяв новый телефон, действуем так:
- Заходим в Настройки.
- Ищем пункт Аккаунты, нажимаем – появляется меню.
- Во всплывшем окне сверху появляется вопрос «Добавить существующий аккаунт или создать новый?», а снизу варианты ответа. Выбираем «Существующий».
- Вводим данные Gmail почты, на которой сохранены контакты и входим.
- Потом синхронизируем и получаем готовую телефонную книгу на новом телефоне.
Проделав все эти действия, вы сможете быстро извлечь нужную вам информацию на новом устройстве, будь это телефон, планшет или другой девайс. Это очень удобно в любой ситуации и спасительно при потере аппарата.
Синхронизация снимков Android
О синхронизации фото мимоходом говорилось в обзоре о том, как почистить память телефона Android. Все фото из Google Фото могут быть загружены при наличии связи на сетевой Диск Google, видимый всем, у кого только имеется к нему доступ (устанавливается хозяином аккаунта). Для этого нужно войти в приложение Диск Google на телефоне, выбрать левое верхнее меню, войти в настройки и задать опцию Автодобавление.
Обратный процесс поддерживается со стороны Google Фото. Нужно зайти в приложение, развернуть меню в верхнем левом углу экрана, выбрать Автозагрузка и синхронизация (support.google.com/photos/answer/6193313?co=GENIE.Platform%3DAndroid&hl=ru). Обратите внимание, что инструкция работает только для старых сборок. В новых версиях Google Фото пункта такого не имеется. Авторы откатили обновления этого приложения до заводских настроек (версия 1.11.0.110496109), и тогда опция появилась.
Более подробные опции выставляются следующим образом:
Здесь можно настроить параметры роуминга, отдать предпочтение бесплатному WiFi, указать размер фотографий. Через Google Диск можно синхронизировать большую часть документов. Напротив тех из них, которые ещё не загружены на сервер, будет перечёркнутое облако.
Синхронизация Peer-to-Peer
Многие компании предлагают бесплатные и коммерческие версии синхронизаторов. Например, фирма Resilio предлагает клиент для передачи данных по технологии Peer-to-Peer, широко используемой в torrent-клиентах. Создаётся сервер с выделенным жёстким диском, куда синхронизируемые абоненты забрасывают информацию. Скачать приложение для компьютера можно на официальном сайте компании.
Мобильный телефон получает доступ к информации через сканирование QR-кода, который нужно будет затем открыть.
Мы использовали в качестве клиента приложение BitTorrent Sync с Гугл Плей. Хотя обеспечение достаточно молодое, оно всё-таки успело собрать немало положительных отзывов.
Имеется возможность работы с Диск Google. На передачу файлов приходит запрос на почту аккаунта, который нужно подтвердить, перейдя по ссылке, или проигнорировать.
Вместо платной синхронизации
Google даёт 15 ГБ пространства бесплатно, и нужно постоянно следить, чтобы было свободное место. Вместо этого иногда проще передавать файлы по беспроводным протоколам без участия мобильных сетей.
BlueTooth
Этот интерфейс не прижился в персональных компьютерах. Между тем в автоматическом режиме он позволяет сопрягать между собой не только смартфоны, но и обычные телефоны, лишённые операционных систем. Это самый лучший и быстрый способ передать небольшой объем информации. Что позволяет на простенькую технику загрузить красивые фотографии и качественную музыку. Для разработчиков важно то, что спецификация интерфейса доступна для свободного скачивания (bluetooth.com). Это значит, что каждый желающий (и умеющий программировать) может хоть сейчас начать писать приложения для связи устройств. Это важный факт, потому что многие стандарты (в т.ч. ANSI) продаются по весьма приличной цене, и найти их в свободном доступе не представляется возможным.
Название выбрано в честь древнего короля викингов Харальда Синезубого. Известного не только завоевания и попытками объединить земли, но и установкой рунических камней для описания своей территории, постройкой крепостей. Точно так же, как камни без надписей короля представляют собой горную породу, так и телефоны, лишённые программного обеспечения BlueTooth, не могут, как следует, связаться друг с другом. Харальд I в своё время сумел объединить королевства Дании и часть Норвегии. Разработчики из Стокгольма, конечно же, читали древние саги и надеялись, что их интерфейс сможет сделать то же, что BlueTooth сделал для своих подданных в X веке н.э.
Как и WiFi интерфейс работает на частоте 2,4 ГГц, а потому модули плат расширения зачастую выполняются комбинированными. Могут использовать и тот, и другой протокол. Это очень удобно, потому что та и другая технологии очень популярны, хотя, как это очевидно, WiFi понемногу вытесняет своего собрата. В борьбе с замиранием сигнала канал постоянно ищет более подходящие частоты, что обеспечивает известную гибкость и приспособляемость интерфейса.
В отличие от WiFi, скорость протокола не очень высока, едва превышает 1 Мбит/с. Но этого вполне достаточно для передачи файлов небольшого размера между телефонами. К примеру, качественная фотография разрешения 4К может весить порядка 5 МБ. То есть передача займёт от 10 секунд. Большинство же камер телефонов обладают намного меньшим разрешением, следовательно, информация передаётся практически мгновенно. BlueTooth 5, выпущенный в погоне за WiFi, гораздо более производителен, битрейт достигает 50 Мбит/с при расстоянии до 230 метров. Для синхронизации двух телефонов нужно проделать следующие действия:
Передача данных осуществляется через меню этих папок, вторым вариантом будет зайти в каталоги и действовать оттуда. Некоторым телефонам для успешного проведения операции потребуется дополнительно принять OPP профиль передачи данных. Это происходит в автоматическом режиме, но требует одобрения со стороны пользователя.
Использование WiFi
Под Android имеется возможность прямой передачи данных посредством WiFi Direct. Все телефоны, включившие опцию, будут друг друга видеть. Меню находится в настройках сети WiFi.
Но иногда удобнее связываться через дружелюбные приложения. Так например, на Alcatel Onetocuh устанавливается приложение Передача по WiFi. Мы не смогли отыскать его в Play Market, но совершенно точно оно присутствует на многих телефонах. В заблуждение может ввести интерфейс при первом включении.
Пользователю, привыкшему к Windows, логичным кажется перещёлкивать изображения, используя точечные указатели в нижней части экрана. Но при этом ничего не происходит! Только пользователь Андроид догадается, что нужно тащить влево, тогда появится следующий экран.
Наконец, на третьем экране появляется предложение начать работу… В частности, система требует, чтобы в ней не было анонимов. Для представления служит собственный ник пользователя и аватар на выбор из девяти предустановленных. Желающие могут загрузить любое фото.
После этого остаётся лишь создать свою группу или вступить в уже существующую, чтобы начать передачу информации.
Передавать, как это видно из скринов, можно музыку, видео, рисунки и пр. Ещё одной распространённой программой является Share.it. Мы рассказывали про неё в разделе о том, как скинуть фото с телефона на компьютер (не поддерживающий WiFi Direct).
Синхронизация Apple
Устройство на платформе iOS можно синхронизировать проводным способом с помощью специальной программы iTunes. Делается она с помощью родного кабеля USB, который идёт в комплекте с самим телефоном, и компьютера.
С программой iTunes синхронизируются все аппараты данной марки. Каждый раз, когда вы обновляете своё устройство, добавляете или удаляете новые данные, изображения или музыку, вам нужно будет синхронизировать его с компьютером, чтобы вся информация туда скопировались. Уже со стационарной машины обратным способом можно перебросить информацию на любое устройство Apple. Разберём это подробнее.
- для синхронизации нужна последняя версия iTunes. Откройте программу и убедитесь в том, что все обновления установлены.
- при помощи USB кабеля подсоедините ваш телефон к компьютеру через соответствующий разъем.
- отыщите на панели управления программой список подсоединённых устройств и выберите то, которое необходимо для работы
- после откройте это меню, слева у вас появится список вкладок, которые вы можете перенести на компьютер
- для того чтобы синхронизировать устройства нужно нажать на соответствующую кнопку внизу окна.
Подобное соединение с компьютером возможно и в обратном порядке. Так же вы можете осуществить подключение и синхронизацию без кабеля. Сделать это можно через беспроводной интернет, что, при хорошей скорости, значительно удобнее.
Осуществив эти несложные действия, вы здорово облегчите себе жизнь, при покупке нового телефона или любого другого устройства перечисленных фирм. Если вы до сих пор мучаетесь сложностью вопроса «как синхронизировать телефон с телефоном?» оставьте это. Всего несколько минут потерянного времени сэкономят вам в будущем целые часы бесполезного мучения над техникой.
2
оценок, среднее: 4,00 из 5)
Является Там Легкий способ синхронизировать Samsung Galaxy Note 5 с S8 (плюс) непосредственно?
Так, вы купили новенький Samsung Galaxy S8 или Samsung Galaxy S8 Plus. Вы влюбились в ее гладкий дизайн, заманчиво изогнутый дисплей, и высокотехнологичные характеристики. Это 4 Гб оперативной памяти (ОЗУ), и 64 Гб внутренней памяти должен быть слюни над.
Siri и Кортанно могут отступить, как теперь есть новый искусственный интеллект помощник на улицах с Биксби и Биксбейте видение. И с персональным компьютером Esq. Интерфейс, после интеграции DeX документа, является причиной того, почему эти телефоны являются флагманские устройства Samsung, в году.
Но, так же, как вы любите свой новый обновленный технологический лимб, вы до сих пор все ваши драгоценные фотографии, видео, аудиозаписей, чатов, электронная почта, контакты, Сообщения, журналы вызовов и документы в старом Samsung Galaxy Note 5. А также, Вы бы очень хотелось, чтобы все это в новом Samsung Galaxy S8.
Не бойся! Потому что Wondershare приносит вам dr.fone, ваша собственное приложение синхронизации данных, которые будут передавать все ваши ценные данные без каких-либо хлопот вообще. Где синхронизировать телефон с Samsung Smart коммутатор может быть трудоемким и тяжеловесный, dr.fone сделает каждую часть процесса, как легко, как это может быть. Используй это, и вы будете иметь возможность передавать данные с телефона на телефон, резервное копирование с телефона на компьютер, восстановить данные из нескольких источников и выполнить облик различных задач.
Узнайте больше о
dr.fone для AndroidПрограммное обеспечение доступно на всех Android устройств на рынке, который также включает в себя Android 7.0. Вы можете запустить его на рабочем столе приложения на Mac или Windows, что само по себе, поставляется с различными функциями, включая возможность , создания рингтонов, и управлять всеми приложениями.
Другие функции включают в себя drfone Управления приложений (Монтаж, Пробные, импорт или резервное копирование Служб в пакетах), Gif Maker (Gif картинки, фотографии движения, и видео), и управление Itunes (Синхронизация ITunes музыку в Android устройства или передачи музыки с Samsung Galaxy S8 в Itunes). Это программное обеспечение совместимо с более чем 5000 Android устройств (Версия 2.2 — Версия 7.0), включая, но не ограничиваясь Samsung, Sony, HTC, Google Pixel, Huawei, LG, и Motorola.
Часть 1. Как синхронизировать Samsung Galaxy Note 5 с S8 (плюс) с помощью dr.fone коммутатора непосредственно
dr.fone – переключатель является препятствием свободного и быстрое приложение, которое поможет вам переносить данные с одного телефона на другой. Синхронизация Samsung Galaxy Note 5 с S8 можно сделать следующие простые шаги.
шаг 1: Скачать dr.fone и подключение устройств
в первую очередь, скачать программное обеспечение dr.fone из Интернета бесплатно и установить его на свой персональный компьютер. Затем возьмите как Samsung Galaxy Note 5 и Samsung Galaxy S8 и подключить их к персональному компьютеру с помощью кабеля USB. Откройте установленное приложение dr.fone, и вы будете в состоянии видеть окно с несколькими вариантами на экране, наряду с моделью телефона на левом. Варианты будут включать, “оправляться”, “Перевод”, “переключатель”, а также “Восстановления резервной копии”. Нажмите на “переключатель ” и выберите Samsung Galaxy Note 5 в качестве устройства-источника, и по-прежнему синхронизировать Samsung Galaxy Note 5 с S8.
шаг 2: Выберите устройство назначения и перейти к передаче данных
После выбора исходного устройства, другое окно будет всплывающее на экране. В этом окне, нажмите на раскрывающемся меню и выберите Samsung Galaxy S8 в качестве целевого устройства.
шаг 3: Выберите тип данных и начать синхронизацию Samsung Galaxy Note 5 с S8
Теперь, dr.fone – Применение Коммутатор будет принимать вас на экран содержимого вы хотите передать. Он будет содержать варианты Музыка, Видео, Плейлисты, контакты, Фото, Сообщения, Журналы вызовов и календарь , и т.д. Вы можете выбрать один тип данных, несколько типов данных, или все типы данных и после выбора действия, просто нажмите на “Начало передачи ” табуляция. Ваша передача данных будет инициализировать и будет продолжаться до тех пор, пока связь остается подключенными.
Так, Теперь, когда вы можете успешно синхронизировать Samsung Galaxy Note 5 с S8, Вы можете все еще хотите создать резервную копию старого телефона и восстановить его на новый, на более поздний срок. dr.fone может также создать обширную резервную копию ваших драгоценных данных. Это поможет вам безопасно хранить все ваши данные в резервных копиях и восстановить его на Samsung Galaxy S8 для последующего использования.
Часть 2. Как сделать резервную копию данных для синхронизации Samsung Galaxy Note 5 с S8 на более поздний срок
Иногда вам не нужны данные со старого телефона сразу, но, возможно, захотите, чтобы восстановить его на новый, через какое-то время. dr.fone – Восстановления резервной копии (Android) может сделать это, и все, что вам нужно сделать, чтобы синхронизировать Samsung Galaxy Note 5 с S8 на более поздний срок, чтобы следовать простым шагам ниже.
шаг 1: Скачать dr.fone Применение для Samsung Transfer
Первое, что вы должны сделать, чтобы синхронизировать Samsung Galaxy Note 5 с S8 после интервала времени, путем создания резервной копии данных на персональном компьютере, чтобы скачать бесплатно dr.fone и установить его.
После завершения установки, вам придется подключить Samsung Galaxy Note 5 к компьютеру с помощью кабеля USB. потом, толкать “” кнопка на экране, который будет содержать несколько вариантов, как коммутатор, Перевод, оправляться, стирать, отпереть. Выберите “Резервное копирование ” опция в меню резервного копирования и Восстановления.
шаг 2: Выберите типы данных и резервное копирование
После выбора “Резервное копирование” вариант, новое окно будет открыто. Это окно будет содержать опции для всех типов данных. Выберите файлы данных, которые вы хотели бы, чтобы создать резервную копию и нажмите на кнопку резервного копирования после выбора папки назначения. В качестве отделки для резервного копирования, вы получите сообщение успеха. позже, проверьте папку для резервного копирования файлов и таким образом вы сможете синхронизировать Samsung Galaxy Note 5 с S8 всякий раз, когда вы хотели бы.
Часть 3. Как восстановить данные для синхронизации Samsung Galaxy Note 5 с S8
После резервного копирования данных, вы хотите, чтобы восстановить его на Samsung Galaxy S8 на более поздний срок. Вот шаги, которые нужно будет следовать, чтобы сделать это.
шаг 1: Подключите ваш Samsung Galaxy S8 к компьютеру и откройте dr.fone / h5>
Для восстановления данных с вашего компьютера, чтобы успешно синхронизировать Samsung Galaxy Note 5 с S8, вам нужно будет подключить Samsung Galaxy S8 к компьютеру с помощью кабеля USB. После того, как соединение установлено, вам нужно будет открыть интерфейс dr.fone. Как только он распознает устройство, Открой “Восстановления резервной копии ” раздела и на этот раз выбирает “Восстановить ” вариант.
шаг 2: Выберите файлы резервного копирования и начать восстановление данных
Теперь вы будете приняты в новом окне, который будет отображать все подпорки из недавней истории, которые были созданы на компьютере. Вам нужно будет нажать на файлы, которые вы желаете восстановить, а затем нажмите на “следующий” значок, чтобы начать восстановление.
позже, новое окно откроется, что будут представлены все виды типов данных со старого устройства. Вам нужно будет выбрать файлы, которые вы хотите иметь на Samsung Galaxy S8, а затем нажмите на “Восстановление устройства” табуляция. Процесс восстановления завершится, и вы получите уведомление об успехе.
уведомление: При восстановлении контактов, Сообщения, журналы вызовов, электронная почта, и т.п., вам нужно будет дать разрешение на dr.fone писать или читать подсвеченные данные на телефоне.
Поздравляю! Теперь вы знаете, как успешно синхронизации Samsung Galaxy Note 5 с S8 (плюс) используя потрясающе Wondershare в dr.fone программного обеспечения. Данные передачи никогда не было так легко, чем когда-либо.
Как синхронизировать Samsung Galaxy S7 с Outlook
Одна из самых больших проблем при получении Samsung Galaxy S7 — это невозможность синхронизировать календарь Outlook с Galaxy S7. Как телефон Android, Galaxy S7 может синхронизироваться с Google Calendar. Но для многих это неприемлемый вариант. Google сохраняет вашу личную информацию в облаке, и некоторые не хотят, чтобы все было привязано к Google.
Есть более простой способ перенести данные Outlook на новый телефон без Google или облака.Это руководство покажет вам, как переместить контакты Outlook на Android.
Как синхронизировать Galaxy S7 с календарем Outlook
У вас есть два варианта синхронизации Galaxy S7 с Outlook:
- Samsung Smart Switch.
- AkrutoSync
Samsung Smart Switch Основная задача Samsung Smart Switch — помогать людям переносить данные со старого телефона на новый телефон Samsung. Раньше эту работу выполнял Samsung Kies. К сожалению, это было чревато проблемами. Smart Switch не намного лучше.В отзывах пользователей сообщается о проблемах Samsung Smart Switch. Пользователи, которые хотели использовать его для переноса контактов с одного телефона на Samsung Galaxy, не могли заставить Smart Switch работать.
Akruto, с другой стороны, фокусируется на одном: синхронизации Outlook с Galaxy S7 и другими устройствами. Это все, что он делает, и он выполняет свою работу хорошо, потому что он надежен и точен. В Akruto есть функция истории синхронизации для случайных удалений и изменений. Так что восстановить можно что угодно.
Samsung производит множество продуктов, поэтому не специализируется на программном обеспечении для синхронизации Outlook.Акруто знает.
Вот некоторые из недавних обзоров Samsung Smart Switch:
- Он не работает с моим ПК и Samsung S4. Сидит и смотрит на меня. Никому не рекомендую.
- Не работает !! Я пытался выполнить перенос с LG на Samsung, это позволяет мне дошел до выбора того, что я хочу передать, и запуска процесса на отправляющем телефоне, после чего оба телефона отключаются от Wi-Fi и отключаются друг от друга. Бесполезная трата места.
- Не подключает Nexus 5 к моему новому S6 Edge.Каждый раз, когда я пытался установить соединение, он сразу показывает сообщение «телефоны будут отключены» и закрывает приложение.
- Kies, Kies lite, Smart Sync и это не удается. Просто прошел через трудности с установкой Kies (что на самом деле говорит, что на экране загрузки работает для Note 4 только для того, чтобы сразу после установки было сообщение, что ваш телефон несовместим. Используйте Smart Sync.) Только для того, чтобы это не только не сообщало мне об установке он у меня на телефоне, но теперь он просто висит около 10 минут! Мой старый S4 работал отлично, почему этот такой сложный ?!
Вот обзоры AkrutoSync от пользователей Samsung Galaxy:
- Легко скачать, легко использовать, работает очень хорошо, все, что вы можете пожелать для моего Galaxy S6 Edge.~ Майк Б.
- Использовал пробную версию. Работает так, как рекламируется, отлично синхронизирует мой Microsoft Outlook с моим телефоном Samsung Galaxy 6. ~ Янв
- AkrutoSync — отличная альтернатива Smart Switch от Samsung. Он беспроводной, поэтому мой Galaxy S6 всегда обновлен. Тем не менее, AkrutoSync является частным и не использует облако. Фантастика. ~ Клиент
- Больше никогда не синхронизируйте контакты, заметки и календарь. Позвольте AkrutoSync сделать это за вас! Когда я захожу в офис, мой Galaxy S6 уже синхронизирован, и мой компьютер готов к работе.Одноразовая простая установка, и AkrutoSync берет ее оттуда. Я выполняю синхронизацию с момента своего первого устройства Palm в 1999 году, но с AkrutoSync мне больше не нужно беспокоиться о том, правильно ли я назначил встречу или новый адрес моего клиента. Я ввожу данные в свой Galaxy или свой компьютер, а AkrutoSync сделает все остальное. ~ Ric M.
Как синхронизировать контакты между Outlook и Samsung Galaxy S7
Что нужно для импорта контактов Outlook в Android и наоборот? Это зависит от того, что вы используете для синхронизации и каковы ваши требования.
Перед синхронизацией контактов Outlook с телефоном Android следует рассмотреть следующие вопросы:
- Хотите синхронизировать контакты Outlook по беспроводной сети или через USB-кабель?
- Вы хотите избежать использования тарифного плана для передачи данных на телефоне?
- Вам нужен способ синхронизации контактов Android с Outlook 2010 или другой версией?
- Хотите выполнить синхронизацию через Интернет или Wi-Fi?
- Хотите, чтобы ваши данные не попадали в облако?
- Хотите синхронизировать контакты Outlook со встроенным приложением «Контакты» от Samsung?
Вы можете вручную экспортировать контакты Android в Outlook.Обратной стороной этого метода является то, что вам придется делать это каждый раз, когда вы хотите обновить свои контакты Android. И если вы добавите контакт на Galaxy S7, он не будет отображаться в Outlook. Ручные процессы, как правило, создают дубликаты и портят данные.
Для импорта контактов Outlook на телефон Android та же проблема в обратном порядке. Тем не менее, перед запуском любого программного обеспечения для синхронизации Outlook рекомендуется экспортировать контакты Android.
AkrutoSync предлагает беспроводную двустороннюю передачу данных между Samsung Galaxy S7 и Outlook.У вас есть выбор между синхронизацией через Интернет или Wi-Fi. Разница в том, что Интернет будет использовать тарифный план телефона, а Wi-Fi — нет. Некоторые малые предприятия используют опцию Интернета для обновления контактов Android Outlook, когда вынимаете телефон за пределы сети Wi-Fi.
Оба варианта синхронизации позволяют хранить данные Outlook вне облака. Как версия Outlook, AkrutoSync работает с Outlook 2002 до Outlook 2016. Обновление до более новой версии Outlook не будет проблемой, потому что Akruto уже поддерживает его.Точно так же Akruto будет работать, если у вас Android 5.0 или более ранней версии и вы обновитесь до Android 6.0 Lollipop.
Некоторые программы синхронизации Outlook добавляют в ваш телефон собственное приложение «Контакты», чтобы иметь возможность синхронизироваться с Outlook. Akruto работает со встроенным приложением контактов Android. Вам не придется останавливаться на двух контактных приложениях. Кроме того, вы сможете воспользоваться преимуществами интегрированных функций Android.
Если вы решите попробовать AkrutoSync бесплатно, обязательно сначала экспортируйте контакты Android в Outlook. Ознакомьтесь с руководством пользователя о том, как импортировать контакты Android в Outlook.
Синхронизация Samsung Galaxy S7 с задачами Outlook
На некоторых телефонах Android нет приложения «Задачи». Некоторые делают. А те, которые не работают, могут быть несовместимы с Outlook. Если вы хотите синхронизировать задачи Outlook с телефонами Android, вы можете выбрать задачи и заметки для MS Exchange или TouchDown. Задачи и заметки для MS Exchange имеют полнофункциональную 14-дневную пробную версию. Если вам это нравится, приложение стоит всего 4,99 доллара за все ваши устройства Android. TouchDown бесплатен.
Если у вас есть iPad или другое устройство iOS, Windows Surface или Windows Phone, вам не нужно никаких приложений для синхронизации задач Outlook.
Как лучше всего синхронизировать Notes и Galaxy S7?
TouchDown и Задачи и заметки для MS Exchange также поддерживают синхронизацию заметок Outlook. Лучше всего синхронизировать телефоны Android с Outlook Notes с помощью этих двух приложений. Как и в случае с задачами Outlook, Akruto может синхронизировать заметки Outlook со встроенными приложениями Notes на iPhone, других устройствах iOS, Windows Surface и Windows Phone.
Вот наше руководство, которое покажет вам, как синхронизировать Outlook Notes с телефонами Android.
Синхронизация Galaxy S7 через Wi-Fi и Интернет
Как упоминалось ранее, синхронизация Galaxy S7 с календарем и контактами Outlook через Wi-Fi или Интернет зависит от ваших потребностей.Используя Akruto, вам не понадобятся кабели для обоих методов.
Чтобы выбрать лучший способ для вас, просмотрите следующие вопросы:
- Хочу ли я отказаться от использования тарифного плана моего поставщика услуг беспроводной связи? Если да, используйте опцию Wi-Fi.
- Нужно ли мне синхронизировать Outlook с телефоном за пределами моей сети Wi-Fi? Если да, воспользуйтесь опцией Интернет.
- Насколько важна для меня безопасность? Вариант Wi-Fi имеет небольшое преимущество в безопасности по сравнению с Интернетом.Оба безопасны.
- Я предпочитаю более простую настройку? Wi-Fi настроить проще, чем Интернет. Вы можете выбрать услугу удаленной установки, если хотите, чтобы служба технической поддержки настроила для вас синхронизацию с Интернетом.
Вот как синхронизировать Galaxy S7 с Outlook через Wi-Fi и как настроить Akruto для синхронизации Outlook с Galaxy S7 через Интернет.
Вот реальный пример бизнеса с недвижимостью, использующего Интернет. Весь офис подключен к календарю руководителя.Каждый может добавлять встречи, и они синхронизируются со всеми телефонами и планшетами. Когда сотрудники находятся вне здания вдали от офиса Wi-Fi, они по-прежнему могут синхронизировать все изменения с помощью настройки Интернета.
Приобретите Акруто прямо сейчас.
Устранение неполадок и часто задаваемые вопросы по синхронизации Samsung Galaxy S7 с Outlook
В чем проблема с синхронизацией моего Samsung Galaxy S7 с Календарем Google?
Google Календарь и Контакты хранят ваши личные данные в облаке. Все больше и больше пользователей ищут способы хранить свою личную информацию локально на своих компьютерах и устройствах.Они не хотят рисковать утечкой своей информации в открытый доступ при взломе облака.
Прямая синхронизация между ПК Outlook и телефонами Android обеспечивает высочайший уровень конфиденциальности. Это дает вам возможность контролировать свои данные.
Могу ли я синхронизировать свой Samsung Galaxy S7 с Outlook 2013? Или стоит перейти на 2016 год?
При использовании AkrutoSync вы можете синхронизировать свой Samsung Galaxy S7 практически с любой версией Outlook, которая вам нравится. Даже если вы выполните синхронизацию с Outlook 2010 и более поздним обновлением, вы сможете синхронизировать S7 с Outlook 2016.Akruto поддерживает Outlook 2010, 2007, 2003 и 2002.
У меня iPhone 6, и я подумываю о переходе на Samsung Galaxy S7. Как проще всего сменить телефон и установить Календарь Outlook на моем новом телефоне?
AkrutoSync — самый простой вариант. Вам даже не нужно будет экспортировать контакты Outlook на смартфон Android. Если вы уже синхронизируете Outlook с iPhone, все, что вам нужно сделать, это настроить Akruto для синхронизации Outlook с Galaxy S7. (Эти инструкции предназначены для S5, но очень похожи на S7.)
После настройки Akruto загрузит ваш календарь Outlook на Android. В дальнейшем ваш Samsung S7 синхронизируется с календарем и контактами Outlook.
Я использую Outlook для управления всем, но не разбираюсь в технологиях. Есть ли способ синхронизировать мой Samsung Galaxy S7 с контактами Outlook для меня?
В нашем руководстве пользователя AkrutoSync показано, как настроить синхронизацию контактов Outlook с вашим Galaxy S7. Если вы предпочитаете, чтобы кто-то делал это за вас, мы предлагаем услугу удаленной установки.Наши специалисты настроят его для загрузки контактов Outlook на телефон Android, а также календаря Outlook. Мы также можем помочь вам синхронизировать задачи и заметки Outlook с Samsung Galaxy S7.
Почему мой Samsung Galaxy S7 лучше синхронизировать без облака?
Многие облачные сервисы подверглись взлому или утечка информации. Иногда люди могут случайно натолкнуться на вашу личную информацию. Реальная история: сотрудник изучал аналитику Google своей компании. Он просматривал реферальные ссылки и нашел ту, которую не узнал.Когда он щелкнул по ней, ссылка привела его к файлу, содержащему личную финансовую информацию. Он был сохранен в облачном хранилище.
Прямая синхронизация между ПК Outlook и устройствами обеспечивает высочайший уровень конфиденциальности. Это дает вам возможность контролировать свои данные. Вам также не нужно беспокоиться о том, что облачный сервис выйдет из строя или исчезнет навсегда, как это сделала синхронизация Календаря Google.
Приобретите Акруто прямо сейчас.
Не нашли ответ на свой вопрос? Опубликуйте его в комментариях ниже, и мы ответим вам.
Синхронизация контактов Samsung с Outlook с помощью Kies
Пользователи iOS могут напрямую синхронизировать контакты на своих iPhone с Outlook или другими учетными записями электронной почты, если они добавили свои учетные записи на свои iPhone. Но если вы пользуетесь телефоном Samsung на базе Android, вы можете спросить, удобно ли переносить контакты с телефона Samsung в Outlook. Что ж, да! С помощью небольшого инструмента под названием Samsung Kies, который выпускается Samsung и в основном используется для резервного копирования и восстановления Samsung Galaxy на компьютере с помощью Samsung Kies, вы можете легко синхронизировать контакты Samsung с Outlook с помощью простых операций.
Помимо Samsung Kies, вы также можете одним щелчком мыши экспортировать контакты телефона Samsung в Outlook с помощью профессионального менеджера контактов Android. В следующей статье мы объясним, как синхронизировать контакты Samsung с Outlook с помощью Samsung Kies и диспетчера контактов Android соответственно.
Часть 1: Как синхронизировать контакты Samsung с Outlook с помощью Samsung Kies
Часть 2: Экспорт контактов Samsung в Outlook одним щелчком мыши через Android Assistant
Часть 1: Как синхронизировать контакты Samsung с Outlook с помощью Samsung Kies
Ниже приведены подробные инструкции по синхронизации контактов Samsung Galaxy с Outlook с помощью Samsung Kies:
Шаг 1. Установите Samsung Kies на свой компьютер
Перейдите в Samsung.com, чтобы загрузить программу Samsung Kies на свой компьютер. Обратите внимание, что вам следует загружать разные версии Kies в зависимости от модели вашего телефона Samsung.
* Для пользователей Galaxy S4, Note 2 выберите загрузку Kies;
* Для устройств Samsung под управлением Android 4.3 или более поздних версий выберите загрузку Kies3;
* Обратите внимание: Samsung Galaxy S7 / S7 Edge не поддерживается программой Kies.
Шаг 2. Подключите телефон Samsung к компьютеру через USB-порт.
Запустите загруженный и установленный Samsung Kies на вашем компьютере.Подключите устройство Samsung к тому же компьютеру с помощью USB-кабеля. Подождите немного, вы увидите имя подключенного Samsung в разделе «Подключенные устройства». Вы также можете подключиться через Wi-Fi с помощью Kies. Но Kies3 не поддерживает соединение Wi-Fi.
Шаг 3. Синхронизация контактов Samsung с Outlook с помощью Kies
Нажмите «Синхронизировать» в интерфейсе Kies и выберите «Синхронизировать контакты с». Затем выберите вариант «Outlook» в раскрывающемся списке и выберите «Все контакты» или выберите контакты из определенных папок.Кстати, вы также можете выбрать другие параметры, например: применить как к устройству, так и к Outlook, применить к устройству или применить к Outlook.
После выполнения вышеуказанных операций вы можете выбрать кнопку «Синхронизировать» в правом верхнем углу интерфейса. Подождите некоторое время, контакты будут успешно синхронизированы с Outlook. Вы также можете синхронизировать контакты с Samsung Kies.
Вы не можете пропустить:
Как сделать резервную копию журналов вызовов Android на компьютер
Как сделать резервную копию фотографий Android в облако
Часть 2: Экспорт контактов Samsung в Outlook с помощью Android Assistant
одним щелчком мыши Как видите, синхронизировать контакты Samsung с Outlook с помощью Kies немного сложно, а Kies поддерживает только устройства Samsung.На самом деле у нас есть способ резервного копирования контактов телефона Android в Outlook одним щелчком мыши. Все, что вам нужно, это Coolmuster Android Assistant (для всех версий Windows). Это самый простой способ переноса контактов с телефона Android в Outlook одним щелчком мыши. Кроме того, Android Assistant может помочь вам экспортировать контакты с телефона Android в файлы CSV, HTML, VCF, BAK и XML, а также импортировать контакты из VCF, Outlook и даже файла резервной копии. Он может импортировать / экспортировать данные вашего телефона Android с / на компьютер, включая контакты, текстовые сообщения, журналы вызовов, фотографии, видео, музыку, документы и другие типы файлов.
Основные возможности Coolmuster Android Assistant:
— Резервное копирование, импорт, удаление, редактирование контактов напрямую на компьютере.
— Один щелчок для резервного копирования и восстановления всех данных на вашем устройстве Android.
— Добавляйте, удаляйте и импортируйте журналы вызовов Android, SMS и мультимедийные файлы на компьютер.
— Установка, удаление и резервное копирование приложений Android на компьютере.
— Отправляйте текстовые сообщения и отвечайте на них напрямую с компьютера.
— Поддерживает все модели Android, такие как Samsung, HTC, LG, ZTE, HUAWEI, Sony и т. Д.
Ниже приводится подробное руководство по использованию этого Android Assistant для экспорта контактов телефона Samsung в Outlook одним щелчком мыши. Прежде всего, вы должны нажать следующую кнопку, чтобы установить это программное обеспечение на свой ПК или компьютер Mac.
Шаги по экспорту контактов Samsung в Outlook с помощью Android Assistant:
Шаг 1 . Подключите телефон Samsung к компьютеру.
Запустите установленный Android Assistant и подключите мобильный телефон Samsung к тому же компьютеру с помощью кабеля USB.После включения подключения программное обеспечение обнаружит подключенное устройство Samsung и отобразит его на основном интерфейсе.
Примечание. Сначала необходимо включить отладку по USB на телефоне Samsung, если вы этого не делали раньше.
Шаг 2 . Выберите контакты, которые вы хотите экспортировать.
Нажмите на вкладку «Контакты» в меню слева, и все контакты на вашем телефоне Samsung будут отсканированы. Просто просмотрите и выберите контакты, которые хотите перенести в Outlook.
Шаг 3 . Экспорт контактов Samsung в Outlook
Затем перейдите в верхнее меню и выберите «Экспорт»> «Экспорт в Outlook», чтобы перенести контакты с подключенного смартфона Samsung в Outlook.
Кстати, , вы также можете нажать «Импорт»> «Импорт из Outlook», чтобы импортировать контакты из Outlook на свой телефон Android.
Слова в конце:
Синхронизация контактов Samsung с Outlook — хороший способ сделать резервную копию важных контактов телефона.Было бы очень полезно, когда вы случайно удалили свои контакты в телефоне Android. Samsung Kies может выполнять резервное копирование и восстановление контактов в Outlook или из него. Но работает только на устройствах Samsung. Android Assistant упрощает пользователям резервное копирование и восстановление контактов в / из Outlook на всех устройствах Android, включая Samsung, HTC, LG, Sony, HUAWEI, ZTE, Xiaomi и т. Д. Просто скачайте его бесплатно, чтобы изучить дополнительные функции.
Статьи по теме:
Резервное копирование и восстановление телефонов HTC
Резервное копирование и восстановление Samsung Galaxy
Передача контактов между Nokia и Google Nexus 5
Копирование контактов и SMS из Sony в HTC
Исправить Galaxy S7, S5 , S6 Facebook не синхронизируется с контактами в телефоне
Samsung Galaxy S7 — одно из моих любимых Android-устройств, выпущенных на сегодняшний день.В нем есть практически все, что можно пожелать в эту эпоху бесконечных вычислительных потребностей. Однако есть несколько советов, приемов и исправлений, которые нужны каждому из нас, чтобы исправить ежедневные икоты в телефонах. Многие пользователи Galaxy S7 и другие пользователи телефонов Android, таких как Samsung Galaxy S5; S6; S6 Edge жаловались, что их Facebook не синхронизируется с контактами с их телефонами. Многие люди предпочитают иметь одинаковые синхронизированные контакты со своей телефонной книгой и Facebook, чтобы они могли видеть фотографии, обновления, уведомления от контактов.Когда вы синхронизируете контакты, вы видите фотографию профиля Facebook человека, когда он звонит или пишет вам. Есть много способов исправить Galaxy S7, который Facebook не синхронизируется с контактами. Давайте выясним эти исправления.
Galaxy S7, S5, S6 Facebook не синхронизируется с контактами в телефоне
Включить синхронизацию
Перво-наперво, вы должны включить синхронизацию контактов в настройках телефона и в приложении Facebook. Зайдите в Настройки-> Учетные записи и включите синхронизацию. Вам также следует включить опцию «непрерывная загрузка контактов» в настройках и настройках приложения Facebook.
Использование приложения Sync.Me
Facebook фактически убрал функцию автоматической синхронизации несколько лет назад. Лучшее решение этой проблемы пользователи нашли в виде приложения. Это приложение называется SyncMe. Он доступен для Android и iPhone. По сути, это приложение для блокировки спама, которое синхронизирует все ваши контакты и следит за тем, чтобы вы не получали спам снова и снова. Многие пользователи смогли синхронизировать контакты Facebook со всеми контактами Google.
«Счастливая» версия Facebook
Вам следует установить Facebook версию 27 (старую версию).Это также называется «счастливой» версией, поскольку она позволяет легко синхронизировать все контакты. Вы можете найти и скачать APK для Facebook версии 27. Вы также можете бесплатно получить APK этой версии по этой ссылке.
Предоставить разрешения
Многие люди не предоставили Facebook необходимые разрешения, необходимые для синхронизации контактов. Чтобы синхронизировать все контакты, вы должны перейти в приложение «Настройки», а затем перейти в «Приложения», а затем перейти в Диспетчер приложений-> Facebook-> разрешения, а затем предоставить необходимые разрешения.
Другая старая версия Facebook
Тысячи пользователей стекались в офисы Verizon и других компаний сотовой связи, чтобы спросить, почему они не могут синхронизировать контакты Facebook. Представители компаний просто берут телефон, удаляют приложение Facebook и устанавливают приложение Facebook более ранних версий (в основном 16.0.0.11.15) и amb! Все контакты синхронизируются. Вам также следует перейти на более старые версии приложения Facebook.
Сообщите нам, какое решение сработало для вас.
Как исправить невозможность синхронизации моих контактов Samsung Galaxy S10 / S10 + / S10e
Ниже мы расскажем о том, как исправить невозможность синхронизации контактов Samsung Galaxy S10 / S10 + / S10e.Samsung Galaxy S10 — это линейка смартфонов на базе Android, производимая и разрабатываемая компанией Samsung Electronics. Он был представлен во время пресс-конференции 20 февраля 2019 года, их поставки планируется начать 8 марта 2019 года.Дата выпуска Samsung Galaxy S10 состоится в пятницу, 8 марта, что на неделю раньше, чем у прошлогоднего телефона Samsung Galaxy. Об этом было официально объявлено 20 февраля.
Цены на Galaxy S10 составляют 899 долларов / 799 фунтов стерлингов / 1349 австралийских долларов / 3199 дирхамов, что означает, что вы собираетесь потратить на этот смартфон дополнительно 180 долларов / 60 фунтов стерлингов / 100 дирхамов по сравнению с стартовой ценой S9. Если вам нравится внешний вид этого смартфона, но вы думаете, что цена немного высока, у вас есть два варианта: вы можете выбрать более дешевый Samsung Galaxy S10e, который стоит от 749 долларов / 669 фунтов стерлингов / 1199 австралийских долларов / 2699 дирхамов ОАЭ.
Отличается в первую очередь размером экрана и дополнительной фронтальной камерой на S10 +. Кроме того, Samsung также представила меньшую модель, известную как Galaxy S10e, а также более крупную, совместимую с 5G версию, Galaxy S10 5G. Samsung Galaxy S10 состоит из четырех моделей с различными аппаратными характеристиками; основные Galaxy S10 и Galaxy S10 + соответственно имеют 6,1 и 6,4-дюймовые 1440p дисплеи «Dynamic AMOLED» с поддержкой HDR10 + и технологией «динамического отображения тонов».
Дисплеи смартфонов имеют изогнутые стороны, которые заходят на горизонтальные края смартфона.В отличие от своих предшественников, их передние камеры занимают закругленный вырез в правом верхнем углу дисплея, и в обеих моделях используется ультразвуковой сканер отпечатков пальцев на экране. Международные модели S10 используют систему на кристалле Exynos 9820, в то время как американские модели используют Qualcomm Snapdragon 855. Два устройства продаются с 128 или 512 ГБ встроенной флеш-памяти.
Samsung Galaxy S10 оснащен многообъективной камерой на задней панели; в нем по-прежнему установлены 12-мегапиксельные и 12-мегапиксельные телеобъективы с двойной апертурой, как в предыдущем Samsung Galaxy S9 +, но также добавлен 16-мегапиксельный сверхширокоугольный объектив.Фронтальная камера на Galaxy S10 + сопровождается вторым датчиком глубины RGB. Камеры также поддерживают запись видео 4K и HDR10 +.
Как исправить невозможность синхронизации моих контактов Samsung Galaxy S10 / S10 + / S10e:Если у вас возникли проблемы с синхронизацией контактов с телефоном, возможно, настройки синхронизации настроены неправильно. Прочтите следующее руководство и выполните соответствующие действия, чтобы настроить параметры.
Перед тем, как начать, убедитесь, что вы знаете правильную информацию для входа в каждую учетную запись.
Выберите учетную запись, которую вы хотите использовать для синхронизации данных.
Аккаунт Samsung не синхронизируется:
Убедитесь, что автоматическая синхронизация данных включена
Прежде всего, убедитесь, что на вашем устройстве включена автосинхронизация данных.
Перейдите в Приложения> Настройки.
Найдите и выберите Учетные записи.
Убедитесь, что автоматическая синхронизация данных включена.
Автоматическая синхронизация с использованием учетной записи Samsung:
Если ваша учетная запись Samsung не синхронизируется должным образом, убедитесь, что настройки автоматической синхронизации учетной записи включены.
Перейдите в Приложения> Настройки.
Найдите и коснитесь Учетные записи.
Коснитесь нужной учетной записи Samsung.
Нажмите Дополнительные параметры.
Нажмите Настройки синхронизации.
Убедитесь, что функция автоматической синхронизации включена для элементов, которые вы хотите синхронизировать. Если автосинхронизация отключена, коснитесь ползунка рядом с нужными элементами.
Нажмите «Дополнительные параметры», а затем нажмите «Синхронизировать сейчас».
Вы можете увидеть сообщение: «Не удалось синхронизировать данные.Разрешите требуемые разрешения и попробуйте еще раз ». Если вы хотите синхронизировать этот элемент, коснитесь его, коснитесь Разрешения, а затем коснитесь переключателя рядом с каждым разрешением, которое вы хотите разрешить. По завершении дважды нажмите стрелку назад, а затем попробуйте выполнить синхронизацию еще раз.
Аккаунт Google не синхронизируется:
Убедитесь, что автоматическая синхронизация данных включена:
Прежде всего убедитесь, что на вашем телефоне включена автосинхронизация данных.
Перейдите в Приложения> Настройки.
Найдите и выберите Учетные записи.
Убедитесь, что автоматическая синхронизация данных включена.
Автосинхронизация с использованием аккаунта Google:
Если ваша учетная запись Google не синхронизируется должным образом, убедитесь, что настройки автоматической синхронизации учетной записи включены.
Перейдите в Приложения> Настройки.
Найдите и нажмите Аккаунты.
Коснитесь нужной учетной записи Google.
Коснитесь Синхронизация учетной записи.
Убедитесь, что функция автоматической синхронизации включена для элементов, которые вы хотите синхронизировать.Если автосинхронизация отключена, коснитесь ползунка рядом с нужными элементами.
Нажмите «Дополнительные параметры», а затем нажмите «Синхронизировать сейчас».
Испытывая трудности с устройством Android, ознакомьтесь с нашей страницей « How To », чтобы узнать, как решить некоторые из этих проблем.
Другие технические обзоры Android: — Android
Синхронизация контактов iCloud с Android — miapple.me
Синхронизация контактов iCloud с Android через клиент CardDAV.Своевременно обновляйте контакты Apple с помощью двусторонней синхронизации (а не только передачи!) Контактов iCloud на телефон Android или планшет Android, например Samsung Galaxy S10, S20 или S21. Я синхронизирую свои контакты iCloud с Android через t бесплатное приложение Google Play Store «Синхронизация контактов iCloud», которое работает с паролем приложения для вашей учетной записи iCloud. «Синхронизация или контакты iCloud» отлично работает на Android 10 и Android 11.
Большинство устройств Android не имеют встроенного клиента CardDAV.Следовательно, необходимо установить клиент CardDAV на устройства Android для синхронизации контактов iCloud с iPhone, iPad или Mac. Таким же образом календари iCloud синхронизируются с устройствами Android через протокол CalDAV. Вам не нужно переносить контакты iCloud в учетную запись Google или копировать контакты iCloud на телефоны Android!
синхронизация контактов iCloud с Android через клиент CardDAV Синхронизация контактов iCloud
Как упоминалось выше, существует несколько приложений, которые служат в качестве клиента CardDAV для Android для синхронизации контактов iCloud, хранящихся на сервере iCloud, с использованием вашего Apple ID:
Мое решение состояло в том, чтобы использовать бесплатную синхронизацию для контактов iCloud для синхронизации контактов iCloud из-за его также бесплатной синхронизации CalDAV-companion для календаря iCloud и не использовать часто рекомендуемое приложение SmoothSync для облачных контактов из-за ограничений Samsung Galaxy S5.Синхронизация контактов iCloud предлагает:
- 2-сторонняя синхронизация
- Поддержка нескольких учетных записей
- Синхронизация напрямую с учетной записью iCloud
- Использование приложения контактов по умолчанию
- Установка интервала синхронизации для каждой учетной записи
- Двухэтапная аутентификация, включая руководство
- Синхронизация в фоновом режиме.
- Синхронизация изображений контактов.
- Подключение напрямую к серверам iCloud. Сторонние серверы не используются.
Как настроить синхронизацию контактов iCloud с телефонами и планшетами Android
1.Установите Sync для контактов iCloud из Google Play и нажмите « Установить ».
2. Затем « Принять » необходимо приложению для доступа к вашим контактам и календарю.
3. После успешной установки откройте Sync for iCloud Contacts и нажмите « Add Contacts Account ».
4. Выберите « Sync for iCloud contacts » в качестве учетной записи.
5. Введите свое имя пользователя iCloud (Apple ID / электронная почта iCloud) и пароль для конкретного приложения iCloud.
6.Выберите адресную книгу iCloud, нажав на ссылку.
7. Введите имя учетной записи контактов, например, « iCloud Contacts ».
8. Синхронизированные контакты отмечены значком Синхронизация для контактов iCloud . Выполнено!
Примечания:
- Это руководство было выполнено на Samsung Galaxy S5 mini (SM-G800F) под управлением Android 4.4.2 KitKat. Успешная установка была проверена в январе 2021 года с использованием Samsung Galaxy S10 plus под управлением Android 10 и Android 11.Настройка клиента CardDAV для синхронизации контактов iCloud очень похожа для других приложений.
- Частота синхронизации: изменения, внесенные на телефоне Android, немедленно синхронизируются с iCloud.
- Для синхронизации изменений, сделанных на iCloud / Mac / iPhone / iPad, выполните синхронизацию вручную. Перейдите в приложение « Контакты »> « Настройки »> « Контакты »> « Аккаунты »> « Синхронизация для контактов iCloud »> « Синхронизировать сейчас »
- Если вы хотите настроить CardDAV вручную: на сервере контактов iCloud CardDAV находится контактов.icloud.com 90 179.
- Если вам нужны дополнительные настройки для синхронизации функций iCloud на телефоне Android, ознакомьтесь с этими руководствами «iCloud-to-Android»:
Синхронизация контактов iCloud с устройствами Android работает без проблем с помощью клиента CardDAV. Синхронизация контактов iCloud — это бесплатное клиентское приложение CardDAV, которое без проблем выполняет то, что должно. Какой клиент CardDAV вы используете? А какой у тебя андроид девайс? Дайте нам знать и прокомментируйте!
Оставайтесь с нами! 😉
Учебное пособие по добавлению новых контактов в Samsung с Kies
или без него Телефон Samsungв последние годы стремительно развивается, и из-за его многофункциональности пользователи всегда рассматривают его как небольшой портативный компьютер, а не как простой мобильный телефон.Но, несмотря на это, основная функция телефона Samsung — это функция связи, потому что большинству пользователей по-прежнему необходимо совершать звонки с этого устройства. А для того, чтобы совершать звонки более плавно и быстро, людям часто нужно добавлять новые контакты в адресную книгу, чтобы они могли быстро найти нужные контакты. Итак, чтобы помочь вам управлять своим телефоном без усилий, мы хотели бы показать вам способы добавления новых контактов в Samsung с помощью Kies или без него. С помощью этих инструментов вы можете без проблем завершить управление контактами.
Добавление новых контактов в Samsung с помощью Kies
Kies — это профессиональный инструмент для управления данными Samsung, представленный компанией Samsung. Этот инструмент позволяет пользователям свободно управлять своими устройствами Samsung на компьютере. То есть вы можете использовать его для добавления или редактирования контактов на Samsung S8 / 7/7 Edge. Кроме того, вы также можете использовать его для синхронизации файлов на вашем телефоне Samsung, таких как контакты, текстовые сообщения, фотографии, видео и музыка, с компьютером. Таким образом, вы можете добавлять новые контакты в Samsung с помощью Kies здесь.
Шаг 1. Подключите Samsung к компьютеру
С помощью кабеля USB подключите телефон Samsung к компьютеру и запустите Kies на ПК. Затем программа автоматически обнаружит подключенный Samsung. После успешного распознавания телефона Kies прочитает содержащиеся в нем контактные данные и отобразит их на левой панели. Вы можете нажать на Контакты , чтобы просмотреть контакты, которые хранятся на вашем телефоне.
Шаг 2. Добавьте контакты в Samsung
Теперь вы можете нажать на значок «+» в верхнем меню, и справа появится окно.Затем вы можете начать добавлять новые контакты прямо сейчас. Просто введите и измените имя, адрес электронной почты, адрес, группу, мессенджер и другую информацию о контакте и нажмите Сохранить на устройстве , когда завершите заполнение.
Это прямой способ добавить контакты Samsung в Kies. И кроме этого, вы также можете использовать другие средства для завершения процесса добавления с помощью Kies. Просто продолжайте смотреть.
Импортируйте файлы VCF в библиотеку и редактируйте их в Kies
Для пользователей, которые сделали резервную копию контактов со своих устройств на компьютере в форме VCF, они могут захотеть снова импортировать эти файлы VCF в Samsung.Это также можно сделать в Samsung Kies. Чтобы выполнить этот процесс перемещения, пользователям необходимо сначала перенести файлы VCF с компьютера на Kies, а затем переместить их с Kies на телефон Samsung. Реквизиты:
Шаг 1. Импортируйте файлы VCF в библиотеку
Если вы используете библиотеку впервые или в библиотеке нет контактов, вам необходимо сначала добавить файлы VCF в Kies. Просто нажмите кнопку Открыть файл контактов из верхнего меню, а затем загрузите контактные данные с компьютера.
Шаг 2. Добавьте контакты в Samsung
Теперь вы можете нажать на значок «+» , справа также появится всплывающее окно. Просто введите информацию о контакте. После этого вы можете нажать на опцию Перенести на устройство , чтобы легко синхронизировать контакты с Samsung.
Не могу пропустить:
Как управлять и восстанавливать файлы Android с помощью Samsung Kies?
Резервное копирование и восстановление данных телефона Samsung с помощью Kies
Из вышесказанного видно, что Kies — хороший помощник при добавлении контактов в Самсунг.Тем не менее, некоторые пользователи считают Samsung Kies не идеальным инструментом для управления телефонами Samsung по той причине, что:
* Kies часто не может обнаружить подключенный телефон Samsung, когда устройство подключено к USB-порту.
* Процесс синхронизации не завершается, и иногда исходные контакты исчезают волшебным образом.
* Kies зависал на экране «Список файлов устройства готовится», когда вы пытаетесь выполнить резервное копирование телефона.
Очень многие люди не любят использовать Samsung Kies и ищут другие способы управления своим устройством.Если вы также хотите знать средства, вы можете перейти к следующей части, чтобы понять, как это сделать.
Добавление контактов Samsung и управление ими без Kies
Помимо Kies, есть и другие программы, позволяющие пользователям добавлять контакты на Samsung и даже управлять ими. Чтобы сэкономить ваше время на выбор инструмента, мы хотели бы представить вам MobiKin Assistant для Android (Win & Mac) — профессиональный менеджер данных Android. С помощью этого программного обеспечения вы можете добавлять, удалять или редактировать контакты Samsung на компьютере.Кроме того, вы также можете использовать его для передачи, резервного копирования и восстановления контактных данных на вашем телефоне. И, конечно же, типы файлов, которые он поддерживает, различны, включая текстовые сообщения, фотографии, музыку, видео и т. Д. Вы можете нажать на синий значок ниже, чтобы загрузить бесплатную пробную версию этой программы, чтобы сначала попробовать.
Вот как добавить контакты в Samsung с помощью Android Assistant:
Шаг 1. Сделать узнаваемым Самсунг
Просто подключите Samsung к компьютеру через USB-кабель и запустите установленное программное обеспечение на ПК.Здесь вам нужно включить отладку по USB на телефоне и установить драйвер USB на компьютер. Затем инструмент автоматически обнаружит ваше устройство и отобразит информацию о нем в главном интерфейсе, как показано ниже:
Шаг 2. Добавьте контакты в Samsung
На левой панели файлы на вашем телефоне будут распределены по категориям. Просто щелкните папку Контакты , чтобы найти ее содержимое. Затем вы можете нажать на кнопку Новый в верхнем меню. Затем на экране появится окно.Просто введите имя и номер телефона контакта и нажмите OK , чтобы добавить его / ее на свое устройство.
В этой программе вы также можете:
— Редактировать существующие контакты: выберите контакт и нажмите Изменить в верхнем меню, чтобы изменить информацию о выбранном контакте.
— Удаление ненужных или повторяющихся контактов: нажмите Удалить кнопку в меню, чтобы удалить ненужные контакты.
— Импорт или экспорт контактов: щелкните значок импорта или экспорта в меню, чтобы легко перемещать файлы контактов.
Не забудьте сделать резервную копию только что добавленных контактов
После добавления новых контактов в Samsung необходимо обратить внимание на резервное копирование этих вновь добавленных контактов, поскольку они будут потеряны по тем или иным причинам. Вы можете выбрать их резервное копирование в Gmail, OneDrive или другое облачное хранилище, но здесь компьютер будет вашим лучшим выбором, так как пространство для хранения на ПК больше. А для резервного копирования контактов Samsung на компьютер вы можете использовать программное обеспечение, которое мы упоминали в части 3, а именно Android Assistant, который также вам поможет.Этот инструмент позволяет создавать резервные копии контактов Samsung двумя способами: выборочно синхронизировать контакты или создавать резервные копии всех данных одним щелчком мыши. Посмотрим, как это работает.
См. Также:
Как синхронизировать контакты из Gmail на сотовый телефон Android?
Шаг 1. Загрузите программное обеспечение и подключите телефон к компьютеру
Прежде всего, вам необходимо загрузить программное обеспечение на свой компьютер, а затем следовать инструкциям по его установке.После завершения установки вы можете подключить свой Samsung к компьютеру с помощью USB-кабеля и запустить программное обеспечение. Также вы должны сделать так, чтобы подключенное устройство обнаруживалось здесь.
Шаг 2. Перенесите контакты с Samsung на компьютер
После обнаружения подробная информация о вашем мобильном телефоне будет отображаться в главном интерфейсе этого программного обеспечения. А теперь можно приступить к резервному копированию контактов:
— Выборочное резервное копирование контактов Samsung: Если вы просто хотите сделать резервную копию части ваших контактов, вы можете нажать на папку Контакты в левой папке, чтобы найти конкретное содержимое этой папки.Затем вы можете быстро просмотреть данные на правой панели. Затем вы можете отметить все телефонные номера, для которых хотите создать резервную копию, и нажать Export , чтобы переместить их на компьютер.
— Резервное копирование всех контактов на Samsung: Для пользователей, которым нужны все контакты на своем устройстве, было бы легко выполнить этот процесс. Просто нажмите на Super Toolkit в верхнем меню и выберите опцию Backup на следующей странице. Затем появится окно с несколькими папками, такими как «Контакты», «Приложения», «Сообщения» и т. Д.Просто отметьте папку, которую вы хотите сделать резервную копию. Например, вы можете отметить опцию Контакты и нажать на «Резервное копирование», чтобы сохранить их на компьютер одним щелчком мыши.
Дополнительные советы: Если вы случайно удалите или потеряете контакты на своем Samsung, вы можете использовать MobiKin Doctor для Android (Win & Mac) , чтобы легко вернуть данные. Если вам это нужно, вы можете нажать на значок ниже, чтобы получить инструмент и методы восстановления данных от Samsung.
Статьи по теме:
Перенос контактов с Android на Outlook
[5 способов] Как сделать резервную копию контактов Android?
4 способа переноса контактов с Samsung на iPad
Если вы просто хотите использовать свой iPad, чтобы звонить и отвечать на звонки для вашего удобства, но у вас есть только телефон Samsung, что вы можете сделать, чтобы перенести контакты с Samsung на iPad? Если вы хотите узнать, как справиться с этой проблемой, ознакомьтесь с этим руководством, которое поможет вам решить эту проблему.На самом деле перенести контакты Samsung на iPad действительно просто.
Некоторые из вас могут захотеть узнать больше статей о проблемах передачи между iOS и Android:
Как перенести заметки с iPhone на телефон Android
Как передать SMS с Android на iPhone
Как перенести музыку с iPod на Телефон Android
Это хороший выбор для использования Gmail, чтобы решить, как перенести контакты с Samsung на iPad.Фактически, вы также можете использовать этот метод для переноса контактов Samsung на другие iDevices, если вам нужно. Следующее руководство покажет вам конкретные шаги.
1. Войдите в Gmail на своем Samsung, а затем нажмите «Синхронизировать контакты», если вы впервые используете это решение.
2. Когда вы синхронизировали контакты Samsung с Gmail, вам нужно взять iPad и нажать на главном экране приложение «Настройки».
3. Щелкните «Контакты> Учетные записи> Добавить учетную запись».Затем выберите «Google» и войдите в учетную запись Google.
4. После того, как вы добавили «Учетную запись Google», вам необходимо включить «Контакты», щелкнув по ней. Затем iPad спросит вас, хотите ли вы объединить контакты iPad. Нажмите «Да», и контакты Samsung будут перенесены на ваш iPad.
Что касается переноса контактов Samsung на iPad, вы можете использовать функцию синхронизации Gmail, что довольно просто для решения проблемы. Если вы не хотите использовать Gmail для помощи вам, вы также можете воспользоваться iCloud, чтобы перенести контакты с Samsung на iPad.
Часть 2: Как перенести контакты Samsung на iPad через iCloudiCloud также может помочь вам решить, как перенести контакты Samsung на iPad. Чтобы использовать этот метод, вам не нужно какое-либо программное обеспечение, которое поможет вам в этом. Вам необходимо экспортировать контакт из Samsung в виде файла VCF, а затем загрузить их на iCloud.com. Затем вам нужно включить библиотеку контактов iCloud на вашем iPad. Этот метод очень удобен для вас. Подробные инструкции по переносу контактов с Samsung на iPad через iCloud приведены ниже.
1. На Samsung щелкните приложение «Контакты». Затем щелкните вкладку «Контакты».
2. Нажмите кнопку слева от кнопки «Домой» и выберите «Импорт / экспорт».
3. Выберите экспорт контактов в хранилище устройства.
4. Затем подключите Samsung к компьютеру с помощью кабеля USB. Затем установите тип подключения «Дисковый режим» или «USB-соединение (режим запоминающего устройства)». Вы увидите новый портативный диск в разделе «Мой компьютер» своего компьютера.Затем нужно дважды щелкнуть по диску «Телефон».
5. Переместите экспортированный файл vCard в хранилище устройства.
6. Зайдите на iCloud.com на своем компьютере, а затем войдите в него с тем же идентификатором Apple ID и паролем, которые вы используете на своем iPad. Нажмите на панель «Контакты» и войдите в интерфейс контактов.
7. Нажмите на значок засора и выберите «Импортировать vCard». Затем выберите файл vCard в месте действия 5 для импорта в iCloud.
8.Когда вы импортировали VCF в iCloud, возьмите свой iPad и перейдите в «Настройки> Имя / Apple ID> iCloud». Включите «Контакты», щелкнув по нему. Когда ваш iPad спрашивает вас, хотите ли вы «Объединить» или «Отменить», вам нужно нажать «Объединить». Наконец, вы можете успешно перенести контакты Samsung на iPad.
Этот способ несложный. Однако, если вы не хотите пользоваться преимуществами iCloud, вы можете продолжить чтение следующего содержания в руководстве. В третьем решении я покажу вам, как перенести контакты Samsung на iPad с помощью iTunes.
Часть 3: Как перенести контакты с Samsung на iPad через iTunesМногие проблемы с передачей данных также можно решить с помощью iTunes. Однако сначала вам нужно синхронизировать контакты Samsung с Gmail и экспортировать их. Наконец, вы можете перенести контакты на iPad. Если вы хотите узнать подробные инструкции по переносу контактов с Samsung на iPad, прочтите следующее содержание.
1. Запускаем «Настройки» на Samsung и выбираем «Учетная запись и синхронизация». В раскрывающейся панели выберите «Google».Если у вас нет синхронизированной учетной записи Google в вашем Samsung, настройка поможет вам добавить ее в Samsung.
2. Когда вы закончите начальную процедуру, вам нужно выбрать контакты, которые вы хотите синхронизировать с вашей учетной записью Google.
3. Вам необходимо выбрать опцию «Синхронизировать сейчас». Затем начнется процесс синхронизации. Дождитесь завершения процедуры синхронизации.
4. На вашем компьютере войдите в свою учетную запись Google и войдите в интерфейс Gmail. Выберите контакты, которые вы хотите экспортировать на ПК, и нажмите «Еще> Экспорт».Выберите «формат vCard» и легко экспортируйте их в папку на вашем компьютере.
5. Подключите iPad к ПК и запустите iTunes на компьютере. Нажмите «Значок iPad> Информация> Синхронизировать контент с». Выберите папку, в которой находятся экспортированные контакты, и нажмите «Все контакты». Если вы просто хотите импортировать некоторые контакты на свой iPad, вы можете нажать «Выбранные группы» и выбрать контакты, которые вы хотите перенести.
6. Наконец, вы можете нажать кнопку «Применить», чтобы перенести выбранные контакты на свой iPad.
iTunes может помочь вам решить, как перенести контакты Samsung на iPad. Однако могут возникнуть неприятные ситуации. Например, контакты на вашем компьютере заменяются контактами iPad, или контакты с компьютера не отображаются на iPad после процесса синхронизации. Поэтому я рекомендую вам использовать iTransfer вместо iTunes, который будет представлен в заключительной части этого руководства.
Часть 4: Как перенести контакты с Samsung на iPad через iTransferВы можете попробовать использовать программу передачи iPad для передачи контактов с Samsung на iPad напрямую, что является более безопасным и точным.Среди всех инструментов для переноса iPad. Leawo iTransfer имеет право голоса. Его можно использовать для передачи различных файлов между iDevices, компьютерами и iTunes, что позволяет решать проблемы с передачей без iTunes. Во-первых, вам нужно обратиться к первым трем шагам в Части 2, чтобы экспортировать контакты Samsung в хранилище устройства в формате VCF. После этого вы можете продолжить просмотр подробных инструкций по переносу контактов Samsung на iPad через iTransfer.
Leawo iTransfer☉ Легко переносите файлы между устройствами iOS, iTunes и ПК.
☉ Переносите до 14 типов данных и файлов без iTunes.
☉ Поддержка новейших устройств iOS, таких как iPhone 7, iPhone 7 Plus и т. Д.
☉ Воспроизведение, просмотр и удаление данных и файлов на устройствах iOS.
Шаг 1. Запустите Leawo iTransfer и подключите iPad и Samsung к ПКЗапустите iTransfer и подключите iPad к ПК. Подключите Samsung к ПК и откройте USB-накопитель.
Шаг 2: Выберите контактыЩелкните «Значок iPad> БИБЛИОТЕКА> Контакты».Ваши контакты iPad будут отображаться в правой части интерфейса.
Шаг 3. Выберите VCF и выберите Контакты из SamsungНажмите кнопку «Импорт» и просмотрите хранилище Samsung, чтобы выбрать «VCF» на следующей панели. Затем нажмите «Открыть».
Шаг 4. Дождитесь импортаiTransfer немедленно начнет передачу контактов с Samsung на iPad. После завершения импорта вы сможете использовать контакты Samsung на своем iPad.
Перечисленные 4 метода могут помочь вам решить, как перенести контакты с Samsung на iPad.



 На мобильных устройствах с версией Android 7 и ниже предварительно потребуется выбрать пункт «О телефоне» или «О планшете» , в зависимости от того, что вы используете.
На мобильных устройствах с версией Android 7 и ниже предварительно потребуется выбрать пункт «О телефоне» или «О планшете» , в зависимости от того, что вы используете.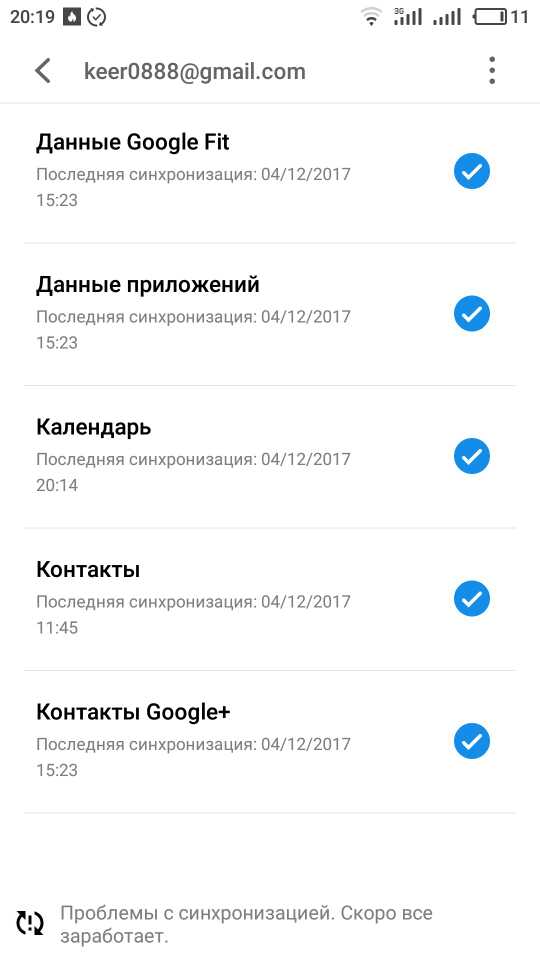 Система следит за тем, чтобы данные оставались актуальными, и при необходимости подвергает их корректировке. При возникновении предупреждения об ошибке синхронизации следует проверить технику – возможно, она сломана или её надо перенастроить по-новому.
Система следит за тем, чтобы данные оставались актуальными, и при необходимости подвергает их корректировке. При возникновении предупреждения об ошибке синхронизации следует проверить технику – возможно, она сломана или её надо перенастроить по-новому.