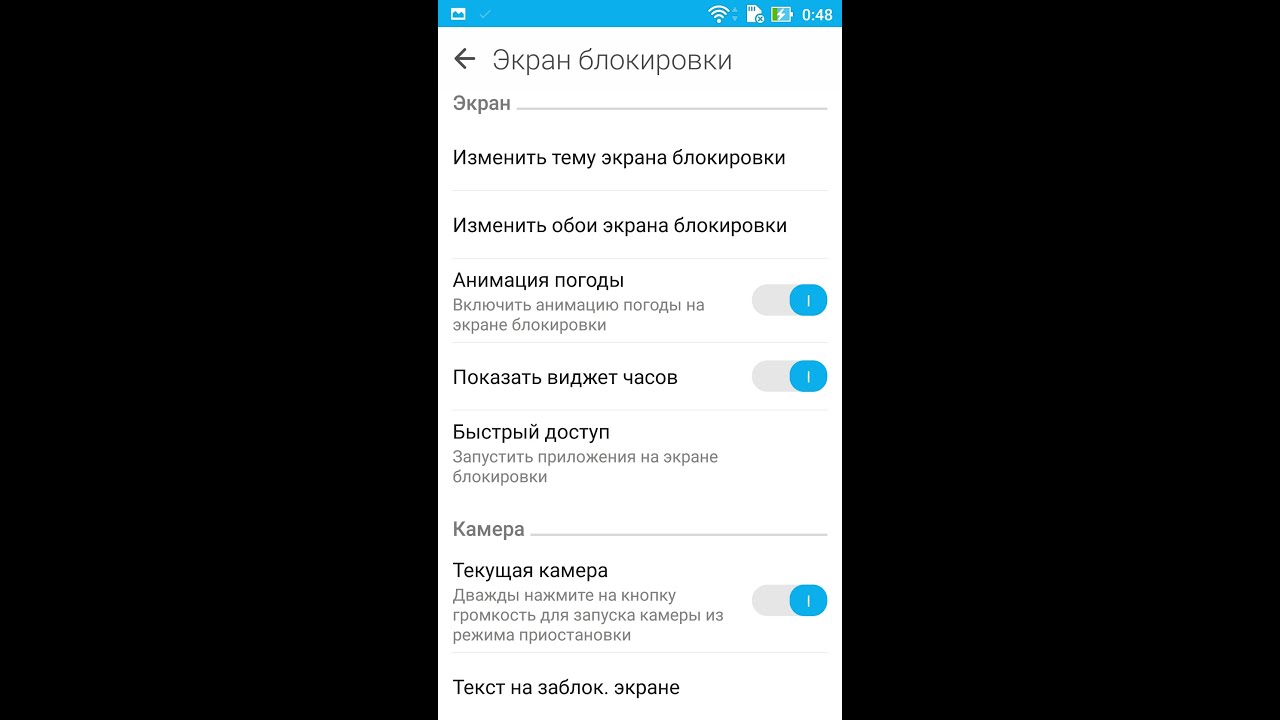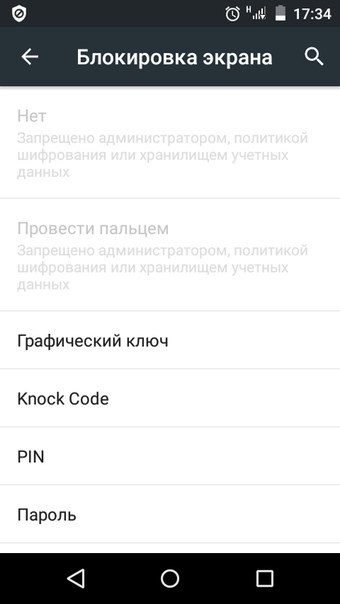Как отключить блокировку экрана на Андроиде
Можно долго спорить насчет преимуществ и недостатков блокировки экрана в Андроид, однако не всем и не всегда она нужна. Мы расскажем вам, каким образом эту функцию следует правильно отключать.
Выключение блокировки экрана в Android
Для того чтобы полностью выключить какой-либо вариант screenlock, проделайте следующее:
- Зайдите в «Настройки» вашего девайса.
- Найдите пункт «Экран блокировки» (иначе «Экран блокировки и безопасность»).
Тапните по этому пункту. - В данном меню следует зайти в подпункт «Блокировка экрана».
В нем выберите опцию «Нет».
Если у вас ранее был установлен какой-либо пароль или графический ключ, то потребуется его ввести. - Готово – блокировки теперь не будет.
Естественно, чтобы этот вариант сработал, нужно помнить пароль и рисунок ключа, если вы его устанавливали.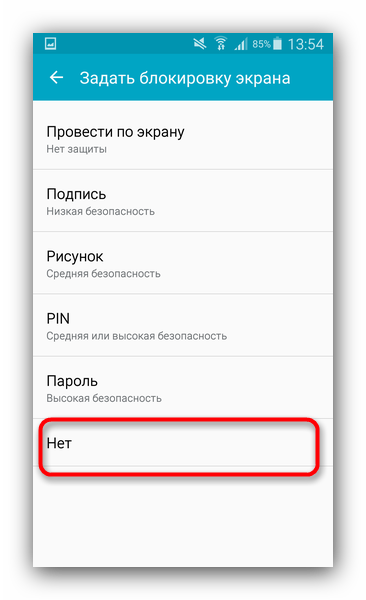
Возможные ошибки и проблемы
Ошибок при попытке отключения screenlock, может быть две. Рассмотрим их обе.
«Отключено администратором, политикой шифрования или хранилищем данных»
Такое случается, если в вашем устройстве есть приложение с правами администратора, не разрешающее отключать блокировку; вы купили б/у девайс, который когда-то был корпоративным и в нем не удалены вшитые средства шифрования; вы блокировали устройство с помощью сервиса поиска от Google. Попробуйте проделать такие действия.
- Пройдите по пути «Настройки»—«Безопасность»—«Администраторы устройства» и отключайте приложения, напротив которых стоит галочка, затем пробуйте отключить блокировку.
- В том же пункте «Безопасность» прокрутите чуть вниз и найдите группу «Хранилище учетных данных». В нем тапните по настройке «Удалить учетные данные».

- Может понадобиться перезагрузка устройства.
Забыли пароль или ключ
Тут уже сложнее – как правило, самостоятельно справиться с такой проблемой непросто. Можете попробовать следующие варианты.
- Зайдите на страницу сервиса поиска телефона в Google, она расположена по адресу https://www.google.com/android/devicemanager. Потребуется войти в аккаунт, используемый на устройстве, блокировку на котором хотите отключить.
- Оказавшись на странице, щелкните мышью (или тапните, если зашли с другого смартфона или планшета) по пункту «Заблокировать».
- Введите и подтвердите временный пароль, который будет использован для разового разблокирования.
Затем нажмите «Заблокировать». - На девайсе будет принудительно активирована блокировка паролем.
Разблокируйте устройство, затем переходите в «Настройки»—«Экран блокировки». Вероятно, что вам дополнительно понадобится удалить сертификаты безопасности (смотрите решение предыдущей проблемы).
Ультимативным решением обеих проблем является сброс до заводских параметров (рекомендуем по возможности сделать бэкап важных данных) или перепрошивка устройства.
В качестве итога отметим следующее – отключать screenlock устройства все-таки не рекомендуется в целях безопасности.
Мы рады, что смогли помочь Вам в решении проблемы.Опишите, что у вас не получилось. Наши специалисты постараются ответить максимально быстро.
Помогла ли вам эта статья?
ДА НЕТВыключение экрана при разговоре android. Почему на андроиде гаснет экран во время звонка
Стать администратором, отключить шифрование,
Как снять блокировку экрана? Забыл пароль или графический ключ на Андроид, что делать? … На выключенном устройстве удерживайте одновременно до появления логотипа Громкость, кнопку Домой и кнопку включения.
Автоматический отключается сеть WI FI при блокировке экрана. ANDROID система как отключить.

В настройках.
Для тех, кто ищ т альтернативу выключения дисплея во время разговора, я предлагаю пару бесплатных приложений. myLock utilities бесплатное приложение для блокировки экрана во время разговора.
Стамина включена?
Настройки-Wi-Fi-Дополнительные функции-Wi-Fi в спящем режиме (выбрать не выключать)
По поводу андроид.
Никак, когда экран заблокирован, тач отключается. Можно разве что отключить блокирование экрана, чтобы тач не отключался, но это крайне затратно в плане заряда батареи.
Бывают такие ситуации, когда экран блокировки только лишь мешает. … UltimateFaves на Андроид организовываем инфо на своем телефоне. LED me know для Андроид уведомление о системных событиях.
Есть программы, включающие экран двойным тапом, как на лыжах.
Как выключить блокировку экрана графическим ключом на андроид
В салон связи. Сам уже не сделаешь.
Если здесь обозначена какая-нибудь программа — ее пытаемся выключить. … А как отключить блокировку экрана не удаляя сертификат? .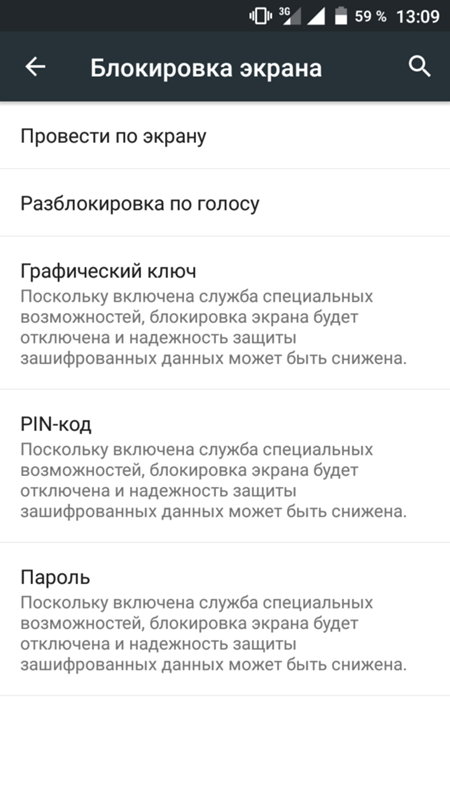 .. При установке сертификата андроид обязывает установить код блокировки.
.. При установке сертификата андроид обязывает установить код блокировки.
Купила телефон на андроиде. Не знаю как выключить звук блокировки — разблокировки телефона
У тебя никогда не было телефона с операционкой? А я думал, что мобильных телефонов без операционки вообще не существует.
Пропала возможность отключить блокировку экрана. В прежней версии я отключал е и это было очень удобно. … В андроид 5.01. во всех сторонних лаунчерах пропала возможность открыть панель уведомлений свайпом вниз.
Читай инструкцию
Настройки — > Профили звука — > Обычный — > и листаете ниже там будет Звук блокирования экрана (снимаете галочку)
Вопрос по android
В настройках — экран блокировки — нет.
Если вы желаете защитить свою личную информацию на мобильном устройстве, в таком случае наверняка уже знакомы с программами блокировки экрана для Андроид.
Ну наверно выключить стандартный графический ключ… не?
Ни как, только выставить максимальное время отключение дисплея.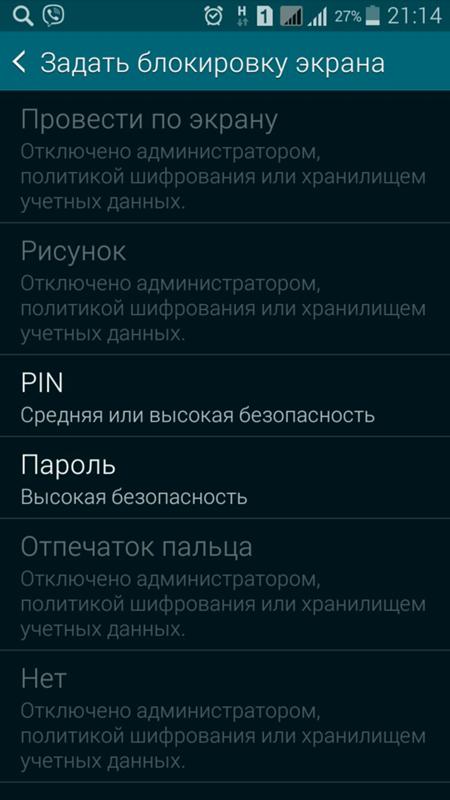
Последняя мобильная операционная система Гугла, в настоящее время прокладывает себе путь к целому ряду смартфонов и планшетов. Андроид 5.0 полностью обновляет внешний вид операционной системы…
Отключение экрана при вызове на андроид
На кнопку блокировки нажимай, если трубку не сбрасывает
Ну или в настройках поищи
Как полностью отключить автоматическую блокировку экрана? Lyxey, настройки — экран — автоотключение экрана — никогда не выключать. После этого будете блокировать вручную только.
Датчик приближения мб не работает, когда у меня так я перезагружаю и все
Как отключить блокировку экрана на андроиде? не граф. ключ, а сдвиг пальцем в сторону
В настройках Безопастность
Практически каждое мобильное устройство обладает специальным режимом, которые запускается по прошествии определенного количества времени. Этот режим именуется экраном блокировки.
В настройках безопасности
Зачем? Любое непроизвольное касание в кармане вызовет включение какой либо программы.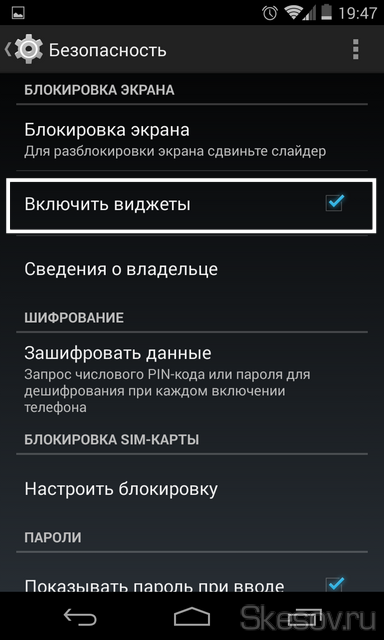 ..
..
В настройках конечно.))
Настройки — Безопасность
Как отключить блокировку экрана во время звонка на андроид? Телефон Samsung DUOS GT-S7262
При блокировки экрана выключается точка доступа Wi-Fi. Как справить? Android 4.0.4
В настройках WI-FI есть дополнительные функции. «WI-FI в спящем режиме» выставьте «Никогда».
Полезное для Андроид. Руководства. Новости. … Если установлена блокировка, при переходе экрана в режим сна телефон блокируется. … Я администраторы устройства все убрал, шифрование выключено все равно нельзя.
Как удалить защиту графическим ключом? Безопасность — блокировка экрана…
Снеси андроид (при старте кнопка выключения плюс качелька громкости)
Как можно отключить блокировку экрана, если приложение активно, но пользователь долгое время не совершал никаких действий?
Как отключить блокировку во время разговора на android?
Когда закончите, вы сможете сказать Ok, Google , чтобы разбудить устройство в любое время даже тогда, когда его экран выключен и дать ему любую команду, не касаясь его.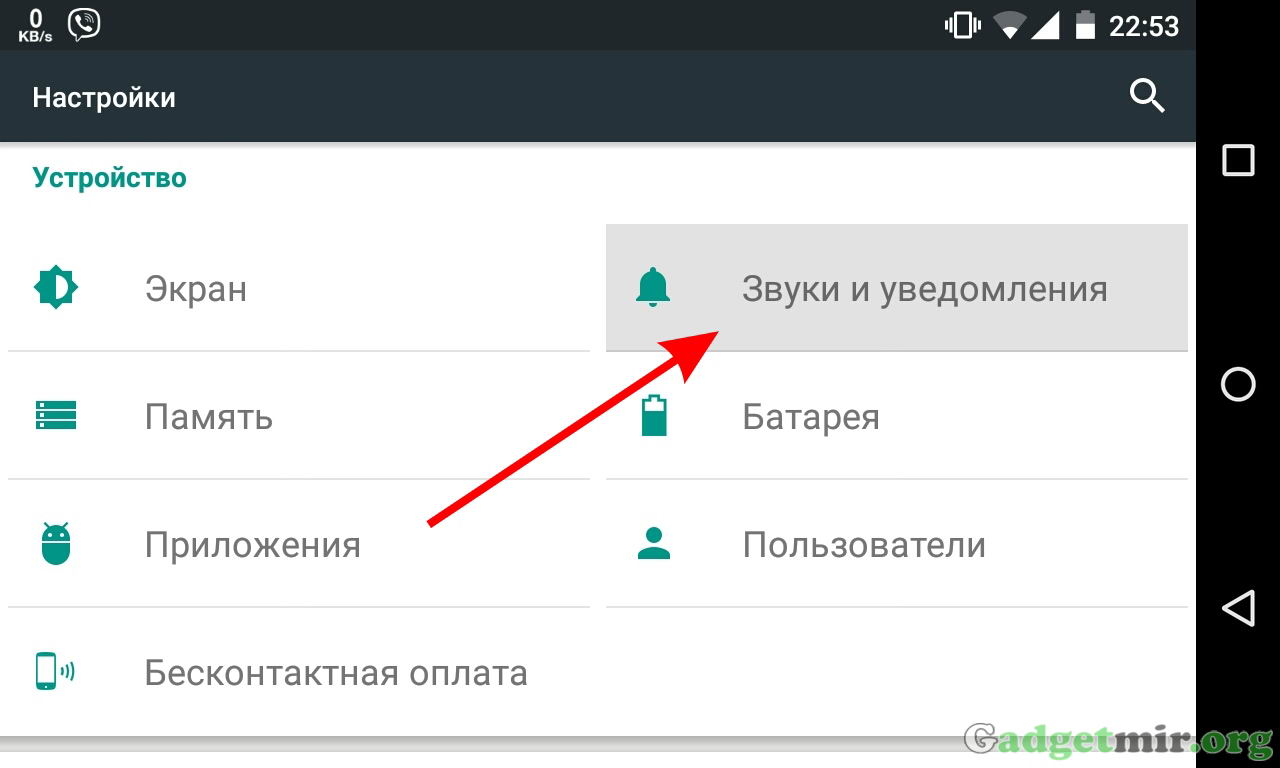 Совет 7 Отключение блокировки экрана в Безопасных местах.
Совет 7 Отключение блокировки экрана в Безопасных местах.
Как отключить автоматичесскую блокировку на андроиде?
В носу поковыряй XD в настройках конечно
Главная. Блокировки сна на андроид. admin 21 августа, 2013 — 11 09. … В некоторых случаях может потребоваться, чтобы CPU оставался в активном состоянии даже при выключенном экране, или же может понадобиться запретить автоматическое…
Где то в настройках
Настройки-Местоположение и защита-Настроить блокировку экрана (или Настроить блокировку). Это для Андроид 2,2,2 2,3,5
Думаю на других аналогично.
OS Android: Как отключить блокировку экрана на андроиде?
Настройки-Безопасность-Настроить блокировку экрана
Теперь на вашем смартфоне Android новый пароль блокировки экрана. Вариант 2. … Сделать Hard-Reset при выключенном телефоне зажать клавишу громкости вниз или вверх и не отпуская нажать кнопку включения.
Как отключить отображение обложек альбомов на экране блокировки на android?
Это смотрите в настройках плей музыки и только там!, если нельзя там отключить то знач никак
Включить или выключить блокировку экрана можно двумя способами. .. В голых андроидах без визарда нужно перейти в крайний левый экран панели, где и находится кнопка включения.
.. В голых андроидах без визарда нужно перейти в крайний левый экран панели, где и находится кнопка включения.
Что делать если у Samsung быстро отключается экран (Android)
Ты прикалываешься? время отключения экрана больше сделай
Тогда действуем следующим образом 1. Выключаем Android и Включаем Android или перезагружаем. … В общем решение проблемы с блокировкой экрана проходит так 1. Проходим по следующей ссылке http…
Настроить блокировку экрана и время подсветки
Пропала блокировка на андроиде
Может. попробуй перезагрузить телефон (выключить и включить)
Добрый день. На днях обновил-таки свой Nexus 4 до Android 4.4 KitKat. Довольно быстро обратил внимание что пропал выбор виджетов экрана блокировки. Остался только быстрый доступ к камере. adsense3 Эта функция появилась ещ в Android…
Как снять графический ключ на телефоне? у меня андроид 2.2
Уважаемые,подскажите,как сделать снимок экрана на планшете?тут же на клавиатурах только буквы,символы и цифры.
 …
…Подозреваю что это делают специальные программы — грабберы.
С помощью No Lock вы можете просто, в одно касание отключить надоедливый экран блокировки и получить доступ к устройству без потери времени на… Похожие Полезные Программы на Андроид. GO Locker Блокировщик экрана.
Попробуй ладонью провести по экрану и вставить в редактор какойнить
Если ipad, то одновременно нажать кнопки выкл и хом.
Андрей, как ты догадался? Ни за что бы не додумался. Ты чертов гений.
А справку, F1 спросить не пробовали? Должно помочь.
Зажимаем кнопку блокировки и снижения громкости
Наши читатели часто задают вопрос о том, как можно сменить системные звуки на сво м Андроид девайсе. … Например, чтобы заменить сигнал блокировки экрана, в подпапку ui нужно поместить мелодию Lock.ogg.
Становишся на колени перед планшетом..вкл. голосовой набор и гришь… прошу сделай фотографию экрана, о многоуважаемый планшет
Ребят, помогите! как отключить блокировку экрана на андроиде? no lock пробовал, не работает.
 весрия прошивки 2.2.2.
весрия прошивки 2.2.2.Как снять блокировку экрана телефона. Сразу отметим полностью отключить функцию блокировки экрана на смартфонах и планшетах не получится. … В iOS откройте настройки, выберите пункт Пароль и нажмите ссылку Выключить пароль.
Мобильные телефоны подарили нам роскошь общения, возможность получения информации и развлечений в любом месте. Какой аппарат можно назвать идеальным? Мнения разойдутся, но безотказность предпочтут большинство пользователей: чтобы работал везде, разряжался медленно.
Фирмы-производители соревнуются в выпуске новинок современных мощных коммуникаторов. Их начинка справляется с демонстрацией видео, позволяет открывать страницы сайтов, как на обычном ПК, проводить досуг за полноценными играми. Набор функций смартфонов действительно впечатляет.
- Привычка к большим смартфонам с удобными 5–6-дюймовыми дисплеями появляется быстро, возвращаться к моделям меньшего размера уже не хочется. Аналогично покупке автомобиля: попробовав иномарку, человек вряд ли будет доволен отечественным авто.

- Широкие возможности смартфонов как мини-компьютеров в кармане не упраздняют функций телефона. Мы настолько привыкли звонить отовсюду и всегда, что начинают раздражать даже небольшие неисправности.
- С целью продлить срок работы аппарата без подзарядки, производители сделали автофункцию погашения экрана при поднесении к уху. Когда дисплей телефона не гаснет при разговоре, быстрее разряжается батарея, да и случайные нажатия на экран нарушают разговор.
Ремонт телефонов в Харькове
099 221 48 00 063 167 01 00
Бесплатно выполним диагностику телефона, подберем оригинальную деталь, согласуем стоимость и качественно выполним срочный ремонт телефона и предоставим фирменную гарантию!
Технические способы решения неисправностей датчика преближения
В смартфонах с сенсорным экраном в верхней части передней панели расположен датчик приближения. Этот датчик нужен для экономии энергии и исключения случайного срабатывания сенсора во время разговора.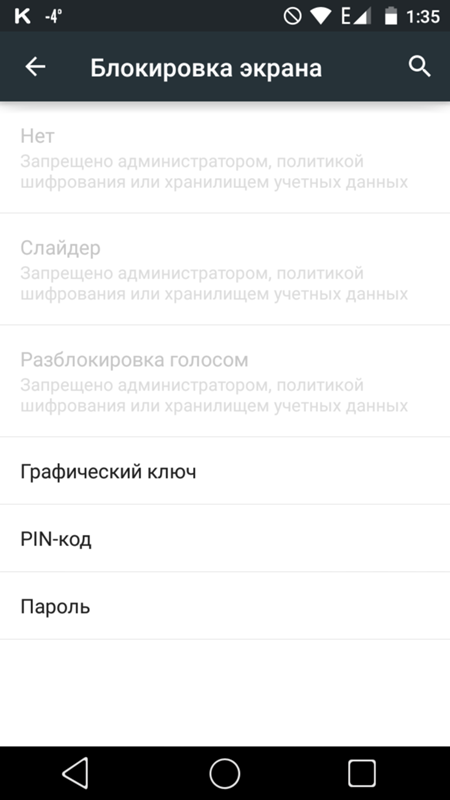
- Удалить защитную пленку, протереть экран. Пленка или грязь на передней панели могут приводить к нарушению работы датчика.
- Сделать общий сброс . Это поможет, если сбились калибровка датчика. Сброс может вернуть ее к заводским значениям, и датчик начнет работать нормально.
- Временное решение – для включения дисплея во время разговора можно понажимать кнопки, вставить гарнитуру или зарядку, дисплей загорится, и можно сделать сброс вызова.
- Если проблема в самом датчике, то надо его менять. Самостоятельный ремонт телефонов пользователем такого дефекта невозможен. В наших авторизованных СЦ вам заменят датчик на новый.
Наш Андроид Маркет – Ваш правильный выбор!
Андроид – это мобильная платформа, на которой базируются многие мобильные телефоны нашего времени. Такая оперативная система позволяет разрабатывать Java приложения. Андроид ОС недавно была разработана 30 компаниями во главе с корпорацией Google. Работа с операционной системой Андроид очень удобная, более быстрая и эффективная.
Такая оперативная система позволяет разрабатывать Java приложения. Андроид ОС недавно была разработана 30 компаниями во главе с корпорацией Google. Работа с операционной системой Андроид очень удобная, более быстрая и эффективная.
Сегодня для этой мобильной платформы создается множество программ, игр, приложений. Уже созданы сотни тысяч таких приложений, которые переведены на основные ведущие языки мира. В интернете имеются огромное количество сайтов, где размещены, как бесплатные, так и платные программы и приложения, которые подходят каждому сенсорному телефону , а также и обычным телефонам с системой Андроид. Но Вам стоит посетить именно наш сайт, поскольку он очень удобен, прост в использовании, а главное содержит самые новые и свежие приложения.
Программы для андроид — это совершенно новые и полезные дополнения. Они позволяют расширить абсолютно все возможности коммуникатора. Программы существуют для того, чтобы каждый пользователь смог осуществить абсолютно все желаемые цели на своем телефоне.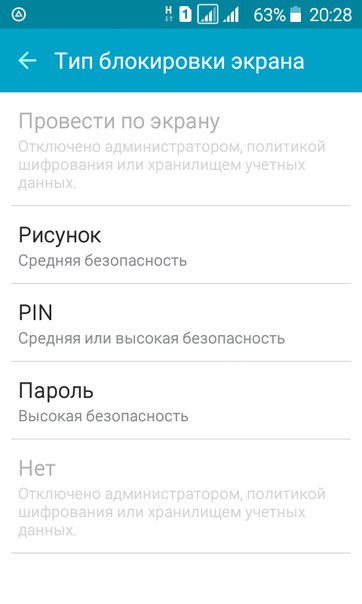 На нашем сайте огромный выбор программ: программы по безопасности, конвертер, калькулятор, финансовые программы, приложения для Андроид, софт, который позволяет читать книги и многие другие не менее полезные программы . Скачивание универсальных программ, таких как Word, Microsoft Excel или Microsoft PowerPoint — теперь тоже возможно!
На нашем сайте огромный выбор программ: программы по безопасности, конвертер, калькулятор, финансовые программы, приложения для Андроид, софт, который позволяет читать книги и многие другие не менее полезные программы . Скачивание универсальных программ, таких как Word, Microsoft Excel или Microsoft PowerPoint — теперь тоже возможно!
Игры для Андроид – это самые современные, красочные, яркие и интересные игры 21 века. Скачать игры можно на каждом сайте, который специализируется на играх, но на нашем сайте скачивание превратится в сплошное удовольствие. Потребность игр и приложений в наше время растет с каждым днем. Пользователи желают скачать и начать пользоваться новейшими приложениями, а наш сайт только поможет достигнуть этой цели.
Все приложения , игры и программы можно отыскать в интернет-магазинах и сайтах Google Play или как их еще называют Андроид Маркет. Таким магазином является наш сайт, на котором можно скачать различные новейшие приложения. Чтобы скачать что-либо, Вам все лишь требуется зарегистрироваться, а сама операция скачивания очень проста.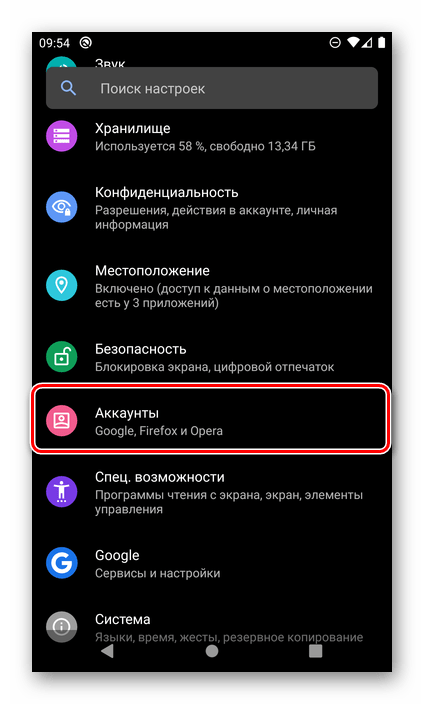 Здесь хранится огромное количество разнообразных приложений на любой вкус. К тому же, Вы с легкостью можете внимательно осмотреть самый полный каталог, где описана вся информация, присутствуют скриншоты и отзывы других пользователей о каком-либо приложении или программе. Наш Андроид Маркет – это прекрасный выбор! Если вы будете скачивать программы именно у нас, то вы сможете быть уверены в высоком качестве приложений. Скачав одну программу на нашем сайте, вы захотите делать это снова и снова, можете быть уверенны в этом!
Здесь хранится огромное количество разнообразных приложений на любой вкус. К тому же, Вы с легкостью можете внимательно осмотреть самый полный каталог, где описана вся информация, присутствуют скриншоты и отзывы других пользователей о каком-либо приложении или программе. Наш Андроид Маркет – это прекрасный выбор! Если вы будете скачивать программы именно у нас, то вы сможете быть уверены в высоком качестве приложений. Скачав одну программу на нашем сайте, вы захотите делать это снова и снова, можете быть уверенны в этом!
Блокировка Айфона во время разговора должна происходить автоматически, как только устройство оказывается возле уха. Обычно никаких ошибок в работе этой функции нет, но иногда пользователи сталкиваются с тем, что экран не блокируется. Это приводит к случайному сбросу вызова, включению громкой связи, отключению микрофона и другим неожиданным последствиям, которые мешают разговору.
Кто отвечает за блокировку экрана
За блокировку Айфона во время разговора отвечает датчик приближения. Принцип работы у него следующий:
Принцип работы у него следующий:
- Волны исходят из излучателя и отражаются от поверхности – например, головы, к которой вы поднесли телефон.
- Отраженная волна попадает на приемник, который отключает дисплей.
Проверить работу датчика приближения очень просто: если при соединении с абонентом прикрыть пальцем часть телефона над дисплеем, то экран погаснет. Настроек датчика приближения на iOS нет, отключить его нельзя. То есть он либо работает исправно, либо не функционирует из-за какой-то ошибки, программной или аппаратной.
Причины неполадки
Среди наиболее распространенных причин неполадки можно выделить:
- Механическое повреждение датчика приближения из-за удара или падения.
- Некачественный ремонт или установка неоригинальных комплектующих.
- Попадание влаги под стекло.
- Отражение сигнала датчика защитной пленкой или стеклом.
- Системный сбой.
Чаще всего обнаружить и устранить проблему удается самостоятельно, но если речь идет о некачественном ремонте и неоригинальных деталях или повреждениях из-за механического воздействия и попадания воды, то необходимо обратиться в сервисный центр.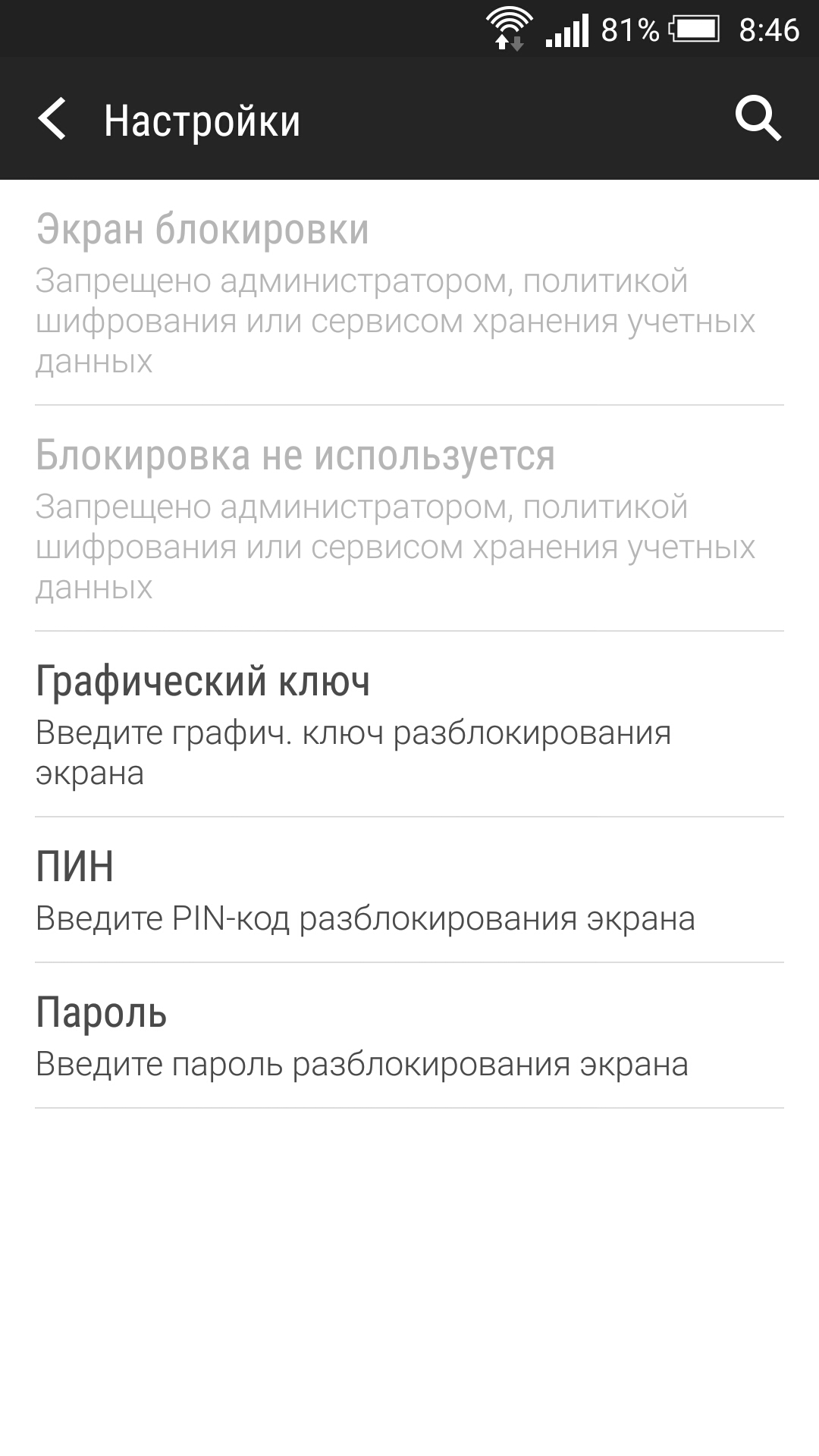 Чтобы не переживать о качестве ремонта и используемых деталей, выбирайте авторизованные сервисные центры – выйдет дороже, зато не придется переделывать все заново.
Чтобы не переживать о качестве ремонта и используемых деталей, выбирайте авторизованные сервисные центры – выйдет дороже, зато не придется переделывать все заново.
Важно: при включенной громкой связи дисплей не должен гаснуть. Датчик срабатывает только при разговоре через динамик.
Устранение проблемы
Первое, что нужно сделать – исключить возможность системного сбоя, который мешает датчику нормально функционировать. Если блокировка экрана Айфона во время разговора периодически работает, выполните жесткую перезагрузку. Она поможет устранить некритичные ошибки в работе системы.
- Зажмите одновременно кнопки Питание и Домой.
- Держите, пока не появится логотип Apple – 9-10 секунд.
На iPhone 7 и других моделях без физической кнопки Домой используется другое сочетание – Питание + клавиша уменьшения громкости.
Если после жесткой перезагрузки проблема не решена, выполните сброс настроек и контента. Обязательно сделайте резервную копию iPhone, чтобы не потерять личную информацию. После сброса устройства не торопитесь восстанавливать его из резервной копии. Сначала настройте iPhone как новый, проверьте, заработал ли датчик, после чего возвращайте настройки и файлы, которые были на телефоне до сброса.
Обязательно сделайте резервную копию iPhone, чтобы не потерять личную информацию. После сброса устройства не торопитесь восстанавливать его из резервной копии. Сначала настройте iPhone как новый, проверьте, заработал ли датчик, после чего возвращайте настройки и файлы, которые были на телефоне до сброса.
Если сброс настроек не решил проблему, обратите внимание на экран смартфона. Есть ли на нем пленка, стекло или чехол, который закрывает верхнюю часть устройства? Удалите с дисплея все аксессуары и снова проверьте работу датчика. Возможно, пленка, стекло или чехол не дают волнам проходить, а без них экран снова будет прекрасно блокироваться.
Когда жесткая перезагрузка, сброс настроек, удаление пленки и другие меры не помогают, остается один путь – в сервисный центр. Вероятно, с датчиком случилось что-то плохое, и его нужно заменить. Процедура быстрая и недорогая, но нужная, если вы хотите избавиться от проблем с блокировкой экрана.
Дисплей не гаснет после уведомлений
Еще одна похожая проблема – экран загорается, когда приходит уведомление о сообщении или другом событии, а потом не гаснет. Если это случается ночью, то к утру можно получить хорошо разряженный смартфон. Проблема неприятная, но решить ее можно самостоятельно, без обращения в сервисный центр. Для этого:
Если это случается ночью, то к утру можно получить хорошо разряженный смартфон. Проблема неприятная, но решить ее можно самостоятельно, без обращения в сервисный центр. Для этого:
- Откройте Настройки iOS и перейдите в раздел «Основные».
- Выберите пункт «Автоблокировка».
- Установите временной интервал. По умолчанию должна быть выбрана минута, но можно поставить меньше. Главное не выбирайте опцию «Никогда» – именно из-за нее экран не гаснет после появления уведомления.
Если это не решило проблему, вспомните, когда неполадка впервые проявилась. Удалите последние игры и приложения, если делали джейлбрейк и ставили твики – обратите на них самое пристальное внимание. Джейбрейк, кстати, может быть и причиной того, что датчик приближения перестает работать при звонках, так что будьте осторожны с взломами системы.
Если обнаружить конкретное приложение или твик, мешающий нормальной работе iOS, не удается, выполните жесткую перезагрузку и сброс настроек и контента с последующей настройкой iPhone как нового устройства.
Если у вас случаются ситуации, когда во время разговора происходят несанкционированные нажатия на экран (щекой, к примеру), и вы ещё не решили эту проблему, то этот отзыв для вас.
У меня ситуация немного другая. Телефон я очень часто
ношу в кармане брюк или джинсов, при этом лежит он там
экраном к ноге (чтобы не разбить случайно, были уже
удары, приводящие к вмятине на задней металлической
крышке). Чувствительность сенсора очень высокая, на
уровне режима «в тонких перчатках», так что тонкая ткань
карманов не является преградой между сенсором и ногой. А
случаев, когда смартфон включает экран в кармане, немало.
Это — каждый входящий вызов. Это — уведомления. Это —
входящие СМС. И проблема заключается в том, что пока я
достаю средство связи из кармана — ногой умудряюсь
что-нибудь нажать. На Lenovo P780 такой
проблемы не было, потому что GravityBox для Android
четвёртой версии позволял блокировать строку состояния
на экране блокировки, что было спасением для меня.
GravityBox для «шестёрки» и «семёрки» почему-то не даёт
такой возможности, поэтому перед ответом на звонок я
могу успеть незаметно для самого себя включить навигацию
(жрущую заряд батареи) или отключить Wi-Fi (а потом с
недоумением удивляться переставшей синхронизироваться
почте).
С уведомлениями и СМС я разобрался быстро — теперь они сигнализируют о своём появлении звуком и светодиодом, но экран не включают.
Со звонками ситуация сложнее, без включения экрана не обойтись. Нет, на самом деле и без экрана обойтись можно, но для однозначной идентификации вызовов необходимо будет каждому контакту присвоить уникальную мелодию, а потом ещё и запомнить более 300 соответствий. Да меня и три десятка соответствий поставят в тупик, поэтому принимаем за постулат, что экран для принятия входящего голосового вызова всё же необходим.
Что же делать, как избавиться от случайных «карманных» нажатий? Можно носить телефон в кармане брюк экраном наружу. И рисковать тем же экраном. Можно вообще не носить телефон в карманах брюк. Можно одеть на смартфон чехол, но чехлы я очень уж не люблю (максимум бампер, да и то не всегда). А можно использовать софтинку Smart Call Screen Lock (SCSL).
Об этом приложении я услышал совершенно случайно,
целенаправленно я его не искал.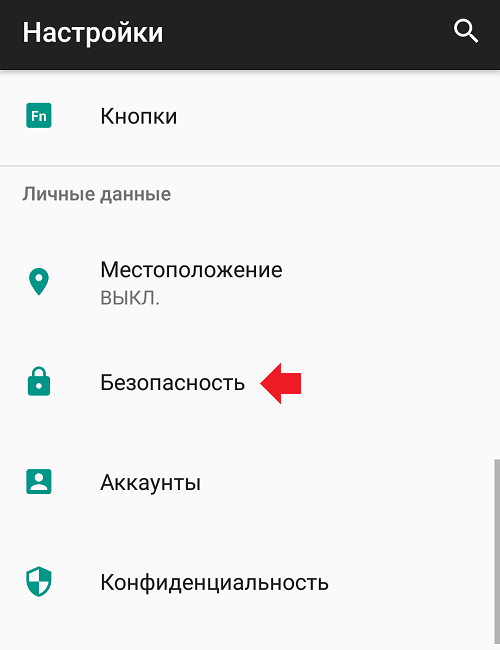 Но пользоваться начал и
постепенно к нему привыкаю. Рекомендовать его другим
могу, особенно если проблема случайных нажатий во время
разговоров актуальна, но комфорта от использования
гарантировать не могу. Почему — объясню чуть позже.
Но пользоваться начал и
постепенно к нему привыкаю. Рекомендовать его другим
могу, особенно если проблема случайных нажатий во время
разговоров актуальна, но комфорта от использования
гарантировать не могу. Почему — объясню чуть позже.
Итак, SCSL — приложение для блокировки экрана во время (и на время) телефонных вызовов.
Логика работы приложения предельно проста: тачскрин смартфона блокируется на всём протяжении входящего или исходящего голосового вызова. Одновременно с этим на экране отображается пиктограмма замка, тапом на которую можно снимать/ставить блокировку. Работа датчика приближения никоим образом не затрагивается. Так же остаются вполне работоспособными физические навигационные кнопки.
Но в основной и единственной функции приложения кроется
и основной её недостаток, а именно: прежде чем во время
звонка совершить какое-либо запланированное действие,
необходимо сначала разблокировать возможность совершения
этого действия. Проще говоря, прежде чем включить
громкую связь или завершить вызов (исключая случай,
когда его завершает собеседник), приходится нажимать на
пиктограмму замка, что является лишним действием.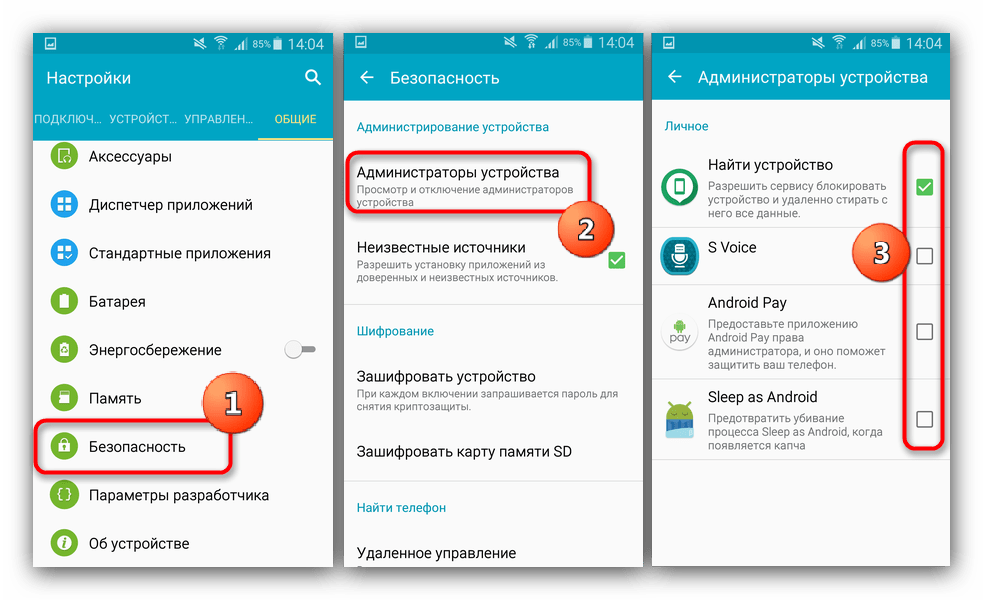 Поэтому я и упомянул необходимость привыкания к
софтинке. Помнится, пару недель назад я тщетно пытался
завершить разговор, забыв об использовании SCSL и не
видя пиктограммы замка на отражающем яркое солнце
экране.
Поэтому я и упомянул необходимость привыкания к
софтинке. Помнится, пару недель назад я тщетно пытался
завершить разговор, забыв об использовании SCSL и не
видя пиктограммы замка на отражающем яркое солнце
экране.
Понятно, что при таком узком функционале у софтинки нет никакого визуально-информационного отображения, кроме вышеупомянутого значка с замком, появляющегося во время вызова. При запуске приложения SCSL из меню приложений сразу открывается форма с настройками, разделённая на две вкладки: «ОСНОВНЫЕ» и «ПРО». Да, в целом софтинка бесплатная, но настройки на вкладке «ПРО» разрешается использовать только после денежного поощрения разработчика, что вполне ожидаемо и логично.
И сразу замечу, что бесплатная часть софтинки в моём случае нисколько меня не устраивает, так как не блокирует тачскрин во время входящих вызовов.
На вкладке «ОСНОВНЫЕ» находится переключатель для
включения и выключения приложения. Помимо переключателя
присутствуют несколько параметров для настройки цвета
пиктограммы замка и оттенка экрана при заблокированном
тачскрине: «Цвет иконки», «Цвет фона» и «Цвет экрана».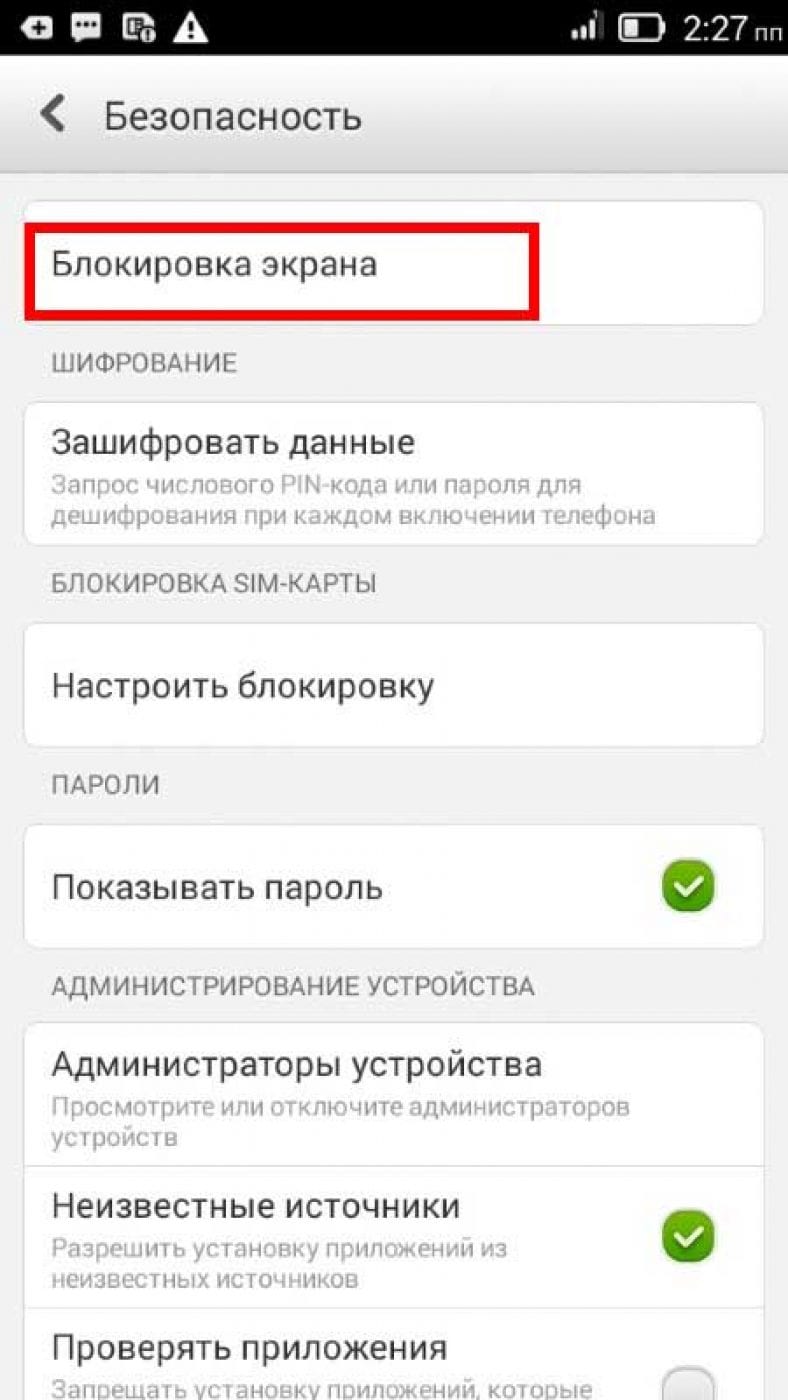 Также разработчик милостиво разрешил совершенно
бесплатно изменить действие для блокировки/разблокировки
тачскрина — вместо простого тапа по замку можно
использовать долгое или двойное нажатие.
Также разработчик милостиво разрешил совершенно
бесплатно изменить действие для блокировки/разблокировки
тачскрина — вместо простого тапа по замку можно
использовать долгое или двойное нажатие.
Пользователям софтинки, по достоинству оценившим его программное детище, разработчик даёт несколько больше возможностей по настройке работы приложения.
Здесь уже, конечно, поинтереснее. На мой взгляд, самое интересное — это возможность блокировки тачскрина при входящем вызове и настройки размера и положения на экране пиктограммы для блокировки/разблокировки (переключатели «Блокировать на входящем звонке», «Размер кнопки» и «Позиция кнопки»). По умолчанию пиктограмма замка расположена в верхнем левом углу. Лично мне к ней тянуться совсем не удобно, поэтому я переместил её на позицию чуть выше слайдера для приёма/сброса вызова в диалере. Поигравшись с размером, понял, что предложенный разработчиком меня вполне устраивает.
Размеры пиктограммы замка задаются бегунком в диапазоне от 20 до 250 процентов |
Самый первый параметр на вкладке «ПРО» — это «Умная
блокировка».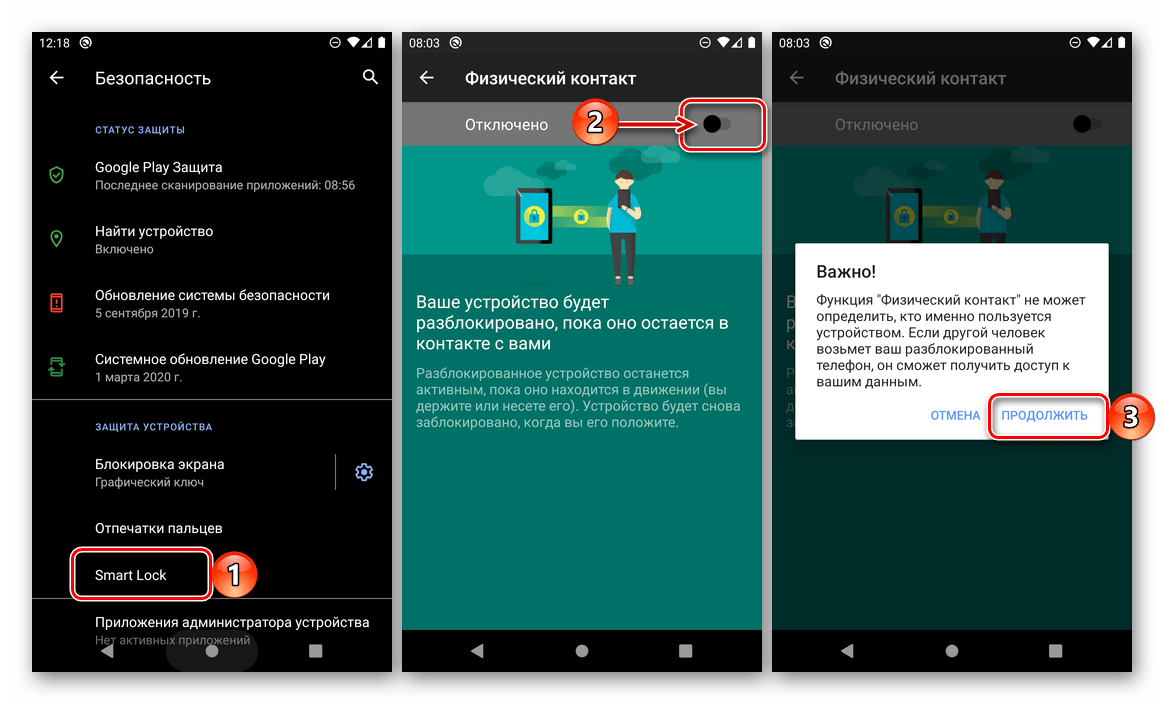 Этот переключатель позволяет использовать
датчик приближения для блокировки/разблокировки, то есть
в кармане или около головы тачскрин будет заблокирован,
а в остальное время — разблокирован. Но то ли мой
смартфон не смог подружить свой датчик приближения с
софтинкой, то ли разработчик что-то не «допилил», но у
меня умная блокировка ведёт себя по-глупому. Пришлось
отключить её. Кстати, в соответствующей ветке 4PDA также
некоторые пользователи пишут, что эта функция работает
некорректно. Ну и пусть её, не больно-то и хотелось.
Этот переключатель позволяет использовать
датчик приближения для блокировки/разблокировки, то есть
в кармане или около головы тачскрин будет заблокирован,
а в остальное время — разблокирован. Но то ли мой
смартфон не смог подружить свой датчик приближения с
софтинкой, то ли разработчик что-то не «допилил», но у
меня умная блокировка ведёт себя по-глупому. Пришлось
отключить её. Кстати, в соответствующей ветке 4PDA также
некоторые пользователи пишут, что эта функция работает
некорректно. Ну и пусть её, не больно-то и хотелось.
Ещё мне пришёлся в тему переключатель «Начать разблокированным» и числовой параметр «Тайм-аут автоблокировки на исходящем». То есть исходящий вызов начинается с незаблокированным на указанное количество секунд (от 0 до 10 с шагом 0,5) тачскрином, предоставляя возможность включить громкую связь или запись. Но, конечно же, если есть проблемы с датчиком приближения, то лучше не активировать этот переключатель.
Есть такие софтинки, которыми приятно пользоваться. Некоторые из них ещё и полезные. А есть категория
приложений и сугубо прагматичных. SCSL относится именно
к этой категории. Разработчик, конечно, постарался внести
некоторый комфорт, реализовав возможность настраивать
внешний вид и положение пиктограммы замка. Да и само
назначение SCSL — защищать экран от случайных нажатий во
время голосовых вызовов — призвано делать использование
смартфона более комфортным. Но вместе с комфортом
приходит и некий дискомфорт, как это ни парадоксально. В
общем, если проблема, которую решает софтинка, стоит
перед вами и вашим гаджетом в полный рост, то вам стоит
попробовать SCSL. И пусть ваш гаджет радует вас, а не
наоборот.
Некоторые из них ещё и полезные. А есть категория
приложений и сугубо прагматичных. SCSL относится именно
к этой категории. Разработчик, конечно, постарался внести
некоторый комфорт, реализовав возможность настраивать
внешний вид и положение пиктограммы замка. Да и само
назначение SCSL — защищать экран от случайных нажатий во
время голосовых вызовов — призвано делать использование
смартфона более комфортным. Но вместе с комфортом
приходит и некий дискомфорт, как это ни парадоксально. В
общем, если проблема, которую решает софтинка, стоит
перед вами и вашим гаджетом в полный рост, то вам стоит
попробовать SCSL. И пусть ваш гаджет радует вас, а не
наоборот.
Телефоны из года в год эволюционируют, становясь все более сложным устройством, имеющим у себя на борту с десяток всевозможных датчиков. Каждый из них отвечает за определенные функции. Например, за регулирование автояркости экрана и его выключение при разговоре отвечает датчик приближения, его еще называют датчиком света или освещенности.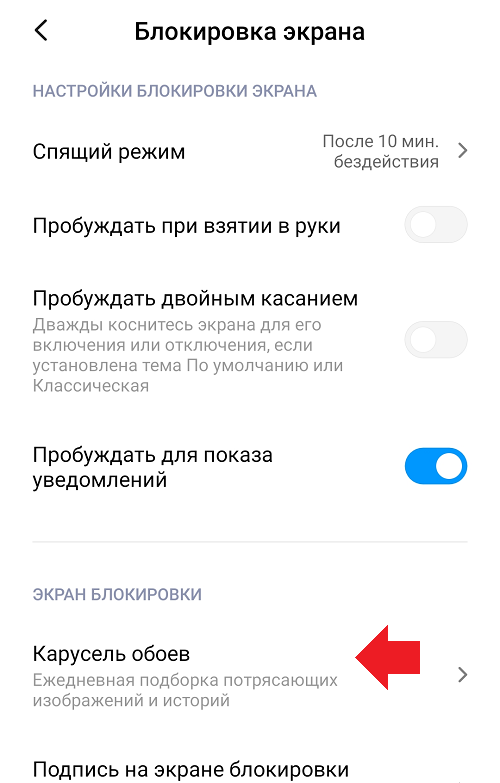 Калибровка датчика приближения на xiaomi redmi или note устройствах поможет исправить неправильную работу сенсора, которая может доставить массу проблем владельцу смартфона, например, случайные нажатия по экрану во время разговора. Причин неправильной работы может быть несколько. Если вам не помогает банальная перезагрузка устройства, то давайте рассмотрим причины по степени их сложности.
Калибровка датчика приближения на xiaomi redmi или note устройствах поможет исправить неправильную работу сенсора, которая может доставить массу проблем владельцу смартфона, например, случайные нажатия по экрану во время разговора. Причин неправильной работы может быть несколько. Если вам не помогает банальная перезагрузка устройства, то давайте рассмотрим причины по степени их сложности.
Ваш датчик может быть просто выключен. Чтобы его включить надо проделать несколько шагов, рассмотрим на примере xiaomi redmi 3s.
Открываем приложение «телефон» (звонилку в простонародье)
Долгое нажатие на меню
В открывшемся списке выбираем «входящие вызовы»
Затем находим в списке «датчик приближения» и включаем его если он отключен
У части моделей xiaomi такой опции может и не быть или данная функция будет отличаться местоположением в меню. К сожалению, невозможно дать универсальный путь меню из-за большого разнообразия моделей и прошивок.
Отключаем «вредные» функции
Самая распространенная причина некорректно работающего сенсора, это включенная функция «блокировка в кармане», смысл которой не давать включаться экрану, когда смартфон лежит в кармане. Из-за этой опции датчик освещенности частенько срабатывает некорректно.
Из-за этой опции датчик освещенности частенько срабатывает некорректно.
Данная проблема является актуальной на всех прошивках xiaomi, почему-то инженеры не хотят исправлять эту проблему или считают, что все работает как надо, впрочем, у некоторых пользователей, данная функция не вызывает проблем. Чтобы выключить блокировку в кармане, вам нужно перейти в настройки, затем в «вызовы» и потом во «входящие вызовы», там вы сможете найти ползунок, выключающий эту функцию.
Что может мешать датчику
Одна из причин некорректно работающего датчика приближения – это физические помехи в его работе, а именно защитная пленка или стекло. К примеру, у нашего работника на xiaomi redmi note 3 pro не работает этот датчик приближения именно по данной причине. Если у вас не предусмотрены отверстия под датчик света, то необходимо или сменить пленку/стекло или проделать это отверстие самостоятельно. Данный сенсор обычно располагается над экраном, рядом с фронтальной камерой и разговорным динамиком. Этой проблемой обычно грешат некачественные или универсальные пленки. Поэтому перед покупкой защитного покрытия, обязательно проверяйте наличие всех отверстий.
Этой проблемой обычно грешат некачественные или универсальные пленки. Поэтому перед покупкой защитного покрытия, обязательно проверяйте наличие всех отверстий.
Тестируем и калибруем датчик освещенности
Проверка датчика света
Довольно популярным решением является калибровка датчика приближения xiaomi устройств. Для начала вам нужно проверить в телефоне работоспособность датчика, для этого набираем следующие цифры *#*#6484#*#* (кнопку вызова нажимать не нужно), благодаря данной комбинации вы попадете в инженерное меню, проверено на xiaomi mi4 и xiaomi redmi 3 pro, другие способы туда попасть описаны в нашей статье про инженерное меню.
Перед вами отобразятся 5 кнопок на черном фоне.
Нажимаете на верхнюю правую, там должно быть написано «Single Item Test».
В списке компонентов нужно найти и выбрать «Proximity Sensor», он обычно находится практически в самом низу.
В самом тесте на экране будет отображаться надпись «далеко» или «близко», закрывая и открывая датчик освещенности (например, пальцем), надпись должна меняться. Если этого не происходит, значит, данный модуль неисправен.
Если этого не происходит, значит, данный модуль неисправен.
После данного текста можно попробовать сделать калибровку.
Калибровка датчика света
Рассмотрим калибровку на примере смартфона xiaomi redmi 3s.
Выключаем полностью смартфон.
Зажимаем кнопку volume+ (увеличение громкости), и не отпуская ее, нажимаем еще кнопку включения. Ваше устройство должно завибрировать, после этого кнопки можно отпустить.
Перед вами откроется меню, в 95% случаях оно будет на китайском языке (в том числе на xiaomi redmi 3s). Вам нужно нажать на кнопку «中文», она находится в нижней строке справа от кнопки «download模式». После этого язык меню сменится на английский.
Нажимаем на кнопку «PCBA test» в верхней строке и перед нами открывается инженерное меню.
Если тачскрин не работает, то перемещаемся с помощью кнопок «UP» и «DOWN» к пункту «Proximity sensor» и заходим в него.
Необходимо горизонтально положить телефон на ровную поверхность.
Датчик освещенности не должен быть ничем закрыт (лучше его протереть тряпочкой).
Убедитесь, что на телефон не попадает яркий свет.
Жмем на кнопку калибровки «Calibration», датчик начнет калиброваться.
После должна появится надпись «Successfully», она означает, что калибровка успешно выполнена.
Теперь необходимо проверить работу этого модуля, накрываем непрозрачным предметом датчик света, на экране 1 должна поменяться на 0 и наоборот.
После этого вам возможно понадобиться нажать кнопку «Pass», вы попадете обратно в инженерное меню, там нажимаем «Finish», затем «Power Off», телефон должен выключиться.
Включаем телефон и проверяем работу датчика. При звонке экран должен гаснуть, только когда вы подносите телефон к уху.
На нашем личном опыте корректная работа датчика приближения xiaomi redmi 3 была полностью восстановлена данным способом.
Неправильная прошивка устройства
Если калибровка не помогает, то причиной некорректной работы смартфона может быть неправильная перепрошивка, это относится не только к датчику света.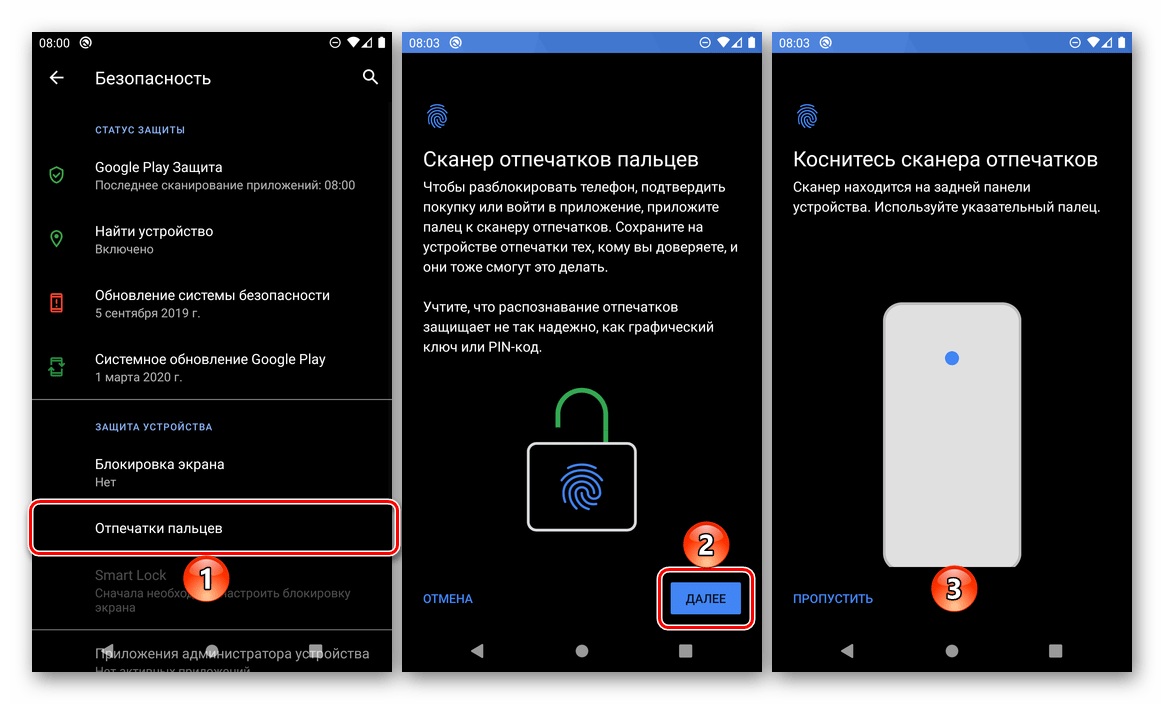 Проблема в том, что новая прошивка некорректно встает на смартфон, получая оставшийся мусор со старой прошивки. Данная проблема касается метода обновления через штатный рекавери (загрузчик). Переход на новые версии стоит делать через fastboot или со сбросом всех настроек и пользовательских данных (полный вайп). Из минусов данного метода стоит отметить, что все ваши данные и приложения будут удалены, но вместе с ними удалится и весь мусор.
Проблема в том, что новая прошивка некорректно встает на смартфон, получая оставшийся мусор со старой прошивки. Данная проблема касается метода обновления через штатный рекавери (загрузчик). Переход на новые версии стоит делать через fastboot или со сбросом всех настроек и пользовательских данных (полный вайп). Из минусов данного метода стоит отметить, что все ваши данные и приложения будут удалены, но вместе с ними удалится и весь мусор.
Остальные причины
Если предыдущие способы не оказали должного эффекта, то причиной может оказаться замена экрана на некачественный. К сожалению, экранные модули для телефонов xiaomi поставляются вместе с датчиком света. Если вы уже делали замену экрана в сервисе, то, вполне возможно, что вопреки всем убеждениям мастера, вам просто поставили некачественный экран с плохим датчиком. В случае, если с начала самой покупки ваш смартфон работает некорректно, то причиной может оказаться простой брак. Советуем связаться с продавцом для получения дальнейших инструкций.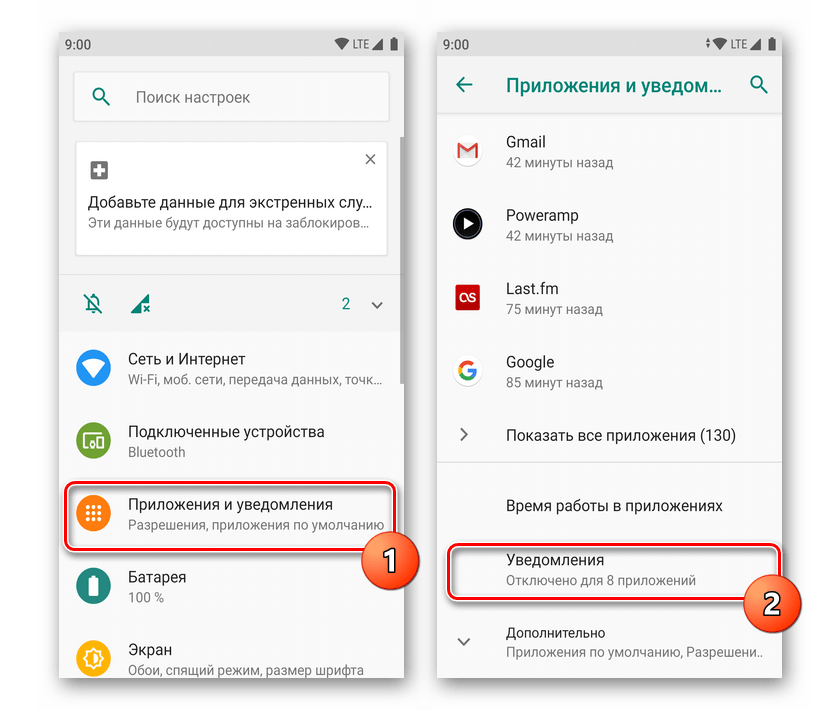
Надеемся вам помогли данные советы, обязательно пишите в комментариях помогла ли вам данная статья и какой именно совет помог.
Как удалить экран блокировки на Android с помощью TWRP Recovery
Если у вас есть TWRP Recovery, вы можете легко пройти мимо и удалить экран блокировки Android. Независимо от того, является ли это PIN-кодом или шаблоном разблокировки — вы можете удалить любой экран блокировки с помощью TWRP Recovery.
Бывает, что кто-то пытается разблокировать наш телефон, это приведет к тому, что после ввода неправильного PIN-кода или разблокировки устройство будет полностью заблокировано. Также случается, что мы помещаем экран блокировки (например, шаблон) самостоятельно, но если попытка разблокировки не удалась, телефон будет заблокирован. Если мы не помним запасной PIN-код, теоретически единственным решением является восстановление устройства до заводских настроек.
Оказывается, есть еще один простой способ удалить блокировку экрана. Для этого требуется TWRP Recovery, установленный в вашем телефоне, то есть пользовательский режим восстановления. Используя TWRP, мы можем получить доступ к системным файлам и удалить те, которые отвечают за блокировку экрана. После перезагрузки устройства он начнется без экрана блокировки.
Для этого требуется TWRP Recovery, установленный в вашем телефоне, то есть пользовательский режим восстановления. Используя TWRP, мы можем получить доступ к системным файлам и удалить те, которые отвечают за блокировку экрана. После перезагрузки устройства он начнется без экрана блокировки.
Внимание! Вы делаете все на свой страх и риск. В этом руководстве предполагается, что TWRP Recovery установлен на вашем телефоне. Процесс установки TWRP очень часто различается в зависимости от модели телефона. Часто вы также должны иметь разблокированный загрузчик — если у вас еще нет TWRP и разблокирован загрузчик, вам нужно найти инструкции о том, как это сделать на вашем устройстве.
Удаление экрана блокировки с помощью TWRP Recovery
Полностью выключите устройство с помощью кнопки питания и подождите некоторое время. Затем запустите телефон в режиме восстановления, используя соответствующую комбинацию кнопок. В зависимости от устройства он может отличаться, но на большинстве Android-устройств это комбинация ниже:
Кнопка питания (Питание) + кнопка увеличения громкости (Увеличение громкости)
Если у вас есть устройство Samsung, восстановление вводится с помощью следующей комбинации:
Кнопка «Домой» + Кнопка питания + Кнопка увеличения громкости
Когда вы находитесь в режиме восстановления, теперь вам нужно запустить браузер файлов.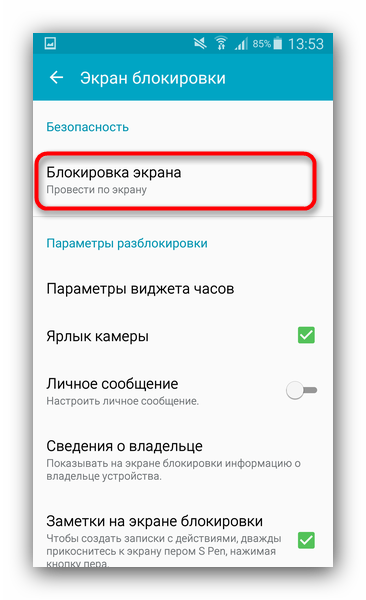 TWRP имеет встроенный модуль файлового менеджера. Для этого перейдите в раздел «Advanced» и затем выберите «Диспетчер файлов».
TWRP имеет встроенный модуль файлового менеджера. Для этого перейдите в раздел «Advanced» и затем выберите «Диспетчер файлов».
Теперь появится браузер файлов. Перейдите к следующему пути, выбрав соответствующие папки:
Data \ System \
Ниже списка папок в папке «Система» есть файлы, расположенные свободно. Найдите следующие файлы (не все должны быть в списке):
- Gesture.key
- Password.key
- Locksettings.db
- Locksettings.db-шм
- Locksettings.db-вали
Решение прост — все эти файлы необходимо удалить, что приведет к сбросу настроек экрана блокировки. Выберите каждый из этих файлов, нажав на него пальцем, затем используйте параметр «Удалить».
Вас спросят, действительно ли вы хотите удалить выбранный файл. Подтвердите удаление с помощью ползунка в нижней части экрана, перемещая его слева направо на экране. Повторите операцию для каждого из вышеуказанных файлов. Как я уже упоминал, не все файлы должны быть (например, на устройстве Honor с заблокированным шаблоном, который я встречал только с файлами Locksettings.db).
Подтвердите удаление с помощью ползунка в нижней части экрана, перемещая его слева направо на экране. Повторите операцию для каждого из вышеуказанных файлов. Как я уже упоминал, не все файлы должны быть (например, на устройстве Honor с заблокированным шаблоном, который я встречал только с файлами Locksettings.db).
После того, как вы удалили файлы, используйте кнопку «Назад», чтобы вернуться на главный экран TWRP и выбрать «Перезагрузка> Система». Устройство перезагрузится, и вам больше не понадобится разблокировать экран с помощью шаблона или пароля. Однако, если вас попросят ввести код или разблокировать шаблон, введите любой — экран должен быть разблокирован в любом случае.
Как использовать Smart Lock, чтобы устройство оставалось разблокированным в определенных ситуациях? (Android 10 или Android 11)
ВАЖНО: Эта статья относится только к определенным продуктам. Пожалуйста, ознакомьтесь с Применимыми продуктами в верхней части этой статьи.
Для
Решение
В определенных ситуациях функция Smart Lock автоматически разблокирует ваше устройство. Вы можете настроить ваше устройство для разблокировки, например, при подключении к устройству Bluetooth®, или когда вы носите его с собой.
Вы можете настроить ваше устройство для разблокировки, например, при подключении к устройству Bluetooth®, или когда вы носите его с собой.
Чтобы подготовить устройство к автоматической разблокировке, выполните следующие действия:
- Убедитесь в наличии активного подключения к сети Интернет, желательно, подключения по Wi-Fi®, чтобы ограничить расходы на трафик данных.
- Убедитесь, что все ваши приложения обновлены с помощью приложения Play Store™, чтобы гарантировать обновление приложения для служб Google Play™. Наличие обновленного приложения служб Google Play™ гарантирует, что вы сможете использовать новейшие функции Smart Lock.
Включение Smart Lock (см. информацию ниже о включении Smart Lock)
- Установите ситуации, в которых вы хотите, чтобы ваше устройство разблокировалось автоматически, выбрав
«Тип Smart Lock (Smart Lock type)» (см. ниже).
Включение Smart Lock
- Убедитесь, что вы установили графический ключ, PIN-код или пароль для блокировки экрана.

- Найдите и выберите
«Настройки (Settings)» →
«Безопасность (Security)» →
«Доверенные лица (Trust agents)».
- Переместите ползунок рядом с надписью
«Smart Lock (Google)» вправо.
- Нажмите на стрелку «назад» рядом с надписью
«Доверенные лица (Trust agents)».
- Найдите и выберите
«Умная блокировка (Smart Lock)».
- Введите свой графический ключ, PIN-код или пароль. Вы должны устанавливать данную блокировку экрана при каждом изменении настроек Smart Lock.
- Выберите тип «Умная блокировка (Smart Lock)» и следуйте инструкциям на экране для ее включения.
Типы Smart Lock
Обнаружение нахождения на теле — держите устройство разблокированным, когда вы носите его с собой.
Надежные места — держите устройство разблокированным, когда вы находитесь в надежном месте. Например, ваш дом, рабочее место и т. д.
Проверенные устройства — держите устройство разблокированным при подключении проверенного устройства Bluetooth.
 Например, наушники Bluetooth, ноутбук и т. д.
Например, наушники Bluetooth, ноутбук и т. д.
Примечание 1: Функция Smart Lock может быть доступна не для всех рынков, стран и регионов. Имейте в виду, что
Smart Lock как функция безопасности менее безопасна, чем графический ключ, PIN-код или пароль.
Примечание 2: Функция Smart Lock разработана Google™, и точное описание их функциональных возможностей может измениться со временем в результате обновлений от Google.
Как отключить блокировку экрана на Ergo Tab Hero II
Рейтинг телефона:Владельцы смартфона Ergo Tab Hero II часто испытывают проблему, когда произвольно гаснет экран. Это вынуждает пользователей заново разблокировать устройство, тратя время и нервы. Чтобы решить проблему, необходимо отключить блокировку экрана на Ergo Tab Hero II одним из нескольких способов, предусмотренных производителем.
Активация Smart Lock
В качестве первого варианта отключения блокировки предлагается активировать функцию Smart Lock. Она есть на всех современных устройствах под управлением операционной системы Андроид, включая Ergo Tab Hero II. Суть работы опции заключается в том, что телефон не блокирует экран в следующих случаях:
Она есть на всех современных устройствах под управлением операционной системы Андроид, включая Ergo Tab Hero II. Суть работы опции заключается в том, что телефон не блокирует экран в следующих случаях:
- физический контакт. Когда девайс находится в руках владельца;
- безопасные места. При нахождении в определенной локации;
- надежные устройства. При нахождении рядом с определенными гаджетами;
- Voice Match. Разблокировка голосом.
Для активации функции Smart Lock выполните следующее:
- Откройте настройки Ergo Tab Hero II.
- Перейдите в раздел «Блокировка экрана и безопасность», а затем – «Smart Lock».
- Выберите и настройте понравившийся вариант умной блокировки.
Стоит также отметить, что Smart Lock не отменяет автоматического перехода смартфона в спящий режим. Экран продолжит гаснуть, если соответствующая опция выставлена в настройках. О том, как ее деактивировать, будет рассказано чуть позже.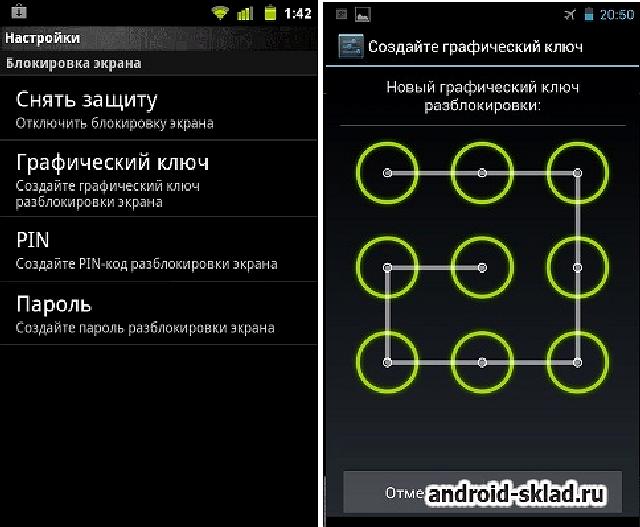
Отключение блокировки экрана на Ergo Tab Hero II
Если владелец устройства полностью уверен в своей безопасности и том, что никто из посторонних не получит доступ к телефону, то ему предлагается полностью отключить экран блокировки на Ergo Tab Hero II:
- Откройте настройки смартфона.
- Перейдите в раздел «Блокировка экрана и безопасность».
- В подпункте «Блокировка экрана» установите значение «Нет».
Теперь пользователю больше не придется вводить пароль или графический ключ и прикладывать палец к сканеру отпечатков. В то же время деактивация экрана блокировки не отменяет перехода в спящий режим по прошествии определенного количества времени.
Отключение перехода в спящий режим
Как правило, экран Ergo Tab Hero II гаснет сам по себе из-за того, что в настройках устройства активирована опция перехода в спящий режим. Проблема решается двумя способами:
- увеличение времени ожидания;
- отключение функции.
Как бы то ни было, любые изменения придется вносить через настройки смартфона:
- Зайдите в настройки.

- Перейдите в раздел «Блокировка экрана и безопасность».
- Откройте вкладку «Спящий режим».
- Выберите подходящее значение.
Названия некоторых пунктов меню могут отличаться в зависимости от версии прошивки. Поэтому вместо раздела «Блокировка экрана и безопасность» используется просто «Экран» или «Блокировка и защита».
Поделитесь страницей с друзьями:Если все вышеперечисленные советы не помогли, то читайте также:
Как прошить Ergo Tab Hero II
Как получить root-права для Ergo Tab Hero II
Как сделать сброс до заводских настроек (hard reset) для Ergo Tab Hero II
Как разблокировать Ergo Tab Hero II
Как перезагрузить Ergo Tab Hero II
Что делать, если Ergo Tab Hero II не включается
Что делать, если Ergo Tab Hero II не заряжается
Что делать, если компьютер не видит Ergo Tab Hero II через USB
Как сделать скриншот на Ergo Tab Hero II
Как сделать сброс FRP на Ergo Tab Hero II
Как обновить Ergo Tab Hero II
Как записать разговор на Ergo Tab Hero II
Как подключить Ergo Tab Hero II к телевизору
Как почистить кэш на Ergo Tab Hero II
Как сделать резервную копию Ergo Tab Hero II
Как отключить рекламу на Ergo Tab Hero II
Как очистить память на Ergo Tab Hero II
Как увеличить шрифт на Ergo Tab Hero II
Как раздать интернет с телефона Ergo Tab Hero II
Как перенести данные на Ergo Tab Hero II
Как разблокировать загрузчик на Ergo Tab Hero II
Как восстановить фото на Ergo Tab Hero II
Как сделать запись экрана на Ergo Tab Hero II
Где находится черный список в телефоне Ergo Tab Hero II
Как настроить отпечаток пальца на Ergo Tab Hero II
Как заблокировать номер на Ergo Tab Hero II
Как включить автоповорот экрана на Ergo Tab Hero II
Как поставить будильник на Ergo Tab Hero II
Как изменить мелодию звонка на Ergo Tab Hero II
Как включить процент заряда батареи на Ergo Tab Hero II
Как отключить уведомления на Ergo Tab Hero II
Как отключить Гугл ассистент на Ergo Tab Hero II
Как удалить приложение на Ergo Tab Hero II
Как восстановить контакты на Ergo Tab Hero II
Где находится корзина в Ergo Tab Hero II
Как установить WhatsApp на Ergo Tab Hero II
Как установить фото на контакт в Ergo Tab Hero II
Как сканировать QR-код на Ergo Tab Hero II
Как подключить Ergo Tab Hero II к компьютеру
Как отключить блокировку экрана на других моделях телефонов
Лучший способ отключить блокировку экрана Android при подключении к домашней сети
Ваш смартфон Android достаточно умен, чтобы отключить блокировку экрана при подключении к домашней сети? Ну, с приложением профиля местоположения, таким как Llama [Больше не доступно], это может быть.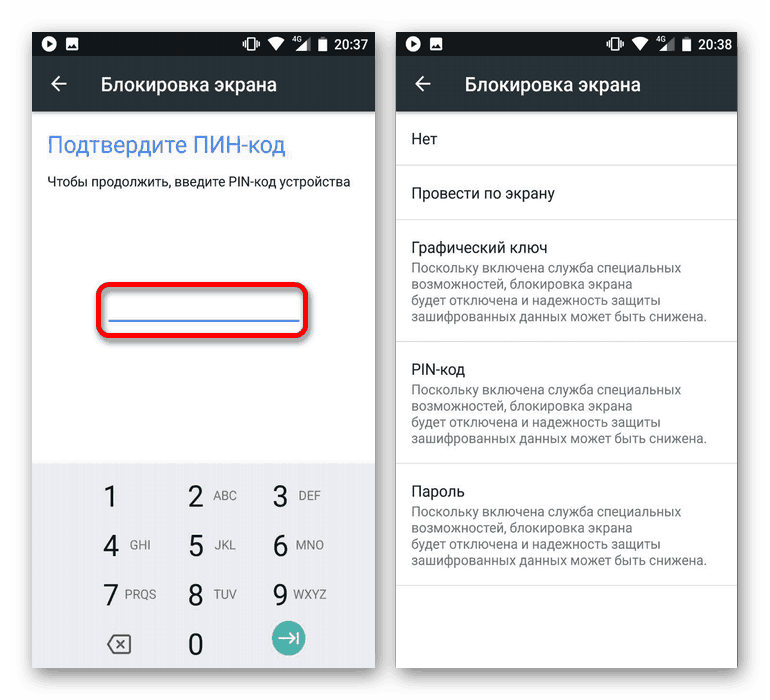
Экран, защищенный с помощью PIN-кода или блокировки шаблона, требует больше, чем пролистывание. Вы можете настроить PIN-код в настройках устройства, обычно через Настройки> Безопасность> Блокировка экрана .
Как только эта мера безопасности вступит в силу, любой, кто хочет получить доступ к вашему устройству, должен преодолеть экран блокировки, введя PIN-код. Это удобно для предотвращения несанкционированного доступа к вашему устройству. Но когда вы дома, необходимость разблокировать экран вашего устройства при каждом включении экрана может быстро раздражать. Это одна из причин, по которой многие люди отказываются от блокировки экрана, что является плохим шагом с точки зрения безопасности.
Бесплатное и мощное приложение Llama. может решить эту проблему для вас. Он может автоматически отключить блокировку экрана, как только вы подключитесь к доверенной сети, такой как домашняя сеть, и, конечно, включить блокировку после отключения.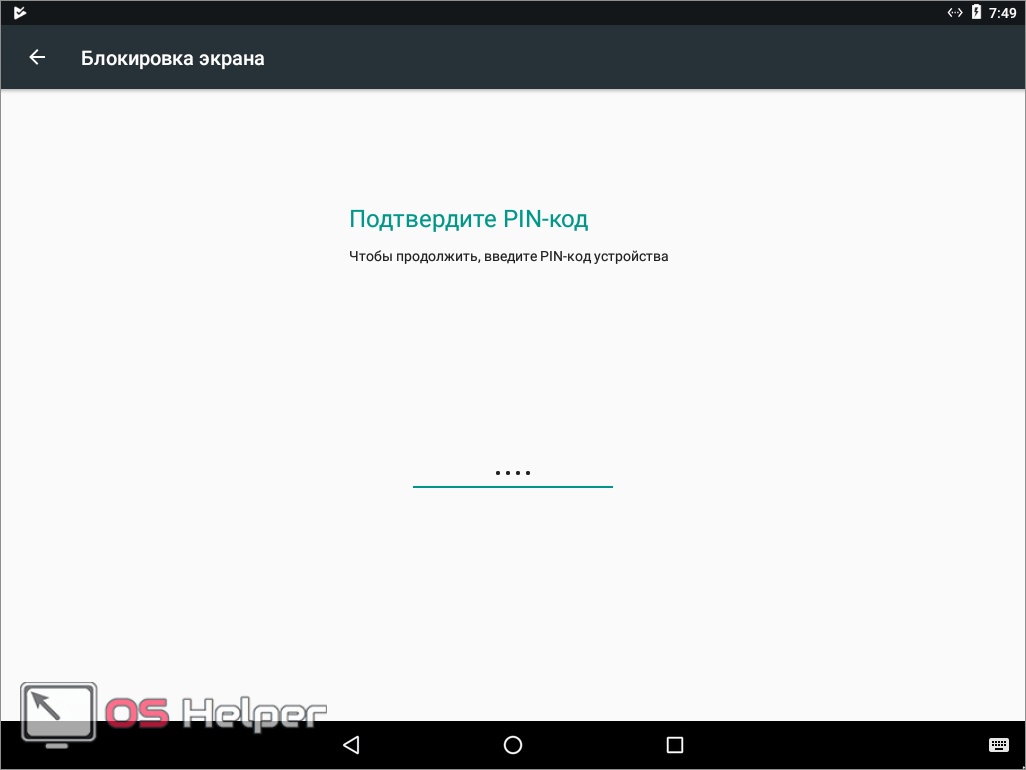
Мы уже рассмотрели несколько других способов получить тот же результат — с помощью безопасных зон и через Разблокировку с помощью Wi-Fi при подключении к Но многие из нас нашли путь ламы лучше, главным образом потому, что он более надежен. Вот пошаговое руководство по настройке Llama, чтобы избавиться от этой надоедливой блокировки устройства, когда вы дома.
Скажи привет Ламе
Когда вы установите Llama и изучите его интерфейс, вы заметите, что это болтливое приложение, которое дает подробные объяснения для каждого действия. Инструкции исчезают, когда вы нажимаете Okey Dokey / Groovy на каждом из них. Но не волнуйтесь, они не потеряны навсегда. Нужно прочитать инструкцию после того, как все остальное не удалось? Доступ к ним из Как я могу вам помочь? раздел, нажав на значок ламы в нижней части приложения.
Для этого поста нам нужна только вкладка « События ». По умолчанию уже есть некоторые события, такие как переключение на тихий профиль ночью и когда вы на работе.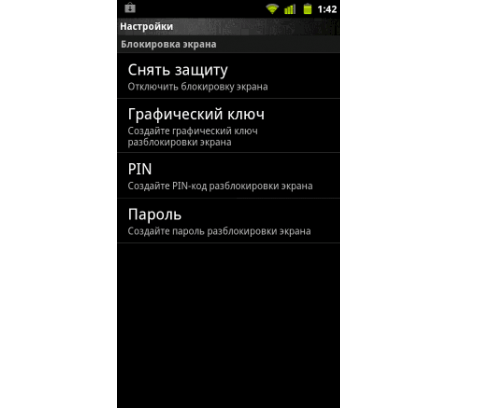
Обучающая лама — это не то, что ты думаешь
Чтобы делегировать задачу Ламе, нам нужно создать событие, которое включает одно или несколько условий, за которыми следует одно или несколько действий. Говоря простыми словами, нам нужна установка «если это тогда».
В этом случае наш If предполагает подключение к определенной сети Wi-Fi, а наш If — отключение блокировки экрана. События ламы обычно работают в парах, что означает, что вам нужно связать это событие с другим, которое включает блокировку экрана при отключении Wi-Fi.
Отключение блокировки экрана при подключении Wi-Fi
Шаг 1. На вкладке « События » найдите панель в нижней части интерфейса приложения. Да, это бар, в котором отображаются однострочники типа « Не связаны с далай-ламой» и « Лама-лама-утка» . Теперь нажмите на значок + на этой панели, чтобы добавить событие. Переименовать событие или нет. На следующем экране добавьте условие « If », коснувшись « Добавить условие» и выбрав « Wi-Fi Network Connected» из всплывающего списка.
Шаг 2: В следующем всплывающем окне вы увидите список доступных сетей. Установите флажок рядом с именем вашей доверенной сети и нажмите ОК . Теперь вы вернулись к экрану событий. Если до этого все работало нормально, отлично! Вы можете перейти к шагу 4.
Шаг 3. Если ваша сеть не отображается во всплывающем окне, скорее всего, ваш Wi-Fi выключен или ваша сеть не находится в зоне действия. Вам нужно сделать небольшой обход здесь. Убедитесь, что вы находитесь в зоне действия сети, выключите Wi-Fi и включите его снова.
Даже если вы не выбрали сеть на предыдущем шаге, на экране создания события по-прежнему отображается условие « Подключение к сети Wi-Fi» , поэтому вы не сможете добавить его еще раз, пока не удалите его сначала. Для этого нажмите « Удалить» , выберите условие « Подключение к сети Wi-Fi» , и все! Вернемся к шагу 1. На этот раз вы должны увидеть свою домашнюю сеть и выбрать ее на шаге 2.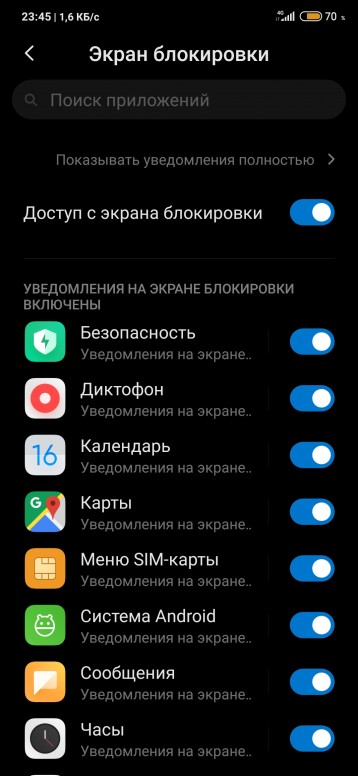
Шаг 4: Нажмите « Добавить действие» на экране создания события. Появляется список возможных действий. Выберите Пароль блокировки экрана . Вам будет предложено включить Llama в качестве администратора устройства, так что Okey Doke! это. Активируйте Llama в качестве администратора устройства и следуйте инструкциям на экране, отвечая на все утвердительно. Когда вас попросят ввести пароль и подтвердить его, оставьте поле пароля пустым оба раза и нажмите ОК .
Нажмите кнопку Назад на вашем устройстве, и вы увидите событие, которое вы только что создали.
Включение блокировки экрана при отключении Wi-Fi
Это событие является своего рода изменением предыдущего, и процесс, связанный с его настройкой, почти такой же, как и раньше, за исключением нескольких изменений:
- Выполните шаги с 1 по 3, выбрав сеть Wi-Fi Disconnected вместо сети Wi-Fi, подключенной на шаге 1.

- При выборе пароля блокировки экрана на шаге 4 вам больше не придется проходить процесс активации. Вам будет предложено ввести PIN-код и подтвердить его. Но на этот раз не оставляйте это пустым. Введите хороший и безопасный PIN-код. Обратите внимание, что если вы уже установили ПИН-код с помощью настроек устройства, этот новый ПИН-код будет иметь приоритет перед первым.
- Добавьте Блокировку экрана как второе действие, а затем выберите Включить блокировку экрана .
Теперь ваше устройство защищено паролем, если вы не подключены к сети, которую вы выбрали ранее. Если вы хотите увидеть оба новых события в действии, откройте вкладку « События » и посмотрите, как они попеременно выделяются зеленым цветом, когда вы подключаетесь к своему домашнему Wi-Fi и отключаетесь от него.
Ламы похожи на верблюдов, но гораздо более удивительны
Когда вы узнаете, как настроить Llama для выполнения ставок, что помешает вам сосредоточиться на более важных задачах, таких как просмотр видео на YouTube весь день?
Если серьезно, блокировка экрана крайне важна для безопасности вашего устройства Android, но в самый неподходящий момент она прерывает ваш рабочий процесс. С помощью простых настроек, подобных описанному здесь, вы можете избавиться от блокировки на устройстве Andorid, по крайней мере, в местах, которые вы считаете безопасными, например, в своем доме. Включение / отключение функции блокировки экрана является одной из многих автоматизированных задач, которые Llama может выполнить для вас. Tasker — еще одно приложение, которое управляет автоматизацией на основе профилей местоположения, но я, например, предпочитаю его бесплатную и забавную кузину Ламу.
С помощью простых настроек, подобных описанному здесь, вы можете избавиться от блокировки на устройстве Andorid, по крайней мере, в местах, которые вы считаете безопасными, например, в своем доме. Включение / отключение функции блокировки экрана является одной из многих автоматизированных задач, которые Llama может выполнить для вас. Tasker — еще одно приложение, которое управляет автоматизацией на основе профилей местоположения, но я, например, предпочитаю его бесплатную и забавную кузину Ламу.
У вас есть лучшая настройка для отключения блокировки экрана? Мы все уши.
Изображение предоставлено: производная от капитана, ламы от ralphandjenny (используется под CC )
Операционная система Android предлагает некоторые функции, которые позволяют нам легко получать доступ к ее различным службам на телефонах Android. Одной из таких функций является настройка домашнего экрана, на котором мы можем добавлять приложения и виджеты. Даже когда экран вашего Android-смартфона заблокирован, вы можете уведомлять о сообщениях, уведомлениях по электронной почте, принимать вызовы и т. Д., а также добавляет уровень безопасности на ваше устройство. Однако, если вас не волнует блокировка экрана и вы думаете, что она замедляет доступ, вы можете эффективно отключить блокировку экрана. Как отключить блокировку экрана на большинстве устройств AndroidПозже в этой статье мы обсудим, хорошо ли отключение блокировки экрана на устройствах Android, но прежде всего давайте посмотрим, как отключить блокировку экрана. Шаги и процесс отключения блокировки экрана могут немного отличаться на устройствах в зависимости от их модели и версии ОС.
Теперь, когда вы берете свой телефон Android в любое время, устройство сразу переводит вас на главный экран. Если ваше решение изменится через некоторое время, и вы хотите снова включить экран блокировки вашего телефона, выполните четыре вышеуказанных шага еще раз, а затем выберите тип блокировки экрана, который вы хотите установить (с помощью смахивания, PIN-кода, шаблона или пароля) . Как снять блокировку экрана на телефонах Samsung Чтобы отключить или снять блокировку экрана на телефоне Samsung, выполните следующие действия.
Как отключить блокировку экрана на телефонах HuaweiЧтобы отключить или снять блокировку экрана на телефоне Huawei, выполните следующие действия:
Или на каком-то устройстве настройки следующие:
Как отключить блокировку экрана на телефонах RealmeЧтобы отключить блокировку экрана на телефоне Realme, выполните следующие действия:
Отключить блокировку экрана на Android с помощью приложения Dr.Fone — Screen UnlockDr.Fone — это универсальный инструмент, который дает комплексное решение для восстановления потерянных файлов с вашего устройства Android и разблокировки забытых Android PIN-кода и графических паролей. Прежде всего, скачайте приложение Dr.Fone — Android Lock Screen Removal и установите его на свой персональный компьютер. Когда установка будет завершена, запустите приложение и выполните следующие действия.
Шаг 1. Выберите параметр «Разблокировать»Запустите приложение и щелкните «Разблокировать» на экране. Он автоматически загрузит пакет восстановления в течение нескольких минут. Шаг 2: Нажмите кнопку «Разблокировать экран Android».Теперь подключите заблокированный Android-смартфон с помощью кабеля USB и щелкните «Разблокировать экран Android» на экране приложения. Шаг 3. Подключение устройстваКогда вы нажимаете «Разблокировать экран Android» после подключения заблокированного устройства к ПК с помощью USB-кабеля, приложение автоматически соединяет ПК и ваше устройство. Шаг 4: Подготовка к снятию замкаПредположим, ваш телефон совместим с приложением DR.Fone, и соединение установлено. В этом случае приложение готовится к снятию блокировки экрана на разных этапах, включая сопоставление модулей, создание среды телефона, загрузку файла конфигурации и проверенный файл конфигурации. Шаг 5. Подтвердите разблокировку устройства.Теперь подтвердите процесс разблокировки, нажав кнопку «Разблокировать сейчас», чтобы разблокировать устройство. Он также сотрет все данные с вашего устройства. Если вы вошли в Google или другие учетные записи, обязательно запомните свое имя пользователя и пароль, чтобы снова войти в систему после снятия блокировки экрана. Можно ли отключить блокировку экрана?Как вы видели выше, насколько легко отключить блокировку экрана на телефоне Android. Хотя блокировка экрана обеспечивает важный уровень безопасности устройства, стоит ли ее удалять? Это полностью зависит от вас, хотите ли вы сохранить блокировку экрана на своем телефоне или нет. Когда устройство становится менее защищенным, становится технически проще подделать или украсть данные. Предположим, если кто-то схватит ваш телефон, а экран на нем не заблокирован, им будет легко украсть ваши данные. Кроме того, ваша личная информация будет легко доступна им. Принимая во внимание такое явление, было бы легко и справедливо сказать, что рекомендуется держать активную блокировку экрана телефона Android. Будь то четырехзначный пин или узор, лучше иметь что-нибудь, чем ничего. |
Настройка Android — как сделать так, чтобы экран оставался включенным дольше
Итак, сколько дней до Рождества? Если бы вы следили за проектом настройки Android на прошлой неделе, вы бы смогли ответить на этот вопрос, просто произнеся слова вслух. Конечно, это был немного более крупный проект, сфокусированный на использовании голосового ввода и вывода, а также на усиленном управлении переменными в Tasker.
На этой неделе нам нужно немного попроще. Возвращаясь к нашим основам, давайте посмотрим, как управлять настройками тайм-аута дисплея на вашем устройстве Android, чтобы контролировать, как долго ваш дисплей будет гореть, прежде чем он перейдет в спящий режим.
Как всегда, сегодня мы будем работать со стандартным устройством Android, ваши настройки могут отличаться.
Прежде чем мы начнем
Есть много факторов, которые следует учитывать, когда вы начинаете экспериментировать с настройками спящего режима дисплея. Две основные проблемы — это расход заряда батареи и безопасность.
Регулировка тайм-аута дисплея — это упражнение по управлению тем аспектом вашего устройства, который потребляет наибольшее количество энергии. Увеличение времени ожидания отображения даже всего на одну минуту, скорее всего, приведет к заметным изменениям времени автономной работы в течение дня.Это означает, что уменьшение настройки может сэкономить заряд батареи.
По умолчанию Android обычно настроен на включение блокировки экрана вскоре после перехода дисплея в спящий режим. По моему опыту, вы получаете 5 секунд. Если вы случайно потеряете свое устройство с включенным дисплеем, что более вероятно при большем тайм-ауте, ничто не помешает любому, кто найдет ваше оборудование, получить доступ к вашей системе.
Stock Android, как и большинство других версий Android, имеет встроенные инструменты для управления тайм-аутом экрана, и этот процесс довольно прост.
Зайдите в Настройки вашего устройства.
Нажмите на спящий режим. (Ваше устройство может сказать Тайм-аут экрана или что-то подобное.)
Просто выберите время, которое вам больше всего подходит.
Вот и все, выходите из настроек устройства и наслаждайтесь новой конфигурацией спящего режима дисплея.
Что дальше?
Я упоминал выше, что ваше устройство автоматически активирует вашу защитную блокировку через короткое время после того, как ваш дисплей перейдет в спящий режим. Для меня эта функция более проблематична, чем просто отключение дисплея.Конечно, Android 5.0 Lollipop, а точнее Google Play Service 6.5+, может использовать новую функцию для отключения экрана блокировки в зависимости от близости защищенного устройства или сети. На данный момент 5 секунд по умолчанию перед автоматической блокировкой устройства после перехода дисплея в спящий режим недостаточно для моих нужд.
Вы можете изменить настройки автоматической блокировки вашего устройства в Настройки -> Безопасность -> Автоматическая блокировка. Выберите подходящее время для ваших нужд и наслаждайтесь тем, что вам не нужно снова и снова разблокировать устройство.
Пока вы находитесь там, вы также увидите опцию под названием «Кнопка питания мгновенно блокируется». Этот параметр делает именно то, что он говорит, мне тоже нравится отключать его, оставляя настройку автоматической блокировки сверху, чтобы взять под контроль мою безопасность.
Наконец, все, что мы здесь рассмотрели сегодня, управляется такими приложениями, как Tasker. Действительно, мы ранее запускали Tasker для работы над этим же проектом, ознакомьтесь с этим проектом настройки Android для получения более подробной информации.
На следующей неделе
Если ваш дисплей засыпал слишком быстро для ваших нужд или оставался включенным дольше, чем вы хотели, я надеюсь, что сегодняшний совет по настройке Android избавил вас от некоторых проблем.На следующей неделе мы хотели бы немного нарушить наши собственные правила, рассмотрев особенности бренда. Мы рассмотрим, как включить и настроить гостевой режим на вашем устройстве LG.
Какой у вас предпочтительный тайм-аут экрана?
КомментарииКак выключить экран блокировки Android
Каждый раз, когда вы включаете свое устройство Android, экран блокировки, вероятно, будет первым, что вы увидите. Итак, вам нужно провести пальцем по экрану или ввести шаблон, PIN-код, пароль или выполнить сканирование отпечатка пальца, чтобы закрыть этот экран для доступа к вашим приложениям.Представьте, что вы обнаружили, что не можете получить доступ к приложениям из-за заблокированного экрана. Другой возможный сценарий: вы забыли код блокировки экрана и пароль для своей учетной записи Google.
В любом случае, если вы хотите узнать, как отключить блокировку экрана Android, мы вам поможем. Итак, приступим!
Часть 1: Как отключить экран блокировки Android
Вы можете полностью отключить систему безопасности Android, чтобы вам не приходилось вводить пароль, смахивать или делать что-либо еще, чтобы разблокировать ее.Это может быть полезно, если вы собираетесь открывать свой телефон несколько раз за короткое время или вам нужен кто-то, кто не знает вашего пароля, чтобы пользоваться телефоном.
Вот несколько шагов, чтобы отключить блокировку экрана на Android:
- На устройстве Android перейдите в Настройки.
Выберите «Блокировка экрана». В зависимости от того, какую версию Android вы используете или какое устройство вы используете, оно может находиться в другом месте. Посмотрите в разделах «Безопасность и местоположение» или «Безопасность и конфиденциальность», если вы их не видите.
- Нажмите «Блокировка экрана». Перед продолжением необходимо использовать текущий пароль, PIN-код или другой метод безопасности.
- Настройки безопасности экрана блокировки можно отключить, нажав «Нет». Чтобы подтвердить этот выбор, вам, вероятно, придется отключить защиту на вашем телефоне, а также стереть все биометрические данные с вашего телефона.
Часть 2: Как отключить блокировку экрана Android при заблокированном состоянии
Потеря пароля или графического ключа телефона Android может быть очень неприятной.Когда это происходит, ваш телефон становится бесполезным. Итак, если вы хотите узнать, как отключить блокировку контактов на Android, когда телефон заблокирован, следующий метод может вам помочь.
Сброс заблокированного телефона Android с помощью 4uKey для Android
Хотите узнать, как отключить блокировку экрана Android с помощью отличного программного обеспечения? Вы хотите разблокировать свой смартфон Samsung без ввода пароля? Тогда мы настоятельно рекомендуем использовать Tenorshare 4uKey для Android. Независимо от того, забыли ли вы пин-код, пароль или столкнулись с какой-либо другой проблемой с экраном блокировки — Tenorshare 4uKey для Android достаточно мощный, чтобы обойти все это и предоставить вам быстрый доступ.
Самым первым шагом для начала процесса является запуск программы и подключение устройства к компьютеру с помощью кабеля USB. Теперь выберите «Снять блокировку экрана».
Щелкните по опции «Пуск». Вы увидите всплывающее окно с уведомлением о том, что вы потеряете все свои данные на своем смартфоне. Если вы согласны, просто нажмите «Да», чтобы начать процесс.
Теперь 4uKey для Android попросит вас ввести ваш смартфон в режим восстановления.Вы можете просто выполнить шаги, показанные на экране, чтобы успешно запустить процесс.
После завершения процесса ваш экран блокировки будет автоматически удален, и вы сможете получить доступ к своему телефону.
Что ж, он также запускает невероятную функцию для клиентов Samsung, которая позволит вам обойти проверку Google без необходимости ввода пароля. Если вам все еще интересно, вы можете легко найти множество инструкций и статей на веб-странице Tenorshare 4uKey для Android.
Часть 3: Как отключить экран блокировки Android с помощью быстрого сброса
Теперь вы знаете, как сбросить настройки телефона Android, когда он заблокирован, с помощью 4ukey для Android. Вы также можете восстановить заводские настройки пароля вашего мобильного телефона. Итак, как можно отключить экран блокировки Android с помощью заводских настроек? Выполните шаги, указанные ниже (например, Samsung):
- Ну для начала вам нужно выключить смартфон Samsung
- Вы можете начать, нажав одновременно кнопки увеличения громкости и «Домой» в течение 10 секунд.Теперь ваш телефон начнет вибрировать, но вы не должны отпускать кнопки.
- Подождать после получения уведомления «Нет команды». Ваше устройство перейдет в режим восстановления.
- В режиме восстановления вам нужно будет нажать и удерживать кнопки увеличения и уменьшения громкости, чтобы выбрать Factory Reset. Теперь, чтобы продолжить, просто нажмите кнопку «Питание» для подтверждения.
- Теперь ваше устройство будет сброшено до заводских настроек. Затем вам просто нужно выбрать «Перезагрузить сейчас», и ваш телефон перезагрузится.
Заключение
Мы надеемся, что это руководство показало вам, как отключить блокировку экрана Android, когда ваш телефон разблокирован. Точно так же теперь вы также знаете, что как отключить блокировку экрана Android при блокировке. Самым эффективным и рекомендуемым приложением для Android является 4uKey для Android.
Tenroshare 4uKey для разблокировки экрана AndroidСнять блокировку экрана Android и обойти блокировку Samsung FRP
- Обход проверки учетной записи Google на устройствах Samsung (Win и Mac)
- Удалить пароль Android, графический ключ, PIN-код и блокировку отпечатков пальцев одним щелчком мыши
- Поддержка удаления экрана блокировки Android Win и Mac
Автоматически отключать экран блокировки Android, когда вы дома
Автор: JR Raphael (@jr_raphael)
Экран блокировки Android защищает ваш телефон, когда вы находитесь вне дома, но когда вы дома, это может быстро превратиться в неприятность.Тем не менее, хорошие новости: за несколько минут простой настройки вы можете настроить свой телефон на автоматическое отключение экрана блокировки в любое время, когда вы дома, а затем автоматически включать его, когда вы находитесь вне дома.
Вот как это сделать.
Отключите экран блокировки Android дома: Шаг 1
Первый и самый важный шаг: загрузите Unlock with Wifi, отличное маленькое приложение, которое сделает всю грязную работу за вас. Разблокировка с помощью Wi-Fi использует вашу домашнюю сеть Wi-Fi как индикатор того, что вы дома; приложение будет отключать ваш экран блокировки всякий раз, когда ваше устройство подключено к этой сети.
После того, как вы установили разблокировку с помощью Wi-Fi, откройте приложение и используйте экранные команды, чтобы добавить свою домашнюю сеть Wi-Fi в ее список. (Очевидно, вам нужно будет выполнить эту первоначальную настройку, пока вы дома; в противном случае ваша домашняя сеть не будет отображаться в качестве опции.) Убедитесь, что индикатор «Включено» выбран, и все: вы ‘ заблокирован и загружен. Или разлоченный и заряженный, если точнее.
(Примечание. Разблокировка с помощью Wi-Fi доступна как в бесплатной, так и в платной (4 доллара США) версии.В бесплатной версии вы можете определить только одну домашнюю сеть Wi-Fi, а в платной версии вы можете настроить столько сетей, сколько захотите. Платная версия также имеет несколько дополнительных функций.)
Последнее замечание: разработчик Unlock with Wifi говорит, что приложение не всегда работает с Samsung Fascinate или Droid Charge — он говорит, что сбои в прошивке Samsung возникают в Так что будьте осторожны, если вы используете один из этих телефонов, это может не сработать для вас.
Отключить экран блокировки Android дома: Шаг 2
Итак, ваш телефон знает, что нужно отключать экран блокировки, когда вы подключены к домашней сети Wi-Fi; Теперь давайте настроим его на автоматическое включение Wi-Fi , когда вы вернетесь домой, чтобы весь процесс стал автоматическим.
Есть несколько способов сделать это:
1) Grab Auto Wifi Toggle, доступно бесплатно в Android Market. Auto Wifi Toggle периодически включает Wi-Fi вашего телефона, чтобы проверить, находитесь ли вы в зоне действия известной сети. Если да, то Wi-Fi остается включенным; если нет, он выключает его.
2) Используйте более надежное решение для управления телефоном, такое как Настройка профилей (бесплатно в ограниченной «облегченной» версии; 4 доллара за полную версию), Tasker (6,49 доллара) или Locale (9,99 доллара). [ОБНОВЛЕНИЕ: несколько читателей также предложили Llama (бесплатно) в качестве альтернативы.] Эти приложения предоставляют вам огромный набор опций для настройки поведения вашего телефона Android в различных обстоятельствах.
Приложения работают в соответствии с настройкой на основе правил / условий, что поначалу может показаться немного сложным, но как только вы освоитесь, мощность станет феноменальной. В этом случае вам нужно настроить правило, чтобы ваш телефон активировал Wi-Fi всякий раз, когда он распознает ваше домашнее местоположение, а затем деактивирует его, когда вы покидаете это местоположение. .Поздравляем:
Ваш смартфон стал немного умнее.
Дополнительные советы и рекомендации по работе с Android:
Дж. Р. Рафаэль пишет о смартфонах и других вкусных технологиях. Вы можете найти его в Facebook, Twitter или Google+.
Авторские права на статью 2011 JR Raphael. Все права защищены.
Copyright © 2011 IDG Communications, Inc.
Как отключить графический ключ в Android Marshmallow
Смартфоны могут содержать много важной личной информации, поэтому полезно иметь какой-либо пароль или параметр безопасности, который затруднит доступ к вашему устройству для кого-либо.К сожалению, это имеет побочный эффект: вам будет сложнее использовать его лично, так как вам нужно будет вводить этот пароль или шаблон каждый раз, когда вы захотите использовать свой телефон.
, если вы устали рисовать свой пароль разблокировки каждый раз, когда хотите использовать свой телефон Android Marshmallow, вы можете отключить этот графический ключ. Хотя это сделает ваше устройство менее безопасным, но немного упростит его использование.
Как перестать запрашивать пароль для разблокировки в Android Marshmallow
Действия, описанные в этой статье, были выполнены на Samsung Galaxy On5 в операционной системе Android Marshmallow.Обратите внимание, что отключение графического ключа разблокировки приведет к немедленной разблокировке вашего телефона при нажатии кнопки питания или кнопки «Домой», если вы не решите использовать один из других вариантов пароля.
Шаг 1. Откройте папку Apps .
Шаг 2: Выберите параметр Настройки .
Шаг 3. Прокрутите вниз и выберите Экран блокировки и безопасность .
Шаг 4. Выберите Тип блокировки экрана кнопку.
Шаг 5: Нарисуйте текущий графический ключ.
Шаг 6. Выберите вариант Нет , если вы не хотите использовать какую-либо блокировку экрана, или выберите один из других вариантов, если вы хотите перейти на этот вариант блокировки экрана.
Обратите внимание, что вы можете получить всплывающее окно с просьбой очистить хранилище учетных данных, если вы решите использовать свой телефон без пароля.Вы можете выбрать опцию Clear во всплывающем окне, чтобы продолжить.
Знаете ли вы, что в вашем телефоне Android Marshmallow по умолчанию есть фонарик? Узнайте, как использовать фонарик Android Marshmallow без необходимости загружать сторонние приложения.
Мэтью Берли пишет технические руководства с 2008 года. Его сочинения были опубликованы на десятках различных веб-сайтов и были прочитаны более 50 миллионов раз.
После получения степени бакалавра и магистра компьютерных наук он несколько лет работал в сфере управления ИТ для малых предприятий.Однако сейчас он работает полный рабочий день, пишет онлайн-контент и создает веб-сайты.
Его основные писательские темы включают iPhone, Microsoft Office, Google Apps, Android и Photoshop, но он также писал и на многие другие технические темы.
СвязанныеОтказ от ответственности: Большинство страниц в Интернете содержат партнерские ссылки, в том числе некоторые на этом сайте.
Samsung Galaxy S20 Ultra 5G — Включение и выключение блокировки экрана
1.Включите блокировку экрана
2. Отключите блокировку экрана.
Нажмите боковую клавишу и проведите пальцем по экрану.
3. Установите автоматическую блокировку экрана.
Проведите двумя пальцами вниз, начиная с верхнего края экрана.
Нажмите на значок настроек.
Нажмите Display.
Нажмите Тайм-аут экрана.
Нажмите нужную настройку.
4. Вернитесь на главный экран.
Нажмите клавишу «Домой», чтобы вернуться на главный экран.
Как отключить экран блокировки Android
Пользователи устройстваAndroid должны обнаружить, что экран блокировки — это всегда первое, что вы видите при включении устройства. Вы можете закрыть экран, введя графический ключ, PIN-код, пароль или сканирование отпечатка пальца.Однако независимо от того, как вы отключите заблокированный экран, он задержит доступ к приложениям на устройстве, по крайней мере, на некоторое время. То есть экран блокировки иногда может принести больше вреда, чем пользы. Итак, если вас не беспокоит конфиденциальность информации о вашем телефоне, вы можете отключить блокировку экрана на устройствах. Процесс отключения экрана блокировки Android несложен, его можно выполнить всего за несколько простых шагов.
Более связанные : Резервное копирование текстовых сообщений Android в виде файла HTML, сохранение контактов HTC в CSV.
Шаг 1. Откройте настройки
На главном экране устройств Android найдите Настройки в панели приложений или коснитесь значка шестеренки в правом верхнем углу панели уведомлений. Вы попадете в меню настроек телефона.
Шаг 2: Выберите Безопасность
Появится раскрывающееся меню, и вы просто нажмете на параметр «Безопасность» среди этих вариантов, чтобы начать работу.
Шаг 3. Нажмите «Блокировка экрана»
Под заголовком «Безопасность экрана» есть 3 различных варианта, из которых вы должны нажать на первый, помеченный как «Блокировка экрана».
Шаг 4: Подтвердите пароль
Появится новый всплывающий экран с просьбой ввести существующий пароль или PIN-код. Просто введите свой исходный пароль, чтобы доказать, что вы являетесь истинным владельцем устройства Android.
Шаг 5: Нет выбора
После того, как вы ввели правильный PIN-код, вам будет представлено следующее раскрывающееся меню, в котором показано множество вариантов. Просто выберите «Нет» в верхней части списка.
Что делать после отключения экрана блокировки Android?
Хорошо, вы успешно отключили блокировку экрана на своих устройствах Android. Вы должны уделять больше внимания безопасности своих устройств Android без экрана блокировки. Мы любезно предлагаем вам сделать резервную копию вашего Android на компьютер с помощью MobiKin Assistant для Android или Assistant для Android (Mac версия) на случай потери данных с ваших устройств когда-нибудь.


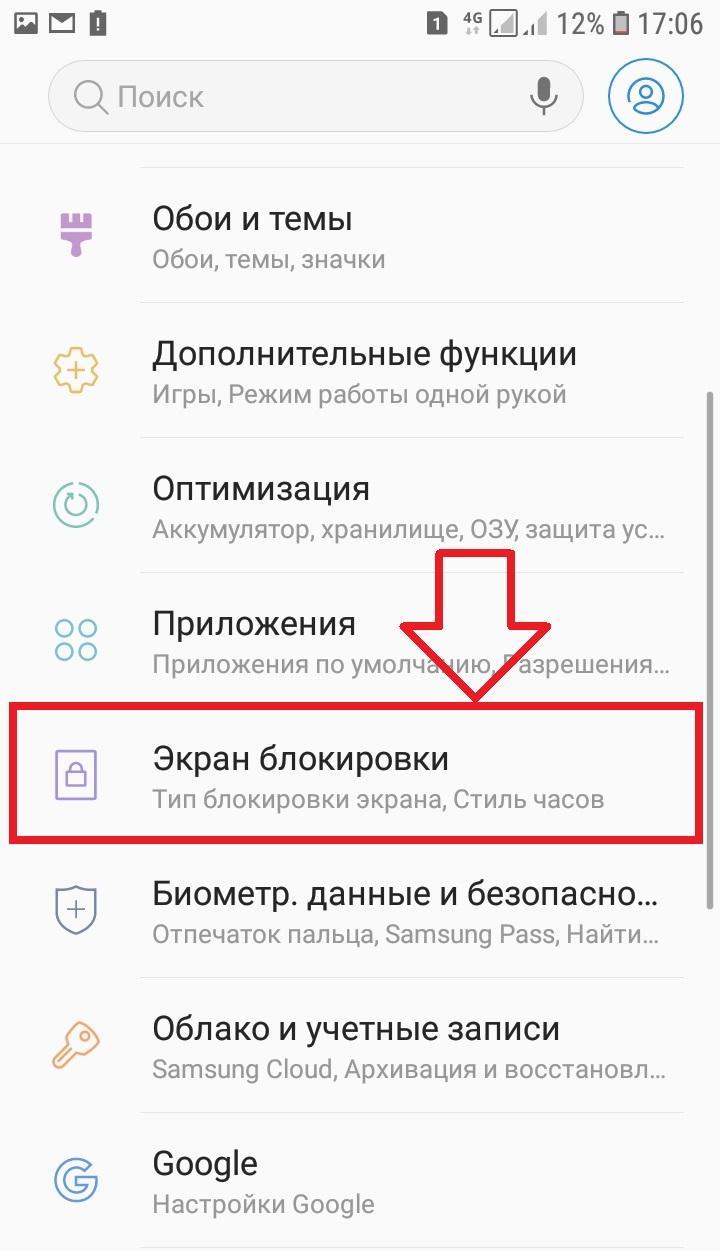
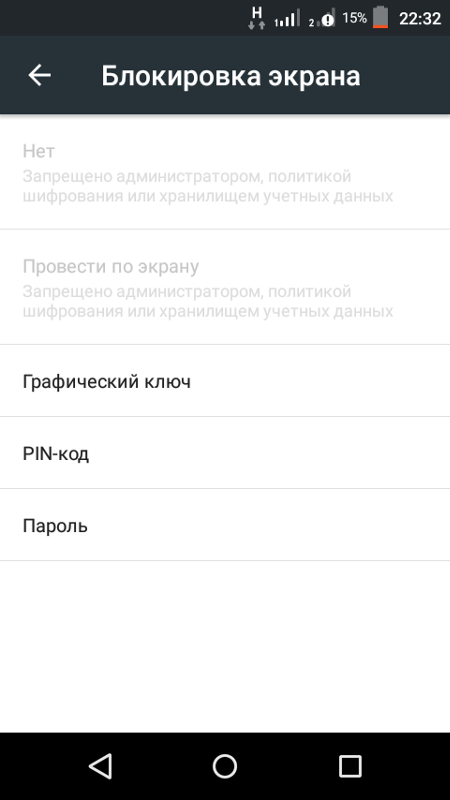
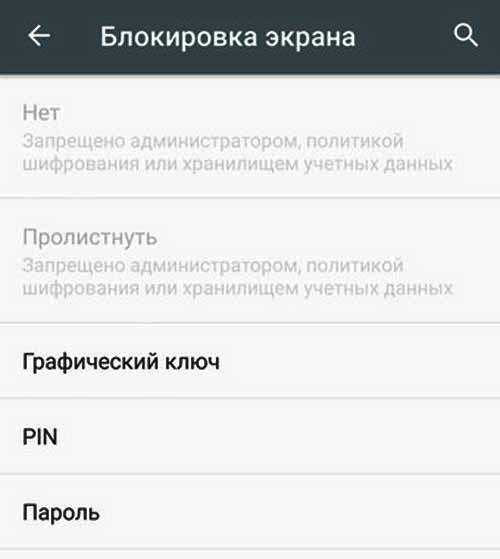

 Например, наушники Bluetooth, ноутбук и т. д.
Например, наушники Bluetooth, ноутбук и т. д.

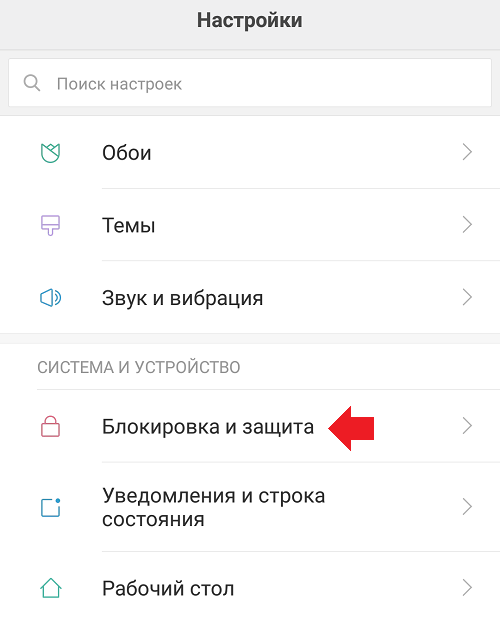 Ящик приложений устройства содержит все приложения, которые мы загрузили. В то же время блокировка экрана показывает время и уведомления, не предоставляя полный доступ к другим функциям устройства.
Ящик приложений устройства содержит все приложения, которые мы загрузили. В то же время блокировка экрана показывает время и уведомления, не предоставляя полный доступ к другим функциям устройства.