Как перенести данные с Android на iPhone
8 января 2022 Ликбез Технологии
Вам понадобится Wi-Fi, специальное приложение и немного свободного времени.
Что важно знать, прежде чем переносить данные с Android на iPhone
В Google Play есть специальное приложение «Перенос на iOS» от Apple, с помощью которого можно экспортировать существующий контент с любого Android-устройства на iPhone или iPad. В момент первичной настройки на iOS-гаджете создаётся частная сеть Wi-Fi, через которую после ввода кода безопасности со смартфона или планшета на Android копируется практически всё его содержимое.
Среди переносимой информации — контакты, календари, сообщения, закладки браузера, фото и видео из галереи, а также некоторые бесплатные приложения, которые доступны на Android и iOS.
Минимум усилий, максимум удобства. Но это в теории, на практике всё чуть сложнее. Нельзя сказать, что «Перенос на iOS» не работает совсем. Но, судя по отзывам в Google Play, множество пользователей сталкиваются с проблемами: процесс экспорта не запускается, зависает, прерывается или завершается с ошибкой. Хотя есть и немало людей, кому удалось перенести данные.
Хотя есть и немало людей, кому удалось перенести данные.
Успех процесса, видимо, зависит от марки Android-смартфона и версии ПО — с более новыми устройствами шансы выше. Также напрямую влияет количество информации: чем больше категорий контента выбрано, тем дольше идёт экспорт и тем вероятнее сбой.
Как подготовиться к переносу данных с Android на iPhone
- Активируйте Wi-Fi на Android-смартфоне.
- Установите из Google Play приложение «Перенос на iOS».
Загрузить
Цена: Бесплатно
- Убедитесь, что объём экспортируемых данных соответствует ёмкости iPhone.
- Подключите оба устройства к источникам питания.
- Для переноса закладок обновите Google Chrome на Android-устройстве до актуальной версии.
Как перенести данные с Android на iPhone
1. Запустите команду «Перенести данные с Android»
- Если iPhone уже активирован, откройте «Настройки» → «Основные» → «Сброс» → «Стереть контент и настройки» и подтвердите удаление данных.

- Включите iPhone и нажмите «Настроить вручную».
- Выберите язык, сеть Wi-Fi и следуйте подсказкам мастера настройки.
- На экране «Программы и данные» нажмите «Перенести данные с Android».
2. Воспользуйтесь приложением «Перенос на iOS»
- Откройте установленное приложение на Android-устройстве и нажмите «Продолжить».
- Ознакомьтесь с условиями лицензионного соглашения и примите его.
3. Введите код безопасности
- На экране «Найдите код» нажмите «Далее».
- Введите цифровую комбинацию, которая появится на iPhone.
4. Перенесите контент
- Подождите, пока на Android-смартфоне появится надпись «Перенос данных».
- Выберите, какую информацию нужно скопировать.
- Дождитесь окончания переноса на обоих устройствах.
- Когда на iOS-гаджете появится надпись «Перенос завершён», нажмите «Продолжить настройку iPhone».
Как завершить настройку
- Следуйте подсказкам мастера и пройдите настройку iPhone до конца.

- После запроса введите пароль от Google-аккаунта для синхронизации почты и календарей.
- Если какие-то необходимые вам приложения не установились автоматически, найдите их в App Store через поиск и загрузите вручную.
Что делать, если возникают ошибки при переносе данных с Android на iPhone
Если процесс перерывается и повторный запуск не помогает, попробуйте перед началом вытащить сим-карту из старого смартфона, отключить Bluetooth и расположить оба устройства поближе к роутеру. Также по возможности старайтесь не переносить всё разом, а выбрать только самое важное. Например, контакты, календари и сообщения.
Если скопировать данные через приложение никак не удаётся, то пропустите перенос и настройте iOS-гаджет как новый, а затем экспортируйте контент вручную. Для синхронизации контактов, почты, календарей и заметок откройте «Настройки» → «Почта» → «Учётные записи», войдите в аккаунт Google и включите соответствующие тумблеры.
Фото и видео таким же образом можно перенести через «Google Фото» или другое облако. Убедитесь, что все файлы выгружены с Android-устройства, а затем установите приложение на iPhone или iPad и войдите в аккаунт для синхронизации данных.
Убедитесь, что все файлы выгружены с Android-устройства, а затем установите приложение на iPhone или iPad и войдите в аккаунт для синхронизации данных.
Этот материал впервые был опубликован в июне 2019 года. В декабре 2021-го мы обновили текст.
Читайте также 📱⌚️💻
- Как убрать воду из iPhone с помощью быстрой команды
- Как заменить иконку любого приложения на iPhone без джейлбрейка
- Как восстановить забытый пароль «Экранного времени» на iPhone
- Как прокачать стандартные функции iPhone
- Как добавить в Touch ID на iPhone или iPad все 10 отпечатков пальцев
*Деятельность Meta Platforms Inc.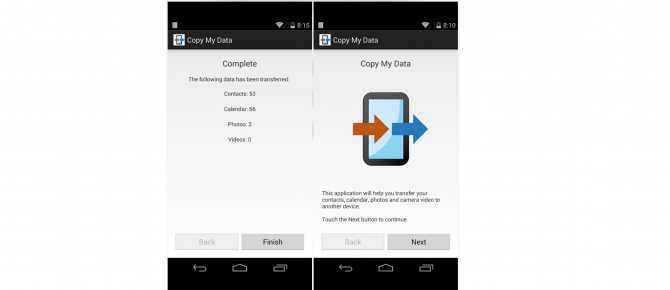 и принадлежащих ей социальных сетей Facebook и Instagram запрещена на территории РФ.
и принадлежащих ей социальных сетей Facebook и Instagram запрещена на территории РФ.
Простой переход с iPhone на Android – Android
Как перенести данные
Это просто – подключите устройства, выберите данные и перенесите их
Безопасно и легко скопируйте с iPhone на свое новое устройство Android контакты, фотографии, календари и другие данные. Для этого соедините телефоны при помощи кабеля или по сети Wi-Fi.
Шаг 1.Подключите оба устройства
Подключите iPhone к новому телефону Android с помощью кабеля или следуйте инструкциям в приложении «Переход на Android», чтобы перенести данные по беспроводной связи.
Посмотрите пошаговую инструкциюКабель вставляется в телефон Android, на экране которого написано «Подключите кабель к старому телефону» и изображены два подсоединенных друг к другу устройства.
Подключите iPhone к новому телефону Android с помощью кабеля или следуйте инструкциям в приложении «Переход на Android», чтобы перенести данные по беспроводной связи.
Шаг 2.Выберите данные
Выберите, что хотите перенести. Это могут ваши контакты, сообщения, фотографии и даже большинство приложений. Не переживайте, данные по-прежнему будут доступны и на iPhone.
Какие данные можно перенести
Круглые значки, изображающие фотографии, приложения, контакты и сообщения, расположены рядом с экраном телефона Android. С помощью анимации показан процесс переноса. На экране устройства написано «Выберите, что копировать», перечислены доступные для переноса данные и указан их размер.
Выберите, что хотите перенести. Это могут ваши контакты, сообщения, фотографии и даже большинство приложений. Не переживайте, данные по-прежнему будут доступны и на iPhone.
Шаг 3.Перенесите данные
Вот и всё! Ваши контакты, сообщения, фотографии и приложения будут скопированы на новый телефон Android – этот процесс займет всего несколько минут. А ещё больше контента вы найдете в Google Play.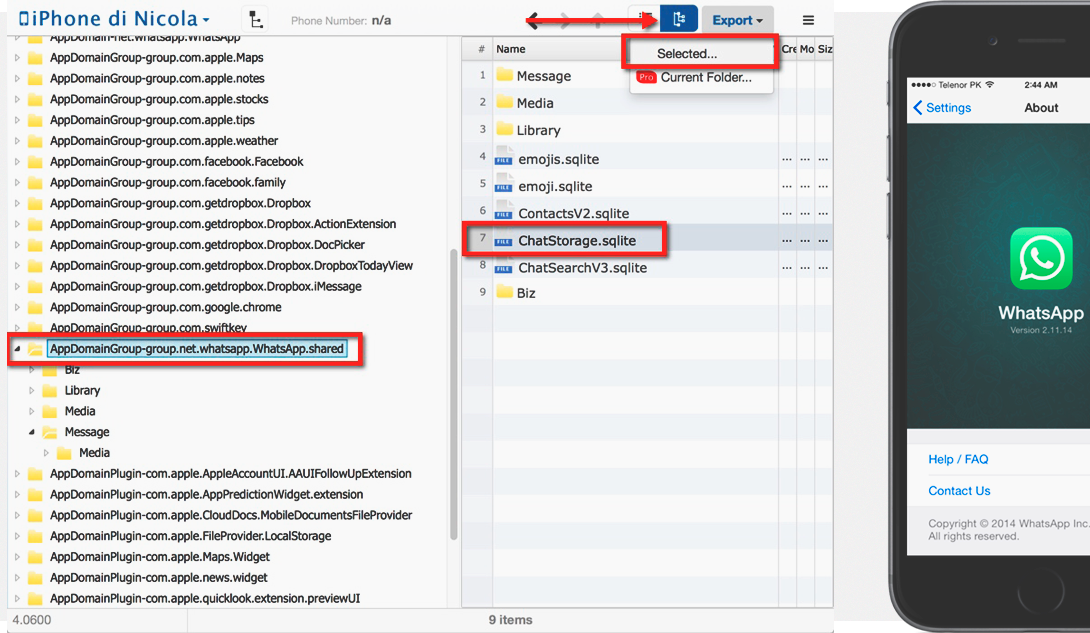
С помощью анимации показано, как фотографии, приложения, контакты и сообщения копируются на новый телефон Android. На экране устройства виден индикатор выполнения. По мере копирования большой круг за телефоном заполняется. Круглые значки, изображающие фотографии, приложения, контакты и сообщения, перемещаются в телефон Android. Затем на экране появляется сообщение о том, что копирование завершено, а также список перенесенных данных.
Вот и всё! Ваши контакты, сообщения, фотографии и приложения будут скопированы на новый телефон Android – этот процесс займет всего несколько минут. А ещё больше контента вы найдете в Google Play.
Переходите на Samsung Galaxy?
Перенесите данные через приложение Smart Switch.
Подробнее
Переходите на Android 11 или более раннюю версию?
Наши советы помогут это сделать.
Почитать советы
Зачем переходить на Android
Выберите телефон, который будет персонально вашим
Раскрывайте свой потенциал и расширяйте горизонты с Android.
Больше преимуществ
Узнайте больше о переходе на Android
Часто задаваемые вопросы
| Тип данных | Через кабель | По Wi-Fi |
|---|---|---|
Контакты | ||
Фото и видео | ||
Сохраненные на устройстве | ||
Сохраненные в iCloud* | — | — |
*Запустить перенос нужно на странице privacy. | ||
Сообщения | ||
SMS, MMS, а также текстовые и мультимедийные сообщения в iMessage | ||
Приложения (только бесплатные приложения, доступные в Google Play) | ||
Музыка (любая музыка на телефоне, кроме купленной в iTunes или защищенной технологией DRM) | ||
Календарь | ||
Список вызовов | ||
Заметки | ||
Когда вы переносите данные, например фотографии, видеозаписи и сообщения, на устройстве Android создаются их копии.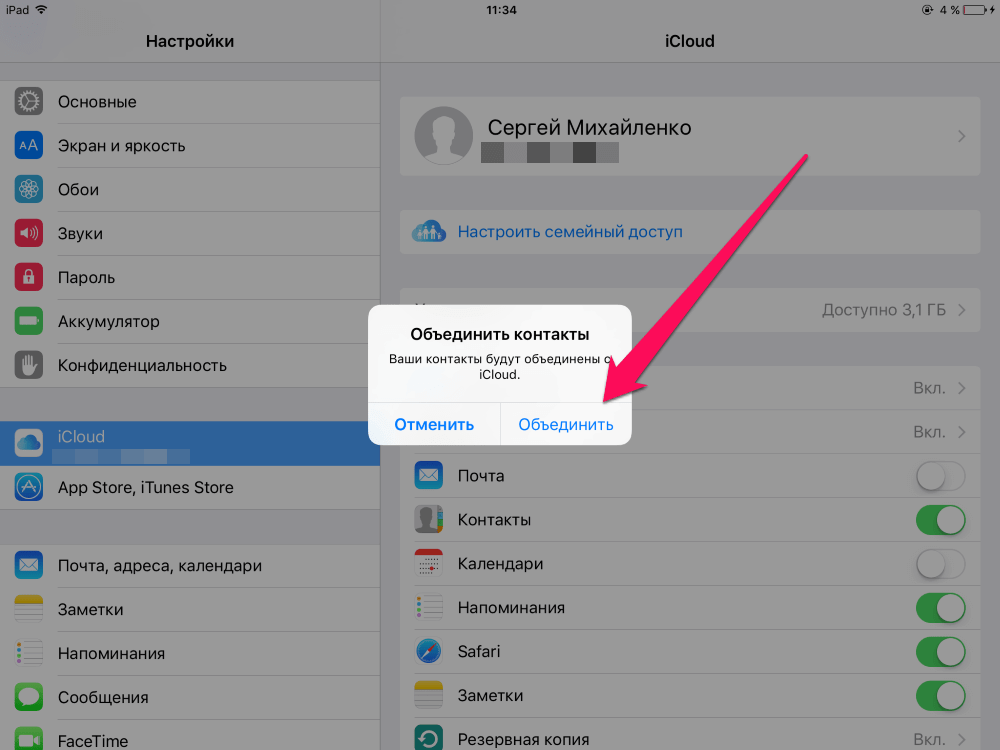 На старом телефоне все остается без изменений. Даже если что-то пойдет не так, данные вы не потеряете, так как они по-прежнему будут доступны на устройстве, с которого вы их переносили. Что бы ни случилось, ваша информация будет в полной безопасности.
На старом телефоне все остается без изменений. Даже если что-то пойдет не так, данные вы не потеряете, так как они по-прежнему будут доступны на устройстве, с которого вы их переносили. Что бы ни случилось, ваша информация будет в полной безопасности.
Сервис iCloud интегрирован в iPhone, но данные из него вы можете посмотреть на сайте www.icloud.com (вам понадобится ввести свой идентификатор Apple ID и пароль).
Ещё вы можете синхронизировать информацию из iCloud с продуктами Google – в этом вам поможет сервис Google One. Чтобы запросить перенос данных в него из Apple, посетите сайт privacy.apple.com.
Не беспокойтесь: такие же возможности есть и в Android. Для видеовызовов вы сможете использовать приложение Google Meet (прежнее название – Duo), для SMS – Сообщения, а вместо AirDrop – Обмен с окружением.
И вы по-прежнему сможете общаться с теми, кто использует iMessage. Чтобы сообщения приходили на новый телефон Android, отключите iMessage, прежде чем извлечь SIM-карту из iPhone. Для этого на iPhone выберите «Настройки > Сообщения > Выкл».
Для этого на iPhone выберите «Настройки > Сообщения > Выкл».
Большинство бесплатных приложений будут перенесены вместе с остальными данными, когда вы подключите новый телефон с помощью кабеля. Если вам нужно перенести с устройства iPhone платное приложение, обратитесь за помощью к его разработчикам.
Ваши подписки будут действовать как раньше и будут по-прежнему оплачиваться через App Store или разработчиков.
Конечно! Во время переноса данных укажите, что у вас нет кабеля или адаптера. Вам будет предложено скопировать информацию с помощью Wi-Fi и приложения «Переход на Android». Разместите устройства рядом друг с другом и следите, чтобы их экраны оставались включенными. Обратите внимание, что не все типы данных можно передавать по Wi-Fi.
Ваша безопасность – это приоритет Android. Когда телефон заблокирован, шифрование защищает все данные на нем. Это позволяет предотвращать кражу информации. Google Play Защита проверяет безопасность всех приложений, которые вы скачиваете.
Да, телефоны Android можно подключать к популярным устройствам Apple, например к AirPods (через Bluetooth) и компьютерам Mac (с помощью Android File Transfer). В случае часов и других носимых устройств мы рекомендуем выбирать модели на базе Wear OS, а если в первую очередь вас интересуют показатели здоровья – фитнес-трекеры Fitbit.
И это ещё не всё, ведь сила Android – в развитой экосистеме. Дело не только в диапазоне совместимых устройств (от Chromebook, планшетов Lenovo и наушников Beats до телевизоров Sony и Samsung и даже автомобилей BMW и Honda), но и в том, как они взаимодействуют.
Android работает на самых разных типах устройств – и поэтому все они одинаково просты и удобны в использовании. А такие возможности, как Google Cast, Быстрое подключение и Обмен с окружением, помогают сделать вашу повседневную жизнь комфортнее.
Одно из преимуществ Android состоит в том, что вы можете выбрать устройство на основе характеристик, которые для вас важны. Это может быть количество мегапикселей основной или фронтальной камеры, время зарядки и работы от батареи, разрешение экрана или прочность телефона – среди моделей Android вы точно найдете то, что вам подойдет.
Это может быть количество мегапикселей основной или фронтальной камеры, время зарядки и работы от батареи, разрешение экрана или прочность телефона – среди моделей Android вы точно найдете то, что вам подойдет.
Прямо во время настройки устройства вы увидите полезные подсказки, например о том, как делать скриншоты, управлять телефоном с помощью жестов и пользоваться такими возможностями Android, как сервис Цифровое благополучие.
А ещё мы подготовили для вас онлайн-руководство с видео и подробными инструкциями. И, конечно, вы в любой момент можете найти нужную информацию в Справочном центре.
Наконец, раз в три месяца мы публикуем новости об Android. Вы можете читать их прямо на своем устройстве, в нашем блоге и социальных сетях или получать их по электронной почте.
Конечно. В нашем Справочном центре есть специальная статья со всей информацией, которая вам понадобится при переходе на Android. Вы также можете обратиться за помощью в магазин техники, салон связи или фирменный магазин производителя.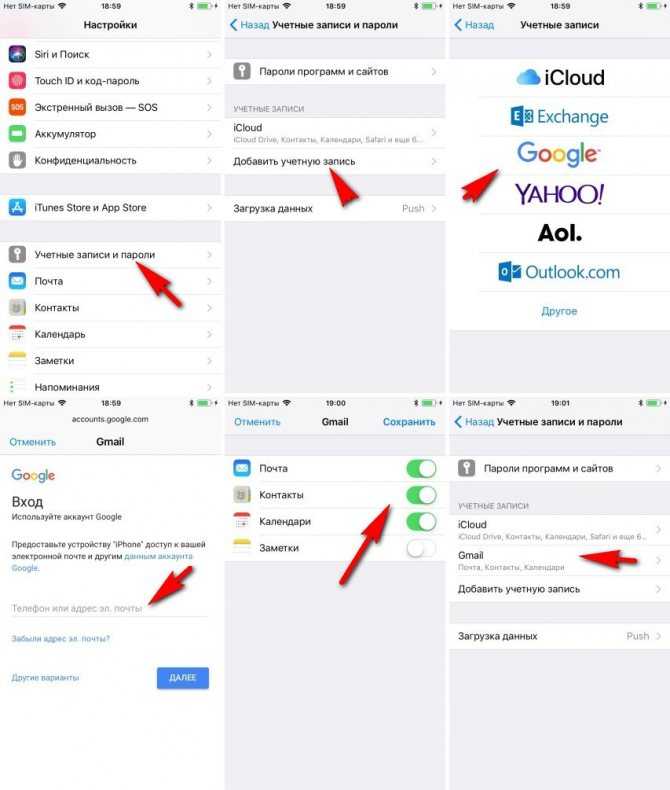 А если вас интересуют устройства Pixel, посетите, например, магазин Google в Нью-Йорке.
А если вас интересуют устройства Pixel, посетите, например, магазин Google в Нью-Йорке.
Как синхронизировать ваш Android и iPhone вместе
ПРИМЕЧАНИЕ РЕДАКТОРА. Это рекламный пост, и его не следует рассматривать как одобрение редакции
«Владеть iPhone и Android? Зачем мне это делать?
Так думают многие.
Но я здесь для того, чтобы вы увидели более широкую картину — что можно раскачивать свой Android с помощью iPhone или наоборот.
Я гордый пользователь Android и iPhone. На самом деле, когда-то у меня был только Android, пока я не встретил парня, работающего в этом сервисном центре Apple, который убедил меня купить iPhone. И если честно, я рад, что теперь у меня есть оба устройства.
Оба телефона имеют разные функции, которые всем нам нравятся. Но поскольку у нас разные варианты выбора, большинство из нас предпочитает использовать один, а не другой.
Но вам не обязательно придерживаться одного.
Вы можете купить iPhone из-за его камеры и Android, потому что его батарея работает дольше.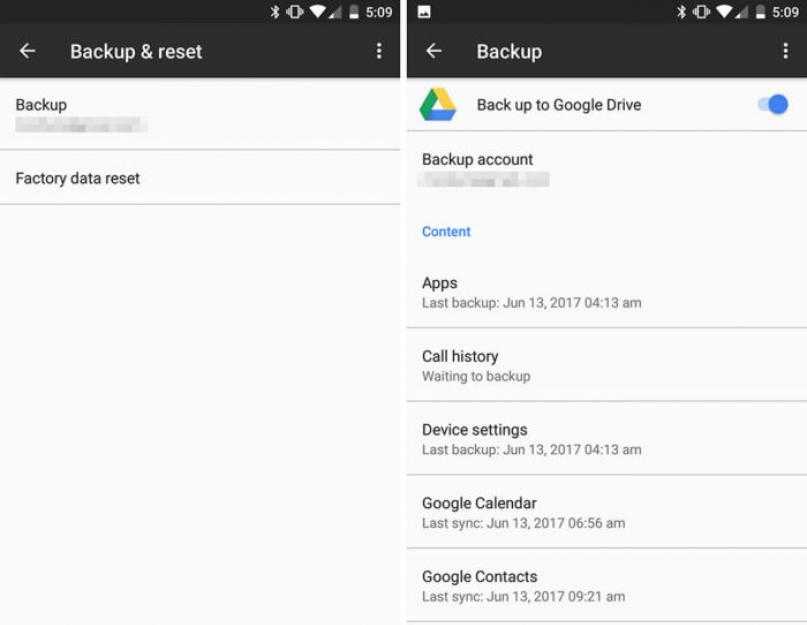
В этой статье я покажу вам, как использовать оба телефона одновременно.
Ниже приведены действия, которые необходимо выполнить, чтобы пользоваться обоими устройствами.
- Выберите свою любимую платформу.
- Распознавать ограничения приложений.
- Установите все свои приложения Google на iOS.
- Используйте Android для доступа к данным Apple.
- Выбор беспристрастных приложений
- Положитесь на облако
- Получите помощь от компьютера
Забудьте о соперничестве, когда вы хотите выбрать устройство по вашему выбору. Выберите предпочитаемую операционную систему и придерживайтесь ее для своего телефона или планшета. Устройство, с которым вы лучше всего знакомы, которое используете дольше всего или на котором хранится большая часть вашей информации, должно быть тем, на котором вы сохраняете свои самые важные данные и приложения. Вы можете использовать второе устройство в качестве резервной копии, где вы храните некоторые данные.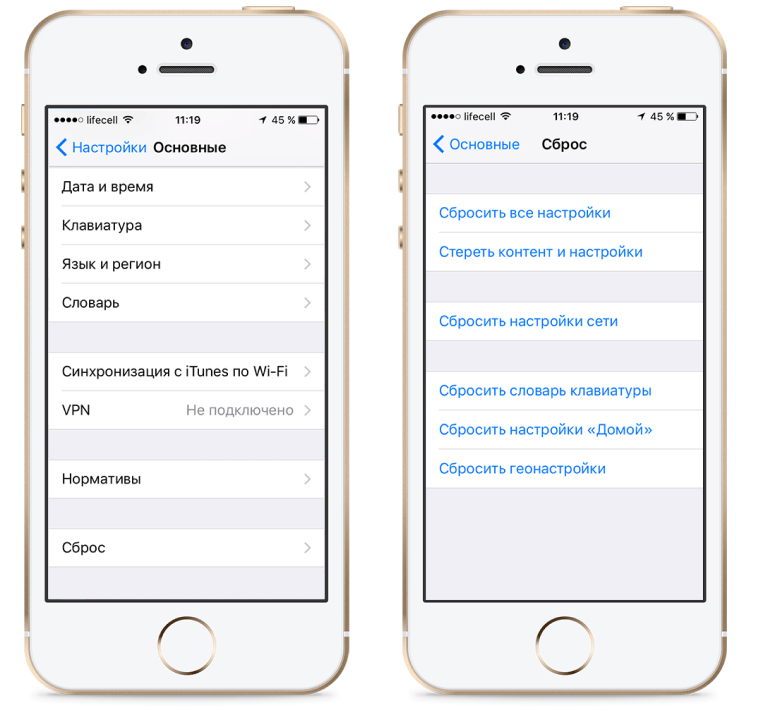
Желательно выбрать любимое устройство по двум причинам. Во-первых, некоторые устройства несовместимы с некоторыми устройствами. Во-вторых, некоторые приложения позволяют вам войти только на одно устройство.
Распознавание ограничений приложений
Еще одна часть, которую вы, возможно, захотите рассмотреть, — это приложение, которое можно использовать на обоих устройствах. Это поможет вам принять решение о том, какое устройство должно быть вашим основным устройством.
Устройства iPhone могут использовать большинство приложений Google, в то время как Android не может использовать некоторые приложения Apple, кроме Apple Music.
Кроме того, вам необходимо знать, какие приложения позволяют вам входить в систему на нескольких устройствах, а какие нет. Такие приложения, как Netflix, Instagram и т. д., позволяют входить в систему на нескольких устройствах.
Чтобы узнать, сколько входов вам разрешено, проведите аудит приложений, которые вы используете чаще всего.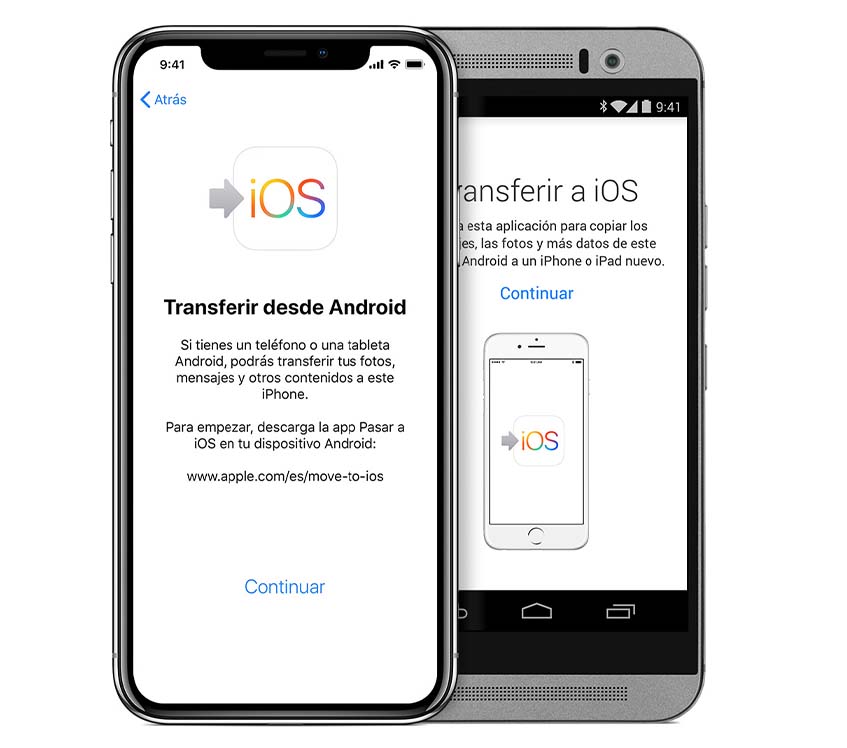 Затем загрузите приложения с одним входом на свое основное устройство.
Затем загрузите приложения с одним входом на свое основное устройство.
Установите все свои приложения Google на iOS
Вы можете получить доступ к своим данным на iOS, iPad и Android, если вы в основном храните их в приложениях Google, таких как Gmail, Google Drive и Google Maps. Вы можете и должны устанавливать приложения Google на все свои устройства, независимо от операционной системы, потому что они регулярно обновляются на всех устройствах.
Ваши данные будут постоянно храниться в облаке Google и синхронизироваться с разными смартфонами или планшетами. Другими словами, каждый ваш гаджет будет иметь доступ к вашим документам Google Диска, сохраненным местоположениям Google Maps, фотографиям и другим данным. На iOS и iPadOS будет работать даже Google Assistant, хотя он не будет полностью интегрирован. Например, пока приложение Google Assistant не будет открыто, вы не сможете его вызвать.
Используйте Android для доступа к данным Apple
Хотя это не так просто, как синхронизировать данные Google с iPhone или iPad, получить данные Apple на устройстве Android все же возможно.
Например, ваша электронная почта Apple доступна через приложение Gmail для Android. Для этого нажмите «Добавить профиль», коснувшись своего аватара или круга с вашими инициалами в правом верхнем углу. Затем выберите «Другое» и введите данные для входа в Apple.
Перенести календарь Apple и контактные данные на Android не так просто, и любые внесенные вами изменения не будут синхронизированы сразу. Вот как это настроить. Чтобы экспортировать свои данные, вы должны сначала войти в iCloud через веб-браузер.
Выберите все свои контакты, затем выберите «Экспорт vCard» в меню шестеренки в левом нижнем углу, чтобы поделиться контактами с операционной системой Google. После этого зайдите в Google Контакты в Интернете и импортируйте загруженный файл, перейдя к пункту «Импорт» в меню слева и прокрутив вниз.
Затем нажмите кнопку «Поделиться» справа от календаря в приложении «Календарь», выберите «Общий календарь» и скопируйте появившийся URL-адрес. Затем откройте Календарь Google в веб-браузере и перейдите в меню слева. Рядом с пунктом «Другие календари» нажмите кнопку «Плюс», затем выберите URL-адрес. Необходимо ввести URL-адрес, предоставленный Apple Calendar. Затем эта информация будет синхронизирована с календарем Google Android. Хотя вы можете обновлять события на устройстве Apple и просматривать их в Календаре Google, эта синхронизация работает только в одном направлении. Ваше устройство Android не может вносить изменения в события в календаре Apple.
Рядом с пунктом «Другие календари» нажмите кнопку «Плюс», затем выберите URL-адрес. Необходимо ввести URL-адрес, предоставленный Apple Calendar. Затем эта информация будет синхронизирована с календарем Google Android. Хотя вы можете обновлять события на устройстве Apple и просматривать их в Календаре Google, эта синхронизация работает только в одном направлении. Ваше устройство Android не может вносить изменения в события в календаре Apple.
Как видите, синхронизировать определенные приложения Google или Apple между операционными системами может быть сложно. При необходимости используйте приложения, которым все равно, работают ли они на iPad, iOS или Android. Если вы используете одну и ту же информацию для входа, она будет легко синхронизироваться между вашими гаджетами.
Вы можете смотреть фильмы на Netflix и слушать музыку на Spotify для своего удовольствия. Кроме того, вы можете поместить свои файлы в Dropbox, чтобы хранить их в облаке.
Наконец, вы можете настроить приложения для звонков и обмена сообщениями. Вы можете настроить Facebook Messenger для обмена текстовыми сообщениями с друзьями и Skype для видеозвонков.
Положитесь на облакоОблако — ваш друг, когда вы вместе используете устройства Apple и Android. Вы сможете ввести больше информации на любом устройстве, если будете хранить больше данных онлайн, а не во внутренней памяти.
Стремитесь остаться с Google Диском или iCloud, а не платить за несколько облачных хранилищ. Google будет взимать 2 доллара в месяц за 100 ГБ хранилища (или 20 долларов в год за тот же объем пространства), тогда как цены iCloud в настоящее время начинаются с 1 доллара в месяц за 50 ГБ.
Итак, если предлагается облачный вариант, когда приложение спрашивает, где вы хотите сохранить резервную копию или хранить данные, выберите его. В настоящее время многие приложения уже используют облачное хранилище по умолчанию, но если у вас есть выбор, используйте его.
ПРИМЕЧАНИЕ РЕДАКТОРА. Это рекламный пост, и его не следует рассматривать как одобрение редакции.
Примечание. Некоторые исходящие ссылки могут включать партнерские коды отслеживания. Ознакомьтесь с нашей политикой. Будучи партнером Amazon, мы зарабатываем на соответствующих покупках.
Синхронизация iPhone с Android с помощью бесплатной службы SyncGene
Отзывы клиентов SyncGene
Средняя оценка: 4,4/5 — 778 отзывов
“ SyncGene — фантастическая платформа. Я искал программу для синхронизации моих контактов Google с Outlook, и SyncGene работала без проблем. ”
Эрик С.
“
Очень полезный продукт. Отличное решение для синхронизации контактов и календарей Office 365 с контактами и календарями Google.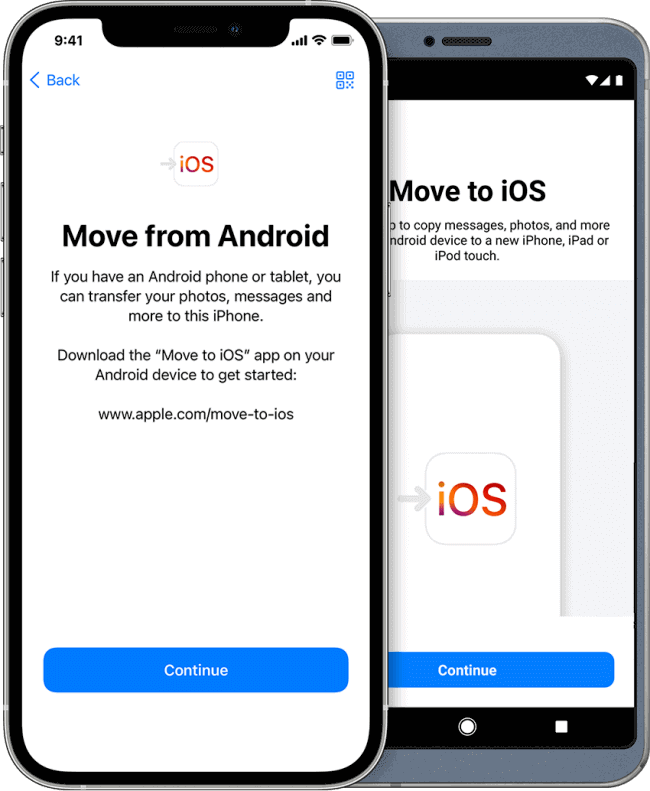 ”
”
Джейсон С
“ Очень полезно синхронизировать мой Mac, Hotmail и Google. ”
Кейт Лю
О SyncGeneО SyncGene
SyncGene — это бесплатная* служба синхронизации и веб-приложение. Синхронизируйте календари, контакты и задачи на различных устройствах, учетных записях и службах, которыми вы пользуетесь.
*В бесплатной версии синхронизация данных ограничена двумя источниками. Ручная синхронизация ограничена одной синхронизацией в месяц. Автоматическая синхронизация бесплатной учетной записи ограничена семидневным предварительным просмотром после включения функции.
Функции
Автоматическая синхронизация контактов, календаря и задач. SyncGene соединяет Office 365, iCloud, Gmail и другие приложения, которые вы используете.
Синхронизация iPhone с Android
SyncGene автоматически синхронизирует и переносит iPhone на Android (аккаунт Google) без создания дубликатов. После синхронизации контакты можно было просматривать и управлять ими с iPhone или Android.
Совместимость с различными устройствами или телефонами
SyncGene совместим с любым телефоном на базе операционной системы iOS или Android. Мы гарантируем, что синхронизация между iPhone и Android будет работать с использованием разных мобильных устройств или версий программного обеспечения.
Просмотр и управление iPhone на мобильном устройстве
Просматривайте и редактируйте свои контакты на ходу. Поскольку это облачный сервис, вы можете сделать это через веб-браузер или мобильное приложение. Ваш iPhone и Android будут автоматически синхронизированы, где бы вы ни находились.
Односторонняя или двусторонняя синхронизация
Поддерживайте синхронизацию iPhone и Android. Выберите одностороннюю или двустороннюю синхронизацию, и ваши события календаря всегда будут актуальными.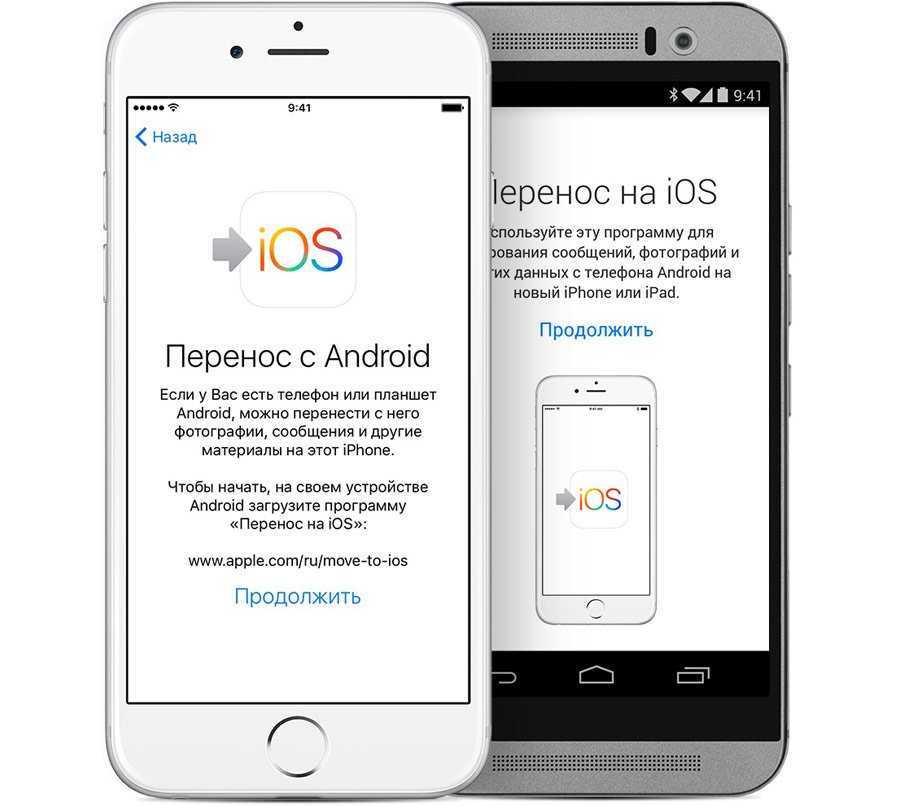 Используйте двустороннюю синхронизацию для непрерывного обновления iPhone и Android. Или выберите одностороннюю синхронизацию, чтобы получать новые записи календаря из одного источника, а не наоборот.
Используйте двустороннюю синхронизацию для непрерывного обновления iPhone и Android. Или выберите одностороннюю синхронизацию, чтобы получать новые записи календаря из одного источника, а не наоборот.
Избегайте создания повторяющихся контактов
SyncGene предотвращает создание повторяющихся встреч. Синхронизируйте iPhone и Android автоматически или вручную и запланируйте время или интервалы синхронизации. Будьте организованы и дублируйте бесплатно при синхронизации между несколькими учетными записями, платформами или устройствами.
Резервное копирование данных iPhone на Google Диск
SyncGene помогает автоматически создавать резервные копии данных iPhone на Google Диске. Все резервные копии хранятся в вашем личном кабинете. SyncGene не хранит никаких личных данных на серверах.
Как синхронизировать iPhone с Android?
1. Перейдите на сайт SyncGene и зарегистрируйтесь;
2. Найдите вкладку «Добавить учетную запись», выберите iCloud и войдите в свою учетную запись iCloud;
3. Нажмите «Добавить учетную запись» и войдите в свою учетную запись Android;
4. Найдите вкладку «Фильтры» и отметьте папки, которые хотите синхронизировать;
5. Нажмите «Сохранить», а затем «Синхронизировать все».
Мы сообщим вам, когда ваш iPhone будет синхронизирован с Android. Отныне вы можете управлять событиями календаря, контактами или задачами с Android или iPhone.
Отныне вы можете управлять событиями календаря, контактами или задачами с Android или iPhone.
О решениях для синхронизации iPhone и Android
iPhone — это линейка смартфонов, разработанных и продаваемых Apple Inc. Все поколения iPhone используют мобильную операционную систему Apple iOS. Пользовательский интерфейс построен вокруг мультисенсорного экрана устройства, включая виртуальную клавиатуру.
Android — это мобильная операционная система, разработанная Google. Он предназначен в первую очередь для мобильных устройств с сенсорным экраном, таких как смартфоны и планшеты. Варианты Android также используются на игровых приставках, цифровых камерах, ПК и другой электронике.
Чтобы узнать больше о синхронизации для iPhone и Android, щелкните раздел ниже.
Решения для синхронизации iPhone
iPhone можно синхронизировать с Android и другими онлайн-сервисами. Нажмите здесь, чтобы просмотреть все решения для синхронизации iPhone.
Решения для синхронизации Android
Android можно синхронизировать с iPhone и другими онлайн-сервисами.



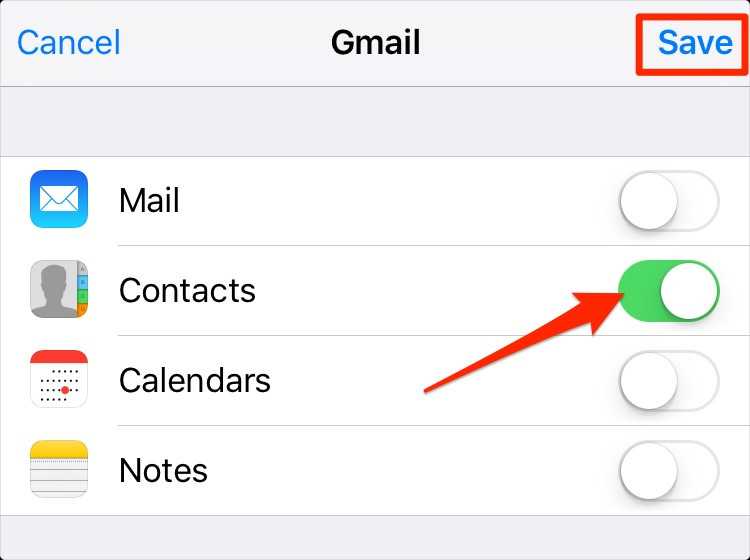
 apple.com.
apple.com.