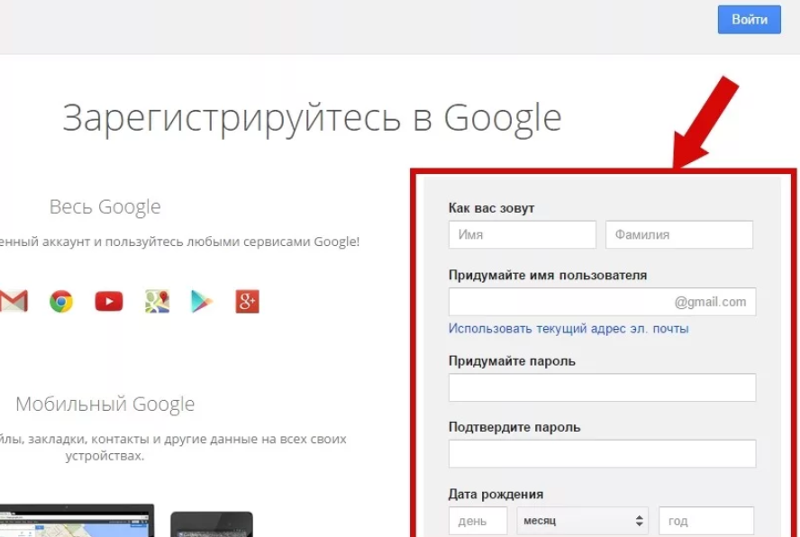Как сохранить контакты в аккаунте Google
Некоторые контакты в телефоне являются ценными, их ни в коем случае нельзя терять. Можно по старинке использовать блокнот, но он тоже может куда-нибудь деться. В смартфонах Android у нас есть возможность переносить контакты в специальное хранилище Google, откуда в любое время они будут доступны.
Что такое Google Контакты
В Андроид-телефонах пользователям предлагается использовать аккаунт Гугл для входа в Play Market и другие его сервисы. Среди системных приложений Контакты – это небольшая программа для хранения номеров телефона и управления ими. При должной настройке, после входа в аккаунт на новом устройстве все контакты из книги будут автоматически сохраняться в облачном сервисе.
Во время смены телефона, после авторизации в старом аккаунте Гугл все номера телефонов отправляются в его память. Пропадает необходимость добавлять их заново вручную. Синхронизация приложения с памятью телефона включается/отключается по желанию пользователя.
В Контакты добавляются также номера произвольно, адреса электронной почты, ссылки на мессенджеры и социальные сети.
По теме: что делать, если в книге контактов появились дубли номеров.
Как включить синхронизацию с Гугл Контакты
Перед переносом контактов проверьте, возможно они уже синхронизированы. Воспользуйтесь браузером в телефоне, открыв адрес веб-приложения https://contacts.google.com. Войдите в аккаунт, если это необходимо.
В Гугл Контактах могут быть старые номера телефонов. Чтобы появились новые, которые вы добавили в телефонную книгу:
- Откройте приложение Контакты на телефоне.
- Вверху находится поисковая строка, а в ней иконка вашего аккаунта Гугл. Выберите её и найдите настройку приложения Контакты.
- Далее нужно перейти в параметр Настройка синхронизации.
- Выбираем следующий пункт Синхронизация контактов на устройстве.

- Включите эту функцию на следующей странице и укажите аккаунт.
Контакты
Как перенести контакты из SIM-карты в память телефона
Процедура несложная, но для реализации обязательно иметь в телефоне аккаунт Гугл. Выполняется она так:
- Открываем Контакты, нажимаем кнопку меню профиля вверху и указываем источник (откуда будут перенесены контакты).
- Переходим в пункт Управление контактами и нажимаем Импорт с SIM-карты.
- Выберите подходящую SIM и кнопку Импортировать.
Копии контактов будут сохранены в вашем аккаунте Google. Выберите также параметр для удаления копий из СИМ-карты. Если вы не можете найти некоторые параметры, у вас в приложении Контакты Гугл всё по-другому, обновите его с помощью Play Market.
К контактам Гугл можно получить доступ не только с телефона. Если открыть браузер на компьютере, перейти в поиск, войти в свой аккаунт, здесь их тоже можно увидеть.
Как сохранить номер в Гугл Контактах через браузер ПК
Если вы работаете за компьютером, то можете добавить новый номер телефона в книгу. Он будет автоматически синхронизирован с приложением на телефоне. Важно пользоваться на двух устройствах одним и тем же аккаунтом Google.
- Откройте главную строку поисковика.
- Выберите аватарку вверху экрана и нажмите Контакты.
- Нажмите кнопку Новый и запишите номер и прочую информацию о нём.
Как перенести контакт с Гугл на Айфон
Нередко пользователи меняют свои устройства Android на iPhone. Контакты и некоторые другие данные остаются в памяти старого устройства. Их можно перенести, для этого:
- Откройте настройки Айфона.
- Выберите пункт

- Добавляем свой аккаунт Гугл и переходим на главный экран настроек.
- Находим и выбираем пункт Почта.
- Нажимаем на пункт Gmail и включаем синхронизацию контактов.
Устройству нужно указать, следует ли удалить повторяющиеся номер телефонов, если они есть. Выберите правильный вариант и завершите настройку. Таким образом можно сохранять контакты с Айфона в аккаунте Гугл и отправлять их на старое устройство. Читайте также, как перенести контакты с Айфона на Андроид.
Как можно перенести контакты через Google аккаунт
На чтение 5 мин. Просмотров 627 Опубликовано Обновлено
Хранить номера телефонов на симке или в самом устройстве не всегда безопасно, намного удобнее перенести контакты в Google аккаунт. Так как при случайной потере номеров с телефона не потребуется у людей собирать их повторно. Просто можно будет восстановить записную книжку с аккаунта Google.
Навигация:
- Достоинства хранения контактов в Google аккаунте
- Как сохранить контакты с Android в Google аккаунт
- Синхронизация
- Синхронизация вручную
- Отправка файла на Google диск
- Как сохранить контакты с iPhone в Google аккаунт
- Синхронизация iPhone и Google сервисов
- Перемещение номеров с помощью iCloud
Достоинства хранения контактов в Google аккаунте
Самый главный плюс хранения записной телефонной книжке в аккаунте в том, что номера сложно потерять. Если мобильный девайс сломается, обновится система и сотрутся данные, в облаке контакты останутся неизменными.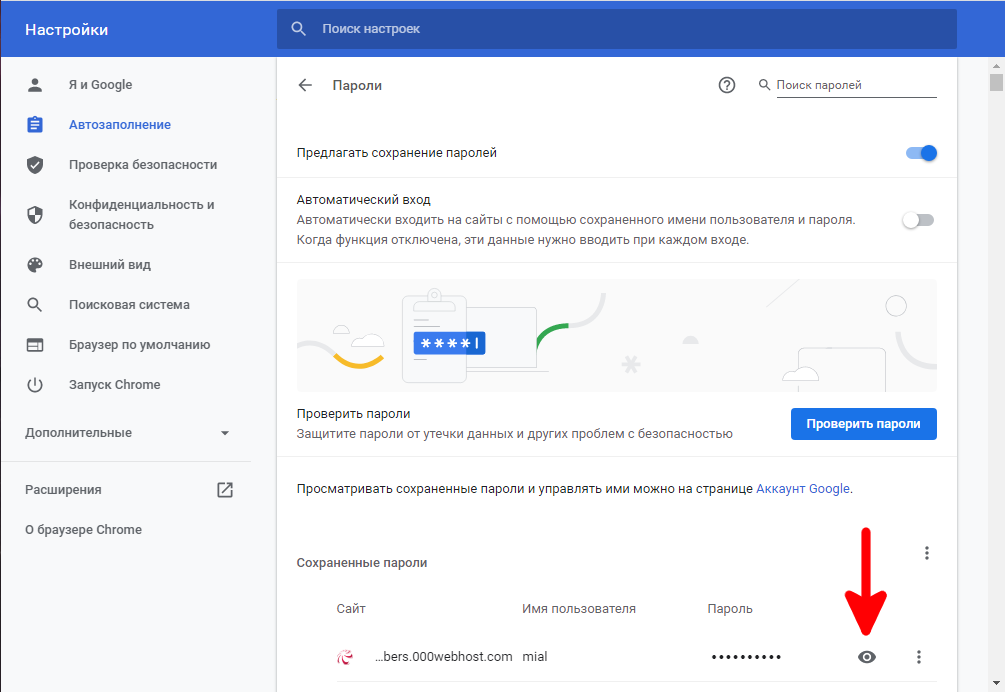
Чтобы информация в Google оставалась всегда актуальной на устройстве с платформой Андроид настраивают автоматическую синхронизацию.
Доступ к контактам возможен в таком случае с любого устройства, даже чужого. Нужно просто ввести свой логин и пароль. А дальше вся информации будет доступна.
Использовать Google очень удобно, если что-то случится с мобильным телефоном. Также при покупке нового гаджета старые записи телефонной книжки получится восстановить быстро.
Как сохранить контакты с Android в Google аккаунт
Есть несколько способов для мобильных устройств на платформе Андроид, которые помогут сохранить записную книжку с телефона в облако Google. В системе есть встроенные утилиты, которые позволяют выполнить подобную функцию.
Синхронизация
Самый простой способ копировать контакты с телефона или сим-карт в облачное хранилище Google. Если правильно настроить первоначально смартфон, то вся новая информация в записной книжке будет автоматически обновляться в аккаунте.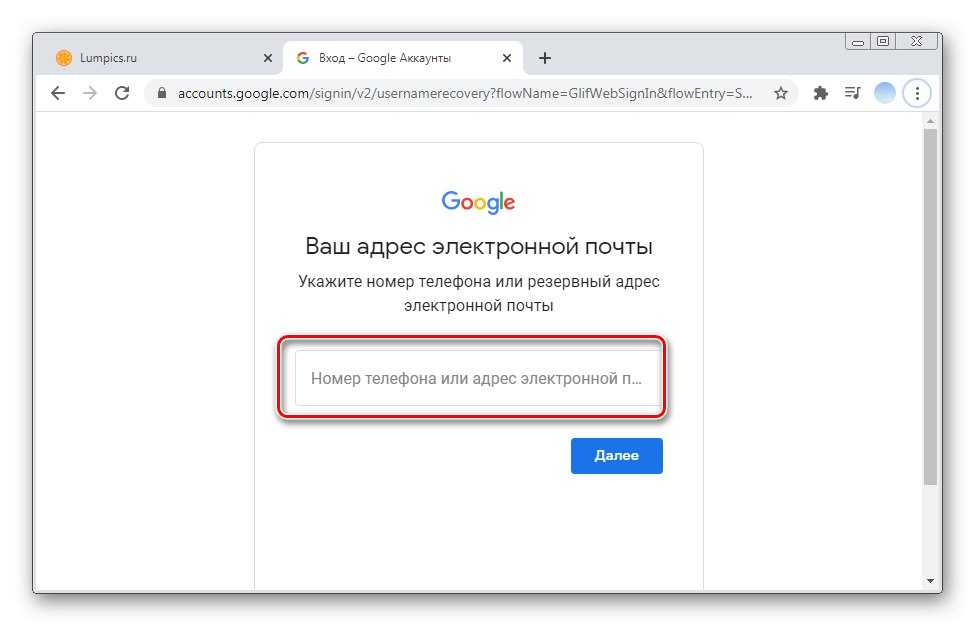
- Открывают в телефоне «Настройки».
- Переходят в раздел «Аккаунты и синхронизация».
- Если аккаунт при первом запуске телефона не был введен, нажимают на «Добавить аккаунт». Выбирают тип новой учетной записи «Google».
- Вводят личные данные (электронный адрес и пароль). Иногда система запрашивает код, который отправляет на почту, чтобы подтвердить ее существование.
- Если ранее был уже введен активный аккаунт, то в меню «Аккаунты и синхронизация» заходят в раздел «Google».
- Проверяют, если ли около строки «Контакты» флажок автоматической синхронизации. При необходимости переключатель делают активным и возвращаются на шаг назад.
- Включают бегунок около строки «Автосинхронизация данных».
- Кликают по кнопке «Синхронизировать», чтобы контакты первый раз обновились.

Если мобильное подключение имеет ограничение по трафику, целесообразно дополнительно активировать флажок «Синхронизация только по Wi-Fi». Это сэкономит средства, так как обновление контактов будет происходить исключительно при скоростном соединении.
Синхронизация вручную
Провести синхронизацию контактов можно проводить вручную самостоятельно. Для этого выполняют простые действия:
- Открывают «Настройки» — «Аккаунты и синхронизация» — «Google».
- Устанавливают переключатель около строки «Контакты» в положение «вкл».
- Кликают по кнопке с надписью «Еще» в нижней части экрана.
- Выбирают из контекстного меню команду «Синхронизировать».
На проведение операции потребуется несколько секунд, записи будут обновлены.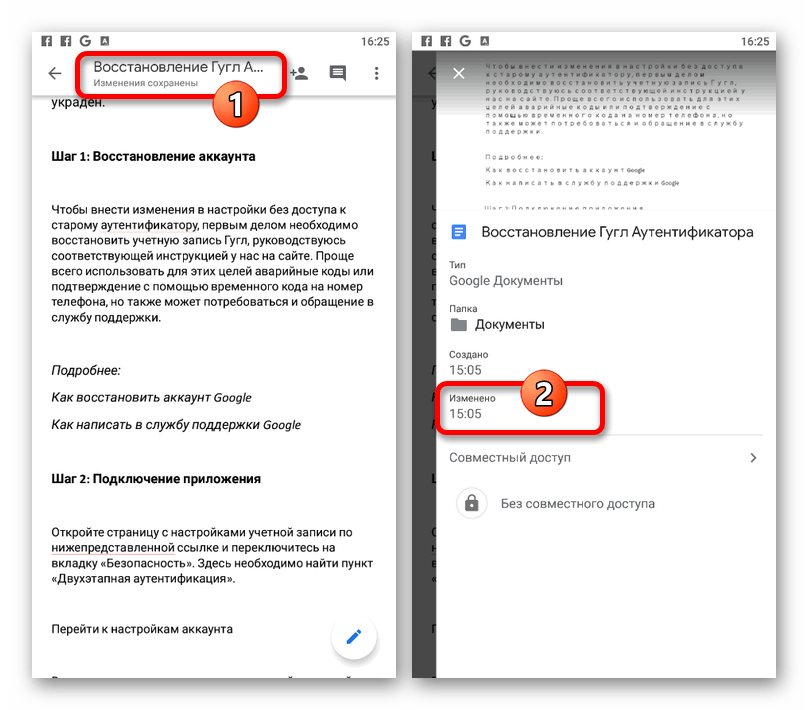 Аналогичным образом телефонную книгу можно перенести с Google на Android.
Аналогичным образом телефонную книгу можно перенести с Google на Android.
Отправка файла на Google диск
Если нет желания проводить синхронизацию и в аккаунте использовать список абонентов с телефона в электронном ящике, то копию данных можно просто отправить файлом с расширением *.vcf в облако. Чтобы перенести контакты через Google аккаунт в виде резервного файла, выполняют простую последовательность действий:
- Открывают меню «Контакты».
- Кликают по пиктограмме с изображением трех полосок.
- Выбирают команду «Настройки».
- Выбирают строку «Экспорт контактов».
- В появившемся контекстном меню определяют записи в соответствии с местом хранения.
- Нажимают «Экспортировать в VCF-файл».
- Выбирают место для сохранения резервного файла в памяти телефона.
- Через проводник заходят в папку, куда был сохранен файл *.vcf.
 Устанавливают около него флажок.
Устанавливают около него флажок. - Кликают по кнопке «Отправить».
- Из появившегося меню выбирают иконку «Google Диск».
- Подтверждают отправку кнопкой «Сохранить».
- Теперь остается зайти в свой аккаунт на компьютере. Открыть Google-документы и найти нужный файл.
Перед тем, как перенести контакты на «Google Диск», проверяют правильность активного аккаунта.
Как сохранить контакты с iPhone в Google аккаунт
Для владельцев iPhone также существует несколько удобных способов, как сохранить контакты с телефона в Google. Самый простой настроить синхронизацию.
Синхронизация iPhone и Google сервисов
Учетные записи на устройствах с платформой iOs также можно настраивать и использовать для комфортной работы.
- Подключают девайс к сети Wi-Fi. Заходят в раздел «Настройки».
- Выбирают «Контакты» — «Учетная запись» — «Добавить учетную запись» — «Google».

- Вводят электронный адрес, пароль. Устанавливают переключатель около строки «Контакты» в положение «вкл».
После выполненных действий при внесении изменений в телефонной книге будут проводиться соответствующие корректировки в Google-аккаунте.
Перемещение номеров с помощью iCloud
Такой вариант состоит из двух последовательных операций. Сначала в iCloud делают резервную копию, а затем экспортируют из нее контакты в Google.
- При создании резервной копии в iCloud обязательно включают бегунок около строки «Контакты».
- После создания копии на компьютере заходят на официальный сайт iCloud. Вводят свои данные учетной записи.
- Открывают контакты и устанавливают флажки напротив нужных записей. Кликают по команде «Экспорт vCard». Сохраняют файл.
- Открывают Gmail. Переходят в контакты.
- Открывают меню по пиктограмме с изображением трех полосок.

- Кликают по команде «Импорт».
- Выбирают в памяти компьютера нужный файл с расширением *.vCard.
Средства Google способны импортировать контакты из файлов различного типа: vCard, VCF, Outlook CSV, Google CSV.
Иметь в Google-аккаунте актуальную копию телефонной книги удобно, так как в жизни случаются различные ситуации, когда нужные номера с девайса пропадают. Перенести обратно контакты из Google в телефон еще легче.
Импорт телефонных номеров из Excel в Gmail с помощью простых шагов
Джасприт Девган ~ Изменено: 24 января 2023 г. ~ Excel ~ 5 минут чтения
Хотите импортировать телефонные номера из Excel в Gmail? К сожалению, вы не знаете о ручном процессе, чтобы сделать то же самое? Тогда вам действительно повезло, поскольку вы читаете правильный блог. В этой статье мы сосредоточимся в основном на шагах по наиболее полному импорту мобильных номеров из электронной таблицы Excel в Gmail.
Gmail — это удобное и бесплатное почтовое приложение, которое широко используется во всем мире как для личного, так и для делового использования. Часто контакты или номера телефонов играют важную роль в жизни человека. Более того, пользователи никоим образом не хотят их потерять из-за каких-либо технических или человеческих ошибок в будущем.
Следовательно, важно создать резервную копию или создать другую копию на какой-либо надежной платформе, такой как контакты Google. Кроме того, пользователь может загружать номера телефонов из Excel в Gmail несколькими способами, так как он может легко звонить или отправлять электронные письма со своего офисного компьютера.
В результате возникает ситуация, когда пользователи хотят знать, как импортировать мобильные номера из электронной таблицы Excel в Gmail. Поскольку Gmail предоставляет встроенное средство для импорта телефонных номеров в формате CSV, это упрощает процесс.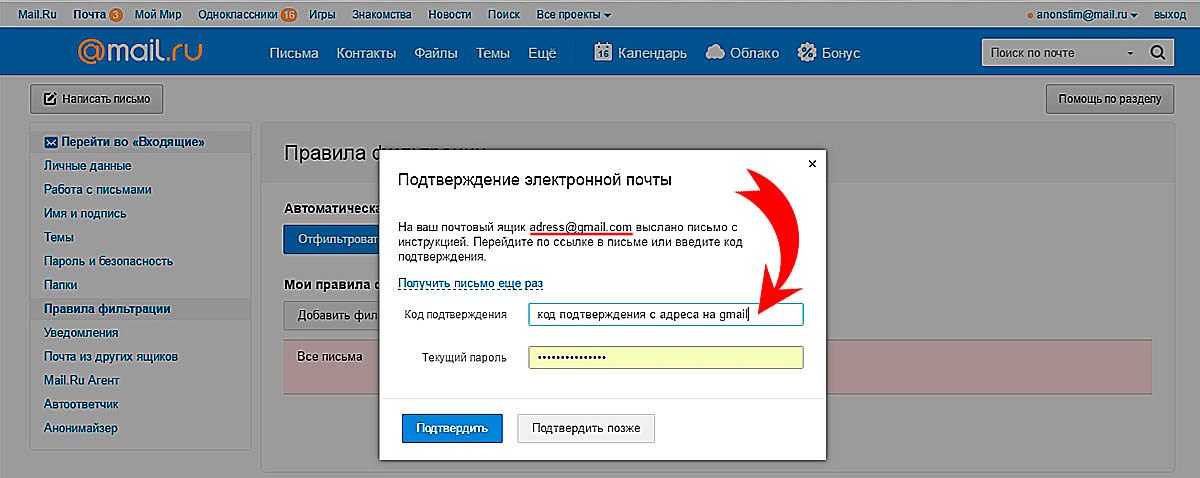
Давайте быстро взглянем на описанный ниже пользовательский сценарий, чтобы понять его в общих чертах:
«Пожалуйста, помогите! Будучи менеджером по продажам, у меня есть несколько важных телефонных номеров моих клиентов, которые я хочу перенести в свою учетную запись Gmail. Это поможет мне синхронизировать копию моих важных контактов, сохраненных в электронной таблице Excel, с Gmail, так что даже если я потеряю какой-либо телефонный номер, мне не о чем беспокоиться. Есть ли способ перенести номера телефонов, сохраненные в формате Excel, в профиль Gmail?»
Автоматический способ импорта контактов Excel в Gmail Помимо формата CSV, контакты Google могут поддерживать формат файла vCard. Даже если телефонные номера сохранены в формате Excel, можно легко преобразовать электронную таблицу Excel в формат vCard с помощью инструмента SysTools Excel to VCF Conversion Tool . Кроме того, формат vCard также поддерживается в различных почтовых приложениях, таких как Outlook, Lotus Notes, Thunderbird, AOL Mail, Hotmail и т.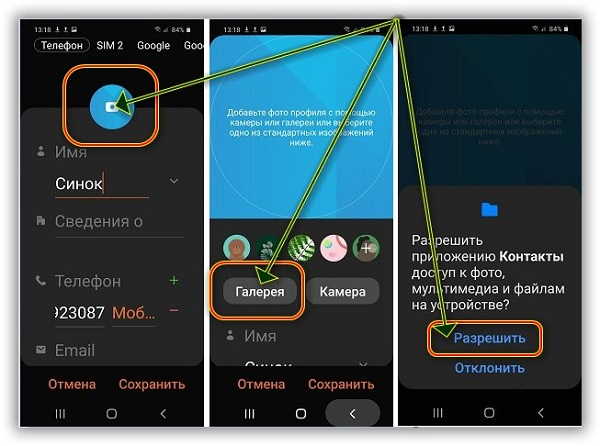 д.
д.
Чтобы реализовать процесс вручную, сначала необходимо создать файл Excel со всеми телефонными номерами, а затем сохранить файл Excel в формате CSV. Во-вторых, импортируйте файл CSV в профиль Gmail.
Шаг 1: Создайте CSV-файл- Сначала введите такие данные, как Номер телефона, Имя, Фамилия, Адрес электронной почты и другие данные в MS Excel.
- После создания файла Excel, состоящего из контактных данных, сохраните файл Excel в формате CSV, чтобы импортировать телефонные номера из электронной таблицы Excel в Gmail.
Совет: Если файл Excel, содержащий наиболее важные данные, поврежден, просто используйте Средство восстановления Excel . Это надежный и удобный инструмент, который не только восстанавливает поврежденные файлы Excel, но и выполняет операцию по восстановлению данных из поврежденного файла Excel.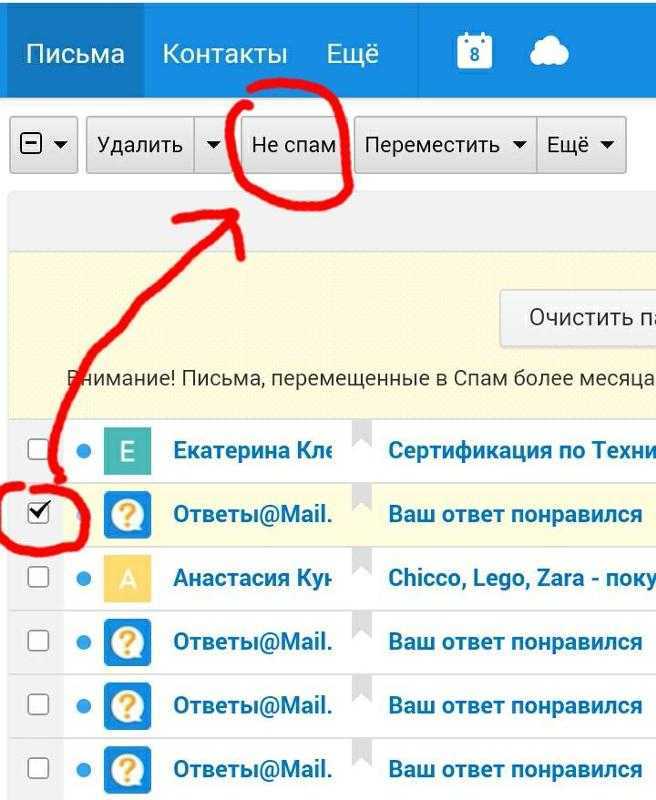
- Для начала войдите в учетную запись Gmail. Для этого укажите учетные данные, например, Имя пользователя и Пароль в соответствующих полях.
- Теперь щелкните значок приложений Google , оттуда выберите Контакты
- Затем нажмите Импорт контактов для импорта телефонных номеров из Excel в Gmail
- После этого Импорт контактов 9Появится мастер 0008, оттуда нажмите кнопку Выберите файл и просмотрите файл CSV, который содержит номера телефонов и другие данные для импорта в контакты Google
- После загрузки файла CSV нажмите кнопку Импорт для успешного импорта телефонных номеров из Excel в Gmail
Загрузка в учетную запись Gmail на основе данных, сохраненных в CSV-файле, займет некоторое время
Подведем итоги В наше время номера телефонов или контакты играют решающую роль. Однако без него мы не выживем, поэтому важно сделать резервную копию контактов, чтобы предотвратить потерю данных. Можно импортировать телефонные номера из Excel в профиль Gmail, чтобы иметь доступ к резервной копии в Gmail на случай потери фактических данных.
Однако без него мы не выживем, поэтому важно сделать резервную копию контактов, чтобы предотвратить потерю данных. Можно импортировать телефонные номера из Excel в профиль Gmail, чтобы иметь доступ к резервной копии в Gmail на случай потери фактических данных.
В этом блоге мы описали свои шаги в понятной форме, которую каждый может легко реализовать и сделать нужным.
Часто задаваемые вопросыВ. Как импортировать контакты из Excel в Google Контакты?
А . Чтобы перенести контакты Excel в Контакты Google, вы можете преобразовать контакты в файлы Google VCF, а затем импортировать контакты.
В. Можно ли преобразовать несколько контактов из листа Excel в Gmail?
А . Да , упомянутый автоматический инструмент поможет вам экспортировать несколько контактов из электронной таблицы Excel в вашу учетную запись Gmail.
В. Как вручную перенести контакты из Excel в Gmail?
Как вручную перенести контакты из Excel в Gmail?
А . Чтобы перенести список контактов Excel в учетную запись Gmail, сначала необходимо экспортировать Excel в файл CSV, а затем импортировать файл CSV в Gmail.
В. Как импортировать телефонные номера в Контакты Google?
А . Есть несколько способов импортировать номера телефонов в контакты Gmail. Вы можете использовать SIM-карту, Bluetooth, облачное хранилище и другие сторонние утилиты, чтобы сделать то же самое.
Как отформатировать телефонный номер в Google Sheets
Неформатированные телефонные номера в Google Sheets
Допустим, у нас есть список одиннадцатизначных телефонных номеров, который включает код страны и код города. Когда мы добавляем неформатированные телефонные номера в нашу электронную таблицу, либо путем копирования-вставки, либо путем ввода телефонных номеров вручную, мы получаем следующее:
Номера телефонов, преобразованные в арифметические операции с помощью Google Sheets
Что ж, это неудобно. Вы можете предварительно отформатировать ячейки в Обычный текст , нажав Формат , затем Номер , затем Обычный текст перед вставкой цифр,
Вы можете предварительно отформатировать ячейки в Обычный текст , нажав Формат , затем Номер , затем Обычный текст перед вставкой цифр,
но это приведет к следующему:
номер телефона, но можно ввести вручную Google Sheets будет форматировать телефонные номера следующим образом:
Ни один из этих вариантов не будет правильно форматировать телефонные номера в Google Sheets. Итак, каково решение? Мы должны удалить существующее форматирование и выполнить определенные шаги, чтобы правильно отформатировать телефонные номера.
Читайте ниже, и мы расскажем вам о 3 простых способах правильного форматирования телефонных номеров в Google Таблицах.
Форматирование телефонных номеров с помощью одной кавычки
Оказывается, существуют простые обходные пути решения проблемы, но для этого первого решения вам придется вручную редактировать неформатированные телефонные номера один за другим.
Просто добавьте апостроф перед номером. Например, если номер телефона +1-555-675-8098, , то когда вы вводите его в Google Таблицах, вы должны ввести ‘+1-555-675-8098 для получения нужного формата :
Одинарная кавычка сообщит Google Таблицам, что не предполагается обрабатывать число для расчета. Как только вы нажмете Enter, Google вставит строку и отформатирует телефонные номера следующим образом:
Это будет работать, даже если вы скопируете номер и вставите его, скажем, в документ, Аккуратно, верно?
Форматирование телефонных номеров с помощью формулы A
Вы получите тот же результат, если отформатируете телефонные номера следующим образом: =”
Форматирование телефонных номеров с помощью пользовательского формата номеров
Одновременное форматирование телефонных номеров может быть очень полезным, если вы планируете вручную добавлять много телефонных номеров один за другим с бумаги в свои Google Таблицы. В этом случае вы можете предварительно отформатировать ячейки, добавив собственный числовой формат.
Шаг 1: Нажмите Формат в меню, затем нажмите Номер в появившемся раскрывающемся меню, а затем перейдите в конец и нажмите Дополнительные форматы , а затем нажмите Пользовательский формат номера из меню формата.
Шаг 2: Добавьте любой из следующих форматов телефонных номеров (они предназначены для телефонных номеров в США) и нажмите «Применить»:
- «+»#»-«###»-«###» -«#### даст +1-555-9069-665
- ###»-«###»-«#### даст 555-906-9665
- (###)» «###»-«#### даст (555) 906- 9665
- (###)» «###» «#### даст (555) 906 9665
Шаг 3: Введите свои номера телефонов в Google Sheets (но без специальных символов) и Google Таблицы автоматически преобразуют телефонные номера в нужный формат.





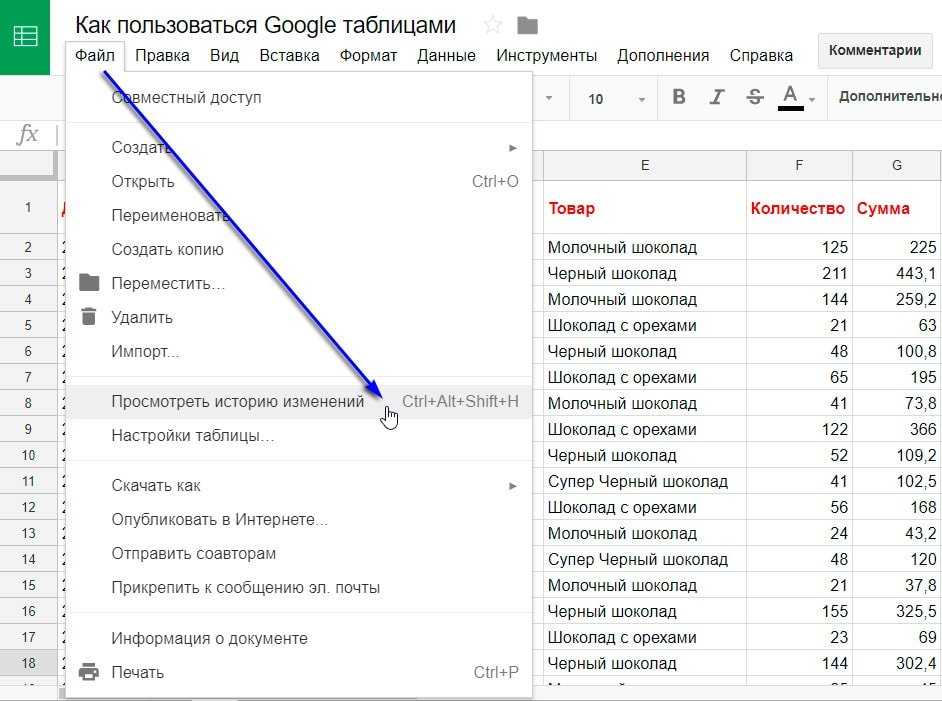 Устанавливают около него флажок.
Устанавливают около него флажок.