Синхронизация контента с Mac на iPhone или iPad по сети Wi-Fi
Поиск по этому руководству
- Добро пожаловать!
- Строка меню
- Spotlight
- Пункт управления
- Siri
- Центр уведомлений
- Рабочий стол
- Dock
- Finder
- Подключение к интернету
- Просмотр веб-сайтов
- Регулировка громкости
- Просмотр и редактирование файлов при помощи Быстрого просмотра
- Быстрая запись короткой заметки
- Настройка Экранного времени для себя
- Настройка фокусирования для сосредоточения на задаче
- Редактирование фотографий и видео в приложении «Фото»
- Использование функции «Что на картинке?» с фотографиями
- Получение маршрутов в приложении «Карты»
- Создание записи в приложении «Диктофон»
- Использование жестов трекпада и мыши
- Использование панели Touch Bar
- Использование Touch ID
- Использование сочетаний клавиш
- Обновление macOS
- Встроенные приложения
- Открытие приложений
- Работа с окнами приложений
- Использование приложений в полноэкранном режиме
- Использование приложений в режиме Split View
- Загрузка приложений из Mac App Store
- Установка и переустановка приложений из Mac App Store
- Установка и удаление других приложений
- Изменение системных настроек
- Изменение картинки на рабочем столе
- Использование заставок
- Добавление учетной записи электронной почты и других учетных записей
- Использование быстрых команд для автоматизации задач
- Создание Memoji в приложении «Сообщения»
- Изменение картинки, представляющей Вас или других людей в приложениях
- Смена языка системы
- Улучшение видимости экрана
- Создание документов и работа с ними
- Открытие документов
- Использование диктовки
- Добавление примечаний к файлам
- Объединение файлов в один файл PDF
- Печать документов
- Организация рабочего стола с помощью стопок
- Группировка файлов по папкам
- Добавление тегов к файлам и папкам
- Отправка электронных писем
- Использование функции «Онлайн-текст» для взаимодействия с текстом на фотографии
- Резервное копирование файлов
- Восстановление файлов
- Создание Apple ID
- Управление настройками Apple ID
- Что такое iCloud?
- Что такое iCloud+?
- Настройка iCloud на компьютере Mac
- Хранение файлов в iCloud Drive
- Обмен файлами с помощью Общего доступа к файлам iCloud
- Управление хранилищем iCloud
- Использование Фото iCloud
- Что такое «семейный доступ»?
- Настройка Семейного доступа
- Добавление пользователей на Mac
- Настройка Экранного времени для ребенка
- Совместное использование покупок с членами семьи
- Совершение вызова FaceTime
- Использование SharePlay для совместного просмотра и прослушивания
- Отправка текстовых сообщений
- Предоставление общего доступа к календарю членам семьи
- Просмотр контента, которым с Вами поделились
- Просмотр геопозиций друзей и близких
- Многопользовательские игры с друзьями
- Использование Непрерывности для работы с несколькими устройствами Apple
- Потоковая передача аудио и видео через AirPlay
- Использование клавиатуры и мыши или трекпада для управления несколькими устройствами
- Использование iPad в качестве второго дисплея
- Передача задач между устройствами
- Вставка фотографий и отсканированных документов с iPhone или iPad
- Вставка зарисовок с iPhone или iPad
- Копирование и вставка с использованием нескольких устройств
- Использование Apple Watch для разблокировки Mac
- Совершение и прием вызовов на Mac
- Пересылка файлов между устройствами с помощью AirDrop
- Синхронизация музыки, книг и других материалов между устройствами
- Воспроизведение музыки
- Прослушивание подкастов
- Просмотр фильмов и телешоу
- Чтение и прослушивание книг
- Чтение новостей
- Отслеживание курсов акций
- Подписка на Apple Music
- Подписка на Apple TV+
- Подписка на Apple Arcade
- Подписка на Apple News+
- Подписка на подкасты и каналы
- Управление подписками в App Store
- Просмотр семейных подписок на сервисы Apple
- Управление файлами cookie и другими данными веб-сайтов в Safari
- Использование режима частного доступа в Safari
- Просмотр отчетов о конфиденциальности в Safari
- О паролях
- Сброс пароля для входа в систему Mac
- Создание и автозаполнение надежных паролей
- Обеспечение безопасности Apple ID
- Настройка защиты компьютера Mac
- Защита конфиденциальности в Почте
- Сохранение конфиденциальности
- Оплата через Apple Pay в Safari
- Использование функции «Вход с Apple» для приложений и веб-сайтов
- Защита компьютера Mac от вредоносного ПО
- Управление доступом к камере
- Поиск пропавшего устройства
- Начало работы с функциями универсального доступа
- Зрение
- Слух
- Моторика и координация
- Основные
- Изменение яркости экрана
- Подключение беспроводной клавиатуры, мыши или трекпада
- Подключение других беспроводных устройств
- Подключение монитора, телевизора или проектора
- Добавление принтера
- Использование встроенной камеры
- Использование наушников AirPods с компьютером Mac
- Экономия энергии на Mac
- Оптимизация хранилища
- Запись CD- и DVD-дисков
- Управление домашними аксессуарами
- Запуск системы Windows на компьютере Mac
- Ресурсы для Mac
- Ресурсы для устройств Apple
- Авторские права
Можно синхронизировать Mac и устройство, когда они подключены к одной и той же сети Wi-Fi. Чтобы настроить синхронизацию по Wi-Fi, сначала подключите устройство к Mac через кабель USB или USB-C. Затем включите синхронизацию по Wi-Fi и выберите ее настройки. Когда устройство подключено к Mac по сети Wi-Fi, можно выбрать его в боковом меню и синхронизировать его. (При желании можно включить автоматическую синхронизацию.) Устройство должно работать под управлением iOS 5 или новее либо iPadOS 13 или новее.
Чтобы настроить синхронизацию по Wi-Fi, сначала подключите устройство к Mac через кабель USB или USB-C. Затем включите синхронизацию по Wi-Fi и выберите ее настройки. Когда устройство подключено к Mac по сети Wi-Fi, можно выбрать его в боковом меню и синхронизировать его. (При желании можно включить автоматическую синхронизацию.) Устройство должно работать под управлением iOS 5 или новее либо iPadOS 13 или новее.
Основные сведения о синхронизации Mac с другими устройствами.
Когда устройство подключено к Mac, в боковом меню отображается значок этого устройства. Выберите устройство в боковом меню Finder, чтобы просмотреть или изменить параметры синхронизации.
Важно! Если устройство не отображается в боковом меню, выберите меню «Finder» > «Настройки», затем установите флажок «Диски CD, DVD и устройства iOS».
Можно настроить автоматическую синхронизацию Mac и устройства при каждом их подключении друг к другу. Включение и выключение автоматической синхронизации на Mac.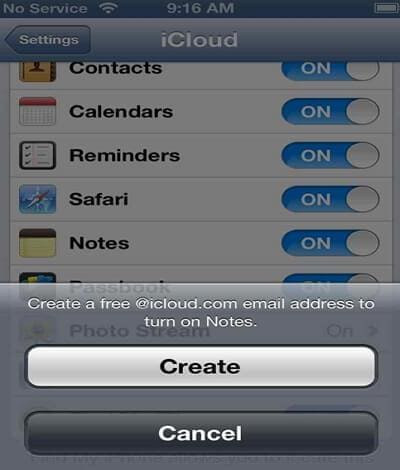
Прежде чем отсоединять устройство от Mac, нажмите кнопку извлечения в боковом меню Finder. Значок устройства исчезнет, но синхронизация по Wi-Fi останется включенной. Значок снова появится в следующий раз автоматически, когда Mac и устройство будут подключены к одной сети Wi-Fi.
Примечание. Чтобы восстановить iPhone или iPad и вернуть их заводские настройки, необходимо подключить устройство к Mac через кабель USB или USB-C.
Синхронизация по сети Wi-Fi происходит медленнее, чем по кабелю. Если во время синхронизации по Wi-Fi Вы подключите устройство к Mac с помощью кабеля, то синхронизация продолжится через кабель. Если во время синхронизации Вы отключите устройство от Mac, то синхронизация прекратится, даже если включена синхронизация по Wi-Fi. Синхронизация возобновится при следующем подключении устройств через кабель или по Wi-Fi.
См. такжеОсновные сведения о синхронизации Mac с другими устройствамиСинхронизация контента с Mac на iPhone или iPad
Максимальное количество символов: 250
Не указывайте в комментарии личную информацию.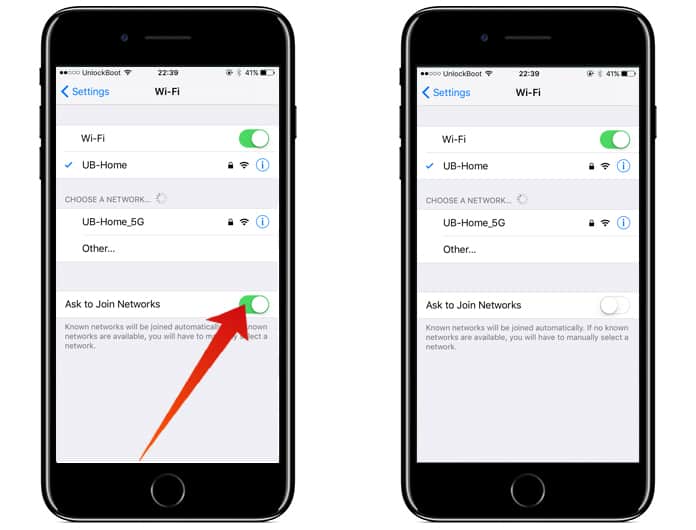
Максимальное количество символов: 250.
Благодарим вас за отзыв.
Как использовать Wi-Fi Sync для iPhone, iPad и iPod touch с iOS
Безусловно, одной из лучших функций iOS является беспроводная синхронизация и резервное копирование, поскольку, как следует из названия, она позволяет вам передавать по беспроводной сети приложения, музыку, книги, контакты, календари, фильмы, фотографии, все, что вам нужно было использовать для проводной синхронизации, но это делается по воздуху.
Пока ваш iPhone, iPad или iPod touch хоть немного новый, он будет поддерживать синхронизацию по Wi-Fi, но вам необходимо настроить его и включить эту функцию.
Программы для Windows, мобильные приложения, игры — ВСЁ БЕСПЛАТНО, в нашем закрытом телеграмм канале — Подписывайтесь:)
Для беспроводной синхронизации требуются современные версии iOS, iPadOS, iTunes и MacOS. Убедитесь, что вы установили современные версии этого системного программного обеспечения и приложений, прежде чем пытаться включить синхронизацию через Wi-Fi, иначе опция не будет видна.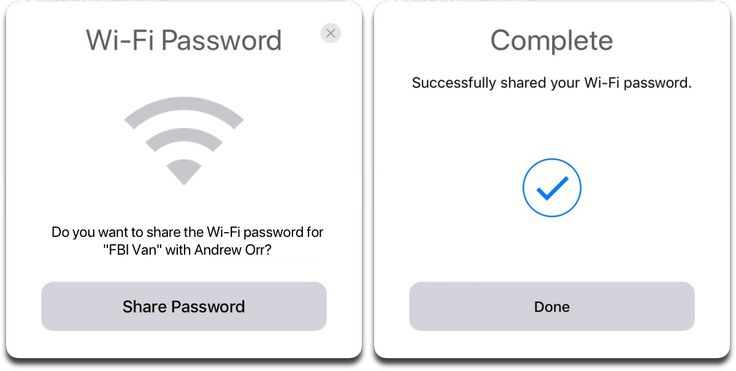 Этот процесс установки одинаков для Mac OS X и Windows и полностью совместим с обоими, если вы выполняете синхронизацию с разными платформами.
Этот процесс установки одинаков для Mac OS X и Windows и полностью совместим с обоими, если вы выполняете синхронизацию с разными платформами.
Настройка беспроводной синхронизации в iTunes и iOS для iPhone, iPad и iPod
Вам нужно будет подключить свое устройство iOS к компьютеру, чтобы настроить его, но после этого вы будете свободны от проводов, за исключением зарядки аккумулятора оборудования. Вот двухэтапный процесс настройки и включения синхронизации Wi-Fi на iPhone, iPad и iPod touch.
1. Включите синхронизацию Wi-Fi на компьютере с iTunes
- Подключите устройство iOS к компьютеру с помощью USB-кабеля.
- Откройте iTunes и щелкните свой iPad, iPhone или iPod touch в левой части окна.
- Щелкните вкладку «Сводка» в iTunes.
- Прокрутите вниз и установите флажок рядом с «Синхронизировать с этим iPhone через Wi-Fi» (или iPad или iPod touch).
Включив iTunes, возьмите устройство iOS, чтобы завершить процесс:
2: Включение синхронизации Wi-Fi на iPhone, iPad, iPod touch
- Запустите приложение «Настройки» и нажмите «Общие».

- Нажмите «iTunes Wi-Fi Sync»
- Выберите компьютер, на котором вы настроили синхронизацию Wi-Fi на предыдущем шаге iTunes.
- Нажмите на кнопку «Синхронизировать», чтобы начать беспроводную синхронизацию.
Вы также можете дважды проверить, что это работает, отключив iPhone или iPad, а затем выбрав опцию «Синхронизация» в iTunes на Mac или ПК, вы увидите знакомый экран синхронизации на своем устройстве.
Как использовать синхронизацию Wi-Fi с iOS с iPhone, iPad, iPod touch
Как только синхронизация Wi-Fi включена и настроена должным образом, как показано выше, устройство iOS будет автоматически синхронизироваться по беспроводной сети каждый раз, когда оборудование подключено к источнику питания, включая USB-кабель, док-станции для динамиков и т. д.
Этот процесс также автоматически и по беспроводной сети создаст резервную копию вашего iPhone или iPad в iTunes, если iTunes является выбранным вами местом для резервного копирования.
Помимо этого автоматического процесса, вы также можете запускать резервное копирование и синхронизацию вручную с iPhone / iPad или из iTunes на Mac или ПК:
Как вручную запустить беспроводную синхронизацию с устройства iOS
- Нажмите «Настройки»> «Общие»> «iTunes Wi-Fi Sync» и нажмите кнопку «Синхронизировать».
В любой момент вы можете отменить это, нажав кнопку «Отменить синхронизацию».
Как начать синхронизацию по беспроводной сети из iTunes на Mac или ПК
Если вы хотите запустить ручную синхронизацию с Mac или Windows, вы можете продолжить, нажав эту кнопку в iTunes.
Если вы действительно хотите воспользоваться преимуществами синхронизации Wi-Fi и работы без ПК, не забудьте также зарегистрироваться в iCloud. Вы можете следовать нашему руководству по настройке iCloud здесь, это очень просто и бесплатно для первых 5 ГБ облачного хранилища с Apple.
Устранение проблем с беспроводной синхронизацией
Есть множество потенциальных проблем и исправлений, яблоко предоставляет несколько полезных советов, если у вас возникнут проблемы:
- Убедитесь, что на устройстве iOS установлена современная версия системного программного обеспечения, все, что работает под управлением iOS 5 или новее, поддерживает синхронизацию по Wi-Fi.

- Убедитесь, что на ПК с Windows или Mac работает iTunes 10.5 или новее.
- Закройте и перезапустите iTunes.
- Перезагрузите iPhone, iPad или iPod touch.
- Сбросьте настройки беспроводного маршрутизатора
- Убедитесь, что устройство iOS подключено к той же сети Wi-Fi, что и Mac / ПК.
- Проверьте наличие сетевых помех от беспроводных телефонов, металлических барьеров, мешающих сигналов Wi-Fi, микроволновых печей и т. Д.
- Убедитесь, что настройки брандмауэра открыты и доступны TCP-порты 123 и 3689 в дополнение к UDP-портам 123 и 5353 (это порты, которые использует iTunes).
Кажется, что нет никаких ограничений на количество устройств iPad, iPhone или iPod touch, которые можно использовать с этим, хотя вы можете столкнуться с традиционным ограничением Mac или ПК, к которым может быть подключено устройство iOS.
Эта функция была впервые представлена в iOS 5 или новее и iTunes 10.5 или новее и продолжает существовать в последних версиях iOS, iPadOS, iTunes, macOS, а также в современном системном программном обеспечении.
Программы для Windows, мобильные приложения, игры — ВСЁ БЕСПЛАТНО, в нашем закрытом телеграмм канале — Подписывайтесь:)
Как синхронизировать iPhone с компьютером через Wi-Fi
Главная » Инструкции » Система и Обновление
В первые годы после появления iPhone, его синхронизация предвидела несомненное подсоединение к компьютеру или ноутбуку. Но с введением iOS 5 стало возможным и вовсе не беспокоиться о кабелях и проводах.
Если вы используете iOS 5 или выше (а сейчас это касается практически каждого современного яблочного гаджета), вы можете синхронизировать ваш айфон посредством Wi-Fi. Для этого достаточно меть под рукой:
- iPhone под началом системы iOS 5 или выше;
- iTunes версии 10.6 или выше на вашем ПК;
- ваш телефон и ПК, подсоединенные к одной и той же сети Wi-Fi.
Процедура настройки подключения
- Верите или нет, но синхронизацию iPhone по беспроводной сети придется начать через кабель. А все потому, что для включения беспроводного подключения нужно будет изменить настройки в iTunes.
 Итак, для начала подключите айфон к компьютеру через USB традиционным для синхронизации способом.
Итак, для начала подключите айфон к компьютеру через USB традиционным для синхронизации способом. - На экране управления телефона, который появится как часть этого стандартного процесса, в нижней части разместится поле «Опции» (может называться «Параметры»). В этом окне выберите поле «Синхронизировать с этим iPhone по Wi-Fi». После, щелкните кнопку «Применить» в правом нижнем углу для изменения этой настройки.
- Отсоедините айфон от компьютера, нажав на стрелку рядом со значком гаджета в левом верхнем углу окна iTunes.
Настройка опции в iTunes
После изменения настроек ваш телефон больше не обязан быть подключен к ПК. Теперь вы готовы синхронизировать информацию по беспроводной сети. Для того чтобы осуществить это, девайсы должны быть присоединены к одной сети (например, не существует никакой возможности для того чтобы подсоединиться к Вай-Фай на работе и синхронизироваться с домашним ноутбуком).
Процесс Синхронизации
- Подключите iPhone к Wi-Fi и когда это будет сделано, нажмите приложение «Настройки» на домашнем экране телефона и кликнете на вкладку «Основные».

- Прокрутите экран вниз и нажмите «Синхронизация с iTunes по Wi-Fi». Здесь вы увидите информацию о том, какие именно компьютеры, можно синхронизировать с айфоном и когда эта процедура проводилась в последний раз
- Для старта процесса нажмите большую кнопку «Синхронизировать сейчас»
Процедура включения Wi-Fi синхронизации
Название кнопки заменится на «Отменить синхронизацию», а ниже появится сообщение о состоянии. Когда будет происходить процесс, сообщение о состоянии будет информировать о ходе синхронизации, а в левом верхнем углу экрана появятся две круглые стрелки.
Пара-тройка хитростей
- Синхронизация iPhone по Вай-Фай происходит медленнее, чем с помощью USB, так что если речь идет о тоннах контента, лучше использовать традиционный метод.
- Через Wi-Fi Sync вы можете соединить телефон более чем с одним компьютером в одно и то же время (при условии, что эти девайсы авторизованы под одинаковым идентификатором Apple ID).

- Не смотря на то, что экран айтюнс утверждает, что во время синхронизации вы должны быть подключены к источнику питания, технически это не совсем верно. Вы можете продолжать синхронизацию, используя исключительно батарею вашего гаджета. Однако если аккумулятор разряжен (скажем, заряд показывает менее чем 20%), однозначно стоит подключиться к источнику питания для предотвращения преждевременного отключения батареи во время передачи файлов.
Проблемы подключения: устройства не видят друг друга
Не исключено, что вы можете столкнуться с проблемой, когда айфон не видит айтюнс при подключении посредством Вай-Фай. Причины этого могут быть самые разные: от неисправности систем Wi-Fi до неполадок в чем-то другом. В случае если ваш мобильный девайс не захочет работать через Wi-Fi, существует некий набор шагов, которые, вероятней всего, содержат ключ к решению вашей проблемы:
- Иногда при неудаче помогает отмена, а затем повтор синхронизационных процессов. В большинстве случаев такой шаг дает положительный результат.

- Окончательно убедитесь, что устройства принадлежат к одной сети. В противном случае мобильный гаджет не видит ПК и они не могут обмениваться между собой файлами.
- Возможно, нужная вам сеть, неисправна. Тогда более разумно будет переключиться на другую сеть.
- Перезагрузите яблочный гаджет или ваш ПК.
- Таки используйте USB кабель.
- Информация была полезной?
22 10
Опубликовал ProfiAppler
Не забывайте читать комментарии, там тоже много полезной информации. Если на ваш вопрос нет ответа, а на более поздние комментарии есть ответ, значит ответ на ваш вопрос содержится в статье, уважайте чужое время.
Как синхронизировать iPhone с iTunes через Wi-Fi
IPhone упрощает работу с любыми беспроводными устройствами, включая синхронизацию вашего iPhone с компьютером. Стандартный способ синхронизации устройств с использованием USB-кабеля, который поставляется с вашим iPhone. Но знаете ли вы, изменив только одну настройку, вы можете синхронизировать свой iPhone через Wi-Fi на свой компьютер? Вот что вам нужно знать.
Стандартный способ синхронизации устройств с использованием USB-кабеля, который поставляется с вашим iPhone. Но знаете ли вы, изменив только одну настройку, вы можете синхронизировать свой iPhone через Wi-Fi на свой компьютер? Вот что вам нужно знать.
Чтобы использовать синхронизацию Wi-Fi для вашего iPhone, вам понадобится следующее:
- IPhone, iPod touch или iPad под управлением iOS 5 или выше; обновление до последней версии всегда лучше.
- iTunes 10.6 или выше работает на вашем компьютере; обязательно обновите до последней версии.
- Ваш iPhone и компьютер подключены к той же сети Wi-Fi.
Синхронизация iPhone через Wi-Fi: начальная настройка
Верьте или нет, чтобы синхронизировать ваш iPhone по беспроводной связи, вам нужно использовать провод — хотя бы один раз. Это связано с тем, что вам необходимо изменить настройку в iTunes, чтобы включить беспроводную синхронизацию для вашего телефона. Сделайте это один раз, и вы можете идти по беспроводной сети каждый раз после этого.
Начните с подключения вашего iPhone или iPod touch к компьютеру с помощью USB обычным способом синхронизации вашего устройства.
В iTunes перейдите на экран управления iPhone. Возможно, вам придется щелкнуть значок iPhone в левом верхнем углу, чуть ниже элементов управления воспроизведением.
Когда вы находитесь на этом экране, вариант в нижней части экрана. В этом поле проверьте Синхронизация с этим iPhone через Wi-Fi.
Выберите Применять в правом нижнем углу, чтобы сохранить это изменение.
Извлеките свой iPhone, нажав на стрелку вверх рядом с значком устройства в левом столбце iTunes. Затем отключите iPhone от вашего компьютера.
Как синхронизировать iPhone через Wi-Fi
С изменением этой настройки, и ваш iPhone больше не подключен к вашему компьютеру, вы готовы к синхронизации по Wi-Fi. Как уже упоминалось, вам больше не придется менять этот параметр на этом компьютере. С этого момента выполните следующие шаги для синхронизации:
С этого момента выполните следующие шаги для синхронизации:
Если вы не уверены, убедитесь, что ваш компьютер и iPhone подключены к одной сети Wi-Fi (например, вы не можете работать в сети Wi-Fi и синхронизироваться с компьютером дома).
Затем коснитесьнастройки приложение на вашем iPhone.
Нажмитегенеральный.
Прокрутите вниз, затем нажмитеiTunes Wi-Fi Sync.
На экране iTunes Wi-Fi Sync перечислены компьютеры, на которых вы можете синхронизировать свой iPhone с последним синхронизацией, и Синхронизировать сейчас кнопка. Нажмите Синхронизировать сейчас.
Кнопка изменится наОтменить синхронизацию. Ниже этого сообщения появляется сообщение о состоянии, которое вы обновляете при выполнении синхронизации. Когда синхронизация завершена, отобразится сообщение. Все готово!
Советы по синхронизации iPhone через Wi-Fi
- Синхронизация вашего iPhone по беспроводной сети происходит медленнее, чем при использовании USB.
 Итак, если у вас есть тонна контента для синхронизации, вы можете использовать традиционный метод.
Итак, если у вас есть тонна контента для синхронизации, вы можете использовать традиционный метод. - Вам не нужно вручную синхронизировать. Когда ваш iPhone подключен к источнику питания и находится в той же сети Wi-Fi, что и ваш компьютер, он автоматически синхронизируется.
- Используя синхронизацию Wi-Fi, вы можете синхронизировать телефон или iPod touch с несколькими компьютерами, если эти компьютеры авторизованы с тем же идентификатором Apple.
- Вы не можете изменить настройки синхронизации на вашем iPhone или iPod touch. Это можно сделать только в iTunes.
Устранение неполадок iPhone Wi-Fi Sync
Если у вас возникли проблемы с синхронизацией вашего iPhone через Wi-Fi, попробуйте эти исправления:
Перезагрузите свой iPhone. Вы удивитесь, сколько всего это исправить.
Убедитесь, что оба устройства находятся в одной сети Wi-Fi и что ваш компьютер не находится в спящем режиме.
Проверьте свой брандмауэр.
 В зависимости от настроек брандмауэра вы можете блокировать способы подключения iPhone к компьютеру. Вы хотите убедиться, что брандмауэр разрешает подключения на портах TCP 123 и 3689, а также порты UDP 123 и 5353.
В зависимости от настроек брандмауэра вы можете блокировать способы подключения iPhone к компьютеру. Вы хотите убедиться, что брандмауэр разрешает подключения на портах TCP 123 и 3689, а также порты UDP 123 и 5353.
Синхронизация iPhone с iCloud
Существует еще одна разновидность беспроводной синхронизации. Вам не нужно синхронизировать с компьютером или iTunes вообще. Если вы хотите, вы можете синхронизировать все данные вашего iPhone с iCloud. Некоторые люди предпочитают этот вариант. Для других, у которых нет компьютеров, это единственный выбор.
Прочтите эту статью, чтобы узнать больше о том, как создать резервную копию вашего iPhone для iCloud.
Как синхронизировать iPhone через Wi-Fi
IPhone позволяет легко делать практически все без проводов, включая синхронизацию iPhone с компьютером. Стандартный способ синхронизации устройств с компьютером — использование USB-кабеля, но, изменив одну настройку, вы можете синхронизировать ваш iPhone по Wi-Fi с вашим компьютером.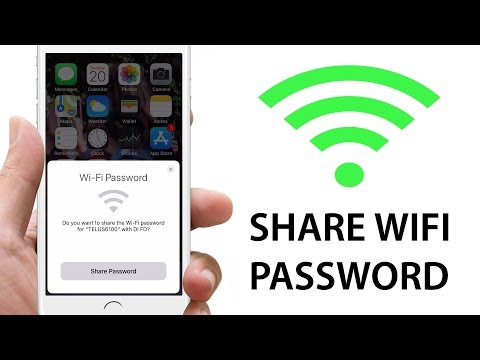 Вот что вам нужно знать.
Вот что вам нужно знать.
Информация в этой статье относится к iPhone и другим устройствам на iOS под управлением iOS 5 или выше.
Прежде чем вы начнете
Чтобы использовать синхронизацию Wi-Fi между вашим iPhone и компьютером, вам необходимо:
- IPhone, iPod touch или iPad под управлением iOS 5 или выше. Обновление до последней версии всегда лучше.
- iTunes 10.6 или выше работает на вашем компьютере. Снова обновите до последней версии.
- IPhone и компьютер подключены к одной сети Wi-Fi.
Синхронизация iPhone с компьютером через Wi-Fi Настройка
Для беспроводной синхронизации iPhone необходимо использовать кабель — хотя бы один раз — чтобы изменить настройки в iTunes, чтобы включить беспроводную синхронизацию для вашего телефона. Сделайте это один раз, и вы сможете пользоваться беспроводной связью каждый раз после этого.
Подключите iPhone или iPod touch к компьютеру с помощью USB обычным проводным способом , чтобы синхронизировать устройство.
 Если iTunes не открывается автоматически, откройте его.
Если iTunes не открывается автоматически, откройте его.В iTunes выберите значок iPhone, чтобы перейти к экрану «Сводка iPhone».
LifeWireВ разделе « Параметры » установите флажок « Синхронизировать с этим iPhone через Wi-Fi» .
LifeWireВыберите Применить , затем нажмите Готово, чтобы сохранить изменения.
LifeWireЧтобы извлечь iPhone, перейдите на левую панель и выберите стрелку вверх рядом со значком iPhone. Затем отключите iPhone от компьютера.
LifeWire
Как синхронизировать ваш iPhone через Wi-Fi
После изменения настроек и отключения iPhone от компьютера вы можете синхронизироваться по Wi-Fi. Вам больше никогда не придется менять эту настройку на компьютере.
Выполните следующие шаги для синхронизации:
Убедитесь, что компьютер и iPhone подключены к одной сети Wi-Fi .
 IPhone не может быть подключен к Wi-Fi на работе и синхронизироваться с компьютером дома.
IPhone не может быть подключен к Wi-Fi на работе и синхронизироваться с компьютером дома.На iPhone коснитесь приложения Настройки .
Нажмите Общие .
Прокрутите вниз, затем нажмите iTunes Wi-Fi Sync .
На экране iTunes Wi-Fi Sync перечислены компьютеры, с которыми вы можете синхронизировать iPhone, когда он был синхронизирован в последний раз, и кнопка « Синхронизировать сейчас» . Нажмите « Синхронизировать сейчас» .
LifeWireКнопка изменится на « Отменить синхронизацию» . Под ним появляется сообщение о состоянии синхронизации. По завершении синхронизации появится сообщение.
Советы по синхронизации iPhone через Wi-Fi
Беспроводная синхронизация iPhone медленнее, чем с USB. Если у вас есть тонна контента для синхронизации, используйте традиционный проводной метод.
Вы не должны помнить, чтобы синхронизировать вручную. Когда iPhone подключен к источнику питания и находится в той же сети Wi-Fi, что и компьютер, телефон синхронизируется автоматически.
Используя синхронизацию Wi-Fi, вы можете синхронизировать телефон или iPod Touch с несколькими компьютерами, если эти компьютеры авторизованы с одним и тем же Apple ID .
Вы не можете изменить настройки синхронизации на iPhone или iPod Touch. Это можно сделать только в iTunes.
Устранение неполадок синхронизации Wi-Fi iPhone
Если возникают проблемы с синхронизацией iPhone через Wi-Fi, попробуйте следующие исправления:
- Перезагрузите iPhone .
- Убедитесь, что оба устройства находятся в одной сети Wi-Fi и компьютер не находится в спящем режиме.
- Проверьте свой брандмауэр. В зависимости от настроек брандмауэра он может блокировать способы подключения iPhone к компьютеру. Убедитесь, что брандмауэр разрешает подключения через порты TCP 123 и 3689 и порты UDP 123 и 5353.

Если iPhone не может подключиться к Wi-Fi, он не будет синхронизироваться с помощью Wi-Fi. Узнайте, как исправить iPhone, который не может подключиться к Wi-Fi .
Синхронизировать iPhone с iCloud
Вам не нужно синхронизировать с компьютером или iTunes вообще. Если хотите, синхронизируйте данные на iPhone с iCloud. Некоторые люди предпочитают этот вариант. Для тех, у кого нет компьютеров, это единственный выбор. Узнайте больше о том, как сделать резервную копию вашего iPhone в iCloud или как использовать iCloud для синхронизации приложения Notes на разных устройствах .
Iphone как синхронизировать по wifi
Главная » Разное » Iphone как синхронизировать по wifi
Как синхронизировать iPhone через Wi-Fi?
Первый несколько лет словосочетание «синхронизировать iPhone» означало, что вам необходимо подключить смартфон к компьютеру, используя USB-кабель. Однако после представления операционной системы iOS 5, пользователям iГаджетов можно забыть о проводах. Теперь iPhone, iPad или iPod Touch, работающие под управлением операционной системы iOS 5, можно синхронизировать с компьютером, используя беспроводное соединение Wi-Fi. Ниже мы рассмотрим новую функцию во всех подробностях.
Теперь iPhone, iPad или iPod Touch, работающие под управлением операционной системы iOS 5, можно синхронизировать с компьютером, используя беспроводное соединение Wi-Fi. Ниже мы рассмотрим новую функцию во всех подробностях.
Итак, для беспроводной синхронизации вам необходимо:
— Смартфон iPhone, планшетный компьютер iPad или плеер iPod Touch под управлением операционной системы iOS 5 или выше;
— Медиа плеер iTunes 10.6 или выше;
— Подключение компьютера и iГаджета к одному соединению Wi-Fi.
Всё на месте? Теперь вам необходимо следовать инструкции:
Шаг первый. В это достаточно сложно поверить, однако для того, чтобы начать синхронизировать iГаджет через соединение Wi-Fi, вам необходимо настроить его, подключив к компьютеру через USB-кабель. В дальнейшем этого делать не придётся. Поэтому подключите ваше iУстройство, используя стандартный провод.
Шаг второй. В появившемся окне выберите пункт «Опции» и поставьте галочку над «Синхронизация через Wi-Fi».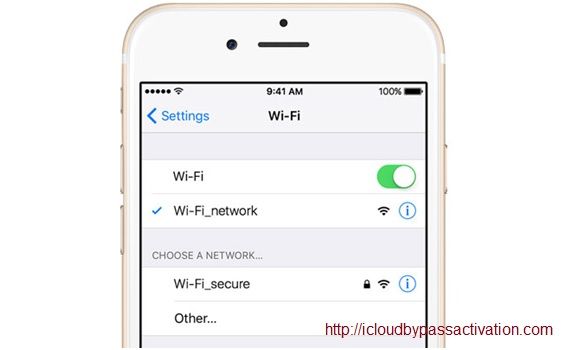 После этого подтвердите ваши действия и сохраните настройки.
После этого подтвердите ваши действия и сохраните настройки.
Шаг третий. Кликните на значок «Извлечь» в iTunes и отсоедините iГаджет от компьютера.
Шаг четвёртый. Теперь, после того как всё настроено, вы можете использовать беспроводную синхронизацию. Однако, как мы уже отметили, вам необходимо подключиться к той же сети, что и ваш компьютер.
Шаг пять. Подключитесь к сети Wi-Fi.
Шаг шесть. После подключения, перейдите в меню настройки. Откройте «Общие» и кликните на «Синхронизация с iTunes через Wi-Fi».
Шаг семь. Теперь вы увидите перечень компьютеров, подключенных к данной сети Wi-Fi. Выберите необходимое устройство и нажмите «Синхронизировать».
Шаг восемь. Когда синхронизация закончится, вам достаточно нажать кнопку «Завершить синхронизацию».
Вот и всё, как вы видите, в настройке синхронизации iPhone через соединение Wi-Fi нет ничего сложного.
Если у Вас остались какие-либо вопросы или Вы хотите получить помощь от профессионалов, то вы можете обратиться в #ServiceApple +7(812) 944-3696.
Выбрать сервис-центр на карте
Метки: iPhone
Возможно, Вам будет это интересно:
Как синхронизировать ваш iPhone с iTunes по беспроводной сети через Wi-Fi
Раньше, если вы хотели синхронизировать свой iPhone или другое устройство iOS с iTunes по беспроводной сети, вам нужно было сделать джейлбрейк своего устройства и загрузить неавторизованные приложения, которые могли бы включить эту функцию. К счастью, с момента выпуска iOS 5 Apple предоставила пользователям возможность синхронизировать свои iPhone, iPad или iPod с iTunes на своих Mac или ПК с Windows по беспроводной сети и без необходимости в каком-либо дополнительном программном обеспечении для этого.
Если вы хотите узнать, как синхронизировать устройство iOS по беспроводной сети с iTunes, выполните следующие действия.
Включение беспроводной синхронизации iPhone
Шаг 1: Чтобы включить беспроводную синхронизацию с Mac или ПК с Windows, подключите iPhone или другое устройство iOS к компьютеру.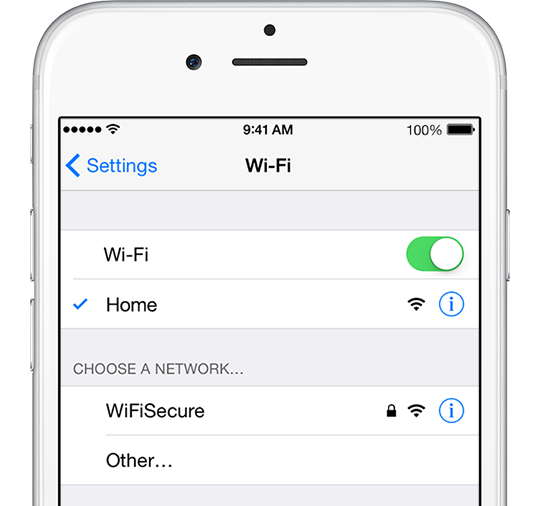 На этот раз вам нужно будет подключить свое устройство iOS к компьютеру только один раз. Откройте iTunes.
На этот раз вам нужно будет подключить свое устройство iOS к компьютеру только один раз. Откройте iTunes.
Шаг 2: Выберите свое устройство на боковой панели iTunes и щелкните вкладку Сводка , если она не активна.
Шаг 3 : Оказавшись там, прокрутите вниз и под Параметры установите флажок рядом с «Синхронизировать с этим iPhone через Wi-Fi» . Нажмите Применить .
После этого ваш iPhone начнет синхронизацию. Как только это будет сделано, отключите iPhone от сети. Вы заметите, что, несмотря на то, что ваше устройство iOS было отключено, оно все равно будет отображаться на боковой панели iTunes.
Беспроводная синхронизация с iTunes
После включения беспроводной синхронизации вы сможете синхронизировать свой iPhone или другое устройство iOS в тремя различными способами .
Автоматическая синхронизация
Чтобы синхронизировать устройство iOS по беспроводной сети и автоматически с iTunes, убедитесь, что iTunes работает на вашем Mac или ПК с Windows, а затем подключите устройство iOS к источнику питания.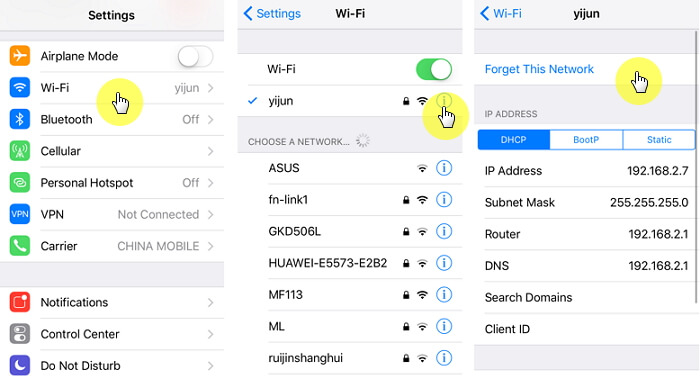 Если вы подключены к сети Wi-Fi, синхронизация начнется автоматически.
Если вы подключены к сети Wi-Fi, синхронизация начнется автоматически.
С Mac или ПК с Windows
При подключении к сети Wi-Fi на Mac, ПК с Windows и на устройстве iOS откройте iTunes .Затем выберите свое устройство iOS на боковой панели iTunes и нажмите Sync .
С вашего устройства iOS
Если вы находитесь в зоне действия той же сети Wi-Fi, к которой подключен ваш Mac или ПК, вы можете запустить синхронизацию со своего устройства iOS. Для этого нажмите Настройки > Общие > iTunes Wi-Fi Sync , затем нажмите Синхронизировать сейчас , чтобы начать синхронизацию по беспроводной сети.
Заключение
Синхронизация вашего iPhone, iPad или iPod Touch с iTunes по беспроводной сети, возможно, является одним из самых удобных аспектов самых последних версий iOS.Я уже довольно давно использую беспроводную синхронизацию и никогда не сталкивался с ней. Если да, дайте нам знать в комментариях.
В указанной выше статье могут содержаться партнерские ссылки, помогающие в поддержке Guiding Tech. Однако это не влияет на нашу редакционную честность. Содержание остается объективным и достоверным.
Однако это не влияет на нашу редакционную честность. Содержание остается объективным и достоверным.
.
Как синхронизировать iPhone или iPad с iTunes через WiFi
Когда дело доходит до синхронизации вашего iPhone, iPad или iPod с iTunes, вы можете подключить свое устройство iOS к iTunes с помощью кабеля USB, а затем выполнить следующие действия. Фактически, вы также можете синхронизировать свой iPhone / iPad с iTunes по беспроводной сети. С помощью некоторых простых настроек iTunes вы можете синхронизировать свое устройство iOS с iTunes через сеть Wi-Fi. Пока вы подключаете устройство iOS и компьютер к одной сети, все ваши мелодии, фильмы, телешоу и звуковые сигналы будут синхронизироваться, поэтому вам не придется тратить время на подключение к сети.А теперь перейдем к шагам.
Как включить синхронизацию iPhone с iTunes по Wi-Fi
Конечно, прежде чем мы начнем, чтобы все было готово, рекомендуется обновить iTunes до последней версии. А чтобы включить беспроводную синхронизацию, нам нужно сначала установить проводное соединение.
А чтобы включить беспроводную синхронизацию, нам нужно сначала установить проводное соединение.
- Подключите устройство iOS к компьютеру с помощью кабеля USB, запустите iTunes, если он не запускается автоматически.
- После того, как iTunes обнаружит ваше устройство, щелкните значок iPhone или iPad в верхней части экрана, щелкните имя своего iPhone или iPad в меню слева.
- Вы найдете параметр «Синхронизация с этим (iPhone или iPad) через Wi-Fi» в разделе «Вариант», включите его.
- Нажмите «Применить» в правом нижнем углу окна, а затем извлеките iPhone / iPad, нажав кнопку извлечения в верхнем левом углу окна.
Как синхронизировать iPhone с iTunes через Wi-Fi
После выполнения описанных выше настроек теперь вы настроены на синхронизацию через Wi-Fi. Конечно, прежде чем вы захотите выполнить синхронизацию iPhone с iTunes, убедитесь, что ваше устройство подключено к той же сети Wi-Fi, что и компьютер.Затем на вашем iPhone:
- Разблокируйте свой iPhone / iPad, найдите Настройки > Общие .

- Прокрутите вниз и коснитесь iTunes Wi-Fi Sync > Sync Now
- Ваш iPhone / iPad начнет синхронизацию с iTunes, кнопка изменится на Отменить сейчас , как только вы запустите процесс.
Что делать, если вашему iPhone не удалось синхронизироваться по Wi-Fi
Обновите версию iTunes или iOS.
Первое, что нужно сделать, когда вашему iPhone или iPad не удалось синхронизироваться по Wi-Fi, — это обновить версию iTunes или iOS. Более того, если вы просто обновите iTunes, потребуется перезагрузка компьютера, при необходимости перезагрузите устройство iOS.
Сброс настроек сети на вашем iPhone или iPad
Вы можете сначала попытаться забыть о сети как на вашем компьютере, так и на устройстве iOS, шаг прост. И если он по-прежнему не работает, рекомендуется сбросить настройки сети на вашем iPhone или iPad.Найдите Настройки на вашем устройстве, нажмите Общие , Сбросить , Сбросить настройки сети .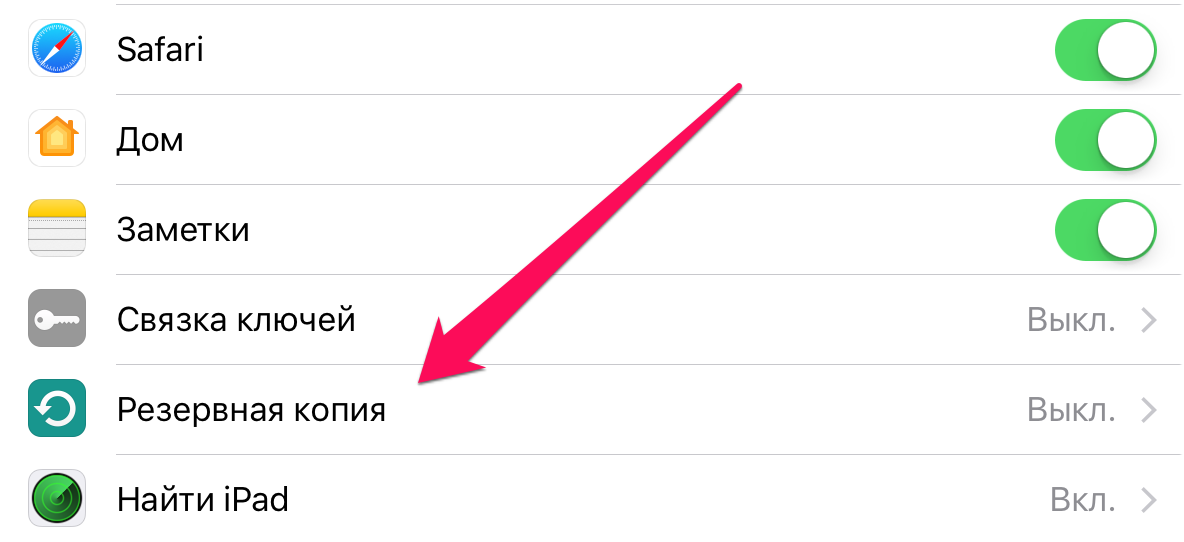 Вам будет предложено ввести свой пароль. Введите свой код и повторите попытку синхронизации через Wi-Fi.
Вам будет предложено ввести свой пароль. Введите свой код и повторите попытку синхронизации через Wi-Fi.
Вот и все, успешно ли вы синхронизируете свой iPhone или iPad с iTunes по беспроводной сети после прочтения этого сообщения? Если вы столкнулись с некоторыми проблемами при выполнении этого, просто оставьте комментарий ниже, мы постараемся помочь вам в этом.
Статьи по теме:
.
Синхронизируйте свой iPhone, iPad или iPod с помощью компьютера
Узнайте, как синхронизировать музыку, фильмы и многое другое с помощью Mac или ПК.
Перед синхронизацией содержимого рассмотрите возможность использования iCloud, Apple Music или аналогичных служб для хранения содержимого с вашего Mac или ПК в облаке.Таким образом, вы можете получить доступ к своей музыке, фотографиям и многому другому на своих устройствах iOS, когда вы не находитесь рядом с компьютером. Узнайте больше об использовании Apple Music или iCloud Photos вместо компьютера.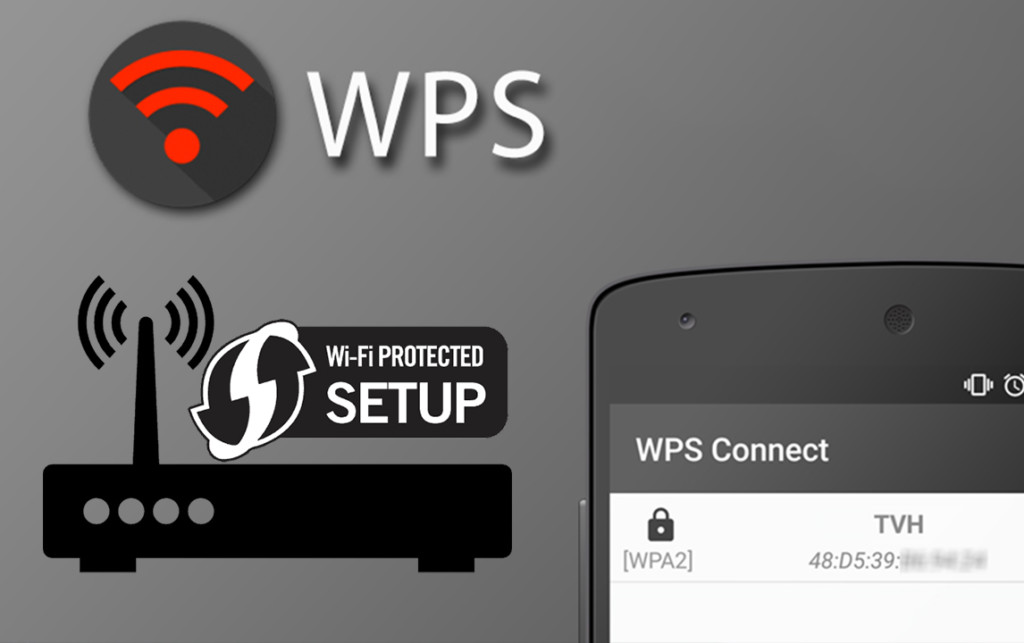
Если вы используете macOS Catalina
Если вы используете macOS Mojave или более раннюю версию, или ПК
Информация о продуктах, произведенных не Apple, или о независимых веб-сайтах, не контролируемых и не проверенных Apple, предоставляется без рекомендаций или одобрения.Apple не несет ответственности за выбор, работу или использование сторонних веб-сайтов или продуктов. Apple не делает никаких заявлений относительно точности или надежности сторонних веб-сайтов. Свяжитесь с продавцом для получения дополнительной информации.
Дата публикации:
.
Как использовать Wi-Fi Sync для iPhone, iPad и iPod touch с iOS
Безусловно, одной из лучших функций iOS является беспроводная синхронизация и резервное копирование, как следует из названия, она позволяет передавать по беспроводной сети приложения, музыку, книги, контакты, календари, фильмы, фотографии, все, что вам нужно, чтобы использовать проводную синхронизацию для , но это делается по воздуху.
Если ваш iPhone, iPad или iPod touch хоть немного новый, он будет поддерживать синхронизацию Wi-Fi, но вам необходимо настроить его и включить эту функцию.
Для беспроводной синхронизации требуются современные версии iOS, iPadOS, iTunes и MacOS. Убедитесь, что вы установили современные версии этого системного программного обеспечения и приложений, прежде чем пытаться включить синхронизацию через Wi-Fi, иначе этот параметр не будет отображаться. Этот процесс установки одинаков для Mac OS X и Windows и полностью совместим с обоими, если вы выполняете синхронизацию с разными платформами.
Настройка беспроводной синхронизации в iTunes и iOS для iPhone, iPad и iPod
Вам необходимо подключить устройство iOS к компьютеру, чтобы настроить его, но после этого у вас не будет проводов, за исключением зарядки аккумулятора оборудования.Вот двухэтапный процесс настройки и включения синхронизации Wi-Fi на iPhone, iPad и iPod touch.
1: включить синхронизацию Wi-Fi на компьютере с iTunes
- Подключите устройство iOS к компьютеру с помощью кабеля USB
- Откройте iTunes и щелкните свой iPad, iPhone или iPod touch в левой части окна.

- Щелкните вкладку «Сводка» в iTunes
- Прокрутите вниз и установите флажок «Синхронизировать с этим iPhone через Wi-Fi» (или iPad или iPod touch)
При включенной стороне iTunes возьмите устройство iOS, чтобы завершить процесс:
2: Включение синхронизации Wi-Fi на iPhone, iPad, iPod touch
- Запустите приложение «Настройки» и нажмите «Общие».
- Нажмите «iTunes Wi-Fi Sync»
- Выберите компьютер, на котором вы настроили синхронизацию Wi-Fi на предыдущем шаге iTunes
- Нажмите кнопку «Синхронизировать», чтобы начать беспроводную синхронизацию.
Вы также можете дважды проверить, что это работает, отключив iPhone или iPad, а затем выбрав опцию «Синхронизировать» в iTunes на Mac или ПК, вы увидите знакомый экран синхронизации на своем устройстве.
Как использовать синхронизацию Wi-Fi с iOS с iPhone, iPad, iPod touch
После того, как синхронизация Wi-Fi включена и настроена должным образом, как показано выше, устройство iOS будет автоматически синхронизировать по беспроводной сети каждый раз, когда оборудование подключено к источнику питания , включая USB-кабель, док-станции динамиков или иное.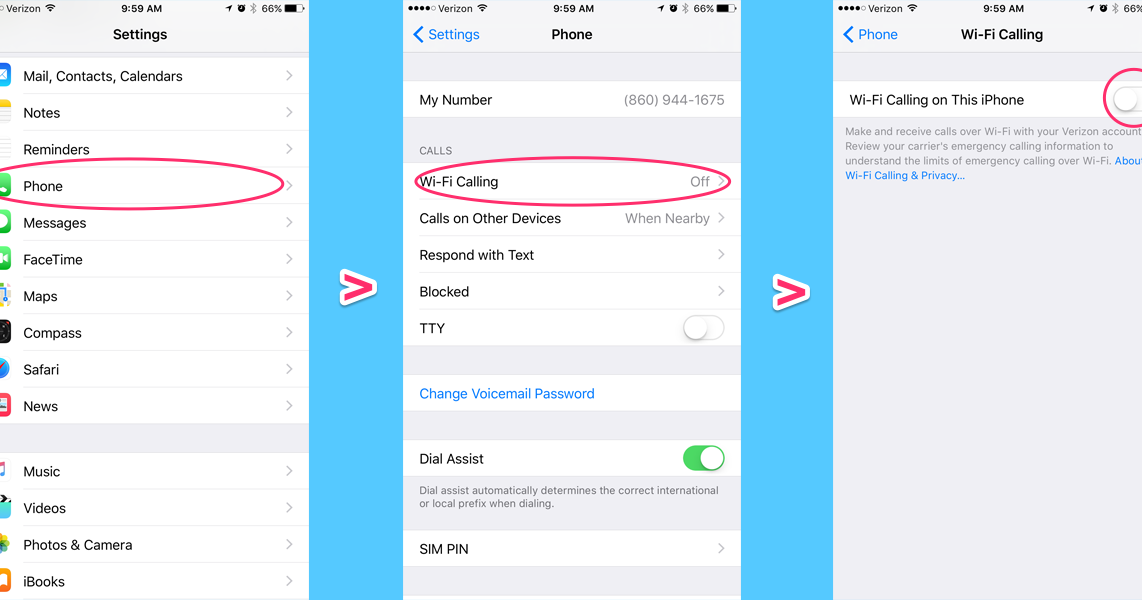
Этот процесс также автоматически и по беспроводной сети создаст резервную копию вашего iPhone или iPad в iTunes, если iTunes является выбранным вами местом для резервного копирования.
Помимо этого автоматического процесса, вы также можете инициировать резервное копирование и синхронизацию вручную с iPhone / iPad или из iTunes на Mac или ПК:
Как вручную запустить беспроводную синхронизацию с устройства iOS
- Нажмите «Настройки»> «Общие»> «iTunes Wi-Fi Sync» и нажмите кнопку «Синхронизировать».
В любой момент вы можете отменить это, нажав кнопку «Отменить синхронизацию».
Как начать беспроводную синхронизацию из iTunes на Mac или ПК
Если вы хотите запустить ручную синхронизацию с Mac или Windows, вы можете продолжить, нажав эту кнопку в iTunes.
Если вы действительно хотите воспользоваться преимуществами синхронизации Wi-Fi и работы без ПК, не забудьте также зарегистрироваться в iCloud. Вы можете следовать нашему руководству по настройке iCloud здесь, это очень просто и бесплатно для первых 5 ГБ облачного хранилища с Apple.
Устранение неполадок при беспроводной синхронизации
Существует множество потенциальных проблем и исправлений, Apple предлагает несколько полезных советов, если у вас возникнут какие-либо проблемы:
- Убедитесь, что на устройстве iOS работает современная версия системного программного обеспечения, все, что работает под управлением iOS 5 или новее, поддерживает синхронизацию по Wi-Fi
- Убедитесь, что на ПК с Windows или Mac работает iTunes 10.5 или новее
- Закройте и перезапустите iTunes
- Перезагрузите iPhone, iPad или iPod touch
- Сбросить беспроводной маршрутизатор
- Убедитесь, что устройство iOS подключено к той же сети Wi-Fi, что и Mac / ПК.
- Проверить наличие сетевых помех от беспроводных телефонов, металлических барьеров, мешающих сигналов Wi-Fi, микроволновых печей и т. Д.
- Проверьте настройки брандмауэра и убедитесь, что TCP-порты 123 и 3689 в дополнение к UDP-портам 123 и 5353 открыты и доступны (это порты, которые использует iTunes)
Кажется, нет никаких ограничений на количество устройств iPad, iPhone или iPod touch, которые можно использовать с этим, хотя вы можете столкнуться с традиционным ограничением Mac или ПК, что устройство iOS может быть связано к.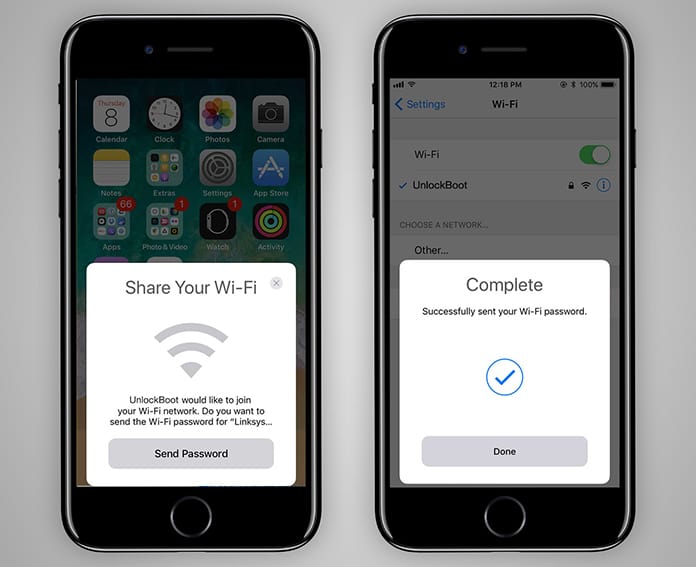
Эта функция была впервые представлена в iOS 5 или новее и iTunes 10.5 или новее и продолжает существовать в последних версиях iOS, iPadOS, iTunes, macOS, а также в современном системном программном обеспечении.
Связанные.
Синхронизация iPhone по Wi-Fi без кабеля [Поддерживается iOS 16/15]
Apple Inc. упростила пользователям синхронизацию своего iPhone с компьютером с помощью соединения Wi-Fi. Есть несколько проблем, с которыми приходится сталкиваться пользователям при синхронизации своих устройств с компьютером с помощью кабеля. К счастью, когда вы можете синхронизировать iPhone по Wi-Fi без кабеля, все становится проще. Используя одну и ту же учетную запись на своих устройствах iDevices, вы можете синхронизировать их все с компьютером, авторизованным и связанным с той же учетной записью Apple.
Есть несколько проблем, с которыми приходится сталкиваться пользователям при синхронизации своих устройств с компьютером с помощью кабеля. К счастью, когда вы можете синхронизировать iPhone по Wi-Fi без кабеля, все становится проще. Используя одну и ту же учетную запись на своих устройствах iDevices, вы можете синхронизировать их все с компьютером, авторизованным и связанным с той же учетной записью Apple.
В этом руководстве мы опишем процесс синхронизации iPhone по Wi-Fi без кабеля, подробно разобрав для вас каждый шаг. Просто взгляните на это руководство, и вы точно будете знать, что делать.
Часть 1. Перед началом беспроводной синхронизации iPhone
Прежде чем мы начнем процесс синхронизации, вы должны кое-что знать. Беспроводная синхронизация должна выполняться, когда ваше устройство соответствует требованиям, указанным здесь. Узнав о требованиях, мы перейдем к изучению того, как синхронизировать iPhone с iTunes через Wi-Fi без кабеля.
Минимальные требования включают:
- Используете ли вы iPhone, iPad или iPod, они должны работать под управлением iOS 15 или более поздней версии.
 Убедитесь, что на вашем устройстве установлена последняя версия iOS, что гарантирует беспрепятственный процесс.
Убедитесь, что на вашем устройстве установлена последняя версия iOS, что гарантирует беспрепятственный процесс. - Версия iTunes, установленная на вашем компьютере, должна иметь версию 10.6 или более позднюю для беспроводной синхронизации.
- Перед началом процесса убедитесь, что ваш iDevice и компьютер, на котором установлена программа iTunes, подключены к одной и той же сети.
Когда у вас есть все необходимое, мы можем перейти к следующему разделу.
Часть 2. Шаги по синхронизации iPhone через Wi-Fi iOS 16/15
Перед тем, как выбросить кабель, мы должны вам сказать, что он понадобится вам для изменения настроек синхронизации. Поскольку параметр синхронизации по умолчанию настроен на проводное соединение, для беспроводного подключения вам потребуется подключить устройство с помощью кабеля. Вот что вам нужно сделать:
1. Запустите iTunes и подключите iPhone к компьютеру с помощью кабеля Lightning. Выберите iPhone и перейдите на вкладку «Сводка».

2. На вкладке «Параметры» вы увидите параметр «Синхронизировать с этим iPhone через Wi-Fi». Установите флажок и нажмите кнопку «Применить», чтобы сохранить изменения.
Затем осторожно извлеките iPhone, щелкнув значок со стрелкой вверх рядом с именем вашего iPhone. После этого вы можете отключить iPhone от компьютера. Как только функция синхронизации по Wi-Fi будет включена, вы сможете выполнить шаги по синхронизации iPhone через Wi-Fi без использования кабеля.
- 1. Подключите систему и iPhone к одной и той же сети Wi-Fi. Если устройства подключены к другой сети, функция синхронизации не будет работать.
2. Запустите приложение «Настройки» на iPhone и откройте «Общие настройки». Прокрутите вниз и найдите параметр «iTunes Wi-Fi Sync». Когда вы нажмете на опцию «Синхронизировать», на экране отобразится список компьютеров, с которыми вы можете синхронизировать свой iPhone.
- 3. На том же экране вы также увидите опцию «Синхронизировать сейчас».
 Нажмите на него, и процесс будет запущен.
Нажмите на него, и процесс будет запущен.
На экране появится индикатор выполнения, показывающий ход выполнения. Когда синхронизация будет завершена, появится сообщение, и вы узнаете, что устройства синхронизированы с iTunes.
Часть 3. Устранение неполадок iPhone не синхронизируется по Wi-Fi
Вы должны понимать, что синхронизация iPhone с iTunes через Wi-Fi — это немного медленный процесс. Вы не можете ускорить синхронизацию, но синхронизация по Wi-Fi хороша тем, что когда ваш компьютер и ваш iPhone находятся в одной сети, они автоматически синхронизируются. Несмотря на то, что научиться синхронизировать Wi-Fi iPhone без кабеля несложно, пользователи все же сталкиваются с некоторыми распространенными проблемами. Итак, вот несколько методов устранения неполадок, которые могут помочь вам решить такие проблемы.
Перезагрузите iPhone
Самый простой способ решить проблему с синхронизацией — перезагрузить iPhone.
Перезагрузите iPhone X или 11
Нажмите и удерживайте кнопку питания и либо кнопку увеличения громкости, либо кнопку уменьшения громкости, пока ползунок не появится на экране.
 Перетащите ползунок вправо, и ваш iPhone выключится.
Перетащите ползунок вправо, и ваш iPhone выключится.Перезагрузите iPhone 8/7/6
Нажмите и удерживайте кнопку питания, пока не появится экран отключения питания. Перетащите серебристый и подождите, пока он выключится.
Перезагрузите iPhone SE/5 или более раннюю версию
Нажимайте верхнюю кнопку, пока не появится экран отключения питания. Перетащите ползунок, чтобы он выключился.
Убедитесь, что компьютер и iPhone находятся в одной сети Wi-Fi
Иногда во время синхронизации мы забываем включить Wi-Fi на компьютере и iPhone. Итак, прежде чем решить, что проблема связана с процессом или функцией, проверьте и подтвердите, что и компьютер, и iPhone подключены к одной и той же сети Wi-Fi.
Проверьте брандмауэр
Иногда настройки системного брандмауэра прерывают синхронизацию Wi-Fi с iPhone, думая, что это может быть вредно. Таким образом, вы можете изменить настройки брандмауэра, чтобы он разрешал подключения к портам TCP 123 и 3689 и портам UDP 123 и 5353.
В случае возникновения проблем с Wi-Fi рассмотрите возможность использования инструмента UltFone iOS System Repair, чтобы мгновенно решить проблему с программным обеспечением. И вы снова сможете синхронизировать свое устройство с iTunes через Wi-Fi.
Скачать бесплатно Для Win 10/8.1/8/7/XP Безопасная загрузка Скачать бесплатно Для macOS 10.15 и ниже Безопасная загрузкаИспользовать альтернативный инструмент iTunes для синхронизации iPhone
iTunes сложен и может легко вызвать ошибки или проблемы при синхронизации iPhone. Вы также можете использовать альтернативный инструмент iTunes для синхронизации iPhone, например iOS Data Manager. Этот инструмент передачи iOS может более гибко передавать данные между iPhone и компьютером.
Основные функции, которыми можно заменить iTunes:
Статьи по теме:
Как сделать резервную копию iPhone X на компьютер
Как синхронизировать музыку из iTunes на iPhone
Подведение итогов
В этом руководстве мы кратко объяснили процесс синхронизации iPhone с Mac через Wi-Fi без кабеля. В настоящее время у пользователей есть лучший вариант, чем iTunes, для управления данными своего устройства, такой как UltFone iOS Data Manager. Если вы считаете, что iTunes усложняет защиту данных вашего устройства, вы можете использовать этот инструмент для управления данными, резервного копирования, восстановления и передачи файлов.
В настоящее время у пользователей есть лучший вариант, чем iTunes, для управления данными своего устройства, такой как UltFone iOS Data Manager. Если вы считаете, что iTunes усложняет защиту данных вашего устройства, вы можете использовать этот инструмент для управления данными, резервного копирования, восстановления и передачи файлов.
Как выполнить беспроводную синхронизацию iPhone или iPad с Mac
При подключении iPhone или iPad к Mac вы можете синхронизировать с устройством различные медиафайлы, включая альбомы, песни, плейлисты, фильмы, телепередачи, подкасты, книги, аудиокниги, фото и видео, контакты и календари. В этой статье показано, как это делается.
Раньше вы могли синхронизировать iPhone и iPad с Mac только с помощью физического кабеля, но в наши дни вы можете синхронизировать свои устройства, просто подключив их к одной и той же сети Wi-Fi. Единственное отличие состоит в том, что синхронизация по Wi-Fi выполняется медленнее, чем синхронизация по кабелю.
Если вы решите подключить свой iPhone или iPad к вашему Mac через кабель во время синхронизации по Wi-Fi, синхронизация продолжится по кабелю. Если вы отключите кабель устройства от компьютера Mac во время синхронизации, синхронизация прекратится, даже если синхронизация Wi-Fi включена. Синхронизация возобновится только при повторном подключении устройства с помощью кабеля или по Wi-Fi.
Как включить синхронизацию iPhone и iPad по Wi-Fi
- Подключите устройство iOS к компьютеру Mac с помощью прилагаемого USB-кабеля или кабеля Lightning-to-USB-A (продается отдельно).
- Запуск окна Finder . (Примечание: для использования Finder требуется macOS 10.15 или более поздняя версия. В более ранних версиях macOS используйте iTunes для включения синхронизации по Wi-Fi.)
- На боковой панели выберите свой iPhone или iPad.
- Щелкните вкладку Общие в верхней части окна.
- Установите флажок для Показывать это [устройство] при подключении к Wi-Fi.

- Нажмите Применить .
Теперь, когда ваш iPhone или iPad подключен к источнику питания и подключен к той же сети Wi-Fi, что и ваш Mac, он будет синхронизировать выбранный вами контент с вашим устройством iOS.
Похожие истории
iPad Air 5: аппаратный сброс или завершение работы
Среда, 23 марта 2022 г., 19:22 PDT Тим Хардвик
Подобно iPad Air 4, iPad Air пятого поколения от Apple (2022 г.) ) имеет дисплей от края до края без кнопки «Домой», а Touch ID встроен в кнопку питания. Отсутствие кнопки «Домой» означает, что некоторые жесты и функции отличаются от старых iPad, например, методы перезапуска, выключения и принудительного перезапуска. На iPad Air выключение и перезагрузка — это один и тот же жест, а…
 В macOS Monterey FaceTime получил некоторые важные улучшения на Mac, в том числе возможность поделиться своим экраном с другими людьми во время видеозвонка. Официально называется SharePlay,…
В macOS Monterey FaceTime получил некоторые важные улучшения на Mac, в том числе возможность поделиться своим экраном с другими людьми во время видеозвонка. Официально называется SharePlay,…Как сделать курсор вашего Mac больше
Среда, 2 марта 2022 г., 20:12 по тихоокеанскому времени, Тим Хардвик
В macOS Apple позволяет легко увеличивать размер курсора мыши или трекпада на экране, и это здорово если вам трудно следить. Продолжайте читать, чтобы узнать, как это сделать. Если вам трудно понять, когда курсор на экране вашего Mac перемещается или изменяется на точку вставки, перекрестие, руку или другую форму, стоит увеличить его. Создание экранного…
Как восстановить Apple Watch с помощью iPhone
Четверг, 17 марта 2022 г., 15:38 по тихоокеанскому времени, Тим Хардвик
проблема с использованием находящегося поблизости iPhone.
До выпуска обновлений некоторые модели Apple Watch, нуждавшиеся в восстановлении, приходилось отправлять по почте в ремонтный центр Apple. Однако во многих случаях это больше не требуется благодаря последним обновлениям программного обеспечения, и вы можете восстановить…
Однако во многих случаях это больше не требуется благодаря последним обновлениям программного обеспечения, и вы можете восстановить…
Как проверить скорость интернета в macOS
Четверг, 9 декабря 2021 г., 20:05 по тихоокеанскому времени, Тим Хардвик полагаться на тесты со сторонних веб-сайтов. После того, как вы присоединились к сети Wi-Fi, которую хотите протестировать, доступ к инструменту осуществляется через командную строку, поэтому вам нужно будет открыть консоль терминала (находится в Приложениях/Утилитах) и ввести следующее в поле. ..
Как использовать Siri на Apple Studio Display
Среда, 23 марта 2022 г., 19:20 PDT Тим Хардвик
Apple Studio Display поставляется с тремя встроенными микрофонами, которые позволяют ему распознавать голосовые команды «Привет, Siri» и отвечать к голосовым запросам, а подключенному Mac даже не нужно официально поддерживать Siri, чтобы он работал. Продолжайте читать, чтобы узнать, как это сделать.
Хотя поддержка Siri уже некоторое время доступна на самых последних компьютерах Mac, некоторые компьютеры Mac, такие как Mac Pro 2019 года и Mac mini (2018 года и новее). ..
..
Как позвонить по FaceTime на Apple Watch
Вторник, 25 января 2022 г., 20:09 по тихоокеанскому стандартному времени, Тим Хардвик
Когда большинство людей слышат слово FaceTime, они думают о службе вызовов Apple как о платформе для видеосвязи. Но вам не нужна камера для использования FaceTime, потому что он также поддерживает аудиовызовы. Это означает, что вы можете использовать его на Apple Watch, если они подключены к Wi-Fi или сотовой сети. Если вы когда-нибудь звонили на Apple Watch, когда ваш iPhone не был в пределах досягаемости, вы знаете…
Как уменьшить фоновый шум в FaceTime на Mac
Четверг, 17 февраля 2022 г., 15:18 по тихоокеанскому стандартному времени, Тим Хардвик это жизнеспособная альтернатива конкурирующим приложениям для видеоконференций. Одной из новых аудиофункций является режим изоляции голоса для вашего микрофона, который отделяет ваш голос от любого отвлекающего фонового шума, который может быть во время разговора. Эта функция использует машинное обучение для. ..
..
Popular Stories
Ютубер тестирует Apple Watch на сверхпрочность с помощью молотка: стол разбивается до того, как часы Apple Watch Ultra подверглись испытанию на падение, попаданию в банку с гвоздями и повторным ударам молотком, чтобы проверить сапфировое стекло, защищающее дисплей. TechRax, популярный канал для тестирования долговечности продуктов, впервые протестировал Apple Watch Ultra, сбросив их с высоты около четырех футов. Apple Watch…
Шесть основных продуктов, которые Apple ожидает в 2023 году
Воскресенье, 25 сентября 2022 г., 10:57 по тихоокеанскому времени, Сами Фатхи объявлено в следующем месяце или около того, мы также нацеливаемся на 2023 год. Ходят слухи, что в следующем году Apple готовит несколько крупных продуктов, включая новые компьютеры Mac, новый HomePod, гарнитуру VR/AR и многое другое. более. Кроме новых iPhone и Apple Watch, которые ожидаются…
Пользовательские модификации Apple Watch Ultra Титановый корпус для «деуглификации» дизайна
Вторник, 27 сентября 2022 г. , 8:05 по тихоокеанскому времени, автор Hartley Charlton оранжевый цвет кнопки действия, чтобы сделать ее более привлекательной.
Apple Watch Ultra предлагает первый полный редизайн Apple Watch с момента анонса линейки продуктов в 2014 году, и хотя дизайн был встречен многими пользователями с похвалой, некоторые подвергли критике…
, 8:05 по тихоокеанскому времени, автор Hartley Charlton оранжевый цвет кнопки действия, чтобы сделать ее более привлекательной.
Apple Watch Ultra предлагает первый полный редизайн Apple Watch с момента анонса линейки продуктов в 2014 году, и хотя дизайн был встречен многими пользователями с похвалой, некоторые подвергли критике…
Некоторые пользователи iOS 16 продолжают сталкиваться с неустраненными ошибками и разрядкой аккумулятора через две недели после запуска
Понедельник, 26 сентября 2022 г., 7:34 по тихоокеанскому времени, автор Сами Фатхи
Сегодня исполняется ровно две недели с тех пор, как Apple выпустила iOS 16 для широкой публики. Помимо персонализированного экрана блокировки, значительных изменений в сообщениях и новых функций в Картах, в обновлении также было немало ошибок, проблем с производительностью, разрядки батареи и многого другого.
После крупных обновлений iOS некоторые пользователи обычно сообщают о проблемах с новым обновлением, но такие сообщения обычно исчезают через. ..
..
iPhone 14 Pro включает в себя прямые спортивные результаты в Dynamic Island на iOS 16.1
Понедельник, 26 сентября 2022 г., 7:52 утра по тихоокеанскому времени, Джо Россиньол. Пользователи iPhone могут быть в курсе событий, происходящих в режиме реального времени, например спортивных игр или заказов на доставку еды, прямо с экрана блокировки. На iPhone 14 Pro и Pro Max Live Activity также интегрируются с Dynamic Island. Матч Премьер-лиги на Dynamic Island с участием Пола Брэдфорда …
Клиенты Verizon iPhone 14 Pro сообщают о проблемах с сотовым подключением
Понедельник, 26 сентября 2022 г., 6:23 утра по тихоокеанскому времени, Сами Фатхи звонки беспорядочно сбрасываются. В нескольких темах на Reddit (1,2,3) и на форумах MacRumors рассказывается о проблемах, с которыми столкнулись клиенты Verizon, и о последних iPhone от Apple. По сообщениям пользователей, уровень сигнала на iPhone 14 Pro ненадежен и слаб, в то время как другие…
Gurman: Новые iPad и Mac могут быть анонсированы в пресс-релизах, но не в октябре Pro, Mac mini, а также 14-дюймовые и 16-дюймовые модели MacBook Pro через пресс-релизы на своем веб-сайте, а не через цифровое мероприятие, по словам Марка Гурмана из Bloomberg.
 В своем последнем информационном бюллетене Power On Гурман сказал, что Apple в настоящее время «вероятно, выпустит оставшиеся продукты 2022 года в виде пресс-релизов…
В своем последнем информационном бюллетене Power On Гурман сказал, что Apple в настоящее время «вероятно, выпустит оставшиеся продукты 2022 года в виде пресс-релизов…Новая бета-версия iPadOS 16.1 расширяет возможности Stage Manager для более старых моделей iPad Pro и откладывает поддержку внешнего дисплея более старые iPad, что позволяет ему работать с моделями iPad Pro с чипом A12X или A12Z, согласно информации, предоставленной Apple Engadget. Бета-версия также удаляет поддержку внешнего дисплея из Stage Manager в настоящее время, и эта функция вернется в более позднем обновлении iPadOS 16. Apple…
Все новое в последних бета-версиях iOS 16.1 и iPadOS 16.1: расширение Stage Manager, настройки обоев и многое другое
вторник, 27 сентября 2022 г., 11:36 по тихоокеанскому времени, Джули Кловер. разработчикам, изменив некоторые функции, которые были представлены в предыдущих бета-версиях, а в случае с iPadOS 16.1, добавив важную новую функцию в Stage Manager.
Мы собрали все новое в обеих бета-версиях ниже.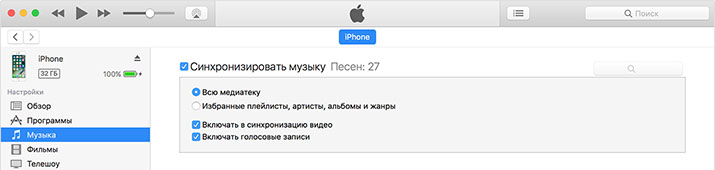 Обновления обоев
Apple обновила раздел «Обои» в приложении «Настройки», чтобы пользователи могли переключаться между…
Обновления обоев
Apple обновила раздел «Обои» в приложении «Настройки», чтобы пользователи могли переключаться между…
Apple Watch Ultra получил высокую оценку создателя вкусов Watch World Джона Майера
Понедельник, 26 сентября 2022 г., 4:42 по тихоокеанскому времени, Тим Хардвик новое устройство в своем аккаунте в Instagram. «Я носил Apple Watch Ultra неделю… и это здорово», — пишет Майер под фотографией часов. «Первые Apple Watch, которые взволновали меня как коллекционера механических часов». «Он наполнен возможностями и тем, что я называю…
Синхронизация iTunes с WiFi не работает? Идеальные исправления!
home_iconСоздано с помощью Sketch.Главная > Проблемы с iTunes > Синхронизация iTunes WiFi не работает? Идеальные исправления!
Аарон Дональд
12 января 2018 г. (обновлено: 28 июня 2021 г.)
12423 просмотра , 2 минуты чтения
0 Количество
Отличительной особенностью устройств Apple является то, что они позволяют передавать файлы через Wi-Fi без использования USB.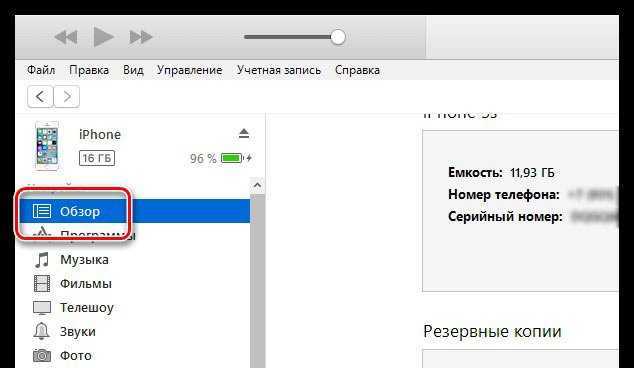 Удобный способ передачи также относительно быстрее и удобен.
Удобный способ передачи также относительно быстрее и удобен.
Однако, прежде чем вы сможете воспользоваться этой функцией, iTunes сначала должен обнаружить ваш iPhone. К сожалению, у многих пользователей возникают проблемы с тем, что iTunes не обнаруживает их iPhone. Если вы столкнулись с этой проблемой, в этом посте будут описаны шаги по ее решению.
Синхронизация iTunes по Wi-Fi не работает? Как исправить
Почему не работает синхронизация iTunes с Wi-Fi? Это может быть вызвано внутренними проблемами iTunes, такими как проблемы с компонентами, проблемы с подключением и даже некоторые другие неизвестные ошибки iTunes. Как исправить эту проблему с iTunes, чрезвычайно важно. Многие люди не знают, что им делать, когда они сталкиваются с такой ситуацией. Здесь мы можем сказать вам, что вам нужно сделать просто — скачать iMyFone TunesFix, который является эффективным инструментом для исправления всех видов ошибок iTunes.
1 000 000+ загрузок
iMyfone TunesFix Исправить проблему синхронизации iTunes с WiFi
- iTunes не может подключиться к iPhone через Wi-Fi? TunesFix может легко решить эту проблему.

- iPhone не распознается при подключении к iTunes через USB? TunesFix решит эту проблему простым нажатием кнопки.
- Проблемы с iTunes по неизвестной причине, и вы не знаете, что делать? Попробуйте TunesFix, чтобы исправить более 100 ошибок.
- TunesFix может быстро или глубоко очистить ваш iTunes, чтобы оптимизировать его.
Шаги по исправлению iTunes Wi-Fi Sync не работает от TunesFix
Шаг 1: Установите и запустите iMyFone TunesFix. Он автоматически обнаружит ваш iTunes и покажет вам статус, если у ваших компонентов iTunes есть проблемы. Или вы попадете в основной интерфейс ниже.
Шаг 2: Здесь вы собираетесь решить проблему с подключением, вы можете выбрать режим под названием « Исправить проблемы с подключением iTunes ».
Шаг 3: Нажмите « Восстановить », чтобы начать процесс исправления, и это не займет у вас много времени..jpg)
Попробуйте бесплатно
Исправить синхронизацию iTunes Wi-Fi, не работающую на Win/Mac
Решение проблемы с синхронизацией WiFi в Windows и Mac OS X просто требует закрытия процесса Apple Mobile Device Helper. Выполните следующие шаги, чтобы сделать это для Mac и Windows.
Для Windows
Шаг 1. Нажмите одновременно клавиши Ctrl + Alt + Delete и затем откройте Диспетчер задач . Затем щелкните вкладку Services .
Шаг 2. Найдите « Apple Mobile Device Service » или «AppleMobileDeviceHelper.exe», в зависимости от используемой версии Windows.
Шаг 3. Щелкните правой кнопкой мыши процесс и выберите Перезапустить , или вы можете выбрать «Завершить процесс».
Шаг 4. Перезапустите iTunes, и вы сможете увидеть устройство iOS через WiFi.
Для Mac OS X
Шаг 1. Запустите Activity Monitor . Вы можете найти его в /Application/Utilities/
Шаг 2. Найдите « AppleMobileDeviceHelper » в поле поиска.
Шаг 3. Выберите процесс и нажмите кнопку « x ».
Шаг 4. Подтвердите процесс, нажав Выйти .
Шаг 5. Выйдите из монитора активности и перезапустите iTunes.
Примечание
Обратите внимание, что ваша цель — завершить процесс, а не отключить его навсегда. Если вы отключите его, вы не сможете увидеть свой iPhone.
Независимо от того, какую ОС вы используете, если вы выполните описанный выше процесс, ваш iPhone должен появиться в списке устройств на боковой панели iTunes или в строке заголовка, если боковая панель скрыта. Как только ваш iPhone появится в iTunes, все готово.
4 совета, которые вы можете попробовать, чтобы исправить неработающую синхронизацию iTunes WiFi
Если вышеуказанные шаги не работают, попробуйте следующее:
1 Убедитесь, что вы включили синхронизацию по Wi-Fi в iTunes. Сделайте это, подключив свой iPhone к iTunes. Затем включите синхронизацию Wi-Fi на вкладке «Сводка». Для этого установите флажок «Синхронизировать с этим iPhone через Wi-Fi». Если вы обнаружите, что он уже отмечен, снимите флажок и снова установите его.
Сделайте это, подключив свой iPhone к iTunes. Затем включите синхронизацию Wi-Fi на вкладке «Сводка». Для этого установите флажок «Синхронизировать с этим iPhone через Wi-Fi». Если вы обнаружите, что он уже отмечен, снимите флажок и снова установите его.
2 Включите и выключите параметр беспроводной сети в области настроек вашего iPhone. Сделать это через:
- Откройте «Настройки» и коснитесь WiFi.
- Переключите Wi-Fi с ON на OFF и подождите 10 секунд.
- Переведите переключатель Wi-Fi из положения OFF в положение ON.
3 Убедитесь, что компьютер с iTunes и ваш iPhone подключены к одному и тому же маршрутизатору беспроводной сети. В случае конфликта IP-адресов установите статический IP-адрес с помощью DHCP вручную.
4 Вы можете попробовать выполнить ручную синхронизацию на iPhone, выбрав «Настройки» > «Основные» > «iTunes Wi-Fi Sync» > «Синхронизировать сейчас». .
(Нажмите, чтобы оценить этот пост)
Общий рейтинг 4. 9 (256 участников)
9 (256 участников)
Оценка прошла успешно!
Вы уже оценили эту статью, пожалуйста, не повторяйте оценку!
Включите JavaScript для просмотра комментариев с помощью Disqus.
Как синхронизировать iPhone с iTunes через WiFi (поддерживается iOS 13/12)
home_iconСоздано с помощью Sketch.Главная > Перенос медиафайлов iPhone > Как синхронизировать iPhone с iTunes через WiFi (поддерживается iOS 13/12)
Tata Davis
19 сентября 2017 г. (обновлено: 28 июня 2021 г.)
Чтение через 2 мин.
0 Количество
Синхронизация iPhone с iTunes через Wi-Fi — это популярная и простая для понимания функция, которую вы можете использовать в новых версиях iOS 13/12. В связи с этим вам придется включить беспроводную синхронизацию на вашем iPhone и в вашей системе. После этого просто включите синхронизацию, и ваше устройство будет синхронизировано через несколько минут. В этой статье вы узнаете подробные шаги.
В этой статье вы узнаете подробные шаги.
Существуют различные способы синхронизации вашего iPhone, включая синхронизацию iTunes Wifi. Таким образом, вы можете избавиться от проблем с передачей данных и информации с одного устройства на другое.
- Метод 1: использование iTunes Wi-Fi Sync (поддерживается iOS 13/12)
- Метод 2: использование синхронизации iCloud (поддерживается iOS 13/12)
1С помощью iTunes Wi-Fi Sync (поддерживается iOS 13/12)
Этот метод очень быстрый, и его легко настроить. Если вы ищете подробные инструкции по синхронизации iPhone с iTunes через Wi-Fi, ознакомьтесь с ними ниже. Вы можете завершить этот процесс за считанные минуты.
Шаг 1: Прежде всего, откройте iTunes и подключите iPhone к компьютеру с помощью USB-кабеля.
Шаг 2: В представлении iTunes вы увидите подключенное устройство iOS. Нажмите на нее, чтобы открыть панель вашего устройства.
Шаг 3: Теперь нажмите на вкладку «Сводка», и вы увидите несколько разных вариантов.
Шаг 4: Выберите параметр «Синхронизировать с этим iPhone через Wi-Fi» и нажмите «Применить».
Шаг 5: Здесь выберите, что вы хотите синхронизировать, и отключите iPhone.
Шаг 6: Теперь на вашем iPhone перейдите в приложение «Настройки» и щелкните вкладку «Общие».
Шаг 7: Здесь вы увидите опцию iTunes Wifi Sync. Нажмите здесь.
Шаг 8: Наконец, нажмите «Синхронизировать сейчас», и начнется синхронизация вашего iPhone.
Готово! Вы успешно настроили iPhone для синхронизации через Wi-Fi.
2Использование iCloud (поддерживается iOS 13/12)
Помимо синхронизации iPhone с iTunes через Wi-Fi, вы также можете выполнять эту работу с помощью iCloud. Этот процесс позволяет синхронизировать ваши данные и файлы с другим устройством, использующим тот же iCloud. Вот и весь пошаговый метод.
Вот и весь пошаговый метод.
Шаг 1: Запустите приложение «Настройки» на вашем iPhone.
Шаг 2: Перейдите на экран «Приложения и данные» и нажмите «Восстановить из резервной копии iCloud».
Шаг 3: Теперь он будет запрашивать Apple ID. Поместите в него свой Apple ID и пароль.
Шаг 4: Перейдите к пункту «Выбрать резервную копию», затем выберите из списка доступных резервных копий в iCloud и создайте резервную копию своих данных.
Оба этих метода позволяют очень легко синхронизировать iPhone с iTunes через Wi-Fi. Вам просто нужно будет следовать пошаговой процедуре, чтобы синхронизировать ваше устройство. Вы можете синхронизировать любые типы данных, такие как фотографии, видео, альбомы, песни, плейлисты, книги, контакты и календари.
Дополнительный совет: синхронизируйте iPhone с помощью кабеля (поддерживается iOS 13/12)
Если вам требуется синхронизировать iPhone с iTunes более быстрым и надежным способом, попробуйте выполнить синхронизацию по кабелю. iMyFone TunesMate — это программное обеспечение, которое можно использовать для этой цели. Это более быстрый способ, чем синхронизация Wi-Fi с iTunes, и предоставляет некоторые дополнительные функции, такие как восстановление поврежденной библиотеки и управление фотографиями, видео и другими материалами.
iMyFone TunesMate — это программное обеспечение, которое можно использовать для этой цели. Это более быстрый способ, чем синхронизация Wi-Fi с iTunes, и предоставляет некоторые дополнительные функции, такие как восстановление поврежденной библиотеки и управление фотографиями, видео и другими материалами.
Взгляните на некоторые из его функций.
- Двусторонняя передача — позволяет получить доступ к функции двусторонней передачи между вашими устройствами. Это означает, что вы можете передавать свои данные с ПК на iPhone и наоборот.
- Прямая передача — обеспечивает прямую передачу файлов и данных между вашими устройствами. Вы можете использовать это программное обеспечение для синхронизации важных файлов и данных без использования iTunes.
- Поддерживаются все медиафайлы — Он обеспечивает поддержку всех медиафайлов. С помощью этого программного обеспечения вы можете передавать любые типы медиафайлов.

- Резервное копирование и восстановление . Вы можете сделать резервную копию своих файлов с помощью iMyFone TunesMate, чтобы сохранить ценные данные. Он также предоставляет функцию восстановления, чтобы вернуть восстановленные данные.
- Синхронизация без стирания . Не беспокойтесь о своих ценных данных во время синхронизации или восстановления. iMyFone TunesMate обеспечивает безопасность во всех отношениях.
Попробуйте бесплатноПопробуйте бесплатно
Синхронизация iPhone с iMyFone TunesMate (поддерживается iOS 13/12)
Перенос iTunes Media на iDevice – это функция программного обеспечения iMyFone TunesMate. Это позволяет перенести вашу медиатеку iTunes на iDevice. Вот как вы можете выполнить эту работу.
Шаг 1: Запустите iMyFone TunesMate в своей системе и подключите устройство с помощью USB-кабеля.
Шаг 2: Теперь на главном экране вы увидите три варианта. Нажмите «Перенести iTunes Media на iDevice».
Нажмите «Перенести iTunes Media на iDevice».
Шаг 3: Здесь вы увидите ваши файлы и данные вашего устройства. Просто нажмите кнопку «Передать», и начнется синхронизация файлов из iTunes на ваш iPhone.
Не пропустите: 2 лучших способа восстановить медиатеку iTunes с iPhone/iPad/iPod
Вы можете легко синхронизировать iPhone с iTunes через Wi-Fi или с iMyFone TunesMate по кабелю. При использовании программного обеспечения всегда рекомендуется создавать резервные копии важных файлов и данных. После резервного копирования вы можете легко начать процесс синхронизации.
(Нажмите, чтобы оценить этот пост)
Общий рейтинг 4.8 (256 участников)
Оценка прошла успешно!
Вы уже оценили эту статью, пожалуйста, не повторяйте оценку!
Включите JavaScript для просмотра комментариев с помощью Disqus.
Простой способ синхронизации iPhone через Wi-Fi
Синхронизация iPhone с iTunes требуется регулярно, поскольку это помогает создавать резервные копии и восстанавливать файлы в случае возникновения чрезвычайных ситуаций.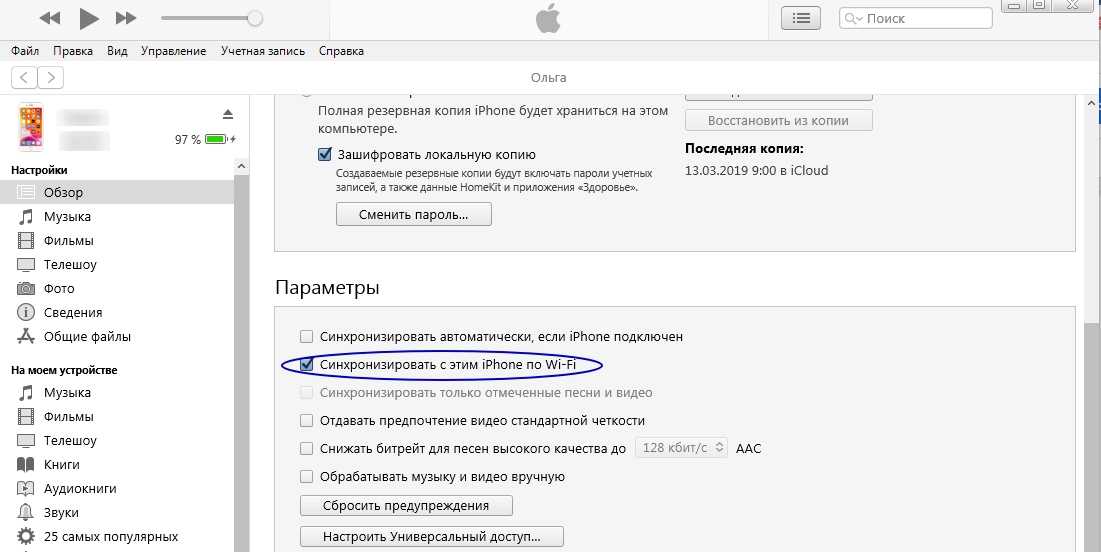 Устали синхронизировать iPhone с iTunes с помощью традиционных кабелей для передачи данных? Синхронизация по Wi-Fi позволяет синхронизировать ваш iPhone с iTunes без проводов, и это очень простой процесс.
Устали синхронизировать iPhone с iTunes с помощью традиционных кабелей для передачи данных? Синхронизация по Wi-Fi позволяет синхронизировать ваш iPhone с iTunes без проводов, и это очень простой процесс.
( Внимание: Если вы являетесь пользователем Android и также хотите синхронизировать свое устройство Android по беспроводной сети, проверьте здесь.)
Часть 1. Синхронизация iPhone через Wi-Fi с iTunes Приложение Party
Часть 3. Что делать, если синхронизация iPhone с Wi-Fi не работает?
Часть 1. Беспроводная синхронизация iPhone с iTunes
Шаг 1: Убедитесь, что iPhone и ПК подключены к одной и той же сети Wi-Fi. Подключите устройство, которое вы хотите синхронизировать, и откройте приложение iTunes на своем ПК.
Шаг 2: После того, как устройство распознано, щелкните имя устройства в левом столбце окна iTunes, а затем выберите параметр «Сводка» в верхней панели экрана.
Шаг 3: Прокрутите вниз и установите флажок рядом с параметром «Синхронизировать с этим iPhone через Wi-Fi». Синяя галочка подтверждает выбор. Наконец, нажмите кнопку «Применить».
Синяя галочка подтверждает выбор. Наконец, нажмите кнопку «Применить».
Шаг 4: Теперь, когда вы хотите синхронизировать свой iPhone, просто перейдите в меню «Настройки» в вашем телефоне. В меню общих настроек нажмите на опцию «iTunes Wi-Fi Sync». Появится новый экран.
Шаг 5: Нажмите на опцию «Синхронизировать», чтобы успешно синхронизировать ваш iPhone по беспроводной сети с iTunes.
Не пропустите:
Беспроводная передача видео с ПК на iPhone без iTunes
Полезные советы по резервному копированию iTunes Беспроводная связь со сторонним приложением Медиаплеер VLC для iOS — отличное стороннее приложение, которое помимо воспроизведения музыкальных и видеофайлов помогает синхронизировать музыкальные файлы по беспроводной сети между вашим iPhone и компьютером. Приложение доступно бесплатно и позволяет синхронизировать файлы с Dropbox, iTunes, iCloud Drive, One Drive и т. Шаги по использованию для беспроводной синхронизации iPhone: > Загрузите, установите и откройте проигрыватель VLC на своем iPhone, нажав на его значок. После того, как проигрыватель откроется, откройте меню параметров, нажав значок VLC (оранжевый белый значок в форме конуса) вверху. > Нажмите на опцию «Wi-Fi Upload», чтобы активировать ее. Убедитесь, что вы записали указанный URL-адрес. (Примечание. Убедитесь, что ваш iPhone и компьютер подключены к одной и той же сети Wi-Fi.) > Откройте браузер на своем компьютере и введите URL-адрес, который появился на iPhone в разделе «Загрузка через Wi-Fi». > Перетащите песни, которые вы хотите синхронизировать, на вкладку браузера из проводника Windows, чтобы завершить процесс синхронизации. Читайте также: Как сделать резервную копию iPad с/без iTunes Для синхронизации Wi-Fi требуются стабильные условия сети, и бывают случаи, когда синхронизация iTunes Wi-Fi не работает, и даже сторонние приложения не работают. Для пользователей Mac: — перейдите в «Приложения» > «Утилиты», а затем откройте программу «Монитор активности». — Введите «AppleMobileDeviceHelper» в поле поиска. — Выберите этот процесс и нажмите кнопку «Выйти из процесса». — Выйдите из «Монитора активности» и перезапустите iTunes. Для пользователей Windows: — нажмите Control+Alt+Delete, чтобы открыть диспетчер задач. Затем выберите вкладку «Сервис». — Найдите «Apple Mobile Device» или «AppleMobileDeviceHelper.exe» на компьютере. — Щелкните правой кнопкой мыши, чтобы перезапустить службу, или выберите «Завершить процесс». — Теперь перезапустите iTunes и синхронизируйте iPhone через Wi-Fi. Помните, что вы просто хотите перезапустить процесс, а не полностью отключать службу Apple Mobile Device. Наконец, если синхронизация Wi-Fi по-прежнему не работает для вас, вы можете синхронизировать iPhone через USB-кабель с помощью этого профессионального Coolmuster iOS to Computer Transfer (Windows/Mac) — замечательное программное обеспечение, которое помогает нам в этом. С помощью этого программного обеспечения все файлы, включая контакты, сообщения, закладки сафари, напоминания и многое другое, можно легко экспортировать с iPhone на компьютер одним щелчком мыши. Он очень прост в использовании и позволяет вам управлять файлами на компьютере PC/Mac и передавать нужные файлы с iPad, iPod и iPhone на компьютер. Шаг 1: Подключите устройство iOS к компьютеру и запустите приложение на своем компьютере, нажав на его значок. Устройство определяется программой и отображается в окне приложения. Шаг 2: Файлы классифицируются по разным категориям, таким как контакты, сообщения, музыка, фотопленка и т. Шаг 3: Выберите файлы, которые вы хотите скопировать, установив флажок рядом с файлом, и, наконец, нажмите кнопку «Экспорт» вверху, чтобы начать передачу файлов. Шаг 4: После завершения процесса передачи появится диалоговое окно с вопросом, хотите ли вы открыть папку для экспорта. Нажмите на опцию «Да», чтобы просмотреть все переданные файлы на компьютере. Синхронизация — это процесс, позволяющий передавать данные с вашего iPhone на другие гаджеты Apple. Вы можете передавать и совместно использовать свои учетные записи или личную информацию между устройствами Apple. Таким образом, вы будете поддерживать актуальность своих данных, не обращаясь постоянно к своему iPhone для доступа к своей информации. Синхронизация даст вам лучший доступ и контроль над вашими данными в любом месте. Первоначально синхронизация выполнялась по кабелю, который вы подключаете от своего iPhone к другому гаджету Apple. Однако теперь вы можете легко синхронизировать свои устройства автоматически и вручную по той же сети Wi-Fi. Синхронизация позволяет обмениваться данными с вашего iPhone на все другие устройства Apple, такие как iPad и MacBook. Вы также можете синхронизировать другие устройства, такие как iPod и смарт-часы Apple, с вашим iPhone. Изначально для синхронизации устройства можно было использовать только кабель (кабель USB Type-C от Apple). Однако синхронизация по Wi-Fi теперь возможна, но вы по-прежнему будете подключать кабель к своему Mac или ПК. Вы также можете синхронизировать свои данные через Bluetooth или с помощью облачного хранилища, такого как iCloud. Кроме того, вы можете синхронизировать любые данные с вашим Mac, например, фильмы, подкасты, фотографии и файлы. Синхронизация по Wi-Fi немного медленнее, чем синхронизация по кабелю. Кроме того, если вы подключаетесь к Wi-Fi, используя кабель, синхронизация продолжится по кабелю. Поэтому убедитесь, что вы настроили параметры на своем Mac, чтобы включить синхронизацию по Wi-Fi. Кроме того, синхронизация прекратится, если вы отсоедините кабель, даже если это делается через Wi-Fi, и возобновится только после повторного подключения. Следовательно, подключение кабеля необходимо при синхронизации, чтобы телефон и устройство могли обмениваться данными. Поэтому для синхронизации по Wi-Fi потребуется, чтобы устройства были подключены к одной и той же сети Wi-Fi. Затем подключите устройства с помощью кабеля USB-C и выберите имя устройства в меню боковой панели . Включите параметр «Синхронизация по Wi-Fi », чтобы разрешить синхронизацию по сети Wi-Fi, а не по кабелю. Синхронизация через Wi-Fi потребует подключения всех ваших устройств к одной и той же сети Wi-Fi для удобной передачи данных. Кроме того, убедитесь, что все ваши устройства включены во время синхронизации, чтобы обеспечить правильную и полную передачу информации. Убедитесь, что на ваших устройствах установлено обновление программного обеспечения iOS 5, iPadOS 13 и macOS 10.15 или более поздней версии, чтобы использовать Finder. Более ранние версии или синхронизация с ПК с Windows потребуют, чтобы iTunes включил синхронизацию между двумя устройствами. Вы можете выполнить несколько шагов, чтобы синхронизировать iPhone с Mac или ПК. Однако шаги различаются, поскольку Mac использует Finder, а ПК — приложение iTunes. Версии macOS до macOS 10.15 также используют iTunes для синхронизации. Сначала убедитесь, что ваш iPhone синхронизируется через Wi-Fi, выполнив следующие действия: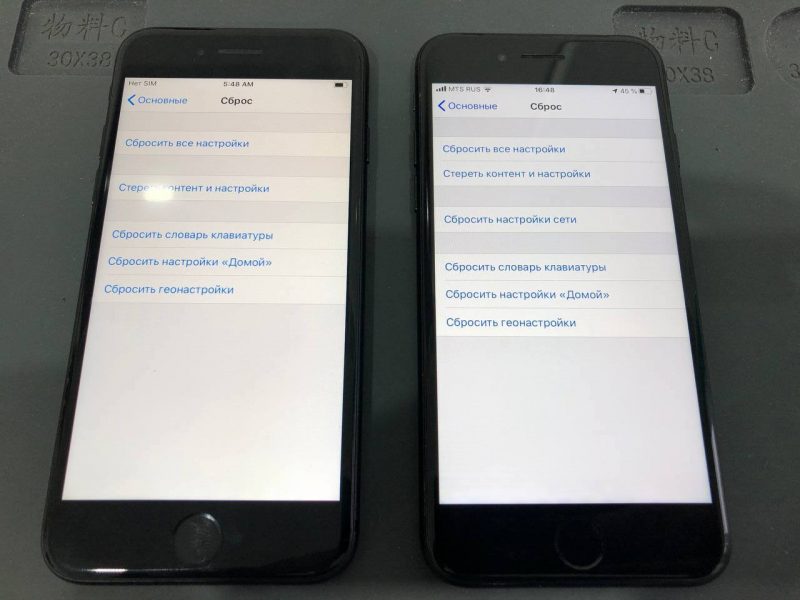 д.
д. Часть 3. Что делать, если синхронизация iPhone с Wi-Fi не работает?
 В настоящее время для обеспечения безопасности требуется регулярная синхронизация телефона. Просто проверьте приведенные ниже решения, чтобы исправить проблему с синхронизацией Wi-Fi простым щелчком мыши:
В настоящее время для обеспечения безопасности требуется регулярная синхронизация телефона. Просто проверьте приведенные ниже решения, чтобы исправить проблему с синхронизацией Wi-Fi простым щелчком мыши: В противном случае ваш iPhone или iPad никогда не появится.
В противном случае ваш iPhone или iPad никогда не появится.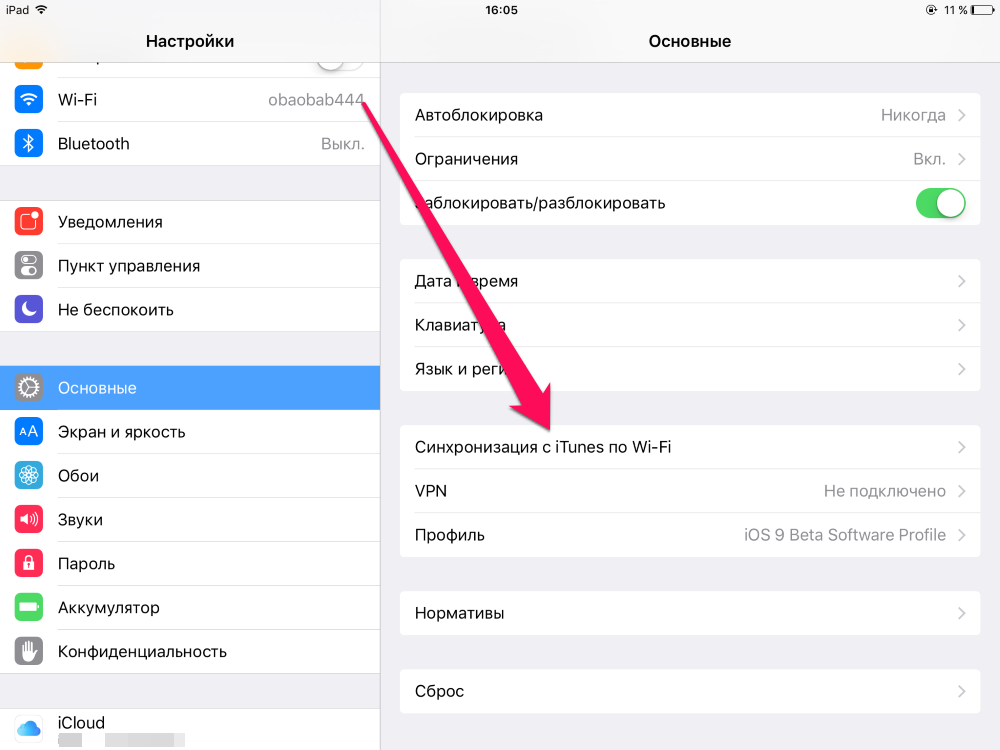 д., и отображаются слева. Нажмите на соответствующую категорию, чтобы просмотреть различные файлы.
д., и отображаются слева. Нажмите на соответствующую категорию, чтобы просмотреть различные файлы. Как синхронизировать iPhone через Wi-Fi? (Пошаговая инструкция) — RouterCtrl
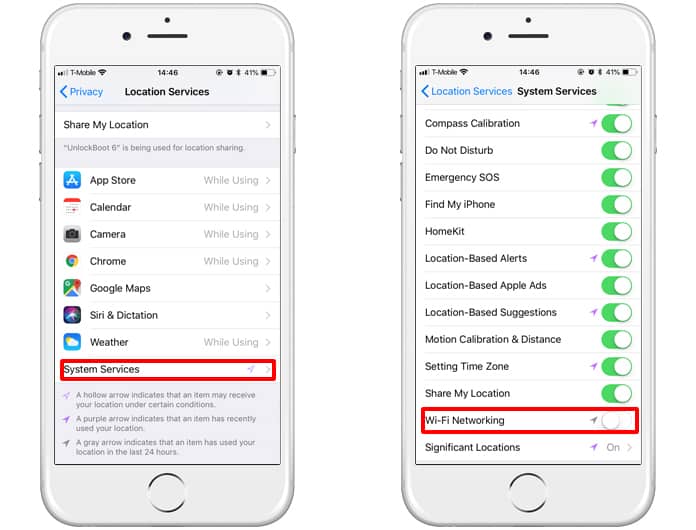
Как использовать Wi-Fi для синхронизации вашего iPhone
 Синхронизация позволяет отслеживать вашу информацию, даже если у вас нет поблизости iPhone.
Синхронизация позволяет отслеживать вашу информацию, даже если у вас нет поблизости iPhone.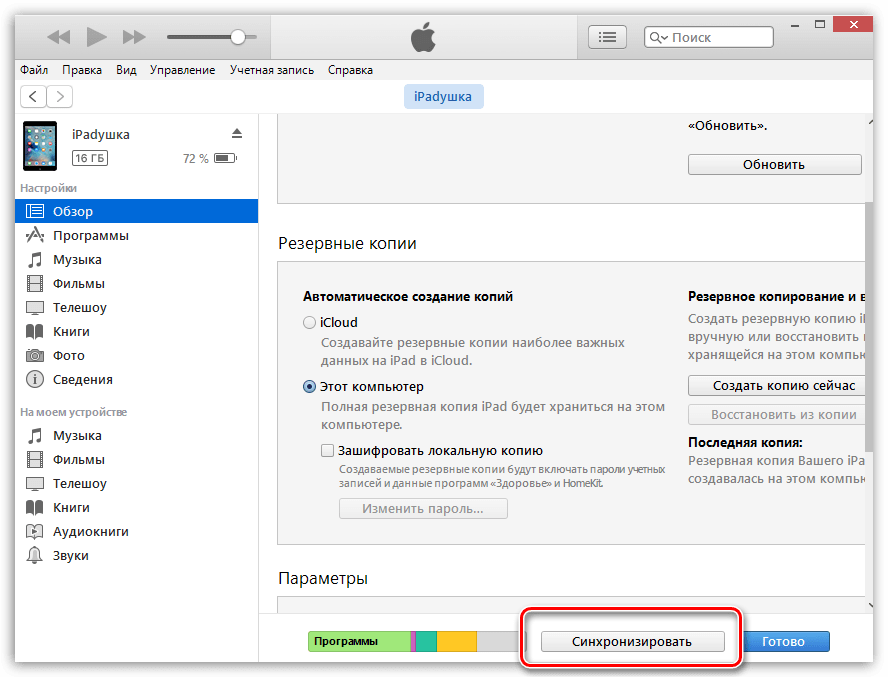 После завершения процесса вы можете отключить кабель, так как Wi-Fi возьмет на себя синхронизацию.
После завершения процесса вы можете отключить кабель, так как Wi-Fi возьмет на себя синхронизацию. Пошаговые инструкции по синхронизации iPhone через Wi-Fi
 -Fi и оставайтесь включенными для доступа к данным во время синхронизации
-Fi и оставайтесь включенными для доступа к данным во время синхронизации Даже при использовании iTunes вы все равно будете синхронизировать песни, фильмы, контакты, календари и фотографии.
Даже при использовании iTunes вы все равно будете синхронизировать песни, фильмы, контакты, календари и фотографии.
После подключения устройства к Mac для синхронизации через Wi-Fi выполните следующие действия, чтобы синхронизировать содержимое:
- Перейдите в Finder на Mac и выберите свое устройство на боковой панели Finder после разрешения синхронизации по Wi-Fi
- Щелкните вкладку Общие в верхней части окна, чтобы увидеть тип содержимого для синхронизации
- Нажмите на контент, который вы хотите синхронизировать, в окне
- Выберите тип контента для синхронизации с именем устройства , чтобы синхронизировать выбранный вами контент
- Повторите предыдущие два, чтобы выбрать весь другой контент, который вы хотите синхронизировать
- Выберите Применить , когда будете готовы к синхронизации
После выполнения этих шагов весь выбранный вами контент будет синхронизирован с вашим Mac с вашего устройства по Wi-Fi.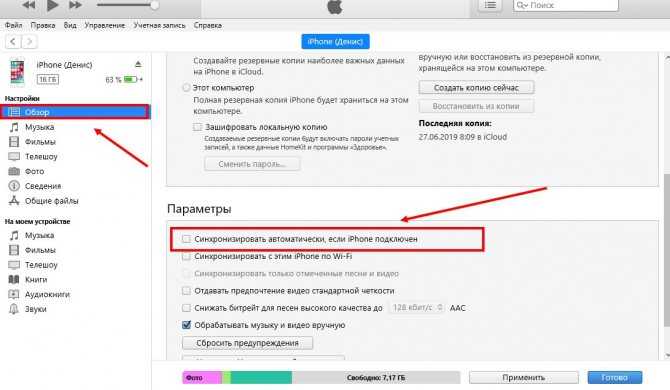 Все элементы из выбранного вами контента будут перенесены на ваш Mac всякий раз, когда вы включаете функцию синхронизации.
Все элементы из выбранного вами контента будут перенесены на ваш Mac всякий раз, когда вы включаете функцию синхронизации.
Однако вы можете отключить или включить функцию автоматической синхронизации при подключении устройств во время синхронизации. Выполните следующие действия, чтобы включить или выключить автоматическую синхронизацию:
- Подключите свое устройство к Mac через Wi-Fi для синхронизации и выберите свое устройство на боковой панели Finder
- Нажмите кнопку General на панели устройство подключено» , чтобы автоматически включить синхронизацию контента.
- Щелкните Применить , чтобы сохранить изменения.
Если вы хотите синхронизировать контент с помощью ПК, выполните следующие действия:
- Откройте последнюю версию приложения iTunes и подключите свое устройство к компьютеру с помощью кабеля USB-C
- Убедитесь, что ваши устройства подключены к одной и той же сети Wi-Fi, чтобы разрешить синхронизацию по Wi-Fi, а не по кабелю
- Нажмите на значок устройства, который находится в верхнем левом углу окна iTunes на вашем ПК.
 0014
0014
- Установите флажки рядом с контентом, который вы хотите синхронизировать из списка контента
- Повторите предыдущие два шага для всего другого контента, который вы хотите синхронизировать с вашим ПК
- Нажмите Применить кнопка в правом нижнем углу окна для запуска синхронизации
- Если синхронизация не начинается немедленно, нажмите кнопку Sync для запуска процесса
iTunes автоматически синхронизирует элементы, выбранные вами при подключении iPhone к компьютеру. Чтобы отключить автоматическую функцию, выполните следующие действия:
- Щелкните меню в окне и выберите параметр Сводка чтобы iTunes запрашивал перед синхронизацией
- Чтобы отключить автоматическую синхронизацию шоу, музыки и фильмов, выберите «управление вручную элементами» все еще находится под сводкой вариант
- Нажмите кнопку «Применить », чтобы сохранить изменения
Устранение неполадок с синхронизацией iPhone
Mac или ПК после выполнения шагов попробуйте следующие исправления:- Обновите программное обеспечение на своих устройствах
Убедитесь, что программное обеспечение на вашем Mac, iPhone и ПК с Windows обновлено, чтобы обеспечить бесперебойную работу вариант синхронизации.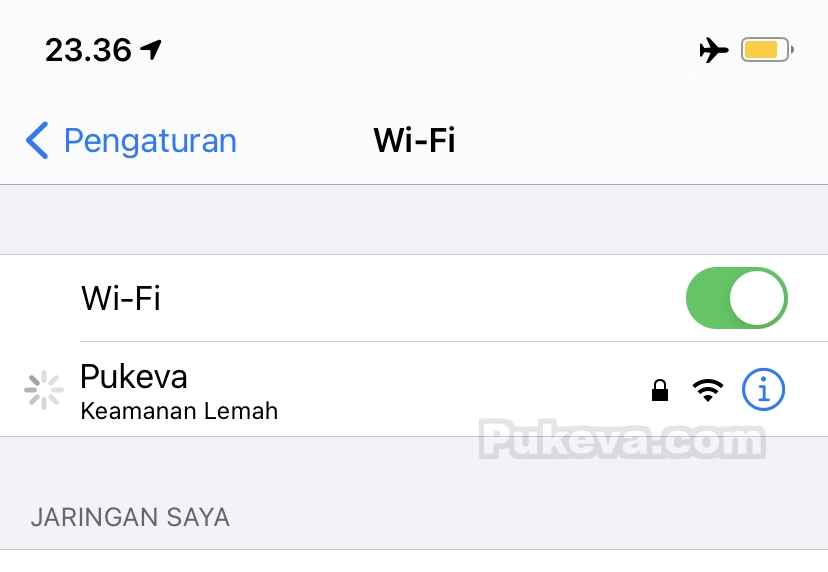 Если вы используете iTunes, убедитесь, что вы используете последнюю версию приложения.
Если вы используете iTunes, убедитесь, что вы используете последнюю версию приложения.
- Устранение неполадок с вашими устройствами
Иногда простой способ решить проблему на вашем устройстве — это устранить неполадки. Если у вас возникли проблемы с подключением на вашем устройстве, выключите его и подождите несколько минут. Включите его снова и попробуйте подключить его к своим устройствам.
- Проверьте подключение к сети
Поскольку вы выполняете синхронизацию по Wi-Fi, убедитесь, что ваша сеть надежна и стабильна для бесперебойной передачи данных. Кроме того, убедитесь, что все ваши устройства подключены к одной и той же сети Wi-Fi, прежде чем настраивать их для синхронизации.
- Объединить файлы в одном месте перед синхронизацией
Убедитесь, что все элементы, которые вы хотите синхронизировать, находятся в точном местоположении файла. Поэтому, когда вы нажимаете на список контента, все ваши элементы будут легко доступны для синхронизации. Также будет проще синхронизировать весь ваш контент одновременно.
Поэтому, когда вы нажимаете на список контента, все ваши элементы будут легко доступны для синхронизации. Также будет проще синхронизировать весь ваш контент одновременно.
- Проверка вашего стороннего программного обеспечения безопасности
Иногда ваше программное обеспечение безопасности может отказать и заблокировать передачу ваших данных в качестве меры безопасности. Поскольку вы передаете данные, включая личные учетные записи и информацию, синхронизация может представлять угрозу. Поэтому настройте параметры программного обеспечения безопасности, чтобы разрешить синхронизацию вашего iPhone с другими устройствами.
- Проблемы с синхронизацией песен
Если вы не можете перенести и синхронизировать свои песни, попробуйте удалить и загрузить их заново, так как файлы могут быть повреждены.
Кроме того, попробуйте синхронизировать несколько песен одновременно, выбрав песни в разделе «Контент песен» во время синхронизации.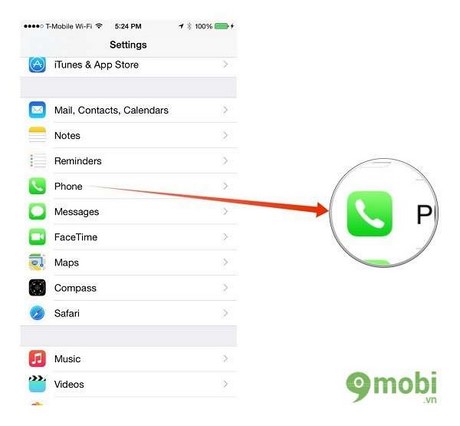 Поток данных будет минимальным и быстрым, особенно при синхронизации по Wi-Fi.
Поток данных будет минимальным и быстрым, особенно при синхронизации по Wi-Fi.
Если вы по-прежнему сталкиваетесь с проблемами при синхронизации iPhone через Wi-Fi, обратитесь за дополнительной помощью в центр поддержки Apple.
Часто задаваемые вопросы
В: В чем основное различие между синхронизацией и резервным копированием данных на iPhone?
A: Синхронизация — это передача объектов с iPhone на Mac или ПК по кабелю или Wi-Fi. Синхронизация позволяет синхронизировать все ваши устройства с последними событиями и информацией с вашего iPhone. Таким образом, синхронизация будет отражать все данные с вашего iPhone на ваш Mac или ПК.
Вы также можете синхронизировать с iPhone другие продукты Apple, например умные часы Apple и iPad. Вам решать, какие элементы вы будете синхронизировать с iPhone на другие устройства.
С другой стороны, резервное копирование данных — это хранение данных в сети на нескольких физических серверах, которыми владеет хостинговая компания. Таким образом, вы сможете хранить свои данные с помощью облачного хранилища, такого как iCloud для клиентов Apple.
Таким образом, вы сможете хранить свои данные с помощью облачного хранилища, такого как iCloud для клиентов Apple.
Кроме того, вы будете платить дополнительные деньги за доступ к большему объему памяти, если у вас есть больше данных. Если вы потеряете свои устройства iPhone, iPad или Mac, вы сможете получить доступ к своим предыдущим данным на новом устройстве.
Резервное копирование данных работает эффективно, чтобы помочь вам восстановить и восстановить важные данные, такие как контакты, фотографии и документы.
Заключение
Синхронизация iPhone с Mac или ПК позволяет обмениваться информацией и элементами между вашими устройствами. У вас не возникнет проблем с доступом к таким данным, даже если ваш iPhone не находится рядом с вами. Можно синхронизировать контент, такой как фильмы, музыка и аудиокниги, с вашего iPhone.
Синхронизировать ваш iPhone теперь проще, так как вы можете сделать это через кабель и соединение Wi-Fi. Вы должны убедиться, что ваше программное обеспечение обновлено, чтобы разрешить синхронизацию на ваших устройствах.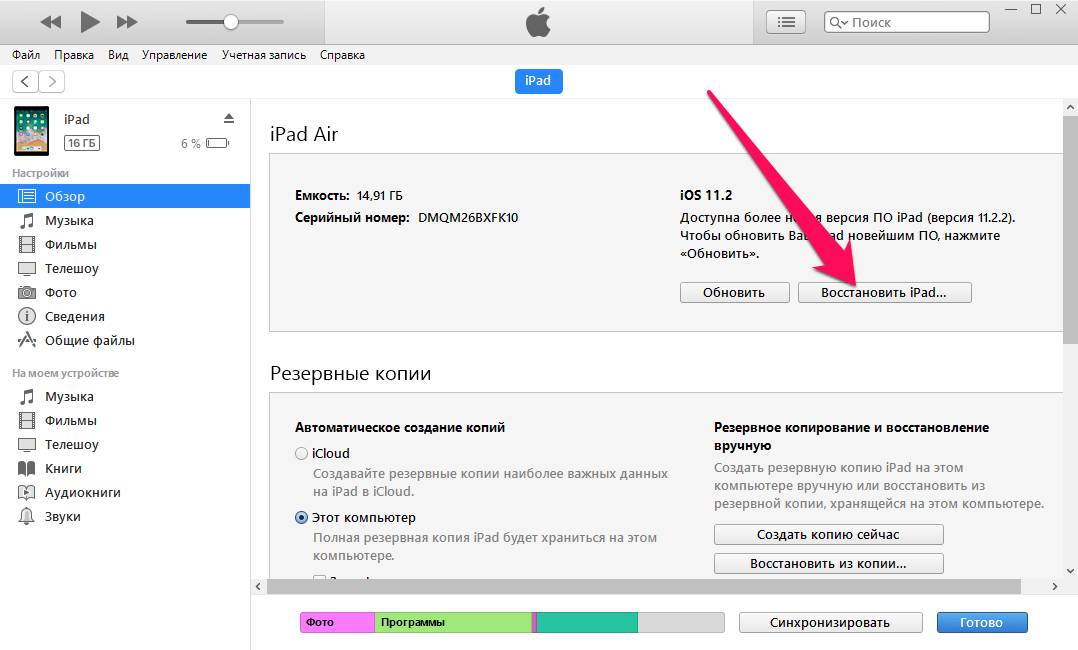 Устройства также должны подключаться к одной и той же сети Wi-Fi, чтобы упростить передачу данных.
Устройства также должны подключаться к одной и той же сети Wi-Fi, чтобы упростить передачу данных.
Джереми Клиффорд
Привет, я Джереми. У меня есть степень бакалавра в области информационных систем, и я сертифицированный специалист по сетям. За последние 21 год я работал у нескольких интернет-провайдеров в Лос-Анджелесе, Сан-Франциско, Сакраменто и Сиэтле.
Работал оператором службы поддержки, выездным техником, сетевым инженером и сетевым специалистом. За свою карьеру в области сетевых технологий я сталкивался с многочисленными модемами, шлюзами, маршрутизаторами и другим сетевым оборудованием. Я устанавливал сетевое оборудование, ремонтировал его, проектировал и администрировал сети и т. д.
Работа в сети — моя страсть, и я очень хочу поделиться с вами всем, что знаю. На этом веб-сайте вы можете прочитать мои обзоры модемов и маршрутизаторов, а также различные практические руководства, призванные помочь вам решить проблемы с сетью. Я хочу избавить вас от страха, который испытывает большинство пользователей, когда им приходится разбираться с настройками модема и роутера.




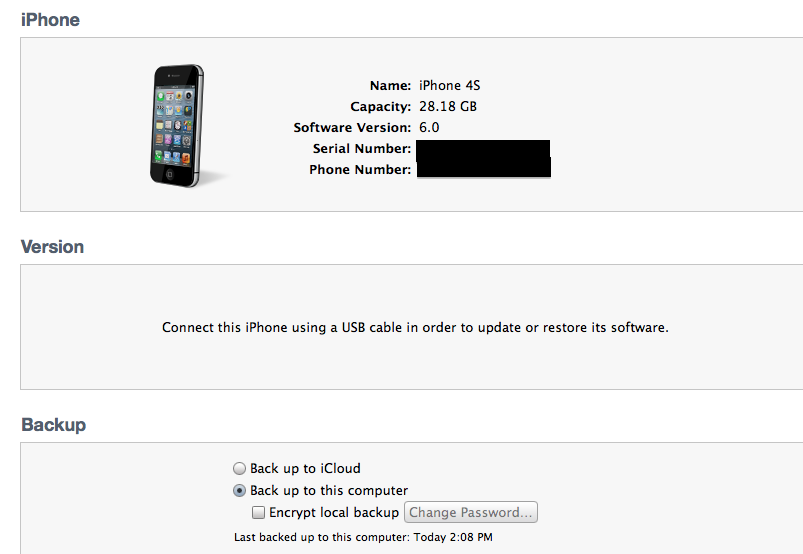 Итак, для начала подключите айфон к компьютеру через USB традиционным для синхронизации способом.
Итак, для начала подключите айфон к компьютеру через USB традиционным для синхронизации способом.


 Итак, если у вас есть тонна контента для синхронизации, вы можете использовать традиционный метод.
Итак, если у вас есть тонна контента для синхронизации, вы можете использовать традиционный метод.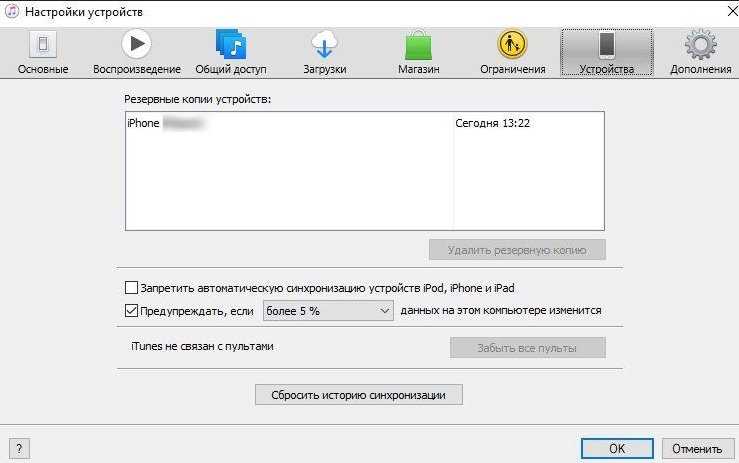 В зависимости от настроек брандмауэра вы можете блокировать способы подключения iPhone к компьютеру. Вы хотите убедиться, что брандмауэр разрешает подключения на портах TCP 123 и 3689, а также порты UDP 123 и 5353.
В зависимости от настроек брандмауэра вы можете блокировать способы подключения iPhone к компьютеру. Вы хотите убедиться, что брандмауэр разрешает подключения на портах TCP 123 и 3689, а также порты UDP 123 и 5353. Если iTunes не открывается автоматически, откройте его.
Если iTunes не открывается автоматически, откройте его. IPhone не может быть подключен к Wi-Fi на работе и синхронизироваться с компьютером дома.
IPhone не может быть подключен к Wi-Fi на работе и синхронизироваться с компьютером дома.


 Убедитесь, что на вашем устройстве установлена последняя версия iOS, что гарантирует беспрепятственный процесс.
Убедитесь, что на вашем устройстве установлена последняя версия iOS, что гарантирует беспрепятственный процесс.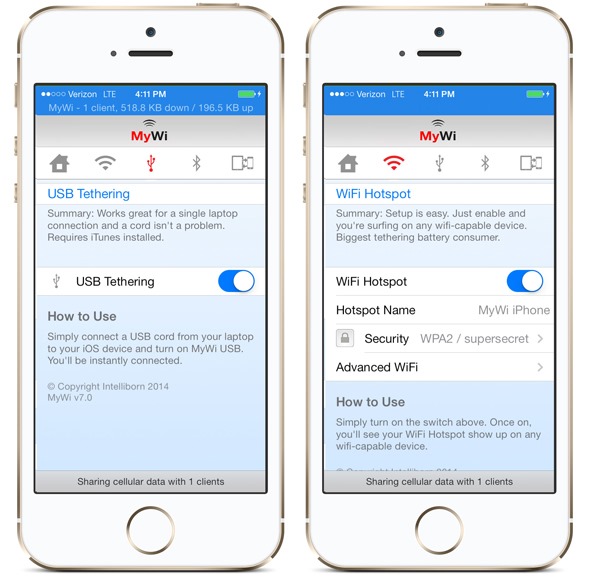
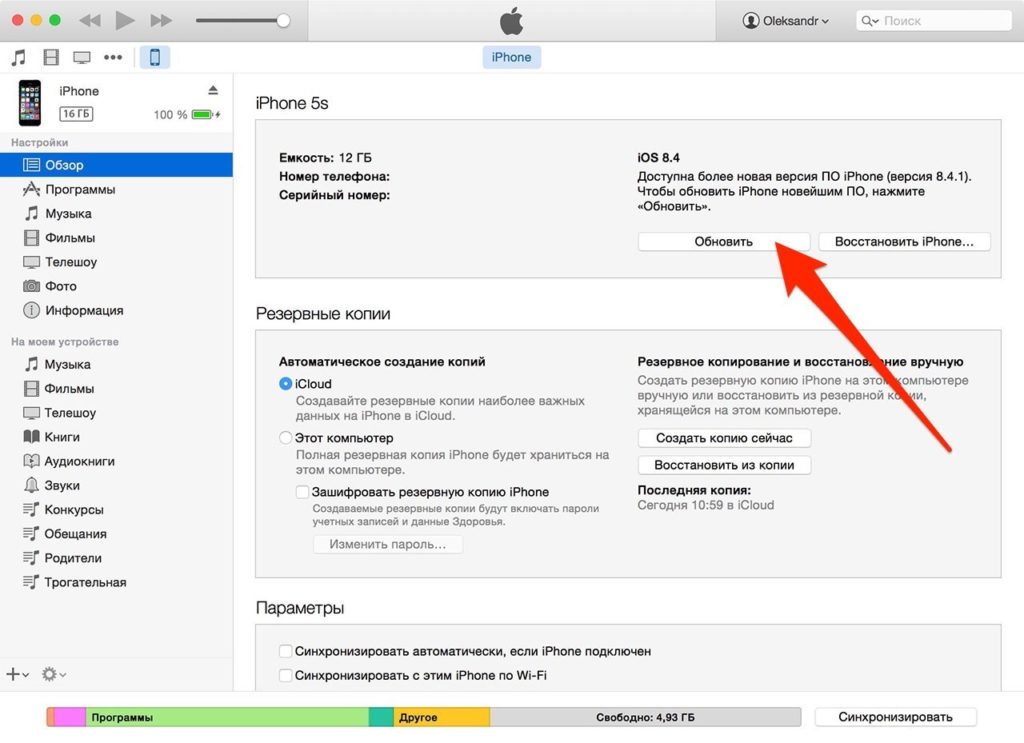 Нажмите на него, и процесс будет запущен.
Нажмите на него, и процесс будет запущен.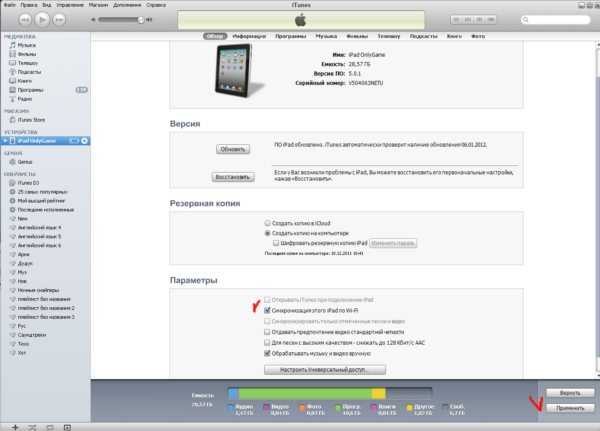 Перетащите ползунок вправо, и ваш iPhone выключится.
Перетащите ползунок вправо, и ваш iPhone выключится.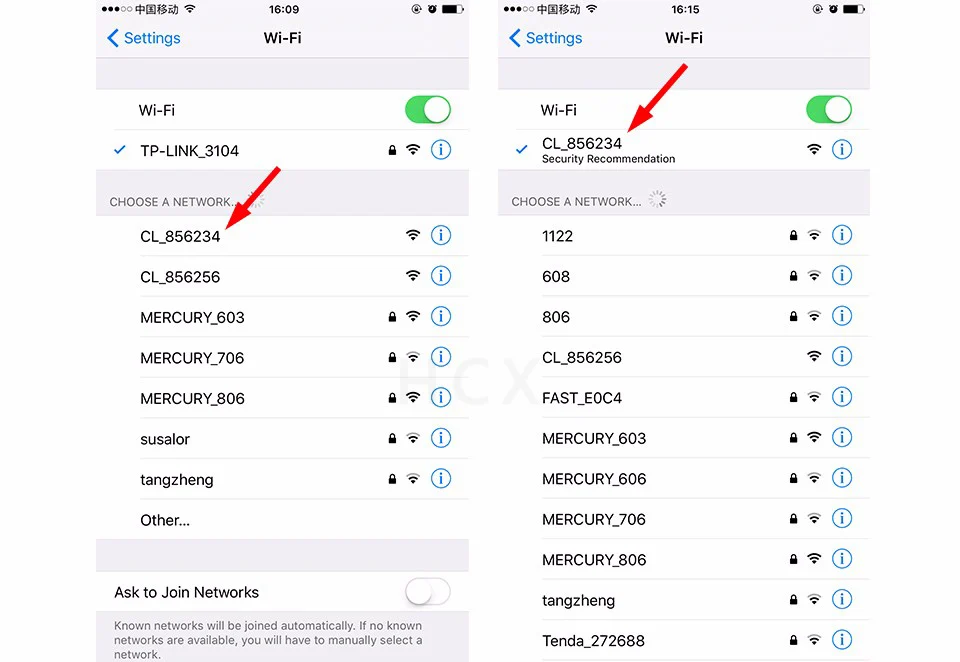


 0014
0014