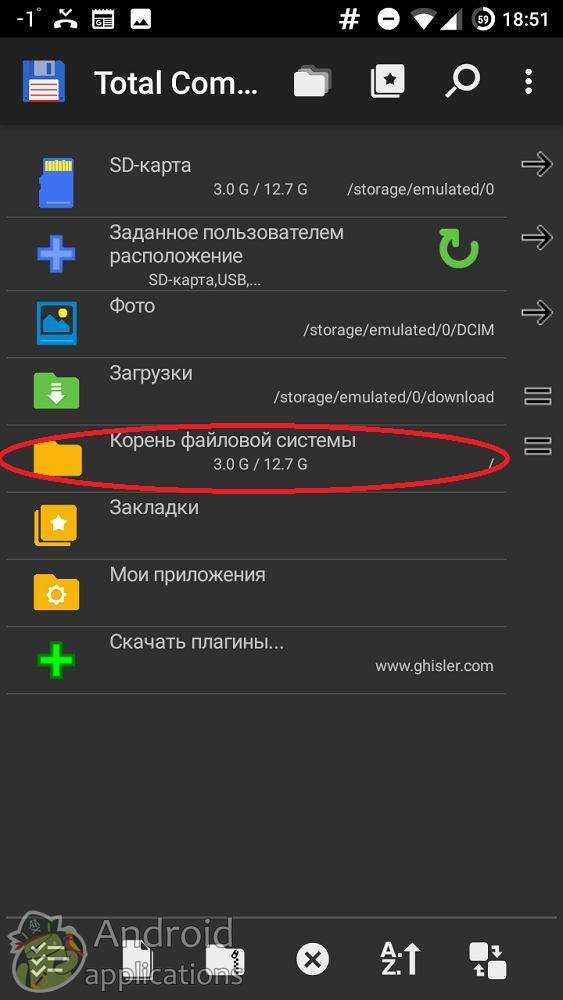Почему телефон не видит карту памяти и что делать
Содержание
- Почему телефон перестал видеть карту памяти?
- Временный сбой
- Карта памяти повреждена
- Неправильное положение
- Загрязнение карты памяти
- Загрязнение слота
- Проблема со слотом
- Проблема с обновлениями телефона
- Заражение вирусами
- Проблемы после перепрошивки
- Повреждение телефона
- Накопитель вышел из строя
- Почему телефон не видит новую карту памяти?
- Неподходящий размер
- Неподходящая файловая система
- Что делать, если телефон не видит карту памяти?
- Изменить файловую систему карты памяти
- Проверить на наличие ошибок с помощью ПК
- Проверить карту памяти на наличие вирусов
- Восстановить карту памяти
- Форматировать карту памяти
- Сброс настроек через Recovery
Карты памяти для телефона, как и обычные флеш-карты, часто испытывают проблемы с чтением и записью. Чаще всего на телефоне появляется сообщение о том, что microSD не поддерживается, повреждена или найдены другие ошибки в процессе инициализации. Но случается и так, что мобильное устройство не видит новую или используемую ранее карту памяти. Рассказываем, почему смартфон не видит SD-карту.
Чаще всего на телефоне появляется сообщение о том, что microSD не поддерживается, повреждена или найдены другие ошибки в процессе инициализации. Но случается и так, что мобильное устройство не видит новую или используемую ранее карту памяти. Рассказываем, почему смартфон не видит SD-карту.
Зачастую проблемы с распознаванием карты возникают на тех накопителях, которые уже были использованы, то есть на них хранятся какие-либо данные пользователя. Из-за этого доступ к важным файлам не удастся получить до тех пор, пока не будет найдена причина неполадок. Перечислим основные пункты, из-за которых телефон может перестать видеть карту памяти.
Временный сбойМобильные устройства работают неидеально, поэтому время от времени пользователи сталкиваются с проблемами, когда внезапно пропадает связь, не открываются приложения, телефон зависает или перестает видеть карту памяти. Чаще всего такие сбои исправляются быстро. Для этого достаточно выключить и заново включить телефон. Для большего эффекта рекомендуется:
Для этого достаточно выключить и заново включить телефон. Для большего эффекта рекомендуется:
- Вытащить карту памяти из слота.
- Выключить телефон.
- Включить телефон.
- Заново вставить карту памяти.
Так как microSD обладают намного меньшим размером, чем те же флеш-карты, их легче повредить, сломать или надломить. Но при этом и физические повреждения такой карты памяти легко заметить невооруженным взглядом. Если на microSD есть трещины или она слегка выгнута, то с большой вероятностью она не распознается из-за повреждения.
Чтобы наверняка проверить, заключается ли проблема именно в карте памяти, достаточно вставить ее в другой телефон. Если и он ее не видит, то неполадки на стороне накопителя.
Неправильное положениеСовременные съемные слоты для microSD могут быть сложнее в эксплуатации для тех, кто привык вставлять карту памяти, а не класть ее на отсек. Она легко может «съехать» во время того, как слот помещают в телефон. Поэтому необходимо убедиться в том, что:
Она легко может «съехать» во время того, как слот помещают в телефон. Поэтому необходимо убедиться в том, что:
- Карта памяти ровно установлена в слоте.
- Она повернута нужной стороной и правильно входит в пазы слота.
Для проверки нужно вынуть карту памяти из слота и вставить ее заново, а затем еще раз просканировать телефон на наличие накопителя.
Загрязнение карты памятиКарта памяти, как и, например, SIM-карты, могут со временем загрязняться, из-за чего их контакты не так плотно прилегают к телефону. Визуально это загрязнение может быть не так заметно, поэтому рекомендуется очистить microSD следующими способами:
- Протереть карту сухой тканью, чтобы очистить от пыли и других загрязнений.
- Протереть спиртом или стирательной резинкой, чтобы убрать оксидный слой.
После этого карту можно вновь вставлять в отсек телефона.
Загрязнение слотаЕсли слот для карты памяти смартфона давно не использовался, в нем могла скопиться пыль или другие мелкие частички (песчинки и т. д.). Его также необходимо прочистить сухой тканью или струей сжатого воздуха.
д.). Его также необходимо прочистить сухой тканью или струей сжатого воздуха.
Если телефон не видит карту памяти, то виновником может быть и сам слот под нее. Съемные слоты легко повредить, поэтому нужна проверка. Для этого в телефон необходимо вставить другую microSD-карту. Если устройство и ее не видит, то проблема либо в слоте, либо в самом мобильном устройстве.
Проблема с обновлениями телефонаЧасто телефон перестает видеть карту памяти после обновления программного обеспечения. Это может быть как стороннее обновление (неофициальное), незаконченное обновление (например, телефон не перезагрузился) или ошибки разработчиков. При массовой проблеме с чтением карт памяти производитель в скором времени выпускает обновление, исправляющее эту ошибку. Но если неполадки носят единичный характер, то пользователю необходимо:
- Убедиться, что обновление установилось успешно. Для этого необходимо найти пункт в настройках телефона «Обновление ПО».
 Если кнопка «Установить» неактивна, то мобильное устройство нужно перезагрузить.
Если кнопка «Установить» неактивна, то мобильное устройство нужно перезагрузить. - Скачать официальное обновление с сайта производителя, если до этого оно было установлено со сторонних сайтов.
Карта памяти для телефона, а также сам телефон могут быть заражены вредоносными программами. Из-за этого распознавание microSD не происходит. Для решения проблемы необходимо просканировать телефон на наличие вирусов с помощью встроенной антивирусной программы или сторонней, которой пользователь доверяет.
О том, как быстро и без скачивания дополнительных программ просканировать карту памяти на наличие вирусов, будет рассказано ниже.
Проблемы после перепрошивкиЕсли пользователь производил замену программного обеспечения на телефоне самостоятельно, и после этого устройство перестало видеть карту памяти, то необходимо перепрошить телефон снова. Однако в этот раз рекомендуется доверить процесс сервисному центру, так как повторная неудачная перепрошивка может только усугубить ситуацию.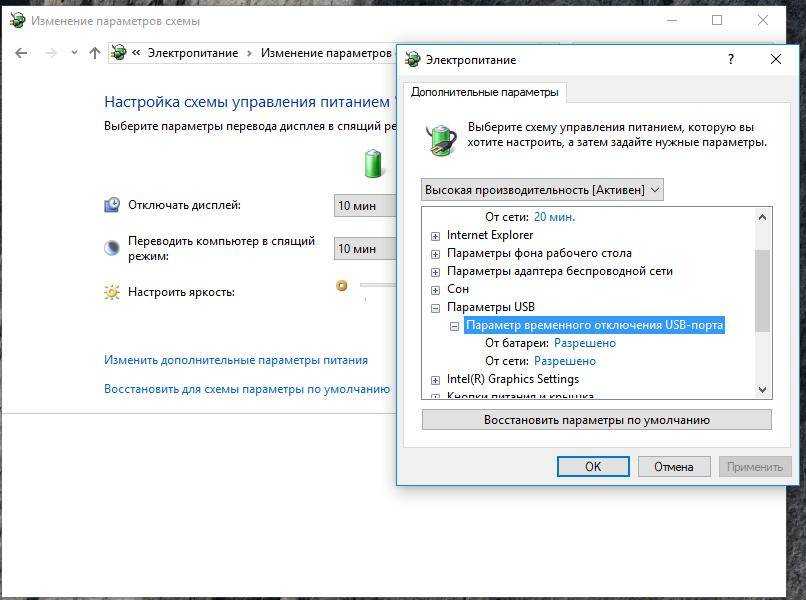
Причиной того, что телефон не видит карту памяти, может быть его физическое повреждение. Если устройство падало или контактировало с водой, то помочь в этой ситуации может только диагностика в сервисном центре и дальнейший ремонт.
Накопитель вышел из строяКарты памяти для телефонов имеют ограничение число циклов чтения и записи. Поэтому через несколько лет использования microSD может выйти из строя по естественным причинам. В этом случае вернуть ее к жизни не получится, а восстановление файлов может сработать только с помощью специальных программ. О том, какими программами можно восстановить карту памяти для телефона, рассказано ниже в статье.
Почему телефон не видит новую карту памяти?Проблемы с чтением карты памяти могут появиться и на совершенно новом накопителе. Причин этому несколько.
Неподходящий размерНе все размеры карт памяти подходят для конкретных устройств. Телефоны имеют максимальный объем, и если размер microSD превышает этот объем, то устройство не сможет ее прочесть.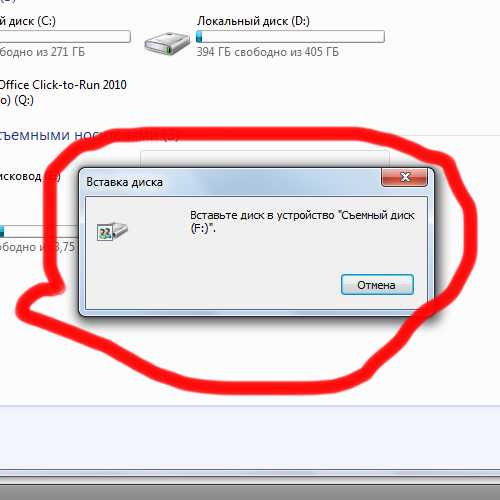 Например, максимальный размер для телефона 32 ГБ, в то время как размер карты памяти – 128 ГБ. В этом случае поможет только покупка нового накопителя подходящего размера.
Например, максимальный размер для телефона 32 ГБ, в то время как размер карты памяти – 128 ГБ. В этом случае поможет только покупка нового накопителя подходящего размера.
Если проблемы с распознаванием появились у карты, которая только недавно была куплена, то причина может крыться в файловой системе. Например, карта памяти имеет систему exFAT, но не все мобильные телефоны могут ее прочесть. Поэтому исправить проблему можно, сменив файловую систему. Это можно сделать самостоятельно с помощью компьютера. Инструкция для этого описана ниже.
Что делать, если телефон не видит карту памяти?В этом пункте опишем основные способы исправить проблему с распознаванием карты памяти.
Изменить файловую систему карты памятиВ начале нужно проверить, что файловая система действительно exFAT. Для этого пользователю нужно:
- Подсоединить SD-карту к компьютеру с помощью кардридера.
- Найти карту памяти и нажать на нее правой кнопкой мыши.

- Выбрать раздел «Свойства».
- В подразделе «Общие» рядом со строкой «Файловая система» должно быть указано exFAT.
Если это так, то необходимо закрыть окно «Свойства» и выполнить следующие шаги:
- Еще раз нажать на карту памяти правой кнопкой мыши, но выбрать «Форматировать».
- В строке «Файловая система» выбрать FAT32.
- Выбрать действие «Начать».
После окончания процесса необходимо вновь вставить SD-карту в телефон и проверить, видит ли ее устройство теперь.
Проверить на наличие ошибок с помощью ПККарта память может не распознаваться телефоном из-за программных неполадок. Большинство из них можно решить самостоятельно с помощью компьютера. Для этого пользователю понадобится кардридер, чтобы соединить карту памяти смартфона с ПК. В некоторых случаях может дополнительно понадобиться адаптер с SD-карты на microSD. После того как SD-карта будет вставлена в компьютер, необходимо выполнить следующие шаги:
- Открыть на компьютере «Проводник».

- В списке доступных дисков найти карту памяти и нажать на нее правой кнопкой мыши.
- Выбрать «Свойства».
- Открыть раздел «Сервис».
- Выбрать действие «Проверка диска» («Выполнить проверку»).
- Поставить галочку рядом с пунктом «Проверять и восстанавливать».
- Выбрать «Запуск».
Это действие поможет избавиться от ошибок в работе карты памяти.
Проверить карту памяти на наличие вирусовС этим помогут справиться онлайн-сервисы, которые не нужно скачивать на компьютер. Достаточно подсоединить карту памяти к ПК и воспользоваться одним из следующих антивирусов:
- Web CureIt! Бесплатная утилита от популярной антивирусной программы.
- Eset Online Scanner. Программа гарантирует быструю и полную очистку.
- McAfee Security Scan Plus. Считается самым популярным сервисом для очистки накопителей от вирусов.

Если найти конкретную ошибку не удалось, а доступ к файлам получить нужно, можно воспользоваться одной из программ для восстановления на компьютере с подключенной к нему картой памяти.
- PC Inspector Smart Recovery. В программе нужно выбрать пункт «Восстановление логических файлов», а затем нажать на нужную карту памяти.
- Easy Recovery. Для работы нужно выбрать карту памяти, а затем «Восстановление данных». Далее остается следовать инструкции.
- Flash Memory Toolkit. В разделе «Device» необходимо выбрать microSD, затем перейти в «File Recovery» и следовать инструкции для восстановления файлов.
Форматирование карты памяти также осуществляется через компьютер. Для этого необходимо:
- Подключить карту и нажать на нее правой кнопкой мыши.
- Выбрать действие «Форматировать».
- Нажать «Начать» и дождаться окончания форматирования.

Если телефон не видит карту памяти после неудачной перепрошивки или других системных ошибок (например, пользователь получил на телефоне Root-права и случайно удалил какие-либо системные файлы), помочь может сброс настроек через Recovery Mode. Для этого пользователю нужно:
- Нажать сочетание клавиш для перехода в режим восстановления. Обычно комбинация – кнопка питания и увеличения громкости. Однако у разных производителей комбинации могут отличаться. Поэтому для конкретной модели телефона нужно выяснить, какие именно клавиши переводят устройство в Recovery Mode.
- Выбор пунктов в режиме восстановления осуществляется с помощью клавиш уменьшения (вниз) и увеличения (вверх) громкости. Таким образом необходимо переместиться вниз и выбрать строку «wipe cache partition».
- Активировать действие нужно с помощью клавиши питания на телефоне.
Важно! Сброс настроек занимает время, поэтому оптимальнее всего перед началом процедуры зарядить телефон до 100%, а лучше оставить его на зарядке до окончания сброса.
Как вам статья?
Почему телефон Xiaomi не видит SD-карту памяти: 7 причин и решение
Иногда возникают ситуации, когда смартфон Xiaomi не видит карту памяти microSD или отказывается нормально работать с ней. Обычно проблема карты-невидимки вызвана известными причинами, но сходу определить конкретную не представляется возможным. Поэтому приходится перебирать все возможные варианты решения проблемы.
Карта памяти — это внешний накопитель, который предназначен для хранения пользовательских файлов. Использование флешки в телефоне оправдано с точки зрения экономии денег. Ведь если телефон поддерживает microSD, можно купить более дешёвую версию модели с меньшим объёмом внутреннего накопителя. К тому же, свободная внутренняя память — залог беспроблемной работы любого телефона.
Содержание
- 7 причин проблемы с флешкой
- Решение №1: Перезагрузка смартфона
- Решение №2: Проверка антивирусом MIUI
- Решение №3: Форматирование карты памяти на Xiaomi
- Решение №4: Форматирование карты памяти на ПК с Windows
- Коротко о главном
7 причин проблемы с флешкой
Причин может быть несколько и от их типа зависит то, получится ли реанимировать внешний накопитель. Если причина поломки носит программный характер, то с вероятностью в 90% работоспособность накопителя можно восстановить своими силами. А вот если причиной служит физическое повреждение флешки, то здесь сделать ничего нельзя.
Если причина поломки носит программный характер, то с вероятностью в 90% работоспособность накопителя можно восстановить своими силами. А вот если причиной служит физическое повреждение флешки, то здесь сделать ничего нельзя.
Причины, почему Xiaomi не видит SD-карту:
- Программный сбой MIUI. В операционной системе Xiaomi, основанной на Адроид, нередко случаются разнообразные сбои. В результате некоторых из них телефон может отказаться читать флешку. В этом случае есть определённые методы решения проблемы.
- Работа вирусов. Такое часто случается, если на внешний накопитель попал вирус. Он блокирует файловую систему карты памяти и в результате ни один смартфон не может её прочитать. Проблема может решаться как банальным поиском вирусов, так и простым форматированием.
- Повреждение файловой системы. Также может возникнуть из-за программного сбоя прошивки. Лечится форматированием.
 Но в этом случае все файлы будут удалены. Впрочем, сделать резервную копию в такой ситуации всё равно не получится.
Но в этом случае все файлы будут удалены. Впрочем, сделать резервную копию в такой ситуации всё равно не получится. - Повреждение чипа памяти. Как правило, с такой проблемой файловая система флешки трансформируется в нечитаемый RAW, а файлы остаются доступными для чтения. Это первый признак того, что накопитель умирает. Его не реанимируют даже в мастерских.
- Повреждение контактов. Физическое повреждение контактов вылечить проще, чем отвал чипа памяти. Поэтому, если никакие программные способы реанимации не помогли – лучше сразу обратиться к ремонтникам.
- Последствия воздействия жидкости. В этом случае флешку проще сразу выкинуть. Ни одна ремонтная мастерская не сможет её восстановить. При такой проблеме даже данные будут недоступны для чтения.
- Неисправность самой флешки. Когда у вас неожиданно перестала читаться карта памяти microSD, эту причину нужно рассматривать как крайнюю. Решается покупкой новой флешки.
 Но сначала попробуйте сделать всё, описанное в тексте ниже.
Но сначала попробуйте сделать всё, описанное в тексте ниже.
Это основные причины, почему не работает карта памяти на телефоне. Что интересно, чаще всего с этой проблемой сталкиваются владельцы телефонов Редми 7, 7А, 8 и 9.
В зависимости причины существуют методы решения проблемы. Конечно, речь сейчас идёт о программных сбоях, вирусах и прочем. Восстановить физические повреждения в домашних условиях не получится. Поэтому рассмотрим самые очевидные способы программной реанимации внешнего накопителя.
Решение №1: Перезагрузка смартфона
Это самое простое, что можно сделать в том случае, если проблема вызвана сбоем MIUI. Нужно осуществить долгое нажатие на кнопку питания смартфона. Появится меню питания, в котором нужно тапнуть по кнопке «Перезапустить». Это запустит лёгкую и быструю перезагрузку девайса. Такой вариант подойдёт многим.
Однако мы рекомендуем полностью выключить смартфон и затем заново включить его. В данной ситуации этот вариант будет более действенным, так как произойдёт рестарт всей системы вместе с загрузчиком. В случае с неработающей флешкой это важно. Для этого в меню питания нужно тапнуть по кнопке «Выключить».
В случае с неработающей флешкой это важно. Для этого в меню питания нужно тапнуть по кнопке «Выключить».
Информация. Если перезагрузка не помогла, есть смысл попробовать сброс к заводским параметрам MIUI. Если такое поведение флешки было вызвано багом прошивки, то Hard Reset может помочь.
Решение №2: Проверка антивирусом MIUI
Работа вредоносного ПО вполне может заблокировать файловую систему флешки и сделать её нечитаемой. Стоит попробовать удалить вирусы и затем проверить работоспособность флешки. Для этого можно использовать встроенный антивирус MIUI. Он используется сигнатуры от Avast и работает достаточно неплохо.
Как проверить флешку на вирусы в MIUI:
- Запустите приложение «Безопасность» при помощи соответствующего значка на рабочем столе.
- Тапните по плитке с названием «Антивирус».
- Проверка начнётся автоматически.
По завершении процесса проверки программа выдаст сообщение о том, что всё в порядке или же продемонстрирует список заражённых файлов, которые были удалены.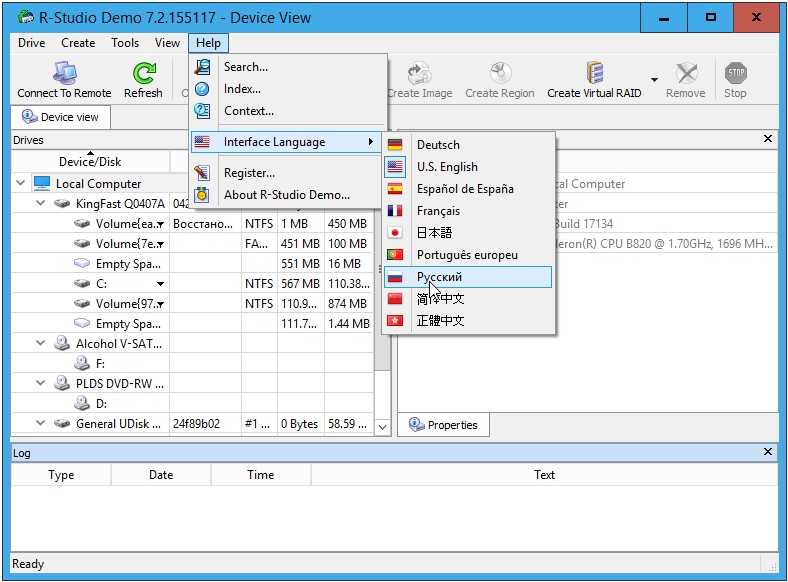 Если антивирус ничего не нашёл, то можно перейти к следующему этапу решения проблемы. Он более радикален и не щадит пользовательские файлы.
Если антивирус ничего не нашёл, то можно перейти к следующему этапу решения проблемы. Он более радикален и не щадит пользовательские файлы.
Информация. Перед тем, как переходить к более радикальным мерам, попробуйте вставить флешку в картридер и проверить её антивирусом на ПК. Возможно, он что-то найдёт. Универсальной инструкции для этого варианта нет, так как алгоритм действий зависит от того, какой антивирус вы будете использовать.
Решение №3: Форматирование карты памяти на Xiaomi
Форматирование накопителя – это наиболее радикальный метод исправления ситуации. Он хорош тем, что способен устранить практически любой программный сбой. Минус способа заключается в том, что все пользовательские файлы будут удалена с флешки.
Сначала рассмотрим вариант форматирования при помощи телефона.
Как отформатировать SD-карту на Xiaomi:
- Запустите настройки смартфона при помощи соответствующей иконки.
- Перейдите в категорию «О телефоне».

- Тапните по плитке «Хранилище».
- Пролистайте список настроек вниз и выберите «Форматировать SD-карту».
- Подтвердите действие соответствующей кнопкой.
- Дождитесь окончания процесса и нажмите «Готово».
Теперь карта памяти полностью отформатирована и готова для работы с телефоном. Многие специалисты рекомендуют именно такой вариант форматирования, поскольку смартфон форматирует флешку так, как ему требуется. Поэтому её работоспособность на конкретном телефоне может быть заметно лучше.
Решение №4: Форматирование карты памяти на ПК с Windows
Если вы предпочитаете использовать для форматирования компьютер, то в Windows сделать это ещё проще. Однако в этом случае рекомендуется использовать картридер, поскольку нечитаемая флешка в смартфоне может не определиться и на ПК. Алгоритм действий по форматированию достаточно прост.
Как отформатировать SD-карту в Windows:
- Подключите картридер с флешкой к ПК и щёлкните по иконке «Этот компьютер».

- Кликните правой кнопкой мыши по названию карты памяти и выберите «Форматировать».
- В настройках выставьте файловую систему FAT32 и выберите «Быстрое форматирование».
- Нажмите кнопку «Начать».
Форматирование при помощи Windows займёт около минуты (в зависимости от размера флешки). По завершении процесса Windows выдаст соответствующее сообщение. После этого можно вставлять карту памяти в телефон и проверять её работоспособность. Если и этот метод не поможет, то проблема явно аппаратного свойства.
Коротко о главном
Подводя итоги:
- Телефоны Сяоми, Редми и ПОКО, как и любые другие устройства, могут сначала видеть внешний накопитель стандарта microSD, а потом резко перестать его замечать. Иногда это происходит после установки обновления MIUI.
- Если проблема носит программный характер, её можно исправить. Если же причиной стало физическое повреждение накопителя, то иногда даже поход в мастерскую не спасает.

- Удалять вирусы с SD-карты можно как помощи штатного антивируса MIUI с базами от Avas или при помощи настольного варианта на ПК с Windows или MacOS.
- Форматирование – наиболее действенный способ решить программные проблемы, если телефон Xiaomi не видит флешку. При этом все файлы с флешки будут удалены.
| R.saver | Pandora Recovery | |||||||||||||||||||||||||||||||||||
| Достоинства: В принципе, можете использовать любую из утилит для восстановления. Более проста для начинающих — это Recuva, в арсенале которой есть мастер, проводящий по шагам всю процедуру от А до Я. А вообще, процедура восстановления требует еще одной довольно объемной статьи (чтобы расставить все точки над 👀). Форматирование флешкиВариант №1 Если данные на флешки вам не нужны или вы их уже восстановили, а Windows все так же продолжает просить форматирования носителя (то бишь microSD-карты) — просто согласитесь. Вариант №2 Так же отформатировать флешку можно зайдя в «Мой компьютер»/»Этот компьютер» (скрин выше) : Как отформатировать флешку Вариант №3 Если в «Моем компьютере» ваша флешка не видна, либо Windows не может отформатировать носитель — необходимо использовать спец. утилиты для работы с такими флешками.
Одна из лучших программ для проведения низкоуровневого форматирования различных накопителей: жесткий дисков, флеш-карт и пр. Как отформатировать SD-карту в HDD Low Level Format Tool: Конфликт букв: смена буквы дискаНо бывает такой «глюк», что буква присваивается неверно: например, такая, какая уже есть в системе — как итог: происходит конфликт и вашу флешку невидно! 👀 1) Для этого нажмите сначала кнопки Win+R , в строку «Открыть» введите команду diskmgmt. Таким способом можно открыть очень много приложений и настроек Windows. Полный список здесь: https://ocomp.info/spisok-komand-vyipolnit.html
2) Если файловая система помечена как RAW — флешку необходимо отформатировать (об этом подробно в начале этой статьи). Изменить букву диска Соглашаетесь с производимыми изменениями. Иногда, может потребоваться перезагрузить компьютер (ноутбук). Если проблема была связана с неправильно заданной буквой диска — флешка станет видна и будет работать в обычном режиме. Классы и форматы SD-картРазмеры SD-карт SD, miniSD, MicroSD карты Адаптер для microSD карты Типовая информация на SD-карте Информация на SD-карте Производитель : здесь без комментариев. Тип SD карты
Важно! Таблица совместимости кардридеров и типов SD-карт В принципе, на каждом кардридере (на упаковке с ним) указано какие карты он поддерживает. Естественно, если вы вставите более новую карту — он ее просто не увидит, и вы не сможете ее прочитать. Таблица ниже покажет вам совместимость кардридеров и типов SD-карт.
|
Fly не видит карту памяти. Почему Android не видит карту памяти? Андроид не видит сд карту памяти — проверьте сд карту памяти на ошибки
На сегодняшний день довольно большой популярности набрал способ хранения данных на переносных флеш-накопителях. И сейчас все производители флешек бороться за создание максимально маленькой по размерам и большой по объёму памяти флешки, лидирующие позиции в минимальных размерах занимают Micro SD карты.
Micro SD флеш-карты на сегодняшний день являются самыми маленькими устройствами хранения данных, которые запущенны в серийное производство.
Из-за очень хрупкой структуры эти накопители довольно часто приходят в негодность в следствии физических повреждений, или некорректного завершения работы с такими флеш-накопителями.
Не редки случаи, когда после небольшого периода работы с картой она перестаёт читаться либо вовсе не определяется устройствами, поэтому нельзя полагаться на долговечную работу такого накопителя.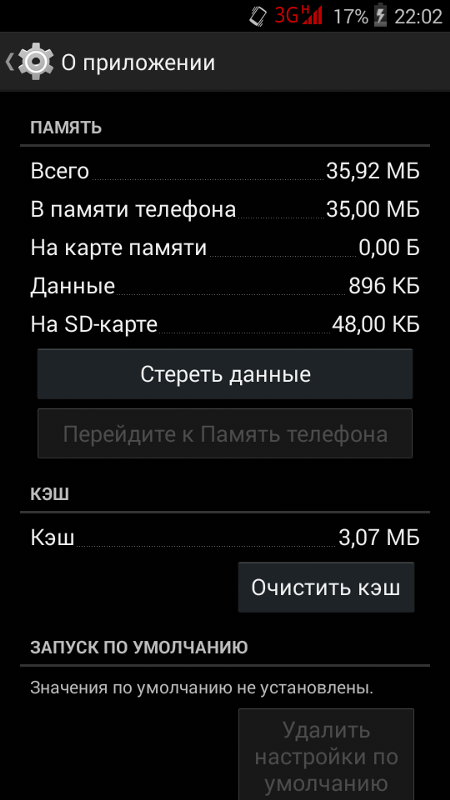 Советую использовать Micro
SD
карту как пространство для работы, а не для постоянного хранения информации. Хотя с каждым днем производители таких SD
карт улучшают их стойкость, и все больше приближают их к возможности использования для постоянного и долговечного хранения информации.
Советую использовать Micro
SD
карту как пространство для работы, а не для постоянного хранения информации. Хотя с каждым днем производители таких SD
карт улучшают их стойкость, и все больше приближают их к возможности использования для постоянного и долговечного хранения информации.
Причины, по которым компьютер может не определять Micro SD карту:
· Аппаратная проблема.
· Поломка флешки.
· Присвоение уже назначенной буквы раздела.
· Конфликт файловых систем.
· Вредоносные программы в операционной системе.
Если ваша Micro SD карта перестала определяться телефоном, фотоаппаратом либо другим устройством, тогда вам необходимо извлечь ее и вставить в компьютер для диагностики, определения и устранения проблемы.
Перейдем к рассмотрению и устранению самых частых причин неисправности такого флеш-накопителя.
Как проверить определилась ли Micro SD карта на компьютере?
Для того, чтобы понять определил ли ваш компьютер вашу Micro
SD
карту, можно воспользоваться 2-мя способами.
Первый способ. Открыть мой компьютер и проверить подключение нового раздела. Если у вас появился новый диск, тогда флешка определилась.
Второй способ. Если в проводнике ничего не появилось, тогда стоит проверить определил ли вообще компьютер, что к нему подключили SD
карту. Для этого заходим в мой компьютер, нажимаем правой кнопкой мыши по компьютеру и в выпавшем меню выбираем «Управление».
После чего откроется окно Управления компьютером, в нем в левой части находится меню. Нам необходимо выбрать раздел «Управление дисками».
В отобразившейся статистике мы можем увидеть все подключенные накопители к компьютеру, определить их объем, или же задать букву раздела.
Если вы не увидели вашу SD карту в этом перечне, тогда читайте следующие причины и их решения.
Аппаратная проблема
Если вы пытаетесь подключить вашу SD
карту к компьютеру через переходник или же через картридер, и ничего не происходит стоит первым делом проверить на работоспособность эти устройства сопряжения.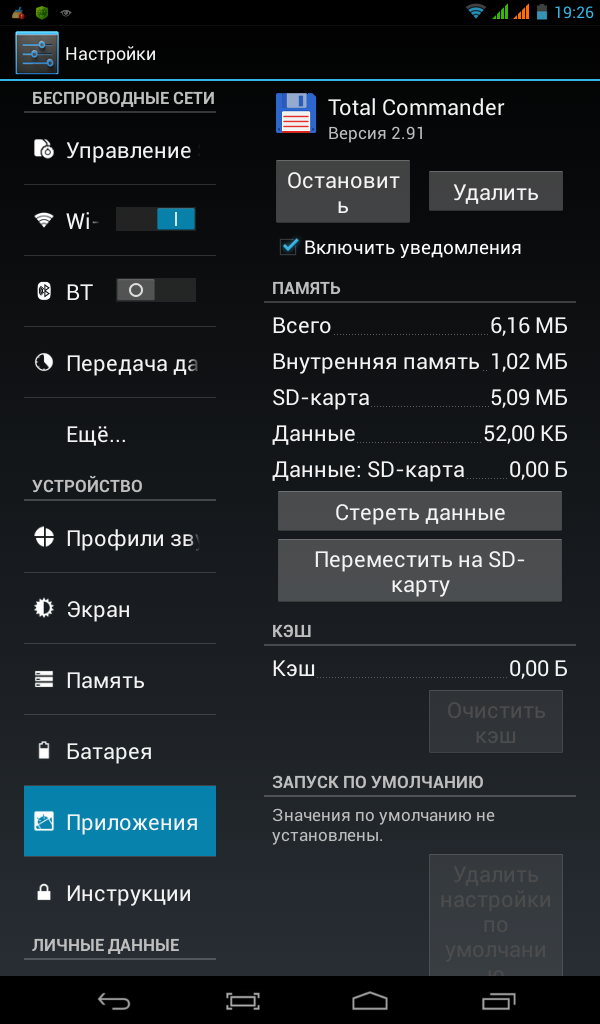
Если для подключения карты вы используете картридер, тогда попробуйте вставить в него заведомо рабочую Micro SD карту, если заведомо рабочая карта тоже не определилась, в таком случае проверьте и переустановить драйвера картридера. Если после всех проделанных попыток ничего не изменилось, тогда скорее всего проблема в картридере.
Если вы используете ноутбук, тогда скорее всего вы пытаетесь вставить SD карту через переходник, непосредственно во встроенный картридер ноутбука. Если при применении этого способа подключения так же ничего не происходит, тогда рекомендую проверить первым делом драйвера на встроенный картридер, после чего проверить на работоспособность переходник.
Драйвера для картридеров можно скачать и установить с официальных сайтов производителей, если у вам портативный картридер, который подключается через USB
порт, тогда скачайте драйвера с оф-сайта производителя. В том случае если вы пользуетесь встроенным картридером ноутбука, тогда вы можете скачать драйвера с официального сайта производителя вашего ноутбука.
Для того, чтобы проверить определен ли драйвер вашего картридера системой, необходимо открыть «Диспетчер устройств», для этого нажимаем сочетание клавиш Win
+R
и в открывшейся строке «Выполнить» введите команду «devmgmt.msc».
Откроется окно «Диспетчера устройств» в котором можно увидеть устройства на которых не установлен драйвер. Такие устройства будут помечены желтым треугольником с восклицательным знаком. Если таких устройств нет, тогда раскройте раздел «Переносные устройства» и убедитесь в том, что компьютер определил сам картридер, что бы отбросить вариант не рабочего устройства.
Поломка флешки
В том случае, если вы проверили работоспособность выше указанных устройств и убедились в их исправности, тогда стоит проверить Micro SD карту на наличие физических повреждений, трещин, сколов, деформации или повреждения внешнего слоя, так как такой флеш-накопитель состоит из множества мелких дорожек, которые легко поцарапать и оборвать.
Попробовать подключить её в какое-либо устройство смартфон, фотоаппарат и т. п. Если флешка не определяется ни в одном устройстве, тогда скорее всего она физически повреждена и ремонту не подлежит. К обращению в сервисный центр вас может с подвигнуть, только наличие на карте важной информации.
п. Если флешка не определяется ни в одном устройстве, тогда скорее всего она физически повреждена и ремонту не подлежит. К обращению в сервисный центр вас может с подвигнуть, только наличие на карте важной информации.
Присвоение уже назначенной буквы раздела
Такого типа проблема встречается довольно часто. Это происходит при подключении SD карты к компьютеру, система присваивает ей туже букву, что и существующему разделу, из-за этого происходит конфликт и мы не видим нашу флешку в перечне дисков компьютера.
Для того чтобы устранить такого типа проблему открыть раздел «Управления компьютером» выше описан .
После попадания в раздел «Управления дисками» нам необходимо найти нашу флешку, ориентируйтесь на её объем, выбираем диск, совпадающий с объёмом нашей Micro
SD
карты. Нажимаем по нему правой кнопкой мыши и в выпавшем меню выбираем пункт «Изменить букву диска или путь к диску …».
Откроется окно, в котором нам необходимо нажать кнопку «Добавить».
В открывшемся окне выбираем букву этому разделу и нажимаем «ОК».
Готово, мы задали букву нашему разделу, теперь проверяем его наличие в проводнике.
Конфликт файловых систем
Не редко встречаются случаи, когда флешка определилась, но открыть её не выходит. Причиной этому может быть конфликт файловых систем или повреждённая файловая система самой Micro SD карты. Если данные на флешке для вас не играют никакой роли, тогда можете попытаться отформатировать её в файловую систему NTFS .
Для этого нажмите правой кнопкой мыши на флешку и в выпавшем меню выберете пункт «Форматировать».
В открывшемся окне форматирования в разделе «Файловая система» выбираем NTFS , задаём Метку тома и нажимаем кнопку «Начать».
Таким образом мы отформатировали Micro SD карту в формат NTFS , после чего вы можете открыть её.
Вредоносные программы в операционной системе
Столкнувшись с проблемой определения Micro
SD
накопителя, вы можете и не подозревать что виной всему этому могут быть вредоносные программы, так называемые вирусы, которые могут блокировать порты USB
и не давать работать компьютеру с вашей картой памяти.
В таком случае лучше всего будет провести полное сканирование системы вашей антивирусной программой, или же прибегнуть к бесплатным антивирусным программам, которые смогу вам помочь в этом.
Одну из таких посоветую вам – это Dr.Web CureIt!
Программа является абсолютно бесплатной и предназначена только для сканирования и нахождения вирусных программ и удаления их.
Что бы скачать эту программу перейдите на официальный сайт Dr.Web по ссылке https://free.drweb.ru/cureit/
Скачайте программу и запустите сканирование.
После окончания удалите все найденные вредоносные программы и после перезагрузки компьютера попробуйте подключить Micro SD карту еще раз.
Заключение
Как видите причин, по которым ваш компьютер не видит Micro
SD
карту много, поэтому нельзя однозначно ответить на вопрос «Почему мой компьютер не видит карту памяти?», так как причиной этому могут служить проблемы различного характера. Что бы не ошибиться и решить проблему стоит по очереди проделать все шаги, описанные в этой статье.
Так же не забывайте, что при форматировании вся информация с флеш-накопителя будет удалена.
И советую все же не хранить важную информацию на накопителях такого типа, так они чаще всего отказывают в работе из-за очень хрупкого строения. Используйте такого типа накопители для непосредственной работы с файлами сохраняя их в более надежные места.
Современные девайсы имеют ограниченный объем памяти, которого порой не хватает для хранения фотографий, видеороликов и музыкальных файлов. Для этих целей производители придумали разъем для SD-карт памяти. Все, что нужно пользователю — это выбрать карту подходящего объема и типа — и установить ее в смартфон или планшет. Однако порой случаются ситуации, при которых карта памяти отказывается взаимодействовать с устройством. расскажет вам, что делать, если карта памяти не открывается.
Распространены случаи, что пользователи пытаются установить в устройства карты памяти, которые не соответствуют требованиям девайсов. Поэтому если вы устанавливаете новую карту в ваш гаджет, проверьте, подходят ли они друг другу.
Существует 3 вида внешних носителей для мобильных девайсов: карта SD, карта mini SD и . Последний тип используется для расширения памяти смартфонов, так как это самый компактный вариант носителя.
- SD 1.0; вместимость — от 8 МБ до 2 ГБ;
- SD 1.1; вместимость — до 4 ГБ;
- SDHC; вместимость — до 32 ГБ;
- SDXC; вместимость — до 2 ТБ.
Если вы сами не знаете, подойдет ли та или иная карта к вашему аппарату, проконсультируйтесь с продавцом.
Первая помощь карте памяти телефона
Первым делом нужно извлечь и установить заново карту памяти. Могло случиться так, что просто отошли контакты. Если это элементарное действие не возымело никакого эффекта, следует приступить к перезагрузке устройства. Вполне возможно, что произошел программный сбой, а после перезагрузки ваша карта может снова заработать.
Если и второй простой совет не помог — и по-прежнему внешняя SD карта на телефоне не работает, перейдите к проверке карты на другом устройстве.
Вам может быть полезная статья — » »
Для этого необходимо извлечь накопитель из разъема и вставить его в другой телефон или в ноутбук с помощью специального переходника. Если компьютер не смог открыть содержимое флешки автоматически, то нужно поискать ее вручную в проводнике в разделе “Съемные носители”. Даже если телефон не видит карту , то не стоит отчаиваться, поскольку это может являться следствием отсутствия драйверов или неправильного форматирования. Необходимо повторить операцию несколько раз, если она так и не будет обнаружена ни одним устройством, то можно сделать вывод о ее неработоспособности.
Когда флешка найдена, следует попробовать открыть и запустить некоторые файлы. Если они отображаются правильно, то проблема не в карте, в противном случае сложности с нахождением могут быть следствием ошибок в файловой системе или отдельном файле.
Необходимо придерживаться следующей последовательности действий:
- Скопировать все содержимое SD-карты в отдельную папку на компьютере.

- Нажать на ярлык флешки правой кнопкой мыши, и выбрать в меню пункт “Форматировать”.
- Подтвердить операцию кнопкой “Начать”, никаких изменений в стандартные параметры вносить не нужно.
- Скопировать все содержимое SD-карты в отдельную папку на компьютере.
В случае работоспособности карты памяти следует повторно вставить ее в слот, иногда случается, что она неплотно прилегает из-за чего теряется контакт. Если это не помогло, то нужно попробовать вставить другую флешку. Когда же телефон не видит карту памяти и в этом случае, то проблема заключается именно в разъеме, возможно, в него попал мусор или засорились контакты, следует аккуратно их протереть ластиком. Другой причиной могут быть характеристики самого слота – разъемы на старых или очень дешевых смартфонах не могут работать с большими SD-картами (32 Гб и выше). К сожалению, исправить это нельзя.
Если выше перечисленные методы не помогли решить проблемы, когда android не видит карту памяти, следует обратиться в сервис-центр за помощью.
Практически ни один из современных мобильных аппаратов не обходится без разъема для карты памяти.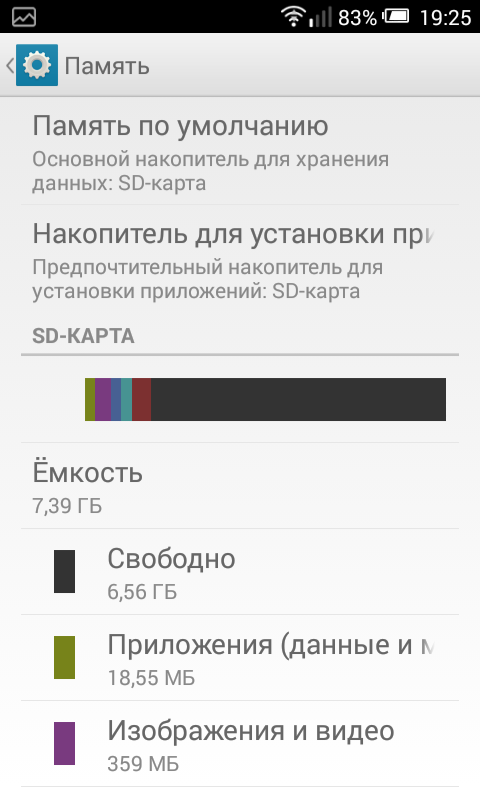 Дополнительные объемы информации необходимы особенно для тех, кто активно слушает музыку, снимает видео, сохраняет из интернета картинки и ролики. Все это требует значительного объема для хранения информации.
Дополнительные объемы информации необходимы особенно для тех, кто активно слушает музыку, снимает видео, сохраняет из интернета картинки и ролики. Все это требует значительного объема для хранения информации.
Встроенной памяти для этих целей явно будет недостаточно. Именно в этой ситуации и помогает карта памяти.
Карта памяти – это специальное устройство, которое вставляется в мобильник, вследствие чего объем его памяти значительно возрастает (на величину ее объема). Она значительно расширяет возможности сотового телефона и отличается от других съемных носителей живучестью.
Обычно она не идет в комплекте с телефоном, и потребителю приходится приобретать ее самостоятельно. Именно с этим и связаны самые частые проблемы – потребитель, не изучив возможности своего мобильного устройства, приобретает флеш-карту, которая либо по формату не подходит для него, либо не поддерживается им из-за ее размера.
И купив неподходящий носитель информации, задается вопросом: «почему мой телефон не видит карты памяти?»
Если даже приобретена карта памяти, подходящая для аппарата, все равно может возникнуть ситуация, когда он перестает ее видеть. В большинстве случаев проблему удается решить без обращения в сервисный центр.
В большинстве случаев проблему удается решить без обращения в сервисный центр.
Причины поломки
Наиболее часто встречающаяся неисправность у мобильников заключается в том, что они не видят карты памяти. Особенно такой проблеме подвержены современные устройства.
Ни один телефон не застрахован от того, что после замены флеш-карты, он не определит ее, или на дисплее устройства не отобразится сообщение «Карта недоступна». Большинство моделей телефонов после этого предлагает осуществить форматирование данного носителя информации. Но не следует спешить с этим действием, если есть желание сохранить данные с него.
Причины поломки могут быть различные: плохой контакт, поврежденные сектора, сломанный разъем мобильного аппарата. Главное выяснить, где неисправность? Определить место неисправности очень просто, если другая флеш-карта прекрасно определятся аппаратом, то телефон исправен и проблема заключается либо в ней самой, либо в совместимости с данным мобильником.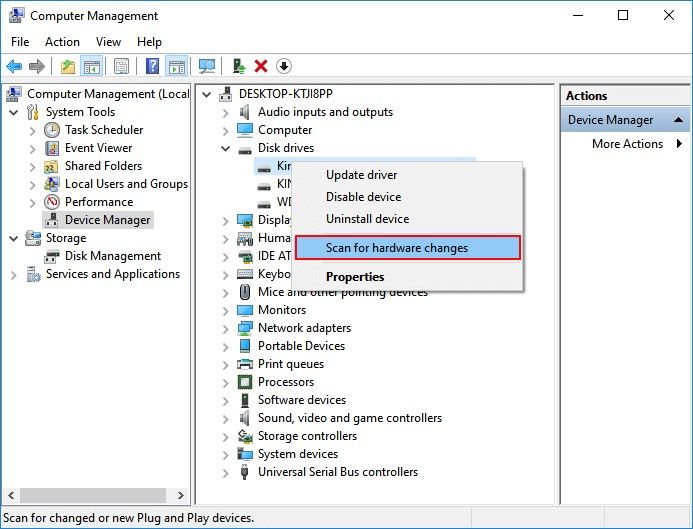
Нет контакта
Если телефон не определяет внешнюю карту памяти, не нужно раньше времени расстраиваться. Возможно, не придется приобретать новую. Скорее всего, проблема решается примитивно. Для начала нужно вытащить ее из мобильного аппарата и вернуть на место. Если проблема была просто в отошедшем контакте, это обязательно должно помочь.
Поврежденные сектора
Нередко мобильное устройство может не видеть флеш-карту из-за повреждения секторов. Для решения данной проблемы требуется проверить ее на наличие ошибок. Если и это не поможет, можно отформатировать ее, однако в этом случае все хранящиеся на ней данные будут утеряны.
Телефон не видит карту памяти после форматирования
Если мобильный аппарат не может определить карту памяти после форматирования, то причину данной проблемы следует искать в телефоне. Также может быть, что между мобильником и флешкой нет полной совместимости.
Случаются и такие ситуации, когда телефон не читает карточку из-за ее блокировки.
Флеш-карты некоторых форматов можно заблокировать от удаления и перезаписи.
Установка пароля осуществляется в ручном режиме на самом носителе информации. Если пароль неизвестен – придется использовать специализированные программы.
Возможно неисправность в телефоне
Кроме вышесказанного, отказ определять флеш-карту может быть вызван сбоем настроек мобильного устройства или повреждением «железа» (в том числе и из-за падения).
Самостоятельно чистить и заменить детали весьма затруднительно, поэтому в этой ситуации разумнее сдать аппарат специалистам в сервисный центр.
Они выявят причины, почему устройство не определяет внешний носитель информации, и порекомендуют, как быть: приобрести новую флеш-карту или ремонтировать его.
Видео: Nokia 6300 не видит флешь карту
Проверка и форматирование карты памяти
Проблема поврежденных секторов может быть решена в «домашних» условиях. С этой целью требуется вставить ее в кард-ридер, который может быть либо внутри системного блока, либо внешним.
Если он нормально определил карточку, есть вероятность, что получится ее реанимировать.
Для этого необходимо:
Если этот способ не помог, можно попробовать отформатировать флеш-карту. В том случае, если кард-ридер определяет ее, необходимо сделать резервную копию данных на компьютер или другой носитель информации, потому что форматирование сотрет всю информацию на ней.
Фото: форматируем карту памяти перед использованием
Для того чтобы отформатировать флеш-карту необходимо:
Возможно, после завершения форматирования на компьютере потребуется повторное форматирование карты памяти уже в самом мобильном устройстве.
Иногда имеется шанс восстановить нерабочую карту памяти. Для этого требуется использовать любое другое портативное устройство. Специфика данных устройств заключается в отсутствии операционных систем. При форматировании на них, из-за отсутствия операционной системы, ошибки игнорируется. Это позволяет осуществить принудительное форматирование, в фотоаппаратах называемое как очистка карты.
Это позволяет осуществить принудительное форматирование, в фотоаппаратах называемое как очистка карты.
Несовместимость карты
Причина невозможности чтения карточки может объясняться несовместимостью или неполной совместимостью с мобильным устройством. Каждая модель мобильного аппарата рассчитана на конкретный формат носителя информации.
И в случае неправильного формата, вставить карту в разъем на мобильном устройстве весьма затруднительно.
Фото: карты памяти Wi-Fi SD от Transcend
Один и тот же формат может изготавливаться разными производителями, и не у всех флеш-карты на все сто процентов соответствуют стандартам. Как результат — некоторые телефоны не могут читать такие носители информации. Поэтому необходимо приобретать их только у проверенных и надежных производителей.
Гораздо чаще ошибаются с размерами карточки, так как стремятся приобрести носитель информации большего размера.
Старые модели мобильных устройств не могут обеспечить поддержку карт памяти большого объема, поэтому перед ее покупкой необходимо в инструкции к телефону выяснить, на какой предельный объем можно рассчитывать.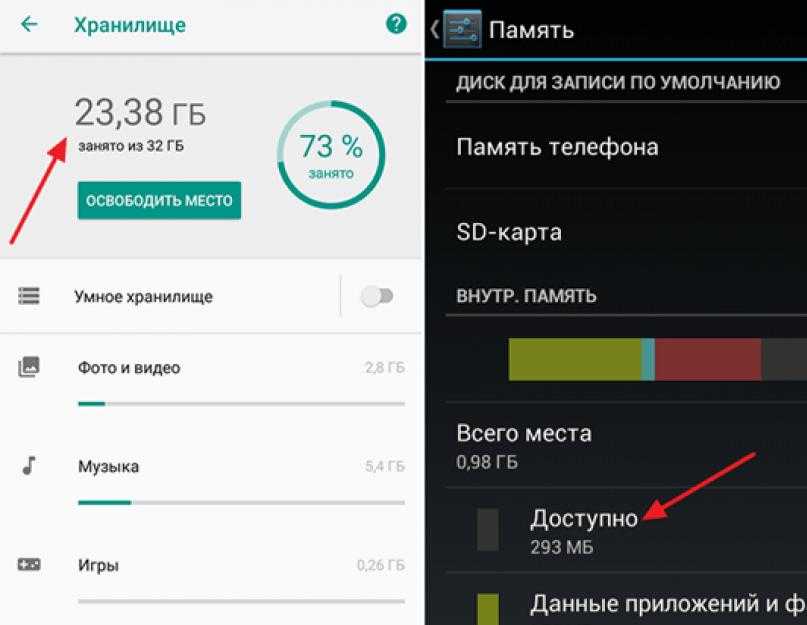
Видео: Файл не копируется на телефон
Нюансы эксплуатации
Чтобы в будущем проблема не повторилась, и флеш-карта прослужила долгое время (обычно до 5 лет), нужно соблюдать правила эксплуатации:
Карты памяти – неотъемлемый атрибут современных сотовых телефонов. Однако с ними нередко случаются непредвиденные обстоятельства. Они ломаются, не читаются, а самая частая проблема заключается в том, что телефоны их просто не видят.
У всех этих ситуаций есть свои причины, большую часть из которых не сложно устранить самому, без помощи сервисного центра.
Неважно, насколько у Вас дорогой смартфон, какая на нём установлена операционная система, девайс может перестать видеть карту памяти. Причин тому может быть несколько и в этой статье мы к ним обязательно вернёмся. Также из данного материала Вы узнаете, как бороться с некоторыми из неисправностей.
Основные причины возникновения проблемы
Как было сказано выше, сначала мы остановимся на причинах и расскажем Вам о том, почему телефон не видит карту памяти.
Первое, что приходит на ум – выход из строя самой MicroSD-карты. Проверить её работоспособность можно с помощью любого другого смартфона или компьютера с Card-Reader. Лучшего всего воспользоваться ноутбуком или PC, потому что телефоны способны распознавать карты формата FAT32, и только компьютеры – любые другие.
Второе – как раз неподходящий формат.
Третье – корень проблемы следует искать в самом телефоне. Возможно, из строя вышел сам разъём, куда устанавливается карта или произошёл мелкий сбой в операционной системе.
Как восстановить работоспособность карты памяти?
Давайте продолжим в том же порядке, что и начинали. Если карта памяти вышла из строя, восстановить её не получится. В частности, в том случае, если они не распознаётся при помощи компьютера или когда форматирование не даёт результатов, а сам процесс сопровождается ошибками.
В случае, если PC нормально распознаёт её, считывает данные, следует посмотреть, в каком формате она была отформатирована.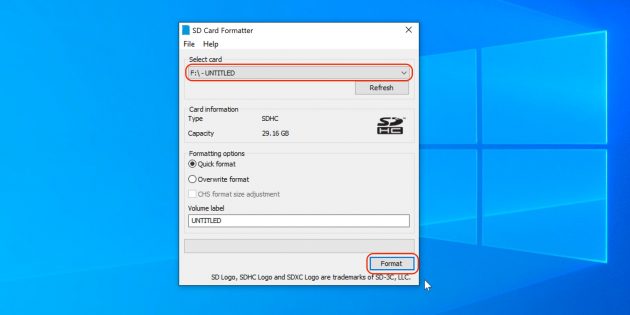 Сделать это можно следующим образом:
Сделать это можно следующим образом:
Если этот способ не помог и смартфон по-прежнему отказывается распознавать флешку, стоит попробовать перезагрузить его. В большинстве случаев при перезагрузке мелкие сбои в операционной системе исчезают. Возможно, именно они и мешали Вам изначально.
Телефон не видит карту памяти: что делать?
Обладателям дорогих смартфонов редко приходится ломать голову над решением проблемы с флэш-картой – на таких устройствах, как правило, по 64 / 128 Гб памяти, поэтому MicroSD там ни к чему. А вот владельцам бюджетных гаджетов флэшка просто необходима — на недорогих аппаратах обычно всего 16 Гб, и то часть из них занята операционной системой. Юзер вынужден ставить карточку и выбирать её в качестве основного носителя данных. И если флэшка перестанет распознаваться, доступ к ценным рабочим и личным файлам будет утрачен.
Впрочем, если вы попали в такую ситуацию, не стоит падать духом. В 90% случаев данные удаётся восстановить, но важно верно выявить причину проблемы. Мы расскажем, почему телефон не видит карту памяти, и посоветуем, какие меры лучше предпринять.
Мы расскажем, почему телефон не видит карту памяти, и посоветуем, какие меры лучше предпринять.
Что нужно сделать прежде всего?
Есть ряд простых действий, которые рекомендуется выполнить в первую очередь – независимо от причины отказа:
- Перезагрузите гаджет. Если это не помогло, выполните следующее действие.
- Выключите смартфон, снимите заднюю крышку, выньте батарею. Потом поставьте АКБ на место и запустите устройство. Разумеется, этот совет подойдёт только в том случае, если аккумулятор у девайса съёмный – раскручивать корпус точно не надо.
- Проверьте карточку визуально, аккуратно почистите её контакты мягкой салфеткой. Также осмотрите слот – если контакт в слоте для MicroSD деформирован, это точно бросится вам в глаза.
Если такие простые операции не принесли результата, впору задуматься о поиске причин возникновения проблемы. В чём же может быть дело?
Карта памяти не поддерживается
Выше мы рассмотрели способ, когда приходится носитель форматировать. Если это не помогает, тогда причина может заключаться совсем в другом. Например, карта памяти попросту не поддерживается. Здесь имеется в виду количество памяти. Существующие на данный момент смартфоны могут поддерживать максимально от 32 Гб до 128 Гб или даже 256 Гб памяти. Если у вас какой-то китайский смартфон или очень старый, тогда проверьте, какой максимальный объем внешней памяти он поддерживает.
Если это не помогает, тогда причина может заключаться совсем в другом. Например, карта памяти попросту не поддерживается. Здесь имеется в виду количество памяти. Существующие на данный момент смартфоны могут поддерживать максимально от 32 Гб до 128 Гб или даже 256 Гб памяти. Если у вас какой-то китайский смартфон или очень старый, тогда проверьте, какой максимальный объем внешней памяти он поддерживает.
Бывает, что и тип карты поддерживается совсем другой. Конечно, это явление редкое, но обратить на него внимание стоит. Сейчас помимо Micro SD есть типы SDXC и SDHC и другие. Проверьте в интернете конкретный тип, поддерживаемый вашим смартфоном.
Карточка неверного формата
Многие флэшки MicroSD, ёмкость которых составляет более 32 Гб, имеют формат exFAT. Увы, часть смартфонов такой формат не воспринимает – зато FAT32 воспринимают почти все «мобильники». Почему же карточка читалась раньше? Вспомните, может быть, вы недавно проводили её самостоятельное форматирование. Из-за того, что пользователи неправильно выставляют настройки при форматировании носителей данных, тип файловой системы, как правило, и меняется.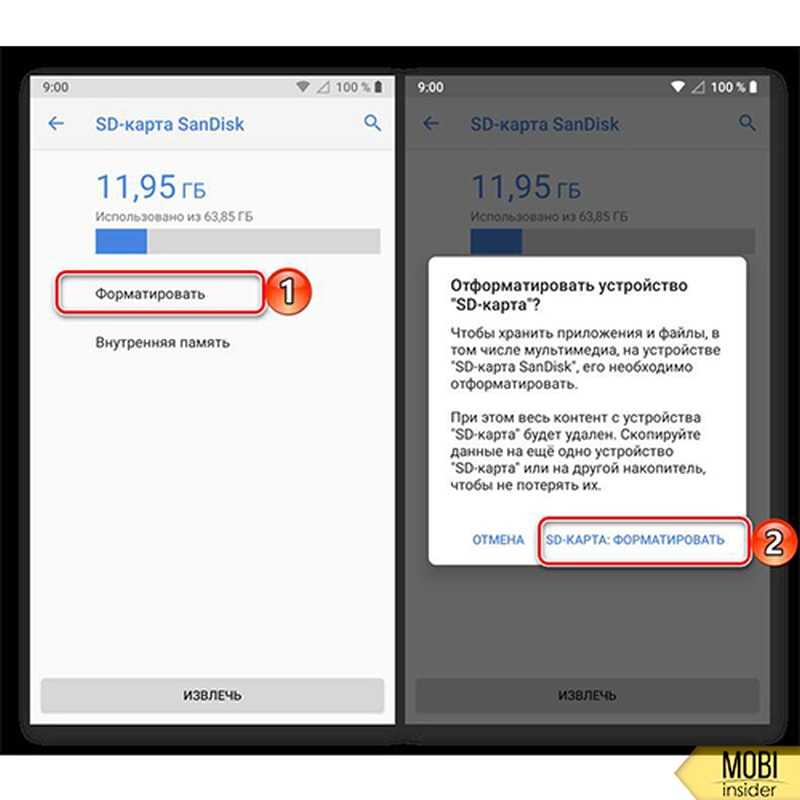
Как устранить проблему?
Флэшка рабочая, так что для начала нужно скопировать с неё все данные на ПК посредством картридера. Без картридера (или SD-адаптера) придётся сложно – поменять формат карточки можно непосредственно на мобильном устройстве, но для этого необходимо заходить в режим Recovery, с которым 99% рядовых юзеров никогда не имели дела.
Куда проще скачать на ПК простенькую утилиту SD Formatter и выполнить процедуру с её помощью – само собой, не забыв указать, что на выходе у флэшки должна быть файловая система формата FAT32. Как выполнить форматирование через эту программу, рассказывает видео:
Если устанавливать сторонний софт у вас нет желания, можно попробовать провести форматирование стандартными средствами Windows. Кликните на диск правой кнопкой мыши, выберите вариант «Форматировать», в поле «Файловая система» установите FAT32 и нажмите «Начать».
И так, что делать, если телефон не видит карту памяти…
Самым первым действием, которое мы вам посоветуем, если телефон не видит карту памяти, будет, как бы это банально не звучало, — аккуратно вынуть и вставить ее обратно. Не исключено, что вы уже делали это десяток раз — резко и быстро в порыве негодования. Но для того, чтобы убедиться, что проблема не в отошедшем контакте, просто повторите процедуру еще раз. Давайте, давайте. Шаг за шагом, вы же помните? Аккуратно вынуть и вставить, а не выдернуть и впихнуть.
Не исключено, что вы уже делали это десяток раз — резко и быстро в порыве негодования. Но для того, чтобы убедиться, что проблема не в отошедшем контакте, просто повторите процедуру еще раз. Давайте, давайте. Шаг за шагом, вы же помните? Аккуратно вынуть и вставить, а не выдернуть и впихнуть.
Нет никаких изменений? Идем дальше. Если вы настроены самостоятельно попытаться отыскать причину, почему телефон не видит флешку, значит следуйте второму пункту. Он потребует наличие картридера – это чудо-штука есть почти в любом ноутбуке. Если устройство видит вашу флешку, это положительный сигнал.
Тогда попробуйте провести ряд манипуляций, который, по идее, должен вернуть карту в обычное рабочее состояние. Здесь придется вспомнить компьютерную грамотность. Но раз вы уже взялись за это дело, доведите его до конца.
И так, найдите в папке “Мой компьютер” свою флешку, кликните правой кнопкой и выберите “Свойства”. Далее находите вкладку “Сервис” и “Проверка диска на наличие ошибок”.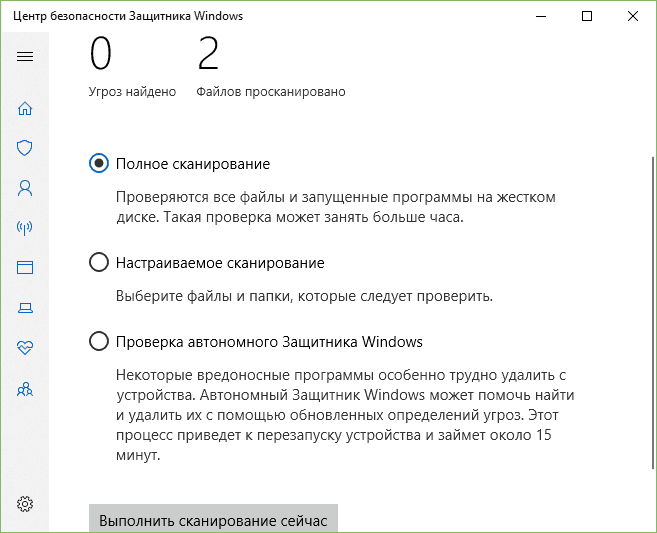 Далее напротив пункта “Проверять и восстанавливать поврежденные сектора” поставьте галочку и нажмите “Запуск”. По завершению процесса, вставьте карту в телефон и проверьте, работает ли.
Далее напротив пункта “Проверять и восстанавливать поврежденные сектора” поставьте галочку и нажмите “Запуск”. По завершению процесса, вставьте карту в телефон и проверьте, работает ли.
Флэшка нерабочая
Флэшка может выйти из строя из-за механического или термального воздействия – и это самый печальный случай. Жалко даже не само устройство, а данные, которые на нём хранились – вероятнее всего, восстановить их будет невозможно.
Решение проблемы в этой ситуации очевидное – нужно покупать новую флэшку. Либо попытаться вернуть сломанную карточку в магазин по гарантии – поскольку MicroSD не является сложным техническим устройством, теоретически это можно сделать. Правда, если карта памяти имеет визуальные повреждения, продавец вам обоснованно откажет в возврате.
Android не видит карту памяти MicroSD исправляем проблему
Когда мы вставляем носитель памяти в смартфон потом включаем устройство, может возникнуть сообщение панели уведомлений. Там говорится о том, что SD-карта не работает из-за того, что она повреждена. При попытке нажать на уведомление, будет предложено её отформатировать.
При попытке нажать на уведомление, будет предложено её отформатировать.
Конечно, не советую сразу соглашаться форматировать карту, так как в большинстве случаев это не решает проблемку, а в итоге зря удалите все файлы. Особенно такое может возникнуть при подключении карточки памяти с помощью специального переходника к компьютеру.
Если посмотреть на свойства носителя через компьютер и там стоит файловая система NTFS, то 100% она не поддерживается в системе Android, поэтому в телефоне будет возникать сообщение о повреждении карты памяти.
Это интересно: Как восстановить файлы на поврежденной карте памяти?
Нет контакта
А может быть, дело вовсе не в карте памяти? Контакты слота MicroSD на телефоне тоже могут окислиться или повредиться.
Если у вас есть под рукой другой смартфон со слотом MicroSD, попробуйте вставить флэшку в него. «Здоровый» телефон видит карточку? Это плохая новость для вас – фактически это значит, что придётся нести ваш гаджет в сервис. Сам ремонт обойдётся недорого, но в сервисе на время восстановительных работ подмену не дадут – придётся раздобыть временное мобильное устройство или побыть оффлайн пару дней.
Сам ремонт обойдётся недорого, но в сервисе на время восстановительных работ подмену не дадут – придётся раздобыть временное мобильное устройство или побыть оффлайн пару дней.
Отформатируйте карту памяти
Многие карты памяти отформатированы в файловой системе exFAT. Увы, далеко не все смартфоны способны видеть карту памяти в этом «формате», поэтому надо отформатировать ее в файловой системе FAT32. Тут вам на помощь придет компьютер или ноутбук. А кроме того, понадобится карт-ридер, если встроенного нет, например, такой:
Что дальше? Вставляете в карт-ридер карту памяти, подключаете карт-ридер к ПК или ноутбуку, открываете «Мой компьютер». Видите карту памяти, кликаете по ней правой клавишей мыши, в меню выбираете «Форматировать».
Выбираете файловую систему FAT32, жмете «Начать». Если на карте памяти есть важные данные, перенесите их на другой накопитель — при форматировании все данные с флешки будут удалены.
Карта памяти будет отформатирована. После этого вставьте ее в слот на смартфоне и проверьте.
После этого вставьте ее в слот на смартфоне и проверьте.
Есть еще один вариант форматирования, но он может сработать в том случае, если у вас есть другой мобильный девайс, который увидит карту памяти — например, еще один смартфон. В этом случае заходите в «Настройки» (в примере — смартфон Samsung Galaxy).
Далее — «Обслуживание устройства».
Здесь — «Память».
Тапаете на три точки, затем — «Настройки памяти».
Выбираете карту памяти.
А теперь — пункт «Форматировать». Разумеется, все данные с карты памяти будут удалены.
После форматирования вставляете карту памяти обратно в слот в своем смартфоне и проверяете работоспособность.
Программный сбой
Программный сбой можно заподозрить, если флэшку не видит только одно из приложений на вашем телефоне – а с остальными полный порядок. В такой ситуации нужно полазить по настройкам этого «проблемного» приложения. Наверняка вы обнаружите, что местом сохранения выбран внутренний диск.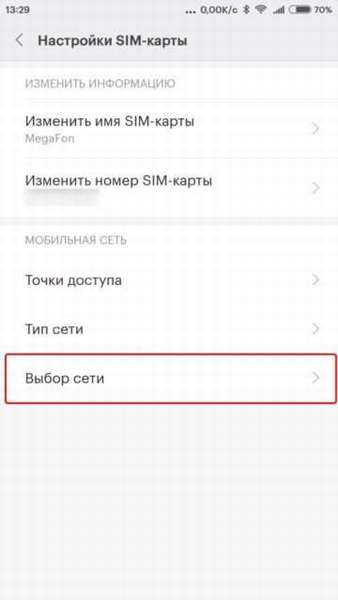 Установите местом хранения данных съёмную память.
Установите местом хранения данных съёмную память.
Чаще прочих заставляют пользователей переживать приложения «Камера» и «Галерея». Жалоб на то, что телефон не видит фотки с флэшки – уйма.
Как определить, почему телефон не распознает карту памяти
Чаще всего телефон не обнаруживает Usb-флешку вследствие системных ошибок или неправильных действий пользователя. В первую очередь необходимо выявить, почему смартфон перестал читать microSD, а также посмотреть на контакты. Если они засорены, достаточно просто почистить их смоченной в спирте ваткой. При повреждениях необходимо доверить замену опытному мастеру.
Проблемы, наиболее характерные для умных устройств марок Samsung, Sony, Nokia и других моделей, поддерживающих microSD:
- Отсутствие возможности обнаружения флешки вследствие неправильного форматирования.
- Термальные или механические повреждения контактов. Их необходимо периодически чистить, соблюдая осторожность.
- Объем microSD превышает параметры, допустимые для смартфона, и он ее не поддерживает.

- Порча дорожек в гнезде.
Если флэшку в телефоне не видит ноутбук
«Классическая» ситуация: подключили смартфон c Android к ноутбуку кабелем, ждёте, когда на экране ПК отобразится новый съёмный диск – а он не отображается.
Такая ситуация – следствие невнимательности пользователя. Когда смартфон подключаешь к ПК, на экране мобильного устройства появляется меню, в котором по умолчанию галочка стоит напротив пункта «Mass Storage». Достаточно выбрать вариант «Media Device» («MTP»), и компьютер определит флэшку. Однако пользователи, увы, предпочитают не обращать на появившееся меню внимания.
Часть 2: Лучшие методы 5 для исправления ошибки неподдерживаемой SD-карты
В этой части мы собираемся сосредоточиться на том, как избавиться от неподдерживаемой ошибки SD-карты.
Метод 1: переподключите SD-карту и устройство
Независимо от того, что вы получили сообщение «SD-карта пуста» на компьютере или смартфоне, первое, что вы можете попробовать, это снять карту и снова вставить ее в устройство. В некоторых случаях люди неправильно вставляют SD-карту в лоток или слот для карт. Если устройство перевернуто, устройство не может прочитать SD-карту. Затем включите телефон или компьютер и перезагрузите его, чтобы увидеть, исчезла ли ошибка неподдерживаемой SD-карты.
В некоторых случаях люди неправильно вставляют SD-карту в лоток или слот для карт. Если устройство перевернуто, устройство не может прочитать SD-карту. Затем включите телефон или компьютер и перезагрузите его, чтобы увидеть, исчезла ли ошибка неподдерживаемой SD-карты.
Метод 2: исправление неподдерживаемой SD-карты с помощью команды chkdsk
Microsoft представила встроенную функцию диагностики дисков в Windows, chkdsk. Это может помочь вам исправить пустую SD-карту.
Шаг 1. Вставьте SD-карту в ПК. Откройте проводник, найдите SD-карту в разделе «Портативные устройства» и запомните букву диска для карты.
Шаг 2. Нажмите клавиши Win + R, чтобы открыть диалоговое окно «Выполнить», введите «cmd» в поле и нажмите клавишу «Ввод», чтобы открыть командное окно.
Шаг 3. Введите «chkdsk [буква диска SD-карты] / f», а затем нажмите клавишу «Ввод», чтобы исправить ошибку SD-карты.
Читайте также: Что делать, если завис Айфон (X, 8, 7, 6, 5) при загрузки и не выключается?
Метод 3: переустановите драйверы, чтобы исправить пустую SD-карту
Компьютер использует драйверы для обнаружения SD-карты и других портативных устройств. Если в драйвере что-то не так, произойдет ошибка неподдерживаемой SD-карты.
Если в драйвере что-то не так, произойдет ошибка неподдерживаемой SD-карты.
Шаг 1. Чтобы переустановить драйвер, щелкните правой кнопкой мыши «Мой компьютер» на рабочем столе и выберите «Управление» в строке меню, чтобы открыть «Диспетчер дисков».
Шаг 2. Прокрутите вниз, чтобы найти объект «Дисковые накопители», и щелкните правой кнопкой мыши диск SD-карты, нажмите «Удалить», а затем нажмите «ОК», чтобы подтвердить это.
Шаг 3, Затем перезагрузите компьютер, Windows автоматически найдет и установит последнюю версию драйвера.
Метод 4: восстановить данные с пустой SD-карты
Даже если проблема с неподдерживаемой SD-картой возникает, вы можете восстановить данные с SD-карты с помощью Apeaksoft Восстановление данных, Это лучшая программа восстановления SD-карт, которая включает в себя множество полезных функций, таких как:
1. Верните свои файлы в один клик, когда SD-карта пуста.
2. Работа с различными факторами вызвала ошибку SD-карты, например, неправильные операции, вирусная атака, повреждение файловой системы и т. Д.
Д.
3. Поддержка различных типов данных и форматов, включая все форматы изображений, видео, аудио, документов, архивов и электронной почты.
4. Восстановите файлы на неподдерживаемой SD-карте в оригинальном формате и качестве.
5. Предварительно просмотрите все файлы и решите восстановить все из них или определенные элементы.
6. Этот инструмент восстановления SD-карты является легким и может восстанавливать файлы быстро и безопасно.
7. Кроме того, восстановление данных совместимо с 10 / 8.1 / 8 / 7 / Vista / XP.
Короче говоря, это лучший вариант для восстановления данных с неподдерживаемой SD-карты.
Как восстановить файлы с неподдерживаемой SD-карты
В этой части мы подробно расскажем, как выполнить восстановление данных с компактной флэш-памяти. В качестве примера мы используем SD-карту 2GB и Windows 10.
Шаг 1. Запустите Восстановление данных и обязательно вставьте SD-карту в свой компьютер. Во-первых, перейдите в область типа данных, выберите типы файлов, установив соответствующие флажки, такие как Изображение, Видео, Аудио и т. Д. Затем перейдите в область расположения и выберите SD-карту в разделе «Съемные устройства». После нажатия на кнопку «Сканировать» восстановление данных будет работать автоматически.
Д. Затем перейдите в область расположения и выберите SD-карту в разделе «Съемные устройства». После нажатия на кнопку «Сканировать» восстановление данных будет работать автоматически.
Free Download Free Download
Шаг 2. После стандартного сканирования вы попадете в окно результатов. И все восстанавливаемые файлы будут сохранены в соответствии с типами и форматами. Зайдите в каждую папку и посмотрите их. Кроме того, функция «Фильтр» на верхней ленте может быстро найти нужные файлы. Если вы не можете найти файлы, которые хотите вернуть, нажмите кнопку «Глубокое сканирование», чтобы глубоко просканировать SD-карту.
Шаг 3. Наконец, выберите все нужные файлы на неподдерживаемой SD-карте и нажмите кнопку «Восстановить», чтобы начать извлечение данных на свой компьютер. Когда это будет сделано, вы можете открывать, копировать и вставлять или редактировать файлы как обычно.
Здесь вы также можете узнать: как исправить Windows не может получить доступ к указанному пути устройства или файлу.
Метод 5: форматирование неподдерживаемой SD-карты
После восстановления данных с неподдерживаемой SD-карты вы можете свободно отформатировать карту и восстановить файловую систему.
Шаг 1, Вставьте SD-карту в телефон Android, Windows PC или Mac.
Шаг 2. На телефоне Android перейдите в «Настройки»> «Хранилище», найдите раздел «SD-карта» и нажмите «Форматировать SD-карту». Затем Android изменит файловую систему на поддерживаемый формат.
На ПК с Windows перейдите в «Мой компьютер», щелкните правой кнопкой мыши SD-карту в области «Переносные устройства» и выберите «Форматировать». Разверните раскрывающееся меню в разделе «Файловая система» и выберите подходящую файловую систему:
NTFS является форматом операционной системы Windows по умолчанию;
FAT32 — широко совместимый формат;
exFAT совместим с Windows и Mac.
Затем нажмите кнопку «Пуск», чтобы отформатировать SD-карту.
На Mac откройте приложение «Дисковая утилита», выберите пустую SD-карту в разделе «Внешняя» и нажмите «Стереть» на верхней ленте. Измените файловую систему SD-карты и снова нажмите «Стереть». Теперь неподдерживаемая SD-карта должна работать нормально.
Измените файловую систему SD-карты и снова нажмите «Стереть». Теперь неподдерживаемая SD-карта должна работать нормально.
Как самостоятельно устранить неполадку
Большинство проблем пользователь может устранить самостоятельно, определив причину их возникновения. Главное понять, какое из устройств — телефон или накопитель стали «виновником».
Программные ошибки смартфона
Если ранее телефон читал карту, но перестал делать это после перепрошивки, а перезагрузка не помогла, стоит попробовать откатить версию назад. Для этого потребуется сбросить настройки до заводских установок, а потом обновиться заново.
Для этого действуют следующим способом:
- Заходят в системные настройки.
- Открывают раздел «Восстановление и сброс».
- Нажимают «Удалить все».
Происходит откат системы до заводских настроек, установленных производителем при продаже.
Внимание!
Прежде, чем приступать к откату, следует позаботиться о том, как потом восстановить удаленные данные.
Для этого требуется создать резервную копию в облачном хранилище или на стороннем носителе.
Как проверить карту памяти в телефоне
Для того чтобы открыть содержимое карты памяти, необходимо воспользоваться стандартным проводником либо сторонними диспетчерами файлов.
Любой телефон имеет встроенную программу для доступа к флешке. Откройте это приложение и найдите раздел под названием «SDcard» (в зависимости от системы и прошивки). После запуска вы сможете просматривать и управлять информацией, которая хранится на съёмном носителе.
Также можно прибегнуть к альтернативным утилитам, скачанным из Google Play. В большинстве случаев они более функциональны и гораздо удобнее. Рекомендуем обратить внимание на «ES Проводник» и «Х-plore».
Телефон Android перестал видеть карту памяти MicroSD: почему и что делать
Содержание:
- Возможные причины, почему Андроид не видит карту памяти
- Стандартная процедура по исправлению ошибки
- Что делать, если на телефоне Андроид ошибка «СД-карта не поддерживается»
- Android не видит флешку из-за неправильного формата
- MicroSD вышла из строя
- Повреждение или загрязнение контактов
- Программный сбой
Весьма распространенным случаем является отказ карты памяти работать на смартфоне.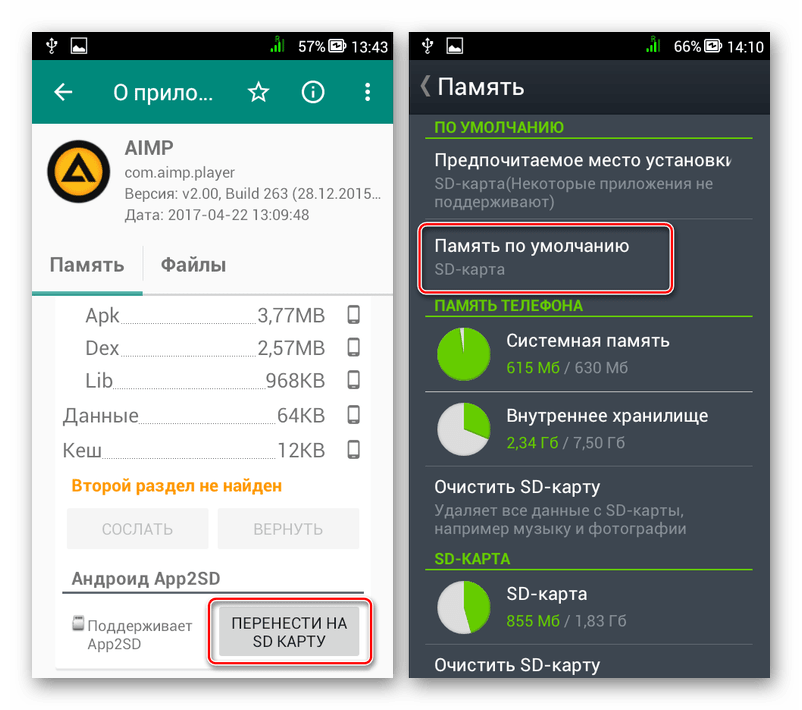 Пользователь гаджета начинает «ломать голову» над проблемой, ведь без такой специальной флешки не обойтись, когда необходимо сохранить большое количество информации. Не стоит паниковать, нужно последовательно разобраться, почему телефон не видит карту памяти Android.
Пользователь гаджета начинает «ломать голову» над проблемой, ведь без такой специальной флешки не обойтись, когда необходимо сохранить большое количество информации. Не стоит паниковать, нужно последовательно разобраться, почему телефон не видит карту памяти Android.
Возможные причины, почему Андроид не видит карту памяти
Чтобы понять как решать проблему, необходимо сначала найти «точку сопряжения» сбоя и причины. Существует несколько вариантов, почему телефон не видит СД карту на Андроид:
- Сбой в работе программного обеспечения смартфона.
- Съемный носитель не поддерживается данной моделью телефона.
- На гаджете накопилось много временных файлов, которые мешают его работе.
- Карта MicroSD вышла из строя или она полностью заполнена.
- Пользователь некорректно отформатировал съемный носитель.
- MicroSD ранее работала с неизвестной смартфону файловой системой и имеет специфическую разметку, несовместимую с операционной системой.
- Повреждение слота для карты.

MicroSD
Для каждой ситуации есть определенное пошаговое решение.
Стандартная процедура по исправлению ошибки
Если причина того, что Андроид не видит микро СД-карту, некритична, можно проделать несколько несложных манипуляций:
- Перезагрузить телефон. Порой проблема бывает весьма банальной – произошел небольшой сбой в работе девайса.
- Можно также попробовать вытащить карту и вставить ее снова.
- Чтобы выяснить работает ли MicroSD, следует поместить ее в другое устройство для проверки.
- Возможно, поможет удаление кэш-данных на телефоне. Если на устройстве накопилось много временной информации, необходимо почистить его от них, пройдя путь «Настройки» – «Память устройства» – «Кэш-данные» или «Настройки» – «Обслуживание устройства» – «ОЗУ» (данное место хранения временных файлов находится на Самсунге, каждая модель телефона имеет свою версию меню). Очистка избавит от некоторых сбоев девайса.
Почему айфон не видит сим-карту — причины
Можно также осуществить проверку ошибок внешнего носителя. Для этого нужно сделать следующее:
Для этого нужно сделать следующее:
- Подключить карту в слот USB ПК через специальный переходник, который называется картридером.
- В разделе «Мой компьютер» нажать правой кнопкой мыши на появившемся подключении диска и выбрать «Свойства».
- В новом окне следует кликнуть на вкладку «Сервис».
- В разделе «Проверка диска на наличие ошибок» нажать на кнопку «Выполнить проверку».
- Установить галочки в пунктах «Автоматически исправлять системные ошибки» и «Проверять и восстанавливать поврежденные сектора».
Обратите внимание! Обладатель смартфона может попробовать отформатировать съемный носитель, но процесс форматирования удалит все данные с карты.
Картридер
Что делать, если на телефоне Андроид ошибка «СД-карта не поддерживается»
Почему телефон не видит вай-фай — решение проблемы
Бывает, что пользователь задается вопросом: SD-карта не поддерживается Android, что делать? Ответом становится тот факт, что внешние носители нового поколения не совместимы с некоторыми устаревшими моделями телефонов.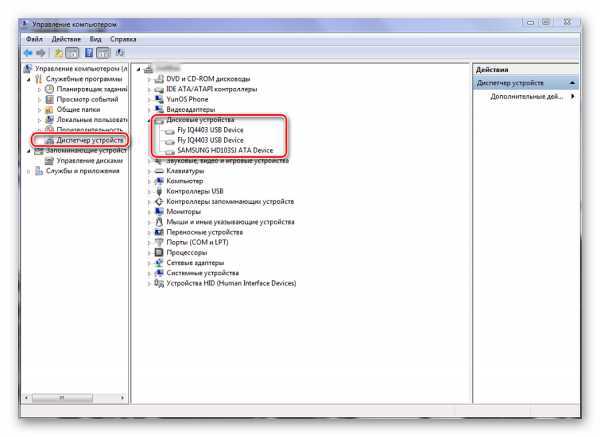 Часто проблема кроется в объеме MicroSD. Если смартфон, например, устаревшей модели LG принимает карты весом только до 64 Гб, а пользователь приобрел флешку со 128 Гб, то она никак не будет работать на таком устройстве. Перед покупкой карты всегда следует учитывать этот момент. Информация по данной теме описана в инструкции к телефону.
Часто проблема кроется в объеме MicroSD. Если смартфон, например, устаревшей модели LG принимает карты весом только до 64 Гб, а пользователь приобрел флешку со 128 Гб, то она никак не будет работать на таком устройстве. Перед покупкой карты всегда следует учитывать этот момент. Информация по данной теме описана в инструкции к телефону.
Обратите внимание! Если смартфон не совсем новый, то лучше приобретать карту объемом не больше 32 Гб или 64 Гб.
Android не видит флешку из-за неправильного формата
Ошибка Приложение не установлено на андроид — решение проблемы
Если Андроид не видит флешку на телефоне, то, возможно, она имеет неверный формат таблицы файлов. Лучший вариант для устранения данной проблемы является форматирование внешнего носителя. Для этого надо подключить MicroSD напрямую к ноуту или стационарному компьютеру с помощью картридера. Открыв раздел «Мой компьютер» и нажав правой кнопкой мыши на появившийся съемный диск, нужно кликнуть на пункт «Форматировать». Далее в появившимся окне следует выбрать файловую систему exFAT и поставить галочку рядом с «Быстрое (Очистка оглавления)» и нажать «Начать». После этого произойдет очистка флешки.
Далее в появившимся окне следует выбрать файловую систему exFAT и поставить галочку рядом с «Быстрое (Очистка оглавления)» и нажать «Начать». После этого произойдет очистка флешки.
Форматировать карту можно и без подключения к ПК. Достаточно найти раздел «Настройки» на смартфоне, выбрать пункт «Память», отыскать строку «Карта памяти SD» – «Форматировать карту памяти SD». После этого можно вытащить и снова вставить носитель в слот. Но лучше всего воспользоваться первым вариантом, так как он самый действенный.
Работа в SD Card Formatter
Если форматирование приведенными выше способами невозможно по причинам того, что компьютер не видит SD-карту Android, то можно скачать и установить на ПК специальную утилиту SD Card Formatter. Достаточно вставить в компьютер картридер с MicroSD, запустить программу и отформатировать съемный носитель
MicroSD вышла из строя
Карта памяти, как и любое другое устройство, может прийти в негодность. Причиной зачастую становится механическое или термальное повреждение (перегрев), либо окисление контактов из-за попадания влаги, а также частая переустановка носителя без использования режима предварительной остановки.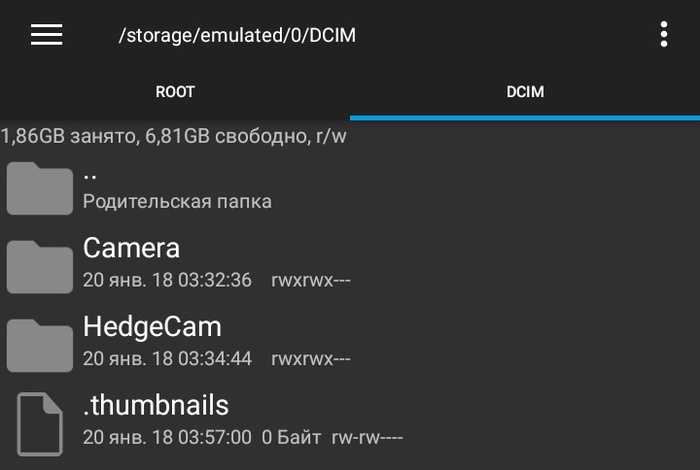
В этих случаях восстановлению MicroSD не подлежит, необходимо будет приобрести новую. Данные с флешки иногда можно восстановить, обратившись к специалисту.
Повреждение или загрязнение контактов
Повреждение контактов тоже является распространенной проблемой, так как карта памяти довольно хрупкая и маленькая вещь. Если часто и неаккуратно вытаскивать и вставлять съемный носитель, то может повредиться не только карта, но и сам слот для нее в телефоне. Починить его еще можно, но восстановить MicroSD не получится.
Если пользователь не уверен, что причина в поломке карты, он может попробовать почистить ее контакты и слот от пыли. При ее скоплении может произойти сбой в работе устройства.
Обратите внимание! Контакты внешнего носителя от пыли или окисления можно аккуратно почистить обычным ластиком или мягкой салфеткой, предварительно поместив MicroSD на твердую поверхность.
Программный сбой
Бывает, что в ошибке виновата не карта памяти, а само устройство.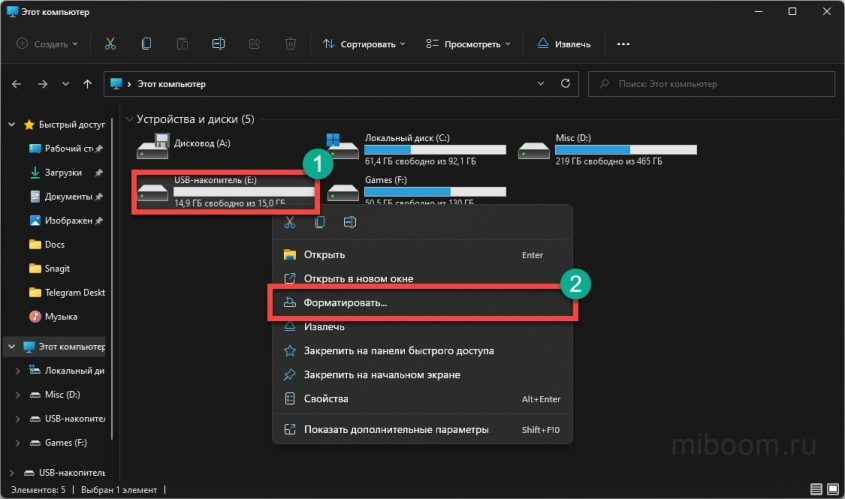 В этом случае нужно проверить программное обеспечение смартфона. Необходимо указать другое место для сохранения данных на съемном носителе в параметрах телефона (раздел «Хранилище»). Вторым вариантом является прошивка устройства с помощью специалиста.
В этом случае нужно проверить программное обеспечение смартфона. Необходимо указать другое место для сохранения данных на съемном носителе в параметрах телефона (раздел «Хранилище»). Вторым вариантом является прошивка устройства с помощью специалиста.
Теперь, узнав все причины возможных неисправностей MicroSD, можно легко и быстро решить данную проблему. Если пользователь не уверен в своих силах и не может сам настроить устройство, то лучше либо заменить карту памяти на новую, либо обратиться к знающему человеку. Необходимо помнить, что MicroSD – хрупкая вещь, с которой нужно обращаться очень осторожно.
Автор:
Aбaлмaсoвa Eкaтaринa Ceргeeвнa【Исправлено 2022】10 способов исправить телефон, не распознающий SD-карту
В случае, если внутренней памяти телефона становится недостаточно, телефоны Android обычно включают возможность добавления дополнительной памяти с помощью SD-карты. Для людей, которые любят играть в игры и хранить воспоминания в виде фотографий и фильмов, наличие слота для SD-карт — это находка. Однако иногда SD-карта может быть проблематичной. Вам интересно, как? Вы, вероятно, получили уведомление на свой телефон, в котором говорится: «SD-карта не обнаружена в мобильном телефоне» или « Телефон не распознает SD-карту ». Установка поддельной карты памяти, неисправная карта памяти, неправильное обращение с SD-картой, устаревшее программное обеспечение и т. д. — все это распространенные причины того, что телефон не распознает SD-карту. Если ваш Android не не распознает SD-карту, попробуйте решения, предложенные ниже.
Для людей, которые любят играть в игры и хранить воспоминания в виде фотографий и фильмов, наличие слота для SD-карт — это находка. Однако иногда SD-карта может быть проблематичной. Вам интересно, как? Вы, вероятно, получили уведомление на свой телефон, в котором говорится: «SD-карта не обнаружена в мобильном телефоне» или « Телефон не распознает SD-карту ». Установка поддельной карты памяти, неисправная карта памяти, неправильное обращение с SD-картой, устаревшее программное обеспечение и т. д. — все это распространенные причины того, что телефон не распознает SD-карту. Если ваш Android не не распознает SD-карту, попробуйте решения, предложенные ниже.
- Часть 1. Почему мой телефон не читает SD-карту?
- Часть 2. Лучшие способы исправить телефон, не распознающий SD-карту
- Способ 1. Перезагрузите телефон
- Способ 2. Вставьте SD-карту снова
- Способ 3. Очистите SD-карту и снова вставьте
- Способ 4. Размонтируйте и переустановите SD-карту
- Способ 5.
 Обновить драйвер SD-карты
Обновить драйвер SD-карты - Способ 6. Проверьте совместимость вашего телефона
- Способ 7. Используйте свой компьютер для Diganose
- Способ 8. Восстановление SD-карты, не обнаруженной с помощью команды CHKDSK
- Способ 9. Сброс настроек к заводским настройкам телефона Android
- Способ 10. Восстановление данных и форматирование SD-карты
- Часть 3. Как восстановить данные с нераспознанной SD-карты? ГОРЯЧАЯ
- Часть 4. Часто задаваемые вопросы о SD-карте
- 1. Что делать, если SD-карта находится в режиме только чтения?
- 2. Почему моя SD-карта перестала работать?
- 3. Как сделать SD-карту читаемой?
Часть 1. Почему мой телефон не читает SD-карту?
Проблема нераспознанной карты MicroSD не нова, как бы неприятно это ни было. Поскольку телефон представляет собой часть технологии, которая подвержена сбоям, некоторые проблемы могут привести к тому, что он не обнаружит вставленную SD-карту.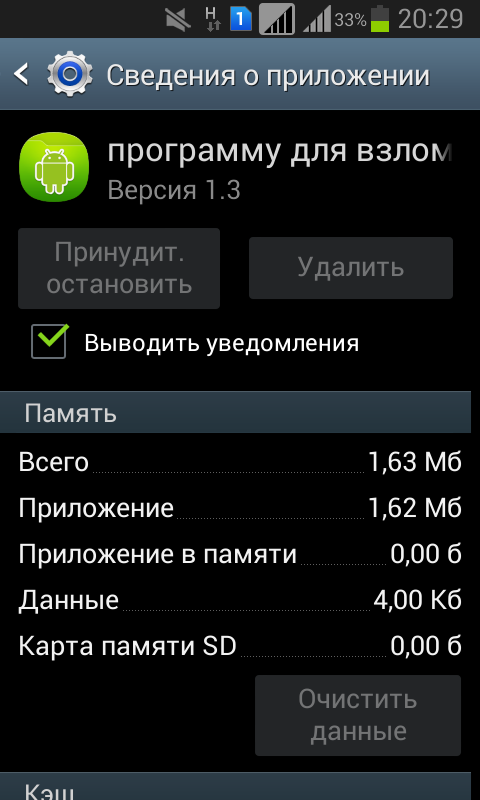 Если SD-карта вашего Android-устройства не определяется, вот пошаговый метод, который решит все ваши проблемы с SD-картой.
Если SD-карта вашего Android-устройства не определяется, вот пошаговый метод, который решит все ваши проблемы с SD-картой.
Часть 2. Основные способы исправления телефона, не распознающего SD-карту
Способ 1. Перезагрузите телефон
Чтобы решить проблему с моей SD-картой, которая не читается на моем телефоне, перезагрузите Android. Извлеките карту памяти, а также батарею. Осторожно замените оба из них на телефоне. Проверьте, может ли ваш телефон идентифицировать SD-карту, включив ее.
Способ 2. Вставьте SD-карту снова
Также может помочь извлечение и повторная установка SD-карты. Для этого:
Шаг 1 : Извлеките SD-карту и осмотрите ее на наличие повреждений. Если это не так, очистите SD-карту от пыли.
Шаг 2 : Снова вставьте SD-карту в слот для SD-карты и телефон.
Шаг 3 : Проверьте, определяется ли ваша карта памяти, включив телефон.
Способ 3. Очистите SD-карту и снова вставьте
Возможно, ваша SD-карта не определяется, потому что она покрыта грязью. Все, что ему, вероятно, нужно, это хорошая, нежная чистка, поэтому очистите его, используя приведенные ниже методы, поскольку телефон не читает SD-карту.
Все, что ему, вероятно, нужно, это хорошая, нежная чистка, поэтому очистите его, используя приведенные ниже методы, поскольку телефон не читает SD-карту.
Шаг 1 : Извлеките внешнюю карту памяти вашего Android-смартфона или планшета. Прежде чем начать, убедитесь, что ваше устройство выключено.
Шаг 2 : Чтобы стереть грязь с карты MicroSD, используйте резиновый ластик белого цвета и осторожно коснитесь медной части (золото-желтого оттенка).
Шаг 3 : Если у вас есть средство для чистки лака для ногтей, нанесите его на контактные поверхности SD-карты с помощью ватной палочки, чтобы удалить эрозию.
Шаг 4 : Дайте SD-карте полностью высохнуть, прежде чем переустанавливать ее в слот памяти и включать смартфон или планшет Android.
Способ 4. Размонтировать и перемонтировать SD-карту
Шаг 1 : Откройте «Настройки» на телефоне Android и выберите «Хранилище» в раскрывающемся меню. Найдите компонент SD-карты в своем хранилище.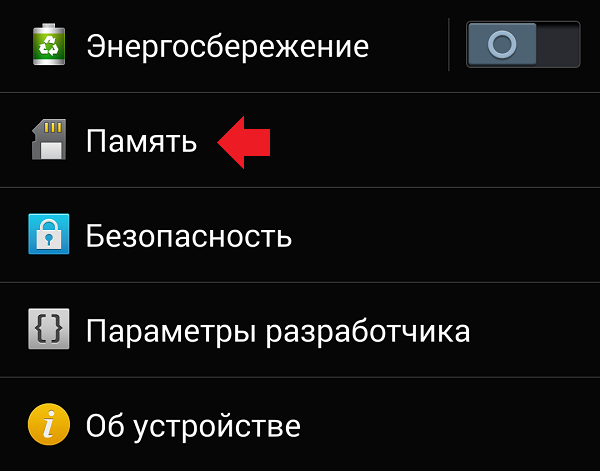 Там будет возможность «Отключить SD-карту» или «Подключить SD-карту».
Там будет возможность «Отключить SD-карту» или «Подключить SD-карту».
Шаг 2 : Чтобы решить проблему, когда Android не распознает SD-карту, нажмите ту же кнопку. Убедитесь, что телефон не подключен к компьютеру, пока вы делаете это.
Шаг 3 : Переустановите карту памяти, выключите телефон, затем снова включите его. После перезагрузки телефона проверьте, устранена ли ошибка, связанная с остановкой работы SD-карты, и может ли SD-карта быть обнаружена.
Способ 5. Обновите драйвер SD-карты
Ваш Android может не работать с SD-картой, не отображая Android, если драйвер вашей SD-карты устарел. Чтобы ваша SD-карта снова стала обнаруживаемой, выполните следующие действия:
Шаг 1 : Подключите компьютер к карте памяти или SD-карте.
Шаг 2 : Выберите «Этот компьютер» или «Мой компьютер» > «Управление» в раскрывающемся меню.
Шаг 3 : Щелкните диспетчер устройств на панели задач слева.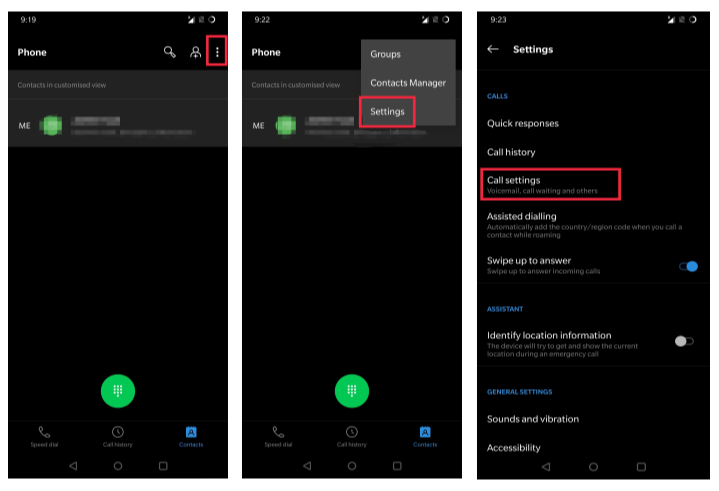
Шаг 4 : Теперь нажмите + рядом с контроллером последовательной шины USB, и появится желтый восклицательный знак. Щелкните правой кнопкой мыши > Обновить программное обеспечение драйвера, а затем выберите Автоматический поиск обновленного программного обеспечения драйвера.
Шаг 5 : Теперь терпеливо дождитесь установки драйвера. Перезагрузите компьютер и посмотрите, распознает ли телефон SD-карту.
Способ 6. Проверьте совместимость вашего телефона
Почему мой телефон не читает мою SD-карту? Тот факт, что SD-карта распознается их компьютером, но не устройством, является проблемой, с которой сталкивается большинство пользователей старых телефонов Android. Одной из основных причин этой проблемы может быть то, что ваша SD-карта несовместима с вашим смартфоном.
Например, новейшие карты MicroSD, такие как SDXC, предназначены для более высоких скоростей и большего объема памяти. Младшие и старые устройства Android не поддерживают этот формат SD-карты.
Если ваше устройство Android не распознает определенную SD-карту, попробуйте заменить ее на обычную, чтобы посмотреть, исчезнет ли проблема.
Способ 7. Используйте свой компьютер для диагностики
Почему моя SD-карта не отображается? Вы можете исправить это на своем компьютере. Как ты собираешься это сделать? Выполните шаги, описанные ниже:
Шаг 1 : Вставьте карту памяти в устройство чтения карт, а затем устройство чтения карт в систему.
Шаг 2 : Перейдите в «Мой компьютер» и найдите SD-карту/дисковод.
Шаг 3 : Щелкните диск правой кнопкой мыши и выберите параметр «Свойства».
Шаг 4 : Теперь выберите «Инструменты».
Шаг 5 : Нажмите «Проверить», затем «Восстановить диск» в разделе «Проверка ошибок».
Шаг 6 : Извлеките карту памяти после восстановления диска. Теперь верните его на свой телефон и посмотрите, обнаружит ли он его.
Способ 8.
 Восстановить SD-карту, не обнаруженную с помощью команды CHKDSK
Восстановить SD-карту, не обнаруженную с помощью команды CHKDSKВаш Android может не распознать карту памяти, если есть какие-либо внутренние проблемы. В этой ситуации попробуйте выполнить описанные ниже процедуры, чтобы найти решение проблемы:
Шаг 1 : Выберите «Этот компьютер» или «Мой компьютер» > «Управление» > «Управление дисками» в раскрывающемся меню.
Шаг 2 : Теперь найдите SD-карту в средстве просмотра дисков и посмотрите, может ли ваша система ее распознать.
Шаг 3 : Затем нажмите Win + R. Заполните пробелы: ctrl-alt-delete, затем введите.
Шаг 4 : Теперь введите chkdsk D: / f и нажмите Enter, чтобы завершить процесс.
Способ 9. Восстановление заводских настроек телефона Android
Иногда SD-карты не определяются из-за проблем с программным обеспечением на телефонах Android. Вы можете просто выполнить сброс до заводских настроек, чтобы решить многие проблемы Android, такие как:
Шаг 1 : Выберите Сброс до заводских настроек в разделе Настройки > Резервное копирование и сброс.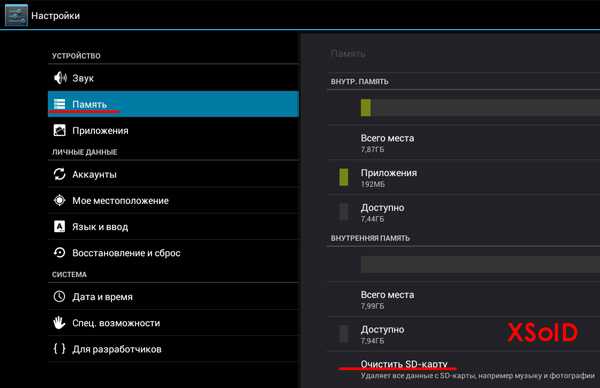
Шаг 2 : В случае блокировки сброса к заводским настройкам убедитесь, что вы знаете пароли к своим учетным записям Google/Samsung на своем телефоне, и сначала сделайте резервные копии памяти телефона.
Способ 10. Восстановить данные и отформатировать SD-карту
Если SD-карта установлена правильно, но не видна на телефоне, это, скорее всего, связано с тем, что на SD-карте используется файловая система, которую телефон не поддерживает. Форматирование SD-карты в FAT32 — лучший вариант.
Вы можете использовать инструмент восстановления SD-карты для восстановления данных перед их форматированием в FAT32, потому что форматирование стирает всю информацию на SD-карте. Для этого выполните следующие действия:
Шаг 1 : Откройте «Мой компьютер» или «Этот компьютер», чтобы увидеть только что вставленные жесткие диски и SD-карту.
Шаг 2 : Отформатируйте SD-карту, щелкнув ее правой кнопкой мыши. Теперь вы можете настроить его во всплывающем окне.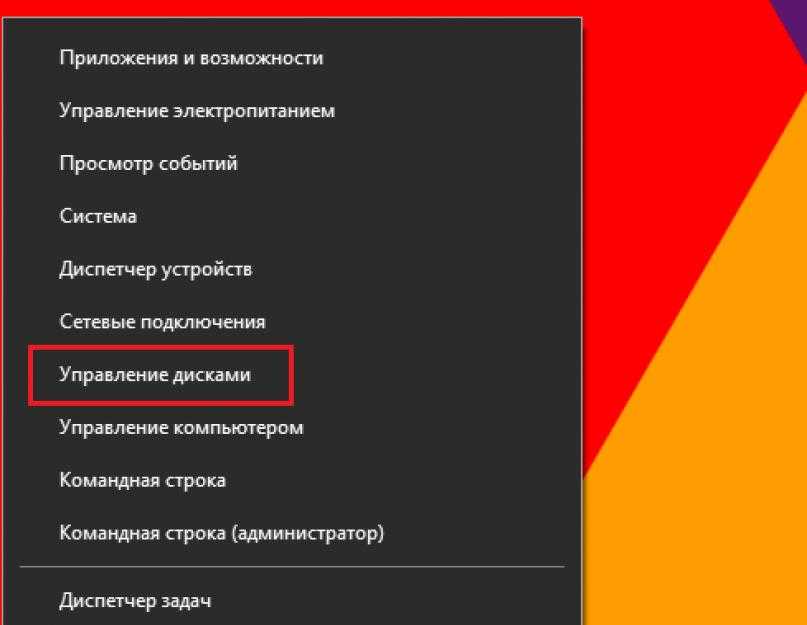 Убедитесь, что файловая система установлена на FAT32.
Убедитесь, что файловая система установлена на FAT32.
Шаг 2 : Выберите «Быстрое форматирование» в раскрывающемся меню и нажмите кнопку «Пуск».
Поскольку форматирование стирает все файлы на SD-карте, перед переключением на FAT32 необходимо восстановить данные. 4DDiG, профессиональное программное обеспечение для восстановления данных, поможет вам восстановить и извлечь все данные из памяти Android/SD-карты.
Часть 3. Как восстановить данные с неопознанной SD-карты?
SD-карта, скорее всего, выйдет из строя, если у вас все еще возникают проблемы с SD-картой после нескольких попыток исправления. В этом случае следует немедленно прекратить его использование и заменить новым. Но сначала вы должны попытаться восстановить свои данные с помощью программы восстановления данных, такой как Tenorshare 4DDiG.
- 4DDiG совместим с более чем 1000 типов файлов и файловых систем, включая NTFS, FAT, APFS, HFS+, HFS X и другие.
- 4DDiG может извлекать данные с флэш-накопителей, жестких дисков, карт памяти, цифровых фотоаппаратов и видеокамер, а также других устройств хранения.

- Благодаря уникальной технологии ваши данные будут восстановлены в исходном формате и размере.
- Благодаря быстрому сканированию и бесплатному предварительному просмотру вы можете быстро найти недостающие файлы.
- Наши показатели успешности восстановления данных являются одними из лучших в отрасли, поскольку данные восстанавливаются при различных обстоятельствах потери данных.
- Восстановление удаленных файлов без перезаписи других данных.
Скачать бесплатно
Для ПК
Безопасная загрузка
Скачать бесплатно
Для MAC
Безопасная загрузка
купить сейчас купить сейчас
- Подключить и выбрать SD-карту
- Сканировать SD-карту
- Предварительный просмотр и восстановление с SD-карты
Для начала получите программное обеспечение Tenorshare 4DDiG и установите его на свой компьютер. Подключите SD-карту к компьютеру и выберите ее в программе для поиска потерянных файлов.
4DDiG тщательно сканирует вашу SD-карту, чтобы найти недостающие данные.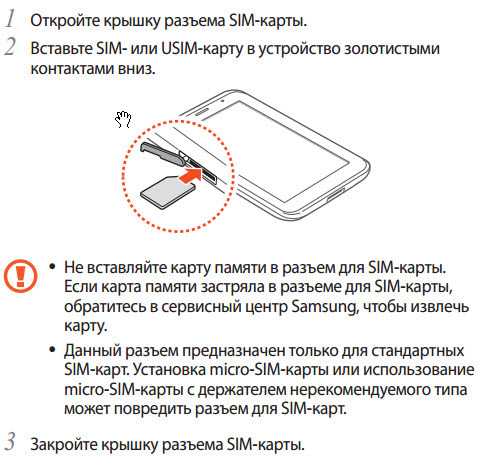 4DDiG перечисляет отсканированные элементы в дереве и представлении файлов, продолжая находить удаленные данные на диске. Индикатор выполнения показывает, как далеко вы продвинулись. Как только вы обнаружите файлы, которые хотите загрузить, вы можете в любой момент приостановить или остановить процесс сканирования.
4DDiG перечисляет отсканированные элементы в дереве и представлении файлов, продолжая находить удаленные данные на диске. Индикатор выполнения показывает, как далеко вы продвинулись. Как только вы обнаружите файлы, которые хотите загрузить, вы можете в любой момент приостановить или остановить процесс сканирования.
После сканирования файлов вы можете просмотреть их и восстановить в безопасном месте. Во избежание перезаписи диска и потери данных не сохраняйте их в ту же папку, в которой вы их потеряли.
Часть 4: Часто задаваемые вопросы о PS4
1. Что делать, если SD-карта находится в режиме только чтения?
SD-карта памяти или флэш-накопитель USB обычно устанавливаются в режим «только для чтения» из-за того, что карта устарела, повреждена, повреждена или заражена вирусом. Человеческая ошибка также может сделать SD-карту доступной только для чтения.
Когда внешняя SD-карта вашего Android или камеры настроена только для чтения, вы не сможете записывать, удалять, копировать или перемещать данные на нее или с нее. Вы можете преобразовать SD-карту только для чтения в карту для чтения и записи, [1] проверив вкладку защиты от записи, [2] используя команду Windows, [3] используя программное обеспечение для автоматического удаления защиты от записи и [4] используя третье -конвертер FAT32 в NTFS.
Вы можете преобразовать SD-карту только для чтения в карту для чтения и записи, [1] проверив вкладку защиты от записи, [2] используя команду Windows, [3] используя программное обеспечение для автоматического удаления защиты от записи и [4] используя третье -конвертер FAT32 в NTFS.
2. Почему моя SD-карта перестала работать?
SD-карта может перестать работать по многим причинам, например:
- Поврежденная SD-карта
- SD-карта извлечена неумело
- Ошибка записи SD-карты
3. Как сделать SD-карту читаемой?
Сначала проверьте аппаратные соединения на наличие проблемы «SD-карта не обнаружена», например устройство чтения карт, USB-кабель и т. д. Если аппаратные подключения работают правильно, перейдите к программным или системным изменениям, таким как перезагрузка, обновление драйверов, назначение буквы диска, форматирование и т. д.
Резюме
В этой статье мы собрали практические методы, которые помогут вам определить SD-карту и сделать так, чтобы ваша карта памяти Android обнаруживалась, а также причины ошибки «Android SD-карта не отображается».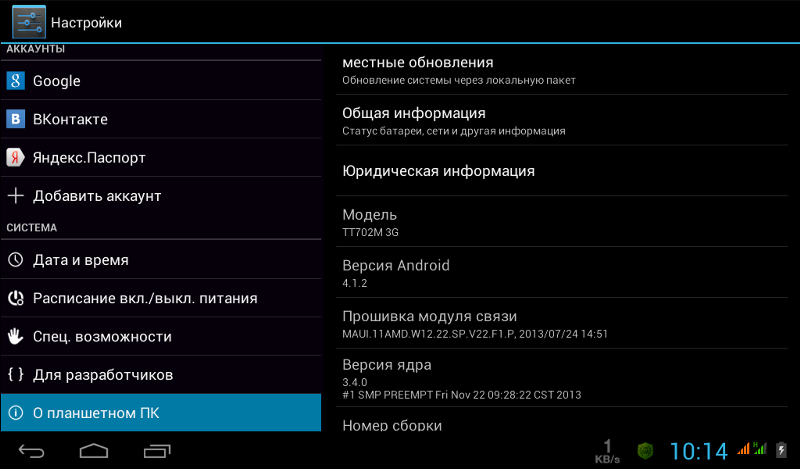 Чтобы не потерять данные на карте памяти Android при ремонте ошибка, мы рекомендуем сначала восстановить данные с SD-карты в качестве плана резервного копирования, используя надежный Tenorshare 4DDiG.
Чтобы не потерять данные на карте памяти Android при ремонте ошибка, мы рекомендуем сначала восстановить данные с SD-карты в качестве плана резервного копирования, используя надежный Tenorshare 4DDiG.
[решено] Телефон Android не обнаруживает внешнюю SD-карту
— вторник, 4 июля 2017 г.
Чтобы освободить внутреннюю память, люди стремятся вставить в телефон внешнюю SD-карту, тем временем, чтобы увеличить хранения телефона. Однако некоторые пользователи обычно жалуются, что SD-карта не может быть обнаружена или прочитана устройством. устройство . Таким образом, давайте выясним причины, по которым SD-карта не работает, и решения для устранения Это.
- Часть 1. Как исправить SD-карту, не обнаруженную на Android?
- Часть 2. Решить проблему с SD-картой, не распознаваемой на ПК
Часть 1: Как исправить SD-карту, не обнаруженную на Android?
Раздел 1: Почему SD-карта не может быть распознана
1. Проверьте совместимость вашего телефона
Проверьте совместимость вашего телефона
Если вы обнаружите, что ваш Android-телефон не может обнаружить SD-карту, первое, что вы должны сделать, это проверить
совместимость вашего устройства и SD-карты. Поскольку существуют разные типы SD-карт
на рынке, вам нужно убедиться, что он подходит для вашего смартфона, прежде чем покупать новый. Например, большинство
младшие устройства не поддерживают карты microSD SDXC (тип SD-карт). Кроме того, многие смартфоны даже не
есть слоты microSD, поэтому вы не можете использовать SD-карту на нем.
2. Гнездо для карты ржавеет и искривляется
Большинство пользователей уделяют мало внимания защите своих SD-карт от пыли, жирной грязи и т. д. Грязь на карте может
препятствовать обнаружению SD-карты устройством. Кроме того, многие SD-карты поддерживают горячее подключение, что означает, что вы можете вставлять или
извлекайте карту из телефона во время его работы. Однако частая вставка или извлечение SD-карты может привести к
металлические провода в слоте карты перекручены или заржавели.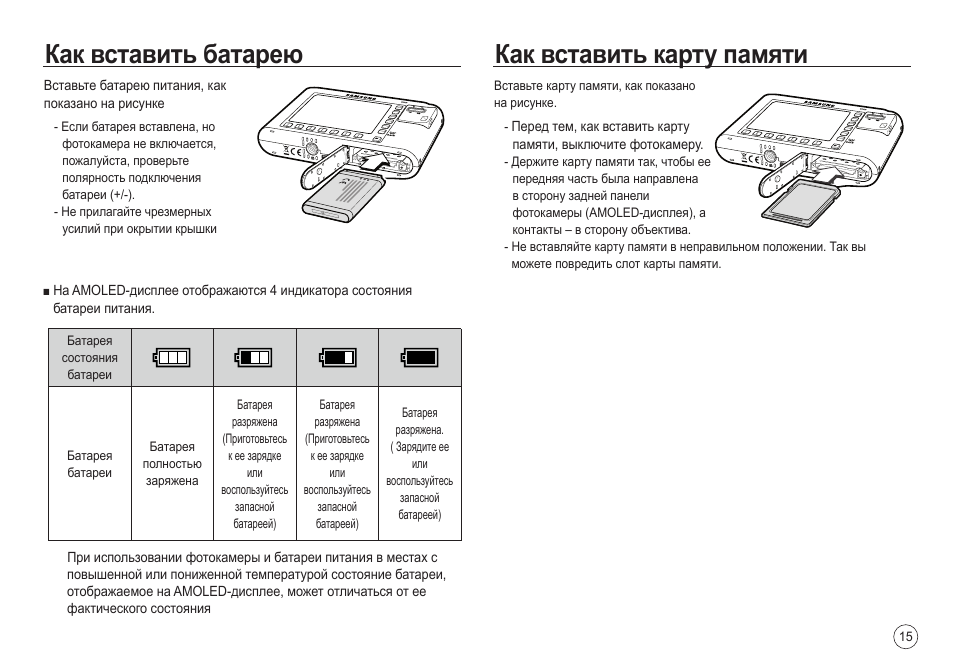
Раздел 2: Исправить SD-карту, не обнаруженную на Android
Если вы обнаружите, что ваш телефон не несовместим с SD-картой, вам следует быстро найти ту, которая может работать. Также проверьте есть ли темное пятно вокруг металлической области карты. Если это так, очистите его спиртом или водой. Затем высушите его прежде чем положить его обратно в телефон.
Тем не менее, большинство пользователей даже не могут выяснить причину, по которой их телефоны Android не обнаруживают SD-карту. В этом В этом случае рекомендуется попробовать отформатировать его. Пожалуйста, проверьте это ниже в деталях:
1. Резервное копирование SD-карты
данные перед форматированием.
2. Подключите карту памяти microSD к компьютеру с помощью адаптера.
3. Откройте «Этот компьютер», где вы увидите свои жесткие диски, а также SD-карту, которую вы только что подключили.
4. Щелкните правой кнопкой мыши SD-карту и выберите «Форматировать». Теперь вы можете настроить его во всплывающем окне.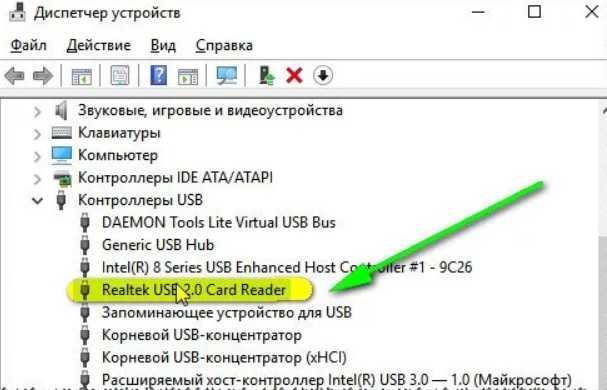 Пожалуйста, убедитесь, что
вы установили файловую систему на FAT32.
Пожалуйста, убедитесь, что
вы установили файловую систему на FAT32.
5. Установите флажок «Быстрое форматирование» в дополнительном поле и нажмите кнопку «Пуск».
Примечание : когда SD-карта не распознается на Android, но вы все равно пытаетесь восстановить данные, она разрешено восстанавливать данные на вашей карте памяти с помощью Data Recovery, который может сканировать вашу SD-карту как съемную диск и найти удаленные файлы и существующие данные обратно.
Кстати, если вам не удалось успешно подключить SD-карту, вы должны сначала проверить адаптер и убедиться, что он подходит для вашей SD-карты и ПК. Все еще не удается? Пожалуйста, перейдите к части 2 для дальнейшего решения.
Часть 2: решить, SD-карта не распознается на ПК
Если вам не удалось решить проблему, а SD по-прежнему не отображается после того, как вы попытаетесь устранить проблему в части 1,
пожалуйста, продолжайте читать, а теперь я расскажу, как решить проблему с SD-картой, не распознаваемой на ПК.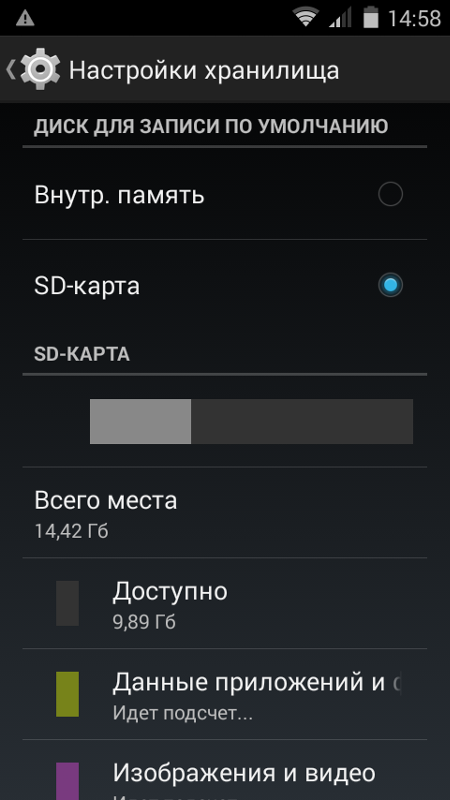 Как и многие пользователи
жалоба на то, что их SD-карты не определяются на windows 10, я бы взял это для примера и работал на Windows 10
система.
Как и многие пользователи
жалоба на то, что их SD-карты не определяются на windows 10, я бы взял это для примера и работал на Windows 10
система.
Шаг 1. Подключите SD-карту к ПК
Прежде всего, подключите SD-карту к компьютеру с помощью соответствующего адаптера.
Шаг 2. Перейдите в Диспетчер устройств
На своем компьютере перейдите в «Этот компьютер» (где вы можете увидеть свои жесткие диски). Щелкните правой кнопкой мыши интерфейс и
выберите «Свойства». На левой панели вы можете увидеть опцию «Диспетчер устройств» и откройте ее.
Шаг 3 Найдите SD-ридер и удалите его
В разделе «Драйверы дисков» или «Контроллеры универсальной последовательной шины» найдите свой SD-кардридер. Верно
нажмите и удалите его.
Шаг 4 Установка драйвера устройства
Теперь, пожалуйста, нажмите на иконку «Сканировать на наличие изменений в оборудовании», и программа установит для вас программное обеспечение драйвера устройства.
После завершения процесса вы увидите, что ваша SD-карта отображается на вашем компьютере.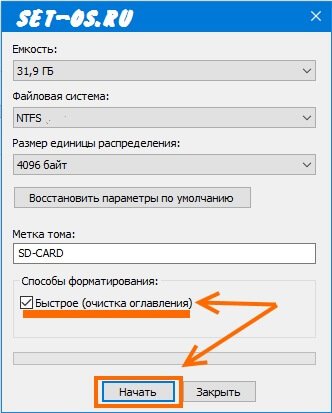 A
A
Для того, чтобы SD-карта могла обнаруживаться и читаться устройством Android, мы должны бережно хранить карту и держите его в хорошем состоянии. Кроме того, резервное копирование данных, хранящихся на SD-карте, также необходимо в случае, если карта сломана.
Почему Galaxy S20Ultra, S20Plus не обнаруживает SD-карту, исправить
Часто со мной постоянно случается, что SD-карта перестает работать, или мой телефон Samsung не обнаруживает SD-карту, будучи пользователем Samsung в течение длительного времени. , я могу заверить вас, больше не потребуется, чтобы исправить Galaxy S20Ultra, не обнаруживающий SD-карту. Тем не менее, мы покупаем телефон с 512 ГБ или 1 ТБ, карта microSD нужна больше всего для хранения видео высокого разрешения и жутких картинок. Хотя это не единственная проблема для телефонов Samsung, другие устройства Android также сталкиваются с теми же проблемами, которые можно решить, попробовав несколько обходных путей.
В этой статье вы узнаете, почему S20 не распознает SD-карту и как исправить SD-карту, которая не работает на Galaxy S20Ultra, S20Plus и S20.
Магазин последних предложений на: Amazon
Содержание
- 1 Fix SD-карта не работает на Samsung S20Plus, S20Ultra, S20
- 1.1 Почему Samsung S20 не распознает SD-карту?
- 1.2 Размонтируйте и установите карту памяти
- 1.3 Извлеките, очистите и снова вставьте SD-карту
- 1.4 Попробуйте использовать ту же SD-карту на другом телефоне
- 1.5 Ремонт SD -карта на компьютере
- 1.6 Обновление системы системы
- 1.7. Спосоми сейф
- 1,8 ПРИМЕНЕНИЯ Приложения сброса
- 1.9 Включить сейф режима
- 1.10 Проверка для справки
- 1.13 Купить новую карту microSD
Почему Samsung S20 не распознает SD-карту?
- Данные, хранящиеся на SD-карте, повреждены
- Карта памяти повреждена
- Неверный формат SD-карты
- Слот для SD-карты телефона сломан
- Перемещение поврежденных файлов на SD-карту
Размонтировать и установить карту памяти
Знаете ли вы, что в системных настройках есть возможность быстрого отключения SD-карты на Samsung S20? Если это незначительная программная ошибка, вызывающая ошибку «SD-карта не обнаружена» на Galaxy S20, ее размонтирование и повторная установка будут работать.
- Открыть Настройки .
- Нажмите Уход за устройством .
- Выберите Хранилище .
- Нажмите на три вертикальные точки.
- Выберите Настройки хранения .
- Нажмите на Карта памяти .
- Внизу выберите Размонтировать .
Теперь, когда вы отключили SD-карту, перезагрузите телефон, чтобы убедиться, что он запускается правильно. Нажмите кнопку питания и выберите Выключить.
Извлеките, очистите и снова вставьте SD-карту
Вы недавно открывали лоток для SIM-карты? Или установил карту памяти? Если да, то очистка SD-карты исправит ошибку карты памяти на вашем телефоне Samsung. Крошечная частица пыли действительно может стать причиной крошечного сердечного приступа, который может случиться, если подобные проблемы возникнут на таких дорогих телефонах.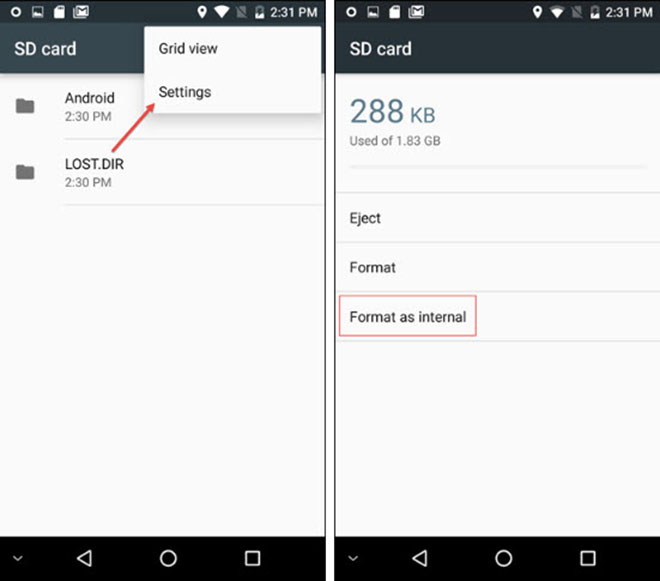
- Выключите телефон.
- Я могу предложить взять инструмент для извлечения лотка и держать телефон, как мы привыкли, и извлечь лоток для SIM-карты. Отверстие маленькое, его может быть трудно найти, если у вас слабое зрение, вместо этого идите в ярко освещенное место и осторожно нажмите на инструмент, чтобы извлечь лоток.
- После извлечения SD-карты протрите ее гладкой тканью, обязательно очистите золотой штифт, не повредив его.
- Слегка подуйте изо рта в лоток для SIM-карты, чтобы очистить его, и вставьте SD-карту обратно. Нажмите на лоток после того, как вставите его.
- Включите телефон.
Попробуйте использовать ту же SD-карту на другом телефоне
Здесь вы можете проверить, повреждена ли SD-карта или аппаратное обеспечение телефона. Судя по всему, очистка и вставка SD-карты не устранили ошибку Galaxy S20Ultra SD-карта не обнаружена, а затем задайте себе несколько вопросов: вы уверены, что SD-карта работала раньше? Вы использовали SD-карту на поврежденном или старом устройстве? SD-карта раньше работала?
Не уверены в ответах? Снова извлеките SD-карту из телефона и попробуйте использовать ее на другом телефоне. Если карта не работает и на другом телефоне, то определенно вам понадобится замена SD-карты. А если исправна, то восстановить карту памяти с помощью ПК, ознакомившись как это сделать из следующего раздела.
Если карта не работает и на другом телефоне, то определенно вам понадобится замена SD-карты. А если исправна, то восстановить карту памяти с помощью ПК, ознакомившись как это сделать из следующего раздела.
Восстановление SD-карты на компьютере
Одним из привлекательных способов восстановления SD-карты на ПК является восстановление ее с помощью возможностей Windows, без необходимости форматирования или прошивки накопителя. Однако для подключения SD-карты Устройство чтения карт памяти microSD будет очень необходимо.
- Подключите SD-карту к ПК с помощью устройства чтения карт MicroSD.
- Запустите команду в режиме администратора.
- Введите следующую команду: chkdsk E:/f (здесь E означает диск).
- Нажмите Enter, чтобы начать процесс восстановления. Сканирование и исправление скрытых проблем SD-карты займет несколько минут.
Обновление системного программного обеспечения
Почему вдруг S20Ultra или S20Plus не обнаруживают карту microSD? Позвольте мне прояснить, если вы еще не обновили телефон до последней версии прошивки, такие проблемы будут возникать до тех пор, пока ваш телефон не будет обновлен до последней версии программного обеспечения.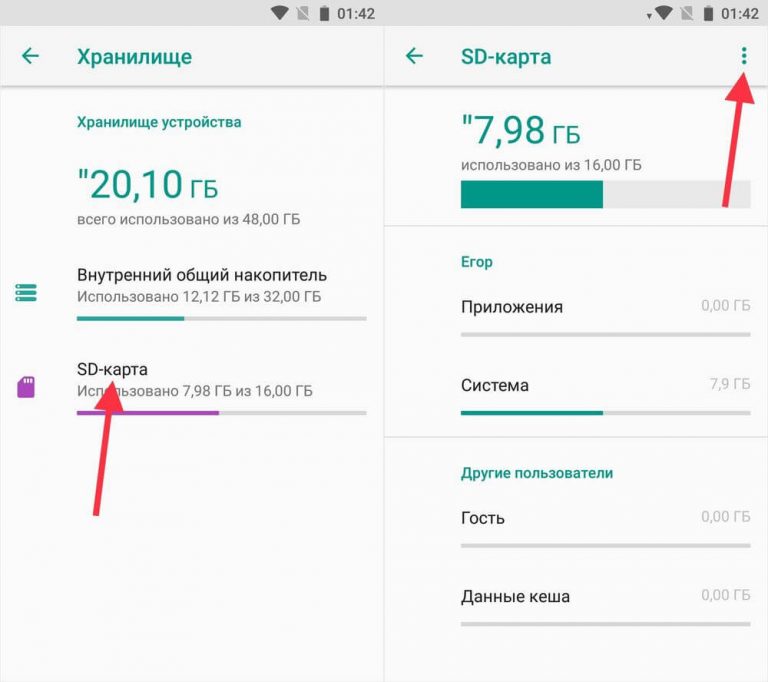
Подключите телефон к Wi-Fi, держите заряд батареи на уровне 50 % и более и проверьте оставшуюся память на телефоне, потому что это то, что вам больше всего понадобится для загрузки и установки обновления.
- Открыть Настройки .
- Прокрутите вниз до конца, нажмите Обновление ПО .
- Коснитесь Загрузите и установите .
Попробуйте безопасный режим
В случае, если какое-либо стороннее приложение стало мошенническим и вызвало неудобные сбои, вы можете протестировать телефон, включив безопасный режим. Это простой и быстрый способ обнаружить стороннее приложение-виновник, вызывающее такие ошибки.
- Выключить устройство.
- Удерживайте кнопку питания, пока не увидите логотип SAMSUNG, а когда он появится, оставьте кнопку питания и сразу же нажмите кнопку уменьшения громкости.
- Не отпускайте кнопку уменьшения громкости, пока телефон не перезагрузится.

- Проверьте метку безопасного режима в нижней части экрана.
Теперь проверьте, работает ли карта microSD. Если все в порядке, вспомните последнее установленное вами стороннее приложение и начинайте удалять по одному, пока microSD-карта не заработает на телефоне.
Сбросить настройки приложения
Точно так же ошибка SD-карты на S20 может появиться из-за того, что случайное приложение потеряло настройки по умолчанию, кроме того, очень сложно отслеживать настройки по умолчанию. Единственный трюк, который нужно выяснить, — это сбросить все настройки. Вот как это можно сделать:
- Проведите вверх по панели приложений.
- Нажмите Настройки
- Нажмите на трехточечный
- Выбрать Сбросить настройки приложения .
Включить безопасный режим
Безопасный режим — это довольно простой способ отключить все сторонние приложения без потери каких-либо данных или самого приложения.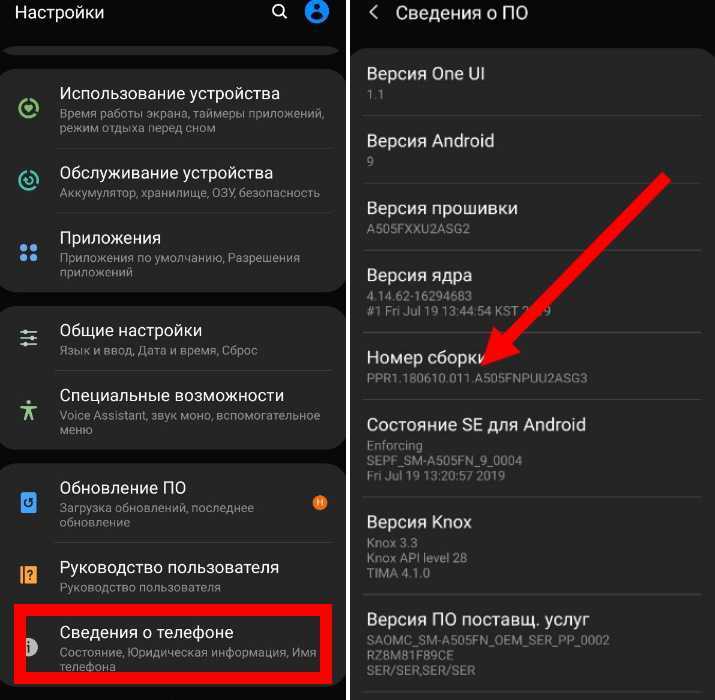 В этом случае, если SD-карта повреждена одним из сторонних приложений, установленных на Galaxy S20, использование телефона в безопасном режиме приведет к тому, что SD-карта будет работать, как раньше. А в безопасном режиме, если SD-карта работает корректно, начать удалять самые последние установленные сторонние приложения. Но для этого переведите телефон в безопасный режим,
В этом случае, если SD-карта повреждена одним из сторонних приложений, установленных на Galaxy S20, использование телефона в безопасном режиме приведет к тому, что SD-карта будет работать, как раньше. А в безопасном режиме, если SD-карта работает корректно, начать удалять самые последние установленные сторонние приложения. Но для этого переведите телефон в безопасный режим,
- Выключите телефон.
- Нажмите и удерживайте кнопку питания, пока не появится логотип SAMSUNG.
- Немедленно отпустите кнопку питания и удерживайте клавишу уменьшения громкости.
- Не отпускайте кнопку уменьшения громкости, пока телефон полностью не перезагрузится.
- Безопасный режим появится в левом нижнем углу экрана.
Проверка SD-карты после перезагрузки телефона. Чтобы выйти из безопасного режима, перезагрузите телефон, как мы.
Очистить раздел кэша
Ваш телефон хранит временные данные системных приложений и программного обеспечения для быстрого доступа к ним. Предполагается, что это ускорит работу телефона, однако, если один и тот же кэш остается в течение длительного времени, он не ускорит работу приложений и телефона, телефон начнет показывать ошибки и помехи. Это может помочь вам исправить Galaxy S20, S20Plus, не распознающий SD-карту. Это не приведет к удалению каких-либо личных данных, и, к вашему сведению, это сильно отличается от очистки кеша приложения по отдельности.
Предполагается, что это ускорит работу телефона, однако, если один и тот же кэш остается в течение длительного времени, он не ускорит работу приложений и телефона, телефон начнет показывать ошибки и помехи. Это может помочь вам исправить Galaxy S20, S20Plus, не распознающий SD-карту. Это не приведет к удалению каких-либо личных данных, и, к вашему сведению, это сильно отличается от очистки кеша приложения по отдельности.
- Выключите телефон.
- Нажмите и удерживайте кнопку питания и кнопку уменьшения громкости.
- Когда появится логотип Android, отпустите обе клавиши.
- Подождите, пока не отобразятся параметры восстановления Android.
- С помощью клавиши уменьшения громкости перейдите к разделу очистки кеша.
- После выделения раздела очистки кеша нажмите кнопку питания, чтобы очистить кеш.
- Завершение процесса займет одну-две минуты.
- Перезагрузите телефон после очистки раздела кеша.
Форматирование карты памяти
Я скрывал от вас этот шаг, пока мог исправить SD-карту без потери данных. Но похоже, что ваш телефон по-прежнему не обнаруживает SD-карту, и теперь единственный вариант обходного пути — отформатировать карту памяти.
Но похоже, что ваш телефон по-прежнему не обнаруживает SD-карту, и теперь единственный вариант обходного пути — отформатировать карту памяти.
- Открыть Настройки .
- Tap Обслуживание устройства .
- Перейти к Склад .
- Коснитесь Дополнительные параметры > Настройки хранения .
- Выберите SD-карту.
- Формат
- Подтвердить формат.
Если форматирование SD-карты из S20 не работает, используйте ПК для переформатирования карты памяти в exFAT. exFAT всегда является рекомендуемым вариантом для использования карты памяти со смартфонами.
Подключите SD-карту к ПК с помощью того же устройства чтения карт памяти и отформатируйте ее. При форматировании выберите опцию exFAT.
Обратитесь за помощью в службу поддержки
Приятно знать, что современные устройства хранения, такие как карты microSD, имеют довольно длительную гарантию, скажем, 5 или 10 лет. Обратитесь в службу поддержки и попросите замену, чтобы сэкономить деньги, или вы можете напрямую приобрести новые карты microSD, которые работают с записью видео 8K, снизу.
Обратитесь в службу поддержки и попросите замену, чтобы сэкономить деньги, или вы можете напрямую приобрести новые карты microSD, которые работают с записью видео 8K, снизу.
Купить новую карту microSD
С Samsung S20Ultra, S20Plus и S20 вкус изменился, люди всегда находят карты памяти, которые могут записывать видео 8K, передавать данные со скоростью не менее 100 Мбит/с и работать безупречно. Вот несколько вариантов для лучшие карты microSD для записи видео 8K для Galaxy S20Plus, S20Ultra и S20 .
Была ли эта статья полезной?
ДаНет
Быстро исправить устройство чтения SD-карт, не работающее в Windows 10
Устройство чтения SD-карт не работает, когда вы вставляете в него SD-карту? Почему это происходит? Как решить эту проблему? В этом посте MiniTool показывает вам 4 решения проблемы с устройством чтения SD-карт.
Устройство чтения SD-карт не работает Windows 10
Windows 10 — отличная операционная система Windows, и многие пользователи Windows решили обновить свою систему до Windows 10.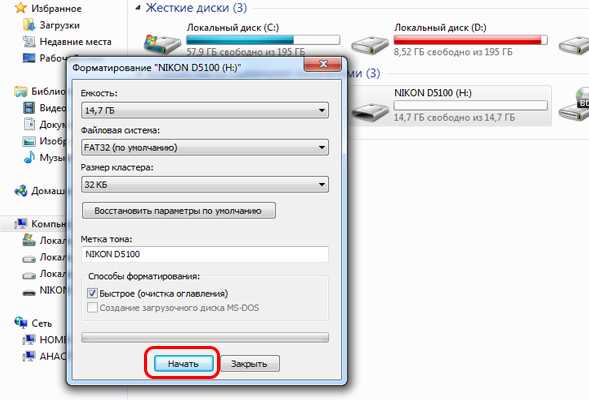 Однако многие пользователи сообщают, что их устройство чтения SD-карт не работает в Windows 10.
Однако многие пользователи сообщают, что их устройство чтения SD-карт не работает в Windows 10.
Эй, мой ноутбук был с Windows 8, но я купил SSD и скачал для него Windows 10. У него есть встроенное устройство чтения SD-карт, но моя SD-карта не отображается. Форум HARDWARE от tom
«Почему мое устройство чтения SD-карт не работает» может быть наиболее важным вопросом для этих новых пользователей Windows 10. Виновники этой проблемы разные, но наиболее вероятными факторами являются плохое соединение между SD-картой и устройством чтения SD-карт, отсутствие драйвера SD-карты и SD-карта, зараженная вирусом.
В случае большинства проблем с компьютером вы можете попробовать перезагрузить компьютер, чтобы убедиться, что проблема устранена успешно. Таким образом, если устройство чтения SD-карт не работает в Windows 10, вы можете сначала попробовать перезагрузить компьютер.
Перед перезагрузкой компьютера отключите внешний кард-ридер, если вы используете его для чтения SD-карты, а затем снова подключите его после перезагрузки. Проверьте, хорошо ли работает ваш считыватель SD-карт. Если нет, вы можете попробовать следующие решения.
Проверьте, хорошо ли работает ваш считыватель SD-карт. Если нет, вы можете попробовать следующие решения.
Решения для устройства чтения SD-карт не работает Windows 10
Узнав о возможных факторах, которые приводят к тому, что устройство чтения SD-карт перестало работать на ноутбуке, вы можете попробовать следующие решения одно за другим, когда встроенное устройство чтения карт SD или внешнее Устройство чтения SD-карт не работает.
- Проверьте аппаратные проблемы.
- Запустите средство устранения неполадок оборудования и устройств Windows.
- Назначьте SD-карте новую букву диска.
- Обновите драйвер устройства чтения SD-карт.
- Очистить SD-карту от вирусов или вредоносных программ.
Исправление 1: проверьте проблемы с оборудованием
Когда устройство чтения SD-карт перестало работать в Windows 10, необходимо проверить следующее оборудование, включая SD-карту, устройство чтения SD-карт, USB-кабель и т.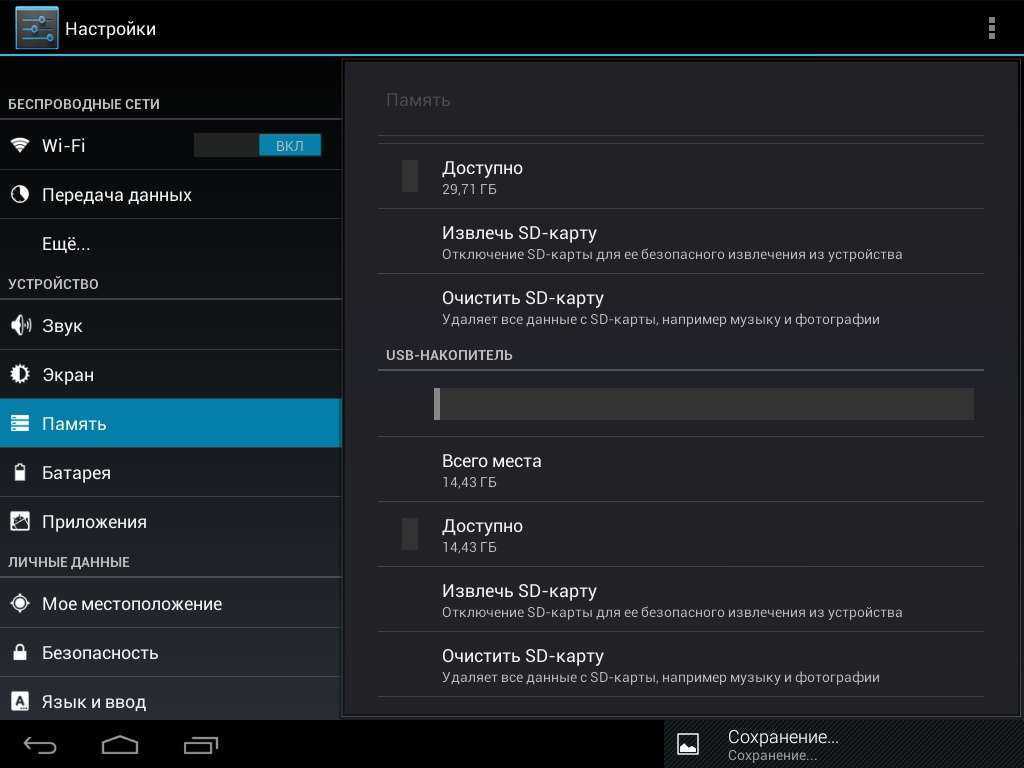 д.
д.
Проверьте устройство чтения SD-карт
Убедитесь, что используемое устройство чтения SD-карт совместимо с вашей текущей операционной системой (Windows 10). Читатели старых версий могут не работать с новой операционной системой.
Помимо несовместимости старого ридера с текущей операционной системой, несовместимость формата карты памяти со старым ридером также может привести к тому, что SD-кардридер не будет работать.
Некоторые старые устройства чтения карт памяти не могут распознавать формат карт памяти SDHC и SDXC. Ваш SD-кардридер слишком старый? Если да, возможно, вам придется купить новый и убедиться, что он совместим с форматом SDHC или SDXC или вашей текущей операционной системой (Windows 10).
Проверьте USB-кабель
За исключением вышеуказанных факторов, вы должны проверить, не ведет ли USB-кабель к устройству чтения SD-карт, если вы используете внешнее устройство чтения SD-карт. Для этого вам просто нужно попробовать заменить текущий USB-кабель на другой.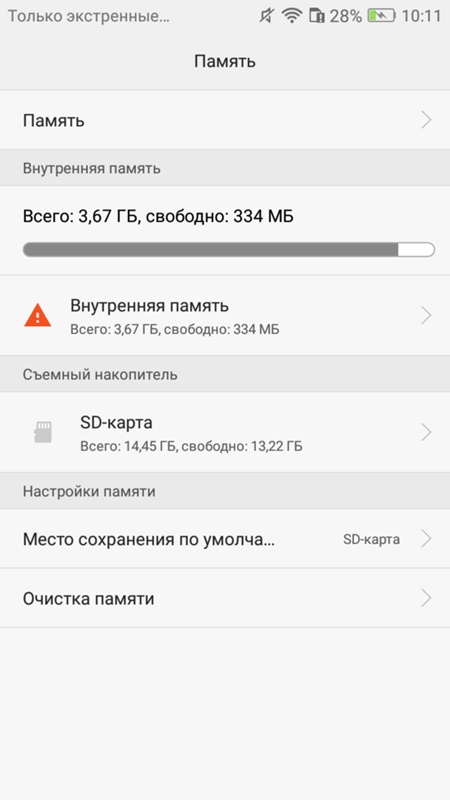
Проверьте SD-карту
Убедитесь, что золотой палец (передающий сигналы) на SD-карте становится черным. Если да, то это означает, что золотой палец окислился и вам нужно использовать ластик, чтобы стереть оксидный слой.
Затем проверьте, не повреждена ли SD-карта. Если вы отключили SD-карту во время чтения карты, что привело к потере электропитания карты, карта может быть повреждена. Чтобы восстановить поврежденную карту, вы можете прочитать сообщение «Исправить поврежденную SD-карту с помощью профессиональных инструментов для восстановления SD-карты».
Проверьте USB-порт
Неработающая SD-карта также может быть связана с USB-портом, если вы используете внешнее устройство чтения SD-карт. Как мы знаем, внешнему устройству чтения карт SD требуется питание через USB-соединение, когда оно подключается к вашему компьютеру. Однако, когда USB-порт вашего компьютера не пропускает достаточно электрического тока для питания ридера, последний не будет работать.
Поэтому попробуйте использовать другой USB-порт на вашем компьютере, чтобы узнать, можно ли решить проблему с неработающим устройством чтения SD-карт.
После исключения всех вышеперечисленных проблем с оборудованием вы можете попробовать следующие исправления, если устройство чтения SD-карт по-прежнему не работает.
Исправление 2: Запустите средство устранения неполадок оборудования Windows
Возможно, некоторые потенциальные проблемы устройства приводят к тому, что устройство чтения SD-карт не работает в Windows 10. В этом случае запустите встроенный инструмент Windows — средство устранения неполадок оборудования и устройств. Этот инструмент быстро выявит проблемы с устройством.
Как запустить этот инструмент? Следуйте инструкциям ниже.
Шаг 1: Вставьте SD-карту в картридер. Подключите устройство чтения к компьютеру с Windows 10, если это внешнее устройство чтения SD-карт.
Шаг 2: Нажмите значок Windows , а затем щелкните значок Настройки в меню.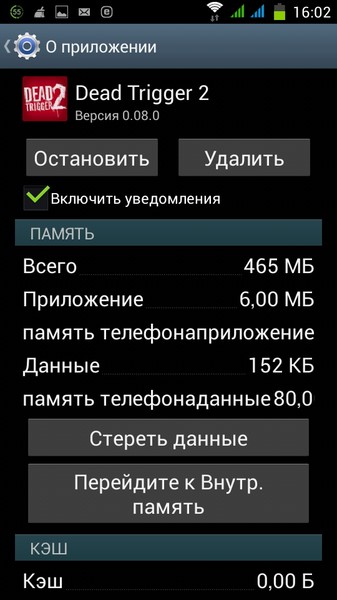
Шаг 3: В окне Параметры щелкните Обновление и безопасность .
Шаг 4: Выберите Устранение неполадок на левой панели нового окна, затем найдите и щелкните Оборудование и устройства на правой панели и нажмите кнопку Запустить средство устранения неполадок .
Когда инструмент завершит свою работу, проверьте, устранена ли неисправность устройства чтения SD-карт.
Исправление 3: изменить букву диска на SD-карту
Устройство чтения SD-карт не работает, что может быть связано с буквой драйвера. Например, SD-карта имеет букву диска D, а CD/DVD на компьютере также использует ту же букву.
Если причиной этой проблемы является конфликт букв диска, вы можете попробовать изменить букву диска на SD-карту.
Чтобы завершить это исправление, вы можете попробовать встроенные инструменты Windows (Управление дисками и Diskaprt) и стороннюю программу (MiniTool Partition Wizard).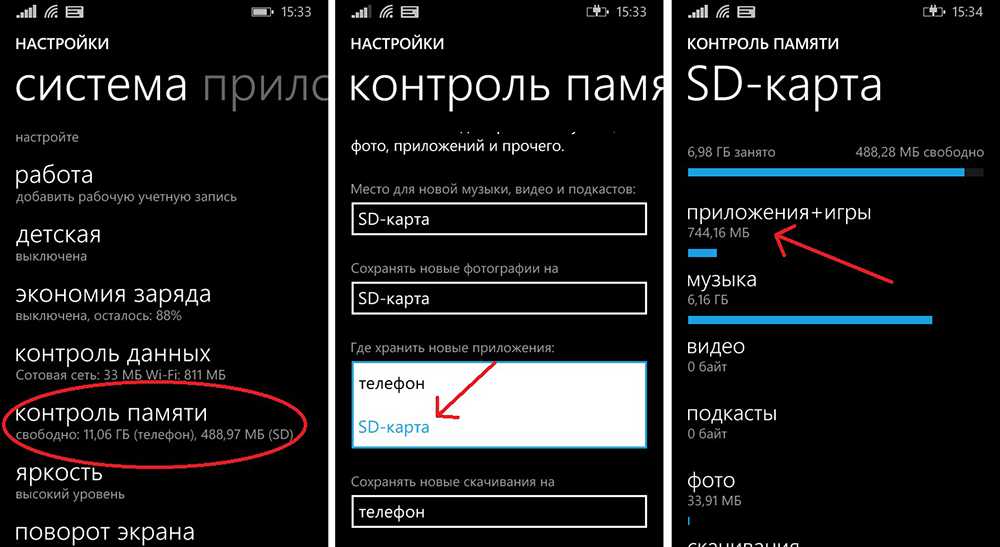
Здесь я хотел бы показать вам, как изменить букву диска на SD-карту с помощью мастера создания разделов MiniTool. Помимо этой функции, эта программа также может помочь вам восстановить раздел на SD-карте, отформатировать карту micro SD на 256 ГБ в FAT32 и с легкостью стереть SD-карту.
Если вы хотите использовать Управление дисками или Diskpart для завершения этого изменения, вы можете нажать здесь.
Бесплатная загрузка
Шаг 1: Загрузите бесплатную программу, нажав кнопку загрузки выше, а затем установите ее и запустите, чтобы получить ее основной интерфейс.
Шаг 2: SD-карта будет отображаться на карте дисков. Выделите SD-карту, а затем выберите функцию Change Drive Letter на левой панели. Или щелкните карту правой кнопкой мыши и выберите Письмо об изменении .
Шаг 3: Выберите из списка букву диска, которая не использовалась другими дисками.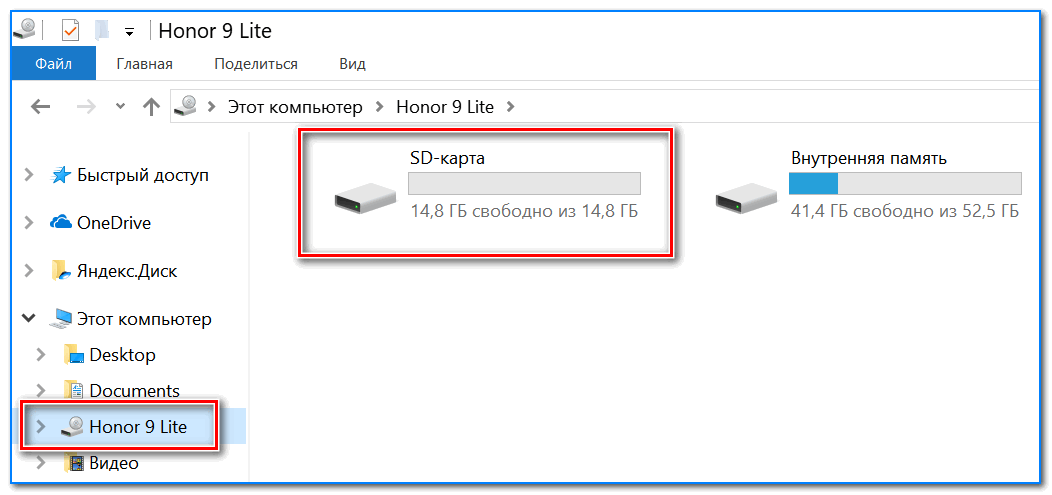 Затем нажмите OK для подтверждения.
Затем нажмите OK для подтверждения.
Шаг 4: Нажмите кнопку Применить , чтобы применить изменения. Это займет всего несколько секунд.
После изменения буквы диска на SD-карту проверьте, не работает ли по-прежнему устройство чтения SD-карт.
Исправление 4: обновить драйвер устройства чтения карт SD
Четвертая причина, по которой «устройство чтения SD-карт перестало работать в Windows 10», заключается в том, что драйвер устройства устарел, отсутствует или несовместим.
Чтобы проверить, не является ли причиной этой проблемы драйвер устройства, вы можете открыть Диспетчер устройств , набрав Диспетчер устройств в строке поиска Cortana и выбрав наиболее подходящий результат.
В окне диспетчера устройств разверните два места: Дисковые накопители или Элементы управления универсальной последовательной шиной , чтобы увидеть, есть ли желтый треугольник.
Если вы видите желтый треугольник на SD-карте, это означает, что ваш драйвер SD-карты работает неправильно, и вам необходимо заменить его на исправный. Если нет, это означает, что ваш драйвер SD-карты нормальный, и вы можете попробовать следующее исправление, чтобы избавиться от неработающего устройства чтения SD-карт.
Чтобы обновить проблемный драйвер устройства, щелкните правой кнопкой мыши драйвер целевого устройства, а затем выберите Удалить устройство и кнопку Удалить . После этого щелкните правой кнопкой мыши Диски и выберите Поиск аппаратных изменений для обновления драйвера устройства.
После обновления драйвера устройства вы можете проверить, может ли ваш компьютер обнаружить устройство чтения SD-карт.
Исправление 5. Очистка SD-карты от вирусов или вредоносных программ
Если вы попробовали все вышеуказанные исправления, но по-прежнему не видите SD-карту на своем компьютере, когда вставляете ее в устройство чтения SD-карт, возможно, ваша SD-карта карта была скрыта или зашифрована на вашем компьютере вирусом или вредоносным ПО.
Почему ваша SD-карта подверглась атаке вируса или вредоносного ПО? Возможные причины:
- Вы подключили SD-карту к зараженной вирусом системе.
- Вы перенесли зараженные вирусом файлы на карту памяти.
- Вы открыли вредоносный веб-сайт при использовании SD-карты.
Когда ваша SD-карта подвергается атаке вируса или вредоносного ПО, вы можете столкнуться со следующими ситуациями (включая неработающее устройство чтения SD-карт).
- Файлы, сохраненные на SD-карте, становятся скрытыми.
- Производительность SD-карты снижается.
- Файлы отсутствуют с SD-карты.
- Вы не можете копировать файлы на SD-карту (нажмите здесь, чтобы узнать больше о причинах, по которым копирование и вставка не работают).
- Вы увидите код ошибки при доступе к SD-карте.
- …
Совет: Вирусная атака — это раздражающая проблема, которая может произойти где угодно и когда угодно. Чтобы сохранить ваши данные на SD-карте в безопасности, вам необходимо регулярно создавать резервные копии SD-карты и сканировать ее на наличие вирусов.
Чтобы сохранить ваши данные на SD-карте в безопасности, вам необходимо регулярно создавать резервные копии SD-карты и сканировать ее на наличие вирусов.
Чтобы очистить SD-карту от вирусов или вредоносных программ, вам необходимо использовать командную строку.
Шаг 1: Откройте Командную строку , нажав Windows + R и введя cmd в окне Выполнить .
Шаг 2: В окне командной строки введите attrib -h -r -s /s /d #:\*.* (# означает букву диска SD-карты), а затем нажмите Введите ключ , чтобы запустить эту команду.
После выполнения этой команды ваша SD-карта должна появиться на вашем компьютере.
Упомянутые в этом посте исправления помогли мне избавиться от «неработающего устройства чтения SD-карт». Если вас также беспокоит эта проблема, вы можете попробовать эти исправления. Нажмите, чтобы написать твит
We Want Your Voice
Эта статья подходит к концу. Надеемся, что все упомянутые исправления помогут вам решить проблему «устройство чтения SD-карт не работает». Если у вас есть какие-то сомнения при выполнении вышеуказанных исправлений, не стесняйтесь сообщить нам об этом, отправив электронное письмо по адресу [email protected], и мы повторим вам как можно скорее.
Надеемся, что все упомянутые исправления помогут вам решить проблему «устройство чтения SD-карт не работает». Если у вас есть какие-то сомнения при выполнении вышеуказанных исправлений, не стесняйтесь сообщить нам об этом, отправив электронное письмо по адресу [email protected], и мы повторим вам как можно скорее.
Если у вас есть другие возможные решения для неработающего устройства чтения SD-карт, оставьте их в следующей зоне комментариев, чтобы помочь другим пользователям, столкнувшимся с той же проблемой.
Устройство чтения карт памяти SD не работает. Часто задаваемые вопросы
Почему устройство чтения карт памяти не работает?
Возможные причины неработающего кард-ридера:
- Считыватель несовместим с вашей операционной системой или картой памяти.
- Буква диска конфликтует с другими дисками.
- Драйвер устройства чтения карт устарел или отсутствует.
- Ваша карта подвергается вирусной атаке.

Почему моя SD-карта не отображается на моем компьютере?
- Плохое соединение между SD-картой и компьютером из-за повреждения USB-порта, USB-кабеля и кард-ридера.
- Ваша SD-карта защищена от записи.
- Отсутствует буква диска SD-карты.
- Драйвер SD-карты поврежден.
- Раздел на SD-карте отсутствует.
- Ваша SD-карта повреждена.
Как восстановить SD-карту без форматирования?
- Проверьте состояние SD-карты с помощью команды CHKDSK или мастера создания разделов MiniTool.
- Переназначить SD-карте букву диска.
- Обновите драйвер SD-карты.
- Снимите защиту от записи SD-карты.
Как восстановить данные с поврежденной SD-карты?
Чтобы легко восстановить данные с поврежденной SD-карты, вы можете использовать Мастер создания разделов MiniTool. Подробные шаги перечислены в посте «Восстановление жесткого диска — восстановление потерянных данных и восстановление потерянных разделов».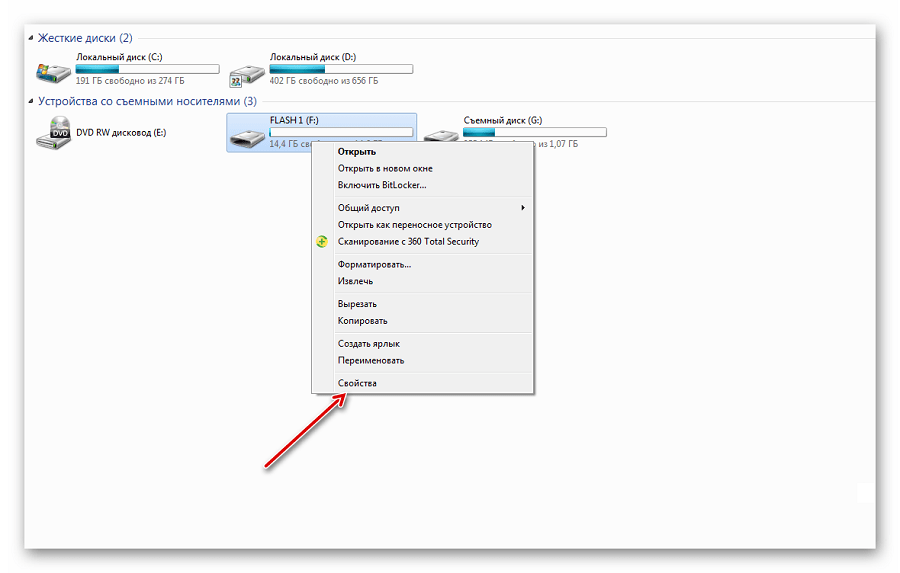
- Твиттер
- Линкедин
- Реддит
[Решено] Изображения на SD-карте не отображаются в галерее
Обновлено до «Советы по устранению неполадок» Уильяма от 25 июля 2022 г. | Утверждено Дэрилом Бакстером
«Почему фотографии с SD-карты не отображаются в галерее? или в файле///sdcard/галерее? На днях он работал нормально. А сегодня просто перестал работать. Кто-нибудь может сказать мне, как я могу просматривать изображения с моей карты памяти в моя галерея?»
Это распространенная проблема, с которой обычно сталкиваются пользователи. Вы можете видеть, что многие люди задают один и тот же вопрос. Ниже мы рассмотрим решение для изображений на SD-карте, которые не отображаются в галерее .
Часть 1. Почему изображения SD-карты не отображаются в галерее и 6 лучших решений
Какая жалость, если вы обнаружите, что ваши фотографии на SD-карте не отображаются в галерее.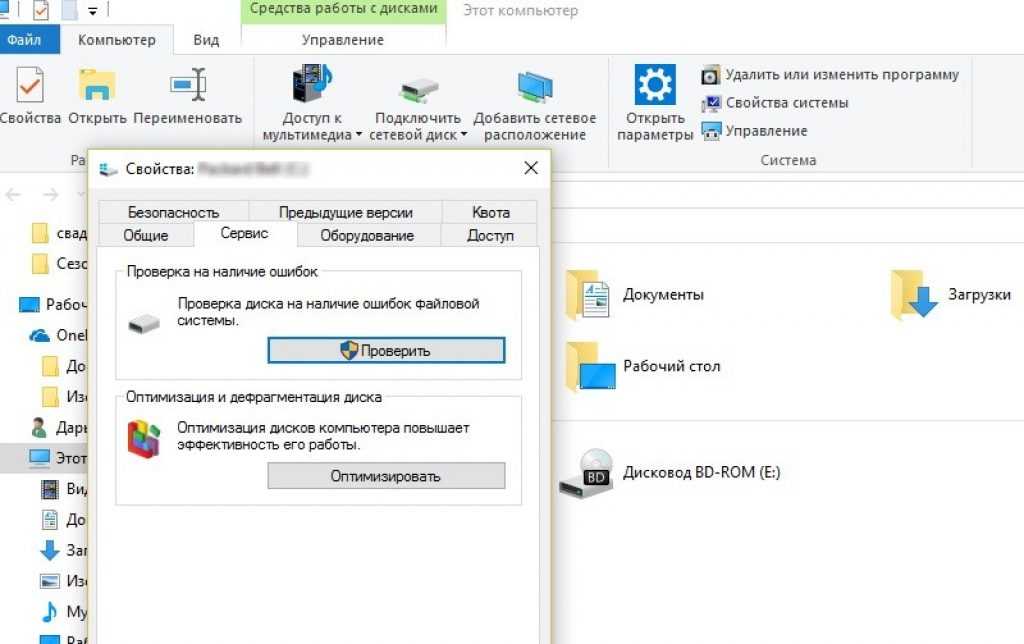 Есть много причин, которые вызывают проблему. Вы должны знать, что это такое и соответствующее решение. Вот подробности ниже.
Есть много причин, которые вызывают проблему. Вы должны знать, что это такое и соответствующее решение. Вот подробности ниже.
№1. Плохое соединение для вашей SD-карты. Вы можете проверить, не отображаются ли изображения на SD-карте в галерее из-за плохого соединения, выполнив следующие попытки:
- а. используйте безопасный способ повторной установки карты памяти в телефон Android (перейдите в «Хранилище» > «Отключить SD-карту» > выключите телефон Android > «Извлеките карту из телефона Android» > «Перезагрузите телефон Android»).
- б. Извлеките SD-карту из текущего Android-устройства, а затем вставьте ее в другое Android-устройство или компьютер, проверив, видите ли вы картинки или нет.
- с. Очистите SD-карту и слот для SD-карты мягкой тканью. После этого перезагрузите Android-устройство.
- д. Перезагрузите устройство Android, проверьте, отображаются ли исчезнувшие изображения в приложении галереи Android или нет.
#2.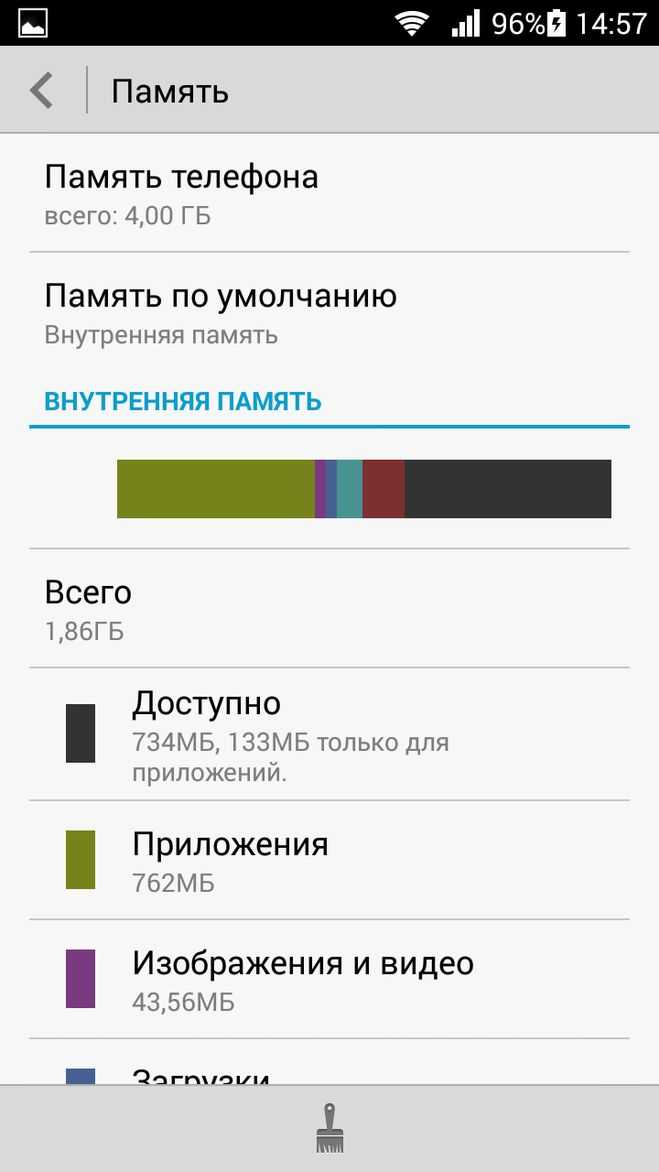 Файловая система несовместима. Если вы можете просматривать изображения SD-карты на своем компьютере, но не можете просмотреть их в телефоне, возможно, проблема в файловой системе. Android не поддерживает NTFS, можно попробовать преобразовать файловую систему карты памяти в FAT, Ext3 и Ext4.
Файловая система несовместима. Если вы можете просматривать изображения SD-карты на своем компьютере, но не можете просмотреть их в телефоне, возможно, проблема в файловой системе. Android не поддерживает NTFS, можно попробовать преобразовать файловую систему карты памяти в FAT, Ext3 и Ext4.
№3. NOMEDIA на карту памяти. Если на вашей SD-карте или устройстве Android есть файл, изображения с SD-карты не отображаются на SD-карте. Это .nomedia. Вы можете найти файл на своем Android-устройстве. Если вы найдете его, удалите его и снова перезагрузите устройство Android. После этого вы увидите, что устранили проблему с фотографиями на карте памяти, которые не отображались в галерее или в «файле///sdcard/галерее».
№4. Картинки скрыты. Иногда изображения на SD-карте не отображаются в галерее в основном потому, что они скрыты. Чтобы отобразить скрытые изображения на SD-карте, вы должны подключить свое устройство Android или SD-карту к компьютеру напрямую> нажмите, чтобы открыть SD-карту> Найдите вкладку «Просмотр» и установите флажок «Скрытые элементы».
№5. Вирусные атаки и зараженные изображения помещаются в карантин. Ваше программное обеспечение безопасности на вашем компьютере может помещать в карантин любые изображения, зараженные вирусом. Однако вы можете найти изображения, помещенные в карантин, перейдя в программное обеспечение безопасности или «Защитник Windows»> найдите «История»> «Элементы, помещенные в карантин». Если вы уверены, что вирус очищен, вы можете восстановить изображения из карантина на SD-карте.
№6. Фотографии удалены или возникла проблема с вашей SD-картой. Когда изображения удалены или возникла несовместимая проблема с вашей картой памяти, изображения с SD-карты не отображаются в галерее. В этом случае вам следует сначала попробовать iBeesoft Data Recovery, чтобы вернуть изображения на SD-карту. В противном случае вы потеряете фотографии навсегда. Если возникла проблема с вашей SD-картой, вы можете исправить ее, отформатировав SD-карту после восстановления изображений с SD-карты.
Часть 2.
 Восстановление удаленных изображений из галереи SD-карт — iBeesoft Data Recovery
Восстановление удаленных изображений из галереи SD-карт — iBeesoft Data RecoveryВот простые шаги по восстановлению изображений на SD-карте, которые не отображаются в галерее на устройствах Android.
Как исправить изображения на SD-карте, которые не отображаются в галерее
- Установить программное обеспечение для восстановления фотоданных
- Сканировать изображения SD-карты, не отображаемые в галерее
- Получение изображений с SD-карты, которые не отображаются в галерее
Нажмите кнопку ЗАГРУЗИТЬ, чтобы получить установочный пакет программного обеспечения для восстановления изображений SD-карты. Есть две версии, одна для ПК с Windows, а другая для Mac. Выберите правильную версию в соответствии с операционной системой вашего компьютера. После этого подключите SD-карту к компьютеру через устройство Android или устройство чтения электронных карт.
Запустить инструмент. Далее вы попадаете в список дисков. Выберите SD-карту в качестве целевого диска для сканирования и восстановления отсутствующих изображений. Нажмите «Сканировать», чтобы программное обеспечение для неформатирования и восстановления SD-карты сканировало карту памяти на наличие изображений, не отображаемых в галерее.
Нажмите «Сканировать», чтобы программное обеспечение для неформатирования и восстановления SD-карты сканировало карту памяти на наличие изображений, не отображаемых в галерее.
Наконец, дождитесь завершения процесса сканирования. После этого вы можете увидеть все найденные изображения, щелкнув категорию «Изображения» на левой панели. Проверка деталей на правой стороне. Когда вы обнаружите, что изображения на SD-карте не отображаются в галерее, выберите их и нажмите «Восстановить», чтобы сохранить их на своем компьютере.
После того, как вы вернете изображения на SD-карту, которые не отображаются в галерее, не стесняйтесь исправить свою SD-карту сейчас. Вы можете щелкнуть его правой кнопкой мыши и выбрать «Формат». Форматирование — это основной метод решения всевозможных проблем с вашей SD-картой.
ntfs — карта MicroSD не определяется Windows
Задавать вопрос
Спросил
Изменено 5 лет, 2 месяца назад
Просмотрено 20 000 раз
Я отформатировал карту MicroSD в HFS+, а затем обратно в NTFS с моего телефона (используя приложение, а именно Paragon exFAT, NTFS и HFS+).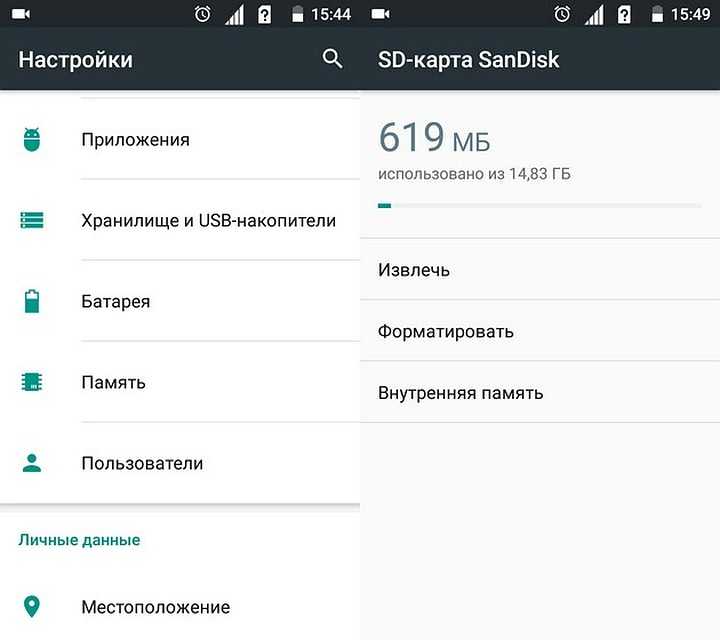 Теперь, когда я вставляю карту в свой компьютер (Windows 7), карта MicroSD больше не отображается в папке «Мой компьютер». Я хочу инициализировать и отформатировать эту карту MicroSD в NTFS с моего ПК с Windows.
Теперь, когда я вставляю карту в свой компьютер (Windows 7), карта MicroSD больше не отображается в папке «Мой компьютер». Я хочу инициализировать и отформатировать эту карту MicroSD в NTFS с моего ПК с Windows.
Управление дисками Windows (compmgmt.msc) может правильно определить соответствующий диск по его букве, но показывает, что «носитель не вставлен». Таким образом, я не могу выполнять на нем операции форматирования. Как я могу снова вернуть свою карту MicroSD в рабочее состояние?
Обновление:
На приведенном ниже рисунке показаны все устройства хранения данных, подключенные в данный момент к моему ПК.
Диск 0: WDC WD3200BPVT-00HXZT3 ATA Устройство
Диск 1: SD/MMC Disk Device
Диск 2: DICOH Disk Disk
AT The The Show Disk
AT The The The Show Disk
AT The The The Show Show Disk
9 0002 AT. подробная информация для Диска 1; это слот для чтения SD-карт моего ноутбука. Обратите внимание, что DISKPART показывает
подробная информация для Диска 1; это слот для чтения SD-карт моего ноутбука. Обратите внимание, что DISKPART показывает No Media , хотя на самом деле карта MicroSD вставлена в слот.
Кроме того, я получаю сообщение об ошибке, что диск не является таблицей разделов GUID (GPT) , когда я пытаюсь изменить GUID на Диск 1 ; следующим образом.
Хотя использование CLEAN для диска без носителя кажется бессмысленным, но я попробовал, как с ошибкой: Ошибка службы виртуальных дисков: в устройстве нет носителя.
- windows-7
- нтфс
- форматирование
- SD-карта
6
При форматировании карты в Windows автор сообщения сообщил об ошибках проверки циклическим избыточным кодом на карте.
Это, а также тот факт, что он испробовал все остальные советы, данные в этом
поток, похоже, указывает на то, что карта содержит битые сектора,
в месте, к которому имеет доступ только Windows.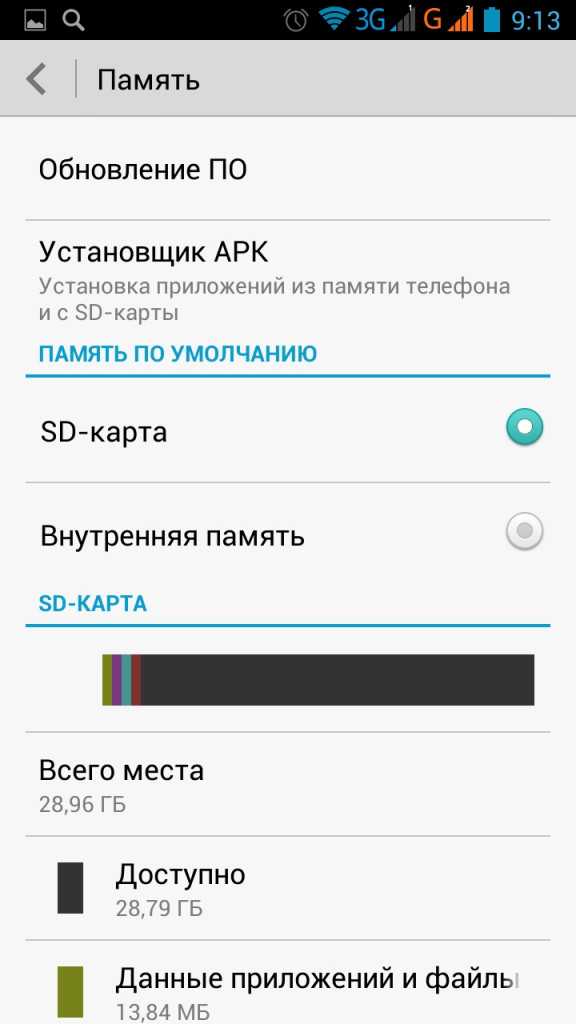
Вы можете продолжать использовать эту карту на телефоне, но не на Windows. Я все еще не решаюсь рекомендовать это, поскольку могут существовать другие слабые сектора. В любом случае, даже если вы решите воспользоваться картой, не доверяйте ей.
2
Я полагаю, что Windows не может читать разделы HFS+, поэтому вы будете искать сторонние утилиты для форматирования MicroSD.
Я хотел бы предложить использовать Мастер создания разделов MiniTool http://www.partitionwizard.com/free-partition-manager.html. Это помогло мне преодолеть многие трудности, возникающие с утилитой разделов Windows. Отформатируйте недостающую MicroSD с помощью кнопок «Форматировать» и «Применить».
Другим решением является запись образа идентичной вашей карты MicroSD с помощью Win32DiskImager http://sourceforge.net/projects/win32diskimager/, если Windows все еще может определить диск с буквой.
Используйте Win32DiskImager для чтения образа запасной карты MicroSD на жесткий диск, затем запишите тот же образ на недоступный MicroSD с помощью того же инструмента.
Другое решение — использовать другие ОС, которые распознают разделы HFS+, скорее всего, многие дистрибутивы Linux, и оттуда отформатировать недоступный MicroSD в NTFS. Это звучит как долгое решение вашей проблемы, но подумайте об этом, если приведенные выше решения не помогут вам.
14
Похоже, вам удалось отформатировать все устройство как один раздел без таблицы разделов. Это вполне законно (ваш телефон прекрасно его использует), но программное обеспечение, которое ожидает, что на каждом диске есть таблица разделов, может «сходить с ума» и отказываться прикасаться к устройству.
По сути, все, что вам нужно сделать, это убедить ваш компьютер воссоздать для вас таблицу разделов. У вас есть несколько возможностей:
если у вас есть доступ к Linux-машине (подойдет загрузка с LiveCD), вы можете просто стереть первый мегабайт вашего диска с помощью
dd if=/dev/zero of=/dev/sdx count=2048, а затем запуститеfdiskилиgparted, чтобы создать новую таблицу разделов.
, если вы ограничены Windows, приобретите программное обеспечение, способное читать/записывать полные образы дисков («диск» означает устройство, а не диск Windows). Сделайте образ вменяемой SD-карты (меньше той, которую хотите восстановить) и запишите этот образ на неисправную microSD. Ваша microSD должна стать читаемой, хотя на ней будут разделы карты меньшего размера. Вам придется удалить эти разделы и создать новые, чтобы использовать полный размер microSD.
Я специалист по Linux, поэтому мне сложно порекомендовать подходящий инструмент для Windows. Судя по описанию, Acronis вроде подходит.
PS: как вы уже догадались, оба метода уничтожат все содержимое карты microSD, поэтому сделайте резервную копию полезных данных, прежде чем их использовать.
13
Попробуйте вставить SD-карту в телефон или планшет Android и отформатировать ее в формате FAT32 . Затем проверьте, распознается ли он ПК.


 Если кнопка «Установить» неактивна, то мобильное устройство нужно перезагрузить.
Если кнопка «Установить» неактивна, то мобильное устройство нужно перезагрузить.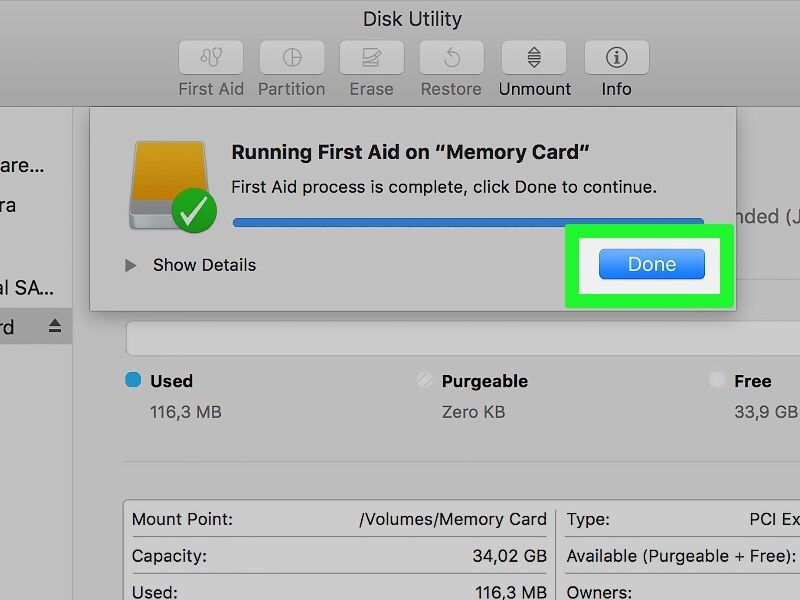

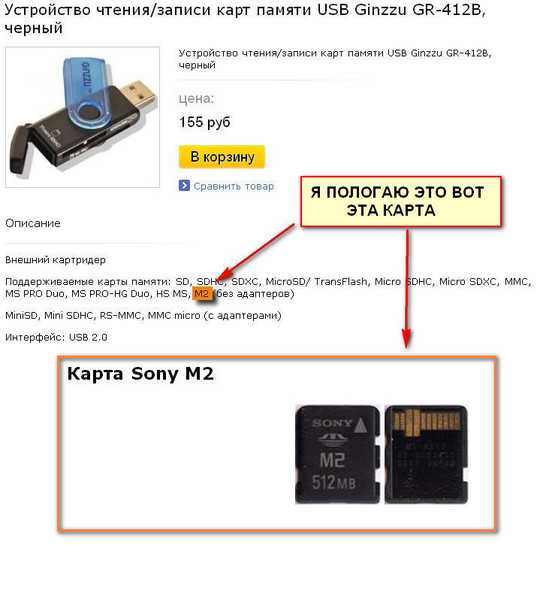

 Но в этом случае все файлы будут удалены. Впрочем, сделать резервную копию в такой ситуации всё равно не получится.
Но в этом случае все файлы будут удалены. Впрочем, сделать резервную копию в такой ситуации всё равно не получится.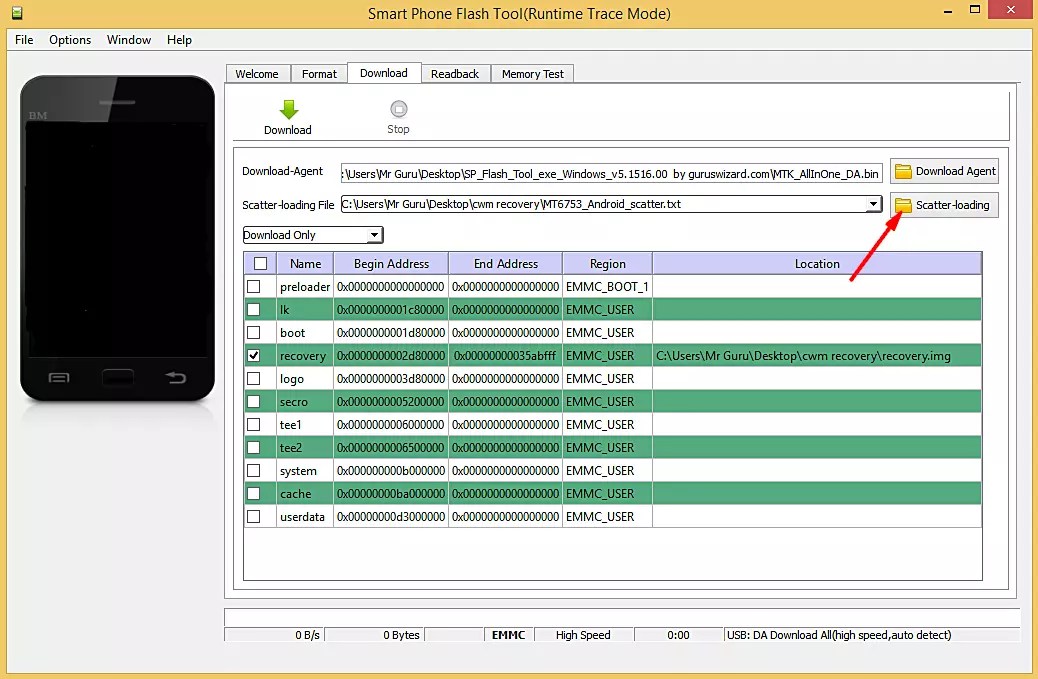 Но сначала попробуйте сделать всё, описанное в тексте ниже.
Но сначала попробуйте сделать всё, описанное в тексте ниже.


 Запустите средство устранения неполадок оборудования.
Запустите средство устранения неполадок оборудования. Причин тому может быть несколько : устаревший или поврежденный драйвер, наличие вредоносного программного обеспечение, RAW-формат накопителя и ошибка форматирования.
Причин тому может быть несколько : устаревший или поврежденный драйвер, наличие вредоносного программного обеспечение, RAW-формат накопителя и ошибка форматирования.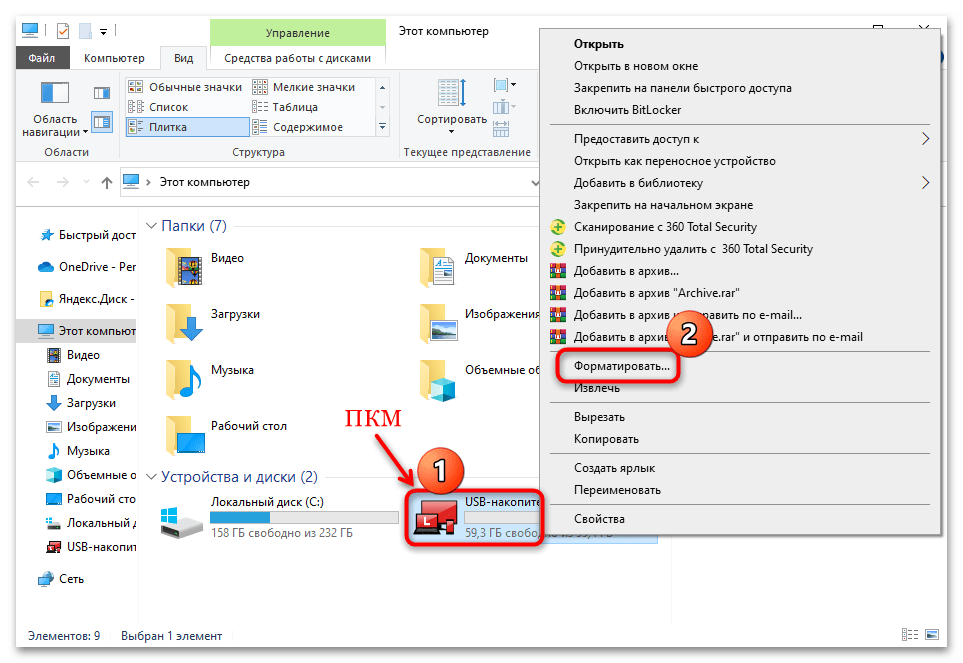
 По завершению процесса, ваш диск снова появится в списке устройств и будет пригоден для дальнейшего использования.
По завершению процесса, ваш диск снова появится в списке устройств и будет пригоден для дальнейшего использования.
 Оно быстро и эффективно восстановит документ любого расширения с устройства FAT-формата и даже сможет вас порадовать находкой старого файла, о котором вы, возможно, уже успели забыть.
Оно быстро и эффективно восстановит документ любого расширения с устройства FAT-формата и даже сможет вас порадовать находкой старого файла, о котором вы, возможно, уже успели забыть.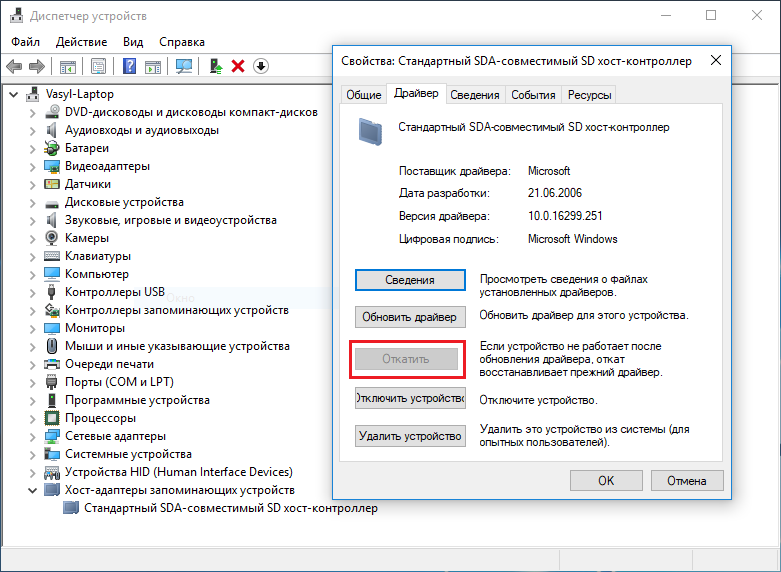

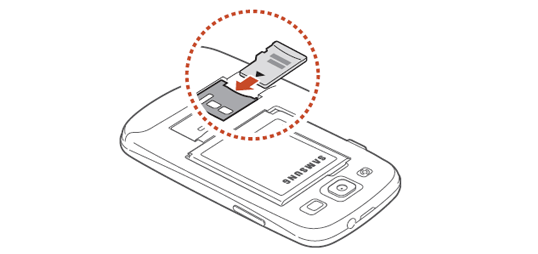
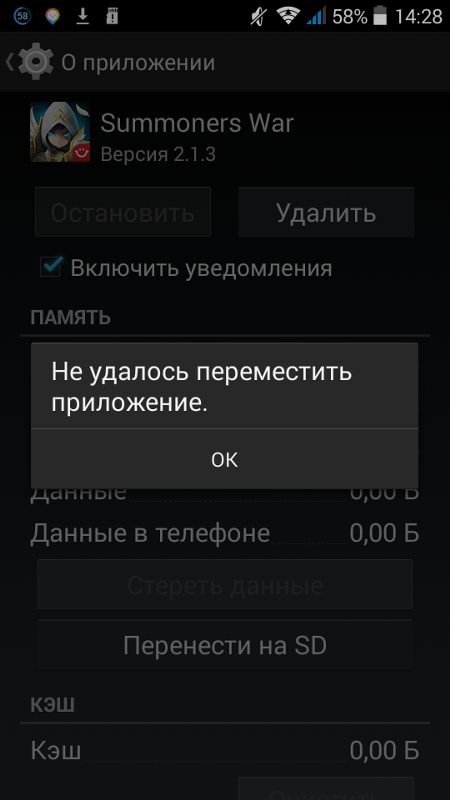
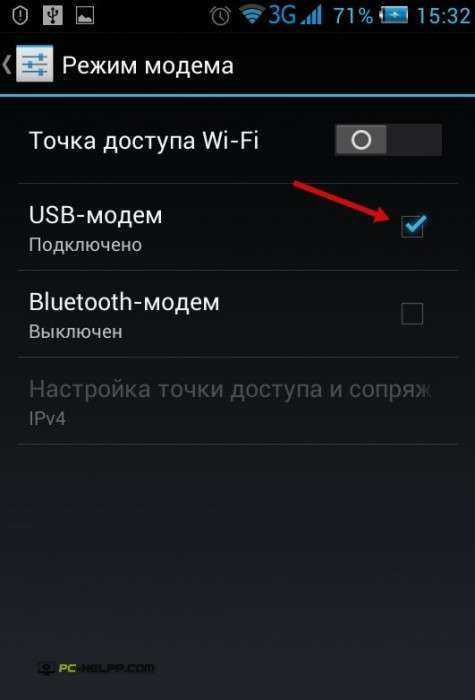
 За корректной инструкцией лучше обратиться к производителю и предварительно сделать резервную копию ваших данных.
За корректной инструкцией лучше обратиться к производителю и предварительно сделать резервную копию ваших данных.
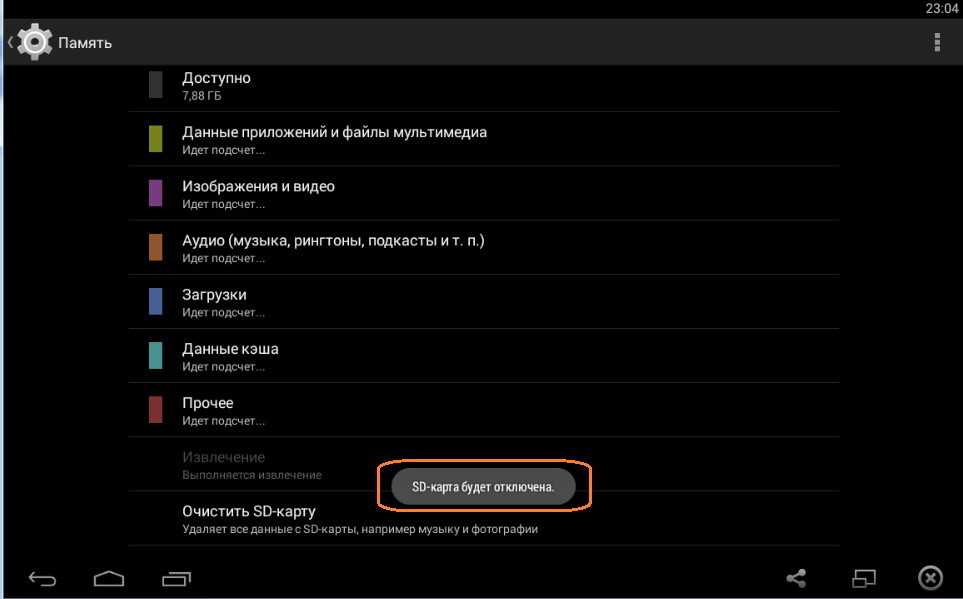


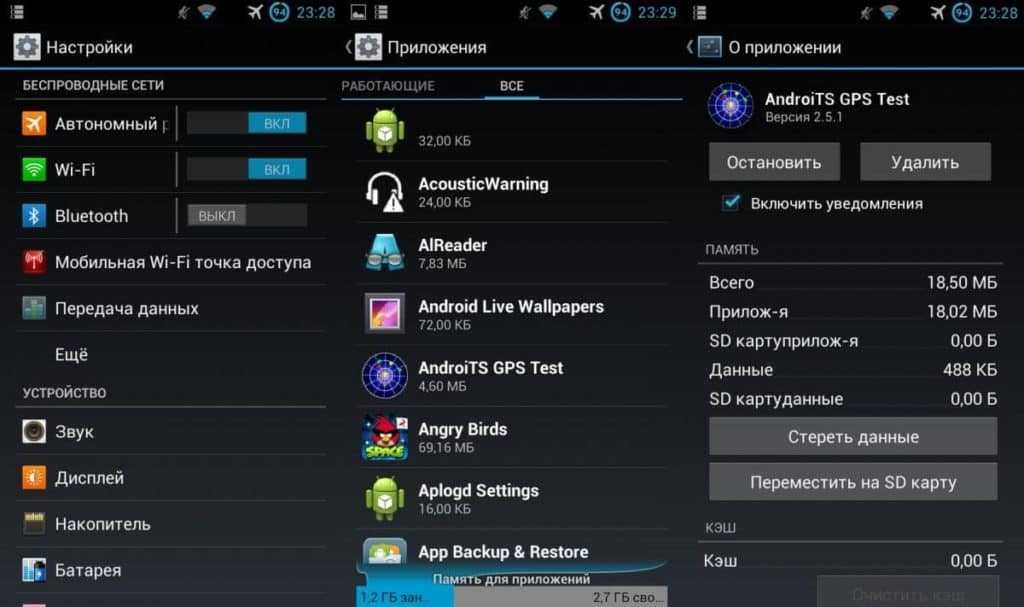 Многие SD-карты имеют крошечный блокировочный переключатель на своей стороне, который не позволит вам использовать карту.
Многие SD-карты имеют крошечный блокировочный переключатель на своей стороне, который не позволит вам использовать карту. Помните, что файловая система FAT32 имеет свои ограничения, и если вы хотите сохранить файлы размером более 4 ГБ, вы можете вместо этого использовать NTFS.
Помните, что файловая система FAT32 имеет свои ограничения, и если вы хотите сохранить файлы размером более 4 ГБ, вы можете вместо этого использовать NTFS.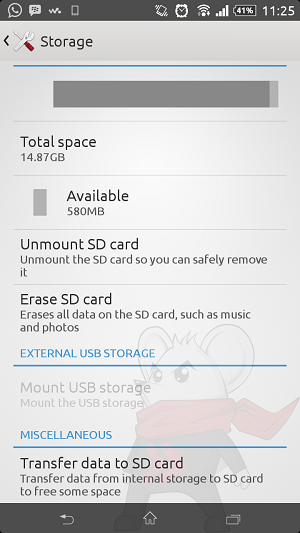 Однако вы можете решить эту проблему, выполнив следующие действия:
Однако вы можете решить эту проблему, выполнив следующие действия: Посудите сами: телефоны, планшеты, фотоаппараты, камеры — везде используются SD-флешки (иногда их называют SD-картами)!
Посудите сами: телефоны, планшеты, фотоаппараты, камеры — везде используются SD-флешки (иногда их называют SD-картами)!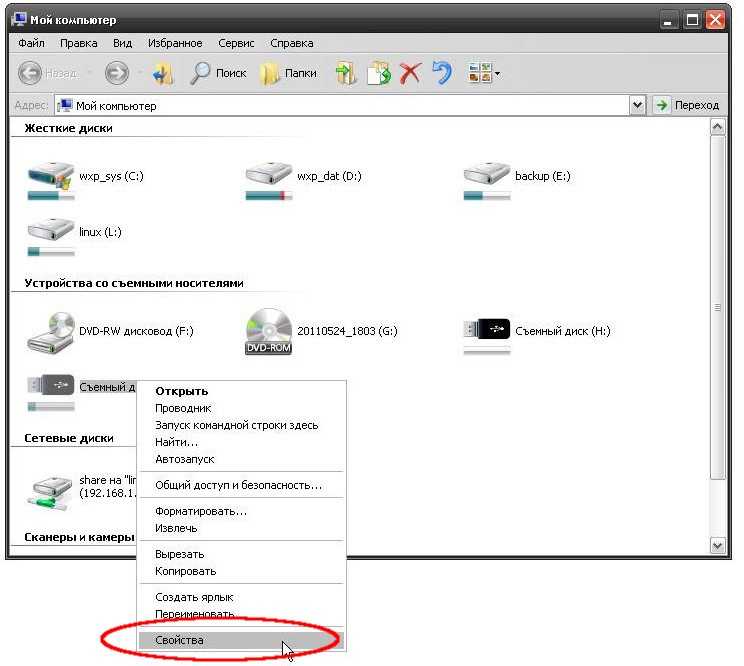 Мой ноутбук тоже не видит эту карту и предлагает ее форматировать. Что делать? Помогите вернуть данные с флешки.
Мой ноутбук тоже не видит эту карту и предлагает ее форматировать. Что делать? Помогите вернуть данные с флешки.

 msc и нажмите Enter.
msc и нажмите Enter.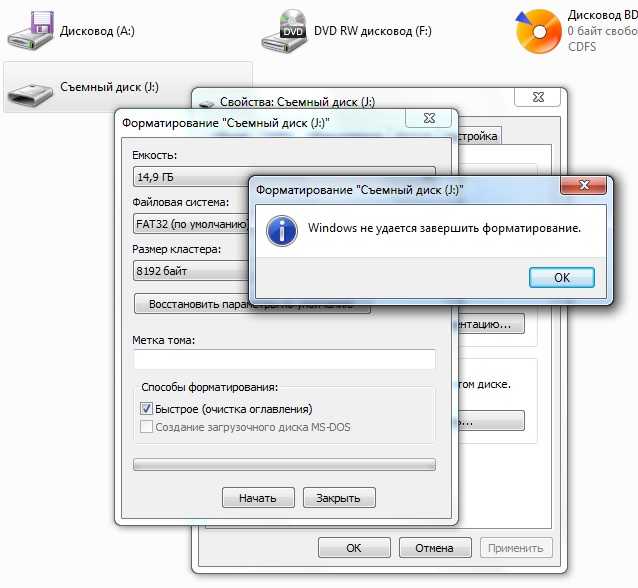 Единственный момент — когда будете покупать себе SD-карту, рекомендую останавливаться на известных производителях: SanDisk, Transcend, Sony и т.д.
Единственный момент — когда будете покупать себе SD-карту, рекомендую останавливаться на известных производителях: SanDisk, Transcend, Sony и т.д.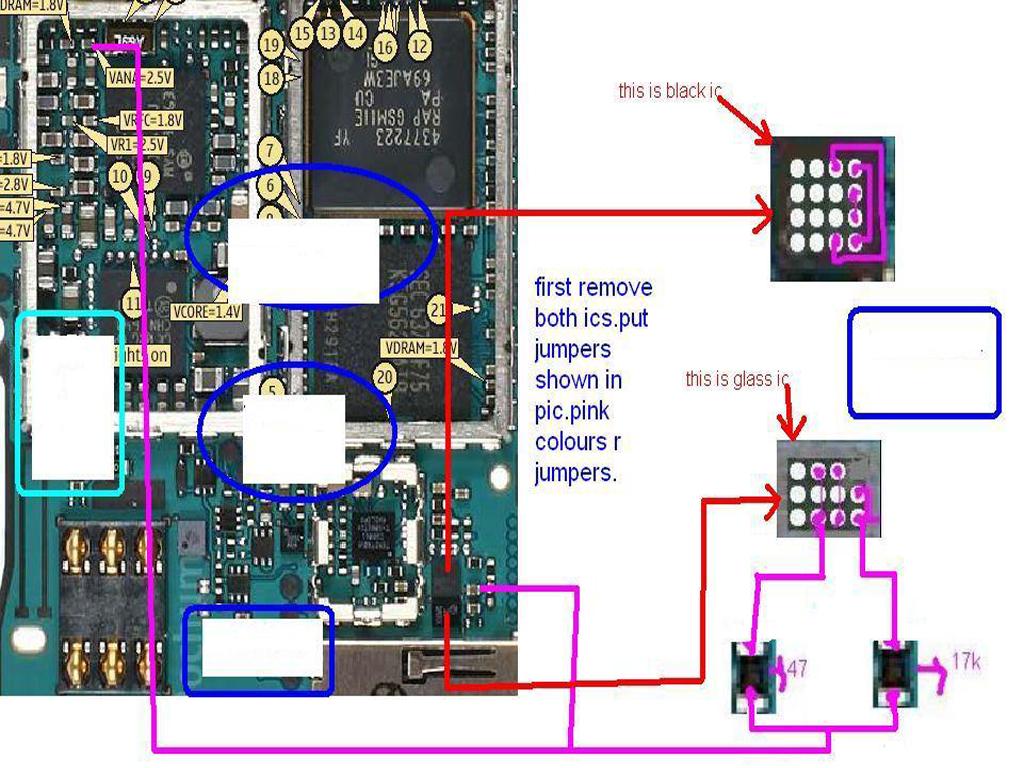 SDXC карты будут работать в SDHC совместимых ридерах (не SD), если на компьютере операционная система поддерживает exFAT (Windows 7, 8, 10).
SDXC карты будут работать в SDHC совместимых ридерах (не SD), если на компьютере операционная система поддерживает exFAT (Windows 7, 8, 10).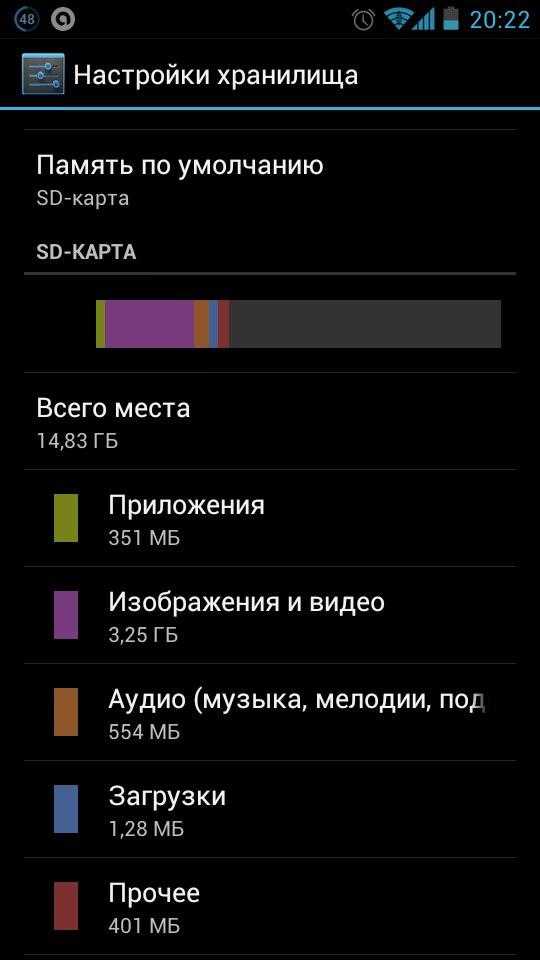 При помощи таблиц ниже — вы можете узнать, какую скорость будет поддерживать ваша карта.
При помощи таблиц ниже — вы можете узнать, какую скорость будет поддерживать ваша карта.
 ИСПРАВЛЯЕМ
ИСПРАВЛЯЕМ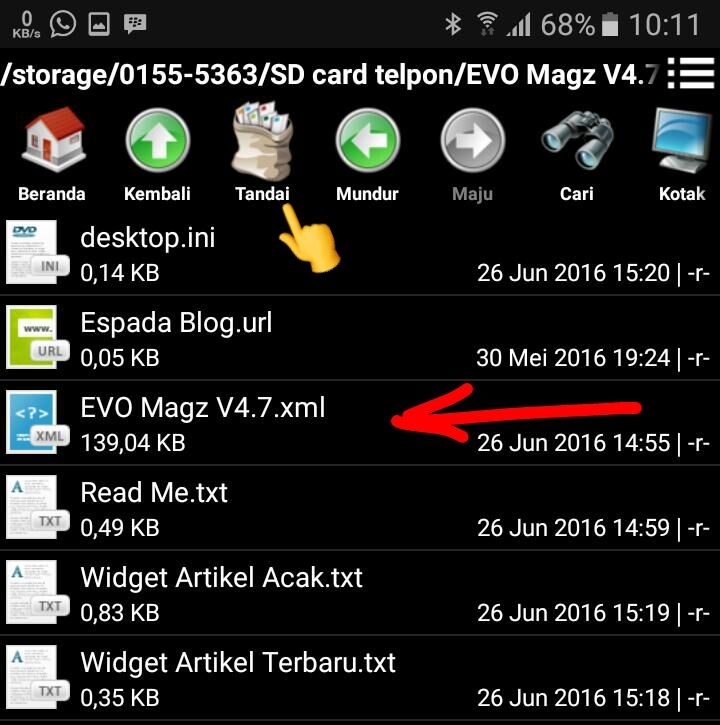
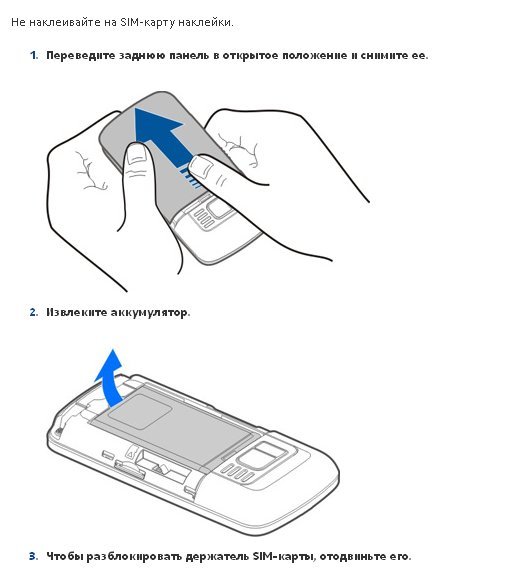 Флеш-карты некоторых форматов можно заблокировать от удаления и перезаписи.
Флеш-карты некоторых форматов можно заблокировать от удаления и перезаписи.
 Для этого требуется создать резервную копию в облачном хранилище или на стороннем носителе.
Для этого требуется создать резервную копию в облачном хранилище или на стороннем носителе.
 Обновить драйвер SD-карты
Обновить драйвер SD-карты