Как изменить шрифт на компьютере в Windows 7
В прошлом материале приводилась инструкция по смене курсора мыши в Windows 7, 8 для совершенствования персонализации, теперь рассмотрим, как изменить шрифт на компьютере в Windows 7, чтобы улучшить восприимчивость текста, приукрасить интерфейс ОС.
Windows 7 имеет богатую коллекцию стандартных шрифтов, которые располагаются в каталоге Windows\Fonts. Перейдя в Fonts, Вы сможете предварительно ознакомиться с их обилием. Здесь вы можете заметить файлы с иконкой одной страницы (индивидуальные стили) и нескольких, наложенных друг на друга (семейства шрифтов).
При двойном клике по индивидуальным шрифтам откроется окно, где подробно показан стиль. Соответственно, дважды кликнув по семейству, Вы увидите скопление шрифтов, со стилем которых также можно ознакомиться.
После знакомства со стилями, можно переходить к шагам по смене шрифта в Windows 7.
Изменение через дополнительные параметры оформления
Чтобы изменить шрифт на компьютере в Windows 7 Вам нужно открыть настройки внешнего вида окна. В редакциях Виндовс 7 начальная, домашняя базовая откройте панель управления, выберите в представлении крупные (мелкие) значки. Найдите элемент «экран», откройте его. В левом меню выберите «изменение цветовой схемы».
В редакциях Виндовс 7 начальная, домашняя базовая откройте панель управления, выберите в представлении крупные (мелкие) значки. Найдите элемент «экран», откройте его. В левом меню выберите «изменение цветовой схемы».
Во всех редакциях Windows 7 выше, на рабочем столе (где нет значков) нажмите правой кнопкой, далее в меню кликните «персонализация». Внизу окна расположены 4 элемента, нажмите опцию «цвет окна», которая находится рядом с настройками фона рабочего стола.
В окошке настройки цвета панели задач и окон щелкните «дополнительные параметры оформления». В результате всплывет окошко, где можно поменять шрифт Windows 7. В области «элемент» в выпадающем списке выберите, что нужно изменить. Затем в поле «шрифт» укажите стиль (из выпадающего списка). По вкусу уменьшите, увеличьте размер шрифта, задайте цвет, а так же начертание (жирный, курсив). Не у всех элементов будет доступно изменение шрифта.
Отслеживайте новый стиль для ряда измененных элементов в тестовых окнах (смотрите скриншот ниже). После подборки своего стиля нажмите OK.
После подборки своего стиля нажмите OK.
Смена всех шрифтов через реестр
Метод позволит поменять шрифт на компьютере всего интерфейса Windows 7, задав единое оформление. Чтобы получить имена стилей посетите папку Fonts (описано вначале) или в панели управления при представлении мелкие значки, выберите элемент «шрифты». Далее, присмотрев стиль, запомните его английскую часть имени и проделайте такие шаги.
1. Скачайте reg-файл тут, распакуйте его. В файле в последней строке, задан шрифт Britannic, по усмотрению Вы можете изменить его.
2. Щелкните правой кнопкой файл Izmen-Font.reg, в меню выберите «изменить». В результате в блокноте откроется содержимое reg-файла. В последней строчке впишите название шрифта, сохраните изменения, закройте файл.
3. Двойным щелчком мыши, запустите Izmen-Font.reg. Нажмите «да» (сообщение UAC), затем «да», OK. Так внесутся изменения в реестр.
4. Выйдите из системы, перезагрузите ПК (на Ваше усмотрение).
Если захотите вернуть стиль по умолчанию, тогда скачайте reg-файл здесь. Выполните шаги 3, 4 выше.
Установка новых шрифтов
Загрузите шрифты из проверенных источников. Для тренировки предлагаю скачать архив с 5 файлами тут, расширения которых (ttf). Распакуйте архив и установите шрифт одним из способов ниже.
1. Нажмите правой кнопкой на шрифте, выберите из меню «установить». Если включен UAC, нажмите «да».
2. Дважды кликните по шрифту для знакомства с ним ближе. Вверху окна нажмите «установить». Если у Вас работает контроль учетных записей, жмите «да».
3. Перетащите файл в место хранения, либо напрямую в папку Fonts, либо в панель управления (читайте выше). В сообщении UAC жмите «да».
Так Вы сможете установить новый шрифт в Windows 7. Чтобы поменять старый шрифт на новый, воспользуйтесь способами выше.
На этом все, как видите, изменить шрифт на компьютере в Windows 7 совсем несложно. Стиль меняется как частично, так и для всех элементов ОС. Стандартных шрифтов приличное количество, но этот список можно расширять до бесконечности. По желанию можете поставить тему Windows 7, чтобы подчеркнуть оформление ОС.
Стандартных шрифтов приличное количество, но этот список можно расширять до бесконечности. По желанию можете поставить тему Windows 7, чтобы подчеркнуть оформление ОС.
Посмотрите еще статьи:
Вы можете пропустить чтение записи и оставить комментарий. Размещение ссылок запрещено.
Шрифты в Windows 7 ‹ Windows 7 — Впечатления и факты
Шрифты в Windows 7
27.08.2009 16:25
В Windows 7 существенно расширены возможности управления шрифтами.
Управление шрифтами
Откройте папку C:\Windows\Fonts или Панель управления -> Все элементы панели управления -> Шрифты.
По умолчанию в Windows 7 выключено отображение шрифтов, которые не соответствуют языковым настройкам. Например, если у вас два языка ввода – английский и русский, то шрифты, которые не содержат латинских и кириллических символов (например, китайские), не будут отображаться в программах MS Office, Photoshop и т. д. Чтобы включить отображение всех установленных в системе шрифтов, выберите пункт Параметры шрифта (в левом меню), уберите галочку
д. Чтобы включить отображение всех установленных в системе шрифтов, выберите пункт Параметры шрифта (в левом меню), уберите галочку
Если выделить какой-нибудь шрифт, то в горизонтальном меню появятся кнопки Просмотр, Удалить и Скрыть.
Если нажать кнопку Удалить, то выделенный шрифт будет безвозвратно удален из системы.
Если нажать кнопку Скрыть, то выделенный шрифт не будет удален из системы, но перестанет отображаться в большинстве программ и станет недоступен для использования.
Если нажать кнопку Просмотр, то откроется окно просмотра шрифта. Шрифт также можно просмотреть, если дважды щелкнуть по нему левой кнопкой мыши.
Скрытые шрифты отображаются в папке Fonts серым цветом. Если вы хотите включить отображение скрытого шрифта, то выделите его и в горизонтальном меню нажмите кнопку Показать.
Если вы установили новый шрифт и он не отображается в программах, то откройте Панель управления -> Все элементы панели управления -> Шрифты, найдите установленный шрифт, щелкните по нему правой кнопкой мыши и в появившемся контекстном меню выберите Свойства.
На вкладке Общие нажмите кнопку Разблокировать (в самом низу) и затем ОК.
Установка шрифтов
Чтобы установить новый шрифт, щелкните по нему правой кнопкой мыши и в появившемся контекстном меню выберите пункт Установить.
Если хотите просмотреть шрифт перед установкой, то дважды щелкните по шрифту правой кнопкой мыши и в открывшемся окне нажмите кнопку Установить.
Также можно установить шрифт, просто скопировав его в папку C:\Windows\Fonts (в этой папке хранятся все шрифты и при копировании в нее нового шрифта автоматически запустится установщик шрифтов). Этот способ удобен, когда нужно установить сразу несколько шрифтов.
Если вы предпочитаете хранить свои шрифты в папке, отличной от Fonts, то можно включить установку шрифтов с помощью ярлыков – без копирования самого файла шрифта в папку Fonts. Чтобы разрешить такую установку, откройте папку C:\Windows\Fonts или Панель управления -> Все элементы панели управления -> Шрифты, в левом меню выберите Параметры шрифта. В открывшемся окне поставьте галочку Разрешить установку шрифтов с помощью ярлыков и нажмите ОК.
После этого в контекстном меню, кроме пункта Установить, появится дополнительный пункт Установить как ярлык.
Примечание. Если вы переместите или удалите шрифт, на который ссылается установленный ярлык, то этот шрифт нельзя будет использовать.
Восстановление системных шрифтов Windows 7
Рубрика: ОСЧто делать если у вас не корректно отображаются системные шрифты в Windows 7, для их восстановления необходимо проделать следующие действия:
1) Для начала попробуйте сбросить настройки стандартных шрифтов Windows по умолчанию,ПУСК->Панель управления->Шрифты->Параметры шрифта->Восстановление параметров шрифта по умолчанию
2) Если вы устанавливали какие либо приложения или не стандартные шрифты то по пробуйте для начала откатится воспользовавшись точкой восстановления системы в windows 7.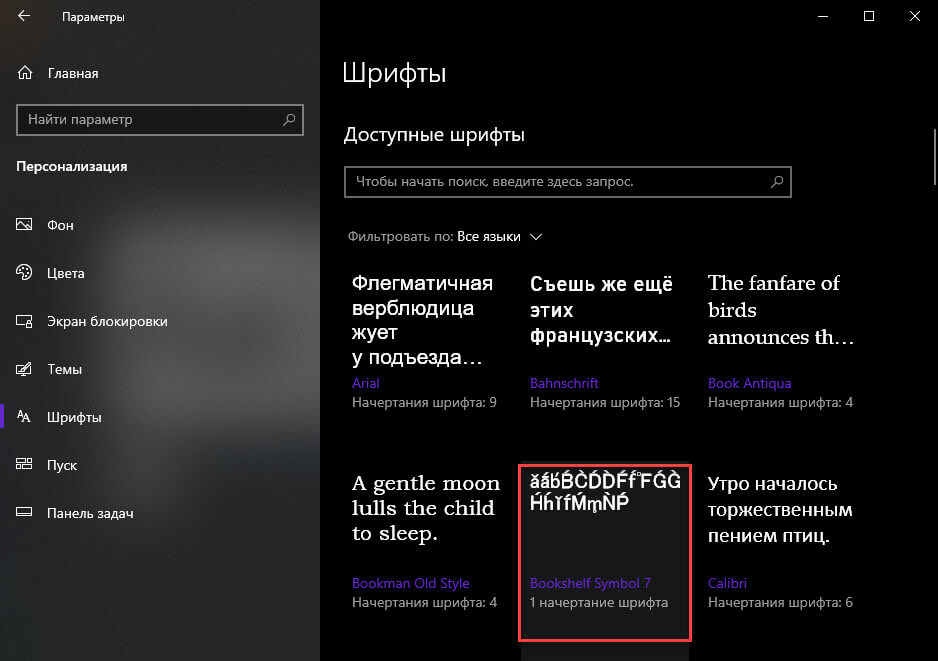
ПУСК->Выполнить->Восстановление системы
3) Если же не помогло или таковой точки нет и не создавался образ системы последнее время, то попробуйте с более менее чистой системы скопировать шрифты себе в папку Fonts, адрес папки C:/Windows/Fonts/, перезагрузитесь и повторите пункт номер 1.
Если и это не помогло и у вас все равно отображаются шрифты криво значить у вас произошли изменения в реестре, для этого необходимо провести изменения с реестром.
Создаем текстовый файл и сохраняем туда следующий ниже код:
Windows Registry Editor Version 5.00
[HKEY_LOCAL_MACHINE\SOFTWARE\Microsoft\Windows NT\CurrentVersion\Fonts]
«Arial (TrueType)»=»arial.ttf»
«Arial Italic (TrueType)»=»ariali.ttf»
«Arial Bold (TrueType)»=»arialbd.ttf»
«Arial Bold Italic (TrueType)»=»arialbi.ttf»
«Courier New (TrueType)»=»cour.ttf»
«Courier New Italic (TrueType)»=»couri.ttf»
«Courier New Bold (TrueType)»=»courbd.ttf»
«Courier New Bold Italic (TrueType)»=»courbi. ttf»
ttf»
«DaunPenh (TrueType)»=»daunpenh.ttf»
«DokChampa (TrueType)»=»dokchamp.ttf»
«Estrangelo Edessa (TrueType)»=»estre.ttf»
«Euphemia (TrueType)»=»euphemia.ttf»
«Gautami Bold (TrueType)»=»gautamib.ttf»
«Vani (TrueType)»=»Vani.ttf»
«Vani Bold (TrueType)»=»Vanib.ttf»
«Impact (TrueType)»=»impact.ttf»
«Iskoola Pota (TrueType)»=»iskpota.ttf»
«Iskoola Pota Bold (TrueType)»=»iskpotab.ttf»
«Kalinga (TrueType)»=»kalinga.ttf»
«Kalinga Bold (TrueType)»=»kalingab.ttf»
«Kartika (TrueType)»=»kartika.ttf»
«Kartika Bold (TrueType)»=»kartikab.ttf»
«Khmer UI (TrueType)»=»khmerui.ttf»
«Khmer UI Bold (TrueType)»=»khmeruib.ttf»
«Lao UI (TrueType)»=»Laoui.ttf»
«Lao UI Bold (TrueType)»=»Laouib.ttf»
«Latha (TrueType)»=»latha.ttf»
«Latha Bold (TrueType)»=»lathab.ttf»
«Lucida Console (TrueType)»=»lucon.TTF»
«Malgun Gothic Bold (TrueType)»=»malgunbd.ttf»
«Mangal (TrueType)»=»mangal.ttf»
«Mangal Bold (TrueType)»=»mangalb.
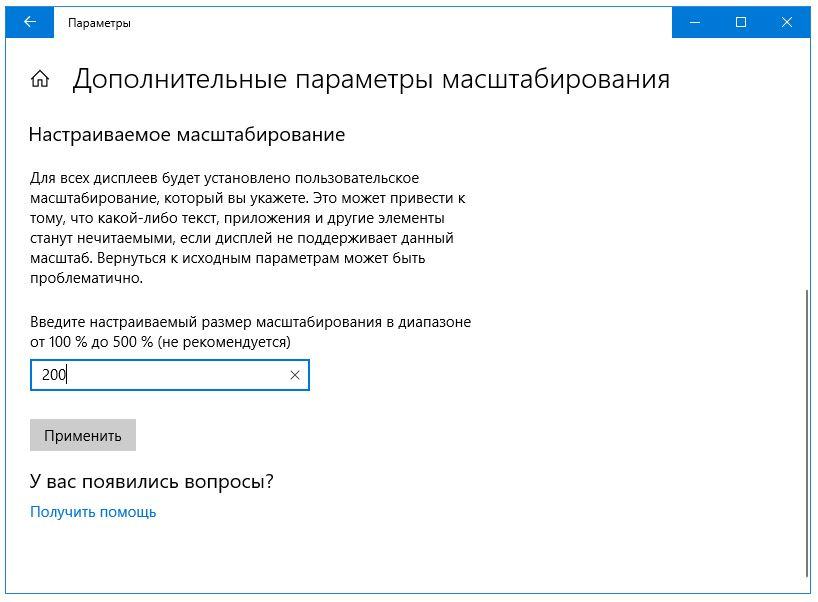 ttf»
ttf»«Microsoft Himalaya (TrueType)»=»himalaya.ttf»
«MV Boli (TrueType)»=»mvboli.ttf»
«Microsoft New Tai Lue (TrueType)»=»ntailu.ttf»
«Microsoft New Tai Lue Bold (TrueType)»=»ntailub.ttf»
«Nyala (TrueType)»=»nyala.TTF»
«Microsoft PhagsPa (TrueType)»=»phagspa.ttf»
«Microsoft PhagsPa Bold (TrueType)»=»phagspab.ttf»
«Plantagenet Cherokee (TrueType)»=»plantc.ttf»
«Raavi (TrueType)»=»raavi.ttf»
«Raavi Bold (TrueType)»=»raavib.ttf»
«Segoe Script (TrueType)»=»segoesc.ttf»
«Segoe Script Bold (TrueType)»=»segoescb.ttf»
«Segoe UI (TrueType)»=»segoeui.ttf»
«Segoe UI Bold (TrueType)»=»segoeuib.ttf»
«Segoe UI Italic (TrueType)»=»segoeuii.ttf»
«Segoe UI Bold Italic (TrueType)»=»segoeuiz.ttf»
«Segoe UI Semibold (TrueType)»=»seguisb.ttf»
«Segoe UI Light (TrueType)»=»segoeuil.ttf»
«Segoe UI Symbol (TrueType)»=»seguisym.ttf»
«Shruti (TrueType)»=»shruti.ttf»
«Shruti Bold (TrueType)»=»shrutib.
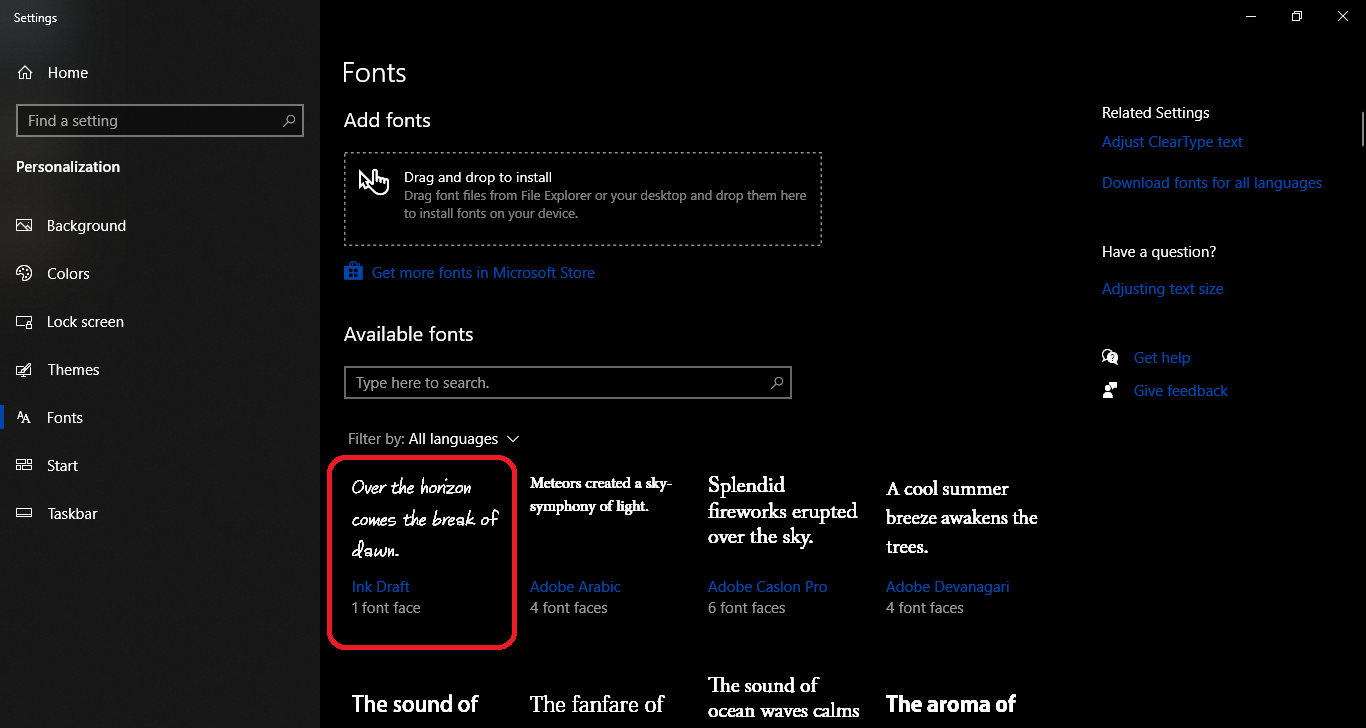 ttf»
ttf»«Sylfaen (TrueType)»=»sylfaen.ttf»
«Microsoft Tai Le (TrueType)»=»taile.ttf»
«Microsoft Tai Le Bold (TrueType)»=»taileb.ttf»
«Times New Roman (TrueType)»=»times.ttf»
«Times New Roman Italic (TrueType)»=»timesi.ttf»
«Times New Roman Bold (TrueType)»=»timesbd.ttf»
«Times New Roman Bold Italic (TrueType)»=»timesbi.ttf»
«Tunga (TrueType)»=»tunga.ttf»
«Tunga Bold (TrueType)»=»tungab.ttf»
«Vrinda (TrueType)»=»vrinda.ttf»
«Vrinda Bold (TrueType)»=»vrindab.ttf»
«Shonar Bangla (TrueType)»=»Shonar.ttf»
«Shonar Bangla Bold (TrueType)»=»Shonarb.ttf»
«Microsoft Yi Baiti (TrueType)»=»msyi.ttf»
«Tahoma (TrueType)»=»tahoma.ttf»
«Tahoma Bold (TrueType)»=»tahomabd.ttf»
«Microsoft Sans Serif (TrueType)»=»micross.ttf»
«Angsana New (TrueType)»=»angsa.ttf»
«Angsana New Italic (TrueType)»=»angsai.ttf»
«Angsana New Bold (TrueType)»=»angsab.ttf»
«Aparajita (TrueType)»=»aparaj.
 ttf»
ttf»«Aparajita Bold (TrueType)»=»aparajb.ttf»
«Aparajita Bold Italic(TrueType)»=»aparajbi.ttf»
«Aparajita Italic (TrueType)»=»aparaji.ttf»
«Cordia New (TrueType)»=»cordia.ttf»
«Cordia New Italic (TrueType)»=»cordiai.ttf»
«Cordia New Bold (TrueType)»=»cordiab.ttf»
«Cordia New Bold Italic (TrueType)»=»cordiaz.ttf»
«Ebrima (TrueType)»=»ebrima.ttf»
«Ebrima Bold (TrueType)»=»ebrimabd.ttf»
«Gisha (TrueType)»=»gisha.ttf»
«Gisha Bold (TrueType)»=»gishabd.ttf»
«Kokila (TrueType)»=»kokila.ttf»
«Kokila Bold (TrueType)»=»kokilab.ttf»
«Kokila Bold Italic(TrueType)»=»kokilabi.ttf»
«Kokila Italic (TrueType)»=»kokilai.ttf»
«Leelawadee (TrueType)»=»leelawad.ttf»
«Leelawadee Bold (TrueType)»=»leelawdb.ttf»
«Microsoft Uighur (TrueType)»=»msuighur.ttf»
«MoolBoran (TrueType)»=»moolbor.ttf»
«Symbol (TrueType)»=»symbol.ttf»
«Utsaah (TrueType)»=»utsaah.ttf»
«Utsaah Bold (TrueType)»=»utsaahb.ttf»
«Utsaah Bold Italic(TrueType)»=»utsaahbi.
 ttf»
ttf»«Utsaah Italic (TrueType)»=»utsaahi.ttf»
«Vijaya (TrueType)»=»vijaya.ttf»
«Vijaya Bold (TrueType)»=»vijayab.ttf»
«Wingdings (TrueType)»=»wingding.ttf»
«Modern (All res)»=»modern.fon»
«Roman (All res)»=»roman.fon»
«Script (All res)»=»script.fon»
«Sakkal Majalla (TrueType)»=»majalla.ttf»
«Sakkal Majalla Bold (TrueType)»=»majallab.ttf»
«Lucida Sans Unicode (TrueType)»=»l_10646.ttf»
«Arial Black (TrueType)»=»ariblk.ttf»
«Calibri (TrueType)»=»calibri.ttf»
«Calibri Italic (TrueType)»=»calibrii.ttf»
«Calibri Bold (TrueType)»=»calibrib.ttf»
«Calibri Bold Italic (TrueType)»=»calibriz.ttf»
«Cambria & Cambria Math (TrueType)»=»cambria.ttc»
«Cambria Italic (TrueType)»=»cambriai.ttf»
«Cambria Bold (TrueType)»=»cambriab.ttf»
«Cambria Bold Italic (TrueType)»=»cambriaz.ttf»
«Candara (TrueType)»=»candara.ttf»
«Candara Italic (TrueType)»=»candarai.ttf»
«Candara Bold (TrueType)»=»candarab.ttf»
«Candara Bold Italic (TrueType)»=»candaraz.
 ttf»
ttf»«Comic Sans MS (TrueType)»=»comic.ttf»
«Comic Sans MS Bold (TrueType)»=»comicbd.ttf»
«Consolas (TrueType)»=»consola.ttf»
«Consolas Italic (TrueType)»=»consolai.ttf»
«Consolas Bold (TrueType)»=»consolab.ttf»
«Consolas Bold Italic (TrueType)»=»consolaz.ttf»
«Constantia (TrueType)»=»constan.ttf»
«Constantia Italic (TrueType)»=»constani.ttf»
«Constantia Bold (TrueType)»=»constanb.ttf»
«Constantia Bold Italic (TrueType)»=»constanz.ttf»
«Corbel (TrueType)»=»corbel.ttf»
«Corbel Italic (TrueType)»=»corbeli.ttf»
«Corbel Bold (TrueType)»=»corbelb.ttf»
«Corbel Bold Italic (TrueType)»=»corbelz.ttf»
«Franklin Gothic Medium (TrueType)»=»framd.ttf»
«Franklin Gothic Medium Italic (TrueType)»=»framdit.ttf»
«Gabriola (TrueType)»=»Gabriola.ttf»
«Georgia (TrueType)»=»georgia.ttf»
«Georgia Italic (TrueType)»=»georgiai.ttf»
«Georgia Bold (TrueType)»=»georgiab.ttf»
«Georgia Bold Italic (TrueType)»=»georgiaz.ttf»
«Palatino Linotype (TrueType)»=»pala.
 ttf»
ttf»«Palatino Linotype Italic (TrueType)»=»palai.ttf»
«Palatino Linotype Bold (TrueType)»=»palab.ttf»
«Palatino Linotype Bold Italic (TrueType)»=»palabi.ttf»
«Segoe Print (TrueType)»=»segoepr.ttf»
«Segoe Print Bold (TrueType)»=»segoeprb.ttf»
«Trebuchet MS (TrueType)»=»trebuc.ttf»
«Trebuchet MS Italic (TrueType)»=»trebucit.ttf»
«Trebuchet MS Bold (TrueType)»=»trebucbd.ttf»
«Trebuchet MS Bold Italic (TrueType)»=»trebucbi.ttf»
«Verdana (TrueType)»=»verdana.ttf»
«Verdana Italic (TrueType)»=»verdanai.ttf»
«Verdana Bold (TrueType)»=»verdanab.ttf»
«Verdana Bold Italic (TrueType)»=»verdanaz.ttf»
«Webdings (TrueType)»=»webdings.ttf»
«Courier 10,12,15″=»COURER.FON»
«MS Serif 8,10,12,14,18,24″=»SERIFER.FON»
«MS Sans Serif 8,10,12,14,18,24″=»SSERIFER.FON»
«Small Fonts»=»SMALLER.FON»
«Small Fonts (120)»=»SMALLFR.FON»
«MT Extra (TrueType)»=»C:\\Program Files\\Common Files\\Microsoft Shared\\EQUATION\\MTEXTRA.TTF»
«Bookshelf Symbol 7 (TrueType)»=»BSSYM7.
 TTF»
TTF»«MS Reference Sans Serif (TrueType)»=»REFSAN.TTF»
«MS Reference Specialty (TrueType)»=»REFSPCL.TTF»
«Book Antiqua Bold (TrueType)»=»ANTQUAB.TTF»
«Book Antiqua Bold Italic (TrueType)»=»ANTQUABI.TTF»
«Book Antiqua Italic (TrueType)»=»ANTQUAI.TTF»
«Book Antiqua (TrueType)»=»BKANT.TTF»
«Garamond (TrueType)»=»GARA.TTF»
«Garamond Bold (TrueType)»=»GARABD.TTF»
«Garamond Italic (TrueType)»=»GARAIT.TTF»
«Monotype Corsiva (TrueType)»=»MTCORSVA.TTF»
«Century Gothic (TrueType)»=»GOTHIC.TTF»
«Century Gothic Bold (TrueType)»=»GOTHICB.TTF»
«Century Gothic Bold Italic (TrueType)»=»GOTHICBI.TTF»
«Century Gothic Italic (TrueType)»=»GOTHICI.TTF»
«Century (TrueType)»=»CENTURY.TTF»
«Wingdings 2 (TrueType)»=»WINGDNG2.TTF»
«Wingdings 3 (TrueType)»=»WINGDNG3.TTF»
«Arial Unicode MS (TrueType)»=»ARIALUNI.TTF»
«Bookman Old Style (TrueType)»=»BOOKOS.TTF»
«Bookman Old Style Bold (TrueType)»=»BOOKOSB.TTF»
«Bookman Old Style Bold Italic (TrueType)»=»BOOKOSBI.
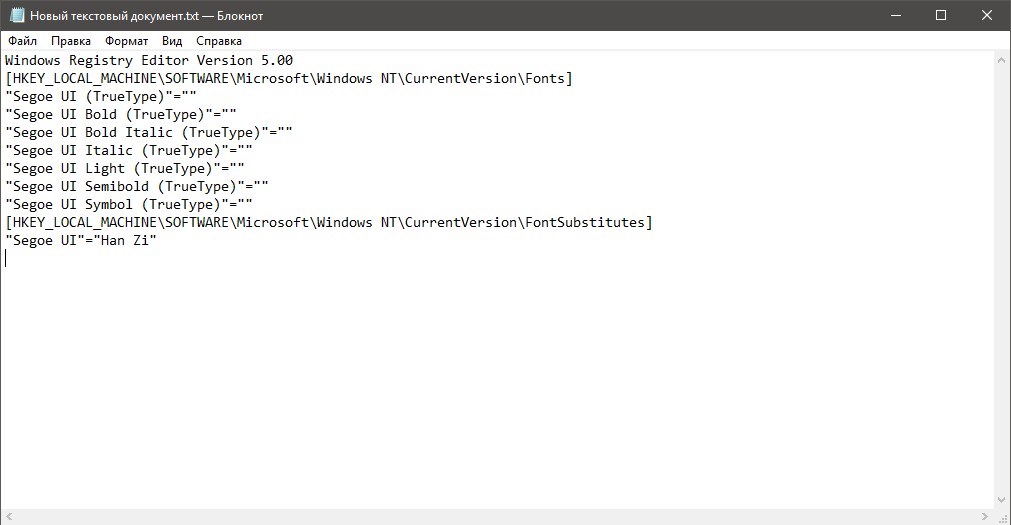 TTF»
TTF»«Bookman Old Style Italic (TrueType)»=»BOOKOSI.TTF»
«MS Mincho (TrueType)»=»MSMINCHO.TTF»
«Arial Narrow (TrueType)»=»ARIALN.TTF»
«Arial Narrow Bold (TrueType)»=»ARIALNB.TTF»
«Arial Narrow Bold Italic (TrueType)»=»ARIALNBI.TTF»
«Arial Narrow Italic (TrueType)»=»ARIALNI.TTF»
сохраняем с расширением REG, то есть .txt меняем на .reg, и запускаем, со всеми изменениями соглашаемся, перезагружаемся.
После этого с долей вероятности 99% у вас будет вновь нормальное отображение шрифтов, в противном случае, придется переустанавливать систему.
Теги: font-face
Поделись с друзьями: Похожие статьи
комментариев 15 для записи Восстановление системных шрифтов Windows 7
Слетели системные шрифты windows 7. Как восстановить поврежденные или удаленные шрифты Windows. Как мы можем восстановить шрифты по умолчанию в ОС Windows
Если Вам приходится часто присматриваться и щуриться, чтобы что-то прочитать на компьютере, имеет смысл попробовать изменить размер букв. Их можно как уменьшить, так и увеличить.
Их можно как уменьшить, так и увеличить.
Существует два варианта. Первый изменяет размер шрифта частично, в определенных программах. Например, в программе для интернета (браузере) или в программе для печати текста (Microsoft Word).
Второй вариант более существенный — он изменят размер везде. На экране компьютера, во всех программах, в кнопке Пуск, в папках и во многих других местах.
Как изменить размер букв в определенных программах (частично)
Во многих программах компьютера, в которых можно открыть и почитать какой-то текст, можно увеличить или уменьшить его размер. Фактически это изменение масштаба, а не правка самого файла. Грубо говоря, можно просто приблизить или наоборот отдалить текст, не меняя его.
Как это сделать . Самый распространенный способ — найти данную функцию в отдельно взятой программе. Но это не очень-то удобно и не всегда просто. Поэтому существует альтернативный «быстрый» вариант, работающий в большинстве компьютерных программ.
Нажимаем на одну из клавиш CTRL на клавиатуре и, не отпуская ее, прокручиваем колесико на мышке. Каждая такая прокрутка увеличивает или уменьшает текст на 10-15%. Если «крутить» колесико на себя, то размер шрифта будет уменьшаться, а если от себя, то увеличиваться.
Каждая такая прокрутка увеличивает или уменьшает текст на 10-15%. Если «крутить» колесико на себя, то размер шрифта будет уменьшаться, а если от себя, то увеличиваться.
Как только размер Вас устроит, отпустите кнопку CTRL. Тем самым Вы закрепите результат и вернете колесику на мышке прежние функции.
Кстати, вместо колесика можно использовать кнопку + для увеличения и — для уменьшения. То есть зажимаете CTRL, после чего нажимаете, а затем отпускаете клавишу + или — на клавиатуре. Одно такое нажатие изменяет размер на 10-15%.
Несколько примеров . Допустим, я часто пользуюсь интернетом для поиска информации — читаю новости и статьи. На разных ресурсах размер текста отличается — это зависит только от самого сайта.
По большей части размер букв меня устраивает, и я не испытываю неудобства при чтении. Но иногда попадаются сайты, на которых шрифт очень мелкий для меня — приходится наклоняться близко к экрану, щуриться. Это неудобно и неполезно.
Вот в таких случаях можно быстро увеличить шрифт.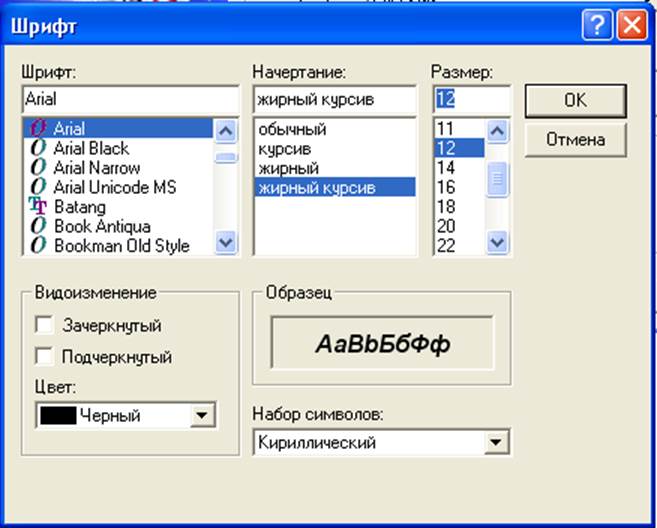 Зажимаю кнопку Ctrl на клавиатуре и несколько раз прокручиваю колесико на мышке, тем самым изменяя размер текста.
Зажимаю кнопку Ctrl на клавиатуре и несколько раз прокручиваю колесико на мышке, тем самым изменяя размер текста.
Это работает в 90% случаев: на сайтах, в почте, в социальных сетях. Можете сами проверить, увеличив размер шрифта в статье, которую сейчас читаете.
Кстати, чтобы вернуться к изначальному размеру, нужно зажать кнопку Ctrl на клавиатуре и затем один раз нажать на клавишу с цифрой 0. Правда, такой «возврат» работает не во всех программах, а только в браузерах.
Другой пример. Допустим, я печатаю документ в программе Microsoft Word. Текст в нем должен быть определенного размера, но для меня он слишком мал. Просто увеличить шрифт в самой программе я не могу — это нарушит правила оформления, а работать с таким мелким текстом одно мучение.
Зажав кнопку Ctrl и покрутив колесико на мышке, я могу увеличить масштаб документа. Тем самым я просто приближу его к себе, но НЕ изменю. Текст останется прежнего размера, зато я его буду видеть увеличенным.
То же самое касается фотографий и картинок, которые мы открываем на компьютере. Точно таким же способом их можно «приблизить» или «отдалить».
Важно! Некоторые программы запоминают размер, который был настроен. То есть открыв в такой программе что-то другое, оно сразу же будет показано в измененном размере.
Поэтому не пугайтесь, если документ, книга или страница в интернете откроется в нестандартном размере — слишком большом или слишком маленьком. Просто измените его этим же самым способом (CTRL и колесико на мышке).
Как изменить размер шрифта на компьютере (везде)
Можно увеличить или уменьшить шрифт не только в отдельных программах, но и сразу во всем компьютере. В этом случае поменяются еще и все надписи, значки, меню и многое другое.
Покажу на примере. Вот стандартный экран компьютера:
А это тот же самый экран, но с увеличенным размером шрифта:
Для того чтобы получить такой вид, нужно всего лишь изменить одну настройку в системе. Если вдруг результат не понравится, всегда можно вернуть все как было тем же самым образом.
Если вдруг результат не понравится, всегда можно вернуть все как было тем же самым образом.
В разных версиях Windows эта процедура производится по-разному. Поэтому я приведу три инструкции для популярных систем: Windows 7, Windows 8 и XP.
- Нажмите на кнопку «Пуск» и откройте «Панель управления».
- Щелкните по надписи «Оформление и персонализация».
- Нажмите на надпись «Экран».
- Укажите нужный размер шрифта (мелкий, средний или крупный) и нажмите на кнопку «Применить».
- В появившемся окошке щелкните по «Выйти сейчас». Не забудьте перед этим сохранить все открытые файлы и закрыть все открытые программы.
Система перезапустится, и после этого шрифт везде в компьютере поменяется.
- Откройте «Пуск» и выберите «Панель управления».
- Найдите значок «Экран» (обычно он внизу) и откройте его.
- Укажите нужный размер (мелкий, средний или крупный) и нажмите на кнопку «Применить» внизу справа.
- В маленьком окошке нажмите «Выйти сейчас».
 Не забудьте перед этим сохранить все открытые файлы и закрыть все программы.
Не забудьте перед этим сохранить все открытые файлы и закрыть все программы.
Система перезапустится, и шрифт везде в компьютере поменяется.
- Щелкните правой кнопкой мышки по пустому месту Рабочего стола.
- Из списка выберите пункт «Свойства».
- Откройте вкладку «Оформление» (вверху).
- Внизу, в части под названием «Размер шрифта» из выпадающего списка выберите нужный размер — обычный, крупный шрифт или огромный шрифт.
- Нажмите на кнопку «Применить» и через несколько секунд настойки системы поменяются.
- Нажмите на кнопку «ОК» для закрытия окошка.
В этой статье поделюсь своим решение проблемы с некорректной отображением шрифтов в Windows 7, требующей восстановления всех стандартных шрифтов в Windows 7 . Предыстория вопроса такова: недавно искал себе новые оригинальные шрифты для использования в графическом редакторе, скачал себе их целую гору, но тут заметил, что при добавлении нового шрифта в систему, если имеется совпадение, то оригинальный шрифт заменяется новым (инструкция как установить шрифты в windows 7 ). В результате такой деятельности, в половине системных панелях и приложениях стало невозможно работать из-за того, что они заговорили на незнакомых мне языках:).
В результате такой деятельности, в половине системных панелях и приложениях стало невозможно работать из-за того, что они заговорили на незнакомых мне языках:).
Быстрое гугление по запросам «восстановить системные шрифты в Windows 7 » и «стандартные шрифты для Win 7 », особого результате не дало, предложенные решения не помогfkb (естественно, переустановка системы меня не устраивала). Поэтому я решил пойти своим путем и для начала просто скопировал оригинальные шрифты с заведомо нормальной системы (напомню, что шрифты хранятся в каталоге %windir%\fonts ) и заменил ими шрифты на своей системе. Решение помогло лишь отчасти, работать в системе стало возможно, появилась родные мне кириллические символы, однако параметры шрифтов оставляли желать лучшего. Во-первых, изменился размер некоторых шрифтов, либо же их написание перестало соответствовать оригиналу, либо шрифт почему-то стал жирным.
Однако мне удалось понять, как победить и эту проблему. Для этого необходимо сбросить параметры шрифтов в реестре, для чего скачайте приложенный ниже файл, позволяющий восстановить ассоциации для стандартных шрифтов в Windows 7. Скачать его можно :
Для этого необходимо сбросить параметры шрифтов в реестре, для чего скачайте приложенный ниже файл, позволяющий восстановить ассоциации для стандартных шрифтов в Windows 7. Скачать его можно :
Данный файл представляет собой экспортированное содержимое ветки реестра HKEY_LOCAL_MACHINE\SOFTWARE\Microsoft\Windows NT\CurrentVersion\Fonts в Win 7. После применения данного.reg файла систему нужно перезагрузить, о чудо! проблема со шрифтами должна пропасть!
Т.е. последовательность, которая помогла мне восстановить стандартные системные шрифты в Windows 7 такова:
- замена шрифтов в каталоге %windir%\fonts на шрифты с «чистой» системы
- экспорт ветки реестра HLM\SOFTWARE\Microsoft\Windows NT\CurrentVersion\Fonts
Надеюсь, если у вас тоже слетели шрифты, то это решение поможет и вам. В любом случае, если найдете альтернативную методику, которая помогла именно в вашей ситуацией – не стесняйтесь, делитесь в комментариях. По идее инструкция подойдет и в тех случаях, когда случайно удалили нужный шрифт, а после того, как его нашли и скопировали назад, глюки не пропадают.
PS . Если под рукой нет чистой Windows 7, архив со стандартными шрифтами можно скачать тут: http://narod.ru/disk/52061075001.99f42303cf1a0ac70dc978dd20406657/original_fonts.zip.html , размер архива около 350 Мб.
Что делать если у вас не корректно отображаются системные шрифты в Windows 7 , для их восстановления необходимо проделать следующие действия:
1) Для начала попробуйте сбросить настройки стандартных шрифтов Windows по умолчанию,
ПУСК->Панель управления->Шрифты->Параметры шрифта->Восстановление параметров шрифта по умолчанию
2) Если вы устанавливали какие либо приложения или не стандартные шрифты то по пробуйте для начала откатится воспользовавшись точкой восстановления системы в windows 7.
ПУСК->Выполнить->Восстановление системы
3) Если же не помогло или таковой точки нет и не создавался образ системы последнее время, то попробуйте с более менее чистой системы скопировать шрифты себе в папку Fonts, адрес папки C:/Windows/Fonts/, перезагрузитесь и повторите пункт номер 1.
Если и это не помогло и у вас все равно отображаются шрифты криво значить у вас произошли изменения в реестре, для этого необходимо провести изменения с реестром.
Создаем текстовый файл и сохраняем туда следующий ниже код:
Windows Registry Editor Version 5.00
«Arial (TrueType)»=»arial.ttf»
«Arial Italic (TrueType)»=»ariali.ttf»
«Arial Bold (TrueType)»=»arialbd.ttf»
«Arial Bold Italic (TrueType)»=»arialbi.ttf»
«Courier New (TrueType)»=»cour.ttf»
«Courier New Italic (TrueType)»=»couri.ttf»
«Courier New Bold (TrueType)»=»courbd.ttf»
«Courier New Bold Italic (TrueType)»=»courbi.ttf»
«DaunPenh (TrueType)»=»daunpenh.ttf»
«DokChampa (TrueType)»=»dokchamp.ttf»
«Estrangelo Edessa (TrueType)»=»estre.ttf»
«Euphemia (TrueType)»=»euphemia.ttf»
«Gautami (TrueType)»=»gautami.ttf»
«Gautami Bold (TrueType)»=»gautamib.ttf»
«Vani (TrueType)»=»Vani.ttf»
«Vani Bold (TrueType)»=»Vanib.ttf»
«Impact (TrueType)»=»impact. ttf»
ttf»
«Iskoola Pota (TrueType)»=»iskpota.ttf»
«Iskoola Pota Bold (TrueType)»=»iskpotab.ttf»
«Kalinga (TrueType)»=»kalinga.ttf»
«Kalinga Bold (TrueType)»=»kalingab.ttf»
«Kartika (TrueType)»=»kartika.ttf»
«Kartika Bold (TrueType)»=»kartikab.ttf»
«Khmer UI (TrueType)»=»khmerui.ttf»
«Khmer UI Bold (TrueType)»=»khmeruib.ttf»
«Lao UI (TrueType)»=»Laoui.ttf»
«Lao UI Bold (TrueType)»=»Laouib.ttf»
«Latha (TrueType)»=»latha.ttf»
«Latha Bold (TrueType)»=»lathab.ttf»
«Lucida Console (TrueType)»=»lucon.TTF»
«Malgun Gothic Bold (TrueType)»=»malgunbd.ttf»
«Mangal (TrueType)»=»mangal.ttf»
«Mangal Bold (TrueType)»=»mangalb.ttf»
«Microsoft Himalaya (TrueType)»=»himalaya.ttf»
«Mongolian Baiti (TrueType)»=»monbaiti.ttf»
«MV Boli (TrueType)»=»mvboli.ttf»
«Microsoft New Tai Lue (TrueType)»=»ntailu.ttf»
«Microsoft New Tai Lue Bold (TrueType)»=»ntailub.ttf»
«Nyala (TrueType)»=»nyala.TTF»
«Microsoft PhagsPa (TrueType)»=»phagspa. ttf»
ttf»
«Microsoft PhagsPa Bold (TrueType)»=»phagspab.ttf»
«Plantagenet Cherokee (TrueType)»=»plantc.ttf»
«Raavi (TrueType)»=»raavi.ttf»
«Raavi Bold (TrueType)»=»raavib.ttf»
«Segoe Script (TrueType)»=»segoesc.ttf»
«Segoe Script Bold (TrueType)»=»segoescb.ttf»
«Segoe UI (TrueType)»=»segoeui.ttf»
«Segoe UI Bold (TrueType)»=»segoeuib.ttf»
«Segoe UI Italic (TrueType)»=»segoeuii.ttf»
«Segoe UI Bold Italic (TrueType)»=»segoeuiz.ttf»
«Segoe UI Semibold (TrueType)»=»seguisb.ttf»
«Segoe UI Light (TrueType)»=»segoeuil.ttf»
«Segoe UI Symbol (TrueType)»=»seguisym.ttf»
«Shruti (TrueType)»=»shruti.ttf»
«Shruti Bold (TrueType)»=»shrutib.ttf»
«Sylfaen (TrueType)»=»sylfaen.ttf»
«Microsoft Tai Le (TrueType)»=»taile.ttf»
«Microsoft Tai Le Bold (TrueType)»=»taileb.ttf»
«Times New Roman (TrueType)»=»times.ttf»
«Times New Roman Italic (TrueType)»=»timesi.ttf»
«Times New Roman Bold (TrueType)»=»timesbd.ttf»
«Times New Roman Bold Italic (TrueType)»=»timesbi.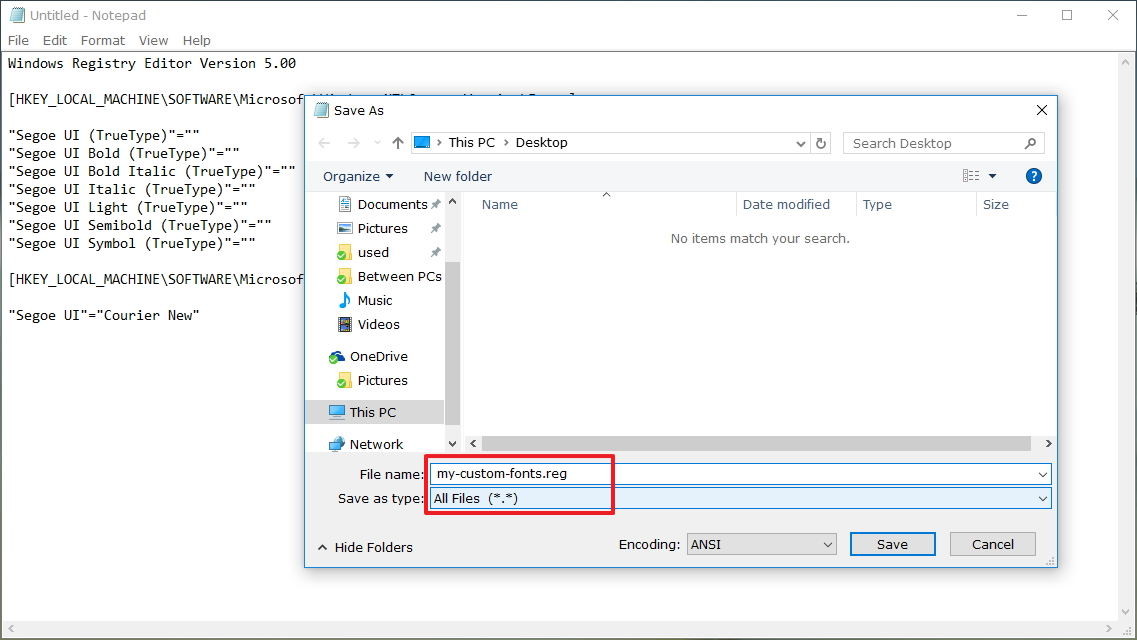 ttf»
ttf»
«Tunga (TrueType)»=»tunga.ttf»
«Tunga Bold (TrueType)»=»tungab.ttf»
«Vrinda (TrueType)»=»vrinda.ttf»
«Vrinda Bold (TrueType)»=»vrindab.ttf»
«Shonar Bangla (TrueType)»=»Shonar.ttf»
«Shonar Bangla Bold (TrueType)»=»Shonarb.ttf»
«Microsoft Yi Baiti (TrueType)»=»msyi.ttf»
«Tahoma (TrueType)»=»tahoma.ttf»
«Tahoma Bold (TrueType)»=»tahomabd.ttf»
«Microsoft Sans Serif (TrueType)»=»micross.ttf»
«Angsana New (TrueType)»=»angsa.ttf»
«Angsana New Italic (TrueType)»=»angsai.ttf»
«Angsana New Bold (TrueType)»=»angsab.ttf»
«Angsana New Bold Italic (TrueType)»=»angsaz.ttf»
«Aparajita (TrueType)»=»aparaj.ttf»
«Aparajita Bold (TrueType)»=»aparajb.ttf»
«Aparajita Bold Italic(TrueType)»=»aparajbi.ttf»
«Aparajita Italic (TrueType)»=»aparaji.ttf»
«Cordia New (TrueType)»=»cordia.ttf»
«Cordia New Italic (TrueType)»=»cordiai.ttf»
«Cordia New Bold (TrueType)»=»cordiab.ttf»
«Cordia New Bold Italic (TrueType)»=»cordiaz.ttf»
«Ebrima (TrueType)»=»ebrima. ttf»
ttf»
«Ebrima Bold (TrueType)»=»ebrimabd.ttf»
«Gisha (TrueType)»=»gisha.ttf»
«Gisha Bold (TrueType)»=»gishabd.ttf»
«Kokila (TrueType)»=»kokila.ttf»
«Kokila Bold (TrueType)»=»kokilab.ttf»
«Kokila Bold Italic(TrueType)»=»kokilabi.ttf»
«Kokila Italic (TrueType)»=»kokilai.ttf»
«Leelawadee (TrueType)»=»leelawad.ttf»
«Leelawadee Bold (TrueType)»=»leelawdb.ttf»
«Microsoft Uighur (TrueType)»=»msuighur.ttf»
«MoolBoran (TrueType)»=»moolbor.ttf»
«Symbol (TrueType)»=»symbol.ttf»
«Utsaah (TrueType)»=»utsaah.ttf»
«Utsaah Bold (TrueType)»=»utsaahb.ttf»
«Utsaah Bold Italic(TrueType)»=»utsaahbi.ttf»
«Utsaah Italic (TrueType)»=»utsaahi.ttf»
«Vijaya (TrueType)»=»vijaya.ttf»
«Vijaya Bold (TrueType)»=»vijayab.ttf»
«Wingdings (TrueType)»=»wingding.ttf»
«Modern (All res)»=»modern.fon»
«Roman (All res)»=»roman.fon»
«Script (All res)»=»script.fon»
«Sakkal Majalla (TrueType)»=»majalla.ttf»
«Sakkal Majalla Bold (TrueType)»=»majallab. ttf»
ttf»
«Lucida Sans Unicode (TrueType)»=»l_10646.ttf»
«Arial Black (TrueType)»=»ariblk.ttf»
«Calibri (TrueType)»=»calibri.ttf»
«Calibri Italic (TrueType)»=»calibrii.ttf»
«Calibri Bold (TrueType)»=»calibrib.ttf»
«Calibri Bold Italic (TrueType)»=»calibriz.ttf»
«Cambria & Cambria Math (TrueType)»=»cambria.ttc»
«Cambria Italic (TrueType)»=»cambriai.ttf»
«Cambria Bold (TrueType)»=»cambriab.ttf»
«Cambria Bold Italic (TrueType)»=»cambriaz.ttf»
«Candara (TrueType)»=»candara.ttf»
«Candara Italic (TrueType)»=»candarai.ttf»
«Candara Bold (TrueType)»=»candarab.ttf»
«Candara Bold Italic (TrueType)»=»candaraz.ttf»
«Comic Sans MS (TrueType)»=»comic.ttf»
«Comic Sans MS Bold (TrueType)»=»comicbd.ttf»
«Consolas (TrueType)»=»consola.ttf»
«Consolas Italic (TrueType)»=»consolai.ttf»
«Consolas Bold (TrueType)»=»consolab.ttf»
«Consolas Bold Italic (TrueType)»=»consolaz.ttf»
«Constantia (TrueType)»=»constan.ttf»
«Constantia Italic (TrueType)»=»constani. ttf»
ttf»
«Constantia Bold (TrueType)»=»constanb.ttf»
«Constantia Bold Italic (TrueType)»=»constanz.ttf»
«Corbel (TrueType)»=»corbel.ttf»
«Corbel Italic (TrueType)»=»corbeli.ttf»
«Corbel Bold (TrueType)»=»corbelb.ttf»
«Corbel Bold Italic (TrueType)»=»corbelz.ttf»
«Franklin Gothic Medium (TrueType)»=»framd.ttf»
«Franklin Gothic Medium Italic (TrueType)»=»framdit.ttf»
«Gabriola (TrueType)»=»Gabriola.ttf»
«Georgia (TrueType)»=»georgia.ttf»
«Georgia Italic (TrueType)»=»georgiai.ttf»
«Georgia Bold (TrueType)»=»georgiab.ttf»
«Georgia Bold Italic (TrueType)»=»georgiaz.ttf»
«Palatino Linotype (TrueType)»=»pala.ttf»
«Palatino Linotype Italic (TrueType)»=»palai.ttf»
«Palatino Linotype Bold (TrueType)»=»palab.ttf»
«Palatino Linotype Bold Italic (TrueType)»=»palabi.ttf»
«Segoe Print (TrueType)»=»segoepr.ttf»
«Segoe Print Bold (TrueType)»=»segoeprb.ttf»
«Trebuchet MS (TrueType)»=»trebuc.ttf»
«Trebuchet MS Italic (TrueType)»=»trebucit. ttf»
ttf»
«Trebuchet MS Bold (TrueType)»=»trebucbd.ttf»
«Trebuchet MS Bold Italic (TrueType)»=»trebucbi.ttf»
«Verdana (TrueType)»=»verdana.ttf»
«Verdana Italic (TrueType)»=»verdanai.ttf»
«Verdana Bold (TrueType)»=»verdanab.ttf»
«Verdana Bold Italic (TrueType)»=»verdanaz.ttf»
«Webdings (TrueType)»=»webdings.ttf»
«Courier 10,12,15″=»COURER.FON»
«MS Serif 8,10,12,14,18,24″=»SERIFER.FON»
«MS Sans Serif 8,10,12,14,18,24″=»SSERIFER.FON»
«Small Fonts»=»SMALLER.FON»
«Small Fonts (120)»=»SMALLFR.FON»
«MT Extra (TrueType)»=»C:\\Program Files\\Common Files\\Microsoft Shared\\EQUATION\\MTEXTRA.TTF»
«Bookshelf Symbol 7 (TrueType)»=»BSSYM7.TTF»
«MS Reference Sans Serif (TrueType)»=»REFSAN.TTF»
«MS Reference Specialty (TrueType)»=»REFSPCL.TTF»
«Book Antiqua Bold (TrueType)»=»ANTQUAB.TTF»
«Book Antiqua Bold Italic (TrueType)»=»ANTQUABI.TTF»
«Book Antiqua Italic (TrueType)»=»ANTQUAI.TTF»
«Book Antiqua (TrueType)»=»BKANT.TTF»
«Garamond (TrueType)»=»GARA. TTF»
TTF»
«Garamond Bold (TrueType)»=»GARABD.TTF»
«Garamond Italic (TrueType)»=»GARAIT.TTF»
«Monotype Corsiva (TrueType)»=»MTCORSVA.TTF»
«Century Gothic (TrueType)»=»GOTHIC.TTF»
«Century Gothic Bold (TrueType)»=»GOTHICB.TTF»
«Century Gothic Bold Italic (TrueType)»=»GOTHICBI.TTF»
«Century Gothic Italic (TrueType)»=»GOTHICI.TTF»
«Century (TrueType)»=»CENTURY.TTF»
«Wingdings 2 (TrueType)»=»WINGDNG2.TTF»
«Wingdings 3 (TrueType)»=»WINGDNG3.TTF»
«Arial Unicode MS (TrueType)»=»ARIALUNI.TTF»
«Bookman Old Style (TrueType)»=»BOOKOS.TTF»
«Bookman Old Style Bold (TrueType)»=»BOOKOSB.TTF»
«Bookman Old Style Bold Italic (TrueType)»=»BOOKOSBI.TTF»
«Bookman Old Style Italic (TrueType)»=»BOOKOSI.TTF»
«MS Mincho (TrueType)»=»MSMINCHO.TTF»
«Arial Narrow (TrueType)»=»ARIALN.TTF»
«Arial Narrow Bold (TrueType)»=»ARIALNB.TTF»
«Arial Narrow Bold Italic (TrueType)»=»ARIALNBI.TTF»
«Arial Narrow Italic (TrueType)»=»ARIALNI.TTF»
С
несанкционированной заменой или удалением системных шрифтов приходится сталкиваться нечасто, но если такое происходит, дальнейшее использование Windows становится невозможным, так как текст большинства диалоговых окон становится совершенно нечитаемым.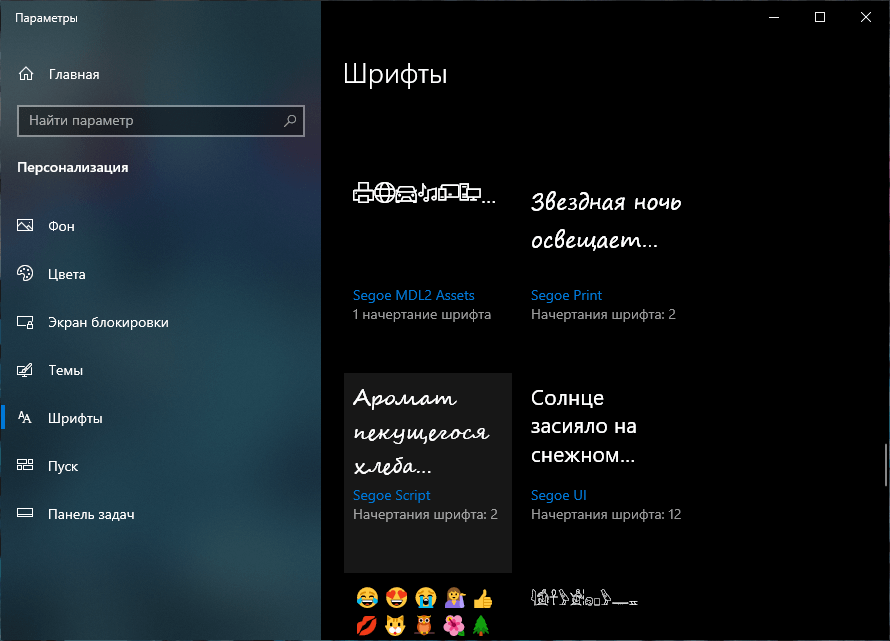 Вместо нормальных букв отображаются квадратики, завитушки, кружочки или непонятные символы, напоминающие китайские иероглифы.
Вместо нормальных букв отображаются квадратики, завитушки, кружочки или непонятные символы, напоминающие китайские иероглифы.
Чаще всего причинной такого сбоя становится некорректная установка или деинсталляция приложений . В первом случае установщик программы заменяет один или несколько системных шрифтов собственными, во втором случае деинсталлятор «захватывает» и удаляет системные шрифты вместе с файлами и шрифтами программы. Ну хорошо, причины сбоя нам уже известны, а теперь узнаем, как восстановить нормальное отображение родных шрифтов Windows.
Первым делом советуем проверить состояние папки C:/Windows/Fonts . Если в ней окажутся только два или три шрифта, сразу переходите ко второму способу , в противном случае для начала попробуйте сбросить шрифты в исходное состояние средствами самой Windows.
Сброс настроек
Тут же в папке Fonts выберите опцию
А затем в открывшемся окне нажмите кнопку .
При этом из системы будут удалены все сторонние шрифты . Это может помочь при простом сбое настроек шрифтов, но если они были физически удалены или заменены, решить проблему можно будет только путём их повторной установки.
Это может помочь при простом сбое настроек шрифтов, но если они были физически удалены или заменены, решить проблему можно будет только путём их повторной установки.
Восстановление шрифтов вручную
Самый простой и эффективный способ восстановить системные шрифты — это взять оригинальные файлы с другого компьютера с той же версией ОС и скопировать их в папку Fonts с заменой . Делать это лучше с помощью файлового менеджера какого-нибудь «живого» диска, например , поскольку используемые шрифты система заменить не позволит.
Второй способ более сложный. Если у вас нет под рукой извлечённых оригинальных шрифтов, но есть установочный диск или ISO-образ с Windows, можно воспользоваться им. ISO-образ нужно предварительно смонтировать. Для копирования файлов шрифтов воспользуемся командной строкой , запущенной с правами администратора.
Сначала скопируем файл install.wim в заранее созданный каталог в любом разделе жёсткого диска.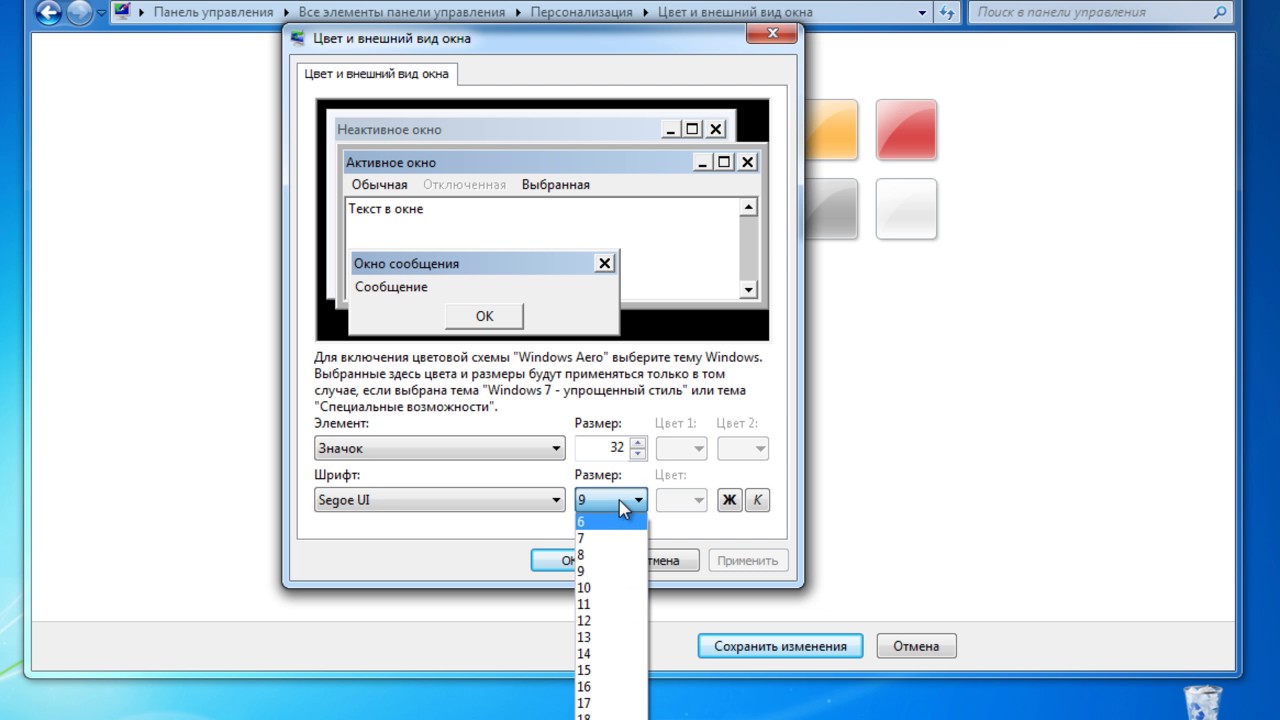 Пусть эта папка называется DirWim . F в данном примере — буква виртуального привода со смонтированным на него ISO-образом с Windows. У вас буквы, как и пути, могут быть другими.
Пусть эта папка называется DirWim . F в данном примере — буква виртуального привода со смонтированным на него ISO-образом с Windows. У вас буквы, как и пути, могут быть другими.
Copy-Item F:/sources/install.wim E:/DirWim
Скопировав файл, убедитесь, что в его свойствах не стоит галочка
Иначе при дальнейшем монтировании получите ошибку .
Теперь вручную создадим в каталоге DirWim папку Wim и смонтируем в неё install.wim :
dism /mount-wim /wimfile:E:/DirWim/install.wim /index:1 /mountdir:E:/DirWim/Wim
Что касается параметра /index:1 , то он указывает на порядковый номер версии ОС в образе ISO. Если ваш ISO содержит только одну версию Windows, в параметре индекса можно ничего не менять. Всё сделано, осталось только скопировать шрифты в системный каталог Fonts:
Copy-Item -path E:/DirWim/Wim/Windows/Fonts -Destination C:/Windows -recurse –container –force
и отключить примонтированный образ:
dism /unmount-wim /mountdir:E:/DirWim/Wim /discard
В процессе копирования файлы шрифтов будут заменены оригинальными из образа install. wim за исключением, тех которые в данный момент используются системой. О том, что файлы не были заменены, можно будет видеть по ошибкам в консоли Powershell.
wim за исключением, тех которые в данный момент используются системой. О том, что файлы не были заменены, можно будет видеть по ошибкам в консоли Powershell.
Неудобство второго способа — не единственная причина поискать в сети уже готовый набор оригинальных системных шрифтов. Если все шрифты на вашем компьютере будут удалёны, абракодабру (или вообще ничего) вы получите не только в диалоговых окнах, но и в путях и именах файлов, что может сделать работу с ними едва ли возможной. А может быть и того хуже, например, в нашем случае после удаления системных шрифтов Windows 8.1 Проводник постоянно перезапускался, не позволяя выполнять навигацию и запускать программы. Прибегнув же к помощи «живого» диска, вы сможете не только свободно перемещаться по файловой системе, но и загружать из интернета любые файлы, в том числе и шрифты.
Итак, для начала рассмотрим вариант, что вместе с какой-либо программой установились новые шрифты и все полетело к чертям. Чтобы это исправить нам нужно сделать пару простых действий:
1) Открываем Панель управления — Оформление и персонализация — Шрифты. В левом столбце жмем по ссылке «Параметры шрифтов».
В левом столбце жмем по ссылке «Параметры шрифтов».
Как восстановить системные шрифты в Windows 10-01
Жмем Восстановить параметры шрифтов по умолчанию.
Как восстановить системные шрифты в Windows 10-02
Суть этой кнопки проста, она удаляет все сторонние шрифты и оставляет только стандартные. Это помогает в системах, где установлено слишком много шрифтов, так как это приводит к значительному падению производительности всей системы в целом, а также видео- и графических редакторов. Но данная кнопка не решит проблему, если вы удалили или заменили системный шрифт. В данном случае придется восстановить шрифты в ручную. И для этого нам нужно скопировать шрифты с другого компьютера (или виртуальной машины) с такой же операционной системой из C:\Windows\Fonts.
После скачивания от вас требуется только разархивировать файл и содержимое папки в виде файлов шрифтов скопировать в C:\Windows\Fonts
Фев 7, 2015 15:26 Иван Семин
pyatilistnik.org
Восстановление системных шрифтов Windows 8
К процедуре восстановления стандартных шрифтов в Windows 8 можно прибегнуть при случайной замене / удалении одного или нескольких системных шрифтов. Проблема с отсутствующими шрифтами может проявляться так: в системных (и не только) диалоговых окнах вместо нормальных символов отображаются что-то непонятное или вообще нечитаемые символы (в нашем примере, это были иероглифы и квадратики). Данная проблема может быть результатом деинсталляции стороннего приложения, которое вместе с собой удалило из системы ряд системных шрифтов (вплоть до полной очистки каталога со шрифтами C:\Windows\Fonts) . Также проблема со шрифтами может наблюдаться, когда некая программа при установке заменяет один из стандартах шрифтов собственным.
Проблема с отсутствующими шрифтами может проявляться так: в системных (и не только) диалоговых окнах вместо нормальных символов отображаются что-то непонятное или вообще нечитаемые символы (в нашем примере, это были иероглифы и квадратики). Данная проблема может быть результатом деинсталляции стороннего приложения, которое вместе с собой удалило из системы ряд системных шрифтов (вплоть до полной очистки каталога со шрифтами C:\Windows\Fonts) . Также проблема со шрифтами может наблюдаться, когда некая программа при установке заменяет один из стандартах шрифтов собственным.
В этой статье мы разберем методику, позволяющую восстановить стандартные системные шрифты Windows 8, к состоянию чистой системы.
В первую очередь стоит попробовать восстановить стандартные шрифты Windows с помощью встроенного функционала. Для этого:
Вся магия кнопки Restore default font settings заключается в том, что она удаляет из системы все сторонние шрифты, и в системе должны остаться только стандартные шрифты Win 8. Однако, если файл нужного шрифта был заменен или удален, функция сброса не поможет. Единственный способ вернуть нужный шрифт – скопировать его вручную.
Однако, если файл нужного шрифта был заменен или удален, функция сброса не поможет. Единственный способ вернуть нужный шрифт – скопировать его вручную.
Недостающие файлы шрифтов можно скопировать с любого компьютера с той же версией ОС, либо извлечь их из установочного образа Windows 8. Рассмотрим второй случай.
Для этого нам понадобится установочный диск с Windows 8 (физический или смонтированный виртуальный ISO), допустим ему назначена буква диска D:
Откроем командную строку Powershell с административными правами и скопируем файл D:\sources\install.wim в каталог C:\Distr\
Copy-Item D:\sources\install.wim C:\Distr\
Монтируем файл установочного образа Windows 8 install.wim в каталог C:\Distr\wim.
Dism /mount-wim /wimfile:с:\Distr\install.wim /index:1 /mountdir:C:\Distr\wim
Совет. Если команда DISM возвращает ошибку Error: 0xc1510111 You do not have permissions to mount and modify this image, проверьте, что в свойствах файла install.wim не стоит атрибут Read-Only.
Копируем оригинальные шрифты из каталога C:\Distr\wim\Windows\Fonts в системную папку C:\Windows\Fonts.
Copy-Item -path C:\Distr\wim\Windows\Fonts -Destination C:\Windows -recurse –container -force
Файлы шрифтов будут заменены оригинальными. Часть системных шрифтов, которые используются в текущий момент, заменить не удастся, об этом будет свидетельствовать ряд ошибок в окне консоли.
Отключаем образ
Dism /unmount-wim /mountdir:C:\Distr\wim /discard
Перезагружаем компьютер и проверяем, исчезла ли проблема со шрифтами.
Для тех, у кого под рукой нет дистрибутива Windows 8, можно скопировать каталог с оригинальными шрифтами с другого компьютера с той же версий СО, либо воспользоваться готовыми архивами со шрифтами, скачать которые можно по ссылкам ниже:
Скачайте и распакуйте архив для вашей версии Windows 8 и скопируйте его содержимое в каталог C:\Windows\Fonts с заменой файлов.
winitpro.ru
Бесплатные шрифты
2016-04-29 У многих пользователей возникает необходимость восстановить стандартные шрифты для Windows. Для этого вы можете воспользоваться нашей ссылкой, скачать архив со шрифтами, и установить их на свой компьютер. Об установке шрифтов читайте в статье как установить шрифт.
Для этого вы можете воспользоваться нашей ссылкой, скачать архив со шрифтами, и установить их на свой компьютер. Об установке шрифтов читайте в статье как установить шрифт.
Краткая инструкция:
- Скачайте шрифты по ссылке
- Скачайте ключ реестра (если файл не начнет качаться, кликните правой кнопкой по черному экрану и нажмите «сохранить как»).
- Разархивируйте архив со шрифтами, и скопируйте шрифты в папку C:/windows/fonts
- Запустите скачанный файл fonts.reg
- Перезагрузите компьютер.
Бывает, что шрифты в системе перестают быть читабельными по тем или иным причинам. Чтобы исправить эту проблему, вам понадобиться восстановление стандартных шрифтов. Это поможет возобновить изначальное шрифтовое оформление в windows Но это не единственная причина, по которой обычно переустанавливают шрифты. У некоторых накапливается слишком много шрифтов в системе, тех которые использовали один или два раза. И если нет необходимости держать 300 ненужных шрифтов, то лучше их удалить со своего компьютера. В таком случае, перед копированием скаченных шрифтов в папку Fonts, удалите всё содержимое этой папки. Компания Microsoft всегда заботилась о качестве используемых шрифтов в своей операционной системе и в программном обеспечении. Начиная с Windows 98, в список стандартных шрифтов входили десятки лучших, и самых современных на тот момент гарнитур. К разработке новых начертаний привлекались самые известные и талантливые студии со всего мира. Помимо новых разработок, в стандартный набор входили и неоспоримые легенды типографики, например, Arial и Times New Roman. Новые версии операционной системы не перестают радовать качественными новинками в области разработки шрифтов. Например, в Windows 8 и 10, появился шрифт Segoe UI, специально разработанный для Microsoft студией Monotype. В изначальном виде он имел название Segoe, и был разработан Monotype в 2000 году, для коммерческого распространения. После того как шрифт перешел во владение Microsoft, он модернизировался специально под web, отсюда и приставка UI(user interface). Segoe UI — это рубленный шрифт без засечек, который обладает отличной удобочитаемостью и компактностью. Он отлично вписывается в минималистичный интерфейс, не перегружая его. Шрифт сразу стал популярен среди дизайнеров и проектировщиков интерфейсов. В целом, в стандартных шрифтах есть очень много универсальных гарнитур, которые не стареют, и всегда будут пользоваться популярностью. А постоянное расширение и дополнение списка новыми красивыми шрифтами, — не могут не радовать любителей качественной типографики.
На нашем сайте, помимо стандартных, вы можете найти множество оригинальных и брендовых шрифтов. С помощью наших инструментов, вы можете подобрать шрифты онлайн, а также купить особый шрифт по низкой цене.
ffont.ru
Как мы можем восстановить шрифты по умолчанию в ОС Windows
Многие пользователи, которые привыкли и настроить операционные системы Windows заменить и шрифты по умолчанию его; пользовательских шрифтовВ попытке получить более оригинальный вид. К сожалению, использование пользовательских шрифтов в системе Windows может расти в значительной степени Время загрузки системыА также функционирование корзины его.
Если использование и пользовательских шрифтов в вашей системе Windows и заметил, что он начинает довольно трудно, и реагирует на команды, лучше всего было бы восстановления системы по умолчанию шрифты и ясно сторонние шрифты установлен (конечно, прежде чем вы можете попытаться очистить в Стартап, временные файлы si система регистрации).
In Windows 7 si Окна 8 Это довольно просто Сброс настроек шрифта по умолчанию (Предполагается, что система по умолчанию шрифты на не были удалены — случайно или намеренно)
- входить настройки шрифта in Start Menu или Стартовый экран и нажмите на результат Изменить настройки шрифта
- Затем в открывшемся окне Панель управления, Нажмите кнопку Восстановление настроек шрифта по умолчанию
Если по умолчанию шрифты Windows, были удаленыОни могут быть восстановлен используя один из следующих способов:
- или скопировать папку cu шрифты для Windows по умолчанию другая PC (В предпочтительном варианте персональный компьютер, который не сделал изменения в системе; Это также является обязательным, что вы копируете версию шрифтов по умолчанию, чтобы быть той же версии системы, которую вы хотите восстановить) каталог C: \ Windows \ Fonts (где C: \ это Системный раздел)
- или использовать ISOs cu файлы настроек система (или установка DVDИли Загрузочный USB Стик) Следующим образом:
- содержание экстракта ISO образ (использование 7zip)
- а затем загрузить и запустить приложение GImageX
- выберите вкладку гора в приложении
- создать пустая папка сервер, а затем выберите эту папку в качестве места для установки (Точка монтирования) Приложения (в этой папке будут извлечены установочные файлы, убедитесь, что перед вами достаточно места для хранения имеется)
- кран install.wim в закон Источник и нажмите на кнопку гора
- после системные файлы будет установлен (этот процесс займет несколько минут), откройте папку Windows \ Fonts и скопировать шрифты из него в C: \ Windows \ Fonts
Если после вас Восстановленные шрифты по умолчанию Вы хотите удаление пользовательских шрифтов установлен на сервере, вы можете использовать приложение шрифт Frenzy (опция DeFrenzy).
НАСТРОЙКИ STEALTH — Как восстановить шрифты по умолчанию в ОС Windows
Скачать GImageX, Веселая Downlosfd шрифта, Восстановление настроек шрифта по умолчанию, Восстановить шрифты по умолчанию в ОС Windows, По умолчанию для Windows шрифты, шрифты Windows, параметры Windows, Окна Советы и Хаки Далее: Как мы можем отобразить сохраненные пароли в браузере с помощью простого щелчка »» Старый: «« Facebook улучшит настройки приватности для новых пользователей IT-советы — Windows, Mac OS X, Linux и мобильных — Как мы можем восстановить шрифты по умолчанию в ОС Windows
- Кара сбросить шрифта Windows XP
- шрифт для Windows hapus кэрри semua
- нама шрифт по умолчанию для Windows
- нет puedo восстановление Fuente configuracion predeterminada
- mengembalikan перенос KE шрифта Awal
- mengembalikan носить знак ди ке окна кремневыми 8
- varsayılan Yazi ребята ayarlarını гери Установить
- تحميل الخطوط الافتراضية للويندوز 7
- Кать Хой Фук шрифт лай Nhu чу дать Luc
- скачать окна шрифта по умолчанию 8.1
- асли Win XP шрифты
- Cara Mengembalikan найдены defauld окна 8
- bawaan по умолчанию для Windows
- шрифт mengembalikan носить знак Windows XP seperti
- Cara шрифта по умолчанию mengembalikan windosw 8 Хабис ди INSTAL
- Cara-ди-умолчанию шрифты mengembalika ветер 8
- setingan скачать шрифт
- Лок по умолчанию 7 шрифтов для Windows
- ripristinare и carratteri в Слове
- Хой Фук лай бо хр шрифт
ru.stealthsettings.com
Восстановление стандартных шрифтов в Windows 7
В этой статье поделюсь своим решение проблемы с некорректной отображением шрифтов в Windows 7, требующей восстановления всех стандартных шрифтов в Windows 7. Предыстория вопроса такова: недавно искал себе новые оригинальные шрифты для использования в графическом редакторе, скачал себе их целую гору, но тут заметил, что при добавлении нового шрифта в систему, если имеется совпадение, то оригинальный шрифт заменяется новым (инструкция как установить шрифты в windows 7 здесь). В результате такой деятельности, в половине системных панелях и приложениях стало невозможно работать из-за того, что они заговорили на незнакомых мне языках:).
Быстрое гугление по запросам «восстановить системные шрифты в Windows 7» и «стандартные шрифты для Win 7», особого результате не дало, предложенные решения не помогfkb (естественно, переустановка системы меня не устраивала). Поэтому я решил пойти своим путем и для начала просто скопировал оригинальные шрифты с заведомо нормальной системы (напомню, что шрифты хранятся в каталоге %windir%\fonts) и заменил ими шрифты на своей системе. Решение помогло лишь отчасти, работать в системе стало возможно, появилась родные мне кириллические символы, однако параметры шрифтов оставляли желать лучшего. Во-первых, изменился размер некоторых шрифтов, либо же их написание перестало соответствовать оригиналу, либо шрифт почему-то стал жирным.
Однако мне удалось понять, как победить и эту проблему. Для этого необходимо сбросить параметры шрифтов в реестре, для чего скачайте приложенный ниже файл, позволяющий восстановить ассоциации для стандартных шрифтов в Windows 7. Скачать его можно тут:
Данный файл представляет собой экспортированное содержимое ветки реестра HKEY_LOCAL_MACHINE\SOFTWARE\Microsoft\Windows NT\CurrentVersion\Fonts в Win 7. После применения данного.reg файла систему нужно перезагрузить, о чудо! проблема со шрифтами должна пропасть!
Иллюстрированный самоучитель по Microsoft Windows 7 › Твики Реестра – Настройки и Интерфейс › Максимально возможное отключение сглаживания шрифтов (ClearType) в Windows 7 [страница — 191] | Самоучители по операционным системам
Максимально возможное отключение сглаживания шрифтов (ClearType) в Windows 7
Если Вы хотите максимально возможно отключить использование ClearType в aero-темах Windows 7, то Вам необходимо сделать следующее.
Вариант 1.
- Отключите ClearType в системе.
- Откройте Панель управления › Шрифты › Настройка текста ClearType
- Снимите флажок «Включить ClearType».
- Отключите сглаживание любого типа шрифта.
- Откройте Панель управления › Система › Дополнительные параметры системы
- На вкладке Дополнительно в разделе Быстродействие нажмите кнопку Параметры
- На вкладке Визуальные эффекты в списке снимите флажок Сгладить неровности экранных шрифтов
- Измените шрифт элементов окна.
- Откройте Панель управления › Персонализация › Цвет окна › Дополнительные параметры оформления
- Установите для всех элементов вместо шрифта Segoe UI любой другой шрифт. Например: Tahoma; для всех элементов установите размер 8, для элементов «Заголовок активного окна» и «Заголовок неактивного окна», оставьте размер 9.
- Запустите Редактор реестра (WIN + R › regedit › Ok)
- Откройте ветку: HKEY_LOCAL_MACHINE\SOFTWARE\Microsoft\Windows NT\CurrentVersion\Fonts
- Удалите присвоенные значения для указанных ниже параметров:
"Segoe UI (TrueType)"="" "Segoe UI Bold (TrueType)"="" "Segoe UI Italic (TrueType)"="" "Segoe UI Bold Italic (TrueType)"="" "Segoe UI Semibold (TrueType)"="" "Segoe UI Light (TrueType)"="" "Segoe UI Symbol (TrueType)"=""
Для изменения значения параметра щелкните на необходимом Вам параметре правой кнопкой мыши и нажмите Изменить.
- Откройте ветку: HKEY_LOCAL_MACHINE\SOFTWARE\Microsoft\Windows NT\CurrentVersion\FontSubstitutes
- Создайте строковый (String) параметр с именем Segoe UI
- Щелкните на нем правой кнопкой мыши и нажмите Изменить.
- Установите значение параметра Tahoma и нажмите ОК.
- Перезагрузите компьютер.
Примечания:
- Если крупный шрифт покажется Вам с нечеткими краями установите снятый флажок Сгладить неровности экранных шрифтов обратно.
- Если шрифт в проводнике и панели задач кажется расплывчатым, измените в ветке HKEY_LOCAL_MACHINE\SOFTWARE\Microsoft\Windows NT\CurrentVersion\FontSubstitutes значение параметра Segoe UI с Tahoma на MS Sans Serif
- При выборе шрифтов Tahoma или MS Sans Serif в калькуляторе пропадает изображение стрелки на клавише стереть последнюю цифру.
- Указанные действия применимы для 100% размера шрифта. Если у Вас стоит увеличение масштаба шрифта (чаще у широкоформатных мониторов), то проделайте следующее:
- Верните масштаб шрифта в 100% значение.
- Примените указанное в данном совете решение, включая перезагрузку.
- Установите необходимый Вам масштаб
Вы можете скачать готовые reg-файлы, которые выполняют описанные выше действия: ClearType_on-off.zip
Описание содержимого архива:
- ClearType-off.reg – выполняет действия описанные в совете, флажок Сгладить неровности экранных шрифтов включен.
- ClearType_off+FS.reg – выполняет действия описанные в совете, флажок Сгладить неровности экранных шрифтов отключен.
- ClearType_off+font.reg – выполняет действия описанные в совете, флажок Сгладить неровности экранных шрифтов включен, изменен шрифт на MS Sans Serif.
- ClearType_off+FS+font.reg – выполняет действия описанные в совете, флажок Сгладить неровности экранных шрифтов отключен, изменен шрифт на MS Sans Serif.
- ClearType-restore.reg – Восстановить исходные значения по умолчанию.
Если Вы заметили ошибку, выделите, пожалуйста, необходимый текст и нажмите CTRL + Enter, чтобы сообщить об этом редактору.
Как восстановить стандартные шрифты в Windows 7
Главная > Операционные системы, Софт > Как восстановить стандартные шрифты в Windows 7Решил установить дополнительные русские дизайнерские шрифты для создания стильных кнопок с надписями. Скачал огромный архив со шрифтами и кинул их в папку fonts, заменив по глупости старые шрифты шрифтами из архива. В результате чего браузеры начали отображать шрифты коряво. Например, одна буква стала налезать на другую, notepad++ вообще перестал запускаться. Так как же восстановить стандартные шрифты в Windows 7?
Восстановление стандартных шрифтов вроде бы казалось простым. По идее, Чтобы восстановить стандартные шрифты в Windows 7 нужно выполнить следующие действия:
Пуск =>Панель управления => (Оформление и персонализация) =>Шрифты.
В открывшемся окне находим в левой колонке надпись “Параметры шрифта”.
Кликните по этой надписи и в открывшемся окне нажмите кнопку “Восстановить параметры шрифта по умолчанию”.
Увы, мне это решение не помогло. Но это не значит, что оно не поможет в вашем случае. Попробуйте выполнить эту процедуру. Если не поможет – читаем мой пост дальше.
Затем нашел еще одно решение:
Мой Компьютер =>диск C: =>Windows
Ищем папку fonts, кликаем по ней правой кнопкой мышки, в выпадающем меню выбираем “Свойства”.
Переходим на вкладку “Предыдущие версии”. Ищем предыдущую версию папки со шрифтами.
Кнопка восстановить почему-то не активна. Что ж, нажимаем кнопку копировать и выбираем папку, в которую будут скопированы предыдущие версии шрифтов.
Далее переходим в папку указанную вами целевую папку с копией шрифтов. Выделяем всё, переходим в папку и копируем все файлы в буфер обмена. Далее открываем C:/windows/fonts и вставляем из буфера обмена наши старые корректные шрифты, заменяя новые корявые.
После этих действий, мои шрифты снова стали отображаться корректно.
Комментирование отключено.
Настройка ClearType в Windows 7
В последнее время мне в письмах часто задают вопрос — «Как сделать чтобы шрифты лучше выглядели на экране в Windows 7?».
Чтобы каждый раз не отвечать на этот вопрос, я решил написать данную статью.
Итак, читаем.
Операционная система Windows 7 позволяет очень легко включить или отключить ClearType, а также настроить его для оптимальной работы на вашем мониторе. Давайте разберем вопрос о том, как сделать рендеринг шрифтов ClearType так, как вы хотите.
Что такое ClearType?
ClearType это технология сглаживания шрифтов, которая была введена в Windows XP. ClearType предназначен для сглаживания шрифтов на экране ЖК-дисплея. Шрифты выглядят неровными на ЖК-мониторах, так как они имеют фиксированные пиксели; эта проблема не возникает при использовании экранов ЭЛТ, так как они не имеют фиксированных точек. В то время как ClearType был отключен по умолчанию в XP, то в Windows 7 он теперь включен по умолчанию , так как большинство компьютеров, приобретенных в течение последних 5 лет, используются с ЖК-мониторами.
ClearType использует несколько вариантов затенения цвета текста, чтобы сделать его более удобным для чтения, в то время как традиционные отрисовки текста показывает только черные пиксели, которые выглядят зубчатыми на экране. Так, при 500% увеличении стандартного отображения текста он выглядит следующим образом:
При включении ClearType, текст уже будет выглядеть по другому. Обратите внимание на цвет затенения вокруг символов, что делает шрифты более гладкими, при просмотре на ЖК-экранах.
Как видно на этой картинке, при включении ClearType текст выглядит гораздо приятнее при нормальном уровне зума. Но помните: ClearType предназначен для ЖК-экранов, так что если вы все еще используете старый ЭЛТ-монитор, вам лучше отключить ClearType.
Включение ClearType.
Самый простой способ настроить ClearType в Windows 7, это ввести «ClearType» без кавычек в строку поиска меню Пуск и выбрать — «Настройка текста ClearType» из результатов поиска.
После этого появится мастер, который поможет включить или отключить ClearType в Windows 7
Технология ClearType должна быть включена по умолчанию, но если нет, то вы можете установить флажок, чтобы просмотреть, как ваш текст будет выглядеть с включенным ClearType.
Так же вы можете снять флажок, чтобы увидеть как будет выглядеть текст, при отключенной технологии ClearType.
Как правило, текст станет выглядеть намного хуже на ЖК-экранах. Но включить эту технологии мало, ее нужно правильно настроить. О чем и пойдет речь далее.
Настройка ClearType в Windows 7
После выбора включить ClearType, нажмите кнопку Далее в нижней части диалогового окна. Windows проверит, что ваш основной монитор установлен в его родном разрешении, если это не так, вам нужно будет изменить его в первую очередь.
После этого будет предложено выбрать текст, из разных вариантов, который наиболее вам удобнее(красивее) читать. Эта процедура повторится 4 раза. Выбирайте те варианты, которые вам кажутся правильными.
После этого нажмите кнопку Готово, чтобы сохранить и активировать новые настройки сглаживания шрифтов. Если все выглядит не так, как вы хотели, то потом просто снова запустите мастер ClearType как написано выше, и выбирайте различные настройки.
В заключении статьи, я хочу отметить, что некоторые приложения используют свою технологию сглаживания шрифтов. Если вы видите, что в некоторых программах текст выглядит не так, как хотелось бы, то проверьте параметры этой программы, чтобы убедиться, что сглаживание шрифтов в ней включено.
Список шрифтовWindows 7 — Типографика
- 6 минут на чтение
В этой статье
Это список шрифтов, поставляемых с Windows 7. Номера версий могут отличаться, если вы не применяли обновления Windows. Список шрифтов Windows 8 находится здесь.
| Семья | Имя шрифта | Имя файла | Версия | ||||||||
|---|---|---|---|---|---|---|---|---|---|---|---|
| Aharoni Bold | Aharoni Bold | Ahronbd.ttf | 5.02 | ||||||||
| Andalus | Andalus | Andlso.ttf | 5.92 | ||||||||
| Angsana New | Angsana New | Angsa.ttf | 5.00 | ||||||||
| Angsana New Italic. ttf | 5.00 | ||||||||||
| Angsana New Bold | Angsab.ttf | 5.00 | |||||||||
| Angsana New Bold Italic | Angsaz.ttf | 5.00 | |||||||||
| AngsanaUPC | AngsanaUPC | Angsau.ttf | 5.00 | ||||||||
| AngsanaUPC Italic | Angsaui.ttf | 5.00 | |||||||||
| AngsanaUPC | .0029 AngsanaUPC полужирный | .0026 | AngsanaUPC Bold Italic | Angsauz.ttf | 5.00 | ||||||
| Aparajita | Aparajita | Aparaj.ttf | 5.91 | ||||||||
| Aparajita Italic | Aparaji.ttf | 5.91 | |||||||||
| Aparajita Bold | Aparajb.ttf | 5.91 | |||||||||
| Aparajita Bold Курсив | Aparajbi.ttf | 5.91 | Арабский набор | Арабский набор | Арабский набор | 5,91 | |||||
| Arial | Arial | Arial.ttf | 5,22 | ||||||||
| Arial Italic | Ariali.ttf | 5.22 | |||||||||
| Arial Bold | Arialbd.ttf | 5.22 | |||||||||
| Arial Bold Italic | Arialbi.ttf | 5.22 | |||||||||
| Arial Black | Arial Black | Ariblk.ttf | 900.06|||||||||
| Batang | Batang | Batang.ttc | 5,00 | ||||||||
| BatangChe | Batang.ttc | 5,00 | |||||||||
| Browallia New | Browallia New | Browa.ttf | 5.00 | ||||||||
| Browallia New Italic | Browai.ttf | 5.00 | |||||||||
| Browallia New Bold | Browab.ttf | 5.00 | |||||||||
| Browallia New Bold Italic | f5,00 | ||||||||||
| BrowalliaUPC | BrowalliaUPC | Browau.ttf | 5,00 | ||||||||
| BrowalliaUPC Italic | Browaui.ttf | 5.00 | |||||||||
| BrowalliaUPC Bold | Browaub.ttf | 5.00 | |||||||||
| BrowalliaUPC Bold Italic | Browauz.ttf | 5.00 | |||||||||
| Calibri | 5Calibri | Calibri.ttf | Calibri.ttf | ||||||||
| Calibri Italic | Calibrii.ttf | 5,75 | |||||||||
| Calibri Bold | Calibrib.ttf | 5,75 | |||||||||
| Calibri Bold Italic | Calibriz.ttf | 5.75 | |||||||||
| Calibri Light | Calibril.ttf | 2.10 | |||||||||
| Calibri Light Italic | Calibrili.ttf | 2.10 | |||||||||
| Cambria | Cambria | 5.97 | |||||||||
| Cambria Italic | Cambriai.ttf | 5.97 | |||||||||
| Cambria Bold | Cambriab.ttf | 5.97 | |||||||||
| Cambria Bold Italic | Cambriaz.ttf | 5.97 | |||||||||
| Cambria Math | Cambria Math | Cambria.ttc | 5.97 | ||||||||
| Candara | Candara | Candara.ttf | 5.61 | ||||||||
| Candara Italic | Candara Italic | Candara Italic | 5,61 | ||||||||
| Candara Bold | Candarab.ttf | 5,61 | |||||||||
| Candara Bold Italic | Candaraz.ttf | 5.61 | |||||||||
| Comic Sans MS | Comic Sans MS | Comic.ttf | 5.11 | ||||||||
| Comic Sans MS Bold | Comicbd.ttf | 5.11 | |||||||||
| Comic Sans MS Italic | Comic Sans MS Italic | Comic Sans MS Italic .ttf | 5,11 | ||||||||
| Comic Sans MS Bold Italic | Comicz.ttf | 5,11 | |||||||||
| Consolas | Consolas | Consola.ttf | 5.24 | ||||||||
| Consolas Italic | Consolai.ttf | 5.24 | |||||||||
| Consolas Bold | Consolab.ttf | 5.24 | |||||||||
| Consolas Bold Italic | Consolaz.tt4 | Constantia | Constantia | Constan.ttf | 5.90 | ||||||
| Constantia Italic | Constani.ttf | 5.90 | |||||||||
| Constantia Bold | Constanb.ttf | 5.90 | |||||||||
| Constantia Bold Italic | Constanz.ttf | 5.90 | |||||||||
| Corbel | Corbel | Corbel.ttf | 5.61 | ||||||||
| Corbel Italic | Corbeli | Corbeli 5.61 | |||||||||
| Corbel Bold | Corbelb.ttf | 5.61 | |||||||||
| Corbel Bold Italic | Corbelz.ttf | 5.61 | |||||||||
| Cordia New | Cordia New | Cordia.ttf | 5.00 | ||||||||
| Cordia New Italic | Cordiai.ttf | 5.00 | |||||||||
| Cordia New Bold | Cordiab.ttf | 5.00 | |||||||||
| Cordia New 900fold Italic 900. | 5,00 | ||||||||||
| CordiaUPC | CordiaUPC | Cordiau.ttf | 5,00 | ||||||||
| CordiaUPC Italic | Cordiaui.ttf | 5.00 | |||||||||
| CordiaUPC Bold | Cordiaub.ttf | 5.00 | |||||||||
| CordiaUPC Bold Italic | Cordiauz.ttf | 5.00 | |||||||||
| Courier New | Courier New | Courrier New | Courrier New | Courrier New | Courrier | ||||||
| Courier New Italic | Couri.ttf | 5.13 | |||||||||
| Courier New Bold | Courbd.ttf | 5.13 | |||||||||
| Courier New Bold Italic | Courbi.ttf | 5.13 | |||||||||
| DaunPenh | DaunPenh | Daunpenh.ttf | 5.00 | ||||||||
| David | David | David.ttf | 5.02 | ||||||||
| David Bold | Davidbd 5.02 | ||||||||||
| DFKai-SB | DFKai-SB | Kaiu.ttf | 5.00 | ||||||||
| DilleniaUPC | DilleniaUPC | Upcdl.ttf | 5.01 | ||||||||
| DilleniaUPC Italic | Upcdi.ttf | 5.01 | |||||||||
| DilleniaUPC Bold | Upcdb.ttf | 5.01 | |||||||||
| DilleniaUPC Bold | .01 900bi | DilleniaUPC Bold | DokChampa | DokChampa | Dokchamp.ttf | 5.00 | |||||
| Dotum | Dotum | Gulim.ttc | 5.00 | ||||||||
| DotumChe | Gulim.ttc | 5.00 | |||||||||
| Ebrima | Ebrima | Ebrima.ttf | 5.00 | ||||||||
| Ebrima Bold | Ebrimabd.ttf | 5.00 | |||||||||
| Estrangelo Edessa | Estrangelo | 5.00 | |||||||||
| EucrosiaUPC | EucrosiaUPC | Upcel.ttf | 5.01 | ||||||||
| EucrosiaUPC Italic | Upcei.ttf | 5.01 | |||||||||
| EucrosiaUPC Bold | Upceb.ttf | 5.01 | |||||||||
| EucrosiaUPC Bold Italic | Upcebi.ttf | 5.01 | |||||||||
| Euphemia | Euphemia | Euphemia | Euphemia | Euphemia | 5.00 | ||||||
| FangSong | FangSong | Simfang.ttf | 5.01 | ||||||||
| Franklin Gothic Medium | Franklin Gothic Medium | Framd.ttf | 5.01 | ||||||||
| Franklin Gothic Medium Italic | Framdit.ttf | 5.00 | |||||||||
| FrankRuehl | FrankRuehl | Frank.ttf | 5.02 | ||||||||
| FreesiaUPCia | 5.01 | ||||||||||
| FreesiaUPC Italic | Upcfi.ttf | 5.01 | |||||||||
| FreesiaUPC Bold | Upcfb.ttf | 5.01 | |||||||||
| FreesiaUPC Bold Italic | Upcfbi.ttf | 5.01 | |||||||||
| Габриола | Габриола | Габриола.ttf | 5.92 | ||||||||
| Гаутами | Гаутами | . | 900 | ||||||||
| Gautami Bold | Gautamib.ttf | 5.90 | |||||||||
| Georgia | Georgia | Georgia.ttf | 5.51 | ||||||||
| Georgia Italic | Georgiai.ttf | 5.51 | |||||||||
| Georgia Bold | Georgiab.ttf | 5.51 | |||||||||
| Georgia Bold Italic | Georgiaz.ttf | 5.51 | |||||||||
| Gisha | Gisha | Gisha29.ttf 5.00 | |||||||||
| Gisha Bold | Gishabd.ttf | 5.00 | |||||||||
| Gulim | Gulim | Gulim.ttc | 5.01 | ||||||||
| GulimChe | Gulim.ttc | 5,00 | |||||||||
| Gungsuh | Gungsuh | Batang.ttc | 5,00 | ||||||||
| GungsuhChe | Batang.ttc | 5,00 | |||||||||
| Удар | Удар | Удар | Удар | ||||||||
| IrisUPC | IrisUPC | Upcil.ttf | 5.01 | ||||||||
| IrisUPC Italic | Upcii.ttf | 5.01 | |||||||||
| IrisUPC Bold | Upcib.ttf | 5.01 | |||||||||
| IrisUPC Bold Italic | Upcibi.ttf | 5.01 | |||||||||
| Iskoola Pota | Iskoola Pota | Iskpota.ttf | 5.90 | ||||||||
| Iskoot | Iskoot | Iskoot ttf | 5.90 | ||||||||
| JasmineUPC | JasmineUPC | Upcjl.ttf | 5.01 | ||||||||
| JasmineUPC Italic | Upcji.ttf | 5.01 | |||||||||
| JasmineUPC Bold | Upcjb.ttf | 5.01 | |||||||||
| JasmineUPC Bold Italic | Upcjbi.ttf | 5.01 | |||||||||
| KaiTi | KaiTi | 530 | KaiTi | KaiTi | KaiTi | ||||||
| Калинга | Калинга | Калинга.ttf | 5.90 | ||||||||
| Калинга полужирный | Калингаб.ttf | 5.90 | |||||||||
| Kartika | Kartika | Kartika.ttf | 5.90 | ||||||||
| Kartika Bold | Kartikab.ttf | 5.90 | |||||||||
| Кхмерский UI | Кхмерский UI | Кхмерский UI.ttf | 5.00 | ||||||||
| Кхмерский UI жирный | Кхмерский UI Полужирный | 5,00 | |||||||||
| KodchiangUPC | KodchiangUPC | Upckl.ttf | 5,01 | ||||||||
| KodchiangUPC Italic | Upcki.ttf | 5.01 | |||||||||
| KodchiangUPC Bold | Upckb.ttf | 5.01 | |||||||||
| KodchiangUPC Bold Italic | Upckbi.ttf | 5.01 | |||||||||
| Kokila | Kokila | Koktt30 | Kokila | Kokila | |||||||
| Kokila Italic | Kokilai.ttf | 5.91 | |||||||||
| Kokila Bold | Kokilab.ttf | 5.91 | |||||||||
| Kokila Bold Italic | Kokilabi.ttf | 5.91 | |||||||||
| Лаосский UI | Лаосский UI | Laoui.ttf | 5.00 | ||||||||
| Лаосский UI жирный | Laouib.ttf | 5.00 | |||||||||
| Latha | Latha | Latha. ttf | 5.90 | ||||||||
| Latha Bold | Lathab.ttf | 5.90 | |||||||||
| Leelawadee | Leelawadee | Leelawad.ttf | 5.00 | ||||||||
| Leelawadee Bold | Leelawadee Bold Leelawadee Boldttf5.00 | ||||||||||
| Levenim MT | Levenim MT | Lvnm.ttf | 5.02 | ||||||||
| Levenim MT Bold | Lvnmbd.ttf | 5.02 | |||||||||
| LilyUPC | LilyUPC | LilyUPC | . ttf | 5.01 | |||||||
| LilyUPC Italic | Upcli.ttf | 5.01 | |||||||||
| LilyUPC Bold | Upclb.ttf | 5.01 | |||||||||
| LilyUPC Bold Italic | ttf5.01 | ||||||||||
| Lucida Console | Lucida Console | Lucon.ttf | 5.00 | ||||||||
| Lucida Sans Unicode | Lucida Sans Unicode | L_10646.ttf | 5.00 | Got Malgun Gothic | Malgun.ttf | 6.11 | |||||
| Malgun Gothic Bold | Malgunbd.ttf | 6.00 | |||||||||
| Mangal | Mangal | Mangal.ttf | 5.91 | ||||||||
| Mangal Bold | Mangalb.ttf | 5.91 | |||||||||
| Marlett | Marlett | Marlett.ttf | 5.00 | ||||||||
| Meiryo | Meiryo | Meiryo | 6.05|||||||||
| Meiryo Italic | Meiryo.ttc | 6.05 | |||||||||
| Meiryo Bold | Meiryob.ttc | 6.05 | |||||||||
| Meiryo Bold Italic | Meiryob.ttc | 6.05 | |||||||||
| Meiryo UI | Meiryo UI | Meiryo.ttc | 6.05 | ||||||||
| Meiryo UI Italic | Meiryo.ttc | 6.05 | |||||||||
| Meiryo | Meiryo | Meiryo | Meiryo | . ttc | 6,05 | ||||||
| Meiryo UI Bold Italic | Meiryob.ttc | 6,05 | |||||||||
| Microsoft Himalaya | Microsoft Himalaya | Himalaya.ttf | 5,00 | ||||||||
| Microsoft JhengHei | Microsoft JhengHei | MSJH.ttf | 6,02 | ||||||||
| Microsoft JhengHei Bold | MSJHBD.ttf | 6,00 | Microsoft New | Microsoft JhengHei Tai Lue | Ntailu.ttf | 5.90 | |||||
| Microsoft New Tai Lue Bold | Ntailub.ttf | 5.90 | |||||||||
| Microsoft PhagsPa | Microsoft PhagsPa | PhagsPa.ttf | 5.90 | ||||||||
| Microsoft PhagsPa Bold | PhagsPaB.ttf | 5.90 | |||||||||
| Microsoft Sans Serif | Microsoft Sans Serif | Micross.ttf | 5.22 | Microsoft||||||||
| Microsoft Tai Le | Тай Ле | Taile.ttf | 5.90 | ||||||||
| Microsoft Tai Le Bold | TaiLeb.ttf | 5.90 | |||||||||
| Microsoft Uighur | Microsoft Uighur | Msuighur.ttf | 5.91 | ||||||||
| Microsoft YaHei | Microsoft YaHei | Msyh.ttf | 6.02 | ||||||||
| Microsoft YaHei Bold | Msyhbd.ttf | 6.02 | |||||||||
| Microsoft Baiti | MSYI.ttf | 5.00 | |||||||||
| MingLiU | MingLiU | Mingliu.ttc | 7.00 | ||||||||
| MingLiU-ExtB | Mingliub.ttc | 7.00 | |||||||||
| PMingLiU | Mingliu.ttc | 7.00 | |||||||||
| PMingLiU-ExtB | Mingliub.ttc | 7.00 | |||||||||
| MingLiU_HKSCS 900. MingLiU_HKSCS 900. | .00 | ||||||||||
| MingLiU_HKSCS-ExtB | Mingliub.ttc | 7.00 | |||||||||
| Miriam | Miriam | Mriam.ttf | 5.02 | ||||||||
| Miriam Fixed | Mriamc.ttf | 5.02 | |||||||||
| Монгольский Baiti | Монгольский Baiti | Monbaiti.ttf | 5.01 | ||||||||
| MoolBoran | MoolBoran | Moolbor.ttf | 5.00 | MSMS Gothic | MS Gothic | Msgothic.ttc | 5.05 | ||||
| MS PGothic | Msgothic.ttc | 5.05 | |||||||||
| MS UI Gothic | Msgothic.ttc | 5.05 | |||||||||
| MS Mincho | MS Mincho | Msmincho.ttc | 5.05 | ||||||||
| MS PMincho | Msmincho.ttc | 5.05 | |||||||||
| MV Boli | MV Mv Boli | .ttf5.01 | |||||||||
| Narkisim | Narkisim | Nrkis.ttf | 5.02 | ||||||||
| Nyala | Nyala | Nyala.ttf | 5.00 | ||||||||
| Palatino Linotype | Palatino Linotype | Pala.ttf | 5.00 | ||||||||
| Palatino Linotype Italic | Palai.ttf | 5.00 | |||||||||
| Palatino | Palabinof5.00 | ||||||||||
| Palatino Linotype Bold Italic | Palabi.ttf | 5.00 | |||||||||
| Plantagenet Cherokee | Plantagenet Cherokee | Plantc.ttf | 5.00 | ||||||||
| Raavi | Raavi | Raavi.ttf | 5.90 | ||||||||
| Raavi Bold | Raavib.ttf | 5.90 | |||||||||
| Стержень | Стержень | Rod.ttf 5.02 | |||||||||
| Sakkal Majalla | Sakkal Majalla | Majalla.ttf | 5.01 | ||||||||
| Sakkal Majalla Bold | Majallab.ttf | 5.01 | |||||||||
| Segoe Print | Segoe Print | Segoe Print | Segoe Print | Segoe Print | Segoe Print | ttf | 5.02 | ||||
| Segoe Print Bold | Segoeprb.ttf | 5.02 | |||||||||
| Segoe Script | Segoe Script | Segoesc.ttf | 5.00 | ||||||||
| Segoe Script | Segoe Script ttf5,00 | ||||||||||
| Segoe UI | Segoe UI Light | Segoeuil.ttf | 5,00 | ||||||||
| Segoe UI | Segoeui.ttf | 5.13 | |||||||||
| Segoe UI Курсив | Segoeuii.ttf | 5.13 | |||||||||
| Segoe UI Semibold | Seguisb.ttf | 5.00 | |||||||||
| Segoe UI Bold | Segoeuib30 5.13 | Segoeuib30 | |||||||||
| Segoe UI Bold Italic | Segoeuiz.ttf | 5.13 | |||||||||
| Segoe UI Symbol | Segoe UI Symbol | Seguisym.ttf | 5.01 | ||||||||
| Shonar Bangla | Shonar Bangla.ttf5.91 | ||||||||||
| Shonar Bangla Bold | Shonarb.ttf | 5.91 | |||||||||
| Shruti | Shruti | Shruti.ttf | 5.90 | ||||||||
| Shruti Bold30 | Shruti Bold30 | Shruti Bold30 5.90 | |||||||||
| SimHei | SimHei | Simhei.ttf | 5.01 | ||||||||
| Упрощенный арабский | Упрощенный арабский | Simpo.ttf | 5.92 | ||||||||
| Упрощенный арабский жирный | Simpbdo.ttf | 5.92 | |||||||||
| Упрощенный арабский фиксированный | Simpfxo.ttf | 5.92 | |||||||||
| SimSun | SimSun | cSimsun.ttf 5.0 | |||||||||
| NSimSun | Simsun.ttc | 5.03 | |||||||||
| SimSun-ExtB | Simsunb.ttf | 5.00 | |||||||||
| Sylfaen | Sylfaen | Sylfaen.ttf | 5.02 | ||||||||
| Symbol | Symbol | Symbol.ttf | 5.00 | ||||||||
| Tahoma | Tahoma | Tahoma.ttf | 5.22 | ||||||||
| Tahoma Bold | Tahomabd. 5.22 | ||||||||||
| Times New Roman | Times New Roman | Times.ttf | 5.22 | ||||||||
| Times New Roman Italic | Timesi.ttf | 5.22 | |||||||||
| Times New Roman Bold | Timesbd.ttf | 5.22 | |||||||||
| Times New Roman Bold Курсив | Timesbi.ttf | 5.22 | |||||||||
| Традиционный арабский | Традиционный арабский | Trado. ttf | 5.92 | ||||||||
| Традиционный арабский полужирный | Tradbdo.ttf | 5.92 | |||||||||
| Trebuchet MS | Trebuchet MS | Trebuc.ttf | 5,11 | ||||||||
| Trebuchet MS Italic | Trebucit.ttf | 5,11 | |||||||||
| Trebuchet MS Bold | Trebucbd.ttf | 5,11 | |||||||||
| Trebuchet MS30 полужирный | 5.11 | ||||||||||
| Tunga | Tunga | Tunga.ttf | 5.90 | ||||||||
| Tunga Bold | Tungab.ttf | 5.90 | |||||||||
| Utsaah | Utsaah | Utsaah | .ttf5.91 | ||||||||
| Utsaah Italic | Utsaahi.ttf | 5.91 | |||||||||
| Utsaah Bold | Utsaahb.ttf | 5.91 | |||||||||
| Utsaah | Utsaahi | Italtsaah | Italtsaah | ||||||||
| Vani | Vani | Vani.ttf | 5.91 | ||||||||
| Vani Bold | Vanib.ttf | 5.91 | |||||||||
| Verdana | Verdana | Verdana.ttf | 5,31 | ||||||||
| Verdana Italic | Verdanai.ttf | 5,30 | |||||||||
| Verdana Bold | Verdanab.ttf | 5,30 | |||||||||
| Verdana Bold | . Verdana Bold Italic | ||||||||||
| Vijaya | Vijaya | Vijaya.ttf | 5.91 | ||||||||
| Vijaya Bold | Vijayab.ttf | 5.91 | |||||||||
| Vrinda | Vrinda | Vrinda.ttf | 5,90 | ||||||||
| Vrinda Bold | Vrindab.ttf | 5.90 | |||||||||
| Webdings | Webdings | Webdings.ttf | 5.00 | ||||||||
| Wingdings | Wingdings | Wingdings | Wingdings 900. 5.00 |
* Шрифты, добавленные в Windows 7
Как изменить системный шрифт по умолчанию в Windows 10
В Windows 10 вы можете изменить системный шрифт по умолчанию, но теперь вам нужно внести изменения в реестр для выполнения этой задачи.
В более старых версиях, таких как Windows 7, панель управления включала параметры персонализации для изменения системного шрифта для многих визуальных элементов на рабочем столе, таких как проводник, значки, строки заголовка, меню, окна сообщений и многое другое. Однако по какой-то причине Windows 10 удалила эти настройки, и теперь вы застряли с системным шрифтом по умолчанию.
Однако можно изменить шрифт по умолчанию «Segoe UI» в Windows 10, если вы хотите это сделать. Теперь осталось всего несколько шагов с использованием реестра.
В этом руководстве по Windows 10 мы расскажем, как изменить системный шрифт по умолчанию для большинства элементов рабочего стола.
VPN-предложения: пожизненная лицензия за 16 долларов, ежемесячные планы за 1 доллар и более
Как изменить шрифт по умолчанию в Windows 10
Чтобы изменить системный шрифт в Windows 10, выполните следующие действия:
Предупреждение: Это дружеское напоминание о том, что редактирование реестра рискованно и может нанести необратимый ущерб вашей установке, если вы сделаете это неправильно.Перед продолжением рекомендуется сделать полную резервную копию вашего ПК. Кроме того, вы можете создать точку восстановления системы, которая также поможет вам отменить изменения.
- Открыть Начало .
- Найдите Блокнот и щелкните верхний результат, чтобы открыть текстовый редактор.
Скопируйте и вставьте в файл следующий код реестра:
Редактор реестра Windows версии 5.00 [HKEY_LOCAL_MACHINE \ SOFTWARE \ Microsoft \ Windows NT \ CurrentVersion \ Fonts] "Segoe UI (TrueType)" = "" "Segoe UI Bold (TrueType)" = "" "Segoe UI Bold Italic (TrueType)" = "" "Segoe UI Italic (TrueType)" = "" "Segoe UI Light (TrueType)" = "" "Segoe UI полужирный шрифт (TrueType)" = "" "Символ пользовательского интерфейса Segoe (TrueType)" = "" [HKEY_LOCAL_MACHINE \ SOFTWARE \ Microsoft \ Windows NT \ CurrentVersion \ FontSubstitutes] "Segoe UI" = "НОВОЕ НАЗВАНИЕ ШРИФТА"
- Открыть Настройки .
- Щелкните Персонализация .
- Щелкните Fonts .
Выберите семейство шрифтов, которое хотите использовать.
Источник: Windows CentralОбратите внимание на официальное название семейства шрифтов — например, Courier New .
Источник: Windows CentralВ тексте Блокнота с кодом реестра замените «NEW-FONT-NAME» на имя шрифта, который вы хотите использовать во всей системе, например Courier New .
Источник: Windows Central- Щелкните меню Файл .
- Выберите вариант Сохранить как .
Используйте раскрывающееся меню «Тип файла» и выберите параметр Все файлы, .
Источник: Windows Central- Подтвердите описательное имя для файла, например «my-system-font», и используйте расширение «.reg», например my-system-font.reg .
- Нажмите кнопку Сохранить .
Щелкните правой кнопкой мыши только что созданный файл «.reg» и выберите параметр Merge .
Источник: Windows Central- Нажмите кнопку Да .
- Нажмите кнопку ОК .
- Перезагрузите компьютер.
После выполнения этих шагов новый шрифт должен быть доступен во всех визуальных элементах рабочего стола, включая проводник, окно сообщения, панель задач и приложения, использующие системные настройки шрифта по умолчанию.
Хотя вы можете выбрать один из множества различных шрифтов, рекомендуется выбирать стиль, который легко понять, поскольку такие шрифты, как Webdings или Wingdings, используют символы, и они могут вызвать проблемы при установке.
Как восстановить системный шрифт по умолчанию в Windows 10
Если вы передумаете, вы всегда можете восстановить предыдущие настройки с помощью реестра или точки восстановления.
Отменить настройки с помощью реестра
Чтобы восстановить настройки шрифта по умолчанию в Windows 10, выполните следующие действия:
- Открыть Начало .
- Найдите Блокнот и щелкните верхний результат, чтобы открыть текстовый редактор.
Скопируйте и вставьте в файл следующий код реестра:
Редактор реестра Windows версии 5.00 [HKEY_LOCAL_MACHINE \ SOFTWARE \ Microsoft \ Windows NT \ CurrentVersion \ Fonts] "Segoe UI (TrueType)" = "segoeui.ttf" "Segoe UI Black (TrueType)" = "seguibl.ttf" "Segoe UI Black Italic (TrueType)" = "seguibli.ttf" "Segoe UI Bold (TrueType)" = "segoeuib.ttf" "Segoe UI Bold Italic (TrueType)" = "segoeuiz.ttf " "Segoe UI Emoji (TrueType)" = "seguiemj.ttf" "Segoe UI Historic (TrueType)" = "seguihis.ttf" "Segoe UI Italic (TrueType)" = "segoeuii.ttf" "Segoe UI Light (TrueType)" = "segoeuil.ttf" "Segoe UI Light Italic (TrueType)" = "seguili.ttf" "Segoe UI Semibold (TrueType)" = "seguisb.ttf" "Segoe UI Полужирный курсив (TrueType)" = "seguisbi.ttf" "Segoe UI Semilight (TrueType)" = "segoeuisl.ttf" "Segoe UI Semilight Italic (TrueType)" = "seguisli.ttf" "Segoe UI Symbol (TrueType)" = "seguisym.ttf" "Segoe MDL2 Assets (TrueType)" = "segmdl2.ttf " "Segoe Print (TrueType)" = "segoepr.ttf" "Segoe Print Bold (TrueType)" = "segoeprb.ttf" "Segoe Script (TrueType)" = "segoesc.ttf" "Segoe Script Bold (TrueType)" = "segoescb.ttf" [HKEY_LOCAL_MACHINE \ SOFTWARE \ Microsoft \ Windows NT \ CurrentVersion \ FontSubstitutes] "Segoe UI" = -
- Щелкните меню Файл .
- Выберите вариант Сохранить как .
Используйте раскрывающееся меню «Тип файла» и выберите параметр Все файлы, .
Источник: Windows Central- Подтвердите описательное имя для файла, например «restore-default-font», и используйте «.reg «в качестве расширения — например, restore-default-font.reg .
- Нажмите кнопку Сохранить .
Щелкните правой кнопкой мыши только что созданный файл «.reg» и выберите параметр Merge .
Источник: Windows Central- Нажмите кнопку Да .
- Нажмите кнопку ОК .
После выполнения этих шагов шрифт Windows 10 по умолчанию должен вернуться к предыдущей конфигурации.
Отменить настройки с помощью точки восстановления
В качестве альтернативы вы также можете использовать предыдущую точку восстановления, созданную до изменения настроек шрифта, чтобы отменить изменения. Однако используйте этот параметр в крайнем случае, поскольку в зависимости от того, когда вы восстанавливаете систему, эта функция может также отменить другие системные изменения, которые вы, возможно, настроили после создания точки восстановления.
Чтобы отменить изменения в системе, выполните следующие действия:
- Открыть Начало .
- Найдите Создайте точку восстановления и выберите верхний результат, чтобы открыть приложение.
- Щелкните вкладку Защита системы .
Нажмите кнопку Восстановление системы .
Источник: Windows Central- Нажмите кнопку Далее .
Выберите точку восстановления, которую вы создали перед применением настроек.
Источник: Windows Central- Нажмите кнопку Далее .
- Нажмите кнопку Готово .
После выполнения этих шагов систему необходимо будет перезапустить, чтобы завершить процесс.
Дополнительные ресурсы по Windows 10
Дополнительные полезные статьи, статьи и ответы на распространенные вопросы о Windows 10 см. На следующих ресурсах:
, сборка разработчикаСборка Windows 11 22468 развертывается в Dev Channel с дополнительными исправлениями
Это еще одна неделя, а это значит, что пришло время протестировать еще одну предварительную сборку Windows 11 для инсайдеров на Dev Channel. Сегодняшняя сборка 22468 включает только исправления и улучшения, без новых функций.Наибольшее количество счетов для сегодняшней сборки — это улучшения настроек VPN и возможность отключать последние элементы поиска в пользовательском интерфейсе поиска при наведении курсора на панели задач.
Восстановить в Блокноте Windows шрифт или настройки по умолчанию • Raymond.CC
Блокнот — одна из самых распространенных утилит, с которыми вы можете столкнуться в Windows. Помимо того, что он является средством просмотра и редактора текстовых файлов по умолчанию, он также используется Windows для редактирования нескольких других типов файловых форматов, таких как пакетные файлы, файлы реестра и сценарии.Это не самая продвинутая утилита для редактирования текста, но тот факт, что Блокнот оставался почти неизменным на протяжении десятилетий, говорит о том, что для большинства людей этого достаточно.
Одна из проблем с Блокнотом заключается в том, что некоторые вещи, такие как шрифт по умолчанию, очень легко изменить, и если вы или кто-то другой изменили что-либо в шрифте, в программе нет ничего, что позволяло бы сбросить настройку обратно на дефолт. Если у вас есть дети в семье или вы любите экспериментировать с различными настройками самостоятельно, легко ошибочно установить для шрифта совершенно другой шрифт.
Конечно, вы можете использовать любой шрифт, который есть в вашей системе. Но после стольких лет использования Блокнота он может выглядеть немного странно с любым шрифтом, кроме шрифта по умолчанию, и вы можете захотеть вернуть его обратно.
Вернуть в Блокнот шрифт и размер по умолчанию в Windows очень просто, и проблема больше в том, чтобы знать, какой шрифт используется, а не как его изменить. Просто следуйте простым инструкциям ниже.
Откройте Блокнот в любой операционной системе Windows, которую вы используете, щелкните меню Формат и выберите Шрифт…
Для Windows 2000, XP, Vista и 7
Windows сохранила тот же шрифт по умолчанию в Блокноте примерно на десятилетие от Windows 2000 до Windows 7.Это называется Lucida Console.
Выберите Lucida Console для шрифта из списка, стиль обычного шрифта с размером 10, а затем нажмите OK, чтобы сохранить изменения. Тип скрипта также должен быть западным.
Для Windows 8, 8.1, 10 и 11
Для Windows 8 в 2012 году Microsoft решила изменить шрифт по умолчанию в Блокноте, чтобы он соответствовал радикально новому виду операционной системы. Этот шрифт остается прежним и в Windows 10 и 11, он называется Consolas.
Установите шрифт в Блокноте на Consolas, обычный стиль шрифта и новый размер 11. Очевидно, если вам не нравится этот новый шрифт и вы предпочитаете старый из Windows XP или 7, вы всегда можете изменить его на Консоль Lucida размером 10 или наоборот.
Хотя Блокнот сохраняет любой шрифт, который вы использовали последним, в качестве нового шрифта по умолчанию, Windows Wordpad, похоже, не имеет этой проблемы, потому что всякий раз, когда вы открываете новый пустой документ, он всегда будет использовать шрифт по умолчанию, который является Calibri с размером шрифта 11 .
Сброс «Блокнота» на шрифт по умолчанию через реестр.
Если по какой-то причине у вас возникли проблемы с изменением шрифта в самой программе «Блокнот», можно сбросить шрифт из системного реестра. В реестре есть ключ, содержащий несколько параметров, доступных в Блокноте, включая информацию о шрифте, перенос слов, строку состояния, положение и размер окна.
Загрузить сброс шрифта блокнота для Windows 8 — 11
Загрузить сброс шрифта блокнота для Windows 2000 — 7
Загрузить файл.REG-файл, соответствующий вашей операционной системе, и импортируйте файл в реестр, дважды щелкнув по нему. Это вернет только настройки шрифта к значениям по умолчанию, больше ничего не будет затронуто. Если Блокнот открыт, настройки будут сброшены при следующем запуске, хотя лучше делать это, пока Блокнот не запущен.
Полный сброс настроек Блокнота до значений по умолчанию
Существует также способ полностью сбросить Блокнот до всех настроек по умолчанию. Это восстановит шрифт по умолчанию, размер и положение окна, отключит перенос слов и отобразит строку состояния.Это просто включает в себя удаление всего ключа Блокнота в реестре. При следующем запуске программа воссоздает новые значения по умолчанию. Загрузите следующий файл реестра .REG и импортируйте его в реестр, чтобы удалить ключ.
Загрузить файл регистрации сброса блокнота
Как изменить системный шрифт по умолчанию в Windows 10
Если вам надоело использовать системный шрифт по умолчанию в Windows 10, вы можете изменить его на желаемый шрифт, просто изменив реестр.Это изменит системные шрифты по умолчанию для значков на рабочем столе, таких как Корзина, включая строку заголовка, окно сообщения и другие.
В более старой версии ( Windows 7 или более ранняя версия ) изменение системного шрифта по умолчанию не представляло большого труда. Это было довольно просто и понятно, благодаря настройкам персонализации в Панели управления. Но по какой-то причине эти настройки были удалены, и пользователи остались использовать системный шрифт по умолчанию. Вам нужно было сделать следующее:
- Щелкните правой кнопкой мыши пустую область экрана и выберите «Настроить».
- Щелкните Цвет и внешний вид окон.
- Затем щелкните «Открыть свойства классического внешнего вида», чтобы просмотреть дополнительные параметры цвета.
- Затем нажмите кнопку «Дополнительно».
- Потяните вниз элемент списка и выберите элемент, для которого нужно изменить шрифт, например значок.
- Затем разверните список шрифтов и выберите шрифт для использования. Затем определите его размер и рожки (жирным или курсивом).
- Затем повторите операцию для других элементов, чтобы настроить их. Наконец, нажмите кнопку ОК, а затем нажмите Применить.Это изменение происходит немедленно, и вам не нужно перезагружать компьютер.
В этой статье мы покажем, как изменить системный шрифт по умолчанию в Windows 10 , включая способ восстановления системного шрифта по умолчанию с помощью редактора реестра. Прежде чем продолжить, вы должны знать одну вещь: без должных навыков редактирование реестра опасно. Это может привести к необратимому повреждению вашей системы. Итак, если вы немного знаете, что делаете, вы можете пропустить это и попросить квалифицированного специалиста завершить настройку.
Изменить системный шрифт по умолчанию в Windows 10
Прежде чем продолжить и использовать шаги, не забудьте сначала создать точку восстановления системы.
Для начала откройте Блокнот. Вы можете открыть его с помощью команды «Выполнить». Просто нажмите клавиши Windows + R, чтобы открыть диалоговое окно «Выполнить», введите «Блокнот» в текстовое поле и нажмите «Ввод», чтобы открыть приложение «Блокнот».
В приложении «Блокнот» скопируйте и вставьте следующий текстовый код:
Редактор реестра Windows версии 5.00 [HKEY_LOCAL_MACHINE \ SOFTWARE \ Microsoft \ Windows NT \ CurrentVersion \ Fonts] "Segoe UI (TrueType)" = "" "Segoe UI Bold (TrueType)" = "" "Segoe UI Bold Italic (TrueType)" = "" "Segoe UI Italic (TrueType)" = "" "Segoe UI Light (TrueType)" = "" "Segoe UI полужирный шрифт (TrueType)" = "" "Символ пользовательского интерфейса Segoe (TrueType)" = "" [HKEY_LOCAL_MACHINE \ SOFTWARE \ Microsoft \ Windows NT \ CurrentVersion \ FontSubstitutes] "Segoe UI" = "NEW_FONT"
Теперь откройте приложение «Настройки» и щелкните категорию Personalization .
На левой панели выберите вкладку Fonts . Справа вы увидите большую коллекцию этого семейства шрифтов.
Выберите шрифт, который вы хотите использовать, из списка, а также запишите его официальное название. Например — Book Antiqua .
Теперь замените « NEW_FONT » на имя шрифта, которое вы выбрали на странице настроек. Поскольку я предпочитаю использовать название шрифта «Book Antiqua» во всей системе, чтобы вы могли видеть изображение выше, я заменил «NEW_FONT» на Book Antiqua в коде реестра.
После замены имени шрифта в Блокноте щелкните меню Файл и затем выберите вариант «Сохранить как» . На странице Сохранить как переключите «Тип файла» на Все файлы .
Дайте файлу имя, выберите предпочтительное расположение файла и нажмите кнопку «Сохранить». Имя файла должно иметь расширение .reg. Например, я назвал свой файл my_font . Итак, имя моего файла с расширением .reg должно быть «my_font.рег ».
Теперь перейдите в место, где был сохранен файл .reg. Затем щелкните его правой кнопкой мыши и выберите опцию Merge из контекстного меню.
Щелкните Да , а затем нажмите кнопку OK , чтобы сохранить изменения.
После выполнения вышеуказанных шагов перезагрузите компьютер, и новый шрифт заменит всю систему.
Прочтите : Как изменить шрифт по умолчанию в Word, Excel, PowerPoint.
Восстановить системный шрифт по умолчанию в Windows 10
Если вам нужна предыдущая конфигурация на вашем устройстве Windows, вы можете отменить изменения, используя следующие инструкции:
Откройте меню «Пуск», введите «Блокнот», затем выберите верхнюю часть результата, чтобы откройте текстовый редактор Блокнота.
В области приложения «Блокнот» скопируйте и вставьте следующий текстовый код:
Редактор реестра Windows версии 5.00 [HKEY_LOCAL_MACHINE \ SOFTWARE \ Microsoft \ Windows NT \ CurrentVersion \ Fonts] "Segoe UI (TrueType)" = "segoeui.ttf" "Segoe UI Black (TrueType)" = "seguibl.ttf" "Segoe UI Black Italic (TrueType)" = "seguibli.ttf" "Segoe UI Bold (TrueType)" = "segoeuib.ttf" "Segoe UI Bold Italic (TrueType)" = "segoeuiz.ttf" "Segoe UI Emoji (TrueType)" = "seguiemj.ttf" "Segoe UI Historic (TrueType)" = "seguihis.ttf " "Segoe UI Italic (TrueType)" = "segoeuii.ttf" "Segoe UI Light (TrueType)" = "segoeuil.ttf" "Segoe UI Light Italic (TrueType)" = "seguili.ttf" "Segoe UI Semibold (TrueType)" = "seguisb.ttf" "Segoe UI Полужирный курсив (TrueType)" = "seguisbi.ttf" "Segoe UI Semilight (TrueType)" = "segoeuisl.ttf" "Segoe UI Semilight Italic (TrueType)" = "seguisli.ttf" "Segoe UI Symbol (TrueType)" = "seguisym.ttf" "Segoe MDL2 Assets (TrueType)" = "segmdl2.ttf" "Segoe Print (TrueType)" = "segoepr.ttf" "Segoe Print Bold (TrueType)" = "segoeprb.ttf " "Segoe Script (TrueType)" = "segoesc.ttf" "Segoe Script Bold (TrueType)" = "segoescb.ttf" [HKEY_LOCAL_MACHINE \ SOFTWARE \ Microsoft \ Windows NT \ CurrentVersion \ FontSubstitutes] «Segoe UI» = -
Теперь щелкните меню «Файл» и выберите «Сохранить как» вариант . На странице Сохранить как используйте раскрывающееся меню, чтобы переключить «Тип файла» на Все файлы .
После этого вы должны дать файлу имя, выбрать предпочтительное место для сохранения файла, а затем нажать кнопку Сохранить .Сохраните файл с расширением .reg. Например, я назвал свой файл restore_my_font . Итак, имя моего файла с расширением .reg должно быть «restore_my_font.reg» .
Теперь перейдите в то место, где вы сохранили файл restore_my_font.reg . Затем щелкните его правой кнопкой мыши и выберите опцию Merge из контекстного меню.
Щелкните Да , затем нажмите кнопку OK , чтобы сохранить изменения.
После этого перезагрузите компьютер, и он вернет конфигурацию системы к шрифту по умолчанию.
СОВЕТ : Advanced System Font Changer позволяет изменить системный шрифт в Windows 10.
Как изменить системный шрифт по умолчанию в Windows 10 (Simple & Easy)
Вы можете изменить шрифт Windows по умолчанию из Segoe UI на все, что захотите. хотеть. Вот шаги, чтобы изменить системный шрифт по умолчанию в Windows 10.
Начиная с Windows 7, системным шрифтом по умолчанию в Windows является Segoe UI. В целом, системный шрифт по умолчанию выглядит довольно хорошо и хорошо читается независимо от экрана и разрешения.
При этом, если вы настраиваете Windows в соответствии со своим вкусом и настроением, изменение шрифта по умолчанию очень помогает. Фактически, я раньше менял шрифт Windows по умолчанию, чтобы он выглядел свежо и по-другому.
Хотя в окне нет возможности изменить шрифт по умолчанию, это довольно просто сделать. Итак, если вы хотите изменить общесистемный шрифт по умолчанию в Windows, внимательно следуйте приведенным ниже инструкциям.
Пошаговое руководство по изменению шрифта Windows по умолчанию
Поскольку в Windows нет никакой возможности изменить шрифт по умолчанию, мы собираемся использовать некоторую магию реестра.Итак, прежде чем продолжить, сделайте резервную копию реестра, а затем выполните следующие действия. Если возможно, на всякий случай создайте полную резервную копию Windows.
Знайте имя шрифта, который вы хотите установить по умолчанию
Перед изменением шрифта по умолчанию, шрифт должен быть установлен в системе, и вам нужно знать название семейства шрифтов.
Чтобы узнать название семейства шрифтов, откройте меню «Пуск», найдите «Параметры шрифта» и щелкните результат. На странице настроек шрифта найдите шрифт, который вы хотите установить по умолчанию, и запишите его имя.В моем случае семейство шрифтов называется «Open Sans».
Получив название семейства шрифтов, переходите к следующим шагам.
Шаги
1. Во-первых, нам нужно создать простой reg-файл. Для этого щелкните правой кнопкой мыши на рабочем столе и выберите опцию «Новый → Текстовый документ». Назовите файл «ChangeDefaultFont.reg».
Примечание. Вы можете назвать файл как угодно. Просто убедитесь, что расширение файла — .reg, а не .txt.
2. Теперь щелкните правой кнопкой мыши файл .reg и выберите «Изменить».Это откроет файл в текстовом редакторе по умолчанию.
3. После открытия файла в блокноте скопируйте приведенный ниже код, вставьте его в файл и сохраните. Не забудьте заменить «FONTNAME» на имя семейства шрифтов, которое вы получили ранее.
Редактор реестра Windows версии 5.00 [HKEY_LOCAL_MACHINE \ SOFTWARE \ Microsoft \ Windows NT \ CurrentVersion \ Fonts] "Segoe UI (TrueType)" = "" "Segoe UI Bold (TrueType)" = "" "Segoe UI Bold Italic (TrueType)" = "" "Segoe UI Italic (TrueType)" = "" "Segoe UI Light (TrueType)" = "" "Segoe UI полужирный шрифт (TrueType)" = "" "Символ пользовательского интерфейса Segoe (TrueType)" = "" [HKEY_LOCAL_MACHINE \ SOFTWARE \ Microsoft \ Windows NT \ CurrentVersion \ FontSubstitutes] "Segoe UI" = " FONTNAME "
4.После сохранения и закрытия файла дважды щелкните по нему. Вы увидите предупреждающее сообщение, нажмите кнопки «Да» и «ОК».
5. Наконец, перезагрузите Windows.
Вот и все. После перезагрузки вы должны увидеть новый шрифт, работающий в системе. Имейте в виду, что в зависимости от вашего выбора шрифта некоторые элементы Windows могут отображаться не так, как должны. Если это произойдет, я рекомендую вам изменить шрифт на другой или восстановить шрифт по умолчанию, выполнив следующие действия.
Восстановить шрифт Segoe UI
Если вы хотите восстановить исходный системный шрифт, просто загрузите этот reg-файл, извлеките его на рабочий стол и дважды щелкните по нему.Вы увидите предупреждающее сообщение, нажмите кнопки «Да» и «ОК», чтобы объединить файл реестра.
Перезагрузите Windows, и все готово. Шрифт по умолчанию следует восстановить обратно в пользовательский интерфейс Segoe.
Вот и все. Надеюсь, это поможет. Если вы застряли или вам нужна помощь, прокомментируйте ниже, и я постараюсь помочь в максимально возможной степени.
Новые варианты шрифтов Microsoft по умолчанию, рейтинг — TechCrunch
Калибри, мы почти не знали вас. Шрифт Microsoft по умолчанию для всех продуктов Office (и встроенных приложений, таких как WordPad) скоро исчезнет, и теперь компании нужна ваша помощь в выборе нового шрифта.Давайте рассмотрим варианты!
Вы, вероятно, не слишком много думаете о Calibri, если вообще думаете о шрифтах, но в данном контексте это хорошо. Шрифт по умолчанию должен быть тем, чего вы не замечаете и не чувствуете необходимости менять, если вы не хотите чего-то конкретного. Конечно, переход от Times New Roman в 2007 году был спорным — переход от стандартного шрифта с засечками к шрифту без засечек вызвал много возражений. В конечном итоге это оказалось хорошим решением, и в любом случае TNR по-прежнему обычно используется по умолчанию для текста с засечками.
Для ясности, речь идет о значениях по умолчанию для пользовательских файлов, таких как файлы Word. Шрифт, используемый Microsoft в Windows и других официальных фирменных вещах, — это Segoe UI, и там также есть несколько других значений по умолчанию. Но с этого момента при создании нового документа в продукте Office по умолчанию будет использоваться один из них, а остальные будут доступны как варианты.
Замена Calibri другим дружелюбным универсальным шрифтом без засечек будет значительно менее драматичным изменением, чем в 2007 году, но это не значит, что у нас не может быть никаких мнений по этому поводу.О нет. Мы займемся этим. К сожалению, единственные возможности Microsoft для просмотра текста, помимо написания его в ваших собственных 365 приложениях, — это твит (не содержит всех букв) или несколько красочных, но не информативных графических презентаций. Итак, мы (и под нами я имею в виду Даррелла) сделали наш собственный маленький образец, чтобы судить по:
Вы можете заметить, что Grandview отсутствует. Мы к этому еще вернемся. Начиная сверху:
Calibri , здесь для справки, безобидный, довольно узкий шрифт.Он приобретает свой дружелюбный вид из-за кончиков букв, которые зачищены, как будто они боялись, что дети могут столкнуться с ними. При низком разрешении, как это было в 2007 году, это не совсем заметно, но теперь это более очевидно и даже немного странно, что немного похоже на магнитные буквы на холодильнике.
Bierstadt — мой выбор, и я думаю, что Microsoft выберет. Во-первых, потому что в нем есть дифференцированная строчная буква l, что, на мой взгляд, важно. Во-вторых, ничего милого со своими терминалами не пробует.Буква t заканчивается без скручивания, и, помимо прочего, на а нет отвлекающего хвоста — к сожалению, самая распространенная буква, строчная е, уродлива, как тэта с обломками. Кто-нибудь починит. Это практично, понятно и не дает повода выбрать другой шрифт. Первое место. Поздравляю, дизайнер Стив Маттесон.
Tenorite — мой запасной вариант, потому что он приятен, но менее практичен для шрифта по умолчанию. Геометрические шрифты без засечек (посмотрите на большую толстую «собачку», все круги) отлично смотрятся при среднем размере, но маленькие они, как правило, создают странные, широкие интервалы.Посмотрите, как Бирштадт делает узкие и широкие буквы сопоставимыми по ширине, в то время как в Tenorite они очень неровные, но обе имеют примерно одинаковую общую длину. Кроме того, нет, мы не стали вмешиваться в кернинг и не добавляли лишние пробелы в конце фразы «Это тенорит». Вот как это вышло. Кто-нибудь исправит! Второе место.
Skeena , не считая того, что она звучит как монстр, с которым вы сражаетесь в ролевой игре, ощущается как возврат. В частности, о шрифте Monaco, который мы все помним по ранним версиям MacOS (например, System 7).Переменная толщина и утонченные хвосты делают большой шрифт интересным, а вот маленький — просто неудобно. Лучшее из всех, но, может быть, с g что-то не так. Кому-то может потребоваться это исправить. Третье место.
Seaford — интересная штука, но она слишком старается с этими угловыми петлями и клеммами. Строчные буквы k и a ужасны, как сломанные крендели. J выглядит так, как будто кто-то пнул i. D выглядит так, как будто он слишком много съел, и упирается животом в землю.И не заставляйте меня начинать с изогнутых полос курсива w. Кто-нибудь починит. Мне нравится очень сильный жирный шрифт, и g действительно работает, но это действительно мешает мне использовать каждый день. Четвертое место.
Grandview не обработал для нас должным образом. Он выглядел как дингбаты обычным шрифтом, но был хорошо выделен жирным шрифтом и курсивом. Кто-нибудь починит. К счастью, я уверен, что следующего дефолта не будет. Это совсем не плохо, но это бесчеловечно, роботизировано. Похоже на терминальный шрифт, которым никто не пользуется.Видите, как можно использовать прямую линию? Хорошо для логотипа — выглядит сильным структурно — но его абзац будет выглядеть как штрих-код. Используйте его для материала h3. Последнее место.
Так за что вы должны «проголосовать», жестко твитнув в Microsoft? Наверное, неважно. Полагаю, они уже выбрали один. Бирштадт — умный выбор, потому что в целом он хорош, в то время как все остальные ситуативны. Если бы они только исправили эту чертову е.
Как изменить шрифт по умолчанию в Windows 10
Вы хотите изменить шрифт по умолчанию в Windows 10, но не знаете, как это сделать? Это нормально.Мы знаем, что это такое. Но у нас есть и выход для вас! Windows 10 определенно упростила жизнь, улучшив взаимодействие с пользователем, но при этом она также ограничила настраиваемость ОС. Если в более ранних версиях Windows 10 вы могли изменить шрифт по умолчанию с помощью панели управления или настроек персонализации, теперь вам нужно сделать это вручную через реестр Windows. Вы действительно можете использовать свой любимый шрифт в функциях ОС, таких как значки окон сообщений, строки заголовка и т. Д., Вместо использования шрифта по умолчанию Segoe UI с помощью простого трюка! Следуйте инструкциям по изменению реестра, чтобы изменить системный шрифт и оживить ваш унылый и заурядный интерфейс.
Шаги по изменению шрифта по умолчанию в Windows 10
Поэтому, прежде чем приступить к изучению искусства приправлять свой компьютер, просто будьте осторожны, чтобы не испортить вещи при изменении реестра. Мы предлагаем вам создать точку восстановления системы, к которой вы можете вернуться в случае, если что-то пойдет не так. Как только вы это сделаете, начните, выполнив следующие шаги:
Шаг 1: Запустите панель управления из меню «Пуск» .
Шаг 2: Щелкните параметр « Оформление и персонализация » в боковом меню.
Шаг 3: Щелкните « Fonts », чтобы открыть шрифты и выбрать имя того, которое вы хотите использовать по умолчанию.
Шаг 4: Теперь откройте приложение «Блокнот» и вставьте следующий код в пустой текстовый файл:
Редактор реестра Windows версии 5.00 [HKEY_LOCAL_MACHINE \ SOFTWARE \ Microsoft \ Windows NT \ CurrentVersion \ Fonts] "Segoe UI (TrueType)" = "" "Segoe UI Bold (TrueType)" = "" "Segoe UI Bold Italic (TrueType)" = "" "Segoe UI Italic (TrueType)" = "" "Segoe UI Light (TrueType)" = "" "Segoe UI полужирный шрифт (TrueType)" = "" "Символ пользовательского интерфейса Segoe (TrueType)" = "" [HKEY_LOCAL_MACHINE \ SOFTWARE \ Microsoft \ Windows NT \ CurrentVersion \ FontSubstitutes] "Segoe UI" = "NewFont"
Шаг 5: Обязательно замените имя шрифта, которое вы хотите изменить Segoe UI, в последней строке кода реестра
Шаг 6: Нажмите «Файл» в верхнем меню. параметры, а затем сохраните файл в формате.reg, используя параметр расширения «Все файлы»
Шаг 7: Из того места, где был сохранен ваш файл, дважды щелкните по нему, чтобы объединить его с реестром, нажав «Да» и «ОК».
Шаг 8: Просто перезапустите ваш компьютер, чтобы изменения вступили в силу
Завершение
Это было довольно просто, не так ли? Несмотря на то, что шансы были невелики, если вы столкнулись с какими-либо проблемами при внесении изменений в реестр шрифтов в Windows 10, вы можете вернуться к точке восстановления системы, созданной в начале.


 Не забудьте перед этим сохранить все открытые файлы и закрыть все программы.
Не забудьте перед этим сохранить все открытые файлы и закрыть все программы.