Что делать, если щёлкает жёсткий диск, как это устранить
Через пару лет после покупки компьютера жёсткий диск начинает «барахлить». За его состоянием нужно следить постоянно, чтобы он не преподнёс неожиданный и неприятный сюрприз, поломавшись в самый неподходящий момент. Одними из тревожных сигналов в поведении HDD, перешагнувшего двухлетний период эксплуатации, являются странные звуки, напоминающие треск в старинном телефоне. Почему щёлкает ваш жёсткий диск и что с этим делать, мы расскажем далее.
Нормальные и аномальные звуки при работе устройства
Иногда жёсткий диск может издавать странные звуки в рабочем режиме, и это никак не связано с поломкой. Вот несколько примеров:
- В процессе диагностики винчестера специальная утилита выявляет секторы, не отвечающие на запросы системы – вот почему жёсткий диск время от времени щёлкает, и это нормально.
- Когда выставлен режим экономии энергии, и ПК «засыпает», вы также можете слышать потрескивание.

- Если батарея ноутбука ослабела и не подаёт достаточно тока, появляются писк и треск – подключите зарядку, и они исчезнут.
- Во время сильной нагрузки на HDD (при запуске ресурсоёмких программ и игр и т. п.) диск шумно раскручивается, а потом останавливается. Если это не длится долго, значит, всё в порядке.
Причины щелчков и скрипов в винчестере
Теперь поговорим о причинах аномальных звуков:
- Перегрев – длительная игра, потоковая перезапись информации и прочее – приводит к сильному нагреванию винчестера. К такому же результату ведёт неисправная охладительная система (проверьте, не осела ли там пыль, крутится ли вентилятор), нестабильное подключение к плате и блоку питания, образование оксида на контактах. Перегрев сопровождается странными звуками: гудением и щёлканьем.
- Повреждение Servo Marking. Каждый жёсткий диск «разлинован» лучами, благодаря которым обеспечивается равномерное вращение. Искажение такого луча снижает работоспособность устройства.
 Как результат, вы можете слышать постукивание во время загрузки ПК при запуске программ.
Как результат, вы можете слышать постукивание во время загрузки ПК при запуске программ. - Повреждение кабелей или портов, с помощью которых жёсткий диск соединяется с другими устройствами, приводит к тому, что HDD щёлкает во время работы. Нужно посмотреть, цел ли провод и надёжно ли он прикреплён к порту.
- Диск неправильно установлен и стучит при включении. Проверьте, чтобы он не лежал наклонно и был хорошо закреплён.
- Жёсткий диск испорчен: получил повреждения в результате падения, удара или от попадания пылинок, мусора.
Устранение неисправности своими силами
Самое первое, что нужно сделать, если жёсткий диск щёлкает – установить причину этого. Начните с самого простого: проверьте зарядку ноутбука и блок питания ПК, надёжность подключения, положение устройства, режим экономии энергии, состояние системы охлаждения.
Жёсткий диск WD Blue
Почистите диск и вентиляторы от пыли: воспользуйтесь для этих целей мягкой круглой кисточкой для рисования или макияжа, а также пылесосом. Тряпкой орудовать неудобно: случайно можно задеть важные элементы или поцарапать диск. Не спешите применять утилиты для проверки состояния HDD – они задают ему существенную нагрузку, что при некоторых видах повреждений может закончиться полной поломкой. Вначале попробуйте обойтись опциями, предоставленными системой Windows:
Тряпкой орудовать неудобно: случайно можно задеть важные элементы или поцарапать диск. Не спешите применять утилиты для проверки состояния HDD – они задают ему существенную нагрузку, что при некоторых видах повреждений может закончиться полной поломкой. Вначале попробуйте обойтись опциями, предоставленными системой Windows:
- Щёлкните дважды по ярлыку «Этот компьютер».
- Выделите системный диск и кликните по нему правой кнопкой мыши.
- Остановитесь на пункте «Сведения» и выберите вкладку «Сервис».
- Вам предложат произвести диагностику и дефрагментацию диска– согласитесь, нажав на кнопочку.
- Дождитесь окончания процесса и перезагрузите ПК – обычно, странные звуки после этого исчезают.
Когда вы слышите шумы и стучит головка жёсткого диска, установите какую-нибудь программу, способную вывести на монитор данные о температуре винчестера и запустите её. Если отметка превышает 40 градусов, нужно принять меры:
- Ноутбук переместите на жёсткую не тканевую плоскость, чтобы мягкий материал не забивал вентиляционные отверстия.
 Ещё лучше будет, если у вас есть специальная подставка с крупными вентиляторами внутри, это позволит быстрее привести винчестер к нормальной температуре.
Ещё лучше будет, если у вас есть специальная подставка с крупными вентиляторами внутри, это позволит быстрее привести винчестер к нормальной температуре. - Для стационарного ПК купите или попросите у кого-нибудь внешний кулер – это небольшой вентилятор, который выпускается в качестве дополнительного оборудования и крепится к решётке радиатора (как правило, при нём есть инструкция по установке). Вполне возможно, что ваша система охлаждения не справляется с нагрузкой.
Об определённых причинах, а также способах их устранения, стоит рассказать отдельно. Это во многом даст понять, почему жёсткий диск щёлкает, да ещё и не запускается при этом.
Причины щелчков, которые являются безобидными, и обусловленными особенностями работы накопителя и всего компьютера, здесь рассматриваться не будут.
Причина в перегреве
Одной из частых причин, почему жёсткий диск щёлкает, а также ещё и не определяется, выступает перегрев накопителя. Под влиянием температуры могут возникать нехарактерные для HDD звуки. Но пользователю важно знать о том, как диагностируется перегрев, и что в такой ситуации делать.
Под влиянием температуры могут возникать нехарактерные для HDD звуки. Но пользователю важно знать о том, как диагностируется перегрев, и что в такой ситуации делать.
Температура диска может увеличиваться до опасных значений под влиянием нескольких факторов:
- Продолжительная работа. В среднем накопители работают около 5–6 лет. Да, есть примеры и куда более долговечных жёстких дисков. Но статистика – штука довольно точная. Чем больше возраст устройства, тем хуже оно начинает со временем работать. Перегрев становится последствием закономерного сбоя. Увы, решается такая проблема лишь одним способом. Это замена.
- Неэффективная вентиляция. Имеющийся кулер может сломаться, забиться пылью, потерять свои характеристики под влиянием времени. От этого температура увеличивается, и возникают странные, необычные звуки. Если вы заметили, что жёсткий диск на вашем компьютере пищит и щёлкает, рекомендуется при первой же возможности проверить кулер, выполнить очистку либо замену. В отличие от HDD, новый кулер стоит совсем недорого.

Кулер для HDD — TITAN TFD-8025GT12Z Ret
- Нарушено подключение шлейфа или кабеля. Тут достаточно проверить плотность соединения шлейфов и кабелей к блоку питания и к материнской плате. Не исключено, что именно из-за недостаточного контакта не только щёлкает жёсткий диск, но ещё и зависает компьютер. Слабое подключение ведёт к перегреву, а также к более серьёзным сбоям, если не решить проблему сразу.
- Окислившиеся контакты. Часто ведут именно к перегреву. Как результат, жёсткий диск затем щёлкает, может не определяться на ПК или ноутбук. Проверить наличие окислов можно лишь путём демонтажа и визуального осмотра контактной стороны платы. Важно заметить, что одной из причин окисления является чрезмерно высокая влажность в помещении, где располагается компьютер. Очистив контакты, желательно повлиять на влажность, перенести ПК в другую комнату.
Виды и характеристики интерфейсов жёстких дисков
Фактически перегрев включает в себя несколько вероятных причин, из-за которых винчестер щёлкает на компьютере и не определяется, доставляя тем самым пользователю дополнительные проблемы.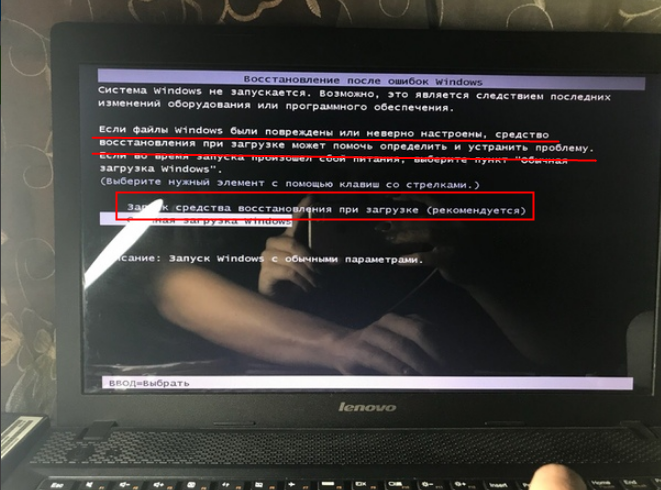
Но это не единственная причина появления посторонних звуков.
Повреждённая серворазметка
При производстве HDD происходит запись так называемых серворазметок. Они нужны для того, чтобы синхронизировать вращение дисков, а также правильно позиционировать головки.
Это лучи, идущие от центра диска. Они располагаются на одинаковом удалении относительно друг друга. У каждой метки сохраняются свой номер, место в цепи синхронизации и ряд другой важной информации. Именно это способствует точному определению областей диска и обеспечению стабильного вращения.
Серворазметкой называют совокупность из множества сервометок. При её повреждении отдельные области жёсткого диска могут не считываться. При этом HDD будет пытаться считать данные. Процесс протекает с такими симптомами как задержка в работе и громкие стуки. Стук исходит от головки, которая в этот момент пытается связаться с сервометкой, имеющей повреждения.
Стоит отметить, что повреждение серворазметки является серьёзной и сложной неполадкой.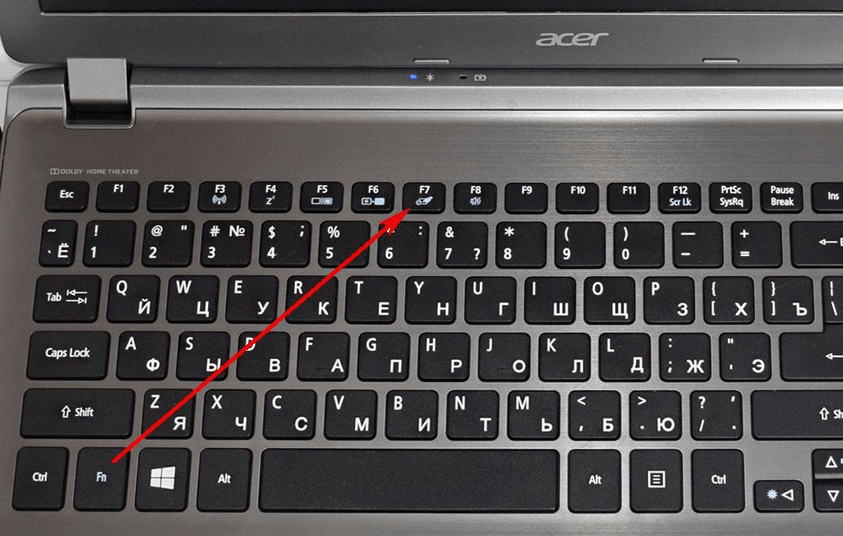 В зависимости от их числа HDD может продолжать работать, но производительность заметно упадёт. Либо же происходит полный отказ.
В зависимости от их числа HDD может продолжать работать, но производительность заметно упадёт. Либо же происходит полный отказ.
Исправить проблему можно при помощи серворайтера. Да, сейчас можно найти ряд программ и утилит, которые якобы способны выполнить форматирование низкого уровня. По факту это фикция. Лишь серворайтер, то есть специальный прибор, позволяет исправить неполадки.
Повреждение разъёмов и кабелей
В такой ситуации можно столкнуться не только с перегревом и щёлканьем, но и с потерей связи с жёстким диском, который не определяется. Потому начинать диагностику стоит с проверки физического состояния элементов, которые служат для подключения накопителя.
Кабель может быть перебит, недостаточно плотно вставлен и пр. По мере возможности попробуйте взять другой кабель и проверить, не будет ли диск щёлкать после этого.
В разъёмах может накапливаться мусор и пыль. Причина банальная, но порой именно она ведёт к щелчкам жёсткого диска.
Физические поломки
Несмотря на свою увесистость и массивность, жёсткий диск на деле довольно хрупкий. Для него недопустимы такие воздействия как:
Для него недопустимы такие воздействия как:
- сильные вибрации;
- встряски;
- удары;
- падения и пр.
Чаще подобное случается с HDD именно на ноутбуках. Хотя пользователям обычных стационарных компьютеров радоваться не стоит. Необязательно бить или ронять девайс. Иногда в систему проникает мусор, оказывается под пишущей головкой, и запускается практически необратимый процесс деформации и разрушения.
Есть несколько вероятных причин, почему жёсткий диск может щёлкать и не определяться:
- Повредилась головка. Это можно определить по нескольким щелчкам, после чего заметно замедляется работа HDD. Ещё из-за этого бывает так, что звуки возникают непрерывно в течение определённого отрезка времени.
- Поломка шпинделя. В этом случае диск сначала начнёт запускаться, но потом процесс прервётся.
- Битые сектора. Нельзя исключать появление нечитаемых участков, что вызвано проблемами физического уровня. В этом случае применение программных методов восстановления уже ничего не даёт.

Крайние меры в сложных ситуациях
Если вы открыли блок с диском и увидели подозрительные царапины, нарушающие разметку, то тут никак не справиться без специального оборудования, способного поправить ситуацию. Причём это не программа, а вполне физический объект – машинка для низкоуровневого форматирования.
ВАЖНО. Если в интернете вы найдёте ПО, в аннотации к которому утверждается, что оно способно устранить проблему с Servo Marking, знайте, что это неправда.
Если диск сильно стучит, и вы боитесь, как бы он не отключился с минуты на минуту, быстро принимайтесь за сохранение всех важных файлов. Когда винчестер перестанет работать, достать с него информацию будет трудно или дорого, если обращаться к специалистам. Если вы упустили момент, диск остановился и не отвечает, а сервисные центры по какой-то причине невозможно посетить (или вам отказали в восстановлении данных, считая, что ничего не выйдет), последним вариантом будет сухая заморозка:
- Плотно оберните диск пищевой плёнкой и поместите в полиэтиленовый пакет.
 Будет лучше, если у вас есть пузырчатая плёнка с крупными сегментами, чтобы диск не касался поверхности морозильной камеры и на него не попадали частички изморози.
Будет лучше, если у вас есть пузырчатая плёнка с крупными сегментами, чтобы диск не касался поверхности морозильной камеры и на него не попадали частички изморози. - Положите пакет в морозилку и оставьте на ночь. Лучше всего пользоваться функцией сухой заморозки, чтобы минимизировать риск появления влаги.
- На следующий день достаньте свёрток, убедитесь, что диск сухой (или подождите, пока высохнет), поставьте его на место и попробуйте включить компьютер. Если диск заработал, то быстро приступайте к копированию самого важного – у вас есть несколько минут, пока HDD не нагрелся, а потом он снова выключится.
Помните, что это последний метод, и он не всегда срабатывает. Только когда вы твёрдо убеждены, что больше ничего сделать нельзя, можно попробовать подобную операцию.
Что предпринять, если жесткий диск щелкает и не запускается
Любой HDD может поломаться. Если вы услышали несвойственные для него звуки — не пренебрегайте ими. Выясните причину их появления. Рассмотрим, что предпринять если жесткий диск щелкает и не запускается.
Если вы услышали несвойственные для него звуки — не пренебрегайте ими. Выясните причину их появления. Рассмотрим, что предпринять если жесткий диск щелкает и не запускается.
Содержание
- Почему так происходит
- Жесткий диск щелкает и не включается
- Жесткий диск щелкает при запуске
- Перепады напряжения
- Жесткий диск щелкает, а потом отключается в результате перегрева
- Повредилась серворазметка
- Физическое повреждение кабеля или разъема
- Неправильное положение
- Физическая поломка
- HDD щелкает и не загружается
- Жесткий диск щелкает и не определяется
- Устройство не запускается
- Щелкает внешний жесткий диск WD
- Щелкает внешний HDD Toshiba
- Вместо вывода
Почему так происходит
Исправный HDD не издает посторонние звуки. «Щелканье» — симптом, говорящий про его неисправность. Рассмотрим, что предпринять если HDD щелкает и не определяется
Жесткий диск щелкает и не включается
Почему так происходит:
- Самотестирование устройства, когда HDD отмечает сбойные сектора;
- Переход в режим сбережения энергии.
 Это вызывает его отключение;
Это вызывает его отключение; - Перебои в электропитании;
- Повышение температуры;
- При позиционировании считывающей головки;
- Жесткий диск щелкает и не отображается при повреждении ферромагнитного слоя или серворазметки.
Большую роль играет фирма-производитель устройства. Модели от разных брендов могут сигнализировать неисправность по-разному.
Жесткий диск щелкает при запуске
Проверьте состояние HDD. Воспользуемся ресурсом предлагаемым системой.
Далее:
Отметьте галочками пункты как на скриншоте:
Когда проверка закончится перезагрузите ПК.
Перепады напряжения
Перебои становятся причиной, что работающее устройство издает звуки. Если далее стук исчез — с устройством все нормально. У владельцев ноутбука причина может быть в аккумуляторе. Замените его.
Жесткий диск щелкает, а потом отключается в результате перегрева
Как определить, что HDD нагрелся. Измерьте его температуру. Используйте для этого специализированный софт. Подробнее посмотрите в статье: «Программы определяющие железо ПК».
Подробнее посмотрите в статье: «Программы определяющие железо ПК».
Из-за перегрева HDD бывает зависание или отключение ПК.
Рассмотрим, почему повышается температура:
- Долгая работа устройства — более шести лет. Для решения проблемы, купите новое устройство;
- Плохая вентиляция. Кулер со временем засоряется пылью, становится не таким мощным, поэтому температура системного блока повышается. Проверьте вентиляторы, удалите с них пыль или замените.
- Плохое подключение шлейфа. Проверьте места подключения. При слабом контакте напряжение может быть нестабильными. Это приводит к перегреву.
- Окисление контактов. Это может происходить из-за высокой влажности.
Удалите коррозию ластиком.
Повредилась серворазметка
При изготовлении, на HDD записывается сервометки. Они используются для синхронизации вращения устройства, правильного положения головок. Это такие «полосы», идущие от центра. На них наносятся специальные метки. Это используется чтобы вращение было стабильным, области правильно определялись.
Это используется чтобы вращение было стабильным, области правильно определялись.
Серворазметка — совокупность сервометок. Если она повредится, часть диска не сможет быть прочитана. HDD пытаться считать данные, это будет сопровождаться стуком. Щелканье происходит из-за того, что считывающая головка обращается к неисправной серворметке. Устройство щелкает и останавливается.
Исправление повреждения возможно при помощи форматирования на низком уровне. На сегодня программ для этого нет. Форматирование происходит устройством серворайтером, наносящим такую разметку.
Физическое повреждение кабеля или разъема
Проверьте наличие механических повреждений на шлейфе. Надежно ли он держится в штекере. Если они есть — замените его. Попробуйте подключить его в другой разъем для проверки.
Неправильное положение
HDD надежно закрепите болтами, расположите горизонтально.
При расположении под углом, головка будет зацепляться за диск. Тогда он щелкает как часы.
Если в системе используется несколько HDD, закрепите их на расстоянии для лучшей вентиляции.
Физическая поломка
Часто возникает после падения устройства. Особенно это актуально для владельцев мобильных ПК. Чаще всего ломаются считывающие головки. Восстановление выполнит только специалист.
HDD щелкает и не загружается
По характеру щелчков определите проблему:
- Несколько щелчков, далее устройство медленнее работает — неисправна головка;
- Неисправность шпинделя — HDD запускается и останавливается;
- Битые сектора. Участки на поверхности диска, с которых невозможно прочитать информацию. Программными методами не получится исправить.
Жесткий диск щелкает и не определяется
Возможная причина — соскок головки.Самостоятельно ее устранить не получится.
Устройство не запускается
Чтобы защититься от перепадов напряжения, на плате HDD установлено два TVS-диода на пять и двенадцать вольт. Проверьте это прибором мультиметром. Если сопротивление около нуля — диод не работает.
Если сопротивление около нуля — диод не работает.
После удаления нерабочего диода HDD не будет защищенным от перепадов напряжения.
Щелкает внешний жесткий диск WD
Если его не видит BIOS — причина в кабеле. Поменяйте его. Легкие стуки говорят, что пришло время заменить подшипник.
Для моделей WD характерно:
- Частые щелчки, далее скорость работы замедляется — проблема с головками;
- Постоянный запуск, который прекращается и начинается снова — проблемы со шпинделем;
- Звуки, напоминающие царапанье — сбойные сектора.
При таких неполадках вы не решите проблему самостоятельно.
Щелкает внешний HDD Toshiba
Рассмотрим распространённые причины стука, возникающие у моделей этого бренда:
- HDD щелкает и не запускается — заклинили магнитные головки;
- Внешний HDD Toshiba издает скрежет — соприкосновение считывающей головки с поверхностью диска.
Вместо вывода
Мы рассмотрели причины почему HDD щелкает. При появлении стука первым делом проверьте его состояние. Воспользуйтесь встроенными средствами ОС. Если повреждена головка HDD, необходим профессиональный ремонт в специализированной мастерской. Не рекомендую менять ее самостоятельно. Вы сможете еще сильнее повредить устройство, его невозможно будет восстановить.
При появлении стука первым делом проверьте его состояние. Воспользуйтесь встроенными средствами ОС. Если повреждена головка HDD, необходим профессиональный ремонт в специализированной мастерской. Не рекомендую менять ее самостоятельно. Вы сможете еще сильнее повредить устройство, его невозможно будет восстановить.
После восстановления HDD, установите устройство бесперебойного питания. Это уменьшит риск повреждения в результате перепадов напряжения. Системный блок разместите, чтобы он не повергался вибрациям и толчкам.
Мой компьютер издает щелкающий звук и не включается
Джейкоб Эндрю
i DmitriMaruta/iStock/Getty Images
Компьютеры щелкают, потому что внутри них есть движущиеся части. Щелчок указывает на то, что небольшая струйка электричества достигает этих движущихся частей, но какой-то недостаток — часто физический — не позволяет ему полностью загрузиться. Вы можете попытаться исправить ошибку, проверив кабель питания, подключив компьютер к отдельной розетке и выполнив некоторые основные действия по устранению неполадок с жестким диском и компонентами.
Щелчок жесткого диска
Легкий щелчок обычно означает, что ваш жесткий диск только что начал раскручиваться, а его часть перезагрузилась. За исключением твердотельных жестких дисков, у которых нет движущихся частей, жесткие диски перемещают рычаг привода для доступа к данным на вращающейся магнитной пластине. Когда этот рычаг сбрасывается, это часто самый громкий шум в ПК. Такой шум является совершенно нормальным поведением и, скорее всего, не указывает на проблему с жестким диском, за исключением случаев, когда диск постоянно щелкает.
Щелчок вентилятора
Три или более вентилятора обычно охлаждают современные ПК. Это вторая по громкости движущаяся часть компьютера. Хотя вентилятор обычно тихий, неисправный вентилятор может издавать ритмичный щелкающий звук, когда его подшипник начинает выходить из строя. Постоянный отказ вентилятора указывает на то, что на ПК подается некоторое количество энергии, но другая проблема препятствует загрузке. Если, однако, вентилятор щелкает только на короткое время, это указывает на более серьезную общесистемную проблему с питанием, проходящим через материнскую плату.
Щелчки или щелчки
Когда компьютер не включается полностью, это сигнализирует о проблеме с оборудованием. Эти проблемы могут варьироваться от относительно безобидных, таких как ослабленный кабель, до гораздо более серьезных, таких как короткое замыкание на материнской плате. С другой стороны, хлопающий звук указывает на электрический разряд.
Определение проблемы
Определение проблемы относительно просто. Во-первых, убедитесь, что блок питания, к которому подключен ваш компьютер, работает, либо переместив его в другую розетку, либо заменив кабель питания. Убедитесь, что все разветвители, к которым подключен компьютер, включены. Если эти шаги не решат проблему, отключите от компьютера все, кроме необходимых периферийных устройств — монитора, мыши и клавиатуры — и попытайтесь снова включить его.
Если эти действия не помогли компьютеру включиться, откройте корпус компьютера и извлеките ненужные карты расширения и модули памяти. Этот уровень устранения неполадок следует выполнять только при полностью отключенном от питания компьютере и только в том случае, если вы умеете добавлять и удалять компоненты внутри ПК.
Ссылки
- Исследовательская корпорация Gibson: Что такое «Щелчок смерти»?
- Techsoup: Самостоятельное устранение неполадок рабочего стола
- Microsoft: Как починить компьютер, который не запускается
- PCStats.com: Вздутые и протекающие конденсаторы материнской платы — серьезная проблема?
- PCWorld: Звуки больного ПК. Слушайте шумы, которые могут означать плохие новости
Биография писателя
Джейкоб Эндрю ранее работал специалистом по технологиям с сертификатом A+ и CCNA. Получив степень бакалавра журналистики в Висконсинском университете в Мэдисоне в 2012 году, он сосредоточился на написании статей о путешествиях, политике и современных технологиях.
Исправьте это с помощью этих 8 методов
Выполнение чистой загрузки — быстрый способ решить эту проблему
by Милан Станоевич
Милан Станоевич
Эксперт по Windows и программному обеспечению
Милан с детства увлекался технологиями, и это побудило его проявить интерес ко всем технологиям, связанным с ПК.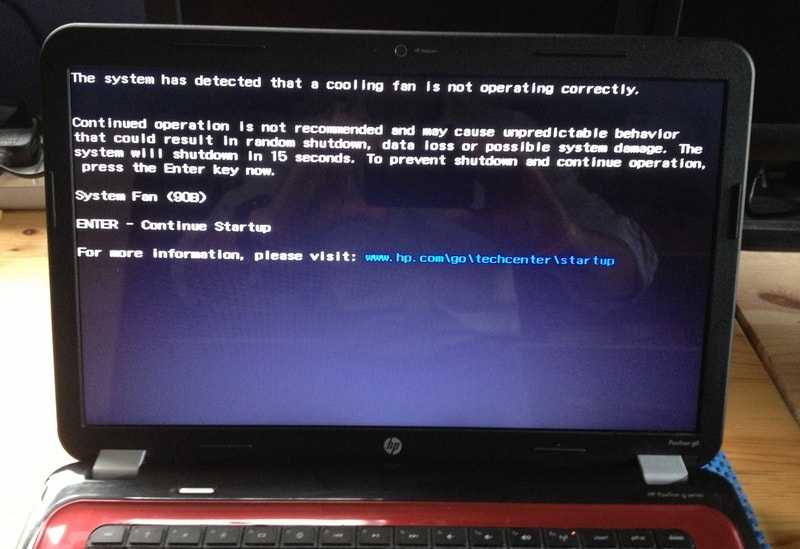 Он энтузиаст ПК и… читать дальше
Он энтузиаст ПК и… читать дальше
Обновлено
Рассмотрено Влад Туричану
Влад Туричану
Главный редактор
Увлеченный технологиями, Windows и всем, что имеет кнопку питания, он тратил большую часть своего времени на развитие новых навыков и изучение мира технологий. Скоро… читать дальше
Раскрытие партнерской информации
- Щелчки ноутбука обычно сигнализируют о серьезных проблемах с жестким диском.
- Эти проблемы могут быть вызваны вирусной инфекцией, поэтому проверьте систему с помощью антивирусного приложения.
- Загрузка устройства в безопасном режиме гарантирует, что никакое программное обеспечение не взаимодействует с жестким диском.
XУСТАНОВИТЕ, щелкнув файл загрузки
Для устранения различных проблем с ПК мы рекомендуем Restoro PC Repair Tool:Это программное обеспечение устраняет распространенные компьютерные ошибки, защищает вас от потери файлов, вредоносных программ, сбоев оборудования и оптимизирует ваш ПК для максимальной производительности.
 . Исправьте проблемы с ПК и удалите вирусы прямо сейчас, выполнив 3 простых шага:
. Исправьте проблемы с ПК и удалите вирусы прямо сейчас, выполнив 3 простых шага:- Скачать утилиту восстановления ПК Restoro с запатентованными технологиями (патент доступен здесь).
- Нажмите Начать сканирование , чтобы найти проблемы Windows, которые могут вызывать проблемы с ПК.
- Нажмите Восстановить все , чтобы устранить проблемы, влияющие на безопасность и производительность вашего компьютера.
- Restoro был загружен 0 читателями в этом месяце.
Если ваш ноутбук продолжает издавать щелчки, вы точно знаете, что с вашим устройством что-то не так. Эта проблема может быть связана с аппаратными или программными проблемами.
К счастью, это довольно легко исправить, как показано в этом руководстве. После этого вам нужно только следовать инструкциям, и все должно вернуться на круги своя.
Почему мой ноутбук издает щелчки?
Это может быть связано с многочисленными факторами, если ваш ноутбук издает щелкающие звуки через динамики или когда вы печатаете.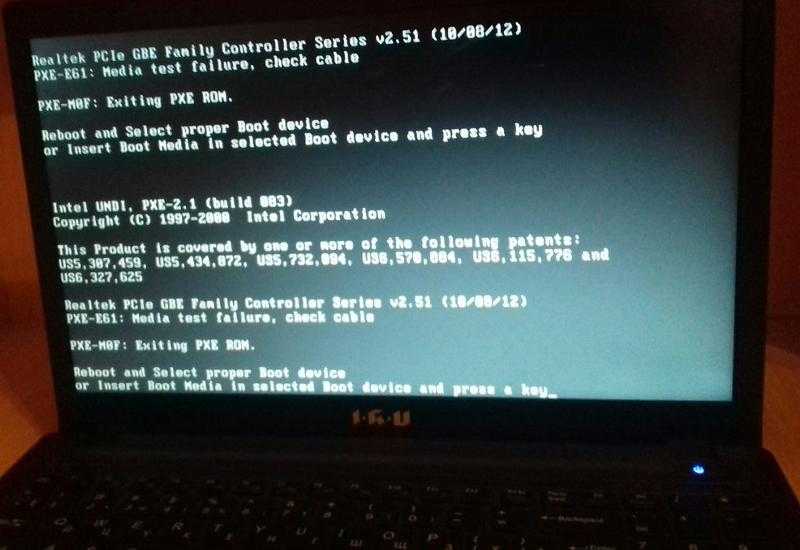
- Проблемы с жестким диском : Если ваш ноутбук HP или другие продукты продолжают издавать щелкающие звуки, а затем выключаются, это может быть связано с вашим твердотельным накопителем или жестким диском. В этом случае нужно проверить диск и убедиться, что он в идеальном состоянии.
- Вирусная инфекция : Другой причиной этой проблемы является наличие вирусов. Быстрый способ обойти это — выполнить сканирование на наличие вредоносных программ с помощью одного из лучших антивирусных программ.
- Проблемы с аудиодрайвером : Некоторые пользователи сообщают, что драйвер Realtek High Definition Audio приводит к тому, что ноутбук продолжает издавать шум при подключении к сети и работе от батареи. Чтобы это исправить, вам нужно отключить драйвер.
Как исправить щелчки ноутбука?
1. Отключите аудиодрайвер
- Нажмите клавишу Windows + X и выберите Диспетчер устройств .

- Дважды щелкните параметр Звуковые, видео и игровые контроллеры , чтобы развернуть его, и щелкните правой кнопкой мыши Realtek High Definition Audio .
- Выберите параметр Отключить устройство .
Если у вас нет драйвера Realtek High Definition Audio, вы все равно можете отключить его и проверить, устраняет ли он проблему щелчков ноутбука.
Для безопасного и быстрого обновления драйверов мы рекомендуем DriverFix, инструмент, который автоматически находит и обновляет все устаревшие драйверы на вашем компьютере.
DriverFix
Обновите драйвер Realtek вместе со всеми другими устаревшими драйверами на вашем ПК.
Бесплатная пробная версия Загрузить сейчас
2. Сканирование на наличие вредоносных программ
- Нажмите клавишу Windows + S , введите вирус и выберите Защита от вирусов и угроз .

- Выберите Опции сканирования .
- Выберите нужный вариант сканирования и нажмите кнопку Сканировать сейчас .
Крайне важно убедиться, что ваш компьютер защищен от воздействия вредоносных программ. Если щелчки ноутбука продолжаются, мы рекомендуем выполнить полное сканирование.
Мы настоятельно рекомендуем использовать антивирусное программное обеспечение в ESET NOD32 для оптимизации вашего компьютера, удаления всех следов вредоносного ПО и обеспечения бесперебойной работы вашего ПК.
Этот инструмент работает быстро, не мешает и обеспечивает безопасность вашей цифровой жизни. Кроме того, он предлагает полную защиту от вирусов, червей, спама, шпионских программ и других вредоносных программ.
3. Обновите драйвер аудио
- Откройте диспетчер устройств , разверните параметр Звуковые, видео и игровые контроллеры и щелкните драйвер правой кнопкой мыши.

- Выберите параметр Обновить драйвер .
- Выберите Автоматический поиск драйверов и установите любое доступное обновление.
Однако эту проблему могут вызывать и другие устаревшие драйверы. Загрузка драйверов вручную — это процесс, который сопряжен с риском установки неправильного драйвера, что может привести к серьезным сбоям в работе.
Автоматическое программное обеспечение — это более безопасный и простой способ обновления драйверов на компьютере с Windows. Мы настоятельно рекомендуем использовать DriverFix для обновления драйверов, чтобы избежать повреждения компьютера из-за ручной загрузки неправильных версий драйверов.
Он сканирует вашу систему и выводит список всех существующих и, возможно, отсутствующих драйверов. Инструмент также определяет, есть ли уже новая версия для текущих записей. При необходимости их можно обновить напрямую через DriverFix.
Это может быть все, что вам нужно для бесперебойной работы вашего ПК.
⇒ Получить DriverFix
4. Загрузитесь в безопасном режиме
- Нажмите клавишу Windows + I 1 , чтобы открыть настройки 1 0112 приложение и выберите вариант Обновление и безопасность .
- Выберите Восстановление на левой панели и нажмите Перезагрузить сейчас в разделе Расширенный запуск .
- После перезагрузки компьютера выберите Устранение неполадок > Дополнительные параметры .
- Выберите параметр Параметры запуска .
- Отсюда нажмите кнопку Перезапустить .
- Когда компьютер перезагрузится, нажмите соответствующую клавишу, чтобы включить безопасный режим.
Если щелчки ноутбука продолжаются, проверьте, не возникают ли они, когда ваш компьютер находится в безопасном режиме. Это запустит ваш компьютер с ограниченным количеством файлов и драйверов, но Windows все равно будет работать.
Это запустит ваш компьютер с ограниченным количеством файлов и драйверов, но Windows все равно будет работать.
Если проблема со щелчками ноутбука отсутствует в безопасном режиме, значит, ваши настройки по умолчанию и основные драйверы не способствуют возникновению проблемы.
5. Выполните чистую загрузку
- Нажмите клавишу Windows + R , введите msconfig, и нажмите OK .
- Выберите вкладку Службы вверху, установите флажок Скрыть все службы Microsoft и нажмите Отключить все .
- Выберите вкладку Автозагрузка и нажмите Открыть диспетчер задач.
- Щелкните правой кнопкой мыши каждый элемент и выберите Отключить .
- Теперь вернитесь к окнам конфигурации системы и нажмите Применить , а затем ОК.
- Перезагрузите компьютер.

Выполнение чистой загрузки для вашего компьютера уменьшает количество конфликтов, связанных с программным обеспечением, которые могут выявить основные причины щелчков ноутбука.
Эти конфликты могут быть вызваны приложениями и службами, которые обычно запускаются и работают в фоновом режиме при запуске Windows.
6. Проверьте жесткий диск на наличие повреждений
- Нажмите клавишу Windows , введите cmd, и выберите Запуск от имени администратора в командной строке.
- Скопируйте и вставьте приведенную ниже команду и нажмите Введите :
chkdsk /f /r - Он захочет запланировать запуск при следующем перезапуске. Ответьте Да , затем перезагрузите компьютер.
Начнется сканирование, чтобы исправить любые повреждения или поврежденные сектора на жестком диске, а затем удалить эти повреждения как потенциальную причину щелчков ноутбука.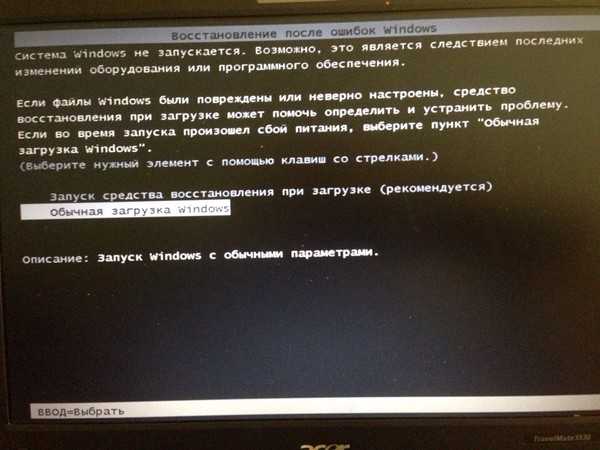
Вы не можете получить доступ к командной строке с правами администратора? Посмотрите эту статью, посвященную запуску cmd от имени администратора, чтобы узнать, что делать.
7. Запустите средство устранения неполадок аудиооборудования
- Откройте приложение Настройки , и перейдите к Обновление и безопасность .
- Выберите Устранение неполадок на левой панели и нажмите Дополнительные средства устранения неполадок .
- Выберите Воспроизведение аудио и нажмите Запустить средство устранения неполадок .
- Следуйте инструкциям на экране, чтобы завершить процесс.
8. Установите последние обновления
- Откройте приложение Настройки и выберите параметр Обновление и безопасность .
- Нажмите кнопку Проверить наличие обновлений .




 Как результат, вы можете слышать постукивание во время загрузки ПК при запуске программ.
Как результат, вы можете слышать постукивание во время загрузки ПК при запуске программ. Ещё лучше будет, если у вас есть специальная подставка с крупными вентиляторами внутри, это позволит быстрее привести винчестер к нормальной температуре.
Ещё лучше будет, если у вас есть специальная подставка с крупными вентиляторами внутри, это позволит быстрее привести винчестер к нормальной температуре.

 Будет лучше, если у вас есть пузырчатая плёнка с крупными сегментами, чтобы диск не касался поверхности морозильной камеры и на него не попадали частички изморози.
Будет лучше, если у вас есть пузырчатая плёнка с крупными сегментами, чтобы диск не касался поверхности морозильной камеры и на него не попадали частички изморози. Это вызывает его отключение;
Это вызывает его отключение;



