Сброс пароля учетной записи Microsoft с экрана входа в Windows 10
Windows 10
Microsoft позволяет пользователям ПК входить в Windows 10 с использованием учетной записи Microsoft. Хотя можно создать традиционную локальную учетную запись пользователя и использовать Windows 10 без учетной записи Microsoft, вы пропускаете функции синхронизации при использовании локальной учетной записи пользователя для входа в Windows 10.
Большинство пользователей ПК используют учетную запись Microsoft для входа в Windows 10. Многие из этих пользователей часто забывают пароль и хотят сбросить пароль учетной записи Microsoft. Ранее мы уже говорили о том, как сбросить пароль учетной записи Microsoft в Windows 10, но этот метод не был простым благодаря Microsoft.
Начиная с Windows 10 Fall Creators Update, пользователи ПК могут сбросить пароль учетной записи Microsoft прямо с экрана входа в систему. Вам просто нужно убедиться, что ваш ПК имеет активное подключение к Интернету, чтобы сбросить пароль учетной записи Microsoft с экрана входа или входа.
Обратите внимание, что учетная запись локального пользователя не может быть сброшена на экране входа в систему, если у вас нет диска сброса пароля.
Выполните приведенные ниже инструкции по сбросу учетной записи Microsoft с экрана входа в Windows 10.
Шаг 1: Когда вы находитесь на экране входа или входа, вы увидите «Этот пароль неверный. Убедитесь, что вы используете пароль для своей учетной записи Microsoft », когда вводите неправильный пароль. Нажмите кнопку ОК .
Шаг 2: Нажмите на ссылку Я забыл свой пароль .
Шаг 3: Через несколько секунд вы увидите страницу « Восстановить свою учетную запись », где вам нужно ввести символы, показанные на странице, а затем нажать кнопку « Далее» .
Шаг 4: Далее вы увидите экран « Подтвердите свою личность ». Здесь выберите способ получения кода безопасности.
Выберите свой контактный номер или дополнительный адрес электронной почты, который вы ранее связали с вашей учетной записью Microsoft. Введите скрытую часть выбранного дополнительного адреса электронной почты или контактного номера и нажмите « Отправить код», чтобы получить код подтверждения на свой номер мобильного телефона или дополнительный адрес электронной почты.
Шаг 5: Введите код, полученный от Microsoft, и нажмите кнопку Далее, чтобы подтвердить то же самое.
Шаг 6: Наконец, вы увидите возможность установить новый пароль для вашей учетной записи Microsoft. Введите пароль и нажмите кнопку Далее .
Шаг 7: После установки нового пароля вы увидите « Все готово! Сообщение. Нажмите кнопку « Далее», чтобы вернуться к экрану входа.
Введите новый пароль учетной записи Microsoft для входа на ПК с Windows 10. Обратите внимание, что теперь вам нужно использовать этот новый пароль не только для входа в Windows 10, но и для доступа к другим службам Microsoft, таким как OneDrive и Outlook.com.
Обратите внимание, что теперь вам нужно использовать этот новый пароль не только для входа в Windows 10, но и для доступа к другим службам Microsoft, таким как OneDrive и Outlook.com.
Windows 10
[Windows 10] Неправильное имя пользователя или пароль при каждом перезапуске
Содержание
- 1 [Исправлено] «Имя пользователя или пароль неверны» Ошибка при каждом перезапуске
- 1.1 Отключите «Использовать мою регистрационную информацию» для решения проблемы входа в Windows 10:
- 1.2 Все еще видите ошибку неверного пароля при запуске?
После установки обновления функций, такого как Fall Creators Update, вы можете столкнуться с еще одной странной проблемой. Всякий раз, когда компьютер перезагружается, первый экран, который может отображаться даже до экрана входа в систему: «Неверное имя пользователя или пароль. Попробуйте еще раз.«
Обратите внимание, что приведенный выше экран отображается еще до отображения экрана приветствия; появляется, даже если у вас не было возможности ввести имя пользователя или пароль.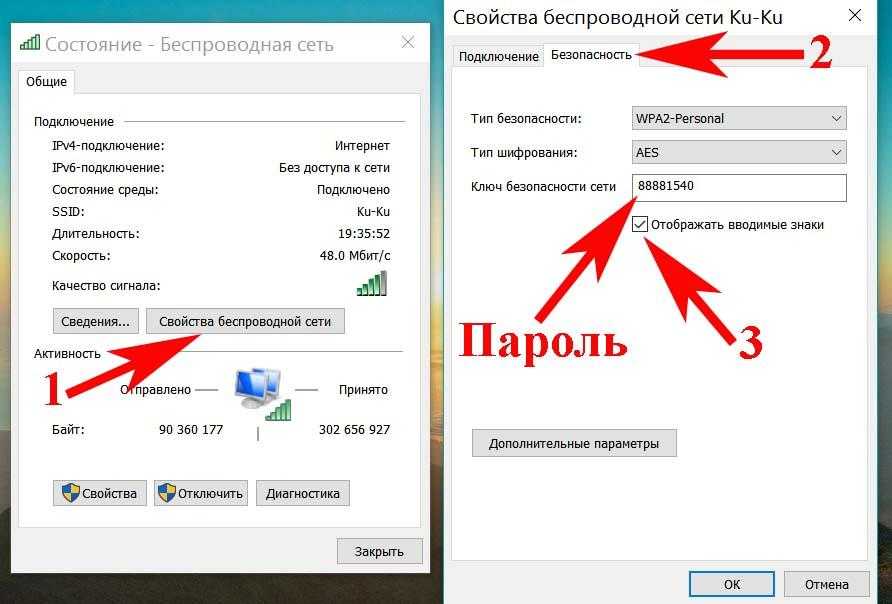 После отклонения вышеуказанного сообщения вы сможете ввести учетные данные на экране входа в систему и успешно войти в систему.
После отклонения вышеуказанного сообщения вы сможете ввести учетные данные на экране входа в систему и успешно войти в систему.
Это похоже на проблему двойного входа в Fall Creators Update, обсуждаемую в пост-экране «Экран входа в систему» дважды появляется в обновлении Fall Creators, и исправление точно такое же.
Кроме того, если вы вошли в учетную запись пользователя (скажем, «Пользователь1») и перезагрузили компьютер без явного выхода из системы. Затем, когда вы входите в систему как «Пользователь2» после загрузки, вы можете увидеть, что «Пользователь1» по-прежнему отображается как Зарегистрирован. Другими словами, пользователи автоматически входят в систему после каждого перезапуска, что нежелательно.
Эти проблемы не связаны с функцией быстрого запуска или методом автоматического входа в систему netplwiz.
Ошибка неверного пароля возникает только при настройке Используйте мою регистрационную информацию, чтобы автоматически завершить настройку моего устройства после обновления или перезагрузки включен Предполагается, что этот параметр ускоряет процесс обновления Windows, автоматически выполняя вход после перезагрузки и заканчивая настройкой устройства. Затем ваше устройство заблокировано, чтобы обеспечить безопасность вашей учетной записи и личной информации.
Затем ваше устройство заблокировано, чтобы обеспечить безопасность вашей учетной записи и личной информации.
В Windows 10 v1703 эта опция была помещена в Настройки → Обновление безопасность → Центр обновления Windows → Дополнительные параметры.
Отключите «Использовать мою регистрационную информацию» для решения проблемы входа в Windows 10:
- Нажмите кнопку Пуск, выберите Настройки
- Нажмите «Аккаунты» и выберите «Параметры входа».
- В разделе конфиденциальности отключите Используйте мою регистрационную информацию, чтобы автоматически завершить настройку моего устройства после обновления или перезагрузки.
- Перезагрузите Windows.
Все еще видите ошибку неверного пароля при запуске?
Чтобы избежатьНеверное имя пользователя или пароль”В Windows 10 и для решения проблем входа в учетную запись пользователя, вот контрольный список для вас:
- Убедитесь, что ваша заглавная буква не включена, если ваш пароль содержит все строчные буквы.

- Неправильная раскладка клавиатуры может помешать вводу символов в вашем пароле. В системах, где настроено несколько раскладок клавиатуры, убедитесь, что вы выбрали правильную раскладку клавиатуры для ввода пароля на экране входа в систему. Вы можете изменить раскладку клавиатуры в правом нижнем углу экрана входа в Windows 10. После изменения правильного макета ваш пароль должен работать.
- Вы используете одну и ту же учетную запись Microsoft (MSA) (вместо учетной записи локального пользователя) на нескольких устройствах Windows 10? Если это так, вы должны знать, что если вы изменяете пароль на одном компьютере, тот же пароль должен использоваться на других устройствах, которые используют тот же MSA. Это один важный момент, который часто упускают из виду пользователи.
Кроме того, если вы настроили автоматический вход с помощью
Netplwiz.exeранее вам нужно будет очистить его и перенастроить заново. Для получения дополнительной информации см. Настройка автоматического входа в свою учетную запись.
- На экране входа нажмите Забыл мой пароль связать и сбросить пароль учетной записи Microsoft. Вы можете сбросить его, используя альтернативный идентификатор электронной почты или номер телефона. Защитный код будет отправлен на ваш альтернативный идентификатор контакта или номер мобильного телефона для подтверждения вашей учетной записи. После проверки и сброса пароля войдите в свою учетную запись, используя новый пароль MSA на всех ваших устройствах с Windows 10. В качестве альтернативы, с другого компьютера перейдите по ссылке Сброс пароля
https://account.live.com/password/reset - Если вместо MSA вы используете локальную учетную запись, вы можете сбросить пароль двумя способами:
- На экране входа введите неверный пароль, чтобы открыть параметр для сброса пароля. Выберите «Сбросить пароль», ответьте на свои секретные вопросы и введите новый пароль. (или)
- Включите встроенную учетную запись администратора с помощью параметров восстановления Windows, а затем легко сбросьте пароль учетной записи локального пользователя.
 Смотрите статью Как восстановить утерянные права администратора или пароль в Windows 10
Смотрите статью Как восстановить утерянные права администратора или пароль в Windows 10
- Если ничего не помогает, создайте новую учетную запись пользователя, активировав встроенную учетную запись администратора через Windows RE
- Последний вариант — обратиться в службу поддержки Microsoft или заполнить форму восстановления учетной записи. Если вы забыли пароль своей учетной записи Microsoft и не имеете доступа к информации о безопасности своей учетной записи, форма восстановления учетной записи — это инструмент, который вы можете использовать для предоставления дополнительной информации, чтобы Microsoft могла убедиться, что вы (и только вы) получить доступ к вашей учетной записи.
Надеюсь, что информация в этой статье помогла вам исправить или обойти ошибку Windows 10 «неправильный пароль».
Поделиться с друзьями:
Твитнуть
Поделиться
Поделиться
Отправить
Класснуть
Adblock
detector
: неправильный PIN-код или пароль, даже если он правильный в Windows 10.
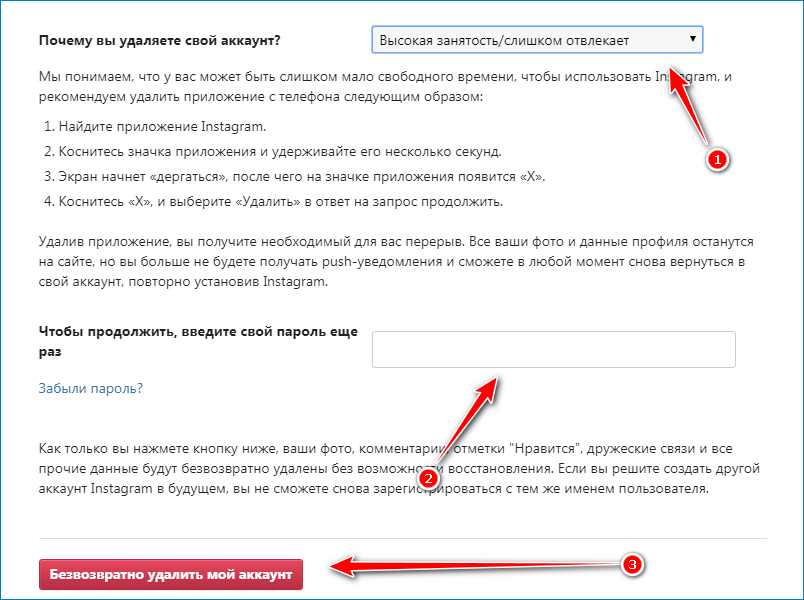 (Решено) — wintips.org
(Решено) — wintips.orgМногие пользователи Windows 10 испытывают проблемы со входом в систему из-за неправильного пароля/пин-кода и не знают, что делать. Сообщения «Неверный пароль» или «Неверный PIN-код» могут появляться даже в тех случаях, когда пароль/пин-код верный на 100%.
Невозможность подключения к Windows 10 из-за неправильного пароля или пин-кода обычно связана с вводом неправильного пароля/пин-кода, но в некоторых случаях проблема может возникнуть даже после ввода правильного пароля/пин-кода и обычно проявляется после установка обновления Windows.
Если у вас возникла похожая проблема, вы попали по адресу, потому что в этом руководстве мы покажем вам несколько способов решения следующих проблем в Windows 10:
- Windows 10 утверждает, что пароль/пин-код неверный, но это не так.
- Неправильный пароль Windows 10, несмотря на то, что он правильный.
- Пароль для входа в Windows 10 внезапно оказался неправильным.

- Не удается войти в Windows 10 с правильным паролем/пин-кодом.
- Пароль Windows 10 не работает после обновления.
- Пароль Windows 10 неверный, даже если он правильный.
Способы устранения. Неверный пароль или PIN-код после установки обновлений в Windows 10.
- Перезагрузите компьютер.
- Введите свой пароль/пин-код с помощью виртуальной клавиатуры.
- Удалить последние обновления из параметров восстановления.
- Измените пароль учетной записи MS с другого устройства.
- Войдите в Windows 10 с учетной записью администратора.
- Сброс ПК или чистая установка Windows 10.
Способ 1. Перезагрузите компьютер.
Часто эта ошибка носит временный характер и возникает из-за того, что Windows не завершила установку обновлений и не настроила устройство. В таких случаях проблему можно решить, просто перезагрузив компьютер. Если перезагрузка компьютера не устраняет проблему, перейдите к следующему способу ниже.*
Если перезагрузка компьютера не устраняет проблему, перейдите к следующему способу ниже.*
* Примечание. Предложение. Описанная проблема обычно возникает при использовании учетной записи Microsoft для входа в Windows 10, а не при использовании локальных учетных записей. Итак, я предлагаю вам после устранения проблемы переключиться с учетной записи Microsoft на локальную учетную запись.
Способ 2. ИСПРАВИТЬ проблему «Неверный PIN-код», введя пароль своей учетной записи на виртуальной клавиатуре.
Если вы вводите правильный PIN-код для входа в Windows и получаете сообщение «Неверный PIN-код. Повторите попытку», выполните следующие действия: *
* Примечание. Перейдите к шагу 4, если вы получили сообщение «Неверный пароль».
1. Нажмите Варианты входа .
2. Щелкните значок Ключ .
3. Введите пароль и нажмите Введите . Если вы по-прежнему не можете войти, нажмите OK в сообщении «Неверный пароль» и выполните следующие действия:
Введите пароль и нажмите Введите . Если вы по-прежнему не можете войти, нажмите OK в сообщении «Неверный пароль» и выполните следующие действия:
4. Нажмите Easy of Access (в правом нижнем углу) и откройте экранную клавиатуру .
5. Щелкните в поле пароля и введите пароль на виртуальной клавиатуре. Когда вы закончите, нажмите на значок «глаз», чтобы проверить, правильно ли это, и если да, нажмите Enter .
Способ 3. Удалите последнее обновление Windows с помощью параметров восстановления.
Поскольку проблема «неверный пароль» в Windows 10 обычно возникает после установки обновлений, удалите их из параметров восстановления Windows (этот метод обычно работает). 9 -> Перезагрузка стрелять -> Дополнительные параметры -> Удалить обновления .
3. Нажмите Удалить последнее обновление качества , после чего попробуйте войти в Windows. Если не можете, выполните те же действия, но на этот раз выберите 9.0073 Удалить последнее обновление функции .
4. После удаления обновлений попробуйте войти в Windows 10, используя свой PIN-код/пароль.
Способ 4. Измените пароль учетной записи MS с другого устройства. *
* Внимание: Этот метод применим только к пользователям, которые используют учетную запись Microsoft для входа на свое устройство с Windows 10. Если вы используете локальную учетную запись, перейдите к способу 5 ниже.
1. С другого ПК или устройства (например, ваш телефон или планшет), войдите в свою учетную запись Microsoft.
2. Перейдите на вкладку Безопасность и введите свой пароль для подтверждения своей личности.
3. Под Защита паролем нажмите Изменить мой пароль .
4. После смены пароля перезагрузите компьютер с проблемой пароля и войдите в Windows 10, используя новый пароль.
Способ 5. Войдите в Windows 10, используя скрытую учетную запись администратора.
Требование: Установочный носитель Windows 10 на USB .*
* Примечание. Этот метод требует запуска компьютера с установочного USB-носителя Windows. Если у вас нет установочного USB-носителя Windows, вы можете создать его на другом рабочем компьютере, следуя инструкциям в этой статье: Как создать загрузочный установочный USB-носитель Windows 10.
Шаг 1. Включите скрытую учетную запись администратора.
1. Загрузите компьютер с установочного носителя Windows.
2. На экране «Настройка Windows» нажмите SHIFT + F10 , чтобы открыть командную строку
3. В командном окне введите regedit 07 907 7 и нажмите Enter 3
4а. Нажмите на ключе HKEY_LOCAL_MACHINE , чтобы выбрать его, и…
4b. ..из меню Файл нажмите Загрузка улья .
5. Теперь перейдите на диск с Windows и перейдите по этому пути:
- Windows\system32\config\
6. Выберите файл SAM и нажмите Открыть .
7. Введите OFFLINE в качестве имени ключа и нажмите OK.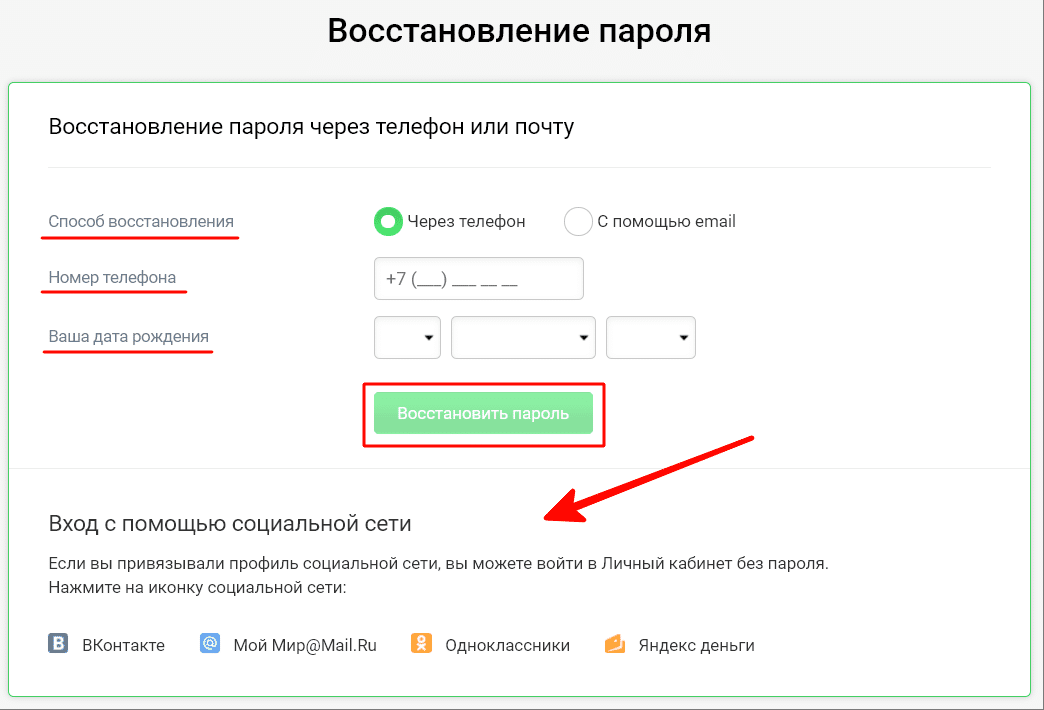
8. Теперь перейдите по следующему пути:
- HKEY_LOCAL_MACHINE\Offline\SAM\Domains\Account\Users\000001F4
9. На правой панели дважды щелкните , чтобы открыть значение F REG_BINARY.
10. С помощью клавиши со стрелкой вниз на клавиатуре переместите курсор на строку 0038 .
11. Нажмите Удалить ключ один раз , чтобы удалить 11 , а затем введите 10. Когда закончите3, нажмите .
12а. Наконец, выделите ключ OFFLINE и…
12b … выберите Выгрузить куст из меню Файл .
12с. Нажмите Да , чтобы подтвердить свое решение.
13. Закройте редактор реестра и все открытые окна и перезагрузите компьютер в обычном режиме.
Шаг 2. Войдите в Windows с учетной записью администратора.
1. На экране входа нажмите на учетную запись администратора , чтобы войти в Windows
2. Позвольте Windows настроить ваше устройство в первый раз и перейти к рабочему столу.
3. Нажмите одновременно клавиши Windows + I на клавиатуре, чтобы запустить Windows Настройки .
4. В окне настроек нажмите Аккаунты из списка опций, отображаемых на экране.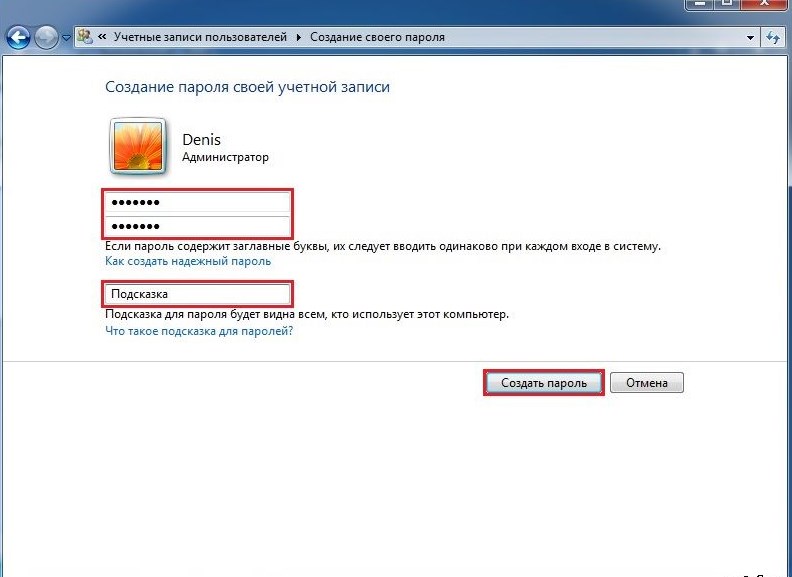
5. Выберите Параметры входа на левой панели, а затем (на правой панели) выключите переключатель для Использовать мою информацию для входа, чтобы автоматически завершить настройку параметров входа включить мое устройство после обновления или перезагрузки .
6. Перезагрузите компьютер и попробуйте войти в свою обычную учетную запись. Если вы не можете перейти к шагу 3 ниже.
Шаг 3. Сбросьте пароль своей учетной записи.
1. Войдите в ПК с учетной записью администратора .
2.
Перейдите к сбросу пароля учетной записи, в которую вы не можете войти из-за неправильного пароля, следуя приведенным ниже инструкциям в зависимости от типа вашей учетной записи: A. Учетная запись Microsoft:
Если вы получили сообщение «Пароль / PIN-код неверный» при попытке войти в Windows 10 с учетной записью Microsoft, перейдите на страницу сброса пароля Microsoft и следуйте инструкциям на экране, чтобы сбросить пароль своей учетной записи MS.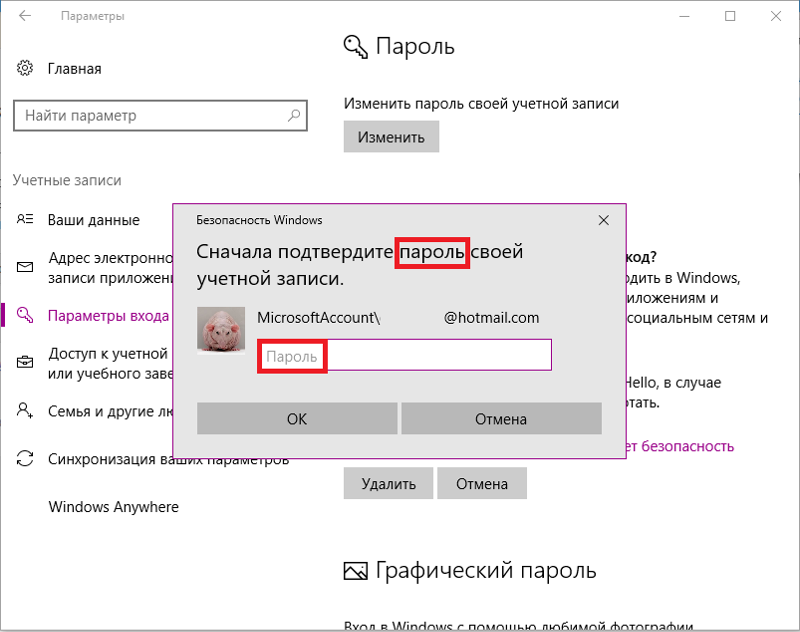 Затем войдите в Windows, используя новый пароль. *
Затем войдите в Windows, используя новый пароль. *
* Примечание. Если после сброса пароля вы по-прежнему не можете войти на свое устройство Windows с новым паролем, следуйте приведенным ниже инструкциям и создайте новую учетную запись пользователя (с правами администратора). Затем перенесите все файлы и настройки из профиля учетной записи Microsoft новому пользователю.
B. Локальная учетная запись:
Если вы столкнулись с проблемой «неверный пароль» при попытке войти в Windows 10 с локальной учетной записью, выполните следующие действия и сбросьте пароль своей учетной записи:
1. Одновременно нажмите клавиши Win + R , чтобы открыть окно команды запуска.
2. Введите следующую команду и нажмите Введите .
- нетплвиз
3. Выберите свою учетную запись и нажмите Сбросить пароль. * Введите новый пароль для учетной записи и нажмите OK.
* Введите новый пароль для учетной записи и нажмите OK.
* Примечание. Если вы хотите создать новую учетную запись, нажмите кнопку Добавить , выберите Войдите без учетной записи Microsoft (не рекомендуется) и следуйте инструкциям на экране, чтобы создать новую локальную учетную запись. Когда закончите, нажмите Свойства (на экране ниже) и на вкладке Членство в группе выберите Администратор .
4. Перезагрузите компьютер и войдите в новую учетную запись пользователя.
Способ 6. Выполните чистую установку Windows 10.
Во многих случаях лучше и быстрее перезагрузить компьютер или выполнить чистую установку Windows 10, чем пытаться решить проблемы с Windows 10.
Вот так! Какой метод сработал для вас?
Дайте мне знать, помогло ли вам это руководство, оставив свой комментарий о своем опыте. Поставьте лайк и поделитесь этим руководством, чтобы помочь другим.
Поставьте лайк и поделитесь этим руководством, чтобы помочь другим.
Если эта статья была для вас полезна, поддержите нас, сделав пожертвование. Даже 1 доллар может иметь огромное значение для нас, , в наших усилиях продолжать помогать другим, сохраняя при этом этот сайт бесплатным:
Мы нанимаем
Мы ищем технических писателей на неполный или полный рабочий день, чтобы присоединиться к нашей команде! Речь идет об удаленной должности, на которую могут претендовать квалифицированные технические писатели из любой точки мира. Нажмите здесь, чтобы узнать больше.
Если вы хотите оставаться постоянно защищенным от вредоносных программ, существующих и будущих , мы рекомендуем вам установить Malwarebytes Anti-Malware PRO , нажав ниже (мы зарабатывайте комиссию с продаж, произведенных по этой ссылке, но без дополнительных затрат для вас. У нас есть опыт работы с этим программным обеспечением, и мы рекомендуем его, потому что оно полезно и полезно):
Полная защита домашних компьютеров — защитите до 3 компьютеров с помощью НОВОЙ программы Malwarebytes Anti-Malware Premium!
РЕШЕНО: Windows 10 сообщает, что пароль неверный, когда выходит из спящего режима — Dell XPS 15 9550
«Самый маленький в мире 15,6-дюймовый ноутбук сочетает в себе мощную производительность и потрясающий дисплей InfinityEdge — и все это в самом мощном ноутбуке Dell XPS».
54 вопроса Посмотреть все
София Брей @sofia_
0
Рем: 635
Опубликовано:
Опции
- Постоянная ссылка
- История
- Подписаться
Сегодня утром я включил свой ноутбук и ввел свой пароль для входа в Windows 10. Все было нормально, как обычно. В полдень я усыпил ноутбук и ушел. Через час я возобновил его, но Windows 10 сказала, что мой пароль неверен. Я несколько раз проверял свой пароль и совершенно уверен, что он правильный, но Windows 10 продолжает говорить, что пароль неверен. Я попытался перезапустить Windows 10, но это все равно не сработало. Почему это? Как я могу снова войти в свою Windows 10 сейчас?
В полдень я усыпил ноутбук и ушел. Через час я возобновил его, но Windows 10 сказала, что мой пароль неверен. Я несколько раз проверял свой пароль и совершенно уверен, что он правильный, но Windows 10 продолжает говорить, что пароль неверен. Я попытался перезапустить Windows 10, но это все равно не сработало. Почему это? Как я могу снова войти в свою Windows 10 сейчас?
Ответил! Посмотреть ответ У меня тоже есть эта проблема
Хороший вопрос?
Да №
Оценка 52
Отмена
Выбранное решение
Эллзи Джой @ellzey
Реп: 403
Опубликовано:
Опции
- Постоянная ссылка
- История
Возможно, вы включили NumLock или была изменена раскладка клавиатуры. Попробуйте ввести пароль с помощью экранной клавиатуры.
http://www.top-password.com/blog/passwor…
Если вы используете учетную запись Microsoft, убедитесь, что ваш компьютер подключен к Интернету при входе в систему.
Был ли этот ответ полезен?
Да №
Оценка 31
Отменить
ДКБраун @отказоустойчивой
Рем: 121
Опубликовано:
Опции
- Постоянная ссылка
- История
Время от времени я сталкиваюсь с этой проблемой и не могу понять, почему. Недавно я начал отслеживать это, когда Windows 10 или Microsoft выполняют автоматическую установку (что происходит слишком часто, когда они неактивны).
Когда компьютер выходит из режима энергосбережения, ему требуется пароль или PIN-код, но правильный пароль не принимается. Если вы используете START:POWER, вы увидите, что компьютер запрашивает «обновить и выключить» или «обновить и перезагрузить». Я выбираю «обновить и выключить», а затем загружаю компьютер; теперь он принимает обычный пароль или PIN-код для входа в систему, как обычно.
Есть что-то странное, когда эти автоматические установки происходят в Windows 10, и компьютер нуждается в перезагрузке, потому что ничего не говорит вам об этом после выхода из режима энергосбережения, а пароль или PIN-код вашего компьютера не будут приняты.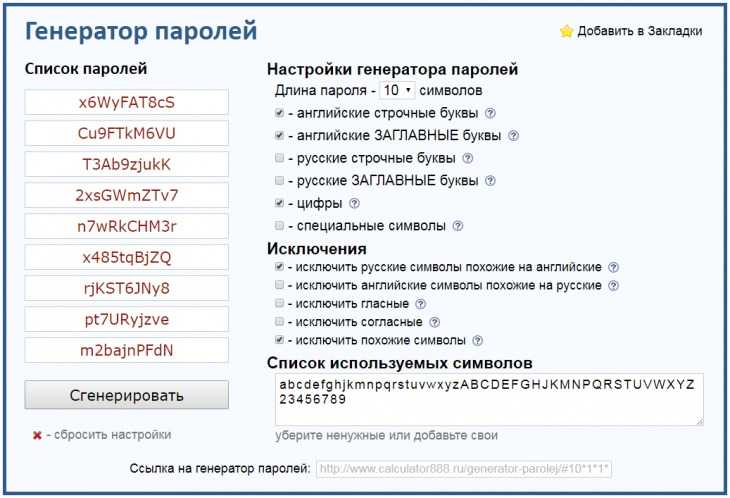 Это действительно раздражающая функция в Windows 10
Это действительно раздражающая функция в Windows 10
Был ли этот ответ полезен?
Да №
Оценка 10
Отменить
D_ ShadoW @dshadow
Рем: 97
1
1
Размещено:
Опции
- Постоянная ссылка
- История
Я получил новое решение. Оно должно работать для всех.
Оно должно работать для всех.
1. Удерживая клавишу Shift, нажмите «Перезагрузить». Появится зеленый экран с 4 вариантами.
2.нажмите «Устранение неполадок».
3.щелкните дополнительные параметры
4.щелкните восстановление при запуске.
5. вам нужно будет ввести свой пароль (введите пароль, который работал до этого)
6. Затем выполните следующие задания, и вы вернетесь к предыдущим.
Был ли этот ответ полезен?
Да №
Оценка 8
Отменить
Дж. Джеясилан @jjeyaseelan
Рем: 85
1
1
Опубликовано:
Опции
- Постоянная ссылка
- История
Это может быть связано с ошибкой клавиатуры . Используйте экранную клавиатуру, которую можно активировать с помощью значка быстрого доступа на экране входа в систему. Нажмите «Простота доступа» > «Экранная клавиатура» и введите правильный пароль с помощью экранной клавиатуры
Если вы используете USB-клавиатуру, просто отсоедините ее, очистите контактную поверхность салфеткой и снова подключите USB-кабель . Также не вставляйте разъем USB полностью в слот. Разъемы USB работают лучше всего, когда они почти полностью вставлены.
Был ли этот ответ полезен?
Да №
Оценка 7
Отменить
Артур @cranky
Рем: 61
1
Опубликовано:
Опции
- Постоянная ссылка
- История
У меня была та же проблема сегодня утром, я не мог пройти мимо запроса пароля, хотя мой компьютер не требует пароля, и пароль, который я ввел, я знаю, правильный.
Мой ответ в отчаянии состоял в том, чтобы сделать долгое нажатие на кнопку питания на моем компьютере и выключить его, подождать минуту, а затем короткое нажатие на кнопку питания компьютера, чтобы запустить его. Все встало как обычно. В таком случае проблема решена.
Был ли этот ответ полезен?
Да №
Оценка 4
Отменить
Бруно Радунц @brunoradunz
Рем: 49
1
Опубликовано:
Опции
- Постоянная ссылка
- История
Попробуйте пропуск учетной записи Microsoft!
В моем случае система запрашивала пароль после того, как я установил режим безопасной загрузки в cmd, и я пытался войти в систему с помощью своего PIN-кода, как обычно.
Был ли этот ответ полезен?
Да №
Оценка 4
Отменить
Александр Адамовский @александр30745
Рем: 25
1
Опубликовано:
Опции
- Постоянная ссылка
- История
В моем случае клавиатура не воспроизводила символы A и W при нажатии даже после перезагрузки рабочего стола.
Помогло отключение клавиатуры от USB и повторное подключение при включенном аппарате.
Был ли этот ответ полезен?
Да №
Оценка 2
Отменить
Джо Ран @joran30861
Рем: 25
1
Опубликовано:
Опции
- Постоянная ссылка
- История
Вот как я решил эту проблему:
- Удерживая SHIFT -> Значок ПИТАНИЯ -> Перезагрузить -> Перезагрузить в любом случае -> продолжать удерживать SHIFT
- Устранение неполадок -> Дополнительные параметры -> Удалить обновления
- Удалить последнее обновление качества
- Удалить последнее обновление функций
- Перезагрузить компьютер
- Теперь компьютер принимает правильный пароль
Был ли этот ответ полезен?
Да №
Оценка 2
Отменить
Артур @cranky
Рем: 61
1
Опубликовано:
Опции
- Постоянная ссылка
- История
Кажется, я помню, что в отчаянии я просто долго нажимал на кнопку остановки и выключал ее на некоторое время, затем снова включал, и она перезагружалась.
Был ли этот ответ полезен?
Да №
Оценка 1
Отменить
Просто Майк @justmike
Рем: 13
1
Опубликовано:
Опции
- Постоянная ссылка
- История
ОК — вот очень простой способ обойти проблему, которая сработала для меня. Когда я прочитал все комментарии и сделал все «простые» проверки клавиатуры и т. Д., Я понял, что это проблема с обновлениями Windows 10, паролями Microsoft и завершением обновлений. Я задавался вопросом, есть ли способ заблокировать Microsoft. Единственный способ, который я мог придумать, — это убедиться, что интернет-соединение отключено. Таким образом, ваш ноутбук становится «островом». Когда подключение к Интернету было впервые отключено, мой пароль все еще не работал. Потом сделал перезагрузку из настроек на странице пароля. Я сразу же заметил вращающиеся круги, говорящие мне, что работает над обновлением. Я вернулся на страницу пароля и ввел свой пароль. Вместо сообщения об ошибке у меня несколько секунд крутились круги — — и затем я был внутри. Нажмите кнопку подключения к Интернету «самолет», и вы снова в сети, все готово к работе. Надеюсь, это работает для других.
Я вернулся на страницу пароля и ввел свой пароль. Вместо сообщения об ошибке у меня несколько секунд крутились круги — — и затем я был внутри. Нажмите кнопку подключения к Интернету «самолет», и вы снова в сети, все готово к работе. Надеюсь, это работает для других.
Был ли этот ответ полезен?
Да №
Оценка 1
Отменить
раздражение @chafe66
Рем: 13
1
Опубликовано:
Опции
- Постоянная ссылка
- История
Ответы на этой странице не решают проблему.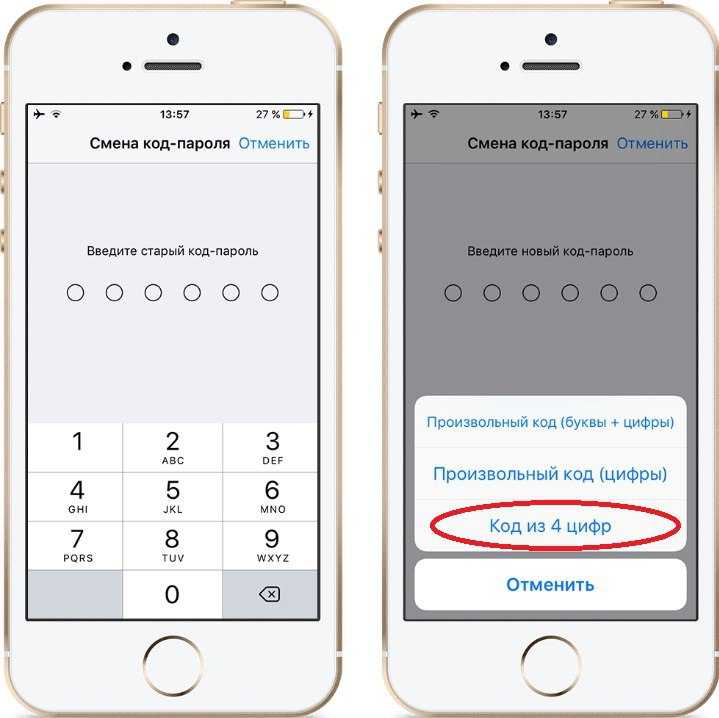 Я тоже столкнулся с «неправильным паролем» при попытке войти в систему после того, как компьютер спал. Я на 100% уверен, что pwd правильный (один и тот же в течение десяти лет, нет шансов ошибиться). Никто не упомянул об этом, но в моем случае я использую ВНЕШНЮЮ клавиатуру. Когда я использую встроенную клавиатуру компьютера, я могу войти в систему нормально. Я не менял свою внешнюю клавиатуру годами, и она работала нормально в течение многих лет, вплоть до двух дней назад. Как уже говорили другие, я также могу войти в систему с помощью экранной клавиатуры. Тот факт, что я могу войти любым из этих двух способов, ясно показывает, в чем проблема (во всяком случае, в моем случае): она связана с внешней клавиатурой.
Я тоже столкнулся с «неправильным паролем» при попытке войти в систему после того, как компьютер спал. Я на 100% уверен, что pwd правильный (один и тот же в течение десяти лет, нет шансов ошибиться). Никто не упомянул об этом, но в моем случае я использую ВНЕШНЮЮ клавиатуру. Когда я использую встроенную клавиатуру компьютера, я могу войти в систему нормально. Я не менял свою внешнюю клавиатуру годами, и она работала нормально в течение многих лет, вплоть до двух дней назад. Как уже говорили другие, я также могу войти в систему с помощью экранной клавиатуры. Тот факт, что я могу войти любым из этих двух способов, ясно показывает, в чем проблема (во всяком случае, в моем случае): она связана с внешней клавиатурой.
Очевидно, это еще одна ошибка, созданная блестящей командой Microsoft Windows. Я проверил драйверы для своей клавиатуры, и Windows считает, что у меня уже установлены последние версии драйверов. Так что теперь я в полной растерянности. Я должен войти в систему со встроенной клавиатурой, по-видимому. Спасибо Microsoft за очередной ляп.
Спасибо Microsoft за очередной ляп.
Надеюсь, это поможет другим: если вы используете внешнюю клавиатуру, попробуйте войти с помощью встроенной или используйте экранную клавиатуру. Оба способа работают для меня.
Был ли этот ответ полезен?
Да №
Оценка 1
Отменить
Уильям Бертрам @уилльямбер
Рем: 13
1
Опубликовано:
Опции
- Постоянная ссылка
- История
У меня та же проблема, но со временем я узнал, что если я сначала нажму клавишу Backspace, а затем введу свой пароль, он будет работать каждый раз.
Был ли этот ответ полезен?
Да №
Оценка 1
Отменить
Иркалла С @иркаллак
Рем.: 1
Опубликовано:
Опции
- Постоянная ссылка
- История
У меня возникла эта проблема около недели назад. Я обнаружил, что если я нажму «Я забыл свой пароль», а затем просто закрою всплывающее окно, я могу внезапно войти в систему. Отображение пароля показало мне, что по неизвестным причинам цифры в моем пароле отображались так, как будто я удерживал нажатой клавишу Shift. Однако буквы в пароле были такими, какими и должны были быть. Я понятия не имею, почему это вдруг началось. Это раздражает, но пока у меня есть обходной путь: /
Однако буквы в пароле были такими, какими и должны были быть. Я понятия не имею, почему это вдруг началось. Это раздражает, но пока у меня есть обходной путь: /
Был ли этот ответ полезен?
Да №
Оценка 0
Отменить
Руча Мехта @ruchamehta
Рем.: 1
Опубликовано:
Опции
- Постоянная ссылка
- История
В конечном итоге мне пришлось отформатировать весь свой ноутбук, поэтому, если у вас есть время, вы можете попытаться найти способ восстановить его без форматирования.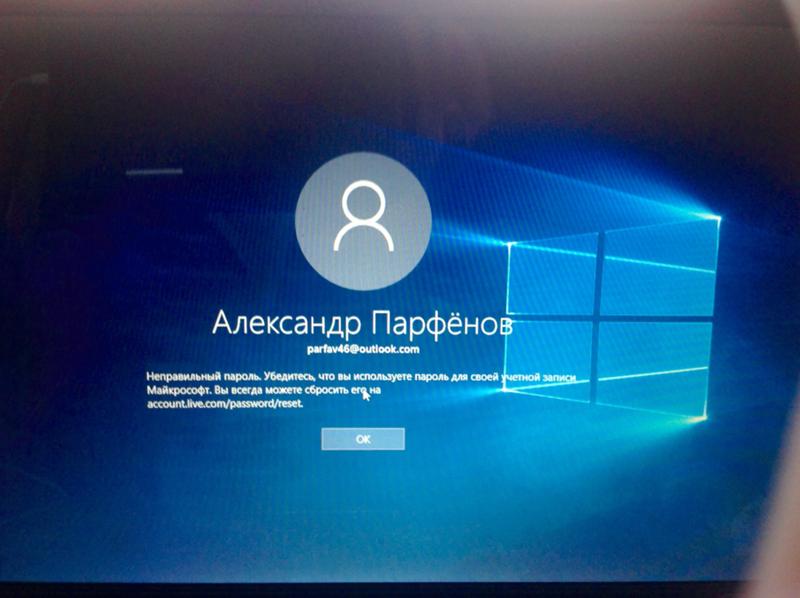 Но так как у меня было мало времени и я не мог работать без ноутбука, у меня не было другого выхода.
Но так как у меня было мало времени и я не мог работать без ноутбука, у меня не было другого выхода.
Был ли этот ответ полезен?
Да №
Оценка 0
Отменить
Майкл Джеффри Уоринг @michael_g_w
Рем: 1
Опубликовано:
Опции
- Постоянная ссылка
- История
Я видел, что была опция « Войти по опции, не показанной здесь ». нажал ее и получил почти идентичный экран входа в систему.
Внезапно можно было ввести все цифры и буквы моего пароля.
Если это решение продержится более 5 минут, я буду удивлен, но надеюсь. Это сработало сегодня вечером
Был ли этот ответ полезен?
Да №
Оценка 0
Отменить
CPask @cpask
Рем.: 1
Опубликовано:
Опции
- Постоянная ссылка
- История
Почему бы не удалить его и не создать новый пароль для входа в Windows 10? Только таким образом вы можете войти на компьютер с Windows, если вы не знаете, как удалить пароль для входа, вы можете обратиться к некоторому контенту и программному обеспечению, предоставленному Google.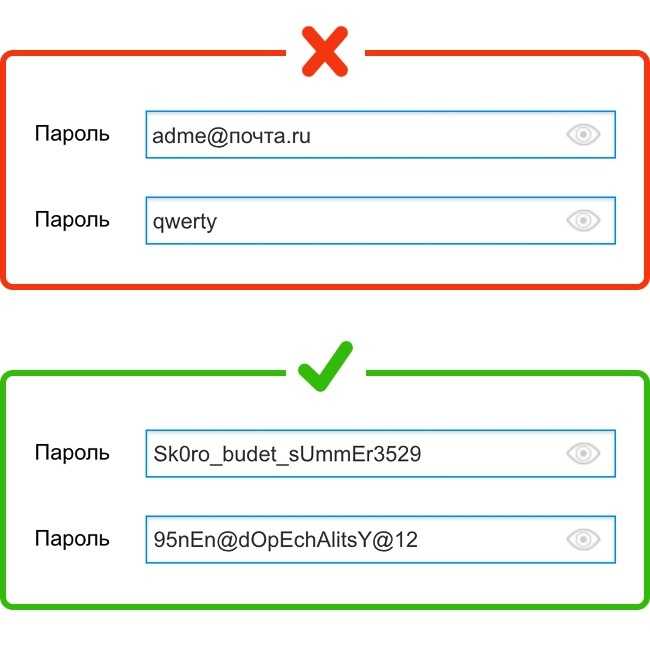
https://trinityhome.org/trinity_rescue_k…
https://www.passgeeker.com/remove-window…
Последний общий метод сработал очень хорошо для меня, пароль для входа в Windows был взломан без уничтожения других данных в компьютере.
Был ли этот ответ полезен?
Да №
Оценка 0
Отменить
Надежда Машау @надеждамашау
Рем: 1
Размещено:
Опции
- Постоянная ссылка
- История
Я удалил последнее обновление (качество) с помощью устранения неполадок и перезагрузил компьютер. После этого залогинился нормально.
После этого залогинился нормально.
.
Был ли этот ответ полезен?
Да №
Оценка 0
Отменить
Моника @monikatweaking
Рем: 1
1
Опубликовано:
Опции
- Постоянная ссылка
- История
Это может быть связано с ошибкой клавиатуры. Вы можете использовать экранную клавиатуру, чтобы активировать его с помощью значка Easy Access на экране входа в систему.



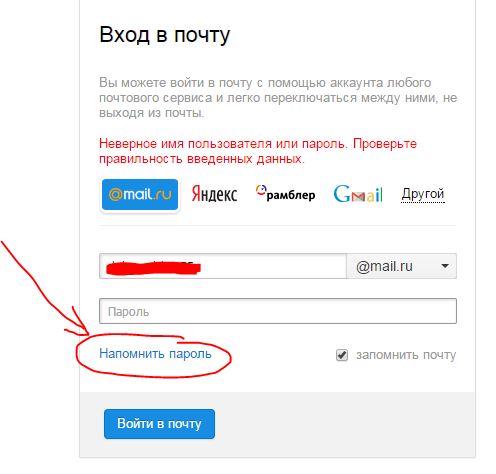
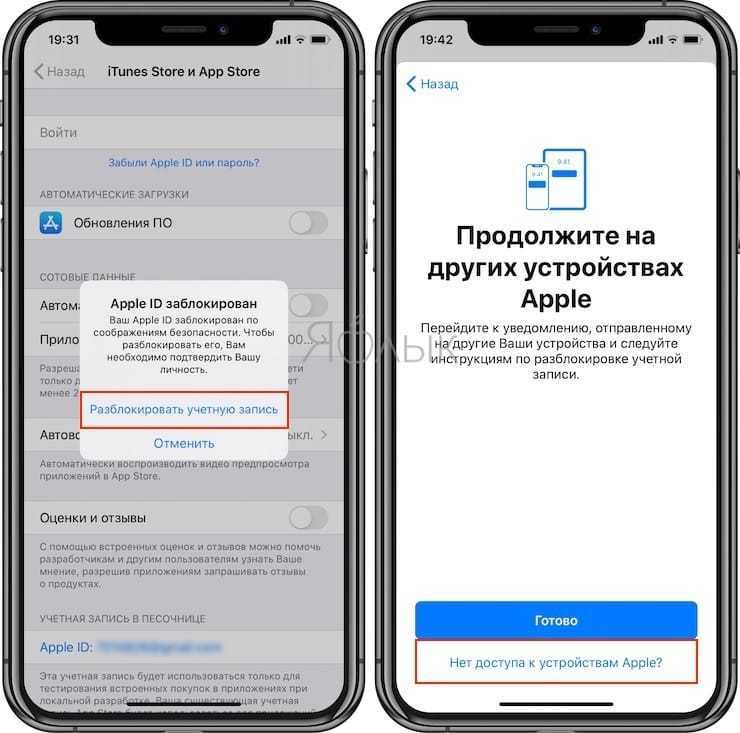 Смотрите статью Как восстановить утерянные права администратора или пароль в Windows 10
Смотрите статью Как восстановить утерянные права администратора или пароль в Windows 10