В Нидерландах признали незаконным требование держать включенной веб-камеру для контроля программиста / Habr
ITSummaReading time 2 min
Views1.9K
ITSumma corporate blog Freelance Legislation in IT Remote work
Суд Нидерландов признал незаконным требование держать камеру включенной и использовать специальный софт, который бы снимал сотрудника во время рабочего дня.
Слежение с помощью камеры в течение 8 часов в день является несоразмерным и не разрешено в Нидерландах. Видеонаблюдение за работником на рабочем месте, будь то скрытое или нет, должно рассматриваться как значительное вторжение в частную жизнь работника (…), и, следовательно, [суд] считает, что оно представляет собой вмешательство по смыслу статьи 8 [Конвенции о защите прав человека и основных свобод].Выдержка из постановления суда
Речь идет об отказе использования уже ставшего классическим трекера деятельности, который активно используется аутсорсинговыми компаниями для контроля над удаленными сотрудниками. Софт может вести прямую трансляцию с веб-камеры, а так же делает снимки сотрудника в случайные моменты времени, снимает экран, а так же может вести учет времени активных приложений на экране, число нажатий на клавиатуру и прочее. Все ограничивается лишь фантазией создателей и возможностями отдельных трекеров.
Их использование давно порицалось в IT-сфере со стороны сотрудников, работодатели же напирали на то, что при использовании модели почасовой оплаты труда им важно понимать, что человек на самом деле работает, а непросто получает деньги за просмотр сериалов или роликов на YouTube.
Я не чувствую себя комфортно, когда меня по 9 часов в день контролирует камера. Это вторжение в мою личную жизнь, и это заставляет меня чувствовать себя очень некомфортно. Именно поэтому у меня не включена камера.Заявление уволенного сотрудника
Важно понимать, что программист согласился с тем, что у работодателя может быть доступ к его рабочему экрану и монитору приложений — это справедливый и довольно обезличенный способ контроля рабочей активности, которого по мнению программиста было бы вполне достаточно. Однако нормы компании Chetu требовали еще и визуального контроля за человеком.
В итоге суд Нидерландов постановил, что «инструкции о постоянно включенной веб-камере противоречат праву работников на конфиденциальность». В решении суда указано, что для Нидерландов такое требование является неприемлемым.
В решении суда указано, что для Нидерландов такое требование является неприемлемым.
При общей нетерпимости европейского законодательства к эксплуататорским практикам американских компаний (например, чаще всего именно благодаря местному законодательству сотрудники европейских офисов получают социальное обеспечение и отпуска согласно нормам страны проживания, даже если компания американская и не оговорено иное), решение суда Нидерландов может открыть целую практику по оспариванию решений IT-компаний в плане использования «жестких» трекеров активности.
Only registered users can participate in poll. Log in, please.
Как вы относитесь к трекерам рабочей активности?
0% Допускаю использование любых постоянных форм контроля (полная слежка с веб-камерой и доступом к системе) 0
3.7% Допускаю использование обезличенных форм постоянного контроля (доступ к рабочему столу и трекер времени открытых приложений/нажатий) 5
7.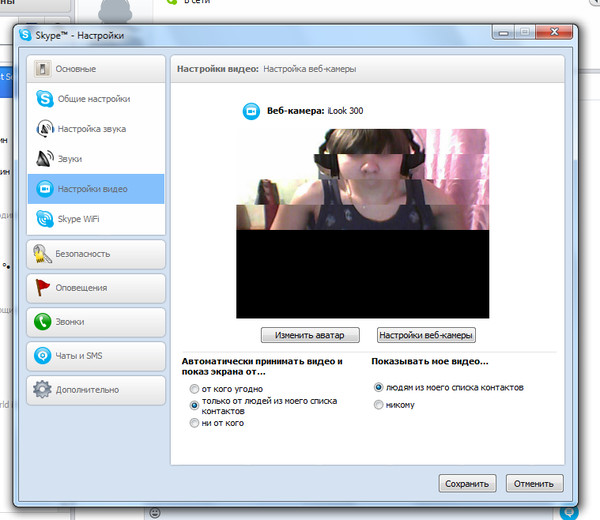 41%
Допускаю использование обезличенных форм частичного контроля (трекер AFK после 5-15 минут простоя)
10
41%
Допускаю использование обезличенных форм частичного контроля (трекер AFK после 5-15 минут простоя)
10
74.07% Категорически против любых трекеров и слежки, эта практика должна исчезнуть 100
14.81% Никогда не сталкивался с подобным 20
135 users voted. 9 users abstained.
Tags:
- ITSumma
- трекеры активности
- слежка
- удаленная работа
- производительность труда
- шпионаж
- веб-камера
- ITSumma corporate blog
- Freelance
- Legislation in IT
- Remote work
Сфоткаться на веб камеру с эффектами теперь проще простого
Всем привет, мои дорогие друзья и гости моего блога. Сегодня я вам расскажу, как сфоткаться на веб-камеру вашего ноутбука с эффектами без каких-либо программ и абсолютно бесплатно. Естественно, многим людям срочно нужно запечатлеть себя. Можно воспользоваться фотошотом, или снять себя какой-нибудь программой. Но не всегда представляется возможным установить программу. Но это не беда! Я покажу несколько классных способов, которые нам в этом помогут. И ничего не придется устанавливать!
Можно воспользоваться фотошотом, или снять себя какой-нибудь программой. Но не всегда представляется возможным установить программу. Но это не беда! Я покажу несколько классных способов, которые нам в этом помогут. И ничего не придется устанавливать!
Содержание
- Как сделать фото на веб камеру в Windows 10
- Picachoo
- Webcamtoy
- Pixect
- Shoot yourself
Как сделать фото на веб камеру в Windows 10
Да, я сказал, что в сегодняшней статье мы не будем устанавливать никаких программ, но этот случай исключение, так нам ничего инсталлировать и не придется. Чтобы сделать фото на вебку в Windows 8 или 10, нам достаточно воспользоваться стандартным уже установленным приложением.
- Откройте меню «Пуск» и начинайте вводить на русском «Камера», после чего откройте само приложение.
- Вверху приложения стоит значок таймера, нажав на который вы сможете выставить время фотографирования (сразу, через 2 секунды или через 5 секунд).

- Далее, зайдите в настройки и выставьте там всё так, как будет удобно для вас. Не вижу смысла расписывать все это, так как все должно быть понятно.
- Ну а теперь переходим к самому главному. Нажмите на значок вотоаппарата, чтобы заснять себя.
Отснятые фотографии будут находится на вашем компьютере в папке «Изображения» — «Альбом камеры». Там вы всегда сможете посмотреть, что у вас в итоге получилось. Кстати, хочу сказать, что фотографии получаются в довольно хорошем качестве, если брать в расчет встроенную камеру ноутбука.
Picachoo
Picachoo — хороший бесплатный онлайн-сервис по фотографированию с веб-камеры. Сервис обладает тремя функциями: создание обычного фото, серийная съемка или Gif-анимация. Я покажу как с ним работать на примере обычного фото.
- Заходим на сайт [urlspan]Пикачу[/urlspan] и жмем на кнопку «Сделать снимок».
- Так как функция веб-камеры на данном сайте работает через Flash-player, то скорее всего вас попросят разрешить использование флеш-технологий.
 Соглашайтесь.
Соглашайтесь. - Когда камера запустилась, вы можете произвести некоторые настройки, например режим, о котором я говорил выше. Так же вы можете поставить таймер отсчета, чтобы вы фотографировались не сразу, а например через 3 секунды. Если вы готовы, то нажимайте на зеленую кнопку «Сделать снимок».
- Когда вы сфоткались, вы можете добавить различные эффекты. Для этого надо нажать на кнопку «Эффекты», которая находится ниже остальных. Вам покажется много доступных фильтров, которые вы сможете наложить на ваш фотоснимок.
- Когда вы выберите то, что вам понравилось, нажмите на крестик, чтобы скрыть панель фильтров, а затем на «Сохранить». После этого выберите папку, куда будет сохранено ваше фото.
Единственным минусом данного способа является то, что после сохранения на фотографии в нижнем правом углу будет красоваться имя сайта Пикачу. Но ее всегда можно убрать с помощью, например, обрезки в фотошопе с помощью рамки.
Webcamtoy
Отличный сервис для онлайн снимков.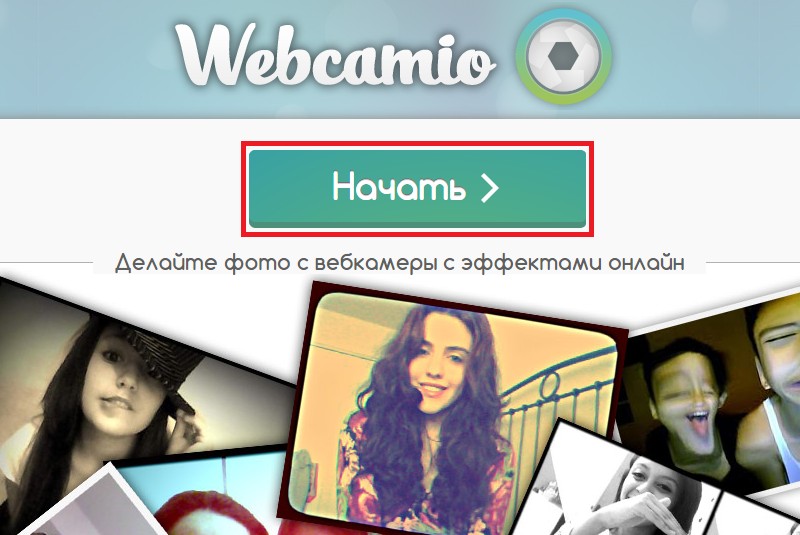 Причем, если честно, он мне понравился даже больше чем первый вариант. Но здесь вы уже не сможете делать серийных снимков и гиф-анимации. Но зато всё здесь для вас также абсолютно бесплатно.
Причем, если честно, он мне понравился даже больше чем первый вариант. Но здесь вы уже не сможете делать серийных снимков и гиф-анимации. Но зато всё здесь для вас также абсолютно бесплатно.
- Заходим на сайт [urlspan]webcamtoy[/urlspan] и жмем на кнопку «Готовы? Улыбка!». После этого вас перекинет на основную рабочую страницу сайта.
- В открывшемся окне нажмите на «Используй мою камеру». Если вас попросят разрешить доступ к камере, то естественно придется на жать на кнопку «Разрешить», иначе ничего не выйдет.
- Теперь вам нужно выбрать подходящий эффект. Вы можете либо нажимать на стрелочки, по очереди подбирая различные эффекты и фильтры, либо же вы можете нажать на название текущего эффекта, чтобы войти в галерею, и смотреть уже из глобального списка.
- Когда вы всё выбрали, вам останется нажать на значок фотоаппарата. У вас будет три секунды, чтобы принять героическую позу и запечатлеть себя на века.
- После этого вас кинет на новую страницу, где вы сможете либо поделиться своим снимком в социальных сетях, либо же сохранить снимок в формате JPG на свой компьютер.

Мне вообще очень понравился этот сервис, и мы с дочерью наверное на полчаса зависли подбирая различные эффекты, а ведь их там реально очень много. Есть просто красивые, а есть просто очень смешные). Уверен, что в этом сервисе вы также зависните на полчасика, а то и больше.
Несомненным плюсом данного сервиса по сравнению с первым является также то, что здесь нет никаких водяных знаков и логотипов. Ну и конечно эффектов здесь просто целая куча! Устанете смотреть каждый).
Pixect
Еще один довольно неплохой сервис, который многие ставят даже на первое место. Давайте посмотрим, как здесь можно сфотографироваться с модными эффектами.
- Заходим на сайт Pixect и нажимаем на кнопку «Поехали». Ну и конечно же по стандарту вас попросят разрешить всевозможные доступы к веб-камере ноутбука и разрешение использования Flash плеера. Разрешайте.
- Внизу мы видим главную панель, где мы выбираем фильтры. Вы также, как и в предыдущем случае можете выбирать все фильтры по очереди, либо из галереи (для этого нажмите на название эффекта).

- Кроме всего прочего с левой стороны вы можете произвести коррекцию изображения, изменив яркость, цветность, контрастность и т.д.
- Кстати, обратите еще раз внимание на нижнюю панель. Вы можете установить таймер от 3 до 15 секунд, а также сделать коллажи из нескольких фотографий (тоже очень интересная функция). Ну и когда вы все настроите, нажимайте на значок фотоаппарата и ждите, когда сработает таймер.
- После этого вас перекинет на последнюю страничку, где вы уже сможете сохранить свою потрясающую фотографию, а также поделиться ею в социальных сетях. Да, и не стоит забывать про постэффекты, которыми вы также сможете воспользоваться прежде, чем сохранить ваш снимок (например отбелить зубы).
Shoot yourself
Если вы хотите быстро и простенько сфоткаться на вебку, то лучшего решения чем Shoot yourself вам не найти. Ну это я шучу, найти можно что угодно. Но в любом случае, из-за своей простоты, она получила свое признание. Давайте посмотрим, как с ней работать.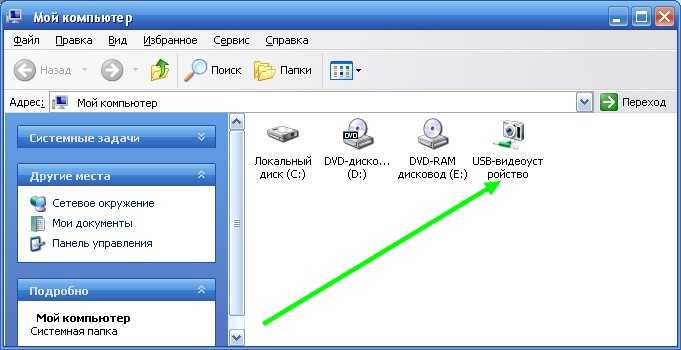
- Зайдите на сайт [urlspan]Shoot yourself[/urlspan] и разрешите доступ к камере, когда вас об этом попросят.
- Теперь, когда камера работает, жмите на кнопку «Щелк», после чего фотография переместится в миниатюры. Всего за один раз можно сделать 15 снимков.
- Теперь, когда вы отфотографировали все, что можно, перейдите в режим просмотра выберите одну фотографию из миниатюр и нажмите на кнопку «Сохранить». Если необходимо, то можно сохранить и несколько наиболее удачных фото.
Вот и всё. Ваш экспресс снимок готов. Только будьте готовы, что ни на какие эффекты вам рассчитывать не придется.
Конечно, на самом деле это всё баловство, и если вы хотите действительно классно работать с фотографиями, то я рекомендую вам посмотреть эти [urlspan]классные уроки по фотошопу[/urlspan]. Они действительно очень классные и смотрятся просто на одном дыхании. Все рассказано простым языком, что разберется даже начинающий пользователь. Очень рекомендую.
Ну а если вы хотите записать видео с вашей веб-камеры, то рекомендую вам ознакомиться с этой статьей.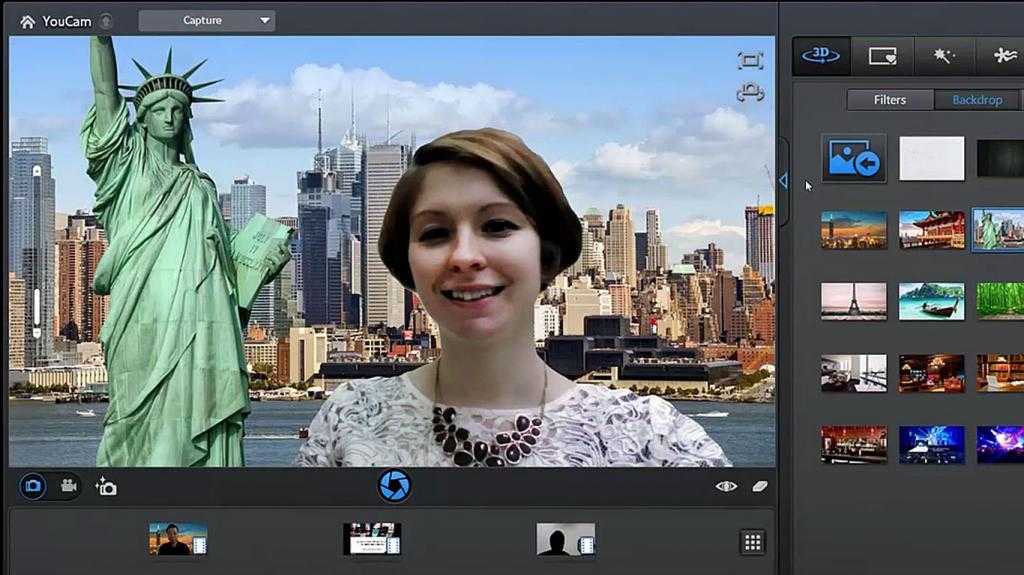 Там я подробно описываю самые классные сервисы.
Там я подробно описываю самые классные сервисы.
Ну а на этом я пожалуй буду заканчивать. Скажите пожалуйста, а с помощью какого сервиса больше всего понравилось фоткать с веб-камеры и
Ну а на этом я с вами прощаюсь. Не забывайте подписываться на обновления моего блога. Удачи вам. Пока-пока!
С уважением, Дмитрий Костин.
Как сделать снимок на Mac с помощью веб-камеры
Ася Карапетян
Контент-маркетолог, специализирующийся на практических руководствах для Mac
минуты на чтение
Компьютеры Macимеют встроенные веб-камеры. Веб-камера на Mac обычно используется для видеоконференций, но многие пользователи также задаются вопросом, как сделать снимок с помощью веб-камеры. В этой статье объясняется, как это сделать, и рассказывается, как записать себя на видео на свой Mac.
В комплекте: 9 шт.0003
- Где находится камера на Mac?
- Как сделать снимок на Mac?
- Как сохранить фотографии, сделанные на вашем Mac?
- Как записать видео на Mac?
Прежде чем мы начнем
Прежде чем мы углубимся в то, как делать фотографии на Mac, мы хотим поделиться с вами бесплатным приложением от Nektony под названием Duplicate File Finder.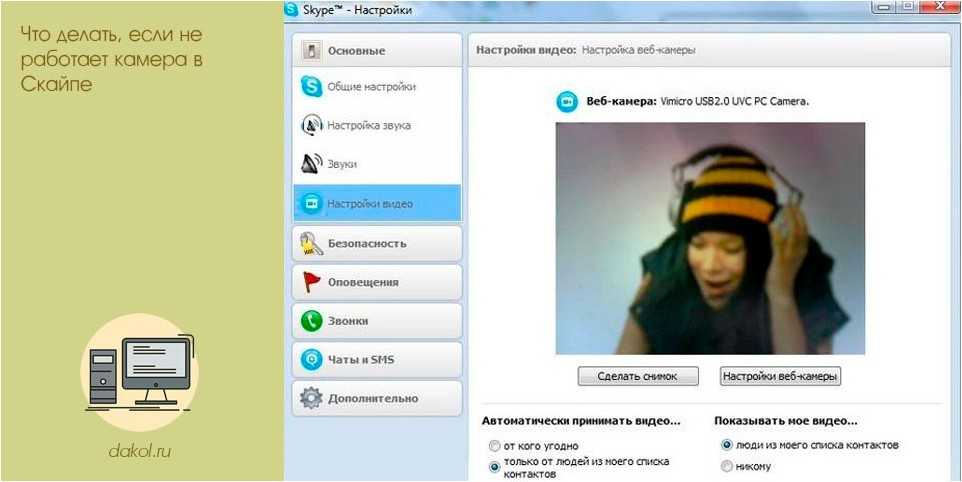
Duplicate File Finder находит дубликаты фотографий (и любые другие типы файлов-дубликатов) и похожие фотографии и позволяет упорядочивать фотографии, объединяя похожие папки. Мы рекомендуем периодически сканировать ваш Mac или любой внешний диск на наличие дубликатов и восстанавливать ценное пространство на вашем диске. Вот бесплатная ссылка для скачивания Duplicate File Finder для Mac.
Поиск дубликатов файлов
Скачать бесплатно
Где находится камера на Mac?
Камера на MacBook или iMac позволяет делать качественные фотографии. Чтобы сделать фото или видео с помощью встроенной веб-камеры вашего Mac, вы можете использовать сторонние приложения или собственное приложение Apple Photo Booth. Однако не все знают, где найти приложение Photo Booth на Mac. Давайте объясним.
- Открыть Finder.
- Перейдите в папку «Приложения».
- Прокрутите вниз и найдите Photo Booth.
- Дважды щелкните Photo Booth, чтобы открыть его и увидеть изображение с веб-камеры.

Кроме того, вы можете открыть приложение Photo Booth с панели запуска или использовать поиск Spotlight.
Читайте также: «Как починить неработающую камеру Mac»
Как сделать снимок на Mac?
Вы можете использовать Photo Booth, чтобы сделать снимок на вашем Mac. Помимо основных фотографий, в нем также есть множество фотоэффектов для развлечения. Чтобы сделать снимок на Mac, сделайте следующее:
- Открыть фотобудку. Камера вашего Mac активируется автоматически. Рядом с веб-камерой вы увидите зеленый индикатор.
- Если вы хотите добавить к фотографии специальный эффект, нажмите «Эффекты» и выберите тот, который вам нравится.
- Вы можете сделать один снимок или четыре последовательных снимка. Нажмите соответствующую кнопку в левом нижнем углу.
- Когда будете готовы, нажмите кнопку камеры.
- Через три секунды будет сделан снимок.
Как сохранить фотографии, сделанные на вашем Mac
После того, как вы сделаете снимок с помощью приложения Photo Booth, оно появится в нижней части экрана приложения.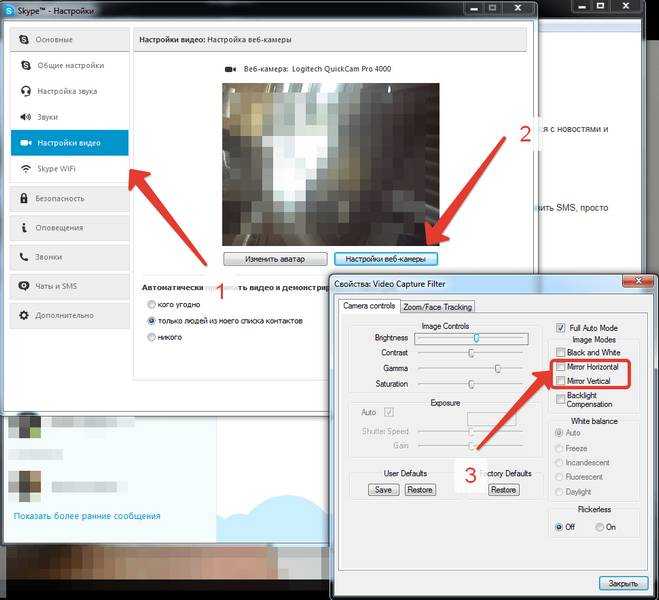 Чтобы сохранить фотографии, выполните следующие действия:
Чтобы сохранить фотографии, выполните следующие действия:
- Щелкните правой кнопкой мыши нужную фотографию.
- Щелкните Экспорт.
- Укажите имя и место для вашей фотографии
- Нажмите Сохранить.
Другой способ сохранить изображения — перейти в меню Photo Booth → нажать «Файл» → «Экспорт».
Вы можете сделать столько фотографий, сколько пожелаете, и выбрать лучший снимок. Если вы хотите сохранить несколько изображений или даже все, сделайте следующее:
- Нажмите клавишу управления и выберите все фотографии, которые вы хотите сохранить.
- Щелкните значок «Поделиться» в правом нижнем углу.
- Выберите «Добавить к фотографиям».
- Изображения будут сохранены в вашей библиотеке фотографий.
Как записать видео на Mac?
Помимо фотосъемки, вы можете записывать видео на свой Mac с помощью приложения Photo Booth. Вот как:
- Запустить Photo Booth.
- Щелкните значок видеокамеры внизу.

- Приложение начнет запись видео с веб-камеры через три секунды.
- Чтобы остановить запись, нажмите ту же кнопку еще раз.
- Когда вы закончите, выберите видео → нажмите «Файл» в строке меню → выберите «Экспорт».
- Выберите папку для сохранения видео и нажмите Сохранить.
Читайте также: «Как сделать скриншот на Mac»
Вывод
Снять фото или видео на Mac с помощью веб-камеры очень просто. Вы можете использовать стандартное приложение Apple под названием Photo Booth или выбрать для этой задачи одно из множества сторонних приложений. Вы также можете найти онлайн-сервисы, позволяющие сделать селфи с помощью камеры Mac. Если у вас остались вопросы, не стесняйтесь задавать их в комментариях ниже. Мы также хотим напомнить вам, что вы можете загрузить и использовать бесплатное приложение Duplicate File Finder, чтобы быстро находить и удалять дубликаты и похожие фотографии на вашем Mac.
Статьи, которые могут вас заинтересовать:
Как сделать снимок на веб-камеру Chromebook
Веб-камера может пригодиться для фотосъемки и проведения видеоконференций.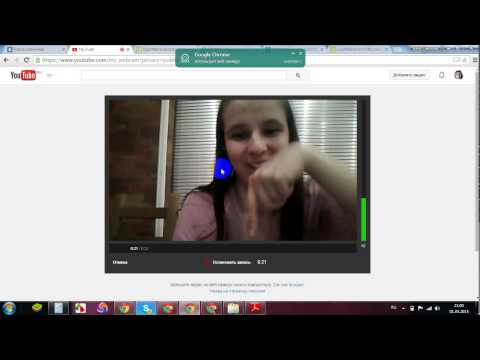 Хорошая новость заключается в том, что почти все современные Chromebook имеют встроенную камеру, как и обычные ноутбуки.
Хорошая новость заключается в том, что почти все современные Chromebook имеют встроенную камеру, как и обычные ноутбуки.
Чтобы сократить время обучения использованию камеры на Chromebook, Chrome OS поставляется с приложением камеры, аналогичным тому, которое вы используете на своем смартфоне. Это приложение предлагает знакомый интерфейс, облегчающий обучение для начинающих пользователей Chromebook.
Итак, давайте посмотрим, как можно делать снимки на Chromebook, попутно изучая приложение камеры и внешние веб-камеры.
Как сделать снимок на Chromebook
В этом руководстве шаги будут сосредоточены на использовании настройки без сенсорного управления. Тем не менее, вы также можете использовать свой сенсорный экран, чтобы следовать инструкциям.
Вот пошаговое руководство по использованию веб-камеры для съемки фотографий на Chromebook:
- Щелкните значок Launcher в левом нижнем углу экрана. Обычно это выглядит как круг внутри кругов.
 9 ), чтобы добраться до камеры в панели приложений. Кроме того, вы можете использовать строку поиска, чтобы найти его.
9 ), чтобы добраться до камеры в панели приложений. Кроме того, вы можете использовать строку поиска, чтобы найти его. - Теперь, когда вы нашли приложение Camera , вы можете запустить его.
- Чтобы сделать снимок, все, что вам нужно сделать, это сфокусироваться на веб-камере и нажать кнопку Сделать фото , расположенную в правой части окна.
Поиск фотографий, сделанных с помощью приложения «Камера»
Фотографии, сделанные с помощью приложения «Камера», будут сохранены в Папка камеры автоматически. Вы можете получить доступ к этой папке:
- Щелкнув значок Файлы в меню Приложения
- Перейдя в Мои файлы > Камера
Кроме того, вы можете легко получить доступ к вашим изображениям без необходимости находить их вручную. Gallery Go — это один из многих вариантов, которые у вас есть.
Связано: Основные советы для начинающих пользователей Chromebook
Использование внешней веб-камеры на Chromebook
Большинство современных внешних веб-камер с интерфейсом USB поддерживают технологию plug-and-play.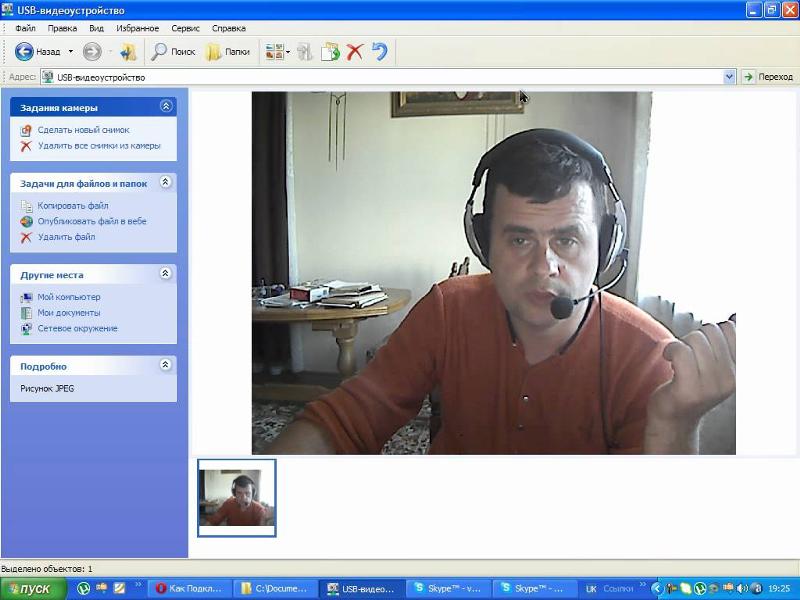 То же самое относится и к Chromebook. Как только вы подключите веб-камеру, ваша система автоматически обнаружит ее, и вы сможете использовать ее с приложением «Камера».
То же самое относится и к Chromebook. Как только вы подключите веб-камеру, ваша система автоматически обнаружит ее, и вы сможете использовать ее с приложением «Камера».
В приложении Камера появится новая кнопка Переключиться на следующую камеру . Как только вы нажмете на нее, она переключится со встроенной веб-камеры на внешнюю. В зависимости от возможностей вашей внешней веб-камеры приложение предложит дополнительные параметры, такие как панорамирование, наклон и масштабирование.
Какие функции предлагает приложение?
На этом снимке экрана показаны различные параметры приложения «Камера».
1. Настройки
В меню Настройки вы можете настроить сетку, разрешение камеры и таймер по вашему выбору. У него также есть возможность отправить отзыв о приложении и просмотреть страницу справки.
Связано: Что такое Chrome OS? Вот все, что вам нужно знать
2. Зеркальное отображение
Эта кнопка переворачивает изображение по горизонтали для создания зеркального отображения.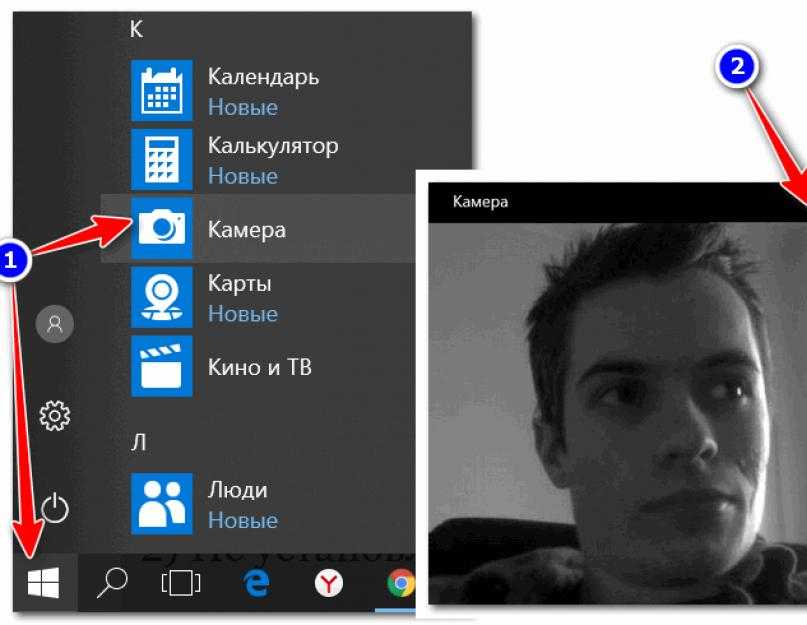



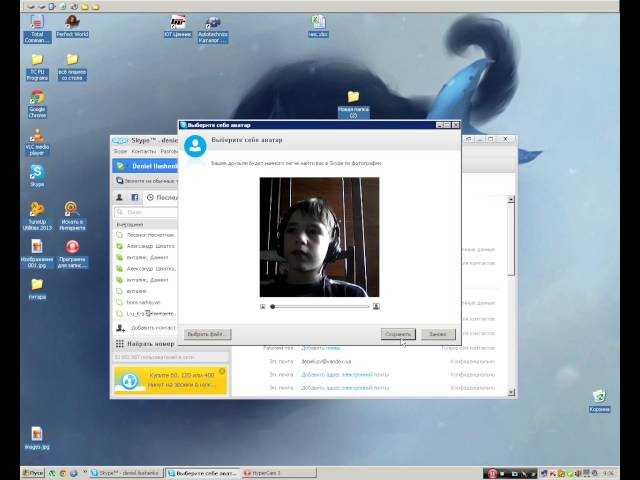
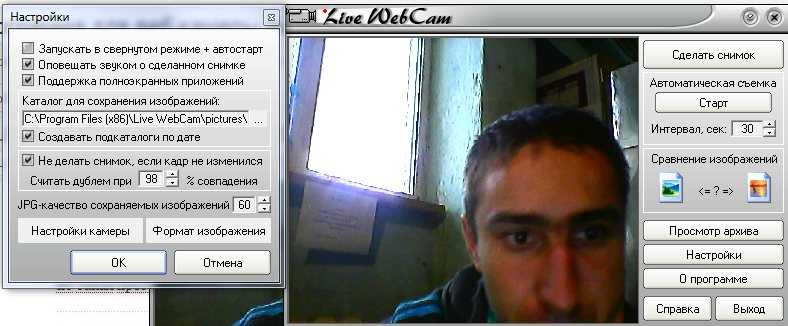 Соглашайтесь.
Соглашайтесь. 

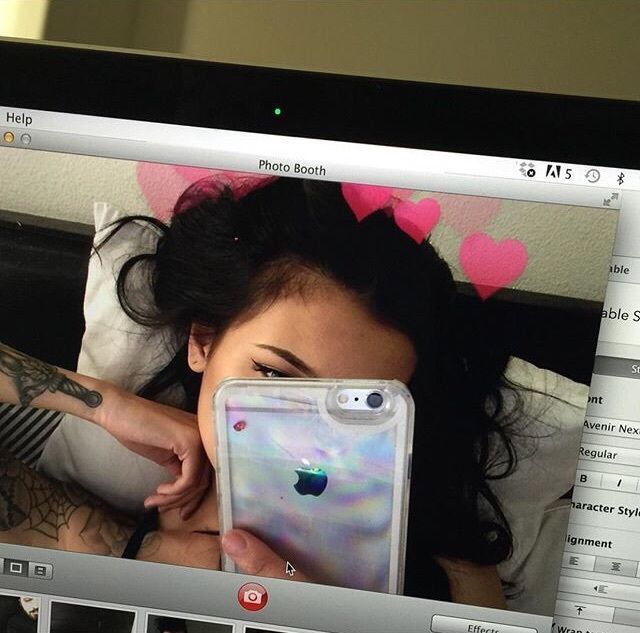

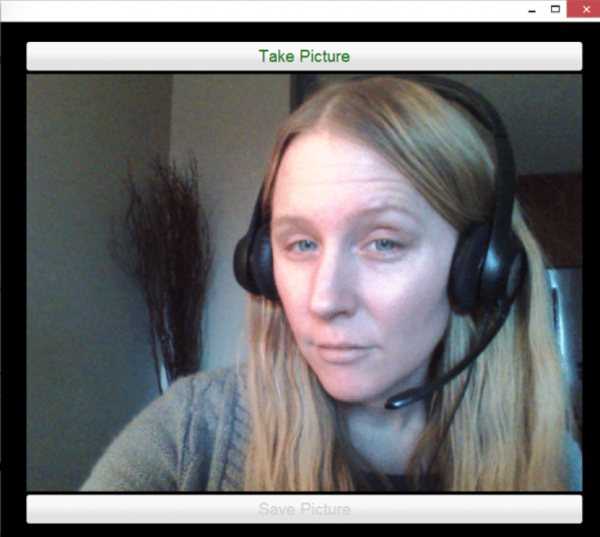 9 ), чтобы добраться до камеры в панели приложений. Кроме того, вы можете использовать строку поиска, чтобы найти его.
9 ), чтобы добраться до камеры в панели приложений. Кроме того, вы можете использовать строку поиска, чтобы найти его.