Как Переустановить Сервисы Гугл Плей?
Как устранить неполадки с сервисами Google Play
- На устройстве Android откройте «Настройки».
- Выберите Приложения и уведомления Показать все приложения.
- Прокрутите список вниз и выберите Сервисы Google Play.
- Найдите и выберите пункт О приложении.
- Нажмите Обновить или Установить.
Что делать если пропали сервисы Гугл Плей?
Пропал Google Play ( Плей Маркет) на смартфоне: что делать в таком случае
- Как вернуть пропавший Google Play.
- Приложение Google Play отключено
- Установить apk файл с Google Play.
- Возврат Android устройства к заводским настройкам
Как переустановить Google Play Market?
Удалите и повторно установите обновления Play Маркета
- Подключитесь к сети Wi-Fi с сильным сигналом.
- На телефоне или планшете Android откройте приложение «Настройки».
- Нажмите Приложения и уведомления.

- Выберите Google Play Маркет
Что будет если удалить данные сервисы Гугл Плей?
Если вы удалите эти данные, скорее всего, сервисы Google Play просто воссоздают их, хотя 3,9 ГБ — это очень много (мои используют только 300 МБ). Но вы не удалите свои личные данные, удалив данные служб Play. В точку. Скорее всего, вам придется войти в свою учетную запись Google, но это так.
Как настроить сервис Google Play?
Как настроить доступ к Google Play
- Войдите в консоль администратора Google.
- На главной странице консоли администратора выберите Приложения
- Нажмите Google Play.
- Нажмите Статус сервиса.
- Чтобы включить или отключить сервис для всех в организации, нажмите Включено для всех или Отключено для всех, а затем – Сохранить.

Что делать если приложение Сервисы Google Play остановлено?
Если на экране Android устройства появляется сообщение о том, что приложение Сервисы Google Play остановлено, то для устранения неисправности необходимо очистить кэш, заново добавить аккаунт Google или переустановить сервисы Google Play.
Как запустить приложение Google Play?
Данный способ решает проблему в большинстве случаев.
- Шаг 1 Перейдите в приложение Настройки на вашем смартфоне или планшете
- Шаг 2 Найдите и откройте пункт меню Диспетчер приложений или Приложения и перейдите на вкладку Все
- Шаг 3 Отыщите и откройте программу Google Play Маркет, нажав пальцем на ее названии
Почему не работает Google Play?
Во многих случаях помогает обычный перезапуск приложения. Закрыть его можно в списке активных процессов или через раздел настроек «Приложения». Там в поиске нужно найти « Google Play Маркет» и нажать «Остановить» или «Закрыть». Далее запустите сервис заново и проверьте, устранена ли проблема.
Как удалить и заново установить плей маркет?
Есть три способа удаления Play Market:
- Зайдите в меню настроек и выберите раздел «Приложения».
- Перед вами откроется список приложений, среди которых вам необходимо найти «Google Play » и кликнуть на него.
- В появившемся меню нажмите кнопку «Отключить». Вот и все!
Почему не устанавливаются Приложения из Play Market?
Приложения из Плей Маркет могут не скачиваться сразу по нескольким причинам. Во-первых, эта проблема может возникнуть из-за большого количества кэша. Во-вторых, приложения могут не скачиваться из-за проблем с сетью. В-третьих, проблемы со скачиванием могут возникнуть в результате некорректной работы Google-аккаунта.
Можно ли удалять данные сервиса Google Play?
Платформа » Сервисы Google Play «, по умолчанию установленная на устройствах Android, позволяет интегрировать приложения с сервисами и технологиями Google (например, с функцией входа через аккаунт Google ).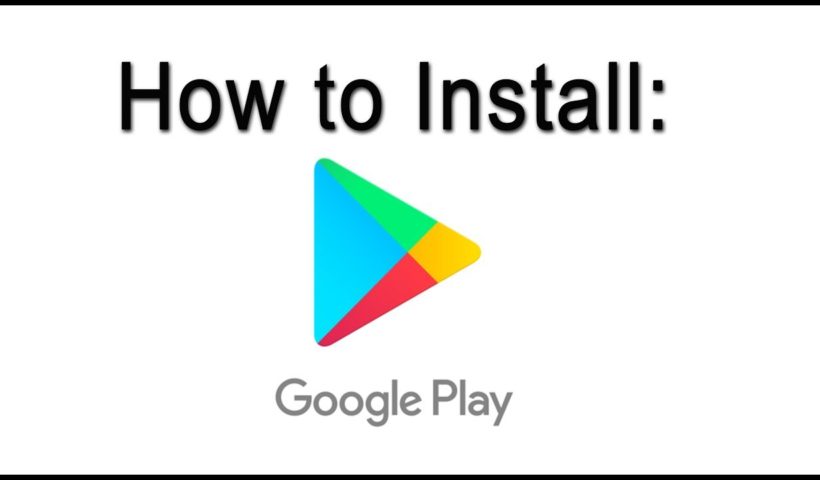 Сервисы Google Play нельзя принудительно отключить или удалить.
Сервисы Google Play нельзя принудительно отключить или удалить.
Можно ли удалить сервисы Google Play?
Как удалить сервис
- На телефоне или планшете Android откройте приложение «Настройки» Google. Управление аккаунтом Google.
- В верхней части экрана выберите Данные и конфиденциальность.
- В разделе «Скачивание и удаление данных» выберите Удаление сервиса Google.
- Нажмите на значок «Удалить»
- Следуйте инструкциям на экране.
Можно ли удалить данные Google Play?
Вы можете удалить из аккаунта Google данные как отдельной игры, так и всех игр сразу. При этом, в зависимости от настроек разработчика, могут исчезнуть все игровые достижения и прогресс. Данные Play Игр, удаленные из аккаунта, будут также удалены с серверов Google.
Как настроить Google Play на телефоне?
Чтобы получить к ним доступ, откройте меню « Настройки | Приложения» и перейдите на вкладку «Все». Здесь кликните по строке «Сервисы Google Play ». В зависимости от модели Android -смартфона, на открывшемся экране вы увидите несколько настроек, способных улучшить быстродействие гаджета или освободить память.
В зависимости от модели Android -смартфона, на открывшемся экране вы увидите несколько настроек, способных улучшить быстродействие гаджета или освободить память.
Как скачать Сервисы Google Play на Хуавей?
Вам нужно зайти в фирменный магазин AppGallery и найти там Gspace, установить. После установки вы попадаете в «пространство» Google, где вам предложат установить некоторые популярные программы. По клику на любой ярлык приложение будет отправлять вас в Play Market, с которым вы сможете взаимодействовать как обычно.
Как можно обновить Play Market?
Как обновить приложение вручную
- Откройте приложение Google Play.
- В правом верхнем углу экрана нажмите на значок профиля.
- Выберите Управление приложениями и устройством. Приложения, которые можно обновить, будут отмечены надписью «Найдено обновление «. Выберите приложение из списка или выполните поиск.
- Нажмите Обновить.
Требуются сервисы google play.
 Google сервисы
Google сервисыСкорее всего все из нас сталкивались при загрузке какого-либо приложения или игрушки с сообщением . Данная проблема является наиболее надоедливой среди всех пользователей Android . Как вы можете вспомнить, это сообщение наиболее часто встречалось при выходе игры Asphalt Xtreme.
Казалось бы, что можно тут поделать, ведь ваше устройство не поддерживает скачиваемое приложение. Можем вас удивить, но обойти это ограничение все-таки возможно. Пускай вас не запугивает этого сообщение и не опускайте свои руки. Есть один небольшой способ, который поможет избавиться от сообщения . В этом случае Android чем то похож на Windows. Там вы всегда найдете лазейку в которую можно просочиться и решить возникшую проблему.
Итак начнем. Для решения проблемы с несовместимостью вам необходимо установить на устройство утилиту под названием Market Helper . Если вы уже полезли загружать ее из магазина, то можете не пытаться. Найдете вы ее только на просторах Интернета. С откуда вы будете ее скачивать — это не важно. Просто попытайтесь не нахвататься вирусов по пути.
С откуда вы будете ее скачивать — это не важно. Просто попытайтесь не нахвататься вирусов по пути.
После закачки Market Helper , вам нужно зайти в настройки вашего устройства и включите опцию “доверять неизвестным источникам” . Затем установите приложение Market Helper . Далее следуйте следующим шагам:
- Произведите запуск Market Helper.
- Перед вами появится список из четырех настроек. В них вам необходимо будет определится с типом вашего телефона или планшета, его модель, ваш регион и носитель. Как уже можно было догадаться, с помощью таких точных настроек вы сможете подкорректировать данные о своем устройстве, чтобы у вас не появлялось сообщение . Просмотрите список поддерживаемых устройств на страничке приложения и проведите нужную конфигурацию.
- После выполненных действий, нажмите на кнопку “Activate” в нижней части экрана. С вас могут попросить дать определенные права для приложения. Внимательно прочтите и подтвердите права.

- Затем вы должны видеть на вашем дисплее сообщение об успешной активации. Перейдите в диспетчер устройств и подождите некоторое время, пока конфигурация вашего устройства не изменится на выбранные вами.
- Как только все будет выполнено, можете спокойно переходить в Google Store и загрузить нужную вам игрушку или приложение. В этот раз сообщение не будет вас постоянно донимать.
Однако все-таки стоит учитывать, что скачиваемое приложение, даже с корректировками, может работать со сбоями. Возможно, что вы просто пытаетесь запустить приложение, которое ваше устройство “потянуть” не может. Всегда учитывайте этот фактор при работе с приложением Market Helper.
Смартфон не поддерживает приложение, которое вы хотите загрузить из Google Play Маркете? Такое случалось и ранее, но единичные жалобы на проблему слились в хор недовольных голосов, когда появилась и мгновенно взлетела на пик популярности новая игра из серии Asphalt — . Особенно были разочарованы владельцы смартфонов Xiaomi Redmi 3S, массово получающие сообщение «Не поддерживается на вашем устройстве ». Сегодня мы научим вас, как обойти данное ограничение.
Сегодня мы научим вас, как обойти данное ограничение.
Если вы хотите загрузить большую новую игру или подключить новый стриминговый сервис, но приложение или услуга несовместимы с вашим устройством либо недоступны в вашей стране, это вовсе не повод отказываться от своих намерений. Тем и хороша наша любимая операционная система, что на Android-устройствах всегда найдется способ получить желаемое. Итак, мы покажем вам, как установить несовместимые приложения на Android с помощью
Чтобы установить приложение, несовместимое с вашим устройством, вам понадобится программа Market Helper . Предположим, что у вас есть права суперпользователя на ваше устройство. Тогда все, что вам нужно сделать, это разрешить устанавливать приложения из неизвестных источников в настройках безопасности, а затем загрузить с сайта разработчика программы. По понятным причинам вы не найдете этого приложения в Play Маркете, поэтому убедитесь, что скачиваете его из надежного источника.
1. Запустите Market Helper.
2. Выберите совместимое устройство:
Итак, необходимо:
- Выбрать тип устройства;
- Выбрать модель устройства;
- Выбрать регион;
- Выбрать носитель (при необходимости).

3. Нажмите «Активировать » в нижней части экрана и ответьте согласием на запрос суперпользователя, когда он всплывает. Вам также, возможно, придется согласиться на определенные права приложений, касающихся доступа к информации, в зависимости от версии Android, под управлением которой работает ваше устройство.
4. Вы увидите сообщение «Активировано успешно » с указанием выбранной модели устройства и оператора, а также предложение перейти в диспетчер устройств и дождаться, когда данные изменятся на нужные вам. Как только это произойдёт, можно смело запускать Play Маркет и загружать интересующее вас приложение.
Примечания :
- Если у вас возникли проблемы с работой Play Маркета, попробуйте очистить кэш или просто загрузить apk-файл нужного приложения, потратив немного времени на его поиск в Chrome или позаимствовав у других пользователей.

- Чтобы установить приложение, недоступное в стране вашего пребывания, попробуйте действовать по , опубликованной на нашем сайте ранее.
- Если вы хотите вернуть реальные данные, вы можете вернуться к Market Helper и восстановить настройки по умолчанию или перезагрузить телефон.
Некоторые приложения, несмотря на все ваши старания, на вашем устройстве будут работать некорректно . Причина в том, что вы обманули Play Маркет с их загрузкой, но не учли такие простые вещи, как, например, разницу в разрешении экрана или в соотношении его сторон. Отдельные приложения могут не работать вообще.
Какие приложения вы скачали с помощью этих методов? Есть ли у вас какие-либо другие способы решения проблемы? Делитесь с другими пользователями вашим положительным и отрицательным опытом — он может помочь нашим читателям преодолеть сложности.
Некоторые приложения, которые вы устанавливаете из Google Play Store, не будут запускаться на вашем устройстве, выдавая сообщение о том, что для запуска им требуется установить на ваше устройство сервисы Google Play, для таких случаев вам потребуется следующая инструкция:
Используйте Play Services Patcher для исправления Android приложения, которое отображает сообщение об ошибке «Google Play Services не поддерживаются на вашем устройстве».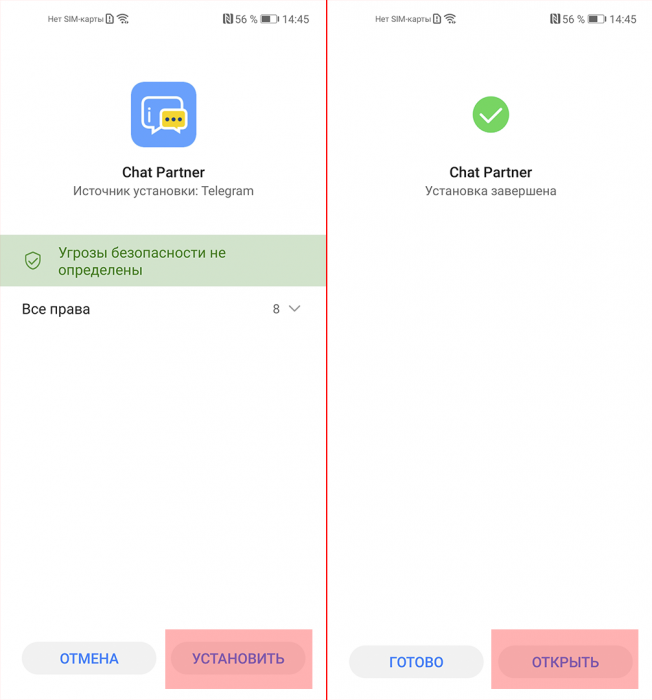 Инструмент удаляет проверку подписи из приложения, что позволяет ему работать вместе с предварительно пропатченными Google Play Services. Вы можете загрузить предварительно пропатченные сервисы по ссылке в конце этой статьи.
Инструмент удаляет проверку подписи из приложения, что позволяет ему работать вместе с предварительно пропатченными Google Play Services. Вы можете загрузить предварительно пропатченные сервисы по ссылке в конце этой статьи.
Работает ли это со всеми приложениями?
Степень успеха после модификации приложения патчером очень высока, но есть некоторые приложения, которые не могут быть модифицированы. Это происходит потому, что приложение блокируется разработчиком для запуска в среде выполнения Android на BlackBerry. Примером такого приложения является Snapchat, который блокируется разработчиком.
Некоторые примеры Android приложений, которые могут быть успешно модифицированы:
Почти все приложения Google (Maps, Youtube, Music, и т. д.), Clash of Clans, Boom Beach, Hailocab, Adidas Micoach, Lyft, Glympse, Strava Running, Google My Tracks, Football Italia, Paypal и многое другое.
Как пропатчить приложение для Android?
Скачать и разархивировать Play Services Patcher в папку, а затем запустить его. Выберите нужное приложение для Android (APK файл) и нажмите кнопку Analyze. Патчер создаст исправленную версию в папке \output. Скопируйте исправленный APK файл на свое устройство BlackBerry, а затем установите его как обычно. Помните, что вы должны установить предварительно пропатченные сервисы Google Play на устройство!
Выберите нужное приложение для Android (APK файл) и нажмите кнопку Analyze. Патчер создаст исправленную версию в папке \output. Скопируйте исправленный APK файл на свое устройство BlackBerry, а затем установите его как обычно. Помните, что вы должны установить предварительно пропатченные сервисы Google Play на устройство!
Не пытайтесь исправить следующие приложения (они просто не будут работать):
- Google Play Services
- Google Play Store
- Goolge Play Games
Если вы запускаете Play Services Patcher в первый раз, вы должны проверить путь Java на вкладке «Path». Путь по умолчанию может быть не правильным для вашей установки. Путь должен заканчиваться Java.exe, как показано в следующем примере:
Верно:
C:\Program Files (x86)\Java\jre1.8.0_40\bin\java.exe
C:\Program Files (x86)\Java\jre1.8.0_40\bin\
Необходимые файлы:
Google Play Services 8.4.89 build 5 (патч от cobalt), Обновление от 13.04.16
Play Services Patcher
Благодарим Cobalt232 за проделанную работу, он провел сотни часов, чтобы сделать обратный инжиниринг всего этого материала, переписывая код и тестируя работу приложений.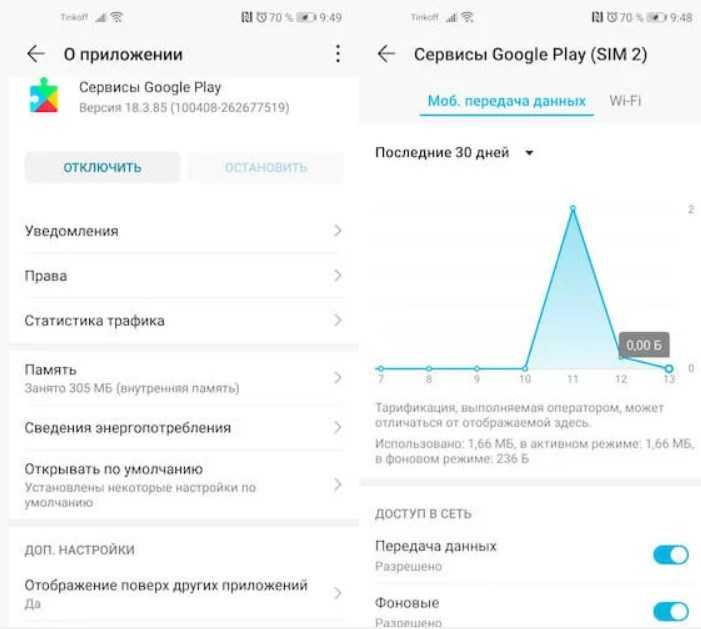 Так что, если вы действительно цените его работу, вы можете пожертвовать несколько баксов, кнопка донейта находится на странице форума CrackBerry.
Так что, если вы действительно цените его работу, вы можете пожертвовать несколько баксов, кнопка донейта находится на странице форума CrackBerry.
Внимание!
Если вы работаете на операционной системе BlackBerry OS 10.3.2.2876, то вы не сможете удалить Android приложение после его установки! Для решения проблемы читайте наш пост: Решаем проблему с удалением Android приложений на BlackBerry OS 10.3.2.2876 SR 10.3.2.2836 или попробуйте обновить Android Runtime.
Мы не гарантируем что эта инструкция поможет вам при установке всех приложений, но если какое то приложение будет стабильно работать после того, как вы пропатчите его, я прошу вас рассказать об этом в комментариях или на нашем форуме!
В программе GMaps patcher во вкладке Paths нужно указать путь к java.exe и все заработает!
Доброго времени суток! Сегодня мы с вами поговорим об одной довольно часто встречающейся ситуации, которая возникает при установке приложений на мобильные устройства с Android.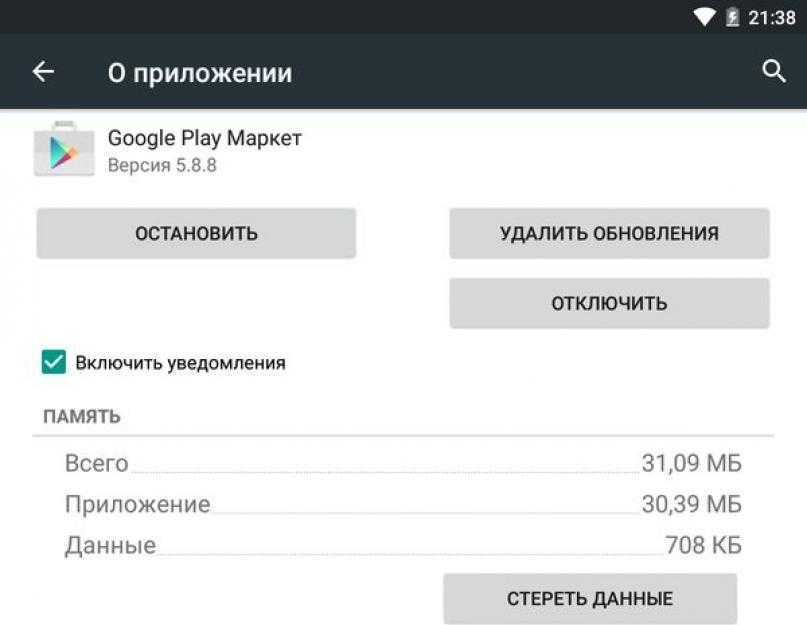 И здесь речь идет про магазин .
И здесь речь идет про магазин .
Думаю, что многие пользователи встречались с такой проблемой, когда при инсталляции какой-либо программы, непонятно по каким причинам появляется сообщение вида «Не поддерживается на вашем устройстве «.
И здесь надо сказать, что проблема эта действительно нетривиальна и чаще всего встречается при использовании безродных китайских устройств. Хотя вроде бы и системные требования подходят, но тем не менее установка никак не проходит.
А все дело в том, что ни разработчики, ни сам магазин мобильных приложений могут просто не знать марку и модель используемого вами девайса, а потому и появляется вот такая ошибка:
Но выход из этой несправедливой ситуации есть и он довольно простой. Нужно просто обмануть Google Play, изменив исходные данные марки и модели Android-устройства. И делается это всего лишь за пару нажатий на экран.
Итак, первым делом нужно скачать маленькую программу под названием Market Helper с сайта ее разработчиков.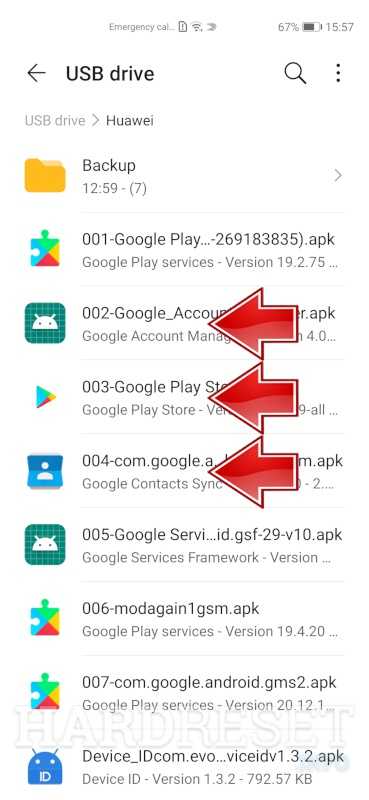 Поскольку скачанный файл будет иметь расширение «apk», то ставить в систему его нужно согласно :
Поскольку скачанный файл будет иметь расширение «apk», то ставить в систему его нужно согласно :
Также вышеуказанному приложению для полноценной работы обязательно нужны root-права. Что это за права и как их быстро получить, мы очень подробно говорили в . Кто не еще не читал, настоятельно рекомендуем.
Сама установка Market Helper`а стандартна и не должна вызывать затруднений:
После завершения инсталляции, наконец-то, запускаем приложение в работу:
И видим, что в главном окошке показаны данные нашего девайса. Согласитесь, что и вы не знаете модель под кодовым названием ra01 . Поэтому не стоит удивляться, что Google Play также реагирует ошибкой «Не поддерживается на вашем устройстве».
Так что давайте менять изначальные данные. Для этого нужно проделать несложные манипуляции, которые показаны на картинке ниже:
- Графа Device: следует выбрать значение Phone и указать нужную марку из предлагаемого списка;
- Графа Operator: нужно выбрать необходимую страну и сотового оператора.
Могу ошибаться, но данная строка необязательна;
- После внесенных изменений, жмем на кнопку Activate внизу.
На этом шаге программка начнет выполнять свою хитрую работу и сразу попросит разрешение на получение root-прав. Конечно же, даем ей такую возможность:
И таким образом, доходим до пункта, где обязательно нужно будет активировать наш аппарат на Android в диспетчере устройств Google. Для этого нужно пройти по ссылке «Device Manager»:
Здесь мы просто заходим на страницу сервиса и смотрим, присутствует ли мобильное устройство с подменными данными в общем списке:
На этом, ребята, все манипуляции с программой Market Helper закончены. Остался только один нюанс, который нужно выполнить. Для этого идем по пути «Настройки-Приложения-Play Market»:
И нажимаем на кнопку «Стереть данные»:
На этом этапе возвращаемся в магазин приложений и пробуем осуществить повторную установку нужной нам программы:
Как видно на рисунке выше, поганого сообщения «Не поддерживается на вашем устройстве» больше нет.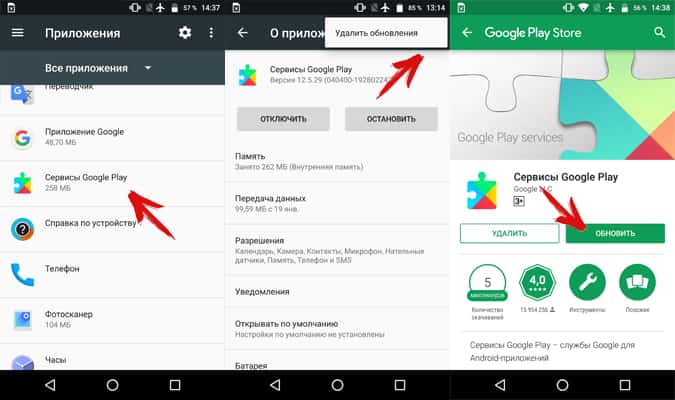 Так что теперь мы точно знаем как с этим делом бороться. Таким образом, нам удалось обойти аппаратные ограничения системы.
Так что теперь мы точно знаем как с этим делом бороться. Таким образом, нам удалось обойти аппаратные ограничения системы.
Оказалось, что системная память переполнена и просто не хватает места. Но и здесь было найдено оригинальное решение, которое позволило все же установить желаемую программу, не удаляя ничего другого.
В интернете был найден и скачан apk-файл Яндекс Навигатора, который затем скопировали на флешку устройства и запустили для установки. При таком раскладе, места в системе почему-то хватило. Вот тому весомое доказательство:
И в рабочем состоянии:
Ну что же, друзья, на этом вопрос о том, что делать в случае если Google Play пишет сообщение «Не поддерживается на вашем устройстве» мы с вами очень подробно разобрали. Если остались какие-то вопросы, то прошу в комментарии.
А напоследок, предлагаю посмотреть очень шокирующее видео в котором показаны люди, которым реально повезло. Дай Бог каждому такое везение. Хотя, конечно же, лучше вообще не попадать в такие ситуации.
Как установить Google Play на Amazon Fire TV Stick
Первоначально написано 1 июня 2020 г. к доступу к параметрам разработчика и навигации/функциям устройства.
Итак, вы купили приставку Amazon Fire TV и настроили ее, и вам, вероятно, интересно, что еще вы можете с ней сделать. Если вы наткнулись на эту статью, скорее всего, вы поняли, что функциональность Amazon Fire TV Stick несколько ограничена, даже если она удобна. Если вы хотите расширить свой выбор того, что он может делать, установка Google Play Store на устройство раньше была отличным решением. Однако Google предпринял шаги, чтобы остановить работу Play Store на устройствах Amazon Fire TV на неопределенный срок.
В 2021 году Google применил обновления, которые остановили все функции на устройствах Amazon Fire TV. Хотя и Google, и Amazon в какой-то степени работают вместе, чтобы обеспечить другие функции, война никогда не закончится. Таким образом, отличной альтернативой Fire TV для Play Store является Aptoide, сервис на базе Android, который предлагает тысячи полезных приложений для Android.
Существует множество способов настроить Firestick, и добавление Aptoide на ваше устройство ничем не отличается.
Имейте в виду, установка Aptoide на Amazon Fire TV Stick представляет угрозу безопасности, поскольку вы разрешаете сторонние установки. Однако в наши дни даже Play Store не на 100% безопасен. Вот как установить альтернативу Google Play, известную как Aptoide, на Amazon Fire Stick.
1. Установите загрузчик на свой Fire TV, Fire TV Stick или Fire TV Cube
Чтобы загружать приложения Android с помощью Aptoid в качестве альтернативы Play Store, вам необходимо приложение, которое загружает другие приложения. Загрузчик является наиболее распространенным выбором, поскольку он легко доступен в магазине приложений Amazon и включает в себя встроенный установщик/браузер файлов. Это первое требование (установить Downloader и пока не активировать опции разработчика). Включение параметра «Установка приложений из неизвестных источников» требует, чтобы вы выбрали приложение, которое может устанавливать другие приложения, то есть приложение Downloader.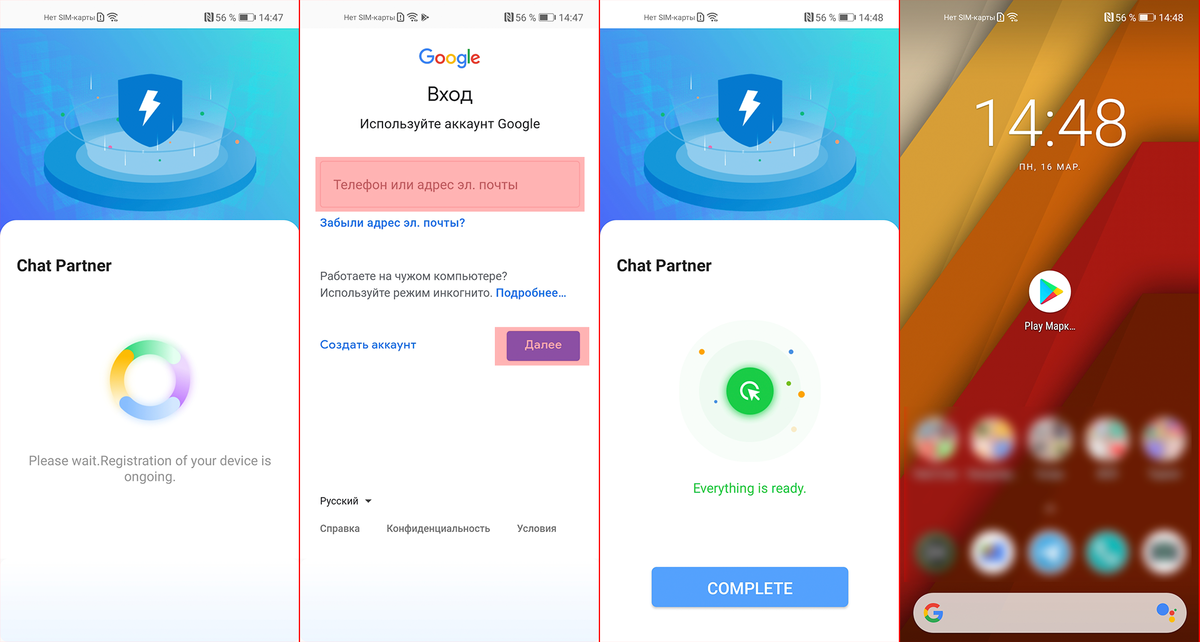 Поэтому приложение Downloader должно быть установлено первым. Вот как это сделать.
Поэтому приложение Downloader должно быть установлено первым. Вот как это сделать.
- На экране « Home » нажмите на «увеличительное стекло» (опция «Найти») в верхней левой части.
- Под опцией «Найти» появится окно поиска. Перейдите вниз и установите флажок, затем введите « Downloader », чтобы найти приложение.
- Выберите «Загрузчик» из встроенных результатов поиска Amazon App Store.
- Нажмите « Download » на странице магазина Downloader.
- После установки и запуска выберите «Разрешить» , чтобы разрешить приложению доступ к фотографиям, мультимедиа и файлам на вашем устройстве Fire Stick.
2. Включите параметры разработчика на Fire TV, Fire TV Stick или Fire TV Cube. Работа. Обновления от июня 2021 г. удалили меню «Параметры разработчика» из меню «Настройки -> Устройство» и скрыли его, как в Google Android.
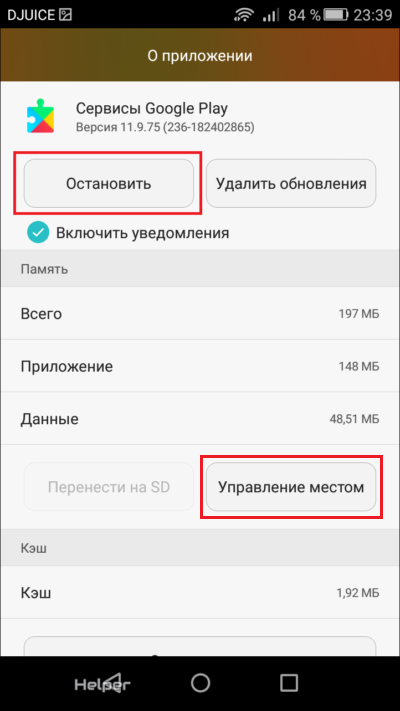 Выполните следующие действия, чтобы включить параметры разработчика.
Выполните следующие действия, чтобы включить параметры разработчика.Для телевизоров Amazon Fire выполните следующие действия:
- Перейдите к » Настройки > Устройство и ПО > О » на вашем телевизоре с Amazon Fire OS.
- Выделите первый вариант, который, вероятно, помечен как «Ваш телевизор».
- Повторно нажмите кнопку «Выбор» (центральная кнопка внутри кнопок навигации) на пульте дистанционного управления семь раз. Вы увидите обратный отсчет, показывающий, сколько еще раз вы станете разработчиком.
- На экране появится сообщение «Нет необходимости, вы уже разработчик» внизу после того, как вы нажмете кнопку «Выбрать» достаточное количество раз.
- Нажмите кнопку «Назад» на пульте один раз. Появится пункт меню «Параметры разработчика».
- Выберите «Приложения из неизвестных источников» и «Отладка ADB», и установите для них значение «ВКЛ».

Для Fire TV Stick или Fire TV Cube выполните следующие действия:
- Перейдите к » Настройки > My Fire TV > О » на Fire TV Stick, Fire TV Stick 4K или Fire TV Cube.
- Выделите «первый вариант», , который является названием вашего устройства, например Fire TV Stick 4K.
- Повторно нажмите кнопку «Выбор» (центральная кнопка внутри кнопок навигации) на пульте дистанционного управления семь раз. Вы увидите обратный отсчет, показывающий, сколько еще раз вы станете разработчиком.
- На экране появится сообщение «Нет необходимости, вы уже разработчик» внизу после того, как вы нажмете кнопку «Выбрать» достаточное количество раз.
- Нажмите кнопку «Назад» на пульте один раз. Появится меню «Параметры разработчика».
- Выберите «Параметры разработчика».

- Выберите «Приложения из неизвестных источников», , затем выберите и включите «Загрузчик» , чтобы разрешить установку сторонних установок. Вы также можете дать разрешение другим приложениям, таким как браузер или такое приложение, как Aptoide.
- Необязательно: выберите «Отладка ADB» в меню «Параметры разработчика» и установите для него значение «ВКЛ» , если вы устанавливаете приложения по сети или с других сетевых устройств, таких как телефон Android или Windows. ноутбук. Этот шаг не рекомендуется выполнять, если он вам не нужен, потому что любой может установить на ваше устройство приложения или вредоносное/шпионское ПО.
4. Установите Aptoide на свой Fire TV, Fire TV Stick или Fire TV Cube
Поскольку Google Play Store больше не работает на Fire TV Stick, вы можете установить Aptoide (как упоминалось ранее), чтобы получить аналогичный магазин приложений функциональность. Поскольку вы установили приложение «Загрузчик» из Amazon Appstore и разрешили сторонние установки из Downloader, вы можете установить Aptoide на свое устройство Fire TV. Вот как это сделать.
Поскольку вы установили приложение «Загрузчик» из Amazon Appstore и разрешили сторонние установки из Downloader, вы можете установить Aptoide на свое устройство Fire TV. Вот как это сделать.
- Запустите «Загрузчик» из вашей библиотеки устройств Amazon Fire TV.
- В поле «URL/Поиск» в Downloader с помощью пульта дистанционного управления Fire TV введите «https://tv.aptoide.com» точно так, как показано. Этот URL отличается от основного веб-сайта. Появится домашняя страница.
- Прокрутите страницу Aptoide вниз и выберите « Загрузить Aptoide TV ».
- Выберите « Установить ».
- Выберите « Открыть ».
- Выберите « Разрешить », чтобы предоставить Aptoide доступ к вашим фотографиям, мультимедиа и файлам.
- Aptoide запускается и готов к загрузке/установке приложений из магазина Aptoide.

5. Установите приложения Aptoide на ваше устройство Fire TV
Теперь, когда Aptoide установлен на вашем устройстве Fire TV, вы можете использовать его для установки приложений Android.
- Выпуск «Aptoide» магазин приложений и просмотр/поиск приложений.
- Выберите из списка приложение, которое хотите установить.
- Выберите « Установить ».
- Наслаждайтесь своим приложением Google Play Store/Aptoide на Fire TV Stick.
Как вы уже видели, магазин Google Play в настоящее время недоступен на Amazon Firestick, поэтому вам придется загрузить альтернативный магазин приложений, и здесь вам пригодится Aptoide. Хотя вы не сможете устанавливать и играть во все те же игры и приложения, что и в Google Play Store, Aptoide — отличная альтернатива, которая по-прежнему работает с устройствами Fire TV. Наконец, не забывайте, что вы также можете использовать Downloader для доступа к другим веб-сайтам, таким как «apkpure. com» и «apkmirror.com», но это немного больше риска, чем при использовании установленного магазина приложений.
com» и «apkmirror.com», но это немного больше риска, чем при использовании установленного магазина приложений.
Поделитесь своими мыслями и опытом ниже.
Руководство по загрузке и обновлению сервисов Google Play
- Миниинструмент
- Центр новостей MiniTool
- Руководство по загрузке и обновлению сервисов Google Play
Алиса | Подписаться | Последнее обновление
В этом посте рассказывается, как загружать и обновлять сервисы Google Play, чтобы ваши приложения для Android работали плавно и правильно. Дополнительные советы и рекомендации по работе с компьютером вы можете найти на официальном сайте MiniTool Software.
Что такое сервисы Google Play?
Сервисы Google Play в основном используются для обновления приложений Google и приложений из Google Play Store. Основные функции этого инструмента включают аутентификацию в ваших службах Google, синхронизацию контактов, доступ к настройкам конфиденциальности, вход в Google, поиск Google и т. д. Он может улучшить работу с вашим приложением, ускорить автономный поиск, предложить более захватывающие карты и улучшить игровой процесс. . Это позволяет многим приложениям, в том числе сторонним приложениям и играм, обмениваться информацией с Google. Это заставляет приложения на Android работать правильно. Если вы удалите сервисы Google Play, приложения на вашем Android могут работать некорректно.
д. Он может улучшить работу с вашим приложением, ускорить автономный поиск, предложить более захватывающие карты и улучшить игровой процесс. . Это позволяет многим приложениям, в том числе сторонним приложениям и играм, обмениваться информацией с Google. Это заставляет приложения на Android работать правильно. Если вы удалите сервисы Google Play, приложения на вашем Android могут работать некорректно.
Загрузка сервисов Google Play
Сервисы Google Play и Google Play Store включены в систему Android. Как правило, вам не нужно вручную загружать сервисы Google Play. Однако, если Службы Google Play отсутствуют или удалены, вам может потребоваться загрузить и установить их вручную.
- Приложение Службы Google Play доступно в магазине Google Play. Вы можете открыть Google Play Store на своем устройстве Android.
- Найдите приложение Службы Google Play, чтобы получить доступ к его странице загрузки.
- Нажмите кнопку Установить , чтобы мгновенно загрузить и установить службы Google Play на ваше устройство Android.

Как обновить службы Google Play на Android
Службы Google Play обычно обновляются автоматически. Но если Сервисы Google Play не работают или возникли другие проблемы, вы можете попробовать обновить Сервисы Google Play на своем устройстве Android, чтобы проверить, сможет ли он снова нормально работать.
- Откройте приложение Settings на устройстве Android.
- Нажмите Приложения и уведомления или Приложения на странице настроек. Возможно, вам придется нажать Просмотреть все приложения , чтобы просмотреть полный список всех ваших приложений.
- Прокрутите список вниз, чтобы найти и коснуться Службы Google Play .
- Коснитесь Дополнительно внизу и коснитесь Сведения о приложении или коснитесь Сведения о приложении в магазине .
- Нажмите кнопку Обновить , если вы видите, что кнопка обновления доступна.
 Это обновит приложение Google Play Services. Если вы видите кнопку «Установить», вы можете нажать ее, чтобы установить последнюю версию сервисов Google Play. Если вы видите только кнопку «Деактивировать», сервисы Google Play уже обновлены.
Это обновит приложение Google Play Services. Если вы видите кнопку «Установить», вы можете нажать ее, чтобы установить последнюю версию сервисов Google Play. Если вы видите только кнопку «Деактивировать», сервисы Google Play уже обновлены.
Устранение неполадок с сервисами Google Play
Чтобы решить проблемы с сервисами Google Play или решить проблемы с загрузкой приложений из Play Store, вы также можете попробовать очистить его кеш и данные. Прежде чем очищать данные сервисов Google Play, убедитесь, что у вас есть имя пользователя и пароль вашей учетной записи Google, так как это приведет к удалению информации вашей учетной записи Google. Узнайте, как очистить кеш и данные сервисов Google Play ниже.
- Откройте 9Приложение 0018 Settings на Android.
- Нажмите Приложения и уведомления или Приложения и нажмите Просмотреть все приложения.
- Найдите и коснитесь Службы Google Play .
- Коснитесь Очистить кеш , чтобы очистить кеш приложения Службы Google Play.




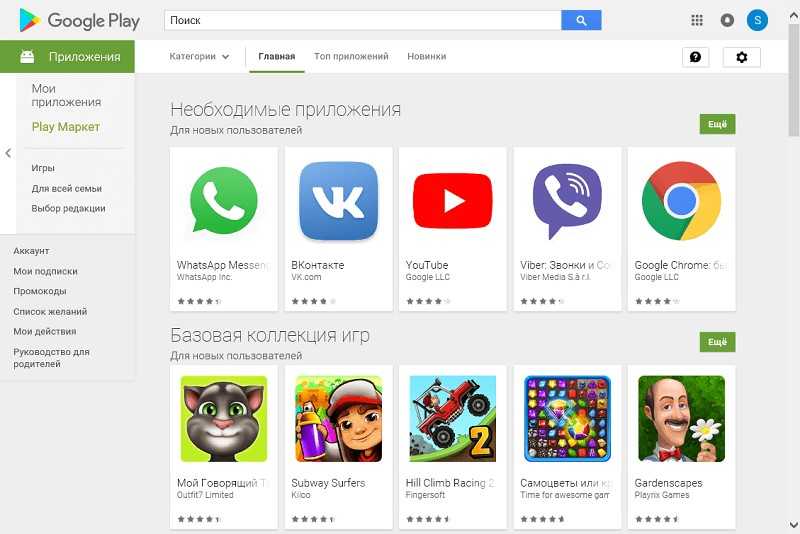

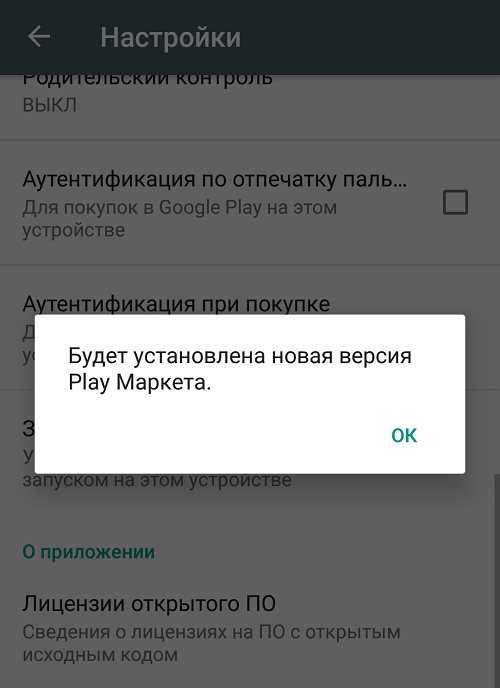
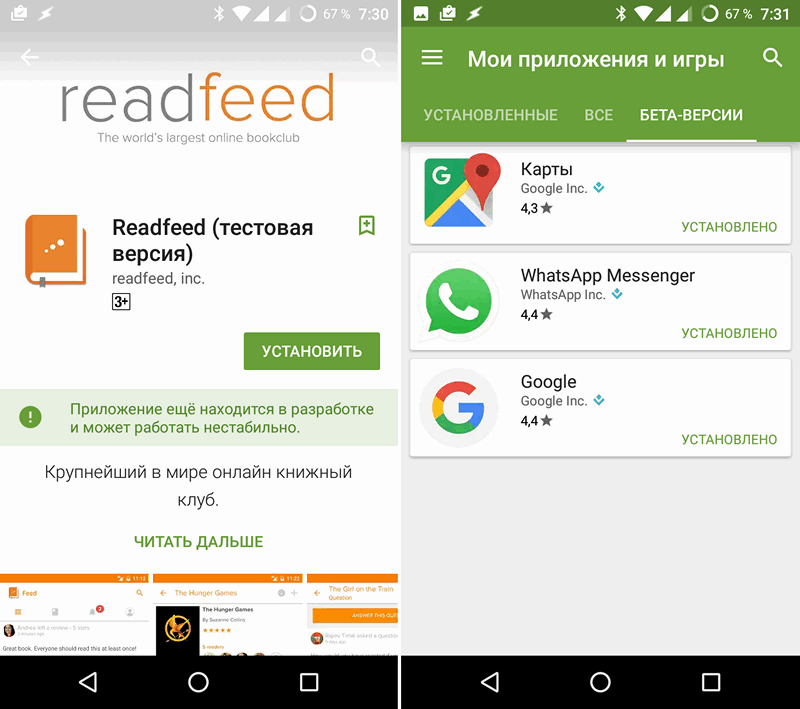
 Могу ошибаться, но данная строка необязательна;
Могу ошибаться, но данная строка необязательна;

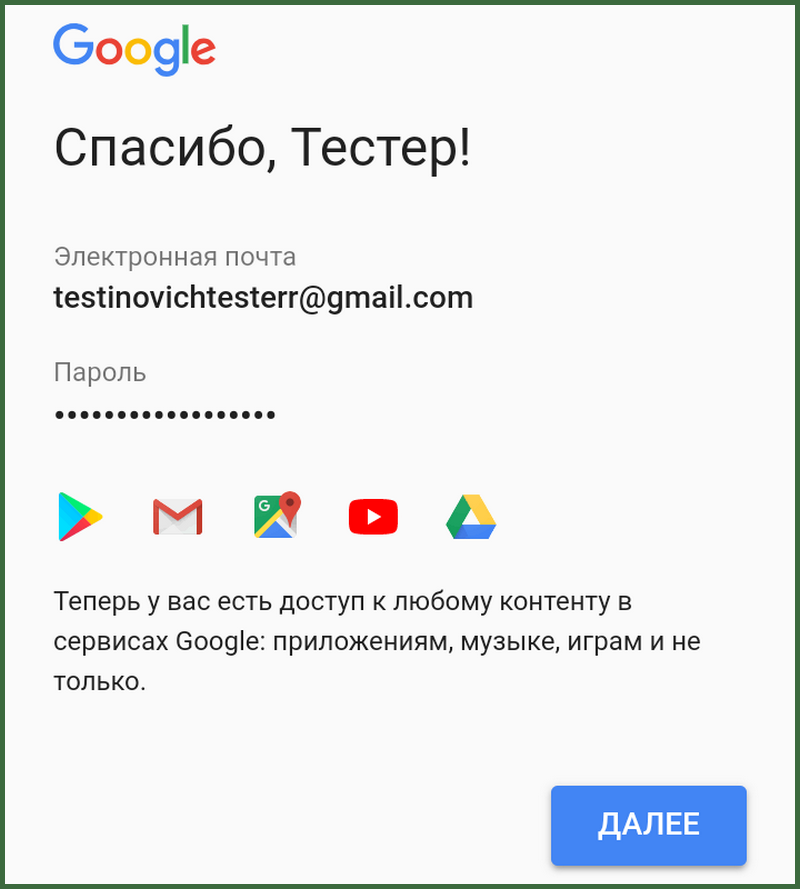

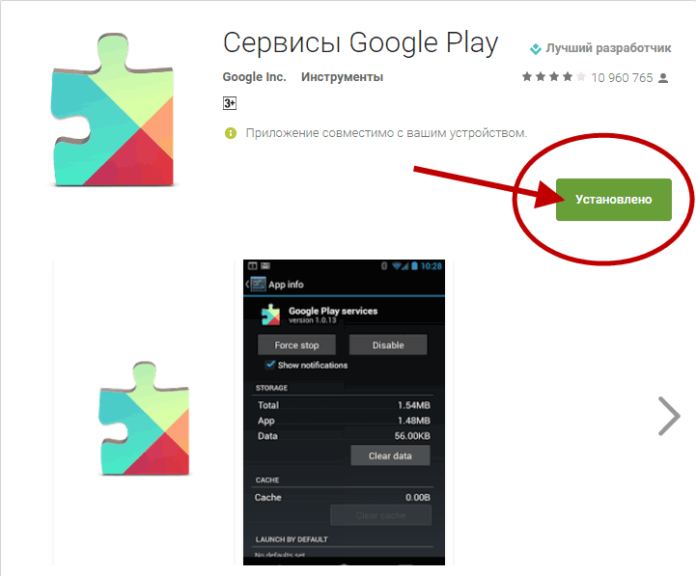 Это обновит приложение Google Play Services. Если вы видите кнопку «Установить», вы можете нажать ее, чтобы установить последнюю версию сервисов Google Play. Если вы видите только кнопку «Деактивировать», сервисы Google Play уже обновлены.
Это обновит приложение Google Play Services. Если вы видите кнопку «Установить», вы можете нажать ее, чтобы установить последнюю версию сервисов Google Play. Если вы видите только кнопку «Деактивировать», сервисы Google Play уже обновлены.