Настройка почты для домена через Яндекс
Многие сайты используют в работе электронную почту: сообщают владельцу о заказах, оформленных с помощью веб-форм, отправляют сервисные уведомления, рассылают клиентам последние новости.
Для всего этого сайт должен иметь доступ к почтовому серверу, который отвечает за обработку писем. Это можно организовать разными способами:
Второй способ имеет следующие преимущества:
- не нужно администрировать собственный почтовый сервер: настраивать валидацию почты, проверку на вирусы и спам;
- не нужно беспокоиться за нагрузку на сервер и то, что из-за большого объёма почты забьётся место на диске и сайт перестанет работать;
- почта будет независима от сервера и будет работать, даже если тот недоступен;
- если решите сменить сервер, не придётся переносить почту — так как она будет храниться и работать через независимый сервис.
Если говорить о преимуществах в разрезе хостинга, тогда можно назвать следующие:
- для настройки почты не требуется панель управления;
- такой способ организации почты приемлем на серверах OVZ, где запрещены почтовые рассылки.

Конечно, минусы у использования сторонних почтовых сервисов тоже имеются. И связано это уже с условиями выбранного сервиса:
- платные тарифы;
- лимит почтовых ящиков;
- ограниченные объёмы рассылок;
- и пр.
Существует множество почтовых сервисов. Из отечественных и проверенных временем лучше всего подойдёт Яндекс.Почта для бизнеса — она позволяет организовать почту на своём домене и имеет бесплатный тариф.
Для работы вам потребуется аккаунт на Яндексе. Зарегистрируйте его заранее, настройте сложный пароль и используйте дополнительные меры защиты. На него будет завязана работа всей почты, поэтому нужно обеспечить максимально возможный уровень защиты.
Процесс настройки состоит из трёх шагов:
- Привязка и подтверждение домена
- Создание почтовых ящиков
- Настройка CMS для отправки почты через SMTP
Привязка и подтверждение домена для Яндекс.Почты
Для начала перейдите по ссылке, выберите тариф и нажмите «Подключить».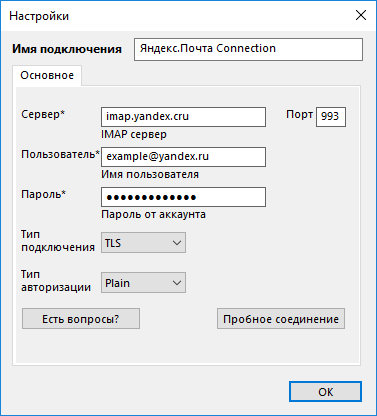 Для тестовых целей или совсем небольших проектов будет достаточно бесплатного:
Для тестовых целей или совсем небольших проектов будет достаточно бесплатного:
Подтвердите согласие с условиями использования сервиса, и вам станет доступна панель администратора:
Перейдите в настройку почты и введите домен, через который хотите отправлять письма:
После добавления домена панель администратора обновится, и вы получите данные для подтверждения и привязки домена. Процесс будет состоять из трёх шагов:
- Подтверждение домена
- Настройка MX-записи
- Настройка DKIM-подписи
Подтверждение домена
Чтобы подключить почту к домену, нужно подтвердить, что вы являетесь его владельцем — имеете доступ к управлению им. Для этого есть три способа. Самый простой — через DNS-записи.
Как изменить DNS-записи домена?
Создайте для вашего домена TXT-запись со следующими параметрами:
- имя записи :
@или имя вашего домена с точкой на конце - TTL :
21600 - тип :
TXT - значение : вставьте проверочный код для вашего домена, указанный в панели Яндекса
Настройка MX-записи
Попутно, чтобы потом не ждать обновления DNS по второму кругу, можно сразу добавить для домена MX-запись. Для этого откройте список DNS-записей вашего домена, удалите старые MX-записи (почта при этом временно перестанет работать) и создайте новую со следующими данными:
Для этого откройте список DNS-записей вашего домена, удалите старые MX-записи (почта при этом временно перестанет работать) и создайте новую со следующими данными:
- имя записи :
@или имя вашего домена с точкой на конце - TTL :
21600 - тип :
MX - значение (домен) :
mx.yandex.net.(точка в конце записи обязательна)
Настройка DKIM-подписи
DKIM-подпись служит для подтверждения валидности почты. С её помощью повышается уровень доверия к вашему домену, письма с него реже попадают в спам.
Всё, что нужно сделать — создать TXT-запись. Её содержимое будет указано тут же, в панели администратора — последний пункт настройки:
Откройте записи домена и добавьте новую запись:
- имя записи :
mail._domainkey.example.com.(вместоexample.comукажите ваш домен) - TTL :
21600 - тип :
TXT - значение : скопируйте подпись в панели администратора Яндекса
Завершение привязки
Дождитесь, когда настроенные записи начнут работать. Процесс обновления DNS может занимать до 72 часов. Проверить, что запись уже отображается, можно с помощью утилиты
Процесс обновления DNS может занимать до 72 часов. Проверить, что запись уже отображается, можно с помощью утилиты dig — в том числе через онлайн-сервисы, например, этот:
После добавления проверочной записи вернитесь в панель администратора Яндекса и нажмите «Проверить домен». Если проверка выполнена успешно, вы увидите следующее:
Ниже в том же окне нажмите «Проверить MX-запись». Как и в предыдущем случае, если запись добавлена корректно, вы увидите сообщение об этом:
После всех махинаций привязанный домен будет отображаться в списке доменов в панели администратора:
Создание почтовых ящиков
Добавить первый почтовый ящик на домене можно через панель Яндекса в разделе «Пользователи».
Нажмите «Добавить пользователя», и откроется анкета регистрации. В примере мы создали почтовый ящик [email protected]:
После заполнения всех данных первым делом нужно авторизоваться под созданным пользователем. Откройте Яндекс.Почту и используйте для входа логин и пароль добавленного пользователя:
Откройте Яндекс.Почту и используйте для входа логин и пароль добавленного пользователя:
И тут нужно подтвердить согласие с условиями использования сервиса:
После этого вам откроется стандартный интерфейс Яндекс.Почты:
Теперь указанный ящик можно использовать для отправки почты.
На этом шаге, не отходя от кассы, стоит настроить пароль приложений. С его помощью мы потом настроим связку сайта с ящиком. Это можно сделать через раздел «Безопасность» в настройках:
Здесь нас интересуют пароли приложений:
Откройте предложенную ссылку и включите пароли приложений:
Скопируйте и сохраните сгенерированный пароль. Он потребуется вам на следующем шаге.
Настройка CMS для отправки почты через SMTP
Для настройки вам понадобятся следующие данные:
- SMTP-сервер :
smtp.yandex.ru - Шифрование :
SSL - SMTP-порт :
465 - Авторизация : включена
- Имя пользователя SMTP : логин созданного пользователя на Яндексе
- Пароль: пароль приложений созданного пользователя на Яндексе
Где именно нужно их указать — зависит от используемой CMS.
Например, в Joomla! можно настроить SMTP-сервер для почты прямо в админке: Система — Общие настройки — Сервер.
В завершённом виде это будет выглядеть так:
Проверяем, что всё работает, отправив тестовое письмо. Результат — Joomla! успешно отправила сообщение через серверы Яндекса:
Для WordPress для настройки почты через SMTP потребуется установить специальный плагин — WP Mail SMTP.
Для Drupal — аналогично: чтобы организовать отправку почты с сайта через сторонний почтовый сервис, нужно установить модуль SMTP Authentication Support или PHPMailer SMTP.
При использовании 1C-Битрикс: Управление сайтом способ настройки зависит от того, на каком окружении работает сайт:
- на стандартном веб-окружении Битрикса — по инструкции через консольное меню окружения;
- в остальных случаях — с помощью установки стороннего модуля для почты по SMTP через Marketplace.

Настройка фотоловушки на Яндекс почту
Те, кто любит конкретику и не любит читать разъяснения — листайте вниз страницы.
С каждым годом фотоловушки становятся всё более популярными. Не так давно, лет 10 назад это были простые фотоаппараты с датчиком движения и их использовали единицы. Но сейчас, с появлением передающих камер, фотоловушки всё чаще стали применяться для оперативного контроля территорий. Сначала появились MMS камеры, потом постепенно в обиход вошли фотоловушки с передачей на e-mail. За последние 5 лет мало что поменялось в этой технологии со стороны производителей камер — всё также требуется ручная настройка оператора связи, параметров передачи и приёма. Процесс настройки довольно сложный и не всегда понятный для человека, далёкого от компьютера, мы постарались всё подробно описать в отдельной статье.
Часто бывает, что будучи единожды настроенной фотоловушка верой и правдой служит годы, но потом резко перестаёт отправлять фотографии, при этом нормально срабатывает и записывает снимки на карту памяти.
Даже не вдаваясь в подробности процесс передачи фотографии с помошью фотоловушки совсем не прост. Даже при 100% уровне сигнала и полностью заряженных батарейках необходимо выполнить множество условий для успеха. Уж слишком много точек отказа — камере нужно:
- Зарегистрироваться в сети оператора связи;
- Получить IP адрес;
- Подключиться к почтовому серверу, при этом оператор не должен блокировать выход в интернет из-за отсутсвия средств или неподходящего тарифа, а внешний IP адрес не оказаться в чёрных списках интернет-провайдеров;
- Успешно авторизоваться на SMTP сервере;
- Не превысить максимально разрешённый размер фотографии или частоту отправок;
- Успеть отправить фотографию до момента разряда батареек и корректно завершить сеанс связи.

Тёмный лес для нормального человека, неудивительно что многие опускают руки и обращаются к IT специалистам за помощью в настройке.
Как оказалось в случае с Яндексом — сбой происходит на этапе авторизации.
Мир не стоит на месте и сервисы e-mail планомерно наращивают защиту учётных записей своих пользователей. Яндекс — один из самых популярных почтовых e-mail сервисов в мире не отстаёт от других и ответственно подходит к вопросам безопасности. Но иногда эти «усиления» вызывают проблемы у ничего не подозревающих пользователей. Некоторое время назад Яндекс изменил логику авторизации в своих сервисах, ввёл двухфакторную авторизацию, отдельные способы авторизации для разного типа устройств и приложений. В итоге получилось, что пользователи популярных браузеров, почтовых программ ничего не заметили. А вот остальные столкнулись с проблемами — у владельцев специализированного программного обеспечения и сетевого оборудования начали возникать проблемы с отправкой e-mail, хотя использовались заведомо рабочие пароли и линии связи.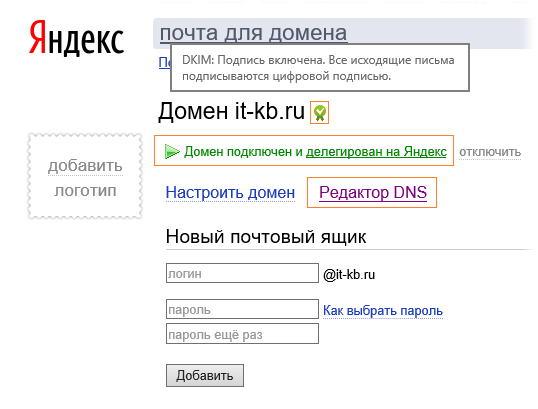
Всё дело в новинке — так называемых «паролях приложений». Теперь Яндекс позволяет вам назначить разные пароли для доступа к почте с разных устройств и программ. Это очень удобно — даже потеряв телефон или забыв пароль на одном из приборов вам достаточно зайти в личный кабинет почты, удалить старый «пароль приложений» и создать новый, перенастроить 1 программу и продолжить работу. При этом перенастройка почты на всех остальных устройствах, использующих иные пароли не потребуется — они будут работать как и раньше.
Яндекс не знает что такое фотоловушка и поэтому не доверяет сообщениям с неё. Даже в случае успешного соединения и ввода верного «основного пароля» от учётной записи почтовый сервер ответит:
535 5.7.8 Error: authentication failed: This user does not have access rights to this service
В переводе на русский — «ошибка авторизации, у этого пользователя нет полномочий для использования сервиса». То есть пароль верный, но права — отсутствуют.
Если ваша фотоловушка нормально работала с Яндекс-почтой, но вдруг перестала без причин отправлять фотографии и видео на e-mail, или вы не можете настроить фотоловушку на отправку яндексом, при заведомо работоспособной SIM-карте, подходящем тарифе оператора и верном пароле к почте, при этом вы ничего не знаете про «пароли приложений» — мы рекомендуем выполнить следующие действия:
Зайдите в свою учётную запись почты на Яндексе с помощью компьютера или в настройки яндекс на смартфоне (профиль пользователя находится по адресу https://passport.yandex.ru). Откройте настройки безопасности и нажмите на ссылку «пароли приложений». Вот так это выглядит на компьютере:
Создайте новый «Пароль для почты», который будет использовать ваша фотоловушка, назвав его подходящим именем (чтобы не забыть в будущем — к какому устройству относится этот пароль):
Яндекс отобразит вам пароль, который необходимо запомнить и указать в настройках фотоловушки.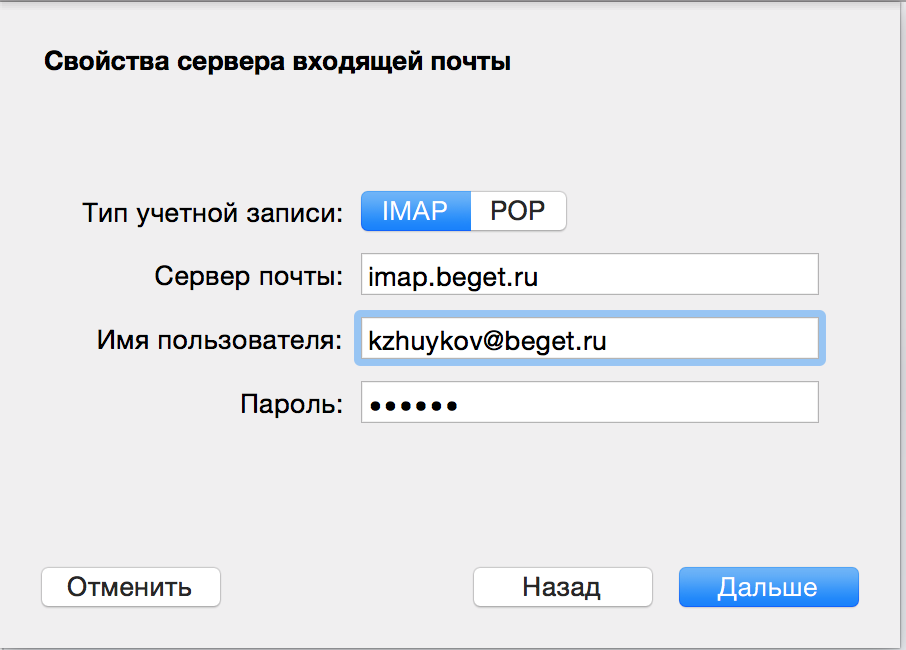 Следует иметь в виду, что этот пароль отображается всего 1 раз, закрыв окно и не записав (сохранив) пароль — вам придётся повторить процедуру создания.
Следует иметь в виду, что этот пароль отображается всего 1 раз, закрыв окно и не записав (сохранив) пароль — вам придётся повторить процедуру создания.
Не забудьте проверить, что вы включили доступ для почтовых программ в настройках Яндекса. Если доступ отключен, то сервер Яндекс-почты запретит не только получение, но и отправку писем по протоколу SMTP.
После проведения указанных процедур ваша фотоловушка сможет отправлять фотографии через защищённые сервера Яндекс-почты, если указать в настройках следующие параметры:
- SMTP сервер — smtp.yandex.ru
- SMTP порт — 465
- SSL шифрование — включено
- Имя отправителя — ваш e-mail на яндексе (полностью)
- Пароль — ваш вновь созданный пароль.
К сожалению, эта инструкция не подойдёт для фотоловушек, не поддерживающих шифрование (в первую очередь это касается камер возрастом более 5 лет).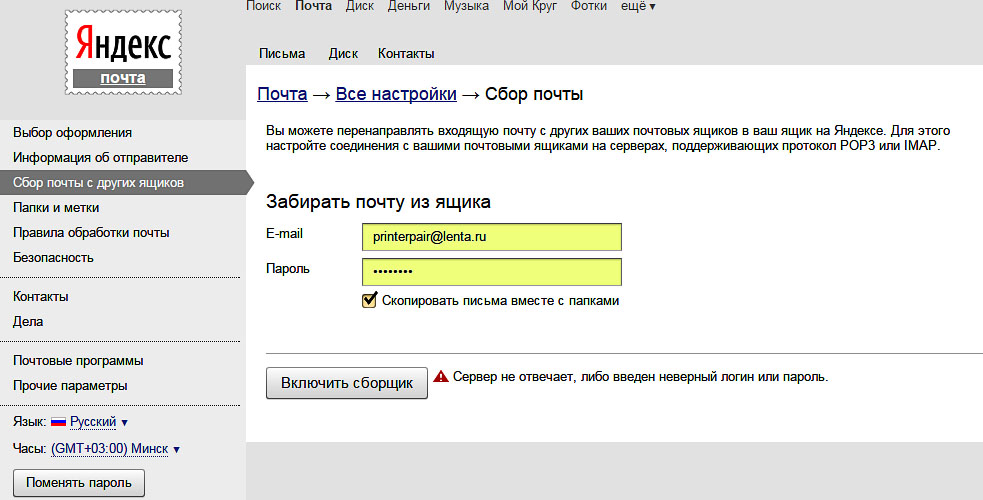 Они не смогут отправить фотографии даже при настройке отдельного пароля приложения. В такой ситуации можно использовать другой почтовый сервер Яндекса, но следует учитывать, что отправка через этот сервер возможно только на адреса Яндекс-почты:
Они не смогут отправить фотографии даже при настройке отдельного пароля приложения. В такой ситуации можно использовать другой почтовый сервер Яндекса, но следует учитывать, что отправка через этот сервер возможно только на адреса Яндекс-почты:
- SMTP сервер — smtp-devices.yandex.ru
- SMTP порт — 25
- SSL шифрование — выключено
- Имя отправителя — ваш e-mail на яндексе (полностью)
- Пароль — ваш вновь созданный пароль.
Если вам нужна специальная SIM-карта для фотоловушки — вы можете приобрести её у нас в интернет-магазине.
Надеемся, что данная статья поможет вам успешно настроить отправку фотографий через Яндекс-почту с вашей фотоловушки.
Удачных вам фотографий!
Команда Фотоловушки.ру
Как настроить (добавить) почту Яндекс, Gmail и Mail.ru на iPhone или iPad
В программе «Почта» на iOS есть два варианта настройки учетной записи электронной почты: автоматический или ручной. Один из них наверняка вам подойдет
Один из них наверняка вам подойдет
♥ ПО ТЕМЕ: Как сделать Яндекс поиском на iPhone или iPad по умолчанию.
Содержание
Как настроить почту Gmail на iPhone или iPad
Если вашим почтовым сервисом является какой-то интернет-гигант, будь то Google Gmail, Apple iCloud, Microsoft Outlook.com или Yahoo, то в iOS программа «Почта» сможет автоматически настроить учетную запись. Для этого достаточно лишь ввести свой адрес электронной почты и пароль к ней. Например, вот как это сделать для почтовой службы Gmail:
1. На iPhone или iPad откройте приложение Настройки и перейдите по пути Почта → «Учетные записи» → «Новая учетная запись».
2. Нажмите на значок Google (это и есть почта Gmail).
3. В соответствующих полях введите адрес электронной почты и пароль к ней.
4. Нажмите кнопку «Далее». Останется лишь дождаться окончания проверки программой «Почта» вашей учетной записи.
Останется лишь дождаться окончания проверки программой «Почта» вашей учетной записи.
5. На следующем шаге предстоит выбрать, какая информация из сервиса Google должна отображаться на устройстве. Включите параметр Почта, и при необходимости, к примеру, «Контакты» или «Календарь».
6. Нажмите кнопку «Сохранить».
7. Начните работу с электронной почтой на iPhone или iPad в приложении Почта.
♥ ПО ТЕМЕ: «Непрерывность» (Continuity): как начать работать на iPhone или iPad, а продолжить на Mac и наоборот.
Как добавить Яндекс почту в iPhone или iPad
К сожалению, ни на iOS, ни на macOS нет шаблона для добавления почты Яндекса в стандартное приложение Почта, как, например, в случае с Gmail. Однако настроить Яндекс почту не составляет особых трудностей.
Для настройки почты из Яндекса в стандартном приложении Почта необходимо воспользоваться ручным вводом настроек учетной записи. Альтернативным вариантом может служить использование официального почтового клиента для iOS (ссылки на приложения в конце статьи).
Альтернативным вариантом может служить использование официального почтового клиента для iOS (ссылки на приложения в конце статьи).
Если же вы решили добавить почту из Яндекса в стандартное приложение
1. На iPhone или iPad откройте приложение Настройки и перейдите по пути Почта → «Учетные записи» → «Новая учетная запись».
2. Перейдите по пути Другое → Новая учетная запись.
3. Введите ваше имя, а также e-mail и пароль для учетной записи Яндекса и нажмите кнопку Дальше.
4. Если после нажатия кнопки Дальше напротив каждого пункта появилась «галочка», значит ввод данных осуществлен успешно.
В случае, если вместо «галочек» появилось сообщение об ошибке, проверьте еще раз вводимые данные. Если вы уверены, что вводите правильный логин и пароль, а программа повторно выводит уведомление с ошибкой, перейдите к инструкции ниже, где подробно описан процесс настройки Яндекс. Почты на iOS.
Почты на iOS.
5. На следующем этапе предстоит выбрать, какая информация из сервиса Яндекс должна отображаться на устройстве. Включите параметр Почта, и при необходимости, к примеру, «Заметки».
6. Нажмите кнопку «Сохранить».
По умолчанию на iOS и macOS почта Яндекса автоматически настраивается через протокол IMAP.
7. Начните работу с электронной почтой на iPhone или iPad в приложении Почта.
Что делать, если Яндекс почта не добавляется на iPhone и iPad или работает некорректно
1. Перейдите на страницу управления аккаунтом в Яндексе по этой ссылке.
2. ВАЖНО! Проверьте, какие инструменты для защиты аккаунта включены. Яндекс предлагает три способа защиты:
- пароль – для входа используется постоянный пароль, указанный пользователем;
- двухфакторная аутентификация – для входа используется одноразовый пароль, генерируемый приложением Яндекс.
 Ключ. При включенной двухфакторной аутентификации воспользоваться постоянным паролем нельзя (подробно);
Ключ. При включенной двухфакторной аутентификации воспользоваться постоянным паролем нельзя (подробно); - пароли приложений – для входа используется пароль, который необходимо создать специально для каждого стороннего приложения будь то почтовый клиент (например, Почта на iOS и macOS), Яндекс.Диск и т.д. (подробно). При включенных «паролях приложений» воспользоваться постоянным паролем нельзя;
Если вы хотите использовать обычный пароль для входа в почту на iOS или macOS, отключите переключатели «двухфакторная аутентификация» и «пароли приложений» на этой странице.
Если же необходимо увеличить защиту аккаунта при помощи вышеуказанных инструментов, имейте ввиду, что при настройке почты Яндекса на iPhone, iPad и Mac необходимо использовать и соответствующие пароли.
3. ВАЖНО! Проверьте, включена ли поддержка протоколов IMAP или POP3 в настройках почты Яндекса.
Какая разница IMAP или POP3 при настройке почты на iPhone или iPad и какой протокол выбрать?
Протокол IMAP (рекомендуется)
При использовании протокола IMAP программа Почта синхронизируется с почтовым сервером Яндекса или Mail. ru и сохраняет структуру папок вашего ящика. Отправляемые вами через приложение Почта на iOS письма будут храниться не только на iPhone и iPad, но и на сервере, и вы сможете иметь к ним доступ с различных устройств.
ru и сохраняет структуру папок вашего ящика. Отправляемые вами через приложение Почта на iOS письма будут храниться не только на iPhone и iPad, но и на сервере, и вы сможете иметь к ним доступ с различных устройств.
Протокол POP3
При использовании протокола POP3 все входящие письма будут сохраняться в приложении Почта на iOS в папку Входящие. Отправляемые вами письма будут храниться только на вашем iOS-устройстве.
Какой способ выбрать?
В большинстве своем стоит отдать предпочтение протоколу IMAP, в этом случае все настройки, используемые в сервисе переносятся и на iOS-устройство. К тому же, отправленные письма по протоколу IMAP сохраняются как на iOS-устройстве, так и на сервере почтового сервиса.
По умолчанию на iOS и macOS почта Яндекса автоматически настраивается через протокол IMAP.
Настройки почты Яндекса на iPhone или iPad по протоколу IMAP
Проверьте, включена ли поддержка работы с протоколом IMAP в вашем аккаунте Яндекс. Почты. Для этого:
Почты. Для этого:
Перейдите с компьютера на сайт Яндекс.Почты.
Нажмите на значок Настройки в правом верхнем углу.
Нажмите ссылку Все настройки.
Нажмите ссылку Почтовые программы.
Включите опцию С сервера imap.yandex.ru по протоколу IMAP.
Сохраните изменения и приступайте к настройке почты на iPhone или iPad по инструкции выше.
Для настройки почты Яндекса на iPhone, iPad или Mac по протоколу IMAP необходимо указать следующие данные:
Адрес почтового сервера для входящей почты — imap.yandex.ru или imap.yandex.com;
Переключатель «Использовать SSL» в разделе Дополнительно — включен;
Порт сервера — 993.
Адрес почтового сервера для исходящей почты — smtp.yandex.ru или smtp.yandex.com;
Переключатель «Использовать SSL» в разделе SMTP → Первичный сервер — включен;
Порт сервера — 465 или 587.
Для доступа к почтовому серверу укажите ваш логин и пароль на Яндексе (или пароль приложения, если вы включили двухфакторную аутентификацию).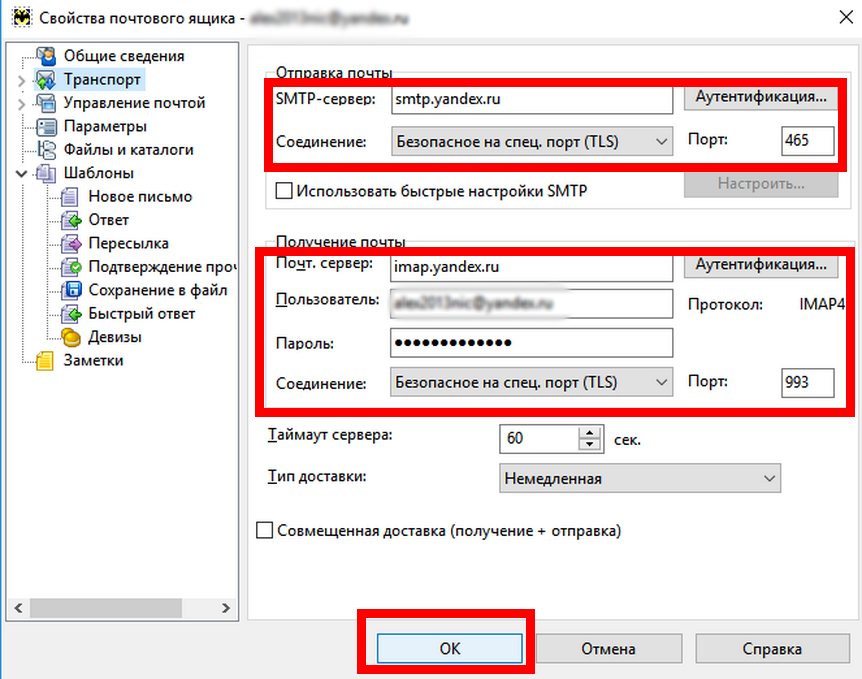 Если вы настраиваете получение почты с ящика вида «[email protected]», логином является часть адреса до знака «@». Если вы используете Яндекс.Почту для домена, в качестве логина необходимо указывать полный адрес почтового ящика.
Если вы настраиваете получение почты с ящика вида «[email protected]», логином является часть адреса до знака «@». Если вы используете Яндекс.Почту для домена, в качестве логина необходимо указывать полный адрес почтового ящика.
Настройки почты Яндекс на iPhone по протоколу POP3
Проверьте, включена ли поддержка работы с протоколом POP3 в вашем аккаунте Яндекс.Почты. Для этого:
Перейдите с компьютера на сайт Яндекс.Почты.
Нажмите на значок Настройки в правом верхнем углу.
Нажмите ссылку Все настройки.
Нажмите ссылку Почтовые программы.
Включите опцию С сервера pop.yandex.ru по протоколу POP3.
Сохраните изменения и приступайте к настройке почты на iPhone или iPad по инструкции выше.
При использовании протокола POP3 все письма из папок, которые вы укажете в настройках аккаунта Яндекса (ссылка) по пути Настройки → Все настройки → Почтовые программы, будут сохраняться почтовой программой на ваш компьютер в папку Входящие. При необходимости вы можете настроить в почтовой программе фильтры, чтобы автоматически перемещать письма в нужные папки. Отправляемые вами письма будут храниться только на устройстве.
При необходимости вы можете настроить в почтовой программе фильтры, чтобы автоматически перемещать письма в нужные папки. Отправляемые вами письма будут храниться только на устройстве.
Имейте ввиду, что при скачивании писем с сервера по протоколу POP3 Яндекс.Почта автоматически сохраняет копии писем на сервере, удалить их возможно только вручную при помощи веб-интерфейса. Если вы хотите удалять письма, находящиеся на сервере прямо из приложения Почта на iPhone, iPad или Mac, используйте протокол IMAP.
Для настройки почты Яндекса на iPhone, iPad или Mac по протоколу POP3 необходимо указать следующие данные:
Адрес почтового сервера для входящей почты — pop.yandex.ru или pop.yandex.com;
Переключатель «Использовать SSL» в разделе Дополнительно — включен;
Порт сервера — 995.
Адрес почтового сервера для исходящей почты — smtp.yandex.ru или smtp.yandex.com;
Переключатель «Использовать SSL» в разделе SMTP → Первичный сервер — включен;
Порт сервера — 465.
Как добавить почту Mail.ru в iPhone или iPad
К сожалению, ни на iOS, ни на macOS нет шаблона для добавления почты Mail.ru в стандартное приложение Почта, как, например, в случае с Gmail. Однако настроить почту Mail.ru на iOS не составляет особых трудностей.
Для настройки почты из Mail.ru в стандартном приложении Почта на iPhone и iPad необходимо воспользоваться ручным вводом настроек учетной записи. Альтернативным вариантом может служить использование официального почтового клиента для iOS (ссылки на приложения в конце статьи).
Если же вы решили добавить почту из Mail.ru в стандартное приложение Почта, проделайте следующие шаги:
1. На iPhone или iPad откройте приложение Настройки и перейдите по пути Почта → «Учетные записи» → «Новая учетная запись».
2. Перейдите по пути Другое → Новая учетная запись.
3. Введите ваше имя, а также e-mail и пароль для учетной записи Mail. ru и нажмите кнопку Дальше.
ru и нажмите кнопку Дальше.
4. Если после нажатия кнопки Дальше напротив каждого пункта появилась «галочка», значит ввод данных осуществлен успешно.
5. На следующем этапе выберите, какая информация из сервиса Mail.ru должна отображаться на устройстве. Включите параметр Почта, и при необходимости, «Заметки».
6. Нажмите кнопку «Сохранить».
По умолчанию на iOS и macOS почта Mail.ru автоматически настраивается через протокол IMAP.
7. Начните работу с электронной почтой на iPhone или iPad в приложении Почта.
♥ ПО ТЕМЕ: Что такое «серый» iPhone, и стоит ли покупать такое устройство.
Настройка почты для второго и последующего ящика
Большинство современных пользователей работает не с одним, а с несколькими почтовыми ящиками. Например, один может быть личным, а второй – корпоративным. Программа «Почта» на iOS позволяет работать с несколькими почтовыми ящиками.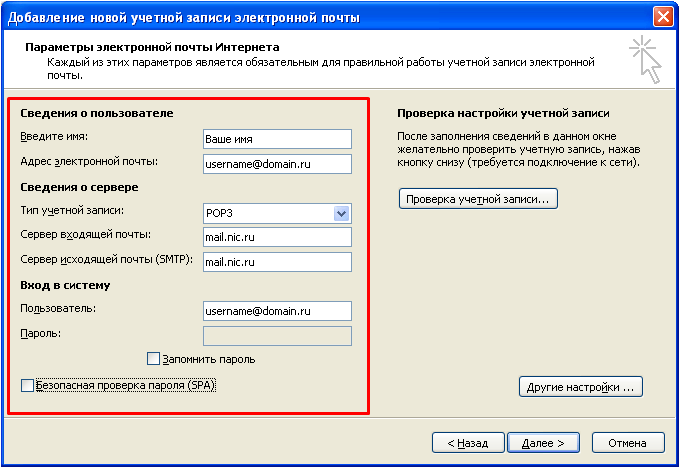 Для этого проделайте следующее:
Для этого проделайте следующее:
1. На iPhone или iPad откройте приложение Настройки и перейдите по пути Почта → «Учетные записи» → «Новая учетная запись».
2. В появившемся списке можно выбрать один из популярных сервисов или пункт «Другое», аналогично первой настройке почты, а затем нажмите Новая учетная запись.
3. Введите логин и пароль от своей учетной записи.
4. Добавление почты надо подтвердить нажатием кнопки «Сохранить».
Благодаря такому способу, в приложение «Почта» можно добавлять неограниченное число почтовых ящиков.
Официальные приложения для электронной почты Gmail, Яндекса и Mail.ru для iPhone и iPad
Смотрите также:
Настройка MX-записей для Яндекс почты в ISPmanager
Настройка MX-записей для Яндекс почты в ISPmanager
Важно!
Если ранее вы создавали почтовые ящики в хостинг-панели, обязательно удалите их и только затем приступайте к настройке MX-записей домена на сторонний почтовый сервис.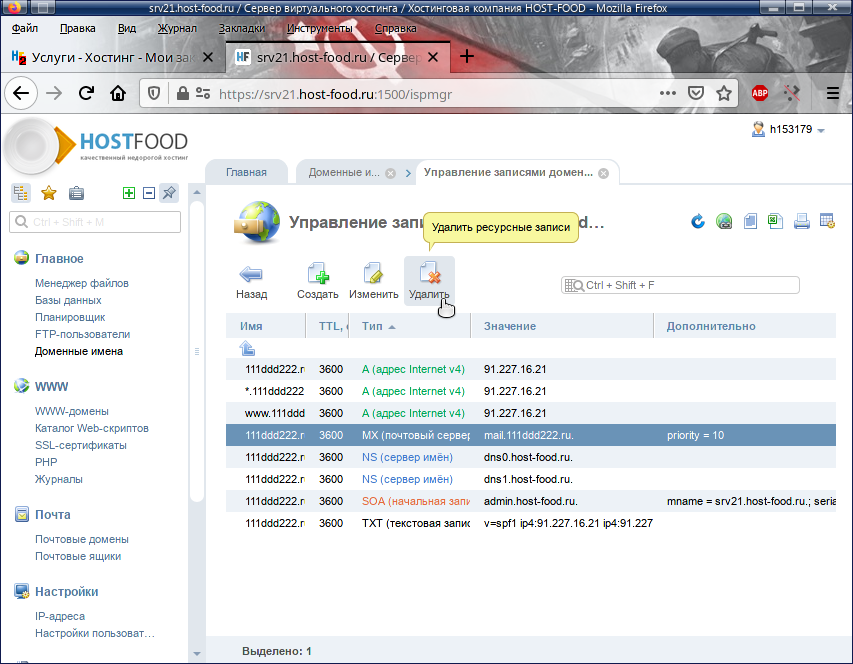
Это только пример!
Все обозначения как domen1.xyz необходимо заменить на ваш домен! А значения IP 1.2.3.4 и 5.6.7.8 — у вас будут своими.
Яндекс.Почта для бизнеса (Яндекс.Коннект) — сервис, в котором есть всё для организации работы компании или команды (корпоративная почта, таск-менеджер, мессенджер, облако и т.д.).
Чтобы настроить MX-записи домена на Яндекс почтовый сервер, войдите в хостинг-панель и перейдите в раздел:Главное → Доменные имена → ✎ Изменить
Далее нужно видоизменить DNS-записи, а именно — отредактировать запись MX, удалить записи с типом А — mail, smtp, pop, а так же в TXT SPF добавить include вставку для Яндекса.
Your browser does not support HTML5 video.Обратите внимание! Точки в конце ресурсных записей имен доменов, например mx.yandex.net. — это не ошибка, а правило в DNS!
Произведите замену MX-записи вида:
Имя - domen1.xyz. TTL - 3600 Тип - MX (почтовый сервер) Домен - mail.domen1.xyz. Приоритет - 10
На запись вида:
Имя - domen1.xyz. TTL - 3600 Тип - MX (почтовый сервер) Домен - mx.yandex.net. Приоритет - 10
Удалите стандартные A-записи вида:
mail.domen1.xyz. 3600 A (адрес Internet v4) 1.2.3.4 smtp.domen1.xyz. 3600 A (адрес Internet v4) 1.2.3.4 pop.domen1.xyz. 3600 A (адрес Internet v4) 1.2.3.4
И добавьте вместо них CNAME-запись вида:
mail.domen1.xyz. 3600 CNAME (каноническое имя) domain.mail.yandex.net.
Произведите изменение TXT-записи SPF вида:
@ TXT "v=spf1 ip4:1.2.3.4 ip4:5.6.7.8 a mx ~all"
На запись вида:
@ TXT "v=spf1 ip4:1.2.3.4 ip4:5.6.7.8 a mx include:_spf.yandex.net ~all"
(IP 1.2.3.4 и 5.6.7.8 это только ПРИМЕР, не копируйте бездумно всё содержимое!!!)
POP3 и IMAP для почтового клиента
Софт
27.03.20196228
Почтовые программы сегодня приобретают все большую популярность, так как их использование позволяет легко и непринужденно обрабатывать большие объемы корреспонденции. Выбор почтовых клиентов достаточно богат – создатели не теряют времени и постоянно придумывают новые фишки, желая привлечь пользователей. Однако процесс настройки всех почтовых программ, как правило, проходит по одному алгоритму. Обсудим, как настроить почту Яндекс в разных клиентах.
Выбор почтовых клиентов достаточно богат – создатели не теряют времени и постоянно придумывают новые фишки, желая привлечь пользователей. Однако процесс настройки всех почтовых программ, как правило, проходит по одному алгоритму. Обсудим, как настроить почту Яндекс в разных клиентах.
Настройка почтовых программ
Яндекс Почту можно настроить таким образом, что письма будут приходить прямо на компьютер – в почтовую программу (клиент). Самые популярные подобные программы: Microsoft Outlook, The Bat и Mozilla Thunderbird. Настроить их на прием писем из Яндекса можно одним из двух способов:
- По протоколу POP3
- По протоколу IMAP
POP3 сразу загружает всю почту, не синхронизирует ее. При этом обычно письма с сервера удаляются. После загрузки входящих сообщений почта работает в режиме offline в программе, что дает преимущество, если у вас слабый Интернет.
IMAP в отличие от POP3 загружает и синхронизирует почту. Все письма остаются на сервере, и вы можете подключаться к ящику с нескольких устройств. А также можете создавать папки и сортировать письма – всё это будет продублировано на сервере.
А также можете создавать папки и сортировать письма – всё это будет продублировано на сервере.
Плюсы и минусы протоколов POP3 и IMAP
| Плюсы | Минусы | |
| Протокол POP3 | ✔ Работа в офлайн режиме, что удобно при нестабильном интернете. ✔ Быстрая отправка и прием входящей почты. | ✘ Нет синхронизации ✘ Удаляет все письма с сервера (без специальной настройки). ✘ Нормальная работа только с одного устройства. ✘ Нельзя восстановить письма при их случайном удалении или заражении компьютера вирусом. |
| Протокол IMAP | ✔ Синхронизация всех писем с сервером. ✔ Быстрая настройка и восстановление на новом устройстве без потери данных. ✔ Возможность работы на нескольких устройствах. | ✘ Для стабильной работы нужен постоянный доступ в интернет. Протокол IMAP позволяет работать в офлайн режиме, но зачастую происходят ошибки – письма могут не открыться при потере соединения. ✘ Более медленная загрузка входящих сообщений из-за постоянной синхронизации.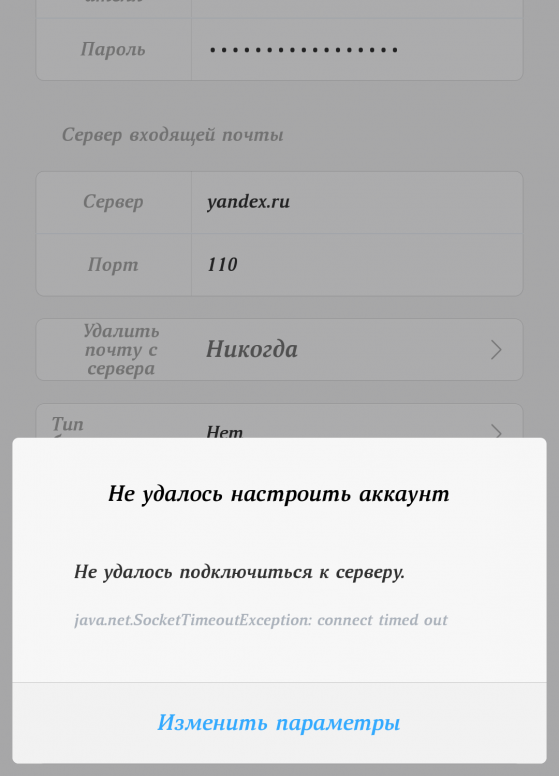 |
Подводим итоги
Пользоваться почтовыми программами очень удобно и просто. Настроить их не сложнее, чем разблокировать телефон, если забыл графический пароль. Сегодня большинство людей являются счастливыми обладателями не одного, а нескольких электронных ящиков, проверка которых занимает немало времени. Почтовые клиенты позволяют работать с неограниченным числом «мейлов», что, согласитесь, может существенно облегчить жизнь деловому человеку.
youtube.com/embed/qKTZqgm-sG0?feature=oembed» frameborder=»0″ allow=»accelerometer; autoplay; encrypted-media; gyroscope; picture-in-picture» allowfullscreen=»»/>
Mozilla Thunderbird
Программа Mozilla Thunderbird в отличие от Microsoft Outlook и The Bat является полностью бесплатной. Скачать ее можно по ссылке: thunderbird.net/ru.
После запуска программы откроется окошко для настройки учетной записи.
Настройка по протоколу IMAP
1. Укажите IMAP в параметрах ящика через сайт:
- Зайдите в свою почту на Яндексе
- – Все настройки – Почтовые программы
- Поставьте птичку на «С сервера imap.yandex.ru по протоколу IMAP».
Подробнее об этом читайте в разделе про Microsoft Outlook (см.выше).
2. Введите ваше имя, email и пароль от него. Нажмите кнопку «Продолжить».
3. В следующем окошке нажмите на кнопку «Готово».
По умолчанию Mozilla загрузит нужную конфигурацию с сервера, но при желании вы можете ее изменить, нажав на «Настройка вручную».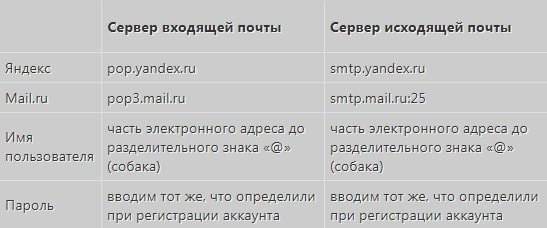
4. Откроется страничка Yandex, куда нужно ввести повторно ваш логин и пароль.
Затем разрешите приложению доступ к ящику, нажав на «Allow».
Настройка по протоколу POP3
1. Укажите POP3 в параметрах адреса:
- Зайдите в свой email на сайте yandex.ru
- – Все настройки – Почтовые программы
- Поставьте галочки на «С сервера pop.yandex.ru по протоколу POP3», «Входящие», «Отправленные», «Спам», «Черновики».
Подробнее можно прочитать в разделе про Microsoft Outlook (см.выше).
2. Введите имя, электронный адрес и пароль от него. Нажмите «Продолжить».
3. Нажмите на кнопку «Настройка вручную».
- В пункте «Входящая» измените протокол на POP3.
- Имя сервера: pop.yandex.ru и smtp.yandex.ru
- Порты: 995 для входящей почты и 465 для исходящей.
- Тип шифрования: SSL/TLS.
Нажмите «Готово».
Программа по умолчанию настраивает хранение писем на сервере в течении 14 дней.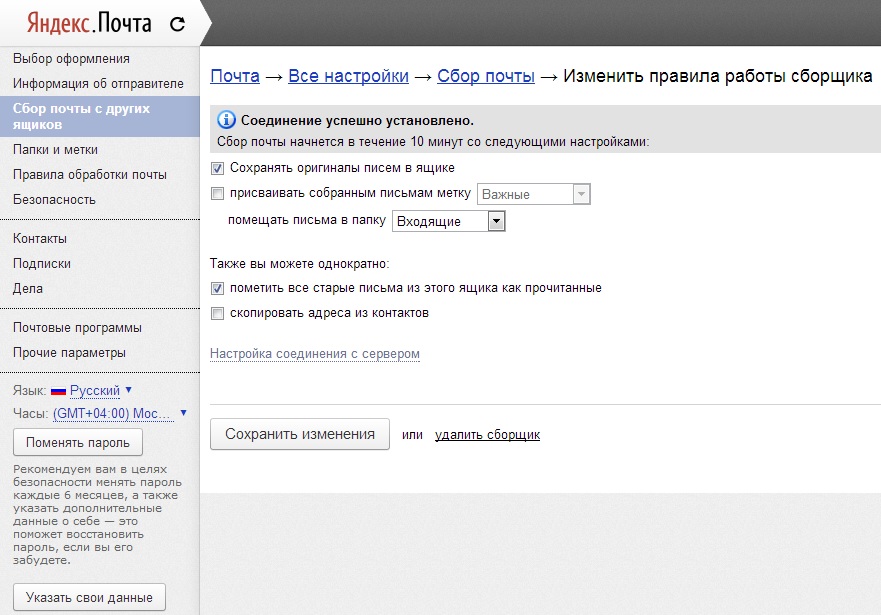 Вы можете изменить эту опцию, перейдя во вкладку «Параметры» и в раздел «Параметры сервера».
Вы можете изменить эту опцию, перейдя во вкладку «Параметры» и в раздел «Параметры сервера».
Техническая информация
Для начала, давайте познакомимся с технологиями, которые используются в процессе создания и отправки электронных сообщений. А уже потом посмотрим, как будет работать почтовый сервис Gmail в программе outlook.
Почтовый клиент
Программа, предоставляющая пользователю графический интерфейс, с помощью которого можно создавать, редактировать и отправлять электронные сообщения. Почтовый клиент также хранит в себе поступившую почту, предоставляя возможность ее просмотра и чтения.
Почтовый сервис
Специальный программный комплекс, который берет на себя задачу обеспечения пересылки e-mail сообщений между пользователями — как своими, так и пользователями сторонних сервисов.
Протокол SMTP
Современный протокол, используемый для передачи электронных сообщений
Протокол POP3
Современный протокол, который позволяет почтовым клиентам получать электронные сообщения, загружая из с удаленного почтового сервиса.
Как настроить интерфейс в веб-версии
Веб-интерфейс – это то, как выглядит почта в браузере. Это оформление зависит от настроек ящика и его можно менять.
Вид интерфейса, шрифт, группировка
- Перейдите в электронный ящик.
- Выберите пункт «Вид» в правом углу.
Вы можете выбрать один из трёх доступных интерфейсов.
Двухпанельный. Включен по умолчанию. Письма открываются на новой странице.
Трехпанельный. Окно разделяется на три панели: папки, письма и содержимое письма.
Компактный. Чем-то похож на двухпанельный, но при нем письма будут располагаться более плотно.
Компактное меню. Если поставить галочку на этот пункт, верхняя часть окна будет скрыта.
Крупный шрифт. Галочка на этом увеличит размер букв в ящике.
Группировать по теме. Если поставить птичку на этот пункт, письма от каждого отправителя будут сгруппированы в цепочку.
Стрелка напротив пункта «Написать» скроет левую панель инструментов.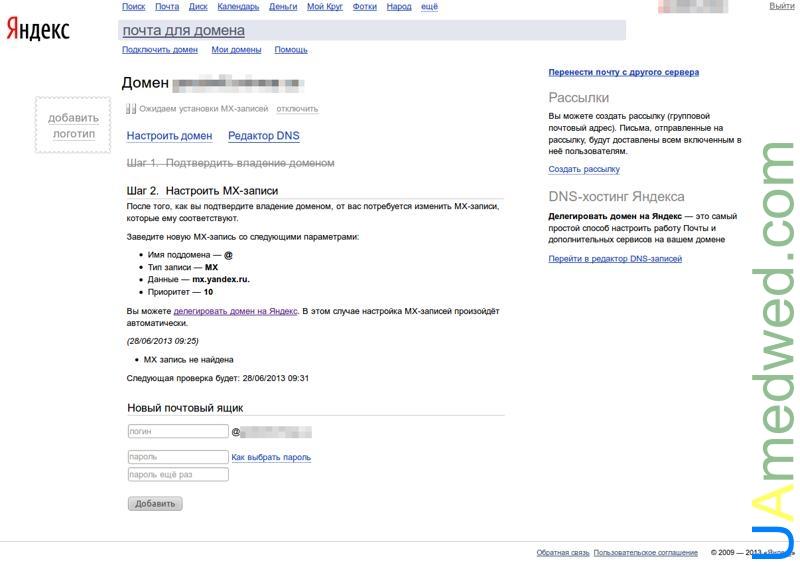
Легкая версия
Для более быстрого запуска почтового ящика при не стабильном интернет соединении выберите пункт «Легкая версия» в нижнем левом углу.
В легкой версии вы сможете работать только с почтой, многие инструменты настроек будут недоступны. Для возвращения в первоначальный вид выберите пункт «Полная версия».
Темы
Тема – это внешний вид вашего ящика: цвет, фон, картинки. Для выбора темы нажмите на значок «окна» в верхней панели.
Выбрав оформление, оно автоматически активируется в ящике.
Размер окна
Вы можете изменить размер окна с письмами. Для этого подведите курсор к правой его части – курсор изменит свой вид на ←||→. Перемещая его, рабочая область будет сужаться или расширяться.
Изменение языка
- Прокрутите страницу до конца.
- Нажмите на иконку с изображением флага в правом нижнем углу и выберите язык.
На заметку. При проблемах в работе электронного почистите кеш и удалите ненужные расширения из браузера.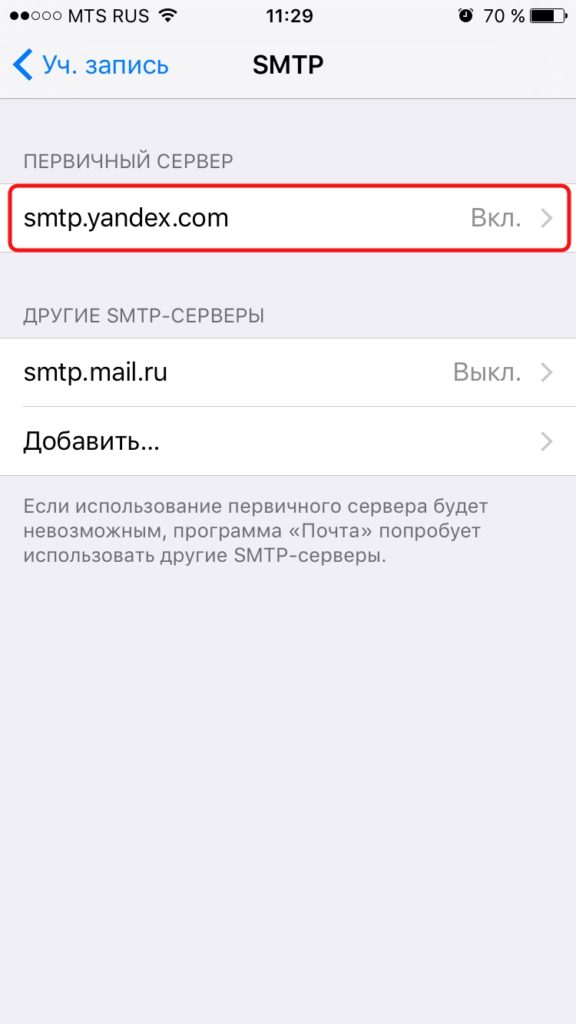 Также для стабильной работы рекомендую обновить браузер до последней версии.
Также для стабильной работы рекомендую обновить браузер до последней версии.
Настройка Яндекс Почты при помощи протоколов POP3 и IMAP
Если вам не подходит специальный клиент для Яндекс Почты. Или вы хотите получать почту с разных почтовых ящиков в одном приложении. То вы можете настроить Яндекс Почту при помощи почтовых интерфейсов POP3 и IMAP. Для примера продемонстрируем, как это делается в приложении K9 Mail.
Открываем приложение и нажимаем добавить новый почтовый ящик. После этого вводим адрес электронной почты, пароль и нажимаем на кнопку «Вручную».
Дальше выбираете тип протокола, который хотите использовать. Для примера выберем POP3.
Дальше нужно ввести данные для доступа к почте и нажать на кнопку «Далее»
Отдельно нужно остановиться на том, что нужно вводить для доступа к почте. Лучше всего зайти на официальный сайт Яндекса и посмотреть нужные настройки там. Так вы будете уверены в том, что настройки, которые вы вводите правильные.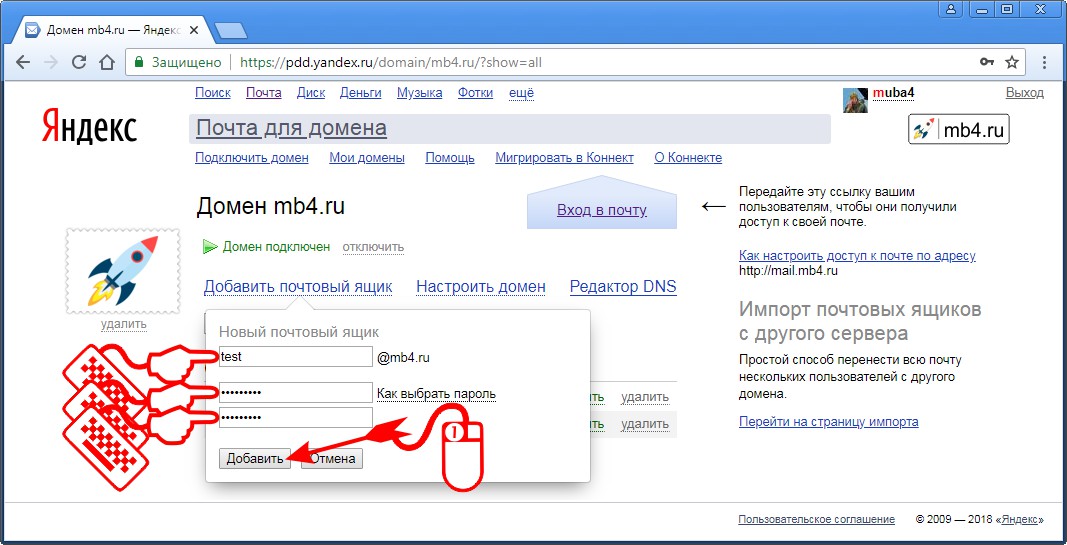
На момент написания статьи Яндексом используются следующие настройки POP3:
- Для входящей почты: адрес сервера — pop.yandex.ru;
- защита соединения — SSL;
- порт для подключения — 995;
- адрес сервера — smtp.yandex.ru;
Для подключения по протоколу IMAP:
- адрес сервера — smtp.yandex.ru;
—>
В этом уроке я покажу настройку Яндекс Почты на компьютере и телефоне. Мы научимся добавлять ящик в почтовые программы и мобильные приложения, редактировать профиль.
Содержание:
Покажу, как его установить и подключиться к своему ящику на примере телефона Android. На iPhone все аналогично.
1. Установите приложение.
2. Разрешите доступ к данным телефона.
3. После установки запустите приложение. Его значок находится на экране. В начальном окне из списка выберите «Яндекс».
В начальном окне из списка выберите «Яндекс».
4. Введите электронный адрес в поле «Логин».
5. Введите пароль и нажмите «Войти».
Вы успешно вошли в электронный ящик.
Другие программы
Для работы с почтой на мобильном можно использовать и другие программы. Обычно в них нужно просто указать свой адрес и пароль, а остальные настройки приложение сделает автоматически. Но можно указать их и вручную. Покажу, как это сделать на примере клиента K9-Mail на Андроид.
1. Установите приложение из Play Маркета по ссылке.
2. Откройте его, введите электронный адрес и пароль. Затем нажмите «Вручную».
3. Выберите нужный протокол и настройте его.
IMAP
- Сервер IMAP: imap.yandex.ru
- Безопасность: SSL/TLS
- Порт: 993
- Остальные поля не трогаем и нажимаем «Далее».
- Сервер SMTP: smtp.yandex.ru
- Порт: 465
- Галочку напротив пункта «Авторизация»
- Остальные поля не трогаем, нажимаем «Далее»
В режиме «Интервал проверки» установите время проверки входящей почты и поставьте галочки напротив всех пунктов для получения уведомлений о входящей почте. Нажмите кнопку «Далее».
Нажмите кнопку «Далее».
Введите название ящика и имя, которое будет показано получателю. Нажмите кнопку «Готово».
POP3
- Сервер POP3: pop.yandex.ru
- Безопасность: SSL/TLS
- Порт: 995
- Остальные поля не трогаем, нажимаем «Далее».
- Сервер SMTP: smtp.yandex.ru
- Порт: 465
- Галочку напротив «Авторизация»
- Остальные поля не трогаем, нажимаем «Далее»
В режиме «Интервал проверки» установите время проверки входящих сообщений. Поставьте галочки напротив всех пунктов для получения уведомлений. Нажмите кнопку «Далее».
Добавьте название электронного ящика и имя. Нажмите «Готово».
По умолчанию после получения писем, программа оставляет копии на сервере.
Настройка почтовых серверов yandex, google, mail, rambler, nic
- Информация о материале
- Категория: Система
В своей повседневной жизни мы часто используем почтовые сервера. Обычно это yandex, google, mail, rambler — основные почтовые сервера. При использовании различных почтовых клиентов нужно прописать настройки почтового сервера. Рекомендуется использовать протоколы IMAP или POP3 с использованием шифрованного трафика. Настройки основных почтовых серверов собраны ниже (с использованием шифрованного трафика).
Обычно это yandex, google, mail, rambler — основные почтовые сервера. При использовании различных почтовых клиентов нужно прописать настройки почтового сервера. Рекомендуется использовать протоколы IMAP или POP3 с использованием шифрованного трафика. Настройки основных почтовых серверов собраны ниже (с использованием шифрованного трафика).
Настройки для соединения почтовых клиентов с почтовыми серверами
Почтовый сервер yandex|
Параметр сервера |
Имя сервера | Протокол |
Порт для шифрованного соединения |
|
Сервер входящей почты |
imap.yandex.ru |
IMAP |
993 (SSL) |
|
Сервер входящей почты |
pop. |
POP3 |
995 (SSL) |
|
Сервер исходящей почты |
smtp.yandex.ru |
SMTP |
465 (SSL) |
| Адрес электронной почты | Полное имя почтового ящика, например Адрес электронной почты защищен от спам-ботов. Для просмотра адреса в вашем браузере должен быть включен Javascript. | ||||
| Пользователь | Полное имя почтового ящика, например Адрес электронной почты защищен от спам-ботов. Для просмотра адреса в вашем браузере должен быть включен Javascript. | ||||
| Пароль | Пароль для входа в почтовый ящик | ||||
|
Параметр сервера |
Имя сервера | Протокол |
Порт для шифрованного соединения |
|
Сервер входящей почты |
imap. |
IMAP |
993 (SSL) |
|
Сервер входящей почты |
pop.gmail.com |
POP3 |
995 (SSL) |
|
Сервер исходящей почты |
smtp.gmail.com |
SMTP |
465 (SSL) или 587 (TLS/STARTTLS) |
| Адрес электронной почты | Полное имя почтового ящика, например Адрес электронной почты защищен от спам-ботов. Для просмотра адреса в вашем браузере должен быть включен Javascript. | ||||
| Пользователь | Полное имя почтового ящика, например Адрес электронной почты защищен от спам-ботов. Для просмотра адреса в вашем браузере должен быть включен Javascript. Для просмотра адреса в вашем браузере должен быть включен Javascript. |
||||
| Пароль | Пароль для входа в почтовый ящик | ||||
|
Параметр сервера |
Имя сервера | Протокол |
Порт для шифрованного соединения |
|
Сервер входящей почты |
imap.mail.ru |
IMAP |
993 (SSL/TLS) |
|
Сервер входящей почты |
pop.mail.ru |
POP3 |
995 (SSL/TLS) |
|
Сервер исходящей почты |
smtp. |
SMTP |
465 (SSL/TLS) |
| Адрес электронной почты | Полное имя почтового ящика, например Адрес электронной почты защищен от спам-ботов. Для просмотра адреса в вашем браузере должен быть включен Javascript. | ||||
| Пользователь | Полное имя почтового ящика, например Адрес электронной почты защищен от спам-ботов. Для просмотра адреса в вашем браузере должен быть включен Javascript. | ||||
| Пароль | Пароль для входа в почтовый ящик | ||||
|
Параметр сервера |
Имя сервера | Протокол |
Порт для шифрованного соединения |
|
Сервер входящей почты |
imap. |
IMAP |
993 (SSL) или 143 (STARTTLS) |
|
Сервер входящей почты |
pop.rambler.ru |
POP3 |
995 (SSL) |
|
Сервер исходящей почты |
smtp.rambler.ru |
SMTP |
465 (SSL) |
| Адрес электронной почты | Полное имя почтового ящика, например Адрес электронной почты защищен от спам-ботов. Для просмотра адреса в вашем браузере должен быть включен Javascript. | ||||
| Пользователь | Полное имя почтового ящика, например Адрес электронной почты защищен от спам-ботов.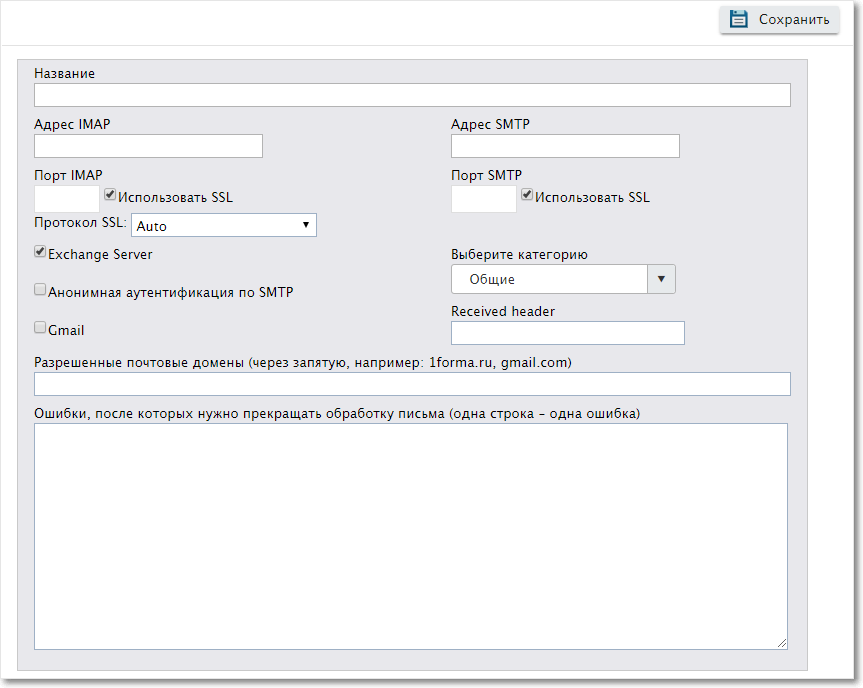 Для просмотра адреса в вашем браузере должен быть включен Javascript. Для просмотра адреса в вашем браузере должен быть включен Javascript. |
||||
| Пароль | Пароль для входа в почтовый ящик | ||||
|
Параметр сервера |
Имя сервера | Протокол |
Порт для шифрованного соединения |
|
Сервер входящей почты |
mail.nic.ru |
IMAP |
993 (SSL) |
|
Сервер входящей почты |
mail.nic.ru |
POP3 |
995 (SSL) |
|
Сервер исходящей почты |
mail. |
SMTP |
465 (SSL) или 587 (TLS/STARTTLS) |
| Адрес электронной почты | Полное имя почтового ящика, например support@ваш_домен |
||||
| Пользователь | Полное имя почтового ящика, например support@ваш_домен | ||||
| Пароль | Пароль для входа в почтовый ящик | ||||
Читайте также: Как установить и настроить мобильный outlook на андроиде
Яндекс почта для домена 2
I. Добавляете свой почтовый домен
(сервис «Яндекс почта для домена»)1. Зайдите по ссылке http://passport.yandex.ru/passport?mode=registerи зарегистрируйтесь
- Фамилия
- Имя
- создаете ящик, например vash_domen.
 [email protected]
[email protected]
2. Сгенерируйте любой пароль
- 2.1 Укажите контактный телефон (мобильный)
- 2.2. Контактный e-mail
- 2.3. Секретный вопрос
3. Далее подключите свой домен:
- зайдите по ссылке https://pdd.yandex.ru/domains_add/ ;
- Введите в окошко имя домена для подключения почты;
- нажмите «Подключить домен»
II. Необходимые настройки у нас в ISPManager
(наша панель «ISPManager»)1. Подтвердить владение доменом ( у нас в ISPManager)
Необходимо в ДНС записях для вашего домена указать следующие настройки:
- Имя записи: yamail-<name>
- Тип записи: CNAME
- Данные: mail.yandex.ru. (точка на конце адреса существенна)
ПРИМЕР:
Яндекс сгенерировал вам имя записи yamail-0bfcc2e64fa9
Идем в ISPManger -> Главное -> Домены -> Записи -> :::Создать и добавляем следующую запись
- Имя: yamail-0bfcc2e64fa9
- Тип: CNAME из ниспадающего списка
- Адрес: mail.
 yandex.ru. (!) обязательно с точкой в конце
yandex.ru. (!) обязательно с точкой в конце
Для проверки правильно ли внеслась запись для хостнейма можете пройти по адресу
http://just-ping.com
и внести адрес
yamail-0bfcc2e64fa9.vash_domen.ru
2. Настроить MX-записи для домена ( у нас в ISPManager)
Идем в ISPManager -> Главное -> Домены -> :::Изменить -> MX записи выбираем из ниспадающего списка yandex.ru -> ОК
3. Настроить доступ через вебмэйл http://mail.vash_domen.ru ( у нас в ISPManager)
Идем в ISPManger -> Главное -> Домены -> :::Записи -> выбираем mail -> Изменить
- Имя поддомена — mail
- Тип записи — CNAME
- Данные — domain.mail.yandex.net. (!) обязательно с точкой в конце
4. Настроить SPF запись для домена ( у нас в ISPManager)
Очень важно настроить правильно SPF запись своего домена, так как многие почтовые серверы проверяют ее для противодействия спаму.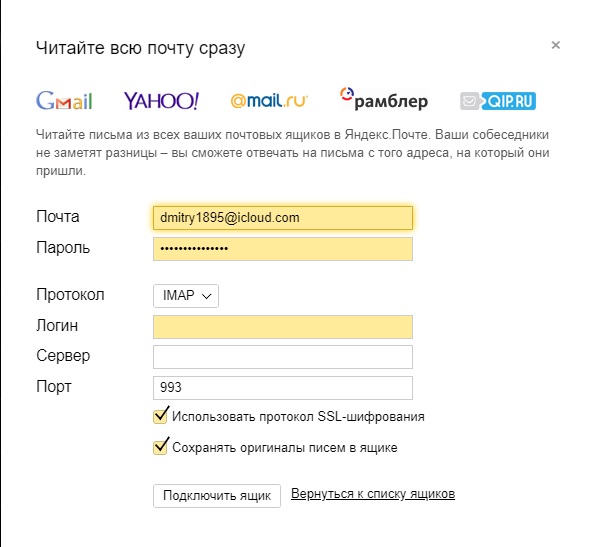
Подробная инструкция Как настроить SPF запись домена
После того, как настроите записи, они выглядят таким образом:
| Имя | Тип | Адрес | ||||
| * | A (адрес Internet v4) | 193.36.35.100 | ||||
| CNAME (каноническое имя) | domain.mail.yandex.net. | |||||
| vash-domen.ru. | NS (сервер имён) | ns1.bul.net. | ||||
| vash-domen.ru. | NS (сервер имён) | ns2.bul.net. | ||||
vash-domen. ru. ru. |
MX (почтовый сервер) | mx.yandex.ru. | ||||
| vash-domen.ru. | A (адрес Internet v4) | 193.36.35.100 | ||||
| vash-domen.ru. | TXT (текстовая запись) | v=spf1 redirect=_spf.yandex.ru | ||||
| pop | CNAME (каноническое имя) | pop.yandex.ru. | ||||
| smtp | CNAME (каноническое имя) | smtp.yandex.ru. | ||||
5. После того как Яндекс обновит данные MX-записи, вы уже сможете получать и отправлять почту через Яндекс. (на обновление обычно уходит не более 4 часов)
III. Создание почтовых ящиков для своего домена
(в интерфейс Яндекса.почта)1. Создайте основной ящик для почтового домена, (в интерфейс Яндекса.почта)
Он будет получать письма от всех адресатов — mail@vash_domen.ru, если потом не укажете другое
Яндекс.Почта -> в Настроить домен и в нем выбираем Адрес по умолчанию и указываем mail@vash_domen.ru
2. Почтовый офис
2.1. Для создания почтового ящиков
- Заходите в свой аккаунт на Яндексе.
- Наверху в меню выбираете ссылку «еще»
- из ниспадающего списка выбираете «Все сервисы».
- Далее раздел «Почта для домена» и в нем уже добавляете новые Почтовые ящики
После настройки почты на Яндексе у вас будет создан административный доступ в почтовый офис на Яндексе.
Вы можете заходить в него по адресу
- URL: http://mail.yandex.ru
- Логин: vash_domen.ru
- Пароль: vash_parol
2.2. В Почтовом офисе Вы можете самостоятельно создать все необходимые вам почтовые ящики, нажав на ссылку Добавить почтовый ящик.
Создайте в почтовом офисе все нужные вам почтовые ящики.
2.3. После этого вам необходимо зайти по адресу
- URL: http://mail.vash-domen.ru
- Логин: mail@vash_domen.ru
- Пароль: vash_parol
и завершить регистрацию для каждого из созданных ящиков
Предыдущая страница: Настройка фильтра на Gmail
Следущая страница: Общая информация о Панелях Управления
Доступ к вашей электронной почте на Яндекс.ру (Яндекс.Почте) по протоколу IMAP — 2021
Нужны дополнительные указания?
Ознакомьтесь с нашими подробными инструкциями для ваших любимых почтовых клиентов
Ваше полное имя
Ваш полный адрес электронной почты
Шаг 1: Введите свое имя и адрес электронной почты. Щелкните Продолжить .
Шаг 2: Mailbird автоматически определяет настройки вашей электронной почты. Щелкните Продолжить .
Шаг 3: Готово! Вы можете Добавить дополнительные учетные записи или Начать использование Mailbird .
Еще нет Mailbird?
Mailbird может автоматически определять настройки сервера для Yandex.ru.
Попробуйте сейчас
Шаг 1. В правом верхнем углу щелкните Настройки и Просмотреть все настройки .
Шаг 2: Выберите учетные записи и Импортируйте , а затем щелкните Добавить учетную запись электронной почты .
Шаг 3: Введите адрес электронной почты, который вы хотите добавить.
Шаг 4: Выберите один из 2 вариантов.
Ваш полный адрес электронной почты
Ваш пароль
imap.yandex.ru
993
Шаг 5: Введите следующую информацию, чтобы завершить настройку электронной почты.
Нет времени на Gmail?
Mailbird может автоматически определять настройки сервера для Yandex.ru.
Попробуйте сейчас
Шаг 1. Щелкните вкладку File в верхнем левом углу окна Outlook.
Шаг 2: Щелкните Добавить учетную запись.
Шаг 3: Введите свой новый адрес электронной почты и нажмите Connect
Шаг 4. На следующем экране выберите IMAP
imap.yandex.ru
993
SSL
smtp.yandex.ru
465
SSL
Шаг 5: Добавьте следующую информацию и нажмите Далее
Нет времени на Outlook?
Mailbird может автоматически определять настройки сервера для Yandex.ru.
Попробуйте сейчас
Шаг 1. В Mozilla Thunderbird в меню выберите Настройки учетной записи .
Шаг 2: В нижнем левом углу щелкните Действия с учетной записью и Добавить учетную запись почты …
Ваше полное имя
Ваш полный адрес электронной почты
Ваш пароль
Шаг 3: Введите свой адрес электронной почты и нажмите Настроить вручную …
imap.yandex.ru
993
SSL
smtp.yandex.ru
465
SSL
Шаг 4: Добавьте следующую информацию и нажмите Готово
Нет времени для Thunderbird?
Mailbird может автоматически определять настройки сервера для Yandex.ru.
Попробуйте сейчас
Шаг 1: Щелкните значок настройки в левом нижнем углу.
Шаг 2: Щелкните Управление учетными записями .
Шаг 3: Нажмите + Добавить учетную запись .
Шаг 4: Щелкните Advanced Setup .
Шаг 5: Нажмите Интернет-адрес электронной почты .
Ваше полное имя
Ваш полный адрес электронной почты
imap.yandex.ru
smtp.yandex.ru
Шаг 6: Введите следующую информацию в разные поля.
Нет времени на Windows Mail?
Mailbird может автоматически определять настройки сервера для Yandex.ru.
Попробуйте сейчас
Часто задаваемые вопросы
Вот несколько часто задаваемых вопросов по Яндекс.ru со своими ответами
1. В чем разница между IMAP и SMTP?
Короткий ответ заключается в том, что IMAP подключается к серверу вашего почтового провайдера и используется для получения электронной почты, в то время как SMTP используется для отправки почты на другие серверы.
IMAP (протокол доступа к сообщениям в Интернете) — это протокол, который требует, чтобы ваш поставщик услуг электронной почты сохранял все ваши сообщения и папки на своих серверах. Таким образом, независимо от того, используете ли вы почтовый клиент или веб-почту, вы сможете подключиться к своей учетной записи электронной почты и просмотреть все, что вы получили, потому что они всегда хранятся на их сервере.
STMP (Simple Mail Transfer Protocol) — это протокол для отправки электронных писем из вашей учетной записи в другие места назначения. Он позволяет вашему почтовому клиенту подключаться к серверу вашего провайдера для отправки исходящей почты, особенно на другие серверы.
Вернуться к FAQ
2. Поддерживает ли Mailbird IMAP? / Поддерживает ли Mailbird POP3?
Да. Mailbird использует IMAP или POP3 для подключения к большинству провайдеров электронной почты. Технология Mailbird может автоматически определять настройки сервера, когда вы вводите свой адрес электронной почты.
Если не удается определить параметры, вы можете настроить электронную почту вручную, введя сведения, указанные вашим провайдером в настройках своего сервера: например, порт IMAP или POP3 и безопасность IMAP или POP3.
Вам также необходимо будет ввести имя пользователя и пароль, которые вы назначили своим провайдером электронной почты.
Вернуться к FAQ
3. Что означает «порт» в настройках электронной почты?
Вы можете думать о «порте» как о номере адреса. Так же, как IP-адрес определяет местоположение компьютера, порт определяет приложение, работающее на этом компьютере.
Существует несколько общих номеров портов, всегда используйте рекомендуемые параметры для настройки почтового сервера для работы с Mailbird.
Вернуться к FAQ
4. Как узнать, нужен ли мне протокол POP3 или IMAP?
Если для вас важно сэкономить место на рабочем столе или если вы беспокоитесь о резервном копировании электронной почты, выберите IMAP. Это означает, что ваши электронные письма будут храниться на сервере вашего провайдера электронной почты.
POP3 загрузит ваши электронные письма для локального хранения, а затем удалит их с сервера.Это освободит место на вашем сервере, но если что-то случится с вашим локальным хранилищем, эти электронные письма не будут доступны в Интернете. Если вам удобно иметь исключительно локальную копию ваших файлов, вам подойдет POP3.
Вернуться к FAQ
5. Могу ли я настроить Mailbird для Mac?
Mailbird для Mac уже в пути! К сожалению, Mailbird пока недоступен для наших друзей, использующих устройства Apple. Если вы хотите, чтобы вас всегда знали о Mailbird для Mac, нажмите здесь.
Вернуться к FAQ
6. Как я могу импортировать свои старые электронные письма?
Если ваши старые электронные письма все еще доступны в вашей учетной записи, они будут автоматически импортированы. Протокол IMAP синхронизирует вашу электронную почту и папки с почтовым сервером, что позволяет управлять электронной почтой на любом устройстве, подключенном к вашей учетной записи.
После того, как вы добавите свою учетную запись Yandex.ru в Mailbird, она сразу же предоставит вам доступ к вашим письмам, никаких дополнительных действий не требуется.
Примечание. Если ваши электронные письма отправляются с локального сервера, их невозможно будет импортировать из-за протоколов IMAP.
Вернуться к FAQ
7. Как вручную настроить Яндекс.ру на Mailbird?
Эта страница поможет вам настроить учетную запись электронной почты для Mailbird. Шаг 6 относится к ручному процессу.
Вернуться к FAQ
8. Как Mailbird защищает мою конфиденциальность?
Наша политика конфиденциальности и условия использования на 100% соответствуют Европейскому общему регламенту защиты данных (GDPR) от 25 мая 2018 г.
Mailbird никогда не сможет прочитать вашу личную информацию.Сюда входят ваши электронные письма, вложения и пароли учетных записей. Mailbird — это локальный клиент на вашем компьютере, и все конфиденциальные данные никогда не передаются Mailbird или кому-либо еще.
Вы можете связаться с нами напрямую в любое время, чтобы просмотреть или отказаться от хранящейся у нас информации, которая относится к вам и вашей учетной записи. Пожалуйста, напишите на [email protected].
Вернуться к FAQ
Mailbird для M
c приближаетсяЗарегистрируйтесь, чтобы получить ранний доступ!
Спасибо! мы будем уведомлять вас об обновлениях Mailbird для Mac
У вас другой поставщик услуг электронной почты?
Щелкните своего провайдера электронной почты ниже, чтобы узнать, как подключиться для доступа к своей учетной записи с помощью IMAP:
.Настройки Яндекс Почты для Outlook и Android —
Для настройки учетной записи Яндекса в Outlook или Android необходимо знать правильные данные сервера входящей и исходящей почты.На этой странице вы можете получить точную информацию для настройки Яндекс Почты.
Ниже приведены настройки Яндекс Почты для Outlook и Android.
Настройки входящего сервера
- Тип сервера: IMAP
- Адрес сервера: imap.yandex.com
- Номер порта: 993
- Тип защиты: TLS / SSL
- Аутентификация: Да, требуется
- Логин и пароль: Адрес электронной почты и пароль вашего аккаунта на Яндексе
- Настройки исходящего сервера
- Тип сервера: SMTP
- Адрес сервера: smtp.yandex.com
- Номер порта: 587
- Тип защиты: TLS / SSL
- Аутентификация: Да, требуется
- Учетные данные: Ваш адрес электронной почты и пароль на Яндексе
Теперь давайте посмотрим, как использовать настройки Яндекс Почты для Outlook и Android для настройки учетной записи.
Настройка аккаунта Яндекс с Outlook вручную
- Запустите приложение Outlook , установленное на вашем компьютере.
- Перейдите в меню Инструменты .
- Выберите Параметры учетной записи , а затем Создать.
- При появлении запроса выберите Вручную.
- В открывшемся окне выберите опцию Интернет-адрес .
- Теперь введите в соответствующие поля настройки Яндекс-почты для Outlook.
- Убедитесь, что информация о пользователе, информация о сервере и информация для входа в вашу учетную запись на Яндексе введены правильно в указанные поля.
- Чтобы настроить дополнительные параметры учетной записи, нажмите кнопку Дополнительные параметры .
- Перейдите на вкладку Сервер исходящей почты .
- Выберите первые два варианта.
- Аналогичным образом перейдите на вкладку Advanced .
- Введите номер порта вашей учетной записи правильно в данном поле.
- После правильного ввода всей информации нажмите Далее -> Применить -> Настройки тестовой учетной записи.
- Теперь тестовое письмо будет отправлено Outlook на ваш почтовый ящик на Яндексе.
- Если вы получили тестовое письмо, это означает, что ваша учетная запись настроена правильно. В противном случае переконфигурируйте свою учетную запись.
Настройка Яндекс Почты на Android
- В соответствующих полях введите учетные данные Яндекс почты и нажмите Далее или Ручная настройка.
- Теперь настройте свою учетную запись, следуя инструкциям на экране.
- После того, как вы закончите настройку учетной записи, попробуйте отправить тестовое письмо, чтобы проверить, правильно ли настроена учетная запись.
Свяжитесь с нами, если вам нужно узнать больше о настройках Яндекс Почты для Outlook и Android.
Яндекс Почта сейчас не работает?
Проверка статуса сервера Mail.yandex.comЯндекс.Почта Название сайта:
mail.yandex.com URL проверен:
Время отклика:
Последняя остановка:
Проверка Яндекс Почты
Подождите, пока мы проверим сервер…
Требуется JavaScript. Пожалуйста, включите поддержку джаваскрипта в вашем браузере.
История статуса веб-сайта Яндекс.ПочтыНа приведенном выше графике показана активность сервиса Mail.yandex.com за последние 10 автоматических проверок. Синяя полоса отображает время отклика, чем меньше, тем лучше. Если полоса не отображается в течение определенного времени, это означает, что служба не работает, а сайт отключен.
История статуса обслуживания
| Дата | Время | Время пинга | Дата | Время | Время пинга | ||
| 13:09 | 379,85 мс. | 10. авг.2021 | 15:33 | 365,41 мс. | |||
| 10. авг.2021 | 18:03 | 384,07 мс. | 11.авг.2021 | 03:56 | 367,05 мс. | ||
| 11.авг.2021 | 10:47 | 377,13 мс. | 11.авг.2021 | 17:14 | 367,13 мс. | ||
| 12.Авг.2021 | 01:52 | 364,33 мс. | 13. августа 2021 | 10:07 | 365,92 мс. | ||
| 14. августа 2021 | 09:09 | 365,65 мс. | 14. августа 2021 | 15:15 | 367,66 мс. |
* Время отображается по тихоокеанскому времени (UTC / GMT 0) | Текущее время сервера 13:59
Мы попытались проверить связь с веб-сайтом Яндекс.Почты, используя наш сервер, и сайт вернул указанные выше результаты.Если mail.yandex.com тоже не работает, вы ничего не можете сделать, кроме как ждать. Вероятно, сервер перегружен, не работает или недоступен из-за проблемы с сетью, сбоя или обслуживания веб-сайта …
Нет доступа к Яндекс Почте — Инструкции по устранению неполадокЕсли сайт работает, но вы не можете получить доступ к странице, попробуйте одно из следующих решений:
Проблемы, связанные с браузером
Принудительно выполнить полное обновление сайта. Этого можно добиться, одновременно нажав клавиши CTRL + F5 в своем любимом браузере (Firefox, Chrome, Explorer и т. Д.).)
Очистите временный кеш и удалите файлы cookie в своем браузере, чтобы убедиться, что у вас установлена самая последняя версия веб-страницы. Для получения инструкций выберите свой браузер:
Устранение проблем с DNS
Система доменных имен (DNS) позволяет идентифицировать IP-адрес сайта (192.168.x.x) с помощью слов (* .com) для более легкого запоминания, как телефонная книга для веб-сайтов. Эта услуга обычно предоставляется вашим интернет-провайдером.
Очистите локальный кеш DNS, чтобы убедиться, что вы получили самый последний кеш, который есть у вашего интернет-провайдера.Для Windows — (Пуск> Командная строка> введите «ipconfig / flushdns» и нажмите Enter). Для получения подробной информации выберите свою операционную систему:
Если вы можете получить доступ к веб-сайту в офисе или из сети 3G, но он не работает на вашем компьютере, рекомендуется использовать альтернативную службу DNS, отличную от ваших интернет-провайдеров. OpenDNS или Google Public DNS — отличные и бесплатные общедоступные службы DNS.
Посетите нашу страницу справки для получения пошаговых инструкций по , как изменить свой DNS .
Оставьте комментарий, используя свой Facebook ID.
Mail.yandex.com сейчас недоступен для вас? Отправьте свои комментарии о статусе службы Mail.yandex.com или сообщите о проблеме ниже, чтобы другие знали, что проблемы возникают не только у них. Обратите внимание, что информация о вашей стране, поставщике услуг и браузере будет отображаться рядом с вашим комментарием, чтобы лучше проанализировать возможное отключение.
✔Спасибо! Не забудьте добавить эту страницу в закладки, чтобы вернуться к ней позже.
Не могу подключиться к аккаунту на Яндексе
Если у вас возникли проблемы с добавлением учетной записи на Яндексе в Spark, выполните следующие действия.
1. Убедитесь, что вы используете IMAP:
- Войдите в свою учетную запись в браузере.
- Щелкните значок настроек вверху.
- Выберите «Все настройки»> «Почтовые клиенты».
- Убедитесь, что установлен флажок С сервера imap.yandex.com через IMAP .
2.Убедитесь, что вы отправили необходимые данные для входа.
Если у вас не включена двухфакторная аутентификация и вы не использовали пароль приложения, вы можете отметить Пароль портала , как показано на скриншоте выше. и используйте свой обычный пароль для входа в Spark.
Если у вас включена двухфакторная аутентификация или включена опция безопасности паролей приложений для учетной записи на Яндексе, создайте специальный пароль для Spark и вставьте его в необходимое поле для входа в Spark.
Чтобы проверить, какой метод безопасности вы включили, перейдите по этой ссылке. Здесь на снимке экрана отображается учетная запись, для которой не был выбран ни один из вариантов.
Чтобы создать пароль приложения, выполните следующие действия:
- Перейдите на страницу управления доступом.
- Выберите Пароли приложений> Создать пароль приложения .
- Введите имя приложения, для которого вы создаете пароль. Пароль будет отображаться с этим именем в списке.
- Нажмите кнопку Создать пароль . Пароль приложения появится во всплывающем окне.
Примечание: ‘ Пароль портала’ опция недоступна i f вы уже используете пароль приложения.
3. Множественные попытки входа в систему
Если вы несколько раз пытались добавить учетную запись Яндекса в Spark, сервер этой учетной записи мог заблокировать соединение Spark.В этом случае, чтобы разрешить добавление учетной записи в Spark, перейдите по этой ссылке и введите символы, которые вы увидите.
4. Добавьте свой аккаунт на Яндексе в Spark
Проверьте сетевое соединение на вашем устройстве. Если вы используете VPN, мы не можем гарантировать, что Spark будет работать должным образом. Качество работы через VPN зависит исключительно от серверов сети VPN. По этой причине мы рекомендуем вам отключить VPN.
Некоторые организации включают брандмауэр для предотвращения доступа к определенным веб-сайтам из своих сетей.Спросите администратора, разрешен ли доступ к Spark (как к стороннему почтовому приложению). Как вариант, вы можете попробовать подключиться к другой сети.
- Щелкните Spark в левом верхнем углу экрана.
- Выберите Добавить учетную запись> Настроить учетную запись вручную.
- Введите свой адрес электронной почты и пароль.
- В Spark коснитесь значка меню в левом верхнем углу.
- Откройте настройки > Учетные записи почты> Добавить учетную запись .
- Выберите Настроить учетную запись вручную .
- Введите свой адрес электронной почты и пароль.
- Коснитесь значка меню в верхнем левом углу.
- Откройте настройки > Учетные записи почты> Добавить учетную запись .
- Выбрать Другое .
- Введите свой адрес электронной почты и пароль.
5. Свяжитесь с нашей службой поддержки
Если вы все еще испытываете трудности с добавлением аккаунта на Яндексе, мы будем рады помочь вам лично.
- Запустите Spark и щелкните Справка в левом верхнем углу экрана. Выберите Отправить отзыв .
- Откроется новое окно электронной почты. В строке Тема: напишите «Невозможно подключиться к аккаунту на Яндексе». Нам нужна тема этого письма, чтобы мы могли быстро и лично ответить.
- В своем сообщении введите адрес электронной почты , который вы пытаетесь войти, и приложите снимок экрана с сообщением об ошибке, которое появляется при попытке добавить учетную запись.
- Отправьте электронное письмо, и наша служба поддержки свяжется с вами, чтобы решить вашу проблему.
Spark автоматически прикрепляет файл .zip с журналами приложений к вашей электронной почте. Нам нужны журналы для нашего расследования. Этот файл может содержать некоторые конфиденциальные личные данные, и мы заверяем вас, что будем рассматривать его как конфиденциальную информацию.
- В Spark коснитесь значка меню в левом верхнем углу.
- Откройте настройки > Поддержка> Диагностика> Отправить диагностическую информацию .
- Откроется новое окно электронной почты. В строке Тема: напишите «Невозможно подключиться к аккаунту на Яндексе». Нам нужна эта тема письма, чтобы вы могли быстро и лично ответить.
- В своем сообщении введите адрес электронной почты , который вы пытаетесь войти, и приложите снимок экрана с сообщением об ошибке, которое появляется при попытке добавить учетную запись.
- Отправьте электронное письмо, и наша служба поддержки свяжется с вами, чтобы решить вашу проблему.
Spark автоматически подключает файл.zip-файл с журналами приложения на вашу электронную почту. Нам нужны журналы для нашего расследования. Этот файл может содержать некоторые конфиденциальные личные данные, и мы заверяем вас, что будем рассматривать его как конфиденциальную информацию.
Обратите внимание: нет возможности получить доступ к Spark и связаться с нами , если учетная запись электронной почты, которую вы не можете подключить к Spark, является первой учетной записью, которую вы пытаетесь добавить.
В этом случае сначала добавьте в Spark любую другую учетную запись электронной почты. Затем попробуйте добавить свою основную учетную запись.Если не удается подключиться, обратитесь в нашу службу поддержки, как описано выше.
- Коснитесь значка меню в верхнем левом углу.
- Откройте настройки > Поддержка> Диагностика> Отправить диагностическую информацию .
- Откроется новое окно электронной почты. В строке Тема: напишите «Невозможно подключиться к аккаунту на Яндексе». Нам нужна эта тема письма, чтобы вы могли быстро и лично ответить.
- В своем сообщении введите адрес электронной почты , который вы пытаетесь войти, и приложите снимок экрана с сообщением об ошибке, которое появляется при попытке добавить учетную запись.
- Отправьте электронное письмо, и наша служба поддержки свяжется с вами, чтобы решить вашу проблему.
Spark автоматически прикрепляет файл .zip с журналами приложений к вашей электронной почте. Нам нужны журналы для нашего расследования. Этот файл может содержать некоторые конфиденциальные личные данные, и мы заверяем вас, что будем рассматривать его как конфиденциальную информацию.
Обратите внимание: нет возможности получить доступ к Spark и связаться с нами , если учетная запись электронной почты, которую вы не можете подключить к Spark, является первой учетной записью, которую вы пытаетесь добавить.
В этом случае сначала добавьте в Spark любую другую учетную запись электронной почты. Затем попробуйте добавить свою основную учетную запись. Если не удается подключиться, обратитесь в нашу службу поддержки, как описано выше.
Читать далее: Проблемы с отправкой электронных писем из учетных записей Exchange / Office 365Нам жаль это слышать.Что вам показалось самым бесполезным?
Если вам потребуется дополнительная помощь, свяжитесь с нами.Geary не может подключиться к учетной записи Яндекс почты (# 796) · Проблемы · GNOME / Geary · GitLab
Добавление учетной записи Яндекс.Почты в Geary невозможно, несмотря на ввод правильных учетных данных пользователя и правильную конфигурацию на стороне сервера. Я могу добавить учетные записи Gmail в приложение и добавить эту учетную запись на Яндексе в другие приложения, такие как Thunderbird.Согласно справочному сайту Яндекса (переведенному мной), в почтовом приложении должны быть выбраны следующие параметры, но такие настройки не предусмотрены Geary вообще (кроме адреса почтового сервера).
Входящая почта
адрес почтового сервера — imap.yandex.ru;
безопасность — SSL;
порт — 993.
Исходящая почта
адрес почтового сервера — smtp.yandex.ru;
безопасность — SSL;
порт — 465.
Версия Geary: 3.36.1
Версия Geary: теги / 3.36.1-0-gcb533f5b
Версия GTK: 3.24.17
Версия GLib: 2.64.2
Версия WebKitGTK: 2.28.0
Окружение рабочего стола: GNOME
Имя дистрибутива: Arch
Выпуск дистрибутива: Rolling
Префикс установки: / usr
Шаги по воспроизведению
- Попытка добавить учетную запись Яндекс Почты, заполнив учетные данные в настройках GNOME или диалогах учетной записи Geary.
Что случилось? Geary показывает всплывающее окно с сообщением об ошибке «Аккаунт не создан: проверьте получаемые логин и пароль»
Чего я ожидал: Аккаунт успешно добавлен / показаны дополнительные параметры
Чего вы ожидали от Гири? Предоставьте все необходимые параметры для выбора портов и алгоритмов шифрования или добавьте учетную запись автоматически.
Соответствующие логи и / или скриншоты
[deb] 13: 26: 42.0507 GLib-Net: CLIENT [0x5585216a2df0]: запрос операции OP_READ выполнен успешно
[deb] 13: 26: 42.0507 GLib-Net: КЛИЕНТ [0x5585216a2df0]: выполнение операции OP_READ
[deb] 13: 26: 42.0507 GLib-Net: КЛИЕНТ [0x5585216a2df0]: успешно прочитано 116 байт из TLS-соединения
[deb] 13: 26: 42.0507 Geary [ALL]: [авторизация] GearyImapClientSession: LOGIN failed: a002 NO [AUTHENTICATIONFAILED] неверные учетные данные для входа или IMAP отключен sc = gQEjGV3asa61_121026_2-d5016c25958c
[деб] 13:26:42.0507 GLib-Net: КЛИЕНТ [0x5585216a2df0]: начало чтения данных из TLS-соединения
[deb] 13: 26: 42.0507 GLib-Net: КЛИЕНТ [0x5585216a2df0]: запрос операции OP_READ
[deb] 13: 26: 42.0507 GLib-Net: CLIENT [0x5585216a2df0]: запрос операции OP_READ выполнен успешно
[deb] 13: 26: 42.0507 GLib-Net: КЛИЕНТ [0x5585216a2df0]: выполнение операции OP_READ
[deb] 13: 26: 42.0507 GLib-Net: CLIENT [0x5585216a2df0]: не удалось прочитать данные из TLS-соединения: WOULD_BLOCK
[deb] 13: 26: 42.0508 Geary [ALL]: [closed] GearyImapClientSession: отключен от imap.yandex.ru:993
[deb] 13: 26: 42.0508 geary: accounts-editor-add-pane.vala: 192: Ошибка аутентификации службы IMAP: Неверные учетные данные: a002 НЕТ [AUTHENTICATIONFAILED] неверные учетные данные для входа или IMAP отключен sc = gQEjGV3asa61_121026_2-d5016c25958c:
[deb] 13: 26: 42.0512 GLib-Net: КЛИЕНТ [0x5585216a2df0]: начало закрытия TLS-соединения
[deb] 13: 26: 42.0512 GLib-Net: КЛИЕНТ [0x5585216a2df0]: запрос операции OP_CLOSE_BOTH
[deb] 13: 26: 42.0512 GLib-Net: CLIENT [0x5585216a2df0]: запрос операции OP_CLOSE_BOTH завершился успешно
[деб] 13:26:42.0512 GLib-Net: КЛИЕНТ [0x5585216a2df0]: выполнение операции OP_CLOSE_BOTH
[deb] 13: 26: 42.0512 GLib-Net: КЛИЕНТ [0x5585216a2df0]: ошибка закрытия TLS-соединения: сокет уже закрыт
[deb] 13: 26: 46.0900 GLib: posix_spawn избежать (запрос закрытия fd) (задан child_setup) сложности с настройкой почтового ящика. | Форум поддержки Thunderbird
Здравствуйте. Меня зовут Илья. Недавно я установил на свой ноутбук Mozilla Thunderbird. У меня 10. на основном ПК у меня успешно работает Mozilla Thunderbird.пока на ноуте при настройке аккаунта заново с почты яндекс возникли проблемы. Прочитайте больше. при вводе имени, имени пользователя и пароля все успешно. и нажимаю кнопку «Готово». Даже попадание во Входящие все сообщения. но когда я отправляю письмо, на экране появляется ошибка. который будет на скриншоте. и во всяком случае в тексте. на любой адрес отправки и выдает ошибку. ошибка следующая: Ошибка входа на сервер «smtp.yandex.com» с именем пользователя » и мой адрес электронной почты.сразу объяснил, что все данные введены правильно. пароль правильный. ниже я объясню, как можно исправить эту ошибку. Нажимаю отменить и получа.ю следующую ошибку. отправка сообщения об ошибке. Не удалось из-за непредвиденной ошибки 80004005. Описание отсутствует. Отправка сообщений через сервер исходящей почты (SMTP) «smtp.yandex.com» не удалась по неизвестной причине. Обязательно укажите правильные параметры сервера исходящей почты (SMTP) и повторите попытку. Пишу длинный текст, потому что случайно не могу отправить скрин.или даже пусто. так что текст в любом случае был. Теперь как это исправить. Дело в том, что разработчики Mozilla Thunderbird ошиблись с добавлением общих параметров почтового провайдера России. яндекс. подробнее: smtp.yandex.com это не правильно. этого параметра нет. См. официальную страницу настроек почтовых программ на яндексе: https://yandex.ru/support/mail/mail-clients.html
Теперь как и какие параметры надо поправить в адрес яндекс. Настроить программу с IMAP правильно в Thunderbird: • адрес почтового сервера — imap.yandex.ru нет небыло ком. исходящая почта • адрес почтового сервера — smtp.yandex.ru и правильнее: Настроить программу через POP3 • адрес почтового сервера — pop.yandex.ru
исходящая почта • адрес почтового сервера — smtp.yandex.ru Вся информация была из официальной газеты. настройки один и тот же sntp сервер яндекс все время с .com это не правильно. Я поправляю на ру, и он снова на ком поправили. Прошу донести эту информацию до нужного места. И кстати! разместить в Mozilla Статьи Чтобы настроить вашу почтовую программу на адрес яндекс.ссылку на сайт офиса я предоставил. Спасибо за решение проблемы и ваш ответ! Искренне Ваш Илья.
Здравствуйте. Меня зовут Илья. Недавно я установил на свой ноутбук Mozilla Thunderbird. У меня 10. на основном ПК у меня успешно работает Mozilla Thunderbird. пока на ноуте при настройке аккаунта заново с почты яндекс возникли проблемы. Прочитайте больше. при вводе имени, имени пользователя и пароля все успешно.и нажимаю кнопку «Готово». Даже попадание во Входящие все сообщения. но когда я отправляю письмо, на экране появляется ошибка. который будет на скриншоте. и во всяком случае в тексте. на любой адрес отправки и выдает ошибку. ошибка следующая: Ошибка входа на сервер «smtp.yandex.com» с именем пользователя » и мой адрес электронной почты. сразу объяснил, что все данные введены правильно. пароль правильный. ниже я объясню, как можно исправить эту ошибку.Нажимаю отменить и получа.ю следующую ошибку. отправка сообщения об ошибке. Не удалось из-за непредвиденной ошибки 80004005. Описание отсутствует. Отправка сообщений через сервер исходящей почты (SMTP) «smtp.yandex.com» не удалась по неизвестной причине. Обязательно укажите правильные параметры сервера исходящей почты (SMTP) и повторите попытку. Пишу длинный текст, потому что случайно не могу отправить скрин. или даже пусто. так что текст в любом случае был. Теперь как это исправить.Дело в том, что разработчики Mozilla Thunderbird ошиблись с добавлением общих параметров почтового провайдера России. яндекс. подробнее: smtp.yandex.com это не правильно. этого параметра нет. См. официальную страницу настроек почтовых программ на яндексе: https://yandex.ru/support/mail/mail-clients.html Теперь, как и какие параметры нужно исправить в адрес яндекс. Настроить программу с IMAP правильно в Thunderbird: • адрес почтового сервера — imap.yandex.ru нет небыло ком. исходящая почта • адрес почтового сервера — smtp.yandex.ru и правильнее: Настроить программу через POP3 • адрес почтового сервера — pop.yandex.ru исходящая почта • адрес почтового сервера — smtp.yandex.ru Вся информация была из официальной газеты. настройки один и тот же sntp сервер яндекс все время с .com это не правильно. Я поправляю на ру, и он снова на ком поправили.Прошу донести эту информацию до нужного места. И кстати! разместить в Mozilla Статьи Чтобы настроить вашу почтовую программу на адрес яндекс. ссылку на сайт офиса я предоставил. Спасибо за решение проблемы и ваш ответ! Искренне Ваш Илья.
Vedhæftede skærmbilleder
Valgt løsning
Откройте «Инструменты» / «Настройки учетной записи», выберите «Сервер исходящей почты (SMTP)» в нижней части левой панели, затем «Редактировать настройки сервера».Какие сообщения об ошибках (на английском языке) вы видите при попытке отправить? Как указано выше, если для учетной записи используется двухфакторная аутентификация, а аутентификация — «обычный пароль», вы должны ввести пароль приложения вместо обычного пароля учетной записи. Используйте обычный пароль, если вы применяете аутентификацию OAuth3.
Læs dette svar i sammenhæng 👍 0Настройка настольных почтовых клиентов: Helpdesk
Помимо использования Яндекс.Почтовый веб-интерфейс (https://mail.yandex.com), вы также можете работать со своими сообщениями с помощью различных настольных почтовых клиентов.
Настройка клиента на основе IMAP
При использовании протокола IMAP почтовый клиент синхронизируется с сервером и сохраняет структуру папок в вашем почтовом ящике. Сообщения, которые вы отправляете из почтового клиента, будут сохраняться как на вашем компьютере, так и на сервере, и вы можете получить к ним доступ с различных устройств.
Включите протокол IMAP перед настройкой почтового клиента:
- Выберите почтовые клиенты.
- Включите опцию С сервера imap.yandex.ru через IMAP.
- Сохраните изменения.
Чтобы настроить почтовый клиент для протокола IMAP, необходимо указать следующее:
- Входящая почта
- адрес почтового сервера:
imap.yandex.com - безопасность соединения: SSL
- порт: 993
- адрес почтового сервера:
- Исходящая почта
- адрес почтового сервера:
smtp.yandex.com - безопасность соединения: SSL
- порт: 465
- адрес почтового сервера:
- В веб-интерфейсе Яндекс.Почты (https://mail.yandex.com) откройте меню Настройки:
- Выберите Почтовые клиенты.
- Включите опцию С сервера pop.yandex.ru через POP3.
- Сохраните изменения.
- Входящая почта
- адрес почтового сервера:
pop.yandex.com - безопасность соединения: SSL
- порт: 995
- адрес почтового сервера:
- Исходящая почта
- адрес почтового сервера:
smtp.yandex.com SSL - порт: 465
- адрес почтового сервера:
Настроить клиент на основе POP3
При использовании протокола POP3 все сообщения из папок, которые вы выбрали в меню «Настройки» → Почтовые клиенты, будут сохраняться почтовым клиентом на вашем компьютере в папке «Входящие». При необходимости вы можете настроить фильтры в почтовом клиенте для автоматического перемещения сообщений в нужные папки.Отправленные вами сообщения будут сохраняться только на вашем компьютере.
Включите протокол POP3 перед настройкой почтового клиента:
Чтобы настроить почтовый клиент для протокола POP3, необходимо указать следующее:



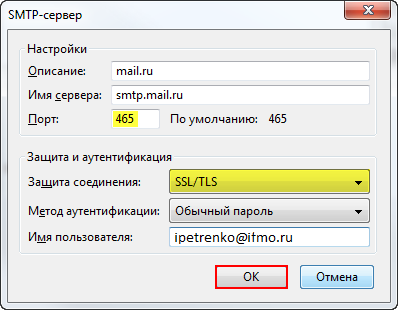

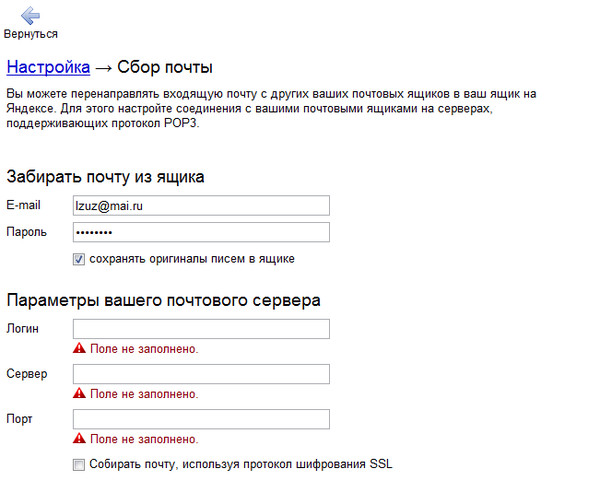 Ключ. При включенной двухфакторной аутентификации воспользоваться постоянным паролем нельзя (подробно);
Ключ. При включенной двухфакторной аутентификации воспользоваться постоянным паролем нельзя (подробно); xyz.
TTL - 3600
Тип - MX (почтовый сервер)
Домен - mail.domen1.xyz.
Приоритет - 10
xyz.
TTL - 3600
Тип - MX (почтовый сервер)
Домен - mail.domen1.xyz.
Приоритет - 10 yandex.ru
yandex.ru gmail.com
gmail.com mail.ru
mail.ru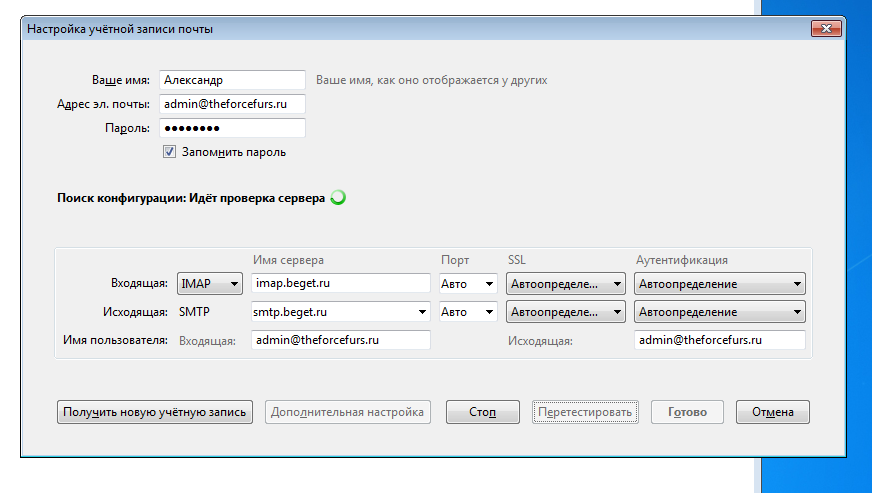 rambler.ru
rambler.ru nic.ru
nic.ru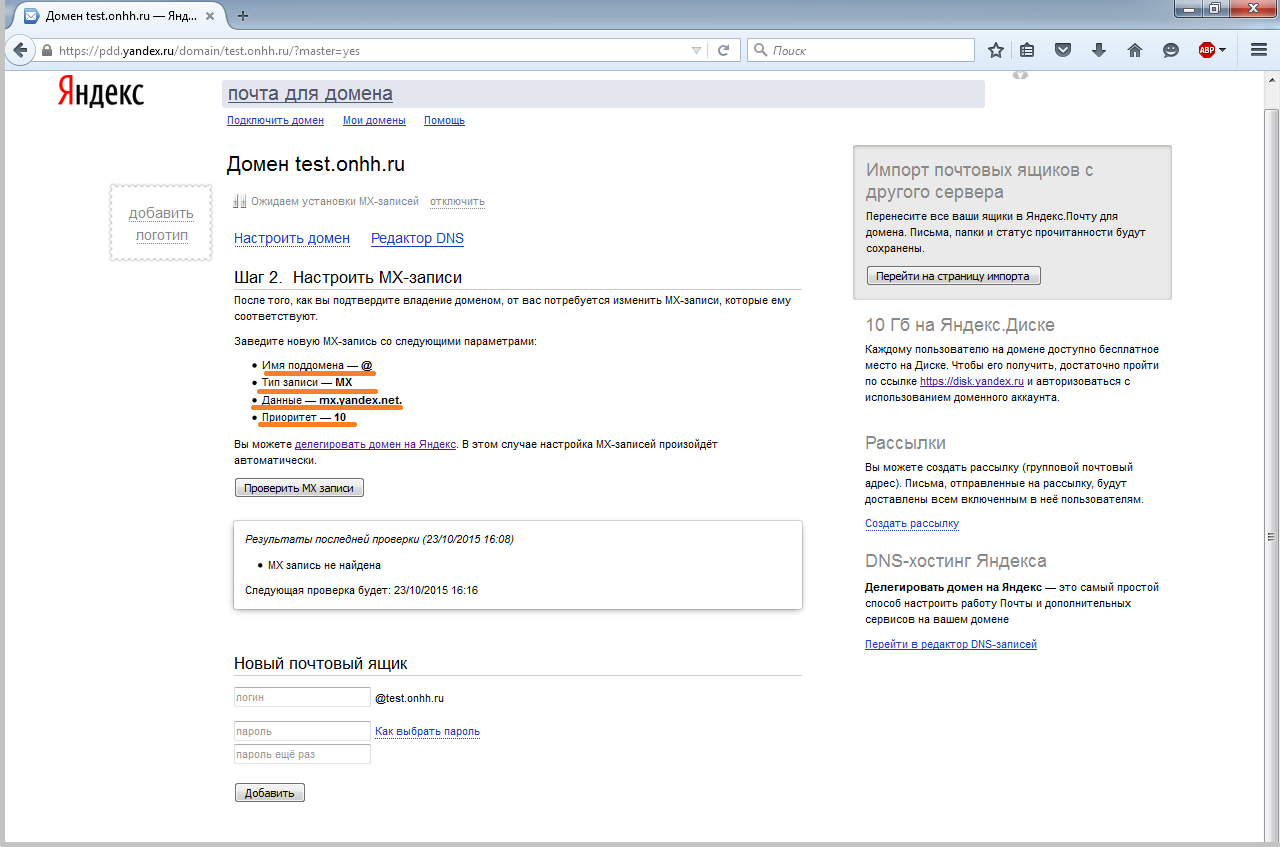
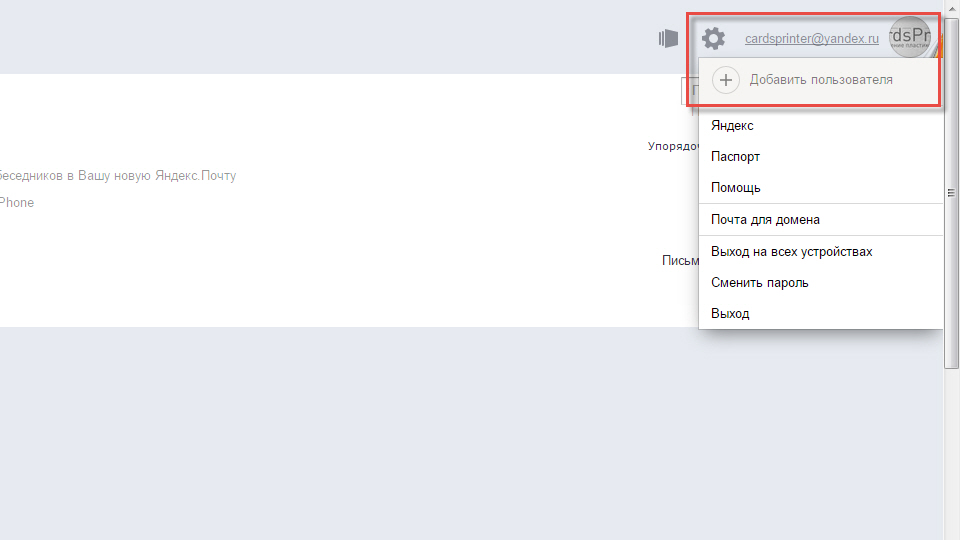 yandex.ru. (!) обязательно с точкой в конце
yandex.ru. (!) обязательно с точкой в конце