Простые способы, как отменить подписку на Айфоне
В некоторых приложениях и сервисах американской компании Apple присутствует подписка за деньги, которая открывает доступ ко всем возможностям определённой программы. В некоторых случаях владельцу устройства могут предложить активировать бесплатную пробную версию, по истечению которой произойдёт автоматическое списание средств с привязанного банковского счёта. Чтобы избежать затрат на ненужные услуги, нужно знать, как на Айфоне совершить отмену подписки.
Возможности платных услуг
Покупка подписки даёт владельцу смартфона доступ к премиальному контенту программы в течение определённого периода – недели, месяца, квартала или года. Также есть сервисы, в которых можно самостоятельно задавать продолжительность предоставления платных услуг. Не отменённая услуга возобновляется в автоматическом режиме. После аннулирования опции ею можно продолжать пользоваться до даты следующего списания средств.
Если же владелец не хочет продлевать подписку, полученную бесплатно, её нужно отменить как минимум за сутки до окончания данного ознакомительного периода.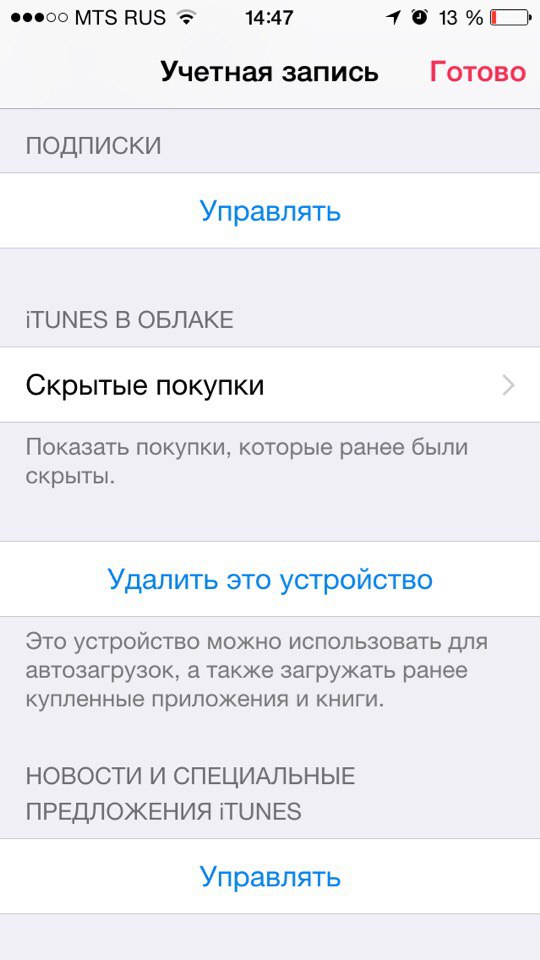
Просмотр списка подписок
Ознакомиться со списком подключённых дополнительных опций можно прямо на смартфоне. Для этого он должен иметь доступ к Сети.
- Заходим в «Настройки» и переходим к разделу с данными владельца смартфона.
- Повторно нажимаем на аккаунт, и в новом окне выбираем пункт «Посмотреть Apple ID».
- Подтверждаем вход вводом пароля от аккаунта, заходим в меню «Подписки».
- На экране отобразятся активные и неактивные опции.
Нажав на любое приложение, пользователь может узнать, какая именно услуга подключена в данной программе, в течение какого периода она действует, а также сколько составляет ежемесячная плата.
Отключение подписок на Айфоне
Удалить ненужные услуги можно как через настройки самого смартфона, так и через магазин приложений. При этом владельцу гаджета не нужно скачивать дополнительные утилиты и тратить много времени – вся процедура займёт буквально 2 минуты.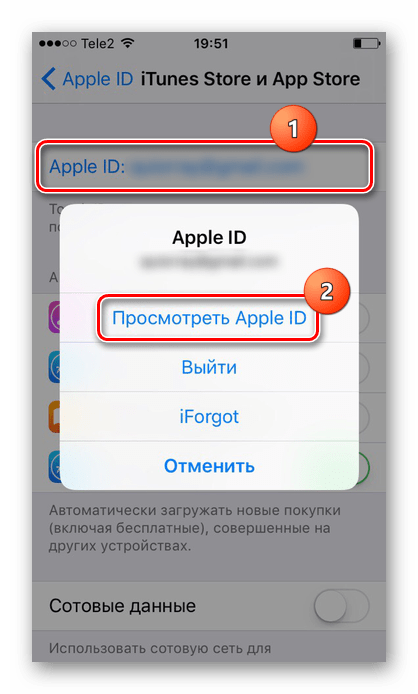
Подписки в App Store
Отмена платных опций магазина приложений возможна несколькими способами, но в целом процесс аннулирования услуг практически не отличается.
Через «Настройки»
Для того, чтобы отменить подписку или изменить условия её предоставления, нужно:
- Открыть меню настроек.
- Перейти к списку подписок, перейдя в раздел данных об аккаунте Apple ID.
- Выбрать услугу для управления.
- Отменить её нажатием на специальную кнопку.
Отсутствие кнопки, позволяющей отключить платные услуги, свидетельствует о том, что они уже отменены и не будут продлеваться.
Через App Store
Зайти в раздел подписок через магазин приложений намного быстрее, чем через настройки. В целом, данный способ отмены платных услуг очень похож на предыдущий.
- Заходим в App Store и переходим к сведениям об аккаунте.
- Выбираем пункт «Управлять подписками».
- Переходим к списку действующих платных опций и нажимаем на те, что подлежат удалению.

Отключить выбранные услуги можно нажатием на пункт «Отменить подписку».
Через iTunes
Отказаться от платных услуг мобильных приложений можно и без использования смартфона. Достаточно знать Apple ID и пароль к нему, а также иметь под рукой компьютер с выходом в Интернет и скачанной программой iTunes.
- Заходим в программу и переходим в раздел «Учётная запись».
- Проходим авторизацию, введя запрашиваемые сервисом данные.
- В появившемся окне находим вкладку «Подписки» и нажимаем на кнопку «Управлять».
- На экране появится список услуг, который разделён на «Действующие» и «Недействующие».
- Выбираем подписку, подлежащую отмене, и нажимаем на «Изменить» напротив неё. В новой вкладке кликаем на «Отменить».
Посмотреть таким образом список подключённых платных услуг можно в любое время – в программе отображается ровно та же информация, что и на других девайсах, к которым подключена данная учётная запись.
Подписки в Apple Music
Apple Music предоставляет легальный доступ к сотне тысяч музыкальных треков отечественных и зарубежных исполнителей. Оплатив подписку сервиса, пользователь может на протяжении всего периода действия услуги без проблем прослушивать и загружать музыку на своё устройство, одним из первых узнавать о вышедших песнях и альбомах.
Оплатив подписку сервиса, пользователь может на протяжении всего периода действия услуги без проблем прослушивать и загружать музыку на своё устройство, одним из первых узнавать о вышедших песнях и альбомах.
Проще всего услуги музыкального сервиса отключаются в самом приложении:
- Открываем сервис «Музыка» на Айфоне и в правом верхнем углу переходим к данным аккаунта.
- Выбираем пункт «Управление подпиской».
- Нажимаем кнопку «Отменить» внизу экрана.
В первые месяцы после регистрации нового аккаунта пользователь может бесплатно пользоваться Apple Music, активируя пробный период. В течение него денежные средства за доступ к контенту списываться не будут, поэтому не обязательно сразу же отключать подписку на такой полезный сервис. Лучше отказаться от услуги за несколько дней до окончания пробного периода, иначе за следующий месяц пользования придётся заплатить.
Подписки в iCloud
iCloud – облачный сервис для хранения фотографий, видео и другой конфиденциальной информации владельца устройства. Благодаря облачному хранению данных пользователь может в несколько кликов синхронизировать свои яблочные устройства, восстанавливать операционную систему и быстро перекидывать фотографии «по воздуху».
Благодаря облачному хранению данных пользователь может в несколько кликов синхронизировать свои яблочные устройства, восстанавливать операционную систему и быстро перекидывать фотографии «по воздуху».
Для того, чтобы управлять подписками iCloud, пользователю необходимо будет перейти в специальный раздел настроек устройства:
- Переходим в «Настройки» и кликаем по вкладке учётной записи.
- Нажимаем на пункт «iCloud», вкладка «Управление хранилищем». В данном разделе можно посмотреть информацию об оставшемся свободном месте в хранилище, а также ознакомится с активными услугами.
- Выключаем услугу увеличения объёма облака, выбрав бесплатный план с 5 ГБ памяти.
Стоит учитывать, что те данные, что были загружены в iCloud в объёме, превышающем 5 ГБ, будут удалены. Стоит заблаговременно заняться переносом важных файлов на другое мобильное устройство или компьютер.
Возобновление подписок
Apple ID даёт возможность не только отменять подключённые подписки, но и заново те, что были выключены ранее.
Для возобновления:
- Через магазин приложений заходим в раздел с подписками. Нас интересует список «недействующих» подписок.
- Выбираем из списка услугу, которую нужно активировать, и подключаем один из доступных вариантов подписок.
Оформление платных услуг подтверждается повторным вводом пароля от аккаунта.
Загрузка…Microsoft Office и Mac App Store
В этой статье рассматриваются часто задаваемые вопросы о доступности Office в магазине приложений Mac App Store и различиях между скачиванием приложений Office непосредственно с сайта Майкрософт.
Начиная с января 2019 г., указанные ниже приложения Office доступны для скачивания из Mac App Store: Word, Excel, PowerPoint, OneNote* и OneDrive*.
* Эти приложения были доступны в Mac App Store ранее.
Какая версия Office доступна в Mac App Store?
Приложения Office из магазина приложений Mac App Store соответствуют самой последней версии Office для Mac. Word, Excel, PowerPoint и Outlook требуют подписку Microsoft 365для активации. OneNote и OneDrive не требуют подписку Microsoft 365, но некоторые дополнительные функции могут требовать подписку Microsoft 365.
Эти продукты аналогичны Office 2019?
Нет. Office 2019 — это продукт без подписки, приобретаемый единовременно (также называемый бессрочным). Подписка на Microsoft 365 всегда предоставляет актуальные версии приложений Office и доступ к дополнительным расширенным функциям и службам. Приложения, доступные в Mac App Store, несовместимы с лицензиями Office 2019.
Office 2019 — это продукт без подписки, приобретаемый единовременно (также называемый бессрочным). Подписка на Microsoft 365 всегда предоставляет актуальные версии приложений Office и доступ к дополнительным расширенным функциям и службам. Приложения, доступные в Mac App Store, несовместимы с лицензиями Office 2019.
В настоящее время у меня есть Office 2016 для Mac, и я хочу обновить свою версию Office. Нужно ли мне скачать Office из Mac App Store?
Если у вас есть более ранний бессрочный выпуск Office, вы можете скачать новую версию приложений из магазина Mac App Store и приобрести новую подписку на Microsoft 365, воспользовавшись вариантом покупки из приложения. Для покупки из приложения доступны Microsoft 365 для семьи и Microsoft 365 персональный. Лицензия из бессрочного выпуска Office не будет работать с версиями приложений из магазина App Store. Сведения о подписках и ценах на Microsoft 365 см.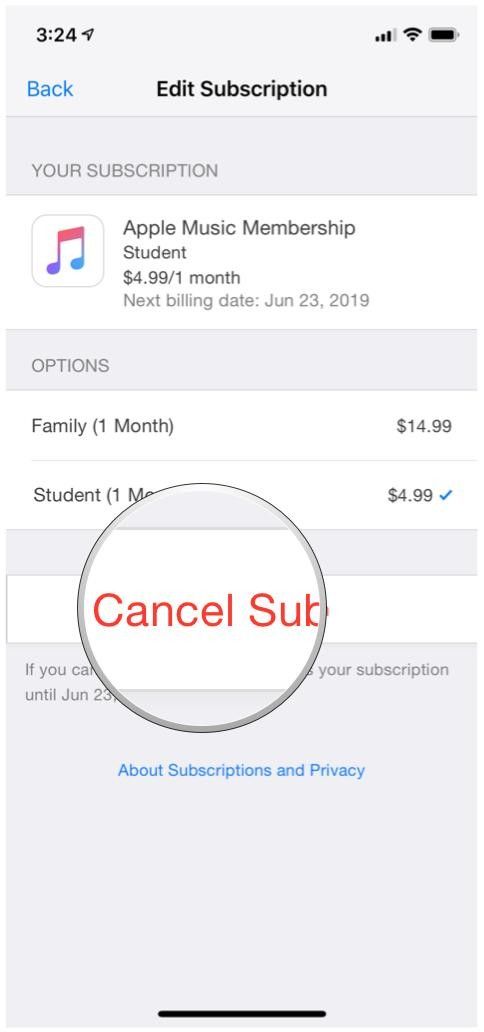
У меня уже есть подписка Microsoft 365, и приложения Office уже установлены на моем Mac. Мне нужно что-то делать?
Нет. Скорее всего, вы установили Office непосредственно с сайта Майкрософт. Приложение автоматического обновления (Майкрософт) будет обновлять ваши существующие приложения. Приложения из Mac App Store не предоставляют дополнительные возможности, которые превосходят ваши.
Функция автоматического обновления (Майкрософт) используется для получения обновлений только для приложений, скачанных непосредственно с сайта Майкрософт. Если скачать Office из Mac App Store, последующие обновления для Office будут предоставляться магазином приложений App Store. У вас могут быть установлены другие приложения Microsoft на компьютере Mac, и функция автоматического обновления продолжит предоставлять обновления только для этих приложений.
У вас могут быть установлены другие приложения Microsoft на компьютере Mac, и функция автоматического обновления продолжит предоставлять обновления только для этих приложений.
Можно ли установить несколько версий и сборок Office на компьютере Mac?
Нет. Microsoft 365, Office 2019 и Office 2016 используют одинаковые имена приложений и файлов. Чтобы узнать, какая версия Office установлена на компьютере Mac, откройте одно из приложений и посмотрите на текст Лицензия в диалоговом окне О программе.
Можно ли получить из Mac App Store сборки Office для программы предварительной оценки?
Нет. Приложения Office в Mac App Store — это рабочие выпуски. Сборки для программы предварительной оценки нужно скачивать непосредственно с сайта Майкрософт.
Как отменить подписку на пробную бесплатную версию Microsoft 365, полученную из Mac App Store?
Чтобы отменить подписку на пробную бесплатную версию Microsoft 365, полученную из магазина App Store для Mac или iOS, выполните инструкции, указанные на странице Просмотр, изменение и отмена подписок.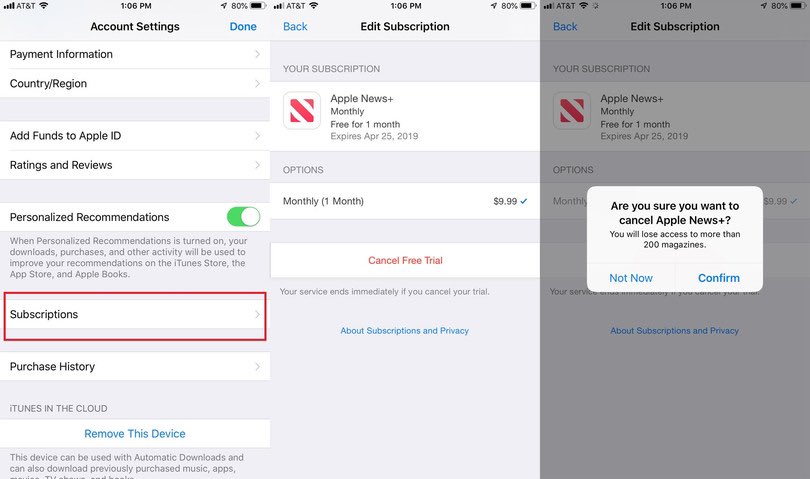
Эта ссылка ведет в магазин App Store, поэтому открывайте ее на компьютере Mac, iPad или iPhone.
Page not found | Официальная служба поддержки Avast
For the best Support Center experience, JavaScript must be turned on in your browser settings
При совершении покупок в магазине Avast вы можете получить уведомление о том, что вам необходимо разрешить использование JavaScript и/или файлов cookie в своем браузере. Это связано с тем, что магазин Avast не может загружаться и правильно работать без включения этих настроек.
Чтобы разрешить использование JavaScript и/или файлов cookie, обратитесь к информации в соответствующем разделе ниже в зависимости от вашего браузера.
Google Chrome
Разрешение использования JavaScript
Инструкции по разрешению использования JavaScript на всех сайтах, которые вы посещаете с помощью Google Chrome, приведены в разделе Шаг 1. Включите JavaScript справочной статьи Google Chrome, приведенной ниже.
Включите JavaScript справочной статьи Google Chrome, приведенной ниже.
Если вы хотите включить JavaScript только для веб-страниц домена avast.com, выполните следующие действия.
- Откройте
⋮Меню (три точки) ▸ Настройки. - Нажмите Конфиденциальность и безопасность ▸ Настройки сайта.
- В меню Содержимое нажмите JavaScript.
- Щелкните кнопку Добавить рядом с элементом Разрешить сайтам использовать JavaScript.
- Введите
[*.]avast.comи нажмите Добавить.
Пункт [*.]avast.com появится в вашем списке Разрешить сайтам использовать JavaScript. Это означает, что для всех веб-страниц с адресом, начинающимся с avast.com (например, www.avast.com/store), будут разрешено использование JavaScript.
Разрешение использования файлов cookie
Инструкции по управлению настройками файлов cookie в Google Chrome приведены в разделе Как изменить настройки файлов cookie справочной статьи Google Chrome, приведенной ниже.
Mozilla Firefox
Разрешение использования JavaScript
По умолчанию использование JavaScript разрешено в Mozilla Firefox для всех сайтов. Если вы отключили JavaScript с помощью расширения браузера, которое позволяет настраивать параметры JavaScript, вам необходимо повторно включить JavaScript с помощью этого расширения. Более детальную информацию о настройках JavaScript в Mozilla Firefox можно найти в статье из поддержки Mozilla ниже.
Разрешение использования файлов cookie
Инструкции по управлению общими настройками файлов cookie для всех сайтов, которые вы посещаете с помощью Mozilla Firefox, приведены в статье поддержки Mozilla, указанной ниже.
Если вы хотите разрешить файлы cookie только для веб-страниц домена avast.com, выполните следующие шаги.
- Откройте любую страницу домена avast.com в окне своего браузера (любой URL-адрес, который начинается с avast.com).
- Нажмите значок щита слева от адресной строки.

- Нажмите синий (ВКЛ.) ползунок рядом с элементом Улучшенная защита от отслеживания на этом сайте ВКЛЮЧЕНА, чтобы он стал серым (ВЫКЛ.)
Файлы cookie будут разрешены для всех веб-страниц домена avast.com.
Safari
Разрешение использования JavaScript
По умолчанию использование JavaScript разрешено в Safari для всех сайтов. Если вы самостоятельно отключили JavaScript, выполните следующие действия для включения этой функции.
- Убедитесь, что окно Safari открыто и активно.
- Нажмите Safari ▸ Настройки… в левой части строки меню Apple.
- Выберите панель Безопасность и убедитесь, что рядом с элементом Разрешить JavaScript установлен флажок.
Использование JavaScript будет разрешено для всех сайтов, которые вы посещаете с помощью Safari.
Разрешение использования файлов cookie
В Safari нет возможности разрешить использование файлов cookie для определенных сайтов.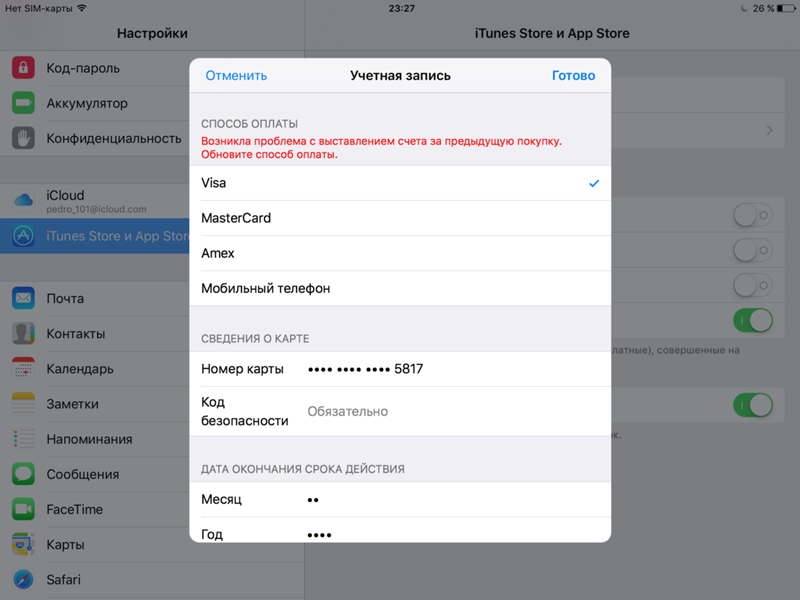 Однако вы можете управлять общими настройками файлов cookie, которые применяются ко всем сайтам, посещаемым вами с помощью Safari. Более детальную информацию о доступных вариантах можно найти в статье поддержки Apple, приведенной ниже.
Однако вы можете управлять общими настройками файлов cookie, которые применяются ко всем сайтам, посещаемым вами с помощью Safari. Более детальную информацию о доступных вариантах можно найти в статье поддержки Apple, приведенной ниже.
Microsoft Edge
Информация ниже применима к новой версии Microsoft Edge (версия 79.0.309 или новее).
Разрешение использования JavaScript
Чтобы включить JavaScript для всего домена avast.com, выполните следующие действия.
- Откройте
...Меню (три точки) ▸ Настройки. - Нажмите
☰Настройки в левом верхнем углу. - Выберите Файлы cookie и разрешения сайтов ▸ JavaScript.
- Щелкните кнопку Добавить рядом с элементом Разрешить.
- Введите
[*.]avast.comи нажмите Добавить.
Пункт [*.]avast.com появится в вашем списке разрешений. Это означает, что для всех веб-страниц с адресом, начинающимся с avast. com (например, www.avast.com/store), будут разрешено использование JavaScript.
com (например, www.avast.com/store), будут разрешено использование JavaScript.
Разрешение использования файлов cookie
Инструкции по управлению общими настройками файлов cookie, применимыми ко всем сайтам, которые вы посещаете с помощью Microsoft Edge, приведены в справочной статье Microsoft, указанной ниже.
Если вы хотите разрешить файлы cookie только для домена avast.com, выполните следующие шаги.
- Откройте
...Меню (три точки) ▸ Настройки. - Нажмите
☰Настройки в левом верхнем углу. - Выберите Файлы cookie и разрешения сайтов ▸ Файлы cookie и данные сайта.
- Щелкните кнопку Добавить рядом с элементом Разрешить.
- Введите
[*.]avast.comи нажмите Добавить.
Пункт [*.]avast.com появится в вашем списке разрешений. Это означает, что для всех веб-страниц с адресом, начинающимся с avast.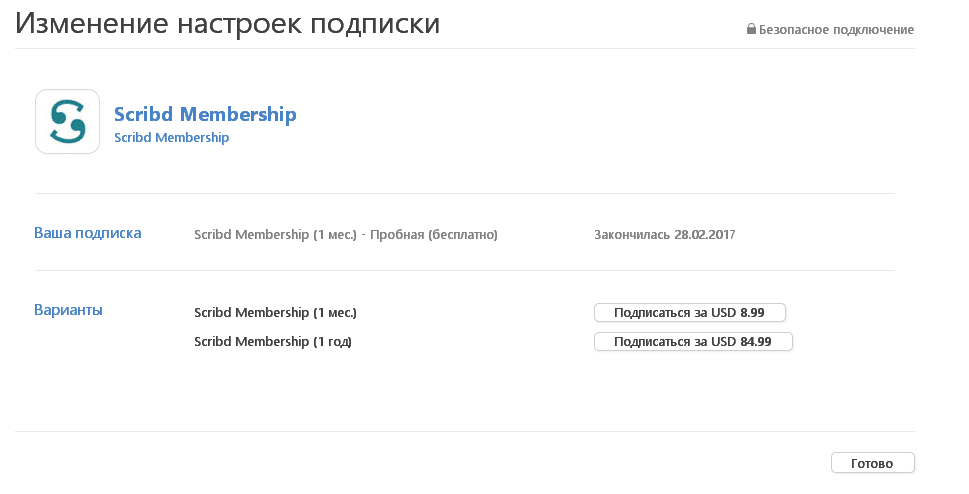 com (например, www.avast.com/store), будут разрешено использование файлов cookie.
com (например, www.avast.com/store), будут разрешено использование файлов cookie.
Avast Secure Browser
Разрешение использования JavaScript
Чтобы включить JavaScript для всего домена avast.com, выполните следующие действия.
- Откройте
⋮Меню (три точки) ▸ Настройки. - Откройте меню Конфиденциальность и безопасность ▸ Настройки сайта.
- В меню Содержимое нажмите JavaScript.
- Нажмите Добавить рядом с элементом Разрешать.
- Введите
[*.]avast.comи нажмите Добавить.
Пункт [*.]avast.com появится в вашем списке Разрешать. Это означает, что для всех веб-страниц с адресом, начинающимся с avast.com (например, www.avast.com/store), будут разрешено использование JavaScript.
Разрешение использования файлов cookie
Чтобы разрешить использование файлов cookie для всего домена avast.com, выполните следующие действия.
- Откройте
⋮Меню (три точки) ▸ Настройки. - Откройте меню Конфиденциальность и безопасность ▸ Настройки сайта.
- В меню Содержимое нажмите Файлы cookie и данные сайтов.
- Нажмите Добавить рядом с пунктом Сайты, которые всегда могут использовать файлы cookie.
- Введите
[*.]avast.comи нажмите Добавить.
Пункт [*.]avast.com будет отображаться в вашем списке сайтов, которые всегда могут использовать файлы cookie. Это означает, что для всех веб-страниц с адресом, начинающимся с avast.com (например, www.avast.com/store), будут разрешено использование файлов cookie.
Opera
Разрешение использования JavaScript
Чтобы разрешить использование JavaScript на всех сайтах, которые вы посещаете с помощью браузера Opera, обратитесь к инструкциям в разделе Управление JavaScript на страницах в статье справки Opera, приведенной ниже.
Если вы хотите разрешить JavaScript только для домена avast.com, выполните следующие шаги.
- Откройте Меню (значок O) ▸ Настройки ▸ Дополнительно.
- Нажмите Конфиденциальность и безопасность ▸ Настройки сайта.
- В меню Содержимое нажмите JavaScript.
- Щелкните кнопку Добавить рядом с элементом Разрешить.
- Введите
[*.]avast.comи нажмите Добавить.
Пункт [*.]avast.com появится в вашем списке разрешений. Это означает, что для всех веб-страниц с адресом, начинающимся с avast.com (например, www.avast.com/store), будут разрешено использование JavaScript.
Разрешение использования файлов cookie
Чтобы разрешить использование файлов cookie на всех сайтах, которые вы посещаете с помощью браузера Opera, обратитесь к инструкциям в разделе Управление файлами cookie на страницах в статье справки Opera, приведенной ниже.
Если вы хотите разрешить файлы cookie только для домена avast.com, выполните следующие шаги.
- Откройте Меню (значок O) ▸ Настройки ▸ Дополнительно.
- Нажмите Конфиденциальность и безопасность ▸ Настройки сайта.
- В меню Содержимое нажмите Файлы cookie и данные сайта.
- Нажмите кнопку Добавить рядом с элементом Сайты, которые всегда могут использовать файлы cookie.
- Введите
[*.]avast.comи нажмите Добавить.
Пункт [*.]avast.com будет отображаться в вашем списке сайтов, которые всегда могут использовать файлы cookie. Это означает, что для всех веб-страниц с адресом, начинающимся с avast.com (например, www.avast.com/store), будут разрешено использование файлов cookie.
- Все платные продукты Avast в сегменте потребительских решений
- Microsoft Windows 10 Home / Pro / Enterprise / Education — 32- или 64-разрядная версия
- Microsoft Windows 8.1 / Pro / Enterprise — 32- или 64-разрядная версия
- Microsoft Windows 8 / Pro / Enterprise — 32- или 64-разрядная версия
- Microsoft Windows 7 Home Basic / Home Premium / Professional / Enterprise / Ultimate — SP 1, 32- или 64-разрядная версия
Как отменить подписку на App Store для iOS
Apple — фанат подписок, и они фактически сказали разработчикам, чтобы начать принимать модель. Это потому, что это создает стабильный поток доходов для разработчиков, что, в свою очередь, также означает устойчивое сокращение подписок, которые идут в Apple. Что касается конечного пользователя, постоянный поток доходов для разработчиков может побуждать их постоянно обновлять приложение с новыми функциями и улучшениями.Однако бывают случаи, когда вы прекращаете использовать приложение или службу и хотите отменить эту подписку. К сожалению, из-за того, как Apple спроектировала свой магазин, сложно найти место, где хранятся подписки. Тем не менее, это руководство проведет вас через все шаги, необходимые для просмотра всех ваших подписок, управления ими, а также отмены их при желании.
Как отменить подписку с вашего компьютера
- Запустите iTunes на вашем компьютере
- Перейти к Аккаунт> Посмотреть мой аккаунт
- Введите свой идентификатор Apple ID а также пароль чтобы залогиниться
- Прокрутите вниз и вниз Подпискинажмите управлять
- Вам будет представлен список услуг, на которые вы подписаны. щелчок Отменить подписку услуги, на которую вы больше не хотите подписываться.
- щелчок Подтверждение завершить процесс
Как отменить подписку с вашего iPhone
- Запустите Itunes приложение на вашем iPhone
- Нажмите на фотографию профиля в верхнем правом углу экрана.
- Нажмите имя вашей учетной записи еще раз. Вас попросят подтвердить себя либо с помощью пароля, либо с помощью Face ID.
- Прокрутите вниз и нажмите Подписки,
- щелчок Отменить подписку и подтвердите еще раз, чтобы остановить ваши подписки.
Отменив подписку, обратите внимание, что вы все равно сможете продолжать пользоваться продуктом или услугой. Это связано с тем, что в зависимости от того, когда вы отмените подписку, у вас еще может остаться время. Например, если ваша подписка начинается с первого числа месяца, но вы отменяете ее в середине месяца, у вас все еще будет возможность использовать ее до первого числа следующего месяца.
Существуют некоторые приложения, которые пытаются обмануть вас, чтобы подписаться на бесплатную пробную версию, но тайно попытаются заставить вас заплатить за подписку, когда она закончится, поэтому, следуя этому руководству, вы сможете следить за своими общими подписками и отмените их, когда вы больше не хотите их использовать.
Как отменить подписку в App Store через iOS и iTunes
Платформы iTunes и iOS App Store предлагают неограниченное количество сервисов и приложений на основе подписки. Эти приложения помогают нам выучить иностранный язык, научиться кодировать, воспитывать наших детейи удобный доступ медиа-функции,
Хотя удобство и безопасность ежемесячного выставления счетов через Apple для этих приложений ценны для многих пользователей, иногда вы обнаруживаете, что вам больше не нужно определенное приложение или служба на основе подписки. Многие основанные на подписке компании рассчитывают на постоянный доход от пользователей, которые забывают отменить свои подписки и бесплатные пробные версии. Для многих пользователей подписка является недорогой ежемесячной платой и, следовательно, не стоит времени для отмены. От Рона Либера Нью-Йорк Таймс:
«Ни одна из ваших подписок не обанкротит вас, хотя они будут приняты – и отменены – вместе и перенаправлены на сбережения, они могут составить приличную часть бюджета отпуска. Но растущий список подписок – еще одно напоминание о том, как много усложнений может возникнуть. Часто проще запустить повторяющуюся услугу, чем завершить ее, и даже если вы определите 9,99 долл. В месяц, вы, возможно, не захотите затрачивать 9,99 долл. (Или более) усилий, необходимых для того, чтобы избавиться от них. Именно об этом и думают эти компании ».
К счастью, Apple, выступая в качестве посредника, означает, что вы не просто минимизируете финансовый риск перерасхода счета или украденной финансовой информации, вы также предоставляете себе единый пункт назначения для отмены этих подписок в App Store.
Если вы пытались выяснить, как вы можете отменить подписку на iTunes или магазин приложений, вот как это сделать.
Как отменить подписку iTunes & App Store
У пользователей Apple есть два варианта отмены подписки. Вы можете сделать это через iPhone или iPad или отменить подписку через iTunes на своем ноутбуке или настольном компьютере.
Читайте ниже, чтобы увидеть, как вы можете легко отменить подписку iTunes и магазина приложений, используя любой из этих двух методов.
Отмена подписок iTunes и App Store в iOS
Пользователи Apple взаимодействуют с программным обеспечением iOS. Компания позволяет легко отменить подписку с компьютера iPad, iPhone или Mac. Для этого перейдите в «Настройки»> «iTunes & App Store». В зависимости от версии iOS, которую вы используете, будут определены шаги, которые вы предпримите, чтобы отменить услуги подписки.
Если опция «Подписки» недоступна в настройках (перечисленных в разделе «Оплата и доставка»), вам придется выбрать «iTunes & App Store» на своем мобильном устройстве.
- Нажмите на свой Apple ID в верхней части страницы. Если у вас несколько идентификаторов Apple ID, вам необходимо убедиться, что вы вошли в систему с учетной записью, связанной с подпиской, которую вы хотите отменить. Если нет, сначала нажмите; Выход, Затем войдите в систему с правильной учетной записью Apple ID.
- Если вы вошли в систему с правильной учетной записью, нажмите «Просмотреть Apple ID». В зависимости от настроек безопасности вашего устройства, вам может потребоваться сначала пройти аутентификацию с помощью Touch ID, Face ID или пароля.
- Прокрутите вниз и выберите Подписки.
- Найдите и выберите подписку, которую вы хотите отменить, из списка ваших текущих активных подписок.
- После выбора желаемой подписки нажмите «Отменить подписку» в нижней части информационной страницы подписки.
- Нажмите «Подтвердить», чтобы подтвердить отмену.
* Обратите внимание, что повторяющиеся подписки, которые уже были отменены, по-прежнему будут перечислены в вашем активный список до даты истечения срока их невозобновления. Их можно различить по ссылке на дату «Истекает» вместо «Дата следующего выставления счета».
Когда вы достигнете этой даты, ваша подписка станет неактивной, и вам не будет выставлен счет, если вы не активируете подписку.
Отмена подписок iTunes и App Store в iTunes
Если у вас нет удобного устройства iOS или вы просто предпочитаете использовать настольный маршрут, вы также можете управлять подписками App Store и отменять их через приложение iTunes для macOS и Windows.
- Запустите iTunes, чтобы убедиться, что вы вошли в правильную учетную запись. Выберите «Учетная запись»> «Просмотреть мою учетную запись» в строке меню (macOS) или на панели инструментов (Windows). Введите свой пароль iTunes, когда будет предложено.
- Прокрутите вниз до настройки раздел и найти Подписка запись. Вы увидите общее количество подписок в списке. Обратите внимание, что это включает как активные, так и просроченные подписки. Нажмите кнопку «Управление» справа.
- Найдите сервис или подписку на приложение, которое вы хотите отменить, и нажмите «Изменить».
- Нажмите Отмена подписки и подтвердите свой выбор, когда будет предложено.
Если у вас возникли проблемы с отменой подписки или у вас есть вопросы, связанные с выставлением счетов и условиями подписки, используйте Обратитесь в службу поддержки Apple возможность инициировать запрос в службу поддержки по электронной почте, в чате или по телефону.
Отменить подписку на Mac
Иногда использовать компьютер просто проще. Если вы используете Mac, следуйте этим инструкциям:
- Откройте App Store на вашем компьютере
- Если вас попросят войти, сделайте это и продолжите или нажмите на свое имя внизу
- Нажмите «Просмотр информации», расположенную в верхней части экрана.
- Нажмите «Управление» рядом с «Псевдонимом» и «Подписками».
- Нажмите «Изменить»
- Нажмите «Отменить подписку» и подтвердите
Что делать, если вы не видите подписку?
Если вы выполнили перечисленные выше действия и не видите подписку, которую хотите отменить, есть несколько вещей, на которые следует обратить внимание:
- Является ли приложение, которое вы ищете, оплачивается через iTunes? Вы можете подтвердить это, проверив выписки по своей банковской или кредитной карте. Apple выставит вам счет напрямую, поэтому в обвинении будет указано название компании рядом с платой.
- Если у вас несколько идентификаторов Apple ID, возможно, ваша подписка имеет другой идентификатор.
- Была ли подписка настроена членом семьи? Если это так, он не будет отображаться под вашим идентификатором. Проконсультируйтесь с кем-либо из вашей группы Family Share для выставления счетов.
- Если вы получили электронное письмо о подписке, на которую вы не подписались, она может быть недействительной. Обратитесь в службу поддержки Apple в целях разъяснения.
Последние мысли
Вы можете настроить свои подписки на отмену до их продления. Например, если вы подписались на 14-дневную бесплатную пробную версию, вы можете перейти к настройкам на своем телефоне и отменить подписку. Это позволит вам продолжать использовать контент до даты отмены.
Используя один из двух описанных выше способов, вы можете быстро и легко отменить подписки в iTunes и магазине приложений, чтобы избежать повторяющихся ежемесячных платежей.
Как отменить подписку на App Store с iPhone, iPad, Mac и Apple TV
Недавно вы подписались на приложение на своем iPhone, думая, что оно будет полностью соответствовать вашим ожиданиям. Но вскоре вы потеряли к нему интерес и теперь хотите отменить подписку в App Store.
Не беспокойтесь, так как Apple предлагает несколько методов, позволяющих вам переключиться на новый план или полностью завершить его. Кроме того, вы можете прекратить подписку не только с вашего устройства iOS, но также с Mac или даже Apple TV. Узнайте, как это сделано правильно!
Быстрый доступ:
- Как отменить подписку на iPhone и iPad
- Как отменить подписку App Store на вашем Mac
- Как отменить подписку App Store на Apple TV
- Как повторно подписаться на подписку в любом магазине приложений на iPhone и iPad
Заметка:
- Помните, что многие приложения предлагают бесплатную пробную версию на несколько дней, и, если вам не удастся завершить план более чем за 24 часа до даты продления, подписка может автоматически возобновиться.
- Стоит также отметить, что прекращение реализации плана в некоторых странах, таких как Израиль, Южная Африка и Турция, несколько отличается. Чтобы узнать, как завершить подписку в этих странах, пройдите по этой ссылке.
- Обратите внимание, что даже после того, как вы отменили план, вы сможете пользоваться услугой до конца текущего платежного цикла.
В iOS 12.1.4 и более поздних версиях в App Store есть ярлык, позволяющий быстро управлять подписками. Все, что вам нужно сделать, это открыть App Store → нажмите на значок своего профиля → нажмите Управление подписками.
В более ранней версии операционной системы просто нажмите на свой профиль → нажмите на персональные рекомендации, а затем выберите « Подписки».
Затем отредактируйте или отмените любой план как обычно.
Вы также можете сделать это из приложения Настройки на вашем устройстве iOS.
Шаг 1. Откройте приложение « Настройки» на своем устройстве iOS и нажмите на iTunes & App Store.
Шаг 2. Теперь нажмите на свой Apple ID и затем выберите « Просмотреть Apple ID» во всплывающем окне.
Шаг 3. Затем вам нужно будет ввести свой пароль Apple ID.
Шаг № 4. Затем вы должны нажать на подписку.
Шаг № 5. Все ваши подписки появятся на экране. Нажмите на тот, который вы хотите отменить → Нажмите на Отмена подписки.
Как отменить подписку App Store на вашем MacШаг 1. Запустите iTunes на вашем Mac. Нажмите « Аккаунты» в верхней части навигации и нажмите « Просмотреть мой аккаунт».
Шаг 2. Введите свой пароль Apple ID, если будет предложено.
Шаг 3. Затем вы должны прокрутить вниз до раздела «Настройки» и нажать « Управление», которое находится рядом с « Подписками».Шаг № 4. Теперь вам нужно найти соответствующую подписку и нажать « Изменить» .
Шаг № 5. Наконец, нажмите Отменить подписку .
Как отменить подписку App Store на Apple TVШаг 1. Откройте приложение « Настройки» на Apple TV и нажмите « Аккаунты».
Шаг 2. Нажмите « Управление подписками» и выберите подписку, которую хотите отменить.
Шаг 3. Нажмите на Отмена подписки и подтвердите.
Как повторно подписаться на подписку в любом магазине приложений на iPhone и iPadСлучайно отменили подписку в App Store и хотите повторно подписаться на нее? Нет проблем, вы можете легко обновить его.
Шаг 1. Запустите приложение « Настройки» на вашем устройстве iOS → iTunes & App Store.
Шаг 2. Нажмите на свой Apple ID → Нажмите на Просмотр Apple ID
Шаг 3. Введите свой пароль Apple ID .
Шаг № 4. Нажмите Подписки.
Шаг № 5. Прокрутите вниз до « Истек» → нажмите на подписку, которую вы хотите продлить.
Шаг № 6. Затем вам нужно будет выбрать вариант подписки и затем ввести свой пароль Apple ID или Touch ID.Это оно!
Вы успешно продлили подписку.
Вот видео о том, как отменить подписку на вашем iPhone или iPadЗавершение
Apple сделала довольно простой отзыв любой подписки. Дайте мне знать ваши отзывы и любые связанные вопросы.
Возможно, вы захотите взглянуть и на эти сообщения:
- Как запросить возврат средств при покупке iTunes и App Store
- Как остановить автоматическое воспроизведение видео в iOS 11 App Store
- Как восстановить удаленные приложения на iPhone и iPad
- Как вернуть App Store в iTunes
Понравился этот пост? Загрузите наше приложение и оставайтесь на связи с нами через Facebook, Twitter и Google Plus, чтобы узнать больше таких полезных руководств.
Как отменить подписку на Apple Music
Apple Music – надежный сервис потоковой передачи музыки. Однако, если вы по какой-то причине решили отменить подписку на Apple Music, вам нужно знать, как это сделать.
Это применимо независимо от того, подходит ли вы к концу бесплатного пробного периода или просто решили, что Apple Music не является для вас сервисом потоковой музыки.
В этой статье мы предлагаем пошаговые инструкции по отмене подписки на Apple Music на вашем iPhone или iPad, ПК или Mac, в Интернете, в App Store и на Apple Watch .
Как отменить Apple Music на iOS
Если у вас есть iPhone или iPad, вы можете отменить подписку в приложении Apple Music.
- Запустите приложение Apple Music.
- Найдите свой профиль в правом верхнем углу.
- Перейдите в Управление планом подписки .
- Выберите Отменить подписку .
- На всплывающем экране выберите Подтвердить .
NB: всплывающий экран подтверждения предоставит вам подробную информацию об оставшемся времени доступа и точную дату отмены.
Как отменить Apple Music на ПК или Mac
Вы также можете управлять подпиской Apple Music через iTunes на Mac или ПК.
- Запустите iTunes.
- Перейдите к строке меню и выберите Учетная запись .
- Выберите Просмотреть мою учетную запись .
- Введите свои учетные данные по запросу.
- Прокрутите до настроек .
- Щелкните Подписки .
- Найдите свою подписку на Apple Music.
- Выберите Edit .
- Выберите Отменить подписку .
- Подтвердите отмену при появлении запроса.
Как отменить Apple Music в Интернете
Если у вас нет доступа к устройству, отменой можно управлять, войдя в свою медиатеку iTunes из любого веб-браузера.
Связанный: Как использовать Apple Music с вашей музыкальной коллекцией iTunes
- Перейдите на сайт music.apple.com .
- Перейдите в свой профиль в правом верхнем углу и нажмите « Настройки» .
- Прокрутите до Подписки .
- Щелкните » Управление» .
- Выберите Отменить подписку .
Как отменить Apple Music на Apple Watch
Apple Watch дает вам возможность управлять своей подпиской с помощью простого процесса.
- Перейдите в App Store на Apple Watch.
- Прокрутите до Аккаунта .
- Выберите учетную запись .
- Выберите Подписки .
- Перейдите в свою подписку Apple Music.
- Выберите Отменить подписку .
Как отменить Apple Music в Apple App Store
Apple App Store – еще одна альтернатива, если вы хотите отменить подписку на Apple Music.
- Запустите App Store.
- Войдите в свою учетную запись.
- Перейти в магазин .
- Выберите Просмотреть мою учетную запись .
- Прокрутите вниз до « Управление» .
- Найдите свою подписку на Apple Music .
- Выберите Edit .
- Выберите Отменить подписку .
- Подтвердите отмену при появлении запроса.
Что нужно знать перед отменой подписки на Apple Music
Как видите, отменить подписку на Apple Music очень просто. И это можно сделать практически с любого устройства, которое вы можете использовать для потоковой передачи Apple Music.
И помните, что даже если вы решили отменить Apple Music, есть множество других сервисов потоковой передачи музыки, которые все еще доступны для использования.
СвязанныйКак отменить подписку Apple Arcade, News +, TV + или другую подписку в App Store
Если вы пробовали подписку Apple Arcade, TV + или News +, телевизионные приложения, такие как STARZ или HBO GO, или службы подписки на музыку, такие как Pandora Premium, но хотите отменить подписку до того, как с вас будет списана сумма, отменить просто несколько шагов.
Предпочитаете смотреть чтению? Просто нажмите «Воспроизвести» на видео выше.
Как отменить подписку на App Store или News + на iPhone или iPad
- Запустите приложение Settings .
- Tap iTunes & App Store .
Нажмите на свой Apple ID .
- Нажмите Просмотреть Apple ID , когда появится всплывающее окно.
- Введите свой пароль Apple ID , Face ID или Touch ID, когда будет предложено.
Tap Подписки .
- Нажмите Подписка , которую вы хотите отменить.
- Нажмите Отменить подписку .
Коснитесь Подтвердите , когда будет предложено подтвердить, что вы хотите отменить подписку.
По истечении текущего периода, независимо от того, является ли он частью бесплатной пробной версии или регулярной повторяющейся подписки, iTunes больше не будет выставлять вам счет за эту подписку.
Примечание. Подписки на пробные версии News + и Apple Arcade прекращаются, как только вы отмените подписку. Нет льготного периода.
Как отменить подписку на App Store или News + на Mac
Вы можете управлять своими подписками прямо на Mac из Mac App Store.
- Откройте App Store на вашем Mac.
- Щелкните свой профиль в нижнем левом углу окна App Store.
Щелкните Просмотреть информацию в правом верхнем углу окна App Store.
Источник: iMore- Щелкните Управление в разделе Подписки .
Щелкните Изменить рядом с подпиской, которую вы хотите отменить.
Источник: iMore- Нажмите Отменить подписку .
Нажмите Готово .
Источник: iMore
Примечание. Пробные подписки на News + и Apple Arcade прекращаются, как только вы отмените подписку. Нет льготного периода.
VPN-предложения: пожизненная лицензия за 16 долларов, ежемесячные планы за 1 доллар и более
Как отменить подписку App Store или News + на Apple TV
- Перейдите в приложение Settings на Apple TV.
- Выберите Учетные записи> Управление подписками.
- Выберите рассматриваемую подписку.
- Нажмите Отменить подписку .
- Подтвердите отмену.
Примечание. Пробные подписки на News + и Apple Arcade прекращаются, как только вы отмените подписку. Нет льготного периода.
Как повторно подписаться на отмененную услугу
Хотите повторно подписаться на услугу, которую вы однажды отменили? Apple ведет учет ваших прошлых подписок, поэтому вы всегда можете повторно добавить их позже (если они еще доступны).
- Запустите приложение Settings .
- Tap iTunes & App Store .
Нажмите на свой Apple ID .
- Нажмите Просмотреть Apple ID , когда появится всплывающее окно.
- Введите свой Apple ID, пароль или идентификатор отпечатка пальца, когда будет предложено.
Tap Подписки .
- Прокрутите вниз до Просрочено .
- Нажмите Подписка , которую вы хотите продлить.
- Нажмите способ оплаты , для которого вы хотите повторно подписаться.
Введите свой Apple ID, пароль или идентификатор отпечатка пальца, когда будет предложено.
При повторной подписке с вас будет снята согласованная плата, и ваша подписка будет автоматически продлеваться, пока вы не отмените ее снова.
Что делать, если не удается отменить подписку
Если вы видите подписку в списке подписок Active , но не видите кнопку для отмены при нажатии на нее, это означает, что вы уже инициировали отмену, но период подписки еще не истек.Вы можете подтвердить это, отметив дату под подпиской. Будет написано: Истекает [дата] . Если бы вы все еще платили за подписку, вместо нее было бы Продлений [дата] .
Если вы вообще не видите свою подписку в разделе «Подписка», это означает, что вам необходимо отменить ее непосредственно из источника.
Например, Netflix — это служба с ежемесячной подпиской, которая не будет отображаться в этом списке. Чтобы отменить свою учетную запись Netflix, вам необходимо перейти на веб-сайт Netflix, войти в свою учетную запись и напрямую отменить подписку.
Есть вопросы?
У вас возникли проблемы с отменой подписки, на которую вы подписались в приложении со своего iPhone, iPad или Apple TV? Сообщите нам об этом ниже.
Обновлено в октябре 2019 г .: Обновлено для macOS Catalina.
Как отменить подписку в магазине приложений с iDevice
Недавно вы подписались на приложение на своем iPhone, думая, что оно полностью оправдает ваши ожидания. Но вскоре вы потеряли к нему интерес и теперь хотите отменить подписку в App Store.
Ни в коем случае не беспокойтесь, поскольку Apple предлагает несколько способов, позволяющих вам переключиться на новый тарифный план или полностью отказаться от него. Более того, вы можете прекратить подписку не только со своего устройства iOS, но и с Mac или даже Apple TV. Узнайте, как это делается правильно!
Быстрый доступ:
Как отменить подписку на iPhone и iPadПримечание:
- Просто имейте в виду, что многие приложения предлагают бесплатную пробную версию в течение нескольких дней, и если вы не завершите план более чем за 24 часа до даты продления, подписка может автоматически возобновиться. план в некоторых странах, таких как Израиль, Южная Африка и Турция, немного отличается.Чтобы узнать, как прекратить подписку в этих странах, перейдите сюда.
- Обратите внимание, что даже после того, как вы отменили план, вы сможете использовать услугу до конца текущего платежного цикла
С iOS 12.1.4 и более поздних версий в App Store есть ярлык, позволяющий вам быстро управляйте своими подписками. Все, что вам нужно сделать, это открыть App Store → нажать на значок профиля → нажать «Управление подписками».
В операционной системе более ранней версии просто нажмите на свой профиль → нажмите на Персональные рекомендации , а затем выберите «Подписки ».
Затем отредактируйте или как обычно прервите любой план .
Это также можно сделать в приложении «Настройки» на устройстве iOS.
Шаг №1. Откройте приложение Settings на своем устройстве iOS и нажмите iTunes & App Store.
Шаг №2. Теперь нажмите на свой Apple ID , а затем выберите Просмотреть Apple ID во всплывающем окне.
Шаг 3. Далее вам нужно будет ввести свой пароль Apple ID.
Шаг 4. Далее вам нужно нажать на Подписки.
Шаг 5. Все ваши подписки появятся на экране. Нажмите на тот , который вы хотите отменить → Нажмите на Отменить подписку.
Как отменить подписку в App Store на MacШаг №1. Запустите iTunes на вашем Mac. Нажмите Accounts в верхней части навигации и нажмите View My Account.
Шаг №2. Введите пароль Apple ID, , если потребуется.
Шаг 3. Затем вам нужно прокрутить вниз до раздела «Настройки» и нажать « Управление », которое находится рядом с «Подписками ».
Шаг 4. Теперь вам нужно найти соответствующую подписку и нажать Изменить .
Шаг 5. Наконец, нажмите Отменить подписку .
Как отменить подписку в App Store на Apple TVШаг №1. Откройте приложение «Настройки » на Apple TV и нажмите «Учетные записи ».
Шаг №2. Щелкните Управление подписками и выберите подписку, которую хотите отменить.
Шаг 3. Нажмите Отменить подписку и подтвердите.
Как повторно подписаться на любую подписку в App Store на iPhone и iPadСлучайно отменили любую подписку в App Store и хотите повторно подписаться на нее? Нет проблем, вы можете легко его продлить.
Шаг №1. Запустите приложение Settings на вашем устройстве iOS → iTunes & App Store.
Шаг №2. Нажмите на свой Apple ID → Нажмите, чтобы просмотреть Apple ID
Шаг 3. Введите свой пароль Apple ID .
Шаг 4. Нажмите Подписки.
Шаг 5. Прокрутите вниз до Просрочено → Нажмите Подписка , которую вы хотите продлить.
Шаг 6. Затем вам нужно будет выбрать вариант подписки , а затем ввести свой пароль Apple ID или Touch ID.
Вот и все!
Вы успешно продлили подписку.
Вот видео о том, как отменить подписку на вашем iPhone или iPadЗавершение
Apple упростила отмену любой подписки. Сообщите мне свой отзыв и любой связанный с этим вопрос.
Возможно, вы также захотите взглянуть на эти сообщения:
Управление подпиской Premium в App Store — Справочный центр
Чтобы изменить или отменить подписку на вашем iPhone, iPad или iPod:
Откройте приложение «Настройки».
Коснитесь своего имени вверху, коснитесь Подписки
Коснитесь подписки, которой хотите управлять.
Выберите другой вариант подписки или нажмите Отменить подписку
Не видите нужную подписку?
Если вы пытались отменить подписку, но не видите ее в списке, щелкните здесь.
У меня больше нет устройства Apple
Если у вас больше нет устройства Apple, загрузите iTunes на ПК, чтобы изменить или отменить подписку, и выполните следующие действия:
Откройте iTunes .
В строке меню в верхней части окна iTunes выберите Учетная запись , затем выберите Просмотреть мою учетную запись . Вас могут попросить войти в систему с вашим Apple ID.
Щелкните Просмотреть учетную запись .
Прокрутите до раздела Настройки . Рядом с подписками щелкните Управление .
Щелкните Изменить рядом с нужной подпиской. Не видите подписку, которую ищете?
Выберите другой вариант подписки или нажмите Отменить подписку.
Вы также можете обратиться в службу поддержки Apple.
Если вы находитесь в Израиле, Южной Африке и Турции, вы можете немедленно отменить подписку, оформленную через iTunes Store или App Store.Для получения более подробной информации, перейдите по ссылке.
Если вам нужна дополнительная помощь в управлении подписками ИЛИ если приведенные выше инструкции не работают, обратитесь к следующей информации, чтобы просмотреть, изменить или отменить свои подписки.
Если после этого проблема не исчезнет, нажмите Устранить проблему / Свяжитесь с нами , нажав кнопку на этой странице, чтобы отправить заявку.
Как отменить Apple TV + или другие подписки Apple
(Pocket-lint). Если вы один из многих, кто воспользовался бесплатной подпиской на Apple TV + при покупке устройства Apple, многие теперь задаются вопросом, как можно отменить эту подписку.
Подход будет отличаться в зависимости от вашего устройства, но мы здесь, чтобы познакомить вас со всеми вариантами.
В браузере
Во-первых, стоит отметить, что вы не можете отменить подписки через свою учетную запись Apple в браузере через iCloud — они находятся в конкретных приложениях, к которым они относятся.
Если вы хотите отменить Apple TV +, вы можете найти это на tv.apple.com. Если вы вошли в систему, просто нажмите значок учетной записи в правом верхнем углу, выберите настройки и прокрутите страницу вниз, где вы увидите свою подписку.
Вы можете сделать это на любом устройстве с браузером, так что вы можете сделать это на ПК, Mac, телефонах Android и на любом другом устройстве. То же самое относится и к Apple Music через music.apple.com, и для многих людей это будет самый простой и легкий вариант, если вы просто хотите отменить эти подписки.
Pocket-lintНа iPhone или iPad
Для тех, кто пользуется iPhone или iPad, вещи лучше организованы, и вы можете получить доступ к своим подпискам несколькими способами.
В этом случае вы можете отказаться от подписки через App Store или в приложении Apple TV +.Оба они одинаковы, потому что это находится в настройках вашей учетной записи.
Просто откройте любое приложение, коснитесь значка учетной записи в правом верхнем углу и затем управляйте подписками. Вы увидите, за что платите, и сможете нажать и отменить.
На Mac
На Mac у вас есть несколько вариантов, потому что у вас снова есть множество маршрутов к вашей учетной записи Apple, а затем и к имеющимся у вас подпискам. Вы можете просто использовать параметры браузера, указанные выше, если хотите.
Apple обычно направляет вас в Apple Music, пережиток тех времен, когда iTunes был всем (действительно, на собственных страницах справки Apple есть ссылка, которая попытается открыть Music для этого), но вы также можете получить доступ к своим подпискам в Магазин приложений.Это та же панель настроек, что и при доступе к своей учетной записи Apple ID через Системные настройки, поэтому проще просто перейти прямо в App Store.
Откройте App Store и нажмите на значок внизу слева, затем «просмотреть информацию» вверху следующей страницы. Прокрутите вниз до «Управление», и вы увидите «Подписки», где вы можете нажать, чтобы отменить все, что вы хотите отменить.
На ПК
Самый простой способ — использовать метод браузера, как описано выше, в противном случае Apple направит вас к подписке на вашу учетную запись в приложении «Музыка» (ранее iTunes).
Если он установлен, то нормально, но если нет, вы не хотите устанавливать его только для того, чтобы удалить подписку, а затем снова удалить приложение, поэтому используйте метод браузера.
Стоит ли Apple Music того? Попробуйте бесплатную стриминговую службу Apple в течение 3 месяцев Автор: Pocket-lint International Promotion ·Написано Крисом Холлом.Первоначально опубликовано .
Как отменить подписку в App Store через iOS и iTunes
Платформы iTunes и iOS App Store предлагают неограниченное количество сервисов и приложений на основе подписки. Эти приложения помогают нам выучить иностранный язык, научиться программировать, обучить наших детей и получить доступ к удобным мультимедийным функциям.
Хотя удобство и безопасность ежемесячного выставления счетов через Apple для этих приложений ценны для многих пользователей, иногда вы обнаруживаете, что вам больше не нужно конкретное приложение или услуга на основе подписки.Многие компании, основанные на подписке, рассчитывают на постоянный доход от пользователей, которые забывают отменить свои подписки, и на бесплатные пробные версии. Для многих пользователей подписки представляют собой недорогую ежемесячную плату, и поэтому не стоит тратить время на их отмену. От Рона Либера из The New York Times :
«Ни одна из ваших подписок не обанкротит вас, хотя взятые — и отмененные — вместе и направленные на сбережения, они могут составить приличную часть бюджета отпуска. Но растущий список подписок — еще одно напоминание о том, насколько усложняется удобство.Часто проще начать регулярную услугу, чем завершить ее, и даже когда вы заметите 9,99 доллара в месяц, вы, возможно, не захотите тратить 9,99 доллара (или больше) усилий, необходимых для того, чтобы избавиться от него. Именно это и хотят, чтобы вы думали эти компании ».
К счастью, Apple, выступая в качестве посредника, означает, что вы не только сводите к минимуму финансовый риск завышенного счета или кражи финансовой информации, но и предоставляете себе единый пункт назначения для отмены этих подписок в App Store.
Если вы пытались понять, как отменить подписку в iTunes или магазине приложений, вот как это сделать.
Как отменить подписку iTunes и App Store
Пользователи Apple могут отменить подписку двумя способами. Вы можете сделать это через свой iPhone или iPad или отменить подписку через iTunes на своем ноутбуке или настольном компьютере.
Прочтите ниже, чтобы узнать, как легко отменить подписку на iTunes и магазин приложений, используя любой из этих двух методов.
Отмена подписок iTunes и App Store в iOS
Пользователи Apple взаимодействуют с программным обеспечением iOS. Компания упрощает отмену подписок с компьютера iPad, iPhone или Mac. Для этого перейдите в «Настройки »> «Магазины iTunes и приложений» . В зависимости от версии iOS, которую вы используете, будут определяться шаги, которые вы предпримете для отмены услуг подписки.
Если опция «Подписки» недоступна в настройках (перечисленных в разделе «Оплата и доставка»), вам придется выбрать «iTunes & App Store» на своем мобильном устройстве.
Нажмите на свой Apple ID вверху страницы.
Если у вас несколько идентификаторов Apple ID, убедитесь, что вы вошли в систему с учетной записью, связанной с подпиской, которую хотите отменить. Если нет, то сначала нажмите; Выйти . Затем снова войдите в систему с правильной учетной записью Apple ID.
Нажмите «Просмотреть Apple ID»
Если вы вошли в систему с правильной учетной записью, нажмите Просмотреть Apple ID . В зависимости от настроек безопасности вашего устройства вам может потребоваться сначала пройти аутентификацию с помощью Touch ID, Face ID или пароля.
Прокрутите вниз и выберите
Подписки .Выберите подписку для отмены
Найдите и выберите подписку, которую вы хотите отменить, из списка ваших текущих активных подписок.
Нажмите «Отменить подписку»
После выбора нужной подписки нажмите «Отменить подписку» внизу страницы с информацией о подписке.
Нажмите Подтвердите , чтобы подтвердить отмену.
* Обратите внимание, , что повторяющиеся подписки, которые уже были отменены, будут по-прежнему отображаться в вашем списке Active до даты истечения срока их невозобновления.Вы можете отличить их по дате «Истекает» вместо «Дата следующего выставления счета».
По достижении этой даты ваша подписка станет неактивной, и вам не будет выставлен счет снова, если вы не активируете подписку повторно.
Отмена подписок в iTunes и App Store в iTunes
Если у вас нет под рукой устройства iOS или вы просто предпочитаете использовать рабочий стол, вы также можете управлять своими подписками в App Store и отменять их через приложение iTunes для macOS и Windows.
Нажмите «Учетная запись», затем «Просмотреть учетную запись».
Запустите iTunes, убедившись, что вы вошли в правильную учетную запись. Выберите «Учетная запись »> «Просмотреть мою учетную запись » в строке меню (macOS) или панели инструментов (Windows). При появлении запроса введите свой пароль iTunes.
Нажмите «Управление» в разделе «Подписка».
Прокрутите вниз до раздела Настройки и найдите запись Подписка . Вы увидите общее количество подписок в списке.Обратите внимание, что сюда входят как активные, так и просроченные подписки. Нажмите кнопку Управление справа.
Нажмите «Изменить»
Найдите услугу или подписку на приложение, которую вы хотите отменить, и нажмите Изменить .
Нажмите «Отменить подписку»
Нажмите Отменить подписку и подтвердите свой выбор при появлении запроса.
Если у вас возникли проблемы с отменой подписки или у вас есть вопросы, связанные с выставлением счетов и условиями подписки, используйте функцию «Связаться со службой поддержки Apple», чтобы отправить запрос в службу поддержки по электронной почте, в чате или по телефону.
Отмена подписки на Mac
Иногда пользоваться компьютером проще. Если вы используете Mac, откройте App Store и следуйте этим инструкциям:
Нажмите «Магазин», затем «Просмотреть мою учетную запись»
Нажмите «Управление»
Нажмите «Изменить»
Нажмите «Отменить подписку»
What если вы не видите подписку?
Если вы выполнили перечисленные выше действия и не видите подписку, которую хотите отменить, следует учесть несколько моментов:
- Оплачивается ли приложение, которое вы ищете, через iTunes? Вы можете подтвердить это, проверив выписку из своего банковского счета или кредитной карты.Apple выставит вам счет напрямую, поэтому рядом с платежом будет указано название компании.
- Если у вас несколько идентификаторов Apple ID, возможно, ваша подписка оформлена под другим идентификатором.
- Подписка была создана членом семьи? В таком случае он не будет отображаться под вашим идентификатором. Узнайте у кого-нибудь из вашей группы Family Share выставление счетов.
- Если вы получили электронное письмо о подписке, на которую не подписывались, это может быть незаконным. Обратитесь в службу поддержки Apple за разъяснениями.
Часто задаваемые вопросы
Как мне отменить подписку, если у меня больше нет устройства Apple?
Возможно, вы отменяете подписку, потому что у вас больше нет продуктов Apple. В этом случае вы все равно можете отменить подписку. Вам нужно будет сделать это с помощью iTunes на ПК. Просто перейдите на веб-сайт iTunes и нажмите «Загрузить». Затем следуйте инструкциям по установке. U003cbru003eu003cbru003eПосле этого войдите в систему и следуйте инструкциям выше.
Мне нужно отменить подписку, но я не могу вспомнить свой логин в Apple. Что мне делать?
Если вы заметили в своей банковской выписке плату за подписку и вам нужно ее отменить, но вы не помните свой логин Apple, вы все равно можете отменить подписку. u003cbru003eu003cbru003e Сначала попробуйте обратиться в службу поддержки Apple за помощью. Если у вас все еще есть продукт Apple или тот же номер телефона, который вы использовали ранее, это будет намного проще. Но, если Apple не может помочь, попробуйте связаться с вашим финансовым учреждением, чтобы заблокировать списание средств в будущем.
Есть подписки, на которые я не подписывался. Что я могу сделать?
Если вы загрузили приложение и были автоматически подписаны на подписку, вы можете обратиться в службу поддержки Apple или связаться с разработчиком приложения для возврата средств. Информацию о разработчике легко найти, выполнив поиск по приложению в App Store. U003cbru003eu003cbru003eДалее вы сможете отменить подписку одним из описанных выше способов, чтобы предотвратить дальнейшие платежи.
Последние мысли
Вы можете настроить отмену подписок до их продления.Например, если ваша подписка не продлевается в течение 30 дней, вы можете перейти в настройки на своем телефоне и отменить подписку. Это позволит вам продолжать использовать контент до даты отмены.
Используя любой из двух методов, описанных выше, вы можете быстро и легко отменить подписку на iTunes и магазин приложений, чтобы избежать повторяющихся ежемесячных платежей.
Как отменить подписку на App Store, News + или Apple Arcade — JemJem
Вы хотите отменить пробную подписку до истечения времени? Вы можете сделать это прямо на своем iPhone, iPad, Mac или Apple TV!
Если вы пробовали подписку Apple Arcade или News +, телевизионные приложения, такие как STARZ или HBO GO, или службы подписки на музыку, такие как Pandora Premium, но хотите отменить подписку до того, как с вас будет списана сумма, отменить просто всего за несколько шагов. .
Как отменить подписку на App Store или News + на iPhone или iPad
- Запустите приложение Settings .
- Tap iTunes & App Store .
Нажмите на свой Apple ID .
- Коснитесь Просмотреть Apple ID , когда появится всплывающее окно.
- Введите свой Apple ID, пароль или идентификатор отпечатка пальца, когда будет предложено.
Tap Подписки .
- Нажмите Подписка , которую вы хотите отменить.
- Нажмите Отменить подписку .
Нажмите Подтвердите , когда будет предложено подтвердить, что вы хотите отменить подписку.
По истечении текущего периода, независимо от того, является ли он частью бесплатной пробной версии или регулярной повторяющейся подписки, iTunes больше не будет выставлять вам счет за эту подписку.
Примечание. Подписки на пробные версии News + и Apple Arcade прекращаются, как только вы отмените подписку.Нет льготного периода.
Как отменить подписку на App Store или News + на Mac
- Откройте iTunes на своем Mac.
Перейдите в раздел Store вашей музыкальной библиотеки.
- Щелкните ссылку Accounts в правом столбце.
- Войдите, если необходимо.
Прокрутите вниз до заголовка Параметры и щелкните Управление рядом с Подписками.
- Найдите подписку, которую хотите отменить, и нажмите Изменить .
Нажмите Отменить подписку .
Примечание. Пробные подписки на News + и Apple Arcade прекращаются, как только вы отмените подписку. Нет льготного периода.
Как отменить подписку App Store или News + на Apple TV
- Перейдите в приложение Settings на Apple TV.
- Выберите Учетные записи> Управление подписками.
- Выберите рассматриваемую подписку.
- Нажмите Отменить подписку .
- Подтвердите отмену.
Примечание. Пробные подписки на News + и Apple Arcade прекращаются, как только вы отмените подписку. Нет льготного периода.
Как повторно подписаться на отмененную услугу
Хотите повторно подписаться на услугу, которую вы однажды отменили? Apple ведет учет ваших прошлых подписок, поэтому вы всегда можете повторно добавить их позже (если они еще доступны).
- Запустите приложение Settings .
- Tap iTunes & App Store .
Нажмите на свой Apple ID .
- Коснитесь Просмотреть Apple ID , когда появится всплывающее окно.
- Введите свой Apple ID, пароль или идентификатор отпечатка пальца, когда будет предложено.
Tap Подписки .
- Прокрутите вниз до Просрочено .
- Нажмите Подписка , которую вы хотите продлить.
- Нажмите способ оплаты , для которого вы хотите повторно подписаться.
Введите свой Apple ID, пароль или идентификатор отпечатка пальца, когда будет предложено.
При повторной подписке с вас будет снята согласованная плата, и ваша подписка будет автоматически продлеваться, пока вы не отмените ее снова.
Купить б / у, сэкономить большие
jemjem позволяет безопасно и легко сэкономить деньги, покупая аккуратно использованную технику для дома и семьи.
Узнайте, как отменить подписку в App Store на iOS, чтобы избежать автопродления
Приложения на основе подписки — новая тенденция в Apple Store. Apple может подтолкнуть больше приложений к модели подписки для получения регулярного дохода, а не единовременного платежа. Подписка на ваши любимые приложения в iTunes не займет и минуты, особенно если у них есть бесплатное пробное предложение. Однако многие люди забудут отменить подписку по истечении пробного периода. Наконец, пользователь получит ежемесячный или годовой счет за подписку на свою кредитную карту из магазина Apple.Вы можете быстро отменить подписку на приложения из App Store с любого устройства, например iPhone, iPad, или со своего ПК с Mac или Windows.
Давайте посмотрим, как отменить или изменить подписку на приложения для Mac или iOS прямо с вашего iPhone или ПК.
Отмена подписки на приложение из профиля магазина
Считаете ли вы, что описанный выше метод слишком длинен? Нет проблем, вы можете просматривать свои подписки прямо из iOS AppStore. Недавно Apple представила быструю ссылку прямо из значка профиля на Управление подписками.
Вы можете увидеть все свои подписки с помощью этих ярлыков, и вы можете отменить подписку на приложение прямо оттуда.
- Открыть App Store .
- Затем нажмите на свое изображение профиля справа вверху.
- На экране учетной записи появится ссылка на Управление подписками .
- Откроется экран подписки.
- Выберите активные подписки (рядом с ней отображается синяя галочка).
- Нажмите, чтобы отменить.
- Нажмите кнопку подтверждения , чтобы перейти к отмене.
Теперь вы не увидите там синюю галочку, а ваша подписка на это приложение отменена.
Прочтите также : Как остановить обновление iOS в процессе?
Отмена подписки App Store с идентификатором приложения
Параметр Apple ID применим, если вы используете несколько IDS для приложений. Решение для идентификатора приложения имеет на несколько шагов больше, чем опция «Экран профиля».Однако это применимо к пользователям, у которых больше, чем Apple ID, скажем, бизнес или личный аккаунт. Несмотря на то, что вам нужно немного углубиться в настройки iOS, чтобы отменить или изменить свои подписки, вы все равно можете это сделать.
- Нажмите Настройки .
- Затем нажмите на имя вашего профиля .
- Затем нажмите iTunes & App Store .
- Нажмите на свой Apple ID .
- Затем нажмите Просмотреть Apple ID на всплывающем экране.
- Теперь вам нужно пройти аутентификацию с помощью Touch ID или Face ID.
- Прокрутите вниз и нажмите Подписки .
- Здесь вы найдете список всех ваших подписок. Коснитесь имени подписки, которую необходимо отменить, и прокрутите вниз, чтобы коснуться кнопки Отменить подписку .
- Теперь вы увидите всплывающий экран с заголовком Подтвердить отмену и две кнопки с заголовком Не сейчас и Подтвердить . отменить.Вам необходимо снова предоставить Touch ID или Face ID для авторизации транзакции.
Вот и все. Вы успешно отменили подписку со своего iPhone или iPad. Однако ваша подписка будет деактивирована только во время следующего платежного цикла. До этого времени вы можете продолжать пользоваться услугой.
Изменить / изменить подписку в магазине приложений на iPhone
Например, если вы хотите изменить годовую подписку на ежемесячную или наоборот, вы также можете это сделать.Цены и планы зависят от услуги подписки.
- Повторите все шаги с 1 по 7 в предыдущем разделе.
- В разделе Опции вы можете увидеть другие варианты вашей подписки. Например, вы увидите параметры семейного доступа для Apple Music, которые можно использовать, если вы хотите использовать сервис для более чем одного члена семьи. Или вы можете изменить продолжительность подписки с ежемесячной на ежеквартальную или годовую. Варианты подписки различаются в зависимости от приложения.Идите вперед и выберите желаемый вариант.
Отмена подписки в App Store на Windows / Mac
Для отмены подписки на приложение ios вам не нужен iPhone или iPad. Вы можете отменить подписку на приложение iOS с компьютера Mac или Windows.
Если у вас нет iTunes на вашем компьютере с Windows, вы можете установить iTunes либо с веб-сайта Apple, либо из Microsoft Store.
- Запустите iTunes в Windows или Mac .
- В верхнем меню нажмите Учетная запись -> Просмотреть мою учетную запись и войдите в свою учетную запись Apple, используя свои учетные данные. (Если вы впервые входите в iTunes, нажмите Account-> Sign in , чтобы ввести свой Apple ID и пароль).
- Прокрутите вниз до раздела Настройки . В разделе «Подписки» щелкните Управление , расположенное справа.
- На следующем экране отобразятся все приложения iOS или Mac, на которые подписан ваш Apple ID.
- Под разделом Опции вы найдете кнопку Отменить подписку . Как только вы нажмете эту кнопку.
- Вы увидите всплывающее окно с двумя вариантами: Не сейчас, и Подтвердить.
- Нажмите Подтвердить кнопку , чтобы завершить подписку.
Подписка будет активна до конца текущего платежного цикла, прежде чем будет деактивирована.
Изменить / изменить подписку в App Store на ПК
Если вы хотите вместо отмены перейти на другой план подписки, вы также можете это сделать.Просто выполните шаги с 1 по 3 из приведенного выше раздела. Затем взгляните на раздел под названием Options для всех планов подписки и выберите нужный.
Не можете просмотреть подписки на приложения для Mac или iOS?
По какой-то причине, если вы не можете просматривать свои подписки, вы можете попробовать следующее:
- Если у вас более одного Apple ID, убедитесь, что вы используете тот же Apple ID, что и у вас. подписался на услугу.
- Проверьте историю покупок, чтобы подтвердить подписку.Если вы не нашли его здесь, возможно, вы пропустили подписку раньше.
- Подписки будут отображаться в списке только в том случае, если вы приобрели бесплатную пробную версию или платный план, используя свой Apple ID. Например, если вы подписались на NetFlix прямо на их веб-сайте, вы не увидите эту подписку.
Как избежать платы за подписку в App Store.
Подписки на приложения требуют регулярных платежей, могут стоить дороже. Если учесть расходы на годовую подписку на приложение, это может быть больше, чем разовая стоимость приложения.Нет необходимости платить за подписку на приложение, если вы не собираетесь ее использовать.
- Убедитесь, что вы отменили подписку в App Store до истечения пробного периода, если вы не планируете использовать эти приложения в будущем. В противном случае вы можете получить счет за ненужные приложения.
- Пробный период для приложения подходит для бесплатного тестирования. Убедитесь, что вы собираетесь использовать это приложение в будущем. Если нет, немедленно отмените подписку. После отмены подписки на приложение вы можете использовать это приложение до окончания пробного периода.
- Установите напоминание на своем iPhone, чтобы не пропустить дату окончания пробного периода. В противном случае вам придется платить за услугу, даже не используя ее.
Нет необходимости платить за приложения, которые вы не используете. Модель подписки для приложений с пробным периодом — хороший выбор для тестирования приложения перед оплатой.



