Мышь ноутбука перестала работать: Решение
Тачпад перестал работать? В сегодняшней статье вы узнаете, почему Мышь ноутбука перестала работать, в нашем полном руководстве.
Не работает сенсорная панель мыши ноутбука? Воспользуйтесь этими советами по устранению неполадок с сенсорной панелью, чтобы быстро восстановить работу мыши.
Ноутбук Windows на белом фоне
Когда сенсорная панель вашего ноутбука перестает работать, легко запаниковать. Если вы не можете двигать курсор мыши, на вашем компьютере сложно что-то сделать.
Но не беспокойся. Скорее всего, когда тачпад на мышь ноутбук не работает, исправить довольно просто.
Мы проведем вас через общие шаги по устранению неполадок, чтобы исправить трекпад, который не работает. Большинство этих советов применимы к Windows, но некоторые из них можно использовать и на Mac.
Мышь ноутбука перестала работатьМышь ноутбука перестала работать? К сожалению, не все значки сенсорной панели легко обнаружить. Я не смог найти его на своем старом Lenovo X220. Я нашел его, выполнив поиск в Интернете по названию модели и номеру и «отключить тачпад». Ответ, кстати, был F8.
Я не смог найти его на своем старом Lenovo X220. Я нашел его, выполнив поиск в Интернете по названию модели и номеру и «отключить тачпад». Ответ, кстати, был F8.
Если это не решит проблему, проверьте настройки сенсорной панели. В Windows 7 или 8 перейдите в меню «Пуск» или кнопку поиска и введите mouse settings. Выбирать Изменить настройки мыши — есть и другие очень похожие варианты, поэтому выберите вариант с точными словами.
В Windows 10, нажмите клавишу Windows и перейдите к настройки > Устройства > Сенсорная панель. Вы попадете на страницу настроек сенсорной панели, где сможете подтвердить, что сенсорная панель включена, а также проверить другие параметры.
Мышь ноутбука перестала работатьЕсли это не поможет, может потребоваться новый драйвер. Зайдите на сайт производителя ноутбука и найдите номер модели и слова touchpad driver. Посмотрите, есть ли драйвер, который вы можете скачать и установить.
Если ни одно из этих предложений не работает, у вас проблема с оборудованием. Предполагая, что вы не готовы попытаться исправить это самостоятельно, у вас есть два варианта: вы можете отправить ноутбук в магазин для ремонта или вы можете купить внешнюю мышь и использовать ее вместо этого.
Повторно активируйте сенсорную панель с помощью клавиши «Fn».Это случилось со мной несколько лет назад. Может быть, при попытке использовать Fn Чтобы изменить громкость на моем ноутбуке, я отключил тачпад нажатием не той кнопки.
В течение нескольких недель я не знал, в чем проблема, чему не способствовал значок функции сенсорной панели на моей клавиатуре, который выглядел как значок монитора, и мне потребовалось время, чтобы понять, что, возможно, это действительно значок сенсорной панели.
удерживая Fn нажмите все функциональные кнопки (клавиши «F») с символом, который выглядит как ваша сенсорная панель, чтобы проверить, включится ли она снова. (Помните, что таким образом вы можете выключить экран, поэтому просто нажмите кнопку еще раз, если это произойдет.)
(Помните, что таким образом вы можете выключить экран, поэтому просто нажмите кнопку еще раз, если это произойдет.)
Находясь в Диспетчере устройств, щелкните правой кнопкой мыши сенсорную панель в списке (может называться Dell TouchPad, Lenovo TouchPad, Synaptics или аналогичный в зависимости от марки вашего ПК) и убедитесь, что она действительно включена.
Если это так, нажмите «Обновить драйвер», чтобы узнать, есть ли какие-либо обновления, которые могут помочь.
Мышь ноутбука перестала работатьНаконец, многие люди сообщают, что их сенсорные панели перестали работать должным образом после установки Windows 10, а это означает, что драйвер W10 для их сенсорной панели может работать некорректно.
В диспетчере устройств щелкните правой кнопкой мыши сенсорную панель, затем нажмите «Свойства» и «Восстановить драйвер», чтобы увидеть, устраняет ли проблема более ранняя версия драйвера.
Отключите внешнюю мышьМышь ноутбука перестала работать? Это не очень распространено, но есть модели ноутбуков, которые автоматически отключают тачпад при подключении внешней мыши. Решение в этом случае простое: отсоедините USB-мышь и выключите Bluetooth-мышь, если таковая имеется.
Решение в этом случае простое: отсоедините USB-мышь и выключите Bluetooth-мышь, если таковая имеется.
Моя Bluetooth-мышь, например, не выключается автоматически, поэтому, если она где-нибудь в комнате — даже в ящике — она «подключится» к моему компьютеру. Будьте осторожны с этим.
Проверьте настройки BIOSУбедитесь, что сенсорная панель не отключена в конфигурации BIOS. В настройках BIOS проверьте настройки аппаратного устройства и, если сенсорная панель отключена, снова включите ее и перезагрузите ноутбук.
Поврежденные файлы операционной системыДругой возможной причиной неисправности сенсорной панели являются поврежденные файлы операционной системы. Хотя вы можете заметить другие проблемы из-за поврежденных системных файлов, это может привести к тому, что тачпад не будет работать.
Чтобы исправить это, вам нужно активировать точку восстановления до того, как тачпад перестал работать, или вам может потребоваться выполнить ремонтную установку операционной системы.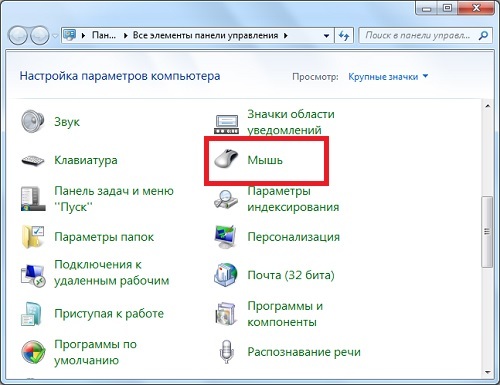
Для установки восстановления требуется доступ к разделу восстановления на жестком диске или использование установочного диска операционной системы.
Мышь MacBook не работаетОдин из способов починить мышь Macbook — выключить и перезапустить контроллер управления системой.
- Нажмите на меню Apple.
- Выберите Выключить.
- Отключите Macbook от сети и извлеките аккумулятор.
- Нажмите кнопку питания на пять секунд.
- Вставьте батарею обратно и снова подключите питание.
- Запустите Макбук.
Это должно сбросить соединение и помочь мыши снова работать. Если у вас нет съемной батареи, одновременно нажмите клавиши Control, Option и Shift, когда ноутбук выключен.
Затем нажмите и удерживайте кнопку питания в течение пяти секунд, прежде чем компьютер перезагрузится.
[Working] 5 лучших способов исправить тачпад, который не отвечает в Windows 11
После нового обновления Windows 11 многие пользователи сообщали о проблемах с сенсорной панелью на своих ноутбуках. Это может произойти из-за различных основных причин. В этой статье мы рассмотрели проблему с неработающей сенсорной панелью, чтобы вернуть надлежащую функциональность сенсорной панели на вашем ноутбуке. Вы также можете научиться исправлять проблемы с проводником в вашей системе Windows 11.
Это может произойти из-за различных основных причин. В этой статье мы рассмотрели проблему с неработающей сенсорной панелью, чтобы вернуть надлежащую функциональность сенсорной панели на вашем ноутбуке. Вы также можете научиться исправлять проблемы с проводником в вашей системе Windows 11.
Причины, по которым тачпад не работает
Хотя эта проблема с сенсорной панелью в Windows 11 может возникнуть по разным причинам, некоторые из наиболее заметных из них следующие:
- Драйверы сенсорной панели, должно быть, вышли из строя из-за недавней установки приложений.
- Наличие слишком большого количества пыли или мусора под клавишами тачпада.
- Ваша сенсорная панель, должно быть, перестала отвечать из-за неопознанного вредоносного ПО.
- В Windows должны быть загружены и установлены несовместимые драйверы сенсорной панели.
- Тачпад вашего ноутбука физически/внутренне поврежден.
Способы исправить тачпад, который не отвечает в Windows 11
Используйте диспетчер устройств для обновления драйверов и исправления сенсорной панели
Диспетчер устройств — это эффективный инструмент управления внутри Windows, с помощью которого вы можете легко обновлять и исправлять устаревшие драйверы сенсорной панели. Таким образом, вы можете вернуть правильную функциональность сенсорной панели в свою систему Windows 11. Выполните следующие действия для простого исправления.
Таким образом, вы можете вернуть правильную функциональность сенсорной панели в свою систему Windows 11. Выполните следующие действия для простого исправления.
- Нажмите клавишу Windows и найдите приложение «Диспетчер устройств», чтобы открыть его.
Программы для Windows, мобильные приложения, игры — ВСЁ БЕСПЛАТНО, в нашем закрытом телеграмм канале — Подписывайтесь:)
- В окне Диспетчера устройств найдите и разверните Мыши и другие указывающие устройства.
- Щелкните правой кнопкой мыши имя устройства с сенсорной панелью и выберите «Обновить драйвер».
- Вы можете обновить драйверы через Интернет или просмотреть систему, чтобы обновить ее вручную.
- Выберите предпочтительный вариант обновления драйверов сенсорной панели и перезагрузите систему после завершения установки обновления.
Сброс конфигурации сенсорной панели путем восстановления настроек по умолчанию
Возможно, ваша сенсорная панель вышла из строя из-за изменения ее предопределенных конфигураций при недавней установке/обновлении приложения.
- Нажмите клавишу Windows и найдите «Настройки сенсорной панели», чтобы открыть ее.
- Нажмите «Дополнительные настройки сенсорной панели».
- Выберите имя сенсорной панели и нажмите «Настройки».
- Нажмите кнопку «Восстановить все значения по умолчанию», чтобы восстановить заводские настройки сенсорной панели.
- Поздравляю. Вы успешно восстановили заводские настройки сенсорной панели, чтобы исправить это.
Убедитесь, что сенсорная панель включена
Некоторые пользователи Windows сообщают, что их сенсорная панель автоматически отключается после обновления их системы до Windows 11. Чтобы решить эту проблему и вернуть сенсорную панель в нормальное рабочее состояние, вам необходимо вручную включить сенсорную панель, открыв соответствующие настройки.
- Нажмите клавишу Windows и найдите настройки сенсорной панели, чтобы открыть ее.
- Далее нажмите кнопку «Дополнительные настройки сенсорной панели».
- Выберите имя своей сенсорной панели и нажмите кнопку «Включить» под ней, чтобы снова включить ее в Windows 11.
- Перезагрузите систему, чтобы применить изменения.
Удаление/откат последнего обновления Windows
Если сенсорная панель на вашем ноутбуке недавно перестала работать после обновления системы Windows 11, это может быть связано с установкой несовместимого драйвера сенсорной панели, который был установлен вместе с Центром обновления Windows. Чтобы решить эту проблему, вам необходимо вручную откатить/удалить последнее обновление, которое вы применили к своей системе Windows 11.
Выполните следующие действия, чтобы сделать то же самое:
- Откройте приложение «Настройки» на ноутбуке с Windows 11.

- Нажмите на Центр обновления Windows на левой боковой панели, а затем нажмите на опцию «История обновлений».
- Нажмите на опцию «Удалить обновления».
- Выберите последнее обновление, посмотрев на отметку времени, а затем нажмите «Удалить».
- Перезагрузите систему, чтобы применить изменения.
Бонус: отключите режим планшета в вашей системе Windows 11
Если у вас есть ноутбук с сенсорным экраном и вы сталкиваетесь с проблемами при использовании физических кнопок сенсорной панели, это может быть связано с конфликтом между драйверами обоих устройств ввода. Чтобы решить эту проблему, вам нужно вручную отключить TabletInputService в Windows 11, что вызывает этот конфликт.
- Откройте окно «Выполнить», одновременно нажав клавиши Windows + R.
- Введите « Regedit » и нажмите кнопку ввода.
- Перейдите по следующему пути:
КомпьютерHKEY_LOCAL_MACHINESYSTEMCurrentControlSetServicesTabletInputService
- Нажмите на атрибут Start и измените его значение с 3 на 4, чтобы отключить эту службу.

- Перезагрузите систему.
- Если проблема не устранена, повторите этот шаг и измените значение обратно на 3 с 4, а затем снова перезагрузите систему, чтобы проверить работу сенсорной панели.
Подведение итогов
Мы надеемся, что теперь вы решили проблемы с сенсорной панелью с помощью проверенных методов. Если эта статья помогла вам успешно решить вашу проблему, нажмите кнопку «Мне нравится» и поделитесь ею со своими друзьями, чтобы помочь им решить проблемы с сенсорной панелью в Windows 11.
Похожие записи
Перестала работать стрелка на ноутбуке. Тачпады фирмы Synaptics
Ноутбук – это идеальная переносная замена настольному компьютеру. Даже смартфоны не могут конкурировать с изящными, тонкими и высокопроизводительными ноутбуками. Более того, для работы с этим переносным компьютером не нужна дополнительная клавиатура или мышь, потому что они уже поставляются в комплекте с ноутбуком.
Но что делать, если на ноутбуке не работает сенсорная мышь или просто тачпад? Использовать ноутбук без мыши подобно жеванию пищи без зубов.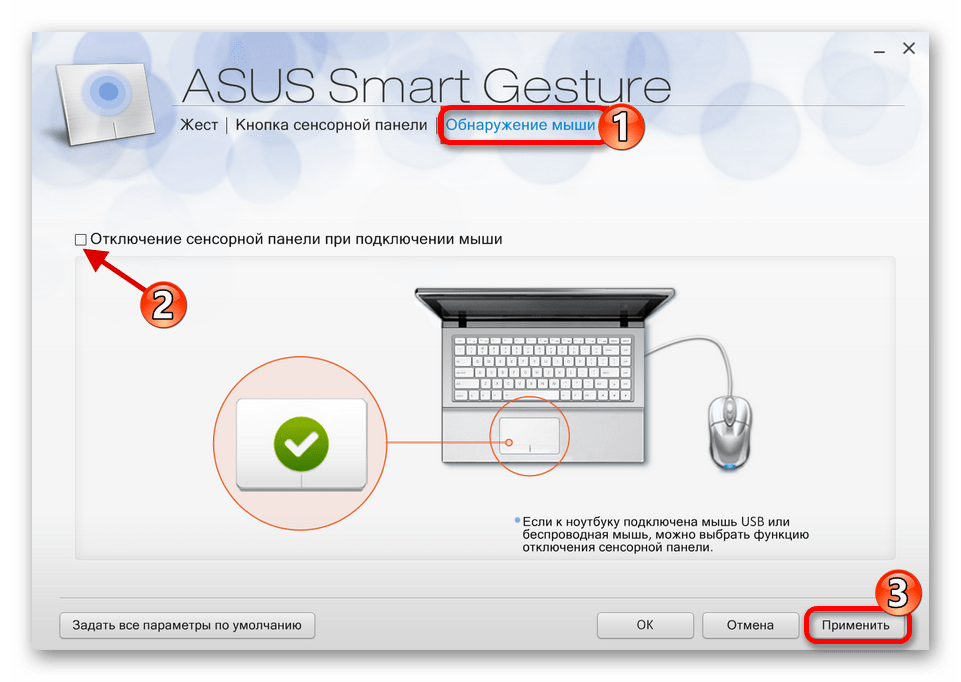 Поэтому мы решили составить подробную инструкцию для решения этой проблемы. Если у вас не работает клавиатура и тачпад на ноутбуке, обязательно попробуйте следующие решения.
Поэтому мы решили составить подробную инструкцию для решения этой проблемы. Если у вас не работает клавиатура и тачпад на ноутбуке, обязательно попробуйте следующие решения.
Возможно, вы случайно отключили тачпад
Каждый ноутбук имеет функциональную клавишу, которая позволяет включать/выключать сенсорную мышь. Тем не менее, каждый производитель ноутбук использует собственную комбинацию функциональных клавиш, поэтому вам следует внимательно посмотреть на изображения поверх клавиш F1 – F12. Например, на ноутбуке Asus это комбинация Fn + F9.
На ноутбуках Lenovo, Dell, HP, Toshiba, Acer и Asus вы можете попробовать следующие комбинации клавиш:
- Fn + F6
- Fn + F9
- Fn + F12
- Fn + F5
Переустановите драйверы тачпада на ноутбуке
Скачайте драйверы для тачпада и клавиатуры на официальном веб-сайте производителя ноутбука. Используйте следующий запрос в Google, чтобы получить быстрый результат:
Модель ноутбука + Drivers + Версия операционной системы
Например: Dell Inspiron 15R drivers Windows 8.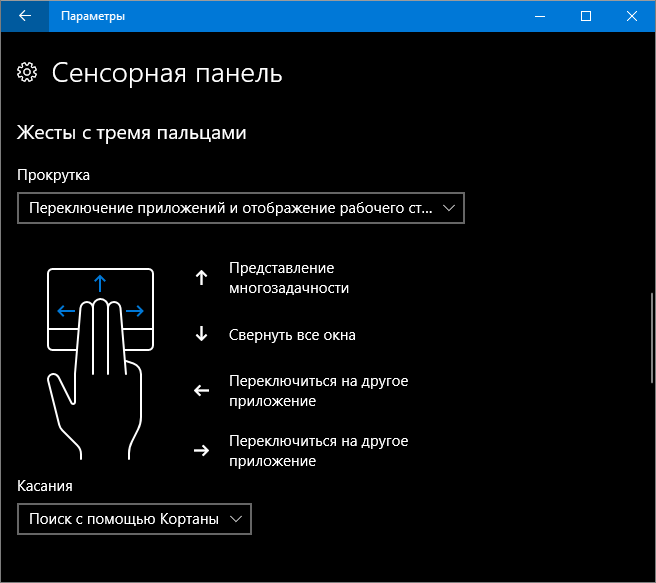
Включите тачпад в настройках BIOS
Также сенсорная мышь и клавиатура может не работать на ноутбуке из-за сбоя настроек BIOS. Вам следует проверить настройки, выполнив следующие действия:
1. Перезагрузите компьютер. Когда появится логотип материнской платы, нажмите DEL, F2 или F10, чтобы войти в настройки BIOS.
2. Используйте клавиши со стрелками на клавиатуре и клавишу Enter для перемещения по настройкам BIOS.
3. Перейдите в следующий раздел:
System Properties > Keyboard/Mouse Features > Device Options
4. Здесь найдите параметр «Internal Pointing Device», нажмите клавишу «Enter» и используйте клавиши со стрелками, чтобы выбрать вариант «Enabled» (Включить).
Перезагрузите ноутбук
Это довольно просто решение, которое помогает некоторым пользователям, у которых не работает тачпад и клавиатура на ноутбуке.
Завершите работу своего ноутбука, вытащите батарею примерно на минуту.
Пожалуй, это наиболее простые и популярные решения проблемы, когда не работает сенсорная мышь, тачпад или клавиатура на ноутбуке. Если ни одно из решений не помогло в вашей ситуации, скорее всего, придется обратиться в сервисный центр.
Не работает тачпад на ноутбуке, что делать и куда бежать?
Прежде всего нужно разобраться, что такое тачпад, и в чем может быть проблема.
Тачпад (от англ. touchpad — сенсорная площадка) — устройство для управления курсором в .
Устройство было изобретено в 1988 году Джорджем Герфайде, но популярность приобрело только спустя 6 лет, после лицензирования и установки на ноутбуках PowerBook от компании Apple.
О возможных проблемах с панелью для управления курсором и вариантах их решения пойдет речь ниже.
Большинство владельцев ноутбуков для комфортной работы предпочитают пользоваться мышью , нежели встроенной сенсорной панелью – тачпадом.
Необходимость в отключении тачпада может возникнуть при наличии стационарной , а также если планируется набор больших объемов текста.
Дело в том, что при наборе текста, нередки случаи, когда манжетом рубашки, часами можно случайно коснуться тачпада, в результате чего курсор перемещается по тексту.
В некоторых моделях ноутбуков, процесс отключения тачпада автоматизирован, но включать его приходится в ручном режиме.
Аsus : Fn + F 9
D еll : Fn + F 5
Fuj і tsu : Fn + F 4
G і g а byt е : Fn + F 1
L е n о v о : Fn + F 6
Hewlett-Packard (HP)
Компания НР, а также некоторые другие производители ноутбуков, предпочитают уходить от стандартной раскладки клавиш Fn + Fx и выносят кнопку включения тачпада непосредственно на сенсорную панель, она находится в левом верхнем углу и для удобства работы имеет световую индикацию.
Для устранения проблемы следует зайти в BIOS ноутбука. Перейти к BIOS-настройкам можно на этапе загрузки, нажимая определенную клавишу на клавиатуре.
Название клавиши зависит от производителя BIOS. Обычно это клавиши Del
, Esc
, F1
, F2
, F10
и др.
Обычно это клавиши Del
, Esc
, F1
, F2
, F10
и др.
Момент, когда следует нажимать клавишу можно определить по появлению надписи с названием клавиши для перехода в BIOS . Если начать нажимать раньше или позже в BIOS зайти не получится.
Работа сенсорной панели возможна, если установлено значение «Enabled », т.е. «Включено», если установленное значение «Disabled » – тачпад выключен.
Важно! Не забывайте, что при смене параметров BIOS необходимо сохранить произведенные настройки, в противном случае тачпад останется отключенным. Все действия в BIOS необходимо выполнять без спешки, чтобы, решая проблему с тачпадом, не создать новую.
Сенсорная панель с успехом заменяет обычную компьютерную мышь, поэтому если она не работает, то пользователи сразу начинают искать, как включить тачпад на ноутбуке. Сделать это можно несколькими способами: с помощью горячих клавиш, в BIOS или путем переустановки драйверов.
Перезагрузка лэптопа
Иногда устранить проблемы в работе сенсорной панели помогает обычная перезагрузка ноутбука. После перезапуска системы TouchPad снова начинает функционировать без сбоев, так что пользователю не приходится прибегать к другим методам восстановления работоспособности, описанным ниже. Для выполнения перезагрузки можно подключить к ноутбуку обычную компьютерную мышку. Если внешней мыши нет, а встроенную использовать не получается, выполните перезагрузку с клавиатуры. Есть несколько способов:
После перезапуска системы TouchPad снова начинает функционировать без сбоев, так что пользователю не приходится прибегать к другим методам восстановления работоспособности, описанным ниже. Для выполнения перезагрузки можно подключить к ноутбуку обычную компьютерную мышку. Если внешней мыши нет, а встроенную использовать не получается, выполните перезагрузку с клавиатуры. Есть несколько способов:
Если после перезапуска проблема сохраняется, то примените один из указанных ниже способов устранения неисправности сенсорной панели.
Горячие клавиши
Практически на всех ноутбуках TouchPad включается/выключается с помощью одной из клавиш из ряда F1-F12, нажатой в сочетании с кнопкой Fn. Например, на лэптопах ASUS действует сочетание Fn+F9. Возможные комбинации для других производителей:
- Acer – Fn + F7.
- Samsung – Fn + F5.
- Dell – Fn + F5.
- Lenovo – Fn + F8 и Fn + F5.
- Toshiba – Fn + F5.
- Sony – Fn + F1.
Понять, какая клавиша подходит, поможет нанесенный рисунок, который обычно демонстрирует зачеркнутую сенсорную панель.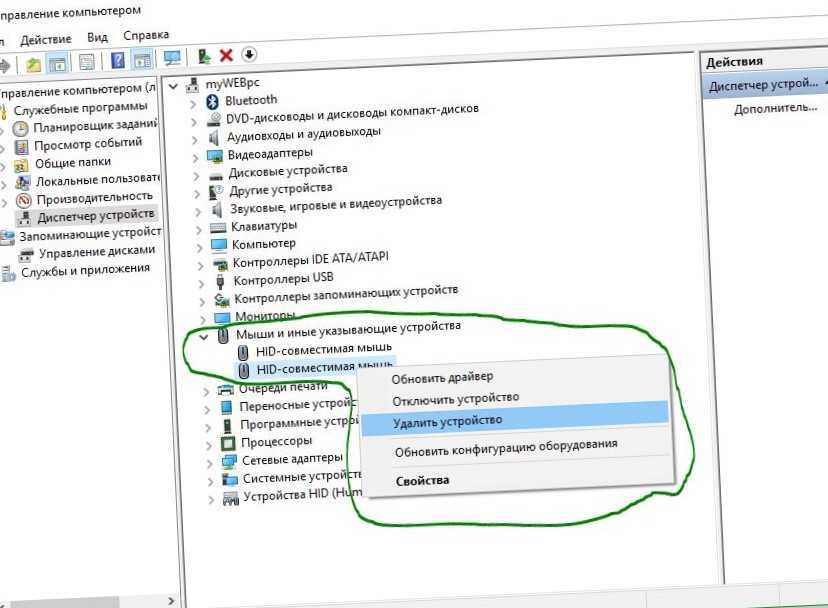
Включить тачпад на ноутбуке HP можно с помощью специальной кнопки над сенсорной панелью. Если отдельной кнопки нет, обратите внимание на сам Touchpad. Если на встроенной мыши есть небольшое углубление или точка, попробуйте два раза на неё нажать.
Включение тачпада Synaptics
Если в ноутбуке установлена сенсорная панель производства компании Synaptics, то у неё есть дополнительные параметры, через которые как раз отключается TouchPad. Чтобы проверить, включен ли сенсор:
В параметрах мыши может быть еще одна полезная опция, при активации которой сенсорная панель будет автоматически выключаться при подключении внешнего устройства ввода. Если TouchPad не работает при подключенной к ноутбуку мышке, то причиной этого является как раз представленная выше опция.
Если кнопка «Включить» неактивна, значит, причину ошибки следует искать в другом месте – например, в параметрах BIOS.
Настройка в BIOS
В базовой системе ввода-вывода отображаются все основные компоненты ноутбука. Соответственно, управлять их работой тоже можно отсюда, и сенсорная панель не является исключением.
Соответственно, управлять их работой тоже можно отсюда, и сенсорная панель не является исключением.
На разных версиях BIOS название разделов и параметров отличаются, поэтому лучше найти на официальном сайте производителя ноутбука руководство по эксплуатации вашей модели лэптопа и внимательно его изучить.
Переустановка драйверов
Для нормальной работы любого устройства требуется определенное программное обеспечение. Скачать драйверы для сенсорной панели можно на сайте производителя ноутбука в разделе «Поддержка» или «Сервис». При загрузке нужно обратить внимание на следующие данные:
- Модель ноутбука.
- Версия установленной системы.
- Разрядность Windows (x86 (x32) или x64).
Максимальная совместимость достигается при совпадении всех трех параметров. Но если исключения: если разрядность системы обязательно должна совпадать, то версия Windows допускается другая. Например, на Windows 10 будут нормально работать некоторые драйверы от Windows 8, при условии, что для «десятки» не выпущено обновление.
Если драйверы скачиваются в виде исполняемого файла с расширением *.exe, то их можно установить как любую программу с помощью мастера инсталляции. Если же запустить мастера установки не получается, добавьте драйверы вручную:
После переустановки драйверов перезагрузите ноутбук. При следующем запуске проверьте тачпад. Если он не начал функционировать, возможно, причиной его неработоспособности является физическое повреждение. В таком случае вопрос, как включить тачпад, следует задавать уже специалистом в сервисном центре. Поврежденными могут быть:
- Шлейф, соединяющий тачпад с материнской платой.
- Сам сенсор (например, панель раскололось от удара).
- Южный мост – микросхема, отвечающая за работу периферийных устройств. При повреждении южного моста из строя часто также выходят порты USB и LAN.
Вы можете самостоятельно разобрать ноутбук, воспользовавшись инструкцией для своей модели, но делать это не рекомендуется, так как непрофессиональное вмешательство чревато появлением еще более серьезных проблем.
Практически все ноутбуки оснащены тачпадом и большинство людей пользуется им, не подключая дополнительных периферийных устройств. Поэтому если перестал работать тачпад на устройстве, это может стать действительно проблемой. Ниже рассмотрим, в чём могут заключаться причины такой неисправности и как с ними бороться.
Основные причины отказа тачпада
Засорённость тачпада
Чаще всего причина отказа работы тачпада кроется в программной части, но самое первое, что необходимо сделать — прочистить тачпад влажной салфеткой и дать аппарату высохнуть. Дело в том, что тачпад плохо реагирует на влажные и жирные пальцы и со временем может покрыться тонким жировым слоем, вследствие чего и перестаёт работать.
Кнопка включения
Некоторые ноутбуки оснащены отдельной кнопкой включения/отключения тачпада. Проверьте, на зажата ли она. Если этой кнопки в ноутбуке не предусмотрено, то следует проверить комбинацию Fn+F1…F12 (в зависимости от модели аппарата клавиша различается, но она всегда обозначена специальным значком).
Программные причины
Если вышеописанные способы не помогли в решении проблемы, переходим к программной части. Тут вариативность причин того, что перестал работать touchpad может быть сразу несколько.
Для поиска и решения проблемы всё-таки потребуется подключить отдельную мышь либо через специальные возможности системы включить управление указателем с помощью стрелок NumPad.
Программное включение тачпада
Зачастую на ноутбуках устанавливается дополнительное программное обеспечения для функционирования устройств, в том числе и тачпада. Поэтому для начала следует проверить, включён ли тачпад в данных утилитах. Найти приложение можно в панели задач (находится рядом с часами в левом нижнем углу) либо же через панель управления.
Драйверы
Часто причиной сбоя работы тачпада становится сбой работы драйвера. Чтобы проверить это, необходимо зайти в диспетчер устройств через панель управления и найти соответствующее устройство. В различных моделях ноутбуков оно именуется по-разному, но обычно это «модель ноутбука_Touchpad» либо «Мышь и другие указывающие устройства».
Если искомого устройства нет в списке, значит драйвер не установлен и его потребуется инсталлировать с диска, идущего в комплекте с компьютером либо скачать в интернете.
Если драйвер есть, щёлкните ПКМ и откройте «Свойства». В окне просмотрите пункт «Состояние устройства», если в нём указаны неполадки, потребуется перестановка драйвера.
Если в данном меню всё нормально, переходим во вкладку «Драйвер» и открываем «Сведения». Версия программы должна быть выше 1.0.
Причиной того, перестал работать тачпад на устройстве, может являться то, что в системе автоматически установлен драйвер от Windows, если у вас версия системы 8.1 и выше. Тогда необходимо заново установить оригинальный драйвер от производителя.
BIOS
Иногда тачпад может быть отключен в BIOS . Для исправления захотим в него (обычно, это клавиша F2 при включении компьютера, но на разных моделях может быть иная комбинация). Во вкладке «Advanced» находим графу «Internal Pointing Device». Тут должно быть установлено значение «Enabled», если оно иное, меняем на требуемое и сохраняем изменения.
Тут должно быть установлено значение «Enabled», если оно иное, меняем на требуемое и сохраняем изменения.
Частичная неисправность тачпада
Бывает, что тачпад перестаёт работать частично, то есть движение указателя осуществляется, но не функционируют различные жесты вроде скроллинга. В этом случае проблема кроется в драйвере, переустановка которых должна решить проблему.
Механические поломки и прочие проблемы
Если вышеописанные методы не помогли починить неисправность, либо же проблема кроется явно в механической поломке (например, тачпад был залит чаем или кофе), то ноутбук следует отнести в сервисный центр, поскольку устройство встроено в материнскую плату и разобрать его для починки без специальных приспособлений невозможно.
Статья описывает, по каким причинам может не работать мышь на ноутбуке.
Навигация
Многие пользователи, если не все, сталкивались с ситуацией, когда у них переставала работать мышка на компьютере или ноутбуке. Причём, у некоторых бывало и так, что лазерная мышка светится, показывает все физические признаки работоспособности, но курсор застывает в одной точке на мониторе и не двигается ни при каких действиях мышью.
Эти проблемы могут случаться по самым разным причинам. В одних случаях может быть виновен сам пользователь, в других – программные или аппаратные неполадки. В этом обзоре мы поговорим, по каким причинам мышь (проводная USB, беспроводная, тачпад) отказывается работать на ноутбуке.
Какие мышки применяются в работе с ноутбуками?
Как правило, на ноутбуках есть возможность использовать следующие мышки:
- Проводные мышки — обычные проводные мышки, которые подключаются к ноутбуку через разъём USB.
- Сенсорные панели (тачпад) – встроенные в ноутбук сенсорные панели, которые также именуются тачпадом.
- Беспроводные мышки – далеко уже не новинки на рынке цифровых технологий. Беспроводные мышки, которые связываются с ноутбуками через специальные приёмники. Один из них подключается к ноутбуку, другой – встроен в мышку.
Почему сенсорные, беспроводные и проводные USB мышки не работают на ноутбуке?
В данном разделе мы поговорим об общих причинах, по которым все описанные выше виды мышек могут не работать на ноутбуках. Поскольку эти мышки подключаются к ноутбуку разными способами, но все одинаково не работают, то наиболее вероятная причина такой поломки может таиться в операционной системе.
Поскольку эти мышки подключаются к ноутбуку разными способами, но все одинаково не работают, то наиболее вероятная причина такой поломки может таиться в операционной системе.
Скорее всего, ноутбук не видит мышку. В этом случае для начала стоит перезагрузить ноутбук, что часто помогает решить проблему. Если же проблема не решается, тогда можно сделать следующее:
- Зайдите в «Панель управления »
На ноутбуке не работает мышка, но светится что делать Почему не работает проводная USB, сенсорная, беспроводная, встроенная мышка на ноутбуке причины. Как сделать, чтобы мышка работала на ноутбуке
- Далее в списке найдите «Диспетчер устройств »
На ноутбуке не работает мышка, но светится что делать Почему не работает проводная USB, сенсорная, беспроводная, встроенная мышка на ноутбуке причины. Как сделать, чтобы мышка работала на ноутбуке
- Затем кликните по «Мыши и иные указывающие устройства »
На ноутбуке не работает мышка, но светится что делать Почему не работает проводная USB, сенсорная, беспроводная, встроенная мышка на ноутбуке причины. Как сделать, чтобы мышка работала на ноутбуке
Как сделать, чтобы мышка работала на ноутбуке
- При стабильной работе драйверов вы должны будете заметить подключённую к ноутбуку мышку, например, как показано на скриншоте.
На ноутбуке не работает мышка, но светится что делать Почему не работает проводная USB, сенсорная, беспроводная, встроенная мышка на ноутбуке причины. Как сделать, чтобы мышка работала на ноутбуке
Если же вместо этого система вместо мышки покажет значок типа жёлтого восклицательного знака, значит, соответственно, мышку ноутбук не определяет. Вам потребуется переустановить драйвер желательно последней версии.
Как решать данную проблему мы поняли. Теперь поговорим, по каким причинам могут не работать разные виды мышек каждая в отдельности.
Почему не работает тачпад на ноутбуке?
На ноутбуке не работает мышка, но светится что делать Почему не работает проводная USB, сенсорная, беспроводная, встроенная мышка на ноутбуке причины. Как сделать, чтобы мышка работала на ноутбуке
Сенсорная панель на ноутбуке при неисправности может либо работать с перебоями, либо не работать вообще. Рассмотрим возможные причины таких неполадок.
Рассмотрим возможные причины таких неполадок.
Если, например, тачпад плохо реагирует на движение пальцем по нему, курсор мышки исчезает или движется скачками, то, скорее всего, сенсорную панель нужно просто протереть. Пыль, попадающая на тачпад – это весьма распространённое явление. Протрите пыль мокрой и выжатой тряпочкой. Пусть сенсорная панель после этого полностью высохнет, так как тачпад может плохо работать ещё и из-за влаги (влажных пальцев).
Помимо этого, бывает и так, что сенсорная панель не работает из-за неправильных системных настроек. Если к тачпаду прилагается драйвер, то не стесняйтесь его установить. Как правило, установка или переустановка драйвера настраивает оборудование по умолчанию. После установки нужно будет перезагрузить ноутбук.
Также сенсорная панель может не работать из-за того, что она попросту отключена. Отключиться тачпад может либо с вашей помощью, либо в результате какой-либо системной ошибки, но включить его вновь можно следующими методами:
- Нажмите одновременно две клавиши: одну общую для всех ноутбуков Fn и одну из верхнего ряда: F1 , F2 , F3 … Для каждой модели ноутбука существует своя верхняя клавиша.

- Если на вашем ноутбуке есть кнопка включения тачпада, то проверьте её
- Установите утилиты (можно скачать из Интернета), которые предназначены для сенсорной панели
- Не каждый ноутбук может работать одновременно с двумя мышками. Если вы подключили к ноутбуку вторую мышку, помимо уже имеющегося тачпада, тогда отключите её.
Если все эти методы вам никак не помогают, то с большой долей вероятности можно говорить, что проблема с вашим тачпадом имеет технический характер. В этом случае придётся идти к мастеру, так как самостоятельно вряд ли вы почините сенсорную панель.
Почему не работает проводная мышка на ноутбуке?
На ноутбуке не работает мышка, но светится что делать Почему не работает проводная USB, сенсорная, беспроводная, встроенная мышка на ноутбуке причины. Как сделать, чтобы мышка работала на ноутбуке
Если проводная мышка неисправна физически, то это можно проверить, подключив её к компьютеру или к ещё одному ноутбуку. Естественно, такая мышка не будет работать ни на каком устройстве, и её лучше всего поменять.
Естественно, такая мышка не будет работать ни на каком устройстве, и её лучше всего поменять.
Но если проводная мышка исправна и даже светится, тогда причина в её плохой работе кроется в самом ноутбуке. Для решения этой проблемы можно воспользоваться такими методами:
- Подключить мышку в другой разъём USB
- Перезагрузить ноутбук
- Переустановить драйвера
- Удалить мышку из операционной системы и перезагрузить ноутбук. При повторной загрузке мышка автоматически снова появится в системе.
Почему не работает беспроводная мышка на ноутбуке?
На ноутбуке не работает мышка, но светится что делать Почему не работает проводная USB, сенсорная, беспроводная, встроенная мышка на ноутбуке причины. Как сделать, чтобы мышка работала на ноутбуке
Беспроводные мышки также могут отказываться работать. Кроме того, таки мышки более капризны, чем проводные. Проблемы, по которым они отказываются работать могут быть следующими:
- Сели батарейки.
 В этом случае курсор на мониторе будет двигаться скачками, либо неожиданно застывать. Батарейки лучше всего заменить на аккумуляторы, которые можно периодически перезаряжать.
В этом случае курсор на мониторе будет двигаться скачками, либо неожиданно застывать. Батарейки лучше всего заменить на аккумуляторы, которые можно периодически перезаряжать. - Приёмник плохо работает. Подключите его в другой USB порт
- Виснет манипулятор. Выключите и включите мышку вновь
Если ничего не помогает, тогда придётся покупать новую мышку.
Видео: Почему не работает мышка на ноутбуке? статическое электричество
Видео: Что делать если не работает мышь на ноутбуке??? (решение здесь)
Сенсорная панель ноутбука HP не работает Windows 10,7 на HP Elitebook, Chromebook, Envy и Probook
Проблема с неработающей сенсорной панелью HP для Windows 7 или Windows 10 может возникнуть из-за того, что драйверы сенсорной панели не обновлены. Кроме того, некоторые клавиши могли быть нажаты для отключения сенсорной панели HP. Таким образом, эта часть может не работать. Обновление драйверов сенсорной панели — это основное исправление, которое необходимо выполнить для устранения ошибки. Наряду с этим вы можете внести изменения в настройки тачпада для его исправления.
Наряду с этим вы можете внести изменения в настройки тачпада для его исправления.
Если сенсорная панель вашего ноутбука HP не работает, вы можете оставить эту проблему нам. В этом блоге мы придумали различные исправления для устранения проблемы с сенсорной панелью HP, не работающей в Windows 7 и Windows 10. Эти исправления также подойдут для решения проблем с ковриком для мыши или сенсорной панелью на HP EliteBook, Chromebook, Envy, ProBook, Pavilion, Spectre, Omen и другие подобные устройства, представленные брендом.
Давайте теперь узнаем больше об основной причине проблемы с сенсорной панелью на вашем устройстве. Затем мы найдем исправления для них.
Вот краткий обзор тем, которые обсуждались в этом чтении.
Содержание
показать
- Почему сенсорная панель не работает на моем ноутбуке HP?
- Как исправить неработающую сенсорную панель ноутбука HP?
- Исправление 1. Включите службу сенсорной панели на ноутбуке HP
- Способ 1.
 Включите службу сенсорной панели, отметив точку
Включите службу сенсорной панели, отметив точку - Способ 2. Включите службу сенсорной панели в настройках
- Исправление 2. Обновите драйвер сенсорной панели на ноутбуке HP
- Исправление 3. Устранение проблем с оборудованием с помощью средства устранения неполадок на ноутбуке HP
- Исправление 4. Перезагрузка ноутбука HP
- Исправление 5. Обновление драйверов на ноутбуке HP
- Исправление 6. Переустановка драйверов мыши на ноутбуке HP
- Исправление 7 : Включить сенсорную панель с помощью функциональных клавиш на ноутбуке HP
- Как исправить проблему с сенсорной панелью ноутбука HP, не работающую в Windows 7?
- Исправление 1: включение сенсорной панели в настройках на ноутбуке HP Windows 7
- Исправление 2: переустановите драйвер мыши на ноутбуке HP Windows 7
- Как исправить проблему с сенсорной панелью HP, которая не работает в Windows 10?
- Исправление 1. Выполните чистую загрузку на ноутбуке HP с Windows 10
- Исправление 2.
 Включение сенсорной панели в настройках на ноутбуке HP с Windows 10
Включение сенсорной панели в настройках на ноутбуке HP с Windows 10 - Исправление 3. Включение сенсорной панели в конфигурации BIOS на ноутбуке HP с Windows 10
- Исправление 4. : Включение сенсорной панели с помощью свойств мыши на ноутбуке HP Windows 10
- Исправление 5: Использование диагностики HP на ноутбуке HP Windows 10
- Как исправить неработающую сенсорную панель HP EliteBook Проблема?
- Исправление 1. Обновление системного драйвера на HP EliteBook
- Исправление 2. Включение сенсорной панели с помощью функциональных клавиш на HP EliteBook
- Как устранить проблему с сенсорной панелью HP Chromebook?
- Исправление 1: перезапустите Chromebook HP и повторно добавьте свою учетную запись
- Как исправить неработающую сенсорную панель HP Envy, ProBook, Pavilion, Spectre и Omen?
- Исправление 1. Попробуйте удалить внешнюю мышь
- Исправление 2.
 Отключите службу ввода планшетного ПК
Отключите службу ввода планшетного ПК - Модели ноутбуков HP, совместимые с исправлениями
Причины проблемы с сенсорной панелью ноутбука HP, не работающей в Windows 7 и Windows 10, показаны ниже. Понимание этих причин будет иметь жизненно важное значение для предотвращения этой проблемы на вашем устройстве HP.
- Возможно, вы не включили опцию тачпада в настройках вашего ноутбука HP.
- Возможно, драйвер сенсорной панели вашего ноутбука HP не обновлен.
- Любые нерешенные аппаратные проблемы на вашем устройстве могут быть причиной того, что сенсорная панель не работает.
- Возможно, системные драйверы не обновлены.
- Могут быть затронуты драйверы мыши.
- Любые сторонние приложения могут вызывать проблемы с сенсорной панелью вашего ноутбука HP.
Как исправить неработающую сенсорную панель ноутбука HP?
Проблема с неработающей сенсорной панелью на ноутбуке HP может быть решена путем включения сенсорной панели.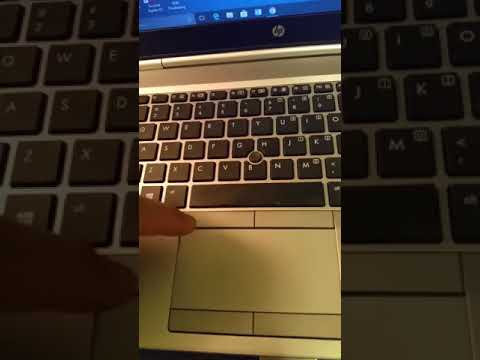 Это можно проверить, проверив настройки тачпада на HP. Кроме того, вы можете устранить проблемы с оборудованием, обновить драйверы или переустановить их и т. д.
Это можно проверить, проверив настройки тачпада на HP. Кроме того, вы можете устранить проблемы с оборудованием, обновить драйверы или переустановить их и т. д.
Клавиатура ноутбука HP и сенсорная панель не работают Ошибка может быть решена разными способами. Здесь вы можете найти 7 исправлений для устранения этой ошибки.
Исправление 1: включение службы сенсорной панели на ноутбуке HP
Проблема с неработающей сенсорной панелью HP может быть просто решена путем включения службы сенсорной панели. Вы не сможете использовать тачпад, если эта служба отключена. Чтобы включить его, вы можете использовать 2 метода. Детали этих методов были показаны ниже.
Способ 1. Включите службу сенсорной панели, отметив точку
Проблема с неработающей сенсорной панелью HP может быть просто решена путем включения службы сенсорной панели. Вы не сможете использовать тачпад, если эта служба отключена. Чтобы включить его, вы можете использовать 2 метода. Детали этих методов были показаны ниже.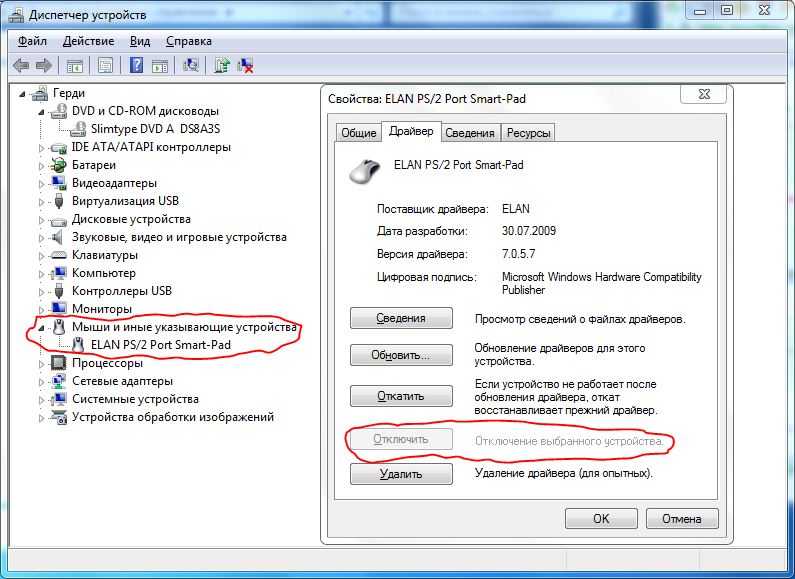
Способ 2. Включение службы сенсорной панели в настройках
«Почему моя сенсорная панель не работает на ноутбуке HP?» Одна из возможных причин этого заключается в том, что служба сенсорной панели могла быть не включена в настройках вашего устройства. Откройте «Настройки» и перейдите в «Устройства». Выберите вариант с надписью «Мышь и сенсорная панель». Затем посетите Дополнительные параметры мыши и включите тачпад.
Чтобы включить его в настройках, вы можете прочитать 8 шагов, приведенных ниже.
1. На клавиатуре ноутбука HP одновременно нажмите клавиши «Windows» и «X».
2. Нажмите «Настройки» в меню.
3. Теперь выберите «Устройства».
4. Нажмите «Мышь и сенсорная панель».
5. Выберите «Дополнительные параметры мыши».
6. Теперь перейдите на вкладку «Сенсорная панель». Эта опция также может быть доступна как вкладка «Настройки устройства» или вкладка «Оборудование». На этой вкладке убедитесь, что сенсорная панель включена.
7. Теперь перезагрузите ноутбук HP.
8. После запуска вашего ноутбука HP последний шаг — проверить, устранена ли проблема с сенсорной панелью.
Исправление 2. Обновление драйвера сенсорной панели на ноутбуке HP
Отсутствие обновленного драйвера сенсорной панели может быть причиной того, что клавиатура и сенсорная панель ноутбука HP не работают. Основной веб-сайт производителя вашего устройства предоставит вам драйверы, доступные для сенсорной панели. Необходимо загрузить драйверы, совместимые с вашим устройством. После этого будет произведена их установка.
Давайте рассмотрим следующую четырехэтапную процедуру для быстрого обновления драйвера сенсорной панели.
1. Посетите официальный сайт производителя вашего ноутбука.
2. Найдите последнюю версию драйвера сенсорной панели, совместимую с вашим ноутбуком HP.
3. Загрузите и установите драйвер сенсорной панели.
4. После завершения установки драйвера сенсорной панели попробуйте использовать ноутбук HP, чтобы убедиться, что проблема с сенсорной панелью и клавиатурой устранена.
Исправление 3: Устранение проблем с оборудованием с помощью средства устранения неполадок на ноутбуке HP
Следующее исправление для устранения неполадок, связанных с тем, что сенсорная панель мыши не работает из-за ошибки HP, требует устранения всех аппаратных проблем на вашем устройстве. Вы можете запустить средство устранения неполадок вашего ноутбука HP для решения проблем с оборудованием. Панель управления будет содержать опцию «Устранение неполадок». Вы можете выбрать его и перейти к оборудованию и звуку. Затем вы можете посетить «Оборудование и устройство», чтобы начать процесс устранения неполадок с сенсорной панелью на HP.
Чтобы узнать подробности этого метода, прочтите 9шаги, указанные ниже.
1. На ноутбуке HP перейдите в «Панель управления».
2. Нажмите «Устранение неполадок».
3. Выберите «Оборудование и звук».
4. Четвертый шаг — нажать «Оборудование и устройство».
5. Теперь нажмите «Далее».
6. Подождите, пока процесс устранения неполадок обнаружит и устранит проблемы.
7. Затем следуйте инструкциям мастера.
8. Теперь перезагрузите ноутбук HP.
9. Наконец, проверьте, нормально ли работает тачпад вашего устройства после перезагрузки.
Исправление 4: перезагрузите ноутбук HP
Здесь у нас есть одно из самых простых исправлений, позволяющих решить проблему неработающей сенсорной панели мыши ноутбука HP. В этом исправлении мы предлагаем вам перезагрузить ноутбук HP. Как вы уже знаете, это можно инициировать из меню «Пуск».
Несмотря на то, что все вы знаете шаги для этого, мы упомянули их ниже.
1. Сохраните всю работу, которую вы выполняли на своем ноутбуке HP.
2. Выключить все запущенные в данный момент программы.
3. Затем нажмите «Пуск» и выберите вариант выключения ноутбука.
4. Теперь снова включите ноутбук HP.
5. Завершите процедуру, убедившись, что сенсорная панель теперь работает.
Исправление 5: Обновите драйверы на ноутбуке HP
Обновление драйверов — достаточно эффективное решение проблемы, связанной с тем, что сенсорная панель не работает для ноутбука HP.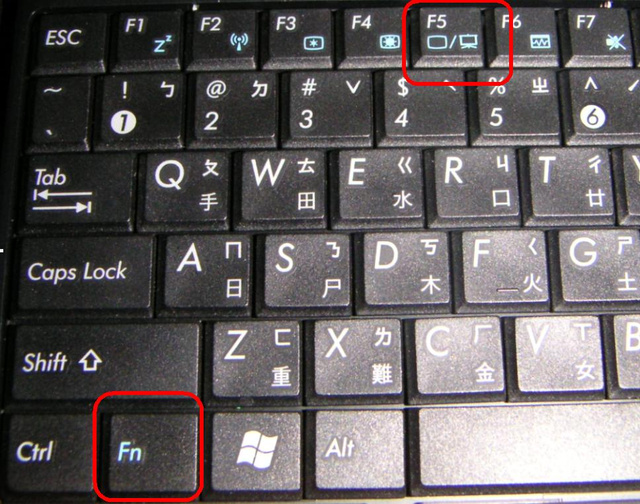 С помощью «Выполнить» вы можете перейти в раздел «Мыши и другие указывающие устройства». Затем вы можете перейти к Synaptics и найти драйверы. С помощью этой опции можно обновить драйверы для вашего ноутбука HP.
С помощью «Выполнить» вы можете перейти в раздел «Мыши и другие указывающие устройства». Затем вы можете перейти к Synaptics и найти драйверы. С помощью этой опции можно обновить драйверы для вашего ноутбука HP.
Для их обновления вы можете попробовать 7 шагов, указанных ниже.
1. Нажмите одновременно клавиши «Windows» и «R» на клавиатуре.
2. В «Выполнить» введите «devmgmt.msc». Затем нажмите «Ввод».
3. Разверните окно «Мыши и другие указывающие устройства».
4. В устройстве и вкладке «Synaptics» продолжайте нажимать «Enter», пока не откроете вкладку «Драйверы».
5. Выберите вариант обновления драйверов.
6. После обновления драйверов вы можете перезагрузить ноутбук HP.
Примечание для читателей: Если к вашему ноутбуку HP была подключена мышь USB или другое подобное устройство, вы можете удалить ее сейчас.
7. Теперь проверьте, устранена ли проблема с неработающей сенсорной панелью HP.
Исправление 6: переустановите драйверы мыши на ноутбуке HP
Теперь давайте узнаем, как исправить неработающую сенсорную панель ноутбука HP, удалив, а затем переустановив драйверы мыши. Откройте Диспетчер устройств и перейдите к Мыши и другие указывающие устройства. Теперь выберите «Сенсорная панель» и щелкните ее правой кнопкой мыши, чтобы удалить определенные устройства. Подтвердив свое решение, вы можете перезапустить свой ноутбук HP. Позже эти драйверы можно будет переустановить.
Откройте Диспетчер устройств и перейдите к Мыши и другие указывающие устройства. Теперь выберите «Сенсорная панель» и щелкните ее правой кнопкой мыши, чтобы удалить определенные устройства. Подтвердив свое решение, вы можете перезапустить свой ноутбук HP. Позже эти драйверы можно будет переустановить.
Для этого исправления вам нужно будет выполнить 8 шагов, указанных ниже.
1. Нажмите одновременно клавиши «Windows» и «R».
2. В «Выполнить» введите «Управление» и нажмите «Ввод».
3. В окне «Диспетчер устройств» раскройте раздел «Мыши и другие указывающие устройства».
4. Щелкните правой кнопкой мыши «Сенсорную панель», чтобы удалить устройства.
5. Подтвердите, нажав «Да».
6. Шестой шаг — перезагрузить ноутбук HP.
7. Теперь снова загрузите и установите драйверы мыши.
8. Завершающим этапом является проверка того, устранена ли проблема.
Исправление 7. Включение сенсорной панели с помощью функциональных клавиш на ноутбуке HP
«Мышь сенсорной панели моего ноутбука HP не работает. Что можно исправить быстрее всего?»
Что можно исправить быстрее всего?»
Самое быстрое решение для вас в такой ситуации — использовать функциональные клавиши для включения сенсорной панели. Быстро нажмите клавишу «Fn» вместе с клавишей «Сенсорная панель» вашего устройства. Теперь сенсорная панель будет включена.
Как исправить проблему с сенсорной панелью ноутбука HP, не работающую в Windows 7?
«Мой тачпад не работает в HP Windows 7. Как это исправить?»
Исправления для устранения проблем с сенсорной панелью на ноутбуках HP с Windows 7 включают в себя включение сенсорной панели в настройках вашего устройства, а также переустановку драйверов мыши. Использование этих двух исправлений устранит основную причину проблемы. Таким образом, коврик для мыши вашего устройства будет нормально функционировать.
Другие решения этой проблемы на вашем ноутбуке HP с Windows 7 вы найдете в следующих разделах. Давайте также узнаем подробности этих исправлений сейчас.
Исправление 1. Включение сенсорной панели в настройках на ноутбуке HP Windows 7
Наиболее вероятной причиной ошибки сенсорной панели на ноутбуке HP с Windows 7 является отключение этой опции в настройках. Чтобы включить опцию сенсорной панели на ноутбуке HP с Windows 7, вы можете запустить Панель управления. Здесь вы должны сделать выбор для мыши. После этого вы можете посетить настройки устройства. С помощью этих настроек вы можете включить коврик для мыши.
Чтобы включить опцию сенсорной панели на ноутбуке HP с Windows 7, вы можете запустить Панель управления. Здесь вы должны сделать выбор для мыши. После этого вы можете посетить настройки устройства. С помощью этих настроек вы можете включить коврик для мыши.
5 шагов, показанных здесь, будут полезны для выполнения этого исправления.
1. Нажмите «Пуск» на ноутбуке HP с ОС Windows 7.
2. Теперь откройте «Панель управления».
3. Дважды щелкните «Мышь».
4. Во вкладке «Настройки устройства» включите тачпад.
5. Теперь попробуйте использовать сенсорную панель вашего ноутбука HP. Теперь он будет работать безотказно.
Исправление 2: переустановите драйвер мыши на ноутбуке HP Windows 7
Ошибка прокрутки тачпада HP, не работающая в Windows 7, может возникнуть из-за какой-либо ошибки в существующем драйвере мыши. Или драйвер мыши устарел. Вам будет предложено перейти к опции Мыши и другие указывающие устройства в Панели управления. После того, как вариант устройства с сенсорной панелью будет найден, вы можете удалить его, щелкнув его правой кнопкой мыши. Позже вы можете установить драйвер мыши еще раз.
После того, как вариант устройства с сенсорной панелью будет найден, вы можете удалить его, щелкнув его правой кнопкой мыши. Позже вы можете установить драйвер мыши еще раз.
Вы можете удалить и переустановить драйвер мыши на своем ноутбуке HP с Windows 7, чтобы устранить проблему.
Теперь прочитайте приведенные ниже 8 шагов, чтобы удалить и переустановить драйвер мыши.
1. На ноутбуке HP с ОС Windows 7 откройте «Пуск».
2. Нажмите на опцию «Панель управления».
3. Теперь нажмите «Мыши и другие указывающие устройства».
4. Найдите параметр «Устройство с сенсорной панелью». Щелкните правой кнопкой мыши по нему и выберите «Удалить».
5. Нажмите «Да» для подтверждения.
6. Теперь перезагрузите ноутбук HP Windows 7.
7. После перезагрузки устройства перейдите на официальный сайт HP.
8. Затем снова установите драйвер мыши. Теперь вы не столкнетесь с какими-либо проблемами при использовании сенсорной панели ноутбука HP с Windows 7.
Как исправить проблему с сенсорной панелью HP, которая не работает в Windows 10?
Эти исправления включают в себя выполнение чистой загрузки, включение опции сенсорной панели в настройках, запуск диагностики HP и т. д. На ноутбуках HP с Windows 10 проблемы с сенсорной панелью можно решить, выполнив чистую загрузку. Это должно помочь многим из вас в устранении проблем. Если проблемы возникают даже тогда, вы можете посетить настройки, чтобы убедиться, что сенсорная панель включена. Кроме того, вы можете настроить BIOS, проверить свойства мыши, использовать HP Diagnostics и многое другое.
Давайте теперь рассмотрим эти исправления для проблемы с сенсорной панелью ноутбука HP, не работающей в Windows 10.
Исправление 1. Выполните чистую загрузку на ноутбуке HP Windows 10 сенсорная панель не работает на ноутбуке HP с Windows 10. Чтобы инициировать то же самое, вы можете написать MSConfig в диалоговом окне «Выполнить». Отсюда зайдите в «Общие», а затем выберите «Выборочный запуск».
 После этого вы должны снять флажок «Загрузить элементы автозагрузки». Выберите «Скрыть все службы Microsoft», указанные на вкладке «Выбор службы».
После этого вы должны снять флажок «Загрузить элементы автозагрузки». Выберите «Скрыть все службы Microsoft», указанные на вкладке «Выбор службы».Давайте узнаем, как выполнить чистую загрузку на вашем устройстве за 15 шагов.
1. Запустите «Выполнить» и введите «msconfig». Затем нажмите «Ок».
2. Во вкладке «Общие» выберите «Выборочный запуск».
3. Снимите флажок «Загружать элементы автозагрузки».
4. На вкладке «Выбор службы» установите флажок «Скрыть все службы Microsoft».
5. Нажмите «Отключить все».
6. На вкладке «Автозагрузка» нажмите «Открыть диспетчер задач». Также выберите «Отключить все».
7. Нажмите «ОК» и перезагрузите ноутбук HP с Windows 10.
8. Откройте «Выполнить» и введите «msconfig». Нажмите Ввод».
9. На вкладке «Сервис» выберите «Скрыть все службы Microsoft».
10. В «Списке услуг» выберите половину полей и нажмите «Включить».
11. Теперь нажмите «ОК» и перезагрузите систему.
12. Убедитесь, что проблема с неработающей сенсорной панелью HP в Windows 10 решена.
13. Затем откройте «Выполнить» и введите «msconfig». Затем нажмите «Ок».
14. На вкладке «Общие» выберите «Обычный запуск» и нажмите «ОК».
15. При появлении запроса нажмите «Перезагрузить», и процедура чистой загрузки будет завершена.
Исправление 2. Включение сенсорной панели в настройках ноутбука HP Windows 10
Проблема с сенсорной панелью ноутбука HP, которая не работает должным образом в Windows 10, может возникнуть из-за того, что сенсорная панель отключена в настройках. Попробуйте включить сенсорную панель, чтобы устранить проблему. Вы можете открыть опцию «Устройства» и выбрать «Сенсорная панель». Под опцией Touchpad вы найдете кнопку переключения. Нажмите ее, чтобы включить сенсорную панель вашего устройства.
Вот как это исправить.
1. Нажмите вместе клавиши «Windows» и «I».
2. Выберите «Устройства».
3. Выберите «Сенсорная панель» слева.
4. Нажмите кнопку-переключатель под «Сенсорной панелью», чтобы включить ее.
5. Перезагрузите Windows 10 на ноутбуке HP, чтобы сохранить изменения.
6. Завершите процедуру, проверив, устранена ли проблема с сенсорной панелью.
Исправление 3: включение сенсорной панели через конфигурацию BIOS на ноутбуке HP с Windows 10
Неработающие тачпад и клавиатура HP можно расценивать как небольшой недостаток. И простой мерой по устранению этой уязвимости является включение опции сенсорной панели в конфигурации BIOS. Это быстро решит проблему.
Давайте начнем с загрузки вашего устройства. Затем вы можете нажать клавишу F8, клавишу F2 или клавишу Del, когда появится экран загрузки. Здесь вы должны проверить, включена ли тачпад. После проверки вы должны перезагрузить устройство HP.
Ниже приведены шаги, которые необходимо выполнить.
1. Загрузите Windows 10 на ноутбуке HP.
2. Когда появится «Экран загрузки», нажмите клавишу «F8», «F2» или «Del».
3. Убедитесь, что опция «Сенсорная панель» включена.
4. Теперь запустите компьютер и используйте его как обычно. Проблема с сенсорной панелью будет решена.
Исправление 4: включение сенсорной панели с помощью свойств мыши на ноутбуке HP Windows 10
Ошибка оранжевого света сенсорной панели ноутбука HP не работает, если сенсорная панель отключена в свойствах мыши. Все, что вам нужно сделать, это включить его опцию в этих свойствах. Первоначально вы можете открыть «Устройства» и нажать «Мышь». Используя дополнительные параметры мыши, вы можете навести указатель мыши на свойства мыши. На последней вкладке этих свойств можно получить доступ к опции включения сенсорной панели.
Чтобы включить его через свойства мыши, вы можете прочитать 8 шагов, приведенных ниже.
1. Нажмите одновременно клавиши «Windows» и «I».
2. Второй шаг — выбрать «Устройства».
3. Слева выберите «Мышь».
4. Нажмите «Дополнительные параметры мыши».
5. В «Свойствах мыши» перейдите на последнюю вкладку.
Примечание для читателей: Название последней вкладки в «Свойствах мыши» может отличаться. В зависимости от модели он может называться «Synaptics», «ELAN» или «Настройки устройства».
6. Выберите свое устройство и нажмите «Включить».
7. Сохраните изменения, перезагрузив ноутбук HP с Windows 10.
8. Убедитесь, что проблема с сенсорной панелью ноутбука, которая не работает должным образом на HP, является последним шагом.
Исправление 5: Используйте HP Diagnostics на ноутбуке HP Windows 10
В ноутбуках HP сенсорная панель не работает — это очень распространенная проблема. Для решения этой проблемы вы можете использовать диагностику HP на вашем устройстве. Когда ваше устройство работает, найдите HP PC Hardware Diagnostics для Windows. В этом приложении откройте Системные тесты, щелкнув Главное меню. После этого вы должны сделать выбор для быстрого тестирования системы, а затем, наконец, нажать «Выполнить один раз».
Если вы не знаете, как запустить HP Diagnostics, и вам нужна дополнительная помощь, вам помогут следующие 4 шага.
1. Найдите на своем устройстве приложение HP PC Hardware Diagnostics для Windows.
Примечание для читателей: Если вы не можете найти приложение «HP Hardware Diagnostics for Windows» на своем ноутбуке HP с Windows 10, вы можете загрузить последнюю версию приложения с официального сайта HP.
2. Нажмите «Системные тесты» в «Главном меню».
3. Перейдите на вкладку «Быстрый тест системы».
4. Нажмите «Выполнить один раз».
Примечание для читателей: При выполнении теста может потребоваться узнать время, необходимое для завершения теста. Вы сможете увидеть необходимые детали того же самого на экране вашего ноутбука.
После успешного завершения теста вы сможете использовать сенсорную панель своего ноутбука HP с Windows 10 без каких-либо ошибок. Если тест не пройден, запишите идентификатор ошибки и передайте его в справочный центр HP.
Как решить проблему с сенсорной панелью HP EliteBook
, которая не работает?«Почему моя сенсорная панель не работает на HP EliteBook?» Помехи, вызванные любыми сторонними приложениями, устаревшим системным драйвером или опцией отключения тачпада в настройках, могут быть ответом на ваше беспокойство.
Ошибка неработающей сенсорной панели HP EliteBook может быть устранена путем обновления системного драйвера и использования функциональных клавиш. Это одно из лучших решений этой проблемы на HP EliteBook. Дополнительные сведения об этих исправлениях можно найти в следующих разделах.
Исправление 1. Обновление системного драйвера на HP EliteBook
При возникновении ошибки прокрутки сенсорной панели на HP EliteBook необходимо проверить, обновлен ли системный драйвер. Запустите Диспетчер устройств на вашем устройстве. Через Мыши и другие указывающие устройства щелкните правой кнопкой мыши на своем ноутбуке и откройте его свойства. Здесь вам нужно перейти на вкладку «Драйвер». Он будет доступен в свойствах HID-совместимой мыши. С помощью параметра «Обновить драйвер» вы можете продолжить выполнение оставшейся части процедуры.
Здесь вам нужно перейти на вкладку «Драйвер». Он будет доступен в свойствах HID-совместимой мыши. С помощью параметра «Обновить драйвер» вы можете продолжить выполнение оставшейся части процедуры.
Следующий набор из 10 шагов поможет вам обновить системный драйвер:
1. На клавиатуре вашего HP EliteBook нажмите клавишу «Windows» вместе с клавишей «X».
2. В «Диспетчере устройств» разверните «Мыши и другие указывающие устройства».
3. Щелкните правой кнопкой мыши сенсорную панель HP EliteBook. Выберите «Свойства».
4. В «Свойствах HID-совместимой мыши» коснитесь вкладки «Драйвер».
5. Нажмите «Обновить драйвер».
6. Выберите «Поиск драйверов на моем компьютере».
7. Выберите «Позвольте мне выбрать из списка драйверов устройств на моем компьютере». Затем нажмите «Далее».
8. Выберите модель HID-совместимого устройства во всплывающем меню.
9. Перезагрузите HP EliteBook после установки обновления драйвера.
10. Теперь убедитесь, что сенсорная панель HP EliteBook работает.
Теперь убедитесь, что сенсорная панель HP EliteBook работает.
Исправление 2: включение сенсорной панели с помощью функциональных клавиш на HP EliteBook
Проблема с прокруткой сенсорной панели ноутбука, не работающей на HP EliteBook, может существовать, если соответствующий параметр не был включен. Вы можете использовать функциональную клавишу для включения этой опции. Просто нажмите клавишу «Fn» вместе с клавишей «F5» на HP EliteBook. Таким образом, опция сенсорной панели будет включена.
Как решить проблему с сенсорной панелью HP Chromebook, которая не работает?
Пользователи HP Chromebook обычно перезагружают свое устройство, когда его сенсорная панель не работает. Если тачпад на HP Chromebook не работает, вы тоже можете начать все заново. Любые препятствия, помехи или ошибки, влияющие на сенсорную панель, будут устранены. Таким образом, он начнет работать, как всегда.
Ниже мы более подробно обсудим проблему неработающей сенсорной панели HP Chromebook.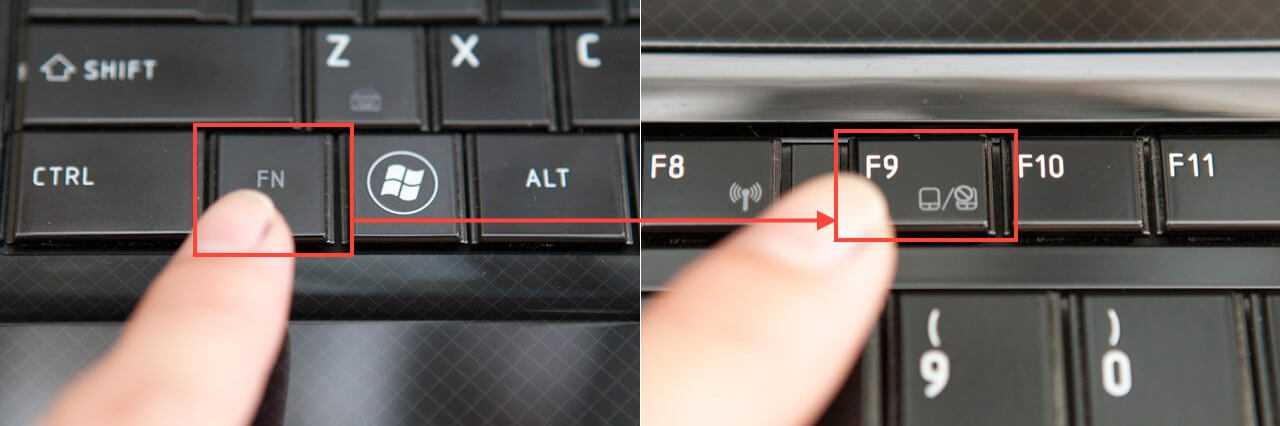 Исправление этой проблемы было упомянуто ниже. Продолжайте читать, чтобы узнать, что это за исправление.
Исправление этой проблемы было упомянуто ниже. Продолжайте читать, чтобы узнать, что это за исправление.
Исправление 1: перезапустите Chromebook HP и повторно добавьте свою учетную запись
«Моя сенсорная панель не работает на HP Chromebook. Как я могу это исправить?» Когда вы находитесь в такой ситуации, мы предлагаем вам перезагрузить Chromebook HP и повторно добавить учетную запись, в которой не работает тачпад. Чтобы дать вам обзор этого исправления, вы должны сначала нажать клавишу Esc несколько раз. Затем вы можете попробовать использовать клавиатуру в течение 10 секунд. Позже вы можете перезагрузить машину и добавить свою учетную запись еще раз.
Чтобы сделать это правильно, пригодятся приведенные здесь 7 шагов.
1. Во-первых, убедитесь, что на сенсорной панели вашего устройства нет пыли и грязи.
2. Теперь несколько раз нажмите клавишу «Esc».
3. Затем проведите пальцами по клавиатуре вашего устройства не менее 10 секунд.
4. Четвертый шаг — выключить Chromebook HP. Затем снова включите его.
Четвертый шаг — выключить Chromebook HP. Затем снова включите его.
5. Теперь на вашем устройстве удалите учетную запись, на которой не работает тачпад.
6. Затем снова добавьте свою учетную запись.
7. Теперь проверьте, сохраняется ли проблема с неработающей сенсорной панелью HP Chromebook.
Как исправить неработающую сенсорную панель HP Envy, ProBook, Pavilion, Spectre и Omen?
Ошибку неработающей сенсорной панели HP Envy, HP Omen или HP ProBook можно устранить, отключив внешнюю мышь или мышь Bluetooth. Наряду с этим, если ваше устройство поддерживает службу ввода планшетного ПК, вы также можете отключить или включить / выключить ее. Помехи или активное состояние этих функций или устройств могут привести к тому, что сенсорная панель не будет работать. При устранении причин тачпад начнет работать в обычном режиме.
Исправление 1. Попробуйте удалить внешнюю мышь
Будет полезно знать, что на некоторых моделях ноутбуков HP, таких как Envy, ProBook, Omen и т.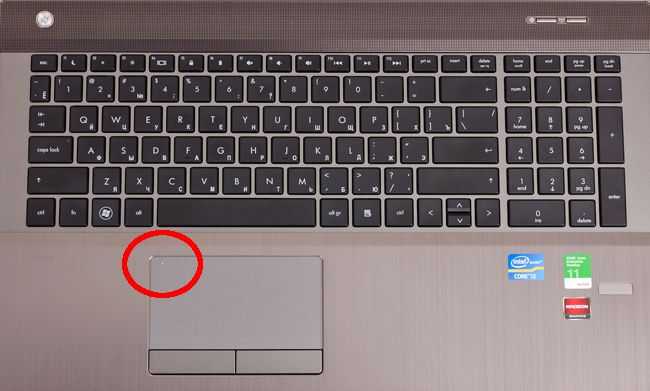 д., может возникать проблема с сенсорной панелью, которая не работает при подключении внешней мыши. В соответствии с функционированием этих устройств при подключении внешней мыши сенсорная панель автоматически отключается. Чтобы исправить то же самое, будет предложено удалить внешнюю мышь.
д., может возникать проблема с сенсорной панелью, которая не работает при подключении внешней мыши. В соответствии с функционированием этих устройств при подключении внешней мыши сенсорная панель автоматически отключается. Чтобы исправить то же самое, будет предложено удалить внешнюю мышь.
- Отсоедините внешнюю или USB-мышь.
- Отключить Bluetooth-мышь, если она подключена. Кроме того, выключите его.
- Теперь используйте сенсорную панель вашего устройства HP. Проверьте, устранена ли проблема с неработающей сенсорной панелью HP Envy.
Исправление 2. Отключите службу ввода планшетного ПК
Для гибридных ноутбуков HP с Windows 10 можно найти функцию, называемую службой ввода планшетного ПК. На устройствах с сенсорным экраном, таких как HP Pavilion и Spectre, эта служба будет отвечать за управление работой стилуса. Иногда эта служба может вызывать помехи и приводить к тому, что сенсорная панель HP Spectre или HP Pavilion не работает.
Вы можете отключить эту службу. Кроме того, вы можете выбрать, хотите ли вы отключить или включить эту функцию перед использованием сенсорной панели вашего устройства.
Кроме того, вы можете выбрать, хотите ли вы отключить или включить эту функцию перед использованием сенсорной панели вашего устройства.
- Одновременно нажмите клавиши «Windows» и «R».
- В «Выполнить» напишите «services.msc».
- Просмотрите службы и найдите «Служба ввода планшетного ПК» или «TabletInputService».
- Щелкните правой кнопкой мыши любую из этих служб и выберите вариант ее отключения.
Примечание: В зависимости от используемого вами ноутбука HP эти указания могут немного отличаться.
Модели ноутбуков HP, совместимые с исправлениями
Эти исправления для устранения проблемы с неработающей сенсорной панелью будут эффективны для следующих моделей ноутбуков HP EliteBook.
| Ноутбук HP EliteBook 2170P | Ноутбук HP EliteBook 2760P | Ноутбук HP EliteBook 840 | Ноутбук HP EliteBook 840 G1 | 4 Ноутбук EliteBook | HP EliteBook 850 Laptop | HP EliteBook 850 G3 Laptop | HP EliteBook 8440P Laptop |
| HP EliteBook 8570P Laptop | HP EliteBook 9470M Laptop |
For the HP Pavilion Laptop models shown below, these исправления для устранения ошибки неработающей сенсорной панели будут полезны.
| Ноутбук HP Pavilion DM4 | Ноутбук HP Pavilion DV4 | Ноутбук HP Pavilion DV6 | Ноутбук HP Pavilion DV7 |
| Ноутбук HP Pavilion X360 |
Вы можете использовать вышеупомянутые исправления для устранения проблем с сенсорной панелью на следующих моделях ноутбуков HP ProBook.
| HP Probook 440 G3 Ноутбук | HP Probook 4510S Ноутбук | HP Probook 4530S. другие модели ноутбуков HP, например перечисленные ниже.
В завершение Пользователи ноутбуков HP могут найти причины проблем с мышью или планшетом. . Аппаратные проблемы, устаревшие системные драйверы, помехи, создаваемые сторонними приложениями и т. д., могут повлиять на функциональность этой части. Теперь, когда вы знаете причины, лежащие в основе одного и того же, предотвратить неработающую ошибку сенсорной панели HP Omen, HP Pavilion или HP Spectre будет проще. Мы надеемся, что после прочтения наших эффективных исправлений сенсорная панель вашего ноутбука HP с Windows 7 и Windows 10 была исправлена и теперь работает без сбоев. . Аппаратные проблемы, устаревшие системные драйверы, помехи, создаваемые сторонними приложениями и т. д., могут повлиять на функциональность этой части. Теперь, когда вы знаете причины, лежащие в основе одного и того же, предотвратить неработающую ошибку сенсорной панели HP Omen, HP Pavilion или HP Spectre будет проще. Мы надеемся, что после прочтения наших эффективных исправлений сенсорная панель вашего ноутбука HP с Windows 7 и Windows 10 была исправлена и теперь работает без сбоев.Вот что вам следует прочитать дальше. Взгляните на наши решения для ноутбука HP , который не включает проблему и ошибку черного экрана ноутбука HP .Как решить проблему «Сенсорная панель не работает» для вашего ноутбука/ноутбука Если сенсорная панель вашего ноутбука перестала работать, возможно, вы пробовали несколько способов ее устранения. И если у вас есть технические проблемы и вас беспокоит проблема, то, возможно, вашим следующим вариантом будет посещение сервисного инженера. Сенсорная панель не работает (1) Перезагрузите ноутбук Иногда проблема выглядит серьезной, но небольшая попытка может решить ее немедленно. Поэтому, прежде чем пытаться использовать какой-либо более крупный метод, попробуйте перезагрузить ноутбук и посмотреть, решит ли это проблему. Иногда люди склонны игнорировать этот метод и пробовать сложные. Перезагрузка может решить большинство основных проблем с компьютером, которые не могут решить даже другие методы устранения неполадок. 8 лучших игровых ноутбуков до 1000 долларов США (высокая производительность, улучшенная графика) (2) Проверьте кнопку включения/отключения сенсорной панели Иногда вы могли случайно нажать клавишу включения/отключения сенсорной панели при быстром нажатии печатать на клавиатуре. (3) Изменение настроек мыши Если это не помогло устранить проблему, проверьте настройки мыши на ноутбуке. Для Windows
A Решение проблемы «не работает коврик для мыши» Для Mac
Если параметр уже настроен правильно, перейдите к следующему шагу.
Вам следует проверить диспетчер устройств вашей системы вместе с обновлениями драйверов. Диспетчер устройств предоставит вам подробную информацию о проблемах с оборудованием и поможет обновить драйверы. Точно так же вы можете найти драйвер сенсорной панели в диспетчере устройств и следовать инструкциям по его устранению, как указано ниже:
Обновите драйверы устройств, чтобы решить проблему «сенсорная панель ноутбука не работает»
Windows автоматически найдет доступные обновления для сенсорной панели. (5) Проверьте настройки CMOS (BIOS) Тем не менее, если вы не можете устранить проблему «сенсорная панель ноутбука не работает» с помощью описанного выше метода, проверьте настройки сенсорной панели в настройках CMOS (BIOS) .
(6) Проверка на наличие поврежденных системных файлов Другой потенциальной причиной неработающей сенсорной панели могут быть поврежденные системные файлы. Чтобы исправить это, либо вы должны активировать точку восстановления на дату, предшествующую дате, когда сенсорная панель перестала работать, либо вам может потребоваться выполнить установку восстановления операционной системы. Для восстановительной установки потребуется доступ к разделу восстановления на жестком диске или использование установочного диска операционной системы. Обзор PDFelement 6: посмотрите, что вы можете делать с PDF-файлами (7) Неисправное оборудование Даже после выполнения всех этих шагов сенсорная панель вашего ноутбука не работает, возможно, она неисправна. В таком случае вам необходимо связаться с производителем вашего ноутбука или доставить его в сервисный центр. Они могут либо отремонтировать оборудование, либо заменить его новой сенсорной панелью. Стоимость замены зависит от того, находится ли ваш ноутбук на гарантийном сроке или нет.
Мы надеемся, что смогли помочь вам с проблемой « не работает сенсорная панель », и, возможно, вы нашли решение. Процедуры, которые мы упомянули, может попробовать любой, потому что это не какая-то высшая математика. Поэтому, если у вас возникли проблемы с сенсорной панелью, попробуйте эти методы и сообщите нам свое мнение по этому поводу. Сенсорная панель Dell не работает? Вот как это исправитьНавигация по операционной системе на ноутбуке сильно зависит от сенсорной панели. Даже BIOS поддерживает навигацию через тачпад. Таким образом, становится больше, чем простое неудобство, когда ваш тачпад не работает, если только вы не подключите к ПК внешнюю мышь. Тачпады на ноутбуках не очень часто выходят из строя. Содержание Почему сенсорная панель Dell не работает?Одной из распространенных и простых причин, по которой сенсорная панель не работает, является то, что сенсорная панель отключена. Вы можете найти конфигурации в настройках Windows, BIOS, реестре и многих других местах, где вам нужно включить сенсорную панель. Даже если тачпад отключен на любом из фронтов, он не будет работать. Помимо отключения сенсорной панели, есть еще несколько причин, по которым сенсорная панель Dell перестает работать.
Как исправить сенсорную панель, которая не работает на ноутбуке Dell? Ниже мы объяснили некоторые способы ремонта тачпада на ноутбуке Dell. Включить сенсорную панельВсе настройки, управляющие удобством использования сенсорной панели, включены по умолчанию. Обновления Windows и обновления BIOS могут привести к изменению этих конфигураций. Если хотя бы одна конфигурация сенсорной панели отключена, сенсорная панель не будет работать. Итак, начнем с включения тачпада из BIOS. Включить сенсорную панель с помощью BIOSBIOS или базовая система ввода-вывода имеет полный доступ ко всем аппаратным компонентам, подключенным к системе. Помимо настройки параметров загрузки или системных настроек, вы можете включать или отключать любые аппаратные компоненты. И это включает в себя тачпад. Ниже приведены шаги для включения сенсорной панели из BIOS.
Примечание: В зависимости от используемого ноутбука пользовательский интерфейс BIOS может отличаться. Если это так, вы должны перейти в BIOS, чтобы найти настройки сенсорной панели и включить их. Включение сенсорной панели с помощью горячей клавишиБольшинство ноутбуков, включая Dell, могут иметь специальную клавишу для отключения или включения сенсорной панели. Сенсорная панель не будет работать, когда горит светодиод на этой клавише. Клавиша обычно представляет собой одну из функциональных клавиш со значком сенсорной панели. Нажмите Fn + клавишу сенсорной панели , чтобы включить или отключить сенсорную панель. Ваш ноутбук может иметь или не иметь эту функциональную клавишу сенсорной панели. Включить сенсорную панель из диспетчера устройствВ Windows диспетчер устройств имеет доступ ко всем устройствам, подключенным к компьютеру. Кроме того, вы можете включать или отключать определенные устройства с помощью диспетчера устройств. Попробуйте включить сенсорную панель в диспетчере устройств, чтобы проверить, начинает ли тачпад работать.
Включить с помощью переключателя сенсорной панелиКак и горячая клавиша для включения или отключения сенсорной панели, большинство ноутбуков также оснащены функцией физической сенсорной панели, которая может включать или отключать себя. Проверьте тачпад, есть ли на нем какой-либо светодиод в верхней части угла. Если это так, вы можете дважды нажать на светодиод, чтобы включить или отключить сенсорную панель. Если индикатор горит, сенсорная панель отключена. Дважды нажмите на светодиод, чтобы включить его. Свойства мышиНоутбуки Dell имеют отдельную настройку сенсорной панели, которая может включать или отключать сенсорную панель. Попробуйте включить этот параметр в свойствах мыши, чтобы исправить сенсорную панель.
Параметры WindowsВыполните указанные ниже действия, чтобы включить сенсорную панель в параметрах Windows.
Из редактора реестраРеестр Windows содержит базу данных всех конфигураций Windows. Это включает в себя, включена ли сенсорная панель или отключена. В реестре имя значения — EnableCursorSuppressoion. Значение в реестре должно быть 0, что означает ложь. Ниже приведены шаги по изменению значения реестра для отключения подавления курсора. Прежде чем мы начнем, запись изменений в значения реестра может привести к сбоям в работе всей ОС. Поэтому мы рекомендуем вам сделать резервную копию реестра перед применением каких-либо изменений.
Вы можете импортировать реестр, чтобы отменить любые изменения, если вышеуказанные шаги не работают. Если ни один из упомянутых шагов не помогает включить сенсорную панель, возможно, какие-то ошибки или ошибки мешают ее работе. Следуйте приведенным ниже решениям, чтобы устранить проблему с сенсорной панелью на ноутбуках Dell. Переключение между режимами планшета и ноутбукаВ режиме планшета ноутбук отключает сенсорную панель и клавиатуру. И как только вы переводите ноутбук в обычный режим, устройство использует датчик для определения текущего режима и запускает тачпад и клавиатуру. Если пользователи постоянно переключаются между режимами планшета и ноутбука, датчик может записывать неверные данные и делать сенсорную панель бесполезной в режиме ноутбука. Обновление драйверов тачпада DellДрайверы отвечают за эффективную передачу данных между ОС и устройством, в нашем случае тачпадом. Если этот драйвер устарел или поврежден, может показаться, что само устройство не работает. Чтобы это исправить, попробуйте обновить драйверы.
Выполнить чистую загрузкуWindows разрешает только базовые драйверы и не запускает никаких запускаемых приложений, кроме служб Microsoft. Если какой-либо сторонний драйвер или приложение вызывает конфликты с сенсорной панелью, выполнение чистой загрузки должно исправить сенсорную панель. Чтобы выполнить чистую загрузку,
|


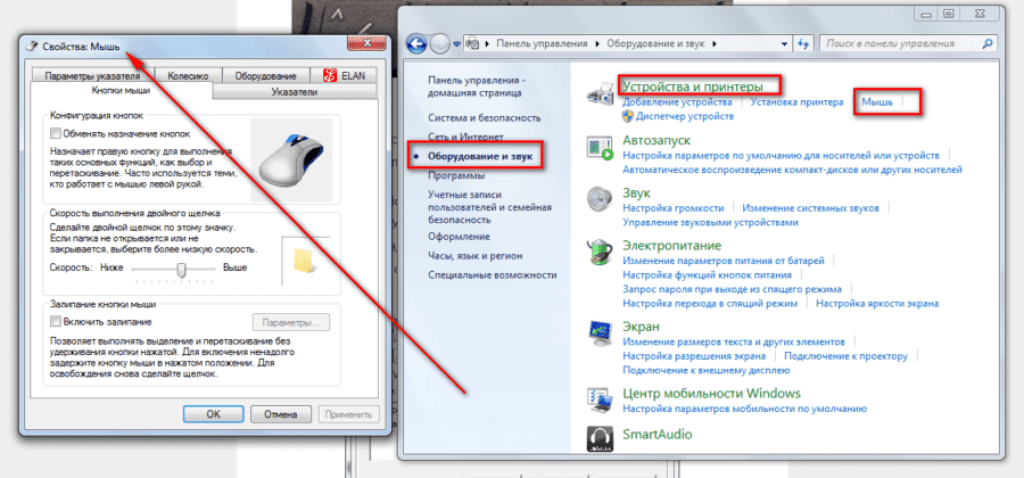


 В этом случае курсор на мониторе будет двигаться скачками, либо неожиданно застывать. Батарейки лучше всего заменить на аккумуляторы, которые можно периодически перезаряжать.
В этом случае курсор на мониторе будет двигаться скачками, либо неожиданно застывать. Батарейки лучше всего заменить на аккумуляторы, которые можно периодически перезаряжать. Включите службу сенсорной панели, отметив точку
Включите службу сенсорной панели, отметив точку Включение сенсорной панели в настройках на ноутбуке HP с Windows 10
Включение сенсорной панели в настройках на ноутбуке HP с Windows 10 Отключите службу ввода планшетного ПК
Отключите службу ввода планшетного ПК Но знаете ли вы, что исправление «тачпад не работает « проблема может быть решена вручную дома и это тоже без найма сервисного инженера? Вы можете подумать, что это серьезная проблема, но проблема может быть и незначительной. Поэтому, прежде чем вы решите отнести свой ноутбук в сервисный центр, давайте попробуем несколько исправлений для ремонта сенсорной панели.
Но знаете ли вы, что исправление «тачпад не работает « проблема может быть решена вручную дома и это тоже без найма сервисного инженера? Вы можете подумать, что это серьезная проблема, но проблема может быть и незначительной. Поэтому, прежде чем вы решите отнести свой ноутбук в сервисный центр, давайте попробуем несколько исправлений для ремонта сенсорной панели.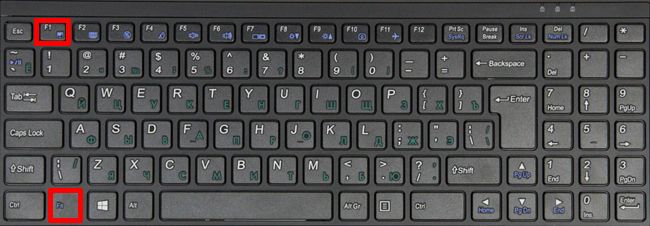 Поэтому убедитесь, что вы не нажали клавишу сенсорной панели и не отключили ее. Различные производители ноутбуков, такие как Lenovo, HP, Dell, ASUS, Acer и Toshiba, предоставляют различные комбинации клавиш сенсорной панели, которые включают или выключают сенсорную панель при нажатии на нее. Обычно это включает в себя удержание клавиши Fn, расположенной в левом нижнем углу клавиатуры. Между тем, вам нужно нажать еще одну клавишу, которая по-разному выполняется на разных ноутбуках, например. Фн + F4. Это может быть клавиша F1, клавиша F4 или любая другая. При определении этого нужно обратить внимание на клавиши с маленькими значками, обозначающими тачпад. Иногда значок сенсорной панели трудно понять. В таком случае вы можете проверить руководство пользователя вашего ноутбука или погуглить клавишу сенсорной панели, указав номер модели вашего ноутбука.
Поэтому убедитесь, что вы не нажали клавишу сенсорной панели и не отключили ее. Различные производители ноутбуков, такие как Lenovo, HP, Dell, ASUS, Acer и Toshiba, предоставляют различные комбинации клавиш сенсорной панели, которые включают или выключают сенсорную панель при нажатии на нее. Обычно это включает в себя удержание клавиши Fn, расположенной в левом нижнем углу клавиатуры. Между тем, вам нужно нажать еще одну клавишу, которая по-разному выполняется на разных ноутбуках, например. Фн + F4. Это может быть клавиша F1, клавиша F4 или любая другая. При определении этого нужно обратить внимание на клавиши с маленькими значками, обозначающими тачпад. Иногда значок сенсорной панели трудно понять. В таком случае вы можете проверить руководство пользователя вашего ноутбука или погуглить клавишу сенсорной панели, указав номер модели вашего ноутбука. Для этого мы рекомендуем вам подключить внешнюю мышь к ноутбуку и выполнить следующие шаги по устранению неполадок.
Для этого мы рекомендуем вам подключить внешнюю мышь к ноутбуку и выполнить следующие шаги по устранению неполадок.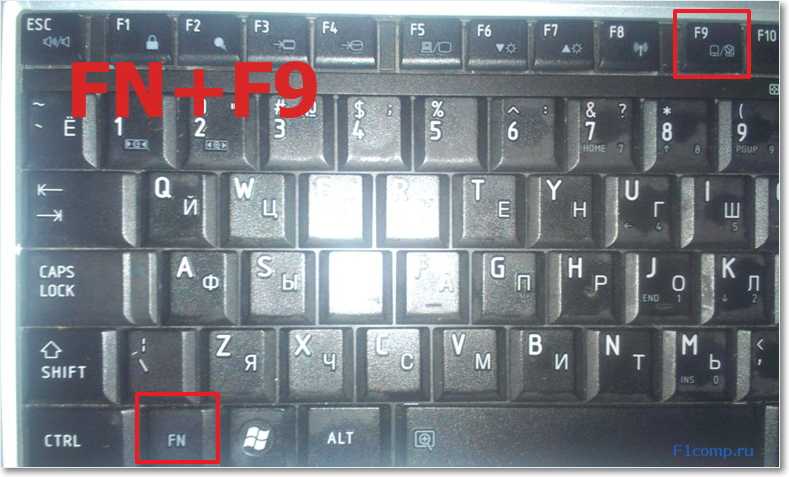
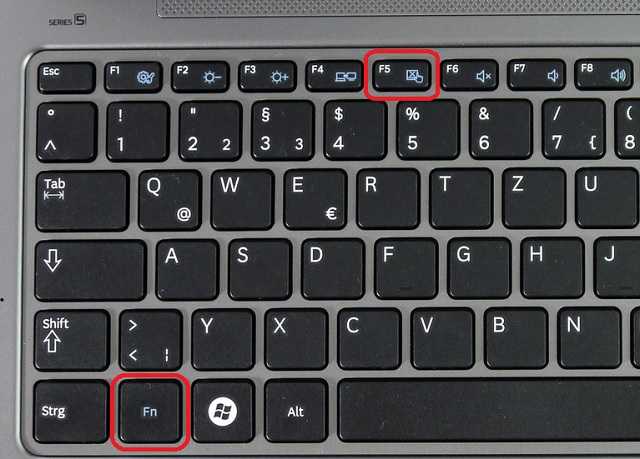
 Большинство проблем на компьютере возникают из-за поврежденных системных файлов. И это может привести к тому, что тачпад не будет работать.
Большинство проблем на компьютере возникают из-за поврежденных системных файлов. И это может привести к тому, что тачпад не будет работать. Если срок гарантийный, то скорее всего поменяют бесплатно. А если у вашего ноутбука заканчивается гарантия, то замена будет стоить определенную сумму. Тем не менее, если вы не готовы платить за это, мы рекомендуем вам использовать внешнюю мышь в качестве обходного пути.
Если срок гарантийный, то скорее всего поменяют бесплатно. А если у вашего ноутбука заканчивается гарантия, то замена будет стоить определенную сумму. Тем не менее, если вы не готовы платить за это, мы рекомендуем вам использовать внешнюю мышь в качестве обходного пути. Но физические повреждения, такие как обрыв провода, могут помешать работе сенсорной панели, неправильные системные настройки сенсорной панели и проблемы с драйверами, скорее всего, вызовут проблемы с сенсорной панелью.
Но физические повреждения, такие как обрыв провода, могут помешать работе сенсорной панели, неправильные системные настройки сенсорной панели и проблемы с драйверами, скорее всего, вызовут проблемы с сенсорной панелью.

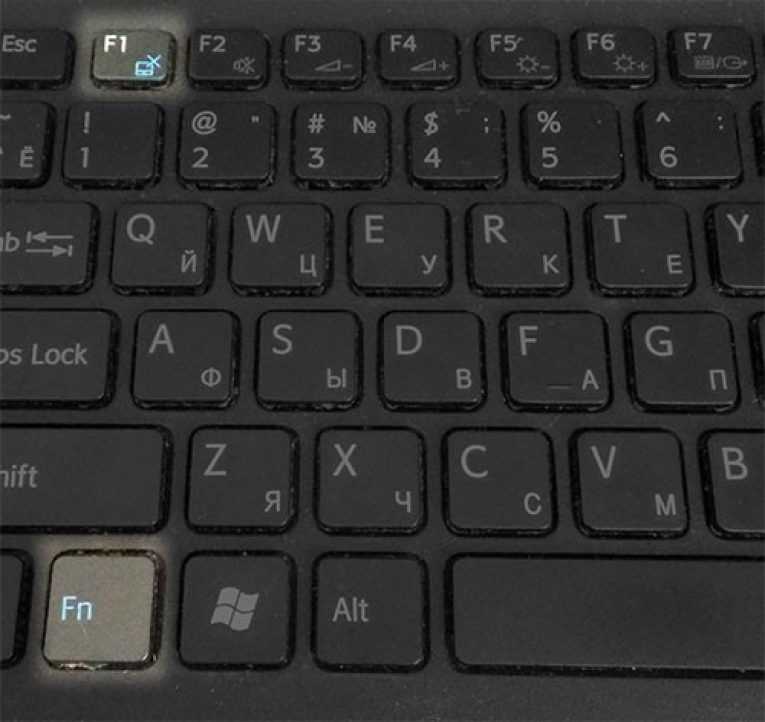 Если на вашем ноутбуке нет отдельной функциональной клавиши сенсорной панели, воспользуйтесь другим решением, упомянутым ниже.
Если на вашем ноутбуке нет отдельной функциональной клавиши сенсорной панели, воспользуйтесь другим решением, упомянутым ниже.


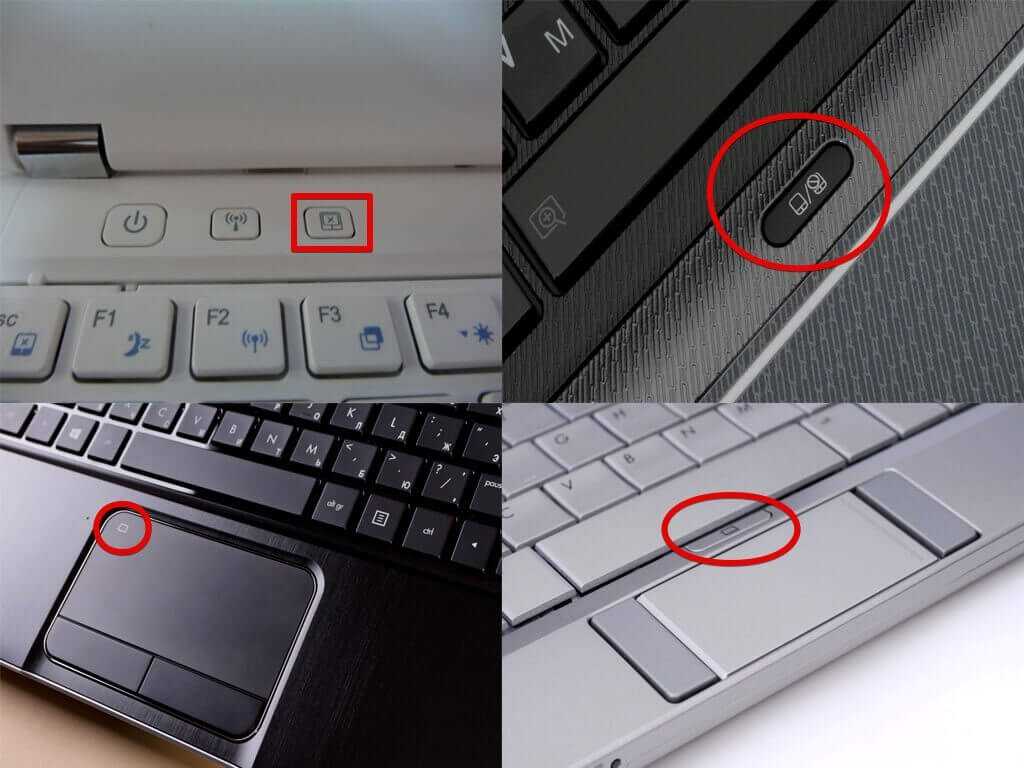
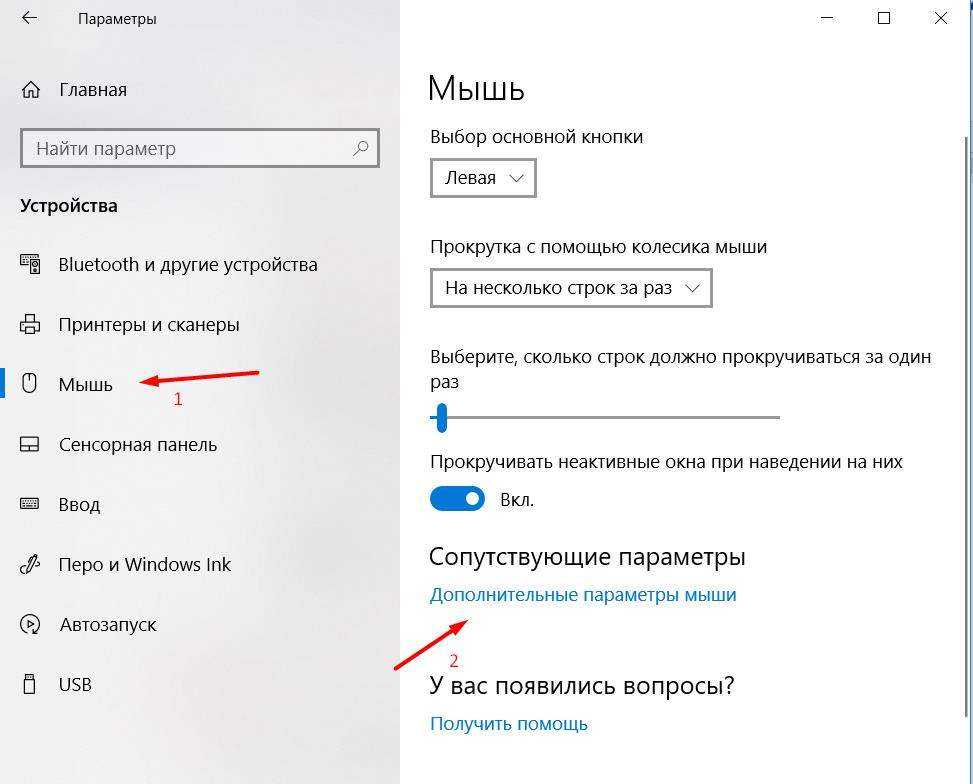 Если это так, вы можете попробовать исправить это, вернув ноутбук в обычный режим и выполнив простой перезапуск.
Если это так, вы можете попробовать исправить это, вернув ноутбук в обычный режим и выполнив простой перезапуск.
