включение жестов и изменение чувствительности
Ноутбук отличается от десктопного компьютера тем, что его владельцу не нужно покупать дополнительные аксессуары вроде клавиатуры. Функцию мышки в лэптопе выполняет тачпад. Он представляет собой сенсорную область, реагирующую на прикосновения. Для комфортного взаимодействия с устройством важно знать, как настроить тачпад на ноутбуке с операционной системой Windows 10, поскольку стандартные параметры могут не удовлетворить пользователя.
СОДЕРЖАНИЕ СТАТЬИ:
Настройка чувствительности тачпада
Сенсорная панель реагирует на прикосновения пользователя вне зависимости от того, какая программа запущена на ноутбуке. От ее чувствительности напрямую зависит процесс взаимодействия с ноутбуком. По умолчанию на лэптопе установлены средние показатели, устраивающие большинство пользователей.
Но, если вы не удовлетворены стандартными настройками, то всегда можете увеличить или уменьшить чувствительность:
- Запустите меню «Пуск», кликнув по соответствующей иконке в панели задач.

- Откройте «Параметры». Для этого нужно кликнуть ЛКМ по значку шестеренки.
- Перейдите в раздел «Устройства», а затем – «Сенсорная панель».
- Под заголовком «Касания» установите подходящие значения чувствительности.
Здесь же изменяются другие настройки сенсорной панели, о которых мы поговорим далее. Чувствительность – это, конечно, важный параметр тачпада, но далеко не единственный. Так что не стоит останавливаться лишь на адаптации касаний.
На заметку. Под заголовком «Касания» представлены важные настройки, затрагивающие реакцию тачпада на клики. С их помощью можно компенсировать отсутствие ЛКМ и ПКМ.
Включение жестов
TouchPad полностью заменяет компьютерную мышь, несмотря на то, что представляет собой всего лишь сенсорную панель. Глядя на мышку, у пользователя может возникнуть вопрос, а как тачпад реализует прокрутку. Если в отдельном устройстве эту функцию выполняет колесико, то панель им не обладает.
Прокрутка на лэптопе осуществляется свайпом двумя пальцами. Свайп прокручивает страницу в противоположную сторону. То есть, если направлять пальцы вниз, страница будет подниматься. Если ваш TouchPad не реагирует на двойные прикосновения, необходимо принудительно включить соответствующую функцию.
Изменение настроек осуществляется через «Параметры» в разделе «Сенсорная панель». Здесь представлены самые разные жесты, и два пальца – это лишь основной вариант взаимодействия с тачпадом. Ниже представлены жесты с тремя и четырьмя пальцами. Пользователь может настроить запуск тех или иных функций при касании панели.
Настройка прокрутки
Регулировка параметров заключается не только в активации или деактивации функции, но и в ее точечной настройке. Одной из важнейших особенностей опции является инверсия, меняющая направление прокрутки. К примеру, по умолчанию страница движется в обратную сторону. То есть, когда вы делаете свайп вверх, содержимое движется вниз.
Если такая особенность вас не устраивает, предлагается синхронизировать свайпы с прокруткой. Для этого под заголовком «Прокрутка и масштабирование» необходимо установить значение «Движение вниз выполняет прокрутку вниз». Новые настройки применятся ко всем жестам вне зависимости от того, сколько пальцев участвует в свайпе.
Сброс настроек
Не исключено, что после изменения стандартных параметров вы будете испытывать дискомфорт. Разумеется, к обновленным вариантам движений можно привыкнуть. Но, если адаптации не произойдет, предлагается вернуть параметры к изначальным значениям. Вы можете вручную выставить стандартные настройки или просто нажать на кнопку «Сбросить» в нижней части меню.
Возможные проблемы
При взаимодействии с тачпадом у пользователей возникают разного рода проблемы. У кого-то не работают отдельные функции, а у кого-то – вся сенсорная панель. Ниже предлагается универсальный вариант исправления любых ошибок:
- Если тачпад не работает, проверьте в «Параметрах», активирована ли панель.
 Также за ее включение и выключение отвечает одна из функциональных кнопок F-ряда.
Также за ее включение и выключение отвечает одна из функциональных кнопок F-ряда.
- При использовании TouchPad в комбинации с мышкой нужно убедиться, что разрешена работа обоих устройств. «Параметры» позволяют заблокировать данную функцию.
- Обновите драйверы через «Диспетчер устройств». Откройте соответствующее меню, кликните ПКМ по названию оборудования во вкладке «Мыши и иные указывающие устройства», а затем нажмите на «Обновить драйвер».
- Попробуйте перезагрузить ноутбук или временно удалить сенсорную панель из списка оборудования в «Диспетчере устройств».
- Запустите проверку компьютера на вирусы, так как вредоносное ПО тоже нередко влияет на работоспособность тачпада.
- Убедитесь, что панель не повреждена. Даже мелкие засоры могут вывести управляющий элемент из строя.
Как правило, большинство проблем решается перезагрузкой ПК, но это не значит, что нужно игнорировать другие рекомендации. Только после тщательной проверки вы можете точно сказать, из-за чего не работает тачпад или его отдельные функции.
Только после тщательной проверки вы можете точно сказать, из-за чего не работает тачпад или его отдельные функции.
Вам помогло? Поделитесь с друзьями — помогите и нам!
Твитнуть
Поделиться
Поделиться
Отправить
Класснуть
Линкануть
Вотсапнуть
Запинить
Читайте нас в Яндекс Дзен
Наш Youtube-канал
Канал Telegram
Adblock
detector
Как отключить или включить сенсорную панель (тачпад) на ноутбуке Windows 7, 8, 10
В настоящий момент все ноутбуки комплектуются тачпадами. Это сенсорная панель, функция которой – заменить компьютерную мышь. В некоторых случаях тачпад может мешать нормальной работе. Например, при наборе текста в редакторе, случайно нажали на него, и курсор переместился в другую часть экрана. При многократном повторении, такое положение вещей может надоесть.
При многократном повторении, такое положение вещей может надоесть.
Бывают и обратные ситуации, TouchPad по какой-то причине перестал работать, что делать? Расскажем о том и другом случае подробнее. Стоит отметить, что включение сенсорной мыши аналогично выключению, только проводится в обратном порядке.
Используем функциональные клавиши
На практически всех современных ноутбуках существует возможность отключения/включения тачпада с помощью специальной комбинации функциональных клавиш. Для различных моделей ноутов их варианты различны. Следует отметить, что данный способ работает при наличии родных драйверов.
У многих ноутбуков — это сочетание одновременно нажатых кнопок Fn+F9. Но, исходя из того, какая модель, варианты могут разниться.
Если Вашего ноута нет среди вышеперечисленных, обратите внимание на функциональные клавиши, на предмет наличия на них картинки с перечеркнутым тачпадом.
Если же картинки не обнаружите, остается попробовать перебором (следите за тем, чтобы не отключить другие нужные функции). Вероятно, в таком случае у Вас не установлены специальные драйвера, можно обновить их или прибегнуть к другим методам, описанным далее.
Отключение сенсорной мыши через БИОС
Предыдущий метод хоть и удобен, но недостаток в том, что сразу после перезагрузки TouchPad вновь будет в работе и вновь потребуется нажимать вышеназванное сочетание.
Полностью отключить его можно через БИОС. В BIOS находятся настройки всех основных компонентов, включая этот.
Перезапустите свой ноутбук. При включении нажмите F2 или Del (или другие варианты, в зависимости от версии BIOS).
Перейдите в поле Advanced и найдите параметр Internal Pointing Device. «Enabled» — для включения, «Disabled» — для выключения.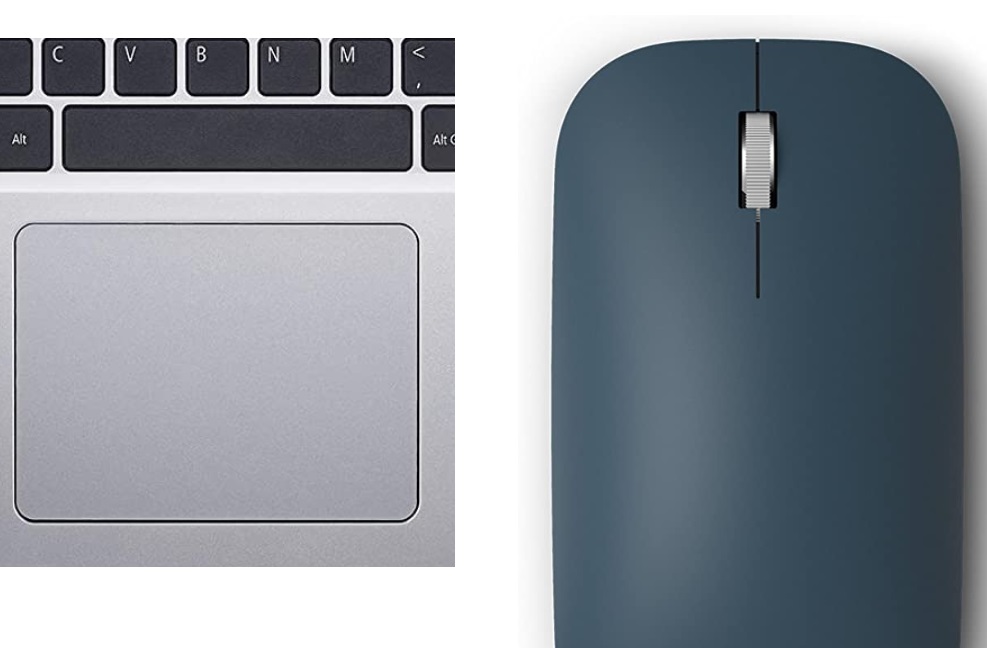
Еще параметр может выглядеть так. (Почитайте в мануале по Вашему ноутбуку, где у Вас в биосе находится этот параметр).
Используем кнопку на самом тачпаде
На некоторых ноутах и нетбуках кнопка отключения присутствует на самом тачпаде.
Тогда потребуется просто нажать на эту кнопку в левом верхнем углу.
Отключаем, используя synaptics
На многих ноутбуках используют сенсорную панель производителя Synaptics. Если у Вас такой случай, то TouchPad легко отключается в Панели управления, которую найдете в кнопке Пуск.
Там выбираем Оборудование и звук.
Далее выберите Мышь и ее свойства, где переходим на вкладку Параметры указателя.
Тут можно полностью отключить TouchPad, а можно сделать, чтобы он сам отключался при подключении к ноутбуку мышки.
Включение и отключение через Диспетчер устройств
Запускаем Диспетчер устройств удобным для Вас способом, например, введя в окне Выполнить (Win+R) команду devmgnt.msc.
В Диспетчере находим свой тачпад, располагается он вероятнее всего в разделе Мыши и иные указывающие устройства.
Жмете по нему правой кнопкой, и в свойствах отключить.
В случае, если у вас установлен родной официальный драйвер на TouchPad, то можно найти его расширенные настройки. Например, у производителя Dell, это можно произвести следующим образом.
Открываем настройки в Свойствах мыши, где находил вкладку Dell тачпад. Увидите ссылку внизу на открытие и изменение параметров устройства.
Откроется окно, в котором есть возможность включения и выключения сенсорной панели.
Если же отсутствуют расширенные настройки, то можно скачать «родной» драйвер с официального сайта производителя Вашего ноутбука.
TouchMousePointer — виртуальная сенсорная панель (экранная мышь)
Коснитесь этого значка, чтобы начать.
TouchMousePointer — это программа для Windows 8.1, Windows 10 (или более поздней версии) для использования на планшетах Windows или трансформируемых устройствах с сенсорными экранами.
Сенсорные экраны Windows 8.1, Windows 10, особенно на планшетах, плохо работают со многими стандартными программами Windows и веб-сайтами; особенно те, которые используют эффекты прокрутки, такие как кнопки меню и всплывающие подсказки. Изменение размера окна и прокрутка на сенсорных экранах планшетов с Windows досадно сложны, а маленькие значки и кнопки часто требуют использования стилуса, и даже в этом случае они не всегда работают должным образом.
TouchMousePointer решает все эти проблемы, превращая сенсорный экран в трекпад, управляющий стандартным курсором. Наконец-то на вашем планшете с Windows появился курсор, и вы можете расположить его именно там, где вам нужно, без блокировки цели пальцем, а эффекты прокрутки мыши отлично работают в меню и кнопках всех программ и веб-сайтов Windows.
Установите эту небольшую бесплатную программу, и вы сможете гораздо эффективнее использовать свой планшет Windows без стилуса. Вы можете настроить его несколькими способами в соответствии со своими предпочтениями.
СКАЧАТЬ СТРАНИЦУ
Эксплуатация
Значок панели задач
Коснитесь значка мыши, чтобы начать настройку трекпада по умолчанию.
Сенсорная панель, похожая на пользовательский интерфейс.
Визуализируйте курсор
3 способа визуализировать текущую позицию.
Сонар | Рельсовый путь | Поддельный курсор со стрелкой |
Пример операции
Операция двумя пальцами.
Это сенсорная панель на экране.
Полный экран путем вытягивания.
Полноэкранное касание, как при работе с сенсорной панелью.
Восстановить размер окна сжатием. (Достаточно большое расстояние)
больше снимков экрана
Настройки
Вы можете настроить виртуальный трекпад и курсор в соответствии со своими предпочтениями.
Наведите курсор на значок мыши на панели задач, нажмите и удерживайте. Появится меню, наведите курсор на «настройка…» и нажмите, чтобы открыть окно настроек.
Для получения дополнительной информации о настройках нажмите здесь.
(значок на панели задач можно долго нажимать)
Заметки
Мы не можем протестировать это программное обеспечение на всех планшетах Windows (см. список протестированных планшетов ниже). Попробуйте и проверьте FAQ и файлы справки, если у вас возникнут проблемы.
Если программа приводит к зависанию планшета, выполните программный сброс и удалите программу.
О полноэкранном режиме
Это программное обеспечение не использует драйвер мыши, оно устанавливает прозрачное окно на весь экран.
Поэтому, если программа не работает на вашем планшете, возможно, ваш планшет не имеет достаточной вычислительной мощности или, возможно, вам нужно запустить программу от имени администратора (см. настройки для запуска программы от имени администратора).
Требования
- Windows8 или выше
- Сенсорная панель (мультитач)
Цена
Версия 2 (V2.0.x0.x.0.0.0.0.0.0.0.0.
При обновлении требуется покупка (совместим с бонусным кодом V1)
Предприятия должны приобрести как минимум столько лицензий, сколько людей использует TouchMousePointer.
Tablet Pro активировать/обновить целевой список
Версия 3 (v3.x.x.x)
Пожалуйста, см. (tabletpro.com)
[email protected]
Устранение неполадок
Часто задаваемые вопросы
Примечания к выпуску
Старая версия
Сенсорная панель ноутбука плохо реагирует на питание?
спросил
Изменено 1 год, 8 месяцев назад
Просмотрено 82к раз
У меня есть ноутбук HP Pavilion серии 2200 с процессором AMD, 1 ГБ ОЗУ, на борту видеокарты nvidia. Это внезапно вызывает следующую проблему:
Это внезапно вызывает следующую проблему:
При отключенном адаптере тачпад работает корректно и плавно. Но как только он подключен, курсор плохо реагирует, но когда я использую внешнюю USB-мышь, он работает нормально.
У меня здесь есть такой же вопрос. Он говорит мне, что он немного связан с проблемой питания, но он немного отличается от этого.
У меня есть оригинальный адаптер, но за несколько дней до этого я передал его поставщику для обслуживания из-за низкой скорости работы ОС, связанной с синим экраном.
Кто-нибудь знает, как решить эту проблему????
- ноутбук
- сенсорная панель
- адаптер переменного тока
4
Иногда в Windows, когда вы включаете питание, он меняет режим батареи/производительности на МИНИМАЛЬНЫЙ ПОРТАТИВНЫЙ/НОУТБУК, убедитесь, что он этого не делает.
В Панели управления дважды щелкните Электропитание.
Здесь вы можете установить тайм-ауты для вашего монитора, режима ожидания системы и гибернации. Ноутбук пользователи компьютеров могут указать альтернативную схему питания, которая займет эффект, когда ПК работает от батареи.
Другой проблемой может быть системный драйвер, убедитесь, что у вас установлен оригинальный драйвер HP. Обычно коврик для мыши от HP использует драйверы Synaptics , и это должно отражаться в диспетчере устройств.
Если проблема не устранена, она, скорее всего, будет связана с аппаратным обеспечением, судя по всему, это старый ноутбук, и у него могут быть просто неисправные компоненты.. Извините.
1
Недавно я обнаружил неисправность сенсорной панели (т. е. скачкообразную, неустойчивую и т. д.) на двух моих ноутбуках из-за адаптера питания. Проверил напряжение мультиметром, оно в норме. Кроме того, я провел тест на радиочастотные помехи, описанный в других сообщениях, и не обнаружил помех, вызванных адаптером питания.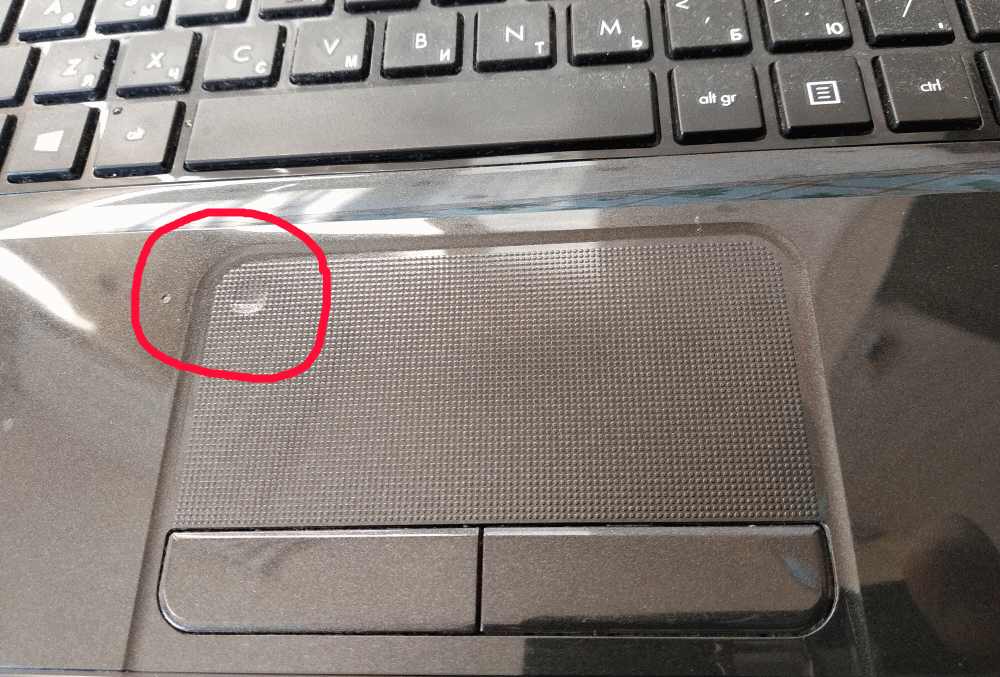
Наконец, я последовал предыдущему сообщению, чтобы устранить емкостной заряд, касающийся металлического основания ноутбука, и управление сенсорной панелью немного улучшилось. Поэтому я решил иметь лучшее заземление где-то за пределами ноутбука. Я использовал кусок более толстой алюминиевой фольги от герметика контейнера для молотого кофе. Затем мне удалось открыть одну из пластиковых крышек в нижней части labtop и закрепить алюминиевый лист одним винтом внутри крышки. Затем я сгибаю алюминиевый лист, чтобы снаружи была открытая поверхность. Наконец, я закрепил края электроизоляционной лентой. Это создает постоянную поверхность грунтовки, к которой можно прикасаться рукой или коленями.
Я проверил, работает отлично. Адаптер больше не влияет на тачпад. Просто убедитесь, что алюминиевый лист касается только земли, а не каких-либо других цепей.
1
У меня та же проблема с Sony Vaio VGN-FZ140E, которую я купил в июне 2007 года. Тачпад периодически переставал реагировать на запросы и едва мог отслеживать мой палец. Прочитав вышеприведенные сообщения, я понял, что тоже недавно заменил адаптер питания на дешевый (10 долларов) с Amazon. Я отключил его и — вуаля — проблем с тачпадом больше не было. Адаптер, который я получил, отлично заряжает аккумулятор, но я заметил, что в соответствии со спецификациями, написанными на кирпиче, он выдает примерно на 0,8 ампера больше, чем оригинал. Я не знаю, имеет ли это какое-либо отношение к проблеме, но это привлекло мое внимание, потому что на странице Amazon было сказано, что это замена именно моей модели ноутбука. Я провел дополнительное тестирование, чтобы понять, почему проблема у меня возникала периодически. Оказывается, когда я подключаю новый адаптер к короткому незаземленному удлинителю, который я иногда использую, проблема с тачпадом исчезает.
Тачпад периодически переставал реагировать на запросы и едва мог отслеживать мой палец. Прочитав вышеприведенные сообщения, я понял, что тоже недавно заменил адаптер питания на дешевый (10 долларов) с Amazon. Я отключил его и — вуаля — проблем с тачпадом больше не было. Адаптер, который я получил, отлично заряжает аккумулятор, но я заметил, что в соответствии со спецификациями, написанными на кирпиче, он выдает примерно на 0,8 ампера больше, чем оригинал. Я не знаю, имеет ли это какое-либо отношение к проблеме, но это привлекло мое внимание, потому что на странице Amazon было сказано, что это замена именно моей модели ноутбука. Я провел дополнительное тестирование, чтобы понять, почему проблема у меня возникала периодически. Оказывается, когда я подключаю новый адаптер к короткому незаземленному удлинителю, который я иногда использую, проблема с тачпадом исчезает.
«Просто изолируйте заземление на адаптере» Выполняется, как указано выше. Единственная разница, которую я сделал, заключалась в том, что я заклеил клемму Земли малярной лентой и «Вуаля». Это сработало.
Это сработало.
1
Это проблема контура заземления сенсорной панели Synaptics (в моем случае Dell Inspiron 14), возможно, связанная с плохим источником питания. Я отредактирую этот ответ, если другой блок питания решит проблему.
Как говорят некоторые люди, быстрый обходной путь — коснуться земли ноутбука: сделайте пару петель вокруг вилки питания с зажимом и коснитесь ее, используя тачпад. Вы также можете использовать любой USB-кабель, просто подключите его и коснитесь другого конца, металлического экрана (заземленного). Вы можете купить или сделать антистатический заземляющий браслет своими руками, подключенный к заземлению ноутбука (USB или зажим/разъем питания), как в ответе Рореру.
Ссылка
- источник питания — Заземление ноутбука
Судя по количеству сообщений в сети, это распространенная проблема, особенно при замене адаптеров. Тем не менее, кажется, что никаких решений нет.

У меня есть HP Pavilion g6, и у меня точно такая же проблема. Как упоминали другие, это, похоже, какая-то проблема с заземлением. Я использую оригинальный блок питания HP.
Проблема: сенсорная панель проскальзывает при подключении.
Обходной путь:
- Коснитесь металлом одного из разъемов (например, USB-порта)
- держать блок питания в руке
- Положите ноутбук на колени.
Существует множество сообщений об этой же проблеме от различных производителей ноутбуков, использующих сенсорные панели Synaptics.
Решено для меня:
Проблема синаптической сенсорной панели Fujitsu Lifebook UH552. При подключении к блоку питания мышь плохо реагирует с тачпадом, а вот внешняя usb мышь работает нормально, но важно только при зарядке , если батарея полностью заряжена, блок питания не мешает, даже если он подключен.
У меня была такая же проблема на двух похожих Lifebook.
При подключении к блоку питания мышь плохо реагирует с тачпадом, а вот внешняя usb мышь работает нормально, но важно только при зарядке , если батарея полностью заряжена, блок питания не мешает, даже если он подключен.
У меня была такая же проблема на двух похожих Lifebook.
Подключил аналогичное по «вольтамперу» зарядное устройство ASUS, и проблема исчезла. Так что я не знаю, причина может быть в том, что качество продукции имеет слишком большой разброс.
В общем, два новых качественных блока питания для Книги Жизни были моим решением.
У меня тоже была такая проблема, у меня ноутбук ASUS k55VM-SX102, 2,5 года, полгода назад купил новый переходник (ASUS, но большей мощности, чем оригинальный). Симптомы были те же, курсор прыгал как сумасшедший, но успокаивался, когда я вытаскивал штекер адаптера из компьютера, клал компьютер на колени или касался других его металлических частей.
Поэтому я начал отключать все, что было рядом с ноутбуком: телефон, Wi-Fi-роутер, лампы, все. И я заметил, что проблема исчезла, когда я вытащил свой вентилятор (его кабель лежал на моем адаптере). Как парню, который закончил изучать физику, когда я закончил среднюю школу, мне это кажется странным, но это работает. Мне просто нужно переместить кабель вентилятора на> 30 см от адаптера.
И я заметил, что проблема исчезла, когда я вытащил свой вентилятор (его кабель лежал на моем адаптере). Как парню, который закончил изучать физику, когда я закончил среднюю школу, мне это кажется странным, но это работает. Мне просто нужно переместить кабель вентилятора на> 30 см от адаптера.
Я опаздываю на вечеринку, но сегодня вечером у меня возникла та же проблема с моим 3-летним ноутбуком Asus. При подключении курсор трекпада пропускал и мерцал, даже если мой палец был неподвижен на планшете. Отключение от сети и работа от батареи решили проблему. Наткнувшись на эту тему, я решил, что проблема может быть в электрических помехах от чего-то еще в моей комнате. Я сразу же обратился к единственному новому дополнению в моей комнате — своему новому увлажнителю (по форме напоминающему R2D2, такой симпатичный). Как только я отключил его, мой ноутбук вернулся к нормальной работе, даже когда он был подключен к сети.0005
Я терплю неудачу в компьютерах и во всем, что связано с электричеством. Я действительно. Но почему-то эта проблема возникает из-за подключения новых устройств в доме. Мой ноутбук и увлажнитель воздуха подключены к разным сторонам комнаты и к разным розеткам. Я не понимаю, как они влияют друг на друга, но они есть. Возможно, после такого опыта придется вернуть милый увлажнитель…
Я действительно. Но почему-то эта проблема возникает из-за подключения новых устройств в доме. Мой ноутбук и увлажнитель воздуха подключены к разным сторонам комнаты и к разным розеткам. Я не понимаю, как они влияют друг на друга, но они есть. Возможно, после такого опыта придется вернуть милый увлажнитель…
Спасибо всем, кто написал о помехах в электросети и прочем. Вы привели меня к (странному и неожиданному!) решению.
Я просто хотел поделиться своим опытом на случай, если он кому-нибудь поможет, это стоило мне часов, и вместо этого я чуть не купил мышь. Итак, проблема для меня заключалась в том, что внезапно моя мышь начала работать неустойчиво на моем несколько старом ноутбуке HP. Как будто у него был собственный разум, совершенно бесполезный. Итак, после попытки удаления драйверов, установки различных новых, перезагрузки и т. Д., Я сдался на день. На следующий день я забыл об этом и просто отнес его в Старбакс, чтобы поработать, волшебным образом он вел себя нормально. Итак, я подумал, что это, вероятно, связано с температурой (зимой в Бостоне). Во всяком случае, я вернулся надеюсь, и проблема вернулась. Я начал искать в Интернете на своем телефоне и наткнулся на эту тему. В ту минуту, когда я прочитал о возможности проблем с электричеством, я попытался отключить кабель питания ноутбука, и проблема исчезла, попробовал еще несколько шин, те же результаты — плохо от сети, хорошо от батареи. Итак, потом я понял, что раньше не использовал эту розетку со своим ноутбуком (переехал в новый дом) и попробовал другую, она работала нормально. Итак, есть что-то в этой розетке, что вызывает проблемы, я знаю, что рядом с ней стоит холодильник. Во всяком случае, проблема решена (по крайней мере, для меня). Спасибо!
Итак, я подумал, что это, вероятно, связано с температурой (зимой в Бостоне). Во всяком случае, я вернулся надеюсь, и проблема вернулась. Я начал искать в Интернете на своем телефоне и наткнулся на эту тему. В ту минуту, когда я прочитал о возможности проблем с электричеством, я попытался отключить кабель питания ноутбука, и проблема исчезла, попробовал еще несколько шин, те же результаты — плохо от сети, хорошо от батареи. Итак, потом я понял, что раньше не использовал эту розетку со своим ноутбуком (переехал в новый дом) и попробовал другую, она работала нормально. Итак, есть что-то в этой розетке, что вызывает проблемы, я знаю, что рядом с ней стоит холодильник. Во всяком случае, проблема решена (по крайней мере, для меня). Спасибо!
У меня есть дешевый адаптер, который вызывает эту проблему при подключении. В данном случае это ноутбук Acer 4332. Сегодня я нашел обходной путь, поместите ладонь одной руки на ноутбук либо слева, либо просто справа от сенсорной панели.
Затем другой рукой нажмите на сенсорную панель.


 Также за ее включение и выключение отвечает одна из функциональных кнопок F-ряда.
Также за ее включение и выключение отвечает одна из функциональных кнопок F-ряда. Здесь вы можете установить
тайм-ауты для вашего монитора, режима ожидания системы и гибернации. Ноутбук
пользователи компьютеров могут указать альтернативную схему питания, которая займет
эффект, когда ПК работает от батареи.
Здесь вы можете установить
тайм-ауты для вашего монитора, режима ожидания системы и гибернации. Ноутбук
пользователи компьютеров могут указать альтернативную схему питания, которая займет
эффект, когда ПК работает от батареи.