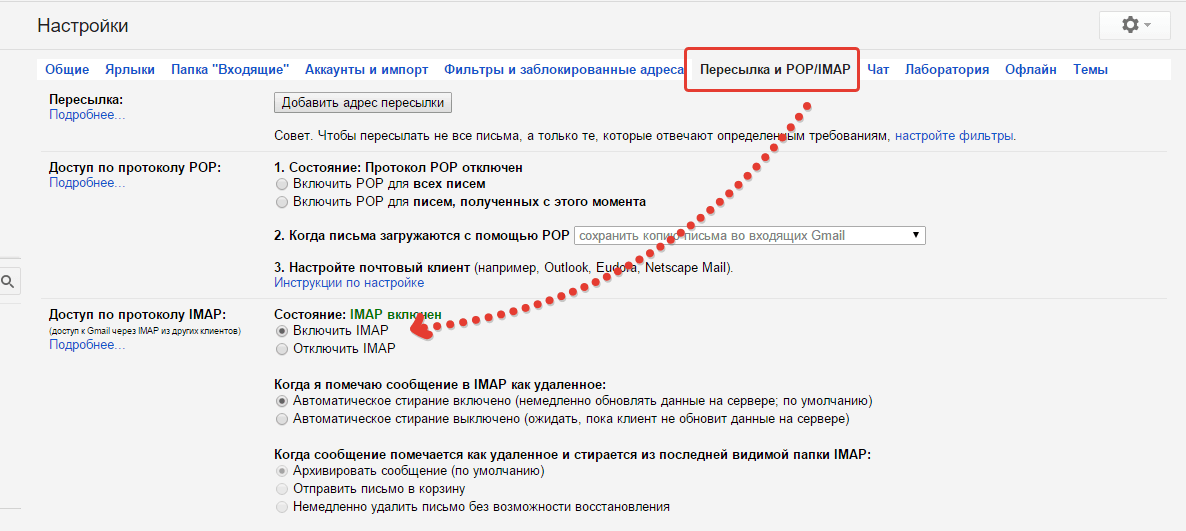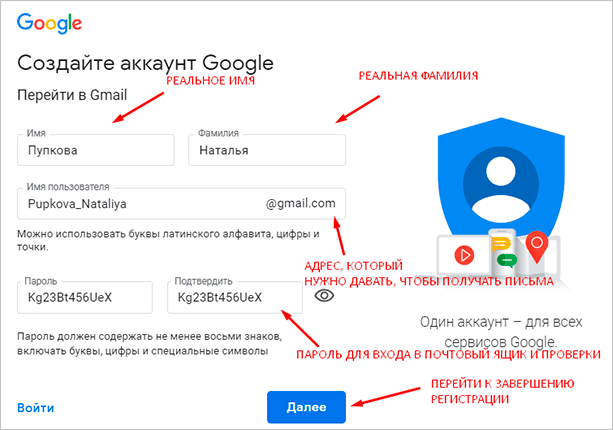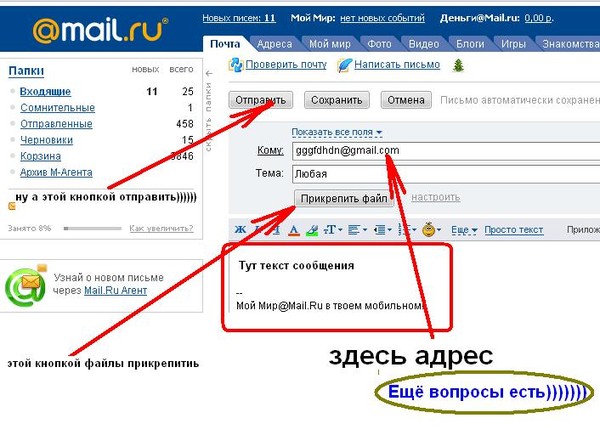Что делать, если не приходят письма на Gmail
Натали Азаренко
08 ноября, 2022
Удостовериться, что письма действительно не доходят Поискать письмо в других папках Отменить маркировку «спам» для важных писем Добавить отправителя в контакты Настроить параметры фильтрации и блокировки Проверить параметры пересылки Убедиться в наличии свободного места в хранилище Google Проверить, поддерживается ли браузер почтовиком Gmail Что делать, если письма не приходят в Gmail на смартфоне А что делать, если email-рассылка не приходит пользователям Gmail
Статистика поисковых запросов «не приходят письма на Gmail» показывает, что проблема актуальна для многих пользователей почтового сервиса.
Единого решения нет, поскольку причины могут быть разными. Расскажу о наиболее частых и объясню, что делать, если на Gmail перестали приходить письма.
Удостовериться, что письма действительно не доходят
Проблему с доставкой сообщений на электронную почту можно сразу и не заметить, особенно если отправка работает исправно. Если же выяснилось, что письма не доходят, не спешите паниковать.
Сначала стоит убедиться, что письма действительно не приходят на конкретный почтовый ящик. Попробуйте отправить письмо на свою почту с другого адреса Gmail и/или с другого почтового сервиса. Если сообщение невозможно доставить, на ящик отправителя придёт уведомление с кодом ошибки. Это поможет найти причину, по которой сервер получателя не принимает входящие.
Если сообщение доставлено, то причину стоит искать на стороне отправителя. Например:
- Неверно указано имя получателя в адресе. Если допустить ошибку в регистре, раскладке или написании, то письмо уйдёт на чужой или несуществующий адрес.

- Неправильно указан домен провайдера. У каждого почтового сервиса есть собственный домен — по умолчанию у Gmail это gmail.com. На корпоративном тарифе домен может быть персонализированным.
- Пропущен символ «@» при написании email. Значок указывает на то, что запись является адресом электронной почты. Без этого символа сервис не поймёт, куда отправить письмо.
По возможности попросите отправителя ещё раз выслать письмо, а перед отправкой — внимательно проверить email-адрес.
Поискать письмо в других папках
Не всегда email-сообщения попадают во «Входящие». Поэтому потерянные письма нужно поискать в других папках. В поисковой строке почтового ящика напишите имя отправителя или ключевые слова из темы письма. После проверки всех папок сервис покажет совпадения. Кликнув по нужному письму, вы сможете его открыть и переместить в нужную папку.
Если письма регулярно попадают не в те папки, стоит поискать причину, почему это происходит. Таких причин может быть несколько, ниже разберу основные.
Таких причин может быть несколько, ниже разберу основные.
Отменить маркировку «спам» для важных писем
У почтового сервиса Gmail есть собственные критерии проверки писем на спам. Не все из них общеизвестны, поэтому бывает сложно определить, почему сообщение не прошло спам-фильтры.
Основания, по которым почтовик маркирует входящие как спам, могут быть разными:
- получатель отметил письмо от конкретного отправителя как спам, и теперь система так же помечает всю корреспонденцию с этого адреса;
- отправитель неоднократно присылал сообщения с «подозрительным» контентом — разными вложениями без сопроводительного текста, вложенными архивами, обилием ссылок, «спамным» содержанием — и тем самым ухудшил свою репутацию;
- пользователь удалил непрочитанными несколько писем от одного отправителя, и система истолковала это как нежелание получать сообщения с этого адреса;
- письмо не прошло автоматическую проверку Gmail на спам и помечено как нежелательное.

Чтобы Gmail больше не блокировал важные письма, откройте сообщение и укажите, что это «Не спам».
Добавить отправителя в контакты
Чтобы сообщения от конкретного отправителя гарантированно попадали во «Входящие», добавьте адрес в «Контакты»:
- Найдите и откройте нужное письмо.
- Кликните на значок аватара отправителя.
- В открывшемся меню нажмите «Добавить в контакты» — значок «+» в правом верхнем углу.
Добавлять отправителя в контакты полезно и при получении email-рассылок. Некоторые отправители специально просят внести их в список контактов, чтобы не попадать в спам.
Настроить параметры фильтрации и блокировки
В Gmail можно настроить фильтрацию писем по содержанию или блокировку по отправителям. Если пользователь однажды поставил соответствующую пометку, то и в дальнейшем система следует заданному сценарию.
Отменить фильтрацию и блокировку можно в настройках сервиса.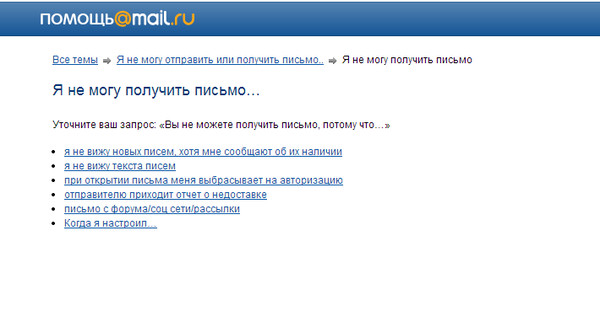
Откройте Gmail в веб-браузере, нажмите на значок шестерёнки в правом верхнем углу и в открывшемся меню выберите все настройки.
В разделе настроек перейдите в подраздел «Фильтры и заблокированные адреса».
Посмотрите перечень помеченных писем и отмените ошибочную фильтрацию или блокировку.
Учтите, что новые настройки будут применяться только к новым сообщениям. Ранее отфильтрованные письма придётся поискать вручную.
Проверить параметры пересылки
Сервис Gmail позволяет настроить пересылку входящих писем на другой email-адрес. Причём можно перенаправить как все сообщения с конкретного адреса, так и часть писем — в соответствии с указанными фильтрами по содержанию.
Проверьте, не настроена ли в аккаунте пересылка на другие адреса. При необходимости можно перенаправлять письма и сохранять копии в Gmail. Для этого при настройке пересылки выберите параметр «Сохранять копии сообщений…».
Убедиться в наличии свободного места в хранилище Google
По умолчанию Google бесплатно выделяет каждому новому аккаунту 15 ГБ дискового хранилища. Этот объём рассчитан на все используемые сервисы — Gmail, Google Диск, Google Презентации, Google Документы и прочие. При заполнении хранилища сервис просто перестаёт принимать новую информацию, входящие сообщения в том числе.
Этот объём рассчитан на все используемые сервисы — Gmail, Google Диск, Google Презентации, Google Документы и прочие. При заполнении хранилища сервис просто перестаёт принимать новую информацию, входящие сообщения в том числе.
Проверить объём свободного пространства просто. Откройте аккаунт Gmail и прокрутите окно с письмами вниз. В самой нижней строке есть индикатор, отображающий заполненность хранилища и количество использованного/оставшегося места.
Если места на диске не хватает, удалите лишние данные во всех сервисах Google. Кликните на значок перехода, расположенный возле индикатора. В новом окне откроется хранилище. Здесь можно посмотреть, какие сервисы занимают много места. Можно перейти в нужный сервис, удалить часть данных или перенести их в другое хранилище.
Проверить, поддерживается ли браузер почтовиком Gmail
Причина, по которой не приходят письма на Gmail, может быть совсем не связана с настройками почты или автоматической фильтрацией. Если не удаётся найти ответ, проверьте, работает ли Gmail в вашем браузере.
Согласно справке Google, веб-версия Gmail лучше всего работает в Google Chrome. В число поддерживаемых программ также входят Firefox, Safari, Microsoft Edge. На Android и iOS сервис Gmail можно открыть в большинстве браузеров.
В любом случае необходимо включить файлы cookies и JavaScript, иначе в Gmail войти не получится. А ещё желательно обновить браузер до последней актуальной версии.
Также Gmail может работать некорректно из-за расширений, которые мешают идентификации браузера. Например, некоторые VPN-сервисы, блокировщики отслеживающих трекеров, антибаннеры скрывают информацию о браузере.
Что делать, если письма не приходят в Gmail на смартфоне
Случается, что на смартфоне письма в Gmail не приходят, а в браузере всё работает отлично. Для начала убедитесь в правильной настройке приложения. В частности, нужно синхронизировать мобильный клиент с веб-версией. Сделать это можно так:
- Откройте приложение Gmail на смартфоне и войдите в аккаунт.

- Вызовите меню, нажав на три параллельные полоски в поисковой строке, и выберите пункт «Настройки».
- В окне настроек нажмите на три точки в правом верхнем углу и выберите «Управление аккаунтами».
- На открывшейся странице «Аккаунты и синхронизация» активируйте функцию «Автосинхронизация данных».
При использовании почтового клиента, отличного от Gmail, также настройте синхронизацию. Учитывайте, что функционал может отличаться в зависимости от приложения. При этом в некоторых клиентах полученные письма могут отображаться непрочитанными в течение ограниченного срока.
Если после синхронизации данных письма так и не приходят на смартфон, попробуйте решить проблему одним из следующих способов:
Проверьте, достаточно ли места на устройстве. Недостаток памяти препятствует нормальной работе смартфона или планшета, в том числе получению входящих писем.
Обновите мобильный клиент до последней версии. Если не знаете, насколько актуальна ваша текущая версия, можно просто переустановить приложение из официального магазина.
Если не знаете, насколько актуальна ваша текущая версия, можно просто переустановить приложение из официального магазина.
Проверьте, что у вас не включен режим «В самолёте». Эта функция отключает все беспроводные подключения, а значит и возможность приёма любых сообщений. Найдите функцию в настройках или просто попробуйте совершить звонок.
Убедитесь, что интернет-соединение установлено. При использовании мобильного интернета может закончиться трафик. При подключении к общедоступному WI-FI нужно принять условия обслуживания. Для проверки доступа откройте любую страницу в мобильном браузере.
А что делать, если email-рассылка не приходит пользователям Gmail
Порой владельцу email-рассылки поступают сообщения от подписчиков о том, что письма не приходят. В этом случае нужно убедиться, что проблема действительно присутствует на стороне отправителя. Сделать это просто. В большинстве сервисов email-рассылок есть функция тестовой рассылки. Отправьте письмо на один или несколько доступных вам аккаунтов Gmail.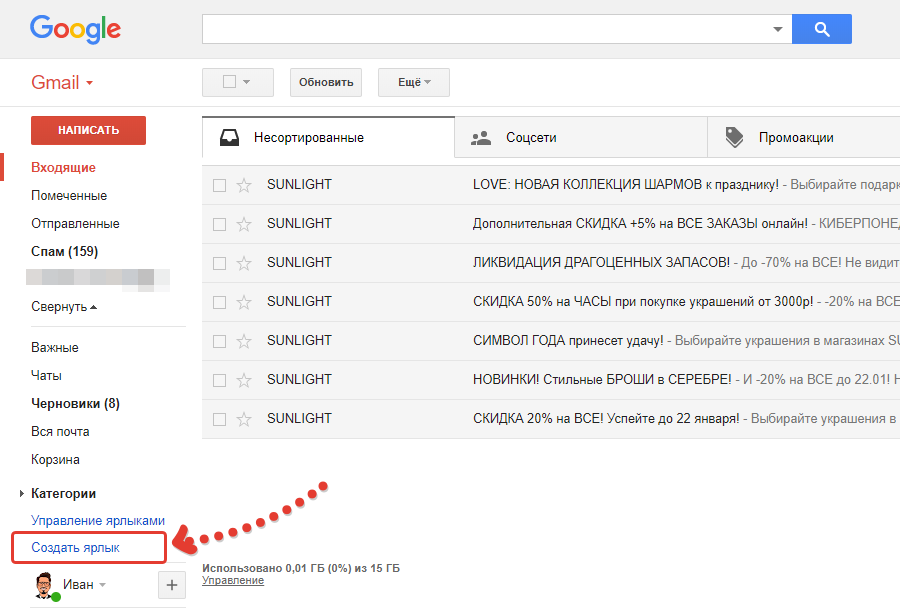
Если email-сообщения действительно не доходят, причины могут быть разными. Например:
- письма попадают в спам;
- IP-адрес отправителя попал в чёрный список Gmail;
- неверно указан адрес отправителя;
- неправильно настроена почта и т.д.
Прежде всего, удостоверьтесь в отсутствии сбоев в сервисе. Напишите в службу поддержки и дождитесь ответа. Если технических проблем в работе сервиса нет, ищите причину. В блоге Unisender мы много писали про настройки email-рассылок. Эти статьи могут быть полезны для решения проблемы:
- что делать, если рассылка попадает в спам;
- как правильно настроить почту, чтобы повысить доставляемость;
- что делать, если только Gmail отправляет письма в спам;
- как улучшить репутацию отправителя;
- что нужно знать про блэк-листы.
Поделиться
СВЕЖИЕ СТАТЬИ
Другие материалы из этой рубрики
Не пропускайте новые статьи
Подписывайтесь на соцсети
Делимся новостями и свежими статьями, рассказываем о новинках сервиса
«Честно» — авторская рассылка от редакции Unisender
Искренние письма о работе и жизни. Свежие статьи из блога. Эксклюзивные кейсы
и интервью с экспертами диджитала.
Свежие статьи из блога. Эксклюзивные кейсы
и интервью с экспертами диджитала.
Наш юрист будет ругаться, если вы не примете 🙁
Как запустить email-маркетинг с нуля?
В бесплатном курсе «Rock-email» мы за 15 писем расскажем, как настроить email-маркетинг в компании. В конце каждого письма даем отбитые татуировки об email ⚡️
*Вместе с курсом вы будете получать рассылку блога Unisender
Оставляя свой email, я принимаю Политику конфиденциальностиНаш юрист будет ругаться, если вы не примете 🙁
Что делать, если не приходят письма на Gmail
Натали Азаренко
08 ноября, 2022
Удостовериться, что письма действительно не доходят Поискать письмо в других папках Отменить маркировку «спам» для важных писем Добавить отправителя в контакты Настроить параметры фильтрации и блокировки Проверить параметры пересылки Убедиться в наличии свободного места в хранилище Google Проверить, поддерживается ли браузер почтовиком Gmail Что делать, если письма не приходят в Gmail на смартфоне А что делать, если email-рассылка не приходит пользователям Gmail
Статистика поисковых запросов «не приходят письма на Gmail» показывает, что проблема актуальна для многих пользователей почтового сервиса.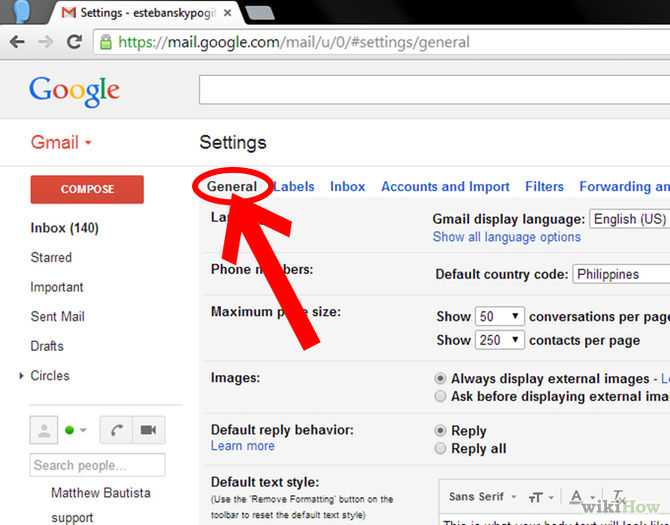
Единого решения нет, поскольку причины могут быть разными. Расскажу о наиболее частых и объясню, что делать, если на Gmail перестали приходить письма.
Удостовериться, что письма действительно не доходят
Проблему с доставкой сообщений на электронную почту можно сразу и не заметить, особенно если отправка работает исправно. Если же выяснилось, что письма не доходят, не спешите паниковать.
Сначала стоит убедиться, что письма действительно не приходят на конкретный почтовый ящик. Попробуйте отправить письмо на свою почту с другого адреса Gmail и/или с другого почтового сервиса. Если сообщение невозможно доставить, на ящик отправителя придёт уведомление с кодом ошибки. Это поможет найти причину, по которой сервер получателя не принимает входящие.
Если сообщение доставлено, то причину стоит искать на стороне отправителя. Например:
- Неверно указано имя получателя в адресе. Если допустить ошибку в регистре, раскладке или написании, то письмо уйдёт на чужой или несуществующий адрес.

- Неправильно указан домен провайдера. У каждого почтового сервиса есть собственный домен — по умолчанию у Gmail это gmail.com. На корпоративном тарифе домен может быть персонализированным.
- Пропущен символ «@» при написании email. Значок указывает на то, что запись является адресом электронной почты. Без этого символа сервис не поймёт, куда отправить письмо.
По возможности попросите отправителя ещё раз выслать письмо, а перед отправкой — внимательно проверить email-адрес.
Поискать письмо в других папках
Не всегда email-сообщения попадают во «Входящие». Поэтому потерянные письма нужно поискать в других папках. В поисковой строке почтового ящика напишите имя отправителя или ключевые слова из темы письма. После проверки всех папок сервис покажет совпадения. Кликнув по нужному письму, вы сможете его открыть и переместить в нужную папку.
Если письма регулярно попадают не в те папки, стоит поискать причину, почему это происходит.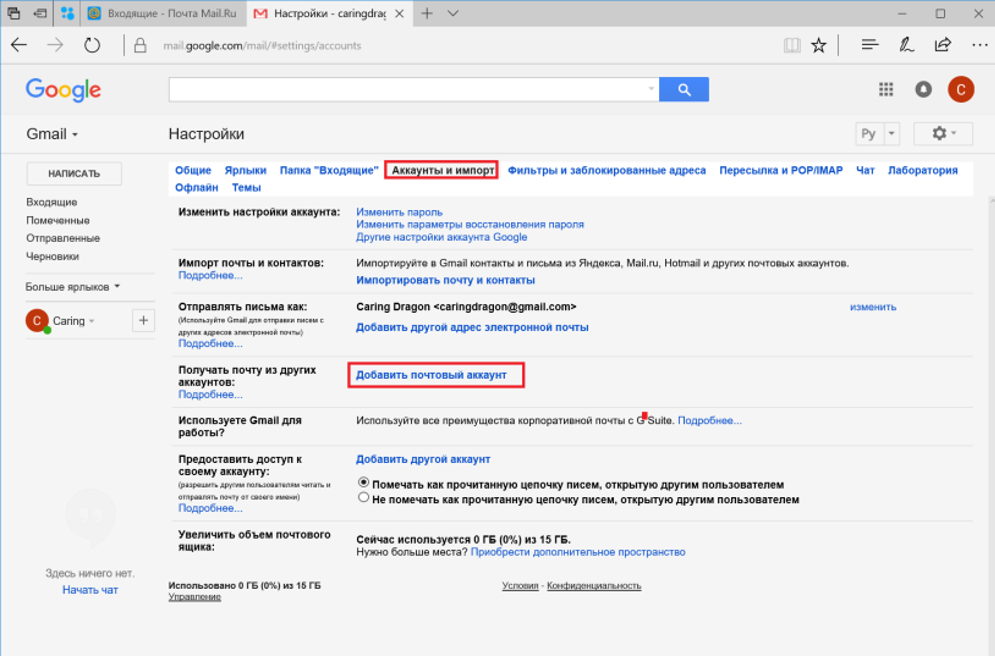 Таких причин может быть несколько, ниже разберу основные.
Таких причин может быть несколько, ниже разберу основные.
Отменить маркировку «спам» для важных писем
У почтового сервиса Gmail есть собственные критерии проверки писем на спам. Не все из них общеизвестны, поэтому бывает сложно определить, почему сообщение не прошло спам-фильтры.
Основания, по которым почтовик маркирует входящие как спам, могут быть разными:
- получатель отметил письмо от конкретного отправителя как спам, и теперь система так же помечает всю корреспонденцию с этого адреса;
- отправитель неоднократно присылал сообщения с «подозрительным» контентом — разными вложениями без сопроводительного текста, вложенными архивами, обилием ссылок, «спамным» содержанием — и тем самым ухудшил свою репутацию;
- пользователь удалил непрочитанными несколько писем от одного отправителя, и система истолковала это как нежелание получать сообщения с этого адреса;
- письмо не прошло автоматическую проверку Gmail на спам и помечено как нежелательное.

Чтобы Gmail больше не блокировал важные письма, откройте сообщение и укажите, что это «Не спам».
Добавить отправителя в контакты
Чтобы сообщения от конкретного отправителя гарантированно попадали во «Входящие», добавьте адрес в «Контакты»:
- Найдите и откройте нужное письмо.
- Кликните на значок аватара отправителя.
- В открывшемся меню нажмите «Добавить в контакты» — значок «+» в правом верхнем углу.
Добавлять отправителя в контакты полезно и при получении email-рассылок. Некоторые отправители специально просят внести их в список контактов, чтобы не попадать в спам.
Настроить параметры фильтрации и блокировки
В Gmail можно настроить фильтрацию писем по содержанию или блокировку по отправителям. Если пользователь однажды поставил соответствующую пометку, то и в дальнейшем система следует заданному сценарию.
Отменить фильтрацию и блокировку можно в настройках сервиса.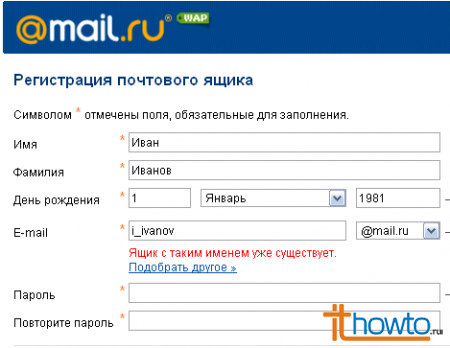
Откройте Gmail в веб-браузере, нажмите на значок шестерёнки в правом верхнем углу и в открывшемся меню выберите все настройки.
В разделе настроек перейдите в подраздел «Фильтры и заблокированные адреса».
Посмотрите перечень помеченных писем и отмените ошибочную фильтрацию или блокировку.
Учтите, что новые настройки будут применяться только к новым сообщениям. Ранее отфильтрованные письма придётся поискать вручную.
Проверить параметры пересылки
Сервис Gmail позволяет настроить пересылку входящих писем на другой email-адрес. Причём можно перенаправить как все сообщения с конкретного адреса, так и часть писем — в соответствии с указанными фильтрами по содержанию.
Проверьте, не настроена ли в аккаунте пересылка на другие адреса. При необходимости можно перенаправлять письма и сохранять копии в Gmail. Для этого при настройке пересылки выберите параметр «Сохранять копии сообщений…».
Убедиться в наличии свободного места в хранилище Google
По умолчанию Google бесплатно выделяет каждому новому аккаунту 15 ГБ дискового хранилища. Этот объём рассчитан на все используемые сервисы — Gmail, Google Диск, Google Презентации, Google Документы и прочие. При заполнении хранилища сервис просто перестаёт принимать новую информацию, входящие сообщения в том числе.
Этот объём рассчитан на все используемые сервисы — Gmail, Google Диск, Google Презентации, Google Документы и прочие. При заполнении хранилища сервис просто перестаёт принимать новую информацию, входящие сообщения в том числе.
Проверить объём свободного пространства просто. Откройте аккаунт Gmail и прокрутите окно с письмами вниз. В самой нижней строке есть индикатор, отображающий заполненность хранилища и количество использованного/оставшегося места.
Если места на диске не хватает, удалите лишние данные во всех сервисах Google. Кликните на значок перехода, расположенный возле индикатора. В новом окне откроется хранилище. Здесь можно посмотреть, какие сервисы занимают много места. Можно перейти в нужный сервис, удалить часть данных или перенести их в другое хранилище.
Проверить, поддерживается ли браузер почтовиком Gmail
Причина, по которой не приходят письма на Gmail, может быть совсем не связана с настройками почты или автоматической фильтрацией. Если не удаётся найти ответ, проверьте, работает ли Gmail в вашем браузере.
Согласно справке Google, веб-версия Gmail лучше всего работает в Google Chrome. В число поддерживаемых программ также входят Firefox, Safari, Microsoft Edge. На Android и iOS сервис Gmail можно открыть в большинстве браузеров.
В любом случае необходимо включить файлы cookies и JavaScript, иначе в Gmail войти не получится. А ещё желательно обновить браузер до последней актуальной версии.
Также Gmail может работать некорректно из-за расширений, которые мешают идентификации браузера. Например, некоторые VPN-сервисы, блокировщики отслеживающих трекеров, антибаннеры скрывают информацию о браузере.
Что делать, если письма не приходят в Gmail на смартфоне
Случается, что на смартфоне письма в Gmail не приходят, а в браузере всё работает отлично. Для начала убедитесь в правильной настройке приложения. В частности, нужно синхронизировать мобильный клиент с веб-версией. Сделать это можно так:
- Откройте приложение Gmail на смартфоне и войдите в аккаунт.

- Вызовите меню, нажав на три параллельные полоски в поисковой строке, и выберите пункт «Настройки».
- В окне настроек нажмите на три точки в правом верхнем углу и выберите «Управление аккаунтами».
- На открывшейся странице «Аккаунты и синхронизация» активируйте функцию «Автосинхронизация данных».
При использовании почтового клиента, отличного от Gmail, также настройте синхронизацию. Учитывайте, что функционал может отличаться в зависимости от приложения. При этом в некоторых клиентах полученные письма могут отображаться непрочитанными в течение ограниченного срока.
Если после синхронизации данных письма так и не приходят на смартфон, попробуйте решить проблему одним из следующих способов:
Проверьте, достаточно ли места на устройстве. Недостаток памяти препятствует нормальной работе смартфона или планшета, в том числе получению входящих писем.
Обновите мобильный клиент до последней версии. Если не знаете, насколько актуальна ваша текущая версия, можно просто переустановить приложение из официального магазина.
Если не знаете, насколько актуальна ваша текущая версия, можно просто переустановить приложение из официального магазина.
Проверьте, что у вас не включен режим «В самолёте». Эта функция отключает все беспроводные подключения, а значит и возможность приёма любых сообщений. Найдите функцию в настройках или просто попробуйте совершить звонок.
Убедитесь, что интернет-соединение установлено. При использовании мобильного интернета может закончиться трафик. При подключении к общедоступному WI-FI нужно принять условия обслуживания. Для проверки доступа откройте любую страницу в мобильном браузере.
А что делать, если email-рассылка не приходит пользователям Gmail
Порой владельцу email-рассылки поступают сообщения от подписчиков о том, что письма не приходят. В этом случае нужно убедиться, что проблема действительно присутствует на стороне отправителя. Сделать это просто. В большинстве сервисов email-рассылок есть функция тестовой рассылки. Отправьте письмо на один или несколько доступных вам аккаунтов Gmail.
Если email-сообщения действительно не доходят, причины могут быть разными. Например:
- письма попадают в спам;
- IP-адрес отправителя попал в чёрный список Gmail;
- неверно указан адрес отправителя;
- неправильно настроена почта и т.д.
Прежде всего, удостоверьтесь в отсутствии сбоев в сервисе. Напишите в службу поддержки и дождитесь ответа. Если технических проблем в работе сервиса нет, ищите причину. В блоге Unisender мы много писали про настройки email-рассылок. Эти статьи могут быть полезны для решения проблемы:
- что делать, если рассылка попадает в спам;
- как правильно настроить почту, чтобы повысить доставляемость;
- что делать, если только Gmail отправляет письма в спам;
- как улучшить репутацию отправителя;
- что нужно знать про блэк-листы.
Поделиться
СВЕЖИЕ СТАТЬИ
Другие материалы из этой рубрики
Не пропускайте новые статьи
Подписывайтесь на соцсети
Делимся новостями и свежими статьями, рассказываем о новинках сервиса
«Честно» — авторская рассылка от редакции Unisender
Искренние письма о работе и жизни.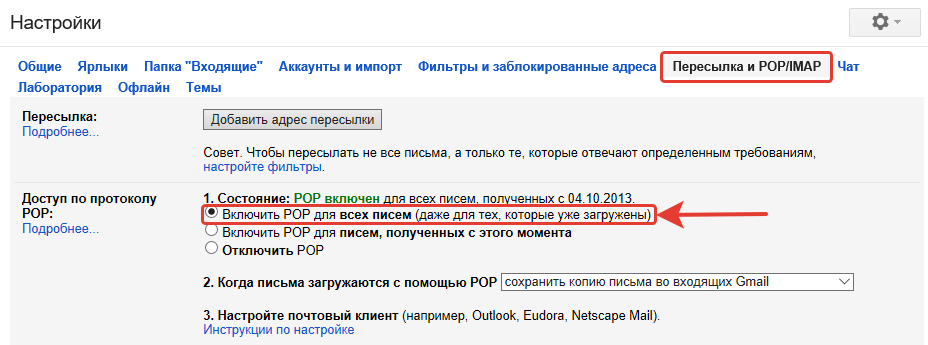 Свежие статьи из блога. Эксклюзивные кейсы
и интервью с экспертами диджитала.
Свежие статьи из блога. Эксклюзивные кейсы
и интервью с экспертами диджитала.
Наш юрист будет ругаться, если вы не примете 🙁
Как запустить email-маркетинг с нуля?
В бесплатном курсе «Rock-email» мы за 15 писем расскажем, как настроить email-маркетинг в компании. В конце каждого письма даем отбитые татуировки об email ⚡️
*Вместе с курсом вы будете получать рассылку блога Unisender
Оставляя свой email, я принимаю Политику конфиденциальностиНаш юрист будет ругаться, если вы не примете 🙁
Как исправить настройки Gmail, если вы не получаете электронные письма
- Если Gmail не получает электронные письма, может быть несколько проблем.

- Когда на вашем Google Диске заканчивается место для хранения, вы не можете получать новые электронные письма.
- У вас также могут быть неправильные настройки почтового ящика Gmail или отсутствие стабильного подключения к Интернету.
Может быть неприятно обнаружить, что вы не получаете электронные письма через Gmail. Проблемы с подключением, настройками и учетной записью могут помешать вам получать электронные письма, но большинство из них можно быстро решить.
Вот что делать, если у вас возникли проблемы с почтой.
Очистка папки «Входящие» или Google Диска, изменение настроек фильтра и двойная проверка подключения к Интернету могут помочь решить проблему.
Очистить место в хранилище Google Многие из нас накапливают сообщения и файлы, которые нам не нужны. Если ваш почтовый ящик заполнен старыми электронными письмами, вы рискуете исчерпать место для хранения.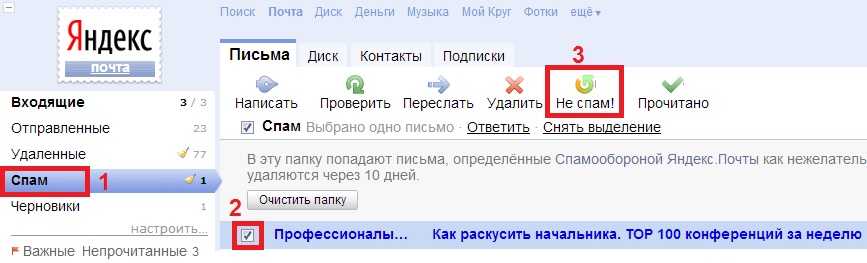
Просмотрите свой почтовый ящик, чтобы удалить большие файлы из своей учетной записи или Google Диска, чтобы освободить место. Если вам нужно больше места для хранения ваших электронных писем, вы также можете обновить тарифный план хранилища.
Если у вас закончилось хранилище Google, вы больше не сможете получать электронные письма. Google; Уильям Антонелли/Инсайдер Убедитесь, что ваши электронные письма не фильтруются в другую папку В Gmail есть автоматическая система фильтрации писем по разным папкам. Это означает, что если вы ждете письма от нового отправителя, Gmail может пометить его как спам.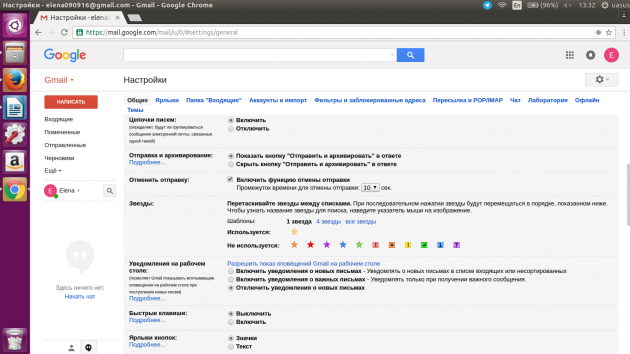
Совет: Gmail по умолчанию помечает некоторые электронные письма как спам. В конечном итоге он узнает, какие электронные письма безопасны, а какие являются спамом, когда вы их отмечаете. А пока вот как изменить настройки спама в Gmail, если они не совсем правильные.
Вы можете открыть папку со спамом, нажав или коснувшись Спам в левой боковой панели Gmail. Если вы найдете там письмо, которое ищете, откройте его и выберите Сообщить не о спаме или Переместить в папку «Входящие» .
Вы можете переместить спам-сообщения обратно в общий почтовый ящик. Gmail; Уильям Антонелли/Инсайдер В качестве альтернативы проверьте папку Вся почта , которая содержит все полученные вами электронные письма, независимо от папки.
Вы также можете проверить папку Корзина . Всегда есть шанс, что вы случайно удалили письмо, которое ищете.
Если вы обнаружите, что многие важные электронные письма фильтруются в другие папки, убедитесь, что у вас нет фильтра, который непреднамеренно блокирует ваши электронные письма.
1. На веб-сайте Gmail для ПК нажмите значок шестеренки в правом верхнем углу, а затем нажмите Просмотреть все настройки .
2. Выберите вкладку Фильтры и заблокированные адреса , чтобы просмотреть все фильтры Gmail.
На вкладке «Фильтры и заблокированные адреса» показано, есть ли какие-либо условия, которые могут скрыть или заблокировать электронные письма до того, как вы их увидите. Александр Джонсон/Инсайдер 3. Просмотрите фильтры и выберите Удалить для всего, что вы хотите удалить.
Просмотрите фильтры и выберите Удалить для всего, что вы хотите удалить.
Это может показаться очевидным, но для получения электронной почты требуется подключение к Интернету. Если ваше подключение к Интернету нестабильное или слабое, у Gmail возникнут проблемы с получением и загрузкой электронной почты.
Проведите тест скорости на своем компьютере или телефоне, чтобы убедиться, что у вас медленное соединение. И если проблемы не исчезнут, отключитесь от Интернета и снова подключитесь. Возможно, вам также придется вручную сбросить настройки интернет-маршрутизатора или даже попробовать использовать другое устройство для проверки электронной почты.
Подсказка: Вы можете получать электронные письма, но просто не получать от них уведомления, особенно если вы не подключены к Интернету. Попробуйте проверить настройки уведомлений вашего iPhone или повторно подключиться к Wi-Fi.
При использовании Gmail на iPhone могут возникнуть некоторые проблемы. Если вы используете приложение «Почта» на iPhone, вам необходимо убедиться, что ваша учетная запись Google правильно настроена и связана.
1. Откройте Настройки и прокрутите вниз до Почта.
2. Нажмите Учетные записи , а затем Добавить учетную запись.
3. Выберите используемого поставщика услуг электронной почты и войдите в указанную учетную запись.
4. После входа в систему ваша учетная запись Gmail должна быть связана с приложением Mail на вашем iPhone.
Gmail на iPhone также может иметь проблемы с IMAP, который представляет собой систему, которая позволяет информации входить и выходить из вашего смартфона.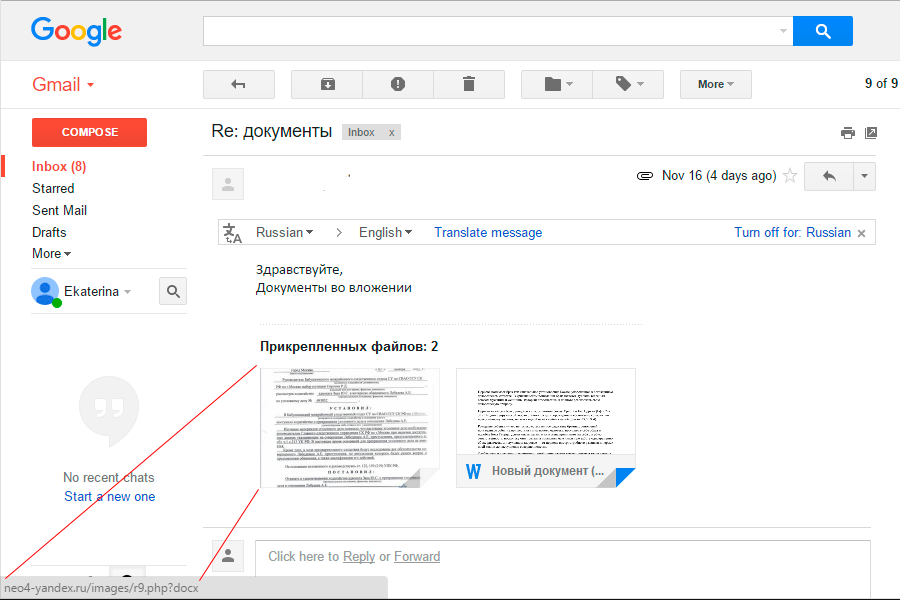 Если он выключен, есть простые шаги, чтобы включить его.
Если он выключен, есть простые шаги, чтобы включить его.
1. Откройте Gmail и щелкните значок шестеренки в правом верхнем углу, а затем щелкните Просмотреть все настройки .
2. Выберите вкладку Пересылка и POP/IMAP .
3. Прокрутите вниз до Доступ к IMAP и нажмите Включить IMAP.
Включите IMAP на вашем компьютере или телефоне. Gmail; Уильям Антонелли/Инсайдер На вашем iPhone 1. Откройте Safari, перейдите на Gmail.com и войдите в свою учетную запись.
Откройте Safari, перейдите на Gmail.com и войдите в свою учетную запись.
2. Коснитесь Перейдите на мобильный сайт Gmail и коснитесь ссылки в нижней части экрана.
3. Нажмите Еще в левом нижнем углу.
4. Прокрутите вниз и коснитесь Просмотреть Gmail и коснитесь Рабочий стол.
5. Нажмите Настройки , а затем вкладку Пересылка и POP/IMAP .
6. Прокрутите вниз до Доступ к IMAP и коснитесь Включить IMAP.
Энника Джейкоб
Внештатный писатель
Энника Джейкоб — мультимедийный продюсер и видеожурналист. Летом 2019 г., она стажировалась в New York Daily News, где написала две статьи на первой полосе и освещала ежедневные последние новости от судебных разбирательств до общественных мероприятий. В январе 2020 года она закончила семестр в Париже с независимым учебным проектом в CELSA — Université Paris-Sorbonne, короткометражным документальным фильмом, посвященным эволюции хип-хопа, и стажировкой в журнале Society Magazine.
Она работает фрилансером в Insider с декабря 2020 года и в настоящее время является сотрудником группы Video Reference.
Летом 2019 г., она стажировалась в New York Daily News, где написала две статьи на первой полосе и освещала ежедневные последние новости от судебных разбирательств до общественных мероприятий. В январе 2020 года она закончила семестр в Париже с независимым учебным проектом в CELSA — Université Paris-Sorbonne, короткометражным документальным фильмом, посвященным эволюции хип-хопа, и стажировкой в журнале Society Magazine.
Она работает фрилансером в Insider с декабря 2020 года и в настоящее время является сотрудником группы Video Reference.
ПодробнееПодробнее
Почему мой Gmail не получает электронные письма?
Не пропустите важные сообщения электронной почты
Игра с настройками электронной почты Gmail может быть опасной игрой. Вместо того, чтобы настроить Gmail, чтобы лучше отразить ваш рабочий процесс электронной почты, вы можете в конечном итоге задать себе очень неприятный вопрос: почему я внезапно перестал получать электронные письма на Gmail?
В этой статье мы даем несколько ответов на этот вопрос, и вы должны следовать нашим подробным пошаговым инструкциям, чтобы решить проблему. Просто не забудьте поторопиться, потому что вы не хотите пропустить важное электронное письмо только потому, что вы не получаете электронные письма Gmail должным образом.
Просто не забудьте поторопиться, потому что вы не хотите пропустить важное электронное письмо только потому, что вы не получаете электронные письма Gmail должным образом.
Почему я не получаю свои электронные письма?
Чтобы новое письмо появилось в вашем почтовом ящике Gmail, оно должно успешно пройти долгий путь.
Во-первых, он должен покинуть почтовый сервер отправителя и достичь почтового сервера за вашей учетной записью Gmail. Затем ваш почтовый сервер должен обработать сообщение и решить, что оно законно и безопасно. Наконец, вы должны открыть сообщение, используя выбранный вами почтовый клиент.
Вот некоторые вещи, которые могут пойти не так во время этого процесса:
- Задержки : В зависимости от того, где вы и отправитель находитесь, сообщение электронной почты может путешествовать по всему миру, переходя с одного сервера на другой. Обычно этот процесс почти мгновенный, но сообщения нередко задерживаются.
- Проблемы с подключением : Для отправки и получения сообщений электронной почты необходимо рабочее подключение к Интернету.
 При отправке и получении сообщений с большими вложениями также помогает достаточно быстрое соединение.
При отправке и получении сообщений с большими вложениями также помогает достаточно быстрое соединение. - Отфильтровано как спам : Современные службы электронной почты, такие как Gmail, выполняют множество различных проверок, чтобы отделить законные сообщения от незаконных, но они не являются полностью надежными. Например, электронное письмо от законного отправителя может быть помечено как спам, если оно содержит подозрительное вложение или ссылку. Это также возможный ответ на вопрос: почему мои электронные письма исчезли из моего почтового ящика?
- Недостаточно места для хранения : Google предоставляет всем пользователям Gmail 15 ГБ бесплатного пространства для хранения электронной почты. Когда у вас заканчивается доступное место для хранения, вы больше не можете отправлять или получать сообщения. Чтобы решить эту проблему, вы можете либо удалить старые электронные письма, либо приобрести дополнительное место для хранения. Оба решения избавят вас от любого предупреждающего сообщения «мой почтовый ящик переполнен».

- Неправильные настройки : Существует множество настроек, от фильтров электронной почты до переадресации, которые могут привести к тому, что Gmail не будет получать электронные письма должным образом, если они будут неправильно настроены. К счастью, возврата к настройкам по умолчанию обычно достаточно для устранения проблем с неправильной конфигурацией.
Теперь, когда вы знакомы с некоторыми наиболее распространенными причинами отсутствия электронной почты, пришло время объяснить, что вы, как пользователь Gmail, можете с этим сделать.
Почему я не получаю письма на Gmail?
В Интернете вы можете найти множество пользователей Gmail, которые задают вопросы, подобные следующему: «Помогите! Мой Gmail не получает электронные письма. Что я должен делать?»
Если вы оказались среди тех, кто задает подобные вопросы, то наши пошаговые инструкции помогут вам.
Почему я не получаю сообщения электронной почты в веб-приложении Gmail?
Есть две основные причины, по которым электронные письма не поступают в веб-приложение Gmail: нехватка места для хранения и фильтры электронной почты.
Если вы подозреваете, что первое является причиной ваших проблем, прокрутите вниз, чтобы прочитать, как «Чистая электронная почта» может освободить место для новых электронных писем. Но если вы создали фильтры электронной почты в прошлом и у вас есть основания полагать, что теперь они предотвращают появление сообщений в веб-приложении Gmail, вам необходимо сделать следующее:
- Войдите в свою учетную запись с помощью веб-браузера.
- Щелкните значок шестеренки Настройки и выберите параметр Просмотреть все настройки .
- Перейти к Фильтры и заблокированные адреса .
- Удалите все ненужные фильтры, нажав кнопку Удалить рядом с каждым фильтром.
Фильтры электронной почты также можно использовать для перемещения сообщений электронной почты, соответствующих определенным критериям, в папку со спамом, поэтому, если вы задаетесь вопросом: «Почему мои электронные письма попадают в спам?» тогда вы, возможно, нашли ответ.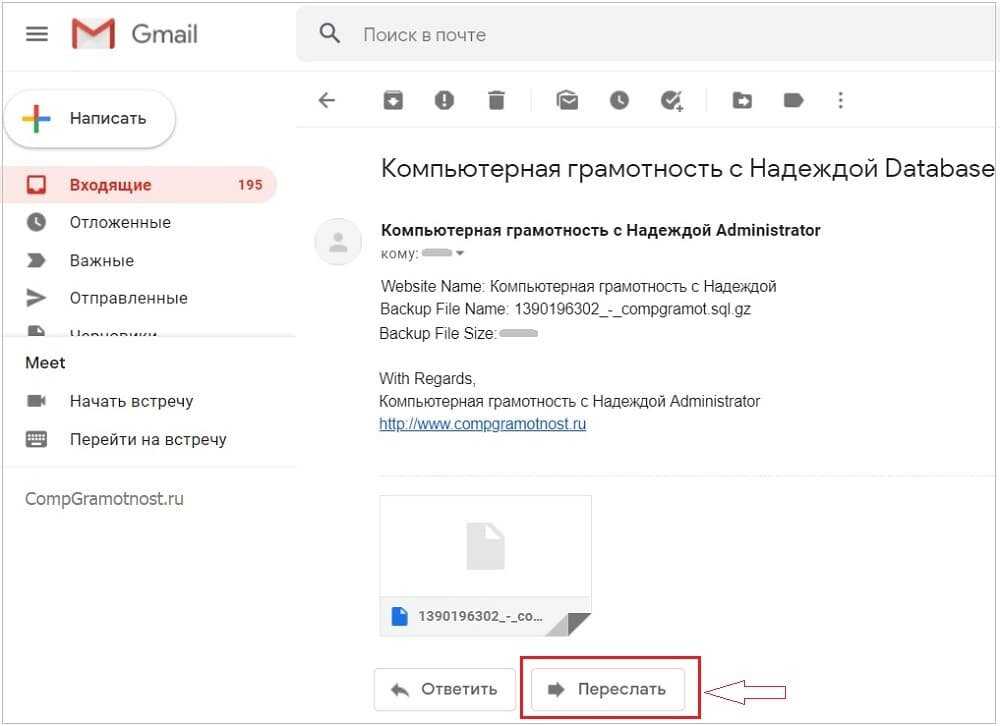
Почему я не получаю электронные письма на свой рабочий стол?
Многие пользователи Gmail читают электронные письма с помощью сторонних почтовых клиентов. Чтобы сторонний почтовый клиент мог получать электронные письма Gmail, вам необходимо сделать следующее:
- Войдите в свою учетную запись с помощью веб-браузера.
- Щелкните значок шестеренки Настройки и выберите параметр Просмотреть все настройки .
- Перейти к Пересылка и POP/IMAP .
- Нажмите Включить IMAP .
- Добавьте свой почтовый ящик Gmail в клиенте, используя свой адрес электронной почты и пароль.
Почему я не получаю электронные письма на свой iPhone?
Возможно, вы не получаете электронные письма на iPhone, потому что вы неправильно связали свою учетную запись Gmail в приложении «Почта». Выполните следующие шаги, чтобы добавить его снова:
- Запустите приложение «Настройки».
- Прокрутите вниз и коснитесь Почта .

- Выберите Учетные записи и нажмите Добавить учетную запись .
- Выберите Google .
- Войдите, используя свой адрес электронной почты и пароль.
Почему я не получаю электронные письма на свой телефон Android?
Большинство Android-смартфонов попросят вас войти в систему с помощью вашего адреса Gmail во время первоначальной настройки, чтобы включить основные функции, такие как доступ к Google Play Store.
Одна из возможных причин, по которой вы не получаете электронные письма на свой телефон Android, заключается в том, что адрес электронной почты, который вы использовали при первой настройке устройства, отличается от того, который вы используете для обычного общения по электронной почте.
К счастью, добавить дополнительную учетную запись Gmail очень просто:
- Откройте приложение Gmail.
- Нажмите на изображение своего профиля.
- Выберите параметр Добавить другую учетную запись .

- Выберите Google .
- Войдите в свою учетную запись.
Как чистая электронная почта может освободить место для новых писем
Недостаток места для хранения — одна из основных причин того, что Gmail не получает электронные письма на iPhone, Android, ПК и в Интернете. Если вам интересно, что делать, когда вы не получаете электронные письма, потому что для них не осталось места для хранения, то вам следует знать, что удаление старых сообщений вручную — не единственный вариант.
Вы также можете массово очищать хранилище Gmail с помощью органайзера входящих сообщений, такого как Clean Email, который может интеллектуально группировать похожие сообщения (например, уведомления в социальных сетях, информационные бюллетени или сообщения, которые вы отправили себе), организуя их в так называемые Умные просмотры.
Затем вы можете применять стандартные действия по управлению электронной почтой (перемещение, удаление, архивирование и т. д.) для целых групп электронных писем с помощью нескольких простых щелчков мыши. Более того, функция автоматической очистки позволяет автоматизировать одни и те же действия так же просто, как установить флажок.
д.) для целых групп электронных писем с помощью нескольких простых щелчков мыши. Более того, функция автоматической очистки позволяет автоматизировать одни и те же действия так же просто, как установить флажок.
Другие функции, предлагаемые Clean Email, которые могут помочь вам освободить место для новых сообщений, включают отмену подписки, которая позволяет легко избавиться от информационных бюллетеней и рекламных писем или отправить их в папку «Читать позже». Эти функции работают со всеми популярными почтовыми службами, а не только с Gmail, и предназначены для обеспечения безопасности и конфиденциальности вашей электронной почты.
Возникли другие проблемы с электронной почтой? Ознакомьтесь с нашим руководством о том, что означает очередь в Gmail?
Gmail не получает электронные письма? — Часто задаваемые вопросы
Почему мой Gmail не получает электронные письма?
Существует множество возможных причин, по которым это может произойти. Например, возможно, у вас закончилось свободное место для хранения или вы неправильно настроили настройки почты.
Например, возможно, у вас закончилось свободное место для хранения или вы неправильно настроили настройки почты.
Почему моя электронная почта не обновляется?
Если ваша электронная почта не обновляется должным образом, возможно, у вас проблемы с подключением к Интернету. Проверьте, можете ли вы получить доступ к Интернету, и обратитесь к своему интернет-провайдеру, если нет.
Почему некоторые электронные письма не доходят?
Gmail проверяет все входящие сообщения на наличие спама и вредоносного содержимого. Иногда он делает ошибку и помечает законное сообщение как спам.
Как восстановить настройки почтового ящика Gmail?
К сожалению, невозможно быстро и легко изменить весь Gmail за один раз. Вместо этого вы должны изменить каждый параметр один за другим.
Как обновить Gmail?
Чтобы обновить веб-версию, просто перезагрузите страницу, нажав F5 на клавиатуре.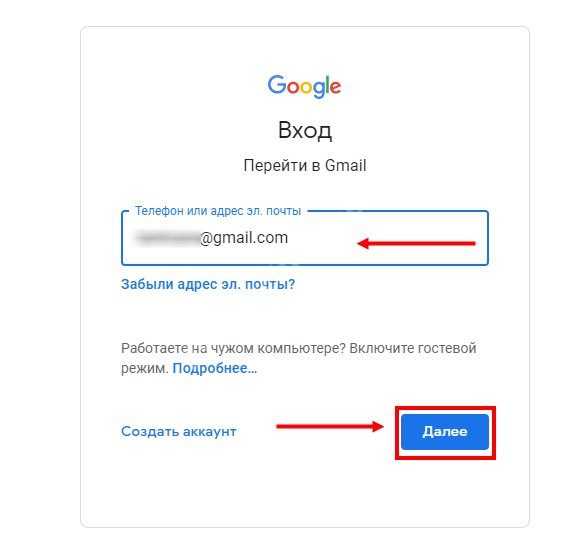






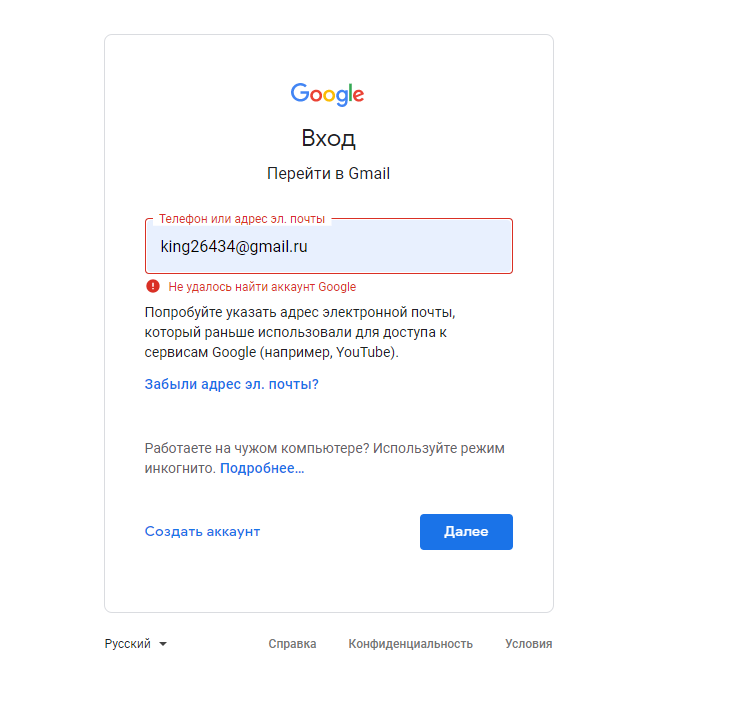
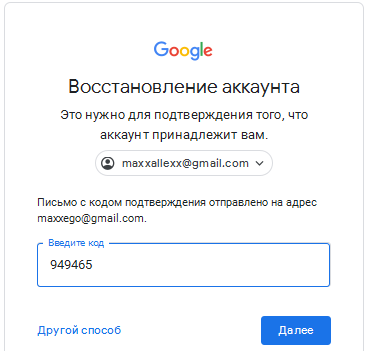
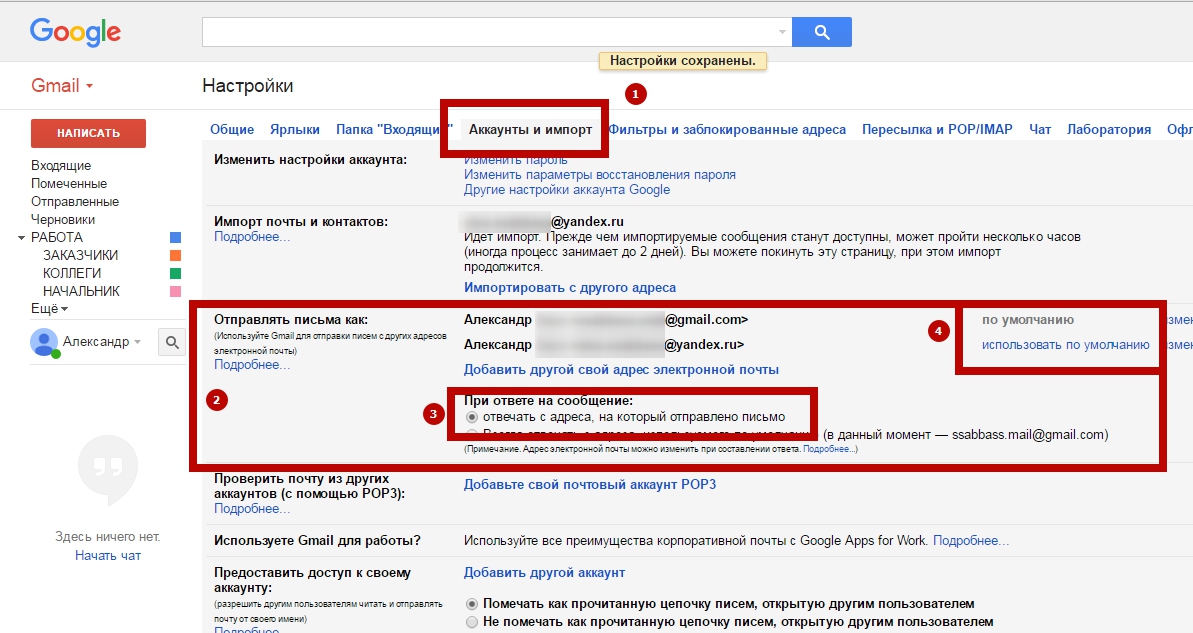
 При отправке и получении сообщений с большими вложениями также помогает достаточно быстрое соединение.
При отправке и получении сообщений с большими вложениями также помогает достаточно быстрое соединение.