Восстановление предыдущей сессии — Настройте, когда Firefox будет показывать ваши последние вкладки и окна
Наладьте Firefox
Очистить Firefox
- Как это работает?
- Загрузить свежую копию
Firefox может восстановить все окна и вкладки, которые были открыты при последнем закрытии или неожиданном падении Firefox. В этой статье описаны обстоятельства, при которых Firefox восстанавливает предыдущую сессию, и как вы можете это настроить.
Примечание: Восстановление сессии может сохранять состояние входа для сайтов, на которые вы вошли до закрытия Firefox. Для получения дополнительной информации прочтите раздел «Вопросы приватности».
Оглавление
- 1 Когда происходит восстановление сессии
- 1.1 Когда вы выбираете «Восстановить предыдущую сессию» в меню Firefox
- 1.
 2 После обновления Firefox
2 После обновления Firefox - 1.3 После перезапуска Firefox в безопасном режиме
- 1.4 После падения
- 1.5 Если вы настроили восстановление предыдущей сессии при запуске Firefox
- 2 Настройка восстановления сессии
- 3 Вопросы приватности
- 4 Решение проблем
- 4.1 Предыдущая сессия завершена неправильно
- 4.2 Настройки могут быть неправильными
Когда вы выбираете «Восстановить предыдущую сессию» в меню Firefox
Вот как вы можете восстановить свои вкладки и окна из предыдущей сессии с помощью меню Firefox:
- Нажмите кнопку меню в правой части панели инструментов.
- Выберите Журнал, а затем — Восстановить предыдущую сессию.
После обновления Firefox
Для применения любых загруженных обновлений приложения Firefox необходимо перезапустить его. Чтобы сделать это, нажмите Перезапустить Firefox для обновления.
После перезапуска Firefox в безопасном режиме
При перезапуске Firefox в безопасном режиме для диагностики проблем ваши вкладки и окна будут вновь открыты.
После падения
Из-за неожиданных происшествий, таких как проблемы с веб-сайтом, программные ошибки или непредвиденное отключение питания, Firefox может неожиданно закрыться. В таких ситуациях Firefox может восстановить посещённые страницы в момент перезапуска. Firefox автоматически восстановит предыдущую сессию сразу, как только вы запустите его после падения. Если падение Firefox произойдёт во второй раз, то при следующем запуске Firefox появится страница восстановления сессии.
- Чтобы восстановить предыдущую сессию, выберите окна или вкладки, которые хотите восстановить, и нажмите Восстановить сессию.
- Если в Firefox продолжают возникать ошибки при повторном открытии окон и вкладок, вы можете запустить Firefox без их восстановления. Чтобы начать новую сессию, нажмите Начать новую сессию
Если вы настроили восстановление предыдущей сессии при запуске Firefox
Вы можете настроить Firefox так, чтобы он всегда показывал окна и вкладки из предыдущей сессии при запуске.
При запуске Firefox по умолчанию открывается одно окно, отображающее вашу домашнюю страницу. Если хотите, вы можете настроить Firefox так, чтобы он открывал окна и вкладки из предыдущей сессии:
На Панели меню в верхней части экрана щёлкните Firefox и выберите Настройки. Нажмите кнопку и выберите Настройки.Нажмите кнопку и выберите Настройки.
- Выберите панель Основные.
- Под заголовком «Запуск» выберите Восстановить предыдущую сессию.
- Закройте страницу Настройки. Любые внесённые изменения будут сохранены автоматически.
На Панели меню в верхней части экрана щёлкните Firefox и выберите Настройки. Нажмите кнопку и выберите Настройки.Нажмите кнопку и выберите Настройки.
- Выберите панель Основные.
- Под «Запуск» выберите Открыть предыдущие окна и вкладки.

- Закройте страницу Настройки. Любые внесённые изменения будут сохранены автоматически.
Восстановление сессии может сохранять состояние входа для сайтов, на которые вы вошли до закрытия Firefox. Если кто-то ещё использует компьютер после вас, он может получить доступ к вашим аккаунтам на этих сайтах. Если вас это беспокоит, не настраивайте Firefox так, чтобы он открывал окна и вкладки из предыдущей сессии.
Вы также можете захотеть отключить функцию восстановления сессии после падений, включённую по умолчанию. Это позволит предотвратить восстановление предыдущей сессии при запуске Firefox после неожиданного закрытия или программной ошибки:
- Введите about:config в адресной строке и нажмите EnterReturn.
Может появиться страница с предупреждением. Нажмите Принять риск и продолжить, чтобы перейти на страницу about:config.
Нажмите Принять риск и продолжить, чтобы перейти на страницу about:config. - В поле поиска в верхней части страницы введите «browser.sessionstore.resume_from_crash».
- В результатах дважды щёлкните по строке с надписьюнажмите кнопку «Переключить» рядом с надписью browser.sessionstore.resume_from_crash, чтобы установить для этого параметра значение false.
Предыдущая сессия завершена неправильно
Чтобы восстановить вкладки и окна из предыдущей сессии, Firefox должен быть закрыт через меню: Нажмите кнопку меню Firefox и выберите Выход.Нажмите кнопку меню Firefox в верхней части экрана и выберите Выйти из Firefox.Нажмите кнопку меню Firefox и выберите Выход. Если вы закроете каждое окно или вкладку, то при следующем запуске Firefox можно будет восстановить только вкладки из последнего окна.
Настройки могут быть неправильными
Для решения других проблем с восстановлением сессии вам, возможно, понадобится внести изменения в настройки Firefox:
На Панели меню в верхней части экрана щёлкните Firefox и выберите Настройки.
 Нажмите кнопку и выберите Настройки.Нажмите кнопку и выберите Настройки.
Нажмите кнопку и выберите Настройки.Нажмите кнопку и выберите Настройки.- Выберите панель Приватность и защита.
- Убедитесь, что в выпадающем меню «Firefox» под заголовком «История» выбрано будет запоминать историю или будет использовать ваши настройки хранения истории.
- Если в этом меню выбрано будет использовать ваши настройки хранения истории, убедитесь, что флажок «
- Если в этом меню выбрано будет использовать ваши настройки хранения истории и поставлен флажок «Удалять историю при закрытии Firefox», нажмите кнопку Параметры и убедитесь, что флажок «Журнал посещений и загрузок» не поставлен.
- Если в этом меню выбрано будет использовать ваши настройки хранения истории, убедитесь, что флажок «
- Закройте страницу Настройки. Любые внесённые изменения будут сохранены автоматически.
Основано на информации из статьи «Восстановление сессии» (mozillaZine KB)
Поделитесь этой статьёй: http://mzl. la/1BAQAMJ
la/1BAQAMJ
Эти прекрасные люди помогли написать эту статью:
Unghost, Harry, Anticisco Freeman, Valery Ledovskoy, Victor Bychek, Denys
Станьте волонтёром
Растите и делитесь опытом с другими. Отвечайте на вопросы и улучшайте нашу базу знаний.
Подробнее
Как восстановить сеансы Firefox, если восстановление сеанса работает некорректно — Сетевое администрирование
Восстановление сеанса — это полезная функция в Firefox, которая запоминает определенную информацию о вашем предыдущем сеансе просмотра, чтобы вы могли продолжить работу с того места, где остановились в последний раз.
Эта функция сохраняет открытые окна и вкладки, размер каждого окна и его положение на экране, а также весь текст, который вы ввели в формы на любой из открытых вкладок.
Оглядываясь назад, я могу вспомнить пару случаев, когда при восстановлении сеанса не удалось восстановить предыдущий сеанс в моей системе. Иногда это была моя ошибка, например, когда я отключал «запомнить историю просмотров и загрузок»в настройках браузера.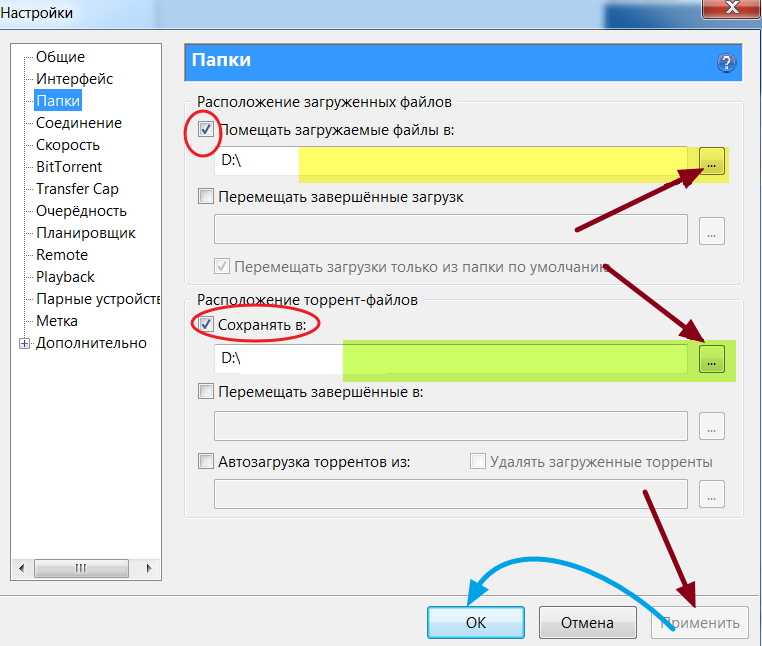 В других случаях это была ошибка браузера.
В других случаях это была ошибка браузера.
Когда это происходило, я был в шоке, так как думал, что потерял все открытые вкладки в браузере. Хотя у меня постоянно открыто около 50 или около того, я обычно не добавляю вкладки в закладки, что означает, что большая часть информации теряется навсегда.
Где хранятся файлы восстановления сеанса
- Windows XP и ранее : C: \ Documents and Settings \<Windows login/user name>\ Application Data \ Mozilla \ Firefox \ Profiles \
- Windows Vista и выше : C: \ Пользователи \<Windows login/user name>\ AppData \ Roaming \ Mozilla \ Firefox \ Profiles \ .
- Linux: ~ / .mozilla / firefox /
- Mac OS X : ~ / Библиотека / Mozilla / Firefox / Профили /
- Mac OS X : ~ / Библиотека / Поддержка приложений / Firefox / Профили /
Браузер сохраняет файл сеанса sessionstore.
Firefox хранит файлы восстановления в папке sessionstore-backups папки профиля:
- previous.jsonlz4 — последняя резервная копия сеанса, созданная Firefox. Это файл, который вы хотите попытаться восстановить в первую очередь (если он не имеет очень малого размера).
- upgrade.jsonlz4- «номер» — резервные копии предыдущих сессий, обычно создаваемые при обновлении браузера. Используйте их, если previous.jsonlz4 не помогает.
Firefox 56 и новее инструкции
Mozilla изменила формат файлов резервных копий сеансов, а это означает, что предыдущий способ восстановления сеансов требует обновления.
- Закройте браузер Firefox. Убедитесь, что ни один экземпляр браузера не запущен.
- Откройте папку профиля и переименуйте файл текущего сеанса sessionstore.jsonlz4 в sessionstore-backup.jsonlz4.
- Откройте папку sessionstore-backups профиля.

- Переименуйте recovery.jsonlz4 в recovery-backup.jsonlz4.
- Переименуйте recovery.backlz4 в recovery-backup.backlz4.
- Скопируйте резервную копию сеанса восстановления, которую вы хотите восстановить, например предыдущий.jsonlz4.
- Вернитесь в корневой каталог профиля Firefox.
- Вставьте скопированный файл в корневую папку.
- Переименуйте его в sessionstore.jsonlz4.
- Перезагрузите браузер Firefox.
- Firefox может автоматически продолжить сеанс. Если этого не произошло, нажмите клавишу Alt на клавиатуре и выберите История> Восстановить предыдущий сеанс.
Старая информация
Может быть полезен для старых версий Firefox и браузеров на базе Firefox, таких как Pale Moon.
Изменения в Firefox 33
Mozilla улучшила функцию восстановления сеанса в Firefox 33. Основные изменения заключаются в следующем:
Хотя sessionstore.js по-прежнему хранится в основной папке профиля Firefox, все остальные файлы теперь хранятся в резервных копиях sessionstore. Обратите внимание, что sessionstore.js отображается только тогда, когда Firefox не открыт.
Обратите внимание, что sessionstore.js отображается только тогда, когда Firefox не открыт.
Теперь основным файлом резервной копии является recovery.js, а второстепенным файлом резервной копии — recovery.bak. Вы также можете использовать другие резервные копии сеансов, перечисленные там, для восстановления сеансов.
Вы по-прежнему можете использовать эти файлы и заменить файл sessionstore.js в основном каталоге.
Кроме того, вы также найдете там previous.js и upgrade.js. Эти файлы содержат информацию о сеансе с момента последнего завершения работы или обновления. Их также можно использовать для замены основного файла sessionstore.js в случае его повреждения.
Новый процесс резервного копирования
- Firefox записывает содержимое Session Restore в sessionstore-backups / recovery.js всякий раз, когда это необходимо.
- Прежде чем это произойдет, он переместит предыдущий файл recovery.js, если тесты вернут его в recovery.bak в той же папке.

- Обычно recovery.js и recovery.bak содержат данные о состоянии браузера с интервалом 15 секунд друг от друга.
- Когда Firefox закрывается, в основную папку профиля записывается новый файл sessionstore.js.
- Во время запуска, если sessionstore.js действителен, он перемещается в previous.js в каталоге sessionstore-backups.
- При первом запуске после обновления Firefox копирует файл sessionstore.js в upgrade.js- [идентификатор сборки].
Файлы восстановления
Как упоминалось ранее, Firefox сохраняет несколько новых файлов восстановления сеанса в каталог профиля пользователя после того, как новая функция появится в браузере (у пользователей Nightly она уже есть, поскольку она появляется в Firefox 33, если все идет по плану).
- sessionstore.js — состояние браузера во время последнего закрытия.
- sessionstore-backups / recovery.js — содержит состояние Firefox за 15 секунд до завершения работы или сбоя.
- sessionstore-backups / recovery.
 bak — содержит состояние Firefox за 30 секунд до выключения или сбоя.
bak — содержит состояние Firefox за 30 секунд до выключения или сбоя. - sessionstore-backups / previous.js — Восстановление данных сеанса до предпоследнего выключения.
- sessionstore-backups / upgrade.js- [идентификатор сборки] — Восстановление данных сеанса после последнего обновления.
Процесс в Firefox 33 — Firefox 55
Вот порядок, в котором Firefox пытается восстановить предыдущий сеанс при запуске.
- Если sessionstore.js действительно, он будет использован.
- Recovery.js будет использоваться, если он есть и действителен.
- Recovery.bak будет попробовать следующее.
- Previous.js затем используется для восстановления сеанса.
- И наконец, upgrade.js будут также испытаны.
Так чем же отличается от восстановления старого сеанса? Прежде всего, вы можете заметить, что дополнительные файлы сохраняются браузером, что увеличивает вероятность того, что один из файлов восстановления сеанса не поврежден и не работает.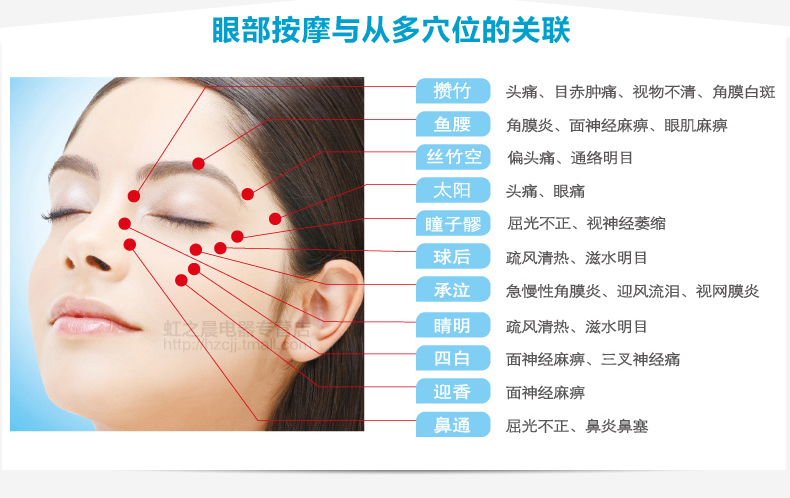
Кроме того, файлы previous.js и upgrade.js заменяются не так часто, как два основных файла восстановления сеанса. Это предоставляет еще один вариант восстановления сеанса, если оба основных файла сеанса больше не работают или если вы запускали браузер несколько раз после того, как заметили, что сеанс не был восстановлен должным образом.
Новая система также предлагает дополнительные средства для восстановления сессий вручную. Раньше вам приходилось полагаться на файл резервной копии только для восстановления сеанса, если основной файл восстановления сеанса был поврежден. Теперь вы также можете попробовать recovery.js или upgrade.js, оба из которых обычно создаются более давно, что повышает вероятность того, что они также не повреждены.
Резервная копия
Многие пользователи Firefox не знают, что Firefox сохраняет два файла с информацией о восстановлении сеанса в профиле пользователя:
- sessionstore.js содержит информацию о текущем сеансе.
 Если вы проследите за файлом, вы заметите, что его размер увеличивается и уменьшается во время сеанса просмотра.
Если вы проследите за файлом, вы заметите, что его размер увеличивается и уменьшается во время сеанса просмотра. - sessionstore.bak, который содержит информацию о предыдущем сеансе.
Наконечник : Вам не следует повторно открывать Firefox, если при восстановлении сеанса не удается загрузить предыдущий сеанс, так как вы также можете перезаписать файл резервной копии. Поскольку он содержит информацию, которая не была изменена после сбоя загрузки сеанса, вам следует скопировать ее в безопасное место, прежде чем продолжить.
Восстановление сеанса Firefox
После того, как вы создали резервные копии обоих файлов сеанса, вы можете начать исследование проблемы и попытаться восстановить предыдущий сеанс.
Первое, что вы можете сделать, это сравнить размер файлов sessionstore.js и sessionstore.bak. Если какой-либо файл имеет размер 0, он пуст и больше не может использоваться.
Когда Firefox полностью закрыт, откройте один, а затем другой файл в любом текстовом редакторе.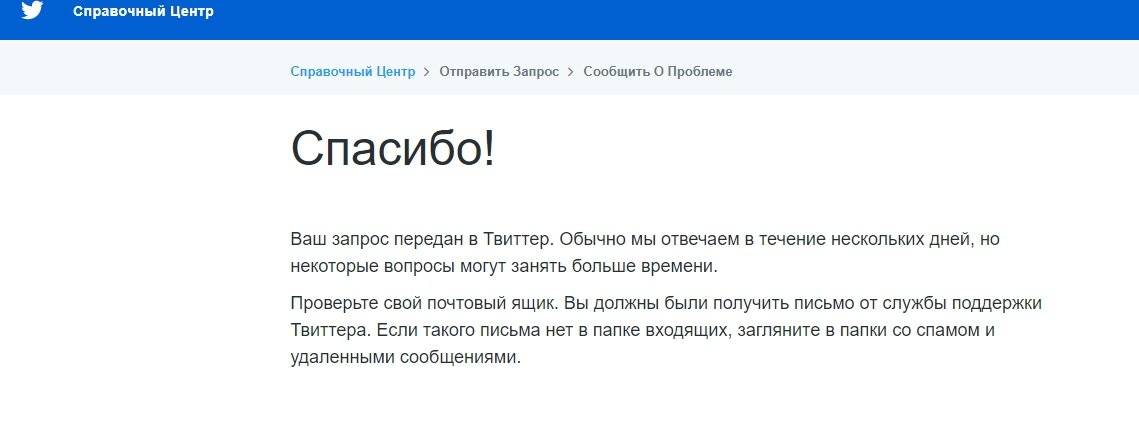 Он должен отображать информацию о сеансе в текстовой форме. Если вы видите поврежденный текст или вообще не видите информации, очевидно, что файл восстановления сеанса поврежден и больше не может использоваться.
Он должен отображать информацию о сеансе в текстовой форме. Если вы видите поврежденный текст или вообще не видите информации, очевидно, что файл восстановления сеанса поврежден и больше не может использоваться.
Вы все равно можете попытаться извлечь из него веб-адреса, если в нем все еще отображается какая-то информация. Это может позволить вам восстановить по крайней мере некоторые веб-сайты, которые вы открывали ранее.
Прежде чем это сделать, попробуйте удалить поврежденный файл sessionstore.js и переименовать файл sessionstore.bak в sessionstore.js.
Это пытается восстановить сеанс просмотра из резервной копии. Обратите внимание, что он не включает вкладки, окна или формы, которые вы открыли в последнем сеансе, и что он может включать в себя вкладки, окна или данные форм, которые вы закрыли в предыдущем сеансе.
Вывод
Восстановление сеанса с помощью резервного файла сеанса должно работать, если основной файл был поврежден. Это может не помочь вам напрямую, если настройка Firefox препятствует правильной работе функции восстановления сеанса браузера.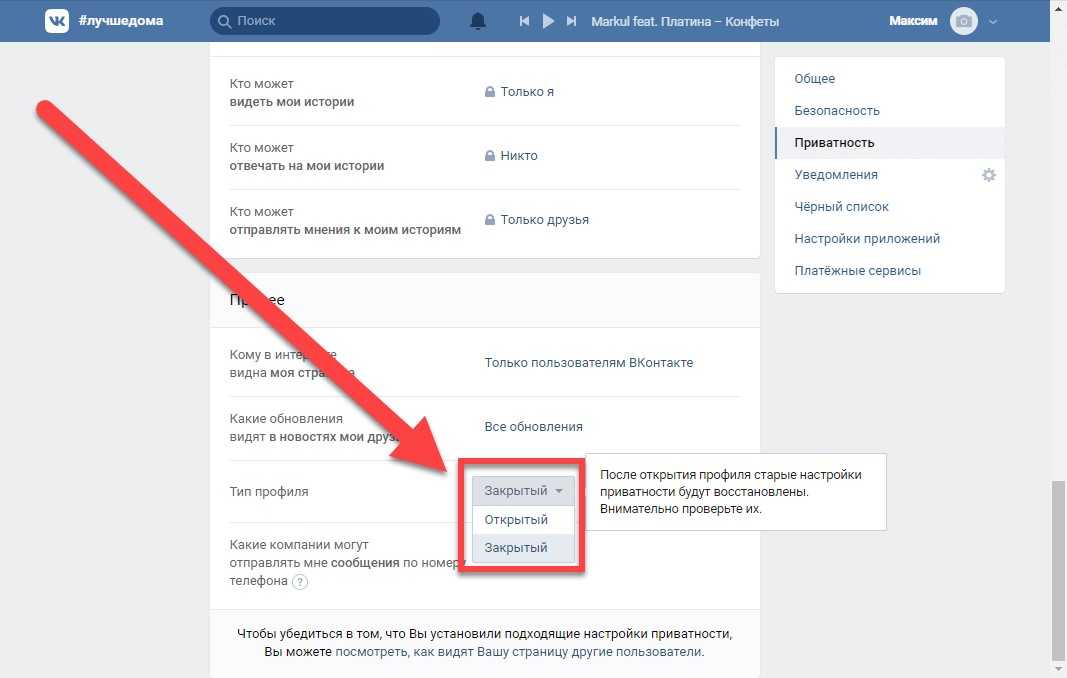
Однако вы все равно можете открыть файл в текстовом редакторе, чтобы вручную извлечь из него информацию, если они все еще перечислены в основном или резервном файле.
Наконечник : Вы можете использовать Расширение Firefox Session Boss для сохранения и восстановления сессий.
Восстановить предыдущую сессию — Настройте, когда Firefox показывает ваши последние вкладки и окна
Настройте Firefox
Обновить Firefox
- Как это работает?
- Скачать свежую копию
Firefox может восстановить все окна и вкладки, которые были открыты при последнем закрытии или неожиданном завершении работы. В этой статье описываются обстоятельства, при которых Firefox восстановит ваш предыдущий сеанс, и как вы можете его настроить.
Примечание: Восстановление сеанса может оставить вас на сайтах, на которые вы заходили до того, как закрыли Firefox.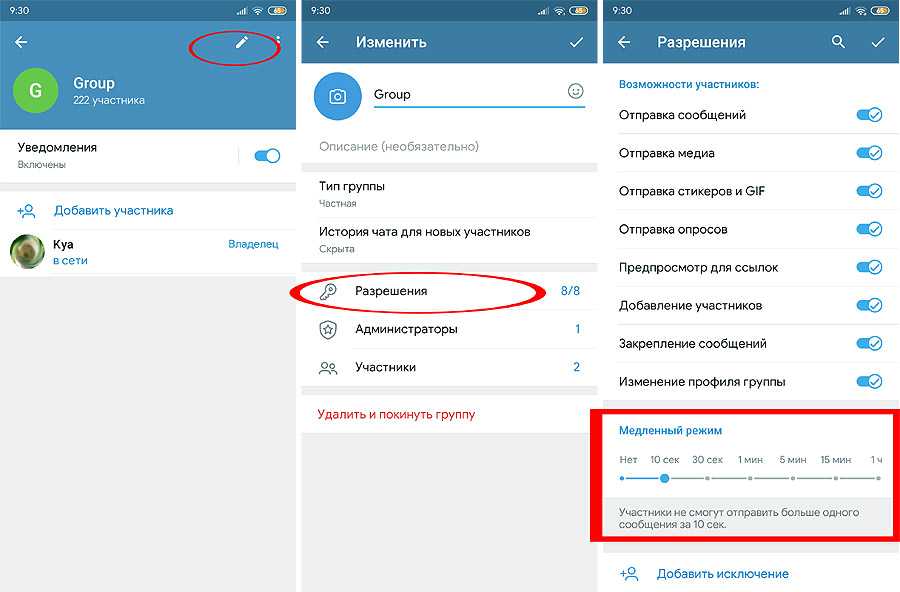 Дополнительные сведения см. в разделе Вопросы конфиденциальности.
Дополнительные сведения см. в разделе Вопросы конфиденциальности.
Содержание
- 1 Когда происходит восстановление сеанса
- 1.1 Когда вы выбираете Восстановить предыдущий сеанс в меню Firefox
- 1.2 После обновления Firefox
- 1.3 После перезапуска Firefox в режиме устранения неполадок 1
- 9.08 После сбоя Когда вы настроили Firefox на восстановление предыдущего сеанса при запуске
- 2 Настройка восстановления сеанса
- 3 Вопросы конфиденциальности
- 4 Устранение неполадок
- 4.1 Предыдущий сеанс закрыт неправильно
- 5 = Возможно, настройки неверны
Вот как вернуть вкладки и окна из предыдущего сеанса с помощью меню Firefox:
- Нажмите кнопку меню в правой части панели инструментов.
- Нажмите «История», а затем выберите «Восстановить предыдущую сессию».
После обновления Firefox
Чтобы применить любые обновления к загруженному приложению Firefox, необходимо перезапустить Firefox.
 Чтобы перезапустить, нажмите «Перезагрузить», чтобы обновить Firefox.
Чтобы перезапустить, нажмите «Перезагрузить», чтобы обновить Firefox.После перезапуска Firefox в режиме устранения неполадок
Когда вы перезапустите в режиме устранения неполадок для диагностики проблем Firefox, ваши вкладки и окна будут снова открыты.
После аварии
Из-за непредвиденных проблем, таких как проблемы с веб-сайтом, программные ошибки или случайное отключение питания, Firefox может неожиданно закрыться. В таких ситуациях Firefox может восстановить страницы, которые вы посещали, при перезапуске. Firefox автоматически восстановит ваш предыдущий сеанс при первом запуске после сбоя. Если Firefox падает во второй раз, 9Страница 0071 Restore Session появится при следующем запуске Firefox.
- Чтобы восстановить предыдущий сеанс, выберите окна или вкладки, которые вы хотите восстановить, и нажмите «Восстановить сеанс».
- Если Firefox продолжает испытывать ошибки при повторном открытии окон и вкладок, вы можете запустить Firefox без восстановления этих элементов.
 Чтобы начать новую сессию, нажмите «Начать новую сессию».
Чтобы начать новую сессию, нажмите «Начать новую сессию».
Если вы настроили Firefox на восстановление предыдущего сеанса при запуске
Вы можете настроить Firefox так, чтобы при каждом запуске Firefox всегда отображались окна и вкладки из предыдущего сеанса. Чтобы изменить параметры запуска Firefox, см. раздел Настройка восстановления сеанса ниже.
При запуске Firefox по умолчанию открывается одно окно, отображающее указанную домашнюю страницу. При желании вы можете настроить Firefox так, чтобы он открывал окна и вкладки из вашего предыдущего сеанса:
- В строке меню в верхней части экрана нажмите Firefox и выберите «Настройки». Нажмите кнопку меню и выберите «Настройки».
- Выберите панель Общие.
- Ниже Запуск выберите Восстановить предыдущую сессию
Открыть предыдущие окна и вкладки
. - Закройте страницу настроек. Любые внесенные вами изменения будут автоматически сохранены.
Восстановление сеанса может оставить вас на тех сайтах, на которые вы входили до того, как закрыли Firefox.
 Если кто-то воспользовался вашим компьютером после вас, он мог получить доступ к вашей учетной записи на этих сайтах. Если это вас беспокоит, вам не следует настраивать Firefox так, чтобы он открывал все окна и вкладки из вашего предыдущего сеанса.
Если кто-то воспользовался вашим компьютером после вас, он мог получить доступ к вашей учетной записи на этих сайтах. Если это вас беспокоит, вам не следует настраивать Firefox так, чтобы он открывал все окна и вкладки из вашего предыдущего сеанса.Вы также можете отключить функцию восстановления после сбоя Session Restore, которая включена по умолчанию. Это предотвратит восстановление предыдущего сеанса при открытии Firefox после неожиданного закрытия или сбоя программного обеспечения:
Предупреждение : Изменение дополнительных настроек может повлиять на стабильность и безопасность Firefox. Это рекомендуется только для опытных пользователей .
- Введите about:config в адресной строке и нажмите EnterReturn.
Может появиться страница предупреждения. Нажмите «Принять риск и продолжить», чтобы перейти к шагу 9.0071 страница about:config . - В поле Имя настройки поиска вверху введите browser.
 sessionstore.resume_from_crash .
sessionstore.resume_from_crash . - Нажмите кнопку Toggle рядом с browser.sessionstore.resume_from_crash, чтобы установить значение false .
Предыдущий сеанс закрыт некорректно
Чтобы вернуть вкладки и окна из предыдущего сеанса, вы должны закрыть Firefox из меню: щелкните меню Firefox и выберите «Выход». Щелкните меню Firefox в верхней части экрана и выберите «Выйти из Firefox». Щелкните меню Firefox и выберите Покидать. Если вы закроете каждое окно или вкладку, при перезапуске Firefox будут доступны только вкладки в последнем закрытом окне.
Для других проблем с восстановлением сеанса вам может потребоваться внести исправления в настройки Firefox:
- В строке меню в верхней части экрана нажмите Firefox и выберите «Настройки». Нажмите кнопку меню и выберите «Настройки».
- Выберите панель «Конфиденциальность и безопасность».
- В разделе История убедитесь, что в раскрывающемся меню Firefox установлено значение «Запомнить историю» или «Использовать пользовательские настройки для истории».

- Если Firefox будет установлен на Использовать пользовательские настройки для истории, затем убедитесь, что Всегда использовать режим приватного просмотра установлен флажок , а не .
- Если Firefox будет установлен на Использовать пользовательские настройки для истории и Очистить историю при закрытии Firefox отмечен флажком, затем нажмите кнопку Настройки и убедитесь, что История просмотров и загрузок отмечен как , а не .
- Закройте страницу настроек. Любые внесенные вами изменения будут автоматически сохранены.
На основе информации о восстановлении сеанса (MozillaZine KB)
Поделитесь этой статьей: http://mzl.la/1BAQAMJЭти замечательные люди помогли написать эту статью:
AliceWyman, Bo102010, Underpass, novica, Tonnes, Michael Verdi, scoobidiver, Swarnava Sengupta, ideato, Wesley Branton, Lan, pollti, Joni, Fabi, Michael D, Denys
Волонтер
Развивайтесь и делитесь своим опытом с другими.
 Отвечайте на вопросы и улучшайте нашу базу знаний.
Отвечайте на вопросы и улучшайте нашу базу знаний.Узнать больше
Как восстановить предыдущий сеанс в Chrome и Firefox
Автор Джой Окумоко
Сеанс просмотра неожиданно завершился? Не волнуйтесь, Firefox и Chrome предлагают способы восстановления закрытых вкладок.
Нередко происходит сбой или закрытие браузера без предупреждения. Это может быть связано с различными ошибками, но в настоящее время большинство современных браузеров могут помочь вам восстановить последний сеанс просмотра. Таким образом, вы можете продолжить с того места, на котором остановились.
В этой статье мы расскажем, как повторно открывать закрытые вкладки в Google Chrome и Firefox, а также как заставить Chrome и Firefox восстанавливать ваши предыдущие сеансы при запуске.
Как восстановить предыдущий сеанс при запуске в Chrome
Хотите, чтобы Chrome открывал закрытые вкладки каждый раз, когда вы запускаете Chrome? Для начала выполните следующие действия:
- Откройте Chrome.
- Щелкните меню с тремя точками в правом верхнем углу браузера, а затем щелкните Настройки .

- На левой панели прокрутите вниз и нажмите При запуске .
- Выберите Продолжить с того места, на котором остановились .
- Закройте или выйдите со страницы. Ваши изменения будут автоматически сохранены.
Как восстановить закрытые вкладки в Chrome
Если вы случайно закрыли вкладку в Chrome, вот как быстро открыть ее снова:
- Откройте Chrome.
- Нажмите на меню с тремя точками в правом верхнем углу экрана.
- Прокрутите вниз до History и наведите на него курсор. Появится подменю, показывающее Недавно закрытые Вкладки , включая вкладки с других синхронизированных устройств.
- Нажмите на отдельные вкладки, чтобы восстановить их.
Однако обратите внимание, что в режиме инкогнито (режим приватного просмотра) Chrome не восстанавливает недавно закрытые вкладки, поскольку в этом режиме не сохраняется история просмотров.

Как восстановить предыдущий сеанс при запуске в Firefox
Вот как настроить Firefox так, чтобы при запуске всегда отображались вкладки и окна из предыдущего сеанса:
- Откройте Firefox.
- Нажмите на гамбургер-меню в правом верхнем углу экрана и нажмите Параметры . Панель General откроется по умолчанию.
- Под заголовком «Запуск» установите флажок Восстановить предыдущий сеанс .
- Закройте окно, и ваши изменения будут автоматически сохранены.
Обратите внимание, что при восстановлении предыдущего сеанса вы можете оставаться на сайтах, которые посещали до сбоя. Однако, если вы использовали режим приватного просмотра, Firefox очистит вашу историю поиска и просмотров, когда вы закроете вкладки и окна приватного просмотра.
Как вручную восстановить предыдущий сеанс в Firefox
Если вы случайно закрыли браузер, вы можете восстановить вкладки и окна предыдущего сеанса, выполнив следующие действия:
- ваш верхний правый.

- Отсюда нажмите Восстановить предыдущую сессию . Эта опция будет недоступна, если вы уже использовали ее.
Если вы восстанавливаете сеанс после неожиданного сбоя, вы должны увидеть показанный ниже экран. Чтобы повторно открыть предыдущий сеанс, выполните следующие действия:
- Нажмите Восстановить сеанс , чтобы продолжить с того места, где вы остановились. Это работает даже при системном сбое.
- Вы также можете щелкнуть раскрывающееся меню Просмотр предыдущих вкладок , чтобы восстановить отдельные вкладки.
Как получить доступ к недавно закрытым вкладкам в Firefox
Чтобы снова открыть закрытые вкладки в Firefox, просто сделайте следующее:
- Откройте Firefox.
- Нажмите кнопку Библиотека и нажмите История .
- Нажмите Недавно закрытые вкладки , чтобы восстановить вкладки по отдельности.
 Вы также можете прокрутить вниз и нажать Открыть все вкладки , чтобы восстановить весь сеанс.
Вы также можете прокрутить вниз и нажать Открыть все вкладки , чтобы восстановить весь сеанс. - Кроме того, вы также можете выбрать Недавно закрытые окна , чтобы просмотреть и открыть все закрытые окна.
Связано: Как заблокировать или разрешить автозапуск в Firefox
Кроме того, вы также можете восстановить закрытые вкладки, открыв историю просмотров:
- Откройте Firefox.
- Нажмите Ctrl + H (или Command + Y на Mac).
- Вы можете нажать Сегодня , Вчера , Последние 7 дней , В этом месяце или Старше 6 месяцев , чтобы попытаться восстановить предыдущие сеансы просмотра за этот период.
- Нажмите на ссылку, чтобы восстановить предыдущие вкладки.
Никогда больше не теряйте сеанс просмотра
Возможность восстановить предыдущие сеансы и вкладки избавит вас от необходимости начинать заново каждый раз, когда сеанс прерывается.



 2 После обновления Firefox
2 После обновления Firefox
 Нажмите Принять риск и продолжить, чтобы перейти на страницу about:config.
Нажмите Принять риск и продолжить, чтобы перейти на страницу about:config. Нажмите кнопку и выберите Настройки.Нажмите кнопку и выберите Настройки.
Нажмите кнопку и выберите Настройки.Нажмите кнопку и выберите Настройки.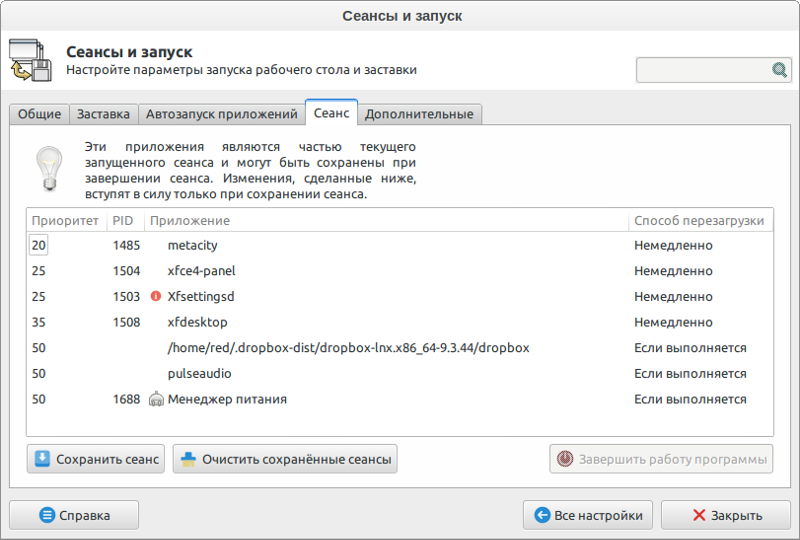

 bak — содержит состояние Firefox за 30 секунд до выключения или сбоя.
bak — содержит состояние Firefox за 30 секунд до выключения или сбоя. Если вы проследите за файлом, вы заметите, что его размер увеличивается и уменьшается во время сеанса просмотра.
Если вы проследите за файлом, вы заметите, что его размер увеличивается и уменьшается во время сеанса просмотра. Чтобы перезапустить, нажмите «Перезагрузить», чтобы обновить Firefox.
Чтобы перезапустить, нажмите «Перезагрузить», чтобы обновить Firefox.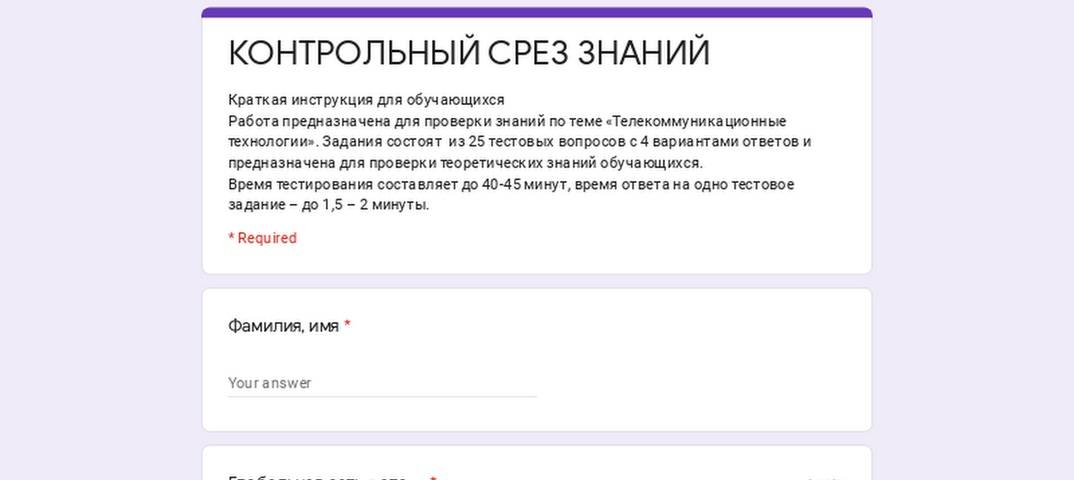 Чтобы начать новую сессию, нажмите «Начать новую сессию».
Чтобы начать новую сессию, нажмите «Начать новую сессию». Если кто-то воспользовался вашим компьютером после вас, он мог получить доступ к вашей учетной записи на этих сайтах. Если это вас беспокоит, вам не следует настраивать Firefox так, чтобы он открывал все окна и вкладки из вашего предыдущего сеанса.
Если кто-то воспользовался вашим компьютером после вас, он мог получить доступ к вашей учетной записи на этих сайтах. Если это вас беспокоит, вам не следует настраивать Firefox так, чтобы он открывал все окна и вкладки из вашего предыдущего сеанса. sessionstore.resume_from_crash .
sessionstore.resume_from_crash .
 Отвечайте на вопросы и улучшайте нашу базу знаний.
Отвечайте на вопросы и улучшайте нашу базу знаний.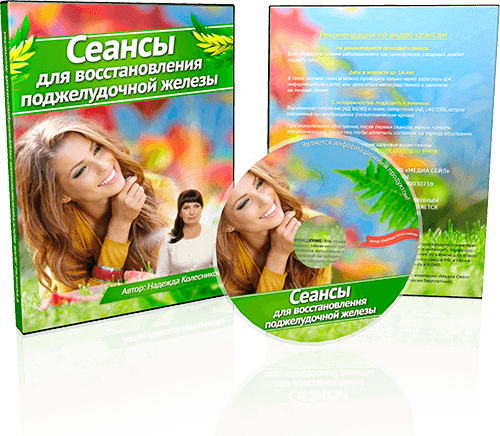


 Вы также можете прокрутить вниз и нажать Открыть все вкладки , чтобы восстановить весь сеанс.
Вы также можете прокрутить вниз и нажать Открыть все вкладки , чтобы восстановить весь сеанс. 