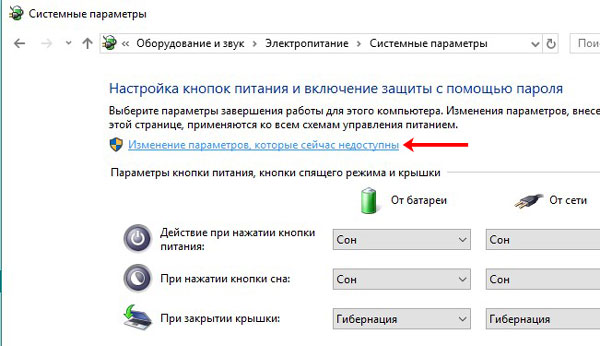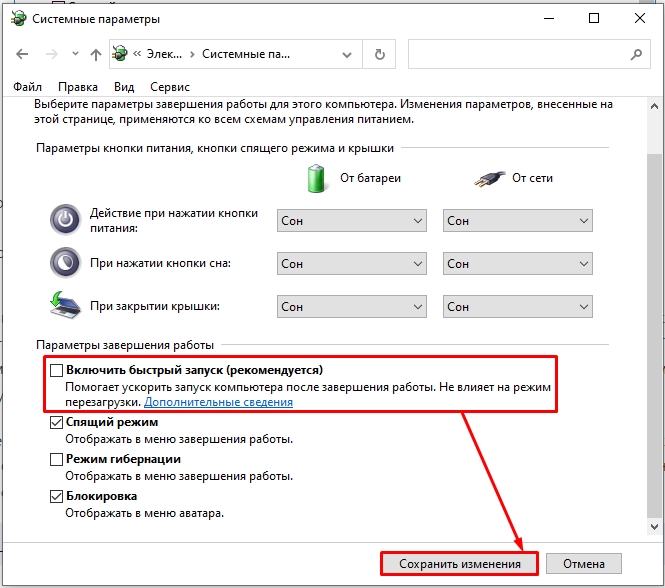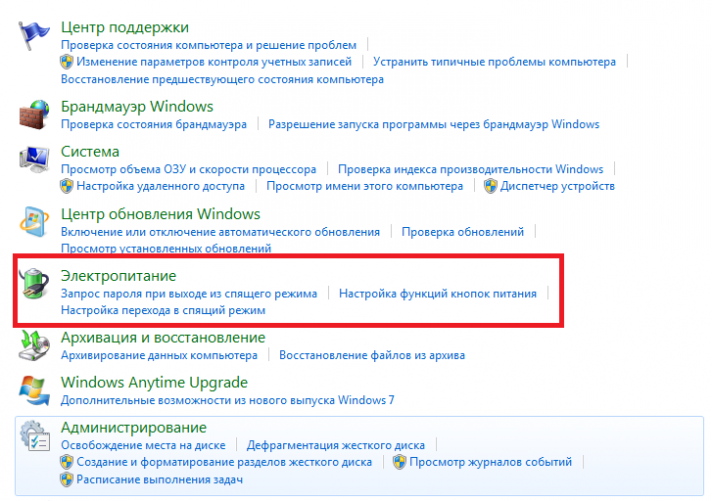Как вывести ноутбук из спящего режима: 7 способов
Если вы работали за ноутбуком, а потом отвлеклись на важный телефонный звонок или решили перекусить, система, чтобы не простаивать без дела и не тратить зря энергию, автоматически переходит в спящий режим.
@i.ytimg.comНо вот вы решили все свои проблемы и снова за столом. Как же вернуть устройству рабочее состояние?
Содержание
- Как «разбудить» ноутбук
- С помощью мыши
- Щёлкнув на клавиатуру
- Перезагрузив систему
- Что делать, если ноутбук не выходит из спящего режима
- Воспользоваться БИОС
- Отменить спящий режим
- Заблокировать функцию сна
- С помощью файлов реестра
Как «разбудить» ноутбук
Модели компактных компьютеров настолько разные, что выводить из спящего режима в каждом конкретном случае нужно по-своему. Чаще всего это:
- щёлканье клавиш на клавиатуре или тачпаде;
- движение мышкой;
- открытие крышки лэптопа;
- нажатие кнопки питания.

Если материнская плата настроена на клавишу Power, то третировать клавиатуру и дёргать мышь, чтобы пробудить ноут, бесполезно. Но при помощи «Диспетчера устройств» вполне возможно изменить настройки по умолчанию. В этом случае получится настроить выход ноутбука из сна, воспользовавшись клавишами или мышью.
С помощью мыши
Чтобы задать мышь для побудки ноута, следуйте пошаговой инструкции:
@[email protected]Если не удастся найти вкладку «Управление электропитанием», можете быть уверены, что ноутбук или сама мышь не поддерживают подобный режим. В этом случае с помощью мышки пробудить систему ото сна не удастся.
Щёлкнув на клавиатуру
Чтобы вывести ноутбук из спящего режима с помощью клавиш, действуйте в такой последовательности:
@reedr.ruЕсли не нашли «Управление электропитанием» в свойствах, значит, необходимо обновить драйвера.
@reedr.ruКак вариант, попробуйте, например, клавиатуре разрешить, а мыши, наоборот, запретить выход из спящего режима, убрав соответствующую галочку в настройках электропитания.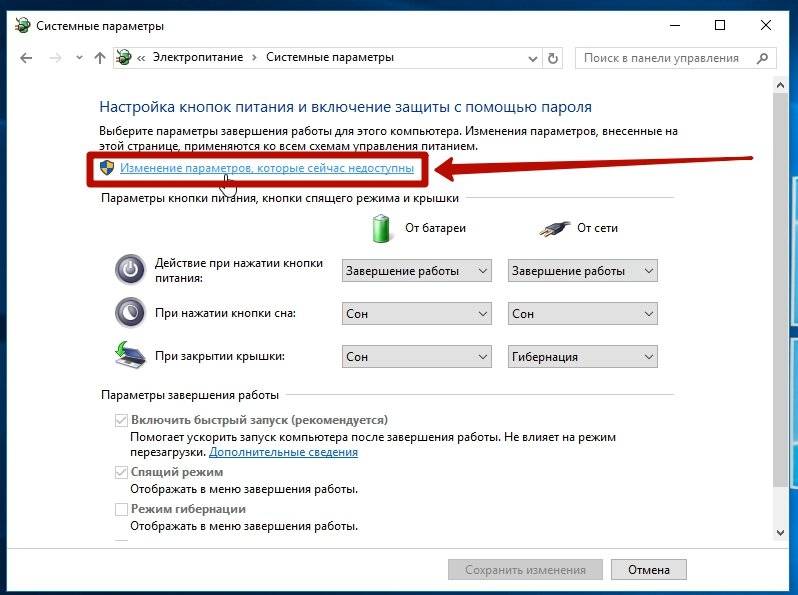
Перезагрузив систему
При невозможности запустить компактный ПК ни одним из вышеописанных способов, попробуйте перезапустить его. Нажмите на кнопку питания и удерживайте несколько секунд, пока не начнётся перезагрузка. Этот метод плох тем, что все несохраненные данные будут уничтожены.
Некоторые модели лэптопов оснащены кнопкой Reset. Она может располагаться на нижней крышке устройства или на одной из боковых панелей. Если присутствует, можете воспользоваться ею для перезагрузки.
Что делать, если ноутбук не выходит из спящего режима
Во время ждущего режима система может зависнуть настолько, что будет показываться чёрный или синий экран.
Выйти из положения поможет скачивание свежих драйверов для видеокарты, материнской платы и обновление БИОСа.
Возможно, вы так долго занимались посторонними делами, что села батарея. В этом случае подключите сетевое питание, немного подождите, после чего включите ноутбук кнопкой Power.
Порою разбудить ноут удаётся, вытащив и снова вставив батарею. Делать это нужно при отсоединённом кабеле электросети:
Делать это нужно при отсоединённом кабеле электросети:
- Отсоедините аккумулятор.
- Нажмите на клавишу «Вкл.» и удерживайте 30 сек.
- Отпустив, выждите ещё 10–15 секунд, после чего верните батарею на место и попробуйте включить ноутбук как обычно.
Воспользоваться БИОС
Особо продвинутые юзеры могут себе позволить изменить настройки BIOS:
- Во время перезагрузки компактного компьютера удерживайте кнопку Delete.
- После загрузки БИОСа откройте вкладку Power.
- Теперь нужно изменить параметр Suspend Mode. Он может называться также Auto, S1 (POS) Only или S3 Only. Возможны и другие варианты, поэтому ориентируйтесь на значения S1, S3.
- Измените параметры «Включить/отключить»: ACPI 2.0 Support > Enabled\Disabled.
Отменить спящий режим
Если проблема невыхода из сна осталась, придётся отключить эту функцию совсем:
- Перейдите последовательно «Пуск» > «Панель управления» > «Электропитание».

- Напротив «Сбалансированного режима» щёлкните на «Настройку плана электропитания».
- Возле строки «Переводить компьютер в спящий режим» два раза выставьте слово «Никогда»: и от батареи, и от сети.
- Напротив «Отключать дисплей» сделайте то же самое.
- Щёлкните на «Сохранить изменения».
Если ничего не получилось, обратитесь к специалистам для устранения неполадок.
Заблокировать функцию сна
- Чтобы испробовать этот метод, щёлкните на значок электропитания в трее (справа внизу экрана) и выберите пункт «Дополнительные параметры электропитания».
- В появившемся окне «Настройка плана электропитания» кликните на «Изменить дополнительные параметры питания».
- В пункте «Электропитание» щёлкните на квадратик возле слова «Сон», а затем на «Сон после».
- Выставите в обоих случаях – от батареи и от сети – слово «Никогда».
- Нажмите на «Ок».
Понаблюдайте за поведением ноутбука после этих манипуляций. Если он по-прежнему выключается или зависает во время бездействия, переходите к следующему пункту.
Если он по-прежнему выключается или зависает во время бездействия, переходите к следующему пункту.
С помощью файлов реестра
Чтобы выровнять ситуацию с зависанием во время сна, воспользуйтесь REG-файлом.
- Скачайте его в интернете и примените к своему лэптопу.
- После этого откройте вкладку «Сон», как описано выше.
- В строке «Сон после» выставьте цифру «0».
- «Разрешить политику» – «Да».
- «Разрешить таймеры пробуждения» – «Вкл.»
- Кликните на «Ок».
Если были внимательны, то заметили в настройках кроме спящего режима ещё два других:
- гибридный;
- гибернации.
Их время от времени можно использовать вместо спящего режима, но лучше не увлекаться, так как подобные новшества слишком сильно влияют на нагрузку ноутбука.
Как вывести компьютер из спящего режима без бубна и молотка
Главная » Полезное и интересное
Всем привет! Сегодня мы поговорим про то, как вывести компьютер из спящего режима и гибернации.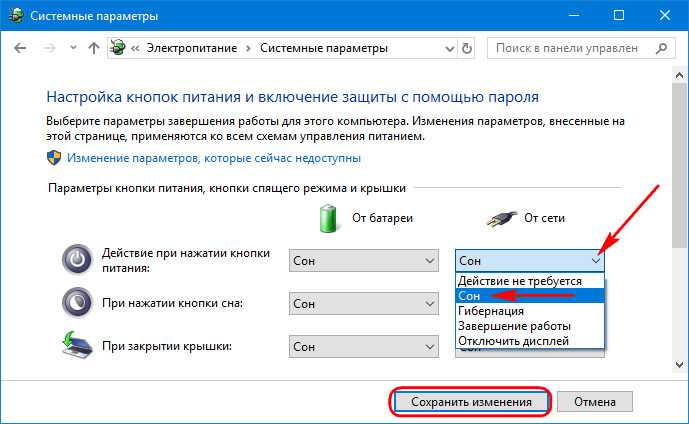 Дело в том, что с точки зрения пользователя со стороны эти два режима работают примерно одинаково, поэтому я решил рассмотреть дополнительно и режим гибернации. Сначала мы рассмотрим «Сон», а уже потом я расскажу, как вывести комп из гибернации.
Дело в том, что с точки зрения пользователя со стороны эти два режима работают примерно одинаково, поэтому я решил рассмотреть дополнительно и режим гибернации. Сначала мы рассмотрим «Сон», а уже потом я расскажу, как вывести комп из гибернации.
ВНИМАНИЕ! Если вы все перепробуете, но компьютер или ноутбук не будет включаться – смотрим последнюю главу этой статьи.
Содержание
- В чем же отличие режима сна от гибернации?
- Выход из сна
- Режим гибернации
- Что делать если комп не реагирует?
- Задать вопрос автору статьи
В чем же отличие режима сна от гибернации?
- Режим сна – это специальный режим работы компьютера, при котором подача электричества практически полностью перестает поступать к железу компьютера. Почему практически? – да потому что электроэнергия продолжает питать оперативную память, где и хранится операционная система и все запущенные программы.

- Режим гибернации – в таком режиме компьютер полностью выключается, и подача электроэнергии перестает поступать даже в оперативную память, и она полностью очищается. Операционная система и программы записываются на жесткий диск в специальный файл hiberfil.sys. При выходе из режима система из файла загружается в ОЗУ.
В обоих этих вариантах при выводе компьютера из режима сна или гибернации система грузится в разы быстрее, чем при обычном включении или перезагрузке. Также ОС грузится не в чистом виде, а с уже запущенными некоторыми программами и файлами. Теперь как же нам выйти из спящего режима на компьютере или режима гибернации – смотрим ниже.
Выход из сна
Вывести ноутбук или компьютер из спящего режима можно несколькими способами:
- Попробуйте нажать на любую клавишу на клавиатуре. Можно даже попробовать зажать кнопку или несколько раз на неё понажимать. Если вы услышите, что компьютер начал загружаться – можно прекращать использовать клавиатуру.

- Некоторые клавиатуры имеют отдельную кнопку, которая выводит из режима сна – достаточно просто на неё нажать. Иногда этот значок можно найти в строке клавиш F1 – F12, в таком случае вам нужно зажать одновременно эту кнопку и вспомогательную Fn. Имеет логотип полумесяца.
- Попробуйте понажимать на кнопки вашей мышки или просто подвигайте её из стороны в сторону.
- В редких случаях, если компьютер не выходит из спящего режима попробуйте сочетание кнопок (зажимаем одновременно):
Ctrl + Alt + Del
- Если прошлый способ не дал результата, то можно попробовать один раз нажать по кнопке «Reset», в данном случае комп не перезагрузится, а просто выйдет из сна. Если на ноутбуке этой кнопки нет, то зажмите клавишу «Power», с помощью которой вы включаете устройство, до тех пор, пока он не начнет включаться.
- Попробуйте наоборот зажать кнопку «Power» на несколько секунд. После этого нажмите на неё один раз, чтобы просто включить.

Если вы все перепробовали, а компьютер или ноутбук не выходит из спящего режима, то скорее всего компьютер у вас просто выключен. Такое могло произойти, если было короткое замыкание в цепи питания, или у вас в доме выключали свет. Проверьте также, чтобы провод питания был плотно вставлен в слот, а блок питания был включен.
Если же после выхода из спящего режима или включения вы видите, что комп включается, жужжит, но на экране вы ничего не видите инструкцию:
ПК включается, но видно только черный экран.
Вы также можете столкнуться и с другой проблемой:
Компьютер включается, но система не загружается.
Дополнительно советую посмотреть инструкции:
- Что делать если спящий режим не работает?
- Как выключить спящий режим?
Режим гибернации
Как я и говорил в первой главе, режим гибернации – это по сути полностью выключенный компьютер или ноутбук. Для его пробуждения нужно просто один раз нажать по кнопке «Power», то есть включить его стандартным способом.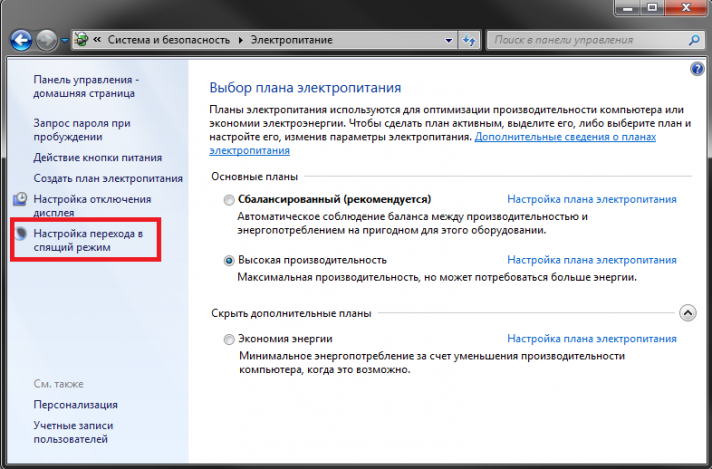 Дополнительно советую почитать статью – как отключить режим гибернации?
Дополнительно советую почитать статью – как отключить режим гибернации?
Что делать если комп не реагирует?
Итак, вы перепробовали все варианты, но компьютер никаким образом не реагирует и стоит мертвым грузом, и даже не жужжит. В таком случае я советую почитать рекомендации из этой статьи (ссылка). Там разобраны все возможные способы реанимировать и включить ПК или ноутбук.
Вы также можете задавать свои вопросы в комментариях в самом низу. Старайтесь описать свою ситуацию как можно подробнее, чтобы я смог вам помочь. До новых встреч на портале WiFiGiD.RU. Всем добра и берегите себя!
Помогла ли вам эта статья?
1 443 3
Автор статьи
Бородач 1577 статей
Сенсей по решению проблем с WiFiем. Обладатель оленьего свитера, колчана витой пары и харизматичной бороды. Любитель душевных посиделок за танками.
Как предотвратить случайный выход вашего ПК с Windows из спящего режима
В моем доме есть два компьютера, которые, как недовольные малыши, не хотят спать. Я нажимаю кнопку «Режим сна», жду, пока все вентиляторы перестанут вращаться, и обнаруживаю, что в 2 часа ночи меня разбудил ослепляющий свет материнской платы. Если это звучит знакомо, вот несколько способов диагностировать проблему и сохранить компьютер на ночь.
Я нажимаю кнопку «Режим сна», жду, пока все вентиляторы перестанут вращаться, и обнаруживаю, что в 2 часа ночи меня разбудил ослепляющий свет материнской платы. Если это звучит знакомо, вот несколько способов диагностировать проблему и сохранить компьютер на ночь.
Узнайте, что разбудило ваш компьютер
Windows знает, что разбудило ваш компьютер в последний раз, поэтому в следующий раз, когда он неожиданно проснется, откройте меню «Пуск» и выполните поиск «cmd», затем щелкните правой кнопкой мыши командную строку и выберите «Запуск от имени администратора» . Введите следующую команду и нажмите Enter:
powercfg -lastwake Если вам повезет, она даст вам четкий ответ. Например, в последний раз моя рабочая станция проснулась из-за того, что моя программа резервного копирования в облаке запускала резервное копирование по расписанию на вечер. В этом случае ваш поиск завершен, и вы можете изменить настройки этой программы или удалить ее, чтобы решить проблему.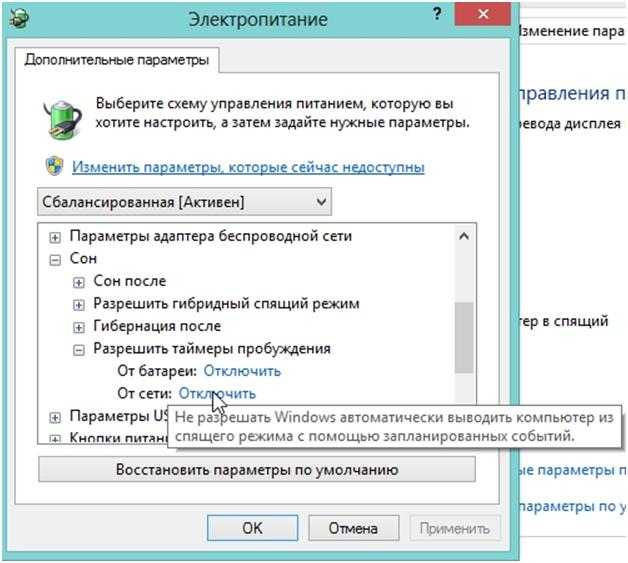
В других случаях в нем может быть указано конкретное аппаратное устройство, и вы можете перейти к соответствующему разделу этой статьи или выполнить поиск в Интернете, чтобы узнать, какие параметры нужно изменить на этом устройстве. Если эта команда не дала вам полезной информации, попробуйте эту:
powercfg -waketimers Мне также посчастливилось найти информацию в средстве просмотра событий Windows. Откройте меню «Пуск», найдите «Просмотр событий» и запустите инструмент. На боковой панели выберите Журналы Windows > Система ., затем нажмите Фильтр текущего журнала в правой части окна. В Windows 11 он называется Create Custom View .
Выберите Power-Troubleshooter в раскрывающемся меню «Источники событий» и нажмите OK , чтобы просмотреть все случаи, когда ваш компьютер просыпался за последнее время, и их причины. Фильтрация по Kernel-Power тоже может помочь, но, по моему опыту, она с меньшей вероятностью будет включать полезные данные.
Используя эту информацию, вы можете попробовать некоторые из приведенных ниже решений, чтобы предотвратить случайное пробуждение компьютера в следующий раз.
Настройка обновления Windows, плановое обслуживание
Центр обновления Windows — непостоянный зверь, и в прошлом он вызывал многочисленные нежелательные пробуждения. Есть несколько способов решить эту проблему. Во-первых, попробуйте использовать встроенные инструменты Центра обновления Windows, чтобы более тщательно планировать эти обновления и перезагрузки.
Установите часы активности и отложите обновления до тех пор, пока у вас не будет времени их установить, и вы сможете легко решить эту проблему. В Windows 10 перейдите в «Настройки » > «Обновление и безопасность» > «Центр обновления Windows 9».0009, чтобы приостановить обновления или изменить часы активности. Пользователи Windows 11 могут открыть Настройки > Центр обновления Windows , чтобы приостановить обновления. Чтобы изменить часы активности, нажмите Дополнительные параметры > Часы работы .
Чтобы изменить часы активности, нажмите Дополнительные параметры > Часы работы .
Некоторые из этих параметров могут быть недоступны для вас, если вы получили компьютер по работе.
Копайте глубже с помощью редактора локальной групповой политики
Если вам нужно немного углубиться в свои настройки, вам понадобится Pro или Enterprise версия Windows 10 или 11, чтобы получить доступ к редактору групповой политики. Если у вас есть что-то кроме домашней версии, вы можете открыть меню «Пуск» и выполнить поиск «Групповая политика».
Открыв редактор локальной групповой политики, перейдите к Конфигурация компьютера > Административные шаблоны > Компоненты Windows > Центр обновления Windows , затем дважды щелкните Включение управления питанием Центра обновления Windows и установите для него значение Отключено
Windows также запускает набор задач автоматического обслуживания один раз в день, который, по ее словам, включает обновления программного обеспечения, сканирование безопасности и другие задания.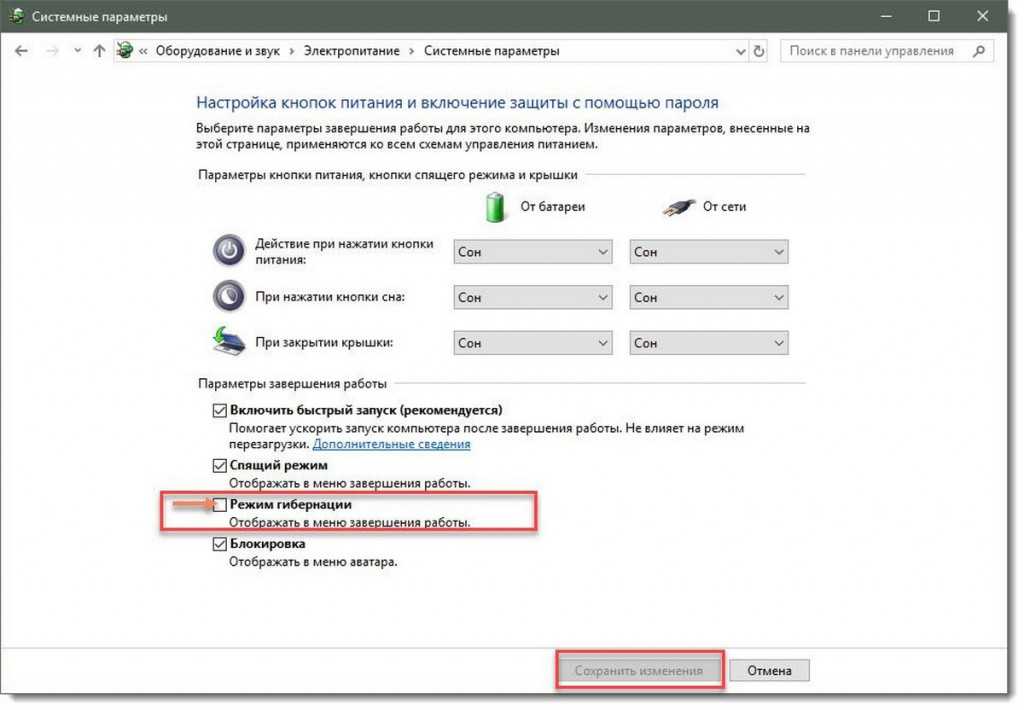 Откройте меню «Пуск», найдите «Автоматическое обслуживание» и откройте полученный параметр на панели управления.
Откройте меню «Пуск», найдите «Автоматическое обслуживание» и откройте полученный параметр на панели управления.
Вы можете либо изменить время запуска — у меня установлено время запуска в 17:00 — либо вообще запретить пробуждение компьютера, сняв флажок внизу.
Поиск неисправного USB-устройства
Windows может сообщить вам, что USB-устройство выводит ваш компьютер из спящего режима, но вам придется найти неисправное устройство. Ставлю доллары на пончики, это ваша мышь или клавиатура — может быть, ваша кошка думает, что это забавная игрушка, когда вы не смотрите, — но это может быть что угодно.
Если вам не удается определить, какое устройство является причиной проблемы, отключите все свои USB-устройства при следующем переводе компьютера в спящий режим и посмотрите, выйдет ли он из спящего режима самостоятельно. Если это не так, оставьте одно устройство подключенным в следующий раз, когда вы переведете его в спящий режим. Продолжайте делать это, пока не найдете устройство-нарушитель.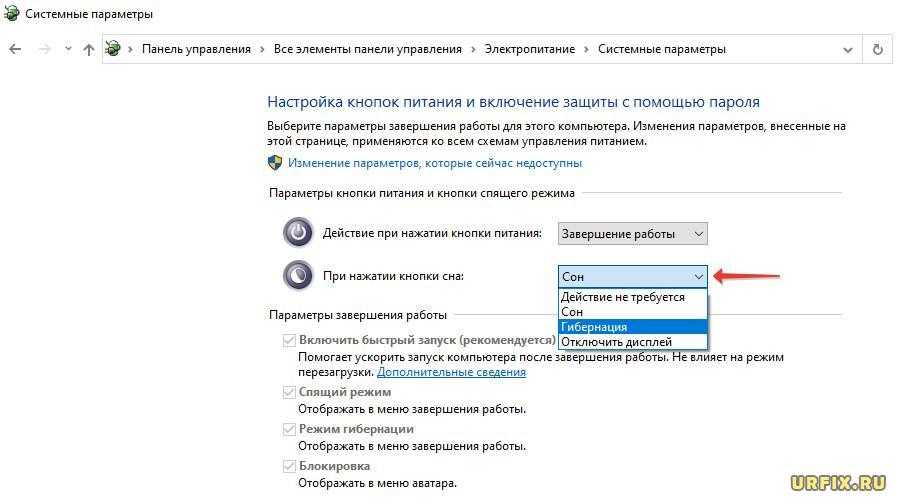
Найдя проблемное оборудование, откройте меню «Пуск» и выполните поиск «Диспетчер устройств». Найдите устройство в полученном списке — скажем, вашу клавиатуру — и щелкните по нему правой кнопкой мыши. Выберите Свойства и вкладку Управление питанием , затем снимите флажок Разрешить этому устройству пробуждать компьютер и нажмите OK .
Если ваш компьютер не переходит в спящий режим после этого, вы также можете попробовать войти в BIOS и отключить пробуждение через USB, если вы видите соответствующий вариант. (Войдите в настройки BIOS, нажав клавишу при первой загрузке компьютера, обычно что-то вроде Delete или F2 — об этом сообщит экран загрузки.)
Ограничьте сетевой адаптер
Один из моих бессонных компьютеров сказал мне, что он просыпается благодаря гигабитному сетевому соединению Intel(R) I211. Это порт Ethernet, который соединяет мой компьютер с Интернетом, и это означает, что какая-то сетевая активность регулярно будит компьютер.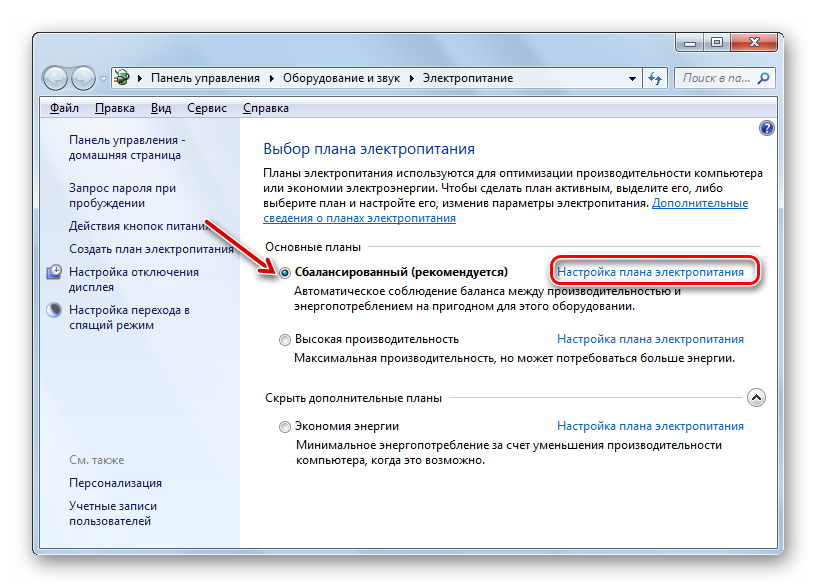 Вы можете исправить это из диспетчера устройств.
Вы можете исправить это из диспетчера устройств.
Рекомендовано нашей редакцией
Как исправить наиболее раздражающие вещи в Windows
Глючное компьютерное оборудование? Как обновить драйверы в Windows
Оставайтесь на задаче: как отключить уведомления в Windows с помощью Focus Assist
Откройте меню «Пуск», выполните поиск «Диспетчер устройств» и найдите нужный адаптер Ethernet или Wi-Fi в разделе «Сетевые адаптеры». Щелкните его правой кнопкой мыши, выберите Свойства и откройте вкладку Управление питанием . Снимите флажок Разрешить этому устройству разбудить компьютер , и вы должны быть золотыми. Вы также можете найти параметры пробуждения по сети в BIOS, как описано выше.
В качестве альтернативы вы можете оставить этот флажок установленным и выбрать Разрешить запуск компьютера только волшебным пакетом . Это полезно, если вы используете Wake-On-LAN для удаленного доступа к спящим компьютерам.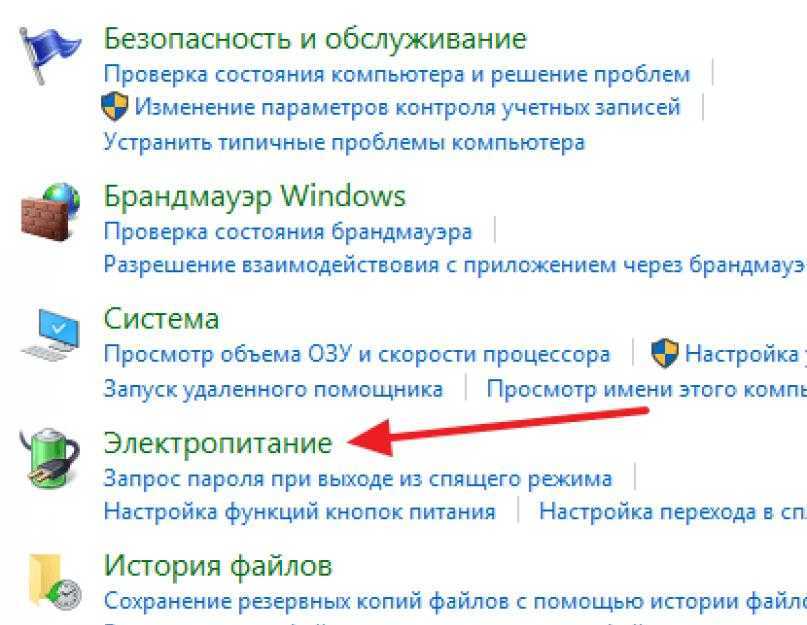 Это гарантирует, что Wake-On-LAN по-прежнему работает, не позволяя любому сетевому трафику вывести ваш компьютер из спящего режима. Этот флажок не установлен по умолчанию по какой-то безбожной причине, и его установка прекрасно решила мою проблему.
Это гарантирует, что Wake-On-LAN по-прежнему работает, не позволяя любому сетевому трафику вывести ваш компьютер из спящего режима. Этот флажок не установлен по умолчанию по какой-то безбожной причине, и его установка прекрасно решила мою проблему.
Отключить другие таймеры пробуждения
Если ни один из вышеперечисленных способов не решит вашу проблему, вам, возможно, придется покопаться в таймерах пробуждения, установленных на вашем компьютере, то есть запланированных событиях, которым разрешено пробуждать вашу машину. Откройте меню «Пуск», найдите «Редактировать план питания» и нажмите 9.0008 Изменить дополнительные настройки в окне «Редактировать настройки плана».
Перейдите к Сон > Разрешить таймеры пробуждения и измените Аккумулятор и Подключено на Отключено . Вы захотите повторить этот процесс для всех своих планов электропитания в раскрывающемся меню вверху, а не только для того, который вы используете в данный момент.
Но вот в чем дело: это широкая настройка, предназначенная для воздействия на все таймеры пробуждения, что может означать, что она слишком усердна для вас (если у вас есть определенные таймеры пробуждения, которые вы хотите включить). Это также странно неэффективно, что означает, что даже если вы do вы хотите использовать ядерные таймеры пробуждения, возможно, это не остановит их всех, но в любом случае не стесняйтесь настраивать их.
Имея это в виду, я также рекомендую открыть PowerShell. Для этого щелкните правой кнопкой мыши меню «Пуск» и выберите Windows PowerShell (Windows 10) или Windows Terminal (Windows 11). Затем вы можете запустить следующую команду:
Get-ScheduledTask | где {$_.settings.waketorun} Это может помочь вам найти запланированные задачи, предназначенные для пробуждения вашего компьютера. Если вы обнаружите, что хотите отключить, откройте меню «Пуск» и найдите «Планировщик заданий», затем перейдите к нужной задаче с помощью боковой панели и дважды щелкните ее, чтобы отредактировать.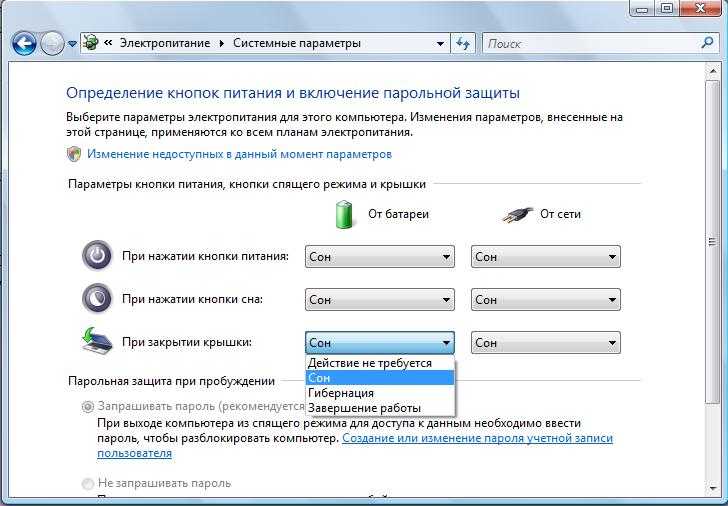 Выберите Условия и снимите флажок Разбудить компьютер для запуска этой задачи .
Выберите Условия и снимите флажок Разбудить компьютер для запуска этой задачи .
Случайные пробуждения могут быть невероятно сложными для решения, и вы можете обнаружить, что для поиска вашей конкретной проблемы требуется еще больше копать. Но, надеюсь, приведенные выше варианты хотя бы указали вам правильное направление.
Имейте в виду, что вам, возможно, придется вернуться и сделать это через несколько месяцев, если это повторится снова — новые программы, новое оборудование и обновления Windows всегда могут вызвать повторное появление проблемы. Это проклятие, но, по крайней мере, теперь вы можете держать его под контролем.
Предварительная версия Microsoft Windows 11
Нравится то, что вы читаете?
Подпишитесь на информационный бюллетень Tips & Tricks , чтобы получить советы экспертов, чтобы получить максимальную отдачу от вашей технологии.
Этот информационный бюллетень может содержать рекламу, предложения или партнерские ссылки. Подписка на информационный бюллетень означает ваше согласие с нашими Условиями использования и Политикой конфиденциальности. Вы можете отказаться от подписки на информационные бюллетени в любое время.
Подписка на информационный бюллетень означает ваше согласие с нашими Условиями использования и Политикой конфиденциальности. Вы можете отказаться от подписки на информационные бюллетени в любое время.
Спасибо за регистрацию!
Ваша подписка подтверждена. Следите за своим почтовым ящиком!
Подпишитесь на другие информационные бюллетени
Как запрограммировать Windows, чтобы запланировать ее пробуждение и переход в спящий режим
Слишком ленивы, чтобы идти в свой офис и нажимать кнопку ВКЛ каждое утро? Я тоже. Вот почему я настроил планировщик заданий Windows, чтобы мой компьютер автоматически переходил в спящий режим и просыпался в определенное время. Вы тоже можете с этим уроком.
Брайан проделал потрясающую работу, охватив несколько полезных вещей, которые можно делать с помощью планировщика заданий Windows. Еще один: планирование Windows для автоматического пробуждения или перехода в спящий режим в определенное время.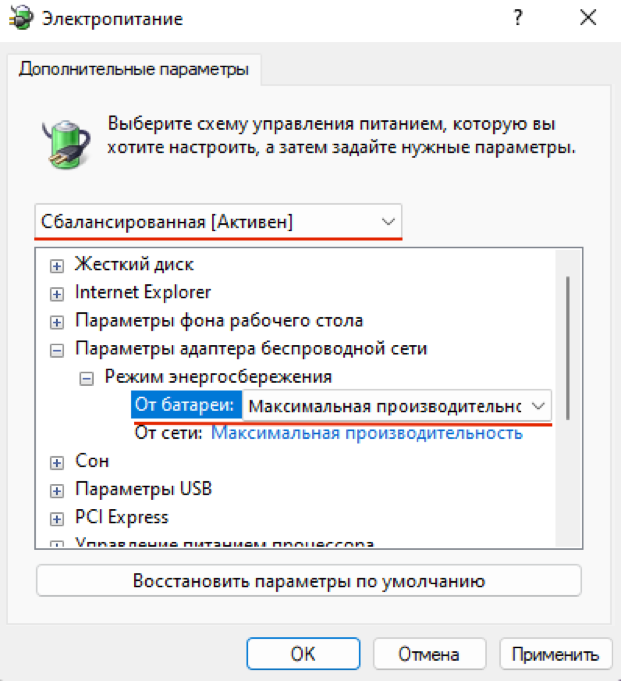 Почему вы хотите это сделать? Не знаю, как вы, а я какое-то время использовал свой настольный ПК с Windows 7 в качестве файлового сервера. Вместо того, чтобы отправлять пакеты пробуждения по локальной сети каждый раз, когда я хотел получить доступ к файлу на моем файловом сервере Windows, я решил оставить эту функцию включенной с 10:00 до 22:00 каждый день. Это был компромисс между пробуждением по требованию и оставлением компьютера включенным 24 часа в сутки 7 дней в неделю (извините, окружающая среда).0003
Почему вы хотите это сделать? Не знаю, как вы, а я какое-то время использовал свой настольный ПК с Windows 7 в качестве файлового сервера. Вместо того, чтобы отправлять пакеты пробуждения по локальной сети каждый раз, когда я хотел получить доступ к файлу на моем файловом сервере Windows, я решил оставить эту функцию включенной с 10:00 до 22:00 каждый день. Это был компромисс между пробуждением по требованию и оставлением компьютера включенным 24 часа в сутки 7 дней в неделю (извините, окружающая среда).0003
Это делают сторонние программы управления питанием, многие из которых поставляются в комплекте с ноутбуками. Но если вы работаете с простым ванильным рабочим столом Windows, вы можете просто пойти дальше и сделать это изначально. Вот как:
1. Отключите гибридный режим сна/гибернации. ( Необязательно, но рекомендуется. )
2. Создайте файл сценария (.bat), чтобы перевести компьютер в спящий режим.
3. Создайте файл сценария (.bat), чтобы вывести компьютер из спящего режима.
4. Запланируйте переход компьютера в режим сна и пробуждения в определенное время.
Как отключить гибридный спящий режим/спящий режим в Windows
Первый шаг — отключить гибридный спящий режим и/или гибернацию на вашем компьютере. Почему вы хотите это сделать?
Режим гибернации — это функция энергосбережения, которая сохраняет состояние вашего компьютера (включая несохраненные документы, состояния программ и т. д.) на основной жесткий диск, а не в ОЗУ (как это происходит в спящем режиме). Компромисс — более медленное возобновление работы, но меньшее энергопотребление. рисовать. Это важно для ноутбуков с батареями, но не так сильно для настольных компьютеров. Гибридный сон выполняет и то, и другое — открытые документы и состояния приложений сохраняются в памяти и на жестком диске. Это делается для того, чтобы вы ничего не потеряли в случае отключения электроэнергии.
Но реальная проблема заключается в том, что иногда гибридный режим сна/гибернации может мешать сценарию автоматического пробуждения, в зависимости от вашей конфигурации.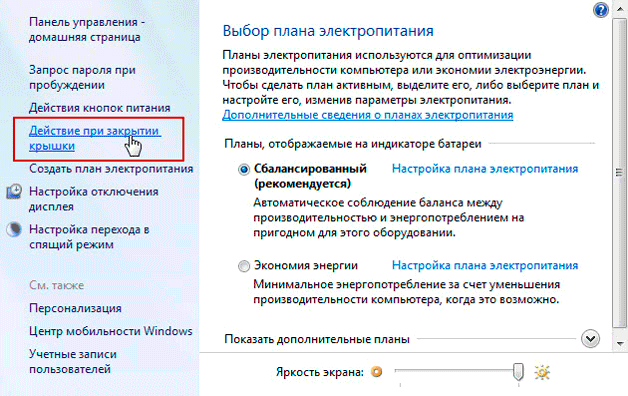 В моем случае выход из спящего режима по сценарию работал только наполовину — компьютер включался, вентиляторы крутились, и я навсегда застревал на экране «Возобновление Windows». Если у вас есть подобные проблемы, вы можете просто полностью отключить гибернацию/гибридный сон. Вот как:
В моем случае выход из спящего режима по сценарию работал только наполовину — компьютер включался, вентиляторы крутились, и я навсегда застревал на экране «Возобновление Windows». Если у вас есть подобные проблемы, вы можете просто полностью отключить гибернацию/гибридный сон. Вот как:
Откройте командную строку от имени администратора. Для этого в Windows 7 нажмите кнопку Пуск, введите Cmd , а затем щелкните правой кнопкой мыши cmd.exe и выберите Запуск от имени администратора .
Введите powercfg -h off и нажмите Enter.
Если команда выполнена успешно, вы не получите сообщений об ошибках.
Если вы получили сообщение об ошибке: «У вас нет разрешения на включение или отключение функции гибернации, », перечитайте предыдущий шаг о запуске cmd.exe от имени администратора.
Теперь, как медведь, пристрастившийся к эспрессо, ваш компьютер больше не будет впадать в спящий режим.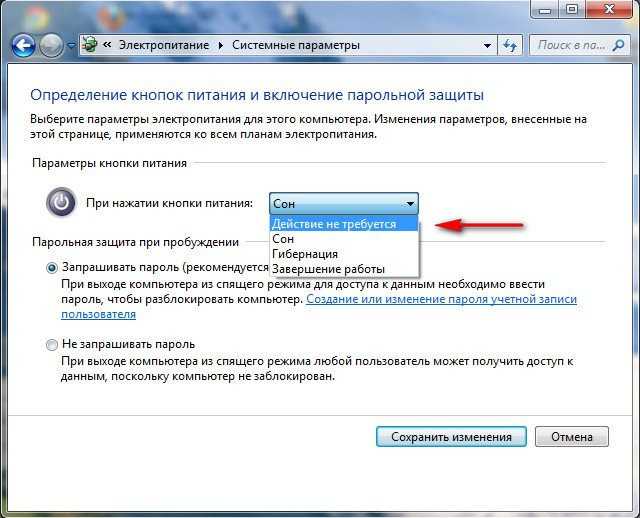 Он будет спать, но не впадет в спячку. Миссия выполнена.
Он будет спать, но не впадет в спячку. Миссия выполнена.
Для получения дополнительной информации о гибернации и спящем режиме прочтите статью Остина на эту тему: Понимание вашего ПК и устройств, спящего режима и спящего режима. Спящий режим [groovyTips]
Как создать пакетный файл (.bat) для перевода компьютера в спящий режим
Способ перевода компьютера в спящий режим — запуск сценария (.bat), который инициирует команду сна. Используя пакетный файл, вы можете позже добавить в него другие параметры и команды, не переустанавливая задачу планировщика заданий Windows.
Чтобы создать пакетный файл сна, откройте Блокнот и введите следующее:
Rundll32.exe Powrprof.dll,SetSuspendState Sleep
Нажмите «Файл» -> «Сохранить как», в разделе «Тип файла» выберите «Все файлы *». * и дайте вашему файлу имя, например, sleep.bat (или другое с расширением .bat).
Понятно? Если нет, вы можете просто загрузить пакетные файлы сна и пробуждения, которые я уже создал, нажав здесь.
Как создать пакетный файл (.bat) для пробуждения компьютера
Нет команды командной строки для пробуждения компьютера. Это потому, что если вы в состоянии запускать команды, то ваш компьютер, конечно же, уже проснулся. Но что мы можем сделать, так это создать пакетный файл с чем-то произвольным в нем, а затем сообщить планировщику заданий Windows, что он может разбудить компьютер для его запуска. Итак, продолжайте и создайте пакетный файл, который делает что-то вроде «echo Hello!» а затем сохраните его как wake.bat.
Опять же, вы также можете просто загрузить наши пакетные файлы режима сна/пробуждения здесь.
Как запланировать переход компьютера в режим сна и пробуждения в определенное время
Теперь, когда у нас есть пакетные файлы для сна и пробуждения компьютера, нам нужно указать Windows, когда их запускать.
Запустить планировщик заданий. Самый быстрый способ добраться до него — нажать кнопку «Пуск» и ввести Task Scheduler.
Щелкните Действие , а затем Создать задачу; на вкладке «Общие» присвойте ему имя, например «Сон».
В Triggers вкладку, нажмите New. Настройте запуск задачи «По расписанию», выберите ежедневно и укажите время, когда вы хотите, чтобы она выполнялась. Нажмите «ОК».
Ваш триггер будет активирован.
Затем щелкните вкладку Действия и щелкните Создать. Установите действие «Запустить программу» и перейдите к сценарию sleep.bat. Нажмите «ОК».
Вот ваше действие:
Если вы хотите, чтобы компьютер не переходил в спящий режим, если запущены программы или кто-то использует компьютер, используйте следующие настройки на вкладке Условия:
Нажмите OK. Вы закончили с этой частью. Если вы хотите проверить это, вы можете добавить новый триггер, который запускает его через 1 минуту.