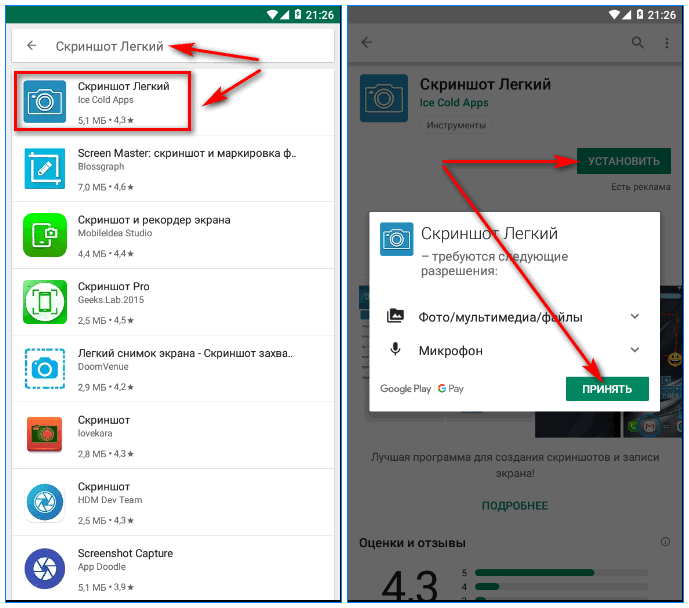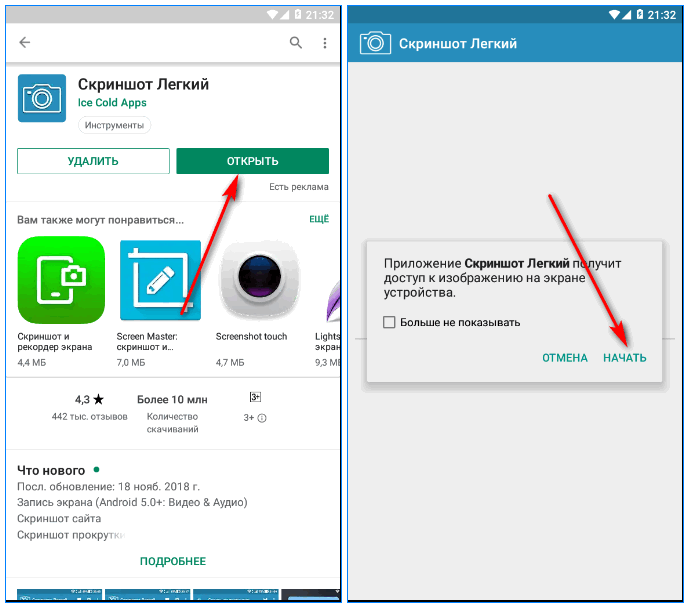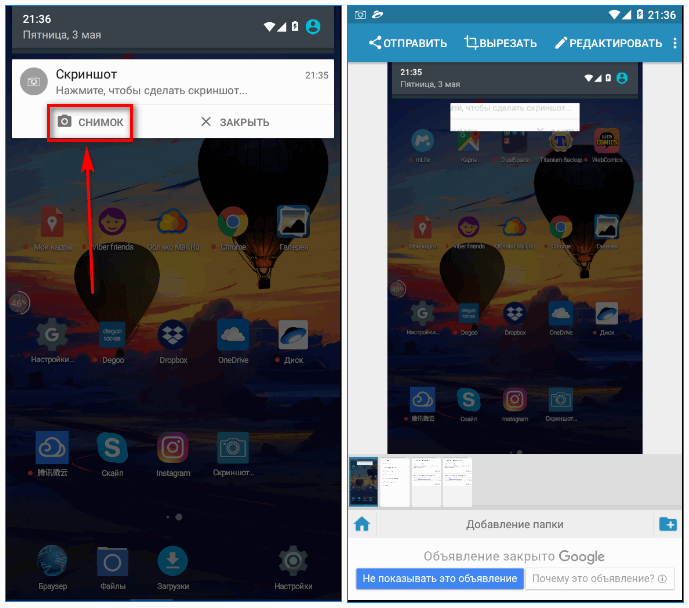Как сделать скриншот экрана на смартфоне Андроид

Скриншот — это мгновенный снимок всего, что находиться на экране телефона, то есть самого изображения экрана, а не физических предметов, находящихся на нем, как некоторые из вас могли подумать. Грубо говоря, это “фотография” экрана, сделанная самим телефоном. Данная статья даст всю необходимую информацию, после прочтения который читатель поймет, как сделать скриншот на андроиде.
Где и когда они используются? Предположим, вам нужно сохранить что-то на web-странице, для того чтобы показать некую информацию кому-то или сохранить для себя на память. Также изображение может стать доказательством чего-то. С помощью серии скриншотов можно показать алгоритм выполнения какой-либо операции на мобильном телефоне. И можно приводить много доводов, доказывая необходимость этой функции, но мы все знаем, что иногда легче не описывать что-то словами, а просто показать ситуацию наглядно.
Инструкция по созданию скриншотов
Надо отметить, что способы выполнения этой операции на разных версиях операционной системы андроид разные.
Общие способы
Существуют основные способы, которые работают практических на всех устройствах на Андроид.
Кнопки
В основном скрин устройства андроид можно получить с помощью одновременного нажатия, которое должно длиться пару секунд, клавиш “Питания” и “Уменьшение громкости”, после чего вы увидеть сверху определенный значок и услышите звук затвора фотоаппарат, указывающий на то, что все прошло успешно и снимок сохранился на телефоне.

Данный способ используется на всех телефонах Android любых производителей — ZTE, Huawei, Sony Xperia, Fly, Nexus, Motorola, Samsung, Xiaomi и так далее, но только при условии того, что на устройстве стоит операционная система Android не младше, чем 4.0. Часто кнопки мобильного телефона через какой-то промежуток времени перестают нормально функционировать, из-за чего не получается сделать “фотографию” по стандартному методу, указанному выше. Но не стоит расстраиваться, есть и другие простые способы, позволяющие добиться того же результата.
Панель быстрых настроек

В панели быстрых настроек почти любого смартфона есть функция скриншот. В первую очередь вам надо получить доступ к указанной панели, для этого следует провести пальцем сверху вниз по экрану смартфона. После этого нужно найти клавишу “Параметры быстрых настроек”. Тут необходимо выбрать функцию “Скриншот” из списка, позже нажать кнопку
Жесты
Также у некоторых телефонов есть удобная функция “фотографирования” жестом. Эту функцию вначале нужно включить в настройках телефона, где будет дана вся информация. В основном, механизм заключается в том, что владелец смартфона проводит определенное количество пальцев по экрану устройства. Этот способ доступен только на последних моделях смартфонов, выпущенных в недавнее время.
Фирменные способы
Некоторые фирмы, производящие мобильные устройства на системе Android, разрабатывают дополнительные методы выполнения снимка. Внизу будет произведен обзор нескольких из них.
На телефонах Xiaomi
Китайская компания встроила еще один алгоритм выполнения скрина: одновременное нажатие кнопки “Уменьшение громкости” и клавиши в меню в виде трех полосок.
Samsung
Для того, чтобы получить скриншот на старых моделях смартфонов самсунг, надо нажать и удерживать кнопки «Назад» и «Домой» в течение двух секунд.На моделях, которые были выпущены на продажу позднее 2014 года, используется упомянутый общий способ. На последних моделях, вышедших после 2016 года, например, Samsung J3, используется другой способ: надо одновременно нажать на кнопки «Включение» и «Домой». При этом, на некоторых устройствах работают два варианта, а на других — только последний.
Huawei
На некоторых устройствах хуавей после удержания кнопки «Включение» появляется меню, где в списке нужно выбрать клавишу «Screenshot» с изображением ножниц.
Программы
Можно еще найти огромное количество различных приложений, с помощью которых пользователь сможет облегчить процесс создания скриншота, а также получить доступ к различным дополнительным функциям. Рассмотрим самые популярные из них.
Screenshot Ultimate

Одно из редких мобильных утилитов, не требующих предоставление root-прав. Но в приложении есть реклама.
Есть несколько триггеров:
- кнопка в верхней части экрана
- встряска устройства
- голосовая команда
- аппаратная кнопка камеры
- виджет на рабочем столе
Также есть встроенный редактор, с помощью которого пользователь может рисовать, вставлять текст, дату, время, поворачивать скриншот, изменять цвет, накладывать эффекты. Сразу из программы снимки можно отправлять друзьям через мессенджеры, публиковать в социальных сетях, при все этом есть функция, позволяющая выделить сразу несколько файлов.
Screenshot Pro

Приложение для создания скриншотов одним касанием. Зачем нажимать сразу несколько клавиш или трясти свой смартфон? Утилита просто выводит на экран маленькую панель, местоположение которой можно с легкостью менять, чтобы она не мешала вам при использовании девайса. Нажав на кнопку на панели выполняется скрин.

No Root Screenshot it
В данном приложении доступны разные способы: встряхивание, кнопка в панели управления, таймер. Установить его можно только на рутованные аппараты, на просторах Интернета существует неофициальная версия и для девайсов без root прав. Есть доступ ко многим дополнительным функциям: редакция размеров снимка, возможность рисовать на скриншотах, вставлять различную информацию (дата, время, температура, местоположение).
Обратите внимание!В зависимости от устройства, снимок сохраняется в разные места. Но обычно скрины по умолчанию идут в папку: «Память телефона/Pictures/Screenshots». Иногда они могут оказаться на карте памяти в папке с таким же названием.
Заключение
Надеемся, что вы, прочитав статью, узнали, как сделать скриншот на смартфоне и планшете андроид, а также где найти сам снимок. С уверенностью можно сказать, что данная информация выручит вас ни один раз в будущем.
Автор статьи
Техник по компьютерным системам, специалист среднего звена. С 2017 года основатель данного блога, в 2018 году окончил обучение.
Написано статей
190
Как сделать скриншот на телефоне
Как сделать скриншот на Android
На всех смартфонах под управлением Android начиная с версии 4.0 действует универсальное сочетание клавиш для снимков экрана. Оно работает на гаджетах любых производителей.
 previewthree.com
previewthree.comОдновременно нажмите и удерживайте кнопку питания и уменьшения громкости примерно 2 секунды, пока не услышите характерный звук затвора камеры.
После этого скриншот появится в приложении «Фото». Его также можно быстро открыть, если нажать на соответствующую иконку в шторке уведомлений.
Как сделать скриншот на iOS
В смартфонах Apple снимки экрана делаются чуть иначе. На iPhone X и более новых устройствах используется одно сочетание, а на ранних моделях — другое.
 previewthree.com
previewthree.comЧтобы сделать скриншот на iPhone X, XS, XS Max, XR, нажмите и удерживайте боковую кнопку, а затем, не отпуская её, сразу же нажмите клавишу увеличения громкости.
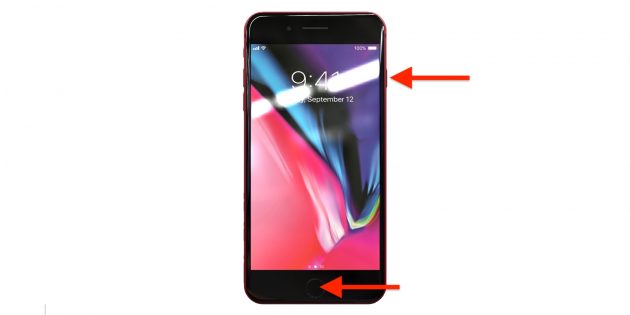
Для снимка экрана на iPhone 8 и более ранних моделях одновременно нажмите и удерживайте 1 секунду кнопку питания и кнопку «Домой», а затем отпустите их.
В обоих случаях скриншот автоматически сохранится в приложении «Фото». На iOS 11 и более новых версиях ПО созданную картинку можно сразу же отредактировать, нажав на превью снимка внизу экрана.
Читайте также 📳🤳📶
Как сделать скриншот на телефоне: на телефоне андроид
Мир современных мобильных устройств и смартфонов все чаще пополняется новинками. Стоит признать, что большая их часть функционирует на ОС Андроид. Масса людей, являющаяся владельцами, таких гаджетов, не использует все возможности аппаратов на полную мощь. В ряде опций разобраться не сложно, нужно лишь найти время для ознакомления с ними. Мы же предлагаем вам рассмотреть полезную функцию, которая получила название printscreen. Она может потребоваться, если нужно срочно скопировать информацию с экрана и поделиться нею с другими людьми по средству мессенджеров.
В нашей статье будет рассказано подробно,как сделать скриншот на телефоне. Но для начала давайте разберемся, что собой представляет данная опция.
Скриншот – это
Под принтскрином стоит понимать фото экрана самого смартфона. Опция также возможна на ПК, ноутбуке. Т.е. это копия изображения, что есть на экране гаджета. Это может быть картина, фото рабочего стола, изображение кадра из мультика или же фильма.
Современные разработчики гаджетов придумали данную опцию, чтобы быстрее пользователи устройств могли обмениваться информацией. Картинка применяетсяв качестве вставки в документ или же для отправки по мессенджеру. На ней с помощью соответствующей программы можно нарисовать дополнения, подчеркнуть важную информацию, оставить комменты и пояснения.
Основные методы, как сделать скриншот на смартфоне
Данные способы являются общепризнанными. Они работают на всех устройствах, функционирующих на системе Андроид. Давайте поговорим обо всем по порядку.
Зажатие кнопок

Скриншот экрана делается при учете нажатия двух кнопок одновременно. Как видите по картинке выше, речь идет о «Питании» и «Уменьшение громкости». После этого сверху вы увидите знак и услышите щелчок, который сделает снимок. Он же останется в памяти вашего телефона в стандартной для снимков папке. Пройти к ней и посмотреть на скрин вы сможете в любой момент, как и отправить его кому-то из других пользователей в случае необходимости.
Применяется такой способ на разных моделях смартфонов от компаний Хонор, хуавей, xiaomi и samsung, а также многих других. Речь идет о тех вариациях гаджетов, которые функционируют на ОС Андроид. Правда, учтите, что версия должна быть не ниже, чем 4.0.
Зачастую кнопки смартфонапо мере его использования перестают функционировать правильно. По этой причине сделать снимок, полагаясь на данный способ, не всегда удается. Но не думайте, что отныне вы лишены данной привилегии. Есть и другие способы, которые позволят вам добиться нужного результата.
Панель для быстрых настроек смартфона

Опция скриншот есть на телефоне андроид почти на всех моделях. Она расположена в панели быстрых настроек. Изначально стоит получить к ней доступ. Проведите в этих целях пальцем сверху вниз по экрану смартфона. Перейдите на клавишу «Параметры быстрых настроек».
В данном разделе вы сможете выбрать опцию «Скриншот» из предложенного списка. После нажмите на кнопку «Сохранить». После этого появится кнопка «Скриншот». Нажимая на нее, снимок будет сделан.
Root права
Может сложиться и такая ситуация, когда на смартфоне самсунггалакси или же иных других моделях установлена версия Андроид 2.3,а может и еще более ранняя. Чтобы сделать скриншот, нужно будет иметь«Root соглашение».Только потом можно будет провести установку любого из приложения на свой гаджет. В том числе, появится опция сделать принтскрин экрана.
Если говорить о планшетах с Андроид, то снимок делается с помощью значка, он предусмотрен в данном варианте техники. Еслиже его нет, то активировать принтскринможно, нажав кнопки «меню» и «блокировка экрана. После этого появится окно, которое позволит подтвердить выполнение данной операции.
Нужно будет выбрать разрешение и копию, а после отправить их на хранение в галерею. На разных моделях гаджетов данное сочетание клавиш бывает разным. Если не получится сделать снимок, то для таких случаев разработчики предлагают использовать специальные программы.
Жесты
На телефоне самсунг и других производителей есть опция «фото» жестом. Это очень удобное решение. Только помните, что ее нужно включить, обратившись к настройкам гаджета. Там и будет представлена к вашему вниманию информация.
Рекомендуем почитатьОсновной механизм состоит в том, что владелец устройства проведет по экрану пальцами. Данный способ будет доступен на последних моделях устройства, которые появились в недавнем времени.
Способы сделать скриншот для разных марок смартфонов
Сделать скриншоты на разных мобильных устройствах можно, если знать определенные фирменные способы. О них и поговорим подробнее прямо сейчас.
Xiaomi
Есть в моделях от китайского производители дополнительный алгоритм, который дает возможность выполнить скрин экрана в случае необходимости. В этих целях стоит нажать одновременно: уменьшить громкость» и клавиши в меню, которые представлены в виде 3х полосок.
Samsung
На старых моделях смартфонов южно-корейского производителя стоит удерживать кнопки «Домой» и «Назад» около 2-х секунд, чтобы получился скрин экрана.
Но если у вас модель, которая вышла в продажу позже 2014 года, то применять стоит упомянутый стандартный способ, о нем уже шла речь выше в нашей статье.
В последних моделях от 2016 года выпуска, к примеру, Samsung J3 есть другой метод сделать скрин. Стоит нажать на «Домой» и «Включение» одновременно. При этом не некоторых устройствах может быть включены в работу 2 варианта, а на других – лишь последний.
Huawei
На некоторых устройствах китайского производителя удержание кнопки «Включение» позволит вывести меню. В списке появится и клавиша в виде ножниц. Она и называется «Screenshot».
Приложения для Screenshot
Мы рассмотрим самые популярные приложения, которые позволяют удачно сделать скрины экрана на устройствах Андроид. Нужно отметить, что проблем с выполнением данной задачи не будет. Вы сможете всегда скачать приложение, тем более, что большая часть их является бесплатной.
Приложение ScreenshotUltimate. Скачивание не требует оплаты. Это простой способ освоить скрины. Приложение позволит снимать экран за счет нажатия на специальную иконку. Также можно делать это за счет встряхивания, проведения пальцами по экрану, голосовой опции, кнопкой питания.Полученное изображение вы сможете отредактировать в случае необходимости. Т.е. сделать надпись, обрезать картинку.
Сегодня есть масса приложений для этого. Скачивайте их посредствам
GooglePlay или NineStore. Обратите внимание на проверенные варианты. ЭтоMy Phone ExplorerGoogle Play, Ok Screenshot, атакжемассадругих.
Сохранение скриншота: пути решения проблем
Возможно, что скрин вы сделали одним из вышеуказанных способов, но сохранить его в памяти гаджета не получается. Значит, стоит следовать определенным решениям.
Мы советуем вам в первую очередь провести перезагрузку гаджета. Вполне вероятно, что причина именно в этой проблеме. Вы сможете также провести обновление всех загруженных в телефоне файлов. Также после этого стоит сделать перезагрузку всего устройства.
В галерее можно создать папку под названием скриншот. Проблема может заключаться в том, что она отсутствует, а потому сохранение картинки не является возможным. Пользователь сможет вставить в устройство карту памяти с дальнейшим сохранением снимков. Производится данная процедура за счет имеющихся настроек. Вы сможете поставить сохранение картинок на карту СД.
Может случиться и так, что в вашем устройстве попросту занято все место. Фото по размеру не может оказаться в хранилище. В таком случае важно провести чистку внутренней памяти устройства и снова повторить попытку. Может быть и такое, что в телефоне вышла из строя одна из клавиш, которую вы зажимаете, чтобы произвести скриншот. В общем, самое верное решение это отыскать инструкцию и прочитать ее. Это позволит решить проблему именно с вашим гаджетом.
И напоследок
Важно отметить, что индустрия разработок современных мобильных телефонов стремительными шагами движется вперед. Наблюдается ускоренное развитие технологий и коммуникаций компьютерного плана. Сегодня умение пользоваться электронными устройствами – это признак современного человека, что шагает в одну ногу со временем.
Электронные устройства позволяют облегчить общение друг с другом, заработать денег на расстоянии, сделать покупки, не покидая собственный дом и даже находить нужные сведения, которые помогают в обычных буднях. Вы сможете следить за своим здоровьем и выполнять массу иных дел.
В рамках нашей статьи были рассмотрены преимущества одной из функций телефонов современного образца. Это варианты того, как сделать скриншот и что нужно, дабы разрешить проблемы, возникающие на ее фоне. Освоив данную опцию, вы получите ряд дополнительных возможностей при работе с устройством в будущем. Надеемся, что наша статья помогла вам в этой задаче.
 Загрузка …
Загрузка … Проверьте по номеру откуда звонили
Узнать
Понравилась статья? Поделиться с друзьями:
Может быть полезно:
Как сделать скриншот на телефоне — создание снимков с экрана и видео
Как сделать скриншот на телефоне?
Для этого понадобится всего лишь немного времени и знание основных способов, которые позволят создать скрин или фото, чтобы в дальнейшем им пользоваться на свое усмотрение.
Создание снимков с экрана и видео на телефоне
Ниже собрана вся полезная информация, которая позволит не только понять, как скринить с помощью различных мобильных устройств, начиная с Андроид, заканчивая отдельными моделями Майкрософт, но и предоставит несколько полезных и важных советов.

Способ 1: Функциональные кнопки
Наиболее доступным и эффективным вариантом создания скриншота на смартфоне, является функция кнопок:
- Берете в руки мобильное устройство.
- Используете следующие сочетания кнопок: «Уменьшение громкости» + «Питание», «Питание» + «Домой», «Домой» + «Назад».
- Нужно нажать сочетание этих кнопок и проверить, будет ли сохранен скриншот.
- Если появится характерный звук или значок на экране, значит вы все правильно сделали.
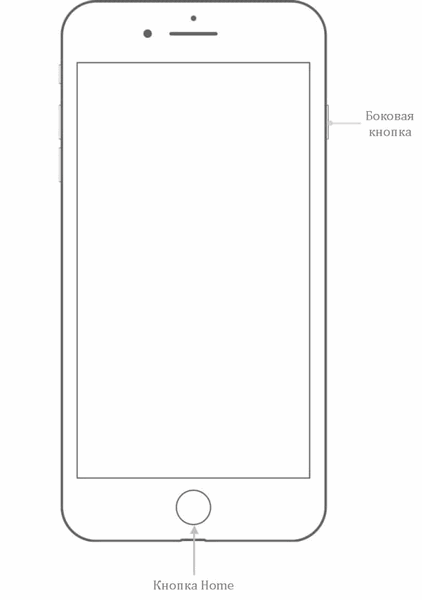
Важно! На разных моделях мобильных устройств могут быть активны лишь некоторые варианты сочетания кнопок.
Но есть и такие смартфоны, где подходят все перечисленные варианты.
Способ 2: Универсальные функции
Во многих моделях современных мобильных устройств есть дополнительная функция создания скрина записи видео с экрана телефоне. Чтобы воспользоваться ей, нужно сделать следующее:
- Зажмите кнопку «Питание».
- Появится дополнительное меню, где может быть пункт «Скриншот».
- Активируйте его и можно сделать запоминание экрана.
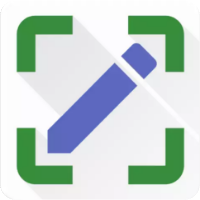
Что касается другой функции, то она в основном встречается на планшетах и более крупных моделей мобильных телефонов. Функция называется «Снимок экрана ладонью». Чтобы проверить наличие данной функции, достаточно выполнить следующее:
- Перейдите в пункт «Настройки».
- Выберите раздел «Управление».
- Воспользуйтесь пунктом «Снимок экрана».
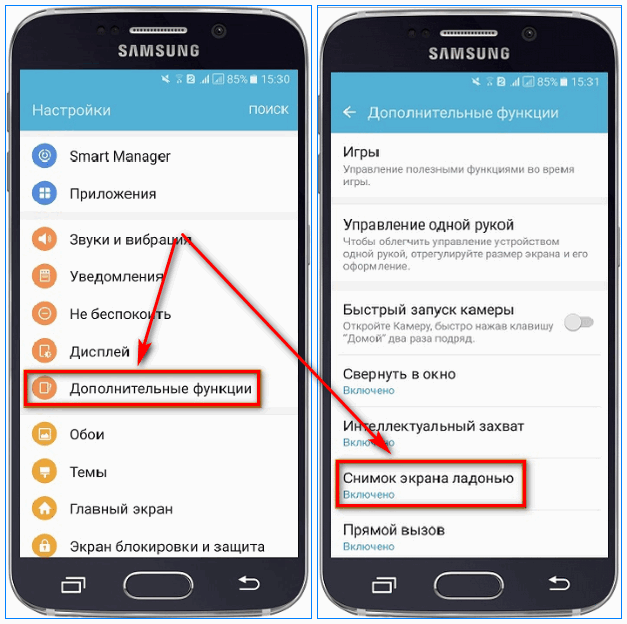
Если данная функция имеется, достаточно следовать инструкциям и все получится.
Важно! Если вас интересует, как сохранить скриншоты с помощью перечисленных способов, то для этого ничего не нужно делать. Они автоматически сохраняются в «Галерее» в папке «Скриншоты».
Будьте внимательны, некоторые скриншоты могут занимать большой объем памяти, поэтому сразу сохраняйте их на другие носители или в облаке.
Способ 3: Специальное приложение
Снимок экрана на телефоне можно сделать еще при помощи специального приложения:
- Переходите в мобильный магазин приложений.
- Набираете в поиске «Скриншот Легкий».
- Скачиваете и устанавливаете скриншотер.

- Запускаете его.
- Когда понадобится сделать снимок экрана, воспользуйтесь быстрым меню.

- Нажмите на пункт «Начать захват».
- Начнется отсчет, по истечению которого будет готов нужный скриншот.

Важно! Если пользоваться данным приложением, то сохранять снимки нужно вручную.
В крайнем случае приложение поддерживает функцию отправки снимков в облако или на электронную почту.
Любой из доступных способов требует минимум времени и предоставляет скриншоты высокого качества. Выбирайте любой из доступных вариантов и пользуйтесь полученными снимками в свое удовольствие.
Как Сделать На Андроиде Скриншот — [Инструкции Пошагово]

Создание снимка экрана на смартфоне — это полезный навык при работе с операционной системой Android. Кастомизация и надстройки ОС известными производителями привели к тому, что смартфоны под разными брендами различаются интерфейсом и способом взаимодействия с одними и теми же функциями. По этой причине рассмотрим все возможные способы, как сделать на андроиде скриншот.
Универсальный способ для всех версий Android, начиная с 4.0
Начиная с 4 версии ОС Android все смартфоны и планшеты для создания скриншота используют комбинацию физических клавиш. Их нужно зажать одновременно и удерживать 1-2 секунды. Есть две разновидности:
- Традиционная (с физической кнопкой «Home»). Комбинация – «Power» и «Home».

- Современная (на аппарате присутствует только «Power» и «Качелька громкости»). Комбинация – «Power» + «Кнопка громкости вниз».

Ни один из популярных производителей не был замечен за нерегулируемой подменой физических клавиш для создания скриншота, поэтому указанный способ и называется универсальным.
Для Samsung
У Самсунга есть множество моделей смартфонов, поделенных на линейки для удобной классификации. Различия между ними есть в характеристиках, дизайне и функционале. Это касается и вариантов создания скриншотов – в одной модели их 5, в другой только 3.
Способ 1: механические кнопки
Для моделей с механической кнопкой «Домой» (например, Samsung Galaxy J7) процесс происходит так:
- Разблокируйте экран устройства.
- Одновременно нажмите кнопки «Home» + «Power» и удерживайте их несколько секунд.
- Звуковой щелчок и визуальный эффект рамки оповестит о создании снимка.
- После его можно найти в специальном разделе «Галереи» и там же редактировать.

Аналогичный вариант с использованием клавиш «качельки громкости вниз» и «Power» уже упоминался в первом разделе. Он относится к варианту с использованием физических кнопок и является универсальным.
Способ 2: ребро ладони
В дорогих моделях Samsung можно заснять экран, проведя по нему ребром ладони:
- Зайдите в настройки и выберите раздел «Дополнительные функции».

- Активируйте функцию «Снимок экрана ладонью».

- Держите дисплей включенным и проведите ребром ладони по нему от края до края.
- Звуковой сигнал затвора камеры и заметная вспышка будут свидетельствовать об успешном выполнении действия.
Способ 3: Smart Select
Функцией наделены смартфоны линейки Samsung Galaxy Note и последние модели Galaxy S. Опция разрешает захватить часть экрана, отрегулировать вручную и сохранить как фото. Работать с опцией нужно так:
- Откройте «Настройки» — «Дисплей» — «Экран Edge» — «Панели Edge». Активируйте дисплей Edge.
- Переместитесь в ту область, снимок которой необходимо создать.

- Откройте «Панель Edge» и двигайте ее до появления «Smart Select».
- Выберите вариант типа захвата экрана «Прямоугольник», «Круг» или «GIF».
- Вернувшись на выбранную область с рамкой для выделения, задайте нужный размер захвата, и нажмите «Сохранить».
- В автоматически открывшемся редакторе можно внести коррективы и сохранить изменения в сделанном фото.
Способ 4: Bixby
Если руки заняты, а голосовой помощник активирован, попросите Bixby создать снимок дисплея. Ассистент знает, как сделать скриншот и поможет реализовать эту задачу:

- Четко произнесите: «Эй, Биксби» (hey, Bixby) для активации помощника.
- Скажите разборчиво «Сделай скриншот» (take a screenshot).
- Звук затвора оповестит об успешно выполненной задаче.
Способ 5: расширенный скриншот
Длинный (расширенный) снимок – автоматическая склейка скринов одного контента, что не помещается в видимой области. Чтобы его сделать:
- Указанными выше способами сделайте снимок.
- Кликните «Захват прокрутки».
- Нажимайте до того момента, пока не закончится прокрутка или остановитесь на нужном вам месте.
- Не забудьте сохранить склейку в файл.
Способ 6: приложение
Как сделать скриншот экрана на Андроиде через панель быстрого доступа, если на ней нет нужной функции? Установить приложение, которое добавит необходимую функцию в шторку уведомлений.

Если этого недостаточно, можно указать еще несколько интересных способов: скрин дисплея встряской смартфона или назначение собственных кнопок.
Для Xiaomi
Популярного разработчика китайской умной техники можно считать лидером по количеству способов создания скриншотов из-за вариантов настраиваемого функционала для скринов.
Способ 1: панель уведомлений
На смартфоне от Xiaomi:
- Разблокируйте дисплей.
- Откройте область уведомлений на максимум.

- Клацните «Снимок экрана».
- Скрин свернется и на пару секунд зависнет, чтобы можно было выбрать следующие действия с ним.
Для вынесения иконки на главную строку в шторке уведомлений, переместитесь в «Настройки» — «Уведомления» — «Состояние» — «Переключить позиции». Передвиньте иконку фотографии вверх.
Способ 2: настраиваемые функции
В смартфонах линейки Redmi присутствуют настройки специальных опций, вызываемых кнопками и жестами. Чтобы настроить:
- Переместитесь в «Настройки» — «Расширенные настройки» — «Кнопки и жесты» — «Снимок экрана».

- На выбор предложены 7 методов для активации опции.
Вариант 1: три пальца
Распространенный метод – «Жест вниз тремя пальцами». Сделав выбор в его пользу:
- Активируйте область для снимка.
- Прикоснитесь к дисплею 3 пальцами и проведите от верхней части экрана вниз.
- Сильный контакт неуместен, так как смартфон фиксирует даже слабые прикосновения.
Вариант 2: удержание кнопки
В качестве «горячей клавиши» можно выбрать из: «Home», «Menu», «Back». Задействуйте из трех одну. Принцип работы для них идентичен – удерживайте несколько секунд сенсорную кнопку для активации назначенной функции.
Учитывайте, что, выбирая данный вариант, идет подмена опции. Например, удерживая «Домой» можно активировать голосовой «Google Search».
Вариант 3: пара «Питание» + button
Опция разрешает комбинировать каждую сенсорную с механической кнопкой «Power»:
- «Power» + «Home»;
- «Power» + «Menu»;
- «Power» + «Back».
При этом комбинация не заменяет другие опции надстройки операционной системы. На эти «горячие клавиши» не установлены функции открытия «чего-либо», в отличие от варианта с удержанием одной кнопки.
Способ 3: смарт-меню
Смарт-меню сенсорного помощника телефона разрешает создавать скрины. Для активации:
- Переместитесь в «Настройки» – «Расширенные настройки» – «Сенсорный помощник» – «Включить».

- Откройте «Выбор ярлыков».

- Кликните любой из пяти кругов.
- Функция находится в области «Быстрые настройки».
- Активировав область для съемки, коснитесь шара.
- В открывшемся смарт-меню выберите «Снимок экрана».
Способ 4: виджет
В меню виджеты есть кнопка активации скрина. Ее можно вынести на рабочую область дисплея:
- Кликните и удерживайте пустое место на экране.

- Выберите «Виджеты».
- Отыщите среди других «Screenshots» и перетащите на дисплей.
- Готово. Остается только нажать на виджет.
Способ 5: длинный снимок
Длинный скриншот – метод компоновки до 10 скринов, не уместившихся на экране устройства. Чтобы создать прокрутку:
- Сделайте скрин.

- Кликните на мини иконку, а затем на «Прокрутка».
- Активируется автоматическое создание скрина с постепенной прокруткой вниз. Нажав «Стоп», можно прекратить склейку, оставив уже созданное.
Для Honor и Huawei
Смартфоны Honor работают с оболочкой ОС Android, именуемой EMUI. Такая же оболочка используется и в смартфонах фирмы Huawei. Способы, описанные для смартфонов Honor, могут работать и в Huawei.
Способ 1: область уведомлений
На панели уведомлений есть специально вынесенная функция, разрешающая создавать снимок активного экрана. Для создания нужно:
- Разблокировать экран и открыть область.

- Развернуть шторку уведомлений и кликнуть на иконку «Скриншот».
- Звуковое сопровождение и визуальная составляющая на экране оповестят об успешном скрине.
Способ 2: активация голосом
Практически каждый рабочий аппарат поддерживает работу голосового ассистента Google. Он может помочь создать скрин:

- Выберите область захвата и произнесите «Okey Google».
- Громко и ясно произнесите «сделай скриншот».
- Подождите несколько секунд, и ассистент выдаст требуемый результат.
Способ 3: умный снимок
Есть два варианта умного снимка: проведение по экрану 3 пальцами и постучав костяшкой пальца по дисплею (после обновления до EMUI 9 не работает). Опция находится в разделе «Параметры» – «Управление» – «Движения» – «Скриншот тремя пальцами».
Процесс происходит с помощью опускания тремя пальцами сразу по экрану.

Для ASUS
Универсальный метод работает для данных моделей смартфона. Плюс, есть два дополнительных варианта.
Способ 1: последние приложения
По умолчанию опция выключена в параметрах смартфона и ее нужно активировать:
- Зайдите в «Настройки» – «Индивидуальные настройки ASUS» – «Кнопка последних приложений».

- В появившемся меню переставьте метку напротив удержания для снимков экрана.
- Готово. Теперь на кнопку подвязано создание снимка.
Способ 2: меню быстрой настройки
Вынос иконки скриншота в меню быстрой настройки позволит быстро делать скрины:
- Зайдите в опции быстрой настройки, выставите метку напротив нужного параметра и жмите «Сохранить».

- После жмите соответствующую иконку.

На смартфоне Lenovo
В устройствах Lenovo на Android популярны 2 варианта захвата экрана.
Способ 1: выпадающее меню
Необходимая иконка «Скриншот» есть в выпадающем меню уведомлений. Откройте ее полностью и используйте функцию по назначению.

Способ 2: секундное удержание Power
Если удерживать около секунды кнопку Power при разблокированном дисплее, можно вызвать меню, в котором появится нужная для снимка экрана опция.

О снимке экрана сообщит характерный звук, напоминающий сработавший затвор камеры.
Теперь вы знаете все способы, как сделать на андроиде скриншот.

Уже много лет я слежу за новинками в области мобильных технологий. Раньше это было моим хобби, но теперь переросло в профессиональный блог, где с радостью делюсь с вами наработанной информацией. Все инструкции, лайфхаки, подборки лучших программ и тарифных планов я проверял лично на себе.
Как сделать скриншот на андроиде пошаговая инструкция

Как сделать скриншот на андроиде этот вопрос рано или поздно возникает у любого пользователя. Смартфоны на системе Андроид конечно же имеют эту функцию. Но чтобы ей воспользоваться нужно знать как ее активировать, потому что специальной кнопки на виртуальной клавиатуре или в меню нет на большинстве телефонов. Из нашей инструкции вы узнаете все возможные способы создания скриншотов на Android.
Как сделать скриншот на андроиде универсальный способ
Данный способ эффективен на большей части смартфонов с установленной операционной системой Android. В андроид начали встраивать функцию создания снимков экрана этим методом с версии 4.0. Для получения скриншота нужно нажать и удерживать определенную комбинацию клавиш. Неизвестно кто именно придумал эту комбинацию, но найти ее самостоятельно практически невозможно. В системе нет никаких подсказок, поэтому в данном случае помогут только знания о том как это сделать. Создать снимок экрана можно за 2 простых шага:
- В одно и тоже время нажать клавишу Включить и кнопку Уменьшение громкости.
- Держите их нажатыми не менее 2-х секунд, после этого будет слышен звук щелчка затвора фотоаппарата. Можно отпускать.

Ваш скриншот готов. Найти его можно на внутренней памяти смартфона в каталоге :/Pictures/Screenshots.
Вроде бы все просто и понятно, но на этом ответ на вопрос как сделать скриншот на андроиде не заканчивается. А все потому что многие производители заботясь об удобстве пользователей смартфонов своих марок, встраивают дополнительные варианты создания снимков экрана. Читайте дальше и узнаете как сделать скриншот на андроиде на смартфоне вашего производителя.
Как сделать скриншот на самсунге
Для того чтобы сделать скриншот на самсунге есть несколько способов. Они зависят от конкретной модели телефона этого производителя.
Как сделать скриншот на старых моделях Samsung
Благодаря своему достаточно неплохому качеству старые модели самсунг до сих пор используются. Так вот на моделях, таких как Samsung Galaxy S и подобных скриншот делается так:
- Одновременно нажимаются кнопки Назад и Домой.
- Комбинация удерживается 2 секунды.

Если же у вас более поздняя модель Samsung, такая как Samsung Galaxy s2 или планшет Galaxy Tab 2, то вы можете использовать универсальный способ из самого первого пункта.

Как сделать скриншот на современных моделях Samsung
Пользователям самых современных устройств из линеек Samsung Galaxy a3, Samsung Galaxy j3 и т.д. ждет третий способ создания скриншота.
- Одновременное нажать кнопки Включение и Домой.
- Удерживать комбинацию не менее 2-х секунд до щелчка затвора фотоаппарата.

Интересная особенность — есть смартфоны на которых работают оба последних варианта, а есть те, где работает только второй способ.
Как сделать скриншот с помощью жеста на самсунге
Для любителей новых технологий самсунг приготовил еще один способ создания скриншотов — с помощью жестов. Согласитесь, достаточно эффектно провести ребром ладони над экраном и получить скриншот. Выглядит как фантастический фильм, тем не менее это уже реальность.
Этот способ создания скриншотов по умолчанию не активирован. Для активации этой функции нужно:
- Зайти в меню настроек — раздел Управление — Управление ладонью.
- Выбрать опцию Снимок Экрана.
На всех телефонах самсунг созданные скриншоты доступны в папке Pictures/ScreenCapture.
Как сделать скриншот на htc
Если вы являетесь владельцем смартфона HTC у вас есть 2 способа сделать скриншот:
- Универсальным по одновременному нажатию и удержанию кнопок Включить и Громкость.
- Одновременное нажатие и удержание кнопок Включение и Домой. Этот вариант работает не для всех моделей HTC, поэтому если таким способом сделать скриншот не удается, возвращаемся к универсальному способу.
Как сделать скриншот на Xiaomi
Устройства китайского производителя Xiaomi имеют встроенные дополнительные функции для создания скриншотов. Причем таких функций две:
- Скриншот можно создать путем одновременного нажатия и удержания кнопки меню (3 полоски) и Громкость.
- Можно использовать иконку Screenshot, которая находится в выпадающем меню панели уведомлений — шторке.
Как сделать скриншот на LG
Производитель LG пошел еще дальше в своем стремлении угодить любителям скриншотов. В программной оболочке есть собственное приложение Quick Memo. Эта программа делает скриншоты и позволяет обрабатывать их во встроенном редакторе. Вы сможете обрезать края снимка, добавить стандартные изображение или надписи.
Для запуска этой программы нужно:
- Опустить шторку панели уведомлений.
- Нажать на иконку приложения Quick Memo.

Все эти удобства не исключают возможности делать скриншоты на телефонах LG универсальным методом.
Как сделать скриншот на Lenovo
Встроенной собственной функцией по созданию скриншотов могут похвастаться и смартфоны Lenovo. Оболочка собственного производства VIBE UI успешно справляется с этим. Опцию по созданию снимка экрана можно вызвать двумя способами:
- С помощью выпадающего меню.
- С помощью меню кнопки выключения и блокировки смартфона.

Конечно же, эти способы работают параллельно с описанным в первом пункте универсальным методом.
Как сделать скриншот на Asus Zenfone
Свои особенности создания скриншотов есть и у устройств Asus. Оболочка ZenUI, которой оснащены Zenfone и Zenfone2 позволяет делать скриншоты одним касанием. Это очень удобно. Для того чтобы активировать эту полезную опцию нужно проделать следующие действия:
- Открыть раздел Индивидуальные настройки Asus.
- Выбираем Кнопку последних приложений.
- Кнопке назначаем действие Нажать и удерживать для снимка экрана.

Теперь эта кнопка будет делать вам скриншоты при долгом нажатии на нее.
Инструкция для Asus Zenfone 2:
- Открываем меню быстрых настроек с домашнего экрана.
- Заходим в раздел Дополнительные настройки и выбираем пункт Скриншот
Теперь сделать снимок экрана можно из быстрых настроек. Нужно нажать на иконку скриншота, которая появилась там после наших манипуляций.
Как сделать скриншот на Asus Zenfone
Телефоны известного китайского производителя Meizu также оснащены своими вариантами производства скриншотов.
Кроме универсального способа, в зависимости от модели, у них есть еще пара в запасе:
- Нажатие и удержание не меньше 2-х секунд кнопок Включение и Домой.
- Нажатие на иконку скриншота в шторе меню уведомлений.
Как сделать скриншот на Android 6 и Android 7
В последних версиях операционной системы Android инженеры Google все таки пришли к тому, что пользователям удобнее делать скриншоты одним касанием. Неизвестно, догадались ли они об этом сами или их завалили просьбами владельцы телефонов с большими диагоналями, но факт остается фактом. В ОС Андроид 6 появилась возможность создания скриншотов одним касанием.
Эта функция получила название Google Now on Tap. Найти ее можно в меню Поделиться. Оно открывается после нажатия и удержания кнопки Домой. Снимки экрана, которые делает эта функция не содержат панели уведомления и навигации, поэтому не надо тратить время на обрезку скриншота.
Как сделать скриншот с помощью приложений из Google Play
Конечно же разработчики приложений не обошли тему скриншотов. И это неудивительно. Ведь когда пользователю надо создать снимок экрана и он не находит его в меню и настройках, ди и о том что надо жать 2 кнопки, еще и одновременно, он тоже не догадывается, на помощь приходит PlayMarket. Пользователь идет туда и находит приложения для создания скриншотов. Затем он может пользоваться ими годами в полной уверенности, что это единственный вариант как сделать скриншот на андроиде.
Приложения для создания скриншотов, как правило, имеют больший функционал по сравнению с встроенными вариантами. Обычно это выражается в
- возможности редактирования сделанного только что изображения;
- созданием кнопки, позволяющей делать скриншот одним касанием;
- необычными способами создания скриншота — жесты или встряхивание телефона.
Самые популярные из подобных приложений:
- Скриншот.

- Захват экрана.

- OK Screenshot.

Качайте их и используйте, если необходим более полный функционал.
Итак, сегодня вы узнали как сделать скриншот на андроиде на телефонах любых производителей. Теперь вы с легкостью сможете создавать скриншоты себе и помогать друзьям на любом Андроид устройстве.
Подписывайтесь на наш канал в Яндекс.Дзен — там вы найдете еще больше интересных и полезных материалов
 « Предыдущая запись
« Предыдущая запись  Следующая запись »
Следующая запись »Как сделать скрин на Андроиде без программ и с приложениями
Довольно часто возникает необходимость сделать скриншот дисплея смартфона. На обычных стационарных компьютерах для этого создана отдельная клавиша – PrtSc . В устройствах Андроид именно такой отдельной кнопки нет, но есть другие варианты. Так что сейчас рассмотрим, как сделать скрин на Андроиде.

СОДЕРЖАНИЕ СТАТЬИ:
Алгоритм действий для версий Android, начиная с 4.0
Самое примечательное, что есть множество выпусков этой операционной системы, прошивок существует еще больше, так что методов создания скриншота набралось немало. Стандартный вариант для большого количества гаджетов – нажатие конкретного сочетания кнопок на корпусе аппарата. Обычно это клавиша ВКЛ и клавиша уменьшения звука. Зажимать их нужно вместе и несколько секунд держать. Как только прозвучит характерный щелчок фотоаппарата, изображение будет сделано. После этого система сразу отправляет его во внутреннюю память устройства по пути:
Pictures/Screenshots
или
Pictures/ScreenCapture
Способ универсальный и подходит практически для всех брендов – Моторола, Флай, Хуавей, ZTE и других. Единственное условие – на смартфоне должна стоять не очень старая версия операционки.
Отдельные модели
Разработчики мобильных гаджетов, находясь в условиях жесткой конкуренции, стараются сделать как можно больше различных опций, чтобы юзерам было комфортно пользоваться их продуктами. Так что многие фирмы разработали дополнительные методы, которые позволяют быстро сделать скрин на Андроиде.
HTC
В телефонах этой компании легко сделать фото дисплея так:
- во-первых, нажимаете «Включение» и «Громкость–»;
- во-вторых, нажатием «Включения» и «Домой». Данный вариант работает не на всех смартфонах, если ничего не получилось, пользуйтесь первым.
Samsung
На старых модельках Самсунг, таких как Samsung Galaxy S с Андроидом 2.3, необходимо пару секунд удерживать «Назад» и «Home».

Наконец, в более «свежих» аппаратах, к примеру, на телефоне Самснуг Галакси s2 и на планшете Галакси Tab 2, нужно использовать универсальный метод — «ВКЛ» и снижение громкости.

На девайсах более современных (Samsung Galaxy a3, j3 и прочих), которые поступили на рынок около года-двух назад, следует одновременно нажать комбинацию «Включение» и «Домой».

Ультрасовременные смартфоны Самсунг предлагают еще один вариант, позволяющий быстро сделать скрин – жестом. Вы проводите по монитору ребром ладошки с правой стороны на левую, или наоборот. Данная опция обычно отключена. Для ее активации перейдите по такому пути:
Настройки/ Управление/Управление ладонью/Снимок экрана
Результат вы найдете в папке Pictures/ScreenCapture.
Полезный контент:
LG
У программной оболочки Андроид устройств этого бренда имеется свое фирменное приложение, которое называется Quick Memo (QMemo+). Оно помогает создать скрин дисплея, а также обработать его в предустановленном редакторе (написать что-то, обрезать края и прочее).
Приложение запускается путем открытия верхней панели уведомлений, просто нажимаете на значок.

Также на телефонах LG работает традиционный метод.
Xiaomi
На гаджетах Xiaomi для получения скриншота следует нажать сразу Volume–, клавишу с тремя полосами (меню) и иконки «Screenshot», расположенную за шторкой верхней панели.
Lenovo
У Леново VIBE UI также разработана функция создания скринов. Активируется так:
- во-первых, из верхнего меню;
- во-вторых, из меню клавиши включения и блокировки аппарата.

Работает и стандартный метод.
Asus Zenfone
Асус Зенфон и Зенфон 2 разработали свои фишки, представленные оболочкой ZenUI. Сделать скрин одним жестом можно после того, как вы слегка поменяете настройки:
- в настройках найдите подраздел «Индивидуальные настройки Asus»;
- выберите «Кнопку последних приложений»;
- отметьте соответствующее действие.
Так кнопка при длительном нажатии сможет делать фото монитора телефона.
Для Zenfone 2: на домашнем экране открываете меню быстрых настроек, заходите в «Дополнительные настройки» и выбираете «Скриншот». Подтверждаете сохранение. В настройках быстрого доступа появится значок создания снимка экрана.
Как сделать скриншот на Андроиде старых версий
Для создания фотографии экрана на устройстве с Android 3.2 придется нажать и держать «Последние приложения». Следовательно, предварительная смена параметров не нужна. На совсем старых версиях ОС функции создания скриншота нет совсем, понадобится установка стороннего софта, что не может не радовать.
Автор рекомендует:
6 и 7 версии операционной системы
Несколько лет назад корпорация Google анонсировала обновление для «шестерки» Андроида, так что стало возможным создавать снимки дисплея одним касанием. Название опции – «Google Now on Tap», расположена в меню «Поделиться», открыть его можно долгим удерживанием клавиши «Home».
Самое примечательное, что скрины, созданные этим новым вариантом, в отличие от сделанных универсальным методом, не имеют панели уведомлений, навигации. Так что убирать, срезать ничего не нужно.
Сторонние приложения
В Гугл Плей можно найти много продуктов, которые помогут справиться с задачей. Если по каким-то причинам не получается использовать обычные способы, следовательно, используйте другие.
Скриншот
Название программы говорит само за себя. У него небольшой выбор функций: во-первых, активация кнопки создания скриншота на рабочий экран. Во-вторых, скромный редактор, позволяющий добавлять на изображение надписи, немного корректировать его.

Захват экрана
Это приложение может делать фото клавишами и методом встряхивания аппарата. Здесь также есть инструменты редактирования фото. В то же время не требуется для использования рут-доступ, но если он есть, ваши возможности существенно увеличиваются.

OK Screenshot
По функционалу этот софт аналогичен двум предыдущим: программная кнопка и встроенный небольшой редактор с опцией обрезки и рисования. Подходит только тем, у кого есть root права.

Как сделать скрин на телефоне Андроид? При желании вы можете воспользоваться одним из предложенных вариантов и подобрать для себя самый удобный.