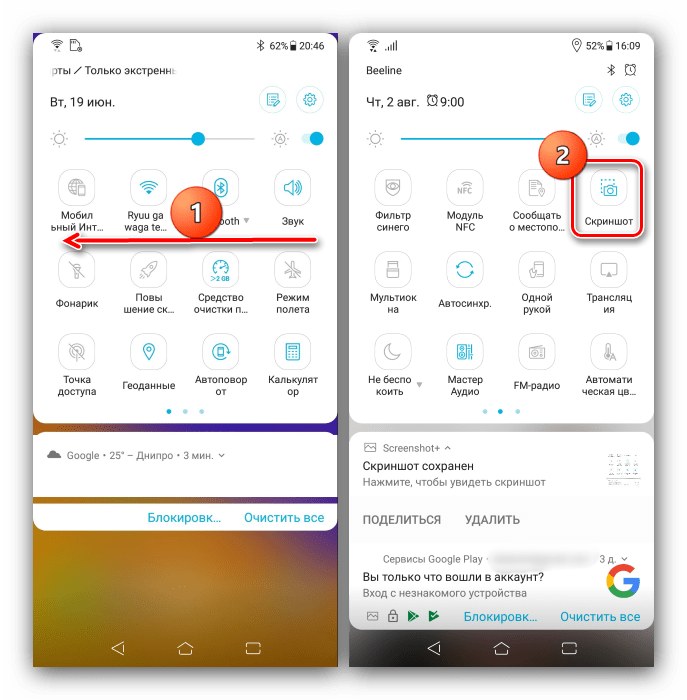Шпионские скриншоты для мониторинга целевого экрана смартфона
Преимущества для родителей
Подростки не очень осведомлены о современном мире. Коэффициент преступности растет день ото дня. Хотя были предприняты некоторые меры против шансов, тем не менее, криминальный журнал не уменьшается. В таких ситуациях функция мониторинга снимков экрана TOS помогает родителям научить своих детей путешествовать. С другой стороны, родители могут удаленно делать снимки экранов с детьми и подростками в Интернете, а также узнавать, какие действия они выполняют на экране мобильного телефона, с помощью функции отслеживания скриншотов TheOneSpy.
Преимущества для физических лиц
Человек может использовать этот инструмент на другом устройстве и делать снимки экрана, чтобы узнать, какие действия выполняются на устройстве. Вы можете использовать этот инструмент на принадлежащем вам устройстве независимо от того, кому вы его предоставили. Кроме того, вы можете делать снимки экрана на чьём-то мобильном устройстве, имеющем соответствующее согласие.
Преимущества для работодателей
В основном такие функции предназначены для родителей и работодателей. А в некоторых случаях это становится полезным для супругов. Благодаря учетным записям работодателей функция скриншотов помогает им хранить доказательства всех правонарушений, которые сотрудник совершает в офисе. Современные сотрудники сильно зависят от этого хитрого устройства, чтобы раскрыть секреты своего офиса. И это определенно вредно для бизнеса. Чтобы избежать таких обстоятельств, функция Spy Screenshot пригодится, чтобы обуздать таких коррумпированных сотрудников. Действительно, TheOneSpy хочет сделать общество свободным от любого вреда!
Вам нечего терять, а только правду. Так почему бы не начать сегодня?
Как сделать скриншот на Android и iPhone жестами или кнопками?
Все смартфоны с давних пор позволяют создавать снимки экрана.
Общие сведения: что это, какие бывают скриншоты
Скриншот – фотография всего содержимого экрана. Он в точности копирует изображение, которое в определенный момент времени было на дисплее смартфона. Чтобы было понятнее, скриншот содержит в точности все то же самое, что и обычная фотография экрана телефона, сделанная на другую камеру.
Есть и немного другая разновидность снимка экрана, его называют длинным скриншотом. Смартфон автоматически пролистывает всю страницу, чаще всего браузера, и склеивает несколько фотографий в одну с большой высотой. Это намного удобнее, чем создание серии скриншотов.
Смартфон автоматически пролистывает всю страницу, чаще всего браузера, и склеивает несколько фотографий в одну с большой высотой. Это намного удобнее, чем создание серии скриншотов.
Читайте также: Как синхронизировать контакты Android?
Как сделать обычный скриншот на Android?
Производителей смартфонов на Android очень много. Все они работают на одной операционной системе, поэтому большинство функций работают одинаково, но бывают и отличия. Это касается и создания скриншотов. К примеру, смартфоны Xiaomi Redmi, Honor, Huawei и некоторые другие, оснащают свои устройства дополнительной технологией создания снимков экрана. Таким образом они поддерживают как общие возможности операционной системы Android для всех устройств, так и предлагают некоторые другие. О всех важных отличиях мы будем сообщать по ходу.
Важно! Читатель должен узнать версию Android на своем смартфоне. Это нужно для того, чтобы иметь представление, какие способы создания скриншотов ему доступны. Дополнительные способы появлялись постепенно, поэтому большинство из них недоступны на смартфоне с Android 4.0, так как появились в Android 7-10.
Дополнительные способы появлялись постепенно, поэтому большинство из них недоступны на смартфоне с Android 4.0, так как появились в Android 7-10.
Способ 1: кнопками громкости и питания
Самый распространенный способ, который работает практически на всех устройствах, даже со старыми версиями Android. Должен помочь на смартфонах всех производителей.
Как сделать снимок экрана на Android – одновременно нажать клавишу уменьшения громкости и блокировки экрана. Их нужно удерживать 1-2 секунды. Важно нажать их синхронно, иначе может либо начать снижаться громкость, либо появиться голосовой помощник.
Способ 2: жестами
Здесь жесты для создания скриншота отличаются в зависимости от производителя. Это метод хоть и имеет свою специфику, но это самый быстрый и удобный способ в большинстве случаев.
Как сделать скриншот экрана на телефоне жестами:
- Ребром руки на Samsung. Нужно положить руку перпендикулярно экрану в левой его части и провести вправо.

- Тремя свайпами. Такой способ срабатывает у большинства китайских производителей, особенно популярен на устройствах Mi, Huawei и др. Нужно приложить сверху экрана 3 пальца и протянуть ими вниз по экрану. Стоит попробовать несколько раз, чтобы приловчиться.
- Костяшкой пальца. Такой вариант сработает на Huawei. Нужно дважды постучать по экрану.
Чтобы использовать жесты, на смартфоне должна быть установлена ОС Android 10.0 или новее.
Важно! Чтобы сработали перечисленные жесты, их нужно включить (часто активны по умолчанию, но не всегда). Для этого стоит в настройках смартфона ввести «Управление жестами» или просто «Жесты» и активировать нужный вариант. В случае с Huawei нужно дополнительно включить «Knuckle Sense».
Способ 3: с помощью голосового помощника
Немного долгий способ, но он полезен в автомобиле или при ношении перчаток зимой, когда взаимодействовать с экраном неудобно.
Как сделать скриншот на Android через Google Assistant:
- Вызываем помощника командой «Окей, Гугл» или удержанием клавиши блокировки.

- Говорим «Сделай скриншот экрана».
Способ 4: через сторонние приложения
На смартфонах, где пользоваться кнопкой неудобно, а жесты недоступны или мешают, можем установить специальные приложения. Они выполняют подобные функции, да еще и позволяют быстро загружать снимки в сеть и делиться ими с контактами. Еще одна полезная особенность – возможность вырезать часть экрана, а не фотографировать его целиком.
Лучшие приложения для создания скриншотов:
- Скриншот Легкий – универсальное приложение для всех смартфонов Lenovo, Asus, Nokia и других. Оно интересно тем, что позволяет быстро делать снимки экрана, а после этого их можем редактировать. При чем возможностей по изменению фото весьма много. Можем устанавливать размер, прозрачность, загружать фото в сеть и пр.
- Screen Master – удобное приложение для создания скриншотов с неплохими возможностями редактирования. Можем обрезать, приближать, добавлять стрелки, номера и просто рисовать от руки на снимке экрана.
 Присутствует все, что может пригодиться для комфортной работы.
Присутствует все, что может пригодиться для комфортной работы. - Quick Free – бесплатное приложение с гибкими настройками. Оно позволяет делать фото отдельного участка экрана, работает на смартфонах с разной диагональю дисплея, позволяет менять качество картинки и делиться снимками в сети. Чтобы сделать скриншот видео, страницы, приложения или еще чего-нибудь, нужно просто нажать на точку, которую генерирует Quick Free. Активный элемент можем перетягивать по всему экрану.
Читайте также: Как удалить баннер с телефона Android?
Другие способы создания скриншотов
На самом деле и это еще не все, есть другие способы, но с определенной спецификой. Часть из них работают только на смартфонах определенных брендов, остальные – применимы к определенной версии ОС, например, Android 7, или просто не очень практичны. Вполне может быть, что один из способов окажется вам удобнее, поэтому перечислим основные из них.
Как сделать скриншот на Android 11 и более старых версиях:
- Из меню.
 На Android 8, 9, 10, да и в ряде других версий есть специальный элемент в шторке сверху. Он так и называется. Нужно провести пальцем сверху экрана вниз, потом еще раз сделать так же само, чтобы отобразились все элементы меню, и нажать на скриншот. Возможно, он будет расположен на второй странице настроек (их можем листать свайпом справа налево).
На Android 8, 9, 10, да и в ряде других версий есть специальный элемент в шторке сверху. Он так и называется. Нужно провести пальцем сверху экрана вниз, потом еще раз сделать так же само, чтобы отобразились все элементы меню, и нажать на скриншот. Возможно, он будет расположен на второй странице настроек (их можем листать свайпом справа налево). - Специальной кнопкой. На некоторых смартфонах есть отдельная настраиваемая клавиша, на которую можем поставить любое действие. Такое встречается на Sony Xperia, Huawei и других. Можем ее запрограммировать в настройках на создание скриншота.
- Клавишами. Есть комбинации кнопок, которые применимы к более старым устройствам. Смартфоны, которые не обновляются до Android 9 и более новых версий системы, позволяют создать скриншот сочетанием клавиш «Домой» и кнопки блокировки экрана. Еще можем использовать клавиши «Home» и «Назад», они могут быть как физические, так и сенсорные.
- С главного экрана. Настройку начального экрана позволяют делать все устройства, но только часть смартфонов разрешают вынести сюда функцию создания скриншота.
 Например, на Zenfone нужно перейти в настройки в раздел «Панель быстрых настроек», нажать «Выбрать инструменты для отображения» и выбрать «Скриншот/снимок экрана».
Например, на Zenfone нужно перейти в настройки в раздел «Панель быстрых настроек», нажать «Выбрать инструменты для отображения» и выбрать «Скриншот/снимок экрана».
Не считая более экзотичных способов, которые вряд ли пригодятся в реальной жизни, это все доступные методы создания скриншотов. От читателя нужно только выбрать подходящие способы и попрактиковаться в их использовании.
Как создать скриншот экрана на iPhone?
На iPhone Xr и более новых версиях можем использовать все перечисленные ниже методы. В целом они применимы и к большинству старых устройств, но AssistiveTouch работает, начиная с iOS 8. Также обладателям iPhone 4, 5 стоит проверить, что приложения поддерживаются на этом аппарате. В остальном проблем быть не должно.
Способ 1: кнопками
На iPhone X, 11 и 12 для создания скриншотов используется комбинация клавиши увеличения громкости и кнопки блокировки экрана. Более старые устройства позволяют делать снимки экрана сочетанием регулятора громкости (увеличения) и клавиши «Домой».
Способ 2: посредством AssistiveTouch (без кнопок)
Если вам интересно, как сделать скриншот на iPhone без кнопок, вам потребуется использовать AssistiveTouch. Для этого функцию нужно предварительно включить в приложении «Настройки» на странице «Основные» в разделе «Универсальный доступ». Теперь на экране должна появиться соответствующая кнопка, которая вызывает меню с разными функциями. Среди прочего есть и скриншот. Только еще стоит выбрать в том же разделе «Меню верхнего уровня» и установить туда «Снимок экрана».
Читайте также: Как установить iOs на Android смартфон?
Способ 3: используя приложения
Если стоит задача касанием сделать скриншот iPhone в Торе, Хроме или любом другом приложении, можем воспользоваться приложениями. Вот несколько самых достойных из них:
- Tailor — Screenshot Stitching – позволяет добавлять визуальные элементы на снимок и проводить базовое редактирование скриншота.
- Store Screens – помогает быстро отредактировать скриншот, добавив к нему оформление смартфона, как будто это фото телефона.
 Здесь доступно более 40 устройств, в том числе и iPhone 12.
Здесь доступно более 40 устройств, в том числе и iPhone 12. - Screenshots Creator for iPhone – приложение, которое позволяет делать более привлекательные скриншоты за счет встроенных шаблонов.
Как сделать скриншот всей страницы на Android и iPhone?
Очень часто возникает необходимость сделать скриншот всей страницы как на телефоне Андроид, так и iPhone. Чтобы создать снимок всего экрана (с прокруткой), можем воспользоваться как встроенными инструментами смартфонов, так и дополнительными приложениями.
Как сделать длинный скриншот на iPhone X, 11, 12 и Android:
- Стандартными средствами смартфонов на Android 11 и более ранних версиях. Сразу отметим, что такая функция есть не у всех устройств, так как она все еще не появилась в штатной сборке ОС. Сейчас возможность доступна на девайсах Xiaomi, Huawei и некоторых других. Для этого нужно нажать клавиши или выполнить жест для создания скриншота, а когда появится миниатюра, касаемся строки «Прокрутка» или просто иконки изображения и уже далее жмем на «Прокрутка».
 Страница начнем понемногу пролистываться, а наша задача – нажать «Стоп» в нужный момент.
Страница начнем понемногу пролистываться, а наша задача – нажать «Стоп» в нужный момент.
- Штатными инструментами iPhone. Принцип подобен: нужно сделать обычный скриншот, нажать на него миниатюра, которая появляется сразу после создания, и сверху экрана выбрать «Полная страница».
- С помощью приложения на Android. Можем использовать Longshot – маленькая утилита отлично справляется с созданием больших снимков.
Это полное руководство по созданию скриншотов как на смартфонах Android, так и iPhone разных версий. Все методы проверены и полностью работоспособны, но каждый волен выбирать те способы, которые ему по душе. Благо, выбрать действительно есть из чего.
Для чего нужен скриншот и как его сделать
Снимок экрана может потребоваться в двух основных ситуациях:
- При необходимости зафиксировать ошибку на экране, чтобы впоследствии переслать сделанный снимок специалисту.
 Идеальный вариант, чтобы долго не объяснять произошедшее словами.
Идеальный вариант, чтобы долго не объяснять произошедшее словами. - В ситуации, когда пользователь мобильного устройства или ПК пишет гайд, где сделанные скриншоты наглядно отражают пошаговые действия. Гораздо удобнее проиллюстрировать работу снимками и вставить на них комментарии, стрелки, линии, выделения. Информация сразу становится понятной.
Самое интересное, что при необходимости пользователь может сделать website screenshot. Это уникальный способ посмотреть, как будет выглядеть страница на различных мобильных устройствах из семейства Android и iOS и разных экранных разрешениях мониторов для ПК.
Каким способом сделать обычный скриншот
Используйте кнопку на клавиатуре PrintScreen или комбинацию Alt + PrintScreen
- В первом случае в буфер обмена копируется вся отображаемая информация на экране.
- Во втором случае делается скриншот выбранного активного окна.
- Информация из буфера обмена вставляется в любой графический редактор и сохраняется в нужном формате.

При помощи классического приложения из Windows “Ножницы” можно выполнить процедуру выделения определенной области на экране. Для этого:
- Запустите приложение “Ножницы”.
- Нажмите кнопку “Создать”.
- Подведите курсор мыши в верхнюю левую точку выделяемого фрагмента, и зажав левую кнопку мыши, потяните курсор в правый нижний угол по экрану. Отпустив кнопку в нужной позиции сделается скриншот области.
- Произведите процедуру редактирования и сохранения объекта.
Онлайн сервисы для публикации скриншотов
Существует целый ряд онлайн-сервисов, которые помогают сделать скриншот и получить на него ссылку, чтобы впоследствии опубликовать её, например, в чате.
- Сервис Gyazo — простой и функциональный в использовании облачный менеджер, сохраняющий изображения на сервере. Умеет выделять области.
- Сервис Joxi — бесплатный и функциональный менеджер изображений, который хранит ссылки на скриншоты неограниченный срок.

- Сервис Snagit — платный вариант функциональной программы, который помимо статичных изображений умеет захватывать видео прямо с экрана.
Как сделать скриншот на телефоне (планшете)
- На iOS одновременно нажать кнопку “Home” и “On\Off”.
- На Android одновременно нажать кнопку включения и понижения громкости.
Как сделать скриншот на SAMSUNG Galaxy A01, Показать больше
Как сделать снимок экрана на SAMSUNG Galaxy A01? Каксделать скриншот на SAMSUNG Galaxy A01? Как сохранить скриншот на SAMSUNG Galaxy A01?
Простейший способ сделать снимок экрана на SAMSUNG Galaxy A01. После сохранения снимков экрана, вы сможете редактировать / делиться / удалять сохранённые скриншоты в Android 10 галереи. Нажмите здесь для более детальной информации по поводу снимков экрана.
Нажмите здесь для более детальной информации по поводу снимков экрана.
- Комбинация кнопок
- Смахивание ладонью
- Голосовой метод
- Захват прокрутки
Первый способ:
- Выберите экран, который вы хотите захватить.
- После этого нажмите кнопки уменьшения громкости и питания.
- Отпустите все кнопки, если вы слышите звук затвора или мигает экран.
- Отличная работа! Ваш снимок экрана сохранен в галерее.
Второй способ:
- Зайдите в Настройки и Расширенные функции.
- Откройте Движения и жесты.
- Щелкните пальцем по ладони, чтобы захватить ползунок.
- Теперь выберите экран для захвата.
- Проведите пальцем по краю ладони с левой стороны экрана вправо.

- Сделанный! Ваш скриншот должен быть в Галерее.
Третий метод Биксби:
Благодаря сервису SAMSUNG Bixby вы можете сделать снимок экрана с помощью голосовой команды.
- Во-первых, убедитесь, что голосовое пробуждение включено .
- Позже выберите экран, который хотите сохранить.
- Скажите «Привет, Биксби».
- Затем скажите «Сделать снимок экрана».
- Отличная работа! Скриншот должен быть в вашей Галерее.
Вариант захвата прокрутки:
Если вы хотите захватить большую часть страницы или приложения, вы можете использовать Scroll Capture.
- Выберите экран, который хотите оставить.
- Нажмите кнопку уменьшения громкости и питания.
- Несколько раз нажмите значок Scroll Capture.
- Когда у вас будет весь нужный контент, перестаньте нажимать на значок.
- Удивительный! Теперь вы узнали, как использовать Scroll Capture.
 Ваш скриншот должен быть в Галерее.
Ваш скриншот должен быть в Галерее.
Если Вам помогло это решение, поделитесь им с другими чтобы помочь им, и подписывайтесь на наши страницы в Facebook, Twitter and Instagram
Screenshot (SAMSUNG Galaxy A01)
Рейтинг: 3,3 — 3 отзывыКак сделать скриншот в Android
Дополнительные способы создания скриншота и функции снимков экрана на Samsung Galaxy
На разных моделях смартфонов Samsung могут быть разные доступные функции по работе со снимками экрана, но на большинстве современных моделей вы найдете описанные ниже возможности.
- Если зайти в Настройки — Дополнительные функции — Движения и жесты, вы сможете включить пункт «Снимок экрана ладонью». Просто проведите ребром ладони справа налево: автоматически будет сделан скриншот.
- Если ваш Samsung Galaxy имеет такую функцию как отображение виджетов в панели Edge (боковая панель справа), то вы можете зайти в Настройки — Дисплей — Изогнутый экран — Панели Edge.
 Там есть возможность включить панель «Выделить и сохранить», позволяющую делать снимок выделенной области экрана или панель «Tasks Edge», один из пунктов которой делает скриншот экрана.
Там есть возможность включить панель «Выделить и сохранить», позволяющую делать снимок выделенной области экрана или панель «Tasks Edge», один из пунктов которой делает скриншот экрана. - Также, в разделе настроек «Дополнительные функции» есть опция «Снимок экрана». После её включения, при создании скриншота кнопками на телефоне появится панель настройки, позволяющая, например, поместить в скриншот области экрана, не помещающиеся на экран (прокрутить страницу в браузере, и вся она попадет в снимок экрана).
Ну а владельцы Galaxy Note, вероятно, знают, что можно просто извлечь перо для появления меню, среди кнопок которого есть и создание скриншота всего экрана или его области.
Классические способы
Чтобы сделать скриншот на компьютере или ноутбуке, достаточно нажать одну клавишу. С телефоном та же ситуация, только придется использовать комбинацию кнопок на смартфоне.
Во многих телефонах используется комбинация кнопки включения/выключения телефона и уменьшения громкости воспроизведения.
Каждый скрин хранится в отдельной папке, которую не составит труда найти в галерее устройства.
Однако некоторые компании решают «выделяться из толпы». Поэтому, используют другие способы создания картинок экрана.
Самсунг
На старых телефонах данного бренда (с прошивкой до Android 3.0) нужно было зажать две клавиши, расположенные в нижней панели («Назад» и «Выход на главную»). Так как сочетание не самое удобное, все изменилось в последующих моделях, и стал использоваться классический способ.
На некоторых моделях гаджетов используется ещё одна комбинация для скриншотов – «Выключение» + «Домой».
HTC
На устройствах данной компании предусмотрено сразу два способа. Можно воспользоваться любым из них:
- «Включение» + «Уменьшение громкости»;
- «Выключение» + «Home».
Xiaomi
Этот бренд пользуется большой популярностью на современном рынке. Сделать скрин можно с помощью верхней панели.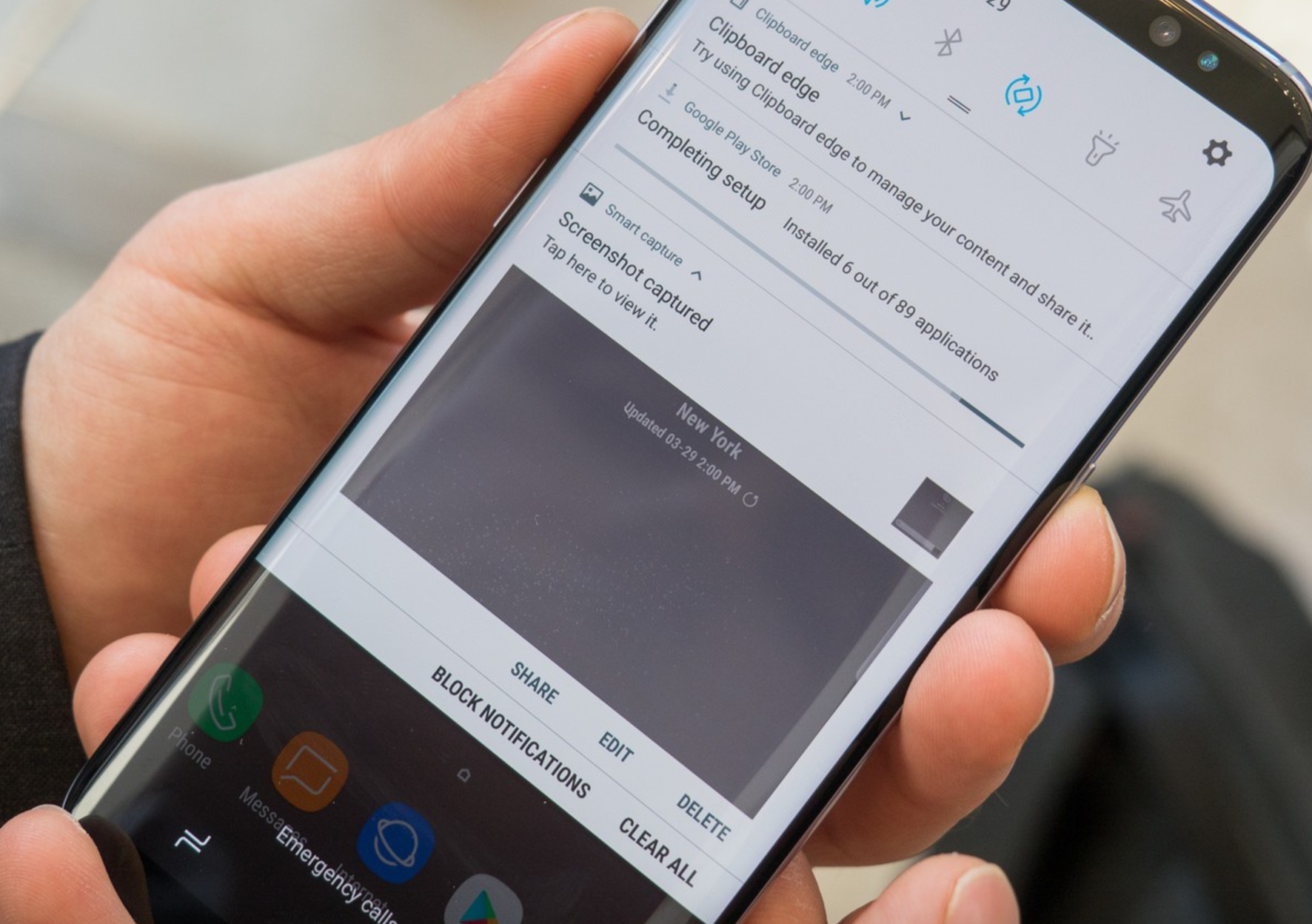 Достаточно сдвинуть её вниз и выбрать клавишу «Скриншот».
Достаточно сдвинуть её вниз и выбрать клавишу «Скриншот».
LG
У этих телефонов, возможность делать скриншоты так же находится в панели быстрого вывода. Однако тут нужно нажимать на клавишу «QMemo+». С её помощью можно редактировать каждую сделанную фотографию экрана. Пользователь самостоятельно выбирает область, так же может добавить разные элементы (цвет, текст, картинку).
Что такое права ROOT и как их заполучить
Всё начинается с малого. Кому-то мешает звук срабатывания затвора при съемке фото на мобильном телефоне под управлением «Андроид». А кто-то мучается вопросом о том, как сделать скрин телефона. «Андроид» с операционной системой ниже 3.2 не позволяет использовать программы, которые работают с системными файлами без прав ROOT. С помощью специального программного обеспечения можно получить полные права над системой. Для каждой модели мобильного устройства получение ROOT является индивидуальным. Инструкцию по взлому можно найти на многих форумах. Можно прибегнуть к услугам сервисного центра, специалисты которого выполнят задачу очень быстро.
Можно прибегнуть к услугам сервисного центра, специалисты которого выполнят задачу очень быстро.
— полный доступ к системным файлам, таким как иконки, шрифты, звуки – можно все изменять и удалять;
— появляется возможность установки игр и приложений, без исключений, на карту памяти, что позволяет освободить память устройства;
— взлом игр на ресурсы, возможность установки взломанных программ.
Создание скриншотов на смартфонах Samsung
На руках у многих пользователей есть модели смартфонов с физической кнопкой «Домой». Поэтому, «механический способ» создания скрина будет разниться с теми телефонами, которые лишены этой кнопки.
Способ 1. Комбинация кнопок «Питание» + «Домой»
На устройствах Samsung с механической кнопкой «Домой», расположенной внизу экрана, скрин на телефоне делается так:
- Откройте область, которую нужно заскринить.
- Нажмите одновременно кнопки «Питание» + «Домой».
- В левом верхнем углу экрана появится значок, сигнализирующий, что скриншот сделан.

Способ 2: Комбинация кнопок «Питание» + «Уменьшение громкости»
Для моделей смартфонов Samsung без физической кнопки «Домой», фото экрана делается так:
- Активируйте экран или приложение, которое нужно заснять.
- Одновременно зажмите кнопки «Питание» + «Качелька громкости вниз».
- Если громкость включена, то фактом создания снимка станет характерный звук срабатывания затвора камеры.
Способ 3: Снимок свайпом ладони
Функцию снимка экрана на Самсунг с помощью ладони впервые получили смартфоны линейки Galaxy. А теперь ее поддерживает подавляющее большинство моделей компании. Для создания скрина:
- Активируйте функцию, перейдя в «Настройки» — «Дополнительные функции» — «Снимок экрана ладонью».
- Перейдите в ту область экрана, которую нужно скринить.
- Поставьте руку ребром на край дисплея, и прикасаясь, проведите от одной границы экрана до другой.
- Характерное мигание по бокам дисплея сообщит о создании снимка.

Способ 4: Помощь Bixby
Голосовой ассистент знает команду создания скриншота, а значит его можно попросить об этом. Если ваш смартфон работает на пару с умным помощником:
- Активируйте его, сказав четко «Эй, Биксби».
- Затем дайте команду «Сделай скриншот».
- Дополнительно, можно совместить две команды, например сказав «Сделай скриншот и отправь в Твиттер».
Способ 5: Длинный скриншот
Длинный или расширенный скриншот – это своеобразная склейка снимков одной полосы прокрутки, информация с которой не уместилась на одном снимке. Как делать:
- Любым из вышеперечисленных способов создать снимок экрана.
- Нажать кнопку «Захват прокрутки».
- Продолжать нажимать до тех пор, пока скриншот не захватит всю нужную вам информацию с полосы прокрутки, или же пока не дойдете до конца.

- Нажать «Сохранить» для окончательного склеивания и сохранения длинного скриншота.
Как сделать скрин на планшетах Lenovo и Samsung
Для обладателей планшетных компьютеров Lenovo и Samsung (Galaxy Tab 2, 3, 4,5 и т.п.) доступно несколько различных способов, позволяющих сделать снимки экрана.
Movavi Screen Recorder
Зачастую нам приходится сталкиваться с тем, что необходимо показать другому человеку происходящее на экране. Обычно мы ограничиваемся простыми скриншотами, однако они далеко не всегда позволяют полноценно передать всю необходимую информацию. Когда вы хотите продемонстрировать собеседнику инструкцию, как выполнить определенные действия на компьютере, то удобнее записать видео с голосовым сопровождением. Для этой задачи предназначена программа Movavi Screen Recorder.
Thu, 2018-03-29 08:53
Мощное и функциональное приложение Screenshot Crop & Share предназначено для съемки скриншотов под Android. После того, как вы сделали снимок экрана, сможете воспользоваться встроенным редактором для работы с полученным изображением.
Для снимка экрана зажмите комбинацию физических клавиш «Питание» и «Громкость -» или «Питание» и «Домой» – в зависимости от модели вашего устройства.
Редактор, встроенный в Screenshot Crop & Share, позволяет:
Screenshot Touch: делаем скриншот на Андроид
Приложение Screenshot Touch позволяет делать скриншоты на Андроиде, а также выполнять захват экрана в видео-формате.
Приложение Screenshot Ultimate для съемки скриншотов
Screenshot Ultimate позволяет быстро и качественно сделать скриншот экрана телефона и сохранить в выбранном графическом формате — jpg, png и т.п. Приложение работает на Androd 5 и выше.
Приложение Screenshot Easy (загрузить на телефон)
Основная функция Screenshot Easy — создание скриншотов экрана телефона. Можно назначить аппаратные клавиши телефона для захвата снимка. Доступны также настройки и виджет на рабочий стол.
Как сделать скриншот на Android
Владельцы устройств, работающих на основе Android могут воспользоваться универсальным способом, который предусмотрен разработчиками современных гаджетов.
- Зажмите кнопку включения и нижнюю половину качельки громкости одновременно.
- Если вы сделали это правильно, то услышите характерный звук, а на экране появится сделанный вами скриншот. В некоторых моделях «Хуавей» и «Самсунг» его сразу же можно будет обрезать или отредактировать иным способом, а также отправить в сообщении.
- Скриншот сохраниться в галерею в специальную папку с соответствующим названием, откуда можно получить доступ ко всем сделанным ранее снимкам.
Данный метод работает безошибочно на всех гаджетах, которые оснащены версией Android выше четвертой. Тем, у кого во владении устройство версии Android 3.2 и старше понадобится просто зажать кнопку «Последние приложения». При этом данный способ не работает на Android 1 и 2, для них пользователям надо скачивать отдельный софт.
1 Как сделать скриншот на iphone
- Необходимо включить свой аппарат. Для этого нажмите верхнюю кнопку на правой боковой панельке телефона и продержите пару секунд. Если логотип Apple засветился – можете отпускать.
- Если необходимо сделать скрин какого-то конкретного изображения на телефоне, то необходимо его открыть. Также можно сделать скриншот во время телефонного разговора, скриншот переписки с конкретным человеком (количество сообщений одновременно запечатлённых на получившейся картинке ограничено параметрами экрана), во время игры или при работе в любом из приложений.
- Для создания скриншота Вам нужно нажать на кнопку Пуска, которая находится на верхней боковой панели, и кнопку Home (круглая кнопка на лицевой панели гаджета). Нажатие должно произойти одновременно, и сразу же кнопки нужно будет отпустить. Если попытка сделать скриншот удалась – услышите щелчок фотокамеры и экран засветится на несколько секунд белым цветом.
Скриншот Никогда не слышал
Слово «скрин» (screen) является производным от слова «скриншот» (screen shot), а дословно переводится с английского на русский язык как «снимок экрана». Создание снимков экрана и передача их по почте либо через социальные сети является довольно популярным занятием среди пользователей сети.
Многие владеют навыками создания снимков экрана на персональном компьютере или ноутбуке. А те, кто не владеет, изучив досконально клавиатуру, сможет обнаружить кнопку с надписью Print Screen (возможен вариант с сокращенным названием PrtScr). Нажатие этой кнопки сделает скриншот всего экрана и поместит его в буфер обмена. Если при нажатии кнопки Print Screen удерживать кнопку Alt, снимок экрана будет сделан только одного окна, активного на момент снимка приложения. Сохраненное изображение из буфера обмена можно поместить в отдельный файл, например, с помощью программы Paint, вставить непосредственно в окно текстового редактора или сообщения. Некоторые владельцы мобильных устройств, особенно планшетов, имеют в наличии беспроводную клавиатуру для удобства пользования, а вот что делать остальным владельцам мобильных устройств на базе операционной системы «Андроид», не имеющим полной клавиатуры? Как сделать скрин на «Андроиде» в таких случаях?
Как сделать скриншот на Android
Для большей части смартфонов, на которых установлена операционная система Android четвертой версии и выше, при условии, что нет никакой дополнительной оболочки от производителя, скриншот делается одним способом. Нужно просто зажать одновременно две кнопки. Одна из них – это стандартная клавиша питания, которая включает или отключает подсветку экрана, а вторая – это качелька громкости, на которой нужно нажать нижнюю кнопку. Их нужно просто подержать пару секунд.
После этого вы услышите звук создания фотографии. Смартфон уведомит вас о том, что экран сфотографирован, а на верхней панели появится соответствующая иконка. Теперь фотография с дисплея находится в галереи.
Тут все просто, но на смартфонах многих производителей приходится пользоваться другими способами.
Программы для создания скриншотов
В интернете можно скачать разнообразные приложения для облегчения получения снимка дисплея телефона. Программы снабжены полезным функционалом.
Screenshot Ultimate
Редкая мобильная утилита. Root-прав на неё предоставлять не нужно. Некоторые триггеры приложения:
- Аппаратная кнопка камеры.
- Иконка на рабочем столе.
- Голосовая команда.
- Кнопка вверху монитора.
Screenshot Ultimate имеет встроенный редактор, где пользователю доступны функции поворота скриншота, рисования, добавления даты и текста, наложения эффектов. Фото с экрана мобильника можно посылать через соцсети, мессенджеры сразу из приложения.
Screenshot Pro
Программа позволяет фотографировать экран одним прикосновением. На дисплей выводится небольшая панель. Если становится помехой, её расположение можно легко изменить. Скрин создаётся нажатием кнопки на панели.
No Root Screenshot it
Владельцу смартфона доступны различные опции: таймер, кнопка в панели управления, встряхивание. В приложении предусмотрен дополнительный функционал:
- Редактирование размеров картинки.
- Рисование на изображении.
- Вставка нужной информации: даты, текста.
В интернете можно скачать неофициальную версию, если у девайса нет рут-прав.
Важно! Изображения с экрана мобильного телефона, сделанные с No Root Screenshot it будут сохраняться в разных папках. По умолчанию картинки идут в память устройства, а иногда появляются в папке на флеш-карте с аналогичным названием
AssistiveTouch
Если по каким-либо причинам на Айфоне не работают кнопки, воспользуйтесь приложением AssistiveTouch. Последовательность действий:
- Откройте «Настройки».
- Перейдите в «Основные».
- Найдите «Универсальный доступ» и нажмите.
Приложение находится в разделе «Взаимодействие». Включите его, переместившись вправо. Справа монитора будет серый маленький квадрат. Откройте страницу, которую хотите сфотографировать и щёлкните по квадрату. В появившемся меню последовательно нажмите: «Устройство» — «Ещё». Отобразится опция «Скриншот». Щёлкните по ней.
Каждый владелец современных мобильных устройств должен знать, как быстро сфотографировать экран при необходимости. Снимки дисплеев смартфонов на платформе IOS, Android делают по-разному. Можно использовать комбинацию клавиш или скачать специальную программу для создания скриншотов.
Как сделать скриншот на Android 6 и 7
Наверняка вы согласитесь, что одновременно зажимать кнопки для скриншота довольно неудобно. Именно поэтому Google выпустила специальное обновление для устройств, работающих на Android 6 и 7, благодаря которому вы можете делать снимок экрана простым касанием.
Название функции – Google Now on Tap, она находится в меню «Поделиться», для доступа к нему вам необходимо зажать кнопку «Домой». Изображение, которое делается этим способом отличается тем, что на нём будет скрыта панель уведомления и навигации. Поэтому, если вы планируете загрузить изображение в блог, вам не придётся ничего обрезать.
Инструкция по созданию скриншотов
Надо отметить, что способы выполнения этой операции на разных версиях операционной системы андроид разные.
Общие способы
Существуют основные способы, которые работают практических на всех устройствах на Андроид.
Кнопки
В основном скрин устройства андроид можно получить с помощью одновременного нажатия, которое должно длиться пару секунд, клавиш “Питания” и “Уменьшение громкости”, после чего вы увидеть сверху определенный значок и услышите звук затвора фотоаппарат, указывающий на то, что все прошло успешно и снимок сохранился на телефоне.
Данный способ используется на всех телефонах Android любых производителей — ZTE, Huawei, Sony Xperia, Fly, Nexus, Motorola, Samsung, Xiaomi и так далее, но только при условии того, что на устройстве стоит операционная система Android не младше, чем 4.0. Часто кнопки мобильного телефона через какой-то промежуток времени перестают нормально функционировать, из-за чего не получается сделать “фотографию” по стандартному методу, указанному выше.
Но не стоит расстраиваться, есть и другие простые способы, позволяющие добиться того же результата.
Панель быстрых настроек
В панели быстрых настроек почти любого смартфона есть функция скриншот. В первую очередь вам надо получить доступ к указанной панели, для этого следует провести пальцем сверху вниз по экрану смартфона.
После этого нужно найти клавишу “Параметры быстрых настроек”. Тут необходимо выбрать функцию “Скриншот” из списка, позже нажать кнопку “Сохранить”. После выполнения следующей последовательности действий в панели быстрых настроек появиться кнопка “Скриншот”, при нажатии которой он будет выполнен.
Жесты
Также у некоторых телефонов есть удобная функция “фотографирования” жестом. Эту функцию вначале нужно включить в настройках телефона, где будет дана вся информация. В основном, механизм заключается в том, что владелец смартфона проводит определенное количество пальцев по экрану устройства. Этот способ доступен только на последних моделях смартфонов, выпущенных в недавнее время.
Фирменные способы
Некоторые фирмы, производящие мобильные устройства на системе Android, разрабатывают дополнительные методы выполнения снимка. Внизу будет произведен обзор нескольких из них.
На телефонах Xiaomi
Китайская компания встроила еще один алгоритм выполнения скрина: одновременное нажатие кнопки “Уменьшение громкости” и клавиши в меню в виде трех полосок.
Samsung
Для того, чтобы получить скриншот на старых моделях смартфонов самсунг, надо нажать и удерживать кнопки «Назад» и «Домой» в течение двух секунд.
На моделях, которые были выпущены на продажу позднее 2014 года, используется упомянутый общий способ. На последних моделях, вышедших после 2016 года, например, Samsung J3, используется другой способ: надо одновременно нажать на кнопки «Включение» и «Домой». При этом, на некоторых устройствах работают два варианта, а на других — только последний.
Huawei
На некоторых устройствах хуавей после удержания кнопки «Включение» появляется меню, где в списке нужно выбрать клавишу «Screenshot» с изображением ножниц.
Программы
Можно еще найти огромное количество различных приложений, с помощью которых пользователь сможет облегчить процесс создания скриншота, а также получить доступ к различным дополнительным функциям. Рассмотрим самые популярные из них.
Screenshot Ultimate
Одно из редких мобильных утилит, не требующих предоставление root-прав. Но в приложении есть реклама.
Есть несколько триггеров:
- кнопка в верхней части экрана
- встряска устройства
- голосовая команда
- аппаратная кнопка камеры
- виджет на рабочем столе
Screenshot Pro
Приложение для создания скриншотов одним касанием. Зачем нажимать сразу несколько клавиш или трясти свой смартфон? Утилита просто выводит на экран маленькую панель, местоположение которой можно с легкостью менять, чтобы она не мешала вам при использовании девайса. Нажав на кнопку на панели выполняется скрин.
No Root Screenshot it
В данном приложении доступны разные способы: встряхивание, кнопка в панели управления, таймер. Установить его можно только на рутованные аппараты, на просторах Интернета существует неофициальная версия и для девайсов без root прав.
Есть доступ ко многим дополнительным функциям: редакция размеров снимка, возможность рисовать на скриншотах, вставлять различную информацию (дата, время, температура, местоположение).
Создание скриншота на телефоне Lenovo
В смартфонах Леново сделать снимок экрана можно с помощью встроенных функций. Методы могут изменяться на более поздних моделях, но к основным относятся:
- создание снимка через выпадающее меню;
- при вызове меню через кнопку включения;
- с помощью клавиш «Включение» и «Уменьшение громкости».
Способ 1: Кнопка создания скриншота в выпадающем меню
В верхнем выпадающем меню есть специальная кнопка для создания снимка экрана. Как сделать скриншот на Леново:
- Открыть страницу, которую нужно сфотографировать.
- Провести пальцем по дисплею сверху вниз.
- Найти и нажать на функцию «Скриншот».
Полученное фото экрана будет сохранено в галерее в папке «Screenshots».
Способ 2: Кнопка выключения
При удерживании кнопки питания пользователю откроется меню с видами управления питанием. В нем же есть кнопка «Скриншот», делающая фото экрана. Скриншот экрана на Lenovo будет сохранен в той же папке.
Способ 3: Механические кнопки
Сфотографировать дисплей можно при помощи одновременного нажатия на кнопки «Выключение питания» и «Уменьшение громкости». Этот способ подходит для всех смартфонов Lenovo. Скрин появится в папке с адресом “SD-карта\Pictures\Screenshots”.
Загрузка…Как сделать скриншот экрана на телефоне и на компьютере
Наверное, каждому из нас знакома ситуация – хочется сфотографировать переписку или количество лайков на комментарии, чтобы похвастаться друзьям. И каждый задавался вопросом: а как сделать скриншот экрана на компьютере или телефоне?
Некоторые идут по пути наименьшего сопротивления и просто фотографируют экран компьютера или ноутбука на камеру смартфона. Да вот только качество таких фото оставляет желать лучшего. В то время как скриншот позволяет всё разглядеть в мельчайших деталях.
Из нашей статьи вы узнаете, как это сделать буквально в пару кликов.
Как сделать скриншот экрана на компьютере и ноутбуке
Думаю, каждый из нас пользуется персональным компьютером или ноутбуком. Конечно, телефоны во многом вытеснили столь громоздкие гаджеты, однако некоторые действия проще сделать через компьютер – например, написать статью или отправить отчёт.
Иногда нам требуется создать скриншот экрана. Многое зависит от операционный системы: стоит ли у вас на компьютере или ноутбуке MacOS или Windows и какой версии. В этой статье вы узнаете, как сделать скриншот экрана на компе с ОС Windows (Microsoft).
Для начала нам нужно узнать версию Windows, установленной на вашем компьютере. Сделать это очень легко: заходим в «Мой компьютер» (или просто «Компьютер»), щелкаем на него правой кнопкой мыши, чтобы появилось всплывающее окно, и щёлкаем на «Свойства». Если вы всё сделали правильно, то вы получите полную информацию про ваше устройство: от названия процессора и типа системы до версии операционной системы (Windows 7/XP/8/8.1/10).
Суть в том, что в каждой операционной системе скриншот делается по-разному. Давайте начнём по порядку, от старой доброй семёрочки до популярной и получившей распространение десятки.
Сперва вам нужно отыскать на клавиатуре клавишу, без которой сделать скриншот ну никак не получится – называется она Print Screen.
Сокращённо она также может называться PrtScr, PrtSc или Print Scrn, всё зависит от особенностей вашего ПК или ноутбука. У меня, например, на Lenovo она называется PrtSc и находится рядом с Insert и F12 – ищите эту клавишу примерно в той области, обычно она мелкая и неприметная.
Скриншот в Windows 7 и Windows XP
Сделать скриншот на виндовс 7 достаточно просто: нужно нажать клавишу Print Screen. Изображение экрана копируется в буфер обмена, отдельной папки для него не создаётся, к сожалению. А дальше поступаете как пожелаете: если вы хотите поделиться с другом снимком экрана, то просто нажимаете правую кнопку мыши и кликаете «Вставить» – изображение прикрепится как обычный файл. Если же вы хотите сохранить скриншот экрана на компьютере или ноутбуке, то придётся немножко попотеть. Именно из-за того, что отдельной папки для сохранения скриншотов в Windows 7 не предусмотрено.
Поэтому после нажатия клавиши PrtSc вам требуется открыть графический редактор Paint – обычно он быстро находится через нажатие «Пуска», где отображаются стандартные или часто используемые программы. Открываете редактор и действуете по стандартной схеме: клик мышки и «вставить». Готово! Теперь сможете обрезать изображение так, как вам захочется и сохранить его в любом месте на компьютере.
Аналогичные действия требуются в Windows XP. Следует отметить, что в обеих операционных системах для редактирования изображения подойдёт не только стандартный Paint, но и другие графические редакторы, вплоть до Adobe Photoshop.
Скриншот в Windows 8 и Windows 8.1
Как сделать скриншот экрана на ноутбуке или компьютере, если у вас установлена версия виндовс 8 или 8.1? Гораздо легче, чем в семёрке, поверьте. В Windows 8 вам не нужно пользоваться графическими редакторами или самостоятельно создавать отдельную папку для скриншотов – система автоматически её создаст, как только вы сделаете свой первый снимок экрана. По умолчанию изображения нумеруются в хронологическом порядке.
Для того, чтобы сделать скриншот в Windows 8 или 8.1, вам потребуется… всего лишь зажать одновременно две клавиши – уже известную нам PrtSc и Windows (обычно на клавиатуре обозначена логотипом компании, «окошечком»). Найти последнюю обычно можно в нижнем левом углу, между клавишами Ctrl и Alt.
Все сохраненные скриншоты хранятся в папке «Снимки экрана», которую вы можете найти в Изображениях или иногда Документах.
Скриншот в Windows 10
Пожалуй, самый распространённый запрос в поисковиках и над чем ломают головы тысячи пользователей – это как сделать скриншот экрана на виндовс 10. Здесь применяются два способа, один из которых мы уже рассматривали выше на примере Windows 7 и XP: путём нажатия клавиши PrtSc, когда снимок сохраняется в буфер обмена. Это позволяет моментально отправлять через функцию «вставить» скрин в сообщения или при публикации на стену в социальных сетях, однако для сохранения на жёсткий диск не предусмотрено создание отдельной папки. Поэтому по аналогии с Windows 7 сохранить скриншот на компьютер можно через любой графический редактор.
И всё же большей популярностью пользуются «Ножницы». Это стандартная программа, отыскать их можно через поисковую строку в меню «Пуск». Далее при запуске программы вы видите 3 основных режима:
- Создать – режим, позволяющий сделать снимок экрана произвольной формы с четырьмя углами
- Режим имеет в своей структуре 4 формата: окно, прямоугольник, весь экран и произвольная форма, в использовании вам пригодится только мышка
- Задержать прекрасно подойдёт, если требуется сделать скриншот фильма – он позволяет создать скриншот при условии установления тайминга от 0 до 5 секунд
Сохранить скриншот на компьютер или ноутбук можно привычным способом, при нажатии на «Файл», после чего ищите ваши снимки экранов в одноимённой папке в Документах или Изображениях.
Собственно, никаких сложностей в вопросе как сделать скриншот экрана на компьютере нет. Нужно только твёрдо знать свою версию операционной системы и отыскать на клавиатуре волшебную клавишу PrtSc.
Лучше всего использовать отдельную программу для скриншотов на ПК
Тем не менее, существует специальная программа LightShot, которая позволяет не только сделать скриншот, но и отредактировать его прямо на месте. Она предназначается не только для Windows, но и для MacOS – вы можете скачать её независимо от версии вашей операционной системы, просто кликнув на нужную кнопку. Оговорюсь сразу: регистрация для скачивания программы не требуется.
Я пользуюсь именно этой программой, т.к. она абсолютно бесплатна, а установка занимает всего несколько секунд. После загрузки откроется новое окно в браузере, где вас поблагодарят за установку забавной картинкой с котиком – по мне, это очень интересный бонус от разработчиков LightShot. Для примера, вот видео по тому, как работает программа (видео на английском, но суть из него будет понятна без слов).
Интерфейс очень простой, а для вызова LightShot нужно нажать уже знакомую нам клавишу PrtSc. Экран посереет, и от вас потребуется выделить ту область, скрин которой вы хотите сделать. В левом верхнем углу отобразится размер будущего скриншота, а в правой нижнем у вас будет представлена панель с самыми разными инструментами. Отдельно порадовало, что в LightShot можно менять и передвигать выделенную область.
Также, если вы случайно нажали на PrtSc и хотите закрыть программу, достаточно просто нажать Esc (обычно находится в верхнем левом углу клавиатуры) или щёлкнуть правой кнопкой мыши и выбрать «Отменить».
В чём преимущество этой программы, здесь вы вольны делать со скриншотом что хотите. В выделенной области можно вставить какую-то цитату, выделить маркером объект или указать на него стрелочкой. Приятно, что в LightShot можно выбрать цвет инструментов – по умолчанию стоит красный, а найти эту кнопку легко. Она находится практически в самом углу и залита цветом, в отличие от остальных функций. Если же у вас что-то не получилось, можно отменить действие, нажав на соответствующую кнопку со стрелочкой влево.
Подробная инструкция по работе с программойПосле того, как вы сделали со скриншотом всё необходимое, по горизонтали вы можете выбрать, куда выгрузить изображение. Им можно поделиться в социальных сетях, распечатать, сохранить на компьютер или же просто скопировать (полезно, если нужно быстро вставить скрин экрана в документ, например). Как только вы завершили работу в LightShot, для выхода просто нажмите на крестик или же закройте окно сочетанием клавиш Ctrl+X.
Как видите, это достаточно простая в установке и использовании программа, в которой разберётся любой, независимо от уровня его владения ПК. Скачать программу можно здесь: https://app.prntscr.com/ru/.
Как сделать скриншот экрана на телефоне
Телефоны стали незаменимой частью нашей повседневной жизни – это неоспоримый факт. Мы постоянно носим их с собой в карманах и практически никогда не расстаёмся, чтобы всегда быть на связи.
Периодически возникает потребность сделать скриншот экрана телефона. Однако всё зависит от самого телефона – в большинстве нынешних смартфонов установлена одна из двух операционных систем: Android или iPhone OS (сокращённо iOS).
Как сделать скриншот экрана на Айфоне
На разных моделях айфонов можно по-разному делать скриншоты. Если вы не знаете модель своего айфона, советую попробовать путём проб и ошибок найти подходящий способ.
- На айфонах 6, 7, 8 нужно одновременно зажать боковую кнопку и кнопку «домой», которая выводит нас в главное меню. Как только вы сразу отпустите обе кнопки (важно, чтобы это произошло одновременно), снимок экрана появится в виде миниатюры в левом нижнем углу. Для того, чтобы просмотреть получившееся изображение, щёлкните на неё, а для закрытия – смахните влево. Скриншот автоматически сохраняется в Галерею.
- Чтобы сделать скриншот экрана на айфоне 11, X и других с функцией Face ID, нужно одновременно зажать кнопку включения и кнопку увеличения громкости. По аналогии появится внизу слева миниатюра.
- Для айфонов SE, 5s, 5, где используется верхняя кнопка, схема немного меняется. Здесь нужно одновременно зажать верхнюю кнопку и кнопку «домой», дальше всё по известному сценарию: миниатюра и Галерея.
Сделанные скриншоты ищите в приложении «Фото»>«Альбомы»>«Снимки экрана». Там вы можете отредактировать изображение, нажав на специальный значок – например, чтобы обрезать ненужные детали.
Обратите внимание:
Вдобавок к этому существуют приложения для создания скриншотов – они становятся незаменимыми помощниками, если, допустим, заела кнопка «домой». Давайте разберём самые высоко оцененные приложения из App Store.
- Screenshots Creator for iPhone одно из самых популярных бесплатных приложений, имеющее оценку 5. Утилита поддерживает как английский, так и русский язык. Она позволяет в пару касаний экрана создать скриншот, а также отредактировать его – на ваш выбор будет предоставлена масса разнообразных шаблонов, эффектов фото и надписей, помимо стандартной обрезки.
- Если вы хотите создать скриншот, например, переписки ВКонтакте, вам подойдёт приложение Screenshot — Снимок веб-страниц, которое оценено на 4,6 баллов. Здесь можно сделать не только скриншот веб-страницы, но и отредактировать его. Приложение поддерживает многие браузеры, в том числе Chrome и Safari. Единственным недостатком приложения могу назвать отсутствие русского языка, весь интерфейс исключительно на английском.
- SShot: Screenshot инструментар – это ещё одно бесплатное приложение для создания скриншотов экрана, имеющее оценку в 5 звёзд. Данное приложение позволяет объединять скриншоты в одну фотографию, помимо прочих функций в виде обрезки и редактирования. Однако данная утилита поддерживает только английский, корейский, китайский и японские языки – опять же, раздолье для лингвистов.
Как сделать скриншот экрана на Андроид
В зависимости от версии Android, скриншот экрана на телефоне можно сделать тремя способами.
- В версиях андроид выше 4.0 (включая её саму) для этого требуется одновременно зажать боковую клавишу включения и клавишу уменьшения громкости. Спустя пару мгновений вы услышите звук щелчка фотоаппарата, после чего система оповестит вас во всплывающем окне уведомлений о сохранении снимка экрана. Все скриншоты можно посмотреть в Галерее через приложение «Камера» или «Мои файлы», в папке «Изображения».
- Не менее распространён и второй способ, который производители телефонов любят использовать – к примеру, у меня Samsung и первый вариант мне не подошёл. Тогда вам просто нужно зажать другие клавиши одновременно: кнопку включения и «домой». Снимок сохраняется в тех же папках, что указаны при первом способе.
- И еще один способ, это открыть «шторку» уведомлений и в расширенных настройках найти кнопку «Скриншот», которая автоматически создаст скрин экрана и сохранит его в галерее.
Обратите внимание:
Для андроидов также есть специальные приложения, доступные в Play Market. Они незаменимы, если телефон неисправен.
- Screenshot Touch позволяет создавать не только скриншоты экрана благодаря плавающей кнопке, но и даже делать запись экрана! Удобно то, что разработчики добавили в это бесплатное приложение функцию скриншота с прокруткой страницы – теперь вам не нужно делать десятки скриншотов. Вам даже ничего не надо прокручивать.
- Достаточно прост в использовании Super Screenshot. Здесь вам открыты разные функции редактирования скриншота – обрезка, добавление текста, маркеры и другие полезные инструменты. Приложение абсолютно бесплатное.
- В бесплатном Screen Master также существует ряд уже известных функций. Но помимо этого добавлены такие как размытие области и масштабирование, что идеально подойдёт для устройств с маленьким экраном.
Заключение
На разных устройствах разные возможности для создания скриншотов – это очевидно. Многое зависит от модели, версии операционной системы да и от самих производителей. На телефоне мне больше подошёл традиционный метод проб и ошибок, а вот на ноутбуке – знание версии Windows, которое получить весьма просто. И даже если с вашим устройством возникли проблемы, из-за чего нельзя сделать скриншот привычным способом, создано много сторонних утилит для этой цели.
Надеюсь, вам понравилась статья, и она действительно помогла вам найти ответ на вопросы, как сделать скриншот экрана на компьютере или телефоне. Теперь вы легко можете делиться смешными моментами с друзьями и родными, не тратя при этом много усилий и делая качественные снимки экрана.
Как сделать скриншот на Sony Xperia Z3, Z1, Z, e5, z5, xa, z2
Как сделать скриншот на телефоне Sony Xperia
Мобильные телефоны – это неотъемлемая часть современного человека. На сегодняшний день мобильные устройства обладают множеством полезных свойств, о которых ранее никто не мог и подумать.
К сожалению, не всегда удается быстро разобраться в некоторых функциях мобильного устройства, например, как сделать скриншот на Android Sony Xperia. Если не получается это сделать самостоятельно, то обратитесь в сервис по обслуживанию телефонов Sony.
Есть несколько способов сделать скриншот экрана.
Комбинации клавиш
Для начала нужно зажать одновременно на несколько секунд кнопку включения или блокировки и на экране появится меню, в котором выберите пункт – сделать фото экрана.
Скриншоты сделанные таким образом можно отправлять с помощью электронной почты, Bluetooth или социальных сетей. Если таким способом не удается сделать скрин экрана, то в таком случае зажмите кнопку громкости и кнопку включения. Наиболее часто пользователи используют второй вариант.
После того как скрин будет сделан, вы можете отправить его по электронной почте, Bluetooth или просто сбросить на ПК. Сохраняются они в папку Screenshots.
Благодаря скринам вы с легкостью можете поделиться информацией, отправив ее в форме фото.
Использование приложений
Также можно воспользоваться любым, из предложенных на Play Market, специальным приложением, например Screenshot. Интерфейс интуитивно понятен, так что установив программу на телефон, вы еще сможете и в автоматическом режиме редактировать изображение скриншота.
Эти простые советы помогут вам с легкостью сделать скрин экрана в нужный для вас момент и отправить его нужному человеку. Надеемся, что наша статья была полезна для вас.
Источник: http://snyguide.ru/
Вы можете сделать снимок экрана на телефоне или планшете Android любым способом
Сделать снимок экрана на Android можно несколькими способами.
Джон Ким / CNETСделать снимок экрана на телефоне или планшете Android не так просто, как нажать одну кнопку.Я бы хотел, чтобы это было. Это может быть неприятно, особенно когда вы пытаетесь запечатлеть конкретную сцену в движении — например, в видеоклипе или игре — или экран, который вас беспокоит, может быстро исчезнуть. Также неприятно, если вы думаете, что вы делаете снимок экрана, и вместо этого почти выключаете свой телефон.
Чтобы усложнить проблему, у некоторых телефонов Android есть несколько различных методов, которые позволяют быстро и безболезненно сделать снимок экрана, в отличие от новых iPhone, у которых есть только один способ сделать снимок экрана.
Мы поделимся стандартным методом, который должен быть доступен на всех телефонах Android, а также расскажем, как делать снимки экрана на телефоне Samsung или Motorola.
Сейчас играет: Смотри: Android 10: советы и рекомендации
2:07
Проверенный метод Android
Практически на каждом телефоне или планшете Android можно сделать снимок экрана, кратковременно удерживая кнопки уменьшения громкости и питания.Просто нажмите их одновременно на короткое время, и когда вы отпустите, вы услышите звук затвора камеры, ваш экран будет мигать, и вы увидите миниатюру вашего скриншота, отображаемую в нижней части экрана.
Некоторые телефоны Android требуют быстрого нажатия, в то время как на других вам нужно будет удерживать кнопки уменьшения громкости и питания в течение короткой секунды.
Сара Тью / CNETПоначалу может быть сложно установить отсчет времени.Некоторые телефоны, такие как Pixel 4 XL, требуют, чтобы вы нажимали обе кнопки примерно на секунду. Однако другие, такие как OnePlus 8 Pro, сделают снимок экрана только в том случае, если вы быстро нажимаете кнопки, не удерживая их вообще. Если вы не вовремя нажмете кнопку, вы обнаружите, что смотрите на свой телефон, ожидая, пока он что-то сделает, но ничего не происходит. Или, что еще хуже, вы можете попасть на экран перезагрузки и не знать, как выйти (просто нажмите кнопку домой).
Потратьте несколько минут, чтобы попробовать оба метода, если вам сложно активировать функцию скриншота на вашем телефоне.Это избавит вас от головной боли в будущем.
В телефонах Samsung Galaxy есть несколько способов сделать идеальный снимок экрана.
Хуан Гарсон / CNETДлинный список инструментов для создания снимков экрана от Samsung
У Samsung есть три дополнительных варианта для создания снимка экрана на телефоне Galaxy, таком как Galaxy S20 или Galaxy Note 10.
Проведите пальцем, чтобы сделать снимок : чтобы включить жест, проводящий пальцем по экрану, вы необходимо перейти в Настройки > Расширенные функции > Движения и жесты и сдвиньте переключатель рядом с Проведите пальцем по ладони, чтобы захватить в положение на .Когда он включен, проведите краем руки от левого края дисплея к правому краю, чтобы сделать снимок экрана. Поначалу это может показаться немного странным, но это более надежный метод для тех, кто пытается сократить время нажатия правой комбинации кнопок.
Инструмент интеллектуального выбора : перейдите в Настройки > Дисплей > Edge screen и затем нажмите на Edge Panels (включите эту функцию, если это еще не сделано). Наконец, добавьте Smart Capture Panel .В дальнейшем вы можете выдвинуть панели Edge и выбрать панель Smart Capture, чтобы сделать снимок экрана, записать экран или создать GIF.
Только для телефонов Galaxy Note : снимите стилус S-Pen и с помощью меню Air Command выберите Smart Capture и сделайте снимок экрана. Вы не только получаете дополнительные параметры, которые добавляет Smart Capture, но и используете стилус, что означает, что вы можете перетаскивать окно захвата в любую часть экрана, которую хотите, что может спасти вас от обрезки больших его частей позже.
Инструмент для создания снимков экрана Motorola тоже довольно крутой.
Хуан Гарсон / CNETУникальный трюк с скриншотами Motorola
У вас есть телефон Motorola? Он полон специальных жестов для таких вещей, как открытие камеры быстрым поворотом запястья или, как выясняется, для создания снимка экрана.
Вам нужно будет включить его, открыв приложение Moto на панели приложений, затем выбрав Moto Actions и нажав Снимок экрана с тремя пальцами из списка параметров.В раздел настроек встроена быстрая демонстрация, которая позволяет вам опробовать ее перед включением. Процесс состоит из одновременного касания экрана тремя слегка растопыренными пальцами, пока вы не увидите снимок экрана.
Если на вашем телефоне Android есть любимый метод создания снимков экрана, которым вы хотите поделиться, оставьте комментарий ниже, и мы добавим его в этот пост.
Сделав мастер-снимок экрана, потратьте несколько минут, чтобы изучить все жесты Android 10, его элементы управления конфиденциальностью, а затем погрузитесь в наши любимые скрытые функции.
Как сделать снимок экрана на Android: руководство по созданию снимка экрана на телефоне Android
Есть множество причин сделать снимок экрана на своем телефоне Android, будь то из-за того, что вы сделали что-то фантастическое в игре, получили веселый мем или хотите запомнить сообщение.
К счастью, сделать снимок экрана с помощью программного обеспечения Android действительно просто, и есть несколько различных способов быстро сфотографировать все, что происходит на вашем экране.Вы даже можете снять видео, если хотите.
Чтобы помочь вам сделать снимок экрана на телефоне Android, мы написали это простое руководство, в котором представлены основные способы сделать это. Все эти параметры также работают на планшетах Android.
Как сделать снимок экрана на Android: ваши три варианта
Как сделать снимок экрана на телефонах и планшетах Android подробно
Есть три простых способа сделать снимок экрана на телефонах Android, однако, если ваш телефон не на Android 11 или выше, только первый работает для вас.
Двухкнопочная опция
Сделайте снимок, удерживая нажатой кнопку питания и нажав кнопку уменьшения громкости.Эта опция работает на всех телефонах и планшетах Android, независимо от их версии.
Когда у вас есть контент, который вы хотите захватить на экране, одновременно нажмите и удерживайте кнопку power и уменьшения громкости . Следите за тем, чтобы нажатие не шаталось, иначе вы можете случайно выключить дисплей или уменьшить громкость.
Ваш телефон визуально покажет, что был сделан снимок экрана — иногда небольшое изображение сделанного снимка остается в нижнем углу, а иногда загораются боковые стороны экрана. Если вы этого не видите, возможно, изображение не сохранилось, поэтому проверьте свою галерею, чтобы убедиться.
Обратите внимание: если у вас старый телефон Android, «кнопка питания», о которой мы говорим, на самом деле может быть кнопкой «Домой» на передней панели телефона. Нажмите и удерживайте эту кнопку вместе с уменьшением громкости, чтобы сделать снимок экрана.
Нажмите и удерживайте кнопку питания, затем коснитесь кнопки «Домой».Программная опция.
. Если у вас есть планшет или телефон Android на базе Android 11 или более поздней версии, есть другой способ сделать снимок экрана. Этот способ работает медленнее, чем вариант с двумя кнопками, поэтому он не подходит для быстрых игровых моментов, но подойдет для других целей.
В меню Quick Settings должна быть кнопка скриншота. Вы можете найти быстрые настройки, проведя вниз от верхнего края экрана, и они характеризуются серией кругов с различными параметрами.
Если вы не закрепили значок скриншота для этого использования кнопок быстрого использования, он будет в более длинном меню, поэтому снова проведите пальцем вниз от этого ряда значков, чтобы увидеть более длинную версию.
В этом длинном списке значков настроек вы должны увидеть один, помеченный как Снимок экрана . Если вы нажмете эту кнопку, ваш телефон автоматически сделает снимок экрана. Не волнуйтесь, привязка не будет из меню быстрых настроек, это будет то, что было на вашем экране до того, как вы смахнули вниз.
Создание снимка экрана видео
Процесс создания снимка экрана видео очень похож на вышеупомянутый метод создания статического снимка экрана, поэтому это означает, что вы должны быть на Android 11 или выше.
Как и раньше, проведите пальцем вниз, чтобы получить доступ к быстрым настройкам, затем снова вниз, чтобы увидеть более длинный список значков. Затем, вместо того, чтобы нажимать снимок экрана, найдите Screen Recorder — вам может потребоваться пролистать несколько меню значков, если оно не на вашей первой странице.
Когда вы нажмете кнопку, быстрые настройки закроются, и вы вернетесь на предыдущий экран. Однако в углу вашего дисплея будет небольшой значок с кнопкой для остановки записи и таймером, показывающим, как долго вы ведете запись экрана.
Просто делайте на экране все, что хотите, затем нажмите красный квадрат внизу, когда закончите, и видео будет сохранено в вашей галерее.
При желании вы можете изменить настройки средства записи экрана, удерживая значок вместо нажатия. Это должно привести вас в вашу галерею, и в правом верхнем углу будет значок (обычно шестеренка), позволяющий получить доступ к его настройкам. Здесь вы можете изменить различные функции, такие как разрешение, частоту кадров и индикаторы сенсорных жестов.
Как сделать снимок экрана на любом смартфоне LG
Может быть, кто-то написал вам что-то, что вы должны немедленно показать своей лучшей подруге, или, может быть, вы нашли твит, который, как вы знаете, заставит вашу сестру хихикать.
Как оказалось, если вы используете смартфон LG, есть способ сохранить эти моменты — все, что вам нужно сделать, это сделать снимок экрана.
Вот как сделать снимок экрана с помощью смартфона LG, а затем просмотреть эти снимки позже.
Ознакомьтесь с продуктами, упомянутыми в этой статье:LG G8 ThinQ (от 399,99 долларов на Amazon)
Как сделать снимок экрана на телефоне LGКогда вы найдете то, что хотите сделать снимок экрана, все вы необходимо сделать это:
1. Положите один из пальцев на кнопку питания устройства. Еще одним пальцем коснитесь кнопки уменьшения громкости.
2. Нажмите обе кнопки (кнопку питания и кнопку уменьшения громкости) одновременно.
Одновременно нажмите кнопки питания и уменьшения громкости. LG; скитч Уильям АнтонеллиЕсли экран вашего устройства LG кратковременно мигает, вы успешно сделали снимок экрана.
Как просматривать скриншоты, сделанные на телефоне LGПосле того, как вы сделали снимок экрана, вам нужно знать, как его просматривать, иначе вообще нет смысла делать снимки экрана.
1. Откройте приложение «Камера».
2. Откройте фотогалерею.
3. Если ваш снимок экрана не отображается в вашей основной фотогалерее, возможно, он был сохранен в папке или альбоме под названием «Снимки экрана» или в чем-то подобном.Специфика варьируется от устройства к устройству.
После того, как вы разместили снимок экрана в своей фотогалерее, вы можете возвращаться к нему столько раз, сколько захотите (если вы не удалите снимок экрана). Вы также можете поделиться снимком экрана через любое приложение для обмена сообщениями, которое поддерживает совместное использование изображений.
Как сделать снимок экрана на Samsung Galaxy S21
Существует несколько способов сделать снимок экрана Samsung Galaxy S21, и пользователи также могут легко редактировать или обрезать изображение после этого.
Серия Samsung Galaxy S21 предлагает несколько различных способов делать снимки экрана. Новые смартфоны от южнокорейской технологической компании, вероятно, понравятся широкой аудитории, и, хотя создание снимков экрана не будет основной проблемой для потребителей, это полезный инструмент. Вот как сделать снимок экрана на смартфоне Galaxy S21.
Серия Samsung Galaxy S21 была представлена на пресс-конференции Galaxy Unpacked 14 января вместе с Galaxy Buds Pro — последней версией беспроводных наушников компании — и Galaxy SmartTag, новым средством поиска объектов.Серия S21, которая является последней флагманской линейкой от продавца смартфонов №1, состоит из стандартных Galaxy S21, Galaxy S21 + и Galaxy S21 Ultra.
Связанный: Практический обзор Samsung Galaxy S21
На самом деле делать снимки экрана с помощью серии Samsung Galaxy S21 довольно просто.Хотя есть несколько способов выполнить эту задачу, самый простой способ такой же, как и с другими телефонами Android. Все, что нужно сделать пользователю, это одновременно нажать кнопки уменьшения громкости и питания. Обе эти кнопки расположены на правой стороне устройства. При нажатии телефон сделает снимок экрана, и в нижней части экрана появится небольшая панель запуска с вариантами того, что делать с изображением. Круг с предварительным просмотром фотографии позволяет пользователю просматривать изображение через приложение, но с панели запуска пользователи также могут обрезать изображение, сохранить его с хэштегом или поделиться им с другими.Для некоторых из этих действий могут потребоваться дополнительные разрешения, которые пользователю будет предложено утвердить заранее.
Другие способы сделать скриншоты
Как и прошлогодние серии Galaxy S20 и Note 20, серия S21 также предлагает дополнительные способы делать снимки экрана.Один из вариантов — включить опцию « Palm swipe to capture » в настройках. Переключатель находится в разделе « Движения и жесты » в «Расширенных функциях». Хотя, если пользователь просто наберет « ладони », он должен появиться. Конечно, ладонь — это немного неправильное употребление. Чтобы сделать снимок, пользователь должен провести от одной стороны экрана к другой (слева направо или справа налево) стороной руки (то есть длиной края указательного или большого пальца), а не фактически ладонь.На практике эта функция работает достаточно хорошо. Поскольку человек использует боковую часть руки вместо кончиков пальцев, приложения или другие команды, скорее всего, не будут активированы случайно. Как и в первом методе, после того, как будет сделан снимок экрана, появится панель запуска, чтобы предоставить пользователю варианты того, что делать с изображением.
Третий способ делать снимки экрана с помощью серии S21 называется « Scroll capture .«Это функция, которая позволяет пользователю увеличивать снимок экрана после того, как он был сделан, и является отличным решением для тех, кто хочет сделать снимок длинной статьи на веб-сайте или изображение, растягивающееся под экраном. Во-первых, пользователь делает снимок экрана одним из первых двух способов. Когда появляется панель запуска, у нее будет дополнительная возможность прокручивать вниз и снимать больше. Нажатие кнопки прокрутки сделает снимок экрана длиннее, и пользователь может продолжать нажимать значок прокрутки, пока он не коснется внизу, будь то веб-страница, изображение, экран приложения или что-то еще.После этого пользователь Samsung Galaxy S21 может обрезать изображение (при необходимости), сохранить его с хэштегом или поделиться им с другими.
Далее: Обзор практической камеры Samsung Galaxy S21: отличное новое программное обеспечение и функции
Источник: Samsung
В костюме Человека-паука «Нет пути домой» есть способности «Доктор Стрэндж» в паутине
Об авторе Адам Свиммер (Опубликовано 84 статей)Адам Свиммер — писатель-фрилансер из Торонто, проработавший в журналистике 17 лет, в основном в Интернете.Он освещал различные области, включая технологии, важные новости и развлечения. Помимо работы, некоторые из его интересов включают сон, чтение и переедание телешоу, особенно K-драмы, научную фантастику и аниме. Он также смотрит странное серьезное шоу или фильм, чтобы сохранить свою в значительной степени бессмысленную степень теории кино.
Ещё от Adam Swimmer5 различных способов сделать снимок экрана на любом смартфоне Android — гаджеты для использования
Скриншоты — лучший способ сохранить все, что мы видим на экране смартфона, просматривая Интернет или болтая с другом.Все мы знаем, как делать снимки экрана на наших телефонах, однако иногда сделать снимок экрана на телефоне не так просто, как кажется. Некоторые телефоны Android не поддерживают быстрый и популярный метод нажатия двух кнопок, чтобы сделать снимок экрана. Вот почему мы делимся некоторыми из лучших способов сделать снимок экрана на любом телефоне Android.
Также прочтите | Сделайте скриншоты из меню недавних приложений в Android 11
способов сделать снимок экрана на любом Android
1. Стандартный метод (уменьшение громкости + питание)
Практически каждый новый смартфон Android позволяет делать снимки экрана, одновременно нажимая кнопки уменьшения громкости и питания.Чтобы сделать снимок экрана, нажмите эти кнопки одновременно в течение некоторого времени и отпустите, когда услышите звук срабатывания затвора камеры. Ваш снимок экрана будет сделан и появится в галерее вашего телефона.
Кроме того, с Android Pie Google также добавил ярлык в меню питания, чтобы сделать снимок экрана. Просто нажмите кнопку питания и выберите вариант скриншота.
2. Ярлыки производителя
Помимо поддержки стандартного метода, некоторые телефоны Android также имеют встроенные функции для создания снимков экрана.Например, на старых смартфонах Samsung можно нажать кнопки питания и «Домой», чтобы сделать снимок экрана. Кроме того, вы можете сделать снимок экрана серии Galaxy Note с помощью S Pen.
MIUIXiaomi и некоторые другие пользовательские скины также обеспечивают быстрый доступ для создания снимков экрана прямо на панели быстрых настроек. Просто потяните вниз панель быстрых настроек и найдите кнопку скриншота, нажмите на нее, и все готово.
3. Сторонние приложения
Есть много сторонних приложений, которые сделают то же самое без особых хлопот.Эти приложения хороши тем, что помимо основных функций создания снимков экрана, эти приложения также предлагают некоторые дополнительные функции, которые недоступны на большинстве телефонов.
Вы можете проверить приложение Screenshot Easy, в котором есть несколько замечательных функций. Например, приложение позволяет делать снимки экрана с помощью кнопки наложения экрана, из панели уведомлений или просто встряхивая устройство.
Кроме того, есть несколько отличных возможностей редактирования, когда вы закончите делать снимки экрана.Например, вы можете обрезать снимок экрана, преобразовать их в файл другого типа, изменить цвета, добавить отметки времени и т. Д.
Скачать Скриншот Easy
Некоторые другие хорошие примеры приложений для создания снимков экрана включают касание снимка экрана и супер снимок экрана.
4. «Окей, Google! сделай скриншот »
Затем, если вы используете устройство Android, которое может быть оснащено функциями Google Assistant. Таким образом, Ассистент также может помочь вам делать снимки экрана с помощью голоса.Вы можете просто сказать «Окей, Google! сделай скриншот ».
5. Использование жестов
Большинство современных смартфонов также поддерживают жесты. Например, OnePlus и новейшие смартфоны Motorola могут сделать снимок экрана, проведя тремя пальцами вниз. Вы можете активировать это, выбрав «Настройки»> «Система»> «Жесты» на большинстве телефонов.
Бонусный совет
Если вы все еще используете старый телефон Android, который не поддерживает ни один из вышеупомянутых методов, вам необходимо выполнить рутинг телефона.Но если вы не хотите проходить этот процесс, лучший способ — использовать Android SDK, который можно загрузить с официального сайта.
Однако установка и настройка этого приложения также очень обременительна. Так что вы можете проверить приложение No Root Screenshot It. Приложение имеет более простой пользовательский интерфейс и работает практически на каждом телефоне Android.
Это были одни из лучших способов делать снимки экрана на любом телефоне Android. Расскажите нам, какой метод лучше всего работает на вашем телефоне, в комментариях ниже.
Чтобы получить больше таких советов и уловок, следите за новостями в разделе «Гаджеты для использования»!
Вот как сделать снимок экрана на телефоне Samsung Galaxy.
Добро пожаловать в «Основы подключения» — сборник советов, приемов, руководств и советов о том, как максимально эффективно использовать свои гаджеты, приложения и другие материалы.
Не реже одного раза в месяц я гуглил, как сделать снимок экрана на своем телефоне Samsung Galaxy, что особенно неудобно, учитывая, что я технический репортер.Но многие из руководств, которые я нахожу, содержат нелепые предложения о том, как делать снимки экрана, и это определенно является причиной того, почему я все время забываю.
На самом деле существует только один достойный метод . Вот почему я сделал это скромное руководство, чтобы помочь мне вспомнить, что, надеюсь, пригодится и вам. Ниже вы можете узнать, как сделать снимок экрана (правильный способ) и как сделать снимок экрана с прокруткой , т.е. снимок экрана с прокруткой . Я также включу два других способа создания снимков экрана, но, пожалуйста, , не используйте эти .
Интеллектуал: удерживайте нажатыми «кнопку уменьшения громкости» + «кнопку питания»
Более новая модель (слева) кнопка уменьшения громкости + кнопка питания, более старая модель (справа) кнопка возврата домой + кнопка питанияЭто очень просто, вы просто удерживаете одновременно нажмите кнопку уменьшения громкости и кнопку питания . Кнопка уменьшения громкости находится в верхнем левом углу, а кнопка питания — в верхнем правом углу.
Комбинация кнопки уменьшения громкости и кнопки питания предназначена для создания снимков экрана в новых версиях, таких как Galaxy S9, в то время как в старых моделях она немного отличается.
На старых моделях, таких как мой старый добрый Galaxy S6, есть красивая физическая кнопка «Домой». внизу экрана (RIP).Чтобы сделать снимок экрана, вам нужно всего лишь удерживать кнопку «Домой» и кнопку питания в правом верхнем углу.
Вот! Удивительный «захват прокрутки»
Каждый раз, когда вы делаете снимок экрана на своем Samsung Galaxy, в левом нижнем углу появляется опция захвата прокрутки.
ScreenshotceptionЭто позволит, например, снимать скриншоты целых статей (не делайте этого с нашими статьями, просто отправьте ссылку) или серию приятных мемов.
И это все, что вам нужно знать! Но если вам интересно узнать о темной стороне создания снимков экрана, читайте дальше…
Еретик: нечестивое «смахивание ладонью»
Мой коллега ругается на технику смахивания вручную, но это, вероятно, потому, что он либо психопат, либо человек-ящерица (там — ).
Предположительно , вы можете сделать снимок экрана, неловко проведя рукой по экрану телефона. Я никогда не могу заставить его работать должным образом, и это намного сложнее, чем просто нажать две кнопки, поэтому я даже не знаю, почему это вариант.
Мои потные неуклюжие руки не могут справиться с этим, поскольку для этого требуется сосредоточенность, хорошая зрительно-моторная координация и достаточно места вокруг вас, чтобы водить своей могучей рукой взад и вперед. Это нелепо.
Если вы с по хотите попрактиковаться в темных искусствах, убедитесь, что включена функция смахивания ладонью.
- Перейдите к настройкам , затем Расширенные функции
- Там вы найдете Проведите пальцем по захват , включите
- Найдите что-нибудь интересное на снимке экрана
- Попробуйте невозможное движение и поместите стороной ладони на край экрана и проведите им по
К сожалению, есть еще один способ сделать снимок экрана на вашем Samsung Galaxy.
Вежливо попросите Биксби сделать снимок экрана.
Кредит: Afflictor Биксби, исполнение художникомЯ допускаю, что Bixby Voice может быть полезен для создания снимков экрана , но я все равно не могу.Мне все еще невероятно неудобно разговаривать по телефону вслух (я неандерталец, я знаю), но я действительно думаю, что большинство общества поддерживает меня в этом, по крайней мере, в общественных местах.
Ужасно претенциозно видеть, как какой-то самонадеянный «технарь» использует голосового помощника в окружении других людей. Использование телефона — это ваше дело, не кричите об этом в моей близости.
Если вы один или не можете удерживать телефон для комбинации кнопок, вы можете вежливо попросить Биксби сделать для вас снимок экрана.
- Найдите что-нибудь интересное на снимке экрана
- Удерживайте нажатой клавишу Bixby (под кнопками регулировки громкости) или, если вы были умны и настроили ее заранее, просто скажите: «Привет, Биксби».
- После активации голосового интерфейса произнесите «сделайте снимок экрана».
- И все!
Хотите больше основ TNW? Дайте нам знать, о чем вы хотите узнать, в комментариях.
Знаете ли вы, что у нас есть информационный бюллетень о потребительских технологиях? Это называется «Подключено к сети» — и вы можете подписаться на него прямо здесь.
Как сделать снимок экрана на любом устройстве
Есть много причин, по которым вы можете захотеть сделать снимок экрана на своем компьютере или телефоне: чтобы доказать, что вы, наконец, завершили эту видеоигру, чтобы записать макет веб-сайта для безопасного хранения или даже сделать обои для рабочего стола из вашего любимого фильма. Какой бы ни была причина, вот как это сделать на всех основных платформах, от Windows до macOS и от Android до iOS.
Окна
Окна
Инструмент Windows Snipping ToolВ Windows простое нажатие на кнопку PrtScn (экран печати) скопирует снимок рабочего стола в буфер обмена, а затем вы сможете вставить его в редактор изображений.
Существуют и другие сочетания клавиш, которые позволяют использовать клавишу Windows (если она есть на вашей клавиатуре): нажмите Windows + PrtScn, и снимок автоматически сохраняется в папке «Снимки экрана» в папке «Изображения» вашей учетной записи. Тем временем Alt + PrtScn захватит только текущее активное окно и скопирует его в буфер обмена.
Вы также можете получить помощь от различных утилит. Если вы обнаружите Snipping Tool в Windows (найдите его на панели задач), вы можете захватить часть экрана или указать компьютеру, чтобы он сделал снимок с задержкой от пяти до 10 секунд.Кроме того, вы можете использовать инструмент Game DVR в приложении Xbox, которое поставляется с Windows 10, для захвата захватов из игр.
Если вам нужно еще больше возможностей и функций, такие инструменты, как Dropbox и Snagit, могут автоматически создавать резервные копии и комментировать ваши снимки экрана. Dropbox использует ту же клавишу PrtScn, что и обычно, но вы также можете нажать Ctrl + PrtScn, чтобы получить ссылку на только что созданный снимок экрана.
Компьютеры Apple
macOS
Инструмент MacOS Grab КлавиатурыMac не имеют клавиши PrtScn или даже клавиши Windows, поэтому сочетания клавиш совершенно разные.Ctrl + Shift + Cmd + 3 копирует текущее содержимое экрана в буфер обмена, или вы можете опустить часть Ctrl, чтобы вместо этого сохранить файл PNG на рабочий стол.
Если вы хотите просто захватить часть экрана, используйте Ctrl + Shift + Cmd + 4. Вы можете перетащить мышь, чтобы очертить область экрана, или нажмите клавишу пробела, чтобы захватить конкретное окно. Как и раньше, не нажимайте кнопку Ctrl, и изображение будет сохранено на рабочем столе, а не скопировано в буфер обмена.
Как и в Windows, существует множество утилит, которые помогут вам в ваших усилиях по захвату экрана.Dropbox может обрабатывать снимки экрана с помощью тех же комбинаций клавиатуры, Grab — это удобное приложение, которое вы найдете в самой macOS, а Lightshot Screenshot и SnapNDrag предоставляют вам еще несколько вариантов с точки зрения аннотаций и настроек.
Единственное приложение, из которого нельзя делать снимки, — это iTunes. Если на экране воспроизводится защищенный авторским правом фильм или телешоу, macOS блокирует все попытки захватить эти файлы, предположительно из соображений конфиденциальности. Так что если вам нужны стоп-кадры фильмов или шоу, вам придется найти другой подход.
Телефоны и планшеты Android
Android
Скриншот AndroidНа большинстве устройств Android вы можете одновременно нажать и удерживать кнопку уменьшения громкости и кнопку питания, чтобы сделать снимок экрана. Экран должен мигать, и вы увидите уведомление о том, что захват был сделан (нажмите на это уведомление, если хотите просмотреть изображение или поделиться им). Если вам понадобится потом найти снимок экрана, он будет в приложении «Фото» на вашем устройстве.
Тем не менее, устройства Android поставляются со всеми видами программных скинов, запущенных на них, поэтому ярлык может немного отличаться в зависимости от марки и модели вашего телефона.На телефонах Samsung вам нужно вместо этого нажать Home + Power, чтобы взять что-нибудь; на устройствах Sony вы можете просто нажать кнопку «Питание», чтобы увидеть меню, включающее параметр скриншота (хотя уменьшение громкости + питание по-прежнему работает).
Между тем большинство телефонов HTC поддерживают функции уменьшения громкости + питания и Home + Power для создания снимков экрана, так что выбирайте сами. Если на вашем конкретном устройстве ничего не работает, попробуйте выполнить быстрый поиск в Интернете, чтобы указать марку и модель вашего телефона или планшета.
Если Google Now доступен на вашем устройстве Android, вы также можете нажать и удерживать кнопку «Домой», затем нажать значок «Поделиться», чтобы сделать снимок экрана.На новых телефонах с Google Assistant проведите пальцем вверх от нижней части экрана, а не нажимайте кнопку «Домой», чтобы найти вариант скриншота.
iPhone и iPad
iOS
Скриншоты iOSСделать снимок экрана на устройствах iOS так же просто, как и на устройствах Android: вам нужна комбинация «Сон / Пробуждение + Дом». Экран мигает, и изображение сохраняется в специальном альбоме снимков экрана на вашем iPhone или iPad. Затем вы можете просмотреть или поделиться им, открыв Фото.
Хотя Android работает на телефонах и планшетах нескольких производителей, Apple производит все свои устройства iOS, поэтому для этих гаджетов не требуется несколько ярлыков. Sleep / Wake + Home гарантированно работает на всех iPhone и iPad с последними версиями iOS. Однако, как и в случае с macOS, вы не сможете делать снимки фильмов и телешоу iTunes.
Также можно подключить дисплей телефона или планшета к компьютеру и сделать снимок оттуда. В macOS подключите устройство через USB, затем запустите QuickTime и выберите «Файл» и «Новая запись фильма».Если вы выберете iPhone (или iPad) в раскрывающемся меню с помощью красной кнопки записи, отобразится дисплей устройства. Чтобы захватить окно, используйте Ctrl + Shift + Cmd + 4, пробел и комбинацию щелчков, о которой мы упоминали ранее.
В Windows вы можете использовать клиент AirPlay, например LonelyScreen или Mirroring360, а затем транслировать экран на свой ноутбук или настольный компьютер с помощью встроенной в iOS функции AirPlay: проведите пальцем вверх от нижней части экрана, чтобы открыть Центр управления, и нажмите на AirPlay Mirroring.




 Присутствует все, что может пригодиться для комфортной работы.
Присутствует все, что может пригодиться для комфортной работы. На Android 8, 9, 10, да и в ряде других версий есть специальный элемент в шторке сверху. Он так и называется. Нужно провести пальцем сверху экрана вниз, потом еще раз сделать так же само, чтобы отобразились все элементы меню, и нажать на скриншот. Возможно, он будет расположен на второй странице настроек (их можем листать свайпом справа налево).
На Android 8, 9, 10, да и в ряде других версий есть специальный элемент в шторке сверху. Он так и называется. Нужно провести пальцем сверху экрана вниз, потом еще раз сделать так же само, чтобы отобразились все элементы меню, и нажать на скриншот. Возможно, он будет расположен на второй странице настроек (их можем листать свайпом справа налево). Например, на Zenfone нужно перейти в настройки в раздел «Панель быстрых настроек», нажать «Выбрать инструменты для отображения» и выбрать «Скриншот/снимок экрана».
Например, на Zenfone нужно перейти в настройки в раздел «Панель быстрых настроек», нажать «Выбрать инструменты для отображения» и выбрать «Скриншот/снимок экрана». Здесь доступно более 40 устройств, в том числе и iPhone 12.
Здесь доступно более 40 устройств, в том числе и iPhone 12.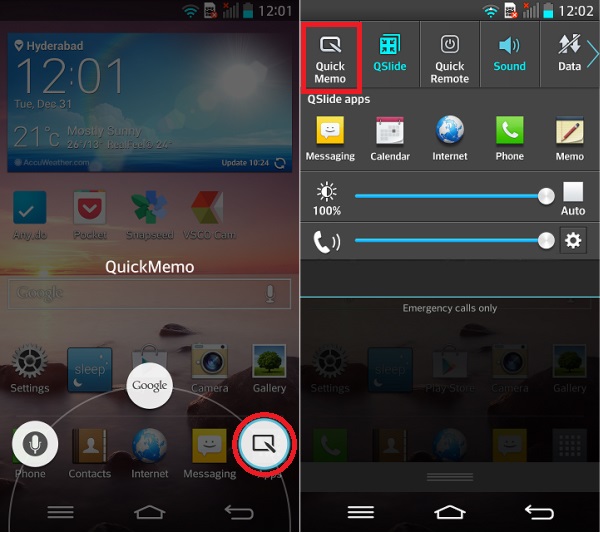 Страница начнем понемногу пролистываться, а наша задача – нажать «Стоп» в нужный момент.
Страница начнем понемногу пролистываться, а наша задача – нажать «Стоп» в нужный момент.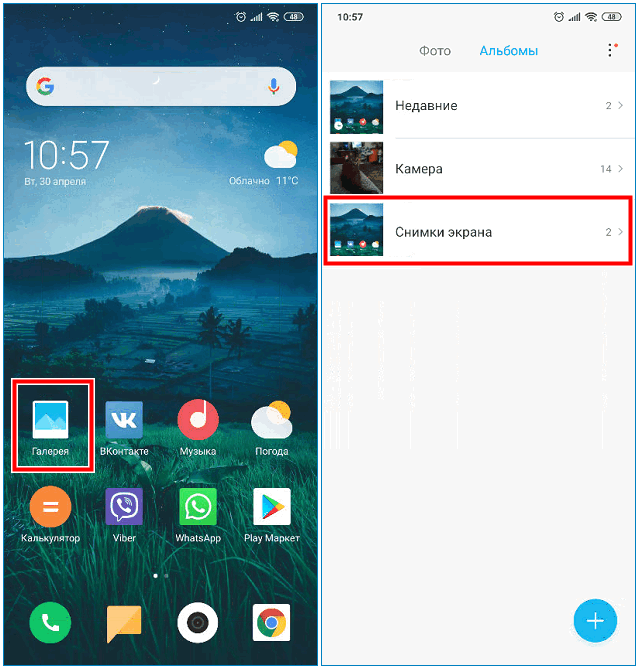 Идеальный вариант, чтобы долго не объяснять произошедшее словами.
Идеальный вариант, чтобы долго не объяснять произошедшее словами.

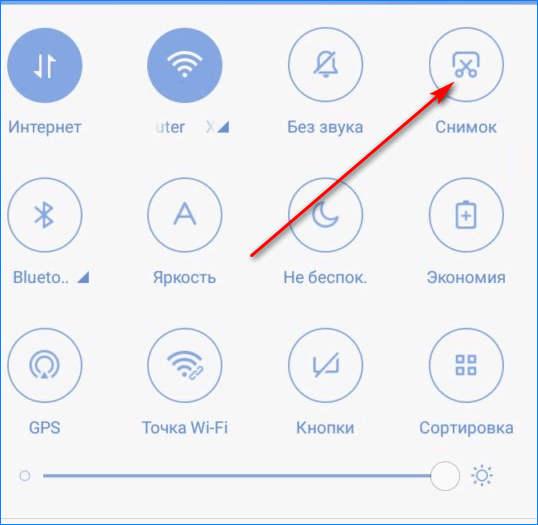
 Там есть возможность включить панель «Выделить и сохранить», позволяющую делать снимок выделенной области экрана или панель «Tasks Edge», один из пунктов которой делает скриншот экрана.
Там есть возможность включить панель «Выделить и сохранить», позволяющую делать снимок выделенной области экрана или панель «Tasks Edge», один из пунктов которой делает скриншот экрана.