бесплатно создаем презентации в сервисе от Microsoft
Доклад на конференции, совещание отдела, годовой отчет компании – подобные мероприятия обычно сопровождаются презентациями. Ну а когда речь заходит о презентациях, то обычно мы вспоминаем PowerPoint, десктопную программу для создания презентаций из пакета Microsoft Office.
Но у Microsoft есть и online версия PowerPoint. Знакомимся с сервисом для создания презентаций от Microsoft.
СОДЕРЖАНИЕ
Чем могут быть неудобны десктопные инструменты для создания презентаций?
Немного об Office Online, куда входит PowerPoint online
Нужно ли платить за PowerPoint online?
Как получить доступ к PowerPoint online?
Обзор возможностей PowerPoint online
Как организовать совместную работу над презентацией в PowerPoint online?
Как запустить показ слайдов презентации в браузере?
С какими форматами работает PowerPoint online?
Какие ограничения есть у PowerPoint online в сравнении с базовой версией?
Выводы
Готовясь к докладу, мы создаем презентацию на компьютере и отправляем ее организатору мероприятия по электронной почте, либо сохраняем на флешку.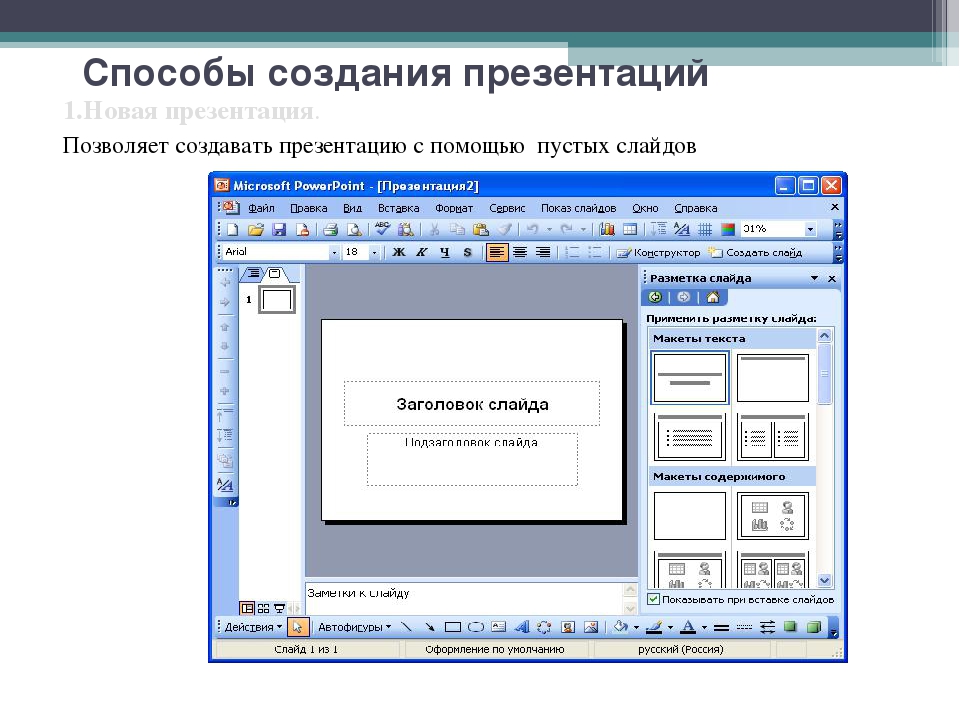 При таком подходе иногда возникают проблемы, сложности или просто волнения. Например, такого плана:
При таком подходе иногда возникают проблемы, сложности или просто волнения. Например, такого плана:
- а есть ли Powerpoint у организаторов, чтобы я смог выступить с презентацией?
- а подойдет ли их версия к моей презентации?
- а откроется ли моя флешка?
И так далее…
Можно, конечно, все предварительно выяснить, уточнить, согласовать. Но все организационные нюансы невозможно удержать в голове. Да и зачем это все, если есть простое решение для всех этих оргвопросов. Все обозначенные выше проблемы решит PowerPoint online
.У Майкрософт есть Office Online. Он включает в себя упрощенные бесплатные версии самых популярных приложений Microsoft Office: Word, Excel, PowerPoint и некоторые другие.
Если использовали инструменты Microsoft Office на планшете, айпаде или на телефоне под управлением ОС Android, то продукты из Office Online покажутся вам знакомым. В основном все то же самое. Каждое приложение Office Online включает в себя панель инструментов в стиле Микрософт офис с вкладками Файл, Главная, Вставка и другими для выполнения основных операций.
Главное отличие от обычного офиса – офис онлайн всегда доступен (при наличии Интернет). То есть он находится в сети, а вся работа происходит в браузере. При работе с данными в Office Online все, что вы делаете сохраняется автоматически. Просто открываем браузер, переходим в нужный раздел Office.com, открываем документ и продолжаем работу с того места, где остановились.
Если работа осуществляется командой, то все участники команды могут одновременно открывать файлы, вносить изменения или добавлять комментарии, а Office автоматически сохранит и синхронизирует их со всеми вашими учетными записями OneDrive.
Все перечисленное выше про Office Online касается и PowerPoint online, как составляющей Office Online.
PowerPoint online, как и весь Office Online, является бесплатным для личного пользования. Просто заходим сайт Office.com с помощью учетной записи Microsoft и пользуемся. Если учетной записи нет, то нужно зарегистрироваться.
После регистрации Вам будет доступно 5 ГБ хранилища OneDrive бесплатно.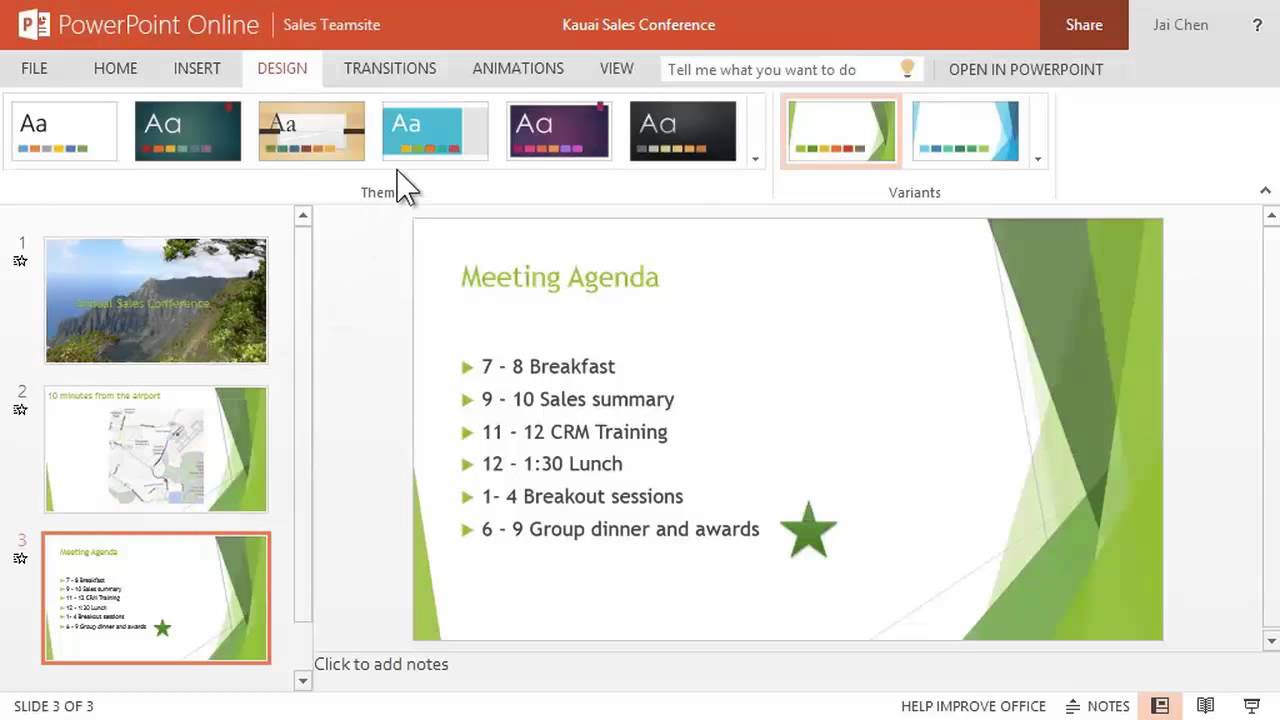
Бизнес-версия включена в пакет Office 365 для бизнеса и корпоративных клиентов.
Алгоритм регистрации на Microsoft для получения доступа к PowerPoint online:
- Переходим по адресу https://login.microsoftonline.com/
- Кликаем по ссылке создания учетной записи:
3. На следующем шаге выбираем вариант регистрации: с помощью номера телефона или электронной почты. Выберем вариант электронной почты:
4. Придумываем адрес электронной почты, выбираем для нее домен (outlook.com или hotmail.com), кликаем Далее:
5, На следующем шаге придумываем пароль (и запоминаем его!!!) и снова кликаем далее:
6. Еще один шаг – подтверждение, что вы не робот. Вводим символы и снова Далее:
7. Наконец, открывается домашняя страница Microsoft Office, где среди прочих продуктов мы видим PowerPoint:
PowerPoint online можно открыть с домашней страницы Microsoft Office, если мы уже авторизированы, то есть вошли в личный кабинет (см. выше).
выше).
Также можем открыть PowerPoint Online по адресу https://www.office.com/launch/powerpoint и войти в систему с помощью своей учетной записи Microsoft:
Если заходим впервые, то видим страницу поверпоинт онлайн с выбором темы и другими вариантами запуска сервиса:
Если уже работали с PowerPoint онлайн, то будет доступен список ранее использовавшихся презентаций:
Кликом по заголовку ранее созданной презентации или по пустой открываем окно работы с презентацией. Также можно загрузить презентацию с компьютера или с внешнего носителя:
Открыв презентацию, видим привычный интерфейс PowerPoint, в котором доступны различные инструменты для создания и редактирования слайдов презентации:
Как и в классическом PowerPoint, в PowerPoint online работает контекстное меню. Например, выделим слово, кликнем по нему правой кнопкой мыши и в появившемся контекстном меню изменим цвет этого текста:
Для увеличения производительности работы можно использовать горячие клавиши.
PowerPoint онлайн дает возможность предоставить доступ к презентации другим пользователям. Для этого нужно воспользоваться кнопкой Общий доступ, которая находится в правом верхнем углу:
Обратите внимание, кнопка Общий доступ доступна, когда включена классическая лента:
В упрощенной ленте общий доступ обозначен стрелкой:
Чтобы предоставить доступ к презентации можно скопировать ссылку на презентацию и опубликовать ее где-либо (на сайте, в социальной сети).
Также ссылку на презентацию можно отправить по электронной почте. Для этого нужно указать email тех, кому нужно отправить ссылку на доступ. При необходимости можно добавить комментарий.
При отправке ссылки можно ограничить доступ только для просмотра презентации, а можно предоставить доступ и для редактирования:
Адресат получит письмо со ссылкой на презентацию:
Если адресат приступит к редактированию презентации, ссылку на которую мы отправили, то мы будем получать информацию о тех слайдах и блоках, где осуществляется редактирование с индивидуальной пометкой, обозначающей того, кто редактирует:
Начать демонстрацию презентации в PowerPoint online также просто, как в десктопной версии PowerPoint.
Чтобы запустить презентацию с текущего слайда нужно кликнуть по значку демонстрации в правом нижнем углу:
Чтобы запустить презентацию сначала нужно перейти в меню Вид и выбрать запуск презентации С начала. Здесь так же можно запустить презентацию и с текущего слайда:
Управлять сменой слайдов презентации в PowerPoint онлайн можно горячими клавишами или мышкой, как в классической десктопной версии поверпоинт.
Кроме того, в левом нижнем углу слайдов доступны дополнительные элементы правления:
PowerPoint Online работает с файлами презентаций c расширением .pptx. Если мы попробуем открыть файл в старом расширении.ppt, PowerPoint Online преобразует этот формат на лету в .pptx. С форматом .pptx далее продолжается работа над презентацией.
Готовую презентацию мы можем экспортировать в форматы:
- PowerPoint,
- ODP (используется с OpenOffice),
- PDF,
- Изображения JPG.

Для экспорта презентации кликаем пое вкладке «Файл» на панели инструментов, чтобы открыть основное меню PowerPoint онлайн:
В открывшемся меню кликаем Скачать как и выбираем нужный формат для скачивания на компьютер:
Таким образом мы можем получить презентацию, созданную в PowerPoint online, в виде файла. Полученный файл можем использовать в дальнейшем на десктопной версии PowerPoint. А при необходимости – снова загрузить в PowerPoint online.
PowerPoint online обладает всем набором инструментов, чтобы создать полноценную презентацию. Мы можем добавлять текст, изображения, фигуры (в том числе SmartArt). Можем работать с различными цветами. Есть большой набор шрифтов, которые можем использовать на слайдах. Также можем добавлять анимацию на слайды и переходы между слайдами.
Среди ограничений – отсутствие возможности добавлять видео с компьютера (можно добавлять только видео из сети, например с YouTube) и меньшее количество доступных шрифтов (по сравнению с базовой версией).
Тех, кто хочет создать в PowerPoint online свой шаблон презентации ждет разочарование. Инструментов для работы с образцами слайдов нет.
Если вы не профессиональный дизайнер презентаций, то сервис PowerPoint онлайн – отличная альтернатива базовой версии PowerPoint.
Итак, мы познакомились с сервисом PowerPoint online. Какие выводы можно сделать?
PowerPoint online – прекрасная замена базовой десктопной версии PowerPoint. PowerPoint online бесплатна и практически не уступает по базовому функционалу программе PowerPoint. Ну а наличие возможности совместного создания презентаций можно считать дополнительным преимуществом онлайн сервиса поверпоинт.
Познакомьтесь еще с одним бесплатным сервисом для создания презентаций в статье Google презентации — инструмент для создания и хранения презентаций в сети.
Удачных презентаций!
PowerPoint Online — создаем презентацию в бесплатном сервисе от Microsoft
По шагам рассмотрен процесс создания презентации в сервисе PowerPoint онлайн. Затронуты все ключевые инструменты, необходимые для создания полноценной презентации.
Затронуты все ключевые инструменты, необходимые для создания полноценной презентации.
В конце материала – видеоверсия инструкции.
СОДЕРЖАНИЕ
PowerPoint бесплатно – возможно ли это?
Как получить доступ к PowerPoint Online?
Какие ограничения у бесплатного PowerPoint онлайн?
Создаем новую презентацию в PowerPoint Online
Вставляем новый слайд
Оформляем презентацию
Вставляем изображения в презентацию
Вставляем видео в презентацию
Вставляем фигуру на слайд
Добавляем анимацию на слайды
Добавляем переходы между слайдами
Задаем имя презентации
Сохраняем презентацию на локальный диск
Демонстрация презентации
Выводы
Видео
PowerPoint Online – это сервис от компании Microsoft, которым может воспользоваться любой, у кого есть подключение к интернет.
В отличие от «полноценного» PowerPoint Сервис PowerPoint Online не требует оплаты и позволяет создавать полноценные презентации, делиться ими, а также скачивать на локальный диск в различных форматах.
Для того, чтобы воспользоваться сервисом PowerPoint онлайн нужно создать аккаунт Microsoft. Это делается на странице https://signup.live.com/:
После того, как создали аккаунт заходим и кликаем по иконке PowerPoint, чтобы перейти в PowerPoint Online.
Ссылка: https://login.microsoftonline.com/
PowerPoint онлайн позволяет создать полноценную презентацию. Ограничения связаны с отсутствием расширенных возможностей по использованию анимации, переходов. Также в бесплатной программе есть ограничения на использование галереи изображений, стикеров, клипарта и другого медиаконтента. При этом нет никаких ограничений на загрузку необходимых картинок с локального диска компьютера.
Также при работе в PowerPoint Online мы ограничены объёмом облачного хранилища. OneDrive предоставляет 5 гигабайт бесплатно под все файлы помимо файлов презентаций. Но готовую презентацию мы можем скачать и освободить место для новой.
OneDrive предоставляет 5 гигабайт бесплатно под все файлы помимо файлов презентаций. Но готовую презентацию мы можем скачать и освободить место для новой.
Напомним, что Office Online – это не только создание презентаций. Это и текстовый онлайн редактор Word, и Excel, и некоторые другие программы, доступные в браузере.
Кликаем по значку PowerPoint для перехода к сервису:
Мы можем открыть одну из ранее созданных презентаций, которые сохранены в OneDrive:
Можем создать новую презентацию. Для этого доступны темы оформления:
Также можно создать новую пустую презентацию. А тему выбрать позже.
Либо сделать свое уникальное оформление.
Выберем Новая пустая презентация:
Открывается презентация с пустым титульным слайдом. «Заголовок слайда» и «Подзаголовок слайда» — это текстовые заполнители.
Кликаем по заполнителям и вносим свой текст:
Титульный слайд готов.
Теперь добавим еще один слайд. Для это кликаем Вставка – Создать слайд:
Сервис PowerPoint Online предложит несколько макетов оформления для нового слайда. Выбираем Заголовок и объект и кликаем Добавить слайд:
Получаем второй слайд с заполнителями:
Верхний заполнитель – для добавления заголовка. А второй заполнитель – универсальный. С помощью него можно вставить текст, таблицу, изображения с диска или из банка изображений. Выбор нужного содержания определяется пиктограммами:
Мы вставим просто текст: заголовок и несколько тезисов. Причем текст можно как набрать на клавиатуре, так и скопировать из какого-либо готового источника, например, из текстового редактора Word.
У нас получается такой слайд:
Для работы с текстом есть стандартные инструменты:
- Шрифт
- Размер шрифта
- Начертание
- Цвет шрифта
- Расположение и т.
 д.
д.
Для того, чтобы сделать оформление кликаем Оформление и в выпадающем списке выбираем понравившеюся тему. Например, тему Ион:
Получаем оформленные слайды:
Если не устраивают цвета, то можем выбрать другие из доступных. Для выбора цвета темы кликаем по инструменту выбора вариантов цвета для темы:
И получаем оформление в другом цвете:
Помимо выбора предлагаемых тем оформления можем просто выбрать цвет для слайдов или загрузить фоновое изображение с компьютера. Это делается в меню Фон:
Для вставки изображения на слайд кликаем Вставка – Рисунки. Получаем 3 варианта:
Это устройство – вставка изображения с локального диска.
Стоковые изображения – изображения из общедоступных медиахранилищ.
Рисунки Bing – изображения из хранилищ службы изображений поисковой системой Bing.
Выберем Это устройство:
В открывшемся окне кликаем Выбрать файлы:
В открывшемся проводнике кликом левой кнопкой мыши выбираем нужный файл изображения и кликаем Открыть:
Последний шаг — кликаем Вставка:
Получаем изображение на слайде.
Полученное изображение мы можем произвольно перемещать по слайду. Для этого захватываем левой кнопкой мыши и перетаскиваем изображение. Например, в правый нижний угол:
После перемещения отпускаем кнопку мыши и изображение фиксируется в выбранном положении на слайде:
Захватывая и удерживая узлы, можем уменьшать или увеличивать размер изображения, а также поворачивать изображение на произвольный угол:
Для вставки стокового изображения кликаем Вставка – Рисунки – Стоковые изображения:
Можем воспользоваться разделами Изображения, Значки, Фигуры людей, Наклейки, Иллюстрации.
В качестве примера вставим значок. Выбираем раздел Значки и в строке поиска ищем подходящие по ключевому слову презентация.
Кликаем по понравившемуся и бесплатному:
Получаем на слайде значок, который можем использовать в качестве логотипа:
Кликаем Вставка – Видео из Интернета:
В открывшемся окне вставляем ссылку на видео и кликаем Вставить:
Получаем на слайде контейнер с видео, который можем переместить в нужное место на слайде:
В PowerPoint Online можно вставить различные фигуры на слайд.
Кликаем Вставить – Фигуры и выбираем нужную фигуру:
Фигура размещается на слайде:
Фигуры можно масштабировать (увеличивать или уменьшать), поворачивать, перемещать, изменять фоновый цвет и цвет обводки:
К объектам на слайде можно применять различные эффекты анимации. Анимация может работать последовательно или синхронно. Последовательность и время анимации можно настраивать. Некоторые анимационные эффекты имеют дополнительные параметры.
Анимация может работать последовательно или синхронно. Последовательность и время анимации можно настраивать. Некоторые анимационные эффекты имеют дополнительные параметры.
В нашем примере добавим эффект к изображению на слайде.
- Отмечаем объект, к которому нужно применить эффект анимации.
- Кликаем по меню Анимация.
- Открываем раздел с типами анимации.
- Кликаем по нужному типу анимации.
Теперь при демонстрации презентации изображение будет анимировано.
Мы можем настроить эффекты для переходов между слайдами. Эффект может быть единым для всех слайдов. Также каждый отдельный слайд может иметь уникальный эффект.
Для эффектов можно настраивать время, направление эффекта.
Для создания перехода кликаем Переходы, затем открываем панель с эффектами и выбираем нужный:
Эффект будет применен к слайду:
Кликаем по вкладке с названием, а затем вводим имя файла презентации и нажимаем Enter на клавиатуре.
Готовую презентацию можно скачать на локальный диск.
Переходим в меню Файл:
Во вкладке Сохранить как выбираем нужный формат. Выберем Скачать копию. В этом случае получим файл презентации PowerPoint.
Также презентацию можно сохранить в формате PDF, ODP или в виде отдельных изображений:
Полученный файл можем в дальнейшем открыть в десктопной версии PowerPoint:
Есть несколько способов запуска презентации для демонстрации.
Заметим, что нам не нужна установленная программа PowerPoint при демонстрации презентации PowerPoint Online, но нужен интернет!
1 способ демонстрации презентации в сервисе PowerPoint Online
Кликаем по кнопке Показ в правом верхнем углу, и презентация запускается в режиме демонстрации.
2 способ демонстрации презентации в сервисе PowerPoint Online
Переходим в меню Слайд-шоу и кликаем С начала, чтобы запустить показ презентации с первого слайда. Или С текущего слайда, чтобы запустить презентацию со слайда, в котором мы находимся в текущий момент.
Или С текущего слайда, чтобы запустить презентацию со слайда, в котором мы находимся в текущий момент.
3 способ демонстрации презентации в сервисе PowerPoint Online
Кликаем по значку Слайд-шоу, расположенном в правом нижнем углу. В этом способе показ начинается со слайда, на котором мы находимся в текущий момент.
Мы рассмотрели базовый функционал программы PowerPoint онлайн, которая работает непосредственно в браузере.
Рассмотренный функционал позволяет создать полноценную презентацию. Также сервис позволяет демонстрировать слайды без установки дополнительных программ, делиться презентацией с другими пользователями, работать над презентацией совместно с другими пользователями, скачивать готовую презентацию на локальный диск компьютера.
И все это бесплатно!
Создайте больше, используя шаблоны Майкрософт
Поиск среди тысяч настраиваемых шаблонов Майкрософт для запуска рабочих, учебных и семейных проектов
Корпорация Майкрософт предлагает широкий выбор бесплатных и премиум-шаблонов Office для ежедневного использования.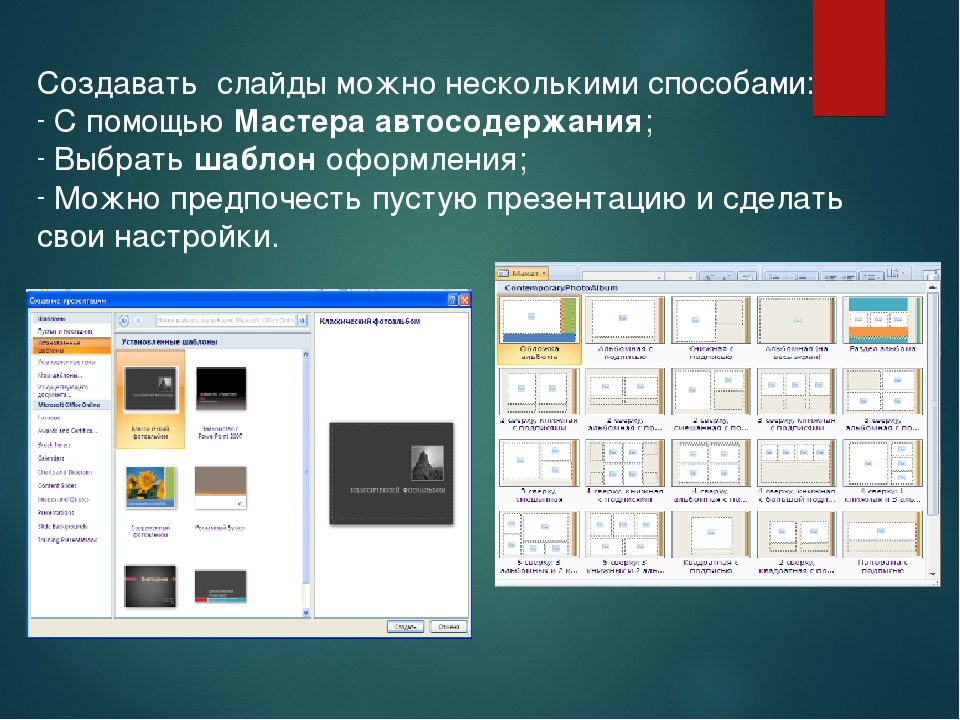 Создайте оригинальную открытку, предложите идею на миллион долларов или запланируйте следующий отпуск с помощью шаблонов Microsoft Office. Найдите идеальное решение для своей задачи или ситуации среди шаблонов PowerPoint, Excel и Word.
Создайте оригинальную открытку, предложите идею на миллион долларов или запланируйте следующий отпуск с помощью шаблонов Microsoft Office. Найдите идеальное решение для своей задачи или ситуации среди шаблонов PowerPoint, Excel и Word.
Среди бесплатных шаблонов для Word вы найдете множество отформатированных документов. Проводите мероприятие? Пригласите гостей с помощью шаблона приглашения или рекламной листовки. Выразите людям свою признательность, распечатав благодарственные открытки. А когда придет время заняться карьерой, воспользуйтесь настраиваемым профессионально оформленным шаблоном резюме или сопроводительного письма, чтобы получить работу мечты.
Широкий спектр шаблонов PowerPoint поможет справиться с любыми задачами дизайна и представления данных благодаря множеству тем, диаграмм и макетов. Используйте шаблон для своего следующего учебного проекта или добавьте на слайды диаграмму с данными инфографики для наглядности, чтобы сделать презентацию безупречной.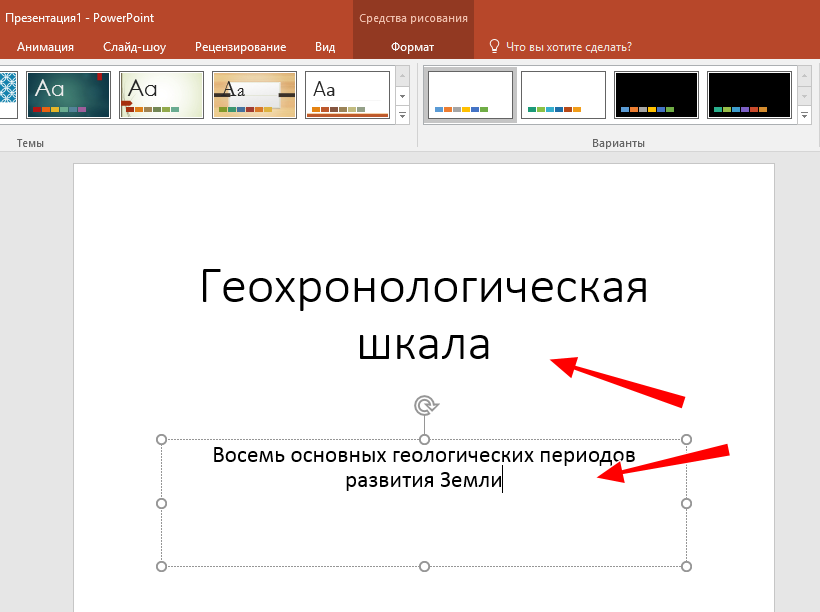
Шаблоны Excel упрощают управление данными и отслеживание информации. Управляйте своими бизнес-расходами с помощью шаблонов Excel для бюджетов, отслеживайте активы с помощью шаблона запасов и контролируйте участников группы с помощью шаблона диаграммы Ганта. Чтобы управлять личным временем, опубликуйте расписание домашних дел или организуйте следующую поездку с помощью шаблона планировщика отпусков.
Ознакомьтесь с обширной коллекцией шаблонов, предназначенных для любого события или случая. Воплощайте свои проекты и идеи в жизнь с помощью шаблона бизнес-плана или расскажите о себе с помощью предварительно отформатированного шаблона визитной карточки. Поздравьте близкого человека с днем рождения с помощью персонализированного шаблона поздравительной открытки или отслеживайте задачи с использованием распечатываемого шаблона календаря.
Вам не потребуется опыт по оформлению. Изучайте, настраивайте и создавайте с использованием шаблонов Майкрософт.
3 способа открыть PowerPoint-презентацию онлайн
Привет! Продолжаем тему по созданию презентации, кто не помнит о чем речь, прошу изучить статью «Как создать презентацию на компьютере», а сегодня я буду рассказывать, как сделать тоже самое, но только в онлайн сервисах.
Сейчас установить программу на ПК не такая уж и большая проблема, но лично я не любитель заваливать свой жесткий диск сторонними приложениями, учитывая, что вычислительная машина у меня и так с каждым днем работает все хуже. Например, чтобы открыть Фотошоп приходится подождать почти минуту, но я уже начал работать над этой проблемой, как только добьюсь ускоренной работы компьютера, сразу же напишу об этом, главное не пропустите!
Ввиду этих обстоятельств намного удобнее и эффективнее сделать презентацию онлайн сервисами, чем использовать программу PowerPoint, идущей в комплекте Microsoft Office.
Реалии на сегодня таковы, именно благодаря презентации человеку легче всего подготовить публичное выступление, дипломную работу, доклад или информационный продукт. Ей пользуются практически все, начиная от руководства крупной фирмы и заканчивая рядовым вебмастером.
Далее я пошагово сделаю мини обзор 3 сервисов (Google Disk, PowerPoint Web App и Prezi), где для создания презентаций потребуется только доступ в интернет.
Что такое PowerPoint?
PowerPoint — одна из самых простых компьютерных программ для изучения. Это программа номер один, используемая во всем мире для создания презентаций. Любой начинающий пользователь может создавать потрясающие презентации, которые выглядят так, как будто они были разработаны профессионалом.
Программное обеспечение Microsoft PowerPoint используется для создания профессиональных слайд-шоу, которые могут отображаться на проекторах или телевизорах с большим экраном. Продукт данного программного обеспечения называется презентацией. Обычно ведущий выступает с аудиторией и использует презентацию Microsoft Office PowerPoint для визуальных эффектов, чтобы привлечь внимание слушателей и добавить визуальную информацию.
Работа с форматом PPT в браузере и в приложении. Все особенности
Несмотря на универсальность формата PPT, существуют тонкости его работы в браузере и в десктопных приложениях.
Рассмотрим отличия на примере работы с PowerPoint Online и тем PowerPoint, который входит в состав пакета MS Office:
- В онлайн-версии программы отсутствует кнопка сохранения изменений.
 В ней нет необходимости, так как каждое действие пользователя сохраняется автоматически. В десктопном Power Point присутствует кнопка сохранения;
В ней нет необходимости, так как каждое действие пользователя сохраняется автоматически. В десктопном Power Point присутствует кнопка сохранения; - Если файл PPT защищен паролем, открыть его можно только в десктопной версии программы. Для создания режима контроля доступа к документу с презентацией необходимо настроить параметры доступа к файлам в хранилище OneDrive. Чтобы получить доступ к документу вне вашего ПК, добавьте его в папку «Общие» на OneDrive;
- В онлайн-приложении нельзя печатать слайды напрямую. Для выполнения этой функции вам понадобиться программа для чтения файлов в формате PDF. Итоговый файл презентации автоматически конвертируется в PDF и отправляется браузером на очередь печати.
- Режимы сортировщика слайдов и просмотр структуры доступны только в десктопной версии классической программы. В PowerPoint Online вы также можете открывать презентации в режиме чтения (все персональные заметки автора тоже открываются).

- В классической и онлайн-версиях пользователи могут форматировать текст, изменять фон слайда, добавлять переходы, анимацию, видеоролики и звук. Однако, в браузерной функции присутствует меньшее количество шаблонов оформления.
- PowerPoint Online пользователи могут создавать коллаборации, работая одновременно над одним и тем же файлом. В классической программе нет такой функции.
- В Online программе вы можете добавлять новые таблицы, но отредактировать уже существующие на слайде не получится.
- Колонтитулы, макросы, стили WordArt можно добавить только через классическое приложение на компьютере.
- В обоих версиях программы доступна автоматическая проверка орфографии.
Рис. 20 – содержимое директории «Общие» в хранилище
Таким образом, используя все представленные в статье приемы и сервисы, вы сможете создать, посмотреть или отредактировать презентацию прямо в окне браузера, не устанавливая никакие программы.
История
PowerPoint был впервые разработан Деннисом Остином и Томасом Рудкиным в корпорации Forethought Inc. Предполагалось, что продукт будет носить имя Presenter, но это товарный знак не удалось зарегистрировать. В 1987 году программа была переименована в PowerPoint (идея нового имени принадлежит Роберту Гаскинсу). В августе того же года Microsoft купила компанию Forethought за 14 миллионов долларов и превратила ее в свою бизнес-единицу, где продолжалась разработка ПО. Первая итерация Microsoft PowerPoint была запущена вместе с Windows 3.0 в 1990 году. Она позволяла листать слайды в одном направлении (только вперед), и количество настроек было довольно ограничено.
Предполагалось, что продукт будет носить имя Presenter, но это товарный знак не удалось зарегистрировать. В 1987 году программа была переименована в PowerPoint (идея нового имени принадлежит Роберту Гаскинсу). В августе того же года Microsoft купила компанию Forethought за 14 миллионов долларов и превратила ее в свою бизнес-единицу, где продолжалась разработка ПО. Первая итерация Microsoft PowerPoint была запущена вместе с Windows 3.0 в 1990 году. Она позволяла листать слайды в одном направлении (только вперед), и количество настроек было довольно ограничено.
Что такое PowerPoint в современном понимании? Программа претерпела значительные изменения в Microsoft Office PowerPoint 97 — были добавлены полноценные эффекты перехода и автоматическое движение слайдов. Это позволило ведущему следовать плану и продолжать выступление без пауз.
iSpring Cloud
iSpring Cloud – единственный сервис, который сохраняет все эффекты PowerPoint при публикации презентаций. Сложные анимации, переходы, триггеры, аудио и видео можно будет посмотреть на любом устройстве. Презентации, загруженные в iSpring Cloud, выглядят точно так же, как в PowerPoint.
Презентации, загруженные в iSpring Cloud, выглядят точно так же, как в PowerPoint.
Попробовать iSpring Cloud бесплатно →
В этом сервисе пользователи могут отправить файлы по email, поделиться ссылкой (сервис автоматически сделает ее короткой) и разместить слайды в социальных сетях. Также презентации удобно вставлять на страничку сайта или блога с помощью embed-кода. Если указать разрешенные домены, слайды нельзя будет разместить на стороннем ресурсе, которого нет в списке.
В iSpring Cloud можно не только делиться файлами, но и смотреть по ним статистику. Сервис позволяет узнать, как пользователи взаимодействуют с презентацией: кто открывал ее, сколько слайдов было просмотрено, среднее время просмотра и другие параметры. Презентации, загруженные в iSpring Cloud, доступны только для чтения. Это удобно для защиты авторских прав.
Смотрите пример презентации, загруженной в iSpring Cloud.
Как скачать программу?
PowerPoint — это программа, которая улучшает визуализацию устного выступления и позволяет аудитории сосредоточиться на предмете.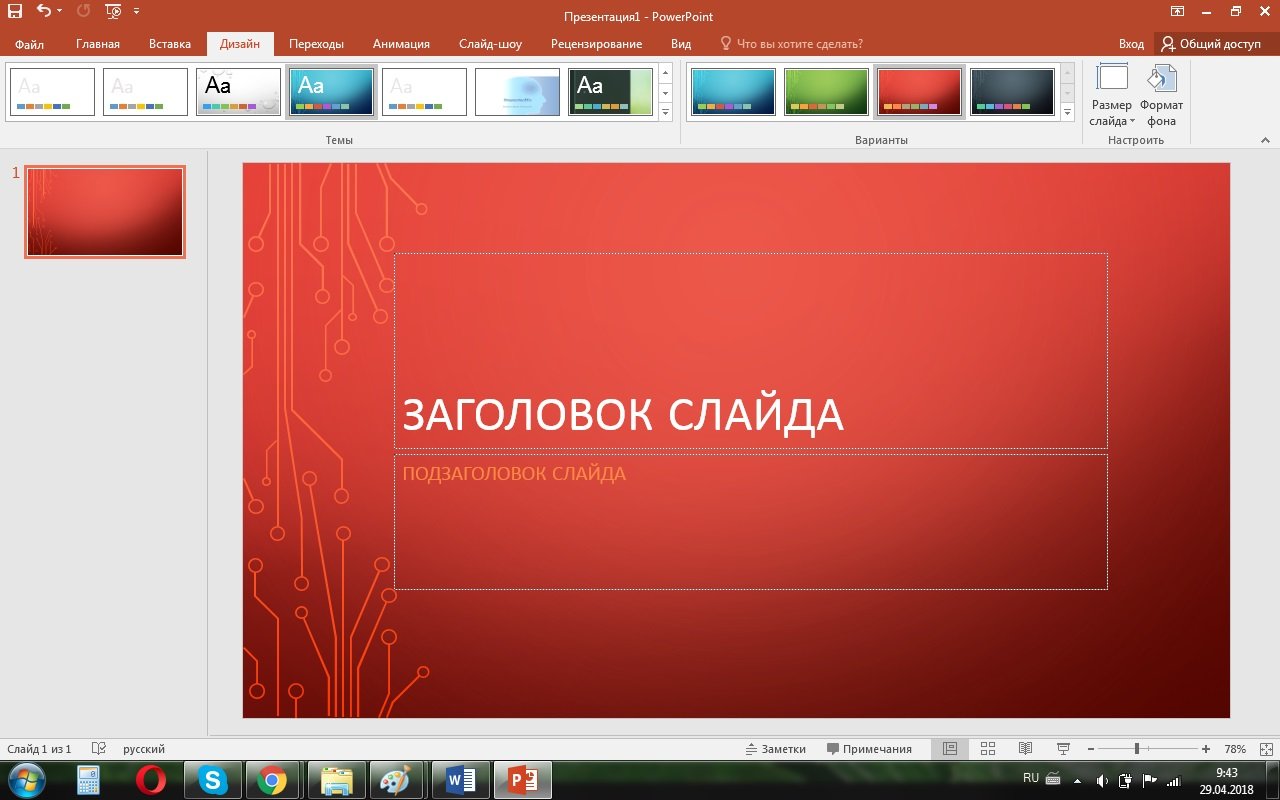 Работает по старому принципу слайд-шоу, но использует современные технологии в виде компьютеров и цифровых проекторов.
Работает по старому принципу слайд-шоу, но использует современные технологии в виде компьютеров и цифровых проекторов.
Продукт входит в пакет Microsoft Office и также доступен как:
- отдельная программа для PC на Windows и Mac;
- часть подписки на PowerPoint в Office 365;
- PowerPoint Online — полностью бесплатная версия PowerPoint, которая может использоваться в веб-браузере;
- приложение для мобильных устройств Android и iOS.
Если вы загружаете программу как отдельный компонент, скачивайте установочный файл только с официального сайта компании Microsoft.
Онлайн конвертер из PDF в PPT
Некоторые онлайн-сервисы сохраняют итоговые презентации в формате PDF. Однако, после этого файл нельзя отредактировать.
Чтобы внести правки в документ, его нужно преобразовать в формат PPT. Сделать это можно с помощью специальных Интернет-сервисов.
SmallPDF – с помощью этого сайта можно не только просматривать документы. Также есть возможность конвертировать файлы по многим направлениям форматов, включая PDFàPPT.
Сервис не требует регистрации. Выберите на своем ПК нужный PDF, далее он будет загружен на сервис и автоматически преобразован в PPT.
Рис. 18 – загрузка файла на SmallPDF
Чтобы скачать файл, кликните на соответствующем значке в окне сервиса. Также вы можете сохранить презентацию в хранилище Dropbox или OneDrive.
Рис.19 – скачивание конвертированного файла
Как сделать в PowerPoint презентацию?
PowerPoint поставляется со многими шаблонами, которые задают тон презентации. Новые пользователи обычно выбирают шаблонные варианты, заменяют текст и изображения собственными, добавляют дополнительные слайды, свой контент, иконки и графику. Также есть возможность выбрать специальные эффекты, переходы между слайдами, музыкой, графикой и анимациями — все эти инструменты встроены в программное обеспечение для обогащения опыта для аудитории.
Каждая страница в презентации Microsoft PowerPoint называется слайдом. Фоны могут быть применены к отдельным или ко всем слайдам в презентации.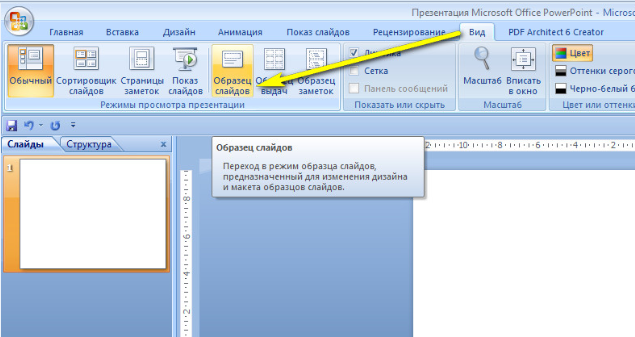 Фонами могут быть сплошные цвета, градиентные заливки, текстуры или изображения. Термин «анимация» используется в Microsoft Office PowerPoint для описания движений, применяемых к объектам на слайдах. Один или несколько объектов на слайде могут быть анимированы.
Фонами могут быть сплошные цвета, градиентные заливки, текстуры или изображения. Термин «анимация» используется в Microsoft Office PowerPoint для описания движений, применяемых к объектам на слайдах. Один или несколько объектов на слайде могут быть анимированы.
Темы дизайна были впервые представлены в версии 2007. Они функционируют так же, как шаблоны дизайна в более ранних версиях Microsoft Office PowerPoint. Очень удобная особенность тем оформления, заключается в том, что вы можете сразу увидеть эффект, отраженный на ваших слайдах, прежде чем принимать решение.
Программа предлагает несколько различных способов добавления клипов и изображений в презентацию. Самый простой способ сделать это — выбрать макет слайда и добавить свой контент.
Файлы PowerPoint сохраняются с расширением файла PPS или PPTX, хотя исходный формат PPS используется для совместимости со старыми версиями PowerPoint и программным обеспечением для просмотра.
Google Презентации
У Google Презентаций знакомый простой интерфейс, поэтому работать в сервисе удобно.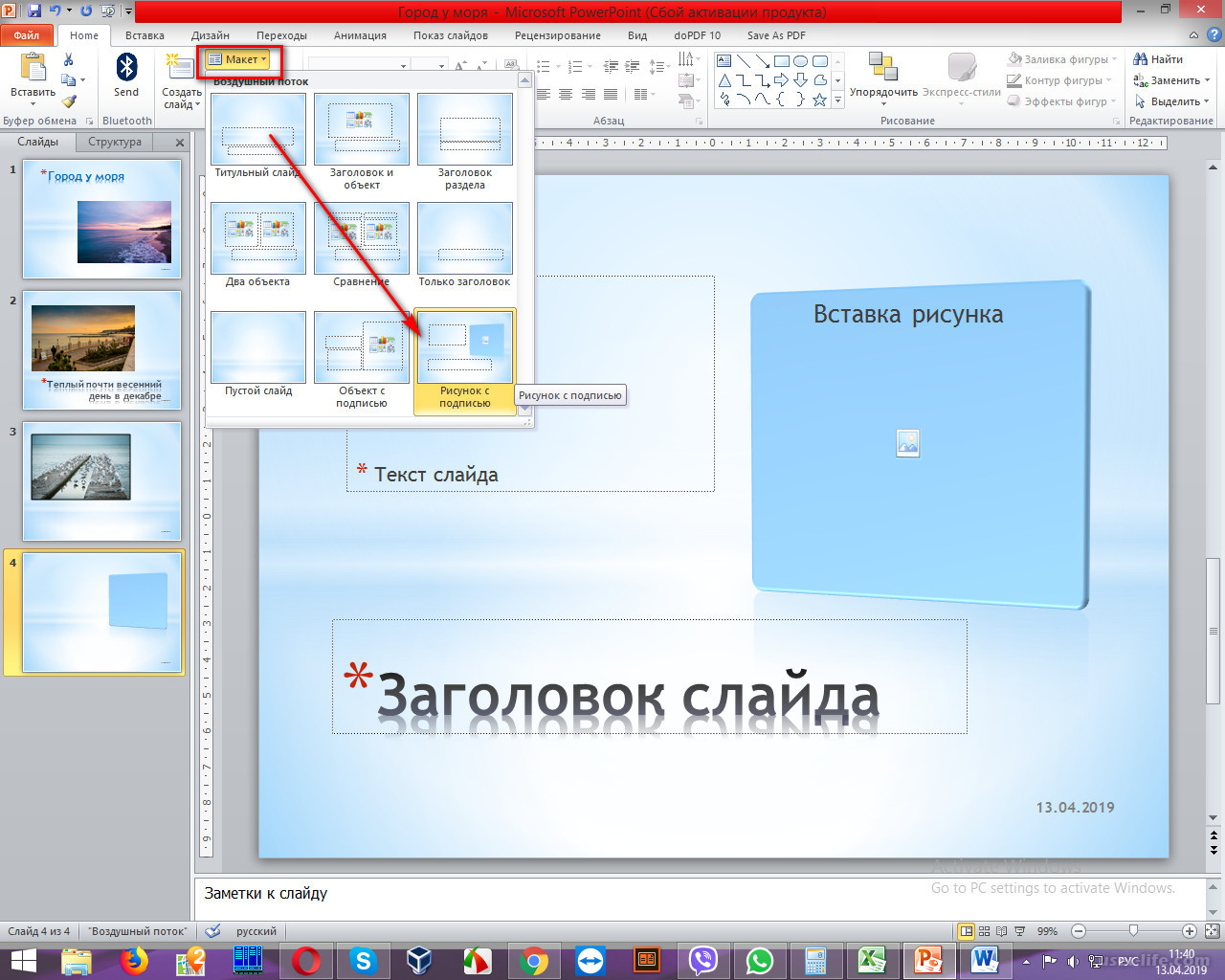 Файлы PowerPoint, загруженные в этот сервис, можно и смотреть, и редактировать онлайн. Презентацию даже можно создать с нуля с помощью базовых тем, анимаций и шаблонов. Однако посмотреть слайды с анимациями, триггерами, аудио и видео не получится: сервис от Google показывает только статичные презентации.
Файлы PowerPoint, загруженные в этот сервис, можно и смотреть, и редактировать онлайн. Презентацию даже можно создать с нуля с помощью базовых тем, анимаций и шаблонов. Однако посмотреть слайды с анимациями, триггерами, аудио и видео не получится: сервис от Google показывает только статичные презентации.
Пользователи Google Презентаций могут хранить материалы онлайн и делиться ими по ссылке или через embed-код. Последняя опция не предусматривает защиты от копирования: если вы вставили презентацию на сайт – каждый сможет сделать то же самое. Нет здесь и статистики, то есть можно делиться презентациями и другими файлами, но нет возможности узнать, как пользователи взаимодействуют с ними.
Вот пример PowerPoint-презентации, загруженной в сервис Google.
Групповая работа
Совместный доступ PowerPoint — что такое? Несмотря на то что PP зачастую используется одним человеком, программа также поддерживает возможности совместной работы над презентацией.
В этом случае документ сохраняется в Интернете на OneDrive или SharePoint, а совместное редактирование осуществляется благодаря публикации ссылки и совместному редактированию.
Перейдите на вкладку «Обзор» в верхней части программы и нажмите кнопку «Новый комментарий» — здесь можно оставить заметки и переместить их на экране для просмотра другими членами команды. Комментарии могут быть особенно полезным инструментом для разъяснения внесенных изменений и видны всем сотрудникам, участвующим в совместном редактировании.
Также вы можете загружать свою презентацию на такие веб-сайты, включая все слайды и заметки. Для этого необходимо перейти в «Файл», «Сохранить и отправить» и «Создать видео». Документ будет сохранен в формате WMV, который может воспроизводиться на проигрывателе Windows Media и может быть загружен на большинство видеосайтов.
Лучшие расширения для браузеров и их преимущества
Для удобного просмотра, создания и редактирования презентаций пользователи могут устанавливать в свои браузеры специальные бесплатные расширения.
Рассмотрим несколько таких утилит.
Chrome
PowerPoint Online For Chrome.
Чтобы установить программу кликните на клавишу «Добавить в Хром».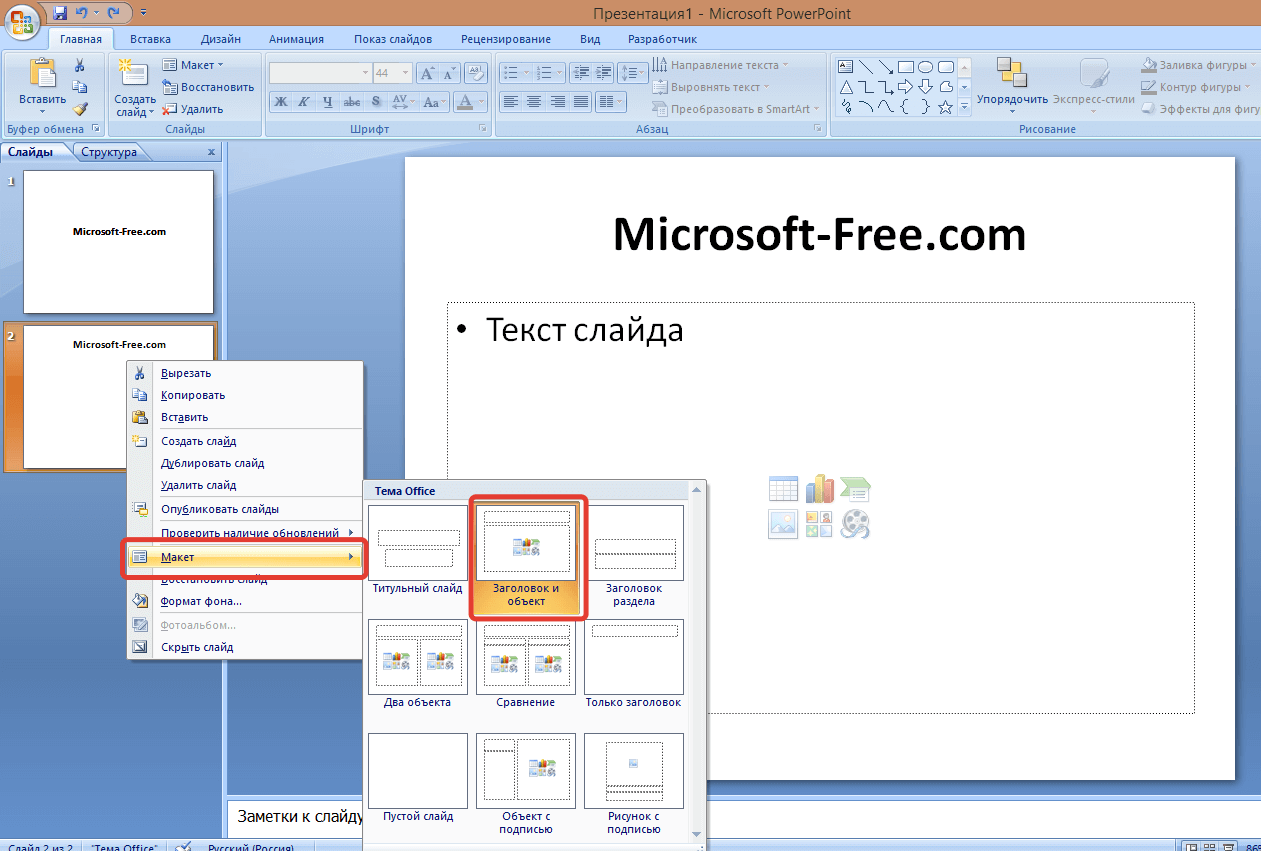 После инсталляции иконка приложения появится на панели программ браузера.
После инсталляции иконка приложения появится на панели программ браузера.
Теперь вы сможете открывать файлы PPT в браузере, а также создавать новые презентации и редактировать уже имеющиеся.
По сути расширение является обычной иконкой, которая обеспечивает быстрый доступ к сайту сервиса.
Рис. 15 – Утилита PowerPoint for Chrome
Opera
Docs Online Viewer – бесплатная утилита для просмотра офисных документов с помощью браузера.
Для установки расширения кликните на кнопку «Добавить в Опера».
Рис. 16 – экстеншн Docs Online Viewer
Когда во время работы в браузере вам будут попадаться документы в формате ppt, doc, xls, напротив них появится значок расширения, нажав на который вы сможете открыть файл в браузере.
Рис. 17 – открытие документов в Опера
Расширения PowerPoint Online и Docs Online Viewer доступны в браузерах Safari, Mozilla Firefox, Orbitum, IE, MS Edge.
Область применения
Microsoft PowerPoint востребована во всех видах деловых и личных презентаций.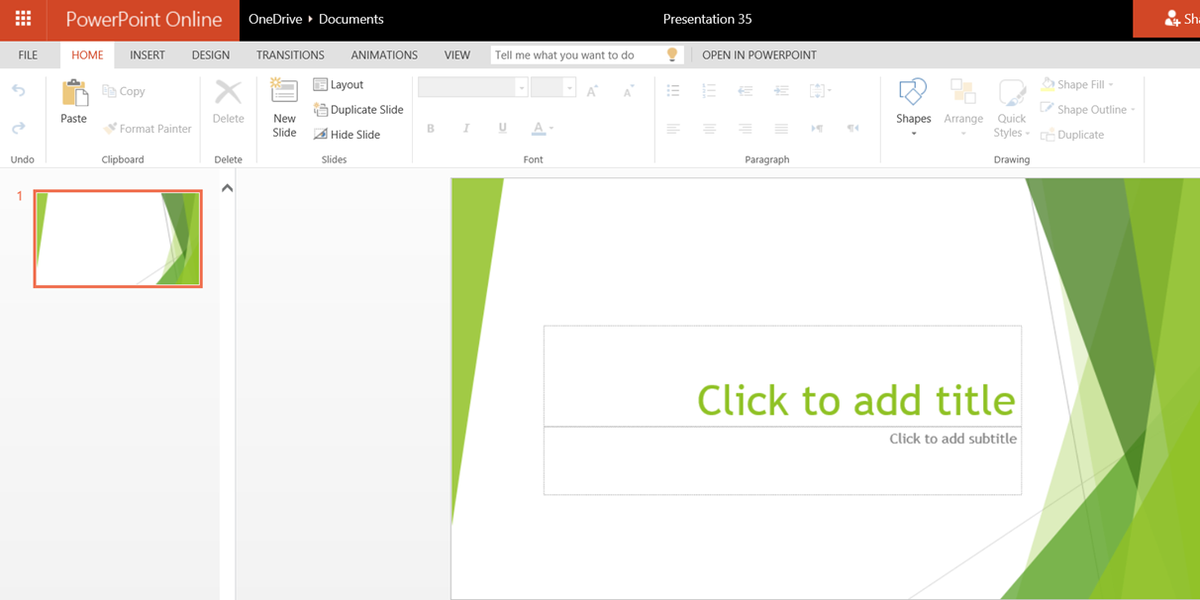 Среди них:
Среди них:
- занятия для сотрудников;
- запуск продукта;
- торговые встречи;
- демонстрации для выставок;
- встречи в клубе;
- публичные выступления;
- маркетинговые стратегии;
- ежеквартальные презентации;
- бизнес-планы.
Презентация PP одинаково эффективна как для большой аудитории, так и для малых групп.
Создатель PowerPoint писал докторскую диссертацию по литературе
Но не дописал. Роберт Гаскинс начал работать над диссертацией в 1968 году.
Роберт Гаскинс
Потом заинтересовался информатикой и уехал в Кремниевую долину. Гаскинс устроился в телекоммуникационную компанию Bell-Northern Research.
Там познакомился с кодоскопом — работники пользовались проектором для презентаций. Гаскинс полгода разрабатывал стратегию компании — идеи записывали на доске, слайды рисовали на бумаге.
Набирать текст на пишущей машинке умела ассистентка — от нее зависела большая часть работы. Картинки рисовали отдельно от текста. Слайды создавала специальная машина, они не сразу получались прозрачными и аккуратно разрезанными.
Слайды создавала специальная машина, они не сразу получались прозрачными и аккуратно разрезанными.
Несовершенная конструкция стоила миллионы долларов. Сотрудники хотели улучшить работу, и Роберт начал думать над созданием специальной программы.
Роберт Гаскинс:
Вы должны составить план надолго вперед и отдавать точные приказы, потому что крупные инвестиции требуются до того, как вы получите отзывы, не говоря уже о продажах.
Аналоги
Microsoft Office PowerPoint на сегодняшний день является самой популярной программой для создания презентаций. Ежедневно выпускается около 35 миллионов файлов формата PPT. Хотя у этого программного решения есть несколько конкурентов, всем им не хватает глобального охвата PP. Программное обеспечение Apple Keynote похоже на Microsoft Office PowerPoint и поставляется бесплатно на всех Mac, но им принадлежит лишь крошечная доля всей пользовательской базы программного обеспечения для создания презентаций.
Powerpoint онлайн – официальный сервис от Microsoft
Этот сайт разработан компанией Microsoft. Цель запуска работы ресурса – создание универсальной программы для создания и редактирования презентаций в любой точке мира.
Цель запуска работы ресурса – создание универсальной программы для создания и редактирования презентаций в любой точке мира.
Данное онлайн-приложение наиболее точно отображает все функции и возможности классической программы для ПК.
Если у вас на компьютере нет пакета MS Office – PowerPoint Online спасет вас в нужный момент.
Чтобы получить доступ к сервису нужно иметь зарегистрированную учетную запись в системе Microsoft. Пройти процедуру регистрации или авторизации можно по ссылке.
Рис. 1 – вход в аккаунт пользователя «Майкрософт»
Теперь можно зайти на сам сервис. Отображаемые данные автоматически синхронизируются с хранилищем OneDrive, подключенным к учетке Microsoft .
Рис.2 – стартовая страница PowerPoint Online
Для загрузки файла PPT, сначала переместите его в хранилище OneDrive, а затем откройте в онлайн-сервисе.
Рис. 3 – выбор файла из облака
Также пользователям доступен режим создания новых файлов. Кликните на панели «Новая презентация» справа в главном окне.
Подождите несколько секунд, пока не будут настроены все необходимые функции редактора.
Рис. 4 – иконка для создания новой презентации
Окно онлайн-редактора идентично классическому приложению.
Все вкладки на панели инструментов располагаются там же, где и в приложении. Единственное, в онлайн-версии представлено меньше шаблонов оформления текста и слайдов.
Также нет возможности работать со встроенными объектами Эксель.
Рис. 5 – создание презентации
Документ автоматически сохраняется в вашем облаке. Таким образом вы сможете работать с ним на любом ПК.
Также можно сделать доступ к презентации общим, чтобы позволить другим пользователям «Майкрософт» редактировать документ (пользователей выбирает владелец документа).
Visme – быстрое создание презентаций
Visme – это еще один отличный бесплатный онлайн-сервис, который обеспечивает своим пользователям возможность быстро создавать красивые презентации.
Для начала работы требуется авторизация на сайте.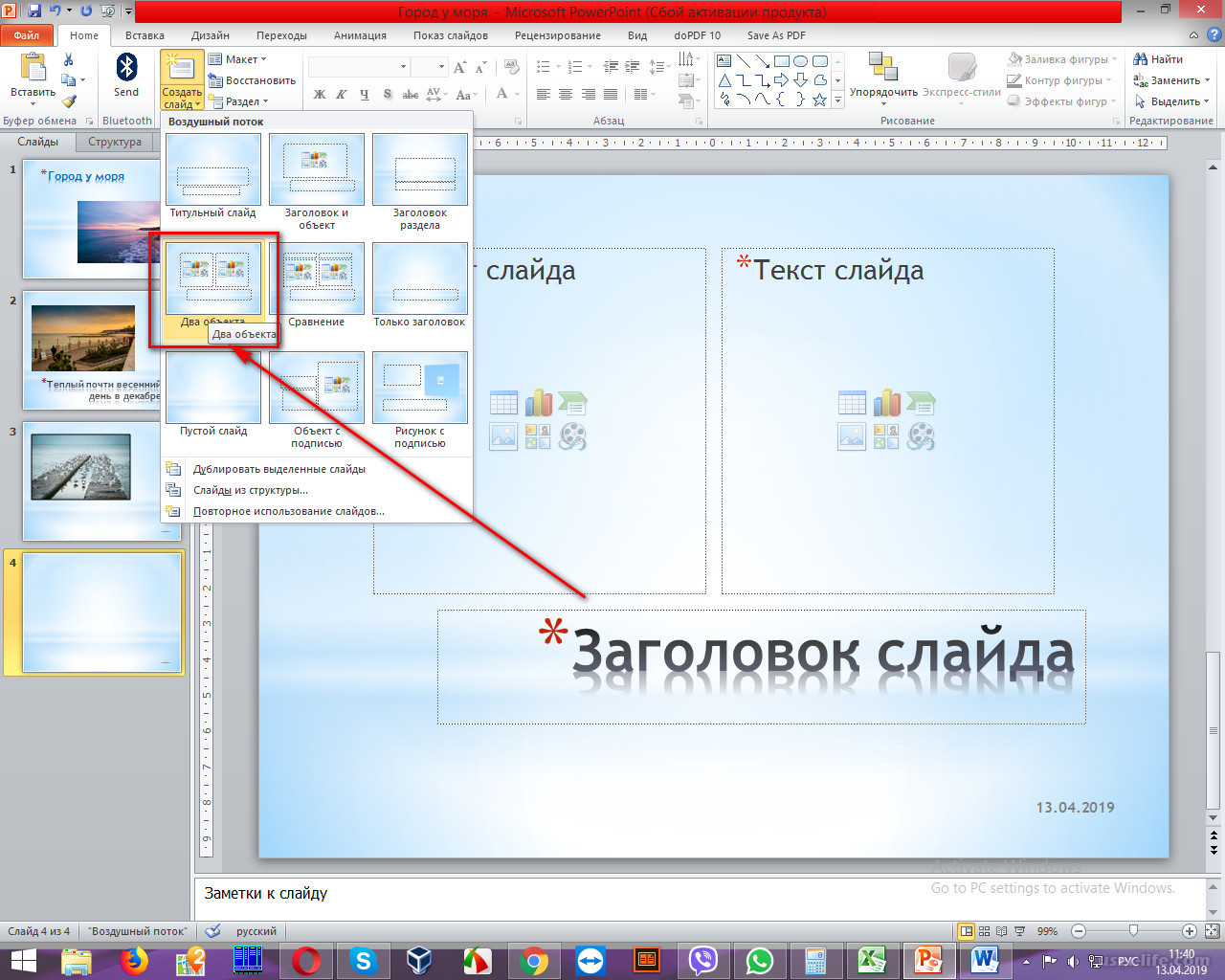 Вход можно осуществить с помощью учётки Facebook или же понадобится создать новый аккаунт в системе Visme.
Вход можно осуществить с помощью учётки Facebook или же понадобится создать новый аккаунт в системе Visme.
Рис. 9 – стартовая страница в Visme
Для входа на сайт нажмите на клавишу «Get Started Now». Затем выберите способ авторизации.
Далее вы попадете на страницу онлайн-хранилища пользовательских презентаций в системе Visme. Чтобы создать презентацию, кликните на кнопке «Create New Visme».
Сервис полностью англоязычный, поэтому для удобства работы вы можете перевести страницу с помощью инструментов браузера.
Рис. 10 – создание нового документа
Выберите тип создаваемого документа, затем кликните на понравившийся шаблон.
Стоит заметить, что в бесплатной версии программы, пользователям доступно ограниченное количество шаблонов для слайдов.
Рис. 11 – создание презентации в Visme
Страница редактирования слайдов выглядит следующим образом:
Рис. 12 – редактирование слайдов в Visme
Хочется отметить хорошо продуманный интерфейс сервиса и множество анимационных переходов для объектов и слайдов, которые отсутствуют в классическом приложении.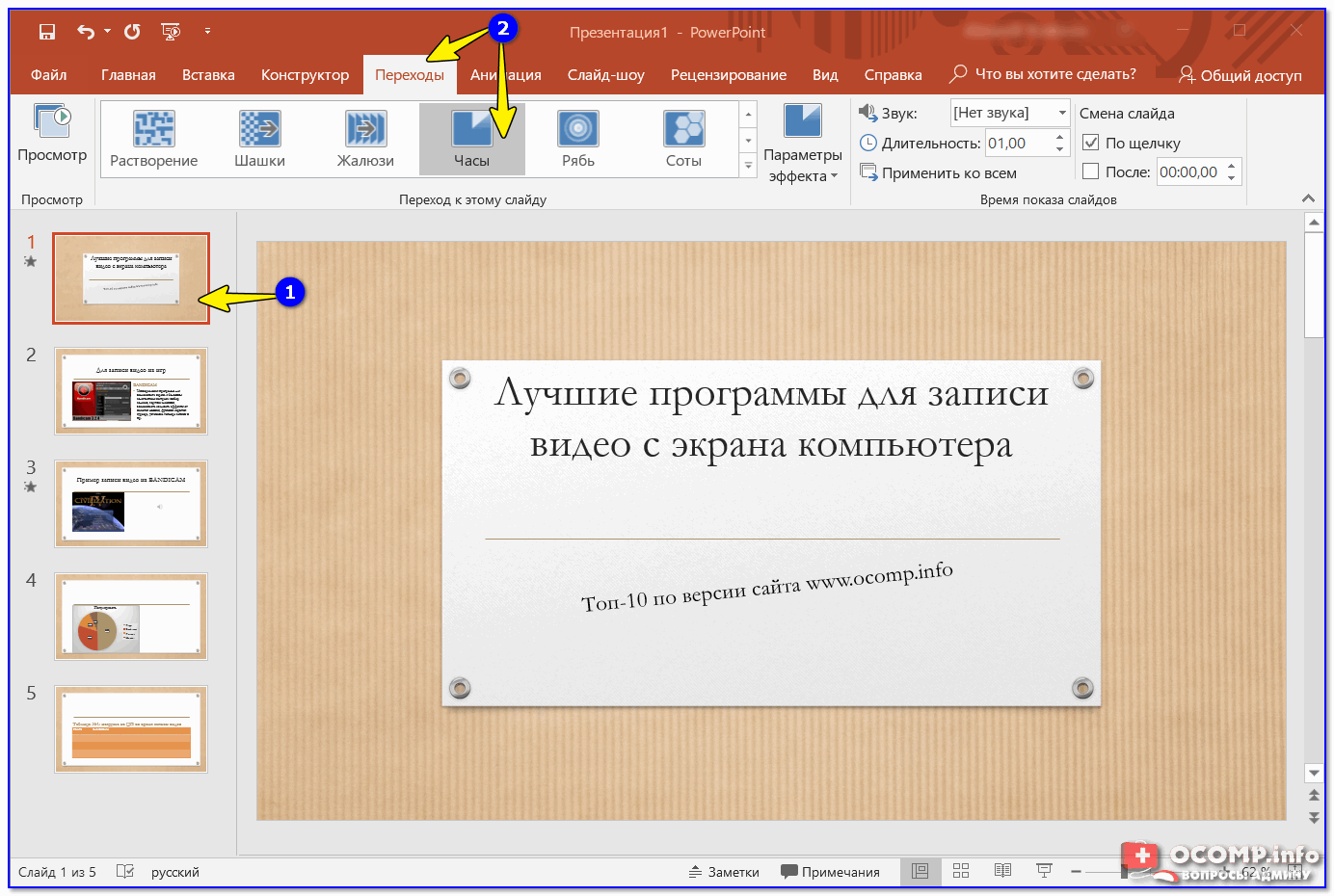
Основные функции
- Совместимость файлов, и не важно, где вы их будете просматривать, на телефоне или планшете, они не будут иметь никаких отличий от исходного материала. Все графики и чертежи будут удерживаться на своих местах.
- Оформление в высоком качестве.
- Знакомый скин Microsoft office поможет без труда начать работу.
- Привычные элементы – изображение, диаграмма, анимация и все переходы в меню находятся рядом. Это максимально повышает продуктивность в работе.
- Для удобства имеется огромное количество замечательных шаблонов, что сэкономит ваше время при оформлении.
- Отличным местом для хранения проектов, являются облачные хранилища, такие как Google Disk, Dropbox и One Drive. Оттуда они с легкостью и в любое время загружаются на устройство.
- Над презентацией могут трудиться сразу несколько человек, изменения будут сохраняться на все подключенные устройства.
- Существует возможность отправлять свои документы другим пользователям по электронной почте с помощью вложений, прикрепляя гиперссылку.
 К файлу можно дописать объяснение, если оно нужно.
К файлу можно дописать объяснение, если оно нужно. - Встроенная лазерная указка, перья и макросы помогут вам лучше выразить свои мысли во время выступления.
- Можно продолжать работу с того места, на котором закончили в предыдущий раз, так как приложение запоминает с какими проектами вы работали. Не имеет значения, с какого устройства будете заходить снова. Как уже упоминалось, для этого нужно хранить ваши документы в облачном хранилище – например, в Облаке Mail.ru.
Xerox хотела купить права на Presenter
Компания Xerox ждала версии для Windows. За маркетинговые права предлагали от 750 тысяч до 18 миллионов долларов. Условия постоянно менялись и были невыгодны, Forethought пыталась найти компромисс.
Отказаться от Xerox не могли — не было денег, чтобы закончить разработку программы. Но и сделку заключить не удавалось.
Следующий инвестор — Apple. Корпорация предоставила маркетинговую поддержку, вложила 432 тысячи долларов, но помощь не пригодилась — поставки начались до инвестиций Apple.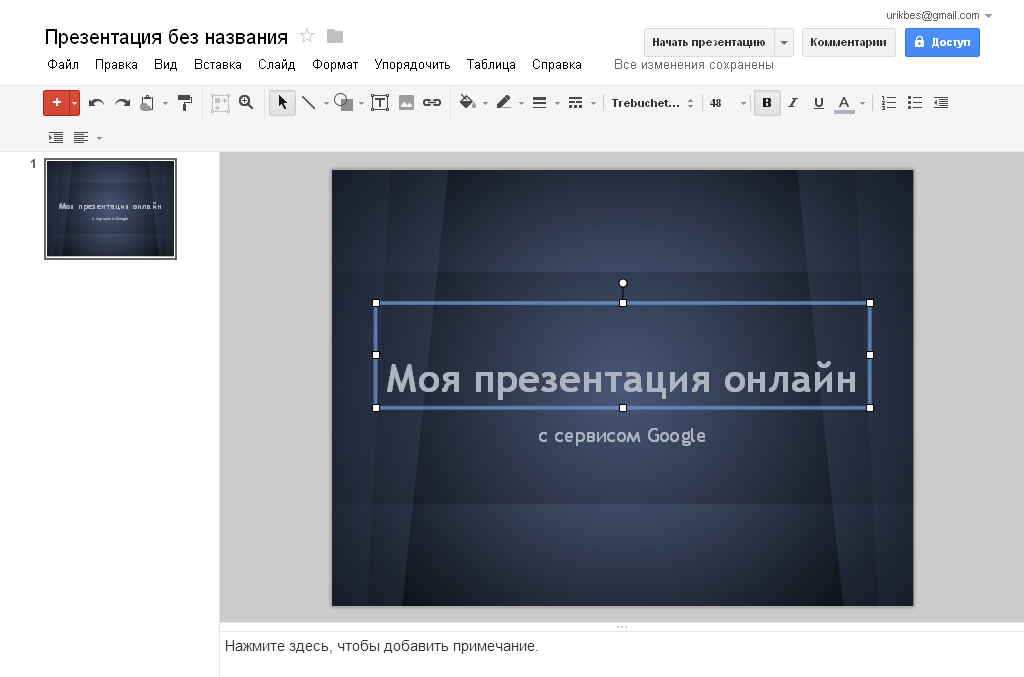
15 лучших ресурсов с бесплатными шаблонами PowerPoint
PowerPoint — это нестареющая классика. Какие бы новые варианты программных решений для оформления презентаций не появлялись на рынке, PowerPoint по-прежнему популярен как среди студентов, так и среди топ-менеджеров. В интернете можно встретить буквально тысячи бесплатных шаблонов PowerPoint. Чтобы вы всегда могли найти что-то подходящее в максимально короткий срок, мы собрали для вас коллекцию ресурсов, где вы можете бесплатно скачать лучшие образцы шаблонов для вашей следующей презентации. А чтобы ваша презентация понравилась коллегам ещё больше, советуем дополнить её анимацией из нашей коллекции.Microsoft Office Templates
Если вы не хотите использовать шаблоны сторонних компаний, но ищете вариант оформления отличный от стандартного, добро пожаловать на официальный онлайн-ресурс Microsoft с дополнительными шаблонами PowerPoint. Здесь собраны образцы для десятков различных категорий презентаций, сотни стилей, широчайший цветовой диапозон. Кроме того, на ресурсе есть шаблоны Word и Excel.
Кроме того, на ресурсе есть шаблоны Word и Excel.PowerPoint Styles
PowerPoint Styles — ресурс с богатым набором шаблонов. На сайте очень удобная сортировка, шаблоны можно подбирать даже по предпочтительным цветам. Лучшие категории — еда и напитки, природа, телекоммуникации, технологии и компьютеры. PPT-файлы можно загружать напрямую, так как они не архивированы. Шаблоны откроются на ПК с PowerPoint 2007 и версиями выше.Presentation Magazine
Это ресурс, который позволит вам создать великолепную презентацию для любых целей. Здесь собрано более 50000 фоновых изображений для PowerPoint, шаблоны и другой полезный контент. Шаблоны классифицируются по различным тематикам и поддерживают несколько версий PowerPoint. Кроме того, на сайте есть статьи и советы по искусству публичных выступлений и примеры отличных презентаций.Fppt
Это один из самых посещаемых онлайн-ресурсов с качественными шаблонами и темами для PowerPoint. Помимо отличного контента ресурс радует тем, что скачивание возможно без создания учётной записи и входа в систему.
Articulate
Шаблоны, которые можно скачать на этом ресурсе, ориентированы на бизнес и образование. Для скачивания требуется регистрация.Slidehunter
Один из лучших сайтов с шаблонами для бизнес-презентаций. Шаблоны, собранные здесь, классифицируются по отраслям (возобновляемая энергия, логистика и т.д.). Кроме того, пользователь имеет возможность вертикальной настройки (финансы, продажи и маркетинг и т.д.). Помимо шаблонов слайдов на ресурсе можно скачать диаграммы и другие векторные изображения, которые можно использовать в презентациях. Для скачивания необходимо создать учетную запись на сайте или использовать для регистрации кнопку социальных сетей. Файлы загружаются в формате Zip, шаблоны совместимы с PowerPoint 2007 и более поздними версиями.PPTTemplate
Ещё один сайт с действительно профессиональными шаблонами PowerPoint. Контент представлен в различных категориях, таких как еда, мода, природа и музыка. Вы можете активировать кнопку загрузки шаблонов, выполнив вход через социальные сети.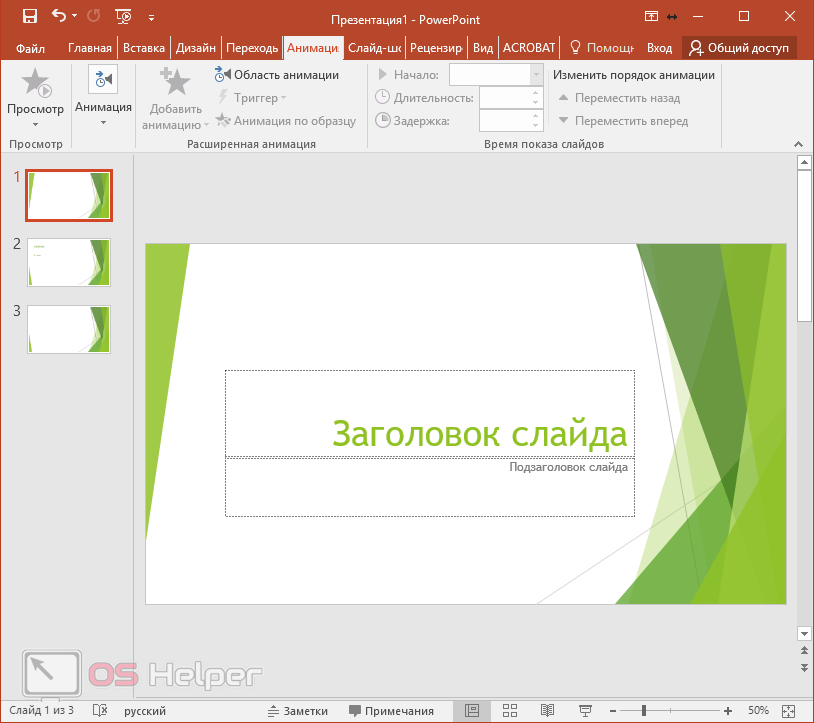 Шаблоны совместимы с PowerPoint 2007 и более поздними версиями.
Шаблоны совместимы с PowerPoint 2007 и более поздними версиями.Leawo
В Leawo есть раздел с бесплатными шаблонами PowerPoint. Здесь не самый широкий выбор, но можно найти очень интересные варианты. Шаблоны загружаются в формате ZIP, совместимы с PowerPoint 2007 и выше.Graphic island
На этом ресурсе вы получите доступ к нескольким шаблонам PowerPoint, которые можно загружать по одному, или все сразу в формате ZIP.Smile Templates
Это, пожалуй, один из лучших ресурсов с шаблонами PowerPoint. С помощью элементов, собранных здесь, вы сможете создать потрясающую презентацию.SlideGeeks
На этом сайте около 400 бесплатных шаблонов. Для скачивания контента требуется регистрация.KingSoft Office
Представленные здесь шаблоны отличаются довольно простым оформлением, но, возможно, это именно то, что нужно вам.PresentationLoad
Здесь всего около 20 бесплатных шаблонов, совсем немного, зато они отличаются профессиональным дизайном. Для скачивания нужна регистрация.
PoweredTemplates
На этом ресурсе около 250 бесплатных шаблонов. Большинство из них отличного качества. Здесь требуется регистрация.TemplatesWise
Шаблоны в различных категориях, диаграммы, музыка — здесь есть всё для отличной презентации.ALLPPT
Отличные шаблоны, хоть их и не так много. Можно скачать без регистрации. Не сомневаемся, что благодаря перечисленным в нашей статье ресурсам вы сможете создать потрясающую презентацию PowerPoint. А сделать ваше выступление ещё лучше помогут 8 техник сторителлинга.Программы для создания презентаций
Microsoft PowerPoint 2010 (современный набор)
Версия этого года от Microsoft Office, оснащена более продвинутыми функциями для работы в Интернете. Теперь документ можно редактировать удаленно, заходя с множества компьютеров. Готовое слайд шоу можно поместить в Сеть для совместного просмотра пользователями. Огромный труд проделан разработчиками и в плане расширения вариантов автоматического редактирования.
, Вы без труда будете обрабатывать нужные медиафайлы, в настройках сможете менять четкость, яркость, контраст, цветовые кривые, добавлять стили и кадрировать картинки. То же самое касается видео и аудио контента, редактировать их можно с поразительной легкостью, кроме того расширен набор бесплатных инструментов по обработке анимации.
7 сервисов для создания презентаций
1. Canva
Canva — один из популярных онлайн-сервисов для создания различных дизайн-элементов. Эта программа доступна на русском языке. Понятный интерфейс без труда поможет создать потрясающую презентацию буквально за 5 минут. Здесь вы найдете множество красивых шаблонов, которые сделаны в одном стиле. В каждом макете собрана большая коллекция слайдеров с разной вариацией цветов, расположения картинок и текста.
Кстати, про сервис Canva подробно рассказывали здесь.
2. Prezi
Данный сервис предназначен только для создания презентаций. Prezi предлагает на выбор множество различных шаблонов, дизайн которых уже создан за вас. Остается только выбрать подходящий макет под тематику вашей презентации.
Остается только выбрать подходящий макет под тематику вашей презентации.
Отличительным преимуществом Prezi является анимация, которая создается автоматически. В презентациях используется зум-эффект, что позволяет как бы погрузиться внутрь каждого вашего слайда. Это помогает наглядно продемонстрировать всю собранную информацию, если ее достаточно много, а также подробно раскрыть каждый из тезисов.
В презентацию вы можете добавлять, так называемые «топики» и «сабтопики», в зависимости от наполнения презентации. Можно легко изменять последовательность всех элементов, добавлять свои изображения, аудио и видео.
3. Slidebean
Приложение позволяет создать презентацию, изменяя только текст на слайдах. Перед этим вам предоставят на выбор несколько шаблонов — останется только определиться с подходящим.
Удобство этого сервиса в том, что, находясь на одном слайде, есть возможность переключаться между вкладками «Текст» и «Дизайн». Например, изменяя текст, вы сможете сразу же увидеть, как меняется наполнение слайда.
4. Beautiful.ai
Очень простой для освоения сервис. Создание презентации начинается с главного слайда. Здесь вы легко можете менять расположение текста и декоративных элементов. Для следующих слайдов вам предстоит выбрать готовую структуру, в которой все составляющие уже на месте, остается просто добавить текст. Если вам не нравится расположение каких-либо деталей на слайде, их можно изменить. При этом программа это делает сама, вы просто выбираете тот дизайн, который вам больше нравится.
5. Visme
Прежде чем, как создать презентацию в данном приложении, рекомендуем посмотреть обучающие видео. Visme содержит очень много наборов и настроек, что не может не радовать =) Выбирайте варианты оформления заголовков, абзацев, фигур, карт, иконок и т.д. Это позволяет сделать вашу презентацию более наполненной в плане дизайна.
Также есть возможность вставить в презентацию аудио и видео. В коллекции приложения есть несколько аудиозаписей, а видео можно добавлять, например, с ютьюба с помощью ссылки.
6. Ludus.one
У данного сервиса хотелось бы выделить приятный глазу и понятный интерфейс, а также необычные и красивые макеты. В меню очень удобно предусмотрен предварительный показ эффекта при смене слайда. Тут вы также выбираете понравившийся вам шаблон и дальше создаете презентацию — заменяете текст, добавляете картинки, графики, видео.
7. Venngage
Программа создана как раз для «недизайнеров». С помощью нее вы можете создавать не только креативные презентации, но и буклеты, инфографику, диаграммы, постеры, флаеры и т.д. Имеет преимущество среди остальных приложений — русскоязычный интерфейс.
Хочется также отметить большое количество значков и иконок, что позволяет не подбирать данные элементы с других источников. Еще на сервисе есть возможность добавлять интерактив: уже готовые формы, опросы, таблицы.
№8. SlideDog
Редактор SlideDog имеет привычный для большинства пользователей интерфейс.
Страницы презентации создаются на отдельных листах, к каждому из которых можно применить особый эффект.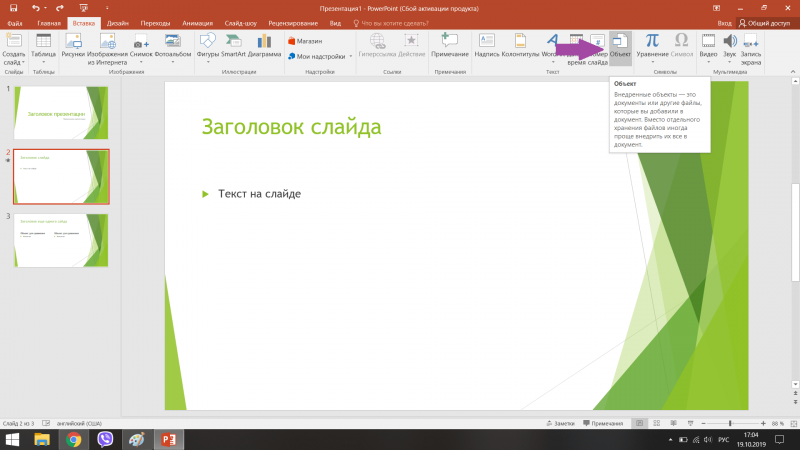
Лого приложения SlideDog
Вы можете сделать хороши плейлист фото или видео с помощью этого приложения. Также можно переключаться между другими программами во время показа презентации.
Добавьте на слайд ярлык, к примеру, файла в формате pdf и он отобразится в процессе представления слайдов.
Бесплатная версия программы имеет мало функций. Все ограниченные возможности доступны в платной версии, которая приобретается за 8 долларов США.
Примеры геймификации: 10 игр для вашего сайта
Давайте поиграем? Да не во что, а с кем – с посетителями вашего сайта. Ведь они тоже люди и далеко не всегда такие серьезные, какими хотят казаться. Чем разбудить ребенка в своих пользователях и как увязать игру с контентом сайта – смотрите в статье.
- 22 ноября 2018
- Создание сайтов
Что не забыть, принимая макет сайта от дизайнера, или мелочей не бывает
Хотите сократить число правок и доработок на этапе верстки сайта – исключите часть из них при передаче макета от дизайнера верстальщику.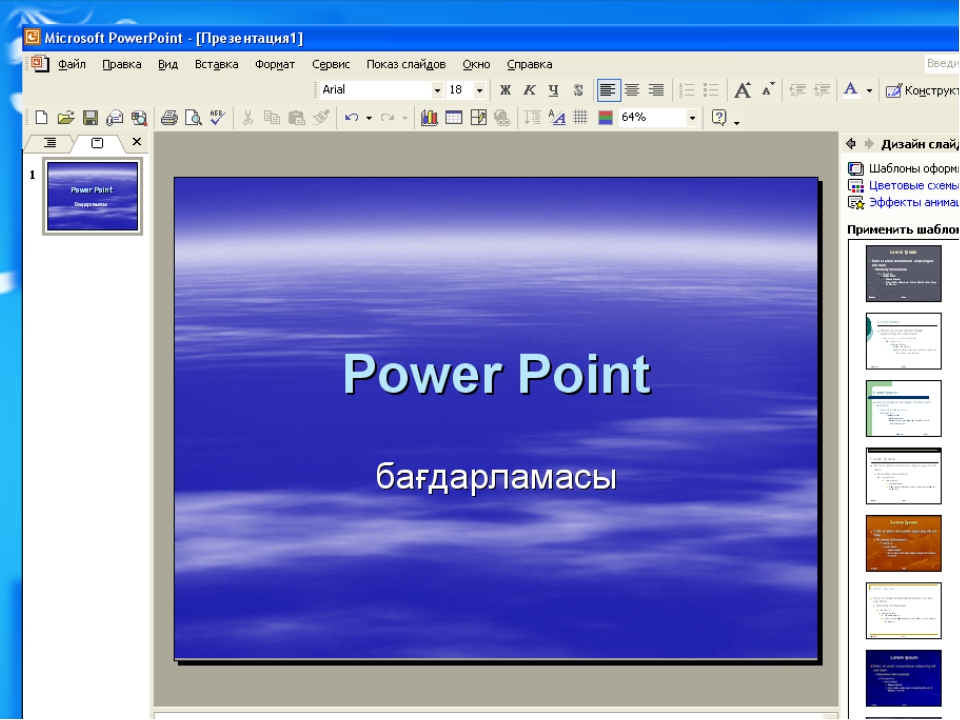 В статье даем готовый список того, что нужно проверить в макете от дизайнера. Будет полезно менеджерам проектов, маркетологам, верстальщикам, начинающим дизайнерам.
В статье даем готовый список того, что нужно проверить в макете от дизайнера. Будет полезно менеджерам проектов, маркетологам, верстальщикам, начинающим дизайнерам.
- 9 января 2018
- Создание сайтов
Создать логотип бесплатно: обзор 7 сервисов для «чайников» и начинающих дизайнеров
В статье собрано описание 7 приложений для создания логотипов для новичков: Logaster, Free Logo Design, Free Logo Maker, LogotypeMaker, Canva, Hipster Logo Generator и Fotoump.
- 23 января 2019
- Создание сайтов
50 примеров потрясающего дизайна лендинга (часть 1)
Лендинг – один из самых эффективных инструментов для продаж в Интернете. И презентовать свой продукт или услугу нужно так, чтобы пользователь к концу просмотра страницы совершил целевое действие. Мы покажем 50 примеров лендингов с потрясающим дизайном, которые вдохновят вас на создание своей высококонверсионной посадочной страницы.
- 23 октября 2019
- Создание сайтов
В обзоре:
Microsoft PowerPoint — программа подготовки презентаций и просмотра презентаций, входит в Microsoft Office и доступна в редакциях для ОС Microsoft Windows.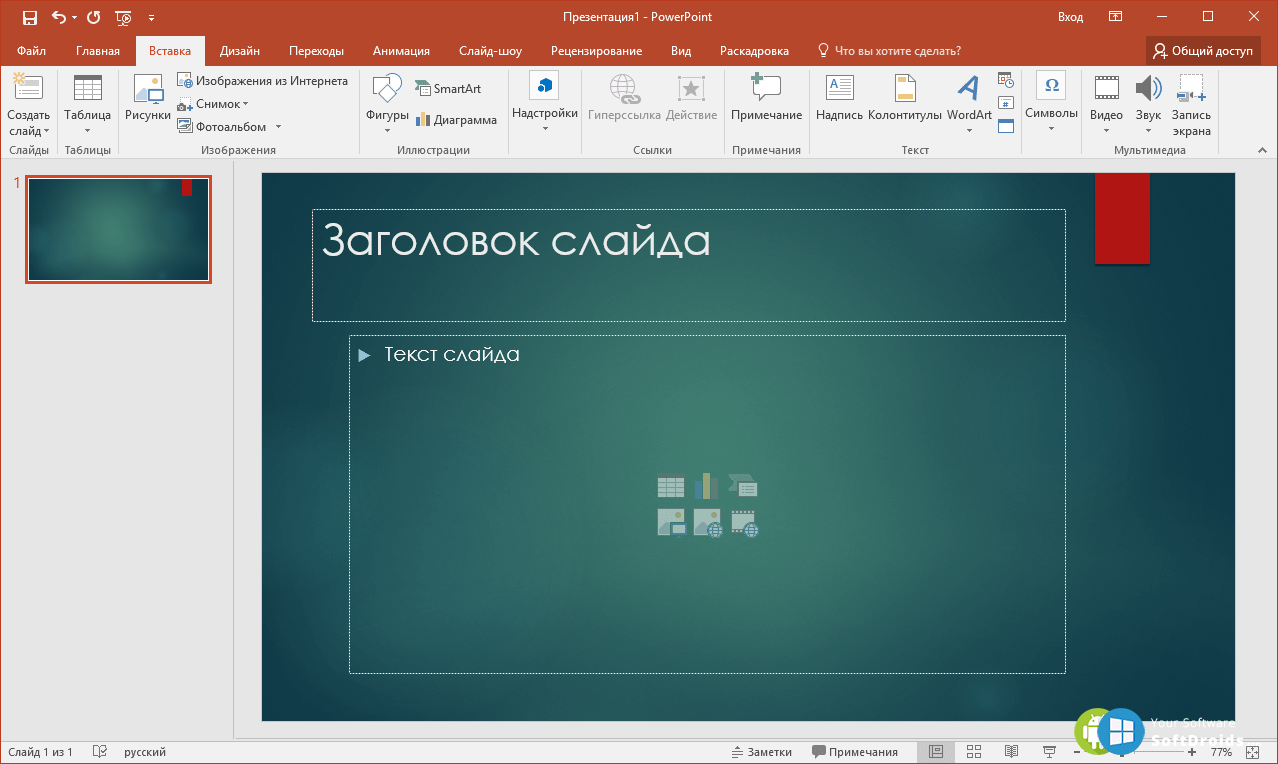 Презентация — отличный вариант для демонстрации своей идеи, объяснения нового проекта, материала. Да даже просто оформленное в таком виде поздравление с днем рождения выглядит здорово. Разумеется, Microsoft не мог обойти такую идею стороной. Скачать Microsoft PowerPoint бесплатно можно прямо сейчас.
Презентация — отличный вариант для демонстрации своей идеи, объяснения нового проекта, материала. Да даже просто оформленное в таком виде поздравление с днем рождения выглядит здорово. Разумеется, Microsoft не мог обойти такую идею стороной. Скачать Microsoft PowerPoint бесплатно можно прямо сейчас.
PowerPoint — удобная, многофункциональная и, главное, на удивление простая программа для создания презентаций и слайд шоу. С ней легко сладит даже пользователь, решивший попробовать сделать что-то подобное впервые.
Скачать PowerPoint для Windows можно как в составе пакета Microsoft Office, так и в качестве отдельного приложения. Простой интерфейс и при этом богатый набор инструментов делают программу поистине незаменимой на все случаи жизни: здесь вы можете делать презентации и для детишек детсадовского возраста, и для защиты диплома, и для представления на серьезном корпоративном совещании.
Openoffice.org — это целый офисный пакет, в котором можно найти утилиты для работы с таблицами, графиками, текстовыми процессорами и, конечно, в нём есть программа для создания презентаций.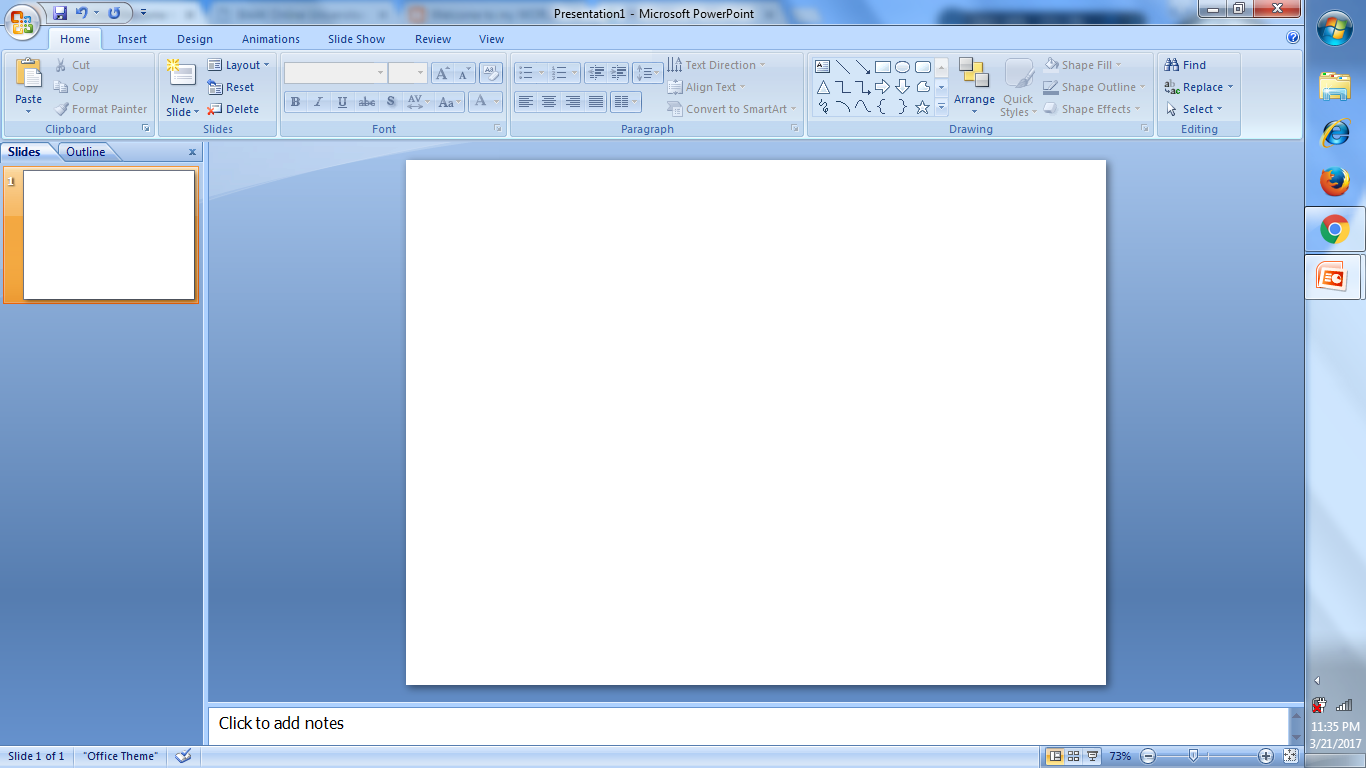 Он поддерживает большинство языков, в том числе и русский, а интерфейс всех приложений максимально дружелюбен к пользователю.
Он поддерживает большинство языков, в том числе и русский, а интерфейс всех приложений максимально дружелюбен к пользователю.
Функциональная часть пакета выполнена на очень высоком уровне. Несмотря на то, что данная программа является совершенно бесплатной, она поддерживает большинство существующих форматов. Среди них, в том числе, и закрытые форматы Microsoft. В программе для презентаций Openoffice.org есть все необходимые инструменты, чтобы сделать качественный информационный продукт. Используя Openoffice, вы сможете создавать презентации с анимированными элементами, с аудио и видео.
Программа ничем не уступает аналогам. Переход на неё прост, ведь интерфейс сильно похож на MS Office.
LibreOffice Impress – бесплатная программа, которая очень похожа на предыдущий программный пакет. И это совершенно логично, ведь основана она на том же исходном коде, теми же людьми, которые разрабатывали Openoffice.org. Программа для создания презентаций в LibreOffice позволяет создавать, сохранять и редактировать файлы . ppt-формата.
ppt-формата.
Благодаря тому, что пакет распространяется под почти всеми операционными системами, он заслужил большую популярность среди её пользователей. Также массовости продукта способствовало то, что он переведён на ряд языков.
Интересно то, что LibreOffice очень похож на программу powerpoint. Это сделано для удобство пользователей. Такая схожесть, которая суммируется с одинаковым функционалом, позволяет использовать LibreOffice в школах и других образовательных учреждениях.
Множество факторов позволяет сделать вывод, что это — лучшая программа для создания презентаций. Она удобна, производительна и функциональна.не уступает аналогам. Переход на неё прост, ведь интерфейс сильно похож на MS Office.
Microsoft Office 2016 – коммерческий продукт от Microsoft, распространяемый для Windows и Mac OS. Благодаря маркетингу компании, он стал стандартом в отрасли, хотя не имеет каких-либо выдающихся качеств. Powerpoint — программа из этого пакета, которая позволяет создавать презентации.
В ней достаточно удобный интерфейс, широкий, ничем не ограниченный функционал. В Powerpoint есть масса шаблонов, которые облегчают создание конечного продукта. Также на сайте Microsoft есть дополнительный контент. Используя его, можно создавать превосходные рекламные продукты.
Интерфейс Powerpoint может отображаться на русском языке, а также ряде других языков мира.
Базовые опции и возможности мастера презентаций PowerPoint
Редактор PowerPoint предоставляет следующие функциональные компоненты и средства, доступные при генерировании и оформлении творческих проектов:
- достаточно обильная библиотека встроенных макетов, обеспечивающая различные варианты структуры и компоновки дискретных слайдов. Каждый слайд можно сконфигурировать в отдельности, что придаст вашей демонстрации изящества, тонкости и индивидуализированного стиля
- наличие общих для всех компонентов пакета Microsoft Office средств форматирования, среди которых такие инструменты, как: выбор гарнитуры, начертания текста, регистра; увеличение или уменьшение размера шрифта; добавление маркеров, нумерации; задание межстрочного интервала и выравнивания; преобразование текста слайда в элемент SmartArt и прочие фишки
- добавление к содержимому различных объектов: таблиц, рисунков, изображений из Интернета, снимков экрана, графики из фотоальбома; трехмерных моделей, фигур, диаграмм; ссылок, примечаний, а также мультимедиа-компонентов и кастомных символов, недоступных при наборе с клавиатуры
- детальное конфигурирование переходов, где можно вручную указать звук, издаваемый при смене сцены, длительность отображения кадров, а также выбрать способ переключения между композициями: автоматически (по истечении заданного периода), либо вручную (по щелчку мыши)
- указание фактической области анимации, а также применяемых к ней эффектов и триггеров (определенных начальных условий для срабатывания выбранного эффекта).
 Более того, доступно указание задержки при смене графических сцен
Более того, доступно указание задержки при смене графических сцен - запись и детальная настройка слайд-шоу, применимого к активной презентации PowerPoint. Среди вспомогательных опций присутствует воспроизведение закадрового текста и указание времени показа композиционных элементов
- создание макросов для автоматизации рутинных процедур и операций. Макросы могут вызываться как при выборе настроенной последовательности из меню, так и посредством используемой комбинации клавиш
- продвинутый ассистент, позволяющий получить развернутые сведения о неизвестных вам функциях и модулях. Помощник PowerPoint доступен непосредственно на главной панели редактора и способен генерировать прямые ссылки на новейшие, недавно добавленные в интерфейс инструменты и программные решения.
На нашем портале вы можете выбрать наиболее актуальную для ваших нужд ревизию PowerPoint без регистрации и создания аккаунта для доступа к скачиваемому софту. Каждая доступная на ресурсе версия приложения сопровождается детальными системными требованиями.
LibreOffice Impress
И, что нам и требуется, в пакете содержится программа для презентаций LibreOffice Impress — один из самых функциональных инструментов для этих задач.
Почти все те положительные характеристики, которые я давал PowerPoint, применимы и к Impress — включая наличие обучающих материалов (а они в первый день могут пригодиться, если вы привыкли к продуктам Microsoft), эффекты, вставка всех возможных типов объектов и макросы.
Также LibreOffice умеет открывать и редактировать файлы PowerPoint и сохранять презентации в этом формате. Есть, иногда полезный, экспорт в формат .swf (Adobe Flash), что позволяет просмотреть презентацию почти на любом компьютере.
Если вы из тех, кто не считает нужным платить за софт, но при этом не хочет тратить нервы на платный из неофициальных источников, рекомендую вам остановиться на LibreOffice, причем в качестве полноценного офисного пакета, а не только для работы со слайдами.
Remote for PowerPoint Keynote — Удобный способ управления презентациями
И в конце небольшой бонус. Remote for PowerPoint Keynote, как ясно из названия — это программа, которая превращает ваш смартфон в пульт дистанционного управления для перелистывания слайдов и управления презентацией. Приложение работает с Microsoft PowerPoint или Apple Keynote. Имеется возможность подключится к проектору или ноутбуку с презентацией посредством Bluetooth, Wi-Fi или даже через интернет с использованием стандарта IPv6. В комплекте также эмулятор мыши, который позволит вам использовать виртуальную мышь, если вам это потребуется при работе с презентацией.
Remote for PowerPoint Keynote, как ясно из названия — это программа, которая превращает ваш смартфон в пульт дистанционного управления для перелистывания слайдов и управления презентацией. Приложение работает с Microsoft PowerPoint или Apple Keynote. Имеется возможность подключится к проектору или ноутбуку с презентацией посредством Bluetooth, Wi-Fi или даже через интернет с использованием стандарта IPv6. В комплекте также эмулятор мыши, который позволит вам использовать виртуальную мышь, если вам это потребуется при работе с презентацией.
Скачать: Remote for PowerPoint Keynote
Презентации Google
Средства для работы с презентациями от Google не обладают миллионом нужных и не очень функций, которые имеются в двух предыдущих программах, но имеют и свои преимущества:
При этом все базовые функции, такие как переходы, добавление графики и эффектов, объектов WordArt и другие привычные вещи, здесь, разумеется, присутствуют.
Кого-то может смутить, что Google Презентации — это же онлайн, только с Интернетом (сужу по беседам со многими пользователями, не любят они что-то онлайн), но:
- Если вы используете Google Chrome, то с презентациями можно работать и без Интернета (нужно включить оффлайн режим работы в настройках).

- Вы всегда можете скачать готовые презентации к себе на компьютер, в том числе в формате PowerPoint .pptx.
Вообще, в настоящее время, по моим наблюдениям, не так много людей в России активно используют средства для работы с документами, таблицами и презентациями Google. Одновременно с этим, те кто начал их использовать в своей работе, редко от них оказывается: все-таки они действительно удобны, а если говорить о мобильности, то сравниться может разве что офис от Microsoft.
Программа для создания презентаций из фотографий «ФотоШОУ PRO» предоставляет массу возможностей, позволяющих вкусно и нетривиально подать видеоклип. Поскольку любой мини-фильм – самостоятельное творческое произведение, основной его изюминкой является
музыкальное сопровождение. Музыка должна быть подходящей и не мешать общему восприятию сменяющих друг друга снимков. Редактор по умолчанию оснащен специальным модулем с оригинальными мелодиями, которые вы можете выбрать для презентации.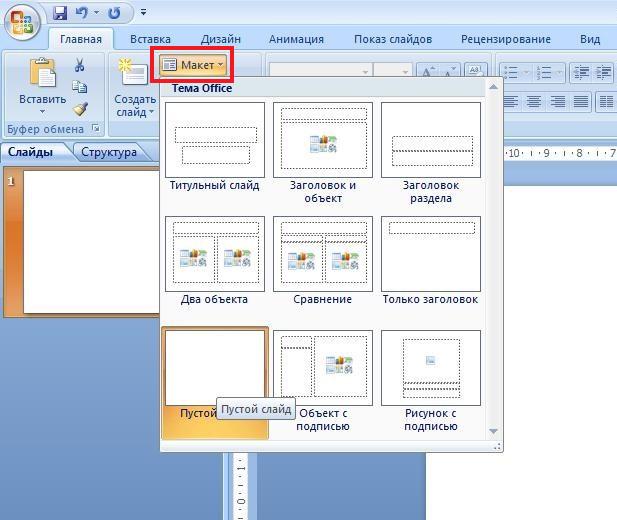 Кроме
Кроме
этого, вы можете загрузить любые аудиозаписи с вашего компьютера. Это придаст фильму авторской индивидуальности и сделает его ярче.
Выбор музыкальных композиций для презентации
Microsoft PowerPoint
Говоря «программа для презентаций» большинство подразумевают PowerPoint, аналогично и с другими программами пакета Microsoft Office. Действительно, в PowerPoint есть всё, что нужно чтобы сделать яркую презентацию.
- Значительное количество готовых шаблонов презентаций, в том числе онлайн, доступных бесплатно.
- Хороший набор эффектов переходов между слайдами презентации и анимации объектов в слайдах.
- Возможность добавлять любые материалы: изображения, фотографии, звуки, видео, диаграммы и графики для представления данных, просто красиво оформленный текст, элементы SmartArt (интересная и полезная вещь).
Перечисленное выше — это только тот список, который наиболее часто востребован обычным пользователем, когда ему требуется подготовить презентацию своего проекта или чего-либо еще.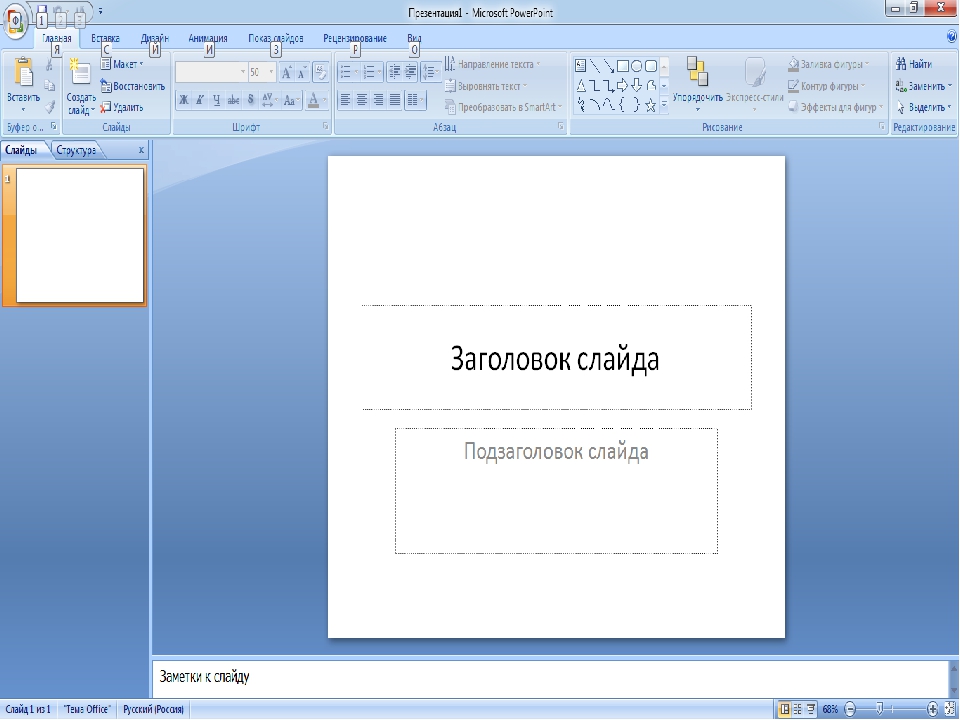 Из дополнительных функций можно отметить возможность использования макросов, совместная работа (в последних версиях), сохранение презентации не только в формат PowerPoint, но также экспорт в видео, на компакт-диск или в PDF файл.
Из дополнительных функций можно отметить возможность использования макросов, совместная работа (в последних версиях), сохранение презентации не только в формат PowerPoint, но также экспорт в видео, на компакт-диск или в PDF файл.
Еще два важных фактора в пользу использования этой программы:
- Наличие множества уроков в Интернете и в книгах, с помощью которых, при желании, можно стать гуру создания презентаций.
- Поддержка Windows, Mac OS X, бесплатные приложения для Android, iPhone и iPad.
Недостаток один — Microsoft Office в версии для компьютера, а значит и программа PowerPoint, являющаяся его составной частью, платные. Но решения есть.
Как использовать PowerPoint бесплатно и легально
В итоге, в окне браузера на любом компьютере вы получите полностью работоспособный PowerPoint, за исключением некоторых функций (большинство из которых никто никогда не использует). После работы над презентацией вы можете сохранить ее в облако или скачать к себе на компьютер. В дальнейшем работу и редактирование можно также будет продолжить в онлайн версии PowerPoint, ничего не устанавливая на компьютер. Подробнее о Microsoft Office онлайн.
В дальнейшем работу и редактирование можно также будет продолжить в онлайн версии PowerPoint, ничего не устанавливая на компьютер. Подробнее о Microsoft Office онлайн.
Таким образом, если вам срочно потребовалось создание презентаций (но не требуется постоянно), вы можете использовать любой из этих вариантов, не прибегая к каким-либо сомнительным источникам.
№14. VideoScribe
Приложение VideoScribe было разработано специально для быстрого создания небольших анимированных презентаций.
Утилита подойдет тем пользователям, которые не задаются целью создать профессиональную презентацию.
Главное окно программы VideoScribe
В то же время конечный файл выглядит довольно симпатично. У вас есть возможность сделать так, чтобы элементы «рисовались» по ходу пролистывания слайдов.
Также можно добавить звуковой сопровождение информации.
Конечный результат – это мультимедийный видеоролик. Его можно сохранить в любом из распространенных форматов видео.
Как отовсюду зайти в POWERPOINT онлайн? Лучшие сервисы!
Существует огромное количество программ, которые позволяют работать с файлами powerpoint онлайн.
Если на вашем ПК не установлено классическое приложение для создания презентаций – PowerPoint, можно воспользоваться программами, которые не требуют установки.
При попытке просмотра уже готового файла PPT (в режиме онлайн) могут возникать ошибки и неточности в отображении объектов презентации.
Чтобы минимизировать такие случаи, необходимо пользоваться только качественными проверенными ресурсами для просмотра и редактирования презентаций.
Ранее мы уже писали про лучшие аналоги Power Point для ПК:
Как сделать презентацию на компьютере – детальная инструкция
Теперь рассмотрим несколько бесплатных онлайн-сервисов.
Содержание:
Powerpoint онлайн – официальный сервис от Microsoft
Этот сайт разработан компанией Microsoft. Цель запуска работы ресурса – создание универсальной программы для создания и редактирования презентаций в любой точке мира.
Цель запуска работы ресурса – создание универсальной программы для создания и редактирования презентаций в любой точке мира.
Данное онлайн-приложение наиболее точно отображает все функции и возможности классической программы для ПК.
Если у вас на компьютере нет пакета MS Office – PowerPoint Online спасет вас в нужный момент.
Чтобы получить доступ к сервису нужно иметь зарегистрированную учетную запись в системе Microsoft. Пройти процедуру регистрации или авторизации можно по ссылке.
Рис. 1 – вход в аккаунт пользователя «Майкрософт»
Теперь можно зайти на сам сервис. Отображаемые данные автоматически синхронизируются с хранилищем OneDrive, подключенным к учетке Microsoft .
Рис.2 – стартовая страница PowerPoint Online
Для загрузки файла PPT, сначала переместите его в хранилище OneDrive, а затем откройте в онлайн-сервисе.
Рис. 3 – выбор файла из облака
Также пользователям доступен режим создания новых файлов. Кликните на панели «Новая презентация» справа в главном окне.
Подождите несколько секунд, пока не будут настроены все необходимые функции редактора.
Рис. 4 – иконка для создания новой презентации
Окно онлайн-редактора идентично классическому приложению.
Все вкладки на панели инструментов располагаются там же, где и в приложении. Единственное, в онлайн-версии представлено меньше шаблонов оформления текста и слайдов.
Также нет возможности работать со встроенными объектами Эксель.
Рис. 5 – создание презентации
Документ автоматически сохраняется в вашем облаке. Таким образом вы сможете работать с ним на любом ПК.
Также можно сделать доступ к презентации общим, чтобы позволить другим пользователям «Майкрософт» редактировать документ (пользователей выбирает владелец документа).
к содержанию ↑Google Slides – удобный онлайн редактор
Сервис Google Slides – еще одна хорошая альтернатива классическому PowerPoint.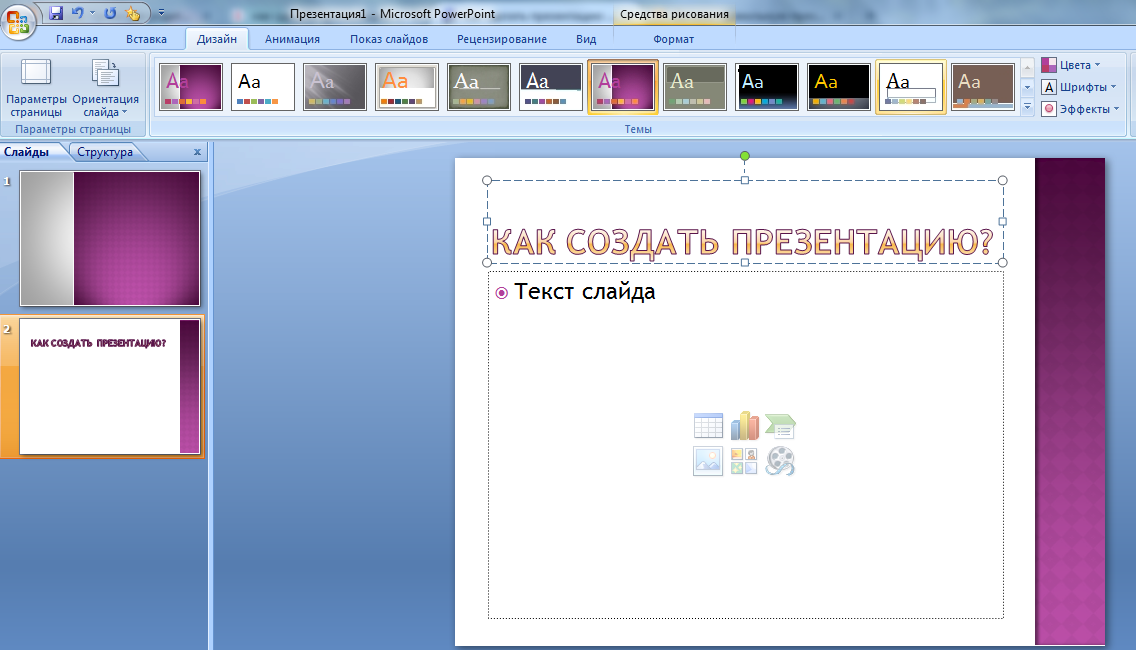 Сервис входит в состав онлайн-приложений Google Docs.
Сервис входит в состав онлайн-приложений Google Docs.
Для получения доступа к сервису необходимо быть зарегистрированным в системе Гугл+.
Все данные сервиса автоматически синхронизируются с облачным хранилищем Google Drive, которое подключено к учетным записям всех пользователей.
Рис. 6 – режим просмотра презентаций
Чтобы создать новый документ, нажмите на значок «+» в правом нижнем углу страницы сервиса. Затем откроется окно редактора новой презентации.
Благодаря интуитивно-понятному интерфейсу новым пользователям будет легко сориентироваться во время работы с сервисом.
Рис. 7 – редактор презентаций
В правой части окна можно выбрать тему оформления слайдов.
С помощью вкладок на панели инструментов пользователи могут работать с текстом, изменять формат слайдов, упорядочить элементы, проверить правописание, создать таблицу, вставить картинки, фигуры, анимации или видеоролики.
Чтобы просмотреть получившуюся презентацию в полноэкранном режиме нажмите на клавишу «Смотреть».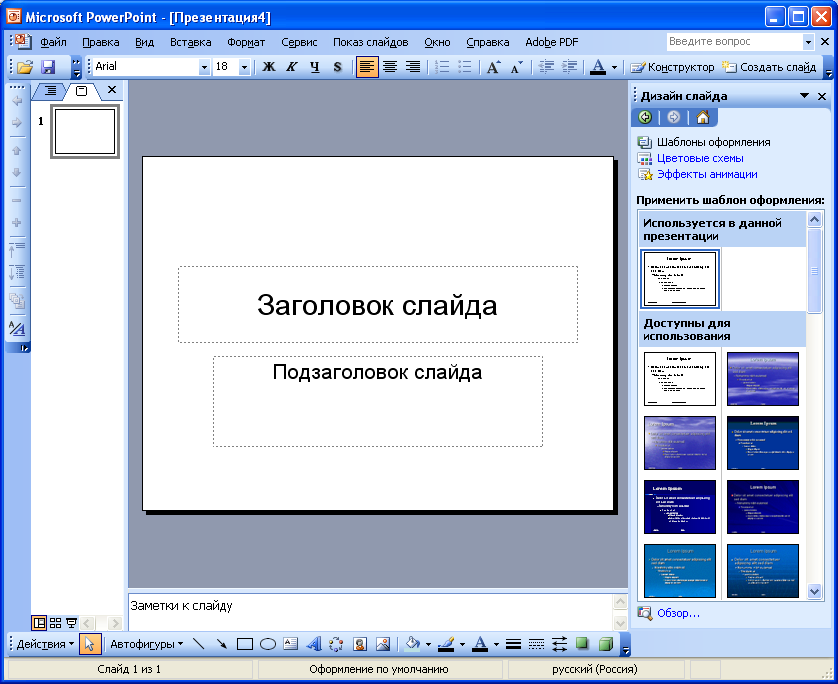
Рис. 8 – открытие презентации в режиме просмотра
Все внесенные пользователем изменения мгновенно сохраняются в документ формата РРТ на облачном диске Google.
Работать с этим редактором презентаций пользователи могут совершенно бесплатно.
Пользователи OS Android могут загрузить на свои устройства небольшую утилиту для доступа к сервису.
к содержанию ↑Visme – быстрое создание презентаций
Visme – это еще один отличный бесплатный онлайн-сервис, который обеспечивает своим пользователям возможность быстро создавать красивые презентации.
Для начала работы требуется авторизация на сайте. Вход можно осуществить с помощью учётки Facebook или же понадобится создать новый аккаунт в системе Visme.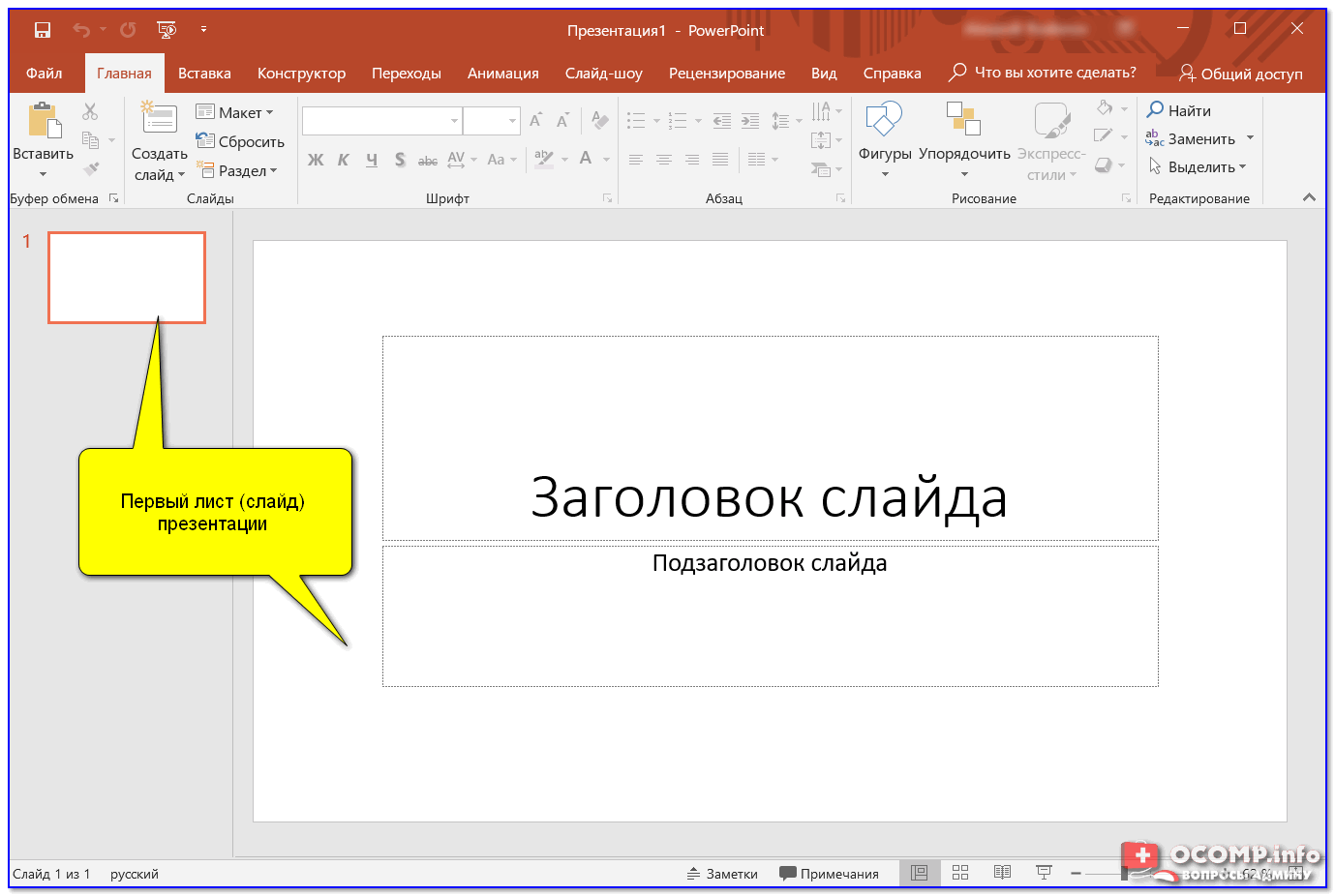
Рис. 9 – стартовая страница в Visme
Для входа на сайт нажмите на клавишу «Get Started Now». Затем выберите способ авторизации.
Далее вы попадете на страницу онлайн-хранилища пользовательских презентаций в системе Visme. Чтобы создать презентацию, кликните на кнопке «Create New Visme».
Сервис полностью англоязычный, поэтому для удобства работы вы можете перевести страницу с помощью инструментов браузера.
Импортировать готовые презентации могут только пользователи премиум аккаунтов.
Рис. 10 – создание нового документа
Выберите тип создаваемого документа, затем кликните на понравившийся шаблон.
Стоит заметить, что в бесплатной версии программы, пользователям доступно ограниченное количество шаблонов для слайдов.
Рис. 11 – создание презентации в Visme
Страница редактирования слайдов выглядит следующим образом:
Рис. 12 – редактирование слайдов в Visme
Хочется отметить хорошо продуманный интерфейс сервиса и множество анимационных переходов для объектов и слайдов, которые отсутствуют в классическом приложении.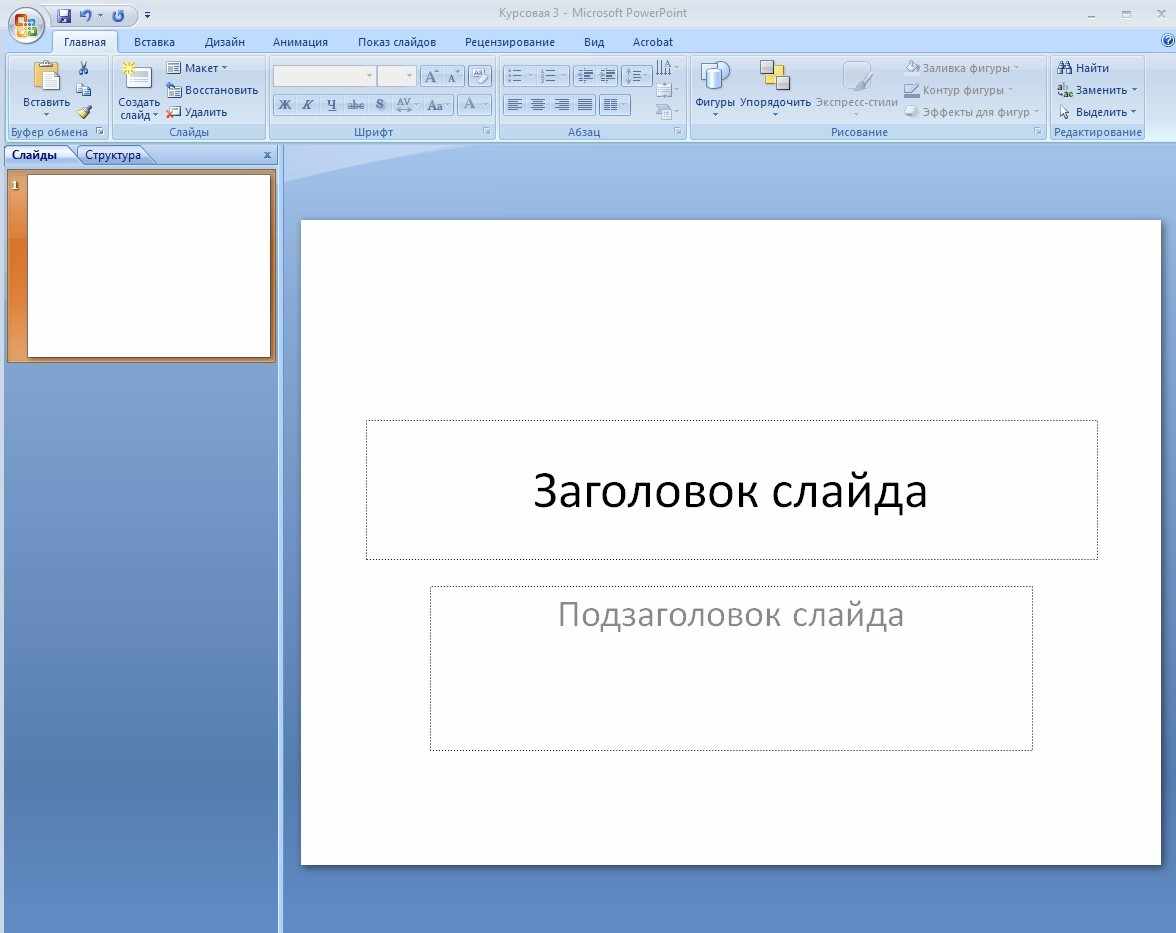
Просмотр PPT в браузере – лучший вьювер
DocsPalDocsPal – это бесплатный онлайн-инструмент для просмотра файлов в формате ppt, doc, xls, pdf.
Удобство использования DocsPal заключается в том, что файл можно загрузить на сервис двумя способами:
- С компьютера пользователя через проводник;
- Указав прямую ссылку на файл.
После загрузки файла нажмите на клавишу «View» и дождитесь его открытия в окне браузера.
Рис. 13 – главная страница DocsPal
После загрузки пользователи могут просмотреть все слайды, изменяя их масштаб. Редактирование данных будет недоступно.
Рис. 14 — просмотр презентации в DocsPal
к содержанию ↑Лучшие расширения для браузеров и их преимущества
Для удобного просмотра, создания и редактирования презентаций пользователи могут устанавливать в свои браузеры специальные бесплатные расширения.
Рассмотрим несколько таких утилит.
ChromePowerPoint Online For Chrome.
Чтобы установить программу кликните на клавишу «Добавить в Хром». После инсталляции иконка приложения появится на панели программ браузера.
Теперь вы сможете открывать файлы PPT в браузере, а также создавать новые презентации и редактировать уже имеющиеся.
По сути расширение является обычной иконкой, которая обеспечивает быстрый доступ к сайту сервиса.
Рис. 15 – Утилита PowerPoint for Chrome
OperaDocs Online Viewer – бесплатная утилита для просмотра офисных документов с помощью браузера.
Для установки расширения кликните на кнопку «Добавить в Опера».
Рис. 16 – экстеншн Docs Online Viewer
Когда во время работы в браузере вам будут попадаться документы в формате ppt, doc, xls, напротив них появится значок расширения, нажав на который вы сможете открыть файл в браузере.
Рис. 17 – открытие документов в Опера
Расширения PowerPoint Online и Docs Online Viewer доступны в браузерах Safari, Mozilla Firefox, Orbitum, IE, MS Edge.
к содержанию ↑Онлайн конвертер из PDF в PPT
Некоторые онлайн-сервисы сохраняют итоговые презентации в формате PDF. Однако, после этого файл нельзя отредактировать.
Чтобы внести правки в документ, его нужно преобразовать в формат PPT. Сделать это можно с помощью специальных Интернет-сервисов.
Сделать это можно с помощью специальных Интернет-сервисов.
SmallPDF – с помощью этого сайта можно не только просматривать документы. Также есть возможность конвертировать файлы по многим направлениям форматов, включая PDFàPPT.
Сервис не требует регистрации. Выберите на своем ПК нужный PDF, далее он будет загружен на сервис и автоматически преобразован в PPT.
Рис. 18 – загрузка файла на SmallPDF
Чтобы скачать файл, кликните на соответствующем значке в окне сервиса. Также вы можете сохранить презентацию в хранилище Dropbox или OneDrive.
Рис.19 – скачивание конвертированного файла
к содержанию ↑Работа с форматом PPT в браузере и в приложении. Все особенности
Несмотря на универсальность формата PPT, существуют тонкости его работы в браузере и в десктопных приложениях.
Рассмотрим отличия на примере работы с PowerPoint Online и тем PowerPoint, который входит в состав пакета MS Office:
- В онлайн-версии программы отсутствует кнопка сохранения изменений.
 В ней нет необходимости, так как каждое действие пользователя сохраняется автоматически. В десктопном Power Point присутствует кнопка сохранения;
В ней нет необходимости, так как каждое действие пользователя сохраняется автоматически. В десктопном Power Point присутствует кнопка сохранения; - Если файл PPT защищен паролем, открыть его можно только в десктопной версии программы. Для создания режима контроля доступа к документу с презентацией необходимо настроить параметры доступа к файлам в хранилище OneDrive. Чтобы получить доступ к документу вне вашего ПК, добавьте его в папку «Общие» на OneDrive;
Рис. 20 – содержимое директории «Общие» в хранилище
- В онлайн-приложении нельзя печатать слайды напрямую. Для выполнения этой функции вам понадобиться программа для чтения файлов в формате PDF. Итоговый файл презентации автоматически конвертируется в PDF и отправляется браузером на очередь печати.
- Режимы сортировщика слайдов и просмотр структуры доступны только в десктопной версии классической программы. В PowerPoint Online вы также можете открывать презентации в режиме чтения (все персональные заметки автора тоже открываются).

- В классической и онлайн-версиях пользователи могут форматировать текст, изменять фон слайда, добавлять переходы, анимацию, видеоролики и звук. Однако, в браузерной функции присутствует меньшее количество шаблонов оформления.
- PowerPoint Online пользователи могут создавать коллаборации, работая одновременно над одним и тем же файлом. В классической программе нет такой функции.
- В Online программе вы можете добавлять новые таблицы, но отредактировать уже существующие на слайде не получится.
- Колонтитулы, макросы, стили WordArt можно добавить только через классическое приложение на компьютере.
- В обоих версиях программы доступна автоматическая проверка орфографии.
Таким образом, используя все представленные в статье приемы и сервисы, вы сможете создать, посмотреть или отредактировать презентацию прямо в окне браузера, не устанавливая никакие программы.
Читайте также:
Программа для создания презентаций: ТОП-15 лучших
8 бесплатных способов поделиться презентацией PowerPoint в Интернете
Зачем мне вообще публиковать презентацию PowerPoint в Интернете? Чтобы охватить глобальную или целевую аудиторию и упростить для них получение и обработку вашего контента. Спикеры мероприятий, учителя, офисные работники — всем нам нужно время от времени делиться своими слайдами, желательно безопасным, простым и элегантным образом.
Спикеры мероприятий, учителя, офисные работники — всем нам нужно время от времени делиться своими слайдами, желательно безопасным, простым и элегантным образом.
Есть, пожалуй, пара десятков вариантов, когда дело доходит до публикации презентаций в Интернете.У каждого из них есть свои плюсы и минусы, варианты использования и отличительные особенности. Давайте рассмотрим наиболее распространенные и эффективные способы бесплатного распространения вашей колоды.
1. Просто отправьте его по электронной почте!
Старый добрый метод, который никогда не подводит. Помимо простого выбора целевого адреса, прикрепления файла и нажатия кнопки Отправить , вы можете автоматизировать и настроить отправку электронной почты в соответствии с вашими потребностями. Например, подумайте о специальной учетной записи электронной почты, которая будет распространять вашу презентацию среди всех входящих контактов.Вы можете легко настроить это с помощью Gmail или других почтовых сервисов.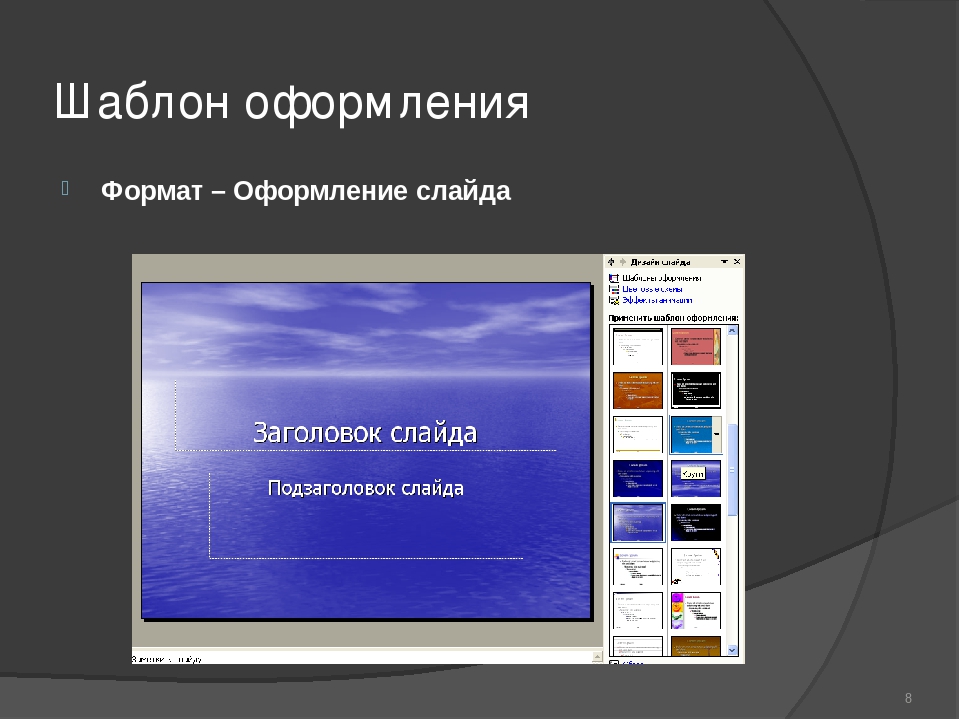 Как вариант, настройте фильтр: если тема входящего сообщения содержит «Презентация», файл или URL-адрес будут отправлены вашему получателю.
Как вариант, настройте фильтр: если тема входящего сообщения содержит «Презентация», файл или URL-адрес будут отправлены вашему получателю.
В двух словах
- Быстрый и простой способ, работает прямо из вашего почтового клиента или веб-службы
- Уменьшает количество ручных операций с небольшой настройкой и настройкой
- Сложно справиться с большими файлами (поскольку PPT вряд ли является воплощением легкого формата)
- Возможно, это не ваш лучший выбор, если у вас есть проблемы с безопасностью.Если ваша колода содержит конфиденциальную информацию или коммерческую тайну, вы можете подумать о более безопасном варианте.
Если вы хотите избежать фактической передачи файлов, читайте дальше, чтобы узнать о других способах скопировать ссылку на материал.
2. Файловые службы
Если ваша колода действительно большая и функциональная, со всеми наворотами, которые предлагает PowerPoint, почему бы не использовать DropBox или Google Drive для ее передачи?
В двух словах
- Хороший способ отправить свой контент нескольким знакомым
- Проблема в том, что у получателя должен быть установлен PowerPoint.
 В противном случае контент просто не откроется.
В противном случае контент просто не откроется. - Если PowerPoint существует на другом конце, у предполагаемого пользователя может быть более старая версия. В этом случае расширенные функции и излишества могут потеряться по пути.
- Риск безопасности все еще существует. Что, если вы сделаете ошибку и файл окажется в чужих руках? В худшем случае ваша работа может быть скомпрометирована и мгновенно распространена по сети.
В конечном счете, этот вариант работает нормально, если вы собираетесь поделиться с ограниченной группой людей и ваша презентация подходит для общественного достояния.Чтобы охватить большее количество зрителей с более высоким уровнем безопасности, воспользуйтесь одним из следующих вариантов.
3. Услуги хостинга слайдов
Ищете индивидуальное решение, которое помнит об авторах колоды? Обратите внимание на веб-решения, такие как SlideShare, SlideBoom, Speaker Deck и т. Д. Эти службы помогут вам загружать, размещать и публиковать слайды в Интернете.
В двух словах
- Простая удаленная презентация. Все это в вашем браузере, не нужно развертывать выделенный сервер или любую другую ИТ-инфраструктуру
- Большинство хостинг-провайдеров предлагают инструменты администрирования, чтобы вы могли отслеживать свои презентации и обрабатывать отзывы пользователей.
- Ваша работа в безопасности, так как никто не может скопировать и украсть контент
- Большинство сервисов обмена адаптированы для мобильных устройств, поэтому зрители могут получить доступ к материалам на смартфоне или планшете.
Единственный возможный недостаток, о котором можно подумать, — это качество. В конце концов, ваши размещенные слайды могут не быть точной копией исходного файла PPT. Убедитесь, что вы узнали о функциональных ограничениях заранее.
4. Код для вставки
Поделитесь файлом, отправьте ссылку… Теперь есть еще один вариант. Используйте код, созданный в сторонней службе, и вставьте его на свой веб-сайт. Если вы ищете более масштабируемый промежуточный формат, чем PPT, попробуйте HTML5 или Flash. Есть множество бесплатных и платных конвертеров.Выберите один с приличным качеством вывода, сконвертируйте слайд-колоду, загрузите его на хостинг, получите свой встраиваемый код и все.
Если вы ищете более масштабируемый промежуточный формат, чем PPT, попробуйте HTML5 или Flash. Есть множество бесплатных и платных конвертеров.Выберите один с приличным качеством вывода, сконвертируйте слайд-колоду, загрузите его на хостинг, получите свой встраиваемый код и все.
В двух словах
- Простой способ транслировать контент на ваш сайт
- Если вы решите преобразовать в HTML5, ваши слайды станут лучше видны во всех браузерах и гаджетах.
Убедитесь, что ваши оригинальные эффекты не остались позади. Безупречное преобразование встречается редко, поэтому следите за тем, чтобы ваш контент отображался в высоком качестве.
5. Сделайте видео и поделитесь на YouTube
Преобразуйте презентацию PowerPoint в видео и загрузите ее на YouTube. Вы не ошибетесь. Гарантированная максимальная экспозиция. PowerPoint предлагает эту функцию с версии 2010. Узнайте, как можно без проблем экспортировать презентацию в виде видео — без изменений всех эффектов — прямо из PowerPoint.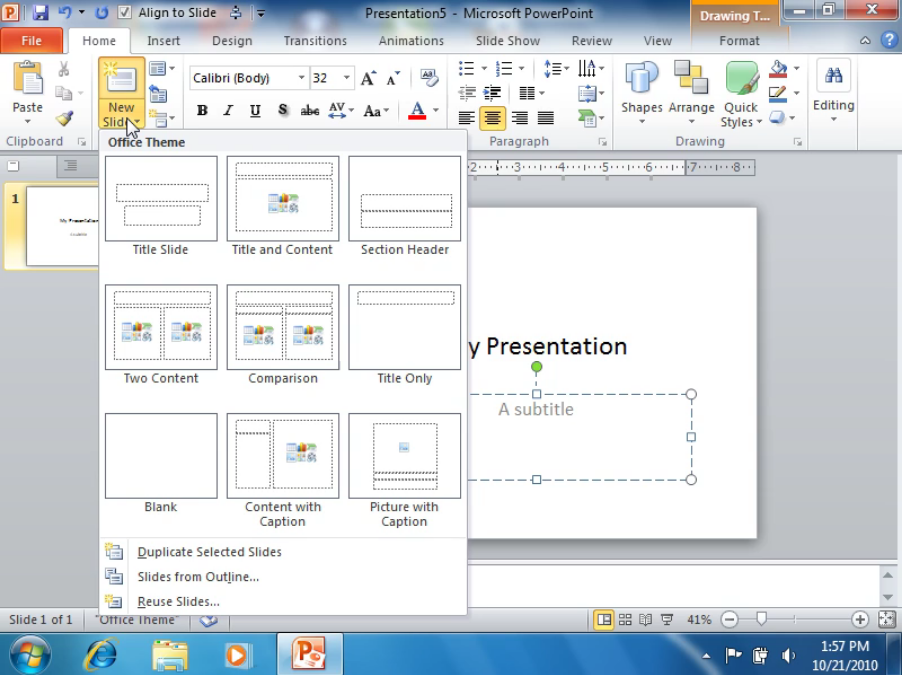
Не волнуйтесь, есть обходной путь и для старых версий. Используйте стороннее решение, такое как надстройки Movavi или Wondershare, нажмите Опубликовать и вуаля.Как всегда, перед публикацией обратите внимание на качество видео и настройки разрешения.
В двух словах
- В наши дни приложение YouTube предустановлено на каждом устройстве, подключенном к Интернету. Отличный способ продемонстрировать свой опыт миллионам зрителей.
- Видеопрезентация просто работает без сбоев при переходе к следующему слайду или всплывающему окну.
- Мгновенная обратная связь и отслеживание прогресса: подсчет просмотров, комментариев, репостов и лайков
- Вирусный эффект: попав на YouTube, ваше видео распространяется по всем социальным сетям.
Видео особенно хорошо подходит для учебных пособий и руководств. Если ваша презентация проходит в том же духе, не сомневайтесь: скорее всего, это ваш лучший выбор.
6. Покажите в своей LMS
Что может быть лучше полноценного учебного курса с отслеживанием результатов, обратной связью и расширенной статистикой? Хорошая новость в том, что таким образом вы можете легко поделиться своей презентацией. Что вам нужно, так это система управления обучением (LMS) — служба для предоставления и управления учебными курсами и онлайн-классами.Излишне говорить, что функциональность LMS выходит далеко за рамки слайд-шоу.
Что вам нужно, так это система управления обучением (LMS) — служба для предоставления и управления учебными курсами и онлайн-классами.Излишне говорить, что функциональность LMS выходит далеко за рамки слайд-шоу.
В большинстве случаев вам необходимо зарегистрировать учетную запись в LMS. Регистрация гарантирует, что ваш контент останется персонализированным и безопасным. Системы управления обучением также проникают в бизнес-сегмент, поскольку отделы кадров используют свой потенциал для адаптации и обучения сотрудников.
В двух словах
- Безопасный способ хранения ваших данных в личном кабинете
- Большинство LMS предлагают функции обратной связи и совместной работы
- Мониторинг активности пользователей (завершение тестирования и результаты).
Имейте в виду, что презентация PowerPoint не работает в LMS как есть. Вам необходимо преобразовать слайды в специальный формат, например SCORM или TinCan (бесплатные конвертеры легко доступны). Некоторые поставщики LMS стремятся адаптировать свои предложения для конкретной аудитории. Убедитесь, что решение соответствует вашим потребностям, загрузите преобразованную колоду и наслаждайтесь преимуществами.
Некоторые поставщики LMS стремятся адаптировать свои предложения для конкретной аудитории. Убедитесь, что решение соответствует вашим потребностям, загрузите преобразованную колоду и наслаждайтесь преимуществами.
7. Сохранить как PDF
Это довольно понятно. Не стесняйтесь использовать его в качестве обходного пути, когда PowerPoint недоступен на стороне получателя.Вряд ли есть компьютер или мобильное устройство, которое не открывало бы файлы PDF. Программы просмотра Adobe PDF предоставляются бесплатно, поэтому никаких затрат не требуется. Сохраните слайды в формате PDF и отправьте файл или ссылку из службы хостинга.
В двух словах
- Быстро, легко, довольно легко при правильных настройках
- Общепринятый формат файлов
Что касается конверсии, вероятно, следует ожидать проблем с качеством. Выходной файл PDF может не включать изначально задуманную анимацию и другие шикарные эффекты.Мантра здесь реалистична и подумайте, чем вы можете пожертвовать ради лучшей совместимости.
8. Трансляция презентации
Microsoft PowerPoint 2010 включает функцию широковещательного показа слайдов, которая помогает докладчикам делиться слайд-шоу с глобальной аудиторией в Интернете. Просто отправьте ссылку и пригласите своих знакомых, чтобы они могли смотреть вашу презентацию в реальном времени в своих браузерах.
В двух словах
- Отправить URL участникам по электронной почте
- Вы можете приостановить и возобновить слайд-шоу во время трансляции
- Некоторые функции, такие как пользовательские переходы, аудио и видео, не поддерживаются.
Для широковещательного показа слайдов требуется сетевая служба для размещения презентации. Встроенная служба PowerPoint Broadcast Service доступна в версиях, начиная с 2013 года. У ваших зрителей должен быть Windows Live ID, чтобы присоединиться к сеансу.
Заключение
Независимо от того, какой вариант вы выберете, главное — установить первый контакт с вашей целевой аудиторией.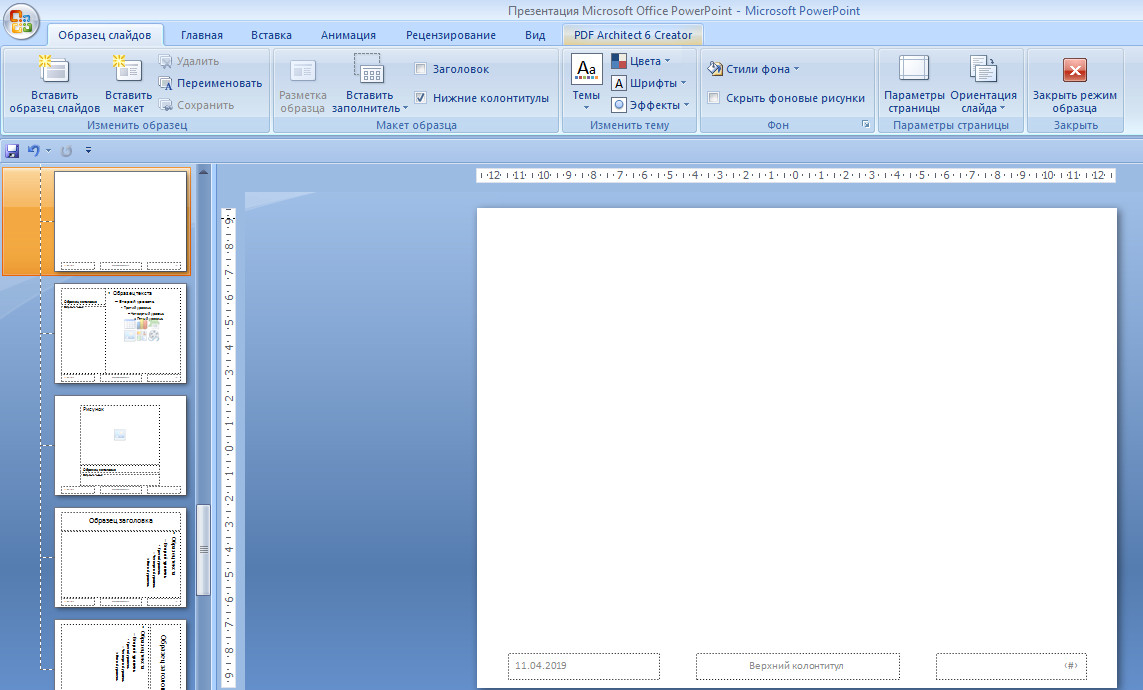 Хотите поделиться колодой с большим количеством зрителей и автоматизировать раздачу? Загрузите контент на службу хостинга слайдов, получите ссылку и создайте специальный почтовый ящик, который будет рассылать этот URL всем заинтересованным.
Хотите поделиться колодой с большим количеством зрителей и автоматизировать раздачу? Загрузите контент на службу хостинга слайдов, получите ссылку и создайте специальный почтовый ящик, который будет рассылать этот URL всем заинтересованным.
Хотите ограничить доступ к презентации небольшой группе зрителей? Поделитесь им на Google Диске, DropBox или аналогичном сервисе и предоставьте права доступа выбранным адресам электронной почты.
Какой ваш любимый способ поделиться презентациями PowerPoint? Параметры опроса ограничены, поскольку в вашем браузере отключен JavaScript.Какой ваш любимый способ поделиться презентациями PowerPoint? Как вы справляетесь с проблемами масштабируемости и качества? Как всегда, я ценю ваши отзывы.Любые мысли и комментарии приветствуются.
Как создавать и показывать слайд-шоу в любом месте
За последние тридцать лет PowerPoint стал синонимом презентаций. Выступите с речью, представьте новый продукт, поделитесь финансами на собрании совета директоров — все это обычно делается с помощью презентации PowerPoint. Это достаточно просто, если вы проводите презентацию со своего ноутбука и у вас установлен Microsoft Office.
Это достаточно просто, если вы проводите презентацию со своего ноутбука и у вас установлен Microsoft Office.
Или это может быть намного сложнее. Возможно, вам придется отправить свою презентацию организатору мероприятия по электронной почте — и надеяться, что у них установлена та же версия PowerPoint.Или вы можете носить с собой файл PowerPoint на флэш-накопителе, чтобы открыть его на компьютере для презентаций. Ни то ни другое не является отличным решением, особенно в тех случаях, когда вам нужно в последний момент внести изменения в свои слайды или если вы обычно не используете Microsoft Office.
PowerPoint Online — это то, что вам нужно. Вот все, что вам нужно для бесплатного использования PowerPoint в Интернете, где вы можете редактировать и представлять свои слайды из любого места.
Краткое руководство по Office Online
Все начинается с Office Online.Запущенный в 2010 году как Office Web Apps , Office Online сегодня включает упрощенные бесплатные версии самых популярных приложений Microsoft Office: Word, Excel, PowerPoint и OneNote.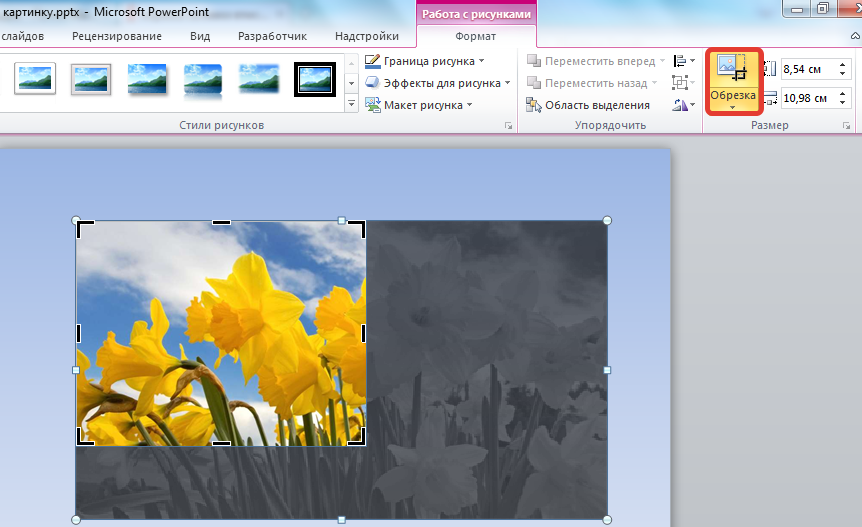
Если вы когда-либо использовали версии Office для iPad или планшетов с Android, Office Online сразу покажется вам знакомым. Основы такие же. Каждое приложение Office Online включает панель инструментов в стиле Office с вкладками Home , Insert , Design и другими вкладками для организации основных инструментов редактирования.Приложения Office Online не включают в себя все функции Windows. Вместо этого они включают специализированный набор инструментов редактирования, которые для большинства документов, таблиц и презентаций — все, что вам нужно.
Большая разница в том, что приложения находятся в сети. Вместо того, чтобы отправлять файлы по электронной почте туда и обратно или синхронизировать изменения через OneDrive или Dropbox, а затем отправлять сообщения коллегам, когда что-то завершается, изменения происходят автоматически в Office Online. Ваша группа может одновременно открывать файлы, вносить изменения или добавлять комментарии, а Office автоматически сохранит и синхронизирует их со всеми вашими учетными записями OneDrive.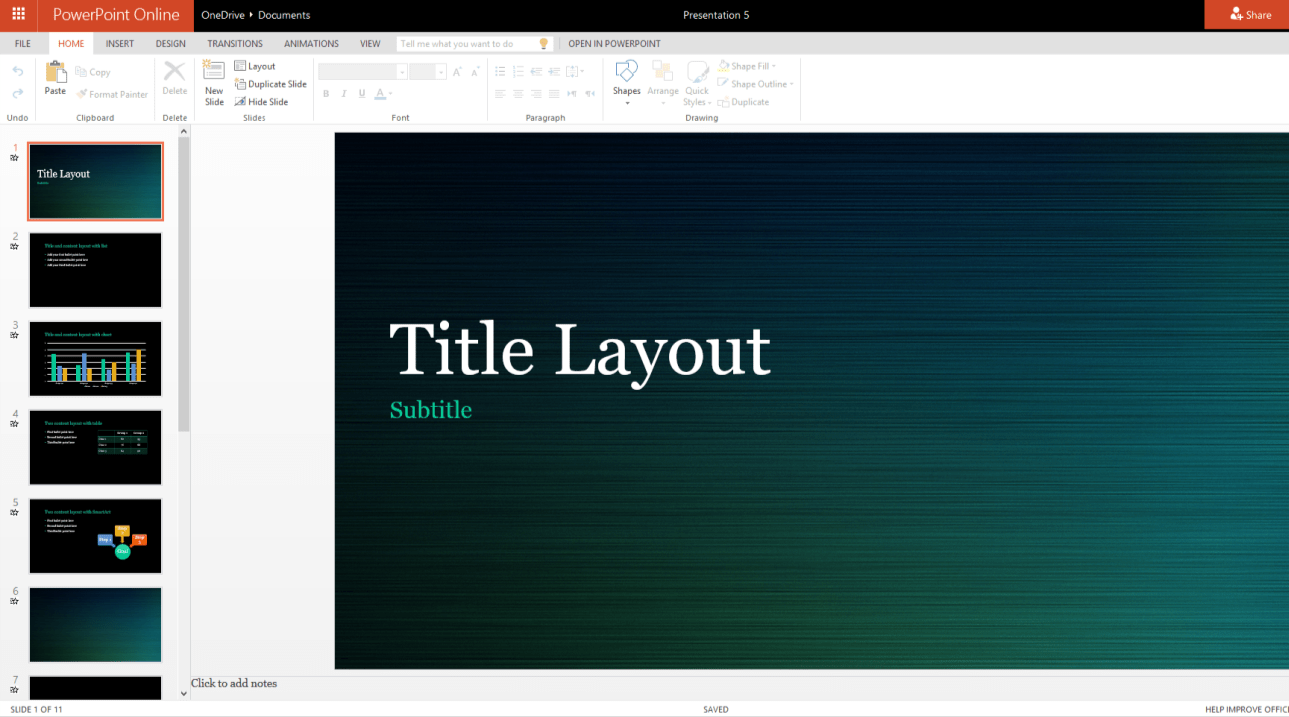 Приложения Office Online также работают везде. Откройте любой браузер, перейдите на Office.com, и ваша работа будет готова продолжить с того места, где вы остановились.
Приложения Office Online также работают везде. Откройте любой браузер, перейдите на Office.com, и ваша работа будет готова продолжить с того места, где вы остановились.
Office Online бесплатен для личного использования — войдите на сайт Office.com с учетной записью Microsoft и заполните 5 ГБ бесплатного хранилища OneDrive всеми своими файлами Office. Бизнес-версия также включена в Office 365 для бизнеса и корпоративных учетных записей.
Основы такие же. Если вы раньше использовали PowerPoint, вы будете чувствовать себя как дома в PowerPoint онлайн.Вот о чем следует помнить, советы, которые помогут вам эффективно работать в браузере, и способы обойти ограничения Office Online.
Если вам нужны вычисления, ознакомьтесь с нашим онлайн-руководством по Excel, чтобы узнать все, что вам нужно, о бесплатном Excel от Microsoft.
Быстрый онлайн-тур по PowerPoint
Начать новую презентацию с помощью шаблона Готовы сделать новую презентацию? Откройте PowerPoint Online по адресу office. live.com/start/PowerPoint.aspx и войдите в свою учетную запись Microsoft (включая Outlook.com, Xbox Live и Office 365). После этого вы увидите средство выбора шаблонов Office со многими шаблонами презентаций PowerPoint для настольных ПК, а также недавно открывавшиеся презентации на левой боковой панели.
live.com/start/PowerPoint.aspx и войдите в свою учетную запись Microsoft (включая Outlook.com, Xbox Live и Office 365). После этого вы увидите средство выбора шаблонов Office со многими шаблонами презентаций PowerPoint для настольных ПК, а также недавно открывавшиеся презентации на левой боковой панели.
Выберите шаблон или откройте существующую презентацию, чтобы открыть ее в PowerPoint Online. Имея дизайн, аналогичный последним версиям PowerPoint для Mac и Windows, вы найдете основной текст и инструменты дизайна на главной вкладке Home , параметры для добавления изображений и встроенных видео и таблиц на вкладке Insert , слайд и параметры шаблона на вкладке Design , анимации на вкладке Transitions и Animations и т. д.Если вы не можете найти нужную функцию, введите то, что вам нужно, в поле «Скажите, что вы хотите сделать» , чтобы выполнить поиск по функциям и документации PowerPoint.
Необходимо отредактировать изображение или настроить график SmartArt? Выберите его, и появится новая вкладка Format с дополнительными инструментами, как в настольной PowerPoint.
Однако вам может не понадобиться просматривать инструменты на панелях инструментов. Выделите текст на слайде, и PowerPoint отобразит параметры быстрого форматирования во всплывающем окне, чтобы изменить шрифт, цвет и другие параметры.Или щелкните правой кнопкой мыши большинство других элементов, чтобы найти их параметры быстрого редактирования. Затем вы можете дважды щелкнуть панель инструментов, чтобы скрыть ее и увеличить рабочее пространство, если хотите, полагаясь на инструменты всплывающих окон, чтобы работать быстрее.
Вы также можете ускорить работу с помощью сочетаний клавиш. Стандартные сочетания клавиш форматирования, включая Ctrl + B или CMD + B для полужирного текста или Ctrl + I или CMD + I для курсива, работают в PowerPoint Online. Есть также несколько других удобных сочетаний клавиш PowerPoint Online для ускорения редактирования:
Есть также несколько других удобных сочетаний клавиш PowerPoint Online для ускорения редактирования:
Добавить новый слайд:
Ctrl+MилиCMD+MПеремещение слайдов вверх или вниз:
Ctrl+стрелкаилиCMD+стрелкаДобавить комментарий:
Alt+NПерейти к следующему слайду в режиме слайд-шоу:
NПерейти к предыдущий слайд в режиме слайд-шоу:
PПерейдите к определенному слайду в режиме слайд-шоу:
G, затем введите номер слайдаВыйдите из режима слайд-шоу:
Esc
Как добавить презентации в PowerPoint Online
Вы можете открывать файлы PowerPoint из Dropbox и редактировать их в Интернете.PowerPoint Online является частью хранилища файлов Microsoft OneDrive.Откройте файл PowerPoint в OneDrive, и сначала он покажет предварительный просмотр с возможностью редактирования в Интернете.
Но что удивительно, PowerPoint Online также работает с Dropbox. Это дает вам еще один способ открыть свои презентации в Интернете. Вы можете сохранить свои презентации в OneDrive или Dropbox, а затем, когда вы откроете PowerPoint Online, вы сможете искать свои презентации в обеих службах. В любом случае любые внесенные вами изменения будут автоматически сохранены в исходном файле.
Интеграция с Dropbox работает только с более новой версией .pptx файлов. Чтобы открыть файлы .ppt , сначала загрузите их, а затем загрузите в PowerPoint Online или OneDrive. Когда вы откроете их там, PowerPoint автоматически сделает копию, а затем преобразует презентацию в новый формат, чтобы вы могли редактировать ее в Интернете.
Или, если у вас есть файл PowerPoint на вашем компьютере, сначала откройте PowerPoint Online, нажмите кнопку Загрузить презентацию , затем выберите свою презентацию, чтобы загрузить ее в OneDrive, и одновременно откройте ее для редактирования в PowerPoint Online.
Как совместно работать над презентациями PowerPoint
Вы можете поделиться своей презентацией в частном порядке или с кем угодно в сетиХотите, чтобы кто-то еще вычитал ваши слайды или добавил свои исследования в командную презентацию? Это просто в PowerPoint Online. Находясь в презентации, нажмите кнопку Поделиться на верхней правой панели инструментов.
По умолчанию отправляется ссылка для приглашения вместе с сообщением вашим соавторам. Вы можете сделать презентацию доступной для редактирования или только для просмотра, и вам может потребоваться учетная запись Microsoft или нет.
PowerPoint отмечает раздел, который в настоящее время редактируетсяИли вы можете скопировать ссылку для общего доступа, чтобы отправить ее кому-либо или опубликовать ее в Интернете, если хотите. Выберите вкладку Получить ссылку , чтобы скопировать ссылку на вашу презентацию — опять же, как презентация только для просмотра или с разрешением на редактирование. Здесь, если вы сделаете ссылку для редактирования, любой сможет настроить презентацию, не входя в учетную запись.
PowerPoint Online покажет значок рядом со слайдом, который в настоящее время редактирует ваш соавтор, и пометит раздел, над которым он работает, тем же цветом.Вы не можете видеть точные изменения, которые они вносят во время редактирования — изменения требуют нескольких секунд для синхронизации, поэтому лучше не редактировать тот же самый слайд, который редактируют другие одновременно.
Хотите пообщаться со своими соавторами? Если у всех есть учетная запись Skype, вы можете открыть боковую панель Skype и поговорить с ними в своей презентации PowerPoint.
Чего нет в PowerPoint Online?
Здесь находятся все основные функции редактирования. Вы можете добавлять и редактировать текст, фотографии, фигуры и SmartArt в PowerPoint в Интернете, добавлять основные переходы и анимацию к слайдам и элементам, а также представлять свою презентацию из PowerPoint Online.
Одно из основных отличий от настольных приложений PowerPoint — это возможности встраивания. В классических версиях PowerPoint вы можете встраивать видео и аудио со своего компьютера вместе с данными из других приложений и макросов Office. В PowerPoint Online вы можете встраивать онлайн-видео с YouTube вместе с графиками и данными из PowerBI и других надстроек на панели надстроек Office.
Анимация также более ограничена в PowerPoint Online. Он включает всего восемь переходов, включая Fade и Push , с анимацией, не требующей ускорения графики.Если вы добавляете презентацию, в которой используются другие анимации из PowerPoint для Windows или Mac, вам нужно будет выбрать другие или представить без анимации.
Шрифты — еще одно важное отличие. PowerPoint Online включает 18 шрифтов, включая Arial, Comic Sans, Courier New, Garamond, Georgia, Rockwell, Tahoma, Times New Roman и Verdana. Вы не можете устанавливать сторонние шрифты или выбирать шрифты, установленные на вашем компьютере.
Итак, чтобы ваши презентации PowerPoint везде выглядели великолепно, используйте шрифты, включенные в PowerPoint Online.Это просто, поскольку они являются единственными вариантами в PowerPoint Online, но если вы используете другое приложение PowerPoint, попробуйте использовать шрифты Web , поскольку они в основном работают везде.
Если вы загружаете презентацию, в которой используется шрифт, не включенный в PowerPoint Online, вы по-прежнему можете просматривать текст с правильным шрифтом в PowerPoint Online на вашем компьютере или другом компьютере с установленным шрифтом. Если у вас не установлен шрифт, PowerPoint Online заменит этот шрифт другим похожим шрифтом.
Но помимо этого PowerPoint Online на удивление полнофункциональна. Он включает в себя все необходимое для создания и показа презентаций в Интернете — при условии, что вам не нужно использовать пользовательские шрифты, встраивать видеоролики, не относящиеся к YouTube, или создавать расширенную анимацию.
Как представлять презентации PowerPoint из вашего браузера
Начните презентацию в любое время с помощью кнопки в правом нижнем углуКогда вы закончите создание презентации, самое время ее представить.В PowerPoint Online это так же просто, как и в настольных приложениях. Вы можете начать слайд-шоу со слайда, который вы редактируете в данный момент, с помощью кнопки Slide View в правом нижнем углу. Или щелкните вкладку View и выберите запуск слайд-шоу с начала или с текущего слайда.
Щелкните в любом месте, чтобы перейти к следующему слайду. PowerPoint Online переключит ваш браузер в режим полноэкранного просмотра. Щелкните в любом месте экрана, чтобы перейти к следующему слайду, или нажимайте стрелки вправо и влево на клавиатуре для перехода между слайдами.По завершении щелкните еще раз в конце презентации или нажмите клавишу Esc , чтобы выйти из слайд-шоу и вернуться в режим оконного редактора.
PowerPoint также включает элементы управления в нижнем левом углу слайд-шоу, а также параметры в меню, вызываемом правой кнопкой мыши, для переключения слайдов или перехода к определенному слайду.
Вы можете просматривать заметки к слайдам на другом мониторе во втором окне.PowerPoint Online не включает режим докладчика для отображения заметок лекции на одном экране во время презентации презентации на другом, но есть обходной путь.Пока вы показываете презентацию в полноэкранном режиме, ваш браузер с исходной вкладкой PowerPoint Online не будет отображать содержимое слайда (Chrome скрывает исходное окно; Safari показывает заполнитель Exit Full Screen ). Вместо этого вы можете открыть новую вкладку или окно, а также открыть там свою презентацию.
Когда вы переключаете слайды, переместите указатель мыши на экран проекции и нажмите для перехода, затем переместите указатель мыши на экран ноутбука и выберите следующий слайд в другом окне PowerPoint Online.Другой вариант — открыть презентацию в мобильных приложениях PowerPoint и использовать свой телефон или планшет для просмотра заметок лекции во время презентации с портативного компьютера.
Как конвертировать презентации PowerPoint в Интернете
PowerPoint Online — в отличие от PowerPoint для Windows или Mac — может открывать только файлы презентаций .pptx , созданные с помощью более новой версии PowerPoint. Если вы откроете более старый файл .ppt или презентацию .odp из другого приложения, PowerPoint Online может преобразовать файл в файл .pptx на лету, чтобы вы могли редактировать презентацию.
Но как только вы открыли презентацию, вы можете экспортировать ее в 3 формата: PowerPoint, ODP (используется с OpenOffice) или PDF. Щелкните вкладку File на панели инструментов, чтобы открыть основное меню PowerPoint, выберите Download As , затем выберите нужный формат файла. PowerPoint Online преобразует вашу презентацию и сохранит ее на вашем компьютере, чтобы вы могли поделиться исходным файлом с другими.
Лучший вариант — поделиться презентацией PowerPoint прямо в PowerPoint Online, но если вам нужен традиционный файл презентации, это удобный способ получить его.
Как сохранить все ваши презентации в PowerPoint Online
Zapier может следить за вашей учетной записью электронной почты для презентаций …Есть один трюк, чтобы сделать PowerPoint Online приложением для презентаций, которое всегда готово, когда оно вам нужно: Сохраните все свои презентации в OneDrive или Dropbox. Таким образом, всякий раз, когда вам нужно что-то представить, это будет в нескольких щелчках мыши внутри PowerPoint Online.
Если вы уже используете OneDrive или Dropbox для синхронизации файлов, вы на полпути.Сохраняйте каждую новую презентацию там каждый раз. Всякий раз, когда кто-то отправляет вам презентацию, сохраните ее и там.
Инструмент автоматизации приложений Zapier может сделать это автоматически. Один из наиболее распространенных способов обмена презентациями — по электронной почте, поэтому Zapier может следить за вашей учетной записью электронной почты на базе Gmail или IMAP в поисках новых файлов презентации. В Gmail вы можете включить поиск файлов презентаций. Используйте has: presentation , чтобы смотреть любую презентацию, но обратите внимание, что сюда также входят презентации Google Slides, которые не работают с PowerPoint Online.Или используйте filename: pptx ИЛИ filename: ppt , чтобы следить за всеми вложениями PowerPoint.
С помощью электронной почты IMAP или любого другого приложения, с помощью которого коллеги могут отправлять вам презентации, добавьте в Zap этап фильтрации, чтобы отслеживать имя файла для расширений .pptx или .ppt .
Затем Zapier может сохранить файл презентации в онлайн-хранилище, чтобы открыть и отредактировать его в PowerPoint Online.Самым простым из них является OneDrive, поскольку это основное хранилище PowerPoint Online, хотя вместо этого вы можете использовать Dropbox, поскольку для открытия презентаций там требуется всего несколько дополнительных щелчков мышью.
Вы можете сохранить презентацию в любой папке и, если хотите, добавить собственное имя файла. Затем выберите вложение из Gmail или электронной почты IMAP и попросите Zapier скопировать этот файл в OneDrive или Dropbox. В следующий раз, когда вам нужно будет представить что-то, что вам отправили по электронной почте, не открывайте приложение электронной почты — вместо этого откройте PowerPoint Online и откройте презентацию прямо там.
Готовы сохранить любую презентацию, отправленную по электронной почте в PowerPoint Online? Эти Zap-файлы помогут вам начать работу с помощью нескольких щелчков мышью — не забудьте настроить поиск или фильтр для просмотра только файлов PowerPoint:
Это PowerPoint Online. Это удобный способ настроить и представить свою презентацию, даже если у вас не установлена копия PowerPoint. И это может быть новое приложение для презентаций, которое вам нужно для более целенаправленного и бесплатного способа проводить презентации где угодно.
Нужны дополнительные советы и инструменты для презентаций? Ознакомьтесь с другими руководствами Zapier:
Auditorium photo by Nathan Dumlao via Unsplash .
Лучшее бесплатное программное обеспечение для презентаций 2021 года
Лучшее бесплатное программное обеспечение для презентаций позволяет легко и просто создавать бесплатные презентации, привлекающие внимание.
Лучшее бесплатное программное обеспечение для презентаций
Хотя PowerPoint является лидером на рынке программного обеспечения для презентаций, некоторые люди могут не захотеть подписаться на подписку Microsoft 365, особенно если они не ожидают, что им придется использовать его очень часто.
Однако есть множество отличных бесплатных альтернатив, которые вы можете использовать.Хотя они не будут иметь того же уровня функций, что и PowerPoint, они по-прежнему предлагают очень компетентную платформу для разработки необходимой вам презентации.
Выбор лучшего бесплатного программного обеспечения для презентаций может занять много времени, если вы не знаете, что ищете. Чтобы вам было легче, давайте рассмотрим пять лучших бесплатных программ для презентаций, доступных сегодня.
Чтобы ваша презентация действительно сияла, подумайте о том, чтобы взять бесплатный редактор фотографий, чтобы ваши фотографии выглядели идеально, прежде чем добавлять их на слайды.
Google Workspace: приложения для совместной работы + продуктивность
Существует много различных пакетов программного обеспечения для презентаций, но Google Workspace, ранее известный как G Suite, остается исходным облачным офисным программным обеспечением и одним из лучших офисных пакетов для бизнеса, предлагая огромные возможности. ряд функций и возможностей, с которыми конкуренты не могут сравниться, особенно когда речь идет о программном обеспечении для презентаций.
Попробуйте бесплатно в течение 14 дней .
1.Prezi
Создавайте стильные презентации онлайн, бесплатно
Причины для покупки
+ Анимированные презентации + Простота в использовании + Возможность совместного редактирования
Причины, по которым следует избегать
-Несколько проб и ошибок требуются
Prezi меняет традиционный подход презентациям с ног на голову. Вместо того, чтобы создавать слайд за слайдом, это программное обеспечение для презентаций дает вам единый гигантский холст. Вы можете добавлять блоки текста или изображений или даже создавать миниатюрные слайды.Во время презентации вы можете плавно перемещаться по холсту и увеличивать масштаб, чтобы просматривать отдельные фрагменты контента.
Каким бы сложным ни казался Prezi, пользоваться платформой впечатляюще просто. Единственное существенное отличие от Microsoft Powerpoint заключается в том, что вам нужно добавлять анимированные пути от одной части холста к другой. Инструменты для этого довольно просты, особенно если вы когда-либо использовали программу для редактирования анимации или видео.
Конечно, такая структура презентации не всегда идеальна.Prezi затрудняет визуализацию структурированных данных, например финансовых, что может затруднить использование в бизнес-приложениях. Некоторым зрителям также может не понравиться стиль анимации полета, присущий программному обеспечению для презентаций.
(Изображение предоставлено Canva)2. Canva
Создавайте стильные презентации и легко делитесь ими в Интернете
Причины для покупки
+ Доступны бесплатные макеты + Библиотека изображений с возможностью поиска + Беспрепятственный обмен в Интернете
Причины для избегайте
-Не совместим с PowerPoint
Canva идеально подходит для быстрого создания презентаций прямо в веб-браузере.Это программное обеспечение предлагает несколько бесплатных макетов, которые помогут вам начать слайд-шоу, а также легко настроить шаблоны в соответствии с вашими потребностями. В презентацию не так уж много разнообразных элементов контента, но Canva компенсирует это наличием библиотеки с возможностью поиска, содержащей более 1 миллиона изображений, которые вы можете использовать.
Ваши презентации Canva размещаются в Интернете, что упрощает совместную работу. Вы можете пригласить коллег для редактирования вашего слайд-шоу (хотя одновременное редактирование не поддерживается) или легко поделиться готовой презентацией.Однако имейте в виду, что Canva не может импортировать презентации из Microsoft Powerpoint или экспортировать готовую работу в редактируемый формат Powerpoint.
(Изображение предоставлено LibreOffice)3. LibreOffice
Бесплатное программное обеспечение для презентаций, являющееся точным сигналом для PowerPoint
Причины для покупки
+ Большая часть функциональности Powerpoint + Работает с Keynote для Mac + Сотни бесплатных шаблонов
Причины, по которым следует избегать
-Нет встроенных инструментов для совместной работы
LibreOffice — это бесплатная альтернатива Microsoft Office, которая включает эквивалент Powerpoint под названием Impress с почти всеми теми же функциями.Единственная большая разница между двумя инструментами создания слайд-шоу заключается в том, что в LibreOffice отсутствуют некоторые современные функции, такие как встроенные средства совместной работы и интеграция с Microsoft OneDrive.
Однако у Impress есть несколько собственных преимуществ. Программа может импортировать файлы из Keynote, программного обеспечения для презентаций по умолчанию на компьютерах Mac. Кроме того, есть сотни бесплатных шаблонов, которые вы можете скачать бесплатно. Более того, нет ограничений на то, какие шрифты вы можете использовать с Impress, поэтому вы можете легко изменить внешний вид вашей презентации от того, что обычно позволяет Powerpoint.
В целом LibreOffice Impress почти так же близок к простому бесплатному копированию Microsoft Powerpoint.
(Изображение предоставлено Google)4. Google Slides
Бесплатное программное обеспечение для презентаций для всех владельцев учетных записей Google
Причины для покупки
+ Поддерживает импорт новых шаблонов + Встроенный чат для совместной работы + Режим презентации для повторного прослушивания
Причины, по которым следует избегать
-Начальный выбор шаблона ограничен
Google Slides является частью Google Workspace (ранее G Suite) и отлично справляется с задачей соответствия ряду возможностей PowerPoint.Это бесплатное программное обеспечение для презентаций поддерживает встраивание видео, создание диаграмм и добавление анимации к слайдам. Хотя выбор шаблонов несколько ограничен, вы можете легко импортировать сотни дополнительных шаблонов бесплатно или создать свои собственные.
Еще лучше то, что Google Slides поддерживает инструменты для совместной работы, которые пользователи ожидают от Google. Несколько человек могут работать над слайд-шоу одновременно, и есть встроенный групповой чат, чтобы вы могли отслеживать, что все делают.Также приятно, что вы можете воспроизвести свою презентацию в режиме докладчика, что позволяет вам предварительно просмотреть, как она будет выглядеть для вашей аудитории, и отрепетировать время.
Единственным недостатком Google Slides является то, что в раздутых слайд-шоу могут возникать некоторые задержки при загрузке. Также имейте в виду, что, хотя вы можете перемещаться между слайдами и Powerpoint, преобразование часто нарушает макет ваших слайдов.
(Изображение предоставлено WPS)5. WPS Office Free
Чрезвычайно впечатляющая альтернатива Microsoft Powerpoint
Причины для покупки
+ Множество шаблонов в комплекте + Знакомый пользовательский интерфейс + Множество анимаций
Причины чтобы избежать
-Объявления могут раздражать
WPS Office Free — это аналог Microsoft Office, который полностью поддерживает файлы PowerPoint без каких-либо проблем с разметкой во время импорта.Инструмент презентации WPS имеет все те же возможности PowerPoint, в том числе множество анимаций, переходы между слайдами, эффекты контента и встраивание видео. Выбор прилагаемых шаблонов презентаций также очень впечатляет для бесплатного программного обеспечения.
Одна из лучших особенностей этого программного обеспечения для презентаций — то, что пользовательский интерфейс будет казаться вам невероятно знакомым, если вы работаете с Microsoft. Все инструменты отображаются на верхней ленте, а слайды отображаются в левой части экрана для облегчения навигации.Презентацию легко отобразить прямо из WPS Presentation, а это значит, что когда пришло время продемонстрировать свою работу, не возникнет неожиданных неполадок.
В презентации WPS нет ничего плохого. Однако имейте в виду, что программное обеспечение поддерживается за счет рекламы. Некоторых пользователей реклама раздражает, но они не слишком мешают.
10 онлайн-альтернатив PowerPoint для выдающихся презентаций
Зачем говорить об альтернативах PowerPoint в Интернете? Есть множество случаев, когда вам звонят, чтобы воплотить свои замечательные идеи в запоминающуюся презентацию.Вы хотите сделать его идеальным, уникальным и иметь красивый, но чистый дизайн.
Как ни крути, это практически невозможно представить без PowerPoint.Это нормально, поскольку за более чем десятилетие PowerPoint прошла долгий путь в профессиональных настройках.
С одной стороны, он стандартный, простой в использовании и неоспоримый классик. С другой стороны, он имеет линейный характер, что заставляет говорящего превращать сложные темы в простые пули.К тому же он довольно дорогой и обычный.
В этом случае вы можете искать более доступные, разные и простые в использовании онлайн-альтернативы PowerPoint.
Существует множество программ для презентаций, из которых вы можете выбирать.
В соответствии с вашими потребностями, некоторые приложения предлагают совместную работу в реальном времени, нелинейный стиль, мобильное редактирование, автоматические слайды, красивые шаблоны, совместное использование в реальном времени и многое другое. Просто подумайте о целях, которых необходимо достичь в презентации, и приступим.
Мы выбрали 10 лучших альтернатив и программного обеспечения PowerPoint Online, которые помогут в создании вашей презентации (а также некоторые почетные упоминания). 10. LibreOffice ImpressТак же, как LibreOffice — это бесплатный и качественный ответ Microsoft Office, LibreOffice Impress — это, соответственно, альтернативное программное обеспечение для презентаций PowerPoint. Программа даже похожа по интерфейсу, инструментам и функциям и поддерживает все форматы PowerPoint. Как мы уже установили, Impress может быть идеальной альтернативой, если вам нужен аналогичный инструмент для слайд-шоу и презентаций.
- Цена : Бесплатно
- Плюсы :
- очень похож на PowerPoint
- бесплатное программное обеспечение
- простые в использовании инструменты для рисования и построения диаграмм
- 2D и 3D изображения из текста
- поддерживает несколько мониторов
- Минусы :
- только 10 шаблонов презентационных фонов
- невозможность автоматического продвижения существующего.pptx файлы
- Отсутствие новых креативных дизайнов
- Идеально для: студентов, в образовательных целях, в личных целях
Для всех пользователей Apple, Keynote — лучшая альтернатива PowerPoint. Он существует как отдельный продукт, а также как часть полного набора iWork. Его невероятно легко изучить и ориентироваться, и он предлагает множество красивых шаблонов, которые можно без особых усилий включить в свои презентации.
- Цена : 19 долларов.99 или бесплатно с новыми Mac
- Плюсы :
- Совместимость с PowerPoint позволяет те же функции
- Простое в освоении и использовании упрощенное меню
- удобный и продуманный интерфейс
- позволяет создавать интерактивные анимированные диаграммы
- Более 30 кинематографических эффектов для объектов
- можно просматривать и редактировать на мобильных устройствах
- коллаборативный
- бесплатно с новыми компьютерами Mac
- позволяет проецировать презентацию через видеовыход
- Минусы :
- доступно только для компьютеров Mac
- без библиотеки слайдов
- Идеально для: пользователей Mac, компаний, личного пользования
Эта альтернатива предназначена для наиболее творческих докладчиков, которые хотят полностью настроить свои собственные темы слайдов.Веб-дизайнерам это понравится. Используя несколько шрифтов, анимацию перехода форм и современные наборы цветов, вы можете создавать свои собственные уникальные дизайны, а если вы хотите пойти еще дальше, программное обеспечение для презентаций включает профессиональный план для пользовательских CSS и HTML.
- Цена : 5 долларов в месяц облегченно, 10 долларов в месяц про
- Плюсы :
- удобный
- доступ к истории изменений
- удобный и продуманный интерфейс
- позволяет создавать интерактивные анимированные диаграммы
- отображение математических формул
- редактируемый HTML
- включает руководство
- полная возможность редактирования
- облачный
- аналитика
- Минусы :
- только линейные презентации
- ограниченные шаблоны
- Идеально для: студентов, образовательных целей, дизайнеров, личного пользования
Подобно тому, что вы получаете с Haiku Deck и его инструментом AI, Slidebean — еще одна альтернатива PowerPoint, которая обеспечивает автоматизацию с точки зрения дизайна.Если у вас нет времени, Slidebean сам создаст и спроектирует слайды, что позволит вам сосредоточиться исключительно на содержании презентации. Несмотря на то, что он не предлагает большой функциональности, он быстро создает вашу презентацию и содержит множество шаблонов, подходящих для вашего проекта.
- Цена : 8 долларов в месяц за базовые функции, 19 долларов в месяц за премиум-функции
- Плюсы :
- доступ к иконкам и галерее в программном обеспечении
- коллаборативный
- функция чата
- разрешает доступ к действиям зрителей
- простота использования
- автоматическое создание слайдов
- Минусы :
- без анимации
- очень ограниченная настройка
- Идеально для: студентов, образовательных целей, дизайнеров, личного пользования
Облачный инструмент для презентаций Google быстро доступен в вашей личной учетной записи Google.Как и любой другой инструмент Google, Slides, обеспечивающие высокую степень совместимости, предлагают редактирование в реальном времени, встроенную функцию обмена мгновенными сообщениями для общения во время групповых проектов и полный доступ ко всем изменениям, внесенным членами вашей команды. Программное обеспечение бесплатное и поставляется с мобильными приложениями для вашего устройства Android или iOS. Все, что вам нужно, это доступ в Интернет.
- Цена : Бесплатно. Дополнительное хранилище от 1,99 доллара США в месяц за 100 ГБ
- Плюсы :
- облачный
- бесплатно
- совместим с PowerPoint
- Сотрудничество в реальном времени
- групповой чат
- для начинающих
- Минусы :
- не подходит для сильно анимированных презентаций
- требуется учетная запись Google
- Идеально для: студентов, образовательных целей, компаний, личного пользования
Мобильная альтернатива PowerPoint приобрела большую популярность благодаря своим ярким визуальным эффектам и элегантному внешнему виду.Облачное программное обеспечение для презентаций содержит более 40 миллионов стоковых фотографий и свой фирменный инструмент искусственного интеллекта, который позволяет создавать слайды и выбирать изображения за вас. Так называемый Haiku Deck Zuru AI экономит время и идеально подходит, если вам нужно создать презентацию в последнюю минуту.
- Цена : 5 долларов в месяц
- Плюсы :
- более 40 миллионов стоковых фотографий
- Инструмент искусственного интеллекта для экономии времени
- простота использования
- Минусы :
- очень ограниченная настройка
- не работает офлайн
- предназначен в основном для слайд-дек на основе изображений
- Идеально для: студентов, в образовательных целях, коммивояжеров
Другой популярной альтернативой PowerPoint является Zoho Show.Это программное обеспечение для презентаций, входящее в состав операционной системы для бизнеса Zoho, помогает создавать проекты и получать доступ к ним с любого устройства, подключенного к Интернету. Его функции варьируются от создания великолепных презентаций до управления документами, совместной работы и совместного использования. Лучшая часть — это функция трансляции, которая позволяет вам удаленно показывать свои презентации в прямом эфире в Интернете.
- Цена : бесплатно; дополнительное хранилище и функции от 5 долларов в месяц
- Плюсы :
- привлекательная графика
- вставлять видео с YouTube и живые твиты
- функция вещания
- Инструменты для совместной работы
- поддерживает несколько типов файлов
- больше всего похож на PowerPoint
- поставляется с бесплатной опцией
- Нет искаженных и несовмещенных изображений
- простота использования
- Минусы :
- ограниченные анимации или переходы на выбор
- Идеально для: студентов, компаний, личного пользования
Slidedog — самая лучшая альтернатива PowerPoint Online.Это самое нетрадиционное программное обеспечение для презентаций, поскольку оно выполняет роль мультимедийного списка воспроизведения, позволяя легко перемещаться и воспроизводить все виды мультимедийных файлов и документов. Программное обеспечение дает вам позицию ди-джея, плавно и легко переключающегося с слайдов на веб-сайт, с видео на документ в середине презентации, как вам будет угодно.
- Цена : бесплатно, дополнительные премиум-функции от 8 долларов.44 в месяц
- Плюсы :
- Инструмент для мультимедийных презентаций, объединяющий слайды, презентации, видео, PDF-файлы и т. Д.
- Поделиться в реальном времени
- имеет сопутствующее приложение для удаленного мобильного устройства
- позволяет удаленно управлять со смартфона, планшета и ПК
- избранный чат
- живых опросов во время презентации
- плавные переходы
- Минусы :
- Невозможно создать содержание слайда
- не может создать презентацию с нуля
- Идеально подходит для: образовательных целей, личного использования и докладчиков, которым требуется несколько форматов мультимедиа
Если стандартных линейных слайд-шоу недостаточно и вы хотите получить более яркую, основанную на сюжете презентацию, то PowToon определенно является лучшей альтернативой PowerPoint Online для вас.Платформа предлагает на выбор персонажей и мультфильмы, а также грамотно выполненную анимацию и переходы, которые превратят любую презентацию в красочное анимированное видео.
- Цена : бесплатно для базовых функций и хранилища 100 МБ, от 19 до 59 долларов для профессиональных, командных и бизнес-планов.
- Плюсы :
- облачный
- богатая галерея
- относительно прост в использовании, есть много обучающих видео
- поддерживает редактирование форматированного текста
- Минусы :
- добавляет водяной знак ко всем презентациям
- без автосохранения
- многие инструменты и опции доступны только в обновленной версии подписки
- Невозможно сохранить автономную версию вашей работы
- без живого сотрудничества
- не может открывать форматы файлов других программ для презентаций
- Идеально для: информационных видео на YouTube, личных проектов, студентов и образовательных целей
Существуют невероятные варианты программного обеспечения для презентаций, и они, конечно же, не ограничиваются только 10.Вот почему мы хотели бы добавить вам еще несколько предложений.
VismeНачиная с 7 долларов в месяц на пользователя, это альтернативное программное обеспечение для презентаций на самом деле представляет собой глоток свежего воздуха из знакомых тем PowerPoint. Благодаря стилю перетаскивания и красивой инфографике Visme поможет вам создать убедительную презентацию с великолепными визуальными эффектами. Подобно Haiku Deck, он предлагает миллионы бесплатных изображений и множество настроек для создания практически любого визуального контента.К сожалению, он несовместим с форматами файлов PowerPoint.
Qwilr
Qwilr — отличный вариант, если вам нужен простой в использовании инструмент, способный создавать профессиональные предложения. Он включает в себя такие функции, как возможность встраивать электронные таблицы, видео и презентации SlideShare. А также отправка вам уведомлений, когда ваш клиент просматривает предложение, и даже разрешение им принять работу всего одним щелчком мыши. Цены составляют 29 долларов в месяц для учетной записи Pro и 79 долларов в месяц для учетной записи Business.Но вы можете протестировать его, подписавшись на 14-дневную бесплатную пробную версию.
УдивитьЕще одно программное обеспечение для презентаций, использующее HTML5, Emaze также предназначено для создания видеопрезентаций за считанные минуты. Он сильно зависит от шаблонов, но это только позволит вам больше сосредоточиться на своем контенте.
Prezi, пожалуй, самая популярная среди альтернатив PowerPoint Online.Благодаря красивому пользовательскому интерфейсу Prezi поможет вам создать потрясающие визуальные эффекты для вашего проекта. Инструмент ориентирован в основном на графику, движения и анимацию перехода, которые легко привлечут внимание вашей аудитории. Будет ли его богатая анимация движения слишком подавляющей или нет, это вопрос личных предпочтений.
- Цена : бесплатно только для базового уровня до 100 МБ хранилища. От 5 долларов в месяц для стандартного личного использования до 59 долларов в месяц для бизнес-профессионалов.
- Плюсы :
- Нелинейные презентации
- удобный интерфейс
- привлекательная визуальная синематика
- совместим с несколькими устройствами
- общий
- легко изучить и использовать
- может работать в автономном режиме (требуется автономная функция для загрузки программного обеспечения)
- доступный
- подходит для совместной работы и сотрудничества
- динамических изображений
- облачный
- Минусы :
- ограниченная настройка, трудно перепрофилировать
- слишком много движений, которые в некоторых случаях могут вызвать укачивание
- Идеально для: образовательных целей, компаний, личного пользования
В зависимости от того, в каком направлении вы хотите развить презентацию, каждая из вышеперечисленных альтернатив PowerPoint предлагает что-то особенное и уникальное.Они просты в использовании и предрасполагают к творческому процессу. Используя различные шаблоны, множество стоковых изображений, красивую графику и анимацию, вы можете сделать свои проекты увлекательными и запоминающимися.
В заключение, ключ к отличной презентации — это всегда визуальные эффекты. Мощная графика жизненно важна для хорошего дизайна и визуализации идей.
На самом деле, в конкурентной деловой среде привлечь внимание к своим проектам может быть непросто, поэтому всегда нужно приложить дополнительные усилия.
В GraphicMama мы уверены, что использование подходящего мультипликационного персонажа с правильным дизайном может быть фактором, который изменит шансы в вашу пользу. Они привлекательные рассказчики и коммерческие герои.
Узнайте о 5 веских причин, по которым стоит выбрать дизайн мультяшных персонажей в своей следующей презентации.
Если вы по-прежнему предпочитаете оставаться верными PowerPoint, но вам нужен дополнительный импульс творчества, ознакомьтесь с нашей коллекцией из 50 бесплатных шаблонов PowerPoint с персонажами и иллюстрациями.
Возможно, вас заинтересуют некоторые из этих шаблонов от GraphicMama:
Возможно, вам будет интересно прочитать эти статьи по теме:
5 инструментов для проведения онлайн-презентаций из любого места
Независимо от того, работаете ли вы с глобальной командой или просто работаете из дома, возможность провести презентацию удаленно, используя магию Интернета, может сделать презентацию мощной или скучной.
Все инструменты, представленные в этой статье, позволяют вам не только делиться своей презентацией в Интернете с другими, но все они предлагают встроенные инструменты, которые позволяют вам вести презентацию в реальном времени , в то время как другие члены вашей команды связаны и сотрудничают с вами.
Любого списка лучших инструментов для онлайн-презентаций не хватало бы, если бы он не включал Google Slides. Вы можете получить к нему доступ откуда угодно из своей учетной записи Google Диска, и это бесплатно. Даже когда вы представляете Google Slides в Интернете, вы можете использовать встроенные инструменты чата для взаимодействия со своей командой.
Но лучшая особенность? Вы можете начать сеанс вопросов и ответов в реальном времени с аудиторией во время презентации с помощью Google Slides
Для создания привлекательного дизайна у вас есть выбор из нескольких тем и сотен шрифтов, при добавлении встроенных видео, анимации, диаграмм и диаграмм.До 100 человек могут работать над совместной презентацией в реальном времени.
Как презентовать с помощью Google Slides Online
Чтобы создать презентацию Google Slides, перейдите в свою учетную запись Google Drive, нажмите кнопку New в меню навигации и выберите Google Slides из списка.
Вы можете выбрать пустую презентацию или воспользоваться бесплатными шаблонами презентаций.Самый простой способ начать — использовать бесплатные темы, поэтому вам не придется создавать презентацию с нуля.
После того, как вы закончите презентацию, просто поделитесь ею со своей командой. Вы можете контролировать, кто может просматривать, редактировать или добавлять комментарии к нему с соответствующими разрешениями, даже когда они просматривают его в режиме реального времени. Google рекомендует использовать Chrome для достижения наилучших результатов.
В правом верхнем углу открытой презентации нажмите Подарить .
Презентация откроется в полноэкранном режиме Presenter , и вы можете управлять потоком с помощью панели инструментов внизу. Для выхода из полноэкранного режима используйте клавишу Esc .
Нажмите кнопку с пометкой Q&A , чтобы открыть Инструменты аудитории в мини-окне. Это позволяет открыть сеанс для вопросов зрителей. Вы можете выбрать, кто может задавать вопросы.
В бизнес-презентациях часто используется Microsoft PowerPoint.И он больше не привязан к вашему рабочему столу благодаря Office Online, который позволяет создавать онлайн-презентации PowerPoint.
Есть некоторые различия между PowerPoint Online и PowerPoint в Windows. Но возможность проводить удаленные презентации не входит в их число.
В PowerPoint 2013 и более новых версиях вы можете транслировать слайды с помощью службы презентаций Office. Эта бесплатная общедоступная услуга похожа на мост, который позволяет другим подключаться через свой веб-браузер.Никакой специальной настройки не требуется.
Как сделать онлайн-презентацию PowerPoint
Чтобы начать трансляцию, выберите Slide Show> Present Online> Office Presentation Service .
Щелкните Connect , чтобы запустить службу. Вы можете разрешить удаленным зрителям загружать копию презентации, установив флажок Разрешить удаленным зрителям загружать презентацию .
Отправьте приглашение на собрание с отображаемой ссылкой или отправьте приглашение по электронной почте, чтобы члены вашей команды могли присоединиться. Для этого можно использовать любую почтовую программу.
Щелкните Начать презентацию , чтобы начать.
Когда пришло время завершить онлайн-презентацию, нажмите Esc , чтобы выйти из режима слайд-шоу. Опять же, на вкладке Present Online щелкните End Online Presentation .
Zoho WorkDrive во многом похож на Google Диск. Вы можете создавать не только слайд-шоу, но также документы и таблицы, если хотите.
Инструмент презентации Zoho’s Suite называется Zoho Show . Вы обнаружите, что редактор презентаций работает так же, если не более функционально, чем Google Slides. Он также предлагает целый ряд отличных шаблонов, из которых вы можете выбрать, чтобы начать работу.
Как провести онлайн-презентацию с помощью трансляции шоу Zoho
Создайте и сохраните свою презентацию на Zoho Show.Теперь вы можете транслировать свою презентацию своей команде, сохраняя при этом полный контроль из любой точки мира.
Пригласите своих участников, отправив электронное письмо или поделившись ссылкой URL трансляции. Доступ к кнопке Broadcast из раскрывающегося списка File в верхнем левом углу или кнопки Share в верхнем правом углу.
Все участники получат приглашение присоединиться к трансляции.Когда они присоединятся, появится всплывающее сообщение, указывающее на их участие.
Щелкните Start Broadcast , чтобы начать с первого слайда вашей онлайн-презентации. Вы можете пригласить отсутствующих участников даже после начала шоу.
Как докладчик, вы можете использовать все имеющиеся в вашем распоряжении инструменты, такие как элементы управления масштабированием, заметки докладчика, таймер доступа, инструменты пера или маркера и т. Д., Чтобы управлять потоком.
Zoho также позволяет вам настроить доступ для редактирования и разрешить соавторам проводить презентации вместе с вами.Это может помочь вам разработать групповые презентации, когда все члены команды находятся не в одном месте.
Но что за презентация без взаимодействия? Ведущий и участники могут задавать вопросы и обмениваться комментариями с помощью панели чата во время удаленного сеанса на Zoho Show.
Слайды — еще один интересный и очень функциональный инструмент для онлайн-презентаций, который могут использовать отдельные лица и команды. Этот сервис не только проще, чем все другие в списке, но и имеет несколько уникальных функций для создания совместных презентаций.
Он работает в браузере и, следовательно, на всех устройствах, так как вам не нужно ничего скачивать.
Slides — это услуга подписки с двумя платными планами для частных лиц и одним для команд. Вы можете опробовать эту услугу с помощью бесплатного плана, который является общедоступным и содержит рекламу.
Как создавать презентации со слайдами и делиться ими
С помощью Slides Team вся ваша команда может делиться активами, и любой участник может добавлять в презентацию.Редактор слайдов — это интерфейс перетаскивания, поддерживаемый медиатекой с многоразовыми изображениями, видео и шаблонами слайдов.
Формат вашей презентации с открытым исходным кодом делает ее уникальной среди всех подобных инструментов. Итак, вы можете получить доступ к коду и настроить его с помощью CSS.
Когда ваши слайды будут готовы и все будут подключены к службе, нажмите кнопку Начать презентацию , и все готово.
Панель управления с заметками докладчика, прямой трансляцией и дистанционным управлением с любого мобильного устройства с сенсорным экраном позволяет проводить презентации из любого браузера.
Slides for Teams также оснащены интеграцией с Google Analytics, чтобы помочь вам измерить влияние вашей презентации.
GoToMeeting — это платный инструмент, который обойдется вам в небольшую ежемесячную плату. Но это также единственный инструмент для виртуальных встреч, который дает возможность встречаться с наибольшим количеством людей без зависаний и сбоев. Бесплатные сервисы, такие как Skype и Google Hangouts, имеют максимальные лимиты 50 и 25 соответственно.
Как провести онлайн-презентацию с помощью GoToMeeting
GoToMeeting — это не инструмент для создания презентаций. Но думайте об этом как о средстве, которое, помимо прочего, проведет вашу презентацию. Большим преимуществом GoToMeeting является то, что это полнофункциональный инструмент для совместного использования экрана и встреч по сравнению с видео.
Таким образом, вы можете не только показать своей команде созданную вами слайд-шоу, но также показать им данные из Google Spreadsheets, документ из Google Docs или даже показать им что-нибудь еще на вашем компьютере или мобильном телефоне.
Например, виртуальная доска также является мощным средством для проведения вебинаров и интерактивных сессий с вашей командой. Инструменты для рисования от GoToMeeting , такие как ручка, маркер, прожектор и аннотации на экране, позволяют размечать экран во время презентации.
И пока вы это делаете, делитесь контентом на экране, а затем передавайте управление докладчиком другому пользователю, когда вам это необходимо.
Вы можете проводить кроссплатформенные презентации на любом устройстве и даже когда члены вашей команды находятся в пути.
Идеальная программа для онлайн-презентаций
Выбор идеальной платформы для онлайн-презентации будет зависеть от человека к человеку и от потребностей команды. Вам может понадобиться платформа, за которую никто не должен платить. Это делает Google Slides правильным решением.
Возможно, ваша компания использует пакет Microsoft.Тогда PowerPoint — очевидный выбор. Или, может быть, вы просто хотите провести демонстрацию продукта для потенциальных клиентов, и в этом случае вам следует использовать GoToMeeting.
Другой резервный вариант — демонстрация демонстрационного программного обеспечения на вашем рабочем столе с помощью инструментов виртуальных встреч, таких как Zoom и GoToMeeting. Масштабирование даже позволяет вам вести презентацию на одном мониторе, просматривая заметки докладчика на другом мониторе. Ознакомьтесь с нашими советами по проведению онлайн-презентаций в Zoom или Skype с Keynote на Mac.
8 причин, почему вы должны покупать старые игровые приставкиНесмотря на все разговоры о новейших игровых консолях, некоторые старые консоли выдерживают испытание временем.Так что не оставляйте их на полке.
Читать далее
Об авторе Сайкат Басу (Опубликовано 1543 статей)Сайкат Басу — заместитель редактора по Интернету, Windows и производительности.После того, как он избавился от грязи MBA и десятилетней маркетинговой карьеры, он теперь увлечен тем, чтобы помогать другим улучшать свои навыки рассказывания историй. Он следит за пропавшей оксфордской запятой и ненавидит плохие скриншоты. Но идеи фотографии, фотошопа и производительности успокаивают его душу.
Более От Сайката БасуПодпишитесь на нашу рассылку новостей
Подпишитесь на нашу рассылку, чтобы получать технические советы, обзоры, бесплатные электронные книги и эксклюзивные предложения!
Нажмите здесь, чтобы подписаться
Загрузка презентации — Центр поддержки Prezi
У вас есть предстоящая презентация? Затем загрузите его как отдельный файл, который можно просматривать без подключения к Интернету или без учетной записи Prezi Next.Затем вы можете сохранить свою презентацию на USB-носителе или отправить ее по электронной почте, чтобы любой мог ее просмотреть.
Платная функция : загрузка презентации доступна для пользователей с планом Prezi Next Plus или выше. К счастью, обновить лицензию и получить доступ к этой и всем другим замечательным функциям, которые могут предложить наши планы Prezi, совсем несложно.
Скачивание презентации
Загруженную презентацию удобно использовать в качестве резервной копии, хранить на внешнем диске, отправлять по электронной почте или иметь в случае, если вы не можете подключиться к Интернету.
☝️
Примечание. Загрузка презентации недоступна при использовании Prezi Next в Интернете. Пожалуйста, используйте настольное приложение Prezi Next для загрузки презентации. Нужно скачать приложение? Кликните сюда.Окна
- На панели управления щелкните три точки (…) на эскизе презентации, которую вы хотите загрузить.
- На экране подробного просмотра щелкните значок Загрузить в правом нижнем углу экрана в разделе Экспорт .
- Установите флажок рядом с форматом, в котором должен работать портативный прези. Вы можете проверить оба, и получится два отдельных файла. Затем нажмите Экспорт .
- Выберите место для сохранения презентаций и нажмите ОК .
Mac
- На панели управления щелкните три точки (…) на эскизе презентации, которую вы хотите загрузить.
- На экране подробного просмотра нажмите Экспорт рядом с Автономная презентация .
- Установите флажок рядом с форматом, в котором должен работать портативный прези. Вы можете проверить оба, и получится два отдельных файла. Затем нажмите Экспорт .
- Выберите место для сохранения презентаций и нажмите ОК .
Отправка загруженной презентации
Скачав презентацию, вы можете сохранить ее или отправить по электронной почте, и ее можно будет просматривать на любом ПК или Mac. Если вы не знаете, какой формат отправить, лучше всего отправить оба файла.
☝️
Примечание. При отправке загруженной презентации обязательно отправьте исходный EXE- или ZIP-файл. В противном случае презентация будет недоступна для просмотра.
Отправьте сохраненный файл, который вы создали при загрузке презентации.
- EXE → Windows
- ZIP → Mac
☝️
Примечание. Убедитесь, что вы отправляете файл EXE или ZIP. В противном случае презентация будет недоступна для просмотра.
Сохранение загруженной презентации на USB-накопитель
Просто перенесите файл ZIP или EXE на USB-накопитель.Ваша презентация теперь портативна и может быть представлена без учетной записи Prezi Next или подключения к Интернету. Это также отличный способ сохранить резервную копию.
Просмотр или представление загруженной презентации (портативная презентация)
Если вы получили загруженный файл презентации, его легко просмотреть. Просто убедитесь, что вы открыли правильный для своего Mac или компьютера с Windows.
☝️
Примечание. Если загруженная презентация содержит видео с YouTube, для ее просмотра потребуется подключение к Интернету.
Окна
- Дважды щелкните EXE-файл, чтобы загрузить презентацию.
- Когда он откроется, он будет сразу готов для просмотра или презентации.
☝️
Примечание: Windows 7 с DirectX 9 или более поздней версии требуется для просмотра портативного prezi. Вам также понадобится специальная или встроенная видеокарта.
Mac
- Дважды щелкните ZIP-файл, чтобы распаковать папку.
- Откройте папку и дважды щелкните значок Prezi Next, чтобы открыть презентацию.
- Теперь он готов к просмотру или презентации.
☝️
Примечание. Для просмотра загруженной презентации на Mac требуется ОС 10.10 или выше.
Просмотр в macOS Sierra
- Дважды щелкните, чтобы распаковать портативный prezi.
- Перетащите логотип Prezi на рабочий стол.
- Перетащите папку с содержимым на рабочий стол. (Не выполняйте шаги 2 и 3 вместе.)
- Щелкните логотип Prezi на рабочем столе, чтобы просмотреть или представить свой портативный prezi.
Автозапуск для загруженных презентаций
Чтобы установить функцию автовоспроизведения, щелкните зубчатое колесо в правом нижнем углу экрана и выберите интервал 4, 10 или 20 секунд.
☝️
Примечание. Автовоспроизведение в настоящее время недоступно для презентаций, содержащих аудио. Если загруженная презентация содержит аудиофайл, шестеренка не появится в правом нижнем углу.Урок создания новой грушевой колоды
Обзор
ПрезентацииPear Decks Slides созданы в Google Slides или PowerPoint Online, так что вы можете объединить возможности редактирования Google Slides или PowerPoint с возможностями интерактивного взаимодействия Pear Deck!
Создайте учетную запись Pear Deck
- Перейти на peardeck.com.
- Щелкните Вход учителя . Когда вы впервые придете сюда, вам будет предложено создать учетную запись Pear Deck. Это займет всего несколько минут.
- На своей новой домашней странице Pear Deck щелкните Получить надстройку или Получить надстройку.
- Вам будет предложено предоставить разрешения для доступа Pear Deck к вашим файлам. Щелкните здесь, чтобы узнать, зачем нам нужен доступ.
- В любое время перейдите на главный экран Pear Deck и нажмите Создать урок (см. Создание слайдов ниже), просмотрите данные сеанса презентации, откройте настройки своей учетной записи и многое другое!
Создание слайдов
Вы создадите все свои Уроки / презентации «Груша» в Google Slides или PowerPoint Online.Когда вы нажимаете Создать урок / презентацию на вашем главном экране Pear Deck, вы попадаете в онлайн-редактор Google Slides или PowerPoint Online Editor (в зависимости от типа вашей учетной записи Pear Deck). Теперь вы можете создавать интерактивные слайды с нуля и / или добавлять готовые шаблоны слайдов в свою презентацию. Обратите внимание, что вы, , действительно можете добавить интерактивные слайды и шаблоны слайдов Pear Deck в любые существующие презентации Google или PowerPoint Online!
Команда преподавателейPear Deck создала ряд готовых шаблонов слайдов для формирующей оценки, которые помогут вашим ученикам разогреться в течение дня, глубже задуматься о любом предмете, развить навыки критического мышления, осмыслить урок и многое другое.Все они бесплатны и доступны в библиотеке шаблонов боковой панели Pear Deck. Узнайте больше здесь!
- В Google Slides
- Открыть любую презентацию. Поместите подсказку, вопрос, изображение и т. Д., Которые вы хотите, чтобы учащиеся увидели в основной части слайда.
- Перейдите к Add-ons > Pear Deck > Open Pear Deck Add-on , чтобы открыть боковую панель Pear Deck. Если у вас еще нет надстройки, сначала нажмите Получить надстройки , чтобы установить Pear Deck.
- На боковой панели «Груша» перейдите в раздел Задайте студентам вопрос , чтобы добавить на слайд интерактивный ответ для учащихся.
- Вы также можете открыть библиотеку шаблонов, чтобы вставить в презентацию готовые шаблоны интерактивных слайдов.
- в PowerPoint Online
- Открыть любую презентацию. Поместите подсказку, вопрос, изображение и т. Д., Которые вы хотите, чтобы учащиеся увидели в основной части слайда.
- Щелкните Home > Дополнительные параметры (меню из трех точек)> Pear Deck .
- На боковой панели «Груша» перейдите в раздел Задайте студентам вопрос и добавьте на слайд параметр «Интерактивный ответ».
- Вы также можете перейти в библиотеку шаблонов и загрузить готовые шаблоны слайдов, а затем загрузить их для собственного использования.
Презентации Pear Deck автоматически сохраняются, как только вы их создаете.
Вот как их снова открыть:
- Pear Deck для презентаций Google Slides можно найти на Google Диске. Если вы запустили презентацию из Pear Deck Home, она будет сохранена в папке Google Drive > Pear Deck , которую мы создали для вас, когда вы установили Pear Deck. Вы можете найти все презентации Pear Deck в приложении Google Slides, поскольку они созданы в Google Slides.
- Pear Deck для презентаций PowerPoint Online можно найти в OneDrive.Перейдите в Files , и вы увидите там свои файлы Pear Deck.
- Вы также можете просмотреть последние файлы на главной странице Pear Deck для быстрого доступа.
Представьте свой урок
Студенты должны присоединиться к сеансу Pear Deck, чтобы участвовать в ваших интерактивных слайдах и отвечать на них! Вот как представить сеанс:
- Откройте боковую панель «Груша» и нажмите зеленую кнопку «Настоящий урок» (надстройка PowerPoint Online) или «Начать урок» (надстройка Google Slides).
- Если вы выберете «Режим инструктора», для вас откроется вид проектора. Если вы выберете студенческий режим (и у вас есть премиум-аккаунт), автоматически откроется панель управления.
- Дайте учащимся код присоединения или ссылку для присоединения из проектора или обзора панели инструментов, чтобы войти в сеанс и оставить ответы. Узнайте больше о том, как запустить презентацию.
Если у вас есть вопросы, напишите нам на [email protected]!
Статья Erin M.
.

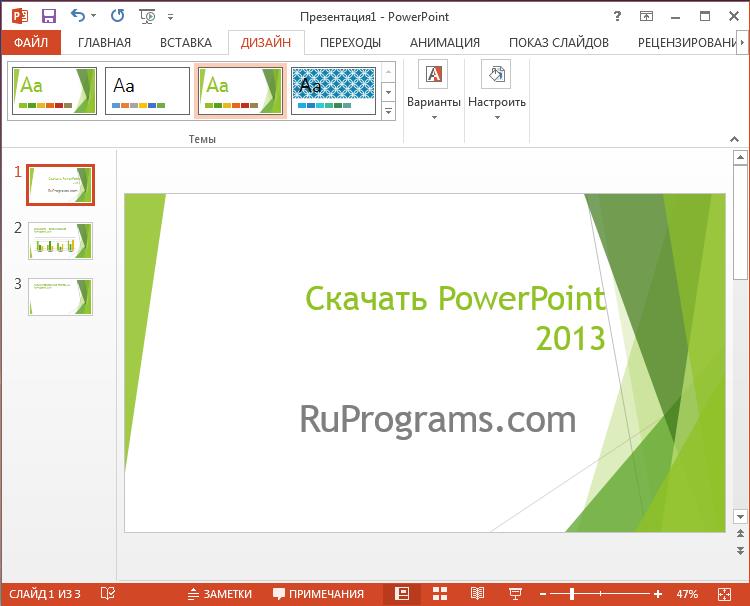
 д.
д. В ней нет необходимости, так как каждое действие пользователя сохраняется автоматически. В десктопном Power Point присутствует кнопка сохранения;
В ней нет необходимости, так как каждое действие пользователя сохраняется автоматически. В десктопном Power Point присутствует кнопка сохранения;
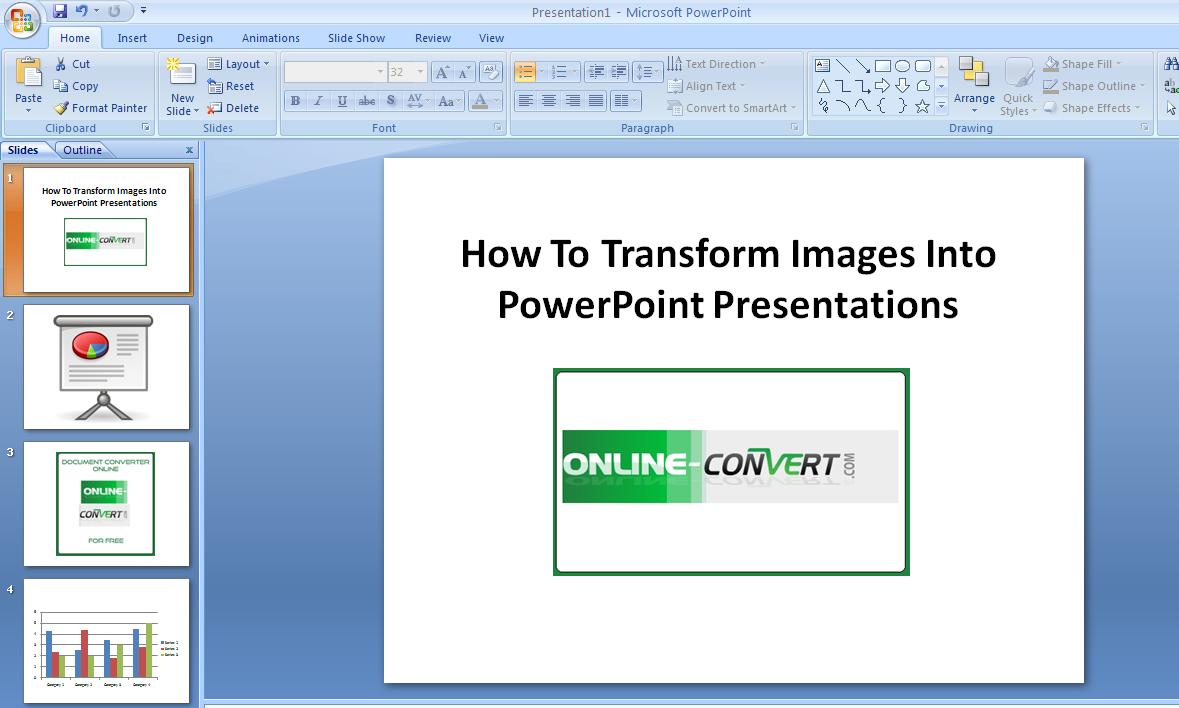 К файлу можно дописать объяснение, если оно нужно.
К файлу можно дописать объяснение, если оно нужно. Более того, доступно указание задержки при смене графических сцен
Более того, доступно указание задержки при смене графических сцен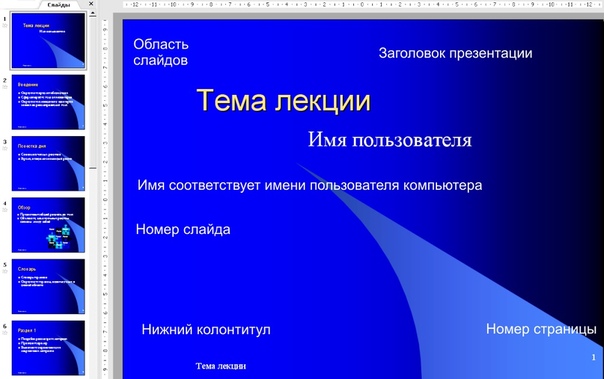
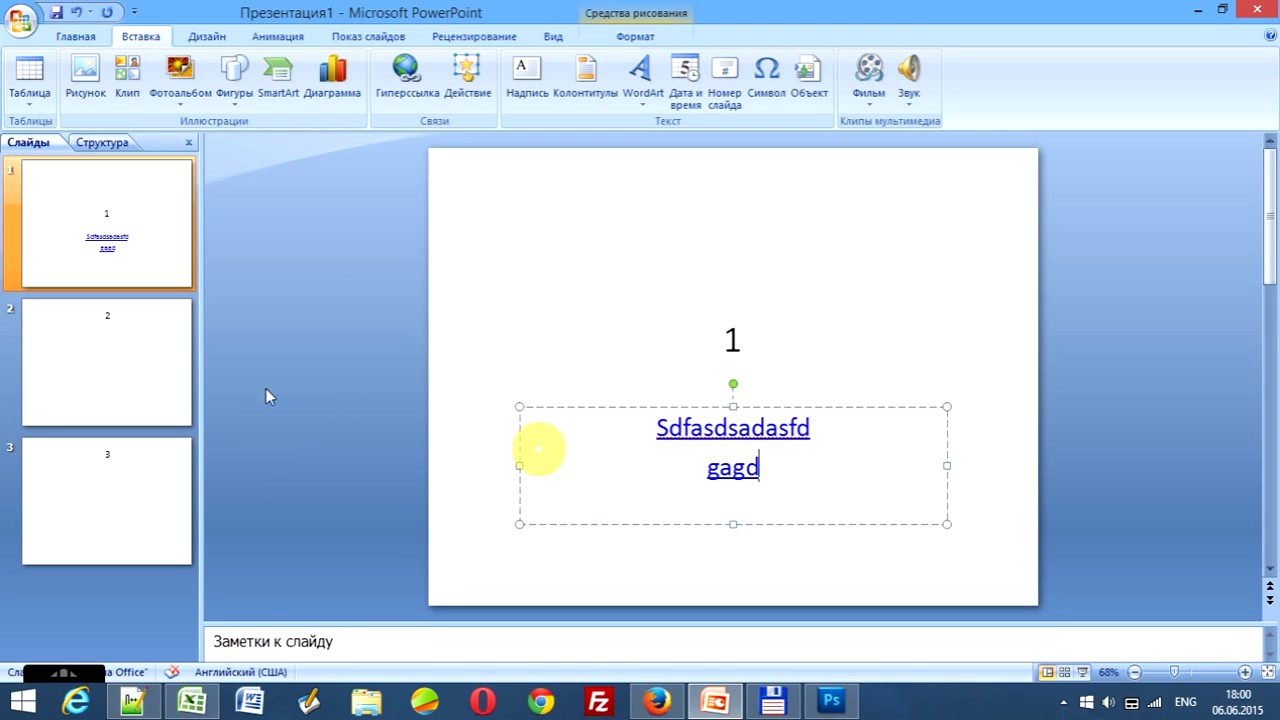 В ней нет необходимости, так как каждое действие пользователя сохраняется автоматически. В десктопном Power Point присутствует кнопка сохранения;
В ней нет необходимости, так как каждое действие пользователя сохраняется автоматически. В десктопном Power Point присутствует кнопка сохранения;
 В противном случае контент просто не откроется.
В противном случае контент просто не откроется.