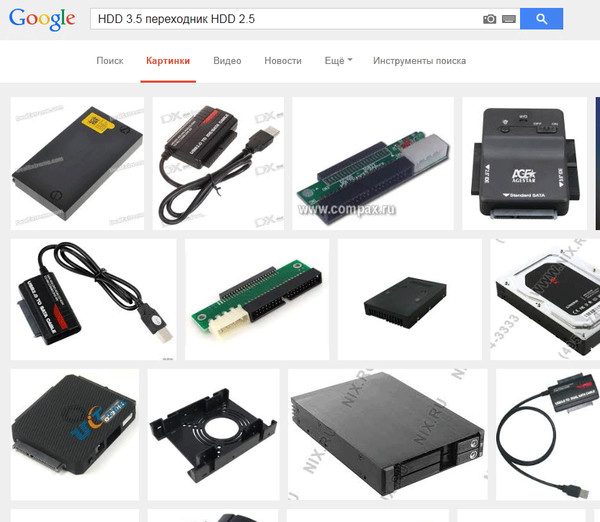Как подключить внешний жесткий диск через USB
Количество информации, которую пользователь хранит на своем компьютере, с каждым годом увеличивается. Поэтому многие сталкиваются с проблемой, когда свободного места на компьютере практически не остается. Мы скидываем на него фото и видео с цифрового фотоаппарата, загружаем новенький фильм, который планируем посмотреть в дальнейшем и прочее. В результате жесткий диск перегружен, и компьютер начинает виснуть.
Решить данную проблему поможет покупка внешнего жесткого диска. На него Вы сможете скинуть всю необходимую информацию, доступ к которой ничем не будет отличаться от доступа к информации на жестком диске в компьютере. Помимо того, подключить внешний жесткий диск Вы сможете к компьютеру, ноутбуку или телевизору, через USB-разъем.
А теперь давайте разберемся, как же правильно подключить внешний жесткий диск через USB к выбранному устройству.
При подключении внешнего жесткого диска к компьютеру или ноутбуку необходимо с одной стороны подсоединить кабель, с помощью штекера USB или mini-USB, к диску, а другой конец кабеля, с USB-штекером, подсоединить к компьютеру в USB-порт.
Если Вы подключили внешний жесткий диск, а он не работает, это характерно для жестких дисков, объем которых больше 2 терабайт, рассмотрим еще один способ подключения. Причиной в данном случае может стать обычная нехватка питания для жесткого диска. Дело в том, что он питается от компьютерного USB-порта, который не всегда выдает необходимые для работы диска 5 вольт. В этом случае потребуется использовать специальный USB-кабель с разветвлением или Y-кабель.
Подключите штекер Mini/Micro-USB к жесткому диску, а с другого конца кабеля подключите два штекера к USB-портам на компьютере. Через основной USB-штекер передаются данные, другой USB-штекер используется для подачи дополнительного питания.
Используйте для подключения Y-кабель, который шел в комплекте с жестким диском. Если такого не было, то его придется докупить. Иногда в комплекте с диском идет дополнительный кабель, который также может обеспечить необходимое питание.
Иногда в комплекте с диском идет дополнительный кабель, который также может обеспечить необходимое питание.
Существует еще несколько причин, почему не работает внешний жесткий диск:
1. Не хватает питания через USB-порт. Это может произойти и в том случае, если Вы подключили диск к USB-портам, расположенным в передней части системного блока. Тогда просто подключите его к портам сзади системника, напрямую к материнской плате.
2. Жесткий диск может быть неисправным – отнесите на диагностику.
3. Неисправный USB-порт – подключите к другому порту.
4. Проблема с кабелем – необходимо приобрести новый.
Если на жестком диске храниться много фильмов, видео или фото, то можно обеспечить их комфортный просмотр с помощью подключения внешнего жесткого диска к телевизору. Никаких сложностей в этом нет. Главное – чтобы на телевизоре был свободный USB-порт, а лучше два порта.
Если на телевизоре не один USB-порт, а несколько, и один из них подписан HDD IN, воткните в него основной штекер для внешнего жесткого диска. Штекер для подачи дополнительного питания воткните в порт рядом.
Включаем телевизор, жмем на пульте кнопочку Source или Input и ищем раздел с жестким диском.
На этом буду заканчивать. Думаю теперь Вам понятно, как подключить внешний жесткий диск через USB к компьютеру, ноутбуку или телевизору.
Оценить статью: Загрузка… Поделиться новостью в соцсетях
Об авторе: Олег Каминский
Вебмастер. Высшее образование по специальности «Защита информации». Создатель портала comp-profi.com. Автор большинства статей и уроков компьютерной грамотности
Как подключить внешний жесткий диск к телевизору | Внешние HDD | Блог
Кто-то смотрит фильмы на компьютере, кто-то — через Smart TV, но многие хранят любимую подборку медиа-файлов на внешнем жестком диске и подключают его к телевизору. О том, как правильно подобрать внешний HDD для телевизора и какие вас могут ждать нюансы подключения — в этом материале.
О том, как правильно подобрать внешний HDD для телевизора и какие вас могут ждать нюансы подключения — в этом материале.
Внешний HDD-накопитель — это по сути жесткий диск (винчестер) в специальном контейнере (корпусе), внутри которого присутствует плата с контроллером USB -> SATA. В качестве моста используются распространенные контроллеры Innostor IS621, ASMedia ASM1153S, ASM1351, ASM235CM, VIA VL716 и другие.
Чаще всего в виде накопителя выступают жесткие диски формата 2.5″, которые не требуют дополнительного внешнего питания 12 В.
Внешние HDD формата 3.5″ не очень широко распространены, поскольку всегда требуют дополнительное внешнее питание. Но зато они могут похвастаться внушительным объемом вплоть до 10 ТБ.
Пожалуй, самые популярные — модели формата 2.5″ на 1 и 2 ТБ. У них и цена вполне доступная, и места для хранения файлов предостаточно.
Можно использовать и самосборные внешники — обычные жесткие диски, оставшиеся после апгрейда компьютера или ноутбука. В таком случае потребуется приобрести лишь отдельный адаптер (переходник) USB -> SATA. И, конечно, желательно позаботиться о защите платы и придумать контейнер для накопителя.
В таком случае потребуется приобрести лишь отдельный адаптер (переходник) USB -> SATA. И, конечно, желательно позаботиться о защите платы и придумать контейнер для накопителя.
Как подключить внешний HDD к телевизору
- Подключить USB-кабель к внешнему HDD.
- Подключить внешний HDD к USB-порту телевизора. Обычно он располагается снизу или сбоку корпуса. В некоторых случаях на «силовых» портах может присутствовать надпись «HDD IN», «USB HDD», «USB REC», «HDD REC», «HDD 5V 1A» или другие. Они имеют повышенную токоотдачу, поэтому желательно подключать именно к ним.
- В меню телевизора или с помощью пульта ДУ выбрать источник сигнала «USB».
- В проводнике выбрать нужный медиафайл.
Почему внешний HDD не работает в телевизоре
В современных телевизорах ограничений на использование внешних накопителей практически нет, но в более старых моделях могут возникнуть некоторые сложности:
- Отсутствие поддержки файловой системы NTFS.
 Грубо говоря, такие телевизоры могут работать только с файловой системой FAT32. Это касается лишь очень старых моделей, все более-менее современные поддерживают обе файловые системы.
Грубо говоря, такие телевизоры могут работать только с файловой системой FAT32. Это касается лишь очень старых моделей, все более-менее современные поддерживают обе файловые системы. - Максимальный объем накопителя. Не все модели телевизоров могут работать с емкими внешними HDD, например 3,5-дюймовыми дисками на 5 или 8 ТБ. Перед приобретением таких накопителей загляните в спецификацию вашей модели ТВ.
- Слабое питание USB-выхода. Некоторые внешние HDD требовательны к питанию и предназначены для подключения исключительно к порту USB 3.0, который способен выдавать 900 мА. В то же время в большинстве телевизоров до сих пор стоят порты USB 2.0
- Механические ограничения. Иногда невозможно подключить внешний HDD чисто технически из-за особенностей установки телевизора. Например, когда телевизор висит на стене, и жесткий при подключении просто болтается в воздухе. В отличие от флэшек, внешние HDD гораздо тяжелее и просто так держаться в разъеме либо не будут вовсе, либо с усиленным (и нежелательным) натяжением.
 Решить эту проблему можно дополнительной полочкой рядом с телевизором.
Решить эту проблему можно дополнительной полочкой рядом с телевизором.
Как подключить HDD, требовательный к питанию
Как было сказано выше, одной из проблем, почему HDD может не работать — недостаток питания. Но даже если у вас в телевизоре порты только USB 2.0, без проблем подключить требовательный винчестер все-таки можно.
Многие производители телевизоров выводят на задней панели сразу несколько USB 2.0 портов, поэтому, если внешнему HDD-накопителю не хватает питания, используйте адаптер с дополнительным разъемом (Y-делитель):
Если по каким-либо причинам занимать второй порт телевизора не хочется, то можно дополнительный разъем подключить к любому источнику питания с USB-выходом (зарядное устройство, внешний аккумулятор), либо использовать так называемый USB-хаб (разветвитель) с внешним питанием. Наиболее оптимальные — модели USB-хабов с USB 3.0 портами.
Как подключить внешний жесткий диск к ноутбуку
У любого пользователя в любой момент может возникнуть недостаток в имеющемся хранилище на компьютере. К счастью, проблему можно достаточно легко решить, используя внешний жесткий диск. О том, как выполняется подключение данного устройства к компьютеру, и пойдет речь в статье.
К счастью, проблему можно достаточно легко решить, используя внешний жесткий диск. О том, как выполняется подключение данного устройства к компьютеру, и пойдет речь в статье.
Ранее на нашем сайте уже отводилась отдельная статья, посвященная внешнему жесткому диску. В ней мы поговорили и том, в каких целях чаще всего пользователями применяется внешний жесткий диск, а также как правильно необходимо подходить к выбору данного устройства.
И вот вы обзавелись внешним жестким диском. Дело осталось за малым – подключить его к компьютеру.
Как подключить внешний жесткий диск?
Удобство внешнего жесткого диска от обычного заключается в том, что для его подключения вам не потребуется вскрывать корпус вашего компьютера или ноутбука, а значит, с задачей сможет справиться даже начинающий компьютерный пользователь.
Как правило, существует три вида внешних жестких дисков, отличающихся способов подключения:
- Переходник SATA на USB;
- Переходник IDE на USB;
- Один из первых двух видов, дополнительно оснащенных блоком питания.

1. Вскройте упаковку со внешним жестким диском. Как правило, большинство современных моделей состоят из самого устройства, а также USB-кабеля, с помощью которого и будет выполняться подключение. Некоторые же модели могут еще дополнительно питаться от сети, поскольку питания от USB для работы винчестера может быть недостаточно, поэтому в данном случае в комплекте будет прилагаться блок питания.
2. Если к вашему внешнему винчестеру идет блок питания, подключите один его конец к диску, а другой, соответственно, вставьте в розетку.
3. Осталось подключение самого устройства к компьютеру. Для этого один конец USB-переходника вставляется в диск, в другой, соответственно, подключается к любому свободному USB-порту на вашем компьютере. В некоторых случаях для подключения жесткого диска может потребоваться использование двух USB-портов на компьютере – если это ваш случай, оба конца необходимо подключить к свободным портам на компьютере.
Большинство моделей внешних жестких дисков оснащены на корпусе встроенным LED-индикатором, загорание которого говорит о работе HDD. Через несколько мгновений жесткий диск должен отобразиться в проводнике компьютера. Собственно, по данному вопросу все.
Через несколько мгновений жесткий диск должен отобразиться в проводнике компьютера. Собственно, по данному вопросу все.
Как подключить обычный жесткий диск в качестве внешнего?
В том случае, если у вас имеется обычный жесткий диск, который бы вы хотели сделать внешним, то без дополнительного оборудования не обойтись. Речь идет о специальном боксе, в который и будет вкладываться детский диск.
Преимущества данного способа очевидны: во-первых, самостоятельно собранный внешний жесткий диск обойдется вам значительно дешевле, нежели готовый вариант, а во-вторых, вы можете собрать собственный внешний жесткий диск по индивидуальному подбору всех требуемых характеристик.
Что понадобится для самостоятельной сборки внешнего жесткого диска:
- Жесткий диск;
- Подходящий бокс;
- Кабель для подключения;
- Отвертка среднего или малого размера (размер необходимо уточнять уже после выбора бокса).
Этапы сборки внешнего жесткого диска
1. С помощью отвертки разберите корпус бокса. В результате у вас должно получиться две половинки, одна из которых является контроллером (крышкой), а другая «карманом».
С помощью отвертки разберите корпус бокса. В результате у вас должно получиться две половинки, одна из которых является контроллером (крышкой), а другая «карманом».
2. Теперь в ход идет жесткий диск. Вам необходимо вставить его в «карман» бокса в полном соответствии с контактами SATA. Жесткий диск должен войти в бокс легко, без использования дополнительных усилий.
3. Соедините второй элемент бокса и зафиксируйте жесткий диск винтами. Теперь внешний жесткий диск готов к эксплуатации. Подключение такого устройства выполняется точно таким же образом, как это описано выше.
Если у вас остались вопросы, связанные с подключением внешнего жесткого диска к компьютеру, задавайте их в комментариях.
Как подключить жесткий диск к ноутбуку
Старый компьютер или ноутбук сломался, и от него остался рабочий жесткий диск? Он может пылиться на полке, а может еще послужить в новом ноутбуке. Как в таком случае выполнить подключение жесткого диска к ноутбуку – будет рассказано в материале ниже.
Бокс для внешней памяти
Самый простой вариант, как подключить жесткий диск к ноутбуку – это использовать его в качестве внешнего носителя. Здесь потребуются небольшие денежные затраты, но при этом совершенно не важно, какой именно подключается старый диск – формата 2,5” от ноутбука или 3,5” от стационарного ПК. Нужно просто купить соответствующего размера бокс под него.
Для выбора usb контейнера нужно учесть не только размер жесткого диска, но и тип SATA, ведь покупать корпус с поддержкой SATA 2 для SATA 3 смысла нет, так как скорость передачи данных останется медленной. Также стоит обратить внимание на то, какая поддержка USB у корпуса. В настоящее время покупать вариант с USB 2.0 не целесообразно, это будет замедлять скорость передачи данных.
Важно! Стоит понимать, что к обычному жесткому диску от ПК нужен корпус с питанием от розетки, так как потребление энергии у подобной памяти выше, чем у ноутбучных накопителей.
После помещения памяти в специальный корпус, он становится полным аналогом внешнего жесткого диска. Для подключения требуется лишь вставить соединительный кабель в USB разъем. В своем большинстве никаких дополнительных действий, чтобы подключить второй жесткий диск, не требуется, но если система самостоятельно не обнаружила накопитель, то следует обратиться к инструкции от бокса: возможно, для его работы требуется установить драйвер. В таком случае в инструкции будет указан адрес, по которому его можно скачать.
Док-станция
Еще один вариант, который позволит подключить жесткий диск от ПК к ноутбуку без специального корпуса – док-станция. Это устройство, которое подключается к лэптопу через USB и имеет интерфейсы для подключения жестких дисков разного формата – 2,5” и 3,5”. Его удобно использовать в том случае, если требуется
Важно! Через подобное устройство можно подключить сразу несколько винчестеров.
Подключение через кабель
Еще один способ подключить дополнительный жесткий диск — использовать специальные провода и переходники. Считается, что он самый дешевый и универсальный, так как одними проводами можно подключить ноутбучный или компьютерный винчестер, но при этом сложность в том, что найти нужные провода непросто.
Итак, основной элемент подобного подключения – это контроллер, у которого присутствуют разные интерфейсы подключения HDD, в том числе для очень старых моделей памяти, которые сегодня в продаже недоступны. От этого контроллера уходит два переходника на питание и непосредственно SATA или IDE выхода накопителя. На обратной стороне контроллера расположен сетевой адаптер (для питания диска 3,5”) и USB кабель для синхронизации памяти с ноутбуком. Данный способ позволяет сделать внешний накопитель без покупки специального бокса.
Важно! Минус в том, что подобный набор неудобно носить с собой, а внешняя память подразумевает мобильность и удобность перемещения.
Кроме того, разбросано слишком много проводов, которые легко зацепить и нарушить соединение.
Подключение к MacBook
Пользователи макбуков тоже могут столкнуться с необходимостью подключить внешний накопитель к устройству. С точки зрения особенностей выходов существенных отличий между техникой Apple и других брендов нет. MacBook в качестве разъемов для подключения периферии использует либо привычный USB, либо Thunderbolt. Если память покупалась универсальная, а не конкретно для Apple, то в комплекте поставляется USB кабель. В таком случае подключить его можно с помощью переходника с Thunderbolt – USB.
После подключения винчестер отобразится на рабочем столе в качестве съемного носителя. Если это не произошло, то проблема может заключаться в отличиях файловых систем. В своем большинстве память для Windows форматируется в NTFS, а для MacOS – ExFAT или Mac OS Extended. Первый вариант является универсальным и позволит работать на обеих операционных системах, второй является исключительно эпловским, и гаджеты на Виндовс его понимать не будут.
Формат NTFS читаем макбуком, но при этом функционал будет урезан – файлы можно открыть и посмотреть, но сохранить их на устройство или записать с него не получится. Для получения полноценного набора возможностей диск требуется отформатировать.
- На рабочем столе MacOS проходим по пути: «Go» — «Utility» — «Disk Utility».
- В левой рабочей области находим подключенную память.
- Выделяем накопитель и жмем на кнопку «Erase» (стереть).
- Кликаем по «Partition» (раздел дисков) и указываем тип файловой системы, который должен получиться после форматирования. Оптимальный вариант – ExFAT.
- После выбора типа системы нажимаем «Apply», это запустит процесс форматирования, и ждем окончания процедуры.
Важно! Независимо от типа файловой системы MacBook должен видеть подключенный к нему диск. Если этого не происходит, то проблема заключается в недостаточном питании (может потребоваться двойной USB кабель, чтобы задействовать сразу два выхода в ноутбуке и получить достаточный объем питания), нерабочем кабеле или же самом накопителе.
В случае ошибок при работе с винчестером после его форматирования в меню Disk Utility можно выбрать пункт «First Aid». Это софт для «лечения» накопителя. Он может устранить некоторые проблемы, но если они возникли, то это первый признак неисправности носителя, и лучше позаботиться о сохранности данных, сбросив их в другое место.
Лучшие ноутбуки 2019 года
Ноутбук Apple MacBook Air 13 with Retina display Late 2018 на Яндекс Маркете
Ноутбук Xiaomi Mi Notebook Air 13.3″ 2018 на Яндекс Маркете
Ноутбук Lenovo ThinkPad Edge E480 на Яндекс Маркете
Ноутбук Acer SWIFT 3 (SF314-54G) на Яндекс Маркете
Ноутбук Acer ASPIRE 7 (A717-71G) на Яндекс Маркете
Внешний жесткий диск не отображается в Проводнике Windows
Не первый раз сталкиваюсь с проблемой отображения внешнего жесткого диска в Windows. Подключаешь флешку или внешний жесткий диск к компьютеру, а он не отображается в Проводнике. Есть несколько вариантов решения этой проблемы и в сегодняшней статье их рассмотрим.
Подключаешь флешку или внешний жесткий диск к компьютеру, а он не отображается в Проводнике. Есть несколько вариантов решения этой проблемы и в сегодняшней статье их рассмотрим.
Вставить в другой USB разъем
Если вы вставили флешку или съемный жесткий диск в компьютер, а он его не видит – сначала переставьте накопитель в другой USB разъем. Если вы вставляете накопитель через какой-то удлинитель или HUB, ему может не хватать питания. Если у вас стационарный компьютер – вставьте накопитель в USB сзади без переходников, если у вас ноутбук – в любой другой USB разъем без переходника. Если ноутбук отключен от зарядки – подключите его к зарядному устройству или сменить план электропитания на высокая производительность.
Проверьте в управлении дисками
1. В строке поиска или в меню “Выполнить” (выполнить вызывается клавишами Win+R) напишите команду diskmgmt.msc и нажмите клавишу Enter.
2. В открывшемся окне посмотрите есть ли ваш накопитель. Много раз сталкивался, что система его видит, но не присваивает букву и из-за этого его не видно. Если в списке есть накопитель, но он без букв и активен (смотрите рисунок):
В открывшемся окне посмотрите есть ли ваш накопитель. Много раз сталкивался, что система его видит, но не присваивает букву и из-за этого его не видно. Если в списке есть накопитель, но он без букв и активен (смотрите рисунок):
Нажмите на него правой кнопкой мыши и в открывшемся окне выберите “Изменить букву диска или путь к диску”.
Нажмите на “Добавить”.
Выберите любую букву и нажмите на “ОК”.
Теперь когда буква присвоена – зайдите в проводник и посмотрите, есть ли там ваша флешка или внешний жесткий диск.
Если накопителя нет в управлении дисками.
Если флешка не появляется в проводнике и в управлении дисками, и вы меняли USB разъемы, подключали напрямую к устройству без переходников и перезагружали компьютер – попробуйте вставить его в другой компьютер, если он и там не отображается в управлении дисками – скорее всего он сломан. Если в других компьютерах он отображается, а у вас после всех манипуляций все равно его нет – возможно проблемы с драйверами, хоть это и большая редкость. Иногда, когда компьютер очень замусорен, можно подключить накопитель и ждать около 15 минут пока он установит все драйвера и отобразит его. Установки драйверов отображается в области уведомлений возле часов, посмотрите туда, есть ли там значок поиска и установки драйверов на устройство.
Иногда, когда компьютер очень замусорен, можно подключить накопитель и ждать около 15 минут пока он установит все драйвера и отобразит его. Установки драйверов отображается в области уведомлений возле часов, посмотрите туда, есть ли там значок поиска и установки драйверов на устройство.
Если в проводнике есть ваш накопитель, но при открытии просит его отформатировать.
Если на нём нет ничего важного – согласитесь и пусть форматирует, вся информация будет затерта и скорее всего он снова будет работать. Возможно он был форматирован на устройстве Mac или его использовали в Linux, в таком случаи Windows может не распознавать файловую систему и предложит ее форматировать. Если вы использовали накопитель на Mac или Linux и там есть важная информация – не нажимайте форматировать, ведь будет затерта всё информация, лучше вставьте этот накопитель снова в ту систему и там скопируйте нужные файлы. Также можно установить DiskInternals Linux Reader, чтобы Windows видела файловую систему Linux, или используйте HFSExplorer чтобы Windows видела файловую систему созданную на Mac.
На сегодня всё, если у вас есть дополнения или вы знаете другие способы – пишите комментарии. Удачи Вам 🙂
Как подключить жесткий диск к роутеру — инструкции для маршрутизаторов 5 популярных брендов
TP-LinkС устройствами этой марки тоже не будет проблем: роутеры TP-Link имеют дружественный интерфейс, разобраться с которым можно интуитивно.
Как делать:
- Подсоединяем диск к маршрутизатору.
- Перезапускаем роутер.
- Используя браузер, входим в меню для настройки параметров.
- Находим раздел, предназначенный для создания общего сетевого доступа. Он называется “Network Sharing”.
- Кликаем на службу общего доступа — “Sharing Service”.
- Нажимаем “Редактировать”. В англоязычном меню это называется “Edit”.
- Вводим имя диска и разрешаем клиентам пользоваться им. Для этого необходимо нажать “Share this volume”.
- В том же разделе — “Network Sharing”, переходим к учеткам юзеров — “User Accounts”. Тут нужно создать администраторский и гостевой профили.
- Теперь кликаем “Start” в “Sharing Service”.
Все готово.
HuaweiЗакоммутировать HDD и сетевой девайс, и зайти в настройки маршрутизатора, используя браузер.
- Теперь нажимаем: “Network Application” → “USB Application” (находится в расположенном вертикально меню, с левой стороны) → “Enable FTP Server”.
- Дальше прописываем данные авторизации, название хранилища и путь к нему.
- Кликаем “Apply” для сохранения настроек.
После подключения винчестера к порту устройства, в меню настроек проставляем галочки напротив следующих полей:
- “Включить”,
- “Автомонтирование новых USB-дисков”,
- “Разрешить доступ без авторизации”.
Теперь надо убедиться, что устройство распознало HDD. Сделать это можно в одноименной вкладке.
Рекомендация: если у вас Zyxel Keenetic старого образца с памятью до 128 Мб, лучше включить файл подкачки как минимум на 256 Мб. Стоит отметить, что он будет нагружать “жесткий” дополнительно.
Что делать дальше:
- Настроить общедоступность в “Сети Windows”. Для этого следует выбрать папку и обозначить, как ее должны видеть клиенты.
- Создать учетки во вкладке “Пользователи” и раздать привилегии.
- Указать каталог для хранения скачанных файлов.
Если вы — владелец телевизора, поддерживающего DLNA, активируйте соответствующую опцию в одноименной вкладке. Это делается в разделе “Приложения”.
Вы также можете разрешить удаленно подключаться к хранилищу — через интернет. Как это делается — в таблице.
| Этап 1: Создание сервера IPsec Virtual IP | В разделе “IPsec VPN” (находится в меню “Безопасность”). Если нужно разрешить пользоваться интернет-подключением, необходимо отметить поля включения и трансляции адресов клиентов (NAT). |
| Этап 2: Устанавливаем режим работы | Вкладка “KeenDNS” (находится в “Приложениях”. Тут можно выбрать режим функционирования:
|
Здесь подключение внешнего хранилища настраивается не через веб-интерфейс, а с помощью программы Samba.
Как действовать:
- Отформатировать диск. Для этого открываем приложение, заходим в “Disks” и кликаем по “Format Drive”.
- Теперь требуется щелкнуть по “IP”, перейти в “SMB” и поставить галочку возле опции “Enabled”.
- Дальше называем сеть. Если нужно, можно ввести комментарий.
- Открываем гостевым устройствам содержимое накопителя. Для этого нажимаем “Allow Guest”, для всех — “all”.
- Теперь подтверждаем действие, кликнув по “Apply” и нажимаем “Shares”.
Важно! Заполненный какими-нибудь файлами носитель WiFi маршрутизаторы MikroTik не примут. Винчестер нужно сначала отформатировать.
Дать общий доступ к файлам в домашней сети с помощью роутера и внешнего накопителя — нетрудно, если пользоваться этими инструкциями. Даже если ваш маршрутизатор выпущен под другим брендом — не отчаивайтесь: посмотрите, какое меню больше всего похоже, и действуйте по аналогии.
Подключение USB-накопителя – Keenetic
Некоторые модели Keenetic оснащены USB-разъемами, к которым можно подключать внешние накопители (диски) с интерфейсом USB (это могут быть флэшки, внешние жесткие диски HDD и SSD).
NOTE: Важно!
1. Рекомендуем выполнять резервное копирование важных файлов во избежание потери данных.
2. Аппаратных и программных ограничений на количество одновременно подключаемых USB-накопителей к интернет-центру — нет. Для подключения нескольких накопителей к одному порту USB мы рекомендуем использовать активный USB-хаб c собственным адаптером питания.
3. Отсутствует ограничение на максимальный объем внешнего жесткого диска, который можно подключить к интернет-центру.
4. Модели Keenetic 4G оснащены USB-разъемом для работы исключительно с совместимыми USB-модемами 3G/4G. Подключение USB-накопителей в этих моделях не поддерживается. Исключением является модель Keenetic Hero 4G (KN-2310), оснащенная многофункциональным портом USB.
5. Для извлечения диска используйте процедуру безопасного отключения USB-накопителя.
К подключенному накопителю можно организовать общий доступ в сети Windows или Apple для пользователей домашней сети.
Подключив по USB жесткий диск, вы можете использовать автономный встроенный Torrent-клиент (для работы в файлообменной сети) и возложить на интернет-центр обязанность качать торренты и раздавать их круглосуточно, не нагружая этой задачей свои компьютеры или, тем более, планшеты и смартфоны. Управлять заданиями можно как в домашней сети, так и через Интернет.
Можно организовать медиасервер DLNA для просмотра медиаконтента на смарт-телевизорах, сетевых медиацентрах и медиаплеерах (в качестве последних все чаще выступают смартфоны и планшеты).
Помимо этого, можно включить FTP‑сервер для доступа к файлам на USB-дисках по протоколу FTP (с возможностью доступа из Интернета).
В данной статье рассмотрим пример подключения USB‑накопителя к интернет-центру и организации сетевого доступа к ресурсам накопителя для всех пользователей домашней сети Windows.
Интернет-центр может работать со стандартными для операционных систем Microsoft Windows файловыми системами NTFS, exFAT, FAT32 и FAT, с файловыми системами, используемыми в ОС Linux, – EXT2, EXT3 и EXT4, а также с файловой системой ОС Mac OS – HFS Plus.
1. Перед подключением USB-накопителя к интернет-центру убедитесь, что в устройстве установлены компоненты системы, необходимые для работы с USB-накопителями. Сделать это можно на странице «Общие настройки» в разделе «Обновления и компоненты», нажав «Изменить набор компонентов».
В частности, при подключении USB-накопителя с файловой системой NTFS должен быть установлен компонент «Файловая система NTFS», а при подключении USB-накопителя с файловой системой FAT32 компонент «Файловая система FAT32».
Компонент «Контроль доступа к папкам» позволяет устанавливать права доступа к отдельным каталогам файловой системы на USB-накопителе, а компонент «Общий доступ к файлам и принтерам (TSMB/CIFS)» предоставляет доступ к USB-накопителям и принтерам для компьютеров под управлением ОС Windows.
2. Подключите накопитель к разъему USB интернет-центра. Keenetic автоматически распознает и установит совместимый накопитель. Если накопитель содержит разделы, они также будут установлены.
Убедитесь, что USB-накопитель определился в системе. На странице «Системный монитор» в разделе «USB-диски и принтеры» должна появится запись о подключенном диске.
Если накопитель не распознается, подключите его к компьютеру и выполните проверку
на наличие ошибок в файловой системе. Для получения дополнительной информации обратитесь к статье «Что делать, если интернет-центр не видит подключенный к нему USB-накопитель?»
Нажмите по ссылке «USB-диски и принтеры» для перехода на страницу «Приложения». Здесь вы увидите раздел «Сеть Windows». По умолчанию файловый сервер сети Windows включен. Операционная система интернет-центра поддерживает протоколы CIFS/SMB (SMB v1/2/3).
Для настройки файлового сервера и общего доступа нажмите по ссылке «Сеть Windows».
3. В разделе «Основные настройки» по умолчанию включена опция «Автомонтирование новых USB-дисков». Это означает, что подключенный диск будет автоматически добавлен в систему.
В поле «Имя сервера» вы можете изменить имя, которое будет служить для идентификации интернет-центра в локальной сети (NetBIOS-имя). Если вы хотите, чтобы интернет-центр Keenetic был виден в Сетевом окружении, нужно в поле «Рабочая группа» указать название группы, в которой находятся все остальные компьютеры домашней сети.
Для настройки и добавления общей папки нажмите «Добавить общий ресурс». Откроется окно со встроенным обозревателем файлов, где нужно указать конкретную папку на USB-накопителе, которая станет общей, и затем нажать кнопку «Выбрать». В нашем примере был выбран корневой каталог для предоставления доступа ко всем папкам накопителя.
После выбора общей папки вы снова окажитесь на странице «Сеть Windows». В поле «Имя ресурса в сети» автоматически будет установлено имя общей папки, но при желании, вы можете изменить название.
В разделе «Пользователи» по умолчанию включена опция «Анонимный доступ» (доступ без авторизации). Доступ к файловому серверу с компьютеров и мобильных устройств под управлением Android, Microsoft Windows, Apple OS X и iOS по умолчанию открыт для всех пользователей домашней сети без авторизации. Вы можете изменить эту политику, а также добавить в операционную систему интернет-центра компонент «Контроль доступа к папкам», чтобы разграничить доступ пользователей к папкам. Дополнительную информацию вы найдете в статье «Контроль доступа к папкам USB-накопителя».
На этом настройка интернет-центра завершена.
Теперь пользователи домашней сети смогут получить доступ к общим папкам USB-накопителя, подключенного к Keenetic. Для доступа можно использовать локальный IP-адрес интернет-центра (по умолчанию \\192.168.1.1) или его NetBIOS-имя (имя, указанное в поле «Имя сервера»).
4. Далее показан пример настройки сетевого доступа к USB-накопителю из ОС Windows.
Запустите приложение «Выполнить» или файловый менеджер «Проводник». В адресной строке введите локальный IP-адрес \\192.168.1.1
Или сетевое имя интернет-центра, указав в начале \\ (в нашем примере это \\Keenetic).
Если интернет-центр находится в той же рабочей группе, что и другие компьютеры домашней сети, вы сможете получить доступ к USB-накопителю через «Сетевое окружение» (Сеть).
Если на компьютере в сетевом окружении вы не видите имя интернет-центра, обратитесь к статьям «Нет доступа к USB-диску по сети? В Сети Windows не отображается имя роутера?» и «Компьютер не видит внешний жесткий диск, подключенный к интернет-центру»
Мы рассмотрели самый простой пример подключения USB‑накопителя к интернет-центру и организацию общего сетевого доступа (без авторизации) к ресурсам накопителя для всех пользователей домашней сети Windows. Если вам потребуется настроить сетевой доступ к определенным папкам или разделить доступ между отдельными пользователями (например, чтобы пользователи могли смотреть содержимое всего диска, а изменять и создавать файлы только в своей персональной папке), обратитесь к статье «Контроль доступа к папкам USB-накопителя».
NOTE: Важно! Чтобы предотвратить повреждение данных на USB-накопителе, придерживайтесь следующих рекомендаций:
Не используйте USB-флэшки для работы торрент-клиента Transmission и закачки торрентов.
Не извлекайте USB-накопитель во время использования. Для его извлечения используйте процедуру безопасного отключения USB-накопителя.
Если диску не хватает питания от USB‐порта и при интенсивном использовании он отключается, подключите его через USB-хаб с собственным адаптером питания.
TIP: Совет: Ознакомьтесь со следующей информацией:
Удаленный доступ из Интернета к файлам USB-накопителя
Как создать Сетевой диск в ОС Windows для доступа к данным USB-накопителя, подключенного к интернет-центру?
Подключение к интернет-центру жесткого диска с несколькими разделами
Что делать, если интернет-центр не «видит» подключенный к нему USB-накопитель?
Резервное копирование данных из Windows 10 на внешний накопитель, который подключен к USB-порту интернет-центра
Поддержка exFAT
Использование файловой системы EXT4 на USB-накопителях
Поделитесь своим внешним жестким диском с вашей сетью Wi-Fi
Если вы хотите получить доступ к внешнему жесткому диску, не прибегая к архаичному методу таскания его по дому и подключения к каждому устройству, с которым вам нужно используйте его, есть два простых решения о том, как предоставить общий доступ к внешнему жесткому диску через сеть Wi-Fi.
Для первого решения вам необходимо проверить маршрутизатор. Большинство современных маршрутизаторов имеют USB-порт, к которому вы можете подключить USB-совместимое устройство для совместного использования с другими устройствами в вашей сети, такими как принтер или, в данном случае, внешний жесткий диск.Как только вы обнаружите порт USB на маршрутизаторе, подключите внешний жесткий диск USB. Большинство современных маршрутизаторов должны мгновенно распознавать подключение внешнего жесткого диска. Также рекомендуется войти в настройки маршрутизатора, будь то через браузер или мобильное приложение, и найти вариант для обмена файлами, USB-приложение или что-то подобное. В зависимости от вашего маршрутизатора у вас может быть доступ к большему количеству опций. Например, роутер ASUS RT-AC68U обеспечивает совместное использование файлов или доступ к мультимедиа.Используя ASUS AiDisk, вы даже получите удаленный доступ и быструю потоковую передачу контента.
Двухдиапазонный гигабитный маршрутизатор Wireless-AC1900 ASUS RT-AC68UВышеупомянутый метод поддерживает внешние жесткие диски объемом до 4 ТБ в зависимости от формата. Вы можете выбрать внешний жесткий диск WD My Book Desktop емкостью 4 ТБ или внешний жесткий диск WD Elements Desktop объемом 4 ТБ, но некоторые внешние жесткие диски предназначены для совместного использования в вашей сети, например, персональный облачный NAS-сервер WD My Cloud Home 4 ТБ с 1 отсеком. С WD My Cloud вы можете подключить его к маршрутизатору через Gigabit Ethernet вместо USB-порта.
Персональный облачный NAS-сервер WD My Cloud Home емкостью 8 ТБ с 1 отсекомПосле подключения у вас есть удаленный доступ к WD My Cloud Home через браузер или мобильное приложение. WD My Cloud Home позволяет хранить и систематизировать фотографии, видео и музыку в домашней сети и передавать их на несколько устройств, например на другие ПК, медиаплееры, игровые консоли и другие DLNA-сертифицированные устройства. Вы также можете создавать резервные копии файлов с нескольких компьютеров на WD My Cloud Home. Еще один удобный вариант — загружать фотографии и видео прямо со смартфона, чтобы освободить место на мобильном устройстве.WD My Cloud Home также имеет порт расширения USB, который можно использовать для подключения совместимого жесткого диска USB 3.1 Gen 1, чтобы увеличить емкость хранилища. Вы можете установить защиту паролем на своем WD My Cloud Home, что рекомендуется.
Также рекомендуется подключить внешний диск к компьютеру для быстрого и легкого доступа. Подключить сетевой диск очень просто. Просто следуйте инструкциям, перечисленным ниже.
Windows 10
- Откройте File Explorer с панели задач или из меню Start .Кроме того, вы можете использовать сочетание клавиш Windows Key + E .
- Выберите Этот компьютер на левой панели, а затем выберите Подключить сетевой диск на вкладке Компьютер .
- В списке Диск выберите букву диска (подойдет любая доступная буква).
- В поле Папка введите путь к папке или компьютеру или выберите Обзор , чтобы найти папку. Чтобы подключаться каждый раз, когда вы входите в систему, установите флажок « Повторное подключение при входе ».
- Не забудьте нажать Готово , когда закончите.
macOS High Sierra
- В Finder щелкните Перейти в меню и выберите Подключиться к серверу .
- Введите адрес внешнего жесткого диска и нажмите Connect .
- Выберите радиокнопку Зарегистрированный пользователь и введите имя и пароль пользователя с правами доступа к конкретному общему ресурсу, который необходимо сопоставить.
- Выберите общий ресурс на диске и нажмите OK .
- Чтобы отобразить подключенные диски на рабочем столе, откройте настройки Finder (выберите Finder , затем Настройки ) и установите флажок «Подключенные серверы ».
Вы пробовали подключить внешний жесткий диск к маршрутизатору через USB или Gigabit Ethernet? Сообщите нам, как выглядят ваши настройки, в разделе комментариев ниже.
Что делать, если внешний жесткий диск не отображается
(Фото: Nor Gal / Shutterstock)Резервное копирование данных важно, и, хотя хранение информации в облаке стало для большинства второй натурой, по-прежнему ничего нет как если бы все было сохранено на физическом устройстве.
Внешние диски просты: вы подключаете их, они появляются на вашем компьютере, и вы можете перетаскивать файлы прямо на них. Но если ваш диск не отображается, когда вы его подключаете, у вас может быть проблема. Вот несколько шагов по устранению неполадок, которые вы можете предпринять, чтобы исправить ситуацию.
Убедитесь, что он подключен и включен
Western Digital Моя книга
Знаю, знаю, но выслушайте меня: только то, что вы подключили диск к компьютеру, не означает, что он обязательно получает необходимое питание.В то время как некоторые диски могут потреблять достаточно энергии от USB-порта вашего компьютера, другие — особенно большие диски, не предназначенные для использования в переносных устройствах, такие как Western Digital My Book — могут потребовать питания от стены для раскрутки.
Если ваш накопитель поставляется с адаптером питания переменного тока, но вы не подключили его, попробуйте подключить его (и нажмите кнопку питания, если таковая имеется). Если он поставляется с двумя разъемами USB, убедитесь, что они , оба подключены к вашему ПК. Если повезет, ваш диск будет работать нормально, как только получит необходимое количество энергии.
Попробуйте другой порт USB (или другой компьютер)
(Фото: Cronislaw / Shutterstock)
Если диск по-прежнему не работает, отключите его и попробуйте другой порт USB. Возможно, порт, о котором идет речь, выходит из строя или просто привередлив с вашим конкретным диском. Если он подключен к порту USB 3.0, попробуйте порт USB 2.0. Если он подключен к USB-концентратору, попробуйте вместо этого подключить его непосредственно к ПК. Вы также можете попробовать это на другом компьютере.
Если вы работаете в многоплатформенной семье, я особенно рекомендую попробовать его на компьютере, на котором работает другая операционная система — например, e.g., если вы не можете отобразить диск на ПК с Windows, попробуйте подключить его к Mac. Возможно, диск просто не отформатирован для компьютера, который вы пытаетесь использовать, и вам необходимо скопировать эти данные на диск, отформатированный для перекрестной совместимости.
Обновите драйверы
Иногда Windows сталкивается с проблемами с драйверами, которые делают устройство нераспознаваемым. Откройте меню «Пуск», введите «диспетчер устройств» и нажмите «Ввод», когда появится соответствующая опция. Разверните меню «Дисковые накопители» и «Универсальная последовательная шина», чтобы увидеть, присутствует ли ваш внешний накопитель в любом из этих наборов.Если вы видите запись с желтым восклицательным знаком, похожую на ваш диск, щелкните устройство правой кнопкой мыши и выберите Свойства — вы можете найти код ошибки, который вы можете найти в Google. Вы также можете перейти на вкладку Driver и попробовать обновить или удалить драйвер и перезагрузить компьютер.
Обычно на жестких дисках просто используются встроенные в Windows драйверы USB и жесткого диска, так что это вряд ли поможет исправить темпераментный диск, но попробовать стоит. (Вы также можете попробовать загрузить драйверы с веб-сайта производителя накопителя, но, опять же, это, вероятно, маловероятно.) Ознакомьтесь с нашим руководством по обновлению драйверов для получения более подробной информации об этом процессе.
Включение и форматирование диска в управлении дисками
Если ваш диск включен, но все еще не отображается в проводнике, пора покопаться. Откройте меню «Пуск» и введите «управление дисками» и нажмите «Ввод», когда появится параметр «Создать и отформатировать разделы жесткого диска» . После загрузки «Управление дисками» прокрутите вниз, чтобы увидеть, появляется ли ваш диск в списке. Если это так, убедитесь, что он в сети и отформатирован.Если он не в сети, щелкните правой кнопкой мыши имя диска (например, «Диск 2») и выберите Online .
Если диск не был отформатирован (на нем будет написано «Нераспределен» под черной полосой), щелкните его правой кнопкой мыши и выберите Новый простой том . Это также решит проблему, если диск отформатирован для другой операционной системы, как описано выше. Имейте в виду, что форматирование приведет к удалению всех данных на диске, поэтому продолжайте, только если вы уверены, что вам ничего от него не нужно.
Наконец, если ваш диск подключен к сети и отформатирован, но не показывает букву диска рядом с его именем, щелкните том правой кнопкой мыши и выберите Изменить букву диска и пути , чтобы добавить букву диска.Если вам повезет, один из этих простых шагов должен запустить ваш новый диск.
Очистите диск и начните с нуля
В некоторых более конкретных случаях диск появится в управлении дисками, но простое форматирование диска не сработает. Это очень часто встречается с SD-картами, отформатированными в дистрибутивах Linux, например, для Raspberry Pi.
Чтобы восстановить полную емкость диска, вам необходимо запустить команду Windows «очистить», которая вернет диск в полностью неформатированное состояние.Опять же, это сотрет что-нибудь на нем, поэтому продолжайте, только если у вас нет других вариантов, и убедитесь, что вы очищаете правильный диск, иначе вы можете потерять много данных.
Откройте меню «Пуск», введите «diskpart» и нажмите Enter, чтобы открыть команду «Выполнить». Когда появится запрос, введите «list disk» и нажмите Enter, чтобы увидеть диски, подключенные к вашей системе. Если вы видите, что появляется диск, о котором идет речь, обратите особое внимание на его размер — запишите его имя. В этом примере мы будем использовать «Диск 2».
Введите «выберите диск 2» и нажмите Enter, чтобы выбрать диск, который нужно очистить.Наконец, введите «clean» и нажмите Enter. Это сотрет диск, после чего вы можете выполнить описанные выше шаги, чтобы отформатировать его из консоли управления дисками.
Снимите и проверьте неизолированный диск
Sabrent USB 3.0 для внешнего жесткого диска SATA
Если ни один из вышеперечисленных вариантов не работает, вы должны извлечь диск из внешнего корпуса и протестировать его самостоятельно. Компоненты, которые преобразуют этот диск SATA в USB, могут выйти из строя, а это означает, что диск может быть в порядке, если вы подключите его другим способом.
Если у вас есть настольный компьютер и технологические ноу-хау, вы можете открыть его и подключить диск непосредственно к материнской плате. Если нет, купите новую док-станцию или корпус для внешнего адаптера SATA-USB, подключите к нему голый диск, а затем подключите его к компьютеру через USB.
Если он работает, то ваш старый корпус (или его блок питания) может быть мертвым. Если ваш диск по-прежнему не распознается, возможно, у вас мертвый диск. Свяжитесь с производителем, чтобы узнать, по-прежнему ли у вас гарантия, и убедитесь, что другие жесткие диски находятся в рабочем состоянии.
Наши любимые внешние жесткие диски
ADATA HD830 (Фото: Злата Ивлева)
Если ваш диск не подлежит ремонту, возможно, пришло время заменить его. Ознакомьтесь с обзором лучших жестких дисков, беспроводных и защищенных дисков от PCMag. У нас также есть обзоры лучших дисков для Mac.
Этот информационный бюллетень может содержать рекламу, предложения или партнерские ссылки. Подписка на информационный бюллетень означает ваше согласие с нашими Условиями использования и Политикой конфиденциальности.Вы можете отказаться от подписки на информационные бюллетени в любое время.
Как заставить Windows 10 распознавать внешний жесткий диск | Вычислительная техника
Мой внешний жесткий диск USB с 11 000 фотографий из Windows 7 не распознается Windows 10. Как перенести их в Windows 10 для хранения в будущем? Джаки
Универсальная последовательная шина (USB) соединяет миллиарды клавиатур, мышей, джойстиков, принтеров, внешних жестких дисков и других периферийных устройств примерно с 1.5 миллиардов персональных компьютеров и более 3 миллиардов мобильных телефонов используют меньшие версии Micro USB и более новые версии USB-C. Обычно это работает довольно хорошо, но большинство людей, вероятно, страдали от отказа или не распознавания USB-устройства.
Многое может пойти не так. Порт, соединительный кабель, блок питания и внешний жесткий диск (EHD) могут иметь физические и / или электрические неисправности.
Некоторые внешние жесткие диски получают питание от порта USB, и их может не хватать.Это может быть проблемой, если материнская плата ПК не подает достаточно энергии на USB-порт, который вы используете, или если диск подключен к концентратору без питания. EHD, у которых есть собственные источники питания, как правило, работают более надежно.
USB-кабели могут выйти из строя после длительного использования, хотя это более вероятно с кабелями Micro USB, используемыми с мобильными телефонами. Кабели внешнего жесткого диска редко выходят из строя, если они не подвергаются таким же злоупотреблениям. Однако, если у вас есть два устройства, которые используют один и тот же тип кабеля, вы можете поменять их местами, чтобы посмотреть, решит ли это проблему.
Или проблема в программном обеспечении. Например, это может быть отсутствие подходящего драйвера, поврежденный драйвер или конфликт с другим USB-устройством.
Если у вас нет резервной копии и вы не можете заставить диск работать, возможно, стоит вернуться к Windows 7 и сделать резервную копию перед переустановкой Windows 10 — или обратиться за помощью к другу, который все еще использует Windows 7.
Резервное копирование, резервное копирование, резервное копирование Флэш-накопители USB полезны для создания дешевых резервных копий.Фотография: AlamyВы никогда не должны терять данные из-за выхода из строя внешнего жесткого диска USB. В идеале у вас должно быть не менее трех копий ваших фотографий, хранящихся на разных носителях, и хотя бы одна должна храниться в другом месте. Второй закон вычислений Шофилда гласит, что данные не существуют, если у вас нет хотя бы двух их копий.
Вы можете выполнять резервное копирование фотографий на флэш-накопители, SD-карты, оптические диски (CD, DVD, Blu-ray), внешние жесткие диски, локальный сетевой сервер или онлайн-сервис.К ним относятся Amazon Photos, Apple iCloud, Microsoft OneDrive, Google One и сторонние сервисы, такие как pCloud и Mega.NZ. См. Мой недавний ответ на вопрос «Где самое дешевое место для хранения 500 ГБ данных в Интернете?»
Диагностическое программное обеспечениеОсновные производители жестких дисков имеют наибольший опыт в устранении проблем с жесткими дисками, а у некоторых есть бесплатное программное обеспечение, которое может помочь. К ведущим примерам относятся Data Lifeguard Diagnostics от WD и Seagate SeaTools для Windows. Возможно, он у вас уже установлен.В противном случае посетите веб-сайт производителя электронного жесткого диска, чтобы найти инструмент, который может найти и исправить отсутствующий диск.
Простая отладкаБольшинство отказов USB — это сбои. Часто, если устройство не распознается одним портом, оно будет работать при подключении к другому порту или другому компьютеру. В противном случае традиционный подход — в основном, выключение и повторное включение компьютера — часто срабатывает.
Сначала отключите EHD, отключите его от сети, отсоедините и выпрямите кабель передачи данных.Во-вторых, перезагрузите компьютер и подождите две минуты (потому что Windows 10 продолжает загружать вещи в фоновом режиме даже после того, как заявляет, что готова к использованию). В-третьих, подключите соединительный кабель к EHD, убедившись, что он надежно закреплен. Наконец, снова подключите EHD к электросети, включите его (если у него есть ручной переключатель) и снова подключите кабель USB к ПК. Если повезет, компьютер либо распознает внешний диск, либо обнаружит его как новое устройство и установит его с подходящим драйвером.
Выключение и включение ПК не работает так хорошо, как раньше, из-за системы быстрого запуска Windows 10.В идеале мы хотим, чтобы компьютер забыл обо всем и начал все сначала. Благодаря быстрому запуску Windows 10 сохраняет основные части памяти, включая драйверы, в скрытом файле с именем hiberfil.sys и просто перезагружает этот файл, когда вы снова его включаете. Вы можете временно отключить быстрый запуск, но я просто перейду к следующему шагу.
Удалить, повторно подключить Диспетчер устройств — это программа, необходимая для управления драйверами и проверки наличия проблем. Фотография: Сэмюэл Гиббс / The Guardian. Если при перезагрузке Windows не обновляет драйверы USB, вы можете сделать это вручную.Подключив EHD, перейдите в меню «Пуск» и введите или вставьте слова «Диспетчер устройств» в поле поиска, затем запустите появившееся приложение. Затем щелкните стрелку (>) рядом с «Дисковыми накопителями» в программе диспетчера устройств, чтобы просмотреть список накопителей, о которых знает ваш компьютер. Найдите диск, который не распознается. Это должно быть очевидно из его названия, которое может быть что-то вроде «WD Ext HDD 1021 USB Device», «WD MyBook» или «Seagate Expansion Desk» или что-то еще.
Щелкните правой кнопкой мыши свой EHD и выберите «Удалить устройство» во всплывающем меню.Когда это закончится, отключите USB-кабель.
Подождите, затем снова подключите кабель USB. Windows должна увидеть диск и установить драйвер. После этого ваш EHD должен появиться в разделе «Этот компьютер» проводника Windows 10.
Если это не помогло, запустите Центр обновления Windows с помощью приложения «Настройки», перезагрузите компьютер и повторите попытку. Центр обновления Windows предоставляет новые драйверы и исправления программного обеспечения, когда они становятся доступными.
Некоторые — обычно непонятные — периферийные USB-устройства используют специальные драйверы, которые можно загрузить только с веб-сайта производителя.Если Windows не нашла лучшего драйвера, возможно, стоит его поискать. Если вы его нашли, выполните ту же процедуру, но выберите в меню «Обновить драйвер».
Попутно пользователи, у которых нет проблем с внешними накопителями, все же могут использовать Диспетчер устройств. Настройка по умолчанию для USB-накопителей позволяет их быстро извлекать. Это снижает риск повреждения данных, когда пользователи не задумываясь отключают диски. Выберите «Свойства» во всплывающем меню, перейдите на вкладку «Политики» и измените значение по умолчанию, чтобы включить кэширование записи в Windows.Это улучшает производительность, но вы должны использовать опцию «Безопасное извлечение оборудования» перед отключением устройств.
Уберите свои контроллеры USB в корзинуПорты USB обрабатываются хост-контроллерами USB. Чтобы увидеть их, щелкните стрелку рядом с надписью «Контроллеры универсальной последовательной шины», которая будет в нижней части алфавитного списка в диспетчере устройств или рядом с ним. Как и раньше, щелкните правой кнопкой мыши каждый хост-контроллер и выберите «Удалить». По завершении перезагрузите компьютер. Windows автоматически переустановит контроллеры хоста USB с чистыми свежими версиями.
Кроме этого, вы мало что можете сделать. Если на ПК есть серьезные проблемы, вы всегда можете переустановить прошивку BIOS и обновить драйверы набора микросхем материнской платы. Последние версии должны быть доступны на веб-сайте производителя ПК или материнской платы. Тем не менее, нетехнические пользователи никогда не должны делать такого рода вещи без соответствующего запроса.
Например, вы могли обновить прошивку в прошлом году, потому что большинство крупных поставщиков ПК выпустили исправления для уязвимостей Spectre и Meltdown, описанных в предыдущем ответе.Но это не обязательно из-за простой проблемы, например, если USB-накопитель не распознается.
Спасите ваши данные Иногда единственный выход — вынуть жесткий диск и поместить его в новый корпус. Фотография: AlamyВсе жесткие диски выходят из строя, обычно через пять или более лет, но иногда и через несколько месяцев. Вот почему нам нужны резервные копии. Иногда EHD выходят из строя, но диск по-прежнему работает. Если у вас нет резервной копии и вы не можете позволить себе профессиональные услуги по восстановлению данных, это последнее средство.
USB-накопители — это просто дешевые жесткие диски в (обычно) пластиковом корпусе. Вы можете легко сделать свой собственный, купив большой жесткий диск и отдельный корпус. Если ваш EHD не работает, но вы слышите, как диск раскручивается, когда он подключен, вы можете попробовать извлечь жесткий диск и установить его в новый корпус.
Изучите свой EHD в Интернете, чтобы узнать, насколько велик диск (2,5 дюйма или 3,5 дюйма) и тип диска (обычно SATA), чтобы вы могли купить правильный корпус. Пластиковые корпуса дешевы и в большинстве своем достаточно хороши.Металлические корпуса со встроенными вентиляторами лучше подходят для охлаждения жесткого диска, который постоянно используется, и увеличения его срока службы.
У вас есть вопросы? Отправьте его по электронной почте на адрес [email protected]
Перенесите файлы на новый компьютер с Windows 10 с помощью внешнего запоминающего устройства
Если вы переходите на новый компьютер, вы можете принести свои файлы с собой, используя внешнее запоминающее устройство, такое как USB-накопитель, SD-карта или внешний жесткий диск. Сначала вы скопируете файлы на свой диск, а затем перенесете их на новый компьютер.
Примечание: Для получения информации о том, как переместить файлы на новый компьютер без использования устройства хранения, см. Перемещение файлов на новый компьютер с Windows 10 с помощью OneDrive. OneDrive может безопасно хранить ваши файлы, поэтому для них создаются резервные копии, они защищены в облаке и доступны с любого устройства, включая ваш новый компьютер.
Резервное копирование файлов с текущего ПК на внешнее запоминающее устройство
Подключите внешнее запоминающее устройство к текущему ПК.
На панели задач выберите Проводник .
Найдите файлы, которые вы хотите скопировать, или папки, в которых эти файлы хранятся.
Чтобы скопировать несколько файлов, удерживайте CTRL при выборе дополнительных файлов или папок.
После того, как вы выделили файлы и папки, убедитесь, что вы находитесь на вкладке Home, затем выберите Organize > Copy to и выберите имя вашего внешнего запоминающего устройства из списка параметров.
Ваши файлы и папки начнут копироваться на ваш диск. Возможно, вам придется повторить шаги 3-5, если у вас есть файлы, хранящиеся в нескольких местах. Не забудьте также переместить файлы из таких мест, как ваши Documents , Desktop , Downloads , Favorites , Music , Podcasts , Pictures и Videos папок.
Проверьте правильность файлов и извлеките запоминающее устройство
После того, как вы скопировали или переместили файлы на внешнее запоминающее устройство, вы можете убедиться, что они находятся в нужном месте, просмотрев внешний диск.
Затем вам необходимо безопасно извлечь диск, чтобы файлы не были потеряны или повреждены. Чтобы удалить устройство, выберите Eject перед отключением накопителя от компьютера.
После того, как вы переместили файлы на внешнее запоминающее устройство, вы сможете перенести их на новый компьютер с Windows 10.
Перенесите файлы на новый компьютер
Подключите внешнее запоминающее устройство к новому ПК с Windows 10.
Выберите File Explorer на панели задач.
На левой направляющей выберите Этот компьютер .
Найдите внешний диск и дважды щелкните его соответствующий значок.
Найдите папку, в которой сохранены ваши файлы, а затем дважды щелкните значок этой папки.
Чтобы выбрать все файлы в этом месте, выберите Домашний в верхнем левом углу, а затем Выбрать все . Все файлы в этой папке будут выделены. Чтобы скопировать только один файл, выберите его, щелкнув по нему один раз.
Выберите вкладку Home в верхнем левом углу, выберите Копировать в, , а затем выберите папку, в которую вы хотите скопировать файлы: Documents , Music , Pictures или Videos .Вы также можете выбрать собственное местоположение, выбрав Выбрать местоположение … .
Ваши файлы начнут переноситься на ваш компьютер с Windows 10. Обратите внимание, что это может занять время в зависимости от количества и размера передаваемых файлов.
После копирования файлов вы можете перейти к их новому расположению, чтобы убедиться, что файлы были успешно скопированы.
Использование внешних запоминающих устройств с Mac
Внешние жесткие диски, флэш-накопители, USB-накопители, карты флэш-памяти и устройства, такие как iPod, являются примерами запоминающих устройств, которые можно подключить к Mac с помощью кабелей Thunderbolt, USB или FireWire или подключиться по беспроводной сети с помощью Bluetooth.
Устройства хранения (например, внешние жесткие диски) также могут быть доступны в вашей сети. Кроме того, вы можете вставлять карты флэш-памяти из камеры или другого устройства в слот для карт SDXC на вашем Mac.Если на вашем Mac нет слота для карты, вы можете получить доступ к данным на карте флэш-памяти с помощью подключенного устройства чтения карт.
После подключения запоминающего устройства вы можете перемещать файлы с Mac на запоминающее устройство или с запоминающего устройства на Mac.
Если на вашем Mac есть порт USB-C, см. О USB-C.
Подключите запоминающее устройство
Подключите устройство к Mac с помощью прилагаемого кабеля, затем используйте Finder для просмотра подключенного устройства.
Если у кабеля нет разъема, подходящего для вашего Mac, вы можете использовать адаптер. См. Документацию, прилагаемую к устройству.
Перемещение файлов на внешнее запоминающее устройство или с него
Убедитесь, что ваш Mac подключен к внешнему запоминающему устройству (например, с помощью кабеля USB или по сети).
Щелкните значок Finder в Dock, чтобы открыть окно Finder, затем выполните одно из следующих действий, чтобы переместить файлы.
Переместите файлы на запоминающее устройство: Выберите один или несколько файлов на рабочем столе или в папке, затем перетащите их на запоминающее устройство, указанное ниже «Расположение» на боковой панели Finder.
Перемещение файлов с запоминающего устройства: Выберите запоминающее устройство, указанное ниже «Места» на боковой панели Finder, затем перетащите нужные файлы в место на вашем Mac.
Если у вас нет разрешения на просмотр или работу с файлами на устройстве хранения
Если вы не являетесь администратором Mac, попросите администратора предоставить вам доступ к нужным файлам.
Если вы являетесь администратором Mac, выполните одно из следующих действий.
Авторизуйтесь как администратор: В зависимости от того, как вы пытаетесь получить доступ к файлу, вам может потребоваться авторизация как администратор.
Измените настройки общего доступа и разрешений для файла: Инструкции см. В разделе Использование общего доступа к файлам.
Подключение внешнего жесткого диска к Mac [12 вещей, которые необходимо знать]
Нет неважно, если это ваши фотографии с того особенного праздника.Или твоя мега музыка коллекция в iTunes.
Вы хотите знаете, как подключить внешний жесткий диск к Apple Mac. И тебе нужно знать сейчас.
Потому что ты нужна резервная копия ваших важных вещей.
В этой статье Подключите внешний жесткий диск к Mac. Вы узнаете 12 вещей, которые нужно знать, чтобы подключить внешний жесткий диск.
Вам понравится эта статья, если у вас MacBook, MacBook Pro или MacBook Air.
Или если вы есть iMac.
Или, если вы под управлением Mac OS Sierra или выше.
Вы найдете варианты подключения со своего MacBook в конце 2010 года. До вариантов подключения на компьютерах Mac 2015, 2016, 2017, 2018 и 2020 годов.
Вы найдете ответ на эти вопросы;
Как записаться подключить внешний жесткий диск к Mac?
Как найти внешний жесткий диск на Mac? И ответ на некоторые другие вопросы вы не можете придумали еще.
Посыльный здесь…
Ваш внешний жесткий диск прибыл.
Продолжай, снять упаковку.
И ты найти внутри;
- Ваш внешний жесткий диск.
- Кабель USB.
- А адаптер питания есть?
Вам понадобится один только в том случае, если ваш жесткий диск не подключен к USB-кабелю.
А теперь возьмем посмотрите на свой Mac и узнайте, какие у него порты.
1. USB-соединения и ваш Mac
Ваш USB-кабель (универсальная последовательная шина) соединяет ваш Mac и его внешний жесткий диск.Этот кабель позволяет вашему Mac передавать файлы на внешний диск и обратно.
Ваш USB кабель также может обеспечить питание вашего привода.
Предполагая Ваш накопитель питается от USB, как и многие другие портативные внешние жесткие диски.
Ваш USB кабель стандартный кабель, да.
Но есть это разные «стандарты» USB-кабелей и разные разъемы. И что ваш Mac зависит от того, когда был создан ваш Mac.
Ваш Mac использовали лучшие стандарты USB того времени.
Но как Стандарты USB прогрессировали, физические соединения изменились. И файлы скорости были отправлены между Mac и его внешний жесткий диск увеличился.
И поддерживаемая электрическая мощность изменилась. Новые кабели USB несут больше электроэнергии по сравнению с предыдущими кабелями USB.
2. Совместимость внешнего жесткого диска USB на Apple Mac
Великий Особенность стандарта USB — это его встроенная обратная совместимость.
Например: USB 3.1 и USB 3.0 обратно совместим с USB 2.0.
USB 3.0 — это более быстрый протокол (5 Гбит / с без накладных расходов).
Внешний жесткие диски, соответствующие стандарту USB 3.0, отправляют свои файлы со скоростью USB 3.0. В виде пока ваш внешний накопитель USB 3.0 подключен к Mac с соответствующим USB 3.0 порт.
Но что происходит, когда внешний жесткий диск USB 3.1 или 3.0 подключается к вашему Mac через порт USB 2.0. Ваш диск будет отправлять файлы на ваш старый Mac и обратно через USB 2.0 скорость. (480 Мбит / с без накладных расходов).
Отлично потому что это означает, что ваш старый Mac может использовать новые внешние жесткие диски.
Нет Независимо от того, является ли ваш Mac более старым или более медленным Mac. Или более новый, более быстрый Mac.
Или если ваш внешний жесткий диск медленнее или быстрее, чем ваш Mac. Ваш Mac и диск будут решать, кто что может делать. И с какой скоростью.
3. Подключение внешнего жесткого диска к старому Apple Mac
Когда ты посмотрите на порты на вашем Mac.Они так выглядят?
Порты USB типа A на MacЭто USB-порты типа A.
Старые Mac.
Например если у вас MacBook Pro 2010, он будет иметь порты типа A, поддерживающие USB 2.0.
Mac с USB Порты 3.1 Gen 1 и 2 также будут иметь порты типа A.
Вместе с Mac с портами USB 3.0.
Они все имеют порты типа A.
И это означает, что все порты на всех этих компьютерах Mac выглядят одинаково. И использовать тот же разъем подключить.
Ваш USB кабель будет выглядеть так на конце, который подключается к вашему Mac.
Кабель USB типа A на конце MacИ ваш USB-кабель типа A может иметь в разъеме цветную синюю полосу. Если это так это поможет вам определить, какой у вас кабель.
Есть ли у вас у внешнего жесткого диска есть штекер типа A на конце для вашего Mac?
Есть ли у вас У Mac есть порты типа A?
Да, тогда Вы можете подключиться. Если нет, читайте дальше.
4.Подключение внешнего жесткого диска к MacBook Pro 2011
Проверить. Делает у вашего Mac есть порт Thunderbolt 1 или 2?
В зависимости в возрасте вашего Mac он может иметь порт Thunderbolt, а также USB типа A порты.
Как ты можешь рассказать?
Apple представила порты Thunderbolt USB в MacBook Pro 2011 года выпуска.
Вы увидите эти порты, потому что рядом с ними есть контрольный символ молнии.
Порт Thunderbolt рядом с портом USB типа A на MacМожно подключите конец USB-кабеля типа A прямо к портам Mac типа A.
Или если они заполнены, и вы хотите использовать порт Thunderbolt, тогда…
Порты Thunderbolt работают быстрее. И были сделаны для подключения к Thunderbolt экран, FireWire или гигабитный Ethernet. А также внешнее хранилище.
Вы найдете порт очень похож на порт мини-дисплея. Но это не то же самое, так что не надо перепутайте их.
Вот почему Apple поместила символ молнии рядом с портом.
Прелесть Thunderbolt в том, что он может одновременно подключать множество устройств.
Вы заметите, что порты Thunderbolt отличаются от портов USB типа A. Если на вашем Mac есть один из этих портов, и вы хотите его использовать, вам понадобится конец USB-кабеля, который выглядит следующим образом.
Кабельное соединение Thunderbolt 1 и 2Если у вас есть конец USB-кабеля типа A от внешнего диска для Mac, тогда вам понадобится приобрести себе переходник. Или переходный кабель. Затем вы можете подключить любой USB 3.1, 3.0 или 2.0 внешнего жесткого диска в порт Thunderbolt вашего Mac.
Потому что помимо различных физических подключений, он будет работать.
Вот пример для вас адаптера, который вы можете купить на Amazon.
Адаптер Kanex Thunderbolt eSATA plus USB 3 (заработанные комиссионные)
Дополнительную информацию о портах Apple Mac можно найти в этой статье Apple на веб-сайте Apple.
Определите порты на вашем Mac
5. Подключение внешнего жесткого диска к MacBook Pro 2015
USB тип C Впервые подключения были представлены на MacBook 2015 года выпуска. MacBook 2015 года имел единственный порт USB C, который поддерживал скорость и протоколы USB 3.1 поколение 1.
Вы узнаете у вас есть один из этих портов, потому что вы будете использовать его для зарядки MacBook.
Хорошее новость заключается в том, что вы можете приобрести переходной кабель, чтобы использовать внешний жесткий диск. привод.
Странно. Этот конкретный порт не поддерживает устройства или дисплеи Thunderbolt.
Итак, есть Нет смысла покупать внешний накопитель Thunderbolt для подключения, если у вас MacBook 2015 года выпуска. Привод USB 3.0 или 3.1 подойдет для правильного адаптера.
6. Подключение внешнего жесткого диска к MacBook Pro 2017
Ваш новее iMac (2017 г.в.) и iMac Pro.
Mac mini (2018)
, MacBook Pro (2016 и новее) и MacBook Air 2018, 13 дюймов с дисплеем Retina, поставлялись с портами USB C типа Thunderbolt. И выглядят они вот так.
USB C Thunderbolt 3 портаВсе те Порты поддерживают устройства Thunderbolt и являются портами Thunderbolt 3.
Итак, если вы действительно нужен быстрый внешний жесткий диск, который можно использовать с приводом Thunderbolt 3.Положи это вперед, и тебе хорошо идти. …
Они делают приходят по довольно дорогой цене.
Не беспокойство, опять же из-за обратной совместимости USB, вы можете поставить USB 3.1, 3.0 и более ранние внешние жесткие диски.
И все вам понадобится подходящий переходной кабель.
Вот и Apple, и ее на Amazon. (Заработанные комиссии)
Адаптер Apple USB-C — USB
И если вы купили MacBook только с 1 или 2 портами USB C. У вас может не хватить портов для подключения внешнего диска.И одновременно подключите его к другим USB-устройствам.
Тогда USB-концентратор, такой как алюминиевый многопортовый адаптер Satechi V2, может быть, именно то, что вы ищете. Щелкните ссылку, чтобы просмотреть сообщение об этом.
Хорошо, сейчас вы пробовали использовать различные типы USB-портов и кабелей.
Получил себе переходный кабель, если он вам нужен. Пришло время подключить внешний жесткий диск в ваш Mac.
Я нашел для вас этот документ на веб-сайте Apple.Он показывает разные типы портов, доступные на разных поколениях MacBook. И различные типы переходных кабелей, которые вы можете приобрести для своего Mac.
Может оказаться полезным.
Адаптеры для порта Thunderbolt 3 или USB C на вашем Mac
7. Питание внешнего жесткого диска USB от Mac
как USB стандарты продвинулись вперед, диски стали больше и быстрее. И так внешние диски нужно больше мощности.
USB кабели стали толще, чтобы файлы быстрее перемещались и питались диски.
Ну и что это значит для тебя?
Ты хотите заменить более короткий кабель USB 3.1 на Mac на порт USB 3.1. И вы подключаете внешний накопитель USB 3.1?
Хочу максимальная скорость вашего внешнего жесткого диска USB 3.1? Вам нужно будет купите запасной кабель USB 3.1 типа A.
Но.
Если вы покупка внешнего жесткого диска USB 3.1. И планируйте подключить его к Mac через USB 3.0 или порт USB 2.0.
Ваш Mac не может отправьте файлы на накопитель через USB 3.1 скорость.
Но вы можете купить себе более длинный кабель USB 3.0. Обратная совместимость означает, что ваш внешний накопитель USB 3.1 будет работать. И со скоростью, на которой ваш Mac может работать.
Поймите это;
Более быстрые жесткие диски USB 3.1. А SSD-накопители потребляют больше энергии от USB-порта, чем старые Mac. Один с портами USB 2.0 может поддерживать.
Чтобы привести эти диски в действие, вам понадобится помощь старому Mac.
И купите USB-концентратор с питанием. Один с собственным источником питания.
8. Нужен ли для внешнего жесткого диска кабель питания Mac?
Типовой кабель питания внешнего жесткого дискаРабочий стол для внешних жестких дисков обычно требуется отдельная вилка питания.
Если есть внешний адаптер питания для накопителя, пока не включайте питание. Положить ваши перед включением внешнего диска положите на твердую поверхность.
спиннинг, включенные приводы, толчки и толчки не оценят. Вы сократите жизнь вашего жесткого диска.
И риск развращает ваши файлы.
Если только вы есть твердотельный накопитель (SSD). У SSD нет движущихся частей. И ты не будешь должны быть так обеспокоены.
Внешний ехать по твердой поверхности? Хороший. Включить его.
Вы можете услышите вентилятор или увидите, как на передней панели вашего диска загорелся свет, чтобы сказать вам, что это работает и работает.
9. Теперь подключите внешний жесткий диск к Mac
Откройте и войдите в свой Mac, затем подключите его USB-кабель.Плюс адаптер, если вы используете один.
Если ваш накопитель питается от USB, он включится, когда вы подключите USB-кабель к своему Mac.
10. Теперь ваш диск подключен. Как найти внешний жесткий диск на Mac?
Есть несколько способов найти подключенный внешний жесткий диск на вашем Mac.
Первый взгляд на экране рабочего стола вашего Mac. Через несколько секунд вы должны увидеть новый значок на рабочий стол. Этот значок позволяет узнать, что внешний жесткий диск подключен и видит ваш Mac.
Значок внешнего диска на рабочем столеДважды щелкните, чтобы открыть окно с диском, чтобы вы могли увидеть свой красивый пустой диск.
Вы также можете найти свой внешний жесткий диск в окне поиска на Mac. Откройте новое окно поиска, и вы увидите, что ваш диск указан в списке устройств.
Внешний диск в окне Finderдля вашего Внешний жесткий диск отсутствует ни в виде значка, ни в окне поиска. Проверять часто задаваемые вопросы ниже.
11.Как вы используете подключенный внешний жесткий диск на Mac
Используя подключить внешний жесткий диск на Mac так же просто, как и использовать любой другой искатель окно на вашем Mac.
Как и ты будет копировать и вставлять из одного окна поиска в другое на вашем Mac. Ты можешь скопируйте и вставьте в окно поиска на жестком диске.
Как только ваше окно поиска откроется на подключенном внешнем жестком диске. Вы можете использовать все команды, к которым привыкли.
Вы можете перетаскивать.
Или скопируйте и вставьте из окна поиска на Mac в окно поиска на подключенном внешнем жестком диске.
Пока ваш диск подключен, ваш Mac обращается с вашим внешним диском так же, как и с вашим внутренним.
12. Отсоедините внешний жесткий диск от Mac
Последнее важное вам нужно знать, как отключить внешний жесткий диск.
Туда вы будете уверены, что случайно не повредили файлы, которые у вас там есть.
Вы делаете это путем извлечения внешнего жесткого диска из компьютера Mac.
Наведите указатель мыши значок внешнего диска на рабочем столе.
И вправо щелкните. В появившемся меню выберите опцию «Извлечь». вверх.
Щелкните правой кнопкой мыши, чтобы извлечь внешний дискИли перейдите в окно поиска подключенного внешнего жесткого диска. И щелкните стрелку справа от имени диска. Это также приведет к извлечению жесткого диска.
Внешний диск в окне FinderПодождите немного секунд, чтобы значок внешнего диска исчез.
Это делает убедитесь, что ваш Mac записывает на диск все, что ему нужно.
Вы можете услышите, как вентилятор на внешнем жестком диске остановился.
Или свет на внешнем жестком диске мигает и гаснет. Или мерцать и оставаться устойчивый.
Теперь вы можете отсоединить USB-кабель от компьютера. И кабель питания, если он у вас есть для внешнего жесткого диска, который вы используете.
Теперь вы можете безопасно взять и переместить диск.
Подключение внешнего жесткого диска к Mac Часто задаваемые вопросы
1.Как узнать, какие порты и какие типы USB поддерживает мой Mac?
Если вы не уверен, глядя на фотографии в этой статье, то есть еще один способ узнать.
Посмотрите на в левом верхнем углу рабочего стола. Щелкните символ Apple. И выберите вариант «О этот Mac ».
Об этом MacВ следующем всплывающем окне вы можете выбрать различные параметры, которые сообщают вам, что находится на вашем Mac. И на что способен ваш Mac.
Вы увидите такое окно.
Об этом MacКрасная стрелка на фотографии показывает, что этот Mac имеет 2 порта Thunderbolt 3.
Ваш экран покажет вам, сколько и какого типа порты у вашего Mac
Тогда взгляните на сбоку вашего Mac.
Посмотрите, какие порты есть на вашем Mac. Ваши порты USB C будут выглядеть следующим образом.
Порты USB C на MacА если у вашего MacBook есть USB 2.0 или 3.0 (также известный как USB A). Они будут выглядеть вот так.
Порты USB типа A на MacВы увидите, что порты USB A типа A имеют прямоугольную форму, а USB C — овальную форму и меньше.
Эта страница веб-сайта Apple также полезна для получения дополнительной информации.
Использование USB-устройств с вашим Mac
2. Не отображается подключенный внешний жесткий диск?
Не вижу подключенный жесткий диск на iMac, MacBook Pro или MacBook Air.
Есть несколько вещей, которые вы можете попробовать.
2.1 Проверьте настройки Finder
Настройки FinderОбязательно отметьте «Внешний диск» в настройках окна поиска.
Вы можете найти его в разделе Общие.
В настройках Finder отображаются внешние дискиТогда ваш внешний жесткий диск появится на вашем рабочем столе.
2.2 Иногда с программным обеспечением на USB-порте на Mac могут происходить другие вещи.
Например если у вас было что-то еще подключенное к порту. И он не был отключен должным образом. Попробуйте подключиться к другому порту на вашем Mac. Подключенный внешний жесткий диск диск появиться на вашем Mac? Нет?
Затем перезапуск вашего Mac сбросит все внешние порты и решит любые проблемы.
2.3 Если у вас Mac старше 2010 года.
А вы используете новый портативный накопитель USB 3.0, питаемый от USB-кабеля. Возможно, накопителю требуется больше энергии, чем поддерживает протокол USB 2.0.
Это проблема некоторых производителей внешних жестких дисков. Тех, кто не придерживался стандартов USB. Думаю, они думают, что все старые MacBook должны быть сняты с производства.
Проверьте потребляемую мощность вашего привода.Если это слишком много, вам может понадобиться привод с питанием от внешнего кабеля питания.
3. Ваш Mac не будет использовать внешний жесткий диск Cour Connected
Вы видите что на драйве? Вы можете открывать документы, но не можете обновлять или добавлять их файлы на диске?
И диск вроде как-то защищен от записи. Или только для чтения. Тогда шансы, что у вас есть внешний жесткий диск в формате, на который ваш Mac не может записывать.
Возможно, вы уже знаете, что внешний диск был на ПК с Windows.Некоторые внешние жесткие диски поставляются для работы на ПК. У них есть файловая система NTFS. NTFS — это файловая система, которую ПК с Windows может использовать сразу.
Но ваш Mac может только читать это. И скопируйте файлы.
Вам понадобится просто немного больше усилий, чтобы привод работал на Mac.
Это будет требуется форматирование для работы на Mac.
Не волнуйтесь. Знайте, что через несколько минут ваш диск заработает. Хотите узнать как? Вы можете узнать, как это сделать, здесь.
Как только вы отформатировал диск. Вы будете с удовольствием играть, копировать, вставлять и делать резервные копии все, что вы хотите на диске.
Форматирование стирает все документы на внешнем жестком диске. Если вы не хотите этого делать, но вам все же нужно использовать внешний диск на Mac. Взгляните на мою статью здесь.
Здесь рассмотрены ваши варианты использования диска NTFS без переформатирования на вашем Mac.
Последние слова
А теперь ты Получите 12 вещей, которые нужно знать при подключении внешнего жесткого диска к Mac.
Теперь ты в курсе, готовы ли вы выбрать внешний жесткий диск для своего Mac? Взгляните на некоторые из лучших.
Домашняя страница MacTakeAwayDataКак использовать внешний жесткий диск на Windows и Mac?
Если мы сравним жесткий диск с тем, что было несколько лет назад, мы можем обнаружить множество изменений, которые принесут нам пользу. Самый распространенный и простой способ продлить срок службы любого компьютера, на котором не хватает места , — это установить внешний или внутренний жесткий диск.Чтобы добавить в систему больше места на жестком диске, просто подключите внешний жесткий диск. Основная функция — хранить программы и файлы и действовать как дополнительное хранилище для вашего компьютера. Для добавления видео, цифровых фотографий, музыки и других важных текстовых документов вам потребуется жесткий диск с достаточным пространством. В этой статье, которая поможет вам установить внешний жесткий диск, мы расскажем, как использовать внешний жесткий диск в Windows и Mac. Так что у вас не будет с этим проблем.
Как использовать внешний жесткий диск в Windows?
В качестве дополнительного места на жестком диске внешние жесткие диски считаются одними из самых портативных устройств, которые хранят данные и освобождают огромное количество места в вашей системе.Вот несколько шагов, которые помогут вам прикрепить и загрузить данные с внешнего жесткого диска на компьютер, если вы работаете в Windows:
Подключите внешний жесткий диск: Если вы впервые используете жесткий диск, рекомендуется прочитать прилагаемое руководство. Хотя нет другого способа использовать конкретный жесткий диск, вы должны быть знакомы с его настройками и конфигурацией. Практически все внешние жесткие диски поддерживают функцию plug-and-play; все, что нужно сделать пользователю, это подключить его к USB-разъему с помощью кабеля и включить.Однако в некоторых случаях вам придется установить драйверы, необходимые для запуска определенного программного пакета. Вы можете легко найти эти подробности и последние обновления программ на сайте производителя.
Жесткий диск как основной раздел: Как только вы подключите внешний жесткий диск к компьютеру, система его распознает. Базовая система ввода / вывода немедленно обнаружит новое устройство. Если вы планируете использовать жесткий диск в качестве основного раздела в Windows, убедитесь, что вы установили Windows на диск.Чтобы получить дополнительную информацию, выполните поиск в справке и поддержке «Установка и переустановка Windows» ?.
Установка для Windows: Для установки жесткого диска в Windows нажмите кнопку «Пуск»; щелкните Компьютер, где вы можете легко определить свой жесткий диск . Однако, если вы не можете найти его на компьютере, попробуйте выполнить следующие шаги, чтобы улучшить поиск:
- Нажмите кнопку «Пуск», нажмите «Панель управления» и выберите «Система и безопасность», затем нажмите «Администрирование» и дважды щелкните «Управление компьютером».Однако, если вам будет предложено ввести какой-либо системный пароль, введите пароль и получите подтверждение.
- Щелкните «Управление дисками» в разделе «Хранилище», чтобы найти новый жесткий диск.
Есть возможности, что вам, возможно, придется отформатировать жесткий диск перед его использованием. Если ваша система не может обнаружить новое подключенное устройство, сверьтесь с руководством пользователя, прилагаемым к внешнему жесткому диску.
Как использовать внешний жесткий диск на Mac?
Когда вы подключаете внешний жесткий диск к Mac, он должен быть готов к использованию.Тем не менее, вы можете предпринять некоторые меры предосторожности перед установкой накопителя для получения ожидаемых результатов. Есть определенные вещи, которые вам нужно будет учитывать, например, диск, который вы используете, предварительно отформатирован в FAT32, поскольку он доступен для чтения и записи как в системах Windows, так и в OS X. Таким образом, привод может работать на нескольких платформах без перебоев. Недостаток, который был замечен в дисках FAT32, заключается в том, что со схемой разделов Master Boot Record это устройство не способно работать с процедурами Apple Core Storage, не позволяя шифрование внешнего жесткого диска, поддерживаемое ОС.
- Подключите жесткий диск к системе. Обычно жесткий диск поставляется с кабелем USB, Firewire, а в некоторых случаях и с обоими. Подключите имеющийся кабель к совместимым разъемам жесткого диска и системы.
- Перейдите к опции дисковой утилиты, выполнив поиск в правом верхнем углу экрана.
- Вы сможете найти жесткий диск в левой части интерфейса. Найдите имя своего жесткого диска и щелкните по нему.
- Теперь вы должны щелкнуть вкладку «Стереть».Подождите, пока не появится раскрывающийся список формата тома.
- Идите вперед и выберите формат вашего жесткого диска. Если вы используете жесткий диск только для Mac, вы должны выбрать Mac OS Extended (с журналом).
- Нажмите «Стереть», завершите форматирование и настройтесь на чтение и запись данных на жесткий диск.
Часть 3: Обслуживание внешнего жесткого диска
Использование и обслуживание жесткого диска — это два разных подхода.Внешние жесткие диски просты в использовании, но их обслуживание становится особой задачей. Обычно магнитные жесткие диски следует размещать горизонтально. Помимо этого, техническое обслуживание их кабеля также является одной из немногих вещей, о которых следует помнить. Вот несколько вещей, которые будут вам полезны для эффективного использования внешнего жесткого диска:
- Определите, что вам нужно приобрести: Выберите жесткий диск в соответствии с вашими требованиями. Нет смысла покупать то, что потом будет бесполезно.Перечислите свои потребности перед покупкой.
- Резервное копирование данных. Резервное копирование данных не производится до тех пор, пока они не будут сохранены более чем в одном месте. Резервную копию можно легко создать с помощью функции перетаскивания или простого метода копирования и вставки. Другой способ — использовать программное обеспечение для копирования, которое скопирует файл в указанное место назначения после завершения установки. Также настоятельно рекомендуется использовать автоматическое резервное копирование.
- Защита жесткого диска: шифрование информации о файле — хороший вариант, но многие умные хакеры могут получить доступ к вашему файлу.Убедитесь, что вы поддерживаете безопасность своих жестких дисков с помощью паролей и других файлов безопасности, которые зашифруют критически важные данные на жестком диске.
Необходимо знать, как использовать внешний жесткий диск в качестве правильного обслуживания и помощи при установке для обеспечения устойчивости жесткого диска. Для начала можно проконсультироваться с их руководствами или просто следовать приведенным выше инструкциям по эффективному использованию внешнего жесткого диска.
Часть 4: Как восстановить потерянные файлы с внешнего жесткого диска?
Если вы потеряли данные на внешнем жестком диске, к сожалению, не волнуйтесь! У вас все еще есть шанс восстановить потерянные данные.Чтобы восстановить файлы с внешних жестких дисков , вы можете попробовать следующий инструмент.
- Восстанавливайте потерянные или удаленные файлы, фотографии, аудио, музыку, электронную почту с любого устройства хранения эффективно, безопасно и полностью.
- Поддерживает восстановление данных из корзины, жесткого диска, карты памяти, флэш-накопителя, цифровой камеры и видеокамер.
- Поддерживает восстановление данных при внезапном удалении, форматировании, утерянном разделе, вирусной атаке, сбое системы в различных ситуациях.
Часто задаваемые вопросы
Какой формат лучше всего подходит для внешнего жесткого диска Mac и ПК?
ExFAT — лучший формат для внешних жестких дисков как на ПК, так и на Mac. Это потому, что он позволяет сохранять файлы независимо от файла.
Могу ли я использовать WD Passport как на Mac, так и на ПК?
Да, вы можете использовать паспорт WD на Mac и ПК. Кроме того, это позволит вам писать и читать файлы.
Как мне преобразовать свой паспорт для Mac в Windows?
Прежде всего, включите карту и найдите кнопку внешнего жесткого диска.Затем выберите пароль WD и переименуйте его. Теперь выберите паспорт второй раз и выберите формат exFAT. В результате вы сможете использовать паспорт WD на Mac и Windows.
Есть ли жесткий диск, совместимый с Mac и ПК?
Нет ни одного жесткого диска, который мог бы работать с ПК и Mac, потому что они используют NTFS и HFS соответственно. Однако вы можете отформатировать их с помощью файловой системы exFAT, чтобы они работали.
Могу ли я использовать внешний SSD в качестве загрузочного диска?
Да, вы можете загрузить внешний SSD в системе Mac или Windows.На самом деле это надежный, но простой метод обновления системы.
Что не так с накопителем
- Восстановите свой диск
- Почини свой диск
- Форматирование / очистка диска
- Знай свой драйв


 Грубо говоря, такие телевизоры могут работать только с файловой системой FAT32. Это касается лишь очень старых моделей, все более-менее современные поддерживают обе файловые системы.
Грубо говоря, такие телевизоры могут работать только с файловой системой FAT32. Это касается лишь очень старых моделей, все более-менее современные поддерживают обе файловые системы. Решить эту проблему можно дополнительной полочкой рядом с телевизором.
Решить эту проблему можно дополнительной полочкой рядом с телевизором.


 Кроме того, разбросано слишком много проводов, которые легко зацепить и нарушить соединение.
Кроме того, разбросано слишком много проводов, которые легко зацепить и нарушить соединение.