Создать аккаунт Google — создание учетной записи
Создать аккаунт Google довольно просто. От вас требуется всего лишь ввести некоторую информацию о себе: имя, дата рождения и т.д. В этой инструкции я опишу, как создать учетную запись Google, после чего вы автоматически получите доступ и к другим не менее полезным сервисам компании: Gmail, Google Docs, Google Calendar, Google+, и многим другим.
Если у вас есть электронная почта на Gmail, значит вам не нужно создавать аккаунт. Он у вас уже есть. Просто войдите в свой аккаунт, используя логин и пароль почты. Если же у вас еще нет аккаунта и почты, тогда читайте дальше.
Чтобы создать аккаунт google:
1) Перейдите на страницу http://google.ru. Нажмите на кнопку «Войти» в правом верхнем углу страницы.
3) Нажмите на кнопку «Создать аккаунт».
4. Появится форма регистрации:
5) Теперь вы должны ввести информацию в форму. Введите свое Имя и Фамилию.
6) Введите Имя пользователя, которую вы хотите использовать при входе в аккаунт (другими словами ваш ник). Google проверит имя пользователя на доступность. Если имя пользователя которую вы ввели будет занято, вы увидите надпись «Это имя уже занято. Попробуйте другое». В таком случае попробуйте прибавить к имени цифры. Или придумайте другое имя пользователя.
7) Затем придумайте Пароль. Так же как и в других сервисах в интернете, очень важно придумать надежный пароль. Другими словами пароль должен быть очень трудным, сложным для безопасности. Имеется ввиду сложным для других, а не для вас. Для получения более подробной информации рекомендуем к изучению Пароли: первый шаг к безопасности.
8) Введите свой день рождения, месяц, год и выберите пол.
9) Необязательно: Далее можете написать свой номер телефона, если вдруг забудете пароль, то с помощью своего телефона можно будет восстановить.
10) Необязательно: Дополнительный email если он у вас есть (в Яндексе, в Майле и т.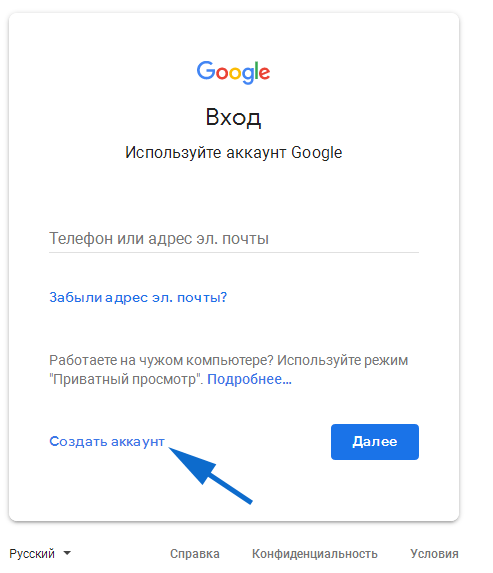 д.)
д.)
11) Далее вам нужно ввести проверочный текст. Это для того чтобы доказать что вы живой человек, а не робот. Также вы должны выбрать ваше местоположение (страну).
12) Ставим галочку напротив Условия использования и политика конфиденциальности.
13) Вторую галочку мы не ставим. Можете поставить если хотите принять участие в Google+.
14) Нажмите на кнопку «Далее» чтобы продолжить.
15) Появиться страница первоначальных настроек вашего профиля. Нажмите кнопку Добавить фото, если хотите добавить фото в профиль Google+. Фотографию можно добавить позже, если вы сейчас не хотите. Нажмите кнопку «Дальше»
16) Ваша учетная запись создана. Появиться страница приветствия. Нажмите на кнопку
17) Теперь вам доступны многие полезные сервисы компании Google.
Читайте также:
Зачем нужен Google аккаунт на Андроид
Когда человек покупает телефон на Андроид то после первого включения он видит диалог в котором надо создать аккаунт Google. Многие не придают ему особого значения, просто вводят данные и регистрируются. Но гугл аккаунт не относится только к электронной почте Gmail, как это было изначально. Его функционал гораздо шире!
Многие не придают ему особого значения, просто вводят данные и регистрируются. Но гугл аккаунт не относится только к электронной почте Gmail, как это было изначально. Его функционал гораздо шире!
Google аккаунт который пользователь создает на Андроид может использоваться на любом устройстве, например на планшете или компьютере. Аккаунт является ключом для всех продуктов компании т.е. используя 1 аккаунт можно пользоваться почтой, браузером, диском Google, YouTube, хотя для некоторых сервисов он не обязателен.
Сейчас я постараюсь кратко расказать про все полезные функции и сервисы аккаунта Google которыми я часто пользуюсь:
1. Gmail
Конечно есть много разных сервисов, например Яндекс и mail.ru и т.д. и думаю что все они хороши, и у меня есть аккаунт в каждом из них. Gmail от Google для меня стал основным, потому что он интегрирован в Андроид и после покупки нового телефона и входа в аккаунт я сразу получаю свою почту без дополнительных настроек. ну и еще Google одна из лидирующий компаний в сфере IT
ну и еще Google одна из лидирующий компаний в сфере IT
Если вы уже пользуетесь другой почтой, адрес которой известен всем, то не стоит без причины переходить на Gmail
2. Контакты Google
В этом сервисе можно хранить все свои контакты. Если на Андроид телефоне сохранять контакты в своем аккаунте Google, то их можно увидеть на любом устройстве где вы вошли в свой Аккаунт Google!
Можно не боятся потерять контакты — они хранятся в облачном хранилище. И в этом случае не надо копировать контакты при покупке нового телефона или планшета, надо просто войти в Аккаунт Гугл на новом устройстве и включить синхронизацию. И через несколько секунд все контакты уже на новом устройстве.
3. Магазин Google Play
Все наверное слышали про магазин Google Play, где можно скачивать приложения и игры, для магазина аккаунт Google обязателен! Магазин Гугл Плей сохраняет в аккаунте все данные о ваших приложениях. Если вы купили новый телефон и вошли с помощью Аккаунта Google в в магазин Google Play, то вы сможете найти все приложения, которые ранее установили.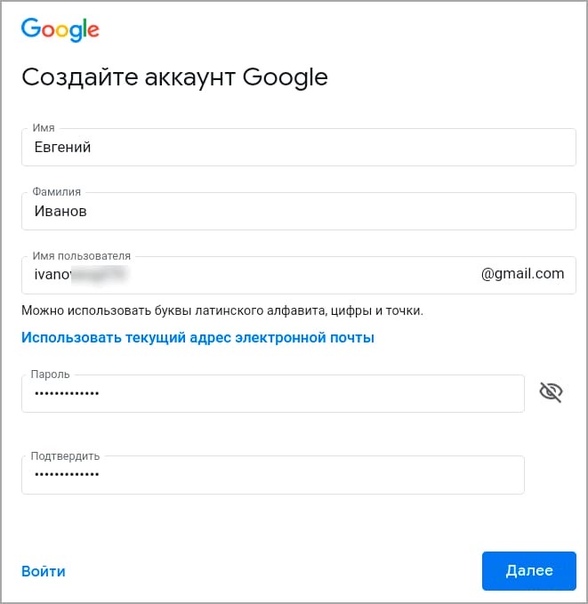
Кроме того платные приложения тоже привязываются к Аккаунту Google, а не к телефону! И если пришла пора менять телефон, то надо только войти в Аккаунт Google на новом телефоне и платные игры которые вы купили ранее можно будет скачать бесплатно!
4. Вход в браузер Chrome
Если вы пользуетесь браузером Хром на компьютере то можно войти в Аккаунт Google для браузера Chrome, тогда все ваши закладки, история поиска, сохраненные пароли будут хранится в Аккаунте Google.
И если вы переустановите Windows, или захотите работать на другом компьютере, просто снова войдите в аккаунт Google и получите все свои закладки, настройки и оформление.
5. Диск Google
Ранее был сервис Документы Google, сейчас его объединили с Диском Google. Диск Гугл дает возможность хранить свои документы, файлы, фотографии, видео на защищенном облачном хранилище. Файлы можно просматривать онлайн в браузере, так же онлайн можно редактировать документы, таблицы и презентации, можно давать доступ к файлам и папкам другим пользователям Google для совместной работы.
Также можно установить Google Диск на компьютер, в этом случае все ваши файлы из диска Гугл доступны на компьютере в специальной папке, которая автоматически синхронизирует их с облачным хранилищем.
6. YouTube
Да, YouTube является одним из сервисов Google, для просмотра роликов можно не регистрироваться. Но если войти на Ютубе в Аккаунт Google, то можно ставить лайки или дизлайки, комментировать видео, добавлять видео себе в плейлисты или в избранное.
7. Социальная сеть Google+
Для общения в социальной сети Google+ (Гугл Плюс) также достаточно созданного ранее аккаунта Google. Все что надо сделать это перейти на страницу сервиса и создать свой профиль.
Для входа в Google+ будет использоваться единый аккаунт Google.
Один аккаунт для всех сервисов
Все компоненты про которые я упомянул выше составляют менее 10% от всех проектов Google. Поэтому если вы создадите себе Аккаунт Google на Андроид телефоне или на компьютере вы получите доступ сразу ко всем проектам без необходимости отдельно регистрироваться в каждом сервисе!
Создать аккаунт Google
Создание аккаунта или учетной записи Google является одной из основных задач для настройки вашего устройства Android. Этот аккаунт обеспечит вам доступ на Android Market и позволит скачивать различные приложения, так же он позволит вам использовать встроенные приложения Google, такие как Google Карты (Google Maps), на вашем телефоне. Аккаунт Google так же создаст резервную копию ваших контактов и других данных, поэтому в случае утери аппарата вы сможете перекачать все ваши данные на другое мобильное устройство.
Этот аккаунт обеспечит вам доступ на Android Market и позволит скачивать различные приложения, так же он позволит вам использовать встроенные приложения Google, такие как Google Карты (Google Maps), на вашем телефоне. Аккаунт Google так же создаст резервную копию ваших контактов и других данных, поэтому в случае утери аппарата вы сможете перекачать все ваши данные на другое мобильное устройство.Инструкция по созданию аккаунта Google для устройств Android.
Быстро создать учетную запись Google очень просто. Далее, следуйте этим профессиональным, но простым инструкциям! Вы можете настроить аккаунт Google несколькими различными способами: при запросе первый раз, включите телефон, открыв приложение Gmail, и, открыв Android Market. Перед вами возникнет экран. Теперь просто нажмите кнопку «Создать».
На втором экране введите свое имя и фамилию в соответствующие поля формы, а затем введите имя пользователя в поле @googlemail.com рядом с ним. Ваше имя пользователя должно быть легко запоминаемым, так как оно будет также началом вашего адреса электронной почты.
 Например, если Вы выбираете max200015, адрес электронной почты будет [email protected]. Когда вы закончите, нажмите «Далее» в нижней части экрана.
Например, если Вы выбираете max200015, адрес электронной почты будет [email protected]. Когда вы закончите, нажмите «Далее» в нижней части экрана.На этой странице вам нужно ввести пароль для вашего аккаунта Google, он должен содержать в себе не менее 8 символов и одного числа. Введите выбранный пароль еще раз в поле «Подтвердить пароль». Затем нажмите кнопку внизу, чтобы продолжить.
Google спросит вас о принятии условий соглашения. Чтобы подтвердить, нажмите кнопку «Принять» (необходимо прокрутить до конца сообщения). Далее вам будет предложено ввести код в текстовом поле, для подтверждения того, что вы являетесь человеком.
Далее вам будет предложено ввести код в текстовом поле, для подтверждения того, что вы являетесь человеком.
Если все хорошо, то вы увидите этот экран, и ваша учетная запись будет успешно создана. Имейте в виду, что вам необходимо активное подключение к Интернету. Теперь у вас есть доступ к Gmail и Android Market. Поздравляем, создан аккаунт Google.
Приятного пользования новым аккаунтом Google! И читайте на нашем сайте свежие новости информационных технологий.
Как добавить учетную запись в Google Play
Как главный центр контента, Google Play является жизненно важным сервисом, который предоставляет все основные приложения для каждого устройства Android. Хотя для Android существуют альтернативные магазины, вы, скорее всего, получите все нужные игры и приложения в Google Play, поэтому потребуется добавить учетную запись.
В этой статье объясняется, как добавить и управлять одной или несколькими учетными записями Google Play на устройствах Android.
Как добавить учетную запись в Google Play
Google Play связан с вашей учетной записью Google — это та самая учетная запись, которую вы используете для входа в Gmail, YouTube и другие службы Google.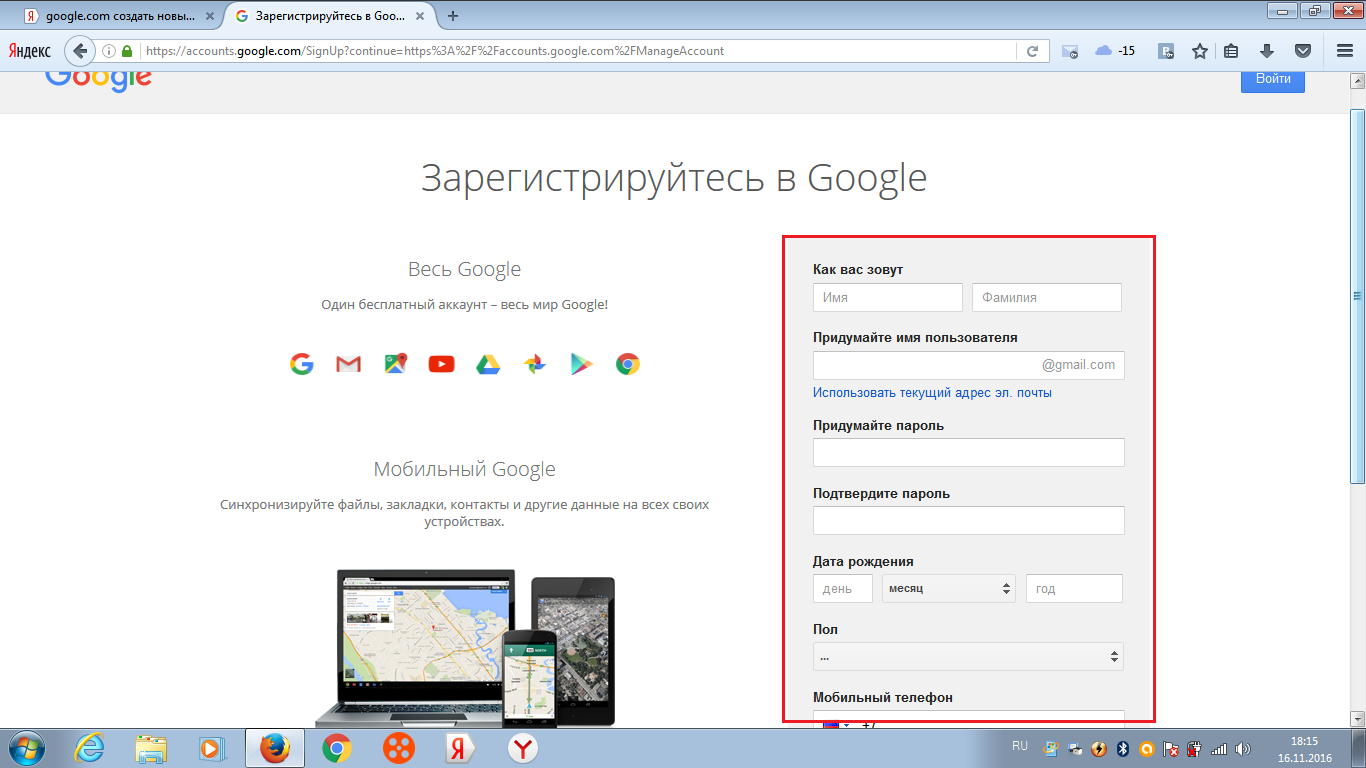
Если у вас нет учетной записи Google, вам необходимо настроить ее перед настройкой Google Play. Вот как это сделать:
- Войдите на страницу входа в Google. Вы можете перейти на страницу тремя способами: используя эту ссылку, щелкнув значок в правом верхнем углу на странице поиска Google или выполнив поиск в Интернете по запросу «создать учетную запись Google».
- Когда вы перейдете к форме создания учетной записи, введите ваше имя и фамилия. Вам также потребуется создать имя пользователя и пароль.
- Нажмите «Далее».
- Добавьте номер телефона, который можно использовать для подтверждения и защиты учетной записи. Этот шаг не является обязательным, но настоятельно рекомендуется для защиты ваших данных от несанкционированного доступа.
Теперь у вас есть учетная запись Google, и вы можете использовать ее для настройки Google Play.
Чтобы добавить учетную запись в Google Play, выполните следующие действия:
- Откройте настройки своего устройства, найдите и нажмите «Учетные записи».

- Нажмите «Добавить учетную запись», а затем — «Google».’’
- Вы получите инструкции о дальнейших действиях. Детали этого шага будут зависеть от марки и модели вашего устройства, поэтому обязательно следуйте всем инструкциям.
- Когда будет предложено добавить учетную запись, введите свои учетные данные Google.
Теперь ваше устройство будет настроено для использования вашей учетной записи Google, и вы сможете войти в него, когда в следующий раз откроете Google Play.
Как добавить учетную запись Google на Android TV
Если у вас есть Android TV, вы также можете добавить учетные записи на этом устройстве.Вот как добавить существующую учетную запись Google на телевизор:
- На пульте дистанционного управления нажмите кнопку «Домой».
- Найти настройки — это может быть обозначено именем или значком шестеренки.
- В зависимости от телевизора вы увидите опцию «Добавить учетную запись», «Учетная запись и вход» или что-то подобное.
 Выберите параметр, связанный с учетной записью.
Выберите параметр, связанный с учетной записью. - Вам будет предложено ввести адрес электронной почты и пароль. После этого подтвердите действие.
Ваша учетная запись теперь должна быть активна на телевизоре.Если вы связали свой аккаунт Google со своим номером телефона, вы можете получить уведомление на свой телефон. Эта функция безопасности будет уведомлять вас всякий раз, когда новое устройство используется для входа в вашу учетную запись.
Нажмите «Разрешить» в подсказке, которая появляется на вашем телефоне, чтобы разрешить вашему телевизору доступ к учетной записи.
Дополнительные ответы на вопросы
Сколько учетных записей вы можете добавить в Google Play?
У вас неограниченное количество учетных записей Google, и то же самое касается ваших учетных записей Google Play.Однако вы не сможете использовать Google Play с несколькими аккаунтами одновременно. Вместо этого вам нужно будет войти в одну учетную запись и установить все игры или приложения, использующие ее.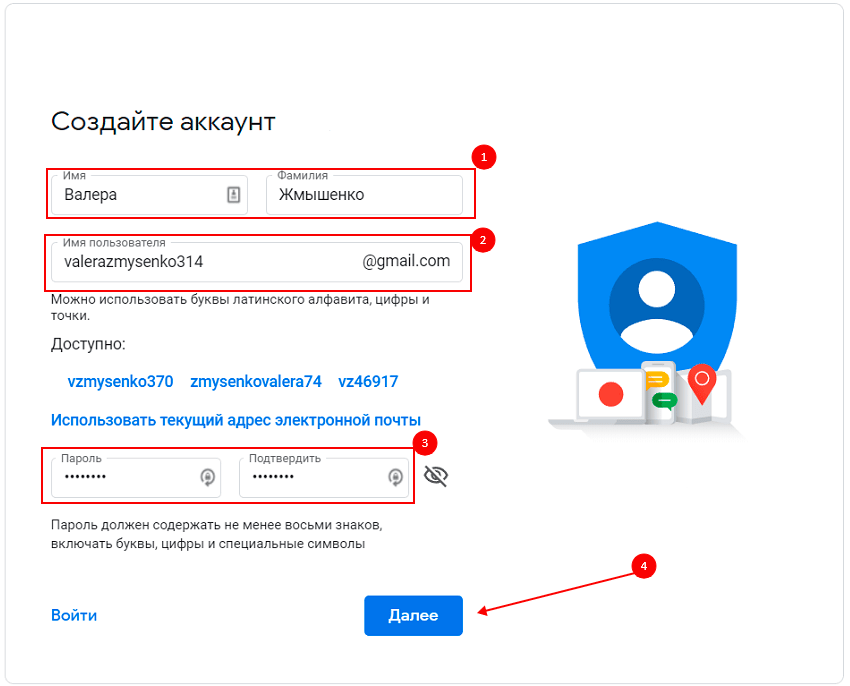
Если вы хотите сменить учетную запись в Google Play, выполните следующие действия:
1. В Google Play найдите значок с вашими инициалами или изображением профиля. Он должен быть в правом верхнем углу окна поиска.
2. При нажатии на значок профиля откроется список всех учетных записей, в которые вы сейчас вошли на своем устройстве.Тот, который вы используете в данный момент, будет сверху, а другие — под линией.
3. Нажмите на одну из других учетных записей, и Google Play переключится на нее.
3. Как мне создать еще одну учетную запись Google?
Нет ограничений на количество учетных записей Google, которые вы можете иметь, и создать дополнительные учетные записи относительно просто. Вы можете сделать это прямо с главной страницы Google, используя следующий метод:
1. На главной странице (с логотипом Google и панелью поиска) нажмите значок в правом верхнем углу с вашими инициалами или изображением профиля.
2. Вы увидите всплывающее окно с вашими активными и другими аккаунтами. Ниже будет опция «Добавить другую учетную запись» — коснитесь или щелкните ее.
Ниже будет опция «Добавить другую учетную запись» — коснитесь или щелкните ее.
3. Теперь браузер перенесет вас на страницу входа. Внизу поля для входа выберите «Create account», затем «For me».
4. В форме создания учетной записи введите свое имя, новое имя пользователя и пароль.
5. После заполнения формы щелкните или коснитесь «Далее».
Вот и все — теперь у вас есть новая учетная запись Google.
Воспользуйтесь преимуществами крупнейшего хранилища приложений
Google Play позволяет просматривать и загружать тысячи игр и приложений, а добавление новых учетных записей может помочь вам лучше организовать использование приложений.
Вы хотите установить игру в личном аккаунте, но не допускать наличия таких приложений в бизнес-аккаунте? Создание дополнительных учетных записей сделает это возможным.
Сколько у вас аккаунтов Google Play? Как вы используете разные учетные записи? Поделитесь своими мыслями в разделе комментариев ниже.
PreviewPDF.pdf
% PDF-1.4 % 1 0 объект > эндобдж 2 0 obj > эндобдж 3 0 obj > транслировать 2017-02-22T08: 51: 21 + 13: 00MYOB PDF Manager 1.52017-02-22T08: 52: 20 + 13: 00uuid: 0657328b-19fa-49a4-a981-3176644249bfuuid: 3f7428cf-bbe9-404e-bed2-9ca4e68d3a8
o1;, R? 鮚] z v {n D # B% _ ~ w KY? / CMJF: [(ZlWK`F2} OK! u
#: DVw ߯ ժ 1hz \ I } $ qu
Как создавать аккаунты брендов Google и управлять ими
Документация Google Нажмите, чтобы открыть
Документация Уильяма Льюиса
Управление учетной записью бренда
Вы можете создать особый вид учетной записи для своей компании или бренда, который называется учетной записью бренда, и управлять ею.
Как работает учетная запись бренда
- Чем аккаунты брендов отличаются от обычных аккаунтов Google
- Вы и другие пользователи можете совместно управлять учетной записью бренда через свои собственные учетные записи Google. Вам не нужно отдельное имя пользователя или пароль для учетной записи бренда.
- У учетной записи бренда может быть несколько владельцев и людей, которые ею управляют.
Сервисы Google, поддерживающие аккаунты брендов
- Вы можете использовать определенные службы Google со своей учетной записью бренда.Эти услуги включают:
- Google+
- Google Мой бизнес
- Google Фото
- YouTube
- Эти услуги могут помочь вашему бизнесу или бренду общаться, общаться и делиться важной информацией с клиентами и поклонниками.

- Чтобы управлять тем, кто может видеть ваш контент и взаимодействовать с ним, измените настройки каждой службы.
Создание учетной записи бренда
Если вы еще этого не сделали, создайте аккаунт для своей компании или бренда в одной из этих служб:
- Google+:
- https: // поддержка.google.com/plus/answer/1710600
- Google Мой бизнес
- https://business.google.com/create
- YouTube
- http://www.wmlewis.com/how-to-build-a-youtube-channel/
- https://support.google.com/youtube/answer/1646861
Просмотр аккаунтов брендов
- Просмотрите свои аккаунты брендов
- Перейдите на страницу «Учетная запись бренда» в разделе «Моя учетная запись».
- https://myaccount.google.com / brandaccounts? pli = 1
- Вы увидите список своих аккаунтов брендов.
- Чтобы просмотреть подробные сведения и параметры, выберите учетную запись.
 Отсюда вы можете управлять учетной записью и напрямую переходить к службам Google, которые она использует.
Отсюда вы можете управлять учетной записью и напрямую переходить к службам Google, которые она использует.
- Перейдите на страницу «Учетная запись бренда» в разделе «Моя учетная запись».
- Переключение между аккаунтами в сервисах
Для переключения учетных записей в браузере, таком как Chrome или Safari:
- Перейдите в сервис Google, который вы хотите использовать, например plus.google.com.
- https://plus.google.com /
- В правом верхнем углу выберите изображение вашего профиля или инициалы.
- В меню выберите учетную запись, которую хотите использовать. ( Примечание: Если ваш аккаунт бренда не отображается, возможно, служба не поддерживает аккаунты брендов.)
Вы также можете переключать учетные записи в некоторых приложениях Google на телефоне или планшете. Действия по переключению учетных записей зависят от приложения.
Внесите изменения в свои аккаунты
Вы можете добавлять, изменять или удалять основную информацию о своей компании или бренде.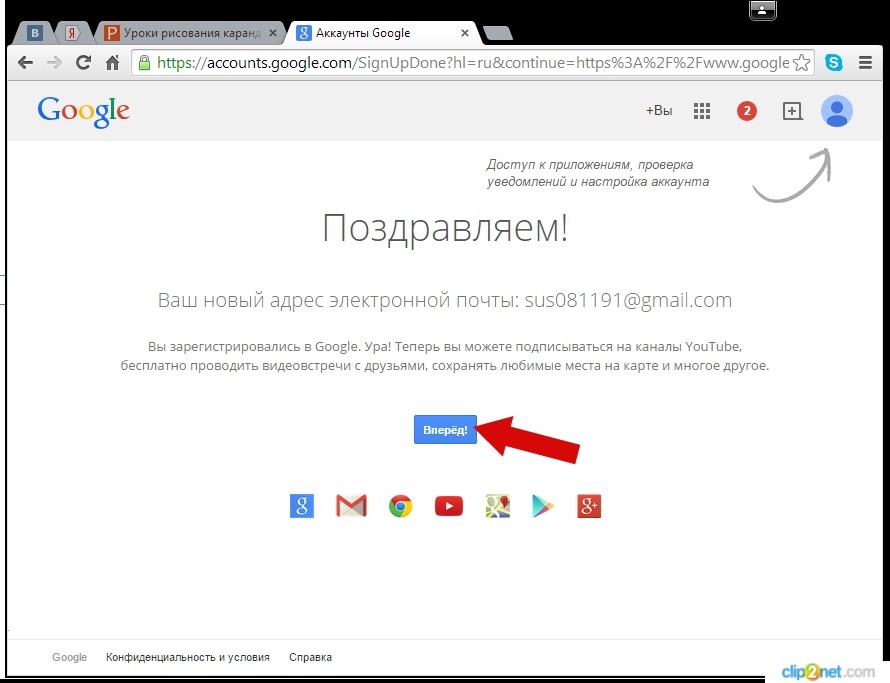 Внесенные здесь изменения вступают в силу во всех сервисах Google.
Внесенные здесь изменения вступают в силу во всех сервисах Google.
- Редактировать основную информацию
- Перейдите на страницу «Учетная запись бренда» в разделе «Моя учетная запись».
- https://myaccount.google.com/brandaccounts?pli=1
- Выберите учетную запись, которую хотите отредактировать.
- Выберите Изменить информацию об учетной записи . Откроется страница «Обо мне» аккаунта
- В разделе, который вы хотите изменить, выберите Изменить.
- В правом нижнем углу вы также можете увидеть Добавить.Выберите этот вариант, чтобы добавить дополнительную информацию.
- Добавьте, измените или удалите нужную информацию.
- Перейдите на страницу «Учетная запись бренда» в разделе «Моя учетная запись».
Совет. Вы также можете перейти непосредственно к Обо мне и переключиться на свою учетную запись бренда.
Изменить того, кто управляет учетной записью
Если вы являетесь владельцем учетной записи бренда, вы можете добавлять людей, которые будут помогать ей в управлении. Вы также выбираете роль каждого человека, чтобы решить, насколько он может контролировать учетную запись.
Вы также выбираете роль каждого человека, чтобы решить, насколько он может контролировать учетную запись.
- Узнайте, как добавлять людей для управления учетной записью.Перейдите на страницу своей учетной записи бренда в разделе «Моя учетная запись».
- https://support.google.com/accounts/answer/7311601
Удаление учетной записи бренда
Удалить аккаунт бренда можно только в том случае, если вы его владелец. Это действие приведет к удалению всего содержания аккаунта во всех сервисах Google. Если вы передумаете, возможно, вы не сможете восстановить содержимое аккаунта.
- Перейдите на страницу «Учетная запись бренда» в разделе «Моя учетная запись».
- https://myaccount.google.com / brandaccounts
- Выберите учетную запись, которую хотите удалить.
- Выберите Удалить учетную запись .
- Внимательно прочтите информацию и примите условия.
- Выберите Удалить учетную запись .

Восстановление учетной записи бренда
Если вы недавно удалили учетную запись, у вас есть 2–3 недели, чтобы попытаться восстановить ее.
- Перейдите на страницу «Учетная запись бренда» в разделе «Моя учетная запись».
- https://myaccount.google.com / brandaccounts
- Рядом с учетной записью, которую вы хотите восстановить, выберите Восстановить.
Восстановленная учетная запись появится в вашем списке учетных записей брендов.
Похожие видео
Как создать канал бренда на YouTube
Мои рекламные услуги Google
Конец дороги
Выход на пенсию 1 мая 2021 г.
Впереди новые дороги
Добавить учетную запись Google на моем Android TV
ВАЖНО: Эта статья применима только к определенным продуктам и / или операционным системам. Для получения подробной информации см. «Применимые продукты и категории ».
Для получения подробной информации см. «Применимые продукты и категории ».
Перед началом работы
- Убедитесь, что устройство Android TV ™ подключено к Интернету.
- Подготовьте учетную запись Google ™ с зарегистрированным адресом электронной почты и паролем. Если у вас его нет, создайте учетную запись Google.
- Вы можете использовать только одну учетную запись Google одновременно для телевизоров с операционной системой (ОС) Android ™ 6.0 Marshmallow или более ранней версии.
- Вы можете зарегистрировать более одной учетной записи Google одновременно для телевизоров с Android 7.0 Nougat OS или новее.
- Отображение Настройки на вашем телевизоре зависит от версии ОС.
- Если вы хотите войти в другую учетную запись Google, удалите ее и добавьте новую.
Добавить учетную запись Google
Действия различаются в зависимости от версии ОС вашего телевизора. Следуйте инструкциям соответственно.
- На прилагаемом пульте дистанционного управления нажмите кнопку HOME .
- Выберите значок.
- Действия различаются в зависимости от меню телевизора.
- Выберите учетную запись и войдите в систему → Добавить учетную запись → Войдите или Google .
- Выбрать Добавить счет .
- Введите свой адрес электронной почты и выберите ДАЛЕЕ .
- Используйте кнопки навигации для использования экранной клавиатуры и нажмите центральную кнопку для выбора.
Введите свой пароль и выберите ДАЛЕЕ .
- Если вы успешно вошли в систему, адрес электронной почты, который вы использовали, появится рядом со значком Google .
- Действия различаются в зависимости от меню телевизора.
- Android 7.0 Nougat OS или более ранняя версия
- Нажмите кнопку HOME .
- Выберите Настройки .
- В категории Счета выберите Добавить учетную запись .

- На экране Выберите тип учетной записи выберите Google .
- Выберите Используйте свой пароль .
- Введите свой адрес электронной почты и выберите ДАЛЕЕ .
- Используйте кнопки навигации для использования экранной клавиатуры и нажмите центральную кнопку для выбора.
- Введите свой пароль и выберите ДАЛЕЕ .
- Появится экран Signing in and Success , и учетная запись будет добавлена.
- Вход в систему прошел успешно, когда использованный адрес электронной почты отображается рядом со значком Google .
Связанная информация
Синхронизируйте свою учетную запись Google с Android TV
Как удалить учетную запись Google с телефона Android
Ознакомьтесь с пошаговым руководством по удалению учетной записи Google с телефона Android.
Репрезентативное изображение
Учетная запись Google дает вам доступ ко многим продуктам Google. С помощью учетной записи Google вы можете делать такие вещи, как отправлять и получать электронную почту с помощью Gmail, находить свое новое любимое видео на YouTube и загружать приложения из Google Play.
С помощью учетной записи Google вы можете делать такие вещи, как отправлять и получать электронную почту с помощью Gmail, находить свое новое любимое видео на YouTube и загружать приложения из Google Play.
Когда вы удаляете учетную запись, все, что связано с этой учетной записью, также удаляется с вашего телефона. Это включает электронную почту, контакты и настройки.
Ознакомьтесь с пошаговым руководством по удалению учетной записи Google с телефона Android.
Как удалить учетную запись Google или другую учетную запись с телефона:Шаг 1: Откройте приложение «Настройки» на телефоне.
Шаг 2: Затем нажмите «Учетные записи». Если вы не видите «Учетные записи», нажмите «Пользователи и учетные записи».
Шаг 3: Теперь нажмите на учетную запись, которую вы хотите удалить, а затем на Удалить учетную запись.
Шаг 4: Если это единственная учетная запись Google на телефоне, вам нужно будет ввести графический ключ, PIN-код или пароль вашего телефона в целях безопасности.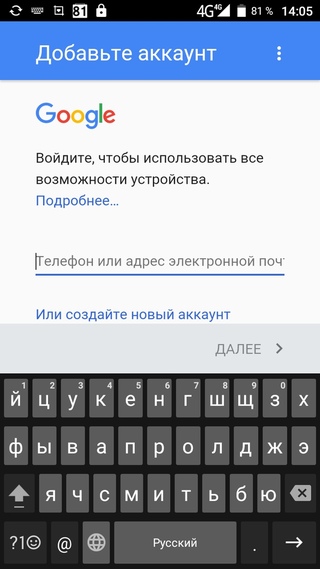
Шаг 1: Перейдите на страницу входа в учетную запись Google.
Шаг 2: Затем нажмите «Создать учетную запись».
Шаг 3: Теперь введите свое имя.
Шаг 4: В поле «Имя пользователя» введите имя пользователя.
Шаг 5: Введите и подтвердите свой пароль.
Шаг 6: Нажмите Далее.
Шаг 7: Необязательно: Добавьте и подтвердите номер телефона для своей учетной записи.
Шаг 8: Нажмите Далее.
ПРОЧИТАЙТЕ: Как автоматически удалить историю своего местоположения на Картах Google
ПРОЧИТАЙТЕ: Как настроить автоплату UPI на Netflix
Нажмите здесь, чтобы получить полный охват IndiaToday.in о пандемии коронавируса.
Почему я не могу создать учетную запись Google? Исправление ошибки
Если по какой-либо причине вам нужно создать учетную запись Google для чего-то, но веб-сайт вам не позволяет, это ошибка, которой не должно быть (конечно).:max_bytes(150000):strip_icc()/ScreenShot2018-12-24at9.47.29AM-5c212aa246e0fb0001c26c63.jpg) К счастью, в этом руководстве мы дадим вам ответ на вопрос «, почему я не могу создать учетную запись Google ?» вопрос. Прочтите, чтобы узнать, почему вы, , не можете создать учетную запись Google , и можете ли вы что-нибудь сделать, чтобы исправить ситуацию и создать нужную учетную запись.
К счастью, в этом руководстве мы дадим вам ответ на вопрос «, почему я не могу создать учетную запись Google ?» вопрос. Прочтите, чтобы узнать, почему вы, , не можете создать учетную запись Google , и можете ли вы что-нибудь сделать, чтобы исправить ситуацию и создать нужную учетную запись.
Почему я не могу создать учетную запись Google? Исправление ошибки
Исправление ошибки невозможности создания учетной записи Google, к сожалению, заключается в том, что вам придется подождать и повторить попытку позже.По правде говоря, мы не знаем наверняка, что вызывает более чем раздражающую ошибку, но мы знаем, что простое ожидание и повторная попытка позже должны исправить ошибку. Что касается времени ожидания, мы рекомендуем дать ему хотя бы пару часов. По нашему собственному опыту, мы получили сообщение об ошибке «Не удается создать учетную запись Google» поздно вечером и повторили попытку на следующее утро. Это сработало, и теперь у нас есть блестящая новая учетная запись Google. Однако, как правило, при таких ошибках, как эта, обычно рекомендуется пара часов.
Однако, как правило, при таких ошибках, как эта, обычно рекомендуется пара часов.
ТАКЖЕ: Nintendo подает в суд на предполагаемых хакеров Switch, которые причинили «огромный вред» компании
Существует ряд причин, по которым вы не можете создать учетную запись Google. Однако наиболее вероятно, что серверы, которые обрабатывают учетные записи Google, в настоящее время не работают. Вы можете обнаружить, что в то же время вы не можете войти в учетные записи Google или другие службы Google. Между тем, если серверы не отключены на техническое обслуживание, проблема может быть связана с перегрузкой серверов или чем-то подобным.
Какой бы ни была причина, по которой вы не можете создать учетную запись Google, решение просто в том, что вам нужно подождать и повторить попытку позже. Надеюсь, он снова заработает через пару часов после вашей первой попытки.
Как перенести всю вашу учетную запись Google на новую
Независимо от того, решили ли вы, наконец, отказаться от sassyhacker957@gmail. для более профессиональной обработки, или вы хотите поменять учетные записи Google по менее неприятным причинам, у Google нет встроенная система для переноса ваших данных в новую учетную запись.Итак, мы разобрались. com
com
ОБНОВЛЕНИЕ : Google теперь имеет много официальных процессов передачи своих услуг. Чтобы узнать, как их использовать, ознакомьтесь с этим постом .
Многие из нас хранят тонны данных в сервисах Google, но если вы хотите перейти на новую учетную запись Google, вам придется немного покопаться. Вот как перенести ваши данные из самых популярных сервисов Google (Gmail, Google Calendar, Docs, Reader, Voice, Blogger и YouTube) из вашей текущей учетной записи (далее именуемой «Учетная запись 1») в новую учетную запись (далее « Учетная запись 2 «) с наименьшей потерей данных.
Некоторые службы (например, Google Reader) придерживаются некоторых довольно универсальных стандартов импорта / экспорта, которые упрощают работу, тогда как другие службы (например, новые учетные записи YouTube) могут потребовать от вас начать с нуля, чтобы сохранить полную функциональность. В этих нескольких случаях мы отметим, что вы можете сделать и что потеряете, используя этот метод вместо того, чтобы начинать заново.
В этих нескольких случаях мы отметим, что вы можете сделать и что потеряете, используя этот метод вместо того, чтобы начинать заново.
G / O Media может получить комиссию
Примечание. К сожалению, Google Apps все еще не догнал обычные учетные записи Google с точки зрения доступных услуг.Хотя некоторые из них (например, Календарь и Документы) будут работать для переноса в учетную запись Google Apps, другие службы (например, Reader или Voice) в настоящее время для Google Apps все еще недоступны. Я отмечу, где служба недоступна для пользователей приложений, а также когда им нужно пройти другой процесс миграции этой конкретной службы.
Перенос Gmail
Перенос всей вашей электронной почты из одной учетной записи Gmail в другую — довольно сложный процесс, который мы подробно описали в нашем руководстве по изменению вашей учетной записи Gmail без потери электронной почты.Так что нажмите это оригинальное руководство по миграции Gmail, а затем вернитесь, чтобы узнать остальное.
Перенос Календаря Google
/: 16
Существует два способа переноса Календаря Google. Один из них занимает немного больше времени, но мы будем использовать этот метод только для вашего основного календаря (того, который по умолчанию назван в честь вашего адреса Gmail). Все дочерние календари или «делегаты» учетной записи легче перенести, так что мы сделаем это во второй раз.
Чтобы перенести основной календарь, перейдите в настройки Календаря Google и щелкните вкладку «Календари».Вы увидите возможность экспортировать сразу все свои календари на жесткий диск в формате iCalendar. Экспортируйте их на свой диск и при необходимости разархивируйте.
Затем перейдите в свою новую учетную запись (проще всего, чтобы каждая учетная запись входила в Google в отдельном браузере), перейдите в «Настройки»> «Настройки календаря»> «Календари» и создайте новую. Назовите его как хотите, нажмите «Создать календарь», а затем нажмите кнопку «Импорт» внизу страницы. Выберите файл ., соответствующий вашему основному календарю, и загрузите его, выбрав только что созданный пустой Календарь Google в качестве места назначения.Вы увидите, что он отображается в представлении календаря. ical
ical
Если у вас есть другие календари, которые вы хотите импортировать, помимо календарей по умолчанию, мы просто собираемся поделиться ими с другой учетной записью. Вернитесь на вкладку «Календари» в настройках учетной записи 1 и нажмите кнопку «Поделиться этим календарем» рядом с календарем. Введите адрес учетной записи 2 и нажмите Enter. Измените разрешения в раскрывающемся окне на «Внести изменения и управлять совместным доступом» и нажмите «Сохранить». Учетная запись 2 получит электронное письмо о том, что вы поделились календарем, и предоставит ссылку для подтверждения.В первый раз, когда вы получите приглашение, вам нужно будет нажать на эту ссылку, но после этого календарь просто появится автоматически. Затем вы можете вернуться на вкладку «Календари» в настройках своей новой учетной записи, нажать ссылку «Общий доступ: изменить настройки» и удалить учетную запись 1 внизу, щелкнув значок корзины. (Это удаляет учетную запись 1 из общего доступа к календарю, поэтому учетная запись 2 остается с полным владельцем календаря.) Повторите это для каждого из своих календарей, и вы перенесете все, что вам нужно.Этот метод работает как для обычных учетных записей Google, так и для Google Apps.
(Это удаляет учетную запись 1 из общего доступа к календарю, поэтому учетная запись 2 остается с полным владельцем календаря.) Повторите это для каждого из своих календарей, и вы перенесете все, что вам нужно.Этот метод работает как для обычных учетных записей Google, так и для Google Apps.
Перенос документов Google
/: 16
Если вы переходите на обычную учетную запись Google, перенести документы Google очень просто. Просто выберите все документы, которые вы хотите перенести, перейдите в раскрывающееся меню «Дополнительные действия» и выберите «Сменить владельца». Введите адрес учетной записи 2 в появившемся поле. Вы увидите все свои документы в учетной записи 2.
К сожалению, Google Docs не позволяет вам сменить владельца на кого-то из другого домена, а это означает, что перенос документов в учетную запись Google Apps занимает немного больше времени.К счастью, это все еще довольно просто. Выберите все документы, которые вы хотите перенести, перейдите в раскрывающееся меню «Дополнительные действия» и нажмите «Экспорт». Все документы будут сжаты в zip-файл и загружены на жесткий диск. После этого вы можете перейти к учетной записи 2, нажать кнопку «Загрузить» в верхнем левом углу и выбрать все документы, которые вы только что загрузили. Это займет немного больше времени, но вы все равно не потеряете ни функциональность, ни данные, что приятно.
Все документы будут сжаты в zip-файл и загружены на жесткий диск. После этого вы можете перейти к учетной записи 2, нажать кнопку «Загрузить» в верхнем левом углу и выбрать все документы, которые вы только что загрузили. Это займет немного больше времени, но вы все равно не потеряете ни функциональность, ни данные, что приятно.
Обратите внимание, что любые документы, в отношении которых вы являетесь соавтором, но не владельцем, не будут правильно перенесены ни одним из этих методов; вам нужно будет связаться с владельцем этих документов и попросить его повторно поделиться ими с вашей новой учетной записью.
Перенос Google Reader
/: 16
Перенос ваших RSS-каналов, вероятно, является самой простой частью этого процесса, но, к сожалению, он работает только с обычными учетными записями Google (поскольку учетные записи приложений не имеют доступа к Reader). Просто зайдите в настройки Google Reader и нажмите вкладку «Импорт / экспорт». Внизу вы увидите ссылку «Экспортировать ваши подписки как файл OPML», которая загрузит на ваш компьютер один файл, содержащий все ваши каналы. Щелкните эту ссылку, а затем перейдите на ту же вкладку «Импорт / экспорт» в настройках учетной записи 2.На этот раз нажмите кнопку «Выбрать файл» и перейдите к только что загруженному файлу. После загрузки этого файла все ваши каналы должны появиться в Reader. Обратите внимание, что при этом не будут синхронизироваться ваши счетчики прочитанных и непрочитанных, а также не будут синхронизироваться ваши помеченные или общие статьи, поэтому вам придется повторно пометить все, на что вы еще хотите сослаться (и повторно добавить в друзья любого, на кого вы подписаны в Reader).
Щелкните эту ссылку, а затем перейдите на ту же вкладку «Импорт / экспорт» в настройках учетной записи 2.На этот раз нажмите кнопку «Выбрать файл» и перейдите к только что загруженному файлу. После загрузки этого файла все ваши каналы должны появиться в Reader. Обратите внимание, что при этом не будут синхронизироваться ваши счетчики прочитанных и непрочитанных, а также не будут синхронизироваться ваши помеченные или общие статьи, поэтому вам придется повторно пометить все, на что вы еще хотите сослаться (и повторно добавить в друзья любого, на кого вы подписаны в Reader).
Перенос Blogger
/: 16
Перенос вашей учетной записи Blogger будет аналогичен переносу Календаря и Документов, но с некоторыми оговорками.Войдите в свою текущую учетную запись Blogger, перейдите в «Настройки» и перейдите на вкладку «Разрешения». Нажмите кнопку «Добавить авторов» и введите адрес учетной записи 2. Вы получите уведомление по электронной почте в почтовом ящике этой учетной записи, поэтому перейдите в другой браузер и примите приглашение стать автором этого блога. Как только вы это сделаете, вы можете дать этой учетной записи права администратора с учетной записью 1, перейдя в «Настройки»> «Разрешения» и нажав «предоставить права администратора». После этого вы можете удалить Аккаунт 1 из блога, щелкнув ссылку удаления рядом с его адресом.
Как только вы это сделаете, вы можете дать этой учетной записи права администратора с учетной записью 1, перейдя в «Настройки»> «Разрешения» и нажав «предоставить права администратора». После этого вы можете удалить Аккаунт 1 из блога, щелкнув ссылку удаления рядом с его адресом.
Обратите внимание, что когда вы это сделаете, сообщения учетной записи 1 останутся такими же, как и раньше. Однако, если вы удалите исходную учетную запись Google, все изображения превратятся в битые изображения. Вы можете повторно загрузить и повторно опубликовать все изображения, но, честно говоря, нет причин полностью удалять учетную запись, даже если вы никогда не планируете снова использовать адрес Gmail. Фактически, я обнаружил, что наличие старой учетной записи Google — это удобный адрес для отправки всего вашего спама.
Перенос YouTube
/: 16
К сожалению, вы можете перенести свою учетную запись YouTube, только если вы создали ее до мая 2009 года.Однако, если вы один из таких счастливчиков, это довольно просто.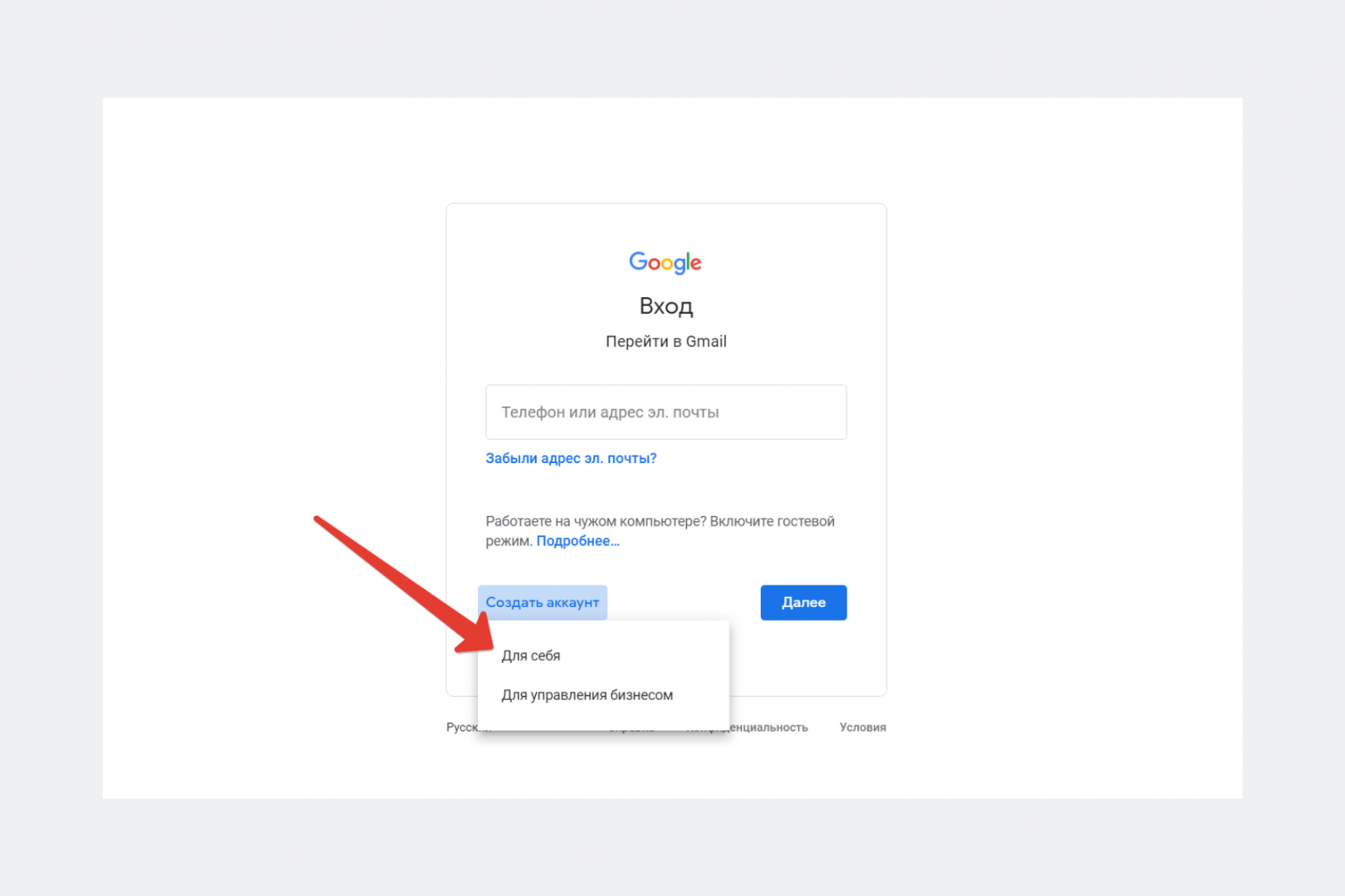 Просто зайдите в настройки своей учетной записи и нажмите «Управление учетной записью». Внизу списка вы увидите возможность отменить связь между вашими аккаунтами YouTube и Google. Щелкните ссылку и следуйте инструкциям. В следующий раз, когда вы войдете в YouTube, вам будет предложено связать его с другой учетной записью Google. Однако, если вы создали учетную запись YouTube после мая 2009 г., у вас не будет этой возможности. Ваш единственный выбор — повторно загрузить все свои видео в новую учетную запись YouTube.
Просто зайдите в настройки своей учетной записи и нажмите «Управление учетной записью». Внизу списка вы увидите возможность отменить связь между вашими аккаунтами YouTube и Google. Щелкните ссылку и следуйте инструкциям. В следующий раз, когда вы войдете в YouTube, вам будет предложено связать его с другой учетной записью Google. Однако, если вы создали учетную запись YouTube после мая 2009 г., у вас не будет этой возможности. Ваш единственный выбор — повторно загрузить все свои видео в новую учетную запись YouTube.
Перенос Google Voice
Когда GrandCentral стал Google Voice, Google предоставил пользователям возможность переключать учетные записи, поскольку многие люди связали свою учетную запись GrandCentral с неправильной учетной записью Google. Позже они распространили это на всех пользователей Google Voice, по крайней мере, до тех пор, пока они не предоставят санкционированный метод переноса ваших данных. Таким образом, просто заполните эту форму, и ваша учетная запись в конечном итоге будет переведена.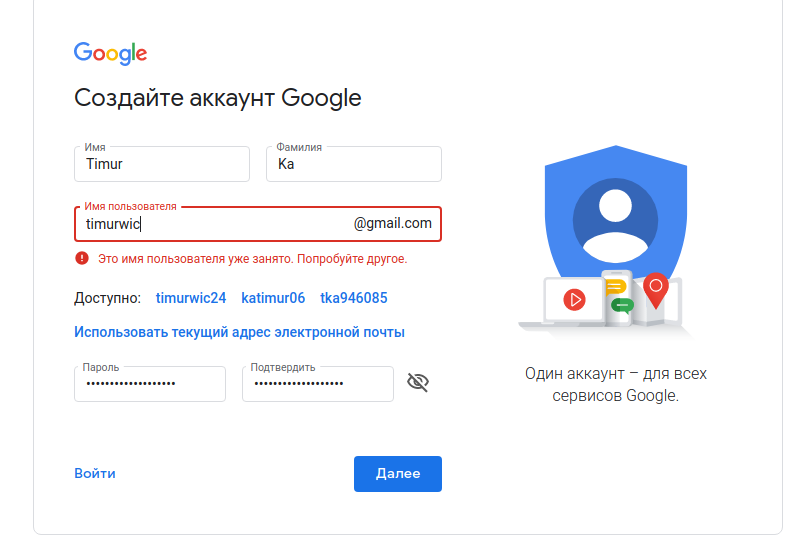



 Выберите параметр, связанный с учетной записью.
Выберите параметр, связанный с учетной записью. 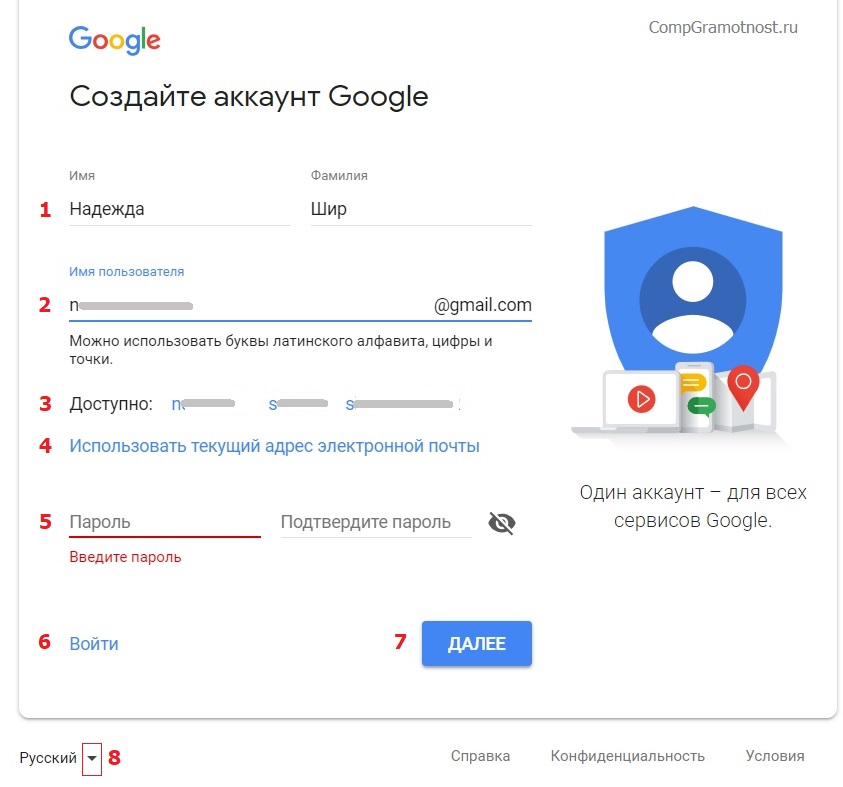
 Отсюда вы можете управлять учетной записью и напрямую переходить к службам Google, которые она использует.
Отсюда вы можете управлять учетной записью и напрямую переходить к службам Google, которые она использует.
