Как сделать гугл браузером по умолчанию, через GPO и не только
Обновлено 25.02.2021
Добрый день! Уважаемые читатели и гости, одного из крупнейших IT блогов в рунете Pyatilistnik.org. В прошлый раз я вам рассказывал, как посмотреть сохраненные пароли в различных браузерах. В сегодняшней заметке, я бы хотел рассказать, как Google Chrome сделать браузером по умолчанию в операционных системах семейства Windows, в примере я покажу относительно десятки. Будут показаны методы классической настройки, так использованием групповых политик для домена Active Directory.
Постановка задачи
В связи с переходом с почтовой системы MS Exchange на G-sute, необходимо всем пользователям в домене Active Directory установить Google Chrome по умолчанию в роли стандартного браузера. Компьютеров более 1000, поэтому ходить по всем и проставлять настройки в ручную, это не вариант, но для целостности статьи я его так же покажу.
Методы выбора браузера по умолчанию:
Существует несколько методов, которые пользователь или системный администратор, могут выполнить для реализации поставленной задачи:
- Из интерфейса Google Chrome
- Из параметров Windows 10, где задаются приложения по умолчанию
- Через групповую политику
- Через классический интерфейс выбора ассоциация
- Реестр Windows
Как Google Chrome сделать браузером по умолчанию, через сам браузер
Данный метод, самый простой и подойдет для одного двух раз или в домашних условиях, но не в промышленном масштабе. Откройте хром, в правом верхнем углу будет кнопка в виде трех вертикальных точек, нажмите ее и в открывшемся меню выберите пункт «Настройки».
Откройте хром, в правом верхнем углу будет кнопка в виде трех вертикальных точек, нажмите ее и в открывшемся меню выберите пункт «Настройки».
Пролистайте первые настройки и найдите раздел «Браузер по умолчанию» в нем будет доступная кнопка «Использовать по умолчанию». Нажмите ее.
У вас откроется окно приложений по умолчанию, где среди всех доступных браузеров в списке, вам нужно выбрать Гугл Хром.
Теперь он будет отображаться в соответствующем разделе.
Как установить Google Chrome браузером по умолчанию в Windows 10
Метод активации хрома из его же интерфейса мы рассмотрели, он тривиальный. Подобный ему способ включения Google Hhrome по умолчанию в системе, легко исполнить и в моей тестовой виртуальной машине с Windows 10. Открываем параметры Windows, делается это либо через меню пуск и выбор значка в виде шестеренки, либо вы как продвинутый пользователь нажмете комбинацию клавиш WIN и I одновременно, это так же вызовет окно «Параметры Windows».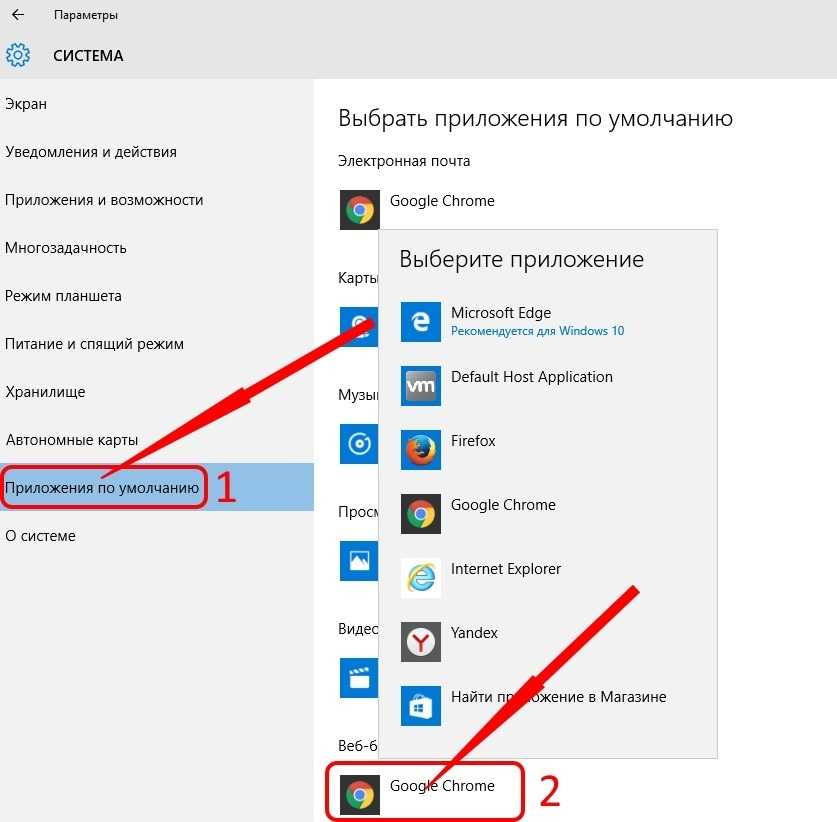 Далее выбираем пункт «Приложения».
Далее выбираем пункт «Приложения».
Находим вкладку «Приложения по умолчанию», в правой части найдите раздел веб-браузер и кликните на иконку текущего, в моем случае, это Microsoft Edge. Из появившегося списка установить Google Chrome по умолчанию, кликнув на соответствующую иконку, перезагрузка не потребуется, настройки будут применены сразу.
Делаем Google Chrome браузером по умолчанию, через групповые политики
Как я и писал выше в моей задаче нужно данную операцию проделать для большого количества рабочих станций в моем домене Active Directory. В этом мне помогут групповые политики, которые позволяют централизовано назначить почти любые настройки нужным компьютерам в компании. Начиная с Windows 8.1 и продолжая в Windows 10, данных механизм слегка изменился и появилась возможность выгружать настройки по всем ассоциациям файлов и связанных с ними программ в конфигурационный файл XML.
Данный конфигурационный XML мы и будем использовать в политике GPO, а так же можно применять в разворачивании операционных систем с помощью WDS или SCCM.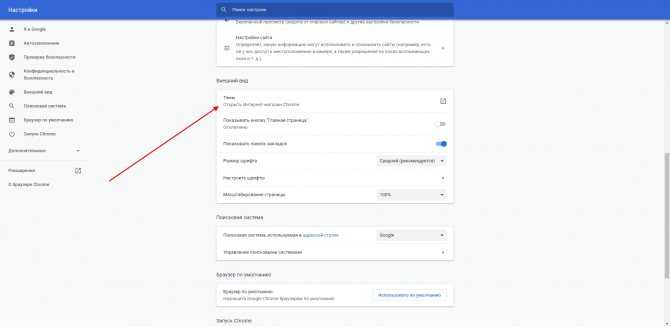 Моей задачей выступает, чтобы все пользователи для выхода в интернет использовали Гугл хром. Что делаем, выбираем эталонный компьютер на котором вы сделаете нужные вам настройки, которые потом будем экспортировать. У меня это Windows 10 1803. Я руками выставляю, как во втором способе гугл браузером по умолчанию, таким же методом вы можете выставить почтового клиента, различные текстовые или графические редакторы. Когда вы все подготовили, то обратимся к утилите DISM.
Моей задачей выступает, чтобы все пользователи для выхода в интернет использовали Гугл хром. Что делаем, выбираем эталонный компьютер на котором вы сделаете нужные вам настройки, которые потом будем экспортировать. У меня это Windows 10 1803. Я руками выставляю, как во втором способе гугл браузером по умолчанию, таким же методом вы можете выставить почтового клиента, различные текстовые или графические редакторы. Когда вы все подготовили, то обратимся к утилите DISM.
Откройте командную строку, желательно в режиме администратора. Чтобы выгрузить все настройки текущих программ по умолчанию, выполните вот такую команду:
Dism.exe /online /Export-DefaultAppAssociations:C:\PS\DefaultAssoc.xml
Если получаете ошибку:
Ошибка: 740 — Для запуска DISM требуется более высокий уровень разрешений. Для выполнения этих задач воспользуйтесь командной строкой с повышенными привилегиями.
То напоминаю, что нужен режим административной работы в командной строке и естественно права локального администратора в системе. Когда с правами все хорошо, то вы увидите статус «Операция успешно завершена»
Когда с правами все хорошо, то вы увидите статус «Операция успешно завершена»
Переходим по пути ,куда вы выгружали конфигурационный-XML файл и открываем его любым текстовым редактором.
Файл будет иметь классический формат записей XML. Вам необходимо найти строки:
<Association Identifier=».htm» ProgId=»ChromeHTML» ApplicationName=»Google Chrome» />
<Association Identifier=».html» ProgId=»ChromeHTML» ApplicationName=»Google Chrome» />
<Association Identifier=».htm» ProgId=»ChromeHTML» ApplicationName=»Google Chrome» />
<Association Identifier=».html» ProgId=»ChromeHTML» ApplicationName=»Google Chrome» />
Оставляем именно только их и саму конструкцию <DefaultAssociations>. В итоге у меня файл DefaultAssoc.xml имеет вот такое содержимое:
Тут надеюсь у вас не должно возникнуть вопросов, каждая из строк показывает, что Google Chrome по умолчанию будет открывать форматы htm, html, протоколы http и https, а так же будет в роли почтового клиента.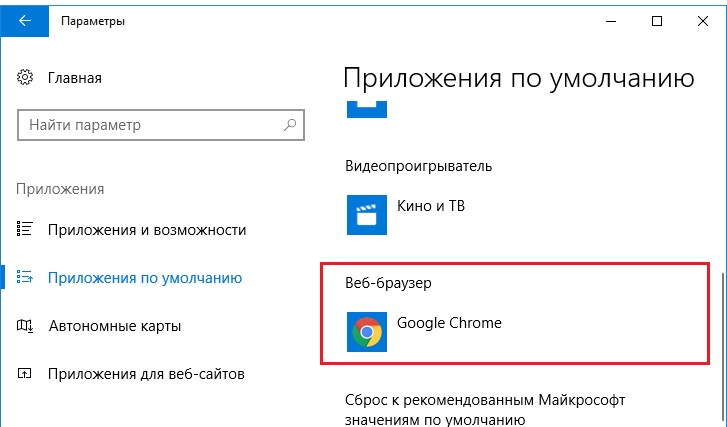
<?xml version=»1.0″ encoding=»UTF-8″?>
<DefaultAssociations>
<Association Identifier=».htm» ProgId=»ChromeHTML» ApplicationName=»Google Chrome» />
<Association Identifier=».html» ProgId=»ChromeHTML» ApplicationName=»Google Chrome» />
<Association Identifier=»http» ProgId=»ChromeHTML» ApplicationName=»Google Chrome» />
<Association Identifier=»https» ProgId=»ChromeHTML» ApplicationName=»Google Chrome» />
<Association Identifier=»mailto» ProgId=»ChromeHTML» ApplicationName=»Google Chrome» />
</DefaultAssociations>
Переходим в оснастку «Управление групповой политикой» и создаем новую политику GPO, назовите ее так, чтобы вам было понятно, что она выполняет. Щелкаем по не правым кликом и выбираем из контекстного меню пункт «Изменить»
Для задания настройки, которая сделает гугл браузером по умолчанию, вы должны пройти вот по такому пути:
Конфигурация компьютера — Политики — Административные шаблоны — Компоненты Windows — Проводник (Computer Configuration — Policy — Administrative Templates — Windows Components -File Explorer)
В списке состояния найдите настройку «Задать файл конфигурации сопоставлений по умолчанию», это то, что нам нужно.
Щелкаем по настройке «Задать файл конфигурации сопоставлений по умолчанию». В строке параметров, вам нужно указать сетевой путь до вашего файла, лично я его положил в папку с групповыми политиками, которая доступна всем компьютерам и пользователям по пути \\имя домена\SYSVOL\имя домена\scripts. Благодаря этой настройке и файлу конфигу по UNC пути, все компьютеры которые его прочитают и применят данную групповую политику, сделают у себя браузер Google Chrome по умолчанию. Закрываем окно настроек групповой политики и идем проверять ее на нужном компьютере. Возможно придется его перезагрузить или обновить принудительно политику.
Импортирование XML-файла с ассоциациями
Как я и указывал ранее, данный файл с описанием, какие программы в операционной системе Windows 10 или другой, нужно использовать стандартно (По умолчанию) легко интегрировать в установочный образ системы, на WDS, в любой ISO или SCCM. Мы с вами уже имеем нужный файл и хотим его импортировать в образ операционной системы за которой уже работают пользователи, делается это через следующую команду:
Dism. exe /Online /Import-DefaultAppAssociations:C:\PS\DefaultAssoc.xml
exe /Online /Import-DefaultAppAssociations:C:\PS\DefaultAssoc.xml
Хочу учесть, что данное импортирование отразиться, только на новых пользователях, когда они будут первый раз входить в систему.
Если мы говорим про WDS образ, где используются wim форматы или VHD диск, то чтобы в него интегрировать такой файл, вам нужно будет выполнить две команды:
Первая команда — Dism /Mount-Image /ImageFile:C:\images\install.wim /MountDir:C:\mnt\ (Где у вас в папке C:\images\ лежит файл install.wim и вы его временно монтируете в папку C:\mnt\
Вторая команда для импортирования в образ Dism.exe /Image:C:\mnt\ /Import-DefaultAppAssociations:\\Server1\DefaultAssoc.xml
или Dism.exe /Image:C:\mnt\ /Import-DefaultAppAssociations:C:\XML\DefaultAssoc.xml (C:\mnt\ это каталог, где смонтирован образ, а вот путь до файла XML может быть, как сетевой, так и локальный)
Командой Dism.exe /Image:C:\mnt\ /Get-DefaultAppAssociations вы можете посмотреть текущие настройки программ по умолчанию
Классический метод сделать Google Chrome браузером по умолчанию
Ну и осталось рассмотреть последний классический метод устанавливающий Google Crome программой по умолчанию для файлов html и протоколов https и http. Тут мы воспользуемся панелью управления Windows 10.
Тут мы воспользуемся панелью управления Windows 10.
Сделайте отображение крупных значков
И найдите пункт «Программы по умолчанию»
У вас тут будет два нужных нам пункта:
- Задание программ по умолчанию
- Сопоставление типов файлов или протоколов с конкретными программами
данные пункты актуальны для операционных систем до Windows 10, так как в десятке, эти пункты вас уже перенаправят в «Параметры Windows»
Windows 10 вас перенаправит в «Приложения по умолчанию», где вы найдете пункты:
- Выбор стандартных приложений для типов файлов, тут вы можете задать для html и htm, чтобы они открывались, через Гугл Хром.
- Выбор стандартных приложений для протоколов, тут вы зададите соответствие для http и https
Выглядит сопоставление в Windows 10 вот так.
Браузер по умолчанию через реестр Windows
За это отвечают ветки реестра:
- HKEY_CURRENT_USER\Software\Classes и HKEY_LOCAL_MACHINE \Software\Classes — это для типов файлов html и htm
- HTTP — HKEY_CURRENT_USER\Software\
Microsoft\Windows\ Shell\ Associations\UrlAssociations\ http — для протокола http - HTTPS — HKEY_CURRENT_USER\Software\
Microsoft\Windows\ Shell\ Associations\UrlAssociations\ https для протокола https
на этом все, надеюсь вы теперь легко сможете ответить на вопрос, как сделать гугл браузером по умолчанию, а с вами был Иван Семин, автор и создатель блога Pyatilistnik. org.
org.
Как поменять браузер по умолчанию в Windows 11
В этой публикации, друзья, рассмотрим, как изменить браузер по умолчанию в Windows 11. Microsoft не может применить грубую силу и вообще убрать возможность смены браузера по умолчанию в Windows, заставив всех пользоваться штатным браузером Edge, но компания мягко всё же препятствует его подвижке с места. В Windows 10 Microsoft действовала мягче – при смене браузера по умолчанию просто предлагала остаться на Edge и опробовать его. В Windows 11 компания добавила немного жести — убрала в принципе упрощённую возможность назначения программ по умолчанию, и теперь таковые нужно назначать для отдельных типов файлов, ссылок или протоколов. Но всё решаемо, и как решаемо, с этим будем сейчас разбираться. Также мы рассмотрим, как сменить Edge на другой браузер для открытия виджетов и запуска поиска в Интернете из системного поиска.
Чтобы в Windows 11 сделать сторонний браузер браузером по умолчанию, можно использовать внутри его настроек отсылку на нужные системные настройки. Например, в Google Chrome это кнопка «Использовать по умолчанию» в блоке настроек «Браузер по умолчанию».
Например, в Google Chrome это кнопка «Использовать по умолчанию» в блоке настроек «Браузер по умолчанию».
Эта кнопка откроет системное приложение «Параметры» в разделе настроек приложений по умолчанию. Либо можем в этот раздел попасть, сами запустив приложение параметров и пройдя по пути «Приложения > Приложения по умолчанию». Здесь кликаем наш рабочий браузер, Chrome в нашем случае.
И видим перечень типов файлов и ссылок, которые потенциально может открывать Chrome. Но пока что их открывает Edge. Кликаем каждый тип, жмём «Переключиться в любом случае».
Указываем Chrome, жмём «Ок».
Таким образом поступаем с типами «.htm», «.html», «.shtml», «.svg», «.xht», «.xhtml», FTP, HTTP, HTTPS. Если хотите можете также назначить ваш браузер на открытие файлов PDF, но, например, по сравнению с Chrome у Edge лучше просмотрщик PDF-документов.
Вот, собственно, путём установки стороннего браузера для основных поддерживаемых им типов файлов и ссылок и делается он браузером по умолчанию в Windows 11.
Важно: приведённый ниже способ более не работает, Майкрософт его заблокировала.
А теперь, друзья, давайте сделаем с нашим изменённым браузером по умолчанию две интересные вещи. Первая вещь — мы реализуем в нём запуск интернет-поиска из системного поиска.
Вещь вторая – мы реализуем в нём открытие информационных данных из панели виджетов, это погода, новости, курсы валют, трафик, содержимое OneDrive и прочих сервисов Microsoft.
Интернет-поиск из системного поиска и виджеты открываются только в браузере Edge, системными настройками мы никак не можем поменять браузер. Для этого нужен специальный инструмент. Идём на GitHub и качаем утилиту EdgeDeflector. Устанавливаем её. Идём в системных параметрах по тому же пути «Приложения > Приложения по умолчанию». Кликаем EdgeDeflector.
Кликаем тип «.html», для которого назначен Edge.
И меняем его на EdgeDeflector.
Теперь за интернет-поиск из системного поиска и виджеты отвечает утилита EdgeDeflector, и она будет подменять для этих целей Edge на браузер, который установлен в Windows 11 по умолчанию.
Но есть ещё одна проблемка. Если запустим интернет-поиск из системного поиска,
результаты мы получим в поисковик Bing от Microsoft.
Это не самый лучший поисковик для Рунета, но мы можем сменить его на Google, если установим в браузер расширение перенаправления запросов с Bing на другие поисковики. Для Chromium-браузеров это расширение Chrometana Pro. Оно умеет перенаправлять запросы Bing на поисковики Google, Yahoo, DuckDuckGo, Baidu и другие. Устанавливаем расширение, и, в общем-то, всё, для пользования Google ничего не нужно, этот поисковик указан в расширении по умолчанию. Все поисковые запросы из системного поиска будут перенаправляться в Google.
Ну а если хотите другой поисковик, тогда копайтесь в настройках расширения.
Вот это, друзья, как изменить браузер по умолчанию в Windows 11 и использовать его для открытия виджетов и системного поиска для поиска в Интернете.
Как установить Chrome в качестве браузера по умолчанию на iPhone и iPad
Есть причина, по которой Chrome является самым популярным браузером на планете.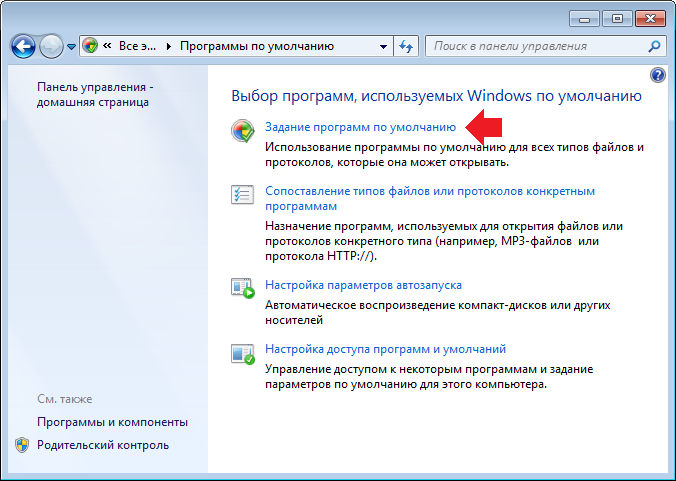 К нему очень легко привыкнуть, он легко синхронизирует данные между устройствами и доступен на всех основных платформах. Он также интуитивно понятен для iPhone и iPad и является одним из лучших в навигации на обоих устройствах. Но можете ли вы установить его в качестве браузера по умолчанию и навсегда отказаться от Safari?
К нему очень легко привыкнуть, он легко синхронизирует данные между устройствами и доступен на всех основных платформах. Он также интуитивно понятен для iPhone и iPad и является одним из лучших в навигации на обоих устройствах. Но можете ли вы установить его в качестве браузера по умолчанию и навсегда отказаться от Safari?
Если вы какое-то время пользовались iPhone или iPad, возможно, вы пытались установить Chrome в качестве браузера по умолчанию, но потерпели неудачу. Apple просто не допустила этого, чтобы защитить собственный браузер Safari.
Но с iOS 14 и iPadOS 14 технологический гигант из Купертино наконец-то разрушил эту стену. Это означает, что вы можете легко сделать Chrome (или любой другой поддерживаемый веб-браузер, такой как Firefox) браузером по умолчанию на вашем устройстве iOS или iPadOS.
Что вам нужно
Чтобы установить Chrome в качестве браузера по умолчанию на iPhone и iPad, у вас должна быть установлена iOS 14 или iPadOS 14. Если вы еще этого не сделали, перейдите в «Настройки»> «Основные»> «Обновление программного обеспечения», чтобы выполнить обновление. К совместимым устройствам относятся iPhone SE, iPhone 6s, iPhone 6s Plus, iPad Air 2 и новее.
К совместимым устройствам относятся iPhone SE, iPhone 6s, iPhone 6s Plus, iPad Air 2 и новее.
На вашем iPhone или iPad также должна быть установлена последняя версия Chrome. Зайдите в App Store, найдите «chrome» и нажмите «Обновить», если доступно обновление.
После того, как вы сделали и то, и другое, все готово для того, чтобы сделать Chrome браузером по умолчанию на iPhone и iPad.
Установить Chrome в качестве браузера по умолчанию
Чтобы установить Chrome в качестве браузера по умолчанию на вашем iPhone или iPad, начните с открытия приложения «Настройки». Прокрутите вниз и коснитесь Chrome. Затем нажмите «Установить браузер по умолчанию».
В следующем списке выберите Chrome, а затем вернитесь к предыдущему экрану. И вуаля! Chrome теперь является браузером по умолчанию на вашем устройстве. Любые ссылки, на которые вы нажимаете, теперь будут открываться в Chrome, а не в Safari.
Если вы хотите установить другой браузер по умолчанию, выполните ту же процедуру. Однако вы можете пока не найти все веб-браузеры, поддерживающие эту функциональность. Поэтому рекомендуется регулярно их обновлять.
Однако вы можете пока не найти все веб-браузеры, поддерживающие эту функциональность. Поэтому рекомендуется регулярно их обновлять.
Стоит ли переходить на Chrome
Несмотря на то, что на iPhone и iPad можно изменить браузеры по умолчанию, вы можете придерживаться Safari, а не переключаться на Chrome. Вот несколько причин, почему вы должны это сделать:
Лучшая производительность и срок службы батареи
Safari — невероятно быстрый веб-браузер. Apple утверждает, что начиная с iOS 14 веб-браузер работает более чем на 50% быстрее по сравнению с Chrome на Android. Версия Chrome для iOS практически не уступает Safari по производительности, поскольку использует тот же механизм рендеринга WebKit. Но вы обнаружите, что Safari использует меньше ресурсов и оказывает меньшее влияние на время автономной работы.
Улучшенная конфиденциальность и безопасность
Safari — это веб-браузер, ориентированный на конфиденциальность, со встроенными функциями, предотвращающими отслеживание вас с помощью межсайтовых файлов cookie.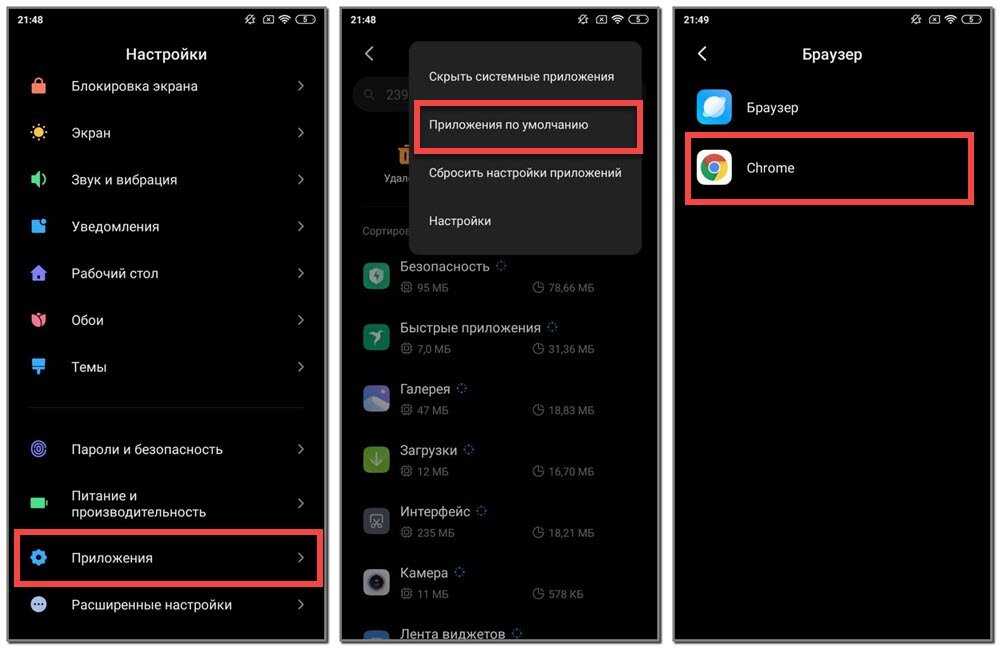
Начиная с iOS 14, вы также можете использовать функцию «Отчет о конфиденциальности» (доступную через меню Safari), чтобы получить представление о различных трекерах, используемых веб-сайтами (и тех, запуск которых заблокирован браузером).
Изображение предоставлено Apple
Safari также настроен на поддержку беспрепятственного входа на веб-сайты с помощью Face ID/Touch ID, что может сделать использование браузера еще более конфиденциальным.
Поддерживает блокировщики контента
Chrome не поддерживает блокировщики контента, а Safari поддерживает. Блокировщики контента помогают блокировать рекламу и дополнительные трекеры. Safari также позволяет легко добавлять в белый список веб-сайты, которые вы поддерживаете, через меню браузера.
Тем не менее, вы можете использовать обходной путь, чтобы предотвратить загрузку рекламы в Chrome. Но это довольно неудобно по сравнению с Safari с блокировщиком контента.
Встроенный модуль перевода
В iOS 14 и более поздних версиях Safari также поддерживает перевод иностранных веб-сайтов.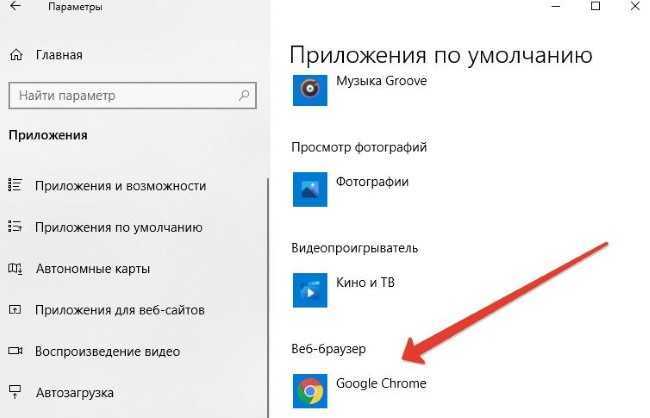 Если вашей единственной причиной использования Chrome было использование его встроенных возможностей языкового перевода, сейчас нет причин отказываться от Safari.
Если вашей единственной причиной использования Chrome было использование его встроенных возможностей языкового перевода, сейчас нет причин отказываться от Safari.
Изображение предоставлено Apple
Собственный режим рабочего стола
Safari может работать как настольный браузер. Это невероятно полезно, особенно если вы используете iPad. Объедините это с клавиатурой Magic Keyboard (или клавиатурой стороннего производителя с трекпадом), и вы обнаружите, что Safari — лучший выбор для просмотра веб-страниц на настольном компьютере.
Новое значение по умолчанию
Итак, вы навсегда отказываетесь от Safari? Несмотря на то, насколько он хорош, Chrome является лучшим вариантом из-за его возможностей поддержки нескольких платформ. Не забывайте, что Firefox также занимает второе место и так же ориентирован на конфиденциальность, как и Safari.
Тем не менее, Apple по-прежнему не дает нам возможности удалить Safari с iPhone и iPad. Однако вы можете скрыть его в библиотеке приложений.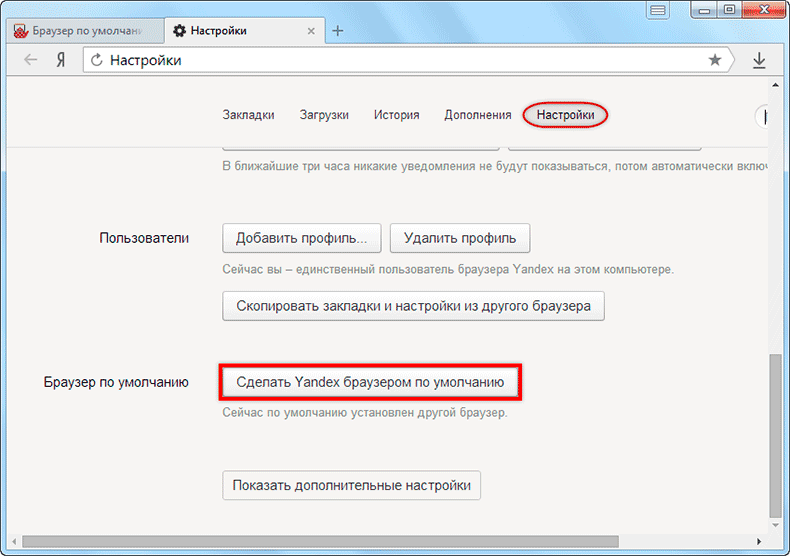
Далее: Вы сделали Chrome браузером по умолчанию на своем iPhone или iPad? Вот 10 важных советов, которые вы можете использовать, чтобы улучшить свою конфиденциальность.
Изменение браузера по умолчанию Руководство по Windows 8
Если вы не выбрали Chrome в качестве браузера по умолчанию при его первой установке, у вас все еще есть возможность установить его в качестве браузера по умолчанию в Windows 8.
Связано: если вы используете Chrome в основном, то Учебное пособие по ярлыку Google Chrome на рабочем столе поможет вам быстрее открыть его.
Как переключить браузер по умолчанию на Chrome в Windows 8 (руководство с иллюстрациями)
Одним из лучших способов навигации в Windows 8 является использование сочетаний клавиш, поскольку они будут работать как в интерфейсе рабочего стола, так и в интерфейсе Metro.
В этом руководстве используется полезный ярлык, позволяющий быстрее получить доступ к функции поиска Windows.
Шаг 1: Нажмите клавишу
Windows + W на клавиатуре, чтобы открыть поиск Windows.Шаг 2: Введите по умолчанию в поле поиска в правой части экрана, затем нажмите
Программы по умолчанию опция в списке результатов.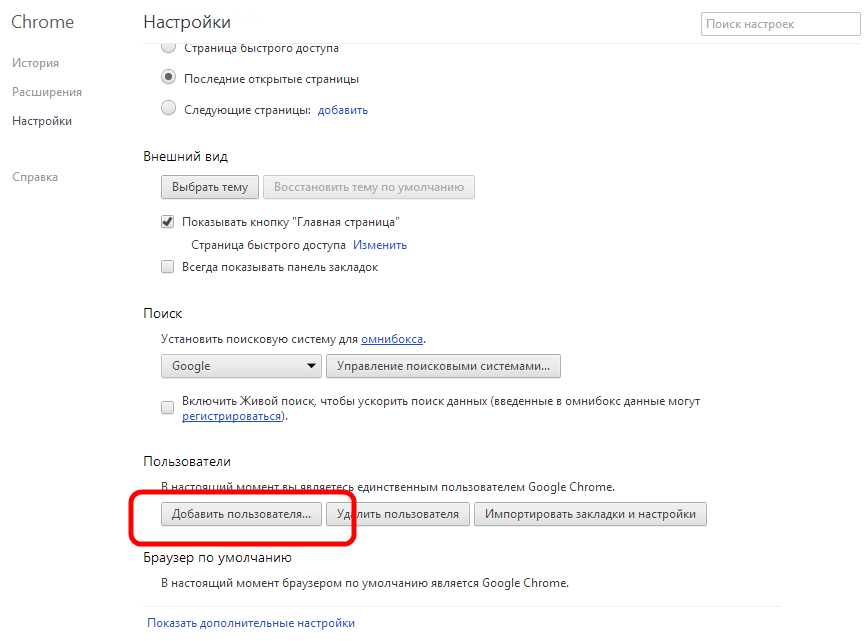
Шаг 3: Щелкните параметр
Установить программы по умолчанию .Шаг 4: Нажмите
Google Chrome в столбце в левой части окна, затем нажмите Установить эту программу по умолчанию .Шаг 5: Нажмите кнопку
OK в нижней части окна.Теперь, когда вы выполнили шаги по изменению браузера по умолчанию для Windows 8, любая ссылка, которую вы нажимаете в документе или электронном письме, должна открываться в веб-браузере Google Chrome или любом другом выбранном вами стороннем браузере.
Если вы ищете недорогой вариант потокового видео, обратите внимание на Chromecast от Google. При рекомендованной цене всего 35 долларов это самый дешевый способ смотреть Netflix или Youtube на телевизоре.
Узнайте, как установить Chrome в качестве браузера по умолчанию в Windows 7, используя аналогичный метод.
Мэтью Берли
Мэтью Берли пишет технические руководства с 2008 года.

