Как на планшете зайти в меню Recovery (рекавери) ?
В очередной раз поговорим о меню Рекавери, так как почти всегда инструкции по прошивке и модернизации Android предусматривают выполнение определенных действий именно из меню Recovery.
Что такое Recovery?
Recovery (рекавери) или в переводе с английского – Режим Восстановления представляет собой особый режим загрузки устройства, с помощью которого можно восстановить систему или установить обновления. Это аварийный режим, необходимый для восстановления рабочего состояния мобильного аппарата при возникновении сбоев программы, результатом которых стало отключение устройства и невозможность его загрузки в нормальном режиме.
С помощью режима Рекавери можно:
- Перезагрузить планшет или смартфон.
- Произвести сброс настроек.
- Установить обновления.
- Настроить и установить прошивки.
- Получить Root-права.
- Удалить свои персональные данные, находящиеся в системе.

- Восстановить операционную систему и многое другое.
Помните, что неверные действия могут причинить вред системе. Если на вашем планшете записана важная информация, то лучше заранее сохраните ее на другом устройстве.
Перед тем как использовать режим восстановления тщательно ознакомьтесь с инструкцией. У каждого планшета сервисное меню отличное от других, поэтому в вопросе о том, как на планшете зайти в меню Recovery необходим индивидуальный подход.
Как зайти в Рекавери?
Режим Рекавери в каждом мобильном устройстве отличается визуально, однако процесс входа практически всегда осуществляется по одному принципу. Для того чтобы войти в систему Рекавери необходимо проделать ряд действий:
1. Выключите планшет. При этом следите, чтобы батарея была полностью заряжена или подключите планшет к сети.
2. Перейдите в режим Recovery путем нажатия комбинации некоторых кнопок. Поскольку разные производители планшетов предлагают разные сочетания «горячих клавиш» мы приведем несколько наиболее часто встречающихся комбинаций клавиш для захода в меню рекавери.
Основные комбинации клавиш для захода в Рекавери:
- одновременное зажатие обеих клавиш «громкость» и клавиши «включение»;
- одновременное зажатие одной из клавиш «громкость» и клавиши «включение»;
- одновременно зажать одну из кнопок громкости, кнопки Home и включения устройства.
Кнопки удерживают до появления на дисплее режима восстановления.
На некоторых китайских аппаратах нет режима Рекавери. В таком случае вам придется перепрошить планшет.
Как передвигаться по меню Рекавери?
Большинство устройств предусматривает перемещение по пунктам меню при помощи кнопок управления громкостью. Кнопка включения служит выбором нужного пункта меню. В некоторых устройствах могут использовать и другие клавиши.
Если управление сенсорное, то перемещаемся по пунктам и выбираем нужный пункт нажатием пальцем.
Как зайти в Рекавери, если на планшете нет клавиш громкости?
Если на вашем планшете отсутствуют клавиши громкости, воспользуйтесь следующими советами:
1. Можно попробовать войти в нужный режим, зажав одновременно кнопки питания и Home. Еще один вариант – зажать клавишу «Домой», нажать на кнопку питания и отпустить клавишу «Домой». После появления заставки нажать еще раз кнопку «Домой».
Можно попробовать войти в нужный режим, зажав одновременно кнопки питания и Home. Еще один вариант – зажать клавишу «Домой», нажать на кнопку питания и отпустить клавишу «Домой». После появления заставки нажать еще раз кнопку «Домой».
2. Передвигаться по меню можно подключив USB клавиатуру через OTG кабель или воспользовавшись сенсором.
Как зайти в Рекавери меню на Андроид на разных устройствах Android
Здравствуйте. Знаете ли вы, как зайти в Рекавери меню на Андроид? Если нет, то данная статья точно для вас. Сейчас мы рассмотрим, какие пути для этого существуют и для чего это может быть нужно.
СОДЕРЖАНИЕ СТАТЬИ:
Немного теории
Для начала стоит отметить, что Рекавери является специализированным сервисом операционной системы Андроид, который есть на всех устройствах. Вы можете использовать ее для запуска, когда хотите оперативно удалить все данные в гаджете, сделать восстановление до заводских настроек, поменять прошивку и прочее.
Если Рекавери ни разу не менялся, он именуется стоковым, если прошивка была изменена – он стал кастомным. У заводского сервиса, который установлен на новых аппаратах, функционал несколько сокращен, но даже с его помощью можно сбросить системные параметры или поставить крутую прошивку.
После обновления Recovery пользователь получает множество новых функций на своем Андроиде, к примеру, резервное восстановление, возможность получения root, создание бэкапов и множество других опций.
Стандартная инструкция
Для того чтобы зайти в меню Рекавери понадобится выключение устройства, далее необходимо удерживать специальную комбинацию кнопок до активации дисплея. На самом деле нет одного традиционного способа, благодаря которому можно зайти в нужный сервис, для телефона каждого производителя есть свое сочетание, но имеется несколько почти универсальных вариантов, они будут описаны ниже:
- меню можно вызвать через компьютер, для этого необходимо подключить его к смартфону и отправить в режим восстановления через командную строку Windows.

- Из системы легко войти с помощью разработанных сторонних приложений.
- Благодаря «Терминалу», в котором вводится команда (без рут прав не получится).
Интересно, что встречается оборудование, в котором нет Recovery, так что необходимо будет скачать самому (при наличии кастомного сервиса для этой модели). Переходить по пунктам следует клавишами регулирования громкости, выбирать нужный раздел клавишей включения/блокировки.
Есть еще один простой метод перехода. К сожалению, не все модели его поддерживают. На функционирующем аппарате зажимаете на некоторое время ON/OFF. На дисплее высветится меню с разными вариациями, где должна быть строчка «Переход в рекавери» или что-то похожее. Если ничего не вышло, то придется использовать комбинацию под конкретную модель, чтобы зайти.
- Lenovo – необходимо отключить устройство Леново и держать сразу Громкость «+» и «включение». Если ничего не получается, можно нажать питание и качели громкости.

- Nexus – владельцам девайсов Гугл Nexus нужно в первую очередь посетить Fastboot mode, только после этого получится зайти в сервисное меню. Для этого используется клавиша включения и звук «Вниз». Далее следует выбрать «Recovery mode».
- HTC – спасет комбинация Volume Down и запуск, есть модели, на которых с запуском используется переключение громкости. На многих гаджетах HTC вы попадаете в Bootloader, только потом кнопками изменения уровня звука опускаетесь к «Recovery» и заходите в него кнопкой питания. Стоит отметить, что в Bootloader находится также пункт «Factory reset», он приводит к сбросу всех значений аппарата до заводских.
- Samsung – на всех новых смартфонах Самсунг для входа в сервис создана команда: увеличение звука + клавиша «Домой» + ВКЛ. Для старых моделей используется комбинация «включение» и «домой».
- Meizu – в этих телефонах recovery mode не найти, но там предусмотрено меню, из которого можно скачать прошивку или скинуть системные параметры.
 Для активации нажимаете «ВКЛ» + Volume «UP».
Для активации нажимаете «ВКЛ» + Volume «UP».
- Xiaomi (Сяоми, Ксиаоми) – телефон придется выключить и нажать прибавление громкости + Power. Рекавери на Андроиде Хаоми есть на нескольких языках, которые можно менять.
- LG – следует держать кнопки Volume- и Питание до того момента, пока не засветится логотип компании. После этого их отпускаете, нажимаете повторно, и ждете загрузки меню.
- Хуавей (Huawei) – китайский производитель аппаратов сделал 2 варианта вызова сервиса: кнопка изменения звука (+ или -) и включения.
- Sony Xperia – обладателям гаджета Сони Иксперия, для того чтобы зайти в recovery mode, понадобится отключение устройства. После деактивации его нужно опять включить и дождаться света индикатора или появления логотипа, после чего нажимается регулировка громкости. Есть модели, на которых используется нажатие на надпись производителя. Еще один вариант – выключить смартфон, нажать Power и ждать вибрации, отпустить кнопку и нажать на качели регулировки звука.

- Motorola – управление такое же, как на девайсах Nexus.
- Fly – держите до возникновения надписи производителя или вибрации комбинации громкость (+/-) + вкл/выкл (в зависимости от модели).
Используем софт
Как было отмечено выше, есть специальные приложения, благодаря которым можно одним кликом зайти в необходимое сервисное меню. Для того чтобы начать работать с подобной программой для Андроид, нужно открыть Play Market, найти соответствующий продукт и скачать его. Одним из наиболее удачных вариантов является Quick ReBoot.
После того, как вы установите и запустите приложение, выбираете раздел Рекавери (Recovery). Аппарат сделает перезагрузку до режима восстановления и можно будет дальше работать с необходимыми параметрами.
К примеру, вам требуется восстановление заводских настроек на планшете, следовательно, вы используете пункт Wipe data, чтобы обновить прошивку выбирайте раздел Apply update from.
Разделы меню
До того, как вы решите посетить Рекавери, стоит узнать подробнее о пунктах, которые в нем есть:
- Reboot system. Он отвечает за обычную перезагрузку Андроида. Эта строка используется обычно для выхода, если вы попали в сервис случайно.
- Apply update from – обновляет прошивку, устанавливает патчи и прочее. Здесь можно выбирать обновление.
- Backup/Restore – на любом аппарате сохранена копия системного образа. Если нажать на эту строку, данный образ начнет восстановление и система будет обновлена до того положения, в котором находилась в магазине.
- Wipe cache partition – стирает полностью кэш.
- Wipe data | Factory reset – этой строчкой можно сбрасывать настройки, которые были вами установлены в процессе работы свой гаджет, и он будет работать оперативнее.со смартфоном. Все данные будут удалены, включая мультимедийный контент, фото, документы. Благодаря этому пункту вы можете почистить память.

Я рассказал вам, как зайти в Рекавери меню на Андроид, надеюсь, эти инструкции будут вам понятны. Если возникли вопросы, задавайте их в комментариях. Подписывайтесь на обновления блога.
С уважением, Виктор!
Вам помогло? Поделитесь с друзьями — помогите и нам!
Твитнуть
Поделиться
Поделиться
Отправить
Класснуть
Линкануть
Вотсапнуть
Запинить
Читайте нас в Яндекс Дзен
Наш Youtube-канал
Канал Telegram
Adblock
detector
Как войти в режим восстановления Android?
Как я могу войти в режим восстановления Android ? Эта статья поможет вам решить эту проблему.
Мой Samsung Galaxy S8 постоянно зависает и выключается сам по себе. Мой друг предложил мне перевести телефон в режим восстановления Android и выполнить сброс до заводских настроек.
Часть 1. Что делает режим восстановления на Android? Часть 2. Как войти в режим восстановления Android через загрузку? Часть 3. Доступ к файлам на поврежденном телефоне с помощью извлечения данных FoneDog Broken AndroidЧасть 4. ЗаключениеВидеоруководство: как вернуть данные без Режим восстановления Android?
Часть 1. Что делает режим восстановления на Android?
Что такое режим восстановления Android?Если вы столкнулись с повреждением системы или атакой вредоносного ПО, попробуйте войти в режим восстановления. Это позволит вам восстановить заводские настройки устройства, удалить раздел кеша и даже применить обновления программного обеспечения. Это обычные параметры, которые вы можете увидеть в режиме восстановления.
- Перезагрузите систему. Это перезагрузит ваше устройство.
- Очистить данные/сброс к заводским настройкам.
 Удаление всех данных на вашем устройстве может решить распространенные системные проблемы. Это удалит все личные файлы и раздел кеша. Это также вернет ваши настройки к настройкам по умолчанию. Крайне важно, чтобы вы создали резервную копию ваших файлов, прежде чем приступить к сбросу.
Удаление всех данных на вашем устройстве может решить распространенные системные проблемы. Это удалит все личные файлы и раздел кеша. Это также вернет ваши настройки к настройкам по умолчанию. Крайне важно, чтобы вы создали резервную копию ваших файлов, прежде чем приступить к сбросу. - Очистить раздел кеша. Эта команда не удалит никакие личные данные. Делать это не рискованно, так как это приведет только к удалению системных данных.
Хотя вход в руководство по режиму восстановления может решить несколько проблем с устройством, вам следует проявлять осторожность. Прежде чем продолжить, сначала выполните резервное копирование файлов. Вы рискуете потерять свои файлы, если загрузитесь в режиме восстановления. Вы можете вручную перенести свои файлы на компьютер или использовать программное обеспечение для резервного копирования, такое как резервное копирование и восстановление данных Android от FoneDog.
Часть 2. Как войти в режим восстановления Android через загрузку?
Загрузка!
Существуют разные способы входа в режим восстановления для разных устройств Android. Чтобы упростить вам задачу, мы создали базовое руководство по загрузке в режим восстановления для обычных телефонов Android. Таким образом, вы уже можете перестать паниковать и начать ремонтировать свое устройство. Ваш телефон должен быть включен и работать в кратчайшие сроки!
Чтобы упростить вам задачу, мы создали базовое руководство по загрузке в режим восстановления для обычных телефонов Android. Таким образом, вы уже можете перестать паниковать и начать ремонтировать свое устройство. Ваш телефон должен быть включен и работать в кратчайшие сроки!
Samsung Galaxy Series
Выключите устройство. Нажмите Power , Home и Volume Up одновременно. Дождитесь появления логотипа Samsung, прежде чем отпускать клавиши.
Устройство перезагрузится и войдет в режим восстановления Android. Прокрутите доступные варианты, нажав клавишу увеличения громкости или клавишу уменьшения громкости . Чтобы выбрать вариант, нажмите кнопку Power
Samsung Galaxy Series войдите в режим восстановления
Google Pixel / Nexus
Выключите телефон Google Pixel или Nexus. Нажмите и удерживайте одновременно клавиши Power и Volume Down .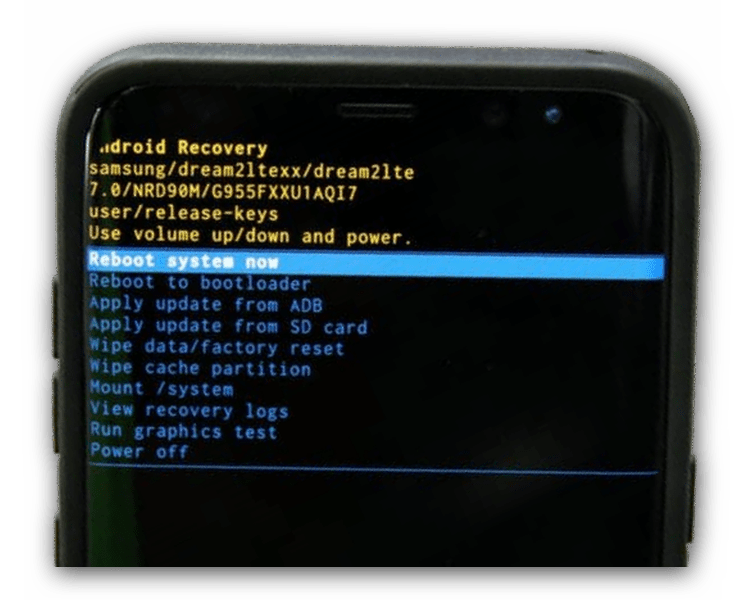 Вы увидите список действий на экране. Вы увидите опцию Режим восстановления .
Вы увидите список действий на экране. Вы увидите опцию Режим восстановления .
Чтобы выбрать это, просто нажмите кнопки Volume , чтобы выделить его, а затем нажмите клавишу Power . Это автоматически перезагрузит ваш телефон.
HTC One Series
Пока ваш телефон включен, отключите Fastboot. Сделайте это, направляясь к Настройки > Аккумулятор . После этого шага вы можете выключить устройство. Одновременно нажмите клавиши Power и Volume Down .
Удерживайте эти клавиши, пока не появится меню. Используйте кнопки Volume , чтобы перейти к опции Recovery Mode . Когда вы выделите его, просто нажмите клавишу Power , чтобы продолжить.
LG Series
Выключите телефон, нажмите и удерживайте кнопку Power и Кнопки уменьшения громкости одновременно.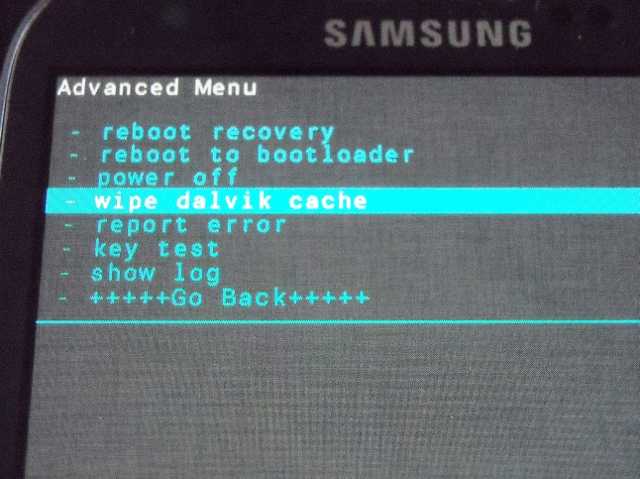 Когда вы увидите меню на экране, отпустите кнопку питания. Используйте клавишу уменьшения громкости , чтобы перейти к режиму восстановления , и нажмите клавишу Power , чтобы выбрать.
Когда вы увидите меню на экране, отпустите кнопку питания. Используйте клавишу уменьшения громкости , чтобы перейти к режиму восстановления , и нажмите клавишу Power , чтобы выбрать.
LG Series войти в режим восстановления
Huawei P & Mate Series
Прежде всего, выключите телефон Huawei. Нажмите и удерживайте кнопки Power и Volume Up вместе. Как только вы увидите логотип Huawei и меню восстановления, отпустите эти клавиши.
Здесь упоминался ваш телефон? Если да, мы надеемся, что наше руководство помогло вам войти в режим восстановления Android. Если нет, вы можете попробовать описанные выше методы и посмотреть, какой из них будет работать на вашем телефоне. Вы также можете посетить официальный сайт производителя вашего телефона.
Хотя загрузка в режиме восстановления часто является эффективным решением системных проблем Android, не исключена ошибка.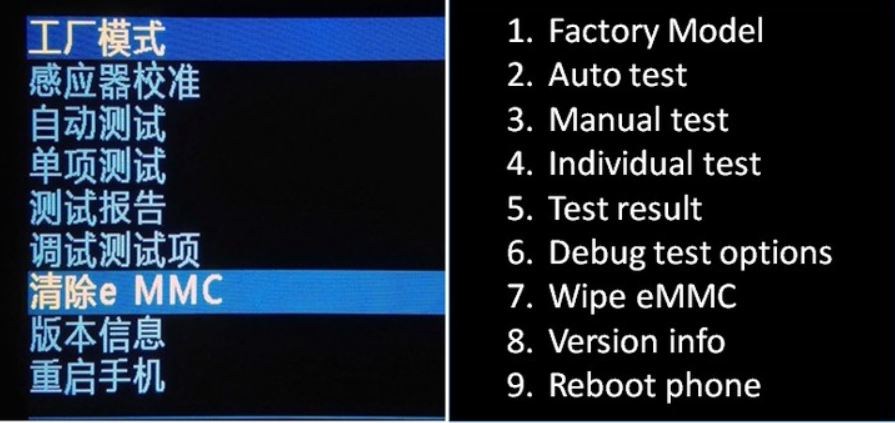 В худшем случае это может еще больше повредить ваш телефон и сделать его бесполезным.
В худшем случае это может еще больше повредить ваш телефон и сделать его бесполезным.
Если это произойдет, вам следует восстановить свои файлы, прежде чем вы потеряете их навсегда. Для этого можно использовать FoneDog Сломанное извлечение данных Android . Этот инструмент позволяет пользователям Samsung получать доступ к своим файлам, даже если их устройство заблокировано или повреждено.
Включение телефона Huawei в режим восстановления
Часть 3. Доступ к файлам на поврежденном телефоне с помощью FoneDog Broken Android Data Extraction ошибка режима в Android. Одним из лучших является извлечение сломанных данных Android. Чтобы использовать его, загрузите FoneDog Android Toolkit на свой компьютер.
Бесплатная загрузка Бесплатная загрузка
Шаг 1. Запустите FoneDog Android Toolkit.
Запустите программу, и вы увидите список инструментов. Из вариантов выберите Broken Android Data Extraction . Подключите телефон Android к компьютеру с помощью USB-кабеля.
Из вариантов выберите Broken Android Data Extraction . Подключите телефон Android к компьютеру с помощью USB-кабеля.
Запустите FoneDog Android Toolkit — Шаг 1
Шаг 2. Выберите Проблема с устройством.
Вы увидите два основных типа проблем с устройством. Поскольку вы испытываете повреждение системы, нажмите кнопку Start в правой части окна.
Проблема с выбором устройства — Шаг 2
Шаг 3. Укажите имя и модель вашего устройства Android.
Выберите имя и модель вашего телефона из списка поддерживаемых устройств. Убедитесь, что вы предоставили правильные данные о вашем устройстве. Нажмите Подтвердить .
Не пропустите:
Как восстановить данные со сломанного устройства Android
Введите имя и модель вашего устройства — Шаг 3
Шаг 4. Войдите в режим загрузки.
Теперь вы должны войти в режим загрузки. Для этого выключите телефон. После этого нажмите и удерживайте клавиши Home , Power и Volume Down . Наконец, нажмите кнопку увеличения громкости .
После этого нажмите и удерживайте клавиши Home , Power и Volume Down . Наконец, нажмите кнопку увеличения громкости .
Программа начнет загрузку пакета восстановления для вашего устройства. Как только соответствующий пакет восстановления будет загружен, программа начнет сканировать ваш телефон на наличие файлов.
Войдите в режим загрузки на телефоне Android — Шаг 4
Шаг 5. Предварительный просмотр и извлечение файлов без режима восстановления Android.
После завершения сканирования все существующие файлы на вашем телефоне появятся на экране. Данные будут разделены по типам файлов. Откройте типы данных один за другим и отметьте файлы, которые вы хотите сохранить на своем компьютере.
Вы также можете установить флажки рядом со всеми типами данных, чтобы получить все файлы. После выбора нажмите Recover 9.0005 . Выберите папку, в которой вы хотите сохранить файлы, и нажмите кнопку Recover .
Предварительный просмотр и извлечение файлов без режима восстановления Android — шаг 5
Часть 4. Заключение
Режим восстановления Android — отличный способ избавиться от распространенных проблем с устройством. Прежде чем перейти в этот режим, обязательно сделайте резервную копию вашего устройства. Не спешите с процессом, так как вы рискуете потерять свои файлы и даже испортить свой телефон.
Если результат вас не устроит и телефон сломается, немедленно приступайте к извлечению файлов. FoneDog Broken Android Data Extraction может помочь вам в этом.
Видеоруководство: как вернуть данные без режима восстановления Android?
Как получить доступ к режиму восстановления Android
Если вам нужно получить доступ к режиму восстановления Android, это можно сделать несколькими способами. В зависимости от вашего устройства вы можете получить к нему доступ, нажав комбинацию физических кнопок во время загрузки устройства. Если ваше устройство оснащено сенсорным экраном, вы также можете получить доступ к режиму восстановления, проведя пальцем определенным образом.
Если ваше устройство оснащено сенсорным экраном, вы также можете получить доступ к режиму восстановления, проведя пальцем определенным образом.
В режиме восстановления вы сможете использовать клавиши регулировки громкости для навигации и кнопку питания для выбора.
- Выключите устройство Android
- Одновременно нажмите и удерживайте кнопку увеличения громкости + кнопку «Домой» + кнопку питания
- Отпустите кнопки, когда на экране появится логотип Android
- Используйте кнопку уменьшения громкости, чтобы выделить « Режим восстановления
- Нажмите кнопку питания, чтобы выбрать его и загрузиться в режиме восстановления
Как загрузиться в режим меню восстановления Android на Samsung Galaxy A50s, A50, A40, A30, A20, A10 и т. д.
Как загрузиться в Экран восстановления?
Режим восстановления — это специальный параметр загрузки на вашем устройстве, который позволяет выполнять несколько важных задач, связанных с системой.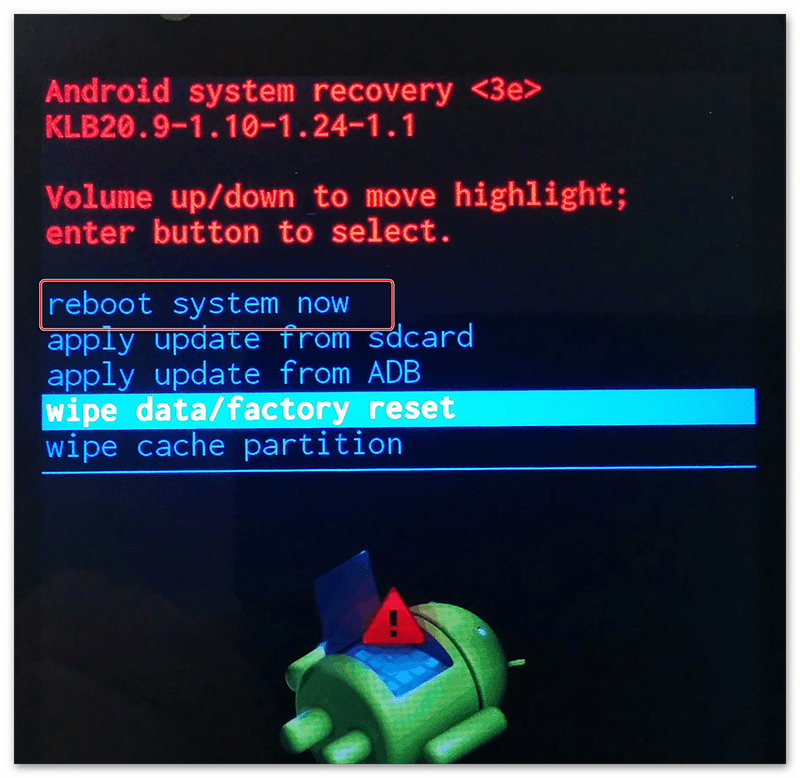 Он часто используется для устранения неполадок, например, когда вам нужно стереть раздел кеша или выполнить сброс настроек. Режим восстановления также можно использовать для установки официальных обновлений программного обеспечения с вашего компьютера.
Он часто используется для устранения неполадок, например, когда вам нужно стереть раздел кеша или выполнить сброс настроек. Режим восстановления также можно использовать для установки официальных обновлений программного обеспечения с вашего компьютера.
Вот как загрузиться в режиме восстановления на большинстве устройств Android: 1. Сначала полностью выключите устройство. 2. Затем одновременно нажмите и удерживайте кнопку питания и кнопку увеличения громкости, пока на экране не появится логотип Android.
3. Когда появится логотип, отпустите обе кнопки и подождите несколько секунд, пока на экране не появятся пункты меню восстановления. 4. Используйте кнопки громкости для навигации по параметрам меню, затем выберите Wipe data/factory reset и нажмите кнопку питания, чтобы подтвердить свой выбор. 5) Наконец, выберите «Перезагрузить систему сейчас», чтобы перезагрузить устройство и завершить процесс сброса настроек.
Как запустить режим восстановления?
Предположим, вам нужна запись в блоге о том, как загрузиться в режим восстановления на устройстве Android:
«Как запустить режим восстановления?»
Существует несколько различных способов загрузки режима восстановления на вашем Android-устройстве.
Самый распространенный способ — использовать аппаратные ключи. Для этого вам нужно будет одновременно нажать и удерживать кнопку питания и кнопку увеличения громкости. Как только экран включится, вы можете отпустить кнопку питания, но продолжайте удерживать кнопку увеличения громкости.
Это должно перевести вас в режим восстановления. Другой способ войти в режим восстановления — использовать команды ADB. Однако для этого метода требуется, чтобы ваше устройство было подключено к компьютеру и чтобы у вас был установлен ADB.
После подключения устройства откройте командную строку или окно терминала и введите «adb reboot recovery». Это загрузит ваше устройство прямо в режим восстановления. Если ни один из этих методов не работает для вас, в настройках вашего телефона может быть возможность включить режим восстановления.
Чтобы получить к нему доступ, зайдите в приложение «Настройки» и найдите что-нибудь вроде «Дополнительные настройки» или «Параметры разработчика».
Теперь ваше устройство должно перезагрузиться в режиме восстановления.
Что такое режим восстановления в телефоне Android?
Когда вы загружаете свой телефон Android, вы попадаете на главный экран. Но что, если вы хотите делать больше, чем просто звонить и проверять электронную почту? Вот тут-то и появляется режим восстановления.
Режим восстановления — это специальный вариант загрузки, доступный на всех телефонах Android. Она отделена от основной операционной системы и имеет собственный набор меню и параметров. Режим восстановления можно использовать для установки новой прошивки, устранения неполадок и выполнения других сложных задач.
Чтобы войти в режим восстановления, вам нужно выключить телефон, а затем одновременно нажать и удерживать кнопку увеличения громкости + кнопку питания. Через несколько секунд вы должны увидеть меню восстановления на экране.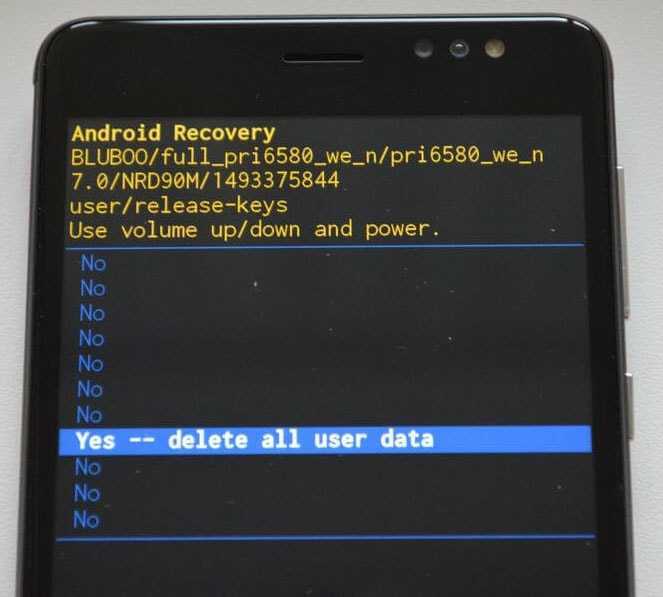 Отсюда вы можете использовать кнопки громкости для навигации и выбора различных параметров.
Отсюда вы можете использовать кнопки громкости для навигации и выбора различных параметров.
Одной из самых полезных опций в режиме восстановления является опция «стереть данные/сброс настроек». Это приведет к удалению всех данных на вашем телефоне (включая все установленные приложения) и восстановлению заводских настроек по умолчанию. Это может быть удобно, если у вас возникли проблемы с телефоном или вы просто хотите начать все заново с чистого листа.
Вот оно! Теперь вы знаете, что такое режим восстановления и как получить к нему доступ на телефоне Android. Обязательно используйте этот мощный инструмент с умом!
Как загрузиться в режиме восстановления Android 11?
Существует несколько различных способов загрузки в режиме восстановления на Android 11. Самый распространенный способ — удерживать кнопку питания, а затем выбрать пункт «Восстановление» в появившемся меню.
Другой способ сделать это — одновременно зажать кнопку питания и кнопку увеличения громкости.
Это также должно вызвать меню восстановления. Если на вашем устройстве есть физическая кнопка «Домой», попробуйте одновременно удерживать кнопку питания и кнопку «Домой». Когда вы находитесь в режиме восстановления, вам доступно несколько различных вариантов.
Вы можете использовать кнопки регулировки громкости для навигации по ним и выбора того, что вы хотите сделать, нажав кнопку питания. Наиболее распространенные варианты: «Перезагрузить систему сейчас», который просто перезагрузит ваше устройство; «Сброс к заводским настройкам», который удалит все ваши данные и вернет ваше устройство к заводским настройкам; или «Применить обновление из ADB», что позволяет установить обновление программного обеспечения с помощью компьютера (для этого необходимо, чтобы на вашем компьютере был настроен ADB).
Режим восстановления Android до заводских настроек
Большинство Android-устройств оснащены стандартным образом восстановления. Обычно доступ к этому можно получить, удерживая комбинацию клавиш во время загрузки устройства. Наиболее распространенная комбинация клавиш — Power + Volume Up или Power + Volume Down.
Наиболее распространенная комбинация клавиш — Power + Volume Up или Power + Volume Down.
После входа в режим восстановления вам будет представлен список опций. Одним из таких вариантов обычно является «сброс настроек». Сброс к заводским настройкам удалит все данные с вашего устройства и вернет его к заводским настройкам по умолчанию.
Сюда входят любые файлы, хранящиеся во внутренней памяти, а также любые установленные вами учетные записи или приложения. Важно отметить, что сброс к заводским настройкам не может быть отменен, поэтому убедитесь, что вы сделали резервную копию всех важных данных, прежде чем продолжить. Чтобы восстановить заводские настройки Android-устройства:
1. Загрузитесь в режиме восстановления (как описано выше). 2. С помощью клавиш регулировки громкости перейдите к параметру «сброс к заводским настройкам» и выберите его с помощью кнопки питания. 3. Подтвердите, что хотите продолжить сброс, выбрав «Да».
4. Теперь ваше устройство начнет стирать все данные и восстанавливать свое заводское состояние.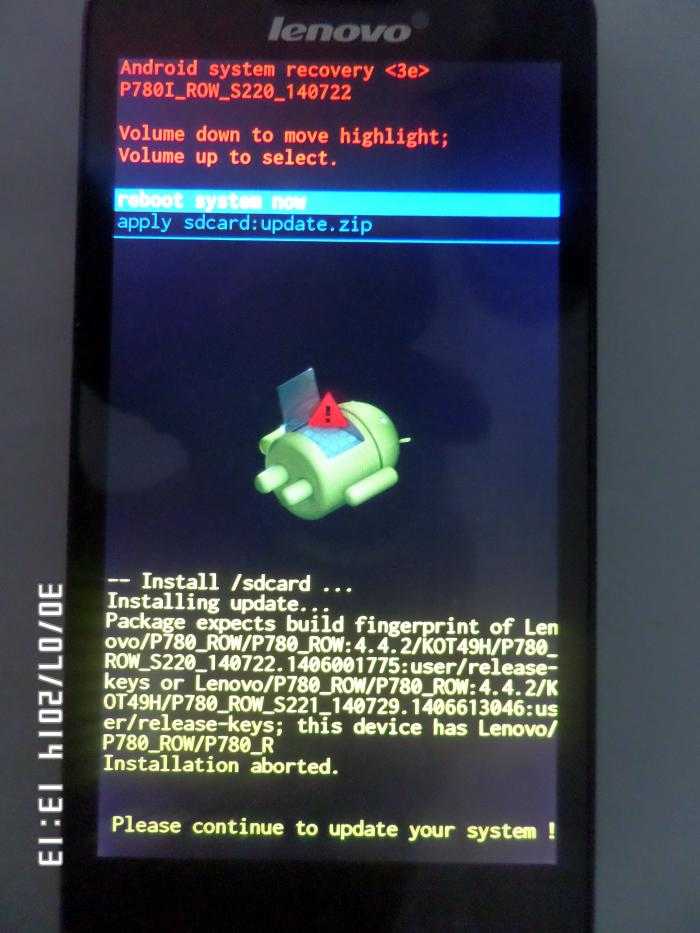



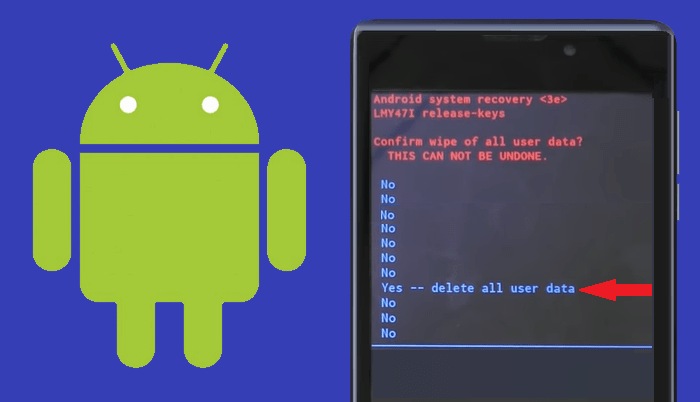
 Для активации нажимаете «ВКЛ» + Volume «UP».
Для активации нажимаете «ВКЛ» + Volume «UP».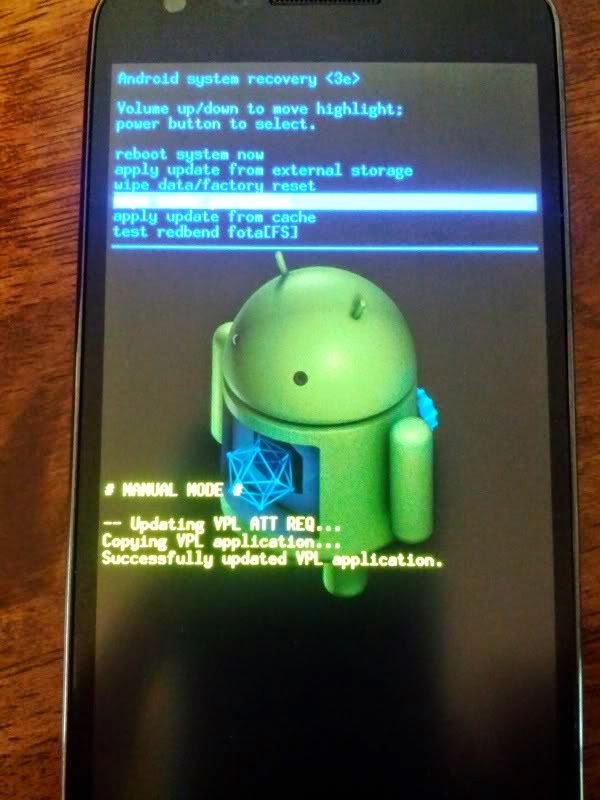

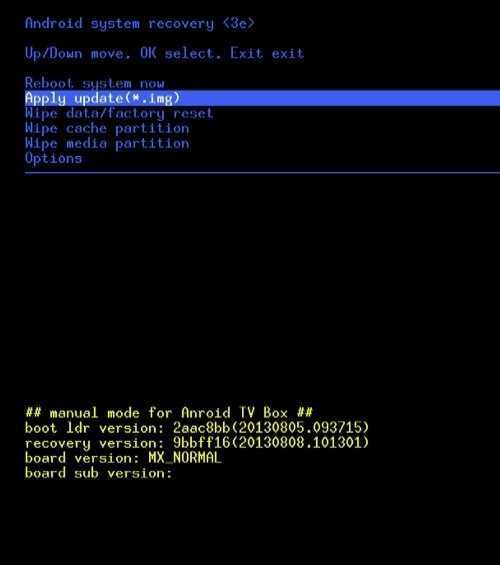 Удаление всех данных на вашем устройстве может решить распространенные системные проблемы. Это удалит все личные файлы и раздел кеша. Это также вернет ваши настройки к настройкам по умолчанию. Крайне важно, чтобы вы создали резервную копию ваших файлов, прежде чем приступить к сбросу.
Удаление всех данных на вашем устройстве может решить распространенные системные проблемы. Это удалит все личные файлы и раздел кеша. Это также вернет ваши настройки к настройкам по умолчанию. Крайне важно, чтобы вы создали резервную копию ваших файлов, прежде чем приступить к сбросу.