Как сделать резервное копирование данных, бэкап перед сбросом Андроида
9 августа 2022
It-Tehnikиещё 2
Смартфон хранит в себе огромное количество информации. Это не только мультимедийные файлы и установленные приложения, но и данные о банковских картах, паролях и аккаунтах. Чтобы не потерять информацию в процессе эксплуатации устройства, требуется резервное копирование на операционной системе Андроид. Это несложная операция, которая выполняется как встроенными средствами смартфона, так и при помощи сторонних приложений и сервисов. Для чего нужна резервная копия Андроид Главная цель создания резервной копии – сохранение личных данных, и об этом мы уже сказали во вступлении. Теперь обратимся к конкретным примерам, когда без бэкапа нельзя обойтись. Представим себе ситуацию, что вы потеряли смартфон. Конечно, всегда есть шанс найти пропавшее устройства, однако в целях безопасности производители рекомендуют выполнять удаленную очистку гаджета, чтобы злоумышленник не получил доступ к персональным данным. Вместе с тем, осуществляя сброс до заводских настроек, который необходим и в случае кражи, и в случае подготовки к обновлению операционной системы, вы теряете сохраненную информацию без возможности восстановления. Единственный способ вернуть данные – заблаговременное создание резервной копии. Также бэкап может вас застраховать на случай, если телефон в какой-то момент выйдет из строя и перестанет включаться. Совет. Если вы планируете «переезд» с одного смартфона на другой, то вам больше подойдет не резервное копирование данных, а их прямой перенос, который выполняется во время первичной настройки. Способы создания Производители смартфонов, а также разработчики программного обеспечения понимают, насколько важным является резервирование данных. Поэтому они предусмотрели массу способов создания бэкапа, на которые мы предлагаем обратить внимание. Сервисы Google Операционная система Android – продукт Google, а потому сервисы американской компании по умолчанию вшиты в ОС. Следовательно, можно сделать бэкап через стандартный функционал от Гугл: Откройте настройки телефона.
Вместе с тем, осуществляя сброс до заводских настроек, который необходим и в случае кражи, и в случае подготовки к обновлению операционной системы, вы теряете сохраненную информацию без возможности восстановления. Единственный способ вернуть данные – заблаговременное создание резервной копии. Также бэкап может вас застраховать на случай, если телефон в какой-то момент выйдет из строя и перестанет включаться. Совет. Если вы планируете «переезд» с одного смартфона на другой, то вам больше подойдет не резервное копирование данных, а их прямой перенос, который выполняется во время первичной настройки. Способы создания Производители смартфонов, а также разработчики программного обеспечения понимают, насколько важным является резервирование данных. Поэтому они предусмотрели массу способов создания бэкапа, на которые мы предлагаем обратить внимание. Сервисы Google Операционная система Android – продукт Google, а потому сервисы американской компании по умолчанию вшиты в ОС. Следовательно, можно сделать бэкап через стандартный функционал от Гугл: Откройте настройки телефона. Перейдите в раздел «Восстановление и сброс». Выберите опцию «Резервное копирование». Нажмите кнопку «Создать резервную копию». Укажите типы файлов, которые попадут в бэкап. По умолчанию загрузка бэкапа осуществляется на Google Drive, имеющий ограничения на бесплатное хранение данных. Пользователям предоставляется всего 15 гигабайтов, а для расширения облачного хранилища необходимо оформить платную подписку перед сбросом настроек или профилактическим копированием. Сторонние облачные сервисы Стандартный вариант предполагает создание бэкапа через облачное хранилище Google Drive. Но есть и другие сервисы, позволяющие сделать копию. Среди доступных вариантов необходимо выделить следующие: Яндекс.Диск; OneDrive; MEGA; Dropbox; MEGA; Облако Mail. Каждый из представленных сервисов имеет те же недостатки, что и Google Диск. Во всех случаях есть ограничения на бесплатное хранение информации. Но у каждого продукта они свои. Где-то пользователям предлагают 5 Гб без дополнительной платы, а где-то и все 20 гигабайтов, которых будет достаточно для резервирования мультимедийных файлов, контактов и аккаунтов.
Перейдите в раздел «Восстановление и сброс». Выберите опцию «Резервное копирование». Нажмите кнопку «Создать резервную копию». Укажите типы файлов, которые попадут в бэкап. По умолчанию загрузка бэкапа осуществляется на Google Drive, имеющий ограничения на бесплатное хранение данных. Пользователям предоставляется всего 15 гигабайтов, а для расширения облачного хранилища необходимо оформить платную подписку перед сбросом настроек или профилактическим копированием. Сторонние облачные сервисы Стандартный вариант предполагает создание бэкапа через облачное хранилище Google Drive. Но есть и другие сервисы, позволяющие сделать копию. Среди доступных вариантов необходимо выделить следующие: Яндекс.Диск; OneDrive; MEGA; Dropbox; MEGA; Облако Mail. Каждый из представленных сервисов имеет те же недостатки, что и Google Диск. Во всех случаях есть ограничения на бесплатное хранение информации. Но у каждого продукта они свои. Где-то пользователям предлагают 5 Гб без дополнительной платы, а где-то и все 20 гигабайтов, которых будет достаточно для резервирования мультимедийных файлов, контактов и аккаунтов. Вне зависимости от выбранного сервиса, процесс создания копии будет выполняться по единому сценарию: Устанавливаем приложение или открываем сайт сервиса в браузере. Создаем аккаунт или авторизуемся под существующей учеткой; Выбираем файлы для бэкапа. Дожидаемся завершения загрузки. Обращаем внимание, что не все сервисы способны зарезервировать контакты и данные об учетных записях. Обычно резервируются только мультимедийные файлы и документы, сохраненные на смартфоне. На ПК При желании вы можете использовать компьютер в качестве временного хранилища файлов. Перекинуть информацию с телефона на ПК можно разными способами, а многие предпочтут выполнить операцию через соединение по USB-кабелю: Подключите смартфон к ПК, используя USB-кабель. Разрешите передачу данных через всплывающее окно, которое появится на экране телефона. Откройте «Проводник», а затем – директорию с именем смартфона. Скопируйте содержимое и вставьте его в любую директорию компьютера. Разумеется, это далеко не единственный способ резервирования информации через компьютер.
Вне зависимости от выбранного сервиса, процесс создания копии будет выполняться по единому сценарию: Устанавливаем приложение или открываем сайт сервиса в браузере. Создаем аккаунт или авторизуемся под существующей учеткой; Выбираем файлы для бэкапа. Дожидаемся завершения загрузки. Обращаем внимание, что не все сервисы способны зарезервировать контакты и данные об учетных записях. Обычно резервируются только мультимедийные файлы и документы, сохраненные на смартфоне. На ПК При желании вы можете использовать компьютер в качестве временного хранилища файлов. Перекинуть информацию с телефона на ПК можно разными способами, а многие предпочтут выполнить операцию через соединение по USB-кабелю: Подключите смартфон к ПК, используя USB-кабель. Разрешите передачу данных через всплывающее окно, которое появится на экране телефона. Откройте «Проводник», а затем – директорию с именем смартфона. Скопируйте содержимое и вставьте его в любую директорию компьютера. Разумеется, это далеко не единственный способ резервирования информации через компьютер.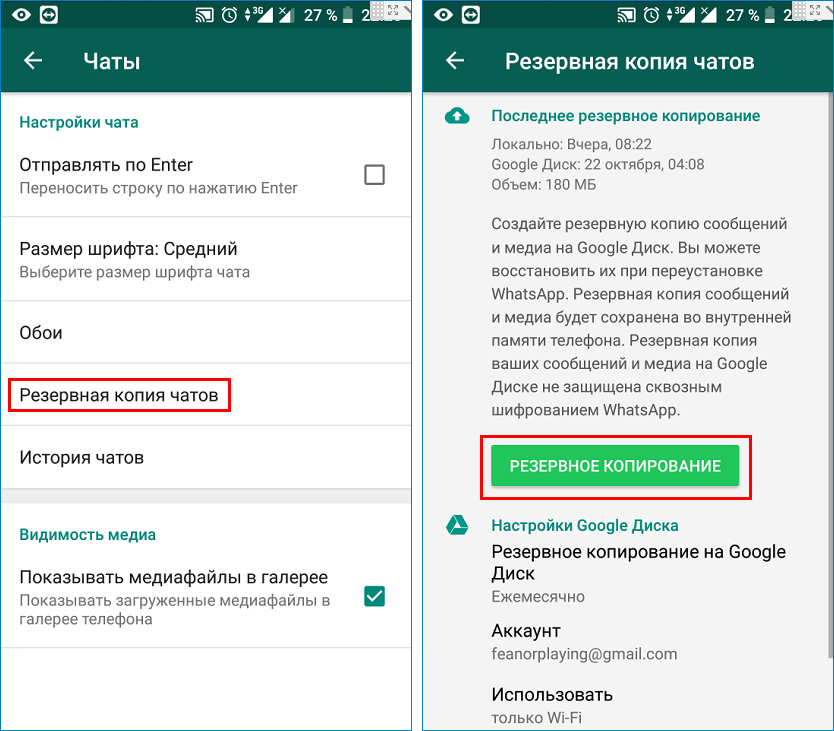 Также можно обратиться к помощи софта от производителя смартфона. Это ПО автоматизирует процесс и при этом сохранит все данные, включая контакты и сообщения. Еще один вариант – использование специализированного софта для ПК. Например, вы можете воспользоваться MyPhoneExplorer. Наконец, есть способ резервного копирования через ADB. Но он является достаточно сложным и требует от пользователя должной сноровки, поэтому с целью экономии времени предлагаем его не рассматривать. Стороннее ПО для полной копии системы Сторонний софт для создания бэкапа можно установить не только на ПК, но и на сам смартфон. Предлагаем взглянуть на несколько отличных приложений, которые помогут сохранить данные. Titanium Backup Это отличное средство для резервирования контактов и другой информации, доступное для скачивания через магазин приложений Google Play Market. Чтобы создать бэкап, вам понадобится: Запустить программу после предварительной установки. Предоставить рут-доступ и другие разрешения. Перейти в раздел «Резервные копии».
Также можно обратиться к помощи софта от производителя смартфона. Это ПО автоматизирует процесс и при этом сохранит все данные, включая контакты и сообщения. Еще один вариант – использование специализированного софта для ПК. Например, вы можете воспользоваться MyPhoneExplorer. Наконец, есть способ резервного копирования через ADB. Но он является достаточно сложным и требует от пользователя должной сноровки, поэтому с целью экономии времени предлагаем его не рассматривать. Стороннее ПО для полной копии системы Сторонний софт для создания бэкапа можно установить не только на ПК, но и на сам смартфон. Предлагаем взглянуть на несколько отличных приложений, которые помогут сохранить данные. Titanium Backup Это отличное средство для резервирования контактов и другой информации, доступное для скачивания через магазин приложений Google Play Market. Чтобы создать бэкап, вам понадобится: Запустить программу после предварительной установки. Предоставить рут-доступ и другие разрешения. Перейти в раздел «Резервные копии».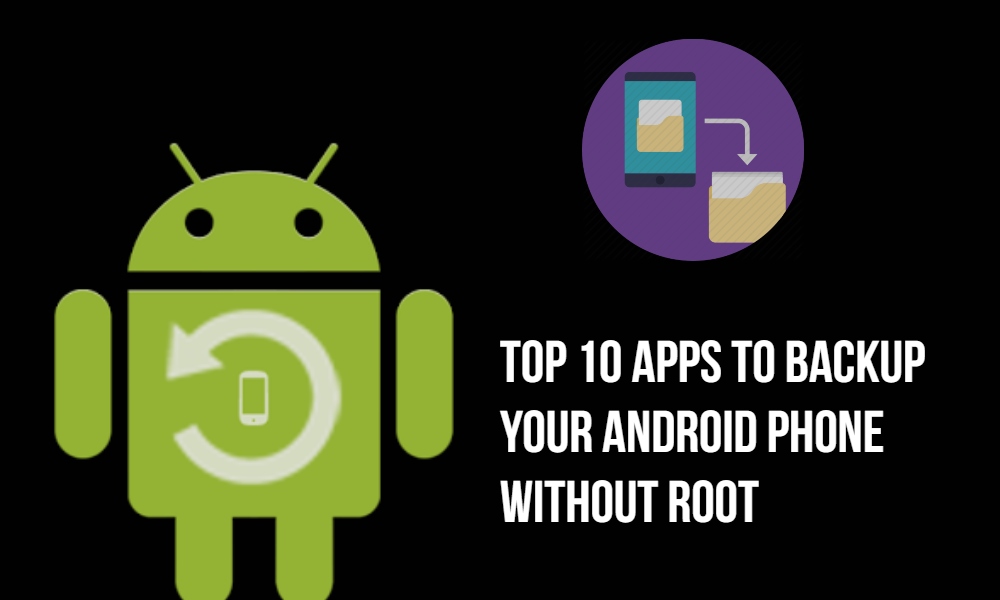 Открыть вкладку «Пакетные действия» нажатием кнопки с галочкой. Выбрать опцию «Создать резервную копию всего пользовательского ПО и системных данных». Нажать на кнопку в виде галочки. Дождаться завершения операции. Бэкап будет сохранен отдельным файлом, который понадобится временно переместить на другое устройство или хранилище. Buggy Backup Еще одна программа, способная создать копию приложений и других данных. Работает по тому же принципу, что и Titanium Backup, а потому не требует дополнительных пояснений. Устанавливается через Play Маркет. App Backup & Restore Также вы можете включить копирование через приложение App Backup & Restore. Программа создаст бэкап в виде отдельного файла, который в дальнейшем нужно переместить на другой носитель, чтобы не потерять данные в процессе сброса. В настройках приложения можно активировать автоматическое создание бэкапа. Google Drive Если вам не удалось сделать бэкап через настройки, но вы хотите пользоваться проверенным вариантом, то установите на смартфон приложение облачного хранилища Google Drive.
Открыть вкладку «Пакетные действия» нажатием кнопки с галочкой. Выбрать опцию «Создать резервную копию всего пользовательского ПО и системных данных». Нажать на кнопку в виде галочки. Дождаться завершения операции. Бэкап будет сохранен отдельным файлом, который понадобится временно переместить на другое устройство или хранилище. Buggy Backup Еще одна программа, способная создать копию приложений и других данных. Работает по тому же принципу, что и Titanium Backup, а потому не требует дополнительных пояснений. Устанавливается через Play Маркет. App Backup & Restore Также вы можете включить копирование через приложение App Backup & Restore. Программа создаст бэкап в виде отдельного файла, который в дальнейшем нужно переместить на другой носитель, чтобы не потерять данные в процессе сброса. В настройках приложения можно активировать автоматическое создание бэкапа. Google Drive Если вам не удалось сделать бэкап через настройки, но вы хотите пользоваться проверенным вариантом, то установите на смартфон приложение облачного хранилища Google Drive. Для резервирования вам понадобится создать аккаунт и выбрать интересующие файлы. G Cloud Наконец, в качестве еще одного средства резервирования стоит рассмотреть G Cloud. Сервис предлагает пользователям ограниченный объем хранилища, но его можно расширить за дополнительную плату. При этом вы избавляетесь от необходимости поиска внешнего накопителя для бэкапа. Как восстановить данные из резервной копии на новом устройстве Процесс восстановления напрямую зависит от того, как вы создавали бэкап. Если для этого использовались стандартные средства, то достаточно будет нажать кнопку «Восстановить» в меню «Восстановление и сброс». Если речь идет о стороннем сервисе или приложении, то сначала нужно установить на телефон необходимый софт, будь то Google Drive или Titanium Backup. Далее пользуйтесь той же опцией «Восстановление», которая доступна в любой программе. И не забывайте: если бэкап помещался в отдельный файл, его сначала нужно перекинуть на новое устройство.
Для резервирования вам понадобится создать аккаунт и выбрать интересующие файлы. G Cloud Наконец, в качестве еще одного средства резервирования стоит рассмотреть G Cloud. Сервис предлагает пользователям ограниченный объем хранилища, но его можно расширить за дополнительную плату. При этом вы избавляетесь от необходимости поиска внешнего накопителя для бэкапа. Как восстановить данные из резервной копии на новом устройстве Процесс восстановления напрямую зависит от того, как вы создавали бэкап. Если для этого использовались стандартные средства, то достаточно будет нажать кнопку «Восстановить» в меню «Восстановление и сброс». Если речь идет о стороннем сервисе или приложении, то сначала нужно установить на телефон необходимый софт, будь то Google Drive или Titanium Backup. Далее пользуйтесь той же опцией «Восстановление», которая доступна в любой программе. И не забывайте: если бэкап помещался в отдельный файл, его сначала нужно перекинуть на новое устройство.
Фото: It-TehnikIt-Tehnik
Гаджеты,Google,
Как сделать резервную копию на Андроид (Бэкап Android на компьютер)
Все знают о том, что смартфон можно без особого труда потерять или сломать.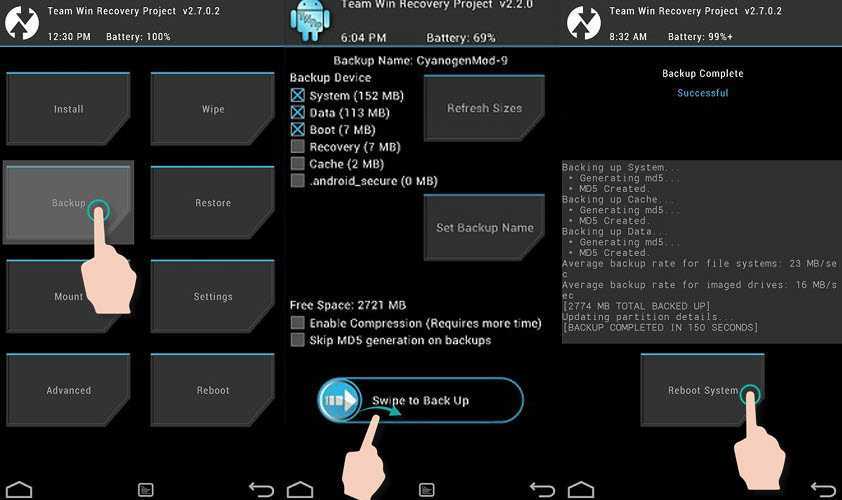 В начале 2000-ых годов после этого вам пришлось бы не только купить новый телефон, но и начинать вручную вбивать в него все номера ваших знакомых, родственников и коллег. А об истории SMS-сообщений вовсе пришлось бы забыть. К счастью, сейчас ситуация изменилась. Сейчас можно сделать бэкап телефона, что обезопасит полезную информацию. В будущем же останется только восстановить резервную копию на другом аппарате.
В начале 2000-ых годов после этого вам пришлось бы не только купить новый телефон, но и начинать вручную вбивать в него все номера ваших знакомых, родственников и коллег. А об истории SMS-сообщений вовсе пришлось бы забыть. К счастью, сейчас ситуация изменилась. Сейчас можно сделать бэкап телефона, что обезопасит полезную информацию. В будущем же останется только восстановить резервную копию на другом аппарате.
Содержание
- 1 Что именно подразумевается под бэкапом?
- 2 Куда копируются данные?
- 3 Использование встроенных в Airdroid средств
- 4 Использование Super Backup
- 5 Использование ADB Run
Что именно подразумевается под бэкапом?
Под словами «бэкап системы» подразумевается полное или частичное её копирование. И не обязательно на ПК — можно воспользоваться и облачным сервисом. Если вы производите частичный бэкап, то зачастую копируются следующие разделы системы:
- Контактная книга;
- Журнал вызовов;
- SMS-сообщения;
- Календарь;
- Список установленных приложений.

При этом вы можете какие-то разделы исключить из данного списка. Например, если вы никогда не пользуетесь «Календарём», то будет логично его убрать, дабы ускорить бэкап.
Если же вы задумали сделать полный бэкап Андроид, то в будущем вы сможете восстановить всю систему, а не отдельные компоненты, входящие в её состав. Это наиболее актуально для тех случаев, если вы регулярно экспериментируете со своим девайсом, устанавливая на него сторонние прошивки.
Куда копируются данные?
- Карта памяти microSD — весьма удобный способ при наличии соответствующего слота, но это не лучший вариант для обеспечения сохранности данных при страхе потерять смартфон;
- Компьютер — чуть более сложный способ, так как потребуется подключение посредством USB-кабеля, но зато он самый надежный;
- «Облако» — контакты и прочая информация копируются на сервер разработчиков приложения, либо в Dropbox или на какой-то другой аналогичный сервис.

Использование встроенных в Airdroid средств
Аккаунт Google позволяет не беспокоиться о личных данных, содержащихся на смартфоне. С его помощью вся информация регулярно копируется на сервера Google, откуда её можно позаимствовать при покупке нового устройства. Как зарегистрировать такой аккаунт — мы рассказывали в отдельной статье. Здесь же мы поведаем о том, как включить синхронизацию с серверами.
Шаг 1. Перейдите в «Настройки».
Шаг 2. Зайдите в раздел «Восстановление и сброс».
Шаг 3. Активируйте флажок около пункта «Резервирование данных». Ниже вы можете выбрать аккаунт, который будет использоваться для бэкапа. Это актуально для тех пользователей, на устройстве которых содержатся несколько учетных записей Google.
Шаг 4. Теперь вам нужно выбрать разделы операционной системы, которые будут копироваться на сервера американской компании. Для этого в «Настройках» перейдите в раздел «Аккаунты».
Для этого в «Настройках» перейдите в раздел «Аккаунты».
Шаг 5. Нажмите на пункт «Google».
Шаг 6. Нажмите на ваш адрес электронной почты Gmail.
Шаг 7. Здесь вы сможете отметить флажками нужные вам пункты. Если вы не покупаете фильмы в Google Play, то соответствующий пункт можно оставить неактивным. То же самое в случае с музыкой. А вот контакты, документы, события календаря, таблицы и некоторые другие данные лучше синхронизировать, дабы точно их не потерять в случае кражи или поломки смартфона.
На смартфонах, работающих на более актуальных версиях Android порядок действий будет немного отличаться. Инструкция:
Шаг 1. В настройках выберите «Google» и в открывшейся странице выберите «Резервное копирование».
Шаг 2. При необходимости измените аккаунт, на который будет загружена копия, после чего нажмите синюю кнопку «Начать копирование».
Шаг 3. Вернитесь в настройки и выберите пункт «Аккаунты и синхронизация». Передвиньте ползунок «Аккаунты и синхронизация» в активное состояние, чтобы включить автоматическую синхронизацию данных.
Шаг 4. Если вы хотите ограничить синхронизацию каких-либо сервисов, то нажмите на пункт «Google», а затем активируйте или деактивируйте нужные.
Использование Super Backup
Некоторые люди считают сервера Google недостаточно защищенными. Они считают, что бэкап Андроид таким образом может попасть в чужие руки. Эти люди задаются вопросом: «Как сделать резервную копию, не отправляя её в Интернет?». Раньше в разделе «Восстановление и сброс» присутствовал соответствующий пункт, позволяющий скопировать всю информацию на карту памяти. Но из современных версий операционной системы Android в угоду безопасности эта функция убрана. Если вам всё же нужна резервная копия Андроид на карте памяти microSD, то воспользуйтесь приложением Super Backup.
Шаг 1. Установите и запустите утилиту Super Backup.
Шаг 2. При первом запуске вам будет предложено настроить автоматический бэкап по расписанию. Если вы хотите это сделать, то нажмите соответствующую кнопку. Если нет, то нажмите «Не сейчас».
Шаг 3. В любом случае нам необходимо настроить метод создания резервной копии. Поэтому придется проследовать в «Настройки». Для этого в главном окне программы нужно нажать на вертикальное троеточие, находящееся в правом верхнем углу.
Шаг 4. В отобразившемся меню следует нажать на пункт «Настройки».
Шаг 5. В этом разделе нажмите на пункт «Путь сохранения».
Шаг 6. Поставьте точку около пункта «Внешняя карта сохранения», после чего выберите подходящую папку (для этого нужно нажать кнопку «Посмотреть»). Когда закончите — нажмите на кнопку «ОК».
Шаг 7. Теперь вернитесь в главное окно программы и произведите бэкап нужных вам типов информации. На выбор предлагаются приложения, SMS, контакты, календарь, журнал вызовов и закладки в интернет-браузере. Делается всё это путём нажатия кнопок «Сохранить».
Шаг 8. Когда вы захотите воспользоваться сохраненными данными — делайте всё то же самое, но нажимайте теперь на кнопки «Восстановить».
Обратите внимание: программа умеет отправлять бэкап в «облако». В данном случае это не сервер разработчиков, а более надежный Google Drive. Это очень хороший способ для тех, кто хочет быстро перенести телефонную книгу и прочую информацию с одного устройства на другое.
Использование ADB Run
Предыдущие рассмотренные варианты создания бэкапа имели пару существенных недостатков. Стандартные средства Google откажутся работать без подключения к глобальной паутине. Ну а использовать Super Backup нет никакого смысла на аппарате без слота для карты памяти — а таких смартфонов существует очень много.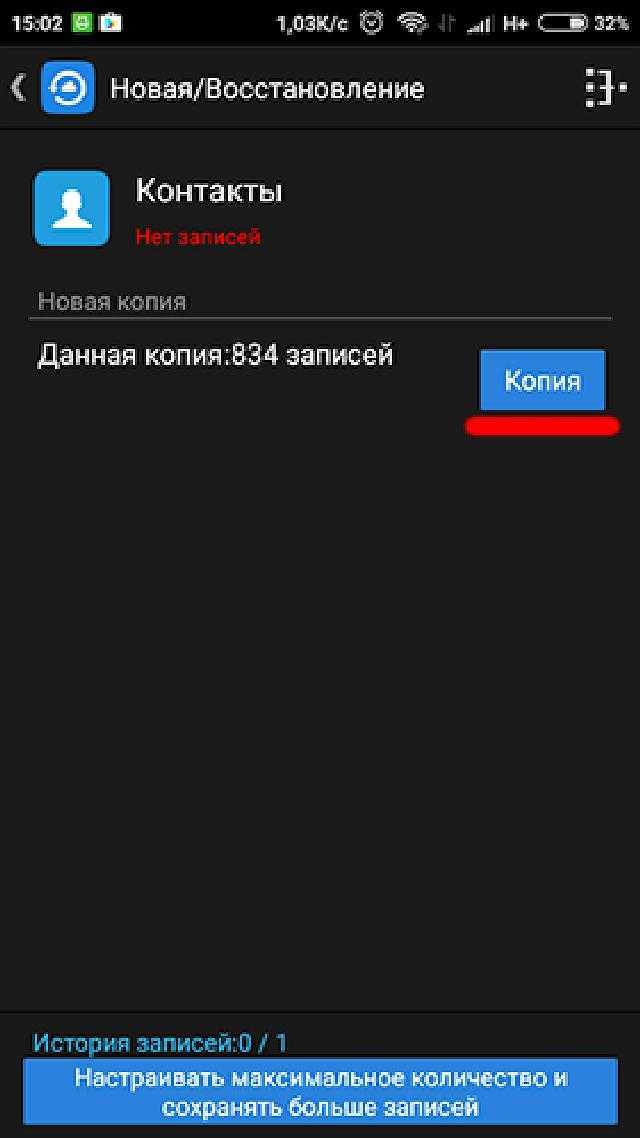 Поэтому нужен третий вариант бэкапа, позволяющий сделать резервную копию и отправить её на компьютер. Существует достаточно большое количество компьютерных программ, позволяющих это сделать. Мы рассмотрим ADB Run — эту утилиту разрабатывал Виталий Шипилов, настоящий знаток операционной системы Android.
Поэтому нужен третий вариант бэкапа, позволяющий сделать резервную копию и отправить её на компьютер. Существует достаточно большое количество компьютерных программ, позволяющих это сделать. Мы рассмотрим ADB Run — эту утилиту разрабатывал Виталий Шипилов, настоящий знаток операционной системы Android.
Обратите внимание: для успешного использования программы необходимо, чтобы на компьютере был установлен драйвер для вашей модели смартфона.
Шаг 1. Скачайте и установите ADB Run.
Шаг 2. Включите на своём смартфоне или планшете отладку по USB. Для этого перейдите в «Настройки», после чего проследуйте в раздел «Для разработчиков».
Шаг 3. Активируйте флажок около пункта «Отладка по USB». При необходимости активируйте и сам раздел (переключатель в самом верху).
Шаг 4. Подсоедините смартфон к компьютеру, после чего запустите ADB Run (найдите в папке с установленной программой файл adb_run. bat, либо нажмите на появившуюся на рабочем столе иконку).
bat, либо нажмите на появившуюся на рабочем столе иконку).
Шаг 5. Утилита не имеет интерфейса, обладая вместо этого консольным видом. В связи с этим придется вводить команды цифрами. В нашем случае нужно ввести «12» (без кавычек) — именно эта команда отвечает за резервное копирование. Подтвердите своё действие нажатием клавиши Enter.
Шаг 6. Введите цифру 1 и нажмите Enter.
Шаг 7. Что именно вы хотите скопировать на компьютер? Если только основные данные, то введите цифру 1. Если личные данные и приложения, то введите двойку. И тройку, если хотите добавить к этому содержимое карты памяти. Нажмите Enter.
Шаг 8. Дождитесь окончания операции.
Перенести личные данные со смартфона на компьютер можно и при помощи других утилит. Например, неплохая программа для бэкапа Андроид — это Airdroid, хотя по факту она таковой и не является. Подробнее о других приложениях такого рода вы можете прочитать в статье о синхронизации смартфона с компьютером.
Подробнее о других приложениях такого рода вы можете прочитать в статье о синхронизации смартфона с компьютером.
Как сделать резервную копию и восстановить устройства Android на компьютере [5 решений]
Главная > Ресурсы > Перенос Android (резервное копирование) > Как сделать резервную копию и восстановить телефон/планшет Android на компьютере? (5 способов)
Резюме
Ищете способ резервного копирования и восстановления данных на телефоне Android? Вы пришли в нужное место! Здесь вам предлагается несколько способов резервного копирования и восстановления Android-устройства с подробными инструкциями и фотографиями.
Все мы знаем, что устройства iOS имеют собственный официальный инструмент управления, iTunes, для резервного копирования, восстановления и управления данными iPad, iPhone и iPod на ПК или компьютере Mac. Но на Android-устройствах такого помощника нет. Если пользователю Android необходимо создать резервную копию и восстановить файлы телефона Android или планшета Android на компьютере, в случае, если исходные файлы будут удалены, утеряны или отформатированы с устройства Android, ему придется искать в Интернете сторонние управляющие файлы. инструмент, который поможет вам сделать это.
инструмент, который поможет вам сделать это.
В этой статье мы хотели бы показать вам простой, но профессиональный способ сделать процесс резервного копирования и восстановления для вашего телефона Android и планшета Android без особых усилий, а также некоторые дополнительные методы резервного копирования и восстановления данных Android.
- Часть 1. Резервное копирование и восстановление устройств Android на компьютере с помощью Android Backup and Restore (1 Click)
- Часть 2. Выборочное резервное копирование и восстановление устройств Android на ПК/Mac с помощью Android Assistant
- Часть 3. Один щелчок для резервного копирования и восстановления устройства Android с помощью Android Assistant
- Часть 4. Как сделать резервную копию телефона Android с помощью Google
- Часть 5. Как сделать резервную копию данных со сломанного телефона Android
Часть 1. Резервное копирование и восстановление устройств Android на компьютере с резервным копированием и восстановлением Android (1 щелчок)
и программное обеспечение для восстановления — Samsung Backup and Restore поможет вам достичь вашей цели. Он очень хорош для резервного копирования и восстановления данных Android, включая контакты, текстовые сообщения, историю звонков, фотографии, видео, музыку, приложения и документы.
Он очень хорош для резервного копирования и восстановления данных Android, включая контакты, текстовые сообщения, историю звонков, фотографии, видео, музыку, приложения и документы.
Основные возможности Samsung Backup and Restore:
— Резервное копирование музыки, журналов вызовов, контактов, сообщений, музыки, видео, приложений, изображений и документов на компьютер в 1 клик бесплатно.
— Восстановите файлы резервных копий с ПК на устройство Android с помощью функции 1-клика.
— Вы можете выбрать резервное копирование и восстановление данных по категориям в интерфейсе.
— Свободно выберите, чтобы очистить данные перед восстановлением вашего телефона Android.
— Предложите вам USB- и Wi-Fi-соединения, чтобы вы могли установить проводное или беспроводное соединение между телефоном Android и компьютером.
Что еще более важно, эта программа резервного копирования и восстановления Android поддерживает большинство телефонов и планшетов Android, таких как LG G9/G8/G7, Sony Xperia 10/Xperia 5/Xperia 1, Samsung Galaxy S20/S10/S9, Samsung Galaxy Tab S/Galaxy Tab 4/Galaxy Tab S5e, Xiaomi, Google, Huawei, OnePlus, OPPO, Vivo, Motorola и т. д.
д.
Загрузите этот менеджер резервного копирования для Android бесплатно.
Руководство по резервному копированию и восстановлению Android-устройства на ПК в 1 клик:
Шаг 1. Подготовка
Загрузите и установите это программное обеспечение на компьютер для подготовки. И запустите программу на своем ПК.
Шаг 2. Подключите Android к ПК
Затем подключите телефон Android к ПК с помощью кабеля USB и включите отладку по USB на телефоне Android. Затем программное обеспечение мгновенно проверит ваш телефон. После этого вы увидите два варианта, как показано ниже.
Шаг 3. Резервное копирование и восстановление Android-устройства
— нажмите « Резервное копирование », вы можете выбрать типы данных в интерфейсе. После этого запустите резервное копирование, нажав кнопку « Резервное копирование ». Кнопка «Назад » в левом нижнем углу, а затем, выбрав значок « Восстановить », вы увидите список резервных копий. Выберите файлы резервных копий и нажмите значок « Восстановить ». Программа начнет восстанавливать ваш Android. файлы
Выберите файлы резервных копий и нажмите значок « Восстановить ». Программа начнет восстанавливать ваш Android. файлы
См. также:
Планшет Android заблокирован? К счастью, теперь вы можете разблокировать планшет 5 полезными способами.
Сейчас Google Фото предоставляет только ограниченное облачное хранилище, но вы можете использовать инструмент замены для Google Фото, чтобы избежать этой проблемы.
Часть 2. Выборочное резервное копирование и восстановление устройств Android на ПК/Mac с помощью Android Assistant
Чтобы легко создавать резервные копии и восстанавливать данные Android, все, что вам нужно, — это Coolmuster Android Assistant, который упрощает резервное копирование контактов Android. , текстовые сообщения, фотографии, видео, музыку, приложения, книги и другие файлы на компьютер и восстанавливать их с компьютера обратно на телефон Android или планшет Android в один клик.
Помимо возможности передачи, Coolmuster Android Assistant также позволяет добавлять, удалять, создавать резервные копии и редактировать контакты Android на компьютере, а также отправлять текстовые сообщения с ПК или компьютера Mac на любой номер телефона вместо того, чтобы вводить сообщения на мобильном телефоне. больше. И больше возможностей можно найти, если вы просмотрите программу. Android Assistant хорошо работает практически на всех устройствах Android, включая Samsung, HTC, Motorola, LG, Sony и так далее.
Вы можете пройти обучение, как показано ниже, чтобы узнать, как использовать Android Assistant для резервного копирования и восстановления устройства Android. Перед этим нам нужно бесплатно скачать инструмент, нажав на следующие кнопки.
Шаг 1. Запустите программу и подключите Android к компьютеру
Прежде всего, установите и запустите Android Assistant на своем компьютере. Затем вы можете использовать USB-кабель для подключения телефона Android или планшета Android к компьютеру. Чтобы ваш телефон Android был успешно распознан, включите отладку USB на вашем телефоне Android, как будет предложено, если вы впервые подключаете свой телефон Android к компьютеру.
Чтобы ваш телефон Android был успешно распознан, включите отладку USB на вашем телефоне Android, как будет предложено, если вы впервые подключаете свой телефон Android к компьютеру.
После успешного подключения вы можете увидеть его основной интерфейс, как показано на следующем рисунке, с Android-устройством, обнаруженным Android Assistant. Теперь вы можете просмотреть основную информацию о своем телефоне и приступить к управлению данными Android прямо сейчас.
Что делать, если устройство Android не подключается через USB? >>
Шаг 2. Начните выборочное резервное копирование файлов Android на компьютер
Вы можете увидеть, что все файлы вашего Android-устройства отсканированы и классифицированы в интерфейсе, включая фотографии, видео, музыку, приложения и многое другое. Просто выберите типы файлов, резервные копии которых хотите сохранить на своем компьютере, и нажмите кнопку « Экспорт ».
Например, нажмите « Контакты » > нажмите « Все контакты » > выберите нужные контакты > нажмите кнопку » Экспорт » > выберите выходной формат > выбранные данные будут успешно переданы и сохранены на компьютере.
Примечание: для экспорта контактов, CSV, HTML, VCF, Outlook, BAK, Поддерживаются форматы XML. Вам просто нужно выбрать типы файлов, которые вы хотите восстановить, и нажать кнопку «9».0049 Восстановить «, чтобы восстановить их.
Например, нажмите « Контакты » > « Все контакты » > « Импорт » > выберите формат ввода > просмотрите и выберите файл с компьютера > подтвердите > выбрано данные успешно импортированы и восстановлены на телефоне Android.
См. также :
Резервное копирование и восстановление текстовых сообщений Android
Перенос файлов с Android на USB-накопитель с OTG или без него
Часть 3. Резервное копирование и восстановление устройства Android одним щелчком мыши с помощью Android Assistant Coolmuster Android Assistant также предлагает быстрый и эффективный способ резервного копирования и восстановления данных Android с помощью функции резервного копирования и восстановления в один клик, которая позволяет создавать резервные копии и восстанавливать данные Android по категориям.
 Таким образом, вам не нужно выбирать данные Android, которые вам нужны, один за другим, если вы хотите, чтобы они все были в определенной категории.
Таким образом, вам не нужно выбирать данные Android, которые вам нужны, один за другим, если вы хотите, чтобы они все были в определенной категории.Теперь загрузите и установите программу, если у вас ее нет, затем запустите быстрый способ резервного копирования и восстановления телефона Android.
После того, как ваш телефон Android распознан (см. Шаг 1 в Части 1), переключитесь на « Super Toolkit » в верхней части программы, где вы можете увидеть функции резервного копирования и восстановления в один клик, называемые «». Резервное копирование » и « Восстановление ».
Резервное копирование Android-устройства одним щелчком мыши:
— Нажмите « Кнопка резервного копирования » на Super Toolkit;
— Выберите свое устройство;
— Выберите типы файлов для резервного копирования;
— Нажмите « Browse », чтобы указать место вывода;
— Нажмите кнопку « Резервное копирование », чтобы начать резервное копирование.
Восстановление устройства Android одним щелчком мыши:
— Нажмите кнопку « Восстановить » в Super Toolkit;
— Выберите свое устройство;
— Выберите файл резервной копии, который вы хотите восстановить;
— Установите флажок « Очистить данные перед восстановлением », если необходимо;
— Нажмите кнопку « Восстановить », чтобы начать процесс восстановления.
Обратите внимание, что процесс восстановления не удалит существующие данные на вашем телефоне Android, если вы не нажали кнопку « Очистить данные перед восстановлением » перед процессом восстановления. Так что вам не нужно беспокоиться об этом.
Вам может понравиться :
Как сделать резервную копию внутренней памяти Android?
Как обойти блокировку отпечатков пальцев на Android с помощью простых кликов | 3 способа
Часть 4.
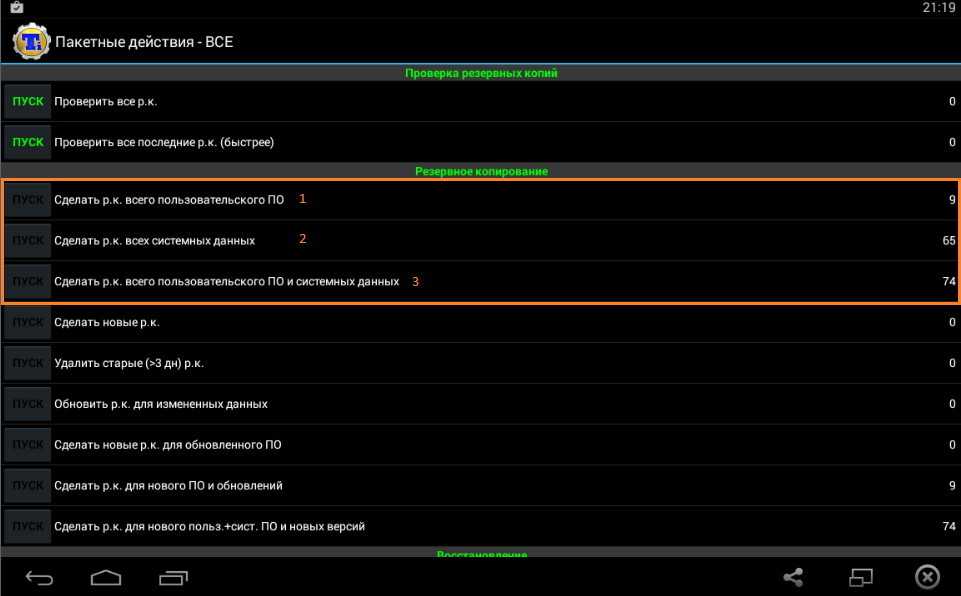 Как создать резервную копию телефона Android с помощью Google
Как создать резервную копию телефона Android с помощью GoogleВ случае потери данных Google также предлагает функцию автоматической синхронизации некоторых файлов Android, таких как контакты, календари, документы. Но вам может быть сложно использовать Google для синхронизации других файлов Android, таких как фотографии, видео, музыка и многое другое, что очень жаль.
В любом случае, вы можете сделать это на телефоне Android локально, если хотите создать резервную копию и восстановить данные Android. Просто зайдите в «Настройки» на своем телефоне и найдите раздел «Резервное копирование и сброс». Здесь вы можете включить «Резервное копирование моих данных», если это необходимо для резервного копирования ваших данных Android, включая пароли Wi-Fi, настройки и данные приложений. Все это будет связано с вашей учетной записью Google, когда вы переустанавливаете приложение или выполняете сброс настроек телефона Android, вы можете включить функцию «Автоматическое восстановление», чтобы автоматически восстановить данные на вашем телефоне.
Проверьте, если вам нужно:
Перенос файлов SD-карты Android на компьютер
Как синхронизировать устройство Android с Mac?
Часть 5. Как сделать резервную копию данных со сломанного телефона Android
Что делать, если ваш телефон Android сломан/разбился/треснул/мертв/черный/безответственный/поврежден водой и т. д., как вы выполняете резервное копирование и восстановление Android данные? Не беспокойтесь, профессиональный инструмент восстановления — Broken Android Data Extraction поможет вам восстановить контакты, SMS, вложения сообщений, журналы вызовов, WhatsApp, вложения WhatsApp, фотографии, видео, аудио, документы и многое другое со сломанного Android.
- На данный момент Broken Android Data Extraction поддерживает только некоторые телефоны Samsung, но скоро он будет совместим с другими телефонами Android.
- Поддерживаемые устройства : Samsung Galaxy S6/S5/S4, Samsung Galaxy Note 5/Note 4/Note 3, Samsung Galaxy Tab Pro 10.
 1 и другие модели устройств.
1 и другие модели устройств.
Теперь загрузите программу и начните резервное копирование данных со сломанного Android.
[Руководство пользователя] Действия по резервному копированию данных со сломанного телефона или планшета Android:
Шаг 1 . Запустите Broken Android Data Extraction на своем компьютере после загрузки и установки и подключите телефон Android к компьютеру через USB-кабель. Таким образом, программа автоматически распознает ваше устройство без включения отладки по USB на вашем устройстве.
Шаг 2 . Теперь выберите вкладку « Broken Android Phone Data Extraction » и нажмите первую кнопку « Start », чтобы восстановить данные с телефона Android. На правой панели выберите имя и модель устройства и нажмите кнопку « Подтвердить », чтобы продолжить.
Шаг 3 . Пожалуйста, переведите свой телефон Android в режим загрузки с помощью экранного руководства.
Шаг 4 . После быстрого сканирования вы увидите все восстанавливаемые типы файлов в разных категориях. Просто выберите типы файлов для резервного копирования, такие как контакты, сообщения, аудио и другие. и нажмите кнопку « Восстановить », чтобы немедленно сохранить их на своем компьютере.
Итог
Ну, эти методы такие простые, правда? Особенно Android Assistant, это действительно эффективный инструмент, похожий на iTunes, который поможет вам передавать и управлять данными Android на ПК или компьютере Mac. Если у вас есть какие-либо вопросы о программном обеспечении, его установке, использовании и т. д., пожалуйста, не стесняйтесь сообщить нам об этом. Мы постараемся помочь вам как можно скорее.
Статьи по теме:
Как копировать файлы между HTC и компьютером
Перенос контактов с телефона Motorola на компьютер
Как восстановить данные с заблокированного телефона Android?
Как создать резервную копию и восстановить контакты на телефоне/планшете Android [3 метода]
[2 решения] Как получить доступ к фотографиям iCloud с устройства Android
Резервное копирование журналов вызовов Android на компьютер
на ПК (2023)
Мы зарабатываем комиссионные, используя партнерских ссылок .
Вы помните эпоху самых первых смартфонов? Они были ненамного лучше современных кнопочных телефонов. У них были очень слабые процессоры, мало памяти, уродливые камеры и маленькие экраны.
Первый Android-смартфон, выпущенный в 2008 году, уже имел сенсорный экран и 256 МБ встроенной памяти. Тогда это было действительно грандиозно! Сегодня только приложение Facebook занимает намного больше места. Что можно сказать о современных Android-устройствах? Это полноценные личные помощники, а не просто телефоны. У них гигабайты памяти, мощные процессоры и камеры, и их можно легко использовать вместо компьютеров.
Действительно, мы храним на них массу фотографий, видео, номеров телефонов, а также личных и деловых разговоров. Каковы будут последствия потери их всех? Ну, по крайней мере, у вас есть много ценных файлов, о которых нужно заботиться. К счастью, существует множество способов сделать резервную копию ваших файлов на устройстве Android. Среди них есть встроенные функции, а также неплохие сторонние решения.
В этом посте мы рассмотрим, какие данные вы можете создавать резервные копии в целом, и все возможные способы резервного копирования телефона Android на ПК вместе с четкими инструкциями.
Онлайн-сервисы для резервного копирования вашего устройства Android
Решения от поставщиков
Производители устройств часто предлагают собственные утилиты для резервного копирования данных. Одни из них, например Sony, предлагают установить приложение на компьютер, другие вроде ASUS, LG и Xiaomi встраивают соответствующий функционал в прошивку. Samsung предлагает создавать резервные копии в собственном облаке.
Что объединяет решения от вендоров?
- Во-первых, бэкап будет достаточно полным, что позволит полностью восстановить данные после сброса устройства или обновления прошивки.
- Во-вторых, восстановить резервную копию с устройства одного вендора на устройство другого не получится, нужно восстановить тот же софт на модель того же производителя.
 Однако резервные копии Xiaomi будут совместимы с большинством устройств с прошивкой MIUI. Это не относится только к устройствам Xiaomi.
Однако резервные копии Xiaomi будут совместимы с большинством устройств с прошивкой MIUI. Это не относится только к устройствам Xiaomi.
Однако, если вы планируете использовать устройство в течение длительного времени, почему бы не создать резервную копию? Да, это не всегда удобно, и да, это не всегда автоматизировано, но возможно, правда? А если с телефоном что-то случится, и вы решите заменить его на устройство того же производителя, то, возможно, получится восстановить его из резервной копии. Гарантии, конечно же, нет: производитель гарантирует успешное восстановление только на устройстве той же модели.
Встроенное резервное копирование с помощью Google Диска
Цена: бесплатно, до 15 ГБ данных.
Какие данные для резервного копирования: контакты, календарь, история звонков, данные приложений, настройки устройства, текстовые сообщения, Gmail, закладки и история Google Chrome, заметки, Google Docs и т. д.
д.
Сделать ваше Android-устройство полноценным личным помощником, обязательно нужно подключить его к аккаунту Google. По умолчанию он выполняет резервное копирование многих параметров с помощью службы резервного копирования Android. Эта опция доступна на каждом смартфоне и планшете, и в большинстве случаев ее не нужно активировать вручную. Тихо работает в фоновом режиме.
Если вы не будете игнорировать использование своей учетной записи Google, вы можете забыть о потере любых ваших данных. Серверы Google содержат последние обновления вашего устройства и немедленно обновляют любые примененные изменения. Вы получаете 15 ГБ бесплатно на Google Диске, чего вполне достаточно для хранения практически всего. Теперь давайте посмотрим, как вы можете управлять настройками резервного копирования на вашем Android-устройстве.
Чтобы создать резервную копию системных настроек, откройте настройки вашего устройства, а затем раздел «Резервное копирование и сброс». В зависимости от прошивки вашего устройства он может находиться в разных местах.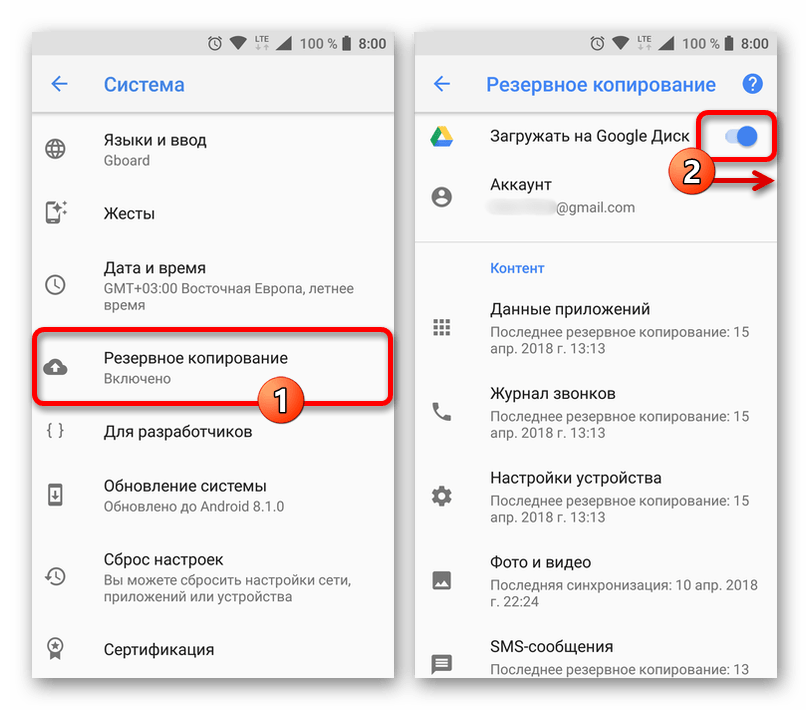 В любом случае это позволит включить или отключить функцию резервного копирования:
В любом случае это позволит включить или отключить функцию резервного копирования:
Просто коснитесь ползунка «Резервное копирование моих данных» и выберите подключенную учетную запись Google. Кроме того, вы можете проверить, какие именно настройки будет синхронизировать ваше устройство.
Обычно это данные приложения (резервное копирование данных всех установленных приложений), история вызовов, контакты и настройки устройства (обои, пароль Wi-Fi и приложения по умолчанию).
Далее переходим в раздел Синхронизация и выбираем Google.
Здесь вы можете определить, какие приложения и службы Google вы хотите синхронизировать и создавать резервные копии.
К синхронизируемым приложениям относятся календарь, Chrome, контакты, Gmail, Google Диск, Документы, Таблицы, Google Fit, Заметки и т. д. Кроме того, вы можете увидеть, когда была выполнена последняя синхронизация, включить или отключить ее или принудительно синхронизация при необходимости.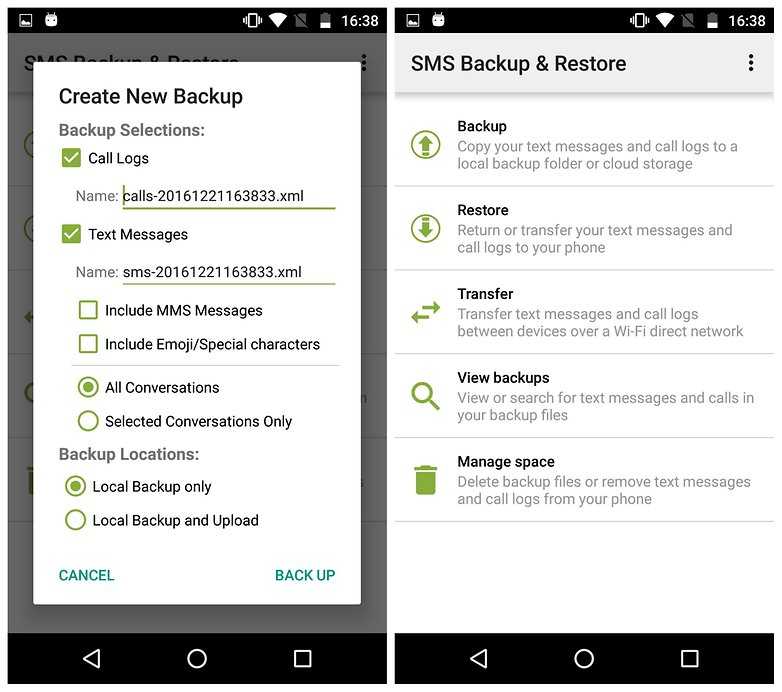
Плюсы
- Бесплатно, без дополнительных и скрытых платежей.
- Очень простая конфигурация.
- Нет дополнительных или сторонних
Минусы
- Все данные хранятся на серверах Google. Это очень плохо для некоторых пользователей.
IDrive
Цена: 5 ГБ бесплатно, 52,12 доллара США в год за 2 ТБ, 74,62 доллара США в год за 5 ТБ.
Какие данные для резервного копирования: контакты, фотографии, видео, календарь, SMS, журналы вызовов, музыка и другие файлы в любой папке.
IDrive — еще один отличный сервис для резервного копирования вашего устройства Android. Бесплатно дает 5 Гб, чего вполне достаточно для резервного копирования контактов, событий календаря, сообщений, журналов вызовов и некоторых небольших файлов, не занимающих много места. Тем не менее, вы все равно можете создавать резервные копии некоторых наиболее важных изображений и видео, но они довольно быстро заполнят хранилище.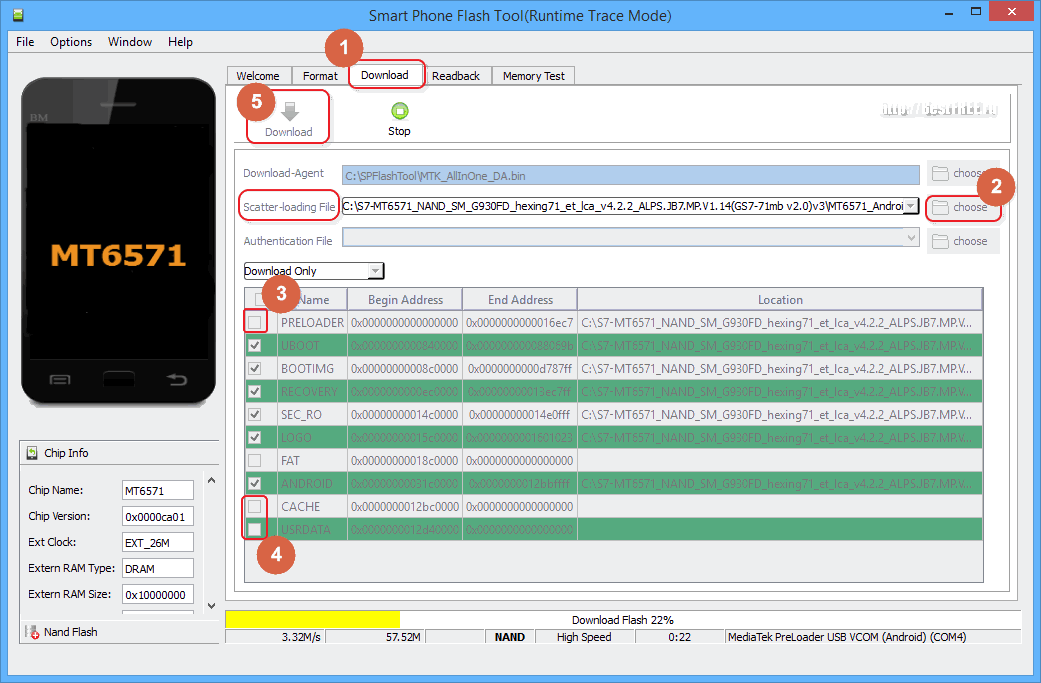 Как сделать резервную копию данных с помощью IDrive?
Как сделать резервную копию данных с помощью IDrive?
Прежде всего, вам необходимо создать учетную запись с помощью веб-браузера. Тот факт, что вы не можете создать учетную запись в мобильном приложении, довольно странный. После этого установите приложение IDrive Online через Google Play Store. На начальном экране есть три вкладки: «Люди», чтобы показать все распознанные лица на загруженных изображениях, «Временная шкала», чтобы увидеть, когда файлы были загружены, и «Доступ и восстановление», чтобы загрузить зарезервированные файлы на ваше устройство. В центре приложение показывает, сколько фотографий не защищено.
В настройках вы можете настроить почти все: изменить пароль, включить или отключить загрузку видео, качество загружаемых изображений и т. д. Параметр автоматического резервного копирования позволяет настроить, хотите ли вы создавать резервную копию вашего устройства во время зарядки. или составить расписание. Это очень полезная опция, например, если у вас ограниченный трафик.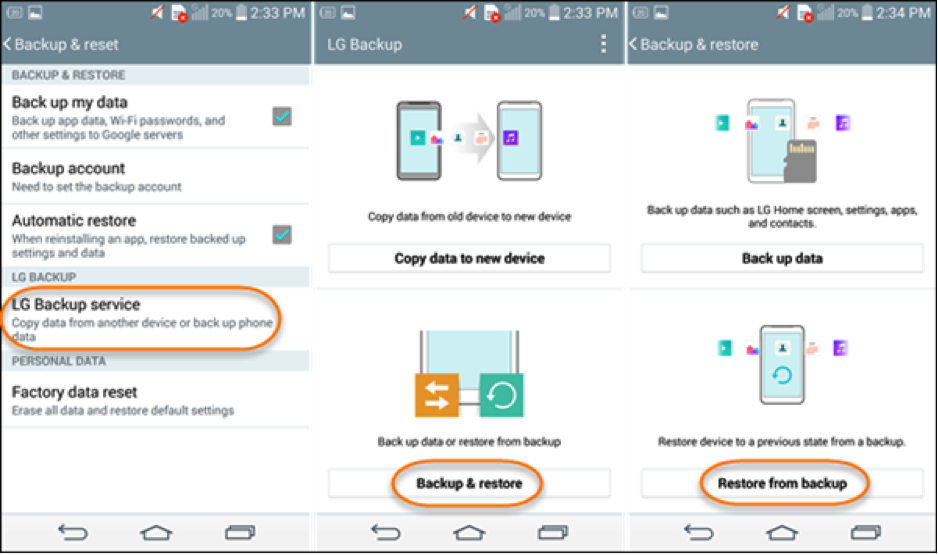
Теперь давайте создадим зарезервированную копию Android-устройства с помощью IDrive.
Коснитесь красной кнопки резервного копирования внизу, чтобы выбрать элементы, которые вы хотите загрузить. Вы можете выбирать из контактов, фотографий, видео, календаря, SMS, журналов вызовов, музыки и других файлов. Например, давайте выберем контакты и фотографии. Нажмите «Создать резервную копию сейчас» и дождитесь завершения загрузки.
После этого вы получите следующее уведомление:
Чтобы загрузить файлы обратно на ваше устройство, перейдите в раздел «Доступ и восстановление». Там вы увидите пункт «Резервное копирование моего устройства». Откройте его и выберите файлы для загрузки.
Кроме того, вы можете управлять всеми зарезервированными копиями через веб-браузер на рабочем столе:
Pros
- Интуитивный, понятный интерфейс.
- 5 ГБ бесплатно.
- Автоматическое резервное копирование.

- Кроссплатформенное приложение: синхронизируйте файлы между устройствами и получайте к ним доступ откуда угодно.
- Резервное копирование практически любого типа данных.
Минусы
- Невозможно создать учетную запись через моб.
- Довольно ограниченное пространство в бесплатной учетной записи для резервного копирования фотографий и видео.
Подробный обзор IDrive можно прочитать здесь.
pCloud
Цена: до 10 ГБ бесплатно, 47,88 евро в год за 500 ГБ, 95,88 евро в год за 2 ТБ.
Какие данные для резервного копирования: фото и видео.
Это отличное облачное хранилище со штаб-квартирой в Швейцарии. В отличие от настольной версии, приложение для Android позволяет создавать резервные копии только фотографий и видео. Как вы можете это сделать? Установив приложение из Play Store, включите в настройках опцию «Автоматическая загрузка».
Кроме того, вы можете указать, что загружать. Таким образом, вы можете выбрать тип файла — фото, видео или оба — и режим загрузки — все файлы или только что созданные.
Вы можете получить доступ к своим файлам в папке автоматической загрузки:
Pros
- 10 ГБ бесплатно.
- Доступные цены.
- Простой в использовании интерфейс.
- Легкое приложение.
- Доступ с нескольких устройств.
Минусы
- Невозможно выбрать определенные папки.
Вы можете прочитать наш подробный обзор pCloud здесь.
Dropbox
Цена: 2 ГБ бесплатно, 8,25 долларов США в месяц за 1 ТБ, 16,58 долларов США в месяц за 2 ТБ.
Какие данные резервировать: фото, видео, контакты.
Dropbox — один из лидеров рынка облачных хранилищ. Для устройств Android это позволяет нам создавать резервные копии фотографий, видео и контактов.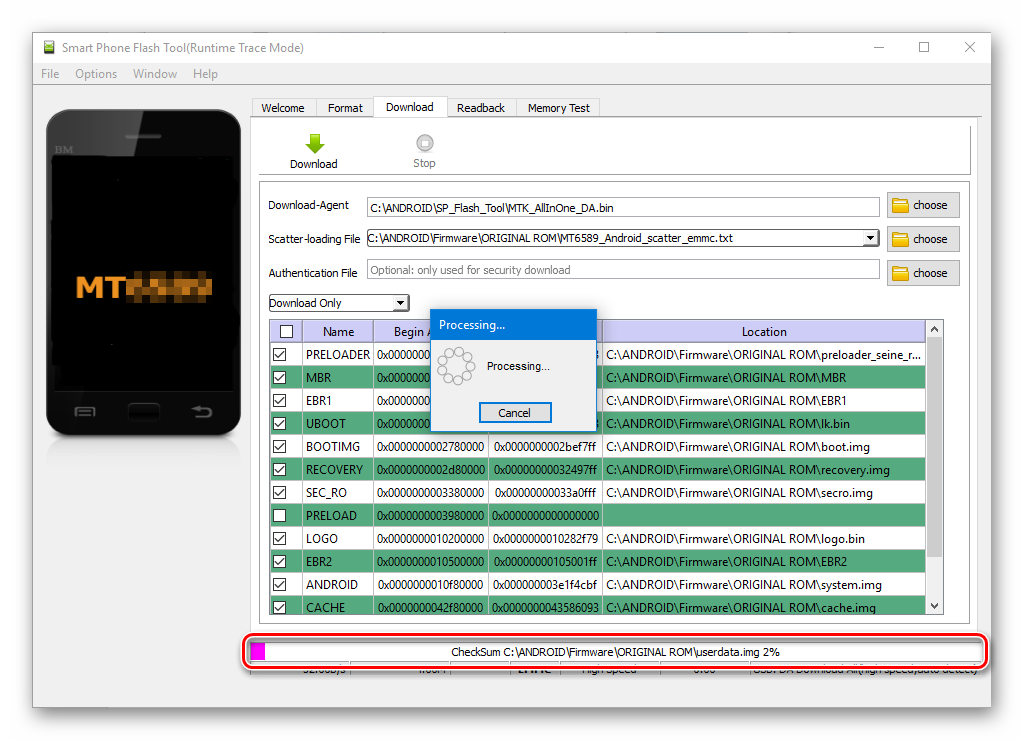 Давайте посмотрим, как вы можете активировать эти опции. После установки приложения из Play Маркета включите в настройках опции «Загрузка с камеры» и «Синхронизация контактов».
Давайте посмотрим, как вы можете активировать эти опции. После установки приложения из Play Маркета включите в настройках опции «Загрузка с камеры» и «Синхронизация контактов».
Дополнительно можно настроить загрузку камеры. Например, вы можете выбрать, хотите ли вы загружать видео, использовать сотовые данные или настроить уровень заряда батареи, чтобы остановить загрузку.
Медиафайлы будут доступны в папке Camera Uploads.
Плюсы
- Легкий привлекательный интерфейс.
- Отличная скорость загрузки.
- Надежная защита.
Минусы
- Только 2 ГБ со свободным
- Довольно высокие цены.
Вы можете прочитать наш подробный обзор Dropbox здесь.
Google Photos
Цена: бесплатно, 15 Гб в исходном качестве, неограниченно в незначительно сниженном качестве.
Какие данные для резервного копирования: фото и видео.
Google Photos — один из лучших сервисов для резервного копирования фотографий и видео. Если вы соглашаетесь на незначительное снижение качества загружаемых медиафайлов, вы получаете неограниченное хранилище. Приложение уже предустановлено на всех современных смартфонах и планшетах. Как вы можете настроить его?
При первом открытии приложения запрашиваются только основные параметры резервного копирования. Вы можете либо подтвердить их, либо изменить. По умолчанию приложение синхронизирует файлы, снятые камерой. Теоретически он может сразу загрузить все картинки в папку на Google Диске, но очень часто не получается.
Кроме того, вы можете внести изменения позже. Для этого перейдите на боковую панель и откройте «Настройки». Там можно много чего поменять:
Для настройки резервного копирования и синхронизации перейдите в раздел Резервное копирование и синхронизация. Здесь вы можете выбрать папки, изменить размер загрузки и настроить с использованием сотовых данных.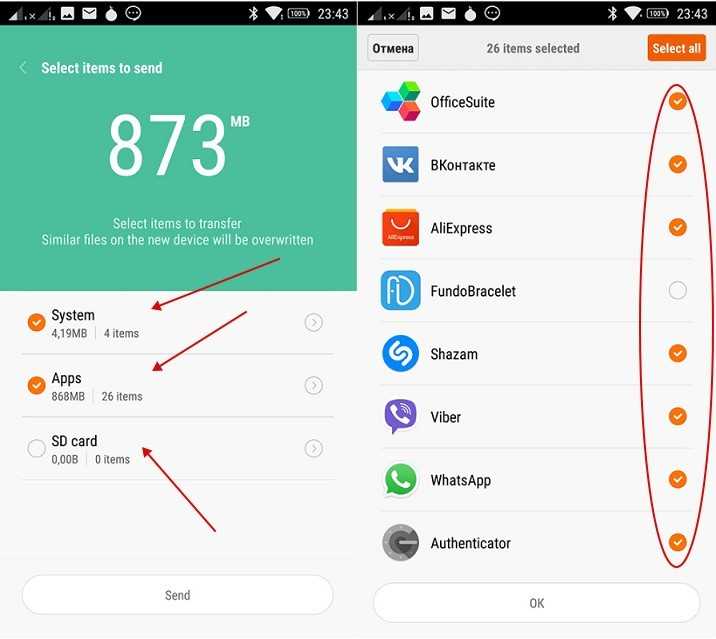
Одной из замечательных особенностей является неограниченное хранилище. Для этого в разделе Размер загрузки выберите высокое качество. Это немного снизит качество фотографий, но все равно будет подходящим для большинства пользователей.
Плюсы
- Неограниченное бесплатное хранилище.
- Автоматическая загрузка.
- Выберите несколько папок с медиафайлами.
- Хороший личный помощник для разбора фото и видео.
Минусы
- Иногда возникают проблемы с синхронизацией с Google Диском.
- Невозможно увидеть картинки в настольном приложении — они доступны только через браузер.
Другие приложения для резервного копирования Android
Titanium Backup
Цены: бесплатно, $5,99
Какие данные для резервного копирования: все, включая системный раздел.
Это самое продвинутое приложение для резервного копирования на Android, а также самое проверенное и известное. Однако учтите, что для его использования потребуются рут-права. Titanium Backup может создавать полные копии всех ваших установленных приложений, создавать резервные копии настроек, сообщений, контактов и закладок и загружать все эти данные в облачные хранилища Dropbox, Box и Google Drive. Кроме того, Titanium Backup может делать пользовательские приложения системными, удалять системные приложения, выполнять резервное копирование по запросу и по расписанию и так далее. Вы можете гибко настроить, что копировать, а что нет, используя фильтры. Правда, чтобы в полной мере воспользоваться возможностями этого монстра, необходимо купить версию Pro.
Super Backup
Цена: бесплатно, 1,99 доллара США.
Какие данные резервировать: приложения, сообщения, контакты, журналы вызовов и календари.
Super Backup создает резервные копии приложений, контактов, звонков, календарей и фотографий, а затем сохраняет их на ваш Google Диск, FTP-сервер или SD-карту. При желании вы можете включить копирование по расписанию. В то же время, если вам нужно скопировать настройки приложения, вам потребуются root-права.
Super Backup имеет несколько интересных функций. Приложение может передавать все данные с одного смартфона на другой — для того, чтобы иметь возможность это делать, его нужно установить на оба устройства. Это очень полезная функция, если вы купили новое устройство и хотите без проблем перенести все свои настройки и данные. Super Backup поддерживает шифрование резервных копий ваших фотографий. Наконец, он может записывать телефонные разговоры. Приложение имеет чистый и понятный интерфейс. Он не перегружен лишними функциями и делает именно то, что вы от него ожидаете. Однако в бесплатной версии реклама несколько раздражает, и чтобы от нее избавиться, придется покупать Pro-версию.
Helium — Синхронизация и резервное копирование приложений
Цена: бесплатно, 1,99 доллара США
Классный инструмент от создателей небезызвестного ClockworkMod — кастомного загрузчика Android. Фишка Helium в том, что он умеет создавать полные копии программ со всеми вашими настройками и при этом не нуждается в рут-правах. Его можно использовать для переноса параметров ваших приложений с одного смартфона на другой или для восстановления настроек после сброса.
Если у вас нет рута, вам необходимо предоставить Helium доступ к системным данным следующим образом:
- Установите приложение на свой смартфон.
- Установите расширение Helium для Chrome на компьютер.
- Подключите смартфон через кабель к компьютеру и включите отладку по USB.
- Подождите, пока приложение сообщит о завершении настройки. Готово.
Теперь можно отключить кабель и скопировать приложения, их настройки, сообщения и пользовательские словари в локальное хранилище. Более того, Helium может создавать копии по расписанию. Также поддерживается резервное копирование в Dropbox, Box и Google Drive, но для этого нужно купить премиум-версию.
Более того, Helium может создавать копии по расписанию. Также поддерживается резервное копирование в Dropbox, Box и Google Drive, но для этого нужно купить премиум-версию.
G Cloud Backup
Цена: бесплатно, $39,99 в год , настройки системы, данные браузера
Это одно из самых простых в использовании приложений из всего списка. Он может создавать копии ваших сообщений, звонков, контактов, фотографий, видео, документов, системных настроек и других данных. По умолчанию резервное копирование включается при зарядке смартфона и подключении к Wi-Fi для экономии энергии и мобильного трафика. Однако вы можете вручную включить копирование.
Чтобы использовать приложение, вам необходимо создать учетную запись. В бесплатной версии G Cloud Backup предоставляет 1 гигабайт места в вашем облаке — этого более чем достаточно для контактов и сообщений, но недостаточно для фотографий. Стоимость подписки, расширяющей объем хранилища, начинается от $1,99.
Резервное копирование и восстановление SMS
Цена: бесплатно, 4,99 долл.0088
Как понятно из названия, приложение создает резервные копии ваших сообщений, а также может копировать журнал вызовов. Данные можно сохранять как локально, так и в одном из самых популярных облачных хранилищ, включая Google Drive, Dropbox и OneDrive. Кроме того, с помощью этого приложения вы можете перенести историю звонков и сообщений с одного телефона на другой. Приложение также поддерживает экспорт резервных копий в формат XML для сохранения и просмотра текстовых сообщений на компьютере. Архивирование можно настроить на периодическое выполнение в автоматическом режиме. При желании приложение можно защитить паролем, чтобы избежать несанкционированного доступа к вашим резервным копиям.
Autosync
Цена: , 2,25 долл. США, 6,69 долл. США, 12,99 долл. США
. популярное приложение, которое предоставляет вашему Android-смартфону возможность автоматически синхронизировать папки и файлы с Dropbox, Google Drive, OneDrive или Box — функция, которую мы не можем дождаться в его официальном клиенте. Автосинхронизация пригодится, если вам нужно сделать резервную копию документов, музыки, фотографий и видео на вашем смартфоне, хотя она не поддерживает копирование сообщений и контактов.
популярное приложение, которое предоставляет вашему Android-смартфону возможность автоматически синхронизировать папки и файлы с Dropbox, Google Drive, OneDrive или Box — функция, которую мы не можем дождаться в его официальном клиенте. Автосинхронизация пригодится, если вам нужно сделать резервную копию документов, музыки, фотографий и видео на вашем смартфоне, хотя она не поддерживает копирование сообщений и контактов.
Приложение может синхронизировать папки через определенные промежутки времени. Здесь есть несколько вариантов. Например, вы можете сделать так, чтобы папки в вашем облачном хранилище и в памяти смартфона выглядели абсолютно одинаково или, наоборот, автоматически выгружать все данные в облако, удаляя их со смартфона для экономии места.
Бесплатная версия Autosync позволяет синхронизировать только одну папку (количество подпапок не ограничено). Премиум-версия может загружать любое количество папок в облако. Кроме того, он не содержит никакой рекламы.
Почему вы можете потерять данные
- Программные сбои.
 Среднестатистический пользователь Android использует на своем устройстве несколько десятков приложений. Некоторые из них действительно высокого качества, а другие не очень. Более того, одно приложение может конфликтовать с другими. Какой результат? Из-за программных сбоев некоторые важные файлы могут быть потеряны. Одно дело, когда вы теряете только какие-то рабочие файлы, а если это какие-то памятные картинки, видео или презентации? Резервная копия будет отличным подспорьем.
Среднестатистический пользователь Android использует на своем устройстве несколько десятков приложений. Некоторые из них действительно высокого качества, а другие не очень. Более того, одно приложение может конфликтовать с другими. Какой результат? Из-за программных сбоев некоторые важные файлы могут быть потеряны. Одно дело, когда вы теряете только какие-то рабочие файлы, а если это какие-то памятные картинки, видео или презентации? Резервная копия будет отличным подспорьем. - Неисправности памяти/SD-карты. Большинство современных Android-устройств используют надежные модули памяти. Они почти никогда не выходят из строя. Более того, они, как правило, не поддерживают внешние карты памяти, такие как SD или подобные. Это помогает избежать возможных проблем, поскольку SD-карты по-прежнему не очень надежны и являются одной из основных причин потери файлов.
- Неверное обновление прошивки. Многие поставщики устройств регулярно выпускают обновления прошивки.
 Они могут предоставить только незначительные исправления ошибок или даже включить новую версию Android. Несмотря на то, что было много протестировано, может случиться так, что обновление пройдет не очень гладко. Крупные обновления могут привести к потере файлов, несовместимости программного обеспечения и т. д. В некоторых случаях проблема может быть довольно серьезной.
Они могут предоставить только незначительные исправления ошибок или даже включить новую версию Android. Несмотря на то, что было много протестировано, может случиться так, что обновление пройдет не очень гладко. Крупные обновления могут привести к потере файлов, несовместимости программного обеспечения и т. д. В некоторых случаях проблема может быть довольно серьезной. - Физический урон. Вы осторожно подняли устройство, но потом не положили его в карман и оно упало на пол или в воду. Звучит знакомо, правда? Телефон или планшет не всегда можно починить. Если это не исправить, вы потеряете все свои файлы. Кроме того, даже возможность исправить это не означает, что файлы можно восстановить.
- Потеряно устройство. Несмотря на то, что в настоящее время смартфоны стали больше по размеру, их довольно часто теряют: в транспорте, супермаркетах, в бассейне, спортзале и т. д. Не забывайте, что их могут украсть. Нужно ли напоминать вам, что вы не можете получить доступ к своим файлам, не имея физического доступа к устройству?
- Android не самая популярная платформа для ловли вирусов .
 В большинстве случаев вы должны сами предоставить разрешения вредоносному приложению. В то же время хакеров постоянно разрабатывают новые способы взлома системы Android. Вы уверены, что у вас никогда не будет слепого пятна?
В большинстве случаев вы должны сами предоставить разрешения вредоносному приложению. В то же время хакеров постоянно разрабатывают новые способы взлома системы Android. Вы уверены, что у вас никогда не будет слепого пятна?
Это основные причины потери данных на вашем Android-устройстве. Теперь давайте посмотрим, какие файлы вообще могут быть скопированы.
Какие данные можно сделать резервной копией на устройстве Android?
Современный смартфон зачастую является единственным способом хранить все ваших контактов в одном месте. Сохраните номера членов вашей семьи, коллег, деловых партнеров, а также их адреса электронной почты, мессенджеры и другую важную информацию, которую невозможно запомнить наизусть. Если вы потеряете контактную информацию, вы потеряете все. Почему? Просто попробуйте подсчитать, сколько контактов вы можете запомнить на макушке, особенно если вы не используете некоторые из них часто. Резервная копия контактов позволит вам восстановить их, когда с вашим устройством что-то пойдет не так.
Несмотря на то, что различные мессенджеры очень популярны, традиционные текстовые сообщения и MMS достаточно популярны во многих странах. Многие операторы мобильной связи предоставляют абонентам неограниченное количество сообщений. Почему бы не использовать их? Конечно, в этом случае история сообщений может содержать важную информацию или приятные воспоминания о любимом человеке, и потерять их может быть довольно неприятно. Итак, рассмотрим резервное копирование сообщений , если вы часто их используете.
Вы планируете свой день с помощью Android-устройства? Встроенные или сторонние приложения календаря покажут вам все ваших задач и ежедневное расписание . Вы боитесь их потерять? Затем не забудьте сделать резервную копию календаря .
- История звонков. Вам часто звонят с неизвестных номеров, связанных с вашей деловой деятельностью? Если вы не перезвоните, это может означать потерю клиентов.
 А что, если вы потеряете историю звонков из-за сбоя устройства? Могут быть плохие последствия, так что резервное копирование истории звонков отличный вариант.
А что, если вы потеряете историю звонков из-за сбоя устройства? Могут быть плохие последствия, так что резервное копирование истории звонков отличный вариант. - История браузера или закладки. Сегодня мы проводим больше времени в Интернете на мобильных устройствах, чем на настольных компьютерах. Таким образом, веб-браузер является одним из самых важных приложений. История просмотров и закладки тоже очень ценная информация. Несмотря на то, что почти в каждом браузере есть опция синхронизации, мы все равно не можем ее игнорировать.
- Заметки и голосовые заметки. Почти все используют свои мобильные устройства для создания заметок и голосовых заметок, чтобы напомнить себе о чем-то или составить список продуктов, которые нужно купить в супермаркете. Некоторые приложения довольно многофункциональны и должны быть отличными организаторами. Многие устройства имеют отличные встроенные приложения с резервной копией
- Приложения и данные приложений.
 Многие приложения могут создавать резервные копии в облачном хранилище или на локальных дисках. Это сэкономит пользователю много времени и усилий на восстановление некоторой информации из этих приложений .
Многие приложения могут создавать резервные копии в облачном хранилище или на локальных дисках. Это сэкономит пользователю много времени и усилий на восстановление некоторой информации из этих приложений . - Настройки устройства. Чтобы не настраивать устройство вручную каждый раз при его восстановлении, используйте ранее сохраненный бэкап настроек. Конечно, вы должны быть осторожны при создании этих резервных копий заранее. Они могут включать список приложений, обоев, тем, паролей Wi-Fi, разрешений и т. д.
- Фото и видео. В настоящее время мы делаем много фотографий и видео на наши мобильные устройства. Конечно, было бы не лучшим выходом потерять некоторых из них. Как этого можно избежать? Существует множество приложений и сервисов для резервного копирования ваших медиафайлов. Не игнорируйте использование некоторых из них.
- Многие занятые люди также используют устройства Android для работы документов на ходу.



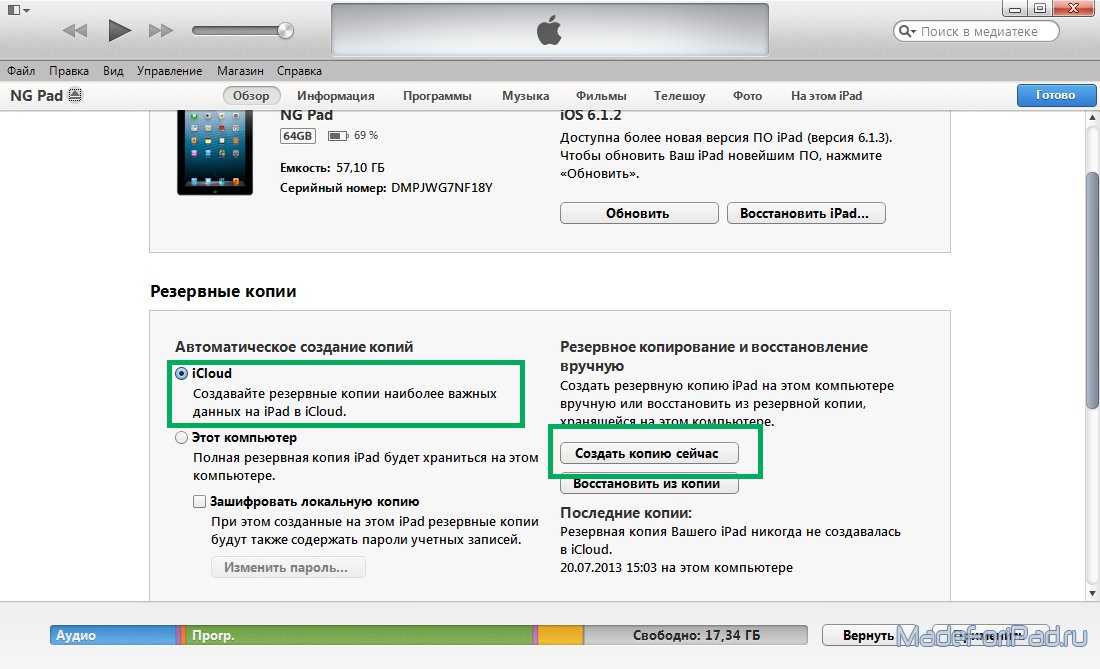

 1 и другие модели устройств.
1 и другие модели устройств.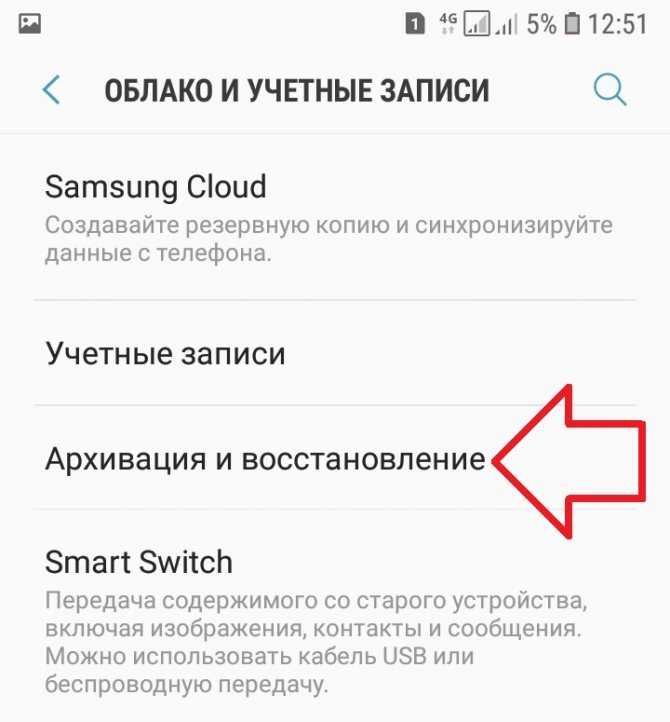 Однако резервные копии Xiaomi будут совместимы с большинством устройств с прошивкой MIUI. Это не относится только к устройствам Xiaomi.
Однако резервные копии Xiaomi будут совместимы с большинством устройств с прошивкой MIUI. Это не относится только к устройствам Xiaomi.
 Среднестатистический пользователь Android использует на своем устройстве несколько десятков приложений. Некоторые из них действительно высокого качества, а другие не очень. Более того, одно приложение может конфликтовать с другими. Какой результат? Из-за программных сбоев некоторые важные файлы могут быть потеряны. Одно дело, когда вы теряете только какие-то рабочие файлы, а если это какие-то памятные картинки, видео или презентации? Резервная копия будет отличным подспорьем.
Среднестатистический пользователь Android использует на своем устройстве несколько десятков приложений. Некоторые из них действительно высокого качества, а другие не очень. Более того, одно приложение может конфликтовать с другими. Какой результат? Из-за программных сбоев некоторые важные файлы могут быть потеряны. Одно дело, когда вы теряете только какие-то рабочие файлы, а если это какие-то памятные картинки, видео или презентации? Резервная копия будет отличным подспорьем.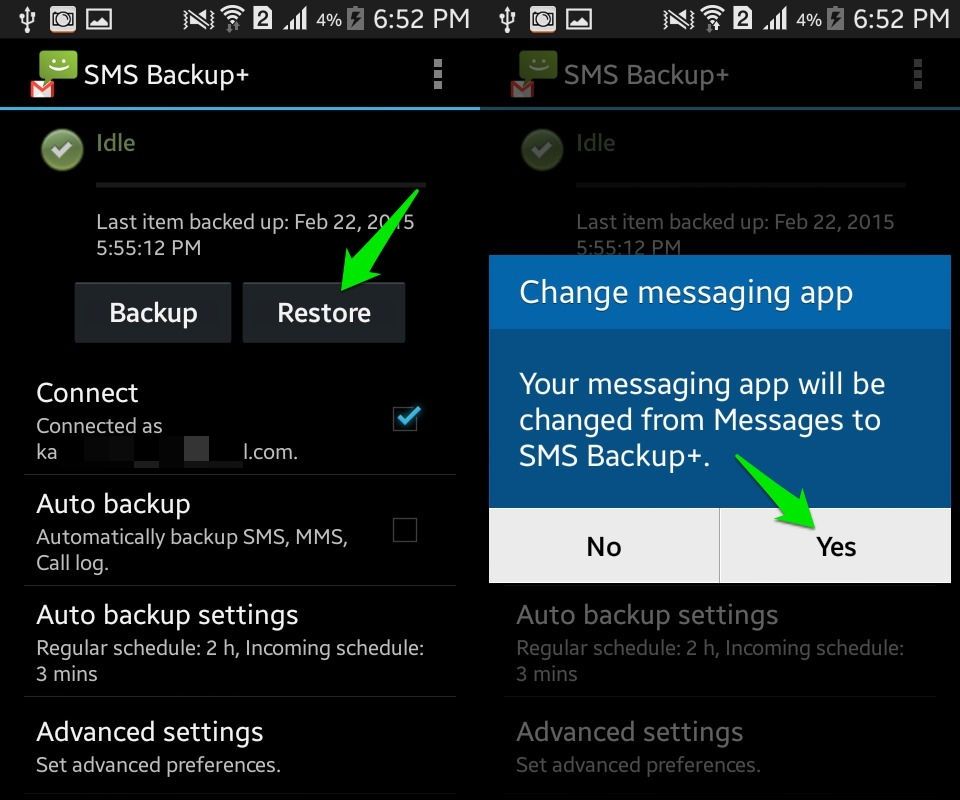 Они могут предоставить только незначительные исправления ошибок или даже включить новую версию Android. Несмотря на то, что было много протестировано, может случиться так, что обновление пройдет не очень гладко. Крупные обновления могут привести к потере файлов, несовместимости программного обеспечения и т. д. В некоторых случаях проблема может быть довольно серьезной.
Они могут предоставить только незначительные исправления ошибок или даже включить новую версию Android. Несмотря на то, что было много протестировано, может случиться так, что обновление пройдет не очень гладко. Крупные обновления могут привести к потере файлов, несовместимости программного обеспечения и т. д. В некоторых случаях проблема может быть довольно серьезной.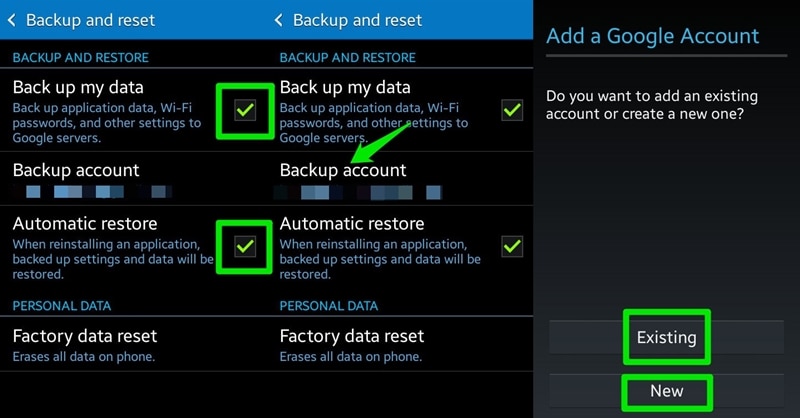 В большинстве случаев вы должны сами предоставить разрешения вредоносному приложению. В то же время хакеров постоянно разрабатывают новые способы взлома системы Android. Вы уверены, что у вас никогда не будет слепого пятна?
В большинстве случаев вы должны сами предоставить разрешения вредоносному приложению. В то же время хакеров постоянно разрабатывают новые способы взлома системы Android. Вы уверены, что у вас никогда не будет слепого пятна? А что, если вы потеряете историю звонков из-за сбоя устройства? Могут быть плохие последствия, так что резервное копирование истории звонков отличный вариант.
А что, если вы потеряете историю звонков из-за сбоя устройства? Могут быть плохие последствия, так что резервное копирование истории звонков отличный вариант.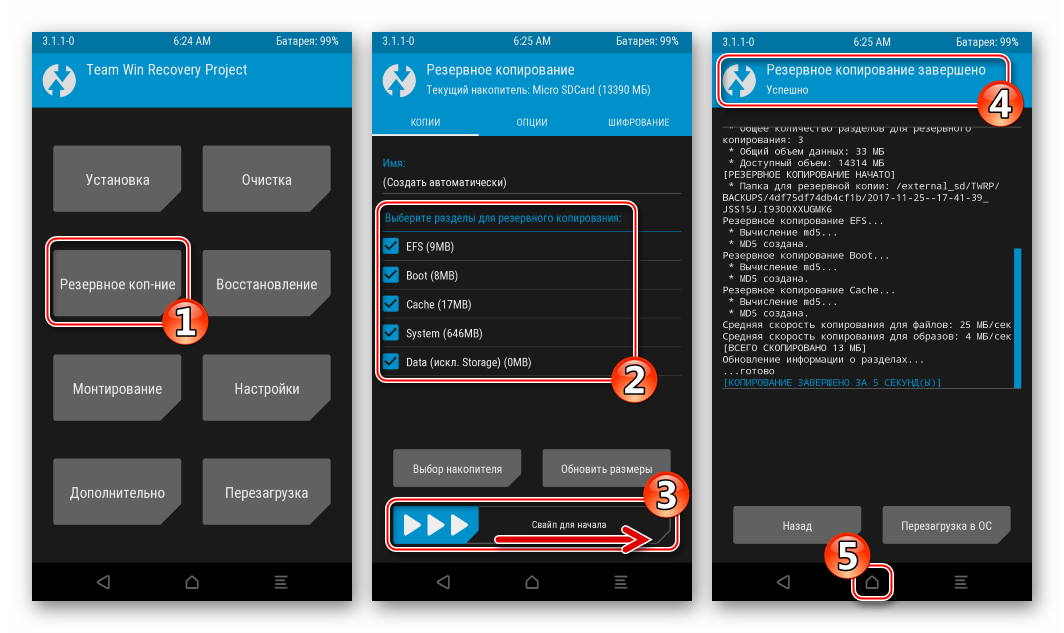 Многие приложения могут создавать резервные копии в облачном хранилище или на локальных дисках. Это сэкономит пользователю много времени и усилий на восстановление некоторой информации из этих приложений
Многие приложения могут создавать резервные копии в облачном хранилище или на локальных дисках. Это сэкономит пользователю много времени и усилий на восстановление некоторой информации из этих приложений