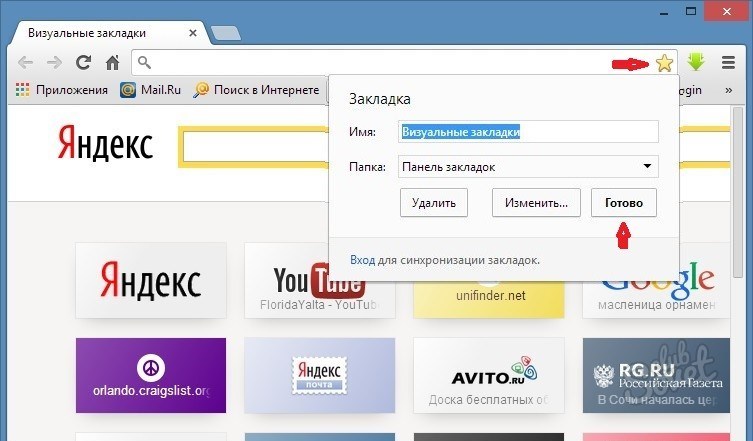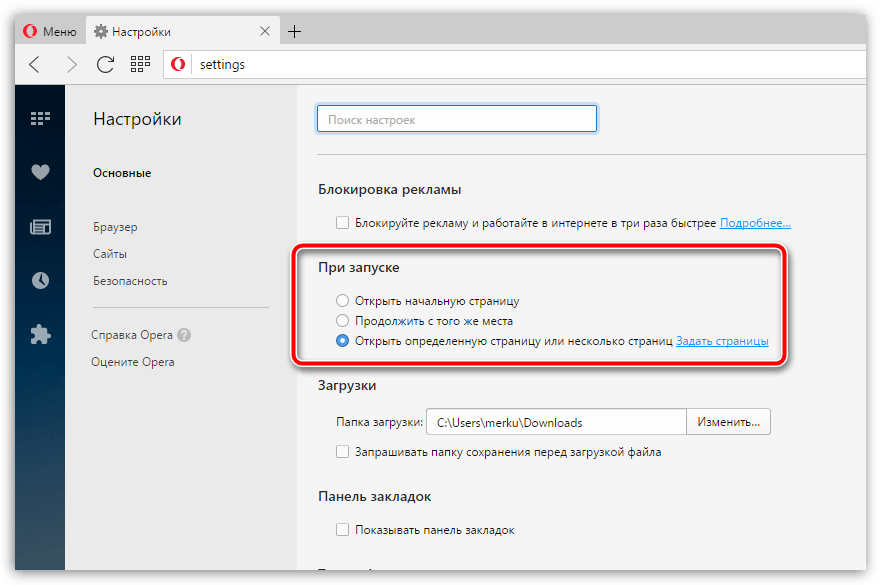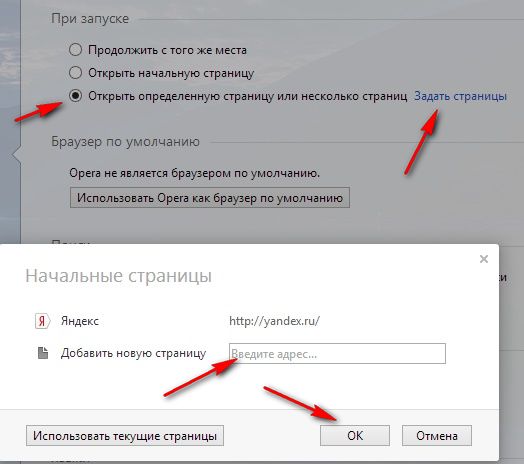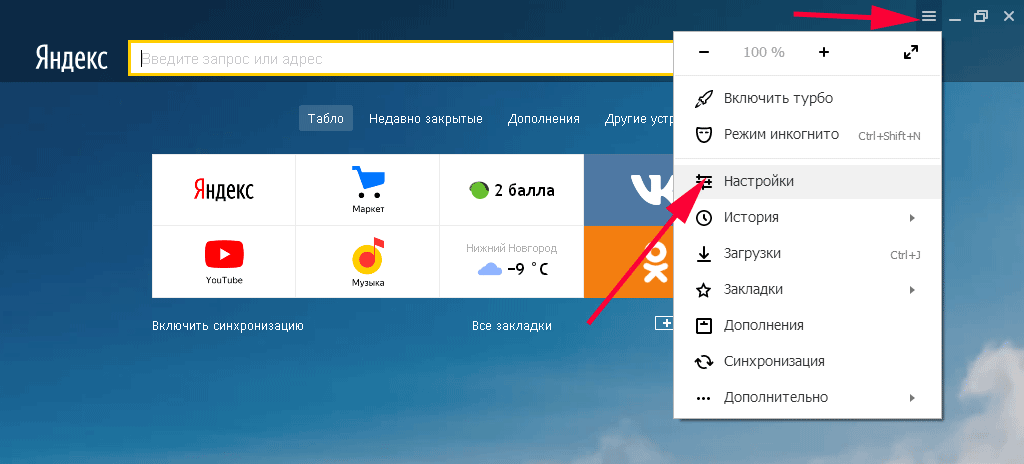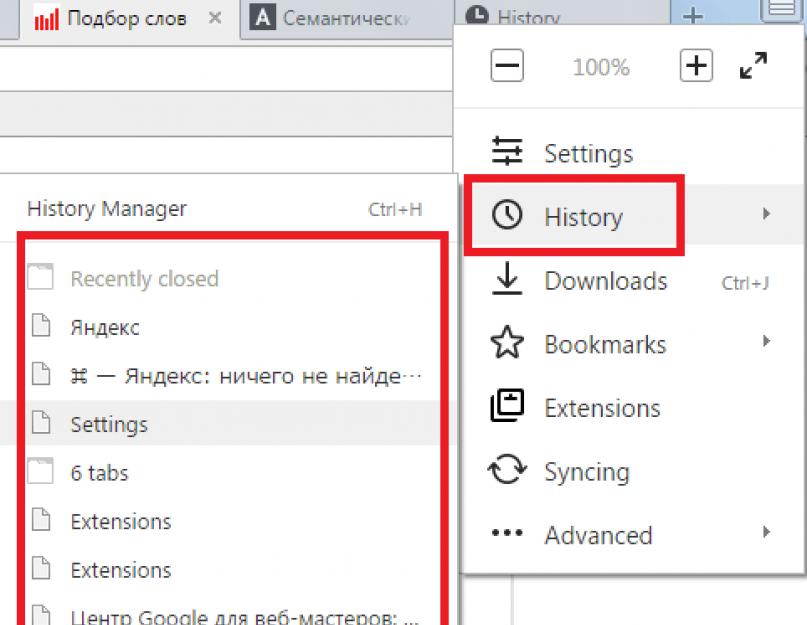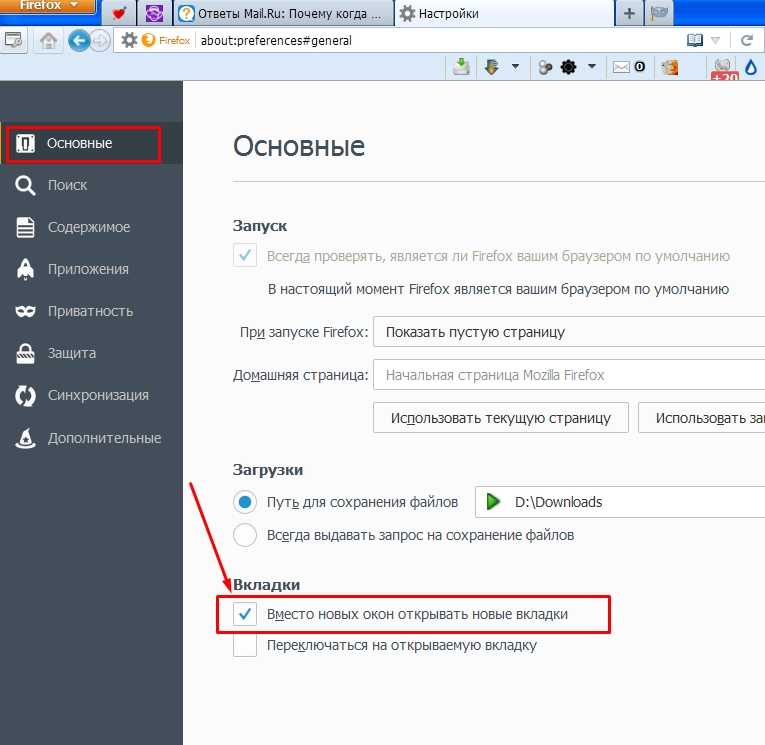Сочетания клавиш — Служба поддержки Майкрософт
Примечание: Мы стараемся как можно оперативнее обеспечивать вас актуальными справочными материалами на вашем языке. Эта страница переведена автоматически, поэтому ее текст может содержать неточности и грамматические ошибки. Для нас важно, чтобы эта статья была вам полезна. Просим вас уделить пару секунд и сообщить, помогла ли она вам, с помощью кнопок внизу страницы. Для удобства также приводим ссылку на оригинал (на английском языке) .
Сочетания клавиш, описанные в этом разделе справки, предназначены для выполнения различных задач в приложении Microsoft Search Server. Сочетания клавиш даны в соответствии с американской раскладкой клавиатуры. Клавиши других раскладок могут не соответствовать американской раскладке.
В сочетаниях клавиш, где одновременно нажимается две и более клавиши, эти клавиши разделены знаком «плюс» (+). В сочетаниях клавиш, в которых одна клавиша нажимается сразу же после нажатия другой клавиши, эти клавиши разделены запятыми (,).
Сочетания клавиш назначены для работы с поддерживаемыми веб-браузерами. Поведение сочетаний клавиш зависит от используемого веб-браузера. Например, в браузере Windows Internet Explorer сочетание клавиш, назначенное гиперссылке, перемещает активный фокус на эту гиперссылку. Для перехода по гиперссылке необходимо нажать клавишу ВВОД. В Firefox соответствующее сочетание клавиш осуществляет переход по ссылке автоматически.
В браузерах, не поддерживающих определенные сочетания клавиш, допускается возможность перемещения между командами с помощью клавиши TAB.
Чтобы напечатать этот раздел, нажмите несколько раз клавишу TAB, чтобы выбрать команду Показать все, нажмите клавишу ВВОД и затем нажмите CTRL+P.
В этой статье
-
Навигация по ленте
-
Все страницы
-
Общие задачи
-
Получение справочной информации
Навигация по ленте
Изменение фокуса без использования мыши
Можно использовать клавиатуру при работе с лентой, перемещая фокус по вкладкам и командам, пока не будет найдена нужная группа. В следующей таблице приведено несколько способов перемещения фокуса с клавиатуры без использования мыши.
В следующей таблице приведено несколько способов перемещения фокуса с клавиатуры без использования мыши.
Примечание: Если в организации пользователя было обновление предыдущей версии SharePoint, администратор сервера мог отложить применение изменений интерфейса пользователя (ИП), включающих ленту. Это могло быть сделано как кратковременная стратегия с целью убедиться, что страницы с высокой степенью настройки все же будут функционировать с новым ИП SharePoint 2010.
|
Действие |
Клавиши |
|
Перемещение к другой вкладке ленты, влево или вправо соответственно. |
TAB, чтобы выбрать нужную вкладку, а затем СТРЕЛКА ВЛЕВО или СТРЕЛКА ВПРАВО |
|
Отображение контекстного меню для выбранной команды. |
ВВОД |
|
Перемещение фокуса к каждой команде ленты, вперед или назад соответственно. |
TAB или SHIFT+TAB |
|
Перемещение по элементам на ленте вниз, вверх, влево или вправо, соответственно. |
СТРЕЛКА ВНИЗ, СТРЕЛКА ВВЕРХ, СТРЕЛКА ВВЕРХ, СТРЕЛКА ВПРАВО |
|
Активация выбранной команды или элемента управления на ленте. |
ПРОБЕЛ или ВВОД |
|
Открытие выбранного меню или галереи на ленте. |
ПРОБЕЛ или ВВОД |
|
Активация команды или элемента управления ленты для изменения значения. |
ВВОД |
|
Завершение изменения значения элемента управления на ленте и возвращение фокуса на документ. |
ВВОД |
Все страницы
Все страницы
|
Действие |
Клавиши |
|
Включение или выключение параметра Режим специальных возможностей. Режим специальных возможностей изменяет способ отображения контента на сайте, оптимизируя его для применения специальных средств, например средства чтения с экрана. |
TAB (нажмите несколько раз, сразу же после открытия страницы в браузере). Чтобы активировать команды, нажмите клавишу ВВОД. |
|
Выбор элемента в списке результатов поиска. |
TAB (нажмите несколько раз, сразу же после открытия страницы в браузере). Нажмите клавишу ВВОД, чтобы открыть выбранный результат. |
|
Активация ссылки Пропустить до основного контента или переход к ней. |
ALT+X |
|
Активация ссылки Пропустить команды ленты или переход к ней. |
ALT+Y |
|
Активация ссылки Просмотреть весь контент сайта или переход к ней. |
ALT+3 |
|
Активировать меню Действия узла или перейти к нему. |
ALT+/ |
|
Активация поля Поиск или переход к нему. Перемещение фокуса на поле Поиск требует наличия на ленте активного фокуса (нажмите клавиши ALT+/ для перемещения фокуса на меню Действия сайта и затем нажимайте клавишу TAB до тех пор, пока фокус не переместится на вкладку 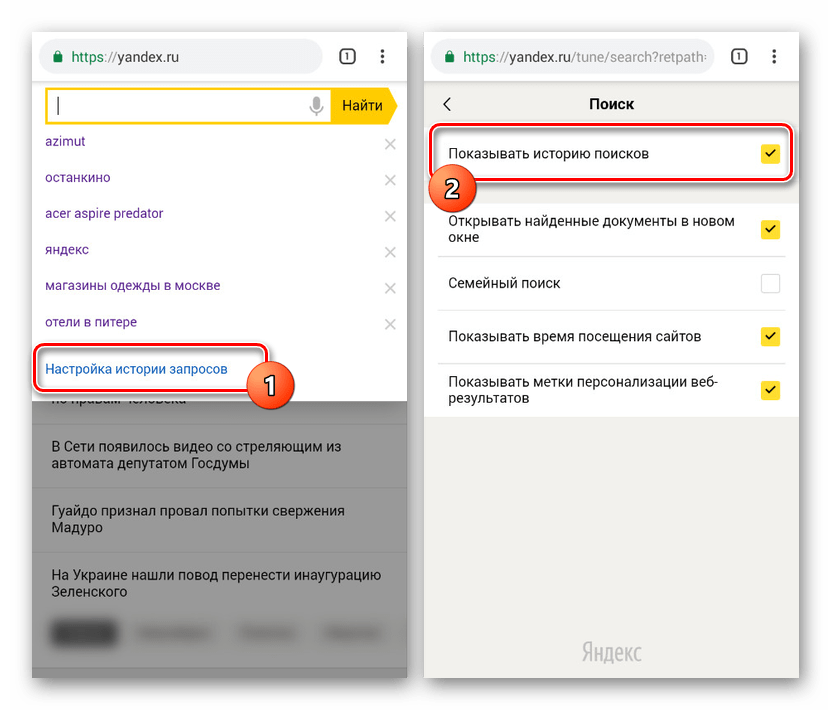
|
ALT+S |
|
Активировать ссылку Справка или перейти к ней. |
ALT+6 |
|
Активировать ссылку Домой или перейти к ней. |
ALT+1 |
|
Чтобы активировать или перевести фокус на меню Ваше имя. Нажмите несколько раз сочетание клавиш ALT + W для переключения между меню Ваше имя и веб-частей на странице. |
ALT+W |
|
Развертывание меню, например выпадающего меню для элемента списка. |
SHIFT+ВВОД |
|
Развертывание раскрывающихся списков, таких как меню Область поиска рядом с полем Поиск в верхней части некоторых страниц. |
ALT+СТРЕЛКА ВНИЗ |
|
Перемещение выделения с одной веб-части на другую на страницах, использующих несколько веб-частей. |
ALT+W |
К началу страницы
Общие задачи
Для страницы и диалоговые окна с открыть «и» Отмена кнопок
Чтобы применить или отменить изменения на страницах или в диалоговых окнах с кнопками «Открыть», «Сохранить», «Создать» или «Отменить», используйте следующие сочетания клавиш. К этим диалоговым окнам и страницам относятся такие как «Создание оповещения», «Отправка документа» или «Создание библиотеки».
К этим диалоговым окнам и страницам относятся такие как «Создание оповещения», «Отправка документа» или «Создание библиотеки».
|
Действие |
Клавиши |
|
Кнопка Отмена (отменяет изменения и возвращает в список, библиотеку, доску обсуждений или опрос) |
ALT+C |
|
В зависимости от контекста это кнопка ОК, Сохранить или Создать (закрытие страницы или диалогового окна с сохранением изменений). |
ALT+O |
Новая страница правилами обхода контента
|
Действие |
Клавиши |
|
Перемещение активного фокуса на текстовое поле Путь. |
ALT+P |
|
Выбор параметра Исключить все элементы, расположенные по этому пути. |
ALT+R |
|
Выбор параметра Использовать учетную запись по умолчанию для доступа к контенту. |
ALT+U |
|
Выбор параметра Указать учетные данные формы. |
ALT+I |
|
Выбор параметра Задать куки-файл для обхода контента. |
ALT+K |
|
Нажатие кнопки Ввести учетные данные. |
ALT+N |
|
Нажатие кнопки Обзор для нахождения указанного куки-файла. |
ALT+B |
|
Нажатие кнопки Получить куки-файл. |
ALT+G |
Страница разрешений
|
Действие |
Клавиши |
|
Предоставление пользователям разрешения на доступ. Для этого требуется, чтобы на ленте был активный фокус (нажмите клавиши ALT+/ для помещения фокуса на меню Действия сайта и затем нажимайте клавишу TAB, пока не переключитесь на нужную вкладку на ленте). |
TAB (нажмите несколько раз, чтобы выбрать кнопку Предоставление разрешений на вкладке Правка). |
|
Создание группы Для этого требуется, чтобы на ленте был активный фокус (нажмите клавиши ALT+/ для помещения фокуса на меню Действия сайта и затем нажимайте клавишу TAB, пока не переключитесь на нужную вкладку на ленте). |
TAB (нажмите несколько раз, чтобы выбрать кнопку Создать группу на вкладке Правка). |
|
Удаление разрешений пользователя Для этого требуется, чтобы на ленте был активный фокус (нажмите клавиши ALT+/ для помещения фокуса на меню Действия сайта и затем нажимайте клавишу TAB, пока не переключитесь на нужную вкладку на ленте). |
TAB (нажмите несколько раз, чтобы выбрать кнопку Удаление разрешений пользователя на вкладке Правка). |
|
Изменение разрешений пользователя. Для этого требуется, чтобы на ленте был активный фокус (нажмите клавиши ALT+/ для помещения фокуса на меню Действия сайта и затем нажимайте клавишу TAB, пока не переключитесь на нужную вкладку на ленте). |
TAB (нажмите несколько раз, чтобы выбрать кнопку Изменение разрешений пользователя на вкладке Правка). |
|
Проверка разрешений. Для этого требуется, чтобы на ленте был активный фокус (нажмите клавиши ALT+/ для помещения фокуса на меню Действия сайта и затем нажимайте клавишу TAB, пока не переключитесь на нужную вкладку на ленте). |
TAB (нажмите несколько раз, чтобы выбрать кнопку Проверка разрешений на вкладке Правка). |
Страница контента всех сайтов
|
Действие |
Клавиши |
|
Активация ссылки Создание или переход к ней. |
ALT+N |
Страница веб-частей
|
Действие |
Клавиши |
|
Переход к следующей веб-части. |
ALT+W |
|
Открытие меню Веб-часть. (Необходимо, чтобы активный фокус был установлен на меню «Веб-часть». Нажмите сочетание клавиш ALT+X, чтобы пропустить основной контент, а затем несколько раз используйте сочетание клавиш ALT+W, чтобы выбрать заголовок необходимой веб-части. Для выбора меню используйте клавишу TAB.) |
ВВОД |
|
Изменение веб-части. (Необходимо, чтобы активный фокус был установлен на меню Веб-часть. Нажмите несколько раз сочетание клавиш ALT+W, чтобы выбрать заголовок требуемой веб-части, затем нажмите клавишу TAB, а затем — клавишу ВВОД.) |
TAB (нажимайте, пока не будет выбран пункт Изменить веб-часть) |
|
Сохранение изменений свойств на панели инструментов Веб-часть и закрытие панели инструментов. |
ALT+O |
|
Сохранить изменения свойств в панели инструментов Веб-часть и оставить панель инструментов открытой. |
ALT+Y |
|
Отменить изменения свойств в панели инструментов Веб-часть и закрыть панель инструментов. |
ALT+C |
|
Добавление веб-части, выбранной на панели «Добавить веб-части», на страницу веб-частей. |
TAB (нажимайте, пока не будет выбран пункт Добавить) |
|
Переход к предыдущему элементу в раскрывающемся списке, меню или подменю. |
СТРЕЛКА ВВЕРХ |
|
Переход к следующему элементу в раскрывающемся списке, меню или подменю. |
СТРЕЛКА ВНИЗ |
К началу страницы
Вызов справки
С помощью окна «Справка»
Окно «Справка» предоставляет доступ ко всему содержимому справки узла SharePoint. Окно «Справка» содержит разделы и другое содержимое справки.
В окне справки
|
Действие |
Клавиши |
|
Открытие окна «Справка» |
ALT+6 |
|
Закрытие окна «Справка» |
ALT+F4 |
|
Переключение между окном «Справка» и активной программой |
ALT+TAB |
|
Выполнение действия по умолчанию для выбранного элемента. |
ВВОД |
|
В окне «Справка» выбрать следующий или предыдущий элемент, соответственно. |
TAB или SHIFT+TAB |
|
В разделе справки развернуть или свернуть выбранный элемент, соответственно. |
ВВОД |
|
Переход к следующему фрагменту скрытого текста или гиперссылке, в том числе к элементам Показать все или Скрыть все в начале раздела |
TAB |
|
Переход к предыдущему фрагменту скрытого текста или гиперссылке |
SHIFT+TAB |
|
Выполнение действия, предусмотренного для выделенных элементов Показать все и Скрыть все, скрытого текста или гиперссылки |
ВВОД |
|
Возврат к предыдущему разделу справки (кнопка Назад). |
ALT+СТРЕЛКА ВЛЕВО или BACKSPACE |
|
Переход к следующему разделу справки (кнопка Вперед). |
ALT+СТРЕЛКА ВПРАВО |
|
Медленная прокрутка текущего раздела справки вверх или вниз |
СТРЕЛКА ВВЕРХ или СТРЕЛКА ВНИЗ |
|
Быстрая прокрутка текущего раздела справки вверх или вниз |
PAGE UP или PAGE DOWN |
|
Остановка последнего действия (кнопка Остановить) |
ESC |
|
Обновление окна (кнопка Обновить). |
F5 |
|
Печать текущего раздела справки. Примечание: Если текущий раздел справки не является активным окном, нажмите ALT+F6, а затем нажмите кнопку CTRL+P. |
CTRL+P |
|
Ввод текста в поле поиска. |
TAB (нажимать до выбора нужного поля) |
|
Выбор предыдущей гиперссылки. |
SHIFT+TAB |
|
Печать текущего раздела справки. |
CTRL+P |
К началу страницы
45 горячих клавиш, которые пригодятся во всех браузерах
В каждом крупном браузере — Mozilla Firefox, Google Chrome, Apple Safari и Opera — доступны как собственные уникальные сочетания клавиш, так и общие, которые пригодятся при использовании нескольких программ. В материале — подборка из 45 горячих клавиш, которые работают во всех браузерах. В нее также включены несколько способов навигации с помощью мыши.
Дарья Сидорова
Внимание: по умолчанию сочетания даны в формате для Windows. Как правило, в этой ОС активатором горячих клавиш является Ctrl. Для Mac в качестве активатора служит клавиша Command (если не указано другое).
Управление вкладками
Ctrl+1-8 — перейти к определенной вкладке, начиная слева.
Ctrl+9 — перейти к последней вкладке.
Ctrl+Tab или Ctrl+Page Up — перейти к следующей вкладке, то есть к той, что находится справа (Mac: Command+Option+стрелка вправо).
Ctrl+Shift+Tab или Ctrl+Page Down — перейти к предыдущей вкладке, то есть к той, что находится слева (Mac: Command+Option+стрелка влево).
Ctrl+W или Ctrl+F4 — закрыть текущую вкладку.
Ctrl+Shift+T — открыть последнюю закрытую вкладку.
Ctrl+T — открыть новую вкладку.
Ctrl+N — открыть новое окно браузера.
Alt+F4 — закрыть текущее окно (Mac: Command+Shift+W).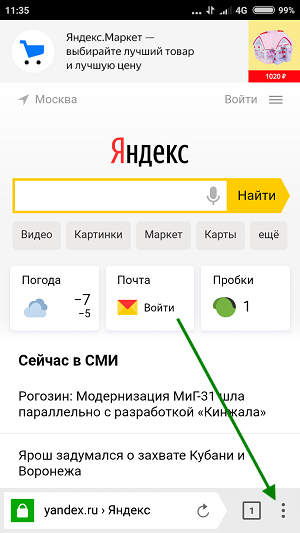
Управление вкладками с помощью мыши
Щелчок средней кнопкой на вкладке — закрыть вкладку (только для Windows).
Ctrl+щелчок левой или средней кнопкой — открыть ссылку в фоновой вкладке.
Shift+щелчок левой кнопкой — открыть ссылку в новом окне браузера.
Ctrl+Shift+щелчок левой кнопкой — открыть ссылку в текущей вкладке.
Навигация по сайтам
Alt+стрелка влево/пробел — перейти на предыдущую страницу (Mac: Command+стрелка влево).
Alt+стрелка вправо или Shift+пробел — перейти на следующую страницу (Mac: Command+стрелка вправо).
F5 — перезагрузить страницу.
Ctrl+F5 — обновить страницу полностью без использования кэша (Mac: Command+Shift+R).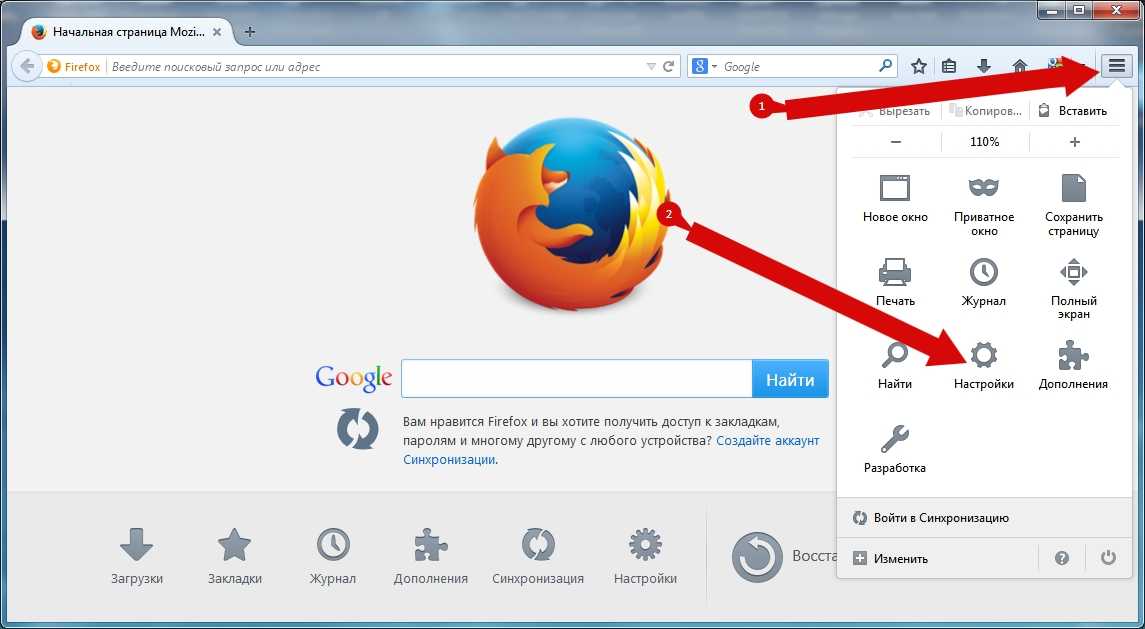
Escape — остановить загрузку страницы.
Alt+Home — открыть домашнюю страницу (Mac: Command+Shift+H).
Масштабирование
Ctrl и «+» или Ctrl+прокрутка колесика мыши вверх — увеличить масштаб страницы.
Ctrl и «–» или Ctrl+прокрутка колесика мыши вниз — уменьшить масштаб страницы.
Ctrl+0 — установить масштаб по умолчанию.
F11 — запустить полноэкранный режим.
Прокрутка страницы
Пробел или стрелка вниз — прокрутить страницу вниз.
Shift+Space или стрелка вверх — прокрутить страницу вверх.
Home — перейти к верхней части страницы.
End — перейти к нижней части страницы.
Щелчок средней кнопкой мыши — прокручивать страницу с помощью мыши (доступно только на Windows).
Адресная строка
Ctrl+L или Alt+D или F6 — перейти в адресную строку.
Ctrl+Enter — добавить приставку www. и окончание .com к тексту в адресной строке, а затем загрузить сайт (только для сайтов с окончанием .com). Решение для Mac: ввести в адресной строке текст, дописать «/», нажать Enter.
Alt+Enter — открыть ссылку в адресной строке в новой вкладке.
Поиск
Ctrl+K или Ctrl+E — перейти во встроенную строку поиска в браузере или перейти на адресную строку, если в браузере нет отдельной поисковой.
Alt+Enter — выполнить поиск по запросу в поисковой строке в новой вкладке (только для Windows).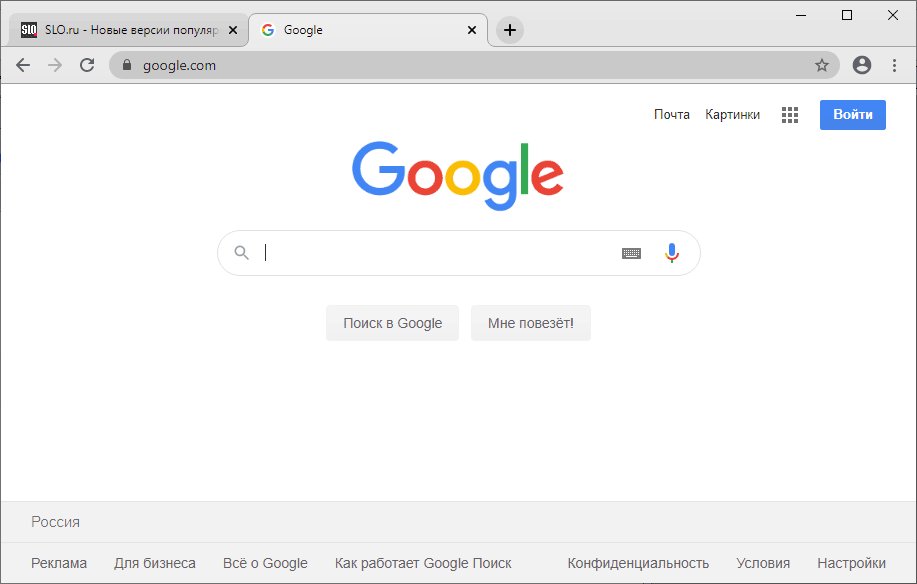
Читайте по теме: Как настроить отправку автоматических ответов в Gmail
Ctrl+F или F3 — открыть окно поиска по текущей странице.
Ctrl+G или F3 — перейти к следующему соответствию искомого текста на странице.
Ctrl+Shift+G или Shift+F3 — перейти к предыдущему соответствию искомого текста на странице.
История и закладки
Ctrl+H — открыть историю браузера (Mac: Command+Y).
Ctrl+J — открыть загрузки (Mac: Command+Shift+J).
Ctrl+D — добавить в закладки текущую страницу.
Ctrl+Shift+Del — открыть страницу для очистки истории.
Прочие функции
Ctrl+P — распечатать текущую страницу.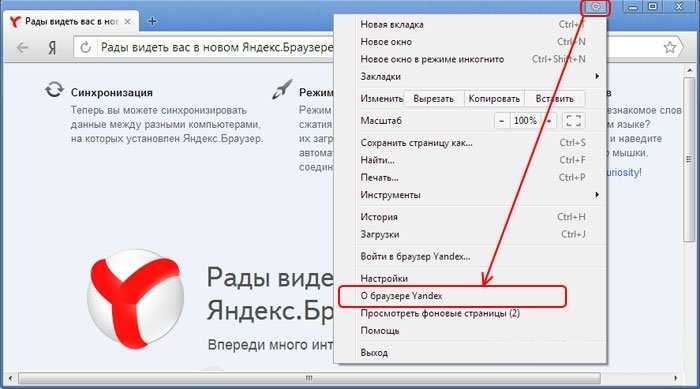
Ctrl+S — сохранить текущую страницу на компьютер.
Ctrl+O — открыть файл, хранящийся на компьютере.
Ctrl+U — открыть исходный код текущей страницы.
F12 — открыть инструменты разработчика (Mac: Option+Command+U).
Источник.
Фото на обложке: Thaspol Sangsee / Shutterstock
Подписывайтесь на наш Telegram-канал, чтобы быть в курсе последних новостей и событий!
Как искать слова на веб-странице: полное руководство
Содержание
Введение
Поиск на веб-странице с помощью Google Chrome
Расширенный поиск Google Chrome
Поиск на веб-странице с помощью Microsoft Edge
Поиск на веб-странице на Mac с Safari
Поиск на веб-странице с помощью Mozilla Firefox
Поиск на веб-странице с помощью Vivaldi в Linux
Поиск на веб-странице на телефоне или планшете Android с помощью Google Chrome
Поиск на веб-странице на устройствах iPhone и iPad с помощью Safari
Поиск во всех открытых вкладках браузера
Поиск на веб-странице с использованием регулярных выражений
Поиск по всему веб-сайту в сети
Поиск по всему веб-сайту в автономном режиме
Поиск на веб-странице по ссылкам полное руководство по поиску слов на веб-странице в 2023 году.
Если вы хотите знать, как:
- Искать любую веб-страницу на настольном компьютере с помощью Chrome, Firefox, Opera или других браузеров.
- Поиск веб-страницы на устройстве Android, iPhone или iPad.
- Поиск слов на всех открытых вкладках браузера.
- Поиск по всему веб-сайту онлайн или офлайн.
Тогда вы узнаете все, что вам нужно, из этого руководства.
Если вы хотите искать текст в файлах на вашем компьютере, см. статью Как искать файлы в Windows.
Поиск на веб-странице с помощью Google Chrome
Google Chrome – это бесплатный веб-браузер, созданный разработчиками Google в 2008 году. За следующие 14 лет он приобрел огромную популярность и в настоящее время является самым используемым браузером в мире. По данным Stat Counter, в 2022 году Chrome используют более 67 % пользователей настольных браузеров, за ними следуют Microsoft Edge (11%), Safari (9%) и Firefox (7%).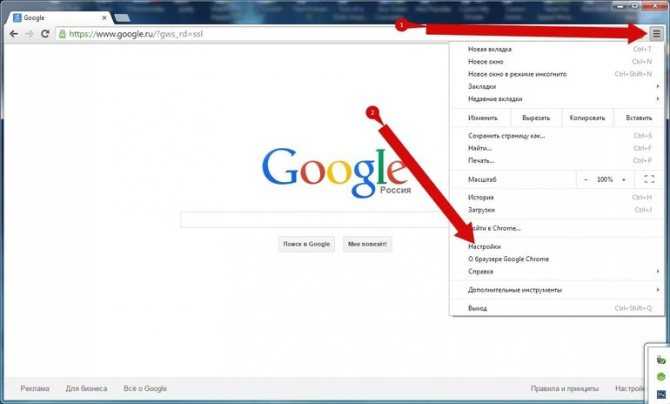
Чтобы найти определенное ключевое слово на отдельной веб-странице в Chrome:
1. Нажмите Ctrl+F для Windows или ⌘+F для Mac, чтобы открыть поле поиска, которое появится в правом верхнем углу.
2. Введите условия поиска в поле поиска.
3. Перемещайтесь по выделенным результатам с помощью стрелок вправо.
По мере ввода браузер выделяет совпадающие слова, и появляется полоса прокрутки.
Отметка полосы прокрутки — полезная функция Chrome и многих других браузеров: везде, где встречается слово, на полосе прокрутки отображаются две тонкие линии, чтобы можно было быстро перейти к соответствующему разделу страницы. .
Наряду с полезными возможностями поиска по веб-странице браузер Google Chrome имеет и некоторые недостатки:
- Нет дополнительных настроек поиска, таких как «Учитывать регистр» и «Целые слова».

- Отсутствует встроенная функция расширенного поиска.
- Невозможно выполнить поиск во всех открытых вкладках.
Расширенный поиск Google Chrome
Хотя в Chrome нет встроенного расширенного поиска, для этой цели существует множество хороших расширений. Они предлагают расширенные методы поиска, такие как:
- Поиск нескольких слов.
- Чувствительность к регистру.
- Регулярные выражения.
Отличным примером является расширение Multi Search & Multi Jump. В отличие от опции «Найти», она позволяет выполнять поиск по нескольким ключевым словам и легко перемещаться по результатам поиска по каждому из них.
Чтобы выполнить поиск нескольких слов с этим расширением, выполните следующие действия:
1. Добавьте расширение в Chrome.
2. Нажмите Ctrl+Shift+F (⌘+Shift+F для Mac), чтобы открыть расширение.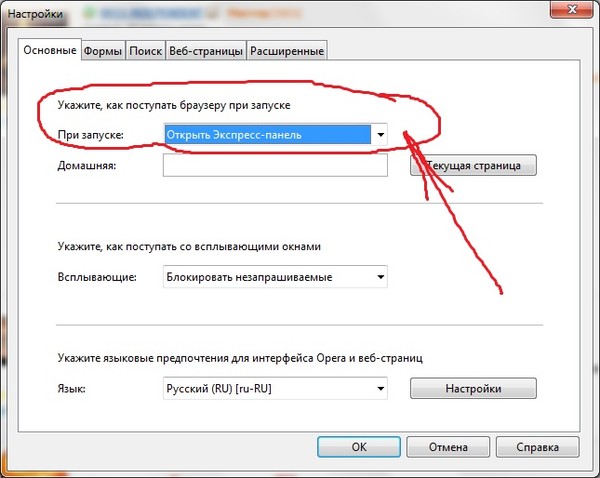
3. Нажмите «Несколько», чтобы разделить каждое слово.
4. Щелкните значок «?» , чтобы отобразить меню, и выберите «разделитель нескольких слов» — символ, который вы хотите использовать для разделения ключевых слов, в моем примере «+».
5. Введите ключевые слова и нажмите «Ввод» («Возврат» для Mac).
В нашем случае, если вы ищете «маркетинговая стратегия», вы ничего не найдете. Однако, если вы ищете «маркетинг + стратегия», вы найдете все ключевые слова.
Перемещаться по найденным словам можно с помощью клавиш F1-F12. Например, с помощью клавиши F1 вы переходите к первому совпадению ключевого слова, с помощью клавиши F2 — ко второму совпадению ключевого слова и так далее.
Если вы хотите искать с дополнительными параметрами и особенностями, вы также можете использовать регулярные выражения с этим расширением.
Давайте посмотрим на плюсы и минусы этого расширения.
Плюсы
- Позволяет искать несколько слов и фраз.
- Возможен поиск с учетом или без учета регистра.
- Включает историю поиска в поле со списком.
- Поддерживает поиск по регулярным выражениям.
Минусы
- Не имеет параметра «Целые слова».
- Нет маркировки полосы прокрутки.
- Не удается отфильтровать предложения, содержащие все искомые слова.
Поиск на веб-странице с помощью Microsoft Edge
Microsoft Edge – преемник ранее популярного браузера Internet Explorer . Edge — это кроссплатформенный браузер, созданный Microsoft в 2015 году и поддерживающий все современные версии Windows, macOS, Linux, Android и iOS. По популярности Edge занимает второе место в мире после Google Chrome.
По сути, функция поиска в Edge ничем не отличается от функции поиска в Google Chrome.
Интересным и ценным дополнением к поисковым возможностям Edge является возможность легкого поиска по всему сайту с помощью Bing.
Чтобы выполнить поиск по всему веб-сайту с помощью Microsoft Edge, выполните следующие действия:
1. Щелкните значок увеличительного стекла в правом верхнем углу браузера.
2. Нажмите «Этот сайт».
3. Введите искомые слова и нажмите «Ввод».
Вы увидите результаты поиска с открытого в данный момент веб-сайта, предоставленного Bing.
Далее в этой статье вы можете узнать больше о поиске по всему веб-сайту онлайн или офлайн.
Поиск веб-страницы на Mac с помощью Safari
Safari – это основной настольный веб-браузер на Mac. Это неотъемлемая часть операционной системы, что является одной из причин, по которой она является самой популярной среди пользователей Apple.
Это неотъемлемая часть операционной системы, что является одной из причин, по которой она является самой популярной среди пользователей Apple.
Поиск на веб-странице в Safari аналогичен поиску в других браузерах и довольно прост:
1. Откройте веб-страницу, на которой вы хотите выполнить поиск.
2. Нажмите ⌘+F, чтобы открыть панель поиска.
3. В поле параметров выберите «Содержит», если вы хотите, чтобы совпадения находились в середине слов, или оставьте параметр по умолчанию «Начинается с», чтобы искать только слова, начинающиеся с вашего поискового запроса.
4. Введите искомые ключевые слова и нажмите «Ввод».
5. Перемещайтесь по результатам с помощью кнопок со стрелками справа от поля поиска.
Pros
- Дополнительный вариант поиска по середине слов.

Минусы
- Нет маркировки полосы прокрутки.
- Нет параметров «Учитывать регистр» и «Целые слова».
- Отсутствие расширенного поиска.
Кроме того, если вам нужно искать текст на компьютере, воспользуйтесь нашей полезной статьей о том, как выполнять поиск на Mac.
Поиск на веб-странице с помощью Mozilla Firefox
Mozilla Firefox – четвертый по популярности настольный веб-браузер в мире. Созданный в 2002 году, это один из старейших бесплатных браузеров.
Для поиска на веб-странице с помощью Firefox:
1. Нажмите Ctrl+F (Windows) или ⌘+F (Mac), чтобы открыть панель поиска. Он появится в нижней части экрана.
2. Введите условия поиска. Все совпадения будут выделены фиолетовым цветом, а текущее выбранное — зеленым.
Firefox предлагает несколько полезных параметров поиска, расположенных справа от строки поиска:
- «Выделить все» — выделяет все совпадения.

- «Учитывать регистр» — поиск с учетом регистра.
- «Сопоставление диакритических знаков» — различает буквы с ударением. Например, если эта опция включена, если вы ищете «резюме», он не найдет «резюме», тогда как в противном случае это будет считаться совпадением.
- Искать только слова целиком.
Поиск на веб-странице с Vivaldi в Linux
Vivaldi — один из самых последних разработанных кроссплатформенных браузеров, созданный в 2015 году норвежской компанией Vivaldi Technologies. Согласно некоторым источникам, сейчас Vivaldi является самым популярным браузером среди пользователей Linux.
Поиск на веб-странице с помощью Vivaldi очень похож на поиск в Google Chrome:
1. Нажмите Ctrl+F для Windows или ⌘+F для Mac, чтобы открыть поле поиска.
2. Введите искомые слова в поле поиска.
3. Перемещайтесь по выделенным результатам с помощью стрелок или сочетаний клавиш — F3 для перехода к следующему результату или Shift+F3 для перехода к предыдущему результату.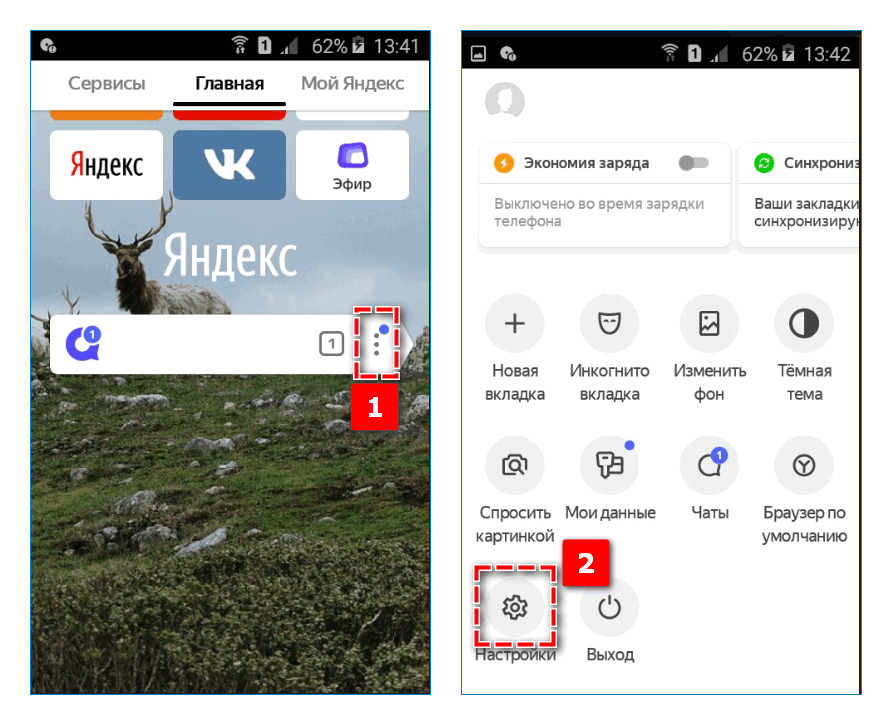
Кроме того, у вас есть возможность поиска с учетом регистра.
Pros
- Опция «Матч-кейс».
- Маркировка полосы прокрутки.
Минусы
- Нет настройки «Целые слова».
- Нет возможности расширенного поиска.
Поиск на веб-странице на телефоне или планшете Android с помощью Google Chrome
Android – самая популярная операционная система для мобильных телефонов и планшетов, которую, по данным Statista , используют 72% всех пользователей . Он был разработан в 2007 году разработчиками Google и основан на операционной системе Linux.
Что касается браузеров, используемых на Android, то самым популярным на сегодняшний день является Google Chrome, которым пользуются более 90% пользователей Android.
Вы можете искать текст на веб-странице с помощью Chrome на Android, выполнив следующие действия:
1.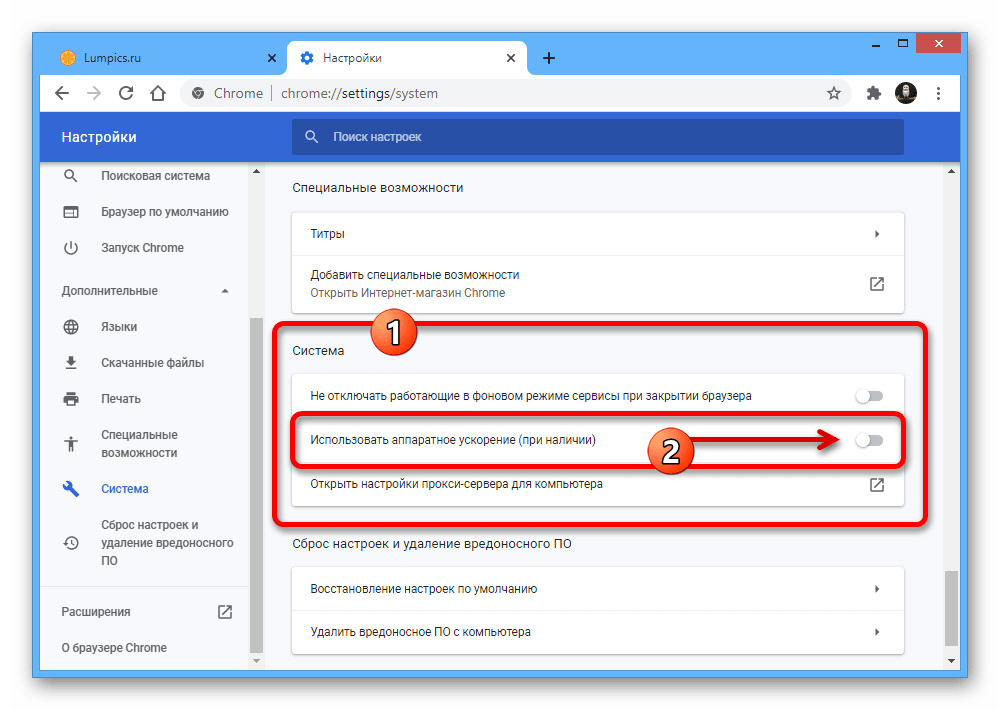 Щелкните меню с тремя точками в правом верхнем углу браузера.
Щелкните меню с тремя точками в правом верхнем углу браузера.
2. В раскрывающемся меню выберите «Найти на странице».
3. Введите поисковый запрос.
4. Перемещайтесь по результатам с помощью стрелок рядом с полем поиска. Каждый результат будет выделен, и вы можете увидеть каждый результат, отмеченный на полосе прокрутки справа.
Плюсы
- Выделяет все совпадения.
- Удобная разметка полосы прокрутки для навигации в результатах поиска.
Минусы
- Функция поиска не всегда доступна (необходимо несколько кликов).
- Расширенный поиск возможен только при использовании какого-либо расширения.
- Нет дополнительных параметров поиска.
Поиск на веб-странице на устройствах iPhone и iPad с помощью Safari
Операционная система iOS была разработана компанией Apple в 2007 году и используется на iPhone, iPad и других устройствах. Наиболее часто используемым браузером на iOS является мобильный браузер Safari.
Наиболее часто используемым браузером на iOS является мобильный браузер Safari.
Поиск веб-страницы с помощью Safari на устройствах iOS почти аналогичен поиску на Android с помощью Chrome:
1. Нажмите кнопку «Поделиться». В зависимости от ширины экрана он располагается либо справа от поля адреса, либо внизу экрана.
2. В раскрывающемся меню выберите «Найти на странице».
3. Введите условия поиска.
4. Перемещайтесь по результатам с помощью стрелок.
5. Нажмите «Готово», чтобы скрыть панель поиска.
Плюсы
- Выделяет все совпадения.
Минусы
- Нет маркировки полосы прокрутки.

- Нет расширенного поиска.
- Отсутствие дополнительных параметров поиска.
Поиск во всех открытых вкладках браузера
Иногда вам может понадобиться найти слово среди множества открытых вкладок. К сожалению, это невозможно в большинстве популярных браузеров, кроме Opera Browser, в котором для этой цели есть встроенная функция.
Чтобы найти все открытые вкладки в Opera, выполните следующие действия:
1. Нажмите кнопку поиска в правом верхнем углу панели вкладок.
2. Введите искомое слово — вы увидите список с открытыми вкладками, содержащими искомое слово и приблизительное количество совпадений в каждой.
3. Щелкните нужную вкладку из списка, нажмите Ctrl+F (Windows) или ⌘+F (Mac) и снова введите искомое слово, чтобы найти все совпадения на страница.
Для поиска по всем открытым вкладкам в Google Chrome необходимо установить расширение, например, Поиск по всем вкладкам. Это великолепный инструмент, который индексирует содержимое страниц во всех открытых вкладках браузера и может выдать вам результаты, упорядоченные по релевантности.
Для поиска во всех открытых вкладках Chrome с расширением Search all Tabs необходимо сделать следующее:
1. Добавьте расширение в Chrome.
2. Нажмите значок расширения, чтобы открыть поле поиска.
3. Введите слова для поиска.
4. Щелкните нужный результат поиска, чтобы открыть соответствующую вкладку.
Поиск на веб-странице с использованием регулярных выражений
В регулярных выражениях используются специальные символы, позволяющие выполнять точный поиск. Например, «.» (точка) соответствует любому символу — если вы ищете «xz», результаты будут соответствовать xyz, xaz, x1z и т. д.
Например, «.» (точка) соответствует любому символу — если вы ищете «xz», результаты будут соответствовать xyz, xaz, x1z и т. д.
Функция поиска в Chrome и других популярных браузерах не поддерживает поиск по регулярным выражениям, но мы можем сделать это с помощью таких расширений, как Multi Search & Multi Jump, упомянутых выше, или Chrome DevTools.
Chrome DevTools — это набор инструментов веб-разработки, встроенных в браузер. С их помощью вы можете проверить исходный код веб-сайта. Кроме того, вы можете выполнять поиск по нему, так как он содержит весь текст веб-страницы. Этот поиск поддерживает регулярные выражения.
Чтобы найти веб-страницу с регулярными выражениями с помощью Chrome DevTools, выполните следующие действия:
1. Откройте веб-страницу, которую вы хотите найти, и нажмите F12, чтобы открыть DevTools.
2. Нажмите Ctrl+Shift+F (⌘+Shift+F для Mac), чтобы открыть меню поиска.
3. Нажмите кнопку «.*», чтобы включить поиск по регулярным выражениям.
4. Введите регулярное выражение в поле «Поиск» и нажмите «Ввод».
Недостатком этого метода поиска является то, что он ищет не только в тексте веб-страницы, но и во всем исходном коде HTML, что иногда затрудняет поиск нужного текста.
Онлайн-поиск по всему веб-сайту
Если вам нужно искать слова не только на определенной веб-странице, но и на всем веб-сайте, вам следует использовать поисковую систему, такую как Google или Bing.
Чтобы искать слова на веб-сайте с помощью Google, выполните следующие действия:
1. В поле поиска Google введите «сайт:», а затем домен веб-сайта. Например, для поиска в Википедии введите «site:wikipedia.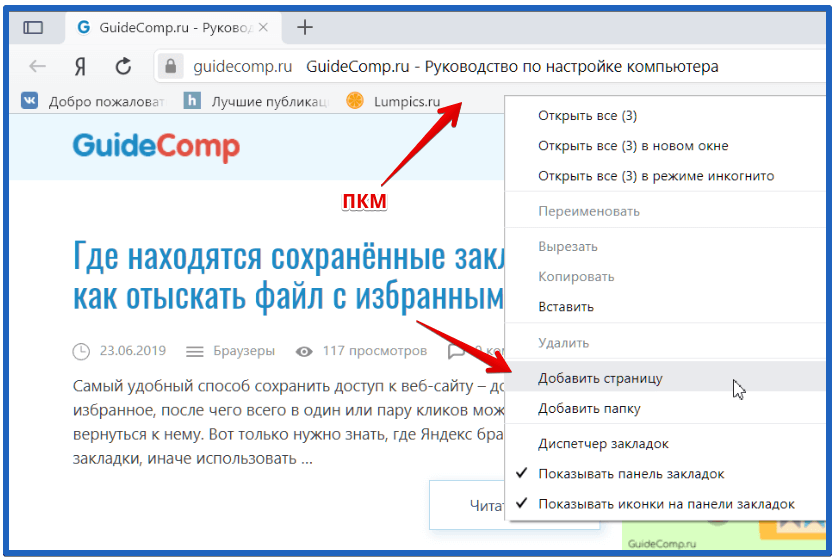 org».
org».
2. Добавьте пробел и введите условия поиска, например, «site:wikipedia.org управление инвестициями», и нажмите «Ввод» («Возврат» для Mac).
Вы можете выполнить те же действия для Bing.
Поиск по всему веб-сайту в автономном режиме
Предположим, вы очень часто используете тексты с веб-сайта. В этом случае наиболее удобным вариантом является загрузка всего веб-сайта на свой компьютер и поиск по нему с помощью программы поиска на рабочем столе.
Самый простой способ загрузить веб-сайт на свой компьютер — использовать бесплатную настольную программу, например HTTrack.
Чтобы загрузить веб-сайт с помощью HTTrack, выполните следующие действия:
1. Загрузите и установите HTTrack на свой компьютер.
2. Откройте программу и нажмите кнопку «Далее», чтобы создать новый проект.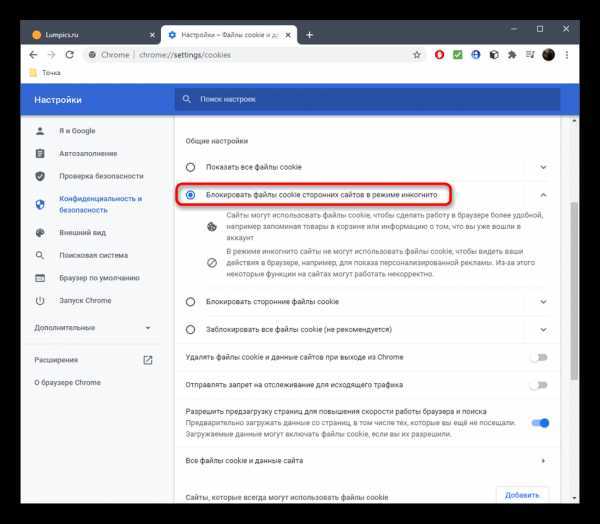
3. Дайте имя проекту.
4. Выберите каталог, в который будет загружен веб-сайт, и нажмите «Далее».
5. Добавьте адрес веб-сайта (URL) и нажмите «Далее».
6. Нажмите «Готово», чтобы начать загрузку.
Когда загрузка завершится, откройте папку с названием проекта и дважды щелкните файл index.html, чтобы открыть автономную версию сайта в вашем любимом браузере.
Если вы хотите осуществлять поиск в тексте скачанного сайта, лучше всего конвертировать страницы сайта из .html в файлы Microsoft Word (.docx). Вы можете сделать это очень быстро с помощью бесплатной утилиты MultiDoc Converter.
Шаги для преобразования файлов из HTML в Word:
1. Загрузите и установите MultiDoc Converter.
Загрузите и установите MultiDoc Converter.
2. Откройте программу и выберите исходное местоположение. Это должна быть папка с доменом загруженного сайта.
3. Щелкните вкладку «Html» на левой панели.
4. В раскрывающемся списке «Преобразовать в» выберите «MS Word (*.docx)».
5. Выберите целевое расположение, в котором будут храниться ваши файлы Word.
6. Нажмите кнопку «Преобразовать», чтобы начать преобразование.
Получив файлы Word, вы можете удобно искать их с помощью программы поиска на рабочем столе. Мой любимый инструмент для этой цели – SeekFast – это замечательная и простая в использовании программа, способная выполнять поиск по всем документам на вашем компьютере.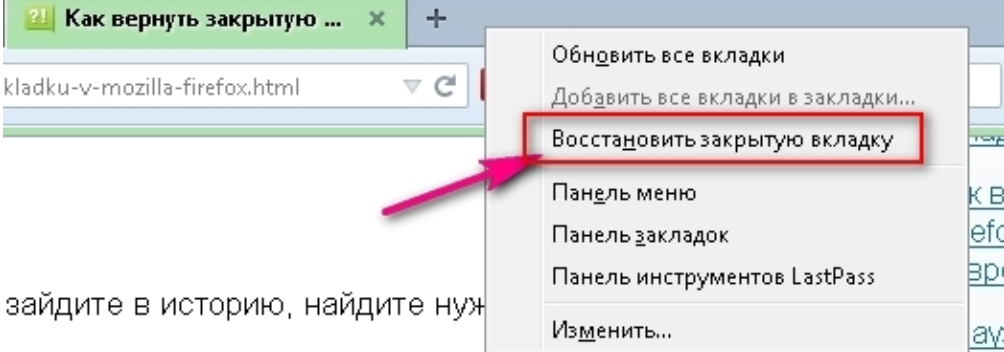
Чтобы использовать SeekFast для поиска документов Word, созданных с загруженного сайта, выполните следующие действия:
1. Загрузите и установите SeekFast.
2. Откройте инструмент, нажмите кнопку «Обзор…» и выберите папку, в которой находятся ваши файлы Word.
3. Введите условия поиска в поле поиска и нажмите «Ввод» («Возврат» для Mac).
4. В списке результатов щелкните имя файла (представляющее заголовок страницы с веб-сайта), чтобы открыть документ Word с текстом страницы. Вы также можете нажать на текст, чтобы открыть текст страницы в программе.
Другие полезные советы по поиску в документах Word см. в нашей статье Как искать текст в нескольких файлах Word.
Поиск по всему веб-сайту в автономном режиме в соответствии с процедурой, описанной выше, имеет много преимуществ по сравнению с поиском в Интернете, а также, конечно, некоторые недостатки.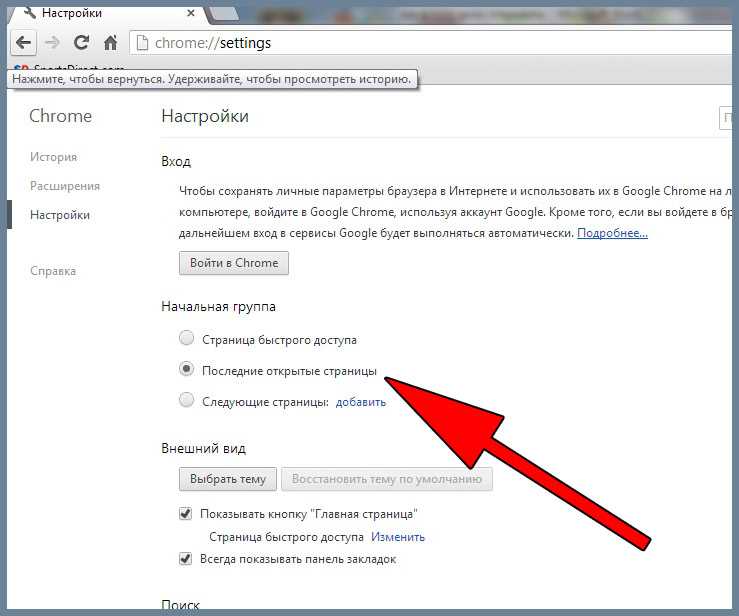
Pros
- Офлайн-поиск намного проще и удобнее с помощью настольных поисковых программ.
- Копировать, редактировать и использовать текст из документов Word проще, чем с веб-страниц.
- Поиск охватывает все страницы сайта, при этом при поиске в Интернете некоторые страницы могут быть пропущены, если они не индексируются поисковыми системами.
Минусы
- Вам необходимо выполнить дополнительные действия, например загрузить сайт и преобразовать страницы в документы Word.
- Если тексты на сайте часто меняются, возможно, у вас есть устаревшие тексты.
Поиск ссылок на веб-странице
Иногда вам может потребоваться выполнить поиск ссылок на веб-странице. Вы также можете узнать, к какому типу относится данная ссылка: внутренняя (на другую страницу того же сайта), внешняя dofollow (обычная ссылка на внешний сайт) или внешняя nofollow (особый тип ссылки, которая не рассматривается поисковые системы).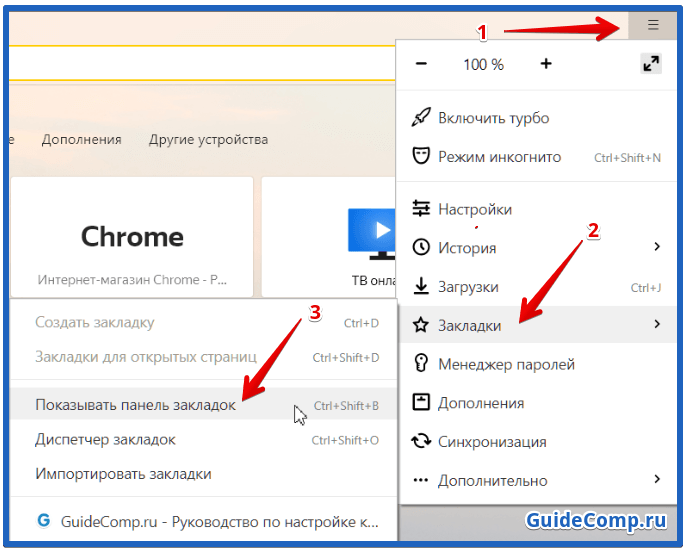 Если искать вручную, страница с большим количеством ссылок займет много времени, поэтому проще всего проверить ссылки с помощью подходящего расширения.
Если искать вручную, страница с большим количеством ссылок займет много времени, поэтому проще всего проверить ссылки с помощью подходящего расширения.
Если вы используете Google Chrome, я рекомендую расширение LinkParser. Он различает девять типов ссылок и помечает их разными цветами. Это очень полезно для целей поисковой оптимизации (SEO).
Вот как использовать расширение:
1. Добавьте LinkParser в Chrome.
2. Нажмите на значок расширения и выберите «Нажмите здесь, чтобы показать ссылки».
3. Прокрутите страницу вниз, чтобы увидеть ссылки: внутренние ссылки будут выделены белым фоном, внешние ссылки dofollow — зеленым фоном, а внешние ссылки nofollow — фиолетовым фоном.
Заключение
В этой статье я максимально подробно рассмотрел все аспекты и варианты поиска веб-сайта, а также поиск веб-страницы. Если вы сочтете это полезным, вы можете легко поделиться им в социальных сетях, используя кнопки справа, чтобы другие тоже могли извлечь из этого пользу.
Если вы сочтете это полезным, вы можете легко поделиться им в социальных сетях, используя кнопки справа, чтобы другие тоже могли извлечь из этого пользу.
Если у вас есть какие-либо вопросы или замечания, не стесняйтесь обращаться ко мне в LinkedIn или оставлять комментарии в разделе ниже!
Об авторе
Борец Стаменов
Борец – специалист в области электроники и программных технологий из Софии, Болгария. В своих статьях он старается максимально синтезированно объяснить самые полезные вещи в использовании программных средств.
Изменить домашнюю страницу браузера
Microsoft Edge Windows 10 Больше…Меньше
Microsoft Edge
Вот как изменить домашнюю страницу в новом Microsoft Edge:
Откройте Microsoft Edge, выберите Settings and more > Settings .

Выберите Внешний вид .
Включить Показать дом 9Кнопка 1224.
Вы можете либо выбрать Новая вкладка , либо выбрать Введите URL-адрес для страницы, которую вы хотите использовать в качестве домашней страницы.
Примечание . Этот раздел относится к новому Microsoft Edge. Получите справку по устаревшей версии Microsoft Edge.
Internet Explorer 11
- org/ListItem»>
На вкладке Общие в разделе Домашняя страница введите URL-адрес сайта, который вы хотите установить в качестве домашней страницы. Вы можете добавить более одного URL. Или, чтобы добавить сайт, который вы сейчас просматриваете, выберите Использовать текущий . Если вы добавляете более одного URL-адреса, размещайте каждый URL-адрес в отдельной строке.
Выберите Применить , затем выберите OK .
В верхнем углу Internet Explorer выберите Инструменты , а затем выберите Свойства обозревателя .
Гугл Хром
- org/ListItem»>
Выберите Настройки , затем под Внешний вид поверните переключатель на Показать кнопку «Домой» для включения.
Выберите нужный вариант: Страница новой вкладки или Введите пользовательский веб-адрес .
Откройте Google Chrome, затем выберите три вертикальные точки рядом со значком профиля.
Firefox
Откройте Firefox, затем выберите три горизонтальные линии рядом со значком профиля.
org/ListItem»>В разделе Новые окна и вкладки выберите раскрывающийся список рядом с Домашняя страница и новые окна .
Выберите нужный вариант: Домашняя страница Firefox (по умолчанию) , Пользовательские URL-адреса или Пустая страница .
Выберите Options , затем выберите значок Home .
Сафари
Откройте Safari, затем выберите Safari > Настройки , затем выберите Общие .