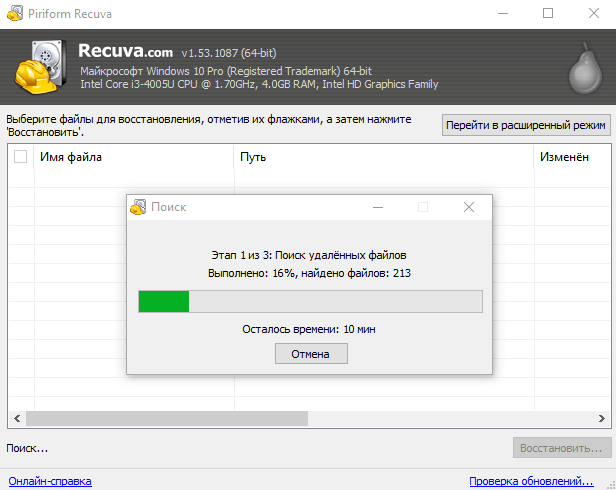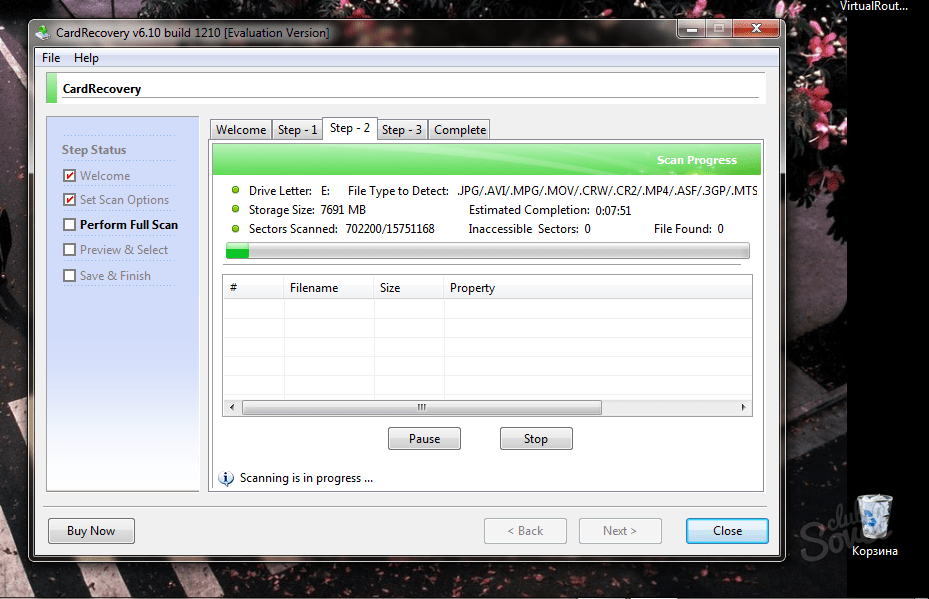как исправить ошибку и что делать с проблемой
Относительно недавно компания Apple представила смартфон iPhone 13 Pro, размер памяти которой составляет 1 ТБ. Как известно, эта компания-гигант задает тренд, и скоро даже китайские производители альтернатив будут пытаться уместить столько места в свои гаджеты. А пока проблему нехватки места для приложений и файлов легко решить с помощью SD-карты, которая иногда выходит из строя. Мы расскажем, почему SD-карта может быть повреждена в Android, и как это исправить.
СОДЕРЖАНИЕ СТАТЬИ:
Причины возникновения проблем со съемным накопителем на Андроид
Память – это довольно хрупкая составляющая любого устройства. Причем речь идет как о внутренних устройствах хранения информация (диски, HDD, SSD…), так и о внешних носителях (флешки, SD…). Вкратце опишем принципы работы накопителей информации.
Большинство из них состоит из так называемых ячеек памяти, которые представляют собой открывающиеся и зарывающиеся транзисторы. Если транзистор закрыт, то ток через эту ячейку не проходит, что эквивалентно «нулю» в информатике. Проще говоря, если ток не идет на ячейку, значит, передается «ноль», а иначе «один». Из этих нулей и единиц и строится вся информация в компьютере.
Если транзистор закрыт, то ток через эту ячейку не проходит, что эквивалентно «нулю» в информатике. Проще говоря, если ток не идет на ячейку, значит, передается «ноль», а иначе «один». Из этих нулей и единиц и строится вся информация в компьютере.
Исходя из этого понимания, можно предположить, что проблема неисправности может возникнуть по следующим причинам:
- Появилась неисправность в одной из ячеек памяти, что привело к неправильной кодировке информации.
- Повредились контакты или пины внутри карты памяти, что привело к полному прекращению подачи тока.
- Устройство не определило карту корректно, а потому не может подавать импульсы тока и дешифровать получаемые данные. Часто это бывает связано с грязными контактами, несвоевременным подключением, наличием нескольких карт и программным сбоем.
- Устройство перегружено, а потому не может работать с внешним ресурсом.
- Карта заблокирована вручную с помощью переключателя.
Итак, первые две проблемы обычно решаются на аппаратном уровне, то есть заменой или ремонтом карты. Все остальные причины решаются программными методами, порой даже не приходится извлекать внешний накопитель.
Все остальные причины решаются программными методами, порой даже не приходится извлекать внешний накопитель.
Что можно сделать
Поломка карты – это не тот случай, из-за которого сразу придется нести гаджет и накопитель в сервисный центр. Большинство проблем, связанных с этим устройством, решается самостоятельно, а благодаря нашим подробным инструкциям решить проблему сможет даже начинающий пользователь.
Перезагрузка устройства
Сначала это звучит даже банально. У читателя, скорее всего, возникнет недоумение, как перезагрузка решит проблему с целым слотом памяти. Аккумулятор в машине же нельзя починить, заглушив и заведя ее обратно. Но попробовать перезагрузить все же стоит, ведь это безопасная, простая и быстрая процедура.
Для перезагрузки гаджета зажмите кнопку питания около 5 секунд, а после в открывшемся меню выберите «Перезагрузка». Дождитесь полного завершения операции, а после несколько секунд после включения. Проверьте ситуацию с картой. Возможно, проблема будет решена.
Возможно, проблема будет решена.
Теперь о том, как это работает. После перезагрузки устройство последовательно запускает и проверяет все модули, среди которых Wi-Fi модуль, Bluetooth, SIM-1 и SIM-2 и, конечно же, SD. То есть, таким образом вы можете решить ошибку, связанную с неправильным определением при первом подключении.
Чистка контактов карты памяти и слота для нее
Этот способ требует физического извлечения карты из слота. Обычно существует два способа выполнения этой операции. Но для начала необходимо выключить телефон. Способы:
- С помощью ключа (такая небольшая иголка, идущая в комплекте с телефоном) или обычной иголки вытолкните слот для СИМ-карты. Там должен быть и SD-слот. Чтобы вытолкнуть слот, найдите возле него отверстие и толкните в него иголку.
- Нажмите на выпирающую карту (такой слот почти не используется).
После извлечения возьмите мягкий ластик и аккуратно протрите контакты (они выделяются золотым цветом), а также кисточкой вытолкните весь мусор из слота. Вставьте карту обратно, не перепутав стороны (впрочем, сделать это трудно, так как там есть обозначения и специальные выступы). После проведенных операций верните слот в устройство и включите его. Главное, не оставьте следов ластика и не повредите контакты сильным нажатием.
Вставьте карту обратно, не перепутав стороны (впрочем, сделать это трудно, так как там есть обозначения и специальные выступы). После проведенных операций верните слот в устройство и включите его. Главное, не оставьте следов ластика и не повредите контакты сильным нажатием.
Специальное ПО
Существуют специальные программы, которые анализируют состояние диска, а после пытаются исправить битые секторы (ячейки). Ниже представлены только некоторые из них (не все доступны на Андроид):
- Программа для Windows, позволяющая восстанавливать данные с поврежденных носителей, среди которых SD-карта. После восстановления информации карту можно смело форматировать (этот процесс описан ниже).
- Еще одна программа для восстановления, использующая другие протоколы.
- SDCard Recover File. Программа для Android, позволяющая реанимировать «мертвую» карту памяти.
Впрочем, последнее приложение завоевало плохую репутацию из-за окончательного уничтожения устройств в некоторых случаях. Потому рекомендуем производить восстановление только с компьютера.
Потому рекомендуем производить восстановление только с компьютера.
Форматирование
Этот способ разочарует тех, кто хранил важные файлы на внешнем накопителе. В процессе форматирования будут удалены все данные, а также перестроена файловая система, что должно решить проблему неправильных секторов. Впрочем, иногда бывает, что после форматирования через некоторое время накопитель вновь ломается. Потому это не только радикальный способ, но и рисковый.
Через телефон
Алгоритм очистки файлов и форматирования на телефонах с ОС Android:
- Откройте настройки.
- Перейдите в раздел «Память».
- Найдите подраздел «Карта памяти».
- Нажмите «Очистить данные» или «Форматировать».
- Перезагрузите устройство.
Готово. Память очистится и карта, возможно, заработает.
Через ПК
Алгоритм форматирования для ПК:
- Вытащите карту из телефона и вставьте в компьютер (обычно это делается через специальный переходник USB).

- Откройте проводник.
- Кликните ПКМ по новому устройству и выберите «Форматировать».
- Подтвердите действия.
Будьте осторожны, дабы не отформатировать рабочий жесткий диск ПК.
Когда восстановить карту памяти невозможно
В большинстве случаев, если карта подвела один раз, то сделает это снова. В таком случае после первого восстановления крайне рекомендуем сделать резервное копирование всех файлов, а после вовсе избавиться от злополучного устройства. В случае, если даже первая попытка восстановления привела к краху, то попробуйте отдать накопитель специалистам. У них не только есть специальные программы, но и большой опыт работы с битыми гаджетами.
Благодарим за прочтение.
Вам помогло? Поделитесь с друзьями — помогите и нам!
Твитнуть
Поделиться
Поделиться
Отправить
Класснуть
Линкануть
Вотсапнуть
Запинить
Читайте нас в Яндекс Дзен
Наш Youtube-канал
Канал Telegram
Adblock
detector
Признаки повреждения вашей SD — карты и ее решения
Автор оригинала: Pankaj Kumar.
Сегодня, если и возможно переносить большие объемы данных в безбумажной технологии, то только благодаря SD-картам. SD-карты являются одним из самых известных устройств хранения данных, которые используются в смартфонах и цифровых камерах. С большой пользой, которую несет SD-карта, также возникают риски, может возникнуть вероятность того, что при форматировании и передаче данных на некоторые другие устройства ваша карта памяти или SD-карта могут быть повреждены или повреждены, поврежденная SD-карта или поврежденная карта памяти не позволят вам получить доступ к хранящимся на ней данным и могут причинить вам неудобства.
Вы должны знать, что пользователи нередко сталкиваются с различными ошибками карт памяти или SD-карт. Существуют различные признаки или симптомы, которые могут указывать на повреждение вашей SD-карты или карты памяти. Итак, что это за признаки?
Вот несколько признаков или симптомов, которые могут помочь вам узнать, повреждена ли ваша карта памяти или вся SD-карта повреждена.
Наряду с симптомами неисправных и поврежденных SD-карт, мы также попытались рекомендовать решения о том, как исправить поврежденные SD-карты и восстановить фотографии, видео и другие файлы на них.
Ниже приведены несколько основных симптомов, указывающих на то, что SD-карта повреждена .
- Различные сообщения об ошибках
Когда вы подключаете карту памяти к своей системе, вы можете просмотреть корневой каталог своей карты памяти и даже можете увидеть вложенные папки внутри корневой папки, однако, если ваша SD-карта повреждена, вы не сможете просматривать файлы, вместо этого вы получите сообщение об ошибке “не удается прочитать с устройства”. Вы сможете видеть данные своей карты памяти как в камере, так и в компьютере, однако в тот момент, когда вы попытаетесь скопировать данные, появится сообщение об ошибке, чаще всего об ошибках CRC. И если вы попытаетесь удалить ненужные фотографии, видео или аудио с карты памяти, вам снова отобразится сообщение об ошибке о том, что карта памяти повреждена или произошла ошибка карты памяти.
- Когда файлы пропадут
однако, когда вы сохраняете свои данные или файлы на карте памяти или SD-карте, позже вы не находите эти фотографии, видео или аудиофайлы, и ваши файлы отсутствуют, это один из самых больших признаков того, что с SD-картой возникла проблема.
- Черный экран в камере
В некоторых случаях SD-карта настолько повреждена, что в конечном итоге влияет на операционную систему вашего устройства. Поврежденная или поврежденная SD-карта может привести к неисправности устройства, такой как черный экран в вашей камере. Это означает, что вы не сможете ничего выполнять на своей камере, так как будете просматривать только черный дисплей на ее экране.
- SD-карта не может быть распознана
Наиболее распространенным и легко узнаваемым признаком является то, что ваша система, в которую вы подключили или вставили SD-карту или карту памяти, больше не может ее распознать. Например, когда вы вставляете SD-карту в устройство чтения карт и вставляете устройство чтения карт в операционную систему, и оно не может распознать карту, это может быть большим признаком того, что ваша SD – карта повреждена. Иногда вы также можете столкнуться с ошибками в SD-карте при подключении ее к ПК, указывая, что карта не отформатирована, и так далее, что делает данные вашей SD – карты недоступными.
Иногда вы также можете столкнуться с ошибками в SD-карте при подключении ее к ПК, указывая, что карта не отформатирована, и так далее, что делает данные вашей SD – карты недоступными.
- Появление неизвестных файлов
Существует вероятность того, что на вашей SD-карте могут появиться неизвестные файлы. Эти неизвестные файлы являются вредоносными программами и являются результатом действия вируса. Если какой-либо из таких файлов появляется на вашей карте, это может быть признаком того, что ваша карта заражена вирусом. Эти неизвестные файлы могут привести к повреждению вашей карты, а также ваших текущих файлов, и вы можете потерять свои данные. Всегда рекомендуется использовать антивирус, чтобы уничтожить эти вирусы на вашей карте и восстановить ваши данные с помощью Восстановления SD-карты компании.
Ниже приведены наиболее распространенные причины, приводящие к повреждению карты памяти или SD-карты.
- Вирус заразил ваше устройство, таким образом, SD-карту.

- Резкое извлечение карты памяти с вашего устройства, которое могло привести к прерыванию процесса передачи данных или чтения-записи.
- По ошибке или случайно удалена вся карта памяти с данными.
- Ошибочное или случайное форматирование карты памяти.
- Сбой питания при предварительном просмотре файлов на компьютере или любом устройстве. Это может привести к повреждению или потере данных.
- Хранение большего количества изображений, даже если память вашей карты заполнена, может привести к потере данных.
Можно ли извлечь данные с поврежденной SD-карты?
К счастью, можно восстановить потерянные данные с поврежденной или поврежденной SD-карты. В Интернете доступно множество решений. Однако перед внедрением любого из этих решений вы должны иметь в виду, что вам следует немедленно прекратить использование поврежденной SD-карты и не добавлять на нее никаких новых данных, поскольку добавление любых новых данных переопределит существующие данные на карте, что может снизить шансы на восстановление файлов.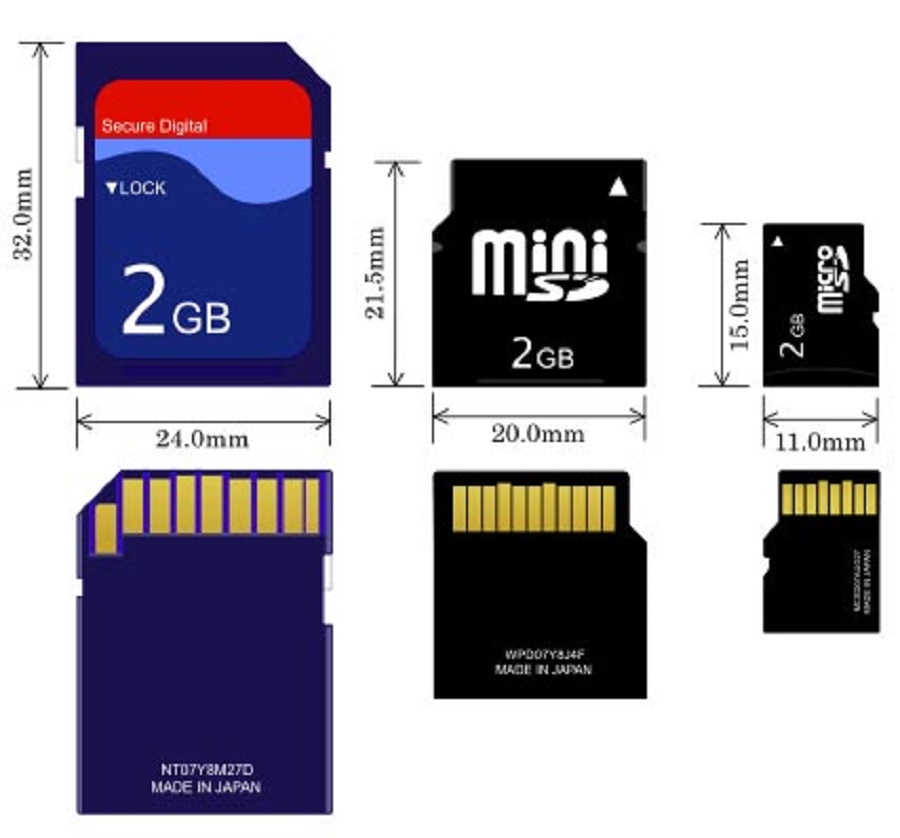 Вот наиболее известные и эффективные решения, которые могут помочь вам исправить и восстановить потерянные или удаленные данные, такие как фотографии, видео и аудиофайлы, с поврежденной SD-карты.
Вот наиболее известные и эффективные решения, которые могут помочь вам исправить и восстановить потерянные или удаленные данные, такие как фотографии, видео и аудиофайлы, с поврежденной SD-карты.
- Попробуйте вставить карту на разные устройства
Есть вероятность, что карта имеет проблемы с несовместимостью, поэтому всегда лучше попробовать подключить ее к другому устройству, чтобы проверить, работает ли ваша карта или нет. Вы можете проверить, повреждены ли данные или нет, вставив карту в несколько устройств, таких как компьютеры, смартфоны и т.д.
- Проверьте, заблокирована ли ваша карта или нет
Некоторые SD – карты поставляются с блокировками для защиты ваших данных. Если вы не можете получить доступ к своим данным, возможно, ваша карта заблокирована. Вы можете либо разблокировать переключатель карт, либо отформатировать SD – карту.
- Переименование SD – карты с новой буквой диска .
Если ваша карта не распознается или не обнаруживается операционной системой, вам следует попробовать переименовать карту с новой буквой диска, например, если ваша карта является диском F, затем переименуйте ее и дайте ей новое имя, например диск C.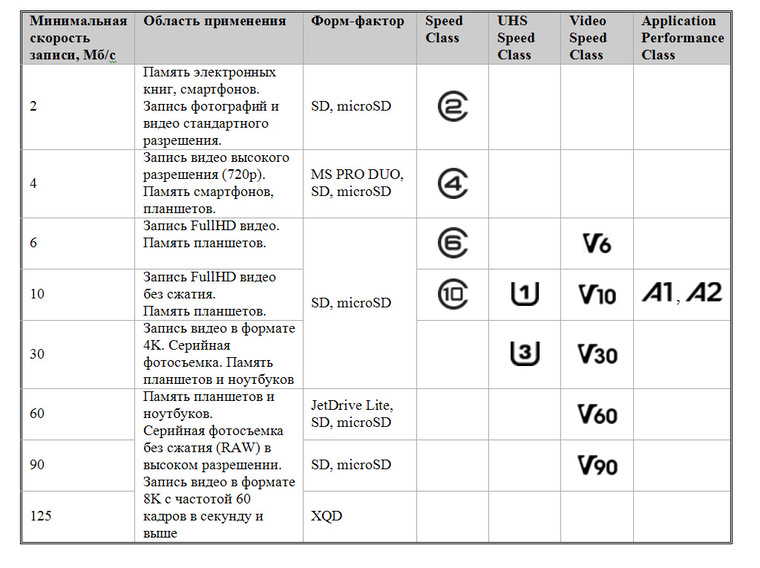
Эти решения должны работать в большинстве случаев, однако конечным решением проблемы поврежденной SD-карты является использование программного обеспечения для восстановления SD-карты. Если ваша SD-карта повреждена, вы должны немедленно прекратить ее использование. Не забывайте удалять какое-либо содержимое или форматировать карту памяти. Если вы потеряли свои самые важные данные, вы можете восстановить их с помощью наиболее рекомендуемого инструмента-программного обеспечения для восстановления SD-карт. Это программное обеспечение поставляется с усовершенствованным алгоритмом, с помощью которого становится легко восстановить все ваши потерянные, удаленные, недоступные, поврежденные или поврежденные файлы, такие как фотографии, аудиофайлы, видео с вашей карты памяти. Это программное обеспечение способно поддерживать все виды SD-карт, таких как microSD, XD-карты, SDHC-карты, MMC-карты и т.д.
Надежная и эффективная SD-карта восстановление данных компания поможет вам в следующем:
- Вы можете восстановить свои изображения, фильмы, песни, аудиофайлы с карты памяти.

- Вы можете восстановить потерянные данные даже с карт, отображающих сообщения об ошибках, такие как “пустая карта”, “пустая SD-карта”, “SD-карта заблокирована” и т.д.
- Это позволяет просматривать восстанавливаемые файлы в программном обеспечении перед окончательным восстановлением.
- Это обеспечивает 100%-ную программу только для чтения, безопасность и безопасность.
Sd карта повреждена файловая система
Содержание
- 1 Способы восстановления
- 2 Что будет нужно для восстановления SD карты памяти
- 3 Способ No 1: Восстановление поврежденной файловой системы через Chkdsk
- 4 Способ No2: Форматирование SD-карты памяти
- 5 Способ No3: Удаление разделов или низкоуровневое форматирование
- 6 Восстановление данных с поврежденной SD-карты
- 6.1 Программа Starus Partition Recovery для восстановление данных с SD-карты
- 6.2 EaseUS Data Recovery Wizard
- 6.3 Recuva
- 6.4 Recover My Files
- 6.
 5 DiskDigger
5 DiskDigger
- 7 Причины повреждения SD-карты:
- 8 Симптомы повреждения SD-карты:
- 9 Ремонт поврежденной SD-карты
- 9.1 Форматирование
- 9.2 Программа SDFormatter
- 9.3 Утилита CHKDSK
- 10 Похожие статьи про восстановление данных:
- 10.0.1 Как отремонтировать флешку и восстановить данные
- 10.0.2 Как восстановить файлы удаленные защитником Windows?
- 10.0.3 3 эффективных способа восстановить видимость SD-карты
- 11 Причины и решения ошибки о повреждении карты памяти
- 11.1 Причина 1: Случайный единичный сбой
- 11.2 Причина 2: Плохой контакт слота и карты памяти
- 11.3 Причина 3: Наличие ошибочных секторов в таблице файлов карты
- 11.4 Причина 4: Физическое повреждение карты
Возникли проблемы с SD картой памяти? Не удается считать с нее все данные? Или телефон вообще их не видит? Можно попытаться восстановить поврежденную SD карту с помощью компьютера — проверить ее на наличие ошибок и полностью отформатировать.
Способы восстановления
Проблемы с SD картами памяти не редкость. Если на ней записано множество данных и активно ее используете, например, в своем телефоне, то существует вероятность, то через какое-то время могут появиться проблемы с чтением содержимого. Тем не менее, это не означает, что ее можно сразу выбрасывать в корзину.
Всегда есть шанс ее восстановить. Не всегда дело доходит до проблем с контроллером карты памяти – иногда решением может быть, например, проверка на наличие ошибок в сохраненных файлах, восстановление поврежденных секторов, форматирование или же полная очистка разделов (структуры) и создание их заново. Рассмотрим перечисленные решения.
Что будет нужно для восстановления SD карты памяти
Чтобы выполнить восстановление данных с карты памяти нужно подключить ее к компьютеру. Поэтому у нас должен быть соответственно:
- компьютер или ноутбук с системой Windows;
- доступный вариант подключения SD карты к ПК.

Подключить ее к компьютеру можно несколькими способами. Можно сделать через картридер встроенный в ноутбук. Если такого нет, то можете приобрести USB картридер. Внешним видом он ничем не отличается от обычной флешки, с той лишь разницей, что есть дополнительный вход, в который сначала вставляем карту памяти, а только потом подключаем через USB к компьютеру.
Способ No 1: Восстановление поврежденной файловой системы через Chkdsk
Первый и самый простой способ заключается в использовании системного инструмента для восстановления жестких дисков Chkdsk. Это утилита от Microsoft, то есть доступна только на ПК с операционной системой Windows. Конечно, не всегда достаточно этой программы для восстановления данных из SD карт, но зато можно проверить на наличие повреждений в файловой структуре без потери данных. В этом методе будем восстанавливать SD карту через командную строку.
Для начала вставьте карту памяти непосредственно в ноутбук или ПК и кликните на значок «Мой компьютер» или «Этот компьютер» (Windows 8 и выше). В списке дисков отыщите подключенную SD карту и запомните, какая буква ей была назначена. На примере предположим, что ей присвоена буква «E:».
В списке дисков отыщите подключенную SD карту и запомните, какая буква ей была назначена. На примере предположим, что ей присвоена буква «E:».
Нажмите на сочетание клавиш Windows + R для вызова окна Выполнить. Наберите следующую команду для открытия Командной строки:
В окне Командной строки нужно ввести соответствующую команду, которая отсканирует накопитель и исправит на нем ошибки. Команда выглядит так:
chkdsk E: /f
Конечно, вместо E: вписываем ту букву диска, которую назначила ваша система (не забывая о двоеточии). После нажатия на Enter начнется процесс сканирования. Обратите внимание, что в конце команды дописан параметр /f, то есть Chkdsk не только находит проблемы, но и попытается их восстановить.
После сканирования снова проверяем карту памяти и смотрим, работает ли она должным образом.
Способ No2: Форматирование SD-карты памяти
В этом способе попробуем восстановить накопитель с помощью форматирования, в ходе которого будут удалены все данные. Эта операция может решить проблему, если восстановление карты памяти через Chkdsk не принесло положительного результата и по-прежнему возникают неполадки (например, ошибки чтения отдельных файлов). Конечно, мы потеряем все данные, но есть шанс, что восстановление этим способом предотвратит повреждение новых данных, которые в дальнейшем будем копировать на SD накопитель.
Эта операция может решить проблему, если восстановление карты памяти через Chkdsk не принесло положительного результата и по-прежнему возникают неполадки (например, ошибки чтения отдельных файлов). Конечно, мы потеряем все данные, но есть шанс, что восстановление этим способом предотвратит повреждение новых данных, которые в дальнейшем будем копировать на SD накопитель.
Рассмотрим простое форматирование, которое не нарушает структуру разделов. Подключите карту памяти к ПК, а затем на рабочем столе откройте «Мой компьютер». В списке дисков найдите карту SD и кликните на ней правой кнопкой мыши.
Из выпадающего меню выберите пункт «Форматирование». Кликните на кнопку «Стандартный размер кластера» и убедитесь в том, что файловая система установлена на «FAT32».
Операцию можно выполнить с опцией «Быстрое форматирование». Но для лучшего эффекта, рекомендуем снять эту отметку – займет больше времени, но будет сделано тщательнее и возможно решит проблему.
После завершения снова вставьте SD карту памяти в телефон, планшет, цифровую камеру или другое устройство, и проверьте, работает ли она теперь правильно.
Способ No3: Удаление разделов или низкоуровневое форматирование
Карта памяти SD не сильно отличается от обычного диска – может иметь один или несколько разделов. По умолчанию всегда размечен один раздел. Можно отформатировать устройство таким образом, что будет полностью удален этот раздел и останется незанятое пространство. Это так называемое низкоуровневое форматирование.
Важно! Как и обычное форматирование низкоуровневое удалит все данные с карты SD и не будет возможности сделать восстановление файлов. Поэтому перед восстановлением скопируйте на ПК данные или часть их, которые еще считываются системой.
На неразмеченном пространстве, которое возникнет после форматирования, можете снова создать новый раздел. Очень часто помогает в ситуации, когда при подключении карты SD отображается как «RAW» и не показываются разделы, на которые можно войти. Одной из лучших является программа для форматирования низкого уровня HDD Low Level Format Tool.
Подключите восстанавливаемый SD накопитель к компьютеру и запустите программу HDD Low Level Format Tool. Отобразится список установленных жестких дисков. Найдите в нем SD накопитель и отметьте.
Убедитесь в том, что отметили именно карту памяти, а не, например, второй или третий жесткий диск на компьютере. Если возникают сомнения, то обратите внимание на столбец Capacity, в котором отображается полный объем этого диска/флешки или микро SD карты.
После выбора нажмите на Continue и перейдите на вкладку «FORMAT THIS DEVICE». Накопитель будет полностью отформатирован, а разделы будут удалены – останется только неразмеченная область. Выйдите из программы для восстановления SD карты HDD Low Level Format Tool.
Но это еще не все. SD карта еще не пригодна для использования. Откройте меню Пуск и найдите функцию Управления дисками. Или наберите в строке поиска «Создание и форматирование разделов жесткого диска».
Появится окно, в котором будут отображены все диски – как установленные на ПК, так и подключенные через USB.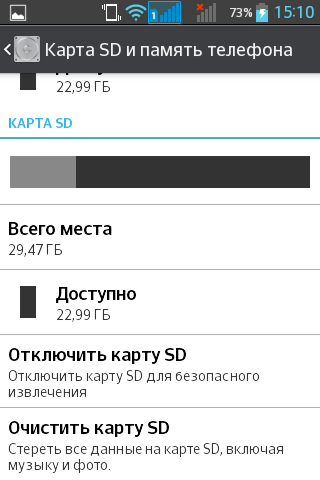
Нажмите на черную неразмеченную область правой кнопкой мыши и выберите Создать новый том». На экране появится мастер разметки, который проведет вас шаг за шагом через процесс создания разделов. Обратите внимание на поле «Файловая система» и убедитесь, что выбрана FAT32, а не NTFS.
Подтвердите создание нового раздела. На этом восстановление SD завершено и теперь она будет отображаться в окне «Мой компьютер» с автоматически присвоенной буквой диска. Затем вставьте ее в свой телефон или планшет.
SD-карта, как и любое другое накопительное устройство, может выйти из строя совершенно внезапно, тем самым подведя своего пользователя в самый неожиданный момент. Разумеется, данные на ней зачастую имеют куда большую ценность, чем кажется на первый взгляд. Это могут быть дорогие нам фотографии с близкими людьми, личные заметки или просто любимая музыка. Вне зависимости от типа пропавших файлов, большинство пользователей всегда стремится вернуть утраченное.
Но что может привести к неожиданному сбою накопителя?
Содержание статьи:
Восстановление данных с поврежденной SD-карты
Программа Starus Partition Recovery
для восстановление данных с SD-карты
Starus Partition Recovery — приложение, разработанное специально для работы с данными в условиях тяжелых повреждений накопителей разных типов. Вы можете восстановить файлы даже с “осыпающегося” жесткого диска или флешки, которая отказывается функционировать спустя десяток попыток совершения успешного ремонта.
Программа Starus Partition Recovery поддерживает все существующие типы файловых систем, что делает ее универсальным способом взаимодействия с дисковым пространством.
1. Запустите приложение.
2. Выберите диск, с которым предстоит работать.
3. Укажите тип сканирования. При выборе параметра Полный анализ, будьте готовы к тому, что сканирование может занять до получаса вашего времени. Взамен вы получаете точный результат низкоуровневой проверки устройства, которая благодаря анализу каждого отдельного сектора способна восстановить даже самые старые файлы.
Укажите тип сканирования. При выборе параметра Полный анализ, будьте готовы к тому, что сканирование может занять до получаса вашего времени. Взамен вы получаете точный результат низкоуровневой проверки устройства, которая благодаря анализу каждого отдельного сектора способна восстановить даже самые старые файлы.
4. Дождитесь завершения сканирования.
5. Выберите файлы, которые необходимо восстановить.
6. Экспортируйте полученный результат.
7. Готово!
Примечание!
Ни при каких условиях не совершайте экспорт данных на диск, с которого вы производите их восстановление. Подобное действие способно привести к перманентной потере всей хранимой информации без возможности дальнейшей работы с ней.
EaseUS Data Recovery Wizard
EaseUS Data Recovery Wizard — популярное приложение, основная задача которого — работа с утраченными данными. Простой и эффективный интерфейс программы сделает процесс восстановления данных не только результативным, но и приятным.
Простой и эффективный интерфейс программы сделает процесс восстановления данных не только результативным, но и приятным.
1. Запустите приложение.
2. Выберите диск, с которым необходимо работать и нажмите клавишу Сканирование.
3. Найдите и восстановите нужные файлы. Чтобы запустить окно предпросмотра, совершите по документу двойной щелчок левой кнопкой мыши.
4. Готово!
Recuva
Recuva — детище британской компании Piriform Limited, является условно бесплатной программой, которая специализируется на восстановлении данных.
1. Запустите приложение.
2. Выберите тип файлов, которые хотите восстановить.
3. Укажите возможное расположение потерянных файлов.
4. Запустите процесс сканирования. При желании вы можете включить режим глубокого сканирования (Deep Scan).
5. Дождитесь завершения операции.
6. Найдите и восстановите нужные файлы.
7. Готово!
Recover My Files
Recover My Files — программа восстановления данных, которая использует принцип “вырезания” файлов из нераспределенных кластеров. Сам процесс базируется вокруг техники интерпретации. Это говорит о том, что программа определенным способом анализирует сектора диска и на основе найденного кода восстанавливает структуру файла.
1. Запустите приложение.
2. Выберите параметр Recover Files и нажмите Next.
3. Выберите диск, с которым предстоит работать.
4. При необходимости выберите дополнительный параметр сканирования. Однако по умолчанию рекомендуем использовать первый вариант.
5. Выберите и восстановите нужные файлы.
6. Готово!
DiskDigger
DiskDigger — программа, предназначенная для восстановления непреднамеренно удаленных файлов с карт памяти и телефонов. Используя свой уникальный алгоритм работы с данными, приложение анализирует структуру данных и возвращает к жизни файлы, которые, как ранее казалось, уже потеряны.
1. Запустите приложение.
2. Выберите физический или логический диск, с которым предстоит работать.
3. Нажмите Далее.
4. Выберите тип сканирования диска. Для максимально точного результата рекомендуем запустить тщательный поиск по всему диску.
5. Дождитесь завершения сканирования. Это может отнять некоторое время.
6. Выберите нужные файлы и восстановите их.
7. Готово!
Причины повреждения SD-карты:
К счастью, симптомы всех типов повреждений карты весьма схожи и вам не составит труда определить степень работоспособности устройства.
Симптомы повреждения SD-карты:
В этой статье мы рассмотрим два эффективных способа ремонта поврежденных SD-карт и метод, который гарантированно поможет вам восстановить любой утраченный файл.
Ремонт поврежденной SD-карты
Форматирование
Самым простым и быстрым способом, который поможет вам вернуть накопитель к полноценному функционированию, является привычное всем форматирование. Чтобы отформатировать SD-карту выполните следующие действия:
1. Откройте Мой компьютер.
2. Щелкните правой кнопкой мыши по диску, который необходимо отформатировать.
3. Восстановите параметры по умолчанию и запустите процесс.
Готово!
Если данный способ не решил вашу проблему, давайте рассмотрим следующий.
Программа SDFormatter
Должно быть, вы задаетесь вопросом: “Мы же совсем недавно рассмотрели вопрос форматирования. Зачем опять к нему возвращаться?” И вы безусловно правы в ситуации, когда речь заходит об обычном форматировании.
SDFormatter — инструмент, разработанный специально для работы с USB-накопителями и SD-картами. Он проводит низкоуровневое форматирование накопителя, при котором поверхность диска размечается на сектора, которые будут использованы в дальнейшем для записи новых служебных данных. При этом, благодаря своей специализации, программа способна с большей вероятностью исправить ряд логических повреждений карт.
Воспользуйтесь приведенной ниже инструкцией, чтобы восстановить поврежденный накопитель:
- Запустите приложение SDFormatter
- Выберите карту, которую необходимо отформатировать
- Укажите тип форматирования
- Запустите процесс, нажав клавишу Format
- Готово!
Если форматирование оказалось бессильно в наших совместных усилиях по восстановлению карты, следует обратить внимание и на “тяжелую артиллерию”.
Утилита CHKDSK
Об этой утилите, пожалуй, слышали почти все пользователи операционной системы Windows, которым хоть раз приходилось работать с разного рода накопителями. На первый взгляд процесс ремонта дисков может показаться сложным, однако вы быстро разберетесь в нюансах. Приступим!
На первый взгляд процесс ремонта дисков может показаться сложным, однако вы быстро разберетесь в нюансах. Приступим!
1. Запустите утилиту Выполнить при помощи комбинации клавиш Win + R.
2. Введите команду cmd и нажмите Enter.
3. Введите команду chkdsk g: /f /r, где параметр /f означает исправление ошибок, а /r — исправление поврежденных секторов.
Главное всегда помнить, что безвыходных ситуаций не существует. Даже если ваш накопитель перестал определяться и вовсе потерял все признаки жизни, не стоит впадать в отчаяние — и накопитель, и данные в большинстве случаев подлежат восстановлению.
Надеемся, статья оказалась для вас полезной и помогла вернуть данные с поврежденной SD карты.
Похожие статьи про восстановление данных:
Поддержка внешних карт памяти для многих пользователей Andro >
Причины и решения ошибки о повреждении карты памяти
Сообщение «SD-карта не работает» или «Пустая SD-карта: требуется форматирование» может появиться в таких случаях:
Причина 1: Случайный единичный сбой
Увы, природа Андроид такова, что протестировать его работу абсолютно на всех устройствах невозможно, следовательно, имеют место ошибки и сбои. Возможно, вы переместили приложения на флешку, оно по каким-то причинам аварийно завершилось, и вследствие этого ОС не определила внешний носитель. На самом деле таких причин может быть множество, однако почти все случайные сбои исправляются перезагрузкой девайса.
Возможно, вы переместили приложения на флешку, оно по каким-то причинам аварийно завершилось, и вследствие этого ОС не определила внешний носитель. На самом деле таких причин может быть множество, однако почти все случайные сбои исправляются перезагрузкой девайса.
Причина 2: Плохой контакт слота и карты памяти
Портативное устройство вроде телефона или планшета во время эксплуатации подвергается нагрузкам, даже находясь в кармане или сумке. Вследствие этого подвижные элементы, к которым относится и карта памяти, могут сдвигаться в своих пазах. Поэтому, встретившись с ошибкой о повреждении флешки, которая не исправляется перезагрузкой, стоит вынуть карточку из девайса и осмотреть ее; также возможно загрязнение контактов пылью, которая в любом случае проникает внутрь аппарата. Контакты, кстати, можно протереть спиртовыми салфетками.
Если контакты на самой карте памяти визуально чистые, можете просто подождать некоторое время и вставить её снова — возможно, девайс или сама флешка просто нагрелись. Спустя некоторое время вставьте SD-карту обратно, и убедитесь, что она посажена до конца (но не переусердствуйте!). Если проблема была в плохом контакте, после этих манипуляций она исчезнет. Если проблема остается — читайте дальше.
Спустя некоторое время вставьте SD-карту обратно, и убедитесь, что она посажена до конца (но не переусердствуйте!). Если проблема была в плохом контакте, после этих манипуляций она исчезнет. Если проблема остается — читайте дальше.
Причина 3: Наличие ошибочных секторов в таблице файлов карты
Проблема, с которой чаще всего сталкиваются любители подключать девайс к ПК и вместо безопасного извлечения просто выдергивать шнур. Впрочем, от такого не застрахован никто: подобное может вызвать сбой ОС (например, выключения при разряде батареи или аварийная перезагрузка) или даже банальный перенос файлов (копирование или Ctrl+X) средствами самого телефона. В зоне риска также владельцы карточек с файловой системой FAT32.
Как правило, сообщение об ошибочном распознавании SD-карты предваряют другие неприятные симптомы: файлы с такой флешки читаются с ошибками, файлы пропадают вообще или появляются такие себе цифровые призраки. Естественно, причину такого поведения не исправят ни перезагрузка, ни попытка вытащить-вставить флешку.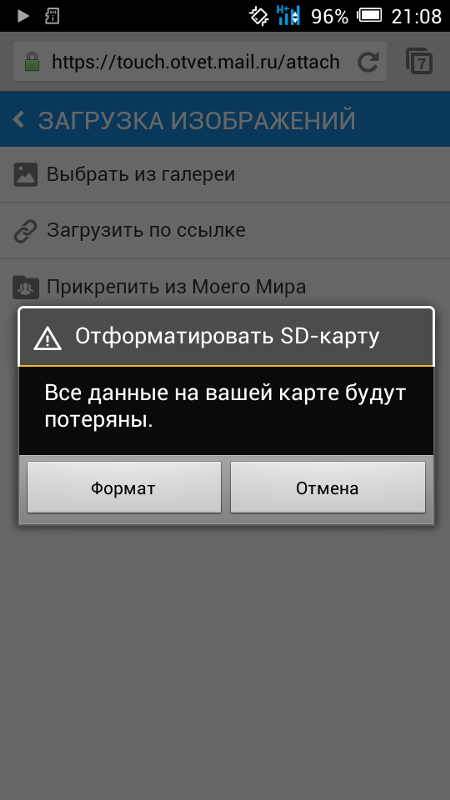
- Вытащите карту памяти из телефона и подключите её к компьютеру посредством специального устройства-кардридера. Если у вас ноутбук, его роль прекрасно исполнит переходник microSD-SD.
По окончании процесса отключите SD-карту от компьютера и вставьте в телефон, некоторые девайсы требуют, чтобы карточки были отформатированы их собственными средствами. Потом подключите аппарат со вставленной флешкой к компьютеру и скопируйте на носитель сделанную ранее резервную копию, затем отключите аппарат и пользуйтесь как обычно.
Причина 4: Физическое повреждение карты
Самый плохой вариант развития событий — флешка оказалась повреждена механически либо при контакте с водой, огнем.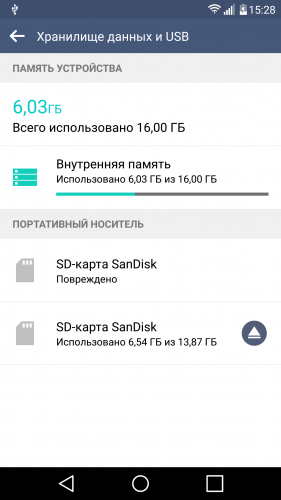 В таком случае мы бессильны — скорее всего, данные с такой карточки восстановить уже не получится, и вам ничего не остается, как выбросить старую SD-карту и приобрести новую.
В таком случае мы бессильны — скорее всего, данные с такой карточки восстановить уже не получится, и вам ничего не остается, как выбросить старую SD-карту и приобрести новую.
Ошибка, сопровождаемая сообщением о повреждении карты памяти – одна из самых неприятных, которая может произойти с пользователями девайсов под управлением Android. Благо, в большинстве случаев это просто единичный сбой.
Отблагодарите автора, поделитесь статьей в социальных сетях.
«>
Как восстановить данные с поврежденной карты Micro SD
Обновлено Nancy на 2022-08-28 | Утверждено Cesar C
SD-карты используются повсеместно — в смартфонах, цифровых фото- и видеокамерах. SD карты компактны и удобны в использовании. Однако это преимущество может стать и серьезным недостатком. SD-карты постоянно вставляются и вынимаются из цифровых устройств, становясь уязвимыми к повреждениям, которые в дальнейшем приводят к потере файлов. И мы расскажем, как восстановить данные со сломанной SD-карты, как отремонтировать сломанную SD-карту, почему вообще SD-карты повреждаются, а также как починить поврежденную карту Micro SD.
- Быстрая навигация
- Часть 1. SD-карта повреждена. Как восстановить карту памяти с помощью ПО для восстановления данных
- Часть 2. Как понять, что карта Micro SD повреждена? Какой признак?
- Часть 3. Как починить поврежденную карту памяти
- Часть 4. Часто задаваемые вопросы по восстановлению/ремонту сломанных карт памяти SD
Часть 1. SD-карта повреждена. Как восстановить карту памяти с помощью ПО для восстановления данных
Первое, что вам нужно сделать, столкнувшись с повреждением SD-карты — это защитить данные от потери. После этого следует разобраться с характером повреждения карты и наиболее подходящим способом ремонта и восстановления данных.
Чтобы восстановить файлы со сломанной карты Micro SD, необходим профессиональный программный инструмент. Только такой инструмент будет сканировать вашу SD-карту, независимо от того, какие ошибки или повреждения привели к потере данных.
СД карта повреждена: как восстановить файлы с поврежденной SD карты
Ниже описаны шаги по восстановлению данных со сломанной SD-карты с помощью программы восстановления данных. Эти шаги одинаково работают и в Windows PC, и на Mac.
- Подключите SD-карту к компьютеру
- Загрузите программу для восстановления данных с карты Micro SD
- Просканируйте сломанную SD-карту на наличие потерянных файлов
- Предварительно просмотрите найденнын файлы со сломанной SD-карты
Подключите SD-карту к компьютеру, вставив ее в слот для SD-карты или используя кард-ридер. Убедитесь, что компьютер распознает SD-карту.
Загрузите на компьютер программу для восстановления данных сломанной SD-карты — iBeesoft Free Data Recovery. Установите и запустите её.
В первом окне программы вы увидите все разделы или жесткие диски компьютера.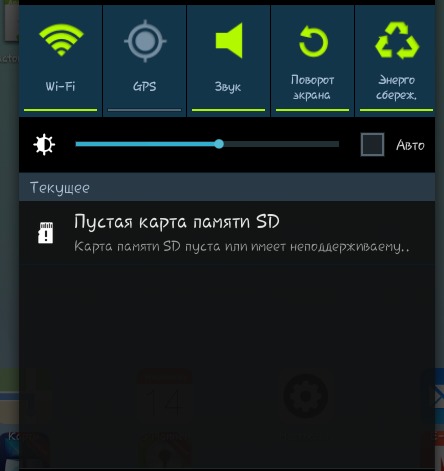 Вам просто нужно определить, какой из них является буквой диска сломанной SD-карты, и нажать кнопку «Сканировать». Программа начнет сканировать ее на наличие потерянных файлов.
Вам просто нужно определить, какой из них является буквой диска сломанной SD-карты, и нажать кнопку «Сканировать». Программа начнет сканировать ее на наличие потерянных файлов.
Процесс сканирования имеет два режима: Быстрое сканирование и Глубокое сканирование. В целом, процесс начнется с быстрого сканирования и завершится глубоким, отображая столько восстанавливаемых файлов, сколько удастся найти. По завершении сканирования вы увидите, что все найденные файлы распределены по категориям. Выберите файлы, чтобы открыть их для предварительного просмотра. Так вы убедитесь, что восстановленные файлы — это именно то, что вы ищете.
Часть 2. Как узнать, что карта Micro SD повреждена? Каковы «симптомы» повреждения?
Сначала мы обсудим признаки, которые обычно проявляются при повреждении карты Micro SD. После их обнаружения будет легко выбрать метод для их устранения. Кроме того, вы будете знать, как восстановить данные со сломанной SD-карты.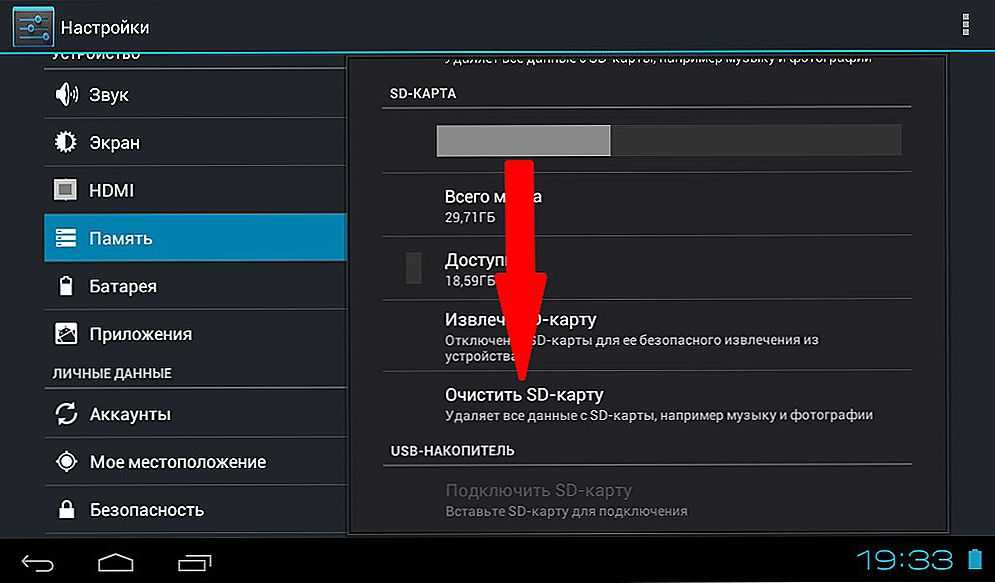 Ниже перечислены наиболее распространенные из них:
Ниже перечислены наиболее распространенные из них:
- Некоторые устройства не могут прочитать SD-карту
- В папке есть файлы, но не удается их отобразить
- Ошибка карты памяти
- Невозможно скопировать содержимое карты памяти
- Компьютер просит отформатировать накопитель
Если вы испытываете трудности с подключением SD-карты к какому-либо устройству, значит, карта повреждена. И возникает ошибка каждый раз, когда вы попытаетесь подключить карту к другому устройству. Иногда она подключается легко. А иногда, как бы вы ни старались, соединение не устанавливается.
Этот тоже распространенный симптом. Часто бывает так, что мы знаем, что в папке есть файлы, но когда мы открываем папку, видео или фотографии на SD-карте, они не отображаются в галерее. Это значит, что Micro SD повреждена и нуждается в ремонте.
Если система, к которой вы подключаете SD-карту, не может ее обнаружить, то это также говорит о повреждении. Обычно компьютер воспроизводит звук, когда к нему подключается внешний носитель информации. В данном случае компьютер воспроизводит звук, но не отображает наличие карты памяти.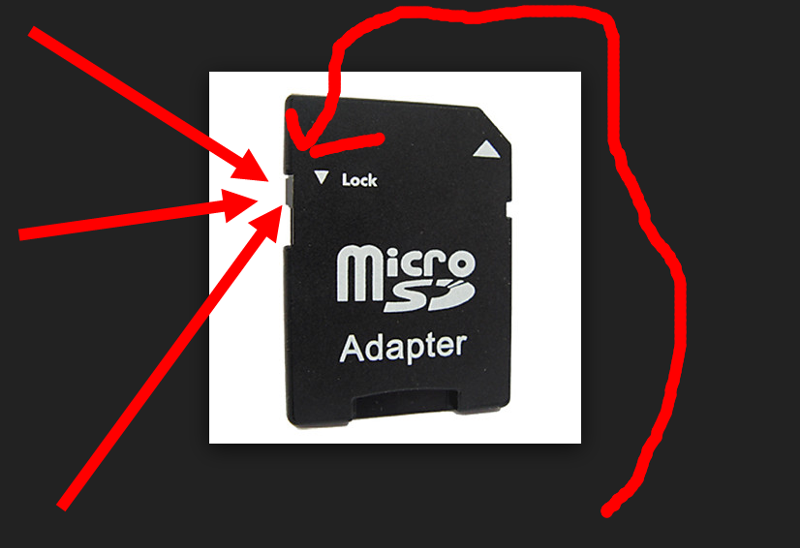
Бывает и так, что вы видите содержимое SD-карты, но не можете его скопировать. В этом случае, когда вы попытаетесь скопировать один файл или несколько файлов, система выдаст «неизвестную ошибку», и весь процесс копирования будет отменен. В такой ситуации вам обязательно понадобится инструмент для восстановления сломанной карты Micro SD.
Хотя такое случается редко, это явный сигнал, что ваша SD-карта сломана и требует немедленного ремонта. В этом случае, когда вы подключаете карту к компьютеру и пытаетесь открыть ее для просмотра файлов, компьютер вместо открытия предлагает отформатировать карту.
При возникновении проблемы с SD-картой следует четко определить, в чем она заключается. Существует множество признаков повреждения карты Micro SD. Зная те или иные методы, вы сможете выбрать и применить соответствующие методы восстановления карты.
Часть 3. Как исправить поврежденную sd карту
- Устраните проблемы с подключением
- Исправьте поврежденную SD-карту с помощью CHKDSK
- В поисковой строке введите cmd и нажмите Enter, запустив ее от имени администратора.
- Введите chkdsk e: /f (буква e означает букву диска для SD-карты. Вам следует заменить ее на правильную букву диска для SD-карты. Символ /f указывает CHKDSK на исправление всех ошибок карты памяти).

- Дождитесь окончания процесса. После этого вы можете снова открыть поврежденную SD-карту и проверить, все ли теперь в порядке.
- Изменить букву диска SD-карты
- Обновление драйвера для SD-карты
- Наберите в поисковой строке «диспетчер устройств» и нажмите Enter, чтобы запустить его.
- В раскрывающемся списке «Портативные устройства» найдите SD-карту и щелкните по ней правой кнопкой мыши.
- Нажмите Обновить драйвер и выберите Поиск автоматически для обновленного программного обеспечения драйвера.

- Дождитесь окончания обновления драйвера.
- Исправить повреждение SD-карты с помощью средства восстановления Windows
- Вам просто нужно открыть File Explorer, найти поврежденную SD-карту, щелкнуть ее правой кнопкой мыши и выбрать пункт Свойства.
- Перейдите на вкладку Инструменты и нажмите кнопку Проверить.
- Выберите Сканировать и восстановить диск.
- Форматирование поврежденной SD-карты
- Подключите SD-карту к компьютеру.
- Щелкните на ней правой кнопкой мыши и выберите «Форматировать».

- Выберите подходящую файловую систему для SD-карты и подтвердите форматирование.
- Дождитесь окончания форматирования.
Если, как говорилось выше, SD-карта не может быть подключена к компьютеру или не распознается, то сначала попробуйте подключить ее к другому компьютеру: возможно, проблема не в ней, а в компьютере. Если под рукой нет другого компьютера, можно попробовать заменить адаптер или кардридер. Таким методом проб и ошибок, возможно, вы получите нужный результат.
If you can connect the SD card with your computer, but there is an error or no files found, or the XD card is abnormal, then try to fix it with CHKDSK.
Хотя кажется, что это небольшое изменение, иногда оно работает. Вам просто нужно подключить поврежденную SD-карту к компьютеру, затем перейти в «Управление дисками» > щелкнуть правой кнопкой мыши на SD-карте и выбрать «Изменить букву диска и пути» > нажать «Изменить» > выбрать для нее новую букву диска и подтвердить действие.
Если драйвер для SD-карты не самый последний, то его необходимо обновить. После этого проблема несовместимости будет устранена.
В Windows есть встроенный инструмент для ремонта жестких дисков. Вы можете быстро им воспользоваться.
Если вышеупомянутые способы не помогают, можно прибегнуть к последнему средству — отформатировать поврежденную SD-карту. Это всегда самый быстрый способ устранения повреждений на SD-карте, независимо от того, что стало причиной повреждения.
Часть 4. Часто задаваемые вопросы о восстановлении/ремонте сломанной SD-карты
- Что делать, если сломалась SD-карта?
- Как восстановить фото с поврежденной карты памяти?
- Как восстановить мертвую карту micro SD?
- Можно ли починить сломанную пополам карту памяти micro SD
- Проверьте соединение
- Исправьте ошибки с помощью CHKDSK
- Исправьте ошибки с помощью Windows Repair Tool
- Обновить драйвер
- Измените букву диска
- Отформатируйте поврежденную SD-карту
- Как восстановить данные с поврежденной карты памяти бесплатно?
- Подключите поврежденную SD-карту к компьютеру.
- Скачайте и установите на компьютер онлайн-программу для восстановления SD-карты.

- Запустите программу восстановления данных и нажмите кнопку «Сканировать» рядом с SD-картой, позволив ей просканировать поврежденную SD-карту.
- Когда процесс сканирования будет завершен, проверьте найденные файлы, открыв и просмотрев их.
- Выберите нужные файлы и нажмите «Recover», чтобы сохранить их на компьютере, а не на поврежденной SD-карте.
Если SD-карта сломана, первым делом проверьте, есть ли на ней важные данные. Если они есть, то выполните восстановление сломанной SD-карты, чтобы спасти данные. После этого постарайтесь найти причины поломки SD-карты и найти правильный способ ее устранения.
Если ваша SD-карта все еще распознается компьютером, вы можете использовать iBeesoft Data Recovery для ее сканирования и получения фотографий со сломанной SD-карты.
Если карта micro SD вышла из строя, сначала необходимо отнести ее продавцу для ремонта. После этого, когда ваш компьютер сможет ее распознать, попробуйте программу восстановления данных.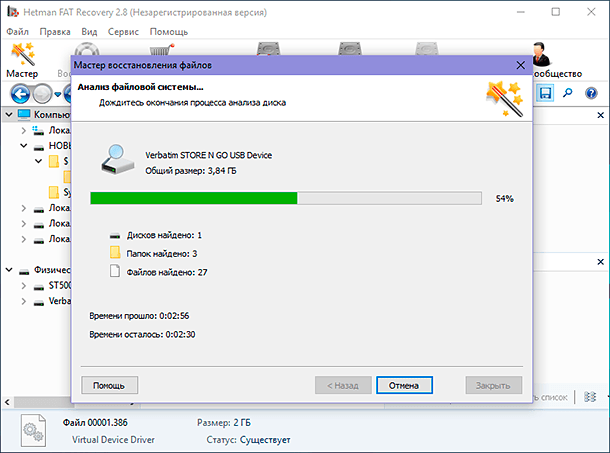
Для бесплатного восстановления файлов с поврежденной SD-карты необходимо соответствующее программное обеспечение. iBeesoft Free Data Recovery — это отличный инструмент для восстановления поврежденной SD-карты. Эта программа не только сканирует все восстанавливаемые файлы с поврежденной SD-карты, но и восстанавливает до 2 Гб файлов совершенно бесплатно. Для пользователей Mac попробуйте iBeesoft Data Recovery for Mac — она восстанавливает до 200 МБ файлов бесплатно.
[Ситуации 4] Как исправить поврежденную SD-карту в Windows
Обновлено Сомей Лиам / 10 апреля 2021 г. 16:30
SD-карта используется для хранения прекрасных моментов, которые мы снимаем. Если SD-карта повреждена, это будет раздражать. Будь то SD-карта в камере или SD-карта на других устройствах, все они могут быть случайно повреждены из-за различных проблем.
Здесь мы поделимся с вами решением и надеемся помочь вам исправить поврежденную SD-карту, если у вас возникнут проблемы с восстановлением поврежденной SD-карты.
Список руководств
- Часть 1: подключение к другому устройству или назначение нового диска для нечитаемой SD-карты
- Часть 2: Обновите или переустановите драйвер, чтобы обнаружить поврежденную SD-карту
- Часть 3: используйте командную строку Windows, чтобы исправить или отформатировать SD-карту
- Часть 4: Используйте встроенное решение Sandisk или программу для восстановления данных, чтобы восстановить данные удаленных файлов с поврежденной SD-карты
1.
 Подключитесь к другому устройству или назначьте новый диск нечитаемой SD-карте
Подключитесь к другому устройству или назначьте новый диск нечитаемой SD-картеНаиболее распространенной практикой является подключение ее к компьютеру для восстановления и спасения.
Подключиться к другому устройству
Иногда это может быть проблема на устройстве чтения карт, которая приводит к повреждению SD-карты, поэтому мы должны сначала убедиться, что порт устройства чтения работает правильно.
Подключение SD-карты к другому устройству чтения карт памяти или подключение к другим устройствам — это самый простой способ определить, есть ли проблема с устройством чтения карт.
Назначьте новый диск нечитаемой SD-карте
SD-карта, USB-флешка, некоторые проблемы на внешнем жестком диске можно решить, изменив букву диска.
Примечание. Не изменяйте его на локальный диск.
Следуйте инструкциям, чтобы восстановить поврежденную SD-карту, карту памяти или карту Micro SD.
Шаг 1Вставьте SD-карту в кард-ридер и подключитесь к компьютеру, щелкните правой кнопкой мыши Мой компьютер, выберите Управление вариант, найти Управление дисками модуль.
Шаг 2Введите Управление дисками модуль, найдите свою SD-карту, щелкните правой кнопкой мыши, чтобы выбрать Изменить букву диска и путь.
2. Обновите или переустановите драйвер, чтобы обнаружить поврежденную SD-карту
Переустановите драйвер
Если ваш компьютер не может обнаружить вашу поврежденную SD-карту, вы можете попробовать удалить диск и переустановить его на своем компьютере. Инструкции следующие:
Шаг 1Щелкните правой кнопкой мыши Мой компьютер и введите Управление модуль, выберите Управление устройствами.
Шаг 2Выберите вашу поврежденную SD-карту, выберите Удалить вариант и Enterповрежденная SD-карта может быть удалена, и вам просто нужно извлечь устройство и снова подключить его к компьютеру.
Обновите драйвер
Если поврежденная SD-карта не распознается компьютером, вы также можете попробовать обновить драйверы. Вы можете попробовать выполнить следующие шаги:
Шаг 1Запустите командную строку, введите devmgmt. msc.
msc.
Шаг 2Вы можете увидеть неизвестное устройство в списке драйверов, щелкнуть его правой кнопкой мыши и выбрать обновление программного обеспечения привода.
3. Используйте командную строку Windows, чтобы исправить или отформатировать SD-карту
Исправить SD-карту
Командная строка — это еще один способ, который поможет вам исправить поврежденную SD-карту без форматирования. Попробуйте выполнить следующие действия:
Шаг 1Нажмите Windows и R ключ, тип CMD в поле поиска. А затем нажмите Enter.
Шаг 2Тип chkdsk / X / f буква USB-накопителя, и нажмите Enter.
Отформатируйте SD-карту
Вы также можете отформатировать поврежденную SD-карту в ntfs, которая может исправить поврежденную SD-карту, из командной строки. Шаги следующие:
Шаг 1Нажмите Windows и R ключ, тип CMD в поле поиска. А затем нажмите Enter.
А затем нажмите Enter.
Шаг 2Тип формат F: / fs: ntfs (F — буква диска вашей RAW SD-карты или карты памяти) и нажмите Enter.
4. Используйте встроенное решение Sandisk или программное обеспечение для восстановления данных, чтобы восстановить данные удаленных файлов с поврежденной SD-карты
Используйте встроенное решение Sandisk для восстановления
Вы также можете использовать встроенную в Windows функцию проверки ошибок, чтобы проверить, есть ли поврежденные сектора на вашей поврежденной SD-карте и восстановить ее. Шаги следующие:
Шаг 1Найдите свой USB-накопитель в проводнике, щелкните его правой кнопкой мыши и выберите Свойства.
Шаг 2Выберите инструменты модуль и нажмите проверка ошибок , затем выберите сканирование и ремонт дисков восстановить поврежденный USB.
Используйте программное обеспечение для восстановления данных, чтобы восстановить данные
FoneLab Data Retriever это программа, которая может восстановить данные, удаленные или утерянные на поврежденной SD-карте. Помимо данных с поврежденной SD-карты, он также может восстановить данные с других устройств, таких как восстановить данные с карты памяти, восстановить данные с жесткого диска и восстановить данные с компьютера.
Помимо данных с поврежденной SD-карты, он также может восстановить данные с других устройств, таких как восстановить данные с карты памяти, восстановить данные с жесткого диска и восстановить данные с компьютера.
FoneLab Data Retriever
FoneLab Data Retriever — восстанавливайте потерянные / удаленные данные с компьютера, жесткого диска, флэш-накопителя, карты памяти, цифровой камеры и многого другого.
- Восстановление фотографий, видео, документов и других данных с легкостью.
- Предварительный просмотр данных перед восстановлением.
Бесплатная загрузка Бесплатная загрузка Узнать больше
Шаг 1Скачать и устанавливать FoneLab Data Retrieverзатем откройте его.
Шаг 2На главной странице программного обеспечения мы можем выбрать тип данных, которые мы хотим восстановить, например: аудио, изображений, видео, Документацияили все.
Затем мы выбираем устройство для сканирования, в дополнение к SD-карте, вы также можете выбрать компьютер Жесткий диск и КорзинаДанные, которые были удалены в этих местах, также можно сканировать и восстанавливать. Затем нажмите Scan.
Шаг 3После сканирования мы можем увидеть файлы, которые были удалены или потеряны. Если вы не можете найти нужный файл в соответствии с типом файла, вы можете нажать Список путей, так что вы можете следовать по пути хранения файлов, чтобы найти нужный файл, если вы не можете найти нужный файл, вы можете сделать Глубокий анализ.
Шаг 4Если вы не можете найти его, потому что отображается слишком много файлов, вы можете выбрать Фильтр, Установите информацию о фильтре, затем примените ее к фильтру. Проверьте нужный файл, нажмите Recoverи вы можете восстановить потерянный файл.
Заключение
Независимо от того, повреждена ли ваша SD-карта, отформатирована или удалена фотография на SD-карте, первым делом необходимо извлечь поврежденную SD-карту из камеры или мобильного телефона и не записывать файл на поврежденную SD-карту. Затем вы можете найти компьютер для загрузки FoneLab Data retriever для восстановления данных.
Затем вы можете найти компьютер для загрузки FoneLab Data retriever для восстановления данных.
В дополнение к восстановлению потерянных данных с поврежденной SD-карты, мы также можем использовать FoneLab Data retriever в восстановить потерянные документы с жесткого диска, восстановить удаленные изображения из корзиныи восстановить удаленные видео файлы с камеры.
FoneLab Data Retriever также есть 30-дневная бесплатная пробная версия, почему бы не скачать ее и не попробовать?
FoneLab Data Retriever
FoneLab Data Retriever — восстанавливайте потерянные / удаленные данные с компьютера, жесткого диска, флэш-накопителя, карты памяти, цифровой камеры и многого другого.
- Восстановление фотографий, видео, документов и других данных с легкостью.
- Предварительный просмотр данных перед восстановлением.
Бесплатная загрузка Бесплатная загрузка Узнать больше
Sd карта повреждена, сначала работает, а через некоторое время телефон считает ее поврежденной.
 Почему телефон не видит карту памяти SD или microSD — все решения Sd карта отваливается
Почему телефон не видит карту памяти SD или microSD — все решения Sd карта отваливаетсяПоддержка внешних карт памяти для многих пользователей Android является важным критерием при выборе нового девайса. К счастью, большинство из них все еще поддерживают такую опцию. Впрочем, и здесь могут возникнуть сбои — например, сообщение о повреждении SD-карты. Сегодня вы узнаете, почему эта ошибка возникает и как с ней справиться.
Сообщение «SD-карта не работает» или «Пустая SD-карта: требуется форматирование» может появиться в таких случаях:
Причина 1: Случайный единичный сбой
Увы, природа Андроид такова, что протестировать его работу абсолютно на всех устройствах невозможно, следовательно, имеют место ошибки и сбои. Возможно, вы переместили приложения на флешку, оно по каким-то причинам аварийно завершилось, и вследствие этого ОС не определила внешний носитель. На самом деле таких причин может быть множество, однако почти все случайные сбои исправляются перезагрузкой девайса.
Причина 2: Плохой контакт слота и карты памяти
Портативное устройство вроде телефона или планшета во время эксплуатации подвергается нагрузкам, даже находясь в кармане или сумке. Вследствие этого подвижные элементы, к которым относится и карта памяти, могут сдвигаться в своих пазах. Поэтому, встретившись с ошибкой о повреждении флешки, которая не исправляется перезагрузкой, стоит вынуть карточку из девайса и осмотреть ее; также возможно загрязнение контактов пылью, которая в любом случае проникает внутрь аппарата. Контакты, кстати, можно протереть спиртовыми салфетками.
Если контакты на самой карте памяти визуально чистые, можете просто подождать некоторое время и вставить её снова — возможно, девайс или сама флешка просто нагрелись. Спустя некоторое время вставьте SD-карту обратно, и убедитесь, что она посажена до конца (но не переусердствуйте!). Если проблема была в плохом контакте, после этих манипуляций она исчезнет. Если проблема остается — читайте дальше.
Причина 3: Наличие ошибочных секторов в таблице файлов карты
Проблема, с которой чаще всего сталкиваются любители подключать девайс к ПК и вместо безопасного извлечения просто выдергивать шнур. Впрочем, от такого не застрахован никто: подобное может вызвать сбой ОС (например, выключения при разряде батареи или аварийная перезагрузка) или даже банальный перенос файлов (копирование или Ctrl+X) средствами самого телефона. В зоне риска также владельцы карточек с файловой системой FAT32.
Впрочем, от такого не застрахован никто: подобное может вызвать сбой ОС (например, выключения при разряде батареи или аварийная перезагрузка) или даже банальный перенос файлов (копирование или Ctrl+X) средствами самого телефона. В зоне риска также владельцы карточек с файловой системой FAT32.
Как правило, сообщение об ошибочном распознавании SD-карты предваряют другие неприятные симптомы: файлы с такой флешки читаются с ошибками, файлы пропадают вообще или появляются такие себе цифровые призраки. Естественно, причину такого поведения не исправят ни перезагрузка, ни попытка вытащить-вставить флешку. Действовать в такой ситуации следует так:
Причина 4: Физическое повреждение карты
Самый плохой вариант развития событий — флешка оказалась повреждена механически либо при контакте с водой, огнем. В таком случае мы бессильны — скорее всего, данные с такой карточки восстановить уже не получится, и вам ничего не остается, как выбросить старую SD-карту и приобрести новую.
Ошибка, сопровождаемая сообщением о повреждении карты памяти – одна из самых неприятных, которая может произойти с пользователями девайсов под управлением Android. Благо, в большинстве случаев это просто единичный сбой.
Благо, в большинстве случаев это просто единичный сбой.
Возникли проблемы на телефоне андроиде или любом другом с картой памяти? Не можете прочитать данные c нее или телефон / планшет андроид не обнаруживает ее?
Вы можете восстановить поврежденную микро сд карту, если она повреждена с помощью компьютера, проверить ее на наличие ошибок или полностью переформатировать.
В целом то что не читается SD карта это не являются чем-то необычным. Если у вас много данных, хранящихся на ней, и вы активно используете их на своем телефоне, всегда есть вероятность, что у вас может возникнуть проблема с чтением содержимого.
Только это не значит, что карту следует выбросить немедленно. Всегда есть шанс восстановить работу сд карты.
Если исправить карту памяти вам не получится, то файлы находящиеся на поврежденной карте памяти можете восстановить —
Иногда решением может быть проверка файловой системы на наличие ошибок в сохраненных файлах, восстановление поврежденных секторов, форматирование карты или полное удаление раздела (структуры карты) и его повторное создание. Ниже рассмотрим все эти решения.
Ниже рассмотрим все эти решения.
Как можно восстановить работоспособность внешней сд карты
Чтобы исправить поврежденную sd карту вам понадобится:
- компьютер или ноутбук под управлением Windows;
- любой способ подключения SD карты непосредственно к компьютеру.
Вы можете подключить ее к вашему компьютеру с помощью адаптера – если нет можете купить устройство для чтения карт USB.
Способ первый — восстановление поврежденной файловой системы CHKDSK
Если ваше устройство пишет sd карта повреждена вот что можете сделать. Первый и самый простой способ — использовать инструмент виндовс для восстановления системного диска, то есть CHDSK.
Этот инструмент от Microsoft и доступен только на компьютерах Windows. CHKDSK делает это без удаления каких-либо файлов, поэтому вы не потеряете карточные данные.
Сначала подключите сд карту непосредственно к компьютеру или ноутбуку и запустите «Мой компьютер» или «Этот компьютер» (Windows 8 и более поздние версии).
В списке дисков найдите прилагаемую SD-карту и запомните, на какую букву диска она была назначена. Для целей настоящего руководства предположим, что карточке была присвоена буква «D».
Нажмите комбинацию клавиш Windows + R, чтобы вызвать окно запуска Windows. В окне запуска введите следующую команду для включения командной строки: CMD.
Отобразится новое окно командной строки. Теперь вы должны ввести соответствующую команду, которая будет сканировать карту памяти и исправить ошибки на ней. Команда выглядит так:
Chkdsk D: /f
Конечно, вместо «D:», напишите свою букву диска (не забывая двоеточие). Нажмите кнопку «Enter», чтобы начать сканирование.
После сканирования можете проверить свой накопитель памяти и посмотреть, все ли работает.
Способ второй — форматирование поврежденной сд карты
Второй способ – починить поврежденную SD карту, это отформатировать ее удалив все данные. Этот параметр может помочь, если CHKDSK не смог проверить и все еще имеются проблемы (например, ошибки чтения отдельных файлов).
Конечно, вы потеряете все данные, но есть вероятность, что форматирование исправит карту.
Для этого подключите накопитель к компьютеру, а затем вызовите «Мой компьютер» или «Этот компьютер». В списке дисков найдите подключенную SD карту и щелкните ее правой кнопкой мыши.
Выберите «Форматировать» в контекстном меню. Появится новое окно форматирования для указанного диска (в данном случае SD-карта).
Нажмите кнопку «Размер распределения по умолчанию» и убедитесь, что в качестве файловой системы выбран «FAT32».
Вы можете отформатировать с выбранной опцией «Быстрый формат», только для получения более точных результатов рекомендую вам снять этот флажок — форматирование будет намного дольше, но сделано более тщательно, что может помочь решить проблемы с карточкой.
После форматирования снова вставьте карту в свой смартфон, планшет, цифровую камеру или другое устройство, которое вы используете, и убедитесь, что карта работает правильно.
Способ третий — полное удалите всех разделов и повторное создание заново
SD-карта не отличается от обычного диска — она может иметь один или несколько разделов. По умолчанию всегда только один раздел.
По умолчанию всегда только один раздел.
Вы можете отформатировать карту таким способом, чтобы полностью удалить раздел и оставить его нераспределенным.
Это называется низкоуровневое форматирование. Обратите внимание, что это также навсегда удалит все данные на карте памяти.
После форматирования вы можете создать новый раздел. Это часто помогает, когда карта памяти появляется как «RAW» после подключения и не отображает разделы, к которым можно получить доступ.
Для такого форматирования можете использовать программу под названием «HDD Low Level Format Tool». Скачать можете ниже.
Подключите накопитель к компьютеру, а затем запустите инструмент определения уровня низкого уровня жесткого диска.
Увидите список всех ваших дисков на вашем компьютере, включая подключенный внешний накопитель. Найдите свою сд карту в списке и выберите ее.
Убедитесь, что вы правильно выбрали. После выбора нажмите «Продолжить» и перейдите на вкладку форматировать это устройство.
Карта будет полностью отформатирована и все разделы будут удалены. Теперь это будет чистая, нераспределенная поверхность.
Это еще не все — карта находится в таком состоянии, что будет бесполезной. Теперь перейдите в меню «Пуск» и найдите папку «Средства администрирования Windows», а в ней выберите «Управление компьютером».
Появится новое окно. В нем выберите «Управления дисками». Появится новое окно, отображающее все диски — как внутренние, так и внешние, подключенные через USB.
Найдете свой накопитель, поверхность которой отображается черным цветом. Нажмите на черную нераспределенную область правой кнопкой мыши и выберите «Новый простой том».
Увидите мастер, который поможет вам шаг за шагом в процессе создания раздела. Вам не нужно ничего менять, просто нажмите «Далее». Обратите внимание на поле «Файловая система» и убедитесь, что вместо NTFS выбран FAT32.
Подтвердите создание нового раздела. Ваша карта памяти микро сд теперь появится в окне «Мой компьютер» с автоматически назначенной буквой диска. Вы можете отсоединить ее от компьютера и подключить к телефону или планшету. Успехов.
Вы можете отсоединить ее от компьютера и подключить к телефону или планшету. Успехов.
Разработчик:
http://hddguru.com/
Операционка:
виндовс
Интерфейс:
английский
SD-карта повреждена. Попробуйте переформатировать его.
Q1: возникла ошибка «SD-карта повреждена. Попробуйте переформатировать ее»?
«Я уже некоторое время использую SD-карты, так как это отличная технология для хранения данных, но я расстроен из-за проблемы, с которой столкнулся недавно. Проблема в том, что всякий раз, когда я вставляю свою SD-карту в свой мобильный Я вижу уведомление с ошибкой «SD-карта повреждена. Попробуйте переформатировать» Я не знаю, что это значит, потому что я очень долго пользовался этой картой. Я не знаю, как решить эту проблему. У меня внутри очень важные вещи, и я не могу их потерять»
SD-карта, безусловно, является наиболее часто используемым устройством для хранения данных. Он широко используется во всем мире. SD-карты хранят важные данные от своих пользователей. Поэтому понятно, что ошибка «SD-карта повреждена. Попробуйте переформатировать ее» доставит вам много стресса. После того, как вы увидели эту ошибку, не пытайтесь вставлять эту карту снова и снова, потому что это может снизить шансы на ее ремонт. Тем не менее, не стоит беспокоиться об этой проблеме, она поправима. В этом руководстве вам будут указаны некоторые причины этой проблемы, чтобы вы знали, как она возникает. Как только мы закончим с этим, вам покажут несколько простых и быстрых способов решения этой проблемы. Не беспокойтесь, вы сможете восстановить свою SD-карту в кратчайшие сроки.
SD-карты хранят важные данные от своих пользователей. Поэтому понятно, что ошибка «SD-карта повреждена. Попробуйте переформатировать ее» доставит вам много стресса. После того, как вы увидели эту ошибку, не пытайтесь вставлять эту карту снова и снова, потому что это может снизить шансы на ее ремонт. Тем не менее, не стоит беспокоиться об этой проблеме, она поправима. В этом руководстве вам будут указаны некоторые причины этой проблемы, чтобы вы знали, как она возникает. Как только мы закончим с этим, вам покажут несколько простых и быстрых способов решения этой проблемы. Не беспокойтесь, вы сможете восстановить свою SD-карту в кратчайшие сроки.
- Часть 1. Каковы причины появления сообщения об ошибке «SD-карта повреждена. Попробуйте переформатировать ее»?
- Часть 2. Эффективные решения проблемы «SD-карта повреждена. Попробуйте переформатировать ее»
- Часть 3. Форматирование SD-карты и восстановление данных с поврежденной SD-карты с помощью Recoverit.
Часть 1: Каковы причины сообщения об ошибке «SD-карта повреждена, попробуйте переформатировать ее»
Эта конкретная проблема с получением сообщения об ошибке «SD-карта повреждена, попробуйте переформатировать ее» обычно возникает, но также имеет некоторые причины. как и любая другая проблема. Вот несколько причин, которые перечислены ниже:
как и любая другая проблема. Вот несколько причин, которые перечислены ниже:
- Карта может быть физически повреждена.
- Повреждена файловая система SD-карты.
- Карта была извлечена из устройства во время передачи файла.
- Использование одной карты для нескольких устройств.
- Неправильное извлечение SD-карты.
- Причиной могут быть некоторые вирусы, присутствующие на SD-карте.
Часть 2: Эффективные решения проблемы «SD-карта повреждена. Попробуйте отформатировать ее»
Где есть проблема, там и решение. То же самое относится и к этой ошибке, но для вашего удобства создайте резервную копию ваших данных на случай, если вы столкнетесь с этой ситуацией. Есть некоторые решения этой проблемы, которые не являются лихорадочными, вместо этого они просто неудобны для пользователя. Некоторые эффективные решения проблемы «SD-карта повреждена. Попробуйте переформатировать» описаны ниже:
Способ 1: попробуйте другой кард-ридер или устройство
Прежде чем переходить к другим решениям этой ошибки «SD-карта повреждена. Попробуйте переформатировать ее», попробуйте этот способ, потому что это самый простой и короткий способ избавиться от проблема. Это действительно базовое решение в природе, когда вам просто нужно попробовать другой кард-ридер или устройство. У вашего кард-ридера и устройства может быть какая-либо неисправность, и в конечном итоге вы ремонтируете карту. Итак, сначала попробуйте заменить кард-ридер и устройство, выполнив следующие короткие шаги:
Попробуйте переформатировать ее», попробуйте этот способ, потому что это самый простой и короткий способ избавиться от проблема. Это действительно базовое решение в природе, когда вам просто нужно попробовать другой кард-ридер или устройство. У вашего кард-ридера и устройства может быть какая-либо неисправность, и в конечном итоге вы ремонтируете карту. Итак, сначала попробуйте заменить кард-ридер и устройство, выполнив следующие короткие шаги:
Шаг 1: выключите устройство/выньте картридер.
Шаг 2: извлеките SD-карту.
Шаг 3: Вставьте карту в другое устройство или устройство чтения карт.
Способ 2: проверьте ошибки SD-карты и устраните их
Ваши окна достаточно универсальны, чтобы проверить наличие ошибки или ее отсутствие. Вы можете проверить свойства SD-карты в проводнике и восстановить ее оттуда. Только вы должны выполнить следующие шаги:
Шаг 1: Откройте проводник, щелкните правой кнопкой мыши вариант съемного диска, на котором находится ваша SD-карта.
Шаг 2: Теперь выберите опцию «свойства»
Шаг 3: Далее откройте вкладку инструментов.
Шаг 4: теперь нажмите кнопку «Проверить» в разделе «Проверка ошибок».
Шаг 5: завершите процесс сканирования.
Шаг 6: выключите компьютер, вставьте карту в устройство и проверьте, сохраняется ли проблема.
Способ 3: проверьте SD-карту с помощью командной строки
Таким образом, вам снова понадобится компьютер, чтобы решить проблему с ошибкой «SD-карта повреждена. Попробуйте переформатировать ее», командная строка предназначена для сканирования и проверки наличия любые проблемы с вашей SD-картой, и, кроме того, он также несет ответственность за ее ремонт. Все, что вам нужно сделать, это включить компьютер и сначала вставить SD-карту. Затем выполните следующие действия:
Шаг 1: подключите поврежденную SD-карту к компьютеру.
Шаг 2: Нажмите «Пуск»
Шаг 3: не выбирайте «Все программы»
Шаг 4: После этого откройте «Стандартные», а затем «Командная строка» Шаг 5:
В открывшемся диалоговом окне у вас есть командная строка, в которой вы должны ввести и запустить: chkdsk [буква диска SD-карты]: /r/f
Шаг 6: вставьте карту обратно в устройство. и посмотрите, сохраняется ли ошибка «SD-карта повреждена. Попробуйте переформатировать ее».
Способ 4. Отключите и снова включите SD-карту в диспетчере устройств.
Если вы пробовали описанные выше методы и по-прежнему застреваете на ошибке «SD-карта повреждена, попробуйте отформатировать ее», попробуйте еще один простой шаг, когда вам просто нужно снова включить и отключить SD-карту в диспетчере устройств с помощью вашего компьютера. После подключения SD-карты к компьютеру выполните следующие действия:
Шаг 1: Подключите SD-карту к компьютеру.
Шаг 2: Откройте диспетчер устройств.
Шаг 3: щелкните правой кнопкой мыши параметр «SD-карта» и выберите «Отключить».
Шаг 5: Подождав минуту, нажмите «Включить».
Шаг 6: Перезагрузите компьютер сейчас.
Дополнительные советы: Условия и советы по форматированию SD-карты с помощью CMD.
Часть 3: Форматирование SD-карты и восстановление данных с поврежденной SD-карты из Recoverit
Итак, если вы испробовали все описанные выше методы, а проблема остается достаточно упорной. Вы не хотите, чтобы ваши важные данные были потрачены впустую. Вы наверняка хотите, чтобы он был восстановлен как можно скорее, поэтому без колебаний используйте программное обеспечение для восстановления данных recoveryit. Теперь пришло время отформатировать SD-карту и восстановить данные с поврежденной SD-карты с помощью recovery.
Восстановление данных Recoverit
Recoverit — это потрясающая программа для восстановления данных. Это более надежно, чем любое другое программное обеспечение. Это бесплатное программное обеспечение для восстановления данных с вашей SD-карты, независимо от того, повреждена она или нет. Это поможет вам быстро и легко вернуть все ваши ценные документы, электронные письма, фотографии, видео и аудиофайлы с ноутбука, корзины / корзины, внутреннего жесткого диска, внешних носителей и даже с неисправного компьютера. Recoverit Ultimate даже помогает восстанавливать фрагментированное видео и восстанавливать поврежденное/битое/поврежденное видео. Программное обеспечение для восстановления данных Recoverit — лучший источник, который поможет вам решить эту дилемму.
Это более надежно, чем любое другое программное обеспечение. Это бесплатное программное обеспечение для восстановления данных с вашей SD-карты, независимо от того, повреждена она или нет. Это поможет вам быстро и легко вернуть все ваши ценные документы, электронные письма, фотографии, видео и аудиофайлы с ноутбука, корзины / корзины, внутреннего жесткого диска, внешних носителей и даже с неисправного компьютера. Recoverit Ultimate даже помогает восстанавливать фрагментированное видео и восстанавливать поврежденное/битое/поврежденное видео. Программное обеспечение для восстановления данных Recoverit — лучший источник, который поможет вам решить эту дилемму.
Загрузить | Mac Скачать | Win
Ключевые особенности
- Бесплатно восстанавливает удаленные или потерянные данные с карты micro SD.
- Может восстановить данные, которые были случайно удалены, отформатированы или атакованы вирусом.
- Обладает высокой вероятностью успеха, так как может восстановить любой файл данных.

- Поддерживаемые ОС: Windows 11/10/8/7/XP/Vista и Mac OS X 10.10 — macOS 13 (Ventura).
Действия по восстановлению данных с поврежденной SD-карты с помощью recoveryit data recovery:
Прежде всего, вам нужно скачать программу восстановления данных recoveryit, чтобы дорожить ее использованием. Мы можем взять восстановление вашего видео в качестве примера того, насколько удивительно это программное обеспечение работает. Когда вы закончите с этим, выполните указанные ниже шаги:
Шаг 1: Запустите программное обеспечение, чтобы восстановить ваши данные.
Шаг 2: во-вторых, вам нужно выбрать местоположение файла, который нужно восстановить, и нажать «Старт», чтобы двигаться вперед.
Шаг 3: После того, как вы выбрали местоположение, теперь нажмите кнопку «Восстановить» для сканирования.
Шаг 4: дождитесь завершения сканирования.
Шаг 5: после того, как ваши данные будут тщательно просканированы, настало время для предварительного просмотра спасенных данных, просмотра некоторых восстанавливаемых видео.
Загрузить | Mac Скачать | Win
Расширенная функция восстановления видео в recoveryit
Видеофайлы отличаются от любых других типов данных. Иногда вы можете обнаружить повреждение видео после предварительного просмотра с помощью программного обеспечения. Не беспокойтесь с этого момента. Если это так, Recoverit напоминает и работает на вас с помощью запатентованной технологии. Recoverit Data Recovery Ultimate поддерживает функцию Advanced Video Recovery. Он сканирует, собирает и сопоставляет фрагменты ваших поврежденных видео и, таким образом, гарантирует, что большинство ваших видео будут восстановлены с цифровых зеркальных камер, цифровых камер, дронов, экшн-камер, видеокамер, SD-карт, ПК, жестких дисков или любого другого источника.
- Отсканируйте и сопоставьте фрагменты видео
- Объединить фрагменты из одного видео
- Восстановите свои видео и сохраните 95% из них нетронутыми
- Восстановление неограниченного количества видеофайлов без повреждений
Все, что вам нужно сделать, это просто нажать кнопку «Расширенное восстановление видео»
Скачать | Mac Скачать | Win
Шаги по восстановлению поврежденного видео с помощью Recoverit
Кроме того, восстановление поврежденного видео — еще одна мощная функция Recoverit для восстановления поврежденных, сломанных или поврежденных форматов файлов MOV, MP4, M2TS, MKV, MTS, 3GP, AVI и FLV. . Он поддерживает два режима восстановления. Быстрый ремонт — это исправление различных видеоошибок. Расширенный ремонт может восстановить ваши поврежденные видео, проанализировав данные и технологию образца видео, снятого тем же устройством.
. Он поддерживает два режима восстановления. Быстрый ремонт — это исправление различных видеоошибок. Расширенный ремонт может восстановить ваши поврежденные видео, проанализировав данные и технологию образца видео, снятого тем же устройством.
- Одновременное восстановление нескольких форматов видео.
- Бесплатное сканирование поврежденных видео и предварительный просмотр восстановленных видео перед их сохранением
- Нет ограничений на размер видеофайлов для восстановления
- Восстановление любого количества поврежденных видеофайлов
Шаг 1: Добавьте поврежденные видео
Запустите приложение на своем компьютере. Чтобы восстановить поврежденные видеофайлы, вы можете добавить их, нажав кнопку «Добавить видео».
Шаг 2: Восстановите видео
Как только вы добавите все поврежденные видео, нажмите кнопку «Восстановить», чтобы начать процесс восстановления видео.
Шаг 3: Предварительный просмотр видео
Восстановление займет некоторое время, и после завершения процесса восстановления на экране появится напоминание об успешном исправлении. Нажмите «ОК», чтобы закрыть операцию.
Нажмите «ОК», чтобы закрыть операцию.
Шаг 4: Расширенный режим для сильно поврежденного видео (необязательно)
Если видео сильно повреждено и не может быть успешно восстановлено, перейдите в расширенный режим восстановления. Просто выберите опцию «Добавить образец видео для восстановления».
Затем добавьте образец видео и восстановите его сейчас.
Шаг 5: Сохранение восстановленного видео
Предварительное восстановление выполнит процесс восстановления и выведет сообщение об успешном завершении процесса. Теперь вы можете воспроизводить эти видео и не увидите никаких ошибок на экране.
Загрузить | Mac Скачать | Win
Скачать | Mac Скачать | Win
[Руководство по 2022] Исправление «SD-карта повреждена.
 Попробуйте переформатировать ее». Ошибка
Попробуйте переформатировать ее». ОшибкаВы когда-нибудь сталкивались с ошибкой «SD-карта повреждена. Сообщение об ошибке «Попробуйте переформатировать» на ПК, цифровой камере или Android? Что вы сделали, чтобы решить эту проблему? До сих пор не нашел идеального решения для исправления поврежденной SD-карты без форматирования. Если на все эти вопросы ваш ответ да , не волнуйтесь, эта статья предоставит вам лучшие способы решения этой ошибки.
Но помните, что если вы получаете SD-карта повреждена, попробуйте переформатировать ее ошибка, тогда, прежде всего, вам следует прекратить использование SD-карты. Это связано с тем, что постоянное использование SD-карты после этой ошибки может привести к удалению всех данных, хранящихся на ней.
Однако, если каким-то образом содержимое вашей SD-карты будет удалено, вам настоятельно рекомендуется попробовать расширенный инструмент восстановления данных SD-карты 9. 0005, чтобы вернуть их.
0005, чтобы вернуть их.
Оценка Отлично на Trustpilot
Бесплатный инструмент для восстановления SD-карт.
Восстановление данных с испорченных, поврежденных и отформатированных SD-карт всех марок в Windows. Попробуй!
Загрузить
Об ошибке «SD-карта повреждена. Попробуйте переформатировать ее»
Должны ли мы выбрать параметр «Форматирование» для исправления поврежденной SD-карты?
Как исправить «SD-карта повреждена. Попробуйте переформатировать »Сообщение об ошибке?
Восстановление данных с SD-карты с помощью инструмента восстановления SD-карты
Часть 1. О «SD-карте повреждена. Попробуйте переформатировать ее» Ошибка SD-карта повреждена. Попробуйте переформатировать это сообщение об ошибке обычно появляется на ПК с Windows, телефонах Android и цифровых камерах (DLSR) сразу после установки карты в цифровое устройство. Когда возникает эта досадная ошибка, пользователи даже не могут получить доступ к изображениям, видео, музыке и другим мультимедийным файлам, хранящимся в нем.
Когда возникает эта досадная ошибка, пользователи даже не могут получить доступ к изображениям, видео, музыке и другим мультимедийным файлам, хранящимся в нем.
Эта ошибка в основном возникает из-за повреждения файловой системы или SD-карты с поврежденными секторами . Кроме того, существуют различные второстепенные причины, которые могут сделать вашу карту памяти недоступной и выдать « Поврежденная SD-карта на телефоне Android» . Некоторые из них перечислены ниже:
- SD-карта физически повреждена
- Извлечение карты памяти из устройства при передаче данных
- Неправильное извлечение карты памяти
- Использование одной SD-карты на разных устройствах
- Установка вирусов.
Было обнаружено, что многие пользователи сообщают о повреждении SD-карты или USB-накопителя, попробуйте переформатировать его. Ошибка . Но теперь это возможно, и можно легко узнать, как восстановить поврежденную SD-карту в Android.
Мы также провели небольшое исследование и обнаружили, что многие пользователи обращаются за помощью на нескольких форумах и сайтах сообщества — на , как исправить поврежденную SD-карту Попробуйте переформатировать ее и как получить файлы с поврежденной SD карты.
Ниже вы можете найти один пример.
Пример пользователя: SD-карта повреждена. Попробуйте переформатировать ее. Сообщение об ошибке
.SD-карта повреждена Попробуйте переформатировать ее.
Утром я получил сообщение об ошибке «Повреждена SD-карта»: «SD-карта повреждена. Попробуйте переформатировать». когда я попытался поделиться некоторыми фотографиями на моем телефоне через Facebook. Когда я нажал, Android напомнил мне, что «Форматировать SD-карту? Все данные на вашей карте будут потеряны». Я не форматировал карту, так как там было очень много важных файлов, включая сотни картинок.
– Исходное сообщение от AndroidForums
Однако эту ошибку карты памяти SD также можно увидеть на ПК с Windows при подключении SD-карты к ПК.
Конечно, ответ НЕТ — потому что форматирование SD-карты сотрет все данные, хранящиеся на SD-карте, и, следовательно, вы потеряете все данные с нее, и тогда вам придется искать Решение для восстановления SD-карты .
Честно говоря, если вы коснетесь уведомления, Android сообщит вам, что « Форматировать SD-карту? Все данные на вашей карте будут потеряны ».
И пользователи не будут выбирать вариант форматирования для подтверждения, потому что они знают, что потеряют все важные файлы, сохраненные на карте, которые они не хотят терять. Однако вы можете подтвердить вариант форматирования, если на вашей карте нет важных данных.
К счастью, есть доступные решения, применяя которые вы можете узнать как исправить поврежденную SD-карту без переформатирования и использовать стороннее программное обеспечение восстановить файлы с поврежденных SD-карт .
Посмотрите наше видео-руководство, чтобы исправить ошибку «SD-карта повреждена. Попробуйте переформатировать» ошибка.
Следуйте приведенным ниже советам и почините поврежденную SD-карту попробуйте переформатировать ее 9Ошибка 0005 без особых усилий.
Способ 1. Очистите карту памяти и убедитесь, что она вставлена правильно Если вы пользуетесь телефоном Android или цифровой камерой в течение длительного периода времени, вполне возможно, что они сильно испачкаются изнутри. Мы склонны держать наше устройство в кармане или в руках, из-за чего они собирают и грязь, и влагу.
Мы склонны держать наше устройство в кармане или в руках, из-за чего они собирают и грязь, и влагу.
Итак, все, что вам нужно, чтобы удалить эту пыль. Откройте заднюю крышку телефона или камеру, извлеките карту памяти, очистите обе карты (должным образом очистите металлическую часть) и ее слот, а затем снова вставьте ее обратно.
Теперь включите ваше цифровое устройство и посмотрите, решена ли ваша проблема. Если нет, попробуйте следующее решение.
Способ 2. Перезагрузите Android/камеру/ПКИногда карта памяти становится временно недоступной из-за незавершенных файловых операций. В такой ситуации перезапуск устройства может исправить поврежденную SD-карту, попробуйте переформатировать ее проблему.
Независимо от того, возникает ли эта ошибка на вашем телефоне, камере или ПК, перезагрузите устройство и посмотрите, устранена ли проблема.
Метод 3 – Используйте команду CMD для исправления поврежденной SD-карты без переформатирования Извлеките карту из телефона и с помощью кардридера подключите SD-карту к компьютеру.
- На ПК нажмите Start и введите cmd в строке поиска и нажмите ENTER. Либо Нажмите «Пуск» > «Все программы» > «Стандартные» > «Командная строка» .
- Откроется окно командной строки. Теперь в командной строке введите следующую команду — chkdsk [буква диска SD-карты]: /r (Например: если буква диска SD-карты — E диск , введите — chkdsk E: /r )
- Программа chkdsk начнет сканировать вашу поврежденную SD-карту на наличие ошибок любого типа и исправит ее.
- После завершения процесса сканирования вы можете проверить, не повреждена ли « SD-карта. Попробуйте переформатировать» проблема решена или нет.
В большинстве случаев описанное выше решение отлично работает, и пользователи могут получить доступ к данным, сохраненным на карте.
Метод 4 – Проверка и устранение ошибок SD-карты Если вы являетесь пользователем ПК с Windows, то я думаю, что вы можете легко решить проблему с картой памяти , возможно, она повреждена, попробуйте другую карту .
Все, что вам нужно попробовать, это встроенная функция: Проверка ошибок и исправление поврежденной или неисправной карты памяти в ПК.
Чтобы проверить и устранить проблему с SD-картой, выполните следующие действия:
- Откройте Window Explorer >> щелкните правой кнопкой мыши параметр « съемный диск », который является вашей картой памяти.
- На втором этапе выберите « Свойства » >> Инструменты
- После этого нажмите « проверить » в разделе « Ошибка проверки ».
- Теперь завершите процесс сканирования.
- Затем выключите компьютер, вставьте карту обратно в Android или цифровую камеру и посмотрите, сохраняется ли проблема.
Назначение новой буквы диска — еще один отличный метод, который может помочь вам исправить ошибку SD-карты/USB-накопителя, попробуйте переформатировать ее.
Вот как это сделать:
- Откройте Управление дисками.
- Затем найдите свою SD-карту.
- Нажмите правой кнопкой мыши на SD-карту.
- Выберите опцию « Изменить букву диска и пути ».
- Сохраните изменения, перезагрузите компьютер и снова подключите SD-карту к телефону или камере, чтобы проверить наличие проблемы.
Иногда может случиться так, что проблема связана с самим цифровым устройством, а не с внешним диском, который вы используете для сохранения данных на нем. Точно так же может быть проблема в вашем Android, камере или ПК, из-за которой SD-карта повреждена, попробуйте переформатировать ее.
В это время вам нужно попробовать другое цифровое устройство или устройство чтения карт, чтобы проверить, в порядке ли ваша карта или нет. Таким образом, попробуйте сменить кард-ридер или устройство, чтобы решить эту проблему.
Для этого следуйте приведенным ниже инструкциям:
- Выключите устройство, затем извлеките SD-карту/кардридер.
- Затем извлеките SD-карту.
- Теперь вставьте ту же карту в другое цифровое устройство/кардридер.
Отключение и повторное включение SD-карты в диспетчере устройств иногда может помочь решить основные проблемы с SD-картой.
Если вы хотите попробовать этот метод, вы должны очень осторожно выполнить следующие шаги на своем компьютере с Windows:
- Подключите карту памяти к компьютеру с помощью устройства чтения карт.
- Откройте диспетчер устройств.
- Щелкните правой кнопкой мыши на опции « SD-карта » >> выберите « Отключить ».
- Тогда вам придется немного подождать > нажмите « Включить опцию ».
- Перезагрузите компьютер.
После того, как вы восстановите важные файлы с поврежденной SD-карты, вы сможете отформатировать ее для повторного использования. Вы можете либо отформатировать карту на устройстве Android, либо отформатировать карту памяти на своем ПК .
Вы можете либо отформатировать карту на устройстве Android, либо отформатировать карту памяти на своем ПК .
Но если в вашем случае следующие решения не работают, то вы можете использовать подходящий Восстановление SD-карты Инструмент для восстановления недоступных медиафайлов с поврежденной SD-карты.
Часть 4: Восстановление данных с SD-карты Отображается «SD-карта повреждена. Попробуйте переформатировать его» с помощью SD Card Recovery ToolОдним из наиболее подходящих и совершенных инструментов является SD Card Recovery Tool , который имеет возможность восстанавливать фотографии, видео и аудио файлы с поврежденных SD карт.
Это программное обеспечение не только восстанавливает поврежденные карты, но также извлекает данные с поврежденных, карта памяти заблокирована , SD-карты с защитой от записи , SD-карты памяти, атакованные вирусом.
Средство восстановления данных SD-карты очень мощное, поскольку оно может восстанавливать файлы с различных SD-карт, вызывая различные ошибки, такие как — ошибка только для чтения, ошибка форматирования, SD-карта показывает байты o, и другие.
Чтобы восстановить поврежденные SD-карты без потери данных, вам необходимо использовать инструмент восстановления SD-карты до / после руководства по устранению неполадок, и этот инструмент настоятельно рекомендуется для восстановления данных карты памяти.
С помощью программы для восстановления фотографий вы можете:
- Восстановить недоступные изображения, песни в формате mp3, фильмы и другие видео- и аудиофайлы с поврежденной SD-карты.
- Получить практически все форматы фотографий (jpeg/jpg, png, tif, bmp, gif и т. д.), видео (mp4, avi, mkv, HD mov, xvid и т. д.) и аудио (mp3, amr, wav, m4a и т. д.) ).
- Также верните файлы с зашифрованных, заблокированных, зараженных вирусами, защищенных от записи, пустых и мертвых SD-карт.

- Поддержка всех типов и моделей SD-карт, таких как miniSD, microSD, SDHC, SDXC, XD, TF, MMC, SmartMedia и т. д.
- 100% программа только для чтения. Безопасный, надежный и простой в использовании.
* Бесплатная версия программы только сканирует и предварительно просматривает восстанавливаемые объекты.
Сначала выберите диск, внешний носитель или том, с которого вы хотите восстановить удаленные медиафайлы. После выбора нажмите на Скан ‘.
Шаг 2. Предварительный просмотр восстановленных медиафайловЗатем вы можете просмотреть восстанавливаемые медиафайлы после завершения процесса сканирования.
Шаг 3: Восстановление файлов мультимедиа Наконец, вы можете выбрать изображения, аудио, видео файлы, которые вы хотите восстановить, и нажать « Восстановить », чтобы сохранить их в нужном месте.
Что происходит, когда SD-карта повреждена?
Как только ваша SD-карта повреждена или испорчена, она не позволяет получить доступ к данным (изображениям, видео, музыке и т. д.), хранящимся на ней. В таком случае вам нужно попробовать приведенные выше решения одно за другим, пока проблема не будет решена.
Как исправить повреждение SD-карты Попробуйте переформатировать?
Чтобы исправить эту ошибку, выполните следующие действия:
- Очистите карту памяти
- Убедитесь, что SD-карта правильно вставлена в устройство
- Перезагрузите устройство
- Попробуйте другое устройство или кард-ридер
- Назначьте новую букву диска
- Запустить командную строку
- Отключить карту
- Отформатируйте SD-карту.
Можно ли восстановить поврежденную SD-карту?
Да, конечно, данные с поврежденной SD-карты можно восстановить с помощью упомянутого здесь надежного инструмента для восстановления данных с SD-карты . С помощью этой утилиты вы можете восстанавливать медиафайлы со всех видов поврежденных носителей, таких как USB-флешка, флешка, жесткие диски, включая SD-карты.
С помощью этой утилиты вы можете восстанавливать медиафайлы со всех видов поврежденных носителей, таких как USB-флешка, флешка, жесткие диски, включая SD-карты.
Поможет ли форматирование исправить поврежденную SD-карту?
Да, форматирование поврежденной SD-карты поможет вам решить эту проблему и сделать вашу карту многоразовой. Хотя форматирование поврежденной карты может легко решить проблему с SD-картой, но этот процесс удалит все ваши данные, сохраненные на SD-карте.
Что вы делаете, когда ваш телефон сообщает, что ваша SD-карта повреждена?
Когда ваш телефон говорит, что SD-карта повреждена, вам сначала нужно выключить телефон, а затем вынуть из него SD-карту. После этого его нужно почистить и снова вставить обратно как следует. Если это не поможет вам решить ее, просто отформатируйте SD-карту или , получите новую SD-карту для своего телефона Android.
Заключение Увидев приведенные выше решения ошибок SD-карты , я думаю, теперь у вас может быть общее представление о том, как эффективно обрабатывать поврежденную SD-карту, попробуйте переформатировать ее .
Однако, если вы не можете получить доступ к своей SD-карте, первое, что вы должны сделать, это попробовать инструмент SD Card Recovery . Это отличный выбор для восстановления данных после исправление повреждений SD-карты без переформатирования благодаря ее мощным функциям, простоте эксплуатации и высокому уровню безопасности.
Если вы нашли этот пост полезным и полезным , то пожалуйста не забудьте поделиться им.
Также ставьте лайки и подписывайтесь на нас в Facebook, Twitter и Pinterest, чтобы получать последние обновления.
Тапоши
Тапоши — опытный технический писатель с опытом работы более 5 лет . Ее глубокие знания о восстановлении данных и увлеченность изучением новых инструментов и технологий «сделай сам» помогли многим. Она очень интересуется фотографией и любит делиться с другими советами и приемами.
Как восстановить поврежденную SD-карту: 3 быстрых метода
Что бы вы сделали, если бы все ваши драгоценные фотографии и важные файлы внезапно исчезли с вашей SD-карты?
Вы, наверное, сошли бы с ума!
Хорошие новости: Существуют способы восстановления поврежденных данных SD-карты.
Прежде чем начать думать о том, как это сделать, не перегружайтесь. Это намного проще, чем вы думаете.
И сегодня твой счастливый день! Мы перечислили простые способы с шагами, как восстановить поврежденные данные SD-карты.
Но прежде чем мы перейдем к этим решениям, важно понять, как SD-карта повреждается.
Распространенные причины повреждения SD-карты
Итак, почему SD-карты вообще повреждаются? Вот причины.
- Неправильное обращение
- Скопление поврежденных секторов
- Вредоносное ПО или вирусная инфекция
1. Неправильное обращение
Несчастные случаи случаются, особенно когда мы меньше всего их ожидаем. И иногда эти несчастные случаи включают намокание ваших SD-карт и устройств.
SD-карты часто водонепроницаемы. Однако они могут испортиться при слишком длительном замачивании. Когда вы извлекаете и вставляете их неправильно, SD-карты также могут быть повреждены.
2. Накопление сбойных секторов
Неправильное обращение или некачественные карты SD могут со временем привести к накоплению сбойных секторов. Когда это произойдет, вы не сможете получить доступ к информации на SD-карте.
Когда это произойдет, вы не сможете получить доступ к информации на SD-карте.
3. Заражение вредоносным ПО или вирусом
Постоянные загрузки из Интернета могут подвергнуть ваше устройство и SD-карту риску заражения вредоносным программным обеспечением.
Как только вредоносное ПО или вирус заразят вашу SD-карту, она, скорее всего, станет нечитаемой и поврежденной.
3 метода восстановления поврежденных данных SD-карты
Это три простых метода восстановления поврежденных данных SD-карты.
- Восстановление данных с SD-карты, поврежденной из-за погружения в воду
- Восстановление SD-карты из-за поврежденных секторов с помощью инструмента проверки ошибок
- Восстановление поврежденной SD-карты, зараженной вредоносным ПО или вирусом к погружению в воду Вода может повредить SD-карты.
Предупреждение: Не пытайтесь использовать SD-карту после погружения в воду. Если он намокнет при вставке в устройство, немедленно извлеките его.

Использование намокшей SD-карты может усугубить проблему. Как только вы защитите свою SD-карту, переходите к следующим шагам.
1. Поместите SD-карту в закрывающийся пакет.
2. Поместите пакеты с силикагелем в пакет с влажной SD-картой. Силикагель является влагопоглощающим материалом.
Вы можете найти их в некоторых продуктах, таких как продукты питания и лекарства. Если у вас недостаточно пакетов с силикагелем, вы можете купить их в Интернете.
Пакеты с силикагелем для восстановления поврежденной SD-карты3. Оставьте на пару дней или неделю. Это необходимо для того, чтобы пакеты с силикагелем впитали всю влагу с SD-карты.
4. Внимательно проверьте, не осталось ли на SD-карте следов влаги. Если их нет, подключите SD-карту к компьютеру с помощью картридера.
5. Используйте профессиональное программное обеспечение для восстановления поврежденных данных SD-карты, например Wondershare Recoverit .
 Загрузите и узнайте, насколько это полезно для восстановления поврежденных SD-карт.
Загрузите и узнайте, насколько это полезно для восстановления поврежденных SD-карт.ТАКЖЕ ЧИТАЙТЕ:
Разбитый или треснувший экран Android — как восстановить фотографии, контакты и многое другое
2 простых способа переместить приложения на SD-карту на Android (без рута) Защитите SD-карту от вредного воздействия окружающей среды
Существуют превентивные меры для защиты вашей SD-карты от факторов окружающей среды, таких как вода.
а. Храните SD-карты в специальных держателях, которые обеспечат их сохранность.
Алюминиевый футляр для SD-карт — восстановление поврежденных SD-картb. Держите их подальше от экстремальных температур.
в. Не храните карты вместе с другими предметами, которые могут их проколоть или погнуть. Их также лучше избегать.
Метод 2: Восстановление SD-карты из-за поврежденных секторов с помощью средства проверки ошибок
Вы можете использовать инструмент Error Checking на компьютере с Windows для бесплатного восстановления поврежденных данных SD-карты.

Этот инструмент может помочь восстановить поврежденных сектора поврежденной SD-карты.
1. Подключите SD-карту к любому ПК с Windows.
2. Щелкните правой кнопкой мыши меню «Пуск» и выберите Проводник или Открыть проводник Windows. Это будет зависеть от операционной системы вашего ПК.
Щелкните правой кнопкой мыши меню «Пуск», выберите «Проводник» — «Восстановить поврежденную SD-карту»3. Найдите SD-карту и щелкните правой кнопкой мыши, чтобы открыть всплывающее меню. Щелкните Свойства .
4. Перейдите на вкладку Инструменты , где вы найдете инструмент проверки ошибок.
Windows Error Checking Tool-Recover Corrupted SD Card5. Нажмите Check , чтобы начать сканирование SD-карты.
ТАКЖЕ ПРОЧИТАЙТЕ: 6 лучших программ для восстановления данных Android (бесплатных и платных)
Предотвращение образования поврежденных секторов на SD-карте
Со временем на SD-карте могут накапливаться поврежденные сектора.
 Тем не менее, вы можете предотвратить это на раннем этапе, следуя этим простым советам.
Тем не менее, вы можете предотвратить это на раннем этапе, следуя этим простым советам.а. Выключите устройство перед извлечением или вставкой SD-карты.
б. Извлеките SD-карту из ПК правильно.
в. Не отсоединяйте SD-карту, пока ваше устройство или компьютер записывает, читает или передает данные.
д. Инвестируйте в высококачественные SD-карты.
эл. Не перегружайте SD-карту.
ф. Отформатируйте SD-карту с помощью устройства, на котором вы будете ее использовать. Обязательно сделайте резервную копию данных перед форматированием.
Метод 3: восстановление поврежденной SD-карты, зараженной вредоносным ПО или вирусом
Одним из худших последствий повреждения SD-карты является заражение вредоносным ПО или вирусом. Это может привести к тому, что ваша SD-карта станет недоступной.
Вот шаги по восстановлению SD-карты, поврежденной вредоносными программами .
1. Загрузите и установите iCare Data Recovery® Pro Edition .
Возможности iCare Data Recovery® Pro Edition — Восстановление поврежденной SD-картыЗагрузить iCare Data Recovery® Pro Edition — Восстановление поврежденной SD-карты Это программное обеспечение предлагает бесплатное восстановление данных 1 ГБ.
Это программное обеспечение предлагает бесплатное восстановление данных 1 ГБ.Может искать поврежденные SD-карты и потерянные файлы. Вы можете купить полную версию, если вам нужно восстановить поврежденные данные карты micro SD объемом более 1 ГБ.
2. Имеет три разных режима. Проверьте и используйте тот режим, который лучше всего подходит для вас.
3. Выберите SD-карту, которую хотите восстановить, и нажмите Далее .
4. Сканирование и получение файлов займет некоторое время. Вы найдете предварительный просмотр данных на SD-карте.
Выберите файлы, которые вы хотите восстановить, и нажмите Далее , чтобы увидеть, как происходит волшебство.
5. После восстановления файлов у вас есть два варианта:
a. Используйте антивирусное программное обеспечение для очистки SD-карты от вирусов и вредоносных программ.

б. Отформатируйте SD-карту, чтобы полностью избавиться от вируса. Будьте осторожны: делайте это только после того, как вы получили все необходимые файлы.
Не допускайте заражения вашей SD-карты вредоносными программами и вирусами
Если вы недостаточно бдительны, вы подвергаете свои SD-карты риску. Один из лучших способов предотвратить заражение вирусами и вредоносными программами — использовать антивирусное программное обеспечение на ваших устройствах.
Кроме того, есть и другие способы предотвратить заражение ваших SD-карт вредоносными программами.
а. Используйте язычок защиты от записи на SD-карте при чтении данных с помощью ПК. Сдвиньте язычок вниз, чтобы заблокировать SD-карту и предотвратить изменение или удаление файлов.
Вкладка защиты от записи на SD-карте — восстановление поврежденной SD-картыПри переносе данных с SD-карты на устройство сдвиньте язычок вниз, чтобы предотвратить заражение карты вирусами.

б. Подключайте SD-карты только к тем ПК, которым вы доверяете. Кроме того, помните о других SD-картах или устройствах, которые вы подключаете к своему ПК, чтобы избежать распространения вирусов на принадлежащие вам SD-карты.
с. Регулярно сканируйте SD-карты на наличие вирусов и вредоносных программ.
Рекомендуемое чтение :
10 лучших лучших антивирусных приложений для телефонов Android (бесплатная загрузка)
3 способа восстановить удаленные фотографии с SD-карты
Как использовать SD-карту на Android SD-карта
Можно ли восстановить данные с поврежденной SD-карты без использования компьютера?
Можно восстановить данные с поврежденной SD-карты без компьютера с помощью приложений для восстановления данных, которые можно загрузить и установить.
Как восстановить данные с погнутой SD-карты?
Обратитесь за помощью в компанию, специализирующуюся на восстановлении данных. Профессионалы вставят чипы памяти внутрь SD-карты и с помощью специального оборудования восстановят ваши данные.

Почему я должен покупать программное обеспечение для восстановления данных, если я могу скачать его бесплатно?
Бесплатные программы для восстановления данных часто имеют ограничения. Вы можете получить больше услуг или возможностей для восстановления данных с помощью платного программного обеспечения.
Восстановление поврежденной SD-карты с помощью этих простых решений
Поврежденная SD-карта не означает конец света. Выберите лучший способ решения вашей проблемы и выполните простой шаг, чтобы восстановить данные.
Это действительно так просто!
Тем не менее, повреждение данных SD-карты может иметь и другие причины. Если ни один из этих способов вам не подходит, ищите компании, предоставляющие услуги по восстановлению данных.
Но помните:
Профилактика действительно лучше, чем лечение. Лучше всего предотвратить повреждение данных, которое может привести к неудобствам.
Избранное изображение
Решено — 4 самые распространенные ошибки SD-карты!
Вы когда-нибудь страдали от потери данных из-за ошибок SD-карты? Как исправить ошибки SD-карты? Здесь я предложу вам различные решения, которые помогут вам эффективно решить 4 наиболее распространенные ошибки SD-карты (SD-карта неожиданно извлечена, SD-карта повреждена, пустая SD-карта и ошибка чтения/записи на SD-карте) и получить важные файлы и данные с вашего SD-карта без особых усилий.

SD-карта — это формат энергонезависимой карты памяти, который обычно используется в портативных электронных устройствах (таких как цифровые камеры, мобильные телефоны, MP3-плееры и т. д.) для хранения цифровой информации. Однако все больше и больше пользователей сообщали о том, что они сталкивались с различными Ошибки SD-карты , но не знал как решить, как показано ниже.
- SD-карта неожиданно извлечена.
- SD-карта повреждена. Попробуйте переформатировать его.
- Ошибка чтения/записи на SD-карту.
- Пустая SD-карта SD-карта пуста или имеет неподдерживаемую файловую систему.
- …
Вы когда-нибудь сталкивались с вышеуказанными ошибками? Знаете ли вы, как исправить поврежденную или поврежденную SD-карту без потери данных?
Теперь, в сегодняшнем посте, я собираюсь представить 4 наиболее распространенные ошибки SD-карты, а также соответствующие решения по порядку.
Решено — SD-карта неожиданно удалена
Мой друг написал мне: «У меня возникла проблема, время от времени появляющееся уведомление об ошибке: «SD-карта неожиданно извлечена.
 Перед извлечением SD-карты отключите ее, как показано ниже».
Перед извлечением SD-карты отключите ее, как показано ниже».Прямо здесь, чтобы устранить ошибку SD-карта была неожиданно удалена, вы должны выяснить, что вызывает ошибку, и тогда вы сможете легко ее решить.
Причины и решения
1. SD-карта повреждена
Когда вы получаете сообщение об ошибке SD-карта неожиданно извлечена, первое, что вы должны сделать, это проверить, не повреждена ли карта памяти. Извлеките SD-карту, а затем подключите ее к другому новому компьютеру. Если вы по-прежнему не можете получить доступ к SD-карте, возможно, она повреждена. Единственное решение — сначала перенести его данные, а затем поменять новую SD-карту.
2. SD-карта не отформатирована
Иногда проблема «SD-карта неожиданно извлечена» вызвана ошибкой не отформатирована. В этом случае форматирование этой SD-карты решит эту проблему.
3. SD-карта заражена вирусом
Если ваша SD-карта заражена вирусом, вы также можете получить сообщение об ошибке SD-карта неожиданно удалена.
 В этой ситуации вы можете восстановить ее данные, а затем запустить антивирусное программное обеспечение для сканирования карты для удаления вирусов.
В этой ситуации вы можете восстановить ее данные, а затем запустить антивирусное программное обеспечение для сканирования карты для удаления вирусов.Нажмите, чтобы твитнуть
Теперь суть в следующем: если мы хотим устранить ошибку, связанную с неожиданно извлеченной SD-картой, без потери данных, нам нужно сначала восстановить ее данные.
Вам может быть интересно:
«Как найти эффективное решение для восстановления данных с SD-карты?»
Хотите узнать, как лучше?
Как восстановить данные с поврежденной или поврежденной SD-карты
Когда дело доходит до восстановления данных с поврежденной, поврежденной или отформатированной SD-карты, вы можете попробовать использовать MiniTool Power Data Recovery. Выпущенное известной компанией-разработчиком программного обеспечения из Канады, это профессиональное программное обеспечение для восстановления данных может помочь эффективно восстановить данные с поврежденного, поврежденного и отформатированного жесткого диска, SD-карты, USB-накопителя и других устройств хранения без потери данных.

Бесплатная загрузка
Шаг 1. Подключите SD-карту к компьютеру.
Шаг 2. Запустите MiniTool Power Data Recovery, выберите SD-карту и нажмите кнопку «Сканировать», чтобы продолжить. Здесь вы можете нажать «Настройки», чтобы указать необходимые типы файлов, а также файловые системы.
Шаг 3. Отметьте все необходимые файлы и нажмите кнопку Сохранить, чтобы сохранить их в надежном месте.
Подводя итог: MiniTool Power Data Recovery может легко и быстро восстановить потерянные данные, не нанеся никакого ущерба исходным данным.
«С помощью MiniTool Power Data Recovery я эффективно восстановил данные с поврежденной или испорченной SD-карты. Надеюсь, вы сможете попробовать восстановить потерянные данные, когда у вас нет доступа к SD-карте… Нажмите, чтобы твитнуть». Нажмите, чтобы твитнуть
Далее , давайте поговорим о другой ошибке SD-карты.
Решено — SD-карта повреждена. Попробуйте переформатировать его.
Вы когда-нибудь сталкивались с ошибкой «SD-карта повреждена, попробуйте переформатировать ее»? Реальный пример показан ниже:
Мой телефон выдал мне следующее сообщение: «SD-карта повреждена.
 SD-карта повреждена. Попробуйте переформатировать ее». Я вынул свою SD-карту и вставил ее обратно. Она работала нормально, но примерно через 30 минут я снова получил то же сообщение. У кого-нибудь была эта проблема? Должен ли я переформатировать свою SD-карту или у меня будет такая же проблема? … с сайта androidforums.com
SD-карта повреждена. Попробуйте переформатировать ее». Я вынул свою SD-карту и вставил ее обратно. Она работала нормально, но примерно через 30 минут я снова получил то же сообщение. У кого-нибудь была эта проблема? Должен ли я переформатировать свою SD-карту или у меня будет такая же проблема? … с сайта androidforums.comПредупреждение: Не форматируйте SD-карту сразу. В противном случае исходные данные на SD-карте будут утеряны навсегда, и восстановить их будет невозможно.
В целом, чтобы эффективно решить эту проблему без потери данных, вам следует найти подходящее решение для восстановления данных, чтобы сначала перенести данные SD-карты, а затем отформатировать поврежденную SD-карту.
MiniTool Power Data Recovery, зеленое, простое, но профессиональное программное обеспечение для восстановления данных, рекомендуется здесь. Используя этот универсальный инструмент, вы можете восстановить почти все потерянные данные SD-карты, если потерянный файл не был перезаписан новыми данными, а потеря файла не вызвана аппаратным сбоем.

Видео показывает, как легко решить ошибку «SD-карта повреждена, попробуйте переформатировать ее».
Лучшая рекомендация
Здесь, чтобы помочь вам узнать больше информации о MiniTool Power Data Recovery, а также более подробную информацию о восстановлении данных с SD-карты, вы можете увидеть этот пост: Последние новости — Восстановление данных с SD-карты решается отлично.
Нажмите, чтобы твитнуть
Решено — Ошибка чтения/записи на SD-карту
Взгляните на сценарий, описанный ниже:
«Я не могу получить доступ к данным, хранящимся на моей SD-карте, поскольку моя система постоянно выдает сообщение об ошибке чтения/записи. Вы знаете, как решить эту проблему? Если да, помогите мне вернуть карту в нормальное состояние»
Здесь , чтобы устранить ошибку чтения/записи на SD-карту, вы можете попробовать следующие способы.

Решение 1. Проверьте физические компоненты SD-карты и ее подключение
Проверьте правильность устройства чтения карт памяти и драйвера устройства. Подключите SD-карту к другому устройству, чтобы убедиться в отсутствии проблем совместимости.
Решение 2. Снимите защиту от записи
Как известно, если SD-карта защищена от записи, вы также не сможете получить доступ к ее данным. В этой ситуации вы можете прочитать этот пост «Как снять защиту от записи на SD-карте», чтобы узнать, как эффективно решить эту проблему.
Если 2 вышеперечисленных метода не могут вам помочь, вы можете попробовать следующие способы.
Решение 3. Используйте команду chkdsk
Хотя команда chkdsk может помочь определить и исправить ошибки, присутствующие на карте памяти, она имеет большую проблему. Данные вашей SD-карты будут потеряны после исправления этой ошибки.
Поэтому перед запуском команды chkdsk лучше перенести ее данные.
Метод 4: форматирование SD-карты
Если вы по-прежнему не можете использовать SD-карту, попробуйте отформатировать ее.
 Однако перед форматированием лучше восстановить все важные данные, так как форматирование сотрет все существующие данные на SD-карте.
Однако перед форматированием лучше восстановить все важные данные, так как форматирование сотрет все существующие данные на SD-карте.Подводя итог: чтобы устранить «ошибку чтения / записи на SD-карте» без потери данных, вам лучше перенести данные, а затем попробовать снять защиту от записи, или запустить chkdsk для исправления ошибок, или отформатировать SD-карту.
Кроме того, MiniTool Power Data Recovery может эффективно восстанавливать данные с SD-карты с ошибкой чтения/записи. Вам просто нужно запустить это программное обеспечение, отсканировать SD-карту и сохранить все необходимые файлы.
Нажмите, чтобы твитнуть
Решено — Пустая SD-карта
Когда дело доходит до ошибок SD-карты, мы должны говорить об этой ошибке «Пустая SD-карта SD-карта пуста или имеет неподдерживаемую файловую систему». Если вы посетите некоторые форумы, такие как форум Windows, вы обнаружите, что многие люди говорят о проблемах с пустой SD-картой. Настоящий пример показан здесь:
Недавно я отформатировал свой Samsung Galaxy S5, чтобы восстановить заводские настройки.
 Прежде чем сделать это, я сделал резервную копию всех своих изображений на своей карте micro SD емкостью 64 ГБ, которая использовалась в моем телефоне с тех пор, как я ее получил (почти год назад). SD-карта работает нормально с тех пор, как я ее получил. Однако после сброса настроек телефона моя SD-карта не работает. Я пытаюсь смонтировать его, и он говорит: «SD-карта пуста или содержит неподдерживаемые файлы». Это дает мне возможность отформатировать его, но я не хочу, так как все мои изображения находятся там. Любое исправление? … с сайта tomshardware.com
Прежде чем сделать это, я сделал резервную копию всех своих изображений на своей карте micro SD емкостью 64 ГБ, которая использовалась в моем телефоне с тех пор, как я ее получил (почти год назад). SD-карта работает нормально с тех пор, как я ее получил. Однако после сброса настроек телефона моя SD-карта не работает. Я пытаюсь смонтировать его, и он говорит: «SD-карта пуста или содержит неподдерживаемые файлы». Это дает мне возможность отформатировать его, но я не хочу, так как все мои изображения находятся там. Любое исправление? … с сайта tomshardware.comВы когда-нибудь сталкивались с пустой SD-картой? Знаете ли вы, как решить ошибку «SD-карта пуста или имеет неподдерживаемую файловую систему» без потери данных. В общем, если ваша SD-карта пуста, не паникуйте, и вы можете найти 7 различных решений для устранения ошибки пустой SD-карты, пока вы читаете этот пост: 7 решений: SD-карта пуста или имеет неподдерживаемую файловую систему.
Кроме того, вы можете посмотреть следующее видео, чтобы узнать, как быстро и эффективно решить эту проблему.

Click to Tweet
Таким образом, 4 наиболее распространенные ошибки SD-карты, а также соответствующие решения почти закрыты. Конечно, здесь показаны не все ошибки SD-карты. Например: вы не можете нормально использовать свою камеру и получаете сообщение об ошибке «SD-карта недоступна. Файл или каталог повреждены и не читаются».
Одним словом, независимо от того, с какой ошибкой вы столкнулись, если вы хотите исправить поврежденную или поврежденную SD-карту, не затрагивая исходные данные, вы должны сначала перенести ее данные, а затем принять подходящие способы устранения ошибки.
Заключение
Ознакомившись с 4 наиболее распространенными ошибками SD-карты, я думаю, у вас должно быть общее представление о том, как эффективно справляться с ошибками SD-карты, не повреждая исходные данные.
И здесь я хочу еще раз подчеркнуть восстановление данных с SD-карты.
 Если вы не можете получить доступ к своей SD-карте, первое, что вы должны сделать, это перенести данные с нее. Кроме того, MiniTool Power Data Recovery — отличный выбор для восстановления потерянных данных благодаря его мощным функциям, простоте эксплуатации и высокой безопасности. Спешите скачать его и попробовать. Держу пари, это удивит всех вас.
Если вы не можете получить доступ к своей SD-карте, первое, что вы должны сделать, это перенести данные с нее. Кроме того, MiniTool Power Data Recovery — отличный выбор для восстановления потерянных данных благодаря его мощным функциям, простоте эксплуатации и высокой безопасности. Спешите скачать его и попробовать. Держу пари, это удивит всех вас.Поставьте лайк этому сообщению, поделитесь им, чтобы помочь большему количеству пользователей.
Если у вас есть какие-либо вопросы или какие-либо идеи о 4 распространенных ошибках SD-карты и о том, как восстановить данные с поврежденной или испорченной SD-карты, вы можете оставить их в следующей панели команд или напрямую отправить электронное письмо по адресу [email protected]. Заранее спасибо!
- Твиттер
- Линкедин
- Реддит
Как исправить поврежденную карту памяти (действительно на 100 %)
Карты памяти
Изменено: 7 октября 2021 г.

Автор: Kevin Ashwe
Узнайте, как можно эффективно восстановить поврежденную или поврежденную карту памяти, а также лучшее программное обеспечение для восстановления, которое поможет восстановить потерянные файлы.
(Многие ссылки в этой статье перенаправляют на конкретный рассматриваемый продукт. Покупка этих продуктов по партнерским ссылкам помогает получать комиссионные для Storables.com без каких-либо дополнительных затрат. Подробнее)
Карты памяти — это портативные решения для хранения данных. разных размеров и разных марок, которые мы используем в наших устройствах. Более девяноста процентов самой важной и ценной информации и данных в наших устройствах находятся на подключенных картах памяти. Например, в большинстве камер и мобильных устройств недостаточно внутреннего пространства или памяти устройства. Следовательно, карта памяти становится ключевой необходимостью для размещения некоторых жизненно важных медиафайлов, приложений и т. д.
Несмотря на то, что карта памяти является доступным и эффективным решением проблемы нехватки памяти на вашем устройстве, она весьма уязвима для повреждения или любого другого вида повреждения, что приводит к потере ценных сохраненных данных.
 Если вам интересно, как можно починить и полностью восстановить поврежденную карту памяти, возможно, вам стоит прочитать эту статью. В статье будут показаны основные признаки того, что ваша карта памяти повреждена или повреждена. Это также поможет вам узнать, как починить поврежденную карту памяти и как восстановить потерянные файлы.
Если вам интересно, как можно починить и полностью восстановить поврежденную карту памяти, возможно, вам стоит прочитать эту статью. В статье будут показаны основные признаки того, что ваша карта памяти повреждена или повреждена. Это также поможет вам узнать, как починить поврежденную карту памяти и как восстановить потерянные файлы.Карты памяти бывают различной емкости: от 2 ГБ, 4 ГБ, 8 ГБ, 32 ГБ до 62 ГБ и даже 128 ГБ. Независимо от качества или емкости вашей карты, она может быть повреждена или ухудшена с течением времени, если не принять меры предосторожности. Ниже приведены возможные признаки того, что ваша карта памяти SD повреждена.
Это происходит, когда вы не можете получить доступ к файлам или данным, содержащимся на карте памяти. Когда это происходит, вы знаете, что ваша карта памяти нуждается в ремонте.
Когда вы пытаетесь использовать камеру своего устройства, когда вы сталкиваетесь с сообщениями об ошибках, такими как «SD-карта недоступна, каталог файлов поврежден и нечитаем», вы можете сделать вывод, что у вас повреждена SD-карта.

Другим признаком поврежденной карты памяти является то, что вы обнаружите, что она не распознается ни одним компьютером или другим устройством, к которому вы пытаетесь подключиться.
Когда вы получаете сообщение об ошибке, предупреждающее вас исправить или отформатировать карту памяти, эти сообщения представляют собой всплывающие предупреждения, которые сообщают вам, что ваша память повреждена. В большинстве случаев вы видите такие предупреждения, как ошибка карты памяти, «поврежденная SD-карта», «поврежденная SD-карта». Попробуйте отформатировать и т. д.
Когда вы обнаружите странные и неизвестные файлы на карте памяти, это признак того, что карта повреждена.
- Вы также можете узнать, что ваша карта памяти повреждена, когда вы можете просматривать файлы на ней на своем компьютере (с помощью устройства чтения карт памяти), но не можете добавлять, удалять, сохранять или копировать их.
 В такие моменты вы получаете сообщение об ошибке «Диск защищен от записи». Когда вы сталкиваетесь с этим, вы можете сказать, что ваша карта памяти повреждена.
В такие моменты вы получаете сообщение об ошибке «Диск защищен от записи». Когда вы сталкиваетесь с этим, вы можете сказать, что ваша карта памяти повреждена. - Ваша карта памяти также может быть повреждена, если некоторые из ваших фотографий или файлов отсутствуют, а вы ничего не удалили.
Конечно, всегда есть что-то ответственное за повреждение вашей карты памяти. Вот некоторые из наиболее распространенных причин:
- Физическое повреждение устройства карты памяти
- Повреждены файлы на карте памяти
- Извлечение карты micro SD из компьютера во время передачи файла
- Излишняя грязь на поверхности панели карты памяти
- Использование одной карты памяти на нескольких устройствах
- Неправильное извлечение карты памяти SD
Если вы обнаружите некоторые из перечисленных выше признаков на карте памяти, вам, возможно, не придется делать поспешных выводов о том, что карта повреждена.
 Вы можете просто попробовать другие методы, чтобы определить состояние вашей SD-карты. Это именно то, что нужно сделать.
Вы можете просто попробовать другие методы, чтобы определить состояние вашей SD-карты. Это именно то, что нужно сделать.Просто вставьте карту в различные устройства, совместимые с SD-картами, такие как смартфоны, ноутбуки, планшеты и т. д. Может оказаться, что карта не только совместима с вашим устройством или у нее есть проблемы, связанные с драйвером вашего компьютера.
Если после сравнения карты памяти с другими устройствами у вас по-прежнему возникают первоначальные симптомы, попробуйте проверить наличие ошибок с помощью команды «chkdsk». Чтобы достичь желаемых результатов с помощью этого метода, выполните следующие действия:
- Подключите поврежденную карту памяти к устройству с помощью устройства чтения карт памяти.
- Нажмите кнопку «Пуск» на панели задач Windows и выберите «Компьютер». Затем перейдите в «Устройства со съемным хранилищем» и в раскрывающемся списке найдите под ним свою карту, обратите внимание на назначенную букву диска вашей карты.

- Снова щелкните меню «Пуск» и введите буквы «cmd» — это команда в поле поиска. Щелкните правой кнопкой мыши кнопку cmd. Когда он появится, выберите «Запуск от имени администратора» по вашему выбору.
- Исправьте поврежденную карту памяти, введя буквы «chkdsk» в открывшемся командном окне. Далее следует буква диска вашей карты, двоеточие (:) и «/f». Буква дисковода вашей карты — это буква, отображаемая на вашем компьютере при выполнении шага (iii) выше. Вот что вы получите, например: «chkdskc:/f» (без кавычек).
- Чтобы запустить процесс проверки «chkdsk» на возможные ошибки, нажмите клавишу «Ввод» на клавиатуре. Затем начните заменять поврежденную SD-карту и внимательно следуйте инструкциям, которые неизбежно будут появляться. Подождите, пока программа CHKDSK завершит проверку карты памяти на наличие системной ошибки.
- Нажмите букву «Y» на клавиатуре, чтобы программа продолжала проверять вашу SD-карту, пока вы не сможете идентифицировать файлы и каталоги, которые вы сохранили на карте памяти.
 После завершения процесса тестирования CHKDSK вам будет предложено перенести недостающие цепочки в архивы.
После завершения процесса тестирования CHKDSK вам будет предложено перенести недостающие цепочки в архивы.
- Нажмите «Да». Через несколько секунд «chkdsk» отобразит все недостающие файлы данных, которые были восстановлены на вашем компьютере. Вернитесь и проверьте букву диска вашей карты, чтобы убедиться, что ваша карта памяти была восстановлена и что ваши файлы были восстановлены. Но если вы обнаружите, что файлы не были извлечены или вам все еще трудно оценить ваши файлы. Затем назначьте SD-карте новую букву диска.
Используя компьютер, вы можете присвоить карте новую букву диска, выполнив следующие простые действия:
- Щелкните правой кнопкой мыши кнопку «Пуск» 9013
- Нажмите «Управление дисками», чтобы открыть экран.
- Щелкните правой кнопкой мыши букву диска, которую вы хотите изменить
- Выберите букву диска из доступного списка и нажмите «ОК».
 На этом этапе вам будет предложено выбрать «Да», «если вы действительно хотите попробовать это сделать».
На этом этапе вам будет предложено выбрать «Да», «если вы действительно хотите попробовать это сделать». - После завершения вы можете удалить консоль «Управление дисками», щелкнув по ней.
Вы можете отформатировать карту памяти SD и стереть с нее все данные. И вы можете снова начать использовать эти шаги на своем компьютере.
- Подключите SD-карту, на которую распространяется проблема, к устройству с помощью устройства чтения карт памяти или другого адаптера.
- Нажмите кнопку «Пуск». Затем нажмите на компьютер, чтобы перейти к «мой компьютер».
- Все ваши жесткие диски появятся на вкладке «Мой компьютер». Если файлов нет, выберите на компьютере в левом меню.
- Ваша карта памяти должна быть указана здесь в разделе «Устройства со съемным хранилищем». Чтобы отобразить контекстное меню вашей SD-карты, щелкните ее правой кнопкой мыши. Выберите «Формат», чтобы просмотреть один из вариантов форматирования.
 Установите флажок рядом с «Быстрое форматирование» для более быстрой работы. Наконец, нажмите кнопку «Пуск», чтобы начать операцию. По завершении извлеките карту памяти из ПК и верните ее на другие устройства.
Установите флажок рядом с «Быстрое форматирование» для более быстрой работы. Наконец, нажмите кнопку «Пуск», чтобы начать операцию. По завершении извлеките карту памяти из ПК и верните ее на другие устройства.
Во избежание ошибок при проверке поврежденной карты памяти с помощью команды
- С помощью ваты или ватного тампона нанесите большое количество средства для точной очистки, чтобы смочить ее.
- Влажным ватным тампоном очистите поверхность карты памяти.
- Аккуратно поскребите поверхность панели острым инструментом, например ножом (используйте его, как будто пытаетесь удалить лишнюю грязь). После этого снова очистите поверхность чистящим средством и дайте ей высохнуть. Вставьте карту памяти обратно в устройство или компьютер, чтобы убедиться, что она работает.
При повреждении, повреждении или форматировании карты памяти потеря данных неизбежна.
 Однако вас может заинтересовать, что ваши данные не исчезли полностью, если информация на вашей карте была либо отформатирована, либо утеряна (из-за ее повреждения). Программное обеспечение для восстановления данных позволяет восстановить данные, сохраненные на карте памяти. Они помогают со стертым восстановлением, форматированным восстановлением и необработанным восстановлением и многим другим. Вот шаги:
Однако вас может заинтересовать, что ваши данные не исчезли полностью, если информация на вашей карте была либо отформатирована, либо утеряна (из-за ее повреждения). Программное обеспечение для восстановления данных позволяет восстановить данные, сохраненные на карте памяти. Они помогают со стертым восстановлением, форматированным восстановлением и необработанным восстановлением и многим другим. Вот шаги:- Используйте устройство чтения карт памяти для подключения карты памяти к настольному компьютеру или ноутбуку.
- Запустите программу восстановления данных на своем компьютере. Выберите на карте памяти и нажмите кнопку «Старт», чтобы начать операцию. Это позволяет ему извлекать все файлы, которые он может найти на вашей SD-карте.
- Когда процесс будет завершен, вы можете просмотреть список файлов для восстановления и сохранить их обратно на карту памяти по своему усмотрению.
Вам может пригодиться следующее программное обеспечение для восстановления/форматирования поврежденной карты памяти.

Проверка Последняя цена
Обнаружение программного обеспечения для восстановления карты для карты памяти может быть вполне обсуждением. На первом месте в списке программного обеспечения для восстановления данных находится мастер восстановления данных EaseUS, разработанный в 2004 году. Однако, судя по опыту потребителей, он остается лучшим с проверенными результатами восстановления данных с более чем 100 реальными сценариями потери данных всех видов. Он легкий, простой в установке и использовании.
Мастер восстановления данных EaseUS наиболее рекомендуется для людей с минимальными или нулевыми техническими знаниями в области вычислительной техники, чтобы предотвратить сложные проблемы с использованием инструмента восстановления CHKDSK. Программное обеспечение EaseUS для восстановления данных имеет возможность восстанавливать и восстанавливать поврежденные изображения JPG / JPEG и поврежденные видео с камеры MP4 / MOV.
 Он также поддерживает почти все файловые системы, включая NTFS5, exFAT и многие другие. Программное обеспечение EaseUS также поддерживает широкий спектр устройств от ПК (как настольного, так и портативного), USB-накопителя, карты micro SD, RAID, цифровой камеры до видеоплеера.
Он также поддерживает почти все файловые системы, включая NTFS5, exFAT и многие другие. Программное обеспечение EaseUS также поддерживает широкий спектр устройств от ПК (как настольного, так и портативного), USB-накопителя, карты micro SD, RAID, цифровой камеры до видеоплеера. Проверка последняя цена
Еще одним идеальным программным обеспечением для восстановления данных является программное обеспечение для восстановления диска, созданное Cleverfiles. Disk Drill — это программа для восстановления данных для профессионалов. Однако, в отличие от EaseUS (у которого есть три этапа быстрого восстановления данных), у Disk Drill есть четыре этапа восстановления, из-за чего восстановление занимает немного больше времени, чем EaseUS. Еще одним преимуществом EaseUS перед Disk Drill является стоимость. В то время как у EaseUS есть бесплатная версия, Disk Drill предлагает бесплатную опцию только для хранилища емкостью 500 МБ.

Многие другие популярные программы для форматирования поврежденных карт памяти, которые вы можете выбрать, если вам нужно восстановить важные файлы с отформатированной карты памяти SD, включают, помимо прочего, Test Disk, Acronis Revive, Recuva, R-Studio , Reno Recover, Recover My Files и Stellar Data Recovery. Эти приложения работают точно так же, как и два, подробно описанные в этой статье. Из этих типов вы можете выбрать программу, которая наилучшим образом соответствует вашим потребностям.
SD-карты важны в современной жизни. Прежде всего, важно убедиться, что вы покупаете карты памяти, произведенные проверенными и заслуживающими доверия брендами. С нашей точки зрения, SD-карты, которые лучше всего покупать, — это SanDisk, Transcend, Samsung, Lexar, Sony и т. д. сильно сведены к минимуму. Кроме того, зная основные причины повреждения карты памяти (перечисленные в статье), вы должны сознательно следить за тем, чтобы за вашей SD-картой ухаживали должным образом.
 При правильном выборе продукта и надлежащем уходе вы можете гарантировать, что ваша SD-карта будет работать дольше, чем вы собираетесь ее использовать.
При правильном выборе продукта и надлежащем уходе вы можете гарантировать, что ваша SD-карта будет работать дольше, чем вы собираетесь ее использовать.Как восстановить данные с поврежденной SD-карты
Кроме того, несколько слов о «поддельных» SD-картах
SD (твердотельные цифровые) карты — удивительная технология. Особенно, когда речь идет о крошечных версиях Micro размером с ноготь. Эти маленькие карты могут хранить десятки, сотни и даже тысячи гигабайт данных!
К сожалению, небольшой размер SD-карт имеет свою цену. Мало того, что SD-карты могут быть хрупкими и их легко потерять, они также имеют ужасную тенденцию перестать работать или предлагать поврежденные версии ваших данных.
Содержание
Если это случилось с вами, давайте посмотрим, как восстановить данные с поврежденной SD-карты.
Кроме того, обязательно посетите наш канал на YouTube, где мы разместили короткое видео о том, как устранять неполадки с поврежденными SD-картами:
Устранение неполадок с поврежденными SD-картами
Посмотрите это видео на YouTubeДействительно ли моя SD-карта повреждена?
Прежде чем мы рассмотрим восстановление поврежденной SD-карты, давайте кратко поговорим о симптомах, которые в первую очередь указывают на то, что ваша SD-карта повреждена.
 Вот несколько распространенных признаков того, что ваша SD-карта повреждена:
Вот несколько распространенных признаков того, что ваша SD-карта повреждена:- Вы видите файлы на карте, но не можете их читать и/или записывать
- SD-карта отображается как пустая, хотя вы знаете, что на ней есть файлы
- Вы можете видеть файлы, например фотографии , но когда вы открываете их, они повреждены
- Копирование с карты показывает невозможное время завершения, обычно заканчивающееся сбоем копирования
- Инструмент управления дисками Windows 10 показывает диск, но говорит, что он пуст или не читается
Если это поведение, которое вы видите, скорее всего, ваши данные повреждены или проблема с самой SD-картой. Прежде чем продолжить, вы можете проверить наше руководство по устранению неполадок, когда SD-карты вообще не читаются.
Базовая диагностика
Перед попыткой восстановления данных или радикальными действиями, такими как форматирование SD-карты, необходимо выполнить несколько основных диагностических шагов, чтобы убедиться, что вы знаете, какое устройство на самом деле является проблемой.

- Попробуйте использовать SD-карту в другом устройстве
- Попробуйте заведомо работающую SD-карту в том же устройстве
- Попробуйте прочитать SD-карту с помощью другого устройства чтения
- Попробуйте прочитать SD-карту через исходное устройство с помощью кабеля
Если частым виновником действительно является SD-карта, читайте дальнейшие советы.
Проблемы с SD-картой и поврежденные записи
Вполне возможно, что ваша SD-карта в порядке, но устройство, которое считывает и записывает данные с карты, каким-то образом испортилось. Возможно, он потерял питание во время записи или с ним возникла какая-то другая проблема. В этих случаях после того, как вы восстановите все данные, которые сможете, вы можете просто переформатировать карту, чтобы сделать ее пригодной для использования.
Поддельные SD-карты
Если это новая SD-карта или та, которую вы никогда раньше не заполняли. Есть вероятность, что вы действительно купили поддельную SD-карту.
 «Подделка» в том смысле, что емкость, которую вам продали, не соответствует действительности на карте.
«Подделка» в том смысле, что емкость, которую вам продали, не соответствует действительности на карте.Поддельные SD-карты — бич современных технологий. Поскольку SD-карты малой емкости настолько дешевы, а большие во много раз дороже, мошенники создают карты, которые сообщают о ложной емкости. Так, например, ваша SD-карта «128 ГБ» может иметь фактическую емкость только 16 ГБ. Что происходит, так это то, что когда эта 16-гигабайтная SD-карта заполняется, карта просто начинает перезаписывать первые данные в цикле.
На самом деле это может надолго обмануть нас, поскольку мы, скорее всего, будем проверять только самые последние файлы, которые мы сохранили, или можем не достичь максимальной емкости реального размера SD в течение некоторого времени.
Если вы подозреваете, что ваша SD-карта является поддельной, а не поврежденной, попробуйте использовать один из множества тестеров поддельных SD-карт, доступных для загрузки. FakeFlashTest — это одно из популярных решений, которое сообщит вам, является ли ваша SD-карта просто сломанной или на самом деле поддельной.

Использование средства проверки диска
Иногда проблема не в самой SD-карте или данных, а в файловой системе карты. Простое использование инструмента проверки диска в вашей операционной системе может восстановить данные с поврежденной SD-карты. В Windows 10. Вот что делать:
- Open Windows Explorer
- Щелкните правой кнопкой инструкции
Если ваши фактические данные не повреждены и SD-карта физически в порядке, средство проверки диска восстановит свою логическую структуру, и диск снова можно будет использовать. Если карта не работает должным образом, программа проверки диска сообщит вам об этом.
Использование специализированного программного обеспечения для восстановления
Если ни одна из ваших самостоятельных диагностик не дает никаких результатов, а SD-карта все еще отображается, когда вы ее вставляете, рассмотрите возможность использования специализированного программного обеспечения для восстановления данных с SD-карты.

Эти программные пакеты обходят ограничения средних стандартов управления дисками и исследуют SD-карту побитно, используя методы грубой силы. Иногда вы можете восстановить поврежденные данные полностью или, по крайней мере, частично. Что лучше, чем потерять все это.
Однако эти программы не могут творить чудеса. Если данные были физически уничтожены или к ним вообще невозможно получить доступ, то программа действительно ничего не может сделать.
Хорошим местом для начала является Recuva, отличный универсальный инструмент для восстановления данных, который в прошлом много раз сохранял наши собственные данные.
Наймите специалиста по восстановлению данных
Допустим, информация на вашей SD-карте крайне важна. Возможно, вы только что сняли событие, которое бывает раз в жизни, для важного проекта, а когда вы пришли домой, оказалось, что SD-карта не хочет работать или данные не читаются.
Когда данные представляют ценность, вы можете обратиться за помощью к специалисту по восстановлению данных для восстановления данных с поврежденной SD-карты.
 Эти компании имеют доступ к оборудованию и программному обеспечению далеко за пределами среднего потребителя. Они могут восстанавливать сломанные аппаратные компоненты и напрямую считывать данные с носителя.
Эти компании имеют доступ к оборудованию и программному обеспечению далеко за пределами среднего потребителя. Они могут восстанавливать сломанные аппаратные компоненты и напрямую считывать данные с носителя.Сюда входят не только распространенные ошибки повреждения, но и отказ электроники, отказ чипа памяти, повреждение от пожара, повреждение водой, физическое повреждение и почти все, что вы можете себе представить.
Звучит здорово, правда? Что ж, это, конечно, так, но привлечение услуг этих специалистов стоит дорого, поэтому данные, о которых идет речь, должны вам стоить.
Профилактика лучше, чем лечение
Послушайте, вы, вероятно, читаете эту статью, потому что понесли убытки, связанные с поврежденными SD-картами. Надеемся, что одно из приведенных выше решений восстановило некоторые или даже все ваши данные. Однако иногда данные просто теряются навсегда.
Поэтому, чтобы снова не стать жертвой потери данных SD, рассмотрите возможность сделать следующее:
- Использовать автоматизированное облачное хранилище для резервного копирования данных SD-карты, таких как фотографии или видео
- Вручную использовать такие сервисы, как Google One, DropBox или OneDrive
- Перемещать содержимое SD-карты с таких устройств, как дроны и камеры, на компьютер как можно скорее
- Хранить в не менее двух копий незаменимых данных в двух разных местах
- Покупайте высококачественные SD-карты известных производителей только в том случае, если целостность данных имеет решающее значение государственное хранилище.






 5 DiskDigger
5 DiskDigger