Как удалить Гугл Хром с компьютера полностью на Виндовс 7, 10
Удалить Гугл Хром с компьютера полностью на Виндовс 7, 10 требуется по разным причинам: программное обеспечение начинает некорректно работать и тормозить, компьютер полностью зависает, сайты не загружаются или открываются некорректно. А также, довольно часто «криво» устанавливаются обновления, из-за чего наблюдаются проблемы с проигрыванием медиафайлов.
Полное удаление браузера можно провести как с помощью самой операционной системы, так и прибегнув к сторонним программам. Второй способ намного проще и безопаснее. Специализированный софт поможет не только избавится от программы, но и стереть ее «следы» в системе (включая временные файлы и записи в реестре Windows).
Если нужно удалить Хром с телефона с Андроид, то используйте другую инструкцию. Эта только для ПК и ноутбуков.
Какими браузерами, кроме Хрома, Вы также пользуетесь?
- Яндекс
- Opera
- Firefox
- Edge
- Другой
- IE
Poll Options are limited because JavaScript is disabled in your browser.
Если причиной «расставания» с браузером является его медленная работа или постоянные «тормоза», то не стоит спешить это можно исправить. Это же касается ситуации, когда Гугл Хром закрывается сам по себе после запуска.
Содержание статьи:
- 1 Этапы удаления и важные нюансы
- 2 Подготовка к процессу
- 2.1 Чистка данных Хрома
- 2.2 Используем диспетчер задач для завершения работы браузера, если пишет “Не могу удалить Гугл Хром с компьютера. Закройте все окна”
- 3 Удаление через панель управления в Windows
- 3.1 10
- 3.2 7, 8, Vista
- 3.3 XP
- 4 Удаление в других ОС
- 4.1 MacOS
- 4.2 Linux
- 5 Используем uninstaller.exe из папки программы в Program Files
- 6 Применение Removal Tool, если Гугл Хром не удаляется стандартным способом
- 7 Чистка папки AppData
- 7.1 Что такое временные файлы браузера
- 7.2 Как найти папку и что в ней удалять
- 8 Правки в реестре
- 9 Использование сторонних программ: инструкции
- 9.
 1 CCleaner
1 CCleaner - 9.2 Revo Installer
- 9.3 IObit Uninstaller
- 9.
Этапы удаления и важные нюансы
Само по себе удаление производится достаточно быстро. Весь процесс на компе заключается в полном стирании с жесткого диска браузера, причем это касается только стандартной процедуры удаления (встроенной функции в операционную систему Виндовс).
- Удаление самого браузера.
- Очищение папок с временными файлами в разделах Виндовс.
- Корректное и осторожное стирание записей из реестра.
Именно полнота последней процедуры позволяет избавиться от ПО полностью, не оставив на компьютере ни «мусора», ни ошибочных веток, связанных с ним. Стандартный деинсталлятор Виндовс может лишь просто стереть сам Хром.
Подготовка к процессу
Для начала Вы должны решить, есть ли что-то нужное в браузере, что Вам может пригодиться в дальнейшем. В основном это закладки сайтов и пароли, которые сохранились в Виндовс. Очень часто пользователи юзают функцию автозаполнения форм на ресурсах. Обозреватель их хранит в специальном буфере.
В основном это закладки сайтов и пароли, которые сохранились в Виндовс. Очень часто пользователи юзают функцию автозаполнения форм на ресурсах. Обозреватель их хранит в специальном буфере.
С закладками все намного проще. Их можно просто экспортировать, а не переписывать вручную. То есть, выгрузить данные в файлы, которые потом можно импортировать в другой браузер (или в тот же, в случае переустановки). Делается это в диспетчере закладок, который расположен в самом Хроме.
Чистка данных Хрома
Очистить все файлы, которые Хром собрал за время использования, можно прямо через его интерфейс. Для этого откройте программу, в правом верхнем углу и нажмите на изображение трех вертикальных точек, а выпавшем меню выберите строку «Настройки».
Пролистайте немного вниз до блока «Конфиденциальности и безопасность». Под ним нажмите «Очистить историю» и выберите в двух вкладках все нужные параметры, которые следует стереть, укажите диапазон времени и щелкните «Удалить данные».
Таким образом Вы можете избавиться от всей накопленной браузером информации либо за определенный срок, либо за весь период его использования. Только заранее позаботьтесь о сохранении необходимых паролей и закладок.
Альтернативные способы очистить историю на компьютере или ноутбуке.
Используем диспетчер задач для завершения работы браузера, если пишет “Не могу удалить Гугл Хром с компьютера. Закройте все окна”
Когда в Виндовс появляется табличка с такой ошибкой, значит, браузер запущен на компьютере. Его может быть «не видно», из-за глюков операционной системы или самого ПО, потому требуется использовать диспетчер для принудительного завершения задачи. Для вызова функции щелкните на панели задач Виндовс правой кнопкой и выберите соответствующую строку.
Найдите в списке браузер, нажмите ПКМ и выберите «Снять задачу».
Таким образом прекращается работа всего дерева процессов Хрома.
Удаление через панель управления в Windows
Деинсталлировать софт можно с помощью стандартной программы, которая есть в любой версии Виндовс. Различия бывают лишь в пути к панели, который может быть немного другим в одном поколении ОС и в другом. Ниже рассмотрим самые используемые релизы. Перед началом удаления рекомендуем сделать экспорт своих закладок в Хроме, чтобы сохранить их и использовать в другом браузере.
Различия бывают лишь в пути к панели, который может быть немного другим в одном поколении ОС и в другом. Ниже рассмотрим самые используемые релизы. Перед началом удаления рекомендуем сделать экспорт своих закладок в Хроме, чтобы сохранить их и использовать в другом браузере.
10
Найдите рядом с кнопкой «Пуск» иконку лупы. В появившемся меню снизу наберите слово «Установка», а в выпавших вариантах сверху щелкните на строку «Установка и удаление программ».
Затем пролистайте вниз и найдите строку Google Chrome, нажмите левой кнопкой по ней и выберите блок «Удалить». В появившемся окне щелкните по такой же кнопке.
Отобразится окно с предложением удаления от самой системы, а после утвердительного ответа всплывет блок стандартного деинсталлятора от самого Хрома, в котором Вы должны выбрать параметры операции (полное стирание данных или только ПО) и щелкнуть по кнопке «Удалить».
youtube.com/embed/XYx_Bd03BT4?start=36&feature=oembed» frameborder=»0″ allow=»accelerometer; autoplay; clipboard-write; encrypted-media; gyroscope; picture-in-picture» allowfullscreen=»»/>7, 8, Vista
В этих версиях ОС процесс отличается только процедурой доступа к панели управления.
- Откройте меню кнопки «Пуск» и выберите там «Панель управления».
- Щелкните на «Программы и компоненты» левой кнопкой мышки.
- В списке всех программ отыщите браузер и дважды нажмите на него. Затем выберите кнопку «Удалить».
XP
В XP используется похожая схема удаления. Путь следования выглядит следующим образом: «Пуск», «Панель управления», «Установка и удаление», поиск Хрома в списке, удаление.
Удаление в других ОС
Если у Вас на компьютере используется Линукс или же Вы юзаете технику от Apple, то здесь операция выглядит по-другому. Рассмотрим каждый вариант подробнее.
MacOS
На «Мак ОС» все немного проще.
- Откройте Файндер (он же Finder).
- Найдите папку, где базируется инсталлированное ПО. Если его там нет, наберите в поиске файлов название «Хром».
- Иконку перетащите на изображение корзины.
Это не Видовс, здесь перемещением иконки в «Ресайкл» стирается не ярлык, а софт целиком.
Linux
На продуктах Линукс, как и следовало ожидать, придется поработать с консолью.
- Нажмите последовательно Ctrl + Alt + T с удержанием каждой клавиши. Откроется «Окно управления».
- В самую верхнюю строку введите команду Debian: sudo dpkg -r google-chrome-stable.
- Если это не сработало, значит система другой версии. Тогда введите команду sudo rpm -e google-chrome-stable.
- Если Ваш комп защищен паролем, то его потребуется ввести.
Используем uninstaller.exe из папки программы в Program Files
Полностью избавиться от гугловского софта можно и с помощью традиционного метода. Выполните следующие действия:
Выполните следующие действия:
- Войдите в раздел жесткого диска, куда ранее был установлен Chrome.
- Найдите в нем папку «Program Files».
- В ней отыщите раздел Google, внутри которого будет директория Chrome, а в ней Application.
- Внутри найдите файл uninstaller.exe.
Здесь стоит сделать примечание. В новых версиях самой ОС и браузера иногда такого файла нет. То есть, стирание продукта от Гугла возможно только через панель или с помощью сторонних программ. Поэтому не пугайтесь, если вдруг в папке такого файла не будет.
Применение Removal Tool, если Гугл Хром не удаляется стандартным способом
Специалисты из Гугл создали специальную утилиту, которая помогает корректно избавиться от оставшихся файлов их браузера. Чтобы ей воспользоваться, Вам необходимо скачать и установить программу. Затем:
- Запустите утилиту и она автоматически начнет чистку.

- Нажмите на блок “Продолжить”.
- ПО закроется и само «исчезнет» с компьютера.
Чистка папки AppData
Что такое временные файлы браузера
Временные файлы браузера – это все, что успело загрузиться во время Вашего использования ПО на компе: фильмы, картинки, куски кода. Посмотрели ролик на «ютубе», значит, он уже загружен на компьютер. Такие данные требуется периодически чистить.
Как найти папку и что в ней удалять
Папка AppData в 99% случаев располагается на диске «C», то есть там, где базируется сама ОС. Найти ее несложно, если включить отображением скрытых разделов. Удалять в ней лучше всю папку, связанную с этим ПО. Ход действий следующий:
- Откройте диск «C» и там выберите папку «Пользователи».
- В ней зайдите в папку с именем своего профиля и найдите раздел AppData.
- Если такой папки не видно (бывает на компьютерах с гостевой «учеткой» Виндовс), это не значит, что ее нет.
 Скорее всего, она скрыта. Чтобы увидеть, в параметрах отображения проводника необходимо включить функцию «Показывать скрытые файлы, папки и диски».
Скорее всего, она скрыта. Чтобы увидеть, в параметрах отображения проводника необходимо включить функцию «Показывать скрытые файлы, папки и диски». - Как только Вы увидели папку AppData, зайдите в нее и найдите раздел «Local».
- В нем отыщите директорию с названием браузера и удалите ее.
Правки в реестре
При полном удалении софта с компьютера всегда требуется чистка реестра от старых записей. Это можно сделать с помощью программ или вручную. Если выбран второй вариант, то алгоритм будет следующим:
- Нажмите кнопку Win и R одновременно. В строке введите команду «regedit» и выберите «Ок».
- В появившемся окне выберите вкладку «Правка» и щелкните ее.
 В выпадающем меню кликните на строку «Найти».
В выпадающем меню кликните на строку «Найти». - Введите слово «Chrome» и все, что найдет поисковик — удалите.
Использование сторонних программ: инструкции
Если опыта в удалении софта нет, существенно разумнее использовать стороннее ПО. Это сократит время и обезопасит от ошибок, которые влияют на работу Виндовс. Ниже рассмотрены самые популярные варианты программ, которые помогут быстро и безопасно удалить браузер с Вашего компьютера.
CCleaner
Удаление с помощью CCleaner проходит по следующему алгоритму:
- Нажмите на блок «Инструменты»
- Выберите «Удаление программ»
- Щелкните на строке с названием браузера.
- В правой части интерфейса нажмите «Деинсталлировать».
- Далее следуйте инструкциям.
Revo Installer
С помощью этого ПО также можно безопасно удалить браузер из Видовс. Для этого выполните следующие действия:
- Скачайте и установите программу, а затем запустите ее.

- Во вкладке «Деинсталлятор» найдите Хром и нажмите на него дважды левой кнопкой мыши.
- В появившемся меню выберите «Продолжить».
- Поставьте точку в позиции «Безопасный».
- Нажмите «Сканировать» и следуйте указаниям утилиты.
IObit Uninstaller
Еще одна «софтина», которая поможет быстро и безопасно «снести» Хром. После скачивания и установки Вам нужно выполнить следующие действия:
- Слева выбрать блок «Программы», а затем «Все программы».
- Найти Chrome и нажать на него один раз левой кнопкой мыши.
- В правом верхнем углу щелкнуть «Деинсталляция».
- Выбрать нужные Вам параметры и нажать кнопку запуска удаления.
Как полностью удалить google chrome с windows 7 полностью
Содержание
- Как удалить Google Chrome с Windows 7 полностью?
- Как удалить Гугл Хром с компьютера полностью?
- Как удалить Гугл Хром?
- Стандартный способ удаления
- Ручной способ удаления Chrome
- Используем утилиту Revo Uninstaller
- Очистка компьютера от Chrome с помощью IObit Uninstaller
- Как удалить «хвосты» Хрома?
- AppData
- Реестр
- Удаление с помощью утилиты Removal Tool
- Ошибки при удалении браузера Google Chrome
- Почему не удаляется Google Chrome
- Подробности
- Избавляемся от зависшего процесса
- Снимаем блокировку антивируса или брандмауэра
- Очистка браузера
- Используем Revo Uninstaller
- Заключение
- Полное удаление Google Chrome в Windows
- Почему может понадобиться полное удаление
- # # Стандартное удаление через менеджер программ
- # # Удаление из папки AppData (как найти данную папку в XP, Windows 7, Windows 8, Windows 10)
- # # Удаление из системного реестра
- # # Удаление при помощи сторонних утилит (если самому не получилось все удалить, чем можно воспользоваться)
- Видео
Как удалить Google Chrome с Windows 7 полностью?
Привет друганы Сегодня я расскажу о том, как удалить Хром не просто, а полностью с компьютера. То есть удалим все, что его касается, чтобы в компьютере и следа не было от него. Я конечно не гарантирую, что прям не будет и следа, но думаю, если хорошо постараться, то таки не будет
То есть удалим все, что его касается, чтобы в компьютере и следа не было от него. Я конечно не гарантирую, что прям не будет и следа, но думаю, если хорошо постараться, то таки не будет
Но также я хочу сделать очень необычное замечание вам и себе. Я вообще Хром не очень люблю, потому что он работает под несколькими процессами, что само по себе уже тормозит его работу. Ибо какой бы не был компьютер мощный, чем меньше программа использует ресурсов, тем быстрее она будет работать на любом компе, как на слабом, так и на мощном. Но тем не менее Хром подглюкивает там, где Мозилла работает нормально (а про браузер Pale Moon вообще молчу).
Ну так вот ребята, что-то там разработчики в Google Chrome намутили и вот у меня, с очередным обновлением, он стал работать БЫСТРЕЕ. Я не шучу, реально что-то там сделали, и реально стал работать быстрее. На всякий случай вот эта новая версия Хрома (кстати он такой умный короче взял и сам обновился без моего ведома):
Так что учтите, что Хром хорошо развивается. Но если вы его хотите удалить, то я понимаю, ибо у вас он может спокойно тормозить. Хотя он у многих тормозит, все таки оперативку он любит хорошо. Еще кстати заметил, что вроде бы сейчас Хром уже не назначает каждой вкладке отдельный процесс. Ну может быть мне показалось, но вроде бы они там тоже что-то нахимичили, исправили, ну что-то переделали. Короче я проводил эксперимент, было десять вкладок, а процессов было только шесть, вот такие пироги
Но если вы его хотите удалить, то я понимаю, ибо у вас он может спокойно тормозить. Хотя он у многих тормозит, все таки оперативку он любит хорошо. Еще кстати заметил, что вроде бы сейчас Хром уже не назначает каждой вкладке отдельный процесс. Ну может быть мне показалось, но вроде бы они там тоже что-то нахимичили, исправили, ну что-то переделали. Короче я проводил эксперимент, было десять вкладок, а процессов было только шесть, вот такие пироги
Извините, что я немного отвлекся от темы, теперь про то, как удалить Хром полностью.
В принципе, чтобы удалить Хром, то можно воспользоваться и специальным удалятором Revo Uninstaller. Он и Хром удалит и сам найдет оставшийся мусор в винде и его тоже удалит! В общем удалятор годный, имеет хорошую репутацию. Можно даже сказать не годный, а лучший на сегодня. Но мы то не ищем легких путей, поэтому сегодня я покажу как именно вручную почистить винду от следов Хрома
Ну что, поехали? Поехали! Зажимаем кнопки Win + R и пишем туда такую команду:
Откроется окно со значками, тут находим значок Программы и компоненты и запускаем его:
Откроется окно со всем установленным софтом, тут вам нужно найти Google Chrome и нажать по нему правой кнопкой, после чего выбрать Удалить:
Появится маленькое окошко, в нем нужно поставить галочку, ну чтобы были удалены и данные о работе Хрома, ну и потом нажать кнопку Удалить:
После этого начнется в компьютере какое-то шаманство, ничего не будет видно, но Хром при этом будет удалятся. Через секунд пять он удалится. В принципе на этом все, но чтобы удалить его именно полностью, то нужно проделать еще кое-какие действия
Через секунд пять он удалится. В принципе на этом все, но чтобы удалить его именно полностью, то нужно проделать еще кое-какие действия
Значит смотрите, первое что мы сделаем, это попробуем очистить файловые мусор. То есть удалим все оставшиеся файлы, которые имеют отношение к Google. Предупреждаю, что я буду искать все файлы, которые относятся именно Google! Просто есть мусор такой, где нет слова Chrome, но есть слово Google. То есть удалим вообще весь гугловский мусор с компа! В общем надеюсь вы сейчас все поймете. Итак, вам нужно открыть системный диск (C:\), и в поле поиска справа вверху написать слово google и дождаться результатов поиска:
Как видите, много чего есть гугловского. Теперь это все нужно удалить, но сделать это так, чтобы уж точно все удалилось! А в связи с тем, что что-то удалится, а что-то может не захочет, то я сразу предлагаю воспользоваться суперской утилитой Unlocker. Она простая, ее легко установить, в общем поверьте мне, что утилита нужная в хозяйстве.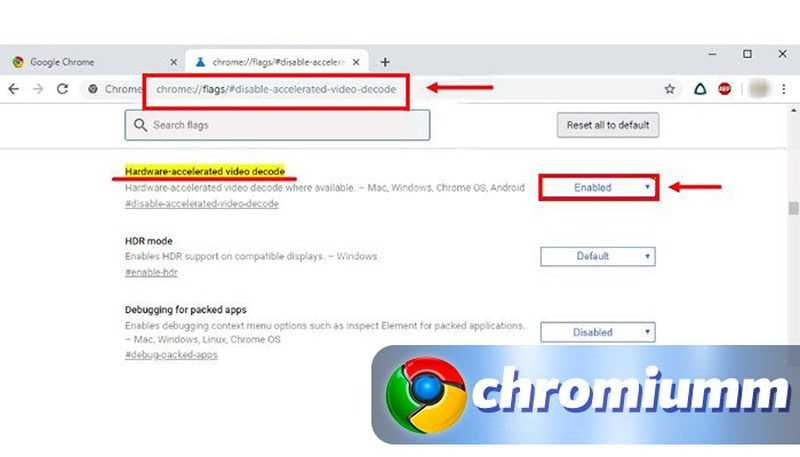 Ну так вот. Установили эту утилиту, потом все результаты в поиске осторожно выделяем, нажимаем правой кнопкой и выбираем пункт Unlocker:
Ну так вот. Установили эту утилиту, потом все результаты в поиске осторожно выделяем, нажимаем правой кнопкой и выбираем пункт Unlocker:
ПРЕДУПРЕЖДЕНИЕ! Cмотрите внимательно когда будете удалять, чтобы вы случайно не удалили какой-то важный файл! Ведь тут в результатах собраны ВСЕ ФАЙЛЫ, в имени которых есть слово google, учтите это при удалении!
Дальше в меню выбираем Удалить и нажимаем кнопку ОК:
Теперь немного ждем, у меня вот появилось еще такое сообщение, тут нужно нажать Да:
Кстати, у вас это сообщение может и не появиться. Но если сообщение было, то лучше таки сразу сделать перезагрузку, чтобы файловый мусор от Google был точно удален. После перезагрузки я снова проверил, удалился ли весь мусор. Удалилось почти все, а то что не удалилось, это даже сложно назвать мусором, это вроде какие-то записи, в общем смотрите сами:
Вроде бы это таки не файлы. Ну и что, какой можно сделать вывод? Значит файловая чистка от Гугла работает и действительно можно вручную и самостоятельно удалить гугловский мусор. Это работает и это хорошо
Это работает и это хорошо
Теперь следующий шаг, это очистка мусора из реестра. Зажимаем кнопки Win + R и пишем туда такую команду:
Появится окно редактора реестра, тут вам нужно зажать кнопки Ctrl + F, после чего откроется окошко поиска. В это окошко нужно написать слово google и нажать кнопку Найти далее:
Теперь смотрите, все что будет найдено, оно будет выделено: или справа (это ключ) или слева (а это папка). Все что выделено, то все это относится к Google и разумеется что можно удалить. Чтобы удалить ключ (то есть то что справа), то достаточно нажать по нему правой кнопкой и выбрать Удалить:
Чтобы удалить папку (то что слева), то также по ней нажимаем правой кнопкой и выбираем Удалить:
То есть все просто. Повторюсь, что удалять нужно только то, что будет выделено! Если не уверены, то лучше вообще ничего не удалять!
Да, тут конечно с реестром возможно нужно будет повозиться, пока удалите все. Но я думаю что реестр это так, ну желательно почистить, но вот файловый мусор, так его удаление так бы сказать в приоритете.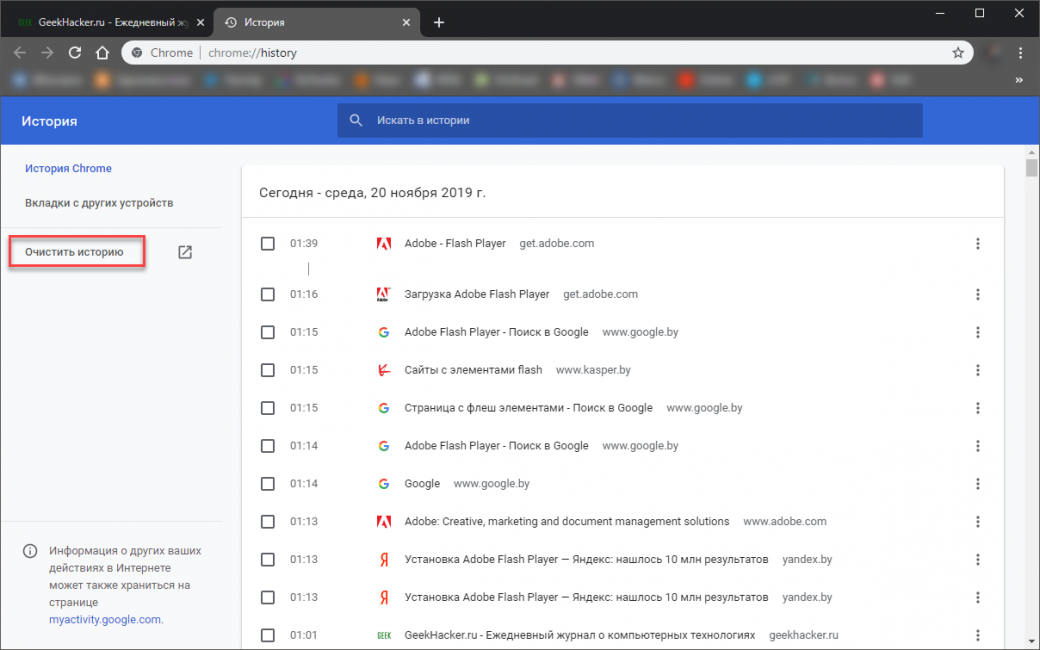 То есть главное это удалить файловый мусор
То есть главное это удалить файловый мусор
На этом все, надеюсь что все вам тут было понятно. Удачи вам в жизни и хорошенского настроения
Источник
Как удалить Гугл Хром с компьютера полностью?
Многие неопытные пользователи считают, что для удаления программы достаточно переместить ее ярлык в «корзину». Однако этот процесс не приводит к желаемым результатам, ведь на устройстве остаются так называемые «хвосты» — остаточные файлы, которые находятся в различных папках. В результате этого, при переустановке удаленной программы, начинают возникать всевозможные ошибки.
Как удалить Гугл Хром?
Существует несколько способов полного удаления данного браузера с компьютера/ноутбука: стандартный, ручной и программный. Но перед любым из них вам лучше всего почистить кэш и куки браузера.
Стандартный способ удаления
Описанные в статье действия могут нанести непоправимый вред вашей OS. Применяйте рекомендации с осторожностью.
Ручной способ удаления Chrome
— «%LOCALAPPDATA%\Google» (для Windows 7 и выше).
— «%USERPROFILE%\Local Settings\Application Data\Google» (для Windows XP).
Используем утилиту Revo Uninstaller
Зачастую при удалении Хрома вручную, на компьютере остаются «остаточные файлы», которые могут стать проблемой при повторной установке браузера. Чтобы этого не случилось, а поиск «хвостов» обозревателя не стал для пользователя непосильной задачей, были придуманы специальные утилиты, заменяющие стандартный компонент программного обеспечения под названием «Установка и удаление программ». Одной из наиболее популярных является Revo Uninstaller.
Данная утилита обладает внушительным набором функций:
Выпускается в двух вариантах – в бесплатном — с ограниченным функционалом, и платном (стоит 10 долларов), который можно протестировать в течение 30 дней. Скачать любую из версий можно на официальном портале разработчика: https://www.revouninstaller.com/revo_uninstaller_free_download.html
1. Скачайте/установите Revo Uninstaller Pro.
2. После запуска утилиты вы должны увидеть похожее окно.
3. Найдите значок браузера Google Chrome и кликните на него один раз левой кнопкой мыши, после чего нажмите на надпись «Удалить» (или же можете кликнуть на значок обозревателя правой кнопкой мыши и выбрать параметр «Удалить» в подменю).
4. Появится другое окно, в котором следует выбрать кнопку «Сканировать».
5. По окончании процесса вы сможете увидеть количество найденных программой «хвостов». Нажмите на «Выбрать все», а затем на «Удалить».
Очистка компьютера от Chrome с помощью IObit Uninstaller
Это аналог вышеописанной утилите, который также способен помочь в «борьбе» с браузером. Менее популярен и имеет негативные отзывы пользователей за, так называемую, «вирусную установку» (подобный образом устанавливаются на ПК пользователей некоторые программы от компании «Mail», например, «Agent»).
1. Скачайте утилиту на официальном портале — http://ru.iobit.com/advanceduninstaller/.
2. Запустите установочный файл (будьте внимательны, так как программа может установить сторонний софт на ваш ПК).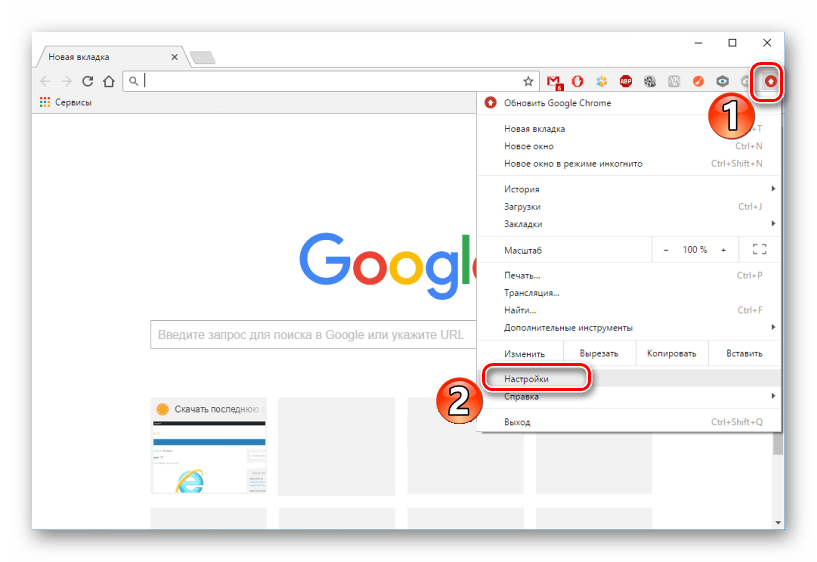
3. Проигнорируйте окно с предложением «Подписаться».
4. Откроется программное окно, в котором вам следует найти удаляемый браузер, и установить рядом с ним галочку, после чего нажать на значок в виде «мусорной корзины».
5. После чего вам останется лишь перезагрузить свой компьютер или же ноутбук.
Как удалить «хвосты» Хрома?
Каким бы вы способом удаления обозревателя не воспользовались, все равно остается вероятность сохранения на устройстве «хвостов», которые могут стать причиной возникновения проблем при последующей установке браузера.
AppData
Прежде всего, подобного рода файлы стоит поискать в системном каталоге с названием «AppData», который по умолчанию скрыт от пользователя. В нем сохраняются различные документы, созданные программами в процессе своей работы.
Чтобы удалить файлы Хрома из «AppData», вам нужно:
Если этот способ кажется вам долгим, то просто откройте классическое для Виндовс приложение – «Выполнить», также известное как «диалоговое меню», путем одновременного нажатия клавиш «Win»+«R», и введите команду «%LOCALAPPDATA%\Google» (без кавычек), после чего нажмите клавишу «Enter». В открывшемся окне удалите папку «Chrome».
В открывшемся окне удалите папку «Chrome».
Реестр
Теперь вам осталось лишь почистить системный реестр. Делать это нужно очень аккуратно, так как изменение или удаление всего лишь одной записи может привести к сбою всей операционной системы.
Удаление с помощью утилиты Removal Tool
Компания «Google» разработала специальную утилиту, предназначенную для удаления остаточных файлов Гугл Хром и возвращения его к начальным настройкам. Она проста в использовании и не требует дополнительных настроек.
1. Скачайте программу с официального сайта: https://www.google.com/chrome/cleanup-tool/.
2. Перейдите в «Загрузки» и найдите установочный файл. Кликните по нему два раза левой кнопкой мышки.
3. Появится небольшое системное окно с индикатором процесса анализа системы.
4. По окончании процесса нажмите на кнопку «Продолжить».
5. Теперь нажмите на «Сбросить», если хотите удалить все расширения и сбросить все настройки браузера, и ждите окончания процесса.
Ошибки при удалении браузера Google Chrome
Наиболее распространенной проблемой, появляющейся при удалении веб-обозревателя, является ошибка под названием «Закройте все окна Chrome и повторите попытку снова». Для ее устранения достаточно зайти в «Диспетчер задач».
Найти процесс с названием «Google Chrome».
Кликнуть на него правой кнопкой мыши и выбрать параметр «Снять задачу». В некоторых случаях необходима перезагрузка используемого пользователем устройства, а также отключение его от интернета.
Воспользовавшись одним из выше описанных методов удаления обозревателя, вы сможете подготовить свое устройство к установке его более свежей версии, которую вы можете абсолютно бесплатно скачать на русском языке с официального сайта корпорации «Google».
Источник
Почему не удаляется Google Chrome
Почему Гугл Хром не удаляется с компьютера? Такое случается довольно часто. И причины могут быть самыми разными. Однако данная проблема наблюдается у многих пользователей.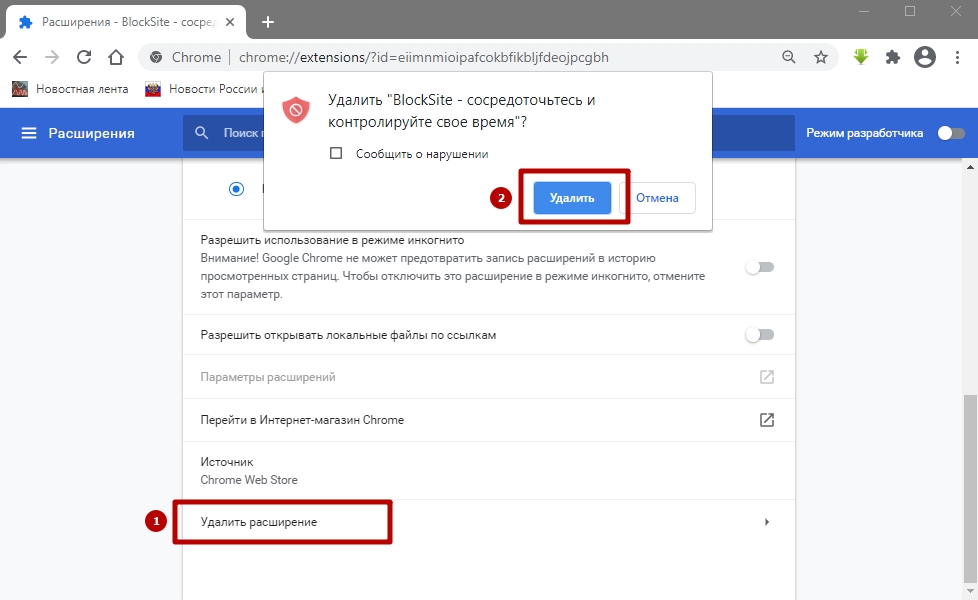 Поэтому ее нужно как-то решать.
Поэтому ее нужно как-то решать.
Подробности
Собственно, определить конкретную причину в данном случае практически невозможно. И это заставляет пользователей перебирать все возможные варианты. Стоит отметить также, что Google Chrome в этом плане весьма капризный браузер.
Если веб-обозреватель никак не желает удаляться, то есть несколько способов исправить ситуацию. Но если они не помогут, тогда придется использовать специализированные программы для деинсталляции приложений. Однако сначала мы попробуем стандартные варианты.
Чаще всего решить проблему получается самыми простыми способами. С ними вполне могут справиться даже новички. Но на всякий случай мы предоставим подробные инструкции. Для того, чтобы точно все получилось.
Избавляемся от зависшего процесса
Первая (и самая распространенная) причина заключается в том, что веб-обозреватель может быть запущен. Потому и не получается его деинсталлировать. При этом самого окна браузера может и не быть.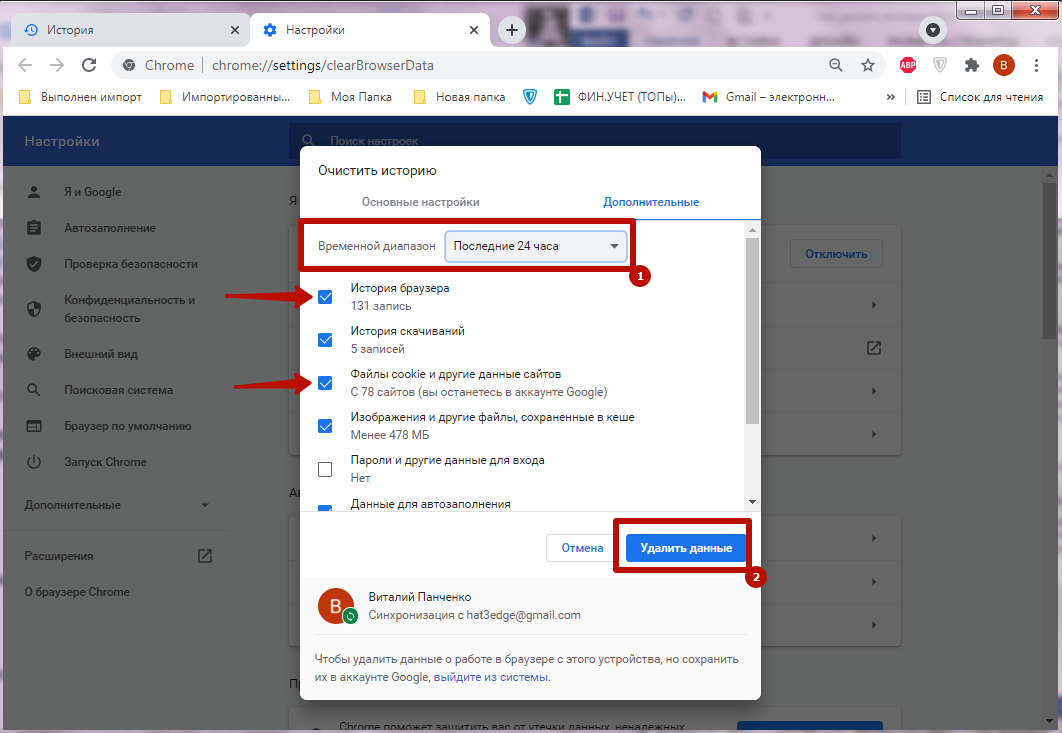 Однако в списке системных процессов может оказаться один зависший, который принадлежит веб-обозревателю.
Однако в списке системных процессов может оказаться один зависший, который принадлежит веб-обозревателю.
Именно он и мешает деинсталляции. Однако проблему можно решить. Причем при помощи встроенных инструментов операционной системы Windows. Нужно только знать, какой именно компонент нужно использовать и где он находится. Поэтому мы предоставим подробную инструкцию, которая поможет справиться с проблемой:
После этого останется дождаться, пока процесс будет завершен и потом только пробовать снова деинсталлировать Google Chrome стандартным способом при помощи панели управления и пункта «Программы и компоненты». Если ничего не изменилось или вы не нашли в списке процессов тот, который нужен, то стоит перейти к следующей главе.
Снимаем блокировку антивируса или брандмауэра
Выполнение различных действий над браузером (в том числе его удаление) может также блокироваться со стороны антивируса или брандмауэра Windows. Это весьма распространенная проблема. Ведь некоторые продукты для защиты операционной системы имеют свойство блокировать все подряд.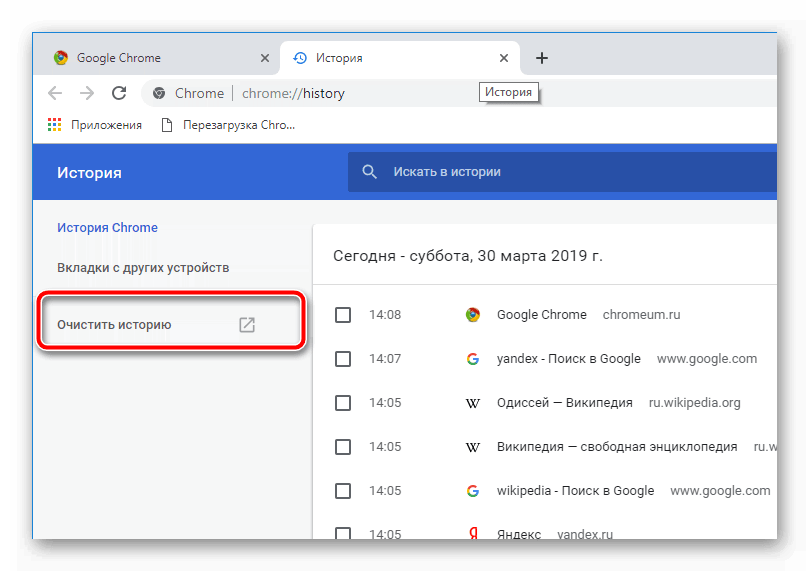
Поэтому самым разумным шагом будет отключение возможностей антивируса и брандмауэра на время проведения деинсталляции веб-обозревателя. Мы рассмотрим сей процесс на примере антивируса Internet Security от компании ESET. Но сначала разберемся с брандмауэром. Мы просто его отключим. Вот алгоритм действий:
Именно таким образом отключается пресловутый брандмауэр Windows. После того, как он деактивирован можно приступать к настройке антивирусного продукта. Стоит отметить, что в случае с ESET Internet Security все намного проще. Его не нужно отключать целиком. Достаточно внести кое-какие поправки в настройки:
Теперь, когда все средства защиты ОС Windows отключены, можно снова попытаться деинсталлировать Google Chrome стандартным способом. Если так ничего и не получается, то следует перейти к следующей главе. Однако перед этим нужно вернуть всю защиту на место. Иначе можно нахвататься вирусов в интернете.
Очистка браузера
Часто деинсталляция продукта невозможна из-за каких-либо внутренних неполадок веб-обозревателя.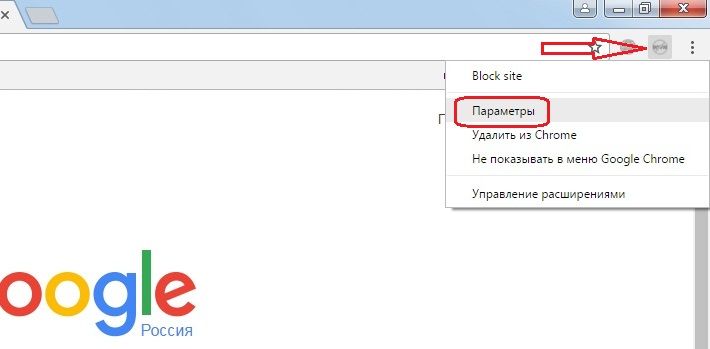 Причиной могут послужить различные конфликтные расширения, поврежденные плагины или сбой в специальном файле пользователя. Вручную искать ошибку очень долго. Да и не факт, что она найдется.
Причиной могут послужить различные конфликтные расширения, поврежденные плагины или сбой в специальном файле пользователя. Вручную искать ошибку очень долго. Да и не факт, что она найдется.
Поэтому для устранения проблемы раньше было лучше всего использовать официальную утилиту для очистки веб-обозревателя. Разработчики предоставляли ее совершенно бесплатно. Но теперь она входит в состав Хрома. А воспользоваться ею вы можете следующим образом:
Сам процесс займет всего несколько секунд. Это действие уничтожит кэш, куки, историю посещений, удалит установленные расширения и сбросит настройки до стандартных. После этого можно снова пробовать деинсталлировать Google Chrome стандартным способом. Если это не помогло, то переходим к последнему варианту в нашем списке.
Используем Revo Uninstaller
Если по какой-то причине веб-обозреватель не желает удаляться при помощи стандартных средств Windows, то тогда придется использовать сторонние программы. Лучшей из них является Revo Uninstaller. Этот продукт справляется даже с очень запущенными случаями. Он способен деинсталлировать практически все.
Этот продукт справляется даже с очень запущенными случаями. Он способен деинсталлировать практически все.
К тому же, Revo Uninstaller способна стирать программы правильно, не оставляя хвостов в реестре или системных папках. Скачать эту утилиту можно с официального сайта разработчика. Но стоит учесть, что она платная. Однако для наших целей вполне хватит и возможностей бесплатной версии. Итак, начнем деинсталлировать Хром:
После деинсталляции веб-обозревателя Revo Uninstaller проверит систему на наличие остатков программы и тоже сотрет их. Это самый действенный способ. Он помогает даже в тех случаях, если стандартный вариант с панелью управления не работает.
Заключение
В данном материале мы попытались ответить на вопрос о том, почему не получается удалить Google Chrome с компьютера. Причины могут быть самыми разными. Однако для исправления ситуации используются конкретные способы. Если простые решения не помогли, то есть смысл обратиться к сложным. Они точно помогут.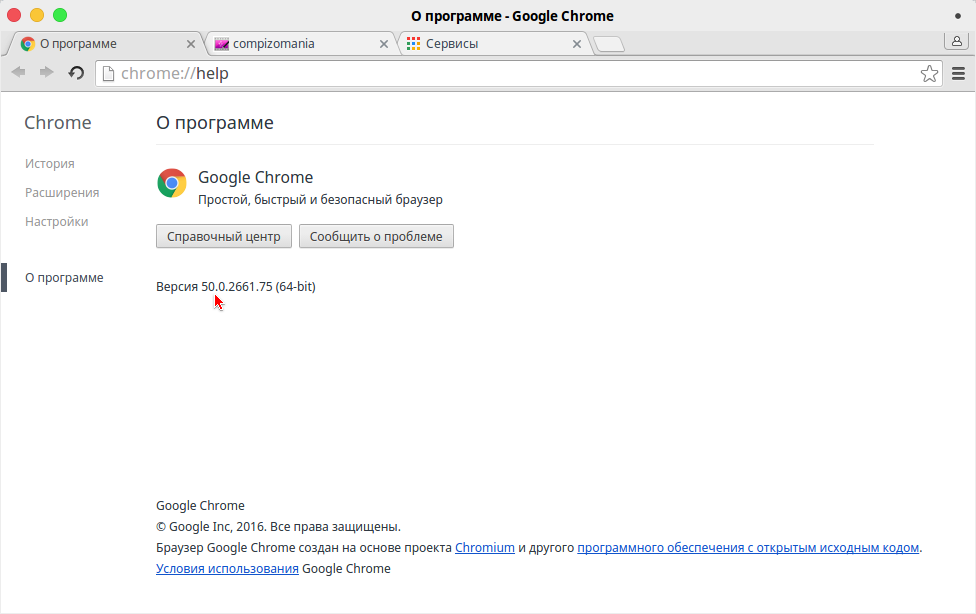
И не нужно пугаться сложных вариантов. Если выполнять все действия в строгом соответствии с инструкцией, то ничего особенно страшного не случится. Вообще, сама проблема не является такой уж сложной. Просто исправление ситуации может занять больше времени, чем ожидалось. Если ничего не помогает, то используйте Revo Uninstaller. Он точно поможет.
Источник
Полное удаление Google Chrome в Windows
Почему может понадобиться полное удаление
Наверное, каждый сталкивался с проблемами работы браузера, например, какие-то глюки или зависания в работе. Наступает момент, когда это все надоедает и Вы решаете переустановить браузер или вовсе сыскать ему альтернативу. Однако для начала следует удалить старый, причем полностью. Рассмотрим, как сделать полное удаление Гугл Хром, что же означает очистить полностью?
Google Chrome – быстрый качественный веб-браузер, отличающийся стабильностью и безопасностью. Он является самым популярным в мире по оценке даваемой за 2016 год, также он на уверенном первом месте в рунете. Среди недостатков можно отметить лишь отсутствие возможности его установки в заданную собственноручно директорию. Браузер устанавливается по умолчанию в системную папку Program Files.
Среди недостатков можно отметить лишь отсутствие возможности его установки в заданную собственноручно директорию. Браузер устанавливается по умолчанию в системную папку Program Files.
Однако известно, что Google Chrome – это не просто браузер, но и мощный сборщик информации о действиях пользователя в сети. Он многократно защищает свои файлы в системе. Поэтому при удалении стандартными средствами, возможно, что некоторые файлы таки останутся. То есть по сути всё, что удаляется таким способом – это всего лишь внешняя оболочка, скрытые накопители файлов остаются на компьютере.
Следовательно, возникает вопрос – как же от них избавиться?
Удаление браузера можно разделить на три этапа:
Разберем подробно каждый этап в отдельности. Используемая система Windows 10. Для более ранних версий будут даваться пояснения в случае серьезных отличий.
Перед удалением убедитесь, что не потеряете каких-либо важных данных. После полного успешного удаления возврат этих данных будет необратим.
Не забывайте также о синхронизации. Если эта функция включена, то потребуется удалить данные с сервера Гугл.
# # Стандартное удаление через менеджер программ
В самом браузере предварительно следует очистить за все время историю просмотров, скачиваний, файлы куки, пароли, медиалицензии, данные для автозаполнения, данные размещаемых приложений, в общем все, что предлагается в разделе очищения (Ctrl+H в поле браузера), раздел Личные данные, очистить историю.
Далее собственно уже переходим к самому первому этапу.
На этом этапе все просто и стандартно. Идём в меню Пуск/Панель управления/Программы/Программы и компоненты.
Запуститься окно с перечнем установленных программ и компонентов.
Находим там Google Chrome и нажимаем удалить, предварительно закрыв окно этого браузера.
Далее может появиться такое окно, так как Хром мог закрыть не все свои процессы.
В таком случае, перейдите в диспетчер задач (Ctrl+Shift+Esc) и завершите все процессы, связанные с Chrome.
Еще раз жмем удалить, отмечаем галочкой “Также удалить данные о работе в браузере”, после чего ждем удаления программы.
Таким образом мы произвели стандартное удаление, но у нас еще остались временные файлы и хвосты в реестре.
# # Удаление из папки AppData (как найти данную папку в XP, Windows 7, Windows 8, Windows 10)
Следующим этапом будет очищение временных файлов. Что же это такое? Временные файлы сохраняются браузером в момент открытия веб-страниц. Это делается для того, чтобы ускорить загрузку страниц, так как большая часть содержимого этих страниц со временем практически не изменяется. Это происходит без ведома самого пользователя. Недостатком этого процесса и отрицательным последствием может являться загрузка помимо прочего вредоносных файлов, то есть вирусов, троянских программ и прочих неприятных вещей. Где же хранятся эти файлы?
Для всех установленных в вашей системе браузеров путь хранения временных файлов один.
Нужно зайти в Мой компьютер/Локальный диск С:/Пользователи, найти папку с названием Вашего компьютера.
Тут должна быть папка AppData или Application Data. Но изначально она скрытая. Её не видно, но она есть. Windows специально прячет важные системные папки для того, чтобы мы их специально не удалили. Для того, чтобы она появилась в зоне видимости нужно выбрать Вид поставить галочку на Скрытые элементы.
В более ранних версиях отображение скрытых файлов и папок настраивайте в параметрах папок, вкладке Вид.
Открываем AppData/Local ищем Google. Удаляем эту папку.
Затем заходим в Roaming и также удаляем временную папку Google.
# # Удаление из системного реестра
Системный реестр – это построенная на принципах иерархии база данных файлов, настроек и параметров Windows, основа операционной системы. Содержит различную важную информацию, такую как: параметры программного обеспечения, профилей пользователя, аппаратных настроек и прочие.
Немаловажный этап, связанный с удалением параметров файлов браузера, можно произвести двумя способами: вручную либо автоматически с помощью специализированных программ.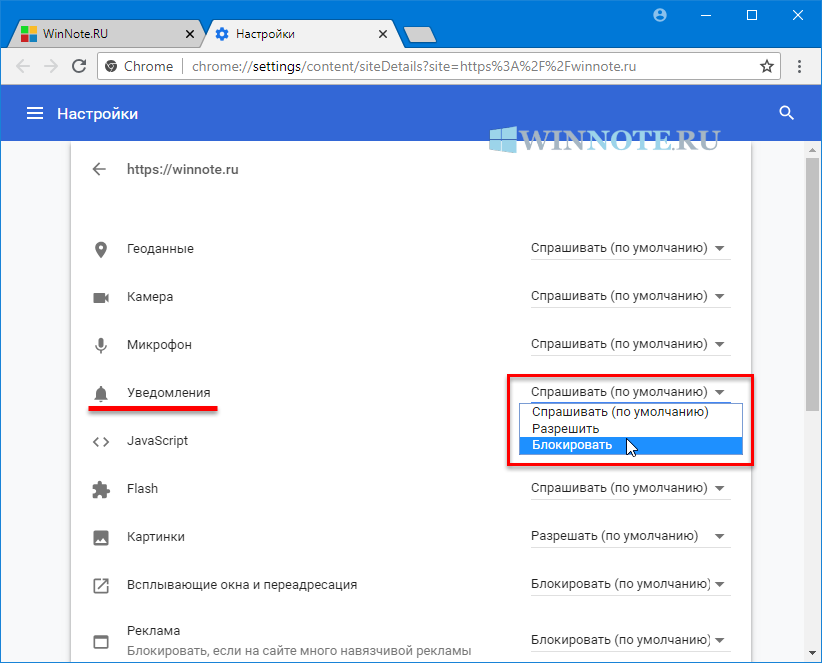
Для того, чтобы сделать это вручную можно зайти в меню Пуск, запустить команду regedit.
Перед нами открывается таблица реестра.
Тут видим 5 разделов, из которых нас интересуют всего 3, это: ROOT, USER и LOCAL_MACHINE.
В первом случае достаточно раскрыть папку HKEY_CLASSE_ROOT, найти все, что связано со словом google и удалить.
Во втором и третьем пути соответственно HKEY_CURRENT_USER\SOFTWARE\Google и HKEY_LOCAL_MACHINE\SOFTWARE\WOW6432Node\Google
Производим аналогичное удаление.
Однако это все мутно и для многих начинающих пользователей достаточно проблематично. Потому что, если Вы что-нибудь здесь начудите и удалите лишнее – будут достаточно большие проблемы. Чтобы этого не происходило можно воспользоваться специализированными программами, которые уже завоевали доверие миллионов пользователей. Какими? Рассмотрим в следующем разделе.
# # Удаление при помощи сторонних утилит (если самому не получилось все удалить, чем можно воспользоваться)
В реестре накапливается много мусорных файлов, из-за которых часто возникают системные ошибки, поэтому большинство пользователей знакомо с программами его оптимизации на подобии RegCleaner и CCleaner. На последнее остановимся подробнее, в частности применительно к нашей ситуации с очисткой браузерных файлов реестра.
На последнее остановимся подробнее, в частности применительно к нашей ситуации с очисткой браузерных файлов реестра.
Программа CCleaner – скачать тут и установить её не составит абсолютно никакого труда. Как пользоваться – тоже интуитивно понятно. Так выглядит окно программы.
Запускаем, выбираем вкладку реестр, поиск проблем, сканируем. Это займет совсем немного времени.
Нажимаем “Исправить…”. Предложит сохранить резервные копии. Обязательно сохраняйте Ваши резервные копии – береженого Бог бережет. Если, что-то начудит эта автоматизированная программа, то много важных процессов может слететь из-за обычной очистки реестра вот такого рода программного обеспечения.
После этого нажимаем “Исправить отмеченные” и закрываем.
На этом полное удаление браузера Google Chrome завершено.
Еще одну утилита, которую можно порекомендовать в данном случае – Revo Installer.
Она поможет Вам корректно деинсталлировать программное обеспечение из системы, временные файлы и все данные браузера, оставшиеся в реестре. Чистит очень хорошо и без лишних заморочек. Портативную версию программы можно скачать на сайте разработчика.
Чистит очень хорошо и без лишних заморочек. Портативную версию программы можно скачать на сайте разработчика.
Скачиваем, запускаем программу. Открываем вкладку Принудительная деинсталляция. В данном случае нам требуется удалить Гугл Хром. Поэтому в поле ввода наименование программы вводим слово “google” либо находим ее в списке установленных программ.
Производим удаление программы, утилита Revo Installer позаботится о том, чтобы создать резервные копии файлов реестра.
Как видим, следуя нашим советам полное удаление Google Chrome не вызовет у Вас никаких затруднений. После чего Вы сможете переустановить данный браузер и успешно продолжать свою работу в нём. Надеемся, что эта статья помогла решить Вам данную проблему.
Источник
Видео
Как полностью удалить #браузер гугл #хром. Полное удаление браузера #Chrome с компьютера.
Как удалить браузер Гугл Хром с компьютера полностью
Как удалить браузер Гугл Хром?
Как полностью удалить Google Chrome. Как удалить браузер гугл хром с компьютера полностью
Как удалить браузер гугл хром с компьютера полностью
Как полностью удалить Google Chrome
Как полностью удалить Google Chrome с компьютера
Как удалить Гугл Хром:как полностью удалить и отключить chrome с компьютера и Андроид телефона
Как полностью удалить браузер с компьютера?
Как полностью удалить google chrome
Как удалить браузер Google Chrome с компьютера полностью Метод удаления РАБОТАЕТ 100{66303142bf7efb5d18b2a9fed2d50c468b053a95da782e2325d520c4ac9c26eb}
Как удалить Гугл Хром с компьютера полностью на Виндовс 7, 10
Нынче даже пользователи, непосвящённые в тонкости интернет-технологий, знают, что такое «война браузеров» и, собственно, участвуют в ней (пусть даже косвенно). Горячо доказывают друг другу, читают обзоры и самостоятельно выясняют, так кто же всё-таки быстрее, безопасней, удобней — Google Chrome, Internet Explorer, Opera или Firefox. А нужно и можно ли удалять с компьютера или ноутбука какой-то из этих веб-обозревателей.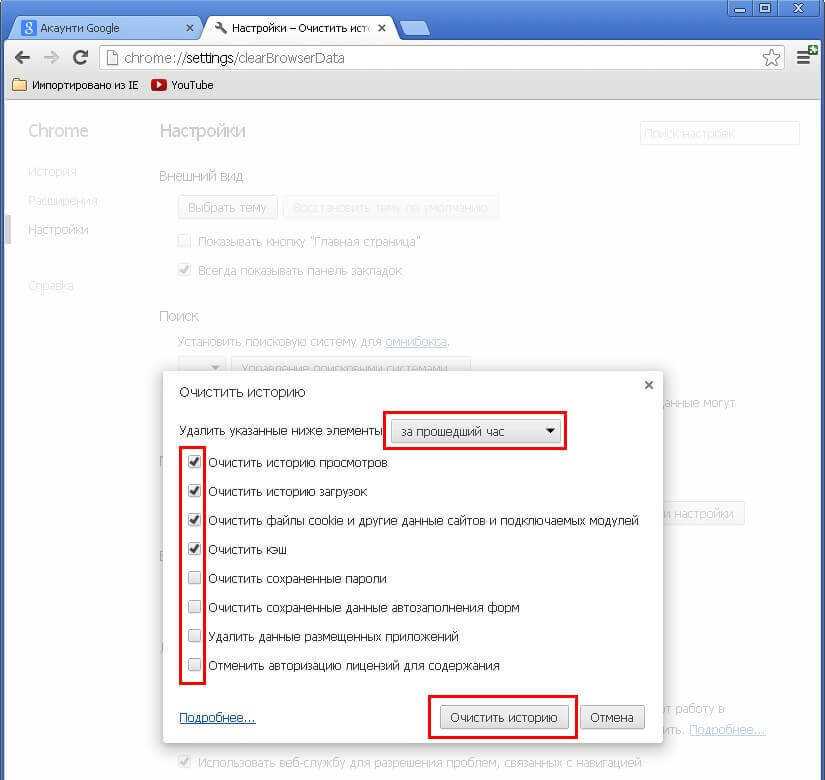
В контексте этого извечного спора, да и не только его (ведь веб-помощник иногда просто нужно переустановить), соответственно, возникает задача, как удалить браузер из Windows. Вам тоже её нужно решить? Тогда это руководство для вас. В нём подробно рассматриваются различные способы деинсталляции.
Нужны ли дополнительные программы
Современные компьютерные программы предлагают пользователям невероятные возможности. Нужно ли их применять для того, чтобы разобраться с удалением браузера с компьютера раз и навсегда?
Нет. Никакой дополнительный софт для данного процесса не нужен. Как удалить браузер? Для этого потребуется немного знаний, а также стандартные возможности Windows. В операционной системе есть все необходимое для избавления от изучаемого софта.
Зачем удалять браузер
Есть две причины, которые могут привести к потребности в удалении браузера:
- вы нашли более современный или подходящий вам аналог, поэтому неиспользованный браузер уже не нужен;
- возникли проблемы во время использования или обновления браузера, которые невозможно решить каким-либо другим способом, кроме как при помощи полной переустановки.

В Windows 10, как и в предыдущих версиях системы, есть стандартный браузер — Edge (Internet Explorer в Windows 8 и младше). Его стереть обычными методами, описанными для сторонних браузеров, нельзя, так как он находится под защитой Microsoft. Поэтому для удаления браузера по умолчанию необходимо использовать особый способ, разобранный в отдельном пункте «Удаление стандартного браузера».
Панель управления
Как удалить браузер «Опера» полностью с компьютера? Или любой другой аналогичный софт? Для этого можно воспользоваться панелью управления Windows. Без нее справиться с задачей будет не так просто.
Чтобы избавиться от любого браузера, пользователь должен:
- Зайти в «Пуск».
- Выбрать в данной службе «Панель управления».
- В появившемся списке найти «Установка и удаление программ». Внизу должна быть надпись «Удаление». Необходимо нажать на нее.
- Откроется окно, в котором отобразятся все установленные программы. В списке требуется отыскать тот или иной браузер.

- Выделить необходимую строку и нажать правую кнопку мышки. В открывшемся меню выбрать «Удалить».
- Запустится программа удаления приложения. Как удалить браузер «Гугл Хром» с компьютера? Отметить галочками в менеджере удаления «Удалить данные в браузере». Аналогичным образом требуется поступать при избавлении от любого браузера.
- Дождаться окончания процесса.
Это все. Теперь понятно, как можно избавиться от того или иного браузера на компьютере. Но есть еще несколько приемов и хитростей, которые помогут в данном вопросе.
Очистка системы от AdWare с помощью AdwCleaner
Скачайте утилиту AdwCleaner, запустите, выполните сканирование и удалите все найденные элементы с перезагрузкой.
Яндекс. Браузер — это программа для просмотра страниц в Интернете, основанная на движке Chromium. В каком-то смысле это Google Chrome, переделанный Яндексом. Судя по отзывам, это браузер экономит трафик, но работает медленнее, чем классический Chrome или Опера.
Так или иначе, если Вам он не понравился или вы ставили его для эксперимента и теперь вам требуется удалить Яндекс браузер со своего компьютера, то эта статья — для Вас. На самом деле, избавиться от него достаточно просто — процедура занимает не более одной минуты (это, к примеру, меньше, чем )
Все программы
Какие еще способы годятся для реализации поставленной задачи? Существует более простой метод, который поможет разобраться, как удалить браузер (любой). Помимо панели управления в «Пуске» можно воспользоваться иной службой.
Речь идет о пункте меню «Все программы». Он есть в каждой операционной системе. Это своеобразный аналог списка приложений, найденного через панель управления. С его помощью можно без особого труда избавиться от любой программы, не обязательно речь должна идти о браузере.
Но как воспользоваться изучаемым методом? Как удалить браузер «Опера» с ноутбука? Или вообще любой иной браузер? Для этого требуется:
- Зайти в меню «Пуск» на компьютере.

- Выбрать «Все программы».
- Найти в появившемся списке соответствующую строчку, которая обозначает установленный браузер. Необходимо нажать на выбранный пункт.
- Выбрать «Удаление программы». Надпись может отличаться. Например, «Удалить Google Chrome». Но главное, что в названии будет отображаться цель выполняемой задачи.
- Следовать указаниям программы удаления.
Данный метод — аналог работы с панелью управления. На сегодняшний день этот вариант удаления не так часто используется.
К сожалению, подобные методы не позволяют полностью избавиться от браузеров. После работы с программами удаления приходится дополнительно очищать компьютер от остаточных файлов. Они стираются вручную.
Очищение резервной копии данных пользователя
После удаления браузера в памяти системы остаются некоторые временные файлы, хранящие информацию о пользовательских данных и настройках. Они могут понадобиться при восстановлении браузера, но если оного не предвидится, то их можно окончательно удалить, выполнив следующие шаги:
- Если вы пользуетесь Windows XP, то с помощью проводника перейдите к папке — Системный_диск \Documents and Settings\Название_учетной_записи\Application Data\Название_браузера.
 Если вы пользуетесь Windows Vista, 7, 8 или 10, то перейдите к папке Системный_диск\Users\Название_учетной_записи\AppData\Local\Название_браузера. Конечную папку, необходимо от версии операционной системы, необходимо стереть при помощи обычной функции «Удалить».
Если вы пользуетесь Windows Vista, 7, 8 или 10, то перейдите к папке Системный_диск\Users\Название_учетной_записи\AppData\Local\Название_браузера. Конечную папку, необходимо от версии операционной системы, необходимо стереть при помощи обычной функции «Удалить».Переход к остаткам браузера и удаляем их
- Если вышеуказанных папок на компьютере нет, есть два варианта: они уже были удалены или скрыты. Сначала стоит проверить, не скрыты ли они. Для этого в верхней панели проводника выберите вкладку «Вид» и поставьте галочку напротив строки «Скрытые элементы». Готово, теперь все ранее скрытые папки должны отобразиться. Если искомые элементы появились — удалите их, если ничего нового не отобразилось — значит все уже стёрто.
Ставим галочку напротив строчки «Скрытые элементы»
Видео: очистка реестра через CCleaner
Ручное удаление
Как удалить браузер? Если применение перечисленных методов уже имело место, остается всего пара шагов, совершение которых поможет полностью избавиться от программы выхода в интернет.
Как удалить браузер «Яндекс» полностью? Для этого потребуется отыскать остаточные документы приложения. Они, как правило, не стираются мастером удаления. Это нормальное явление.
Как удалить браузер вручную? Для этого необходимо:
- Открыть поиск в Windows.
- В строку набрать %LOCALAPPDATA% и осуществить поиск.
- В появившемся окне потребуется найти папку с названием удаляемого браузера. Например, Opera или Yandex.
- Выделить ту или иную папку и нажать Shift + Del.
- Согласиться с появившимся предупреждением.
После данного действия можно будет считать браузер полностью удаленным. Никакие данные и сведения из подобного приложения не сохранятся. Можно воспользоваться еще одним приемом, который помогает избавиться от остаточных файлов браузеров.
Чистка папки AppData
Что такое временные файлы браузера
Временные файлы браузера – это все, что успело загрузиться во время Вашего использования ПО на компе: фильмы, картинки, куски кода. Посмотрели ролик на «ютубе», значит, он уже загружен на компьютер. Такие данные требуется периодически чистить.
Посмотрели ролик на «ютубе», значит, он уже загружен на компьютер. Такие данные требуется периодически чистить.
Как найти папку и что в ней удалять
Папка AppData в 99% случаев располагается на диске «C», то есть там, где базируется сама ОС. Найти ее несложно, если включить отображением скрытых разделов. Удалять в ней лучше всю папку, связанную с этим ПО. Ход действий следующий:
Реестр
Если точнее, то речь идет об очистке реестра компьютера. На самом деле сделать это можно как вручную, так и при помощи дополнительного софта. Второй вариант чаще всего встречается на практике. Он помогает быстро и без проблем очистить реестр компьютера.
Очистка упомянутой службы производится при помощи CCleaner. Это бесплатная программа, которая находится в свободном доступе. Она довольно быстро осваивается юзерами. Поэтому именно ею рекомендуется воспользоваться.
Чтобы провести чистку реестра ПК, необходимо следовать небольшой инструкции. А именно:
- Скачать и запустить CCleaner.
 Приложение не требует установки, если речь идет о Portable-версии.
Приложение не требует установки, если речь идет о Portable-версии. - В левой части экрана отметить галочками браузеры.
- В правой части, в нижнем углу нажать на кнопку «Анализ», затем на «Очистка».
- Дождаться окончания процесса сканирования и чистки.
Именно такой вариант на практике имеет место чаще всего. Как показывает практика, ручная чистка реестра не дает 100% результата. И не всегда понятно, где именно искать остаточные файлы, чтобы выяснить, как удалить браузер «Опера» с ноутбука (или любое иное приложение).
Как удалить Яндекс Дзен из Яндекс Браузера Яндекс Гугл Хром Firefox и Телефона?
Добрый день, друзья. Пользователи поисковой системы Yandex года два назад получили возможность просматривать ленту Дзен. Но, не каждому человеку данная новостная лента понравилась и часть владельцев обозревателей Яндекс начали думать про то, как удалить Яндекс Дзен из браузера, чтобы данная лента не мешала и не раздражала личными советами.
Этот софт функционирует не только на Виндовс, но и на ОС Андроид. Отсюда, этот вопрос продолжает быть актуальным и для владельцев телефонов. Что же это за приложение и как можно убрать его, если она успела надоесть владельцу браузера? Давайте разберем более подробно.
Отсюда, этот вопрос продолжает быть актуальным и для владельцев телефонов. Что же это за приложение и как можно убрать его, если она успела надоесть владельцу браузера? Давайте разберем более подробно.
Что такое Яндекс Дзен?
Yandex Zen — представляет собой персональные советы от Яндекса. Данное предложение иногда называют Джен. Это советчик, который помогает человеку узнать обо всех интересных происшествиях, происходящих на Земле.
Программа отслеживает интересы людей, используя анализ их действий и историю браузера, давая ранг полученным результатам в своей ленте.
Данные процесс анализа и выяснения необходимой информации представляет собой сложную систему.
Достоинство данной ленты в том, что она находит не только исключительно хорошие новости по интересам человека, но и фото, видео, которые человек просматривал раньше.
Как я уже сказал, Дзен встроен в Yandex Browser и не только в него. Система занимается поиском интересными для пользователя новостями. Что интересно, работая эта система в тоже время самообучается и улучшается.
Что интересно, работая эта система в тоже время самообучается и улучшается.
От того, на сколько больше программа узнает, зависит её полезность.
Рекомендация: если вы совсем недавно начали использовать ленту Дзен, то по совету большинства пользователей торопиться с её удалением не нужно. Желательно дать ей шанс и частичку времени, чтобы она адаптировалась к вашим личным интересам.
Данный сервис пользователь может настроить под себя, указав, какая информация ему больше нравится, а какая не нравится. При желании, можно часть ресурсов подвергнуть блокировки. Людям, которые только начали изучать Yandex Browser, предлагается выбирать сайты. К похожим новостям данная лента станет больше давать подобной информации, показывая её в Дзен.
Со времени, когда программисты её создали, они не стали останавливаться на том, чего достигли и каждый день её улучшают, чтобы дать возможность людям знать самые полезные новости, которые произошли на Земле. Но, как мы видим, части этих людей подобное приложение не по вкусу. Данные пользователи стали изучать, как можно удалить Zen в обозревателе, чтобы им не надоедали рекомендациями.
Данные пользователи стали изучать, как можно удалить Zen в обозревателе, чтобы им не надоедали рекомендациями.
Если вы одни из них, и не желаете просматривать ресурсы новостей и другие данные, то вам будет полезно узнать, что сделать, для отключения Zen в телефонах и других устройствах. Это мы сейчас и рассмотрим.
Как убрать Яндекс Дзен из браузера
Итак, вы решили удалить данную ленту? В этом случае нужно выполнение части шагов по очистке от Zen обозревателя. Когда вам нужна блокировка данного софта, нужно войти в настройки обозревателя, отыскать в нём рекомендации Дзен и убрать от них флажок.
Как полностью удалить браузер хром. Полное удаление браузера Google Chrome в Windows. Удаление с помощью утилиты Removal Tool
А знаете ли вы, что появившийся всего несколько лет назад (первый выпуск состоялся 2 ноября 2008 года) браузер Google Chrome ныне является самым популярным интернет-обозревателем в мире и России? Это говорит лишь о том, что интернет-гигант Google подготовил действительно выдающееся программное обеспечение, которое устраивает большинство пользователей.
Увы, как и с любым другим браузером, с Хромом могут возникать проблемы. Как справиться с большинством из них, я уже в одной из предыдущих статей. Иногда решения не помогают и единственным вариантом станет переустановка браузера, предварительно удалив его текущую версию. Как это правильно сделать, я расскажу вам прямо сейчас.
Первым дело вам нужно зайти в «Панель управления» («Пуск» — в правой части окна ссылка «Панель управления») и здесь найти подраздел «Программы и компоненты».
Перед собой вы увидите список уже установленных программ. Найдите здесь надпись Google Chrome, щелкните по ней правой кнопкой мыши и появится меню из пункта «Удалить».
Нажмите на него, появится такое окошко, где нужно поставить галку рядом с записью «Также удалить данные о работе в браузере?».
Если вдруг появится надпись вида «Закройте все окна Google Chrome и повторите попытку», то обязательно закройте браузер. Если не помогает, то завершите процесс принудительно с помощью .
Все? Не совсем. Удалите папку, которая находится по следующему адресу: %LOCALAPPDATA%\Google для Winodws 7 или %USERPROFILE%\Local Settings\Application Data\Google для Windows XP.
Ну теперь-то все? В принципе, да. Однако на всякий случай я рекомендую установить и с помощью этой замечательный утилиты выполнить . Вот теперь все.
Только не забудьте, что перед установкой Google Chrome стоит перезагрузить компьютер.
Желаете избавиться от Google Chrome на своем компьютере под управлением Windows? Ничего сложного в этом нет, обычно процесс довольно простой, хотя порой и случаются неприятности, когда Хром перестает работать должным образом. В таком случае, справиться с «глюками» браузера, полученными в результате сбоев во время установки, поможет лишь его полная переустановка.
Другими словами следует удалить веб-обозреватель и хорошенько почистить везде, где он мог «наследить» — это папки на диске С, “хвосты” в реестре и прочее. Так как удалить Гугл Хром с компьютера полностью?
Как полностью удалить Google Chrome
В первую очередь мы приступаем к удалению браузера стандартными методами, которые эффективны для всех программ в операционной среде Виндовс. Используем для этого 2 способа:
Используем для этого 2 способа:
Нажимаем «Пуск» — “Все программы” — Google Chrome – Uninstall Google Chrome.
Жмем «Пуск» — «Панель управления». В открывшемся окне выбираем пункт «Установка и удаление программ» — для Windows XP либо «Программы и компоненты» — для Windows 7. Далее в открывшемся списке находим Google Chrome и жмем вверху кнопку «Удалить».
Как обычно, Винда переспросит точно ли вы хотите удалить, поэтому жмем еще одну кнопку «Удалить». Но не забудьте поставить галочку в поле «Также удалить данные о работе в браузере?». Данное действие необходимо, если Вы хотите окончательно попрощаться с Хромом. Таким образом удалиться Ваш профиль, все настройки, что Вы делали, а также история посещений и установленные закладки.
Поэтому, если Вы не желаете удалять Гугл Хром полностью, а лишь переустановить его, тогда используйте функцию синхронизации, о ней мы поговорим ниже. Но птицу все же поставить нужно!
Также обращаю Ваше внимание, что удалять веб-обозреватель нужно находясь в учетной записи с правами админа. В противном случае останутся «хвосты» в других учетных записях.
В противном случае останутся «хвосты» в других учетных записях.
Если не удаляется Гугл Хром с компьютера
Обычно, после удаления программы остается ее папка с некоторым содержимым внутри. Браузер Хром не является исключением, а значит от этой папки следует избавиться.
Чтобы перейти в то место, где она прописалась, следует нажать «Пуск» — «Выполнить» и в открывшемся окне вводим (копируем) указанные ниже строки:
Для Windows XP: %USERPROFILE%\Local Settings\Application Data\Google
Для Windows 7: %LOCALAPPDATA%\Google
Перед нами откроется окно Вашего проводника с искомой папкой.
Не удаляется Google Chrome – последний метод
В нем мы будем использовать деинсталлятор, который самостоятельно очищает компьютер от присутствия любой программы. Данный способ быстрее и он автоматизированный, к тому же чистится еще и реестр. Его конечно можно почистить и вручную, но неопытным пользователям не советую туда лезть. Есть несколько утилит хорошо себя зарекомендовавших, одной из них является Revo Uninstaller.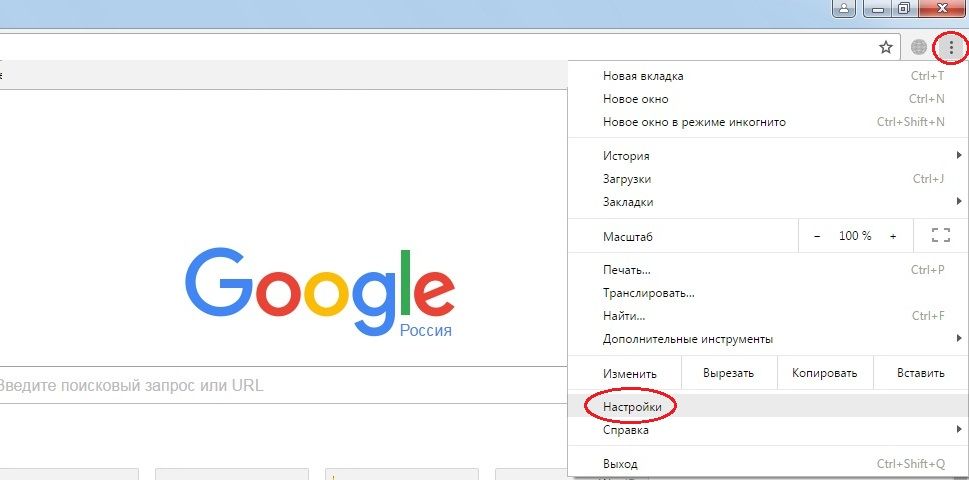
Данная утилита предназначена для корректной деинсталляции программного обеспечения из операционной системы. Она дает возможность не просто избавиться от программ с использованием встроенного инструментария, а и чистить реестр от записей и жесткие диски от папок и файлов, что с ними связаны. Кроме того, Revo Uninstaller позволяет просмотреть ключи реестра перед их стиранием, что уменьшает риски напортачить в системе.
В состав утилиты входит простой менеджер автозапуска и интуитивно понятный интерфейс. К тому же в Рево имеется панель для запуска ряда системных утилит ОС Windows. Скачивать программу рекомендую из официального сайта, ссылку на него я указал.
Итак, программу скачали и запустили, находим строку с Гугл Хром и нажимаем кнопку «Удалить».
Как только Вы нажмете кнопку «Удалить», выскочит окно с предложением выбрать один из четырёх вариантов как удалить Гугл Хром с компьютера полностью. Советую выбирать четвертый вариант – Продвинутый, чтобы полностью удалить google chrome, включая temp-файлы и ключи реестра.
Как восстановить Гугл Хром после удаления
Под восстановлением браузера google chrome люди подразумевают разнообразные действия. Чаще всего речь заходит о возвращении данных, либо случайно закрытых вкладок. В других случаях подразумевают устранение багов и проблем в работе программы, что возникли из-за вирусов либо вредоносных скриптов. Ну и в последнем случае – это вернуть данные после переустановки веб-обозревателя.
Синхронизация Гугл Хром
Поскольку выше мы вели речь об удалении google chrome с компьютера, то сейчас пойдет речь о том, как восстановить в Гугл Хром персональные данные. Для этого воспользуемся функцией синхронизации с сервером.
Задумка сервиса очень проста и логична – после авторизации в системе вы сохраняете все свои настройки на сервере Гугол. Когда Вы заново поставите , данные с сервера автоматически загрузятся на ПК, благодаря чему полностью восстановится функционал и внешний вид обозревателя.
Дабы воспользоваться сервисом следует войти в Хром, после чего перейти в «Настройки» — «Advanced sync setting» («Дополнительные настройки синхронизации»).
Поставьте птицы напротив тех полей, которые в будущем захотите востановить и нажмите «Ok».
Теперь, Вашему браузеру не страшны вирусы либо незапланированная переустановка – Вы всегда сможете восстановить гугл хром автоматически и вернуть все утерянные данные.
И считается самым популярным браузером, иногда пользователи удаляют его из-за ненадобности. Случается это и по причине необходимости переустановки, но бывает такое гораздо реже первой ситуации. Существует несколько методов выполнения поставленной задачи — при помощи сторонних средств или через стандартные инструменты операционной системы. Сегодня мы хотим продемонстрировать все эти варианты, детально разобрав каждый. Вам останется лишь выбрать оптимальный способ.
Полное удаление веб-обозревателя заключается не только в использовании стандартного деинсталлятора, сюда входит и очистка остаточных файлов, которые часто сохраняются на ПК и мешают корректному взаимодействию с ним, а также просто занимают лишнее место. Специальные средства для удаления хороши тем, что они автоматически очищают временные объекты и записи реестра, а при использовании стандартного средства все придется выполнять вручную. Подробнее об этом мы и расскажем в следующих трех способах.
Специальные средства для удаления хороши тем, что они автоматически очищают временные объекты и записи реестра, а при использовании стандартного средства все придется выполнять вручную. Подробнее об этом мы и расскажем в следующих трех способах.
Способ 1: IObit Uninstaller
Начнем с инструментов от стандартных разработчиков, взяв только самые популярные и удобные решения. Первая такая программа имеет название IObit Uninstaller и распространяется бесплатно. Взаимодействие с ней максимально простое и интуитивно понятное, поэтому даже новичок сможет без проблем деинсталлировать Хром.
- После скачивания и установки софта запустите его и переходите в раздел «Программы» .
- Опуститесь вниз по списку, где отыщите Google Chrome и выделите строку галочкой.
- Кликните по зеленой кнопке с надписью «Деинсталлировать» , которая загорелась справа вверху.
- Отметьте галочкой пункт «Автоматически Удалять все остаточные файлы» и щелкните еще раз на «Деинсталлировать» .

- Ожидайте завершения операции, следя за прогрессом через отобразившееся меню.
- Дополнительно появится встроенное сообщение об удалении приложения, подтвердите его, предварительно выбрав «Также удалить данные о работе браузера» .
- По окончании вы будете уведомлены о том, сколько файлов было удалено и записей реестра очищено.
Можно на всякий случай перезагрузить компьютер, чтобы все изменения точно вступили в силу. После этого вы можете повторно инсталлировать Google Chrome или переходить к использованию другого веб-обозревателя.
Способ 2: Revo Uninstaller
Вторая программа, о которой пойдет речь в нашей сегодняшней статье, называется Revo Uninstaller и функционирует примерно по тому же принципу, что и рассмотренный выше инструмент. Мы рекомендуем использовать ее, если вам не подходит первый вариант, но вы все же желаете произвести деинсталляцию с помощью сторонних средств.
- Запустите ПО и перейдите в «Деинсталлятор» .

- Отыщите в списке рассматриваемый браузер и дважды кликните по нему левой кнопкой мыши.
- Ожидайте создания точки восстановления системы.
- Затем на экране появится уведомление о том, что Хром будет удален. Подтвердите его.
- В стандартном браузере откроется страница справки Chrome. Здесь вы можете ответить на вопросы от разработчиков или просто закрыть это окно.
- Далее остается только выполнить сканирование на наличие остаточных файлов. Мы рекомендуем оставить режим «Умеренный» , после чего нажмите на «Сканировать» .
- Ждите окончания проверки, а затем подтвердите удаление найденных файлов.
Если вас заинтересовал Revo Uninstaller и вы желаете продолжить использование этого софта на постоянной основе, вам может пригодиться отдельный материал, в котором другой наш автор детально описал все аспекты взаимодействия с этим ПО.
Дополнительно отметим, что сейчас на просторах интернета присутствует огромное количество похожего софта, который предназначен для удаления сторонних программ с дальнейшей очисткой от остаточных файлов. Мы не стали рассматривать их все, поскольку это просто не имеет смысла. При желании вы можете самостоятельно ознакомиться со списком подобных инструментов и выбрать там подходящий вариант.
Мы не стали рассматривать их все, поскольку это просто не имеет смысла. При желании вы можете самостоятельно ознакомиться со списком подобных инструментов и выбрать там подходящий вариант.
Способ 3: Стандартное средство Windows
Переходим к последнему методу нашего сегодняшнего материала. Он заключается в использовании стандартного инструмента операционной системы для удаления браузера. Его преимущество позволяет обойтись без сторонних приложений, но каждое действие по очистке остаточных файлов придется выполнять самостоятельно.
- Откройте «Пуск» , нажав по соответствующей кнопке, где перейдите в «Параметры» или «Панель управления» .
- В появившемся меню вас интересует меню «Приложения» или «Программы и компоненты» .
- В списке отыщите Google Chrome и кликните по надписи ЛКМ.
- Выберите вариант «Удалить» .
- Подтвердите свое действие и дождись окончания процесса.

- После этого займитесь очисткой от остаточных объектов. Для этого запустите утилиту «Выполнить» через комбинацию Win + R , где введите %temp% и нажмите на Enter .
- Вы окажетесь в папке, где хранятся временные файлы. Отыщите там директорию, которая будет связана с рассматриваемым обозревателем, и удалите ее.
- Снова запустите «Выполнить» , откуда перейдите в «Редактор реестра» путем ввода команды regedit .
- Здесь потребуется использовать функцию поиска. Запустите ее через Ctrl + F или найдите строку в разделе «Правка» .
- Введите в поле «Google Chrome» и начните поиск.
- Удаляйте все найденные упоминания, перемещаясь к следующим объектам нажатием на F3 .
Теперь вы знаете все о методах деинсталляции Google Chrome. В конце этого материала отметим, что если вы решили удалить этот веб-обозреватель из-за того, что он по каким-то причинам перестал открывать, не спешите прибегать к подобным радикальным действиям. Для начала советуем использовать другие методы исправления ситуации. Детально обо всем этом читайте в другом руководстве на нашем сайте далее.
Для начала советуем использовать другие методы исправления ситуации. Детально обо всем этом читайте в другом руководстве на нашем сайте далее.
как полностью удалить браузер Google Chrome
Ни для кого не секрет, что браузер Google Chrome один из самых популярных в мире. Но и у него есть свои недостатки, одна из которых – долгая загрузка по сравнению с остальными браузерами, причем эта тенденция растет с каждым годом.
Исходя из этого некоторые полностью отказываются от Хрома, но при попытке полностью удалить Google Chrome, возникают трудности и различные вопросы. Сегодня я расскажу вам как полностью удалить Google Chrome с вашего компьютера.
Google Chrome как и любой другой браузер это обычная программа, и удалить хром можно так же как и любую другую программу. Но при удалении Google Chrome неопытные пользователи ПК зачастую просто удаляют папку с браузером, перемещая ее в корзину. На самом деле этого недостаточно, в других папках компьютера остаются данные, которые остались от работы браузера, это кэш, записи в реестре и прочий мусор, который тоже занимает значительное место на вашем компьютере.
Я предложу вам два варианта полного удаления Google Chrome с вашего компьютера, а вы смотрите, что вам удобнее.
Вариант 1.
Это стандартный способ удаления программ в Windows. Открываем панель управления через кнопку «Пуск».
В появившемся окне нужно выбрать раздел «Установка и удаление программ» если используете Windows XP. Если же у вас Windows 7, то данный раздел будет называться «Удаление программы».
Выбрав раздел удаления программ, мы можем видеть список всех программ на компьютере. Наша задача найти и полностью удалить браузер Google Chrome.
Вариант 2.
Второй вариант полностью удалить Google Chrome с компьютера – воспользоваться «программой чистильщиком». Таких программ немало, я использую CCleaner. Как скачать и пользоваться программой, можно посмотреть .
Как удалить историю google chrome.
История Google Chrome удаляется в пару кликов. Для этого нужно кликнуть по значку меню браузера в правом верхнем углу.
В появившемся окне можно увидеть список основных инструментов. Нас интересует история Google Chrome, что мы соответственно и выбираем.
Кликнув по вкладке история, можно просмотреть список посещенных web страниц и удалить их.
Нажав на кнопку «Очистить историю», можно удалить все или выборочно.
Как удалить webalta из google chrome
Не знаю, слышали ли вы про такую заразу как Webalta. Если нет, значит вам повезло. Webalta – это мелкий поисковик, который встраивается в какой-то браузер и начинает запускаться в качестве поисковика по умолчанию.
Если честно на Google Chrome я этой заразы не встречал, но когда пользовался браузером Opera, попадалась мне пару раз.
Так чем же так плоха эта поисковая система, и зачем ее удалять? Дело в том, что Webalta монетизируется в основном за счет тизерных сетей. А теперь представьте, вы открываете свой любимый браузер Google Chrome, а на вас со всех сторон начинают выпрыгивать картинки всех цветов радуги с голыми сиськами частями тела и прочая чушь о заработке в интернете по 3 000 $ в день.
Но самое интересное в том, что удалить эту заразу не так просто. Разработчики этой мелкой медийно-поисковой сети встраивают код вебалты в самые тайные уголки вашего браузера.
Но нет ничего невозможного, и такую заразу как Webalta можно удалить из Google Chrome, если следовать правилам, которые описаны ниже:
1. Описанным выше способом через панель управления находим и удаляем Вебалту с компьютера.
2. Открываем настройки Google Chrome, очищаем историю, файлы cookie, все расширения, в которых есть упоминания Webalta.
3. После этого проверяем есть ли упоминание Webalta в списке поисковых систем по умолчанию. Ее не должно быть.
Обычно эти способы помогают полностью удалить Webalta с компьютера. Если же вебалта не пропала после перезагрузки, то лучше всего удалить сам браузер со всеми настройками и расширениями, а затем установить его заново.
Вопрос «Как удалить Хром с компьютера полностью?» тревожит пользователя, когда он решил от него отказаться в пользу другого веб-обозревателя либо желает выполнить его переустановку.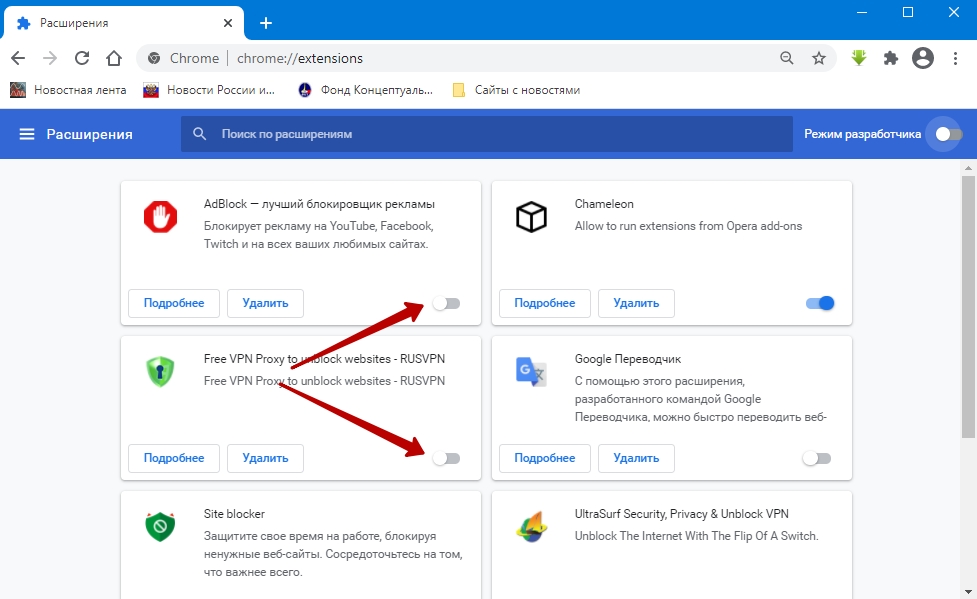 О том, как удалить Google Chrome из Windows различными способами и что делать, если он не удаляется, читайте в этой статье.
О том, как удалить Google Chrome из Windows различными способами и что делать, если он не удаляется, читайте в этой статье.
Деинсталляция
Способ №1: в Панели управления
1. В Панели задач (полоска иконок внизу дисплея) нажмите «Пуск».
2. Кликните «Панель управления».
3. В надстройке «Просмотр» выставьте режим «Категория».
4. Клацните «Удаление программы».
5. Щёлкните один раз правой кнопкой мыши по названию браузера в списке.
6. Нажмите появившуюся команду «Удалить».
7. В панели деинсталлятора установите галочку в окошке «Также удалить данные…», чтобы выполнить полное удаление.
8. Клацните по кнопке «Удалить».
Примечание. Если вы хотите сразу же по завершении деинсталляции назначить главным другой браузер, также поставьте «галочку» в «Назначить.. ». А затем в ниспадающем списке выберите необходимый веб-навигатор.
Способ №2: CCleaner
1. В меню утилиты щёлкните раздел «Сервис».
2. В подменю выберите «Удаление программ».
3. В каталоге кликом мышки выделите Хром.
4. В панели команд справа нажмите «Деинсталляция».
5. Настройте деинсталлятор (см. способ №1) и завершите удаление.
Способ №3: Soft Organizer
Данная утилита позволяет полностью удалить Google Chrome с компьютера, включая все дополнительные элементы в файловых директориях и ключи в реестре.
1. В окне Soft Organizer один раз левой кнопкой мыши щёлкните в списке название веб-обозревателя.
2. Вверху нажмите кнопку «Удалить программу».
3. Выполните стандартную деинсталляцию (описанную в способе №1).
4. Вернитесь в панель утилиты, запустите поиск оставшихся компонентов браузера.
5. Удалите все найденные остатки Хрома (ключи, файлы).
Как убрать из профиля Google синхронизированные данные браузера?
Если вы решили не только деинсталлировать Хром, но и избавиться от его данных в учётной записи Google, сделайте следующее:
1. Авторизуйтесь в аккаунте.
Авторизуйтесь в аккаунте.
2. Войдите в профиль через интерфейс браузера: Меню → Настройки → Войти в Chrome.
3. Откройте новую вкладку и перейдите по адресу — google.com/dashboard/.
4. В нижней части списка настроек, в блоке «Синхронизация Chrome», кликните опцию «Настройки синхронизации… ».
5. Внизу страницы нажмите кнопку «Остановить синхронизацию… ».
6. Подтвердите остановку: в окне с запросом клацните «OK».
7. После этих действий все синхронизированные пользовательские настройки и данные будут удалены.
Если не удаляется Хром…
Попробуйте выполнить следующие операции:
1. Проверьте, закрыто ли окно браузера. Если нет, щёлкните правой кнопкой по его иконке в панели задач, в меню клацните «Закрыть окно».
2. Откройте Диспетчер задач: нажмите Ctrl + Alt + Del. Кликните вкладку «Процессы». Завершите все процессы Хрома (chrome.exe): клик правой кнопкой по объекту → Завершить процесс.
3. Удалите все подозрительные дополнения из веб-обозревателя.
Удалите все подозрительные дополнения из веб-обозревателя.
4. Выполните очистку Google Chrome официальной утилитой Cleanup Tool (google.ru/chrome/cleanup-tool/).
5. Проверьте компьютер на вирусы сканнерами AdwCleaner и Malwarebytes.
Успешной и быстрой вам деинсталляции!
Если вас интересует вопрос, как удалить гугл хром с компьютера , тогда внимательно читайте эту статью, в ней вы найдете ответы на все интересующие вас вопросы. Браузер google chrome отличается своей комфортностью в применении, обладает практичным и интуитивно понятным интерфейсом, поэтому пользуется большой популярностью у пользователей.
Но часто случается так, что пользователя больше не устраивает этот браузер, или с ним возникли какие-либо проблемы и для их решения удобнее будет установить его заново. В таких случаях будет актуальным вопрос, как полностью удалить google chrome , давайте, подробно разберемся с ним.
Процедура удаления Google Chrome с ПК
Для оптимального удаления google chrome во всех учетных записях, следует войти в систему в качестве администратора.
- Закрываем браузер.
- Нажимаем меню «Пуск», после выбираем «Панель управления», затем открываем папку удаления программ. Полезно! Необходимо обратить внимание, что данная папка может иметь различные названия и зависят они от операционной системы, установленной на вашем компьютере.
- В списке приложений находим google chrome, выделяем его и жмем иконку «Удалить». Если вы желаете удалить всю имеющуюся информацию в этом браузере о вашем профиле, тогда ставим галочку напротив надписи «Также удалять данные о работе в браузере».
Вот мы и разобрались с вопросом, как удалить google chrome – все легко и просто! Но еще раз хотим заострить ваше внимание на значимом аспекте: для того чтобы полностью убрать этот браузер с компьютера, необходимо будет завершить все работы и процессы, выполняемые или связанные с этим браузером. В противном случае у вас не получиться полностью избавиться от него. Для выполнения данной процедуры необходимо будет открыть диспетчер задач, в открывшемся окне найти категорию «Приложения», в их числе будет google chrome, необходимо будет выделить его и нажать иконку «Снять задачу» . После выполнения данной процедуры, вы можете снова и со спокойной душой приступать к удалению этого браузера.
После выполнения данной процедуры, вы можете снова и со спокойной душой приступать к удалению этого браузера.
Практически каждый пользователь сталкивался с проблемами работы Google Chrome, начиная от глюков и заканчивая падениями. И наступает момент, когда браузер приходится переустанавливать либо подыскивать ему альтернативу. Однако чтобы сделать это, прежде необходимо удалить старый «Хром», и желательно полностью.
Зачем может потребоваться полное удаление Chrome
Полное удаление Google Chrome с компьютера может понадобиться прежде всего, если вы хотите установить новую версию данного браузера, не прибегая к обновлению, либо опробовать другой продукт, например, Opera или Firefox. Кроме того, полная деинсталляция «Хрома» может потребоваться, когда:
- имеются глюки, зависания и падения страниц;
- установлены расширения/дополнения, от которых не получается избавиться иначе;
- в рамках «лечения» системы после вирусной атаки;
- компьютер не тянет одну из свежих версий Chrome, славящихся своей прожорливостью;
- просто захотелось поэкспериментировать.

Известно, что Google Chrome активно собирает информацию о действиях пользователя в интернете, это также может являться причиной желания избавиться от браузера полностью.
Как сохранить пароли и закладки
Прежде чем приступить к удалению Google Chrome, вам, скорее всего, понадобится сохранить некоторые данные, а именно, пароли и закладки. Впоследствии их можно будет импортировать в новый браузер. Сохранение закладок осуществляется по следующей схеме:
- Запустите «Хром». Нажмите на значок «Настройка и управление Google Chrome», расположенный в правом верхнем углу браузера. Выберите «Закладки», затем «Диспетчер закладок».
В окне отображаются все ваши закладки
- В открывшемся окне щёлкните по вкладке «Управление», нажмите «Экспортировать закладки в файл HTML».
«Другие закладки» и прочие папки в диспетчере экспортируются аналогично
- Выберите папку для сохранения файла и нажмите «Сохранить».
Закладки сохраняются в HTML документ
Алгоритм сохранения паролей из Google Chrome немного сложней.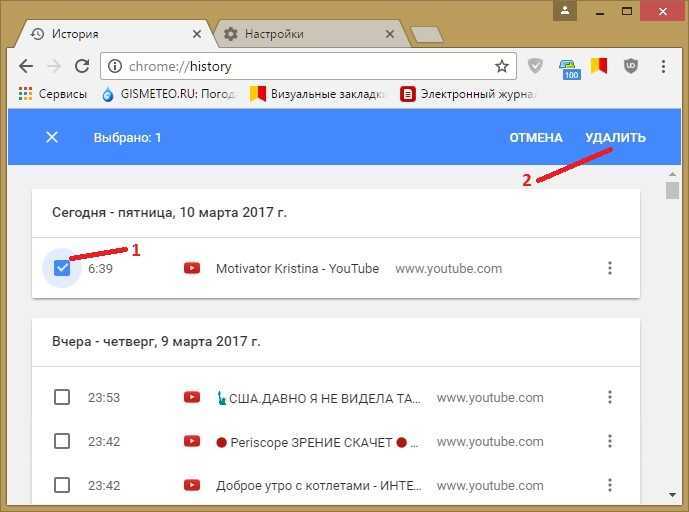 Делается это следующим образом:
Делается это следующим образом:
- Прежде всего вам нужно проверить, активирована ли функция импорта и экспорта паролей в скрытых настройках браузера (по умолчанию она отключена). Для этого скопируйте и вставьте в поисковик chrome://flags/#password-import-export и нажмите Enter. В строке, выделенной жёлтым, поставьте флажок «Включено». Перезапустите браузер.
Так как в новейших версиях браузера скрытые функции не переведены на русский язык, строка будет называться Import and export passwords
- Кликните по значку с тремя точками в правом верхнем углу окна браузера («Настройка и управление Google Chrome»). Зайдите в «Настройки».
Вход в основные и дополнительные настройки браузера Google Chrome
- В новом окне нажмите «Показать дополнительные настройки» и прокрутите развернувшийся список до параграфа «Пароли и формы». Нажмите «Настроить» рядом со строкой «Предлагать сохранять пароли для сайтов».
В последних версиях «Хром» частично или полностью используется оформление Material design, поэтому страница может выглядеть иначе
- Во всплывающем окне активируйте кнопку «Экспортировать».
 Выберите место для сохранения файла и нажмите «Сохранить».
Выберите место для сохранения файла и нажмите «Сохранить».CSV — текстовый файл, в котором содержится какая-либо информация
В первом случае данные сохраняются на компьютере в формате HTML, во втором — это расширение CSV. Оба формата полностью совместимы с браузерами на движке «Хромиум» и некоторыми другими (например, с Mozilla Firefox), поэтому их последующий импорт не должен будет вызвать каких-либо проблем.
Удаление Google Chrome средствами Windows
Как правило, чтобы удалить «Хром» с компьютера, не требуется прибегать к каким-то ухищрениям. Это легко делается стандартными средствами Windows:
Деинсталляция Google Chrome стандартными средствами операционной системы обычно проходит гладко, но не всегда: значка браузера может не оказаться в списке программ, система сообщает «Невозможно удалить Google Chrome» и т. п. Решить проблему можно с помощью сторонних приложений.
Деинсталляция с помощью сторонних утилит
Среди множества утилит, предназначенных для удаления программ в Windows наиболее простой, но одновременно мощной, является программа Piriform CCleaner. Инструмент умеет не только деинсталлировать приложения (включая те, которые невозможно удалить стандартными средствами системы), но и выполнять очистку временных файлов, работать с реестром, производить анализ дисков. Скачать «Клинер» бесплатно можно с официальной страницы загрузки .
Инструмент умеет не только деинсталлировать приложения (включая те, которые невозможно удалить стандартными средствами системы), но и выполнять очистку временных файлов, работать с реестром, производить анализ дисков. Скачать «Клинер» бесплатно можно с официальной страницы загрузки .
Установка программы осуществляется запуском исполняемого файла. Русский язык включается во время инсталляции или на вкладке «Настройки» уже установленного приложения. Чтобы удалить «Хром» с компьютера:
«Клинер» — заслуженно один из самых лучших «чистильщиков», но если по каким-то причинам он вас не устраивает, то с не меньшей эффективностью работают:
- Advanced SystemCare,
- Revo Uninstaller,
- Uninstall Tool,
- Ashampoo UnInstaller,
- IObit Uninstaller.
Однако практически все перечисленные утилиты являются навороченными комбайнами, большая часть опций которых не нужна рядовому пользователю. Такие тяжёлые программы могут значительно нагружать систему и не подходят для слабых компьютеров.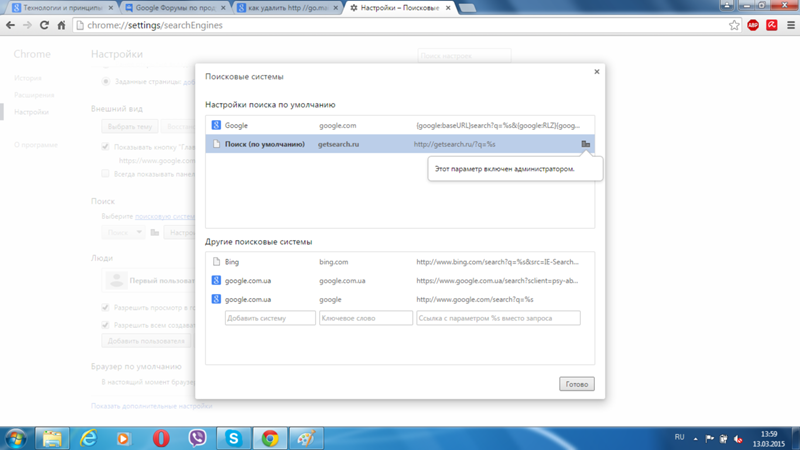 Поэтому, на мой взгляд, CCleaner — наиболее оптимальное решение.
Поэтому, на мой взгляд, CCleaner — наиболее оптимальное решение.
Как удалить скрытые файлы
После удаления любого приложения (а в случае с «Хромом» особенно) желательно подчистить файлы, которые деинсталлятор Windows не затрагивает. Чистка «хвостов» вручную — нудная и небезопасная для здоровья системы задача. После деинсталляции Google Chrome как встроенными, так и сторонними средствами, в Windows в любом случае остаются неудалённые файлы. Эти файлы скрытые, и их нужно убрать из системы, чтобы избежать конфликтов, глюков или прочих проблем во время и после установки нового браузера. Удаляются скрытые файлы Google Chrome следующим образом:
Не трогайте другие папки и файлы в AppData — это системные составляющие, их удаление или переименование может привести к неработоспособности какого-либо приложения или краху Windows.
После деинсталляции любого приложения в базе данных параметров и настроек Windows, называемой реестром, остаётся большое количество «мусора».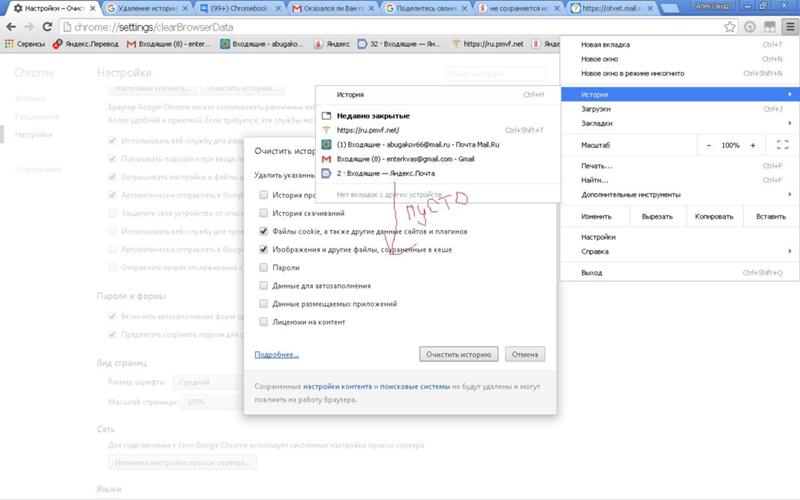 В нашем случае это файлы, так или иначе связанные с Google Chrome. В принципе, они занимают немного места и не мешают, если вы не планируете устанавливать «Хром» по новой.
В нашем случае это файлы, так или иначе связанные с Google Chrome. В принципе, они занимают немного места и не мешают, если вы не планируете устанавливать «Хром» по новой.
Чистить реестр «руками» — дело неблагодарное и опасное, можно случайно изменить/удалить не то, что нужно, вызвав падение системы (специалисты из Microsoft, кстати, настоятельно не рекомендуют изменять записи в реестре). Но Piriform CCleaner сделает это быстро и аккуратно в автоматическом режиме:
- В блоке «Реестр» отметьте все пункты графы «Целостность реестра» и активируйте «Поиск проблем». Утилита покажет файлы, которые по её мнению являются ненужными и подлежат удалению либо должны быть исправлены.
Поиск проблем в реестре обычно занимает несколько секунд
- Нажмите «Исправить выбранное». На данном этапе утилита предложит создать файл сохранения для отката к предыдущему состоянию в случае возникновения непредвиденных проблем. Согласитесь и нажмите во всплывающем окне «Исправить отмеченное».

Чтобы не удалить что-то нужное, изучите инструкции по настройке программы на её официальном сайте
После удаления Google Chrome и дополнительных манипуляций рекомендуется выполнить перезагрузку компьютера.
Полное удаление браузера не вызовет никаких затруднений, если следовать приведённым в статье инструкциям. После деинсталляции и удаления сопутствующих файлов, вы можете установить новый Google Chrome или альтернативный продукт, выполнив импорт сохранённых закладок и паролей.
Нередко при установке того или иного приложения может возникнуть сбой. Так или иначе, некорректная установка повлечет за собой последствия в дальнейшей работе. Некоторые ошибки, допущенные при инсталляции Google Chrome, возможно ликвидировать только лишь повторной установкой данного браузера. Но часто удаление браузера происходит не полностью — некоторые файлы и ключи реестра могут остаться в системе, что негативно сказывается на работоспособности самой программы.
В данном случае пользователю придется заняться чисткой реестра – вручную или с помощью стороннего софта. Об этом речь в данном руководстве пойдет ниже, однако, для начала стоит убедиться в том, что стандартная процедура удаления проведена правильно.
Об этом речь в данном руководстве пойдет ниже, однако, для начала стоит убедиться в том, что стандартная процедура удаления проведена правильно.
Стандартный способ
Так удаляются программы встроенными средствами Windows. Первым шагом будет открытие меню «Пуск» и выбор Google Chrome из списка «всех программ» — в открывшемся подменю «удалить Google Chrome» / «uninstall Google Chrome». Эту же операцию можно провести другим образом: в меню “Пуск” открываем «Панель управления» – находим раздел «установка и удаление ….»
(«программы и компоненты» в windows 7, а также в более новых вариантах ОС) — в открывшемся списке ищем заветный браузер, по нажатию правой кнопки мыши на нём же, в контекстном меню выбираем «удалить».
Стоит так же удалить все временные файлы и персональные данные работы — для этого подтверждаем «удаление данных о работе в браузере» в процессе. После нажатия кнопки «Удалить» пойдет процесс деинсталляции.
Если на Вашем компьютере создано несколько учетных записей и некоторые из них не обладают правами администратора — корректное удаление стоит производить только от имени пользователя-админа, иначе браузер будет удален только на конкретной учетной записи без высших прав.
Использование Revo Uninstaller pro для деинсталляции Google Chrome
Как правило полностью удалить программу встроенными средствами Windows не удается — обязательно останутся некоторые записи в реестре связанные с удаляемой программой. Поэтому приходится использовать сторонний софт. Полную процедуру удаления любого софта, в частности «хрома» можно провести с помощью программы revo uninstaller pro.
Алгоритм работы следующий: Программа устанавливаются через загрузчик Revo Uninstaller. Перед установкой она делает «снимок системы», т.е. фиксирует все системные файлы Windows и записей его реестра. При установке Revo Uninstaller ведёт лог в котором отмечает все изменения в системных файлах и реестре. При деинсталляции софта удаляются все изменения файлов и записей реестра согласно логу. Т.о. происходит полная удаление программ. Но поскольку вы наверняка не использовали Revo Uninstaller при установке (как следствие лога установки нет), всё равно она намного лучше «вычистит» систему от «Хвостов». Кстати сказать, программа платная, но на торрентах запросто можно найти и «крякнутую».
Кстати сказать, программа платная, но на торрентах запросто можно найти и «крякнутую».
Для начала стоит запустить данный деинсталлятор и вписать в строке поиска Google Chrome, правой кнопкой мыши кликнуть на нём же и в появившемся контекстном меню выбрать пункт «удалить».
Далее появится стандартное окно удаления программы, знакомое Вам по вышеописанному методу удаления программ. Проводим идентичную процедуру удаления, не забывая подтвердить «удаление данных о работе».
По окончанию процесса следует провести сканирование остаточных файлов после удаления. Для этого выбираем «Продвинутый» режим (галочка на соответствующем пункте) — далее «Сканирование». По запуску сканирования она начнет поиск оставшихся ключей реестра в операционной системе.
С завершением скана, revo uninstaller выдаст список всех записей реестра и прочие остаточные файлы, которые следует удалить. Выбираем все записи соответствующей кнопкой и удаляем. После нажатия кнопки «удалить» пользователю стоит подтвердить удалением всех ключей реестра.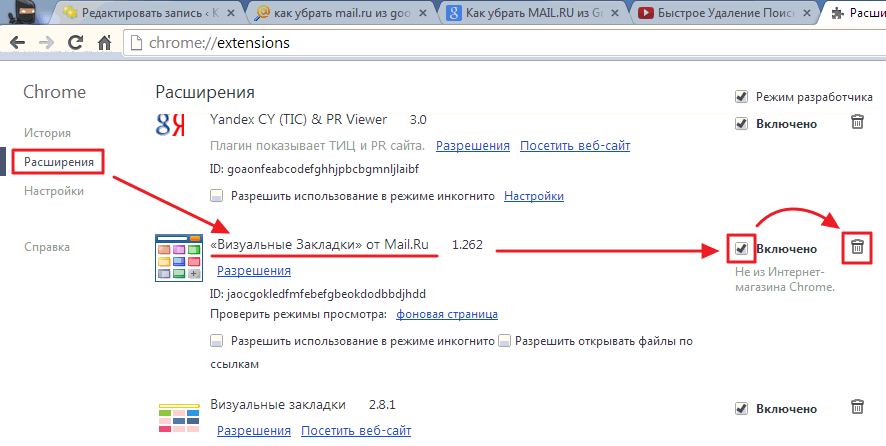 (windows выдаст соответствующее сообщение с предупреждением)
(windows выдаст соответствующее сообщение с предупреждением)
Также существуют другие утилиты для полной деинсталляции приложений с компьютера, например CCleaner, которая тоже весьма эффективно справляется с задачей полного удаления софта. Все приложения для удаления софта работают аналогичным образом, поэтому даже если вы скачаете программу, не затронутую здесь, вы все-равно сможете разобраться в ней и с легкостью удалить необходимый софт со своего компьютера. Теперь вы сможет без проблем удалить Гугл Хром с компьютера полностью и без остатков, избавившись от глюков или заменив его на другой браузер.
Как полностью удалить браузер Google Chrome с компьютера
Практически каждый пользователь сталкивался с проблемами работы Google Chrome, начиная от глюков и заканчивая падениями. И наступает момент, когда браузер приходится переустанавливать либо подыскивать ему альтернативу. Однако чтобы сделать это, прежде необходимо удалить старый «Хром», и желательно полностью.
Зачем может потребоваться полное удаление Chrome
Полное удаление Google Chrome с компьютера может понадобиться прежде всего, если вы хотите установить новую версию данного браузера, не прибегая к обновлению, либо опробовать другой продукт, например, Opera или Firefox. Кроме того, полная деинсталляция «Хрома» может потребоваться, когда:
Кроме того, полная деинсталляция «Хрома» может потребоваться, когда:
- имеются глюки, зависания и падения страниц,
- установлены расширения/дополнения, от которых не получается избавиться иначе,
- в рамках «лечения» системы после вирусной атаки,
- компьютер не тянет одну из свежих версий Chrome, славящихся своей прожорливостью,
- просто захотелось поэкспериментировать.
Известно, что Google Chrome активно собирает информацию о действиях пользователя в интернете, это также может являться причиной желания избавиться от браузера полностью.
Как сохранить пароли и закладки
Прежде чем приступить к удалению Google Chrome, вам, скорее всего, понадобится сохранить некоторые данные, а именно, пароли и закладки. Впоследствии их можно будет импортировать в новый браузер. Сохранение закладок осуществляется по следующей схеме:
- Запустите «Хром». Нажмите на значок «Настройка и управление Google Chrome», расположенный в правом верхнем углу браузера.
 Выберите «Закладки», затем «Диспетчер закладок».
Выберите «Закладки», затем «Диспетчер закладок».В окне отображаются все ваши закладки
- В открывшемся окне щёлкните по вкладке «Управление», нажмите «Экспортировать закладки в файл HTML».
«Другие закладки» и прочие папки в диспетчере экспортируются аналогично
- Выберите папку для сохранения файла и нажмите «Сохранить».
Закладки сохраняются в HTML документ
Алгоритм сохранения паролей из Google Chrome немного сложней. Делается это следующим образом:
- Прежде всего вам нужно проверить, активирована ли функция импорта и экспорта паролей в скрытых настройках браузера (по умолчанию она отключена). Для этого скопируйте и вставьте в поисковик chrome://flags/#password-import-export и нажмите Enter. В строке, выделенной жёлтым, поставьте флажок «Включено». Перезапустите браузер.
Так как в новейших версиях браузера скрытые функции не переведены на русский язык, строка будет называться Import and export passwords
- Кликните по значку с тремя точками в правом верхнем углу окна браузера («Настройка и управление Google Chrome»).
 Зайдите в «Настройки».
Зайдите в «Настройки».Вход в основные и дополнительные настройки браузера Google Chrome
- В новом окне нажмите «Показать дополнительные настройки» и прокрутите развернувшийся список до параграфа «Пароли и формы». Нажмите «Настроить» рядом со строкой «Предлагать сохранять пароли для сайтов».
В последних версиях «Хром» частично или полностью используется оформление Material design, поэтому страница может выглядеть иначе
- Во всплывающем окне активируйте кнопку «Экспортировать». Выберите место для сохранения файла и нажмите «Сохранить».
CSV — текстовый файл, в котором содержится какая-либо информация
В первом случае данные сохраняются на компьютере в формате HTML, во втором — это расширение CSV. Оба формата полностью совместимы с браузерами на движке «Хромиум» и некоторыми другими (например, с Mozilla Firefox), поэтому их последующий импорт не должен будет вызвать каких-либо проблем.
Удаление Google Chrome средствами Windows
Как правило, чтобы удалить «Хром» с компьютера, не требуется прибегать к каким-то ухищрениям. Это легко делается стандартными средствами Windows:
Это легко делается стандартными средствами Windows:
- Откройте меню «Пуск». Кликните по значку программы правой кнопкой мыши и выберите «Удалить».
Другой путь — «Панель управления»/«Программы и компоненты»
- В открывшемся окне кликните по названию деинсталлируемого приложения и нажмите «Удалить».
Частично стереть закладки и историю можно, установив флажок «Удалить данные о работе» в окне, которое появляется в процессе деинсталляции
Деинсталляция Google Chrome стандартными средствами операционной системы обычно проходит гладко, но не всегда: значка браузера может не оказаться в списке программ, система сообщает «Невозможно удалить Google Chrome» и т. п. Решить проблему можно с помощью сторонних приложений.
Деинсталляция с помощью сторонних утилит
Среди множества утилит, предназначенных для удаления программ в Windows наиболее простой, но одновременно мощной, является программа Piriform CCleaner. Инструмент умеет не только деинсталлировать приложения (включая те, которые невозможно удалить стандартными средствами системы), но и выполнять очистку временных файлов, работать с реестром, производить анализ дисков. Скачать «Клинер» бесплатно можно с официальной страницы загрузки.
Скачать «Клинер» бесплатно можно с официальной страницы загрузки.
Установка программы осуществляется запуском исполняемого файла. Русский язык включается во время инсталляции или на вкладке «Настройки» уже установленного приложения. Чтобы удалить «Хром» с компьютера:
- Отметьте все пункты в графе Google Chrome в блоке «Очистка». Выполните удаление файлов, нажав на соответствующую кнопку в правом нижнем углу.
Перед удалением файлов вы можете выполнить их анализ, нажав на соответствующую кнопку
- Перейдите в блок «Сервис». Щёлкните мышкой по строке с удаляемым приложением и нажмите «Деинсталляция».
Выбирайте именно «Деинсталляция», пункт «Удалить» не приведёт к удалению всех файлов
«Клинер» — заслуженно один из самых лучших «чистильщиков», но если по каким-то причинам он вас не устраивает, то с не меньшей эффективностью работают:
- Advanced SystemCare,
- Revo Uninstaller,
- Uninstall Tool,
- Ashampoo UnInstaller,
- IObit Uninstaller.

Однако практически все перечисленные утилиты являются навороченными комбайнами, большая часть опций которых не нужна рядовому пользователю. Такие тяжёлые программы могут значительно нагружать систему и не подходят для слабых компьютеров. Поэтому, на мой взгляд, CCleaner — наиболее оптимальное решение.
Как удалить скрытые файлы
После удаления любого приложения (а в случае с «Хромом» особенно) желательно подчистить файлы, которые деинсталлятор Windows не затрагивает. Чистка «хвостов» вручную — нудная и небезопасная для здоровья системы задача. После деинсталляции Google Chrome как встроенными, так и сторонними средствами, в Windows в любом случае остаются неудалённые файлы. Эти файлы скрытые, и их нужно убрать из системы, чтобы избежать конфликтов, глюков или прочих проблем во время и после установки нового браузера. Удаляются скрытые файлы Google Chrome следующим образом:
- Запустите проводник. Разверните ленту (значок в правом верхнем углу окна). Поставьте отметки на пунктах «Расширения имён файлов» и «Скрытые элементы».

По завершении процедуры удаления вновь уберите галочки
- Пройдите по пути C:\Users\»Имя пользователя»\AppData\Local. Удалите папку Google.
Удалённая папка помещается в корзину (если только у вас не настроено иначе)
Не трогайте другие папки и файлы в AppData — это системные составляющие, их удаление или переименование может привести к неработоспособности какого-либо приложения или краху Windows.
Чистка реестра
После деинсталляции любого приложения в базе данных параметров и настроек Windows, называемой реестром, остаётся большое количество «мусора». В нашем случае это файлы, так или иначе связанные с Google Chrome. В принципе, они занимают немного места и не мешают, если вы не планируете устанавливать «Хром» по новой.
Чистить реестр «руками» — дело неблагодарное и опасное, можно случайно изменить/удалить не то, что нужно, вызвав падение системы (специалисты из Microsoft, кстати, настоятельно не рекомендуют изменять записи в реестре). Но Piriform CCleaner сделает это быстро и аккуратно в автоматическом режиме:
Но Piriform CCleaner сделает это быстро и аккуратно в автоматическом режиме:
- В блоке «Реестр» отметьте все пункты графы «Целостность реестра» и активируйте «Поиск проблем». Утилита покажет файлы, которые по её мнению являются ненужными и подлежат удалению либо должны быть исправлены.
Поиск проблем в реестре обычно занимает несколько секунд
- Нажмите «Исправить выбранное». На данном этапе утилита предложит создать файл сохранения для отката к предыдущему состоянию в случае возникновения непредвиденных проблем. Согласитесь и нажмите во всплывающем окне «Исправить отмеченное».
Не злоупотребляйте очисткой реестра, используйте только в случае необходимости
- По окончании процесса выполните завершающую очистку компьютера.
Чтобы не удалить что-то нужное, изучите инструкции по настройке программы на её официальном сайте
После удаления Google Chrome и дополнительных манипуляций рекомендуется выполнить перезагрузку компьютера.
Полное удаление браузера не вызовет никаких затруднений, если следовать приведённым в статье инструкциям. После деинсталляции и удаления сопутствующих файлов, вы можете установить новый Google Chrome или альтернативный продукт, выполнив импорт сохранённых закладок и паролей.
Как удалить Google Chrome и полностью стереть данные?
Среди старейших веб-браузеров многие пользователи выбирают Chrome. Однако в последнее время появилось несколько других заслуживающих внимания конкурентов, которые бросили серьезный вызов этому предложению от Google.
Таким продуктам, как Microsoft Edge, Vivaldi, Brave и Opera Browser, удалось привлечь приличное количество пользователей к своим продуктам.
Если вы также находитесь в одной лодке и планируете перейти с Chrome на любой из предпочитаемых вами браузеров, то первым делом необходимо удалить Chrome с вашего ПК.
Однако простое удаление через меню настроек сделает только половину дела. Вам также придется отключить его планировщик Update Task , удалить его Файлы службы обновления, Профиль, и Папка данных .
Если вы этого не сделаете, высока вероятность того, что некоторые следы файлов Chrome останутся. Это, в свою очередь, может конфликтовать с установкой другого браузера.
Поэтому мы подробно проинформируем вас о шагах по удалению и удалению файлов Google Chrome в этом руководстве.
Примечание. Большинство шагов, упомянутых ниже, действительны для пользователей ПК с Windows. Пользователи Mac могут удалить приложение Google Chrome из папки Applications .
Мы перечислили приведенные ниже инструкции в пошаговом порядке. Обязательно следуйте той же последовательности, как указано, чтобы полностью избавиться от Google Chrome.
Contents
Шаг 1. Удаление Google Chrome
Давайте начнем с собственного метода удаления Chrome через настройки или панель управления, как и для любого другого приложения.
Вот шаги по удалению Google Chrome с компьютера :
- Нажмите сочетание клавиш Windows + I, чтобы открыть меню Настройки Windows .

- Переключитесь на Apps в левой строке меню и выберите Apps & Features .
- Прокрутите до Google Chrome в разделе «Приложения и функции» и щелкните Еще для списка параметров.
- Выберите команду Удалить из списка параметров.
- Установите флажок для Также удалите данные просмотра и нажмите кнопку «Удалить».
Процесс займет несколько секунд, после чего приложение Chrome будет удалено из вашего браузера. Однако остаточные файлы данных остаются нетронутыми. Следовательно, продолжайте и удалите оставшиеся файлы.
Шаг 2. Остановите фоновый процесс Chrome
Далее вам нужно будет остановить все фоновые процессы Chrome. Это будет предварительным условием для остальных шагов по удалению файлов данных браузера.
Если вы не остановите эти процессы, это не позволит вам удалить связанные файлы Chrome, а вместо этого выдаст следующее сообщение об ошибке « Действие не может быть выполнено, поскольку папка или файл в он открыт в другой программе ».
Вот шаги, чтобы убить фоновый процесс Chrome на ПК с Windows :
- Нажмите клавиши быстрого доступа Ctrl + Shift + Esc, чтобы открыть Диспетчер задач Windows .
- Под Вкладка Процесс , разверните Фоновый процесс .
- Выберите процессов Chrome (если есть) и нажмите кнопку «Завершить задачу».
- Перейдите на вкладку Подробности .
- Выберите процесс chrome.exe и снова нажмите кнопку «Завершить задачу».
Завершите все существующие процессы chrome.exe с помощью команды «Завершить задачу».
Вот и все. Все фоновые процессы Chrome были остановлены. Теперь вы можете приступить к ручному удалению файлов.
Шаг 3: Удалить папку профиля Chrome
Далее вам нужно будет удалить папку профиля Chrome, которая содержит все данные браузера. К ним относятся понравившиеся файлы cookie, сохраненные пароли, закладки и т. д.
К ним относятся понравившиеся файлы cookie, сохраненные пароли, закладки и т. д.
Вот шаги для удаления профиля Chrome и сохраненных локальных данных с компьютера :
- Запуск Windows File Explorer (Win + E).
- Перейдите в папку Google Local App Data (не забудьте заменить имя пользователя соответствующим образом).
C:\Users\UserName\AppData\Local\Google
- Выберите папку Chrome и щелкните правой кнопкой мыши для вызова контекстного меню.
- Нажмите меню команды Удалить.
Он удалит все данные, связанные с вашим профилем Google Chrome. Сохраненные локальные данные, такие как файлы cookie, кеш и история просмотров, также будут удалены.
Шаг 4. Удалите папку установки Chrome
Вам также придется вручную удалить оставшиеся установочные файлы и папку Chrome, хранящиеся в Каталог Program Files .
Вот шаги по удалению остаточных файлов установки Chrome :
- Запустите File Explorer с панели задач.
- Доступ к папке Google Chrome в Program Files из окна File Explorer.
C:\Program Files (x86)\Google
- Выберите папку Chrome и щелкните правой кнопкой мыши для вызова контекстного меню.
- Нажмите меню команды Удалить.
В большинстве случаев этого достаточно для полного удаления и удаления файлов Google Chrome.
Но чтобы быть вдвойне уверенным, рекомендуется выполнить следующие два шага. Большинство пользователей могут даже не увидеть никаких настроек, связанных с Chrome.
Шаг 5: Удалите файлы службы обновлений Google
Если несколько файлов, связанных со службой обновлений, остались позади, это может привести к переустановке браузера на вашем ПК и обновлению его до последней сборки. Поэтому рекомендуется удалить и эти файлы.
Поэтому рекомендуется удалить и эти файлы.
Вот шаги для удаления файлов службы Google Update из Windows :
- Перейдите в меню «Пуск » и найдите в CMD приложение Command Prompt .
- Запустите Командную строку в качестве администратора .
- Выполните следующие четыре команды, чтобы удалить службу обновлений Google .
sc остановить обновление sc удалить обновление sc остановить гупдатем sc удалить гупдатем
- Закройте окно командной строки.
После этого все службы обновления, связанные с Google и Chrome, будут удалены.
Шаг 6. Отключите задачу обновления Google
Теперь давайте добавим последний штрих и отключим также задачу обновления Google. Мы можем использовать приложение Task Scheduler на ПК с Windows, чтобы отключить обновления.
Планировщик заданий напоминает программе обновления обновить Chrome через определенный интервал времени. Следовательно, отключение планировщика убьет планировщик.
Вот шаги, чтобы отключить задачу обновления Google из планировщика заданий :
- Запустите планировщик заданий через меню «Пуск» .
- Дважды щелкните в библиотеке планировщика заданий в левой строке меню.
- Выберите задачу, имя которой начинается с GoogleChromeUpdateTask.
- Щелкните правой кнопкой мыши для вызова контекстного меню и выберите Отключить параметр .
Может быть несколько задач, начинающихся с этого имени; убедитесь, что вы отключили их все.
Задачи обновления браузера теперь отключены, и на этом процесс удаления завершен.
Итог: Chrome Complete Wipeout
Итак, это все из этого руководства о том, как вы можете полностью удалить и удалить файлы Google Chrome. Если вы удалите приложение из меню настроек Windows, высока вероятность того, что его файлы данных останутся.
Если вы удалите приложение из меню настроек Windows, высока вероятность того, что его файлы данных останутся.
Поэтому всегда рекомендуется повторно проверять, что эти файлы отсутствуют в соответствующем каталоге, и если они есть, вы должны немедленно удалить их.
Пользователи MacOS могут удалить приложение Chrome из папки «Приложения», что приведет к удалению файлов и папок.
Дайте нам знать, что вы думаете о полном удалении браузера Chrome с компьютера. Кроме того, поделитесь, если обнаружите какие-либо проблемы при избавлении от браузера Chrome.
Наконец, вот рекомендуемые веб-браузеры для вашего компьютера и мобильного телефона, которые вы должны попробовать.
Если у вас есть какие-либо мысли о Как удалить Google Chrome и полностью стереть данные? , затем не стесняйтесь заглянуть в поле для комментариев ниже. Если вы считаете эту статью полезной, рассмотрите возможность поделиться ею со своей сетью.
Кроме того, подпишитесь на наш канал BrowserHow на YouTube, чтобы получать полезные обучающие видео.
Раскрытие информации : Эта страница может содержать партнерские ссылки, что означает, что мы можем получать компенсацию за ваши покупки по нашим ссылкам; конечно, без каких-либо дополнительных затрат для вас (действительно, вы можете получить специальные скидки). Это поддержит наши усилия по созданию более полезного контента и сделает его открытым и бесплатным навсегда.
Как полностью удалить Google Chrome на Win и Mac
Google Chrome — очень популярный браузер. Однако есть много людей, которые этим недовольны. Даже после многих лет обновлений и новых версий Chrome он по-прежнему очень требователен к ресурсам и может замедлить работу даже хорошего компьютера. Кроме того, существует множество вредоносных программ, которые могут устанавливать свои расширения в Chrome. Хотя вы можете удалить эти расширения одно за другим, все еще существует вероятность вредоносной активности внутри вашего компьютера.
Чтобы этого не произошло, вы
можно просто удалить Chrome. Однако даже после его удаления
на вашем компьютере останутся некоторые остаточные данные. Правильная вещь
нужно удалить или удалить Chrome, а также стереть все его данные.
Однако даже после его удаления
на вашем компьютере останутся некоторые остаточные данные. Правильная вещь
нужно удалить или удалить Chrome, а также стереть все его данные.
Что произойдет, если я удалю Google Chrome?
При удалении Google Chrome и стирании все его данные, вы потеряете все данные, связанные с Chrome. Если ты не уверен в этом, лучше всего экспортировать все необходимые данные, такие как закладки, историю посещенных страниц и учетные данные для входа. Это важно так что, если вы хотите посетить страницу, которую вы ранее посещали на Chrome, у вас будет запись об этом.
Почему вам следует удалить Google Chrome?
Если вы заботитесь о конфиденциальности индивидуально или просто устали от того, как Chrome поглощает ваш компьютерные ресурсы, вы подходящий кандидат для другого браузера.
Конфиденциальность, предлагаемая Google Chrome,
не меньше кошмара. Если вы используете браузер Google, выполните поиск
использовать поисковую систему Google и использовать Gmail в качестве клиента для обмена сообщениями,
вы передаете все свои данные одной компании, чтобы они могли создавать
очень точная карта ваших привычек.
Есть много других браузеров в market, которые более безопасны, чем Google Chrome. мы обсудим их далее в статье.
Как полностью удалить Google Chrome?
Чтобы полностью удалить Chrome из устройство, вам нужно удалить его, а затем стереть все лишние данные это было в вашей системе. Потому что, если вы не сотрете лишние данные, следы Chrome останутся на вашем устройстве.
Посмотрим, как можно удалить Google Chrome для Windows и Mac. Прежде чем полностью удалить Chrome со своего устройства, рекомендуется создать новый и чистый профиль. Вот как это сделать:
1. Закройте браузер Chrome
2. Перейдите к C:\Users\<Имя пользователя>\AppData\Local\Google\Chrome\
3. Переименуйте папку User Data в User DataBAK
Как полностью удалить Google Chrome на Windows
Если у вас есть ПК с Windows, вот как вы можете удалить Chrome из него:
1. Закройте браузер Chrome.
2. Откройте панель управления Windows (вы можете написать Панель управления в поле поиска на панели задач Windows). Он покажет вам опцию панели управления. Нажмите здесь.
Он покажет вам опцию панели управления. Нажмите здесь.
3. Вы увидите опцию «Программы и компоненты». Под ним будет подопция с надписью «Удалить программу».
4. Нажмите на эту опцию, и она показать вам список установленных программ на вашем компьютере.
5. Найдите Google Chrome в этом списке и выберите его.
6. Нажмите на указанный вариант удаления на баре над ним.
7. Появится диалог подтверждения коробка. Нажмите «Да», и Chrome будет удален с вашего ПК.
Теперь, когда Google Chrome был удален, пришло время стереть его данные с вашего компьютера.
1. Откройте папку Program Files и удалите папку Хром. В зависимости от вашего компьютера у вас будет
C:\Program Files\Google
ИЛИ
C:\Program Files (x86)\Google
2. В этом месте будет папка с именем Chrome. Удалите это.
Следующим шагом является удаление вашего профиля
данные. Здесь находятся все ваши закладки, история посещенных страниц и т. д.
хранится. Если вы еще не сделали резервную копию, вам может понадобиться
сделать это сейчас.
Если вы еще не сделали резервную копию, вам может понадобиться
сделать это сейчас.
1. Нажмите клавишу Windows и клавишу R. Откроется окно «Выполнить».
2. Скопируйте это в поле и нажмите Enter: %LOCALAPPDATA%\Google
3. Удалите папку Chrome (или переименуйте на что-то другое)
Вот оно! Теперь вы успешно удалил Chrome с вашего ПК с Windows.
Как полностью удалить Google Chrome на Mac
На Mac тоже придется стирать Данные Chrome отдельно после его удаления. Давайте обсудим, как это можно сделать.
1. Закройте браузер Chrome. Если это все еще работает в доке, щелкните его правой кнопкой мыши и выберите «Выход».
2. Перейдите в Finder и найдите Папка приложений.
3. Вы также можете перейти в меню «Файл» и выберите Найти. Теперь введите Google Chrome, чтобы найти его.
4. Вы увидите значок Google Chrome.
здесь. Перетащите его в значок корзины, указанный в Dock. Или вы можете правильно
щелкните значок Chrome и нажмите «Переместить в корзину».
5. Если Chrome работал, когда вы пытаясь установить его, он выскочит окно принудительного выхода. Принудительно выйти Хром.
6. Теперь щелкните правой кнопкой мыши на Корзине и выберите на пустой корзине.
Теперь Google Chrome удален из ваш Мак. Однако вам все равно нужно стереть его данные с вашего устройства. Дополнительные данные, которые остались позади, — это ваша история посещенных страниц, закладки и другую информацию для входа. Вот как вы можете удалить все эти остаточные данные.
1. Откройте Finder и нажмите кнопку «Перейти». меню.
2. Нажмите «Перейти к папке»
3. Скопируйте этот путь и нажмите «Перейти»: ~/Библиотека/Поддержка приложений/Google/Chrome
Если вы давно используете Chrome, это может быть тяжелая папка. В зависимости от ваших потребностей, вы можете захотеть сделать резервную копию этой папки перед ее удалением.
4. Вы увидите это место: Библиотека/Поддержка приложений/Google/Chrome
5. Выберите все папки из этого
местоположение и переместите их в корзину. Вы можете перетащить их все в корзину
значок, указанный в Dock, или просто щелкните по ним правой кнопкой мыши, а затем нажмите «Переместить».
громить.
Вы можете перетащить их все в корзину
значок, указанный в Dock, или просто щелкните по ним правой кнопкой мыши, а затем нажмите «Переместить».
громить.
6. Теперь щелкните правой кнопкой мыши папку «Корзина». и нажмите «Очистить корзину».
Chrome удален из моей системы. Что делать следующий?
Теперь, когда вы удалили Chrome из вашего устройства, вам понадобится браузер, который поможет вам просматривать Интернет. Тем не менее, это не должно быть инвазивным вариантом конфиденциальности. потому что именно поэтому вы удалили Chrome в первую очередь.
Безопасная альтернатива Chrome может быть Вор в законе. Это браузер, который не хранит вашу историю или учетные данные пользователя. Он удаляет файлы cookie, как только сеанс прекращено. Это означает, что на вашем устройство.
Kingpin – это браузер, ориентированный на безопасность и конфиденциальность, который работает так же, как режим инкогнито в Chrome. Однако Chrome отслеживает ваши данные, даже когда вы работаете в режиме инкогнито. Kingpin работает как на Windows, так и на Mac.
Kingpin работает как на Windows, так и на Mac.
Итак, теперь, когда вы удалили Chrome, на какой браузер вы планируете перейти?
[Удалить Chrome Mac] Как полностью удалить Chrome на Mac Big Sur
Тасния Салинас, 12 января 2021 г., в г. Программа удаления Mac
Резюме: В этой статье мы поможем вам узнать, как полностью удалить Google Chrome на macOS Big Sur с помощью лучшего программного обеспечения для удаления приложений Mac — Универсальное средство для удаления . Убедитесь, что вы загрузили последнюю версию здесь, прежде чем продолжить.
Получить Omni Remover
Средство удаления приложений для Mac
100% бесплатная и безопасная загрузка
Что такое Google Chrome? Chrome — кроссплатформенный веб-браузер, разработанный Google. Первоначально он был создан в 2008 году для Microsoft Windows, а позже стал самым популярным веб-браузером на платформах Linux, macOS, iOS и Android. Большая часть исходного кода Chrome оценивается из проекта Google Chromium с открытым исходным кодом. По состоянию на 2019 годПо оценкам, доля Chrome на мировом рынке браузеров на традиционных ПК с Windows составляет 71%, а на всех платформах — 63,34%, что намного больше, чем у следующих за ним Firefox, Safari и Opera.
По состоянию на 2019 годПо оценкам, доля Chrome на мировом рынке браузеров на традиционных ПК с Windows составляет 71%, а на всех платформах — 63,34%, что намного больше, чем у следующих за ним Firefox, Safari и Opera.
Но вы можете рассмотреть вопрос об удалении Google Chrome на Mac? Текущая версия Chrome несовместима с Mac OS X 10.5, 10.6, 10.7, 10.8 и даже 10.9 OS X Mavericks. Кроме того, с недавним выпуском Chrome Google удалил 32-разрядные версии для macOS Big Sur, но пользователи по-прежнему могут сталкиваться с проблемами, из-за которых Chrome не работает или не может быть открыт. Хотите ли вы устранить эти неприятные проблемы с Chrome или считаете, что Chrome раздувается и угрожает вашей конфиденциальности, прочтите эту статью, чтобы узнать, как полностью удалить Google Chrome на macOS Big Sur.
Удаление Google Chrome Mac
#1 Инструмент удаления Google Chrome для macOS
Очистка бесхозных ненужных файлов Google Chrome
Защита конфиденциальности и оптимизация хранилища по запросу
Получить Omni Remover
Средство удаления приложений для Mac
Содержание:
- Часть 1.
 Удалите Google Chrome с помощью лучшего средства удаления приложений для Mac
Удалите Google Chrome с помощью лучшего средства удаления приложений для Mac - Часть 2. Ручной способ удаления Google Chrome на Mac
- Часть 3. Дополнительные полезные советы по удалению Google Chrome для Mac
Часть 1. Удаление Google Chrome с помощью лучшего средства удаления приложений для Mac
Google Chrome использует интенсивные компьютерные технологии для обеспечения конфиденциальности и безопасности пользователей. Он также значительно опережает конкурентов по возможностям просмотра веб-страниц, скорости загрузки веб-страниц и стабильности. Таким образом, со временем вы обнаружите, что Google Chrome пожирает дисковое пространство и занимает гигабайты бесплатного хранилища на вашем Mac.
Хотите получить новую перезагрузку, полностью удалив Google Chrome на вашем Mac? Omni Remover — это экспертное программное обеспечение для очистки и удаления приложений Mac, которое может легко удалить Google Chrome на macOS Big Sur и помочь вам очистить все остатки кэша Google Chrome несколькими щелчками мыши. Следуйте приведенным ниже инструкциям, чтобы узнать, как удалить Google Chrome на macOS с помощью этого лучшего программного обеспечения для удаления Google Chrome.
Следуйте приведенным ниже инструкциям, чтобы узнать, как удалить Google Chrome на macOS с помощью этого лучшего программного обеспечения для удаления Google Chrome.
Практические шаги по полному удалению Google Chrome на Mac Big Sur
1
Шаг 1:Бесплатно загрузите Omni Remover на свой Mac (совместим со всеми последними macOS, такими как macOS Big Sur, Mojave, High Sierra и т. д.) > Откройте Omni Remover.
Как полностью удалить Google Chrome на Mac Шаг 12
Шаг 2:В левой части Omni Remover выберите «Удалить приложение» > «Выбрать приложение Google Chrome» > Затем вы сможете просмотреть основную информацию о Google Chrome, такую как номер версии Chrome, разработчик, размер приложения (Исходная версия 403.6MB ) и т. д.
Как полностью удалить Google Chrome на Mac Шаг 23
Шаг 3:Нажмите «Сканировать», чтобы просмотреть мусор кэша Google Chrome, загруженные расширения, сторонние файлы надстроек, данные автозаполнения, закладки Chrome, историю просмотров и все другие остатки, связанные с Google Chrome.
Как полностью удалить Google Chrome на Mac Шаг 3
4
Шаг 4:Omni Remover просканирует весь ненужный кэш, связанный с Google Chrome, в системе macOS > Через секунду вы сможете проверить, сколько места ( 2,2 ГБ с нашей стороны) можно освободить, удалив Chrome из вашего Mac > нажмите Очистить, чтобы продолжить:
Как удалить Google Chrome на Mac Шаг 45
Шаг 5:Через несколько секунд Omni Remover завершит удаление Google Chrome с вашего Mac.
Как удалить Google Chrome на Mac Шаг 5
Получить Omni Remover для удаления Google Chrome Mac
Скачать бесплатно
Mac App Removal Tool
Часть 2. Ручной способ удаления Google Chrome на Mac , или обновления Chrome, можно исправить путем полного удаления и чистой переустановки. Наверняка вы можете попробовать удалить Google Chrome на своем Mac вручную.
- Шаг 1: Закройте Google Chrome и все фоновые потоки в приложении «Мониторинг активности» > «Открыть Finder» > «Приложения» > «Google Chrome» > «Удалить Google Chrome из папки «Приложения» в корзину».

- Шаг 2: В Finder > Меню > Коснитесь «Перейти» > «Перейти к папке» > введите ~/Library/Application/Support/Chrome/
- Шаг 3: Поиск всех файлов cookie Google Chrome, настроек автозаполнения и данных закладок Chrome в следующих подпапках: Поддержка приложений | Тайники | Контейнеры | Рамки | Журналы | Настройки | Сохранено | Состояние приложения | Веб-кит
- Шаг 4: Очистите файлы, связанные с Google Chrome, в корзину > Очистить корзину и перезагрузите компьютер Mac, чтобы завершить удаление Google Chrome на компьютере Mac.
Получить Omni Remover для удаления Google Chrome Mac
Скачать бесплатно
Mac App Removal Tool
Часть 3. Дополнительные полезные советы по удалению Google Chrome для Mac
Еще один совет по удалению Chrome. Если вы удалили информацию своего профиля при удалении Chrome, эти данные просмотра Интернета также будут удалены с вашего Mac. Чтобы получить их, войдите в Chrome с помощью учетной записи Google и синхронизируйте свои данные, некоторая информация может все еще находиться на серверах Google. Под впечатлением от Omni Remover результат очистки? Проверьте все функции очистки и удаления приложений Mac в Omni Remover.
Под впечатлением от Omni Remover результат очистки? Проверьте все функции очистки и удаления приложений Mac в Omni Remover.
Общие советы по освобождению места на Mac:

Omni Remover , удалите Google Chrome на Mac в 1 клик.
100% бесплатная и безопасная загрузка. Если у вас есть какие-либо вопросы по удалению Chrome, напишите нам. Наконец, мы рекомендуем вам загрузить Omni Remover , чтобы начать полное удаление Google Chrome с вашего Mac. Скачать бесплатно >
Дополнительные советы по очистке и удалению приложений Mac
- Как полностью удалить Anaconda на macOS Big Sur >
- Как легко удалить uTorrent на Mac >
- Полное руководство по удалению Citrix Receiver Mac >
- Как удалить VMware Fusion на Mac Big Sur >
- Как удалить Silverlight и плагины на Mac >
- Как полностью удалить Spotify в Mac OS X >
Метки: Удаление Office 2011 Mac Удалить Firefox Удалить Касперский Mac Удалить MacKeeper Удаление Google Планета Земля Mac Удалить Steam Mac Удалите Adobe Flash Mac Удалить Dropbox Mac Удалить Скайп Mac Удалить Teamviewer Mac Удалить антивирус Sophos Mac Удалить Нортон Mac Удалить Soundflower Mac Удалить WinZip Mac
Не удается удалить Google Chrome? Вот как это исправить
by Мадалина Динита
Мадалина Динита
Эксперт по Windows и программному обеспечению
Мадалина была фанаткой Windows с тех пор, как она получила в свои руки свой первый компьютер с Windows XP. Она интересуется всеми технологиями, особенно новейшими технологиями… читать дальше
Она интересуется всеми технологиями, особенно новейшими технологиями… читать дальше
Опубликовано
Факт проверен Алекс Сербан
Алекс Сербан
Эксперт по браузерам и сетям
Отойдя от корпоративного стиля работы, Алекс нашел вознаграждение в образе жизни постоянного анализа, координации команды и приставания к своим коллегам. Наличие MCSA Windows Server… читать далее
Раскрытие информации о партнерских программах
Перевести
- Иногда вы не можете удалить Google Chrome, если в браузере есть внутренние проблемы.
- Если вам не удается удалить Chrome из Windows 10, проверьте, не закрыты ли его процессы.
- Рассмотрите возможность смены браузера, если Chrome продолжает сталкиваться с проблемами и не удаляется.

- Если Chrome не удаляется из Windows 10, вы также можете использовать специальный инструмент для удаления.
- Простая миграция: используйте ассистент Opera для переноса существующих данных, таких как закладки, пароли и т. д.
- Оптимизируйте использование ресурсов: ваша оперативная память используется более эффективно, чем Chrome
- Повышенная конфиденциальность: бесплатный и неограниченный встроенный VPN
- Без рекламы: встроенный блокировщик рекламы ускоряет загрузку страниц и защищает от интеллектуального анализа данных
- Скачать Opera
Многие пользователи Windows жаловались, что не могут удалить Google Chrome со своих компьютеров. Обычно эта проблема сопровождается сообщением об ошибке, но это не всегда так.
Обычно эта проблема сопровождается сообщением об ошибке, но это не всегда так.
Мы знаем, что многие из вас неоднократно сталкивались с этой проблемой. Мы пытаемся прийти к вам на помощь с этим руководством.
Надеемся, что после выполнения перечисленных ниже шагов вы сможете безопасно удалить Google Chrome со своего компьютера под управлением Windows.
Перечисленные ниже методы одинаково эффективны, если вы столкнулись со следующими проблемами:
- Не удается удалить Chrome — все еще запущены процессы, связанные с Chrome .
- Не удается удалить Chrome Windows 10 . Как и выше, фоновый процесс для Chrome должен быть остановлен
- Chrome не удаляет Windows 10 – неисправные надстройки или расширения могут привести к этой проблеме
- Google Chrome не удаляет Windows 10 – Та же проблема, что и выше, проблемы с неисправными надстройками
- Не удается удалить Google Chrome – имеются остатки реестра или других файлов, следует использовать специальный инструмент для удаления
Быстрый совет:
Избегайте проблем с попытками исправить Chrome и попробуйте браузер с аналогичным пользовательским интерфейсом, за исключением проблем со стабильностью. Opera — это безопасная альтернатива с защитой от слежения, блокировкой рекламы и VPN.
Opera — это безопасная альтернатива с защитой от слежения, блокировкой рекламы и VPN.
Построенная на том же движке Chromium, Opera работает очень быстро и хорошо, но вам не нужно бояться, что она займет всю вашу оперативную память, даже если одновременно открыто множество вкладок.
Opera
Перенесите свои данные Chrome и установите ваши любимые расширения в Opera и мгновенно вернитесь к сети.
Бесплатно Скачать
Почему не удается удалить Google Chrome?
Если в фоновом режиме запущены процессы Chrome, есть большая вероятность, что Google Chrome не будет удален в Windows 10. Или это может быть проблемное расширение, которое может мешать процессу удаления.
Кроме того, если компьютер заражен вредоносным ПО, пользователи сообщают, что не могут удалить Chrome в Windows 11. В этом случае поможет полное сканирование системы с использованием эффективного антивируса.
Что делать, если Chrome не удаляется?
1.
 Закройте все процессы Chrome.
Закройте все процессы Chrome.Если были запущены какие-либо процессы, пользователи сообщали, что не могут удалить Chrome, и он говорит, что окна открыты.
После того, как вы убедитесь, что все процессы и подпроцессы закрыты, вы можете продолжить удаление программы. Если вы по-прежнему не можете удалить браузер Google Chrome на своем компьютере, перейдите к следующему способу.
2. Отключите запуск фоновых приложений
- Запустите Chrome , щелкните многоточие в правом верхнем углу и выберите Настройки .
- Теперь выберите Система на вкладках слева.
- Выключить тумблер на Продолжить работу фоновых приложений, когда Google Chrome закрыт .
- Теперь вы можете безопасно закрыть браузер и удалить его.
Совет эксперта: Некоторые проблемы с ПК трудно решить, особенно когда речь идет о поврежденных репозиториях или отсутствующих файлах Windows. Если у вас возникли проблемы с исправлением ошибки, возможно, ваша система частично сломана. Мы рекомендуем установить Restoro, инструмент, который просканирует вашу машину и определит, в чем проблема.
Если у вас возникли проблемы с исправлением ошибки, возможно, ваша система частично сломана. Мы рекомендуем установить Restoro, инструмент, который просканирует вашу машину и определит, в чем проблема.
Щелкните здесь, чтобы загрузить и начать восстановление.
Многие пользователи, которые сообщили, что не могут удалить Chrome на удаленном рабочем столе, смогли решить проблему, отключив фоновые приложения. Итак, обязательно сделайте это.
3. Отключите все сторонние расширения
- Откройте Google Chrome , щелкните значок Расширения на панели инструментов и выберите Управление расширениями .
- Теперь отключите переключатель под каждым расширением, чтобы отключить их.
- Проверьте, можете ли вы теперь вручную удалить Хром .
- Если это не работает, нажмите Удалить под каждым из расширений, чтобы удалить их.
- Снова нажмите Удалить в запросе подтверждения.

Внутренние проблемы с браузером Google Chrome, такие как неработающие расширения, могут помешать вам удалить браузер.
После отключения надстроек и любых расширений проблема будет решена. Этот метод сработает, если вы не можете удалить Google Chrome в Windows 7.
4. Используйте сторонний деинсталлятор
Если удаление старым способом не работает, использование специального инструмента для удаления Google Chrome, несомненно, сделает эту работу за вас.
Выбрав подходящую программу-деинсталлятор, вы точно сможете стереть постоянные приложения, которые больше не нужны, и таким образом освободить место в памяти. Поэтому, чтобы сделать это правильно, выберите лучший деинсталлятор для вашего ПК.
Тем не менее, тесты показывают, что CCleaner можно считать одним из лучших деинсталляторов, доступных сегодня. Несмотря на то, что он не предназначен для удаления, он позволяет вам удалять нежелательное программное обеспечение и удалять все оставшиеся остатки, одновременно повышая производительность системы.
Могу ли я удалить Google Chrome с моего компьютера?
Вы можете легко удалить Google Chrome с любого компьютера, будь то Windows или Mac. И в большинстве случаев он должен быть удален сразу же без каких-либо ошибок.
Однако вы не сможете удалить Google Chrome из ChromeOS или Chromebook, но есть способы снизить потребление ресурсов.
Это были самые эффективные исправления, которые можно попробовать, если вы не можете удалить Chrome в любой версии Windows. Кроме того, те же методы будут работать, если вы не можете удалить Chrome на Mac.
Кроме того, узнайте, что делать, если Chrome не открывается в Windows.
Не стесняйтесь оставлять нам комментарии ниже, если эти решения сработали для вас, или если у вас есть какие-либо другие рекомендации.
Была ли эта страница полезной?
Есть 5 комментариев
Делиться
Копировать ссылку
Информационный бюллетень
Программное обеспечение сделок Пятничный обзор
Я согласен с Политикой конфиденциальности в отношении моих персональных данных
Как удалить Chrome на Mac
Google Chrome — один из самых надежных и популярных браузеров, доступных в macOS и Windows, но если вы хотите удалить Chrome 5 Mac 56 6 6 6 6 6 ,  Хотя у Mac уже есть браузер по умолчанию, которым является Safari, большинство пользователей по-прежнему предпочитают загружать или устанавливать Chrome на свой Mac.
Хотя у Mac уже есть браузер по умолчанию, которым является Safari, большинство пользователей по-прежнему предпочитают загружать или устанавливать Chrome на свой Mac.
Некоторые пользователи считают, что Chrome работает быстрее, чем Safari, и более удобен в использовании, особенно когда они используют другие приложения на основе Google, такие как Google docs, Gmail, Hangouts и Google Drive. Хотя нет подтвержденных исследований, подтверждающих, что он работает быстрее, чем Safari, вопрос всегда заключался в том, как они его используют и как часто проводят глубокую очистку браузеров.
Есть ли способ удалить Chrome? Если вам больше не нужен Chrome и вы не знаете, как полностью удалить приложение с вашего Mac, продолжайте читать, чтобы узнать, как удалить Chrome на Mac.
Получите бесплатную пробную версию прямо сейчас!
Содержание: Часть 1. Причины удаления Google Chrome на MacЧасть 2. Как полностью удалить Chrome с моего Mac? Часть 3. Удаление Chrome на Mac вручную с помощью его файловЧасть 4. Заключение
Заключение
Часть 1. Причины удаления Google Chrome на Mac
Большинство причин связаны только с пользователями, и мы перечислим все возможные причины, по которым вы хотел бы удалить Chrome на Mac.
Вполне вероятно, что причина, по которой вы читаете эту статью, заключается в том, что она также может быть указана здесь.
- Вам необходимо решить проблему с браузером, в которой можно удалить и переустановить Chrome на вашем Mac
- Переключение на другой браузер, например Safari
- Обнаружена угроза вредоносного ПО при просмотре с помощью Chrome
- Установлено несколько браузеров разных типов
- Освободите место на вашем Mac
Удалить Chrome на вашем Mac может быть непросто, поскольку это похоже на перетаскивание значка приложения в корзину. Это из-за есть некоторые журналы и файлы из хрома, которые хранятся где-то в вашей библиотеке, которые вам также нужно удалить .
Часть 2.
 Как полностью удалить Chrome с моего Mac?
Как полностью удалить Chrome с моего Mac?Удаление приложения с вашего Mac, такого как Chrome, может быть довольно простым, если вы не ищете другие возможности, такие как файлы приложений, которые остались в вашем хранилище. Удаление Chrome на Mac не всегда означает, что все его остатки исчезли, поэтому вы можете использовать iMyMac PowerMyMac для удаления приложения и его файлов.
Помимо отличной функции удаления iMyMac PowerMyMac, здесь также есть другие модули или категории , которые вы можете использовать и использовать.
- Простой и понятный интерфейс , понятный даже новичкам
- Проверьте состояние вашего Mac , например объем памяти и время автономной работы, поскольку в нем есть средство проверки системы, которое дает вам сводный отчет о вашем Mac .
- Освободите место в оперативной памяти, чтобы ваш Mac работал быстрее, удалив ненужные файлы
- Он также может сканировать ваш Mac на наличие больших и старых файлов , для которых вы можете сделать резервную копию или удалить
- Может проверять наличие дубликатов файлов и похожих изображений в ваших папках
- Удаление приложений , таких как Chrome, вместе со связанными файлами
- Защитите свой Mac от возможных вредоносных программ с помощью функции конфиденциальности, которая может удалять кэш, файлы cookie, расширения и надстройки
Видите ли, вы не можете просто воспользоваться модулем удаления iMyMac PowerMyMac, поэтому вы также можете воспользоваться преимуществами других модулей. Это, безусловно, может помочь вам оптимизировать производительность вашего Mac, а также помочь вам навести порядок и организовать ваши файлы.
Это, безусловно, может помочь вам оптимизировать производительность вашего Mac, а также помочь вам навести порядок и организовать ваши файлы.
Действия по полному удалению Chrome на Mac с помощью iMyMac PowerMyMac
Использование iMyMac PowerMyMac в качестве программы удаления может быть простым, легким и эффективным. Он также работает быстро, чтобы сэкономить ваше время и энергию.
Примечание : перед этим обязательно закройте вкладки для Chrome.
Получите бесплатную пробную версию прямо сейчас!
- Перейти на наш сайт imy m ac .com > Выбрать Бесплатно Загрузить или купить
- Откройте приложение на вашем Mac> На стороне категорий, которая является левой частью экрана> Выберите Программа удаления приложений
- Щелкните значок Сканировать > Выберите Просмотр > Выберите Chrome
- После выбора приложения > нажмите Очистите нижнюю правую часть экрана
- Дождитесь завершения удаления, затем вы получите отчет о том, что он был удален и его файлы, а также о том, сколько памяти было очищено.

К настоящему моменту вы должны быть в состоянии удалить хром на Mac вместе со связанными с ним файлами, быстро и легко, верно? Просто сохраните iMyMac PowerMyMac, пока вы заняты оптимизацией своего Mac.
Часть 3. Удаление Chrome на Mac вручную вместе с его файлами
Теперь мы пройдем вручную без iMyMac PowerMyMac. Это может занять больше вашего времени и сделать еще несколько шагов, чтобы следовать . Причина, по которой вы не можете удалить Chrome на Mac, заключается в том, что у вас все еще есть остатки, чтобы полностью удалить Chrome. Удаление связанных файлов — это отдельный шаг. Перед удалением вы должны удалить файлы кеша в Chrome, и вот как вы это делаете.
Удаление файлов кэша в Chrome
Способ 1:
- Откройте Chrome > Выберите три точки рядом с адресной строкой > Выберите «История » в раскрывающемся списке
- Выберите «Очистить данные браузера» в левой части экрана > Выберите «Настройки» > Выберите временной диапазон
- Поскольку вы удаляете Chrome, вы можете выбрать Все время в раскрывающемся списке
- Отметьте все поля ниже История просмотров, файлы cookie и другие данные сайта, а также кэшированные изображения и файлы
- Щелкните Очистить данные
Если вы хотите иметь больше возможностей, таких как удаление паролей и автозаполнение информации, вы можете следовать этому пути.
Способ 2:
- Откройте Chrome > Выберите три точки рядом с адресной строкой > Выберите «История» > Нажмите «Настройки»
- Появится окно, и по умолчанию оно будет базовым, как метод 1
- Теперь вам нужно выбрать вкладку «Дополнительно» > Измените временной диапазон на Все время
- Отметьте все поля в нижней части страницы > Нажмите Очистить данные
Кэш и файлы cookie, если вы выбрали вкладку «Дополнительно» и пароли, формы автозаполнения уже должны были быть удалены. Теперь мы приступим к удалению Chrome на Mac, но перед этим убедитесь, что нет активного окна Chrome, поскольку система не позволит вам удалить его, если оно есть.
Удалить значок Google Chrome с рабочего стола
Метод 1:
- Откройте папку приложений на Mac> Найдите приложение Chrome> Щелкните правой кнопкой мыши на значке, а затем> выберите Переместить в корзину
- Перейдите в корзину > щелкните значок > выберите Очистить корзину
Способ 2:
- Используйте ключ поиска Spotlight в Chrome > выберите значок > перетащите значок в корзину
- Нажмите «Корзина» > выберите «Очистить корзину».

Удаление данных и связанных файлов Chrome на Mac
Это вторая часть, которую вам нужно выполнить, чтобы вручную удалить Chrome на Mac, в отличие от использования iMyMac PowerMyMac и его функции удаления, которая также удаляет свои файлы для вас. Вы можете спросить себя, зачем вам все еще нужно это делать, если вы уже избавились от приложения? Это в основном потому, что он занимает некоторое место в вашем хранилище.
Поскольку Chrome уже удален, почему бы не удалить связанные с ним файлы, чтобы использовать для других более важных файлов то хранилище, которое он потребляет.
Способ 1:
- Запустить Finder > Выбрать «Перейти» в строке меню
- Нажмите
Alt/Option, чтобы увидеть Библиотеку , затем выберите ее - Просмотрите папки, чтобы найти файлы, связанные с Chrome > Щелкните правой кнопкой мыши в папке > Выбрать Переместить в корзину
- Как только вы все нашли > Перейдите в Корзину > Щелкните значок > выберите Очистить корзину
Я хотел поделиться с вами найденными папками, содержащими файлы Chrome, чтобы также помочь вам сэкономить время при просмотре всей вашей библиотеки.
Примечание . В вашей библиотеке есть несколько папок, которые вы, возможно, не захотите удалять, поскольку это может привести к серьезным последствиям, которые могут повлиять на производительность вашего Mac.
-
Поддержка приложений -
Контейнеры -
Тайники -
Бревна -
Предпочтения -
Каркасы -
Веб-комплект -
Сохраненное состояние приложения
Способ 2:
- Откройте Finder с помощью клавиш
Command + Shift + G, затем введите~/Library> выберите «Перейти» - Выберите папку поддержки приложений > выберите Google > выберите Chrome > переместить в корзину
- Очистить корзину
Часть 4. Заключение
Удаление Chrome на Mac может быть утомительным процессом, особенно с точки зрения удаления связанных с ним файлов, хотя это самая важная часть. Поскольку мы рассмотрели некоторые причины, по которым вам необходимо удалить хром с Mac, способы его удаления уже должны быть вам знакомы.
Поскольку мы рассмотрели некоторые причины, по которым вам необходимо удалить хром с Mac, способы его удаления уже должны быть вам знакомы.
Получите бесплатную пробную версию прямо сейчас!
Чтобы вы могли поддерживать хорошую производительность вашего Mac, вы должны знать и внимательно следить за тем, какие файлы занимают место в вашей оперативной памяти, поскольку полный диск может замедлить работу вашего Mac. Вам нужен мощный очиститель Mac, который поможет вам оптимизировать ваш Mac. Хорошо, что уже есть такое приложение, как iMyMac PowerMyMac, которое может помочь вам удалить Chrome на Mac и одновременно удалить связанные с ним файлы. Получите бесплатную пробную версию, чтобы освободить больше места прямо сейчас!
Как удалить Google Chrome [103.0.5060.114] из Windows 10 и Windows 11
В этой статье я покажу вам, как удалить Google Chrome из Windows 10 и Windows 11. В этой статье приведены подробные инструкции о том, как полностью удалить Google Chrome из Windows 10 и Windows 11.
Google Chrome не может быть удален из-за многих других проблем. Неполное удаление Google Chrome также может вызвать множество проблем. Поэтому очень важно полностью удалить Google Chrome и удалить все его файлы.
Как полностью удалить Google Chrome?
Существует 7 методов, которые пользователи могут использовать, если хотят удалить Google Chrome
Способ 1. Удаление Google Chrome через «Программы и компоненты»
- Перейдите в меню «Пуск» , затем выполните поиск Приложения и функции .
- В разделе Приложения и функции просмотрите список приложений, установленных на вашем компьютере
- Нажмите Google Chrome , а затем нажмите Удалить .
- Следуйте инструкциям на экране, и вы увидите индикатор выполнения, который поможет вам удалить Google Chrome с компьютера
Способ 2. Используйте команду удаления, отображаемую в реестре
программа установлена на компьютере, Windows сохранит свои настройки и информацию в реестре, включая команду удаления для удаления программы. Вы можете попробовать этот метод, чтобы удалить Google Chrome. Пожалуйста, внимательно отредактируйте реестр, потому что любая ошибка может привести к краху вашей системы.
Вы можете попробовать этот метод, чтобы удалить Google Chrome. Пожалуйста, внимательно отредактируйте реестр, потому что любая ошибка может привести к краху вашей системы.
- Удерживайте клавиши Windows и R , чтобы открыть команду Выполнить , введите Regedit в поле и нажмите OK .
- Навигация следующего ключа реестра и найдите один из Google Chrome
HKEY_LOCAL_MACHINE \ Software \ Microsoft \ Windows \ CurrentVersion \ uninstall
- Double Click на uNSTALL
- Double Click на uNSTALL
- Double Click на uNSTALL
- .
- Удерживайте клавиши Windows и R , чтобы открыть команду Выполнить , вставьте данные значения в поле и нажмите OK
- Следуйте указаниям мастера, чтобы удалить Google Chrome.

Метод 3. Удаление Google Chrome с помощью сценария Powershell
Откройте Powershell ISE от имени администратора и выполните следующую команду, чтобы удалить Google Chrome
$SEARCH = 'chrome$' $INSTALLED = Get-ItemProperty HKLM:\Software\Microsoft\Windows\CurrentVersion\Uninstall\* | Select-Object DisplayName, UninstallString $INSTALLED += Get-ItemProperty HKLM:\Software\Wow6432Node\Microsoft\Windows\CurrentVersion\Uninstall\* | Select-Object DisplayName, UninstallString $ РЕЗУЛЬТАТ = $ УСТАНОВЛЕНО | ?{ $_.DisplayName -ne $null } | Where-Object {$_.DisplayName -match $SEARCH} если ($RESULT.uninstallstring - как "msiexec*") { $ARGS=(($RESULT.UninstallString -split ' ')[1] -replace '/I','/X ') + '/q' Start-Process msiexec.exe -ArgumentList $ARGS -Подождите } еще { $UNINSTALL_COMMAND=(($RESULT.UninstallString -split '\"')[1]) $UNINSTALL_ARGS=(($RESULT.UninstallString -split '\"')[2]) + ' --force-uninstall' Запустить процесс $UNINSTALL_COMMAND -Список аргументов $UNINSTALL_ARGS -Подождать }Способ 4.
 Удалите Google Chrome с помощью файла uninstaller.exe
Удалите Google Chrome с помощью файла uninstaller.exeНекоторые приложения поставляются с файлом удаления. Чтобы найти этот файл, вам нужно покопаться в проводнике и перейти к пути к файлу, где находится EXE-файл приложения. Вместе с ним можно найти файл uninstall.exe.
Дважды щелкните файл удаления, чтобы начать процесс удаления программы.
Способ 5. Удаление Google Chrome с помощью антивируса
Если у вас есть антивирус, вы можете использовать его для удаления Google Chrome.
В компьютерных приложениях, которые мы загружаем в настоящее время, содержится много вредоносного программного обеспечения или программного обеспечения Google Chrome. Их стало очень трудно удалить из системы, подобно троянским и шпионским программам.
Если вы не можете удалить Google Chrome вышеуказанными способами.
Это означает, что в нем есть вредоносное ПО или Google Chrome, и для его удаления можно использовать только хороший антивирус.
Вы можете загрузить антивирус Norton или антивирус AVG, так как это надежное программное обеспечение, которое, несомненно, удалит вредоносное ПО Google Chrome из системы.
Способ 6: переустановите Google Chrome для удаления
Если файлы, необходимые для удаления программного обеспечения, повреждены, лучше всего переустановить Google Chrome.
После того, как вы переустановите программу, вы получите доступ к неповрежденным файлам, и удалить ее станет очень просто.
Просто зайдите в панель управления после установки Google Chrome, а затем удалите его оттуда.Метод 7: удаление Google Chrome с помощью стороннего деинсталлятора
Ручное удаление Google Chrome требует технических знаний и терпения. И никто не может гарантировать, что ручное удаление полностью удалит Google Chrome и все его данные. Кроме того, неполное удаление может оставить в реестре множество ненужных и недействительных объектов, что отрицательно скажется на производительности вашего компьютера. Слишком много бесполезных файлов также занимают свободное место на жестком диске и снижают производительность компьютера. В результате предлагается удалить Google Chrome с помощью доверенного стороннего деинсталлятора, который может сканировать вашу систему, идентифицировать все файлы Google Chrome и правильно удалить их.

- Double Click на uNSTALL
- Double Click на uNSTALL


 1 CCleaner
1 CCleaner
 Скорее всего, она скрыта. Чтобы увидеть, в параметрах отображения проводника необходимо включить функцию «Показывать скрытые файлы, папки и диски».
Скорее всего, она скрыта. Чтобы увидеть, в параметрах отображения проводника необходимо включить функцию «Показывать скрытые файлы, папки и диски».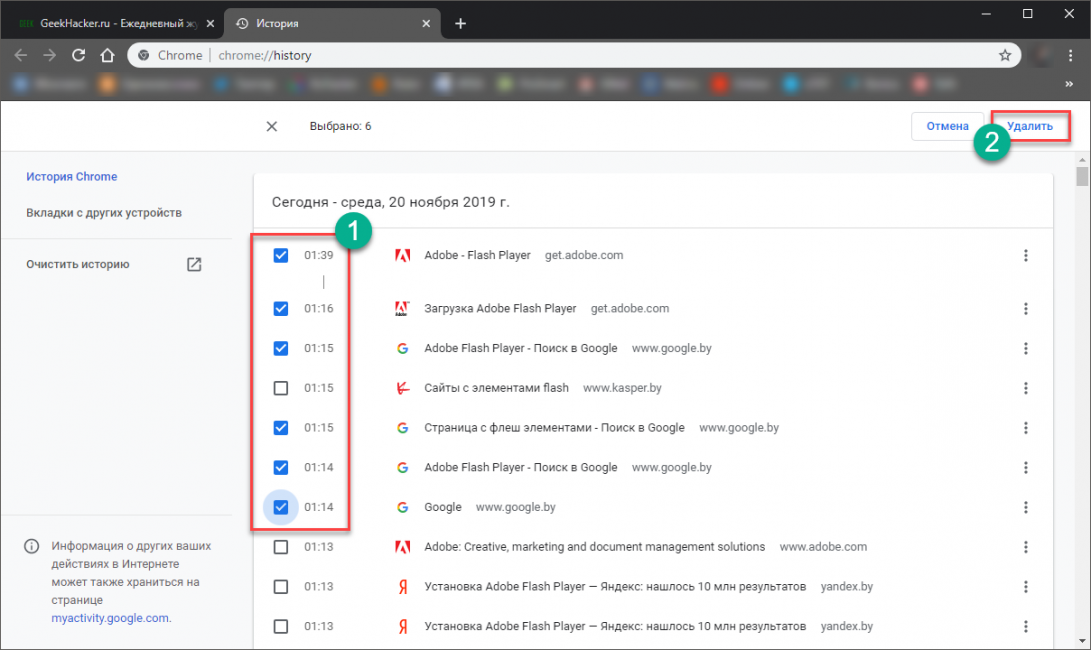 В выпадающем меню кликните на строку «Найти».
В выпадающем меню кликните на строку «Найти».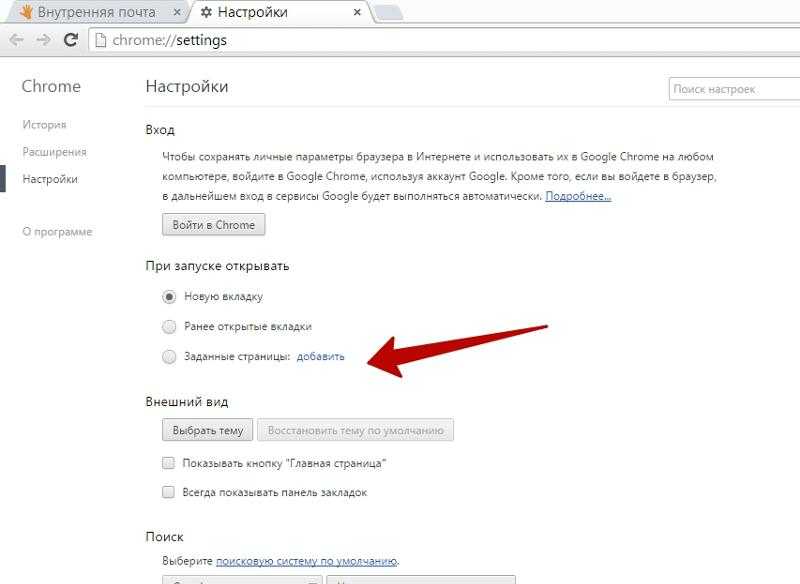
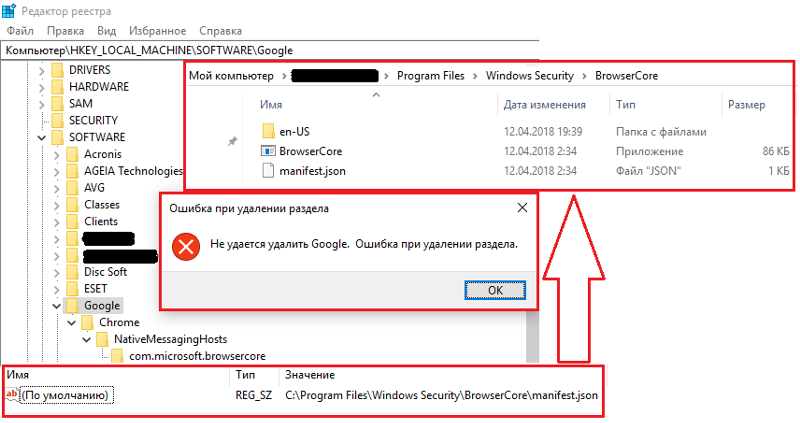


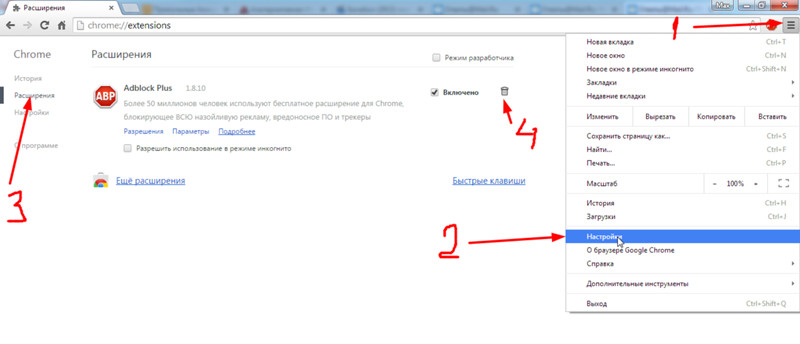
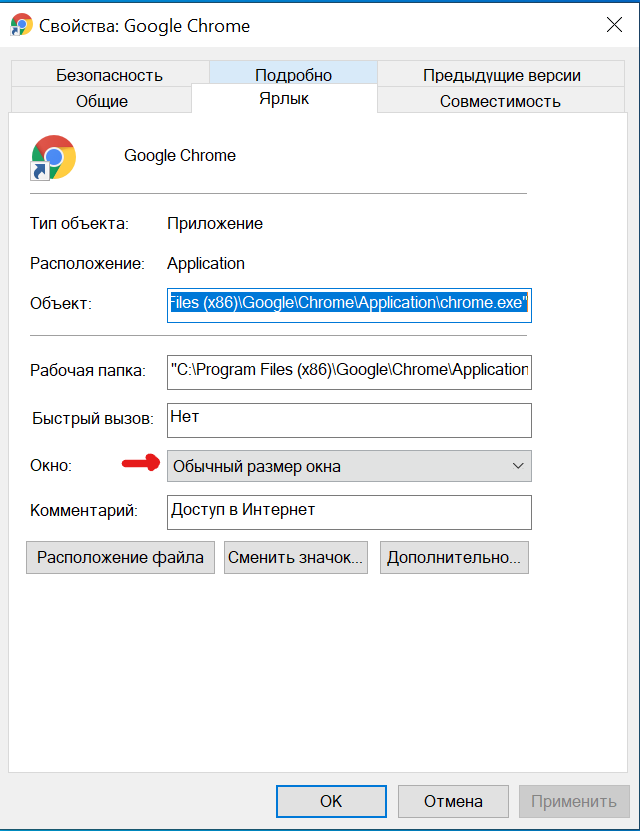 Если вы пользуетесь Windows Vista, 7, 8 или 10, то перейдите к папке Системный_диск\Users\Название_учетной_записи\AppData\Local\Название_браузера. Конечную папку, необходимо от версии операционной системы, необходимо стереть при помощи обычной функции «Удалить».
Если вы пользуетесь Windows Vista, 7, 8 или 10, то перейдите к папке Системный_диск\Users\Название_учетной_записи\AppData\Local\Название_браузера. Конечную папку, необходимо от версии операционной системы, необходимо стереть при помощи обычной функции «Удалить». Приложение не требует установки, если речь идет о Portable-версии.
Приложение не требует установки, если речь идет о Portable-версии.



 Выберите место для сохранения файла и нажмите «Сохранить».
Выберите место для сохранения файла и нажмите «Сохранить».