[Решено] Как перевести Samsung Notes
Samsung Примечания предоставляет удобный способ делать заметки с текстами, изображениями, голосовыми записями и музыкой. Возможно, он хранил много ценной информации и данных. Правда в том, что Samsung предлагает приложение Notes прямо со своего первого телефона на Android. В приложении Samsung Notes предлагаются различные типы кистей и смесители цветов. Вам разрешено рисовать свои картины.
Samsung Notes — это один из узлов всех ваших рукописных заметок, эскизов и рисунков. Но знаете ли вы как экспортировать заметки Samsung?

На самом деле, поделиться заметками Samsung довольно просто, независимо от того, куда вы хотите экспортировать эти заметки Samsung, портативное устройство или компьютер. В этом посте будут показаны подробные решения 2, которые помогут вам переносить заметки на телефон Samsung.
Откройте приложение Notes на вашем телефоне Samsung.
Чтобы выбрать одну или несколько заметок, которые вы хотите экспортировать, вы можете долго нажимать на одну заметку. Затем вы можете продолжить выбирать все заметки Samsung, которые вы собираетесь экспортировать.
После выбора всех заметок, вы можете нажать Поделиться значок в правом верхнем углу. На этом этапе вы можете выбрать экспорт заметок Samsung в формате PDF. Вы также можете поделиться заметками в виде SDOC, если собираетесь экспортировать заметки Samsung на другое устройство Samsung Galaxy.
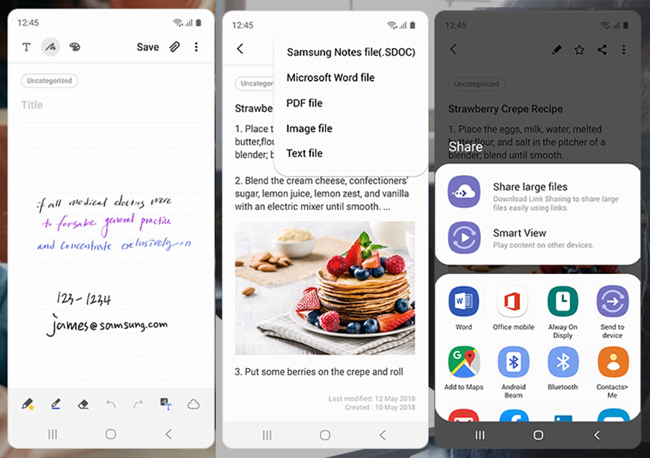
Теперь вы можете решить, куда вы хотите экспортировать эти заметки. Есть много основных вариантов. Вы можете экспортировать заметки Samsung в Cloud Drive. Или вы можете поделиться этими заметками по электронной почте или через сторонние приложения в зависимости от ваших потребностей. После этого вы можете легко следовать указаниям на экране, чтобы легко экспортировать заметки Samsung.
2. Профессиональный способ экспорта заметок Samsung на компьютер
С помощью описанного выше метода вы можете легко поделиться своими заметками на устройстве Samsung. Что делать, если вы хотите экспортировать заметки Samsung на компьютер для резервного копирования? Эта часть покажет вам эффективный способ переноса заметок Samsung на ПК с Windows или Mac. Здесь мы настоятельно рекомендуем отличный перевод заметок Samsung, чтобы помочь вам выполнить свою работу.
Резервное копирование и восстановление данных Android может работать как простой в использовании инструмент для переноса и резервного копирования заметок Samsung. Он имеет возможность экспортировать все виды заметок на вашем телефоне Samsung на компьютер для резервного копирования. Кроме того, он позволяет восстановить эти файлы на устройстве Samsung в случае потери данных. Помимо заметок, он также позволяет создавать резервные копии других данных Android, таких как фотографии, контакты, сообщения, журналы вызовов и многое другое. Теперь вы можете взять следующее руководство по экспорту заметок Samsung.
Во-первых, вам нужно установить это мощное программное обеспечение для передачи заметок Samsung на свой компьютер, просто нажав кнопку загрузки выше. Он предлагает две версии, чтобы вы могли легко переносить заметки с телефона Samsung Galaxy на ПК с Windows или Mac.
После загрузки запустите его и подключите Samsung к компьютеру с помощью USB-кабеля. Он автоматически обнаружит это устройство Android. Для первого подключения вам нужно нажать «Доверять этому компьютеру» на экране.
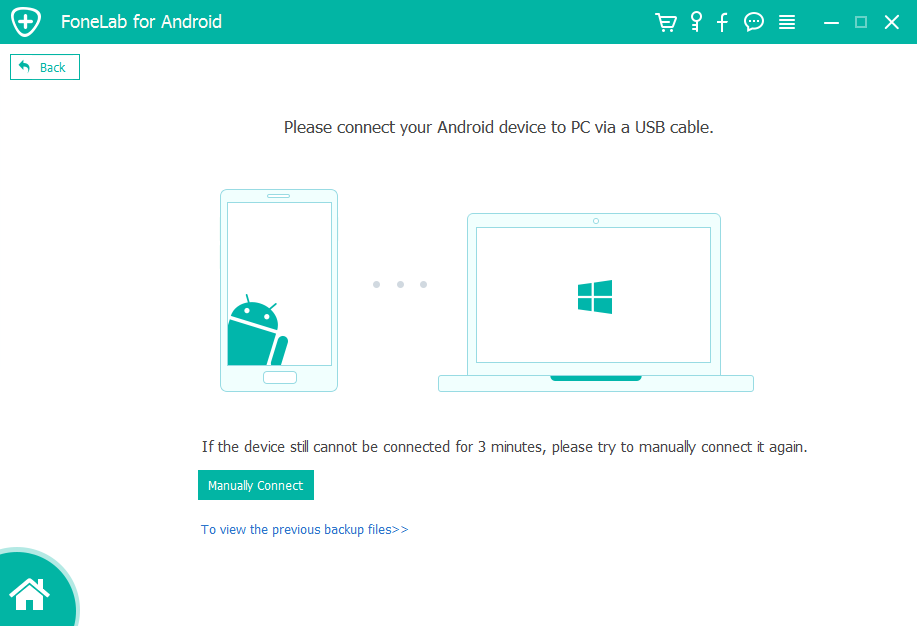
Когда вы входите в основной интерфейс, вы можете увидеть опции 4 прямо на левой панели, которые Android Восстановление данных
, Разбитое извлечение данных Android, Резервное копирование и восстановление данных Androidи Другие инструменты, Здесь вам нужно выбрать и нажать Резервное копирование и восстановление данных Android вариант.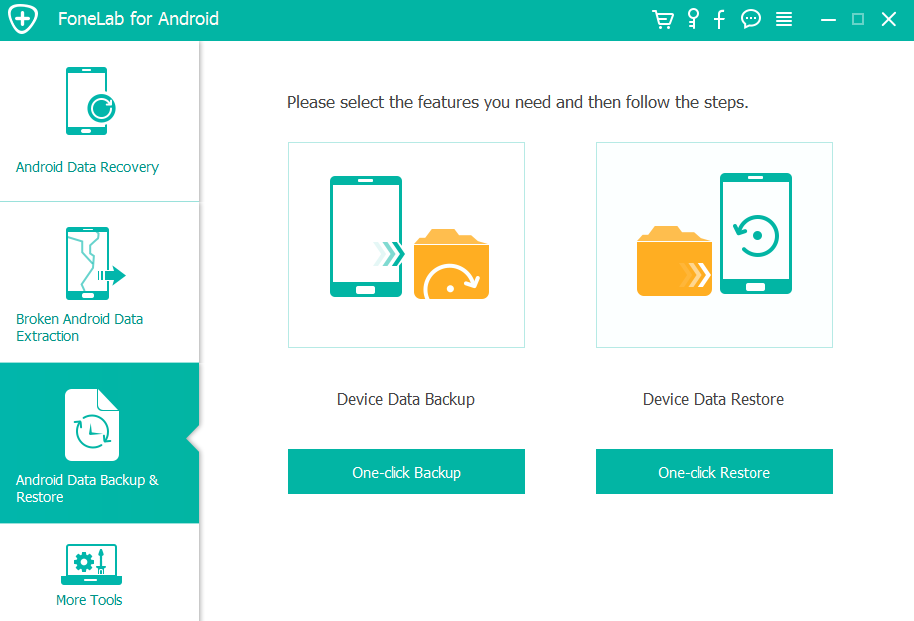
В правом окне вы можете использовать ключевые функции, Резервное копирование данных устройства и Восстановление данных устройства, Здесь вам нужно выбрать функцию «Резервное копирование данных устройства».
Под функцией «Резервное копирование данных устройства» вы можете увидеть Резервное копирование в один клик нажмите на нее, чтобы начать резервное копирование всех заметок на устройстве Samsung. Как уже упоминалось выше, он также может помочь вам сделать резервную копию других данных, таких как контакты, сообщения, изображения и многое другое.
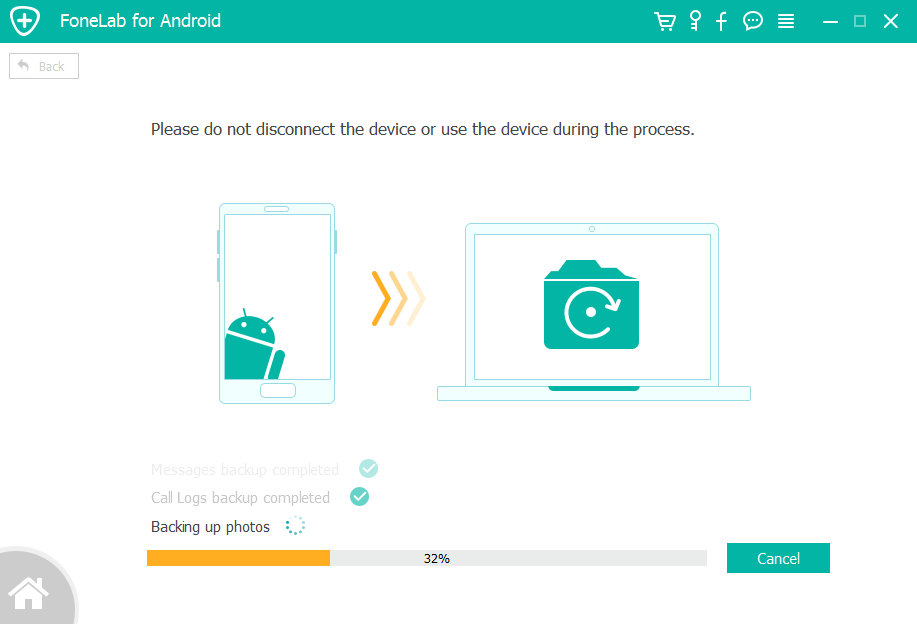
После резервного копирования вы увидите файл резервной копии, указанный в интерфейсе. Если вам нужно проверить эти заметки Samsung или восстановить данные SamsungВы можете вернуться к этой программе, чтобы сделать это с легкостью.
Прочитав эту статью, вы можете получить 2 простые способы экспорт заметок Samsung, Если вы хотите перенести заметки Samsung на другое устройство Samsung или скопировать эти заметки Samsung на компьютер для резервного копирования, вы можете получить подходящий инструмент здесь. Оставьте нам сообщение, если у вас остались вопросы.
Статьи по теме:
для просмотра Пожалуйста, включите JavaScript комментарии питание от Disqus.что это за программа и нужна ли она?
Функция блокнота существует на мобильных устройствах уже очень давно. Еще на кнопочных моделях были установлены самые простые приложения, позволяющие записать необходимую информацию. Не нужно было таскать с собой бумажный блокнотик и ручку. В современны сенсорных смартфонах блокнот выходит на новый уровень, становясь полноценным планировщиком и организатором жизни. Samsung разработали фирменную программу, которая включена в прошивку Андроид. Разберемся: Samsung Notes – что это за программа, каков функционал, можно ли ее удалять и как удобнее пользоваться.

Что такое Samsung Notes и зачем нужна эта программа
Способы получения программы на смартфон:
- приобрести устройство, на котором уже установлено приложение. Оно будет системным, его удаление не рекомендовано. В этом случае могут возникнуть проблемы в работе;
- скачать приложение через Гугл Плей, установить. Нотес будет относиться к дополнительному ПО, его удаление пройдет без проблем в том случае, если пользователь больше не хочет использовать блокнот.
Для установки необходимо иметь ОС Андроид (версия от 5.0 и выше).
Функциональные возможности:
- создание классических заметок. Отличие состоит в том, что владелец может применять целый арсенал средств встроенного редактора, чтобы персонализировать свои записи: шрифты, выделения, картинки и др.;

- оповещения. Достаточно выставить время, мелодию напоминания – приложение заставит вспомнить обо всех запланированных событиях;
- защита информации. Записи можно защитить паролем;
- расширенные возможности ввода текста: экранная клавиатура, палец, специальный стилус;

- набор средств для самостоятельного создания рисунков;

- возможность вставки сторонних файлов: картинок, звуковых дорожек, видео и др.
Работа приложения синхронизирована с микрофоном и камерой устройства, хранилищем Samsung Cloud.
Важно: серьезный функционал Самсунг Нотес не перегружает память устройства.
Как пользоваться Samsung Notes
Чтобы приложение работало корректно, необходимо внести некоторые изменения в стандартные настройки, задать разрешения доступа к:
- хранилищу – для сохранения созданных заметок;
- камере – для быстрого доступа и создания снимков и видео;
- телефону – для получения и установки обновлений;
- микрофону – для создания голосовых заметок;
- геолокации – для корректного открытия ссылок;
- контактам – для синхронизации данных.
Пользоваться приложением просто. Даже новичок сможет разобраться в инструментах, поскольку редактор очень схож с большинством подобных продуктов.
Создание заметок
После запуска утилиты, можно приступать к созданию первой заметки. Для этого необходимо тапнуть по значку «+» внизу окна. Откроется окно, в котором пользователь может начать работу.

Блокировка паролем
Владелец смартфона может защитить информацию, которую заносит в Нотес. Алгоритм создания пароля:
- открыть приложение, перейти во вкладку «Дополнительные параметры»;
- далее «Настройки» — «Блокировать заметки»;
- придумать пароль и установить галочку напротив той заметки, или их группы, которые попадают под защиту;
- перейти в запись и нажать «Заблокировать».

Как добавить текст
Чтобы добавить текст, необходимо перейти в приложение Samsung Notes, открыть рабочий режим. Далее:
- создать новую заметку, выбрать уже существующую из списка;
- на появившейся клавиатуре набрать необходимый текст;
- сохранить изменения.
Если требуется внести правки, поможет панель Rich text. Для записей можно задать любой шрифт и цвет, выбрав параметры на панели ниже.

Для переключения на рукописный ввод текста, необходимо нажать на иконку, выполненную в виде пера. Некорректная или ненужная информация может быть удалена «ластиком».
Добавляем изображения и голосовые сообщения
Алгоритм добавления:
- на главном экране, где открыто поле для заметки, вызвать правой кнопкой мыши меню вставки и выбрать пункт «Картинка» или «Голос»;

- выбрать адрес папки, из которой будет вставлен файл.
Другие функции
Самсунг Нотес имеет еще целый ряд отличительных фишек. Именно из-за удобства работы и уникальности продукта, пользователи компании не удаляют ПО с телефона.
Дополнительные возможности:
- перевод рукописных заметок в формат цифры. Применяется S pen;

- преобразование записей в форматы, которые можно распространять в соцсетях и других платформах;
- переключение между стилями простым взмахом руки;
- доступны различные варианты фирменной ручки. Каждый подберет комфортную толщину и цвет чернил;
- возможность группирования по одному или нескольким критериям файлов, которые потом копируются в приложение.
Скачать Samsung Notes
Если продукт не установлен в стандартную прошивку версии Андроид, его можно скачать самостоятельно. Лучше делать это в официальных источниках:
- на сайте производителя;
- в Гугл Плей.
Отметим, то пользователи указывают на несовместимость приложения и клавиатуры Swype. Samsung Notes для Windows доступен для бесплатного скачивания на сайте компании Майкрософт.
Как восстановить Samsung Notes?

После удаления с устройства, восстановление программы возможно только через ее новую установку. А что делать, если никаких действий пользователь не предпринимал, но заметки все равно пропали? Выяснить их местоположение пользователю вряд ли удастся, приложение располагается в корневой папке и не дает доступа.
Если была создана резервная копия, следует обратиться к ней. При ее отсутствии:
- Скачать FoneLab Android. Запустить, в открывшемся окне выбрать «Восстановление данных».
- Подключить смартфон к ПК посредством кабеля USB.

- Включить отладку через USB, нажать «Следующая», восстанавливать без резервного копирования.
- Задать root доступ.
- Открыть и выбрать нужные для восстановления заметки. Можно выбрать только те, которые были удалены. Отметить флажками необходимое и запустить восстановление. Такой же алгоритм для фотографий.

Чтобы не возникло неожиданностей, когда происходит потеря важных записей, необходимо синхронизировать работу приложение с Samsung Cloud. Это единственный способ создать резервную копию информации. Понадобится создать учетную запись. Периодически необходимо создавать резервное хранение данных. Для восстановления достаточно будет задать параметры восстановления под учетной записью Самсунг.
Самсунг Нотес – современный планировщик, позволяющий выполнить широкий круг действий с записями пользователя. Данные можно защитить от посторонних глаз и восстановить, если понадобится.
Samsung Notes: что это за программа
Заметки – функционал, который появился на мобильниках очень давно. Еще во времена активного распространения простеньких кнопочных телефончиков такой инструмент был доступен на многих моделях. Естественно, функционал был самым простеньким:
- Заметки были только текстовыми. И они просто хранились в специальном разделе.
- Чуть позже появилась возможность выставлять их показ в определенное время, если это требовалось.
Чем они были полезны? Например, человек отправлялся делать коммунальные платежи. И ему не хотелось таскать с собой квитанции. Он просто вносил в заметку номер своего счета. И возле терминала просматривал информацию. Или люди туда вносили что-то важное, что необходимо было запомнить.

Развитие мобильной техники продолжается. Появились смартфоны с очень серьезным оснащением. Естественно, совершенствуется и их функционал. В том числе и инструмент, позволяющий делать заметки на телефоне. Например, компания Самсунг для своих смартфонов сейчас предлагает использовать Samsung Notes.
Что это за программа? В чем ее особенности и возможности? Об этом вы узнаете, если ознакомитесь с нашей статьей.
Где взять?
Существует три варианта получить это приложение:
- Купить смартфон, где программа входит в набор системных. Удалять в этом случае ее не рекомендуется, иначе на устройстве могут возникнуть различные проблемы;
- Приобрести мобильник, где приложение входит в состав дополнительного ПО. В этом случае, если владелец не собирается его использовать, удалять можно будет совершенно спокойно;
- Ну и третий вариант: зайти в Гугл Плэй, вбить название в поиск, скачать и установить.

Какие требования? Они достаточно минимальные – необходимо мобильное устройство, работающее на базе ОС Андроид версии 5.0 или выше. То есть, инсталлировать можно на технику и других производителей. Никто не запрещает это делать.
Особенности и возможности данного ПО
Итак, почему стоит обратить самое пристальное внимание на Samsung Notes? Дело в том, что возможности этой программы вышли далеко за пределы изначальных. Теперь это не просто небольшое приложение, позволяющее создавать только крохотные текстовые заметки, но и использоваться в них многое другое.
Доступный функционал:
- Создание классических текстовых заметок. Но с дополнительными возможностями. Например, можно менять шрифт, стиль написания, выделять отдельные части текста разными цветами и так далее;

- Встроенная функция напоминания. Можно подготовить информацию и выставить время, в которое владелец мобильного телефона будет соответствующим образом оповещен;
- Можно установить пароль. Тогда информацию, созданную владельцем смартфона, просто так никто не поменяет;

- Текст вводится не только с помощью стандартной виртуальной клавиатуры. Его можно заносить, рисуя пальцем. Или используя специальный стилус;
- Естественно, можно рисовать на экране, если есть подобное желание;

- В поле можно вставлять различные изображения, музыку, звуковые сообщения.
Программа прекрасно взаимодействует с камерой и микрофоном. То есть, в итоге, владелец современного смартфона получает достаточно серьезный редактор, обладающий хорошими возможностями.
Естественно, существует синхронизация с Samsung Cloud, что очень удобно для многих пользователей.
Важный момент – при всем своем серьезном функционале, эта программка, работая в фоновом режиме, совершенно не перегружает память мобильной техники.
Что еще необходимо для полноценной работы?
Чтобы это ПО работало по максимуму, необходимо изменить его стандартные настройки и предоставить все необходимые разрешения:
- Хранение. Чтобы приложение имело возможность где-то сохранять созданное владельцем мобильника;
- Телефон. Прежде всего необходимо для своевременного получения актуальных обновляющих пакетов. И их дальнейшей установки;
- Микрофон. Потребуется, если пользователь собирается активно использовать созданные самостоятельно голосовые сообщения;
- Камера. Тут тоже все понятно. Чтобы прямо из программы делать фотографии. И размещать их. Не обязательно скачивать изображения откуда-то;
- Местоположение. Необходимо, если данное требование нужно для правильного открытия разнообразных ссылок, вставленных в рабочее поле.
- Контакты. Без этого пункта будет невозможной синхронизация с учетной записью пользователя.
Обзор основного функционала
Итак, как пользоваться предоставленными возможностями? Все изначально сделано очень понятно. Поэтому разобраться сможет практически любой человек, который хоть немного умеет пользоваться современными смартфонами:
Создание
Естественно, изначально необходимо будет запустить Самсунг Нотес. После этого – на главной страничке обратить внимание на ее нижнюю часть. Воспользоваться кнопочкой, которая выглядит как плюсик.

Блокировка паролем
Используется в ситуациях, когда владелец мобилки хочет гарантировать конфиденциальность созданного документа. Делается это следующим образом:
- На главном экране ПО кликнуть по «Дополнительные параметры»;
- Перейти в «Настройки», где следует нажать на «Блокировать заметки»;
- Система попросит пользователя придумать пароль;
- После этого требуется кликнуть на ту заметочку, которую хочется таким образом заблокировать, защитить от постороннего просмотра;
- Перейти к ее просмотру. Кликнуть на «доп.параметры». Нажать «Заблокировать».
Как добавить текст?
Тоже ничего сложного. Необходимо перейти в рабочий режим. После этого – обратить внимание и воспользоваться иконкой в виде клавиатуры.
Для внесения корректировок – редактирования, проверки орфографии и так далее, требуется воспользоваться специальной панелью, которая называется Rich text.
На рукописный тип ввода информации можно переключиться также в верхней части экрана. Называется «Перо». Можно менять его размер, стиль, цветовое решение.
Как создавать собственные рисунки
Для этого необходимо воспользоваться иконкой, которая называется «Кисть». Можно менять не только цвет, но и толщину кисти, некоторые другие параметры. Сам рисунок в этом случае создается за счет прикосновений пальцем к сенсорному экрану мобильной техники.
Как убрать нарисованное? Для этой цели необходимо нажать пальцем по иконке ластика, которую можно увидеть внизу экрана. Затем – провести по месту, где требуется применить стирание.
Добавление изображений, голосовых сообщений
Для первого случая потребуется кликнуть по иконке «картинка». Для второго – на «голос». Естественно, они также находятся в верхней части рабочего окна.

Что еще можно?
Например, создавать что-то интересное в режиме выключенного экрана! Для этого предварительно требуется отключить от смартфона S Pen (стилус).
Синхронизация с Samsung Cloud происходит следующим образом:
- Кликнуть на «доп.параметры»;
- Зайти в «Настройки». Внимание! Для этого обязательно нужно изначально находиться на главном экране программы;
- Нажать на «Синхронизировать с Samsung Cloud»;
- Выполнить вход в учетку или создание новой.

После этого синхронизация будет осуществляться автоматически.
Отзывы
Отзывы владельцев мобильных устройств позволят узнать насколько им нравится Samsung Notes:
- Ольга. Мне смартфон подарил муж. В комплекте шел стилус. Изначально казался этот предмет лишним, ненужным дополнением. Пока не попробовала его в Самсунг Нотес. Теперь ежедневно создаю новые записи и на основе их виду свои дела. Надо куда-то с утра сходить? Запускаю программку, вношу информацию пером, выставляю напоминание. Телефончик в нужное время оповещает меня. Очень удобно!
- Тамара. Программка действительно очень полезная. Единственное, что не нравится – невозможно изменить цвет оформления виджетов. Не всегда это удобно. Надеюсь, что в одном из следующих обновлений эту проблему решат. Тогда се будет для меня идеально.
- Родион. Конечно, приятно, когда разработчики постоянно что-то добавляют. Вносят полезные изменения. Но не всегда они оказываются таковыми. Например, недавно появилась кнопочка «Сохранить». Раньше все и без нее сохранялось. А теперь обязательно нужно нажимать, иначе все внесенное просто исчезнет. Приходится привыкать, но иногда забываю про это новшество.
- Кристина. Мне нравится. Вечно находимся с мужем по делам в разных городах. Я таким образом пишу ему заметки и отправляю. Они получаются более интересные и информативные, нежели обычные сообщения.
- Игнат. Занимаюсь тексами профессионально. Однажды сломался рабочий ноутбук. Пока привезли новый, прошло три дня. Выручило именно это приложение. Им очень удобно пользоваться. Три дня работал на нем. И все было нормально. Теперь периодически использую в краткосрочных поездках, чтобы не таскать с собой более габаритную технику постоянно.
Samsung Notes что это за программа и нужна ли она на телефоне?
Всем привет Сегодня я простым языком расскажу что за программа Samsung Notes и вы сможете понять — нужна она вам или нет. Выяснил, что Samsung Notes это приложение для создания заметок в телефоне. Фирменная программа от Samsung. То есть уже можно сделать вывод, что удалять нужно только в том случае, если точно уверены что ничего не будете записывать, никакие заметки. Но новые телефоны Самсунг имеют прекрасный и большой экран — и записывать что-то на нем очень удобно, учитывая что есть даже специальный стилус S Pen для этого..
Заметки из Samsung Notes синхронизируются с облаком Samsung Cloud, но импортировать можно даже с Гугл Диска. Еще у вас может быть программа Samsung Connect — предназначена для управления другими совместимыми устройствами, напримет стиральная машина, кондиционер, и при этом можно настраивать режим работы. В общем Samsung внедряет свои инновационные технологии.
Еще может быть такое, что приложение Samsung Notes будет системным — тогда его не так просто удалить. А если и удалите, то могут быть траблы. В любом случае если что — используйте Titanium Backup, это инструмент для удаления, остановки или заморозки приложений
Вы знаете, я не советую игнорировать возможность создания таких заметок, это может оказаться очень удобно…
Вот пример создания заметки:
Создавать заметки удобно на планшете:
Советую вам разобраться с этим приложением, так как на таком крутом телефоне:
Создавать заметки должно быть одним удовольствием!
При помощи данного приложения вы можете создавать:
- текстовые заметки, можно написать какой-то список, например для магазина, также возможно есть функция напоминалки;
- в заметки можно вставлять картинки или фото, так они будут еще более информативные;
- голосовые заметки тоже можно делать ну или просто вставлять аудио-файл, например музыкальное сопровождение какое-то;
- есть еще одно похожее приложение для заметок — S Note, из него можно импортировать заметки в Samsung Notes;
- требуется Андроид выше версии 5.0, поддерживается русский язык;
Samsung Notes — это крутые заметки!
Может ли приложение Samsung Notes грузить телефон?
Мое мнение — нет. Если приложение только не было настроено на какую-то определенную работу, тогда оно может висеть в фоне и немного грузить телефон. Или заметно. И при этом еще расходовать батарею.
Если вдруг вы думаете что у вас на телефон вирус, то я советую просканироваться на вирусы. Лучшие антивирусы, на мое скромное мнение, это Касперский и Доктор Веб.
Лучшие антивирусы для Android
Мой личный совет — если приложение не грузит телефон и никак вам не мешает — не трогайте его. Мало ли, вдруг будут проблемы, вдруг телефон станет глючным. Вам это нужно? Я думаю нет..
На этом все — удачи вам и будьте счастливы!
На главную! Samsung Notes 06.10.2017«Что это за приложение?» — описание всех стандартных программ на смартфонах Samsung
Рейтинг этой статьи по мнению читателей:Каждый производитель предустанавливает на свои смартфоны определенный набор программ, о назначении которых многие пользователи даже не догадываются. Зачем они нужны, можно ли их удалять и есть ли от них какая-то польза?
В прошлый раз мы рассказали обо всех стандартных приложениях, которые идут со смартфонами Huawei, а в этот раз поговорим о смартфонах компании Samsung.
Единственное замечание, в этот список не вошли приложения из набора GMS (Google Mobile Services), такие как: Google Музыка, Google Фото, Gmail и ряд других. Эти приложения стандартны для любого Android-смартфона и не нуждаются в объяснении.
Samsung Pass — что это?
Samsung Pass — это приложение, которое хранит ваши пароли ко всем сайтам и программам, а также другую важную информацию (номера кредитных карт, адреса). Главное удобство Samsung Pass заключается в том, что этот сервис работает в фоне и при вводе пароля в любом приложении, автоматически подставляет нужные данные.
Еще одной удобной особенностью программы является то, что само приложение не требует пароль, а доступ к данным осуществляется с помощью биометрической защиты — отпечатка пальца, сканирования лица или сетчатки глаза.
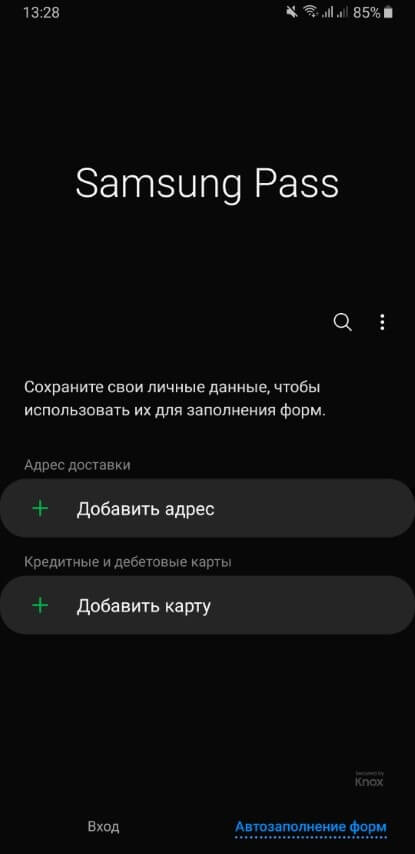
Для работы Samsung Pass необходимо иметь Samsung-аккаунт или зарегистрировать его перед использованием приложения.
Несмотря на то, что приложение действительно предоставляет полезную функциональность, оно имеет ряд недостатков. Прежде всего, для запоминания паролей к сайтам необходимо использовать только фирменный браузер Samsung Internet. В других браузерах, включая самый популярный Google Chrome, эта функция работать не будет.
А главное, Samsung Pass, по сути, дублирует уже встроенную в Android еще более удобную функцию «Диспетчер паролей». К примеру, зайдя с компьютера или смартфона на страницу passwords.google.com можно просмотреть, изменить или удалить пароли ко всем своим приложениям и сайтам. Android будет автоматически даже без Samsung Pass запоминать все пароли и подставлять их в нужные поля.
Удалить это приложение со смартфонов Samsung нельзя.
Smart Switch — что это?
Smart Switch — это приложение предназначено для быстрого и удобного переноса всех своих данных с одного смартфона на другой, к примеру, со старого устройства на новое. С его помощью можно легко перенести такие данные, как:
- Контакты
- Фотографии
- Музыку
- Сообщения
- Документы
- Заметки
- Календарь
- Закладки
- И многое другое
Перенос данных можно осуществлять как по Wi-Fi, так и с помощью USB-кабеля:
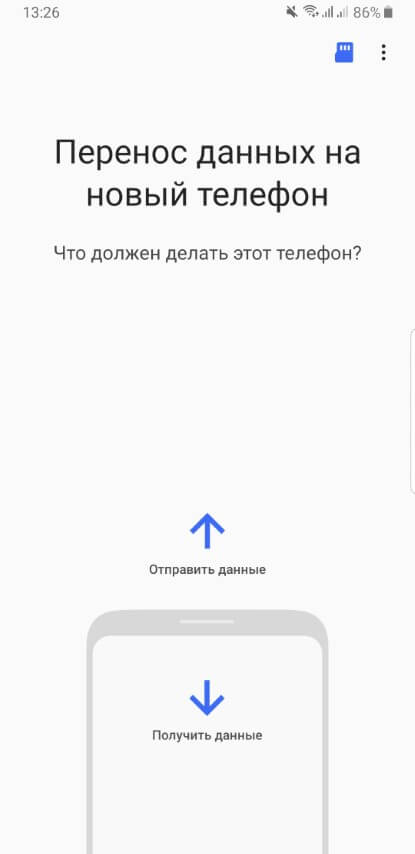
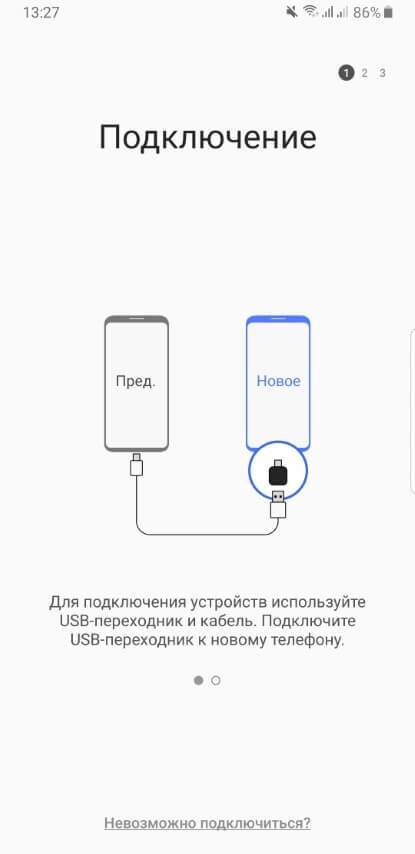
Но главное преимущество этой программы заключается в том, что вы можете легко перенести данные не только с другого Android-смартфона, но и с iPhone, Blackberry или Windows Phone.
Если вы не планируете переносить данные или уже самостоятельно настроили новый телефон, никакого смысла в этом приложении нет и его можно смело удалить.
Galaxy Wearable — что это?
Galaxy Wearable — это приложение для подключения любого носимого устройства от Samsung к смартфонам на Android и iPhone. К примеру, если вы купили смарт-часы Galaxy Watch Active 2 или фитнес-трекер Galaxy Fit, без этого приложения купленное устройство не будет работать со смартфоном.
Что интересно, вам не нужно загружать отдельное приложение для каждого типа устройств (часы, наушники, браслеты) — все они добавляются в Galaxy Wearable:
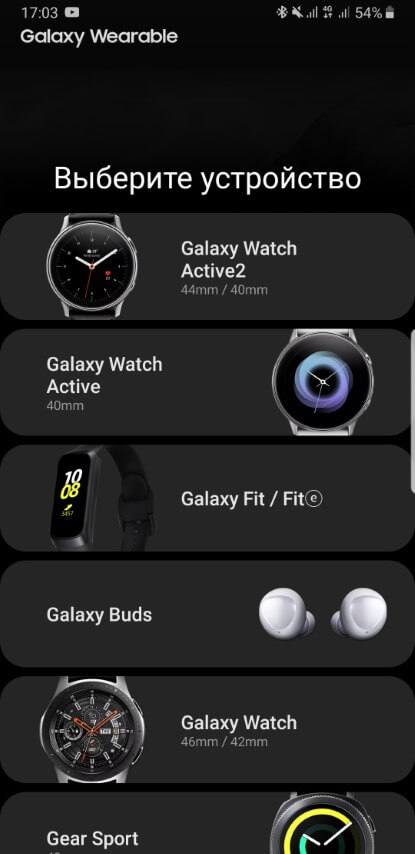
Если у вас нет носимых устройств от Samsung и вы не планируете покупать их в ближайшее время, можете удалить приложение Galaxy Wearable.
PENUP
PENUP — это не просто приложение, а целая социальная сеть для творческих людей. Данное приложение идет «в комплекте» со смартфонами серии Galaxy Note, но его также можно бесплатно скачать на любой другой телефон.
Здесь можно раскрашивать различные заготовки, учиться рисовать и даже участвовать в конкурсах.
Пользователи по всему миру оценивают работы друг друга, а также могут общаться в комментариях. Каждые 15 дней в PENUP обновляется главная тема, на которую каждый человек может сделать свой рисунок и посоревноваться с другими участниками:
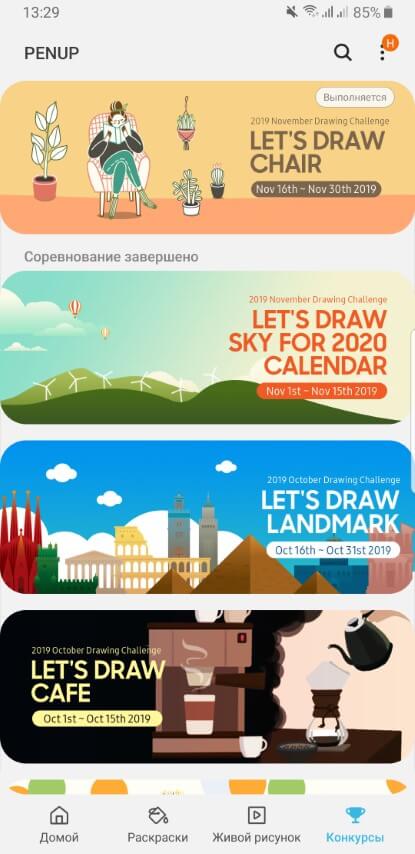
Все рисунки и достижения в PENUP сохраняются на серверах Samsung и также доступны на сайте PENUP.
Game Launcher — что это?
Game Launcher — это своеобразный игровой центр от Samsung. В этом приложении отображаются все игры, установленные на вашем смартфоне. Здесь ведется подробный учет игрового времени (сколько потрачено на игры за день, во что именно играли). Также в приложении можно увидеть рейтинг игроков и рейтинг игр.
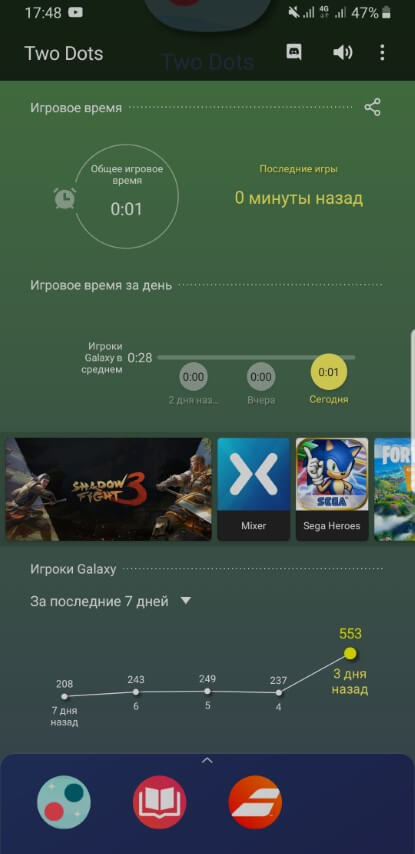
Кроме того, Game Launcher позволяет изменять настройки производительности для каждой игры, управлять уведомлениями, чтобы они не отвлекали от игрового процесса и записывать видео во время игры. Все игры можно скрыть со смартфона, чтобы они отображались только в приложении Game Launcher.
Удалить Game Launcher нельзя, однако эта опция отключается в настройках смартфона.
OneDrive — что это?
OneDrive — это облачное хранилище от Microsoft, которое устанавливается на все смартфоны Samsung в рамках партнерства двух компаний. Помимо OneDrive, Samsung обычно предустанавливает и офисные приложения от Microsoft.
Смысл OneDrive заключается в том, что вы можете хранить свои файлы на сервере Microsoft и обмениваться ними между устройствами. Приложение OneDrive доступно для Windows, iPhone, Android и других платформ.
Все, что вы скопируете в каталог OneDrive на своем компьютере, автоматически появится и на смартфоне, а также будет доступно через веб-приложение.
Конечно же, Microsoft платит огромные деньги компании Samsung не для того, чтобы бесплатно облегчить вам жизнь. Изначально пользователю доступен базовый тариф — 5 Гб, после чего компания попросит перейти на ежемесячную оплату за дополнительные гигабайты.
Если вам не нужно облачное хранилище или вы пользуетесь аналогичным решением от Google (приложение Google Диск), тогда можете удалять OneDrive. То же касается и платных офисных программ. Их также можно заменить бесплатными аналогами от Google или других компаний.
Bixby — что это?
Bixby — это голосовой помощник от компании Samsung, а также целый набор функций на базе искусственного интеллекта. Впервые представленный еще в марте 2017 года, он так и не научился понимать русский язык. А потому не представляет никакого интереса для русскоязычных пользователей.
Помимо функций ассистента, приложение Bixby позволяет с помощью камеры смартфона переводить текст, определять объекты и искать похожие изображения в интернете.
Также в Bixby есть специальный режим под названием «Bixby Home». Это отдельный экран с информационными карточками приложений (по аналогии с виджетами), благодаря которым можно получать различную информацию, не запуская сами программы:
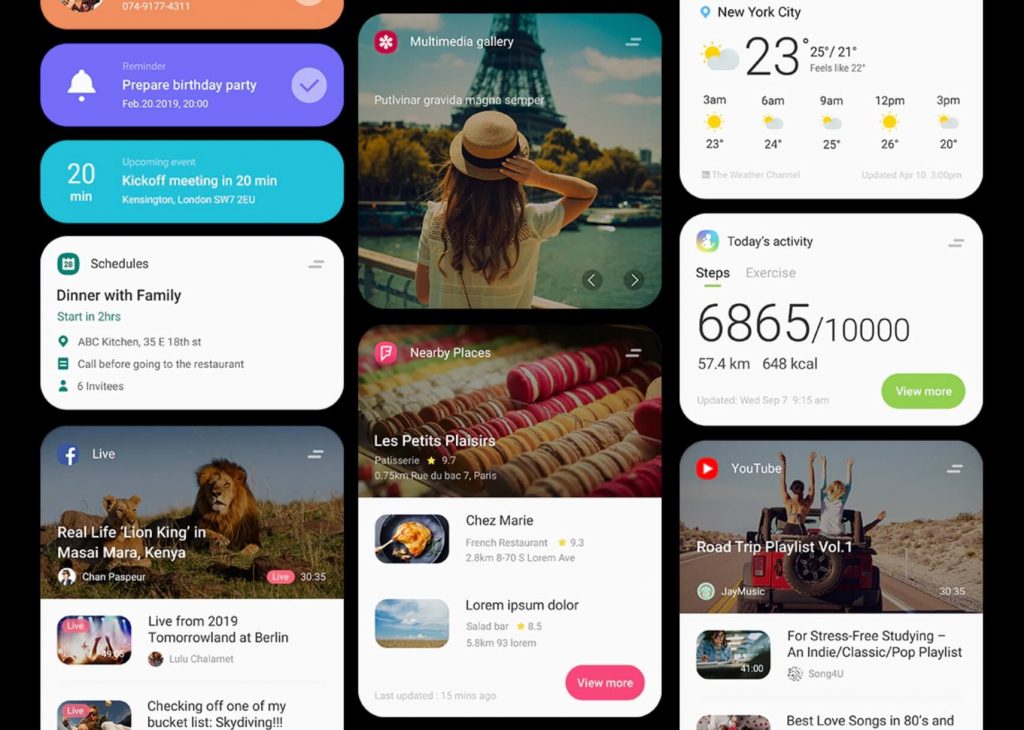
Но самой интересной и полезной функцией Bixby являются Сценарии Bixby. К сожалению, она доступна на довольно ограниченном количестве смартфонов от Samsung. Эта функция позволяет полностью автоматизировать различные рутинные действия на смартфоне.
У нас выходил подробный материал о сценариях Bixby, поэтому крайне рекомендуем прочитать его.
Samsung Notes — что это?
Samsung Notes — это очень мощное и функциональное приложение для работы с заметками. В основном поставляется со смартфонами линейки Galaxy Note, но бесплатно доступно и для всех остальных пользователей.
В данном приложении можно создавать текстовые или графические заметки, программа умеет очень точно распознавать рукописный ввод, а также поддерживает экспорт заметок в PDF-файл, документ Word, картинку или текстовый файл.
Все заметки можно разбивать по категориям (темам), а также защищать некоторые из них паролем. При удалении приложения или смене смартфона, вся информация в Samsung Notes сохраняется благодаря синхронизации с учетной записью Samsung.
Samsung Health — что это?
Samsung Health без преувеличения можно назвать одним из лучших фитнес-приложений на рынке. Раскрыть все возможности приложения можно только подключив к нему смарт-часы или фитнес-браслет от Samsung. Однако и без этих устройств, Samsung Health предоставляет огромный набор возможностей.
Помимо учета шагов, веса и калорий, здесь также можно соревноваться с друзьями и участвовать в ежемесячных состязаниях по шагам с другими пользователями по всему миру, а также делиться своими фитнес-успехами и поддерживать других участников. Кроме того, в приложении бесплатно доступны различные фитнес-программы (или небольшие курсы).
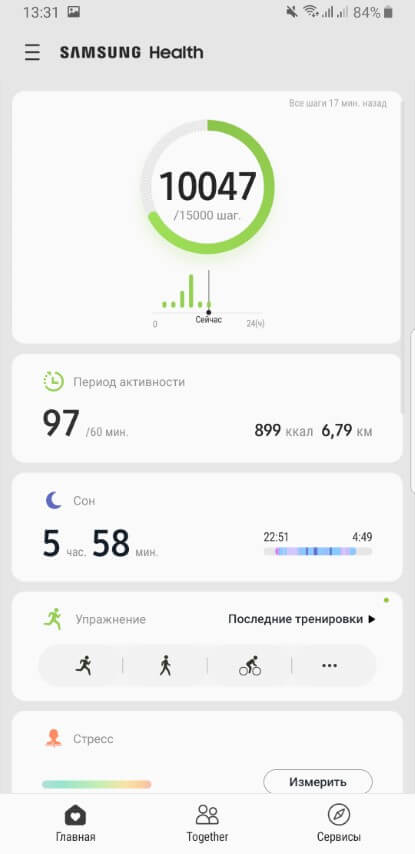
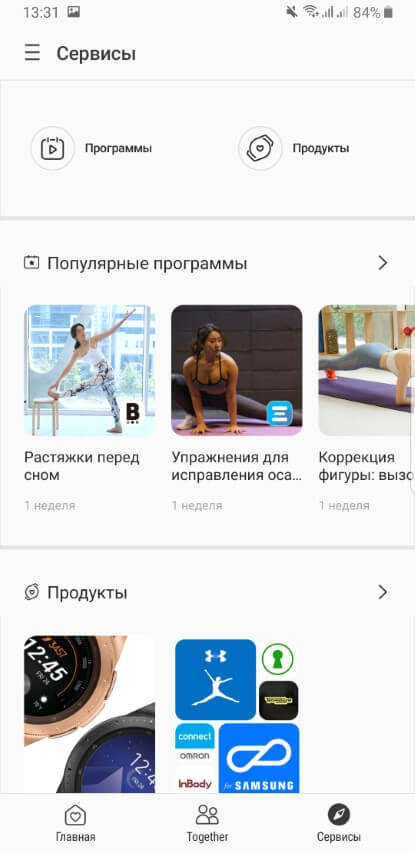
Мы неоднократно писали обо всех возможностях этого приложения, поэтому рекомендуем почитать следующие материалы:
Помимо этих приложений, на смартфонах Samsung встречаются и другие:
- Netflix — это «онлайн кинотеатр», в котором можно смотреть различные фильмы и сериалы по подписке. Стоимость тарифного плана зависит от выбранного качества (HD или Ultra HD).
- Galaxy Store — магазин приложений от Samsung, аналогичный Google Play Маркет. Здесь доступны игры и приложения как для смартфонов, так и смарт-часов. Иногда встречаются выгодные спец.предложения пользователям той или иной модели Samsung.
- Galaxy Theme — встроенное приложение для выбора тем оформления, иконок, обоев на рабочий стол и других инструментов персонализации смартфона.
Понравилась статья? Поделитесь с другими:
Как бы вы оценили эту статью?
Нажмите на звездочку для оценки
Оценить!Внизу страницы есть комментарии…
Напишите свое мнение там, чтобы его увидели все читатели!
Если Вы хотите только поставить оценку, укажите, что именно не так?Отправить
Большое спасибо за отзыв!
Как пользоваться программой S Note на Самсунг Галакси Ноут 4
S Pen сделала уникальным Samsung Galaxy Note 4 среди флагманских Android-телефонов, а приложение S Note увеличило мощность и возможности S Pen. Это приложение способно на нечто большее, чем просто делать записи. Этот урок поможет вам освоить уже установленное Samsung’ом приложение на Samsung Galaxy Note 4.
 S Note и S Pen на Galaxy Note 4
S Note и S Pen на Galaxy Note 4В этом уроке мы покажем пользователям S Note, как получить больше от этого могучего приложения. Прочтите все подсказки, чтобы освоить S Note и пользоваться им в работе, школе и повседневной жизни. Мы начнём с основ, а затем расскажем о некоторых действительно значимых возможностях.
Синхронизируйте заметки S Note с Samsung или Evernote
Большинство людей, имеющих Samsung Galaxy Note 4 и пытавшихся воспользоваться программой, вероятно, уже видели подсказки для новичков. Если нет, откройте приложение и следуйте инструкциям. Вот некоторые подсказки, как настроить S Note, если вы уже зашли в мастер настроек.
Начните работу с приложением S Note с настроек. Значок с тремя точками в правом верхнем углу откроет меню. Нажмите «Настройки» и внизу появится экран.
 Нажмите на настройки в S Note
Нажмите на настройки в S NoteНастройка аккаунта позволит пользователям синхронизировать свои записи с одним или двумя аккаунтами. Выберите аккаунт Samsung, который вы себе создали, когда захотели загрузить приложения в Galaxy Apps. Это приложение также синхронизируется с Evernote. Это дело выбора, но я выбрал аккаунт Samsung, так как в нём хранятся мои записи отдельно от Evernote. Я планирую пользоваться только S Note на телефоне Samsung, поэтому я выбрал его, чтобы сохранить мой Evernote-аккаунт чистым от файлов, которые я не смогу использовать на других девайсах.
Выберите обложки и страницы записной книжки
[the_ad_placement id=”web-mobile-inline”]
Нажмите на кнопку «Изменить» на образце, чтобы выбрать новую обложку для записей. S Note предлагает несколько встроенных вариантов, но также есть возможность загрузить другие из Galaxy Apps. Выберите одну из них и установите по умолчанию. Можно установить в портретном или альбомном режиме. Выберите любую подходящую вам. Нажмите «ОК», когда закончите.
 Обложки записной книжки Samsung Galaxy Note 4
Обложки записной книжки Samsung Galaxy Note 4Чтобы получить больше вариантов, нажмите на меню в верхнем левом углу (три горизонтальные линии). Внизу в меню, которое появится в левой стороне экрана, выберите «Больше возможностей». Приложение покажет ещё три доступные функции:
- Idea Sketch поможет с лёгкостью сделать эскизы объектов в ваших заметках.
- Easy Chart makes преобразует зарисовки графиков, диаграмм или таблиц, сделанных от руки, в цифровой формат.
- Background image позволит пользователям добавить новые образы.
 Шаблоны S Note
Шаблоны S NoteНажмите на каждую из них и установите, если вы хотите пользоваться ими, или просто выберите третью, чтобы добавлять новые шаблоны страниц. Первые два устанавливаются сразу, в отличие от Background images, где каждый из шаблонов нужно устанавливать отдельно. Здесь доступно огромное количество картинок. Установив один раз, вы будете постоянно этим пользоваться. Вы всегда можете вернуться и скачать ещё. Задержите прокрутку внизу, чтобы перейти к альбомному режиму.
Как вытащить панель инструментов
 Панель инструментов S Note
Панель инструментов S NoteКогда вы открываете заметку в S Note, панель инструментов может прятаться и выглядеть как верхняя треть картинки сверху, на которой совсем не видно инструментов. Если там нет панели инструментов, нажмите на заметку, и она появится (видите среднюю часть картинки сверху). Чтобы открыть всю панель инструментов, нажмите на значок карандаша в верхнем левом углу. Появится вся панель инструментов (видите нижнюю часть картинки сверху).
Можно использовать не только S Pen, но и палец
[the_ad_placement id=”web-mobile-inline”]
Приложение S Note на Samsung Galaxy Note 4 предлагает два метода ввода. Вы можете выбрать один из них. Создайте новую заметку, нажав кнопку плюс сверху. Пользователь может также открыть уже созданную заметку.
 Два метода ввода на Samsung Galaxy Note 4
Два метода ввода на Samsung Galaxy Note 4Когда пользователь впервые создаёт новую заметку в S Note, приложение показывает, как импортировать картинки с камеры. Более подробно об этом ниже. Затем приложение спрашивает, какой способ ввода выбрать. Способы могут быть:
- Только S Pen – пользуясь этим способом, вы сможете писать и рисовать на экране только с помощью S Pen. Пальцами вы сможете только управлять приложением.
- S Pen и режим ввода пальцем – с этим способом вы сможете писать или рисовать не только S Pen, но и пальцем.
Мы предпочитаем пользоваться только S Pen, потому что он всегда с собой и справляется с написанием заметок лучше, чем палец. Если вы часто используете палец для рисования, выбирайте второй способ.
[irp]
Чтобы изменить способ после первого использования, откройте заметку или создайте новую, затем нажмите на значок пальца вверху экрана (как показано выше). Это третий справа значок, который выглядит как ладонь. Если вы видите перечёркнутый круг сверху ладони, значит, вы можете вводить данные только при помощи S Pen. Если на ладони нет перечёркнутого круга, то вы пользуетесь вторым способом.
Перенесите фотографии в заметки
Иногда, когда мы делаем заметки, телефон не подходит для использования, поэтому Samsung дал возможность перенести написанные от руки заметки на бумагу или на доску. Чтобы сделать это, используйте камеру через приложение.
Когда вы впервые создаёте новую заметку, нажимая значок «+» в верхнем правом углу, приложение показывает вам как перенести фотографии с камеры или фотографии на телефон. Если вы уже однажды сделали это, вы не сможете посмотреть это учебное пособие, поэтому сейчас мы расскажем, как это сделать.
 Перенесите фотографии в заметки
Перенесите фотографии в заметкиНа панели инструментов есть значок камеры между большой Т, которая нужна для ввода текста с помощью клавиатуры, и облаком. Нажмите на камеру и S Note откроет приложение Samsung Galaxy Note 4 Camera или любое другое приложение камеры, которое у вас установлено. Если вы делаете это впервые, на рисунке будет показано, как использовать возможности камеры в S Note. Прочтите полезные советы и нажмите ОК, чтобы очистить экран.
[the_ad_placement id=”web-mobile-inline”]
В приложении камеры есть пять значков:
- Кнопка вспышки – нажмите чтобы включить или выключить вспышку.
- Изменение режима фотосъёмки – эта кнопка выглядит как квадрат со словами AUTO и MANUAL внутри. С помощью неё можно переключаться между автоматическим и ручным режимом. Это необходимо для передачи снимка. Вы выбираете страницу, а камера только передаёт её и ничего не добавляет.
- Решётка – с её помощью вы можете отобразить или скрыть подсказки видоискателя.
- Кнопка съёмки – нажмите, чтобы сделать снимок.
- Галерея – нажмите, чтобы открыть Галерею и выберите уже имеющееся в телефоне фото, которое вы хотите перенести в заметки.
Используйте вспышку в тёмных комнатах и ручной режим съёмки, если камера самостоятельно не может найти границы страницы, которую вы хотите импортировать. Нажмите на решётку, и она поможет вам выровнять изображение.
Если на вашем телефоне уже есть нужный вам снимок, нажмите на значок камеры на панели инструментов S Note и выберите значок Галереи. Чтобы сделать новое фото, нажмите кнопку съёмки.
После того как вы сделали снимок, приложение попытается самостоятельно найти границы страницы. Если оно сможет это сделать, то передаст снимок в S Note. Если нет, оно поместит снимок в S Note, чтобы пользователь сам смог его отредактировать.
 Импортирование фотографий в S Note
Импортирование фотографий в S NoteМеняйте размеры фото, как захотите, перетаскивая один из синих кружков, которые находятся в углах. Круг над фото, соединённый с линией, повернёт фото. Нажмите на него и тяните, чтобы развернуть фото. Панель инструментов отражается внизу или сверху фото. Скользите влево и вправо если хотите посмотреть все инструменты для редактирования, например:
- Свойства – показывает основную информацию о снимке и позволяет пользователям менять ширину, высоту, соотношение сторон и переходить на задний план картинки, таким образом, другие объекты, текст или надпись, отображающиеся в верхней её части, можно перетащить вперёд и поместить их перед объектами. Вы также можете поместить текст в рамку или добавить эффекты, например, негатив, чёрно-белое фото, набросок и другие.
- Преобразование для редактирования – превращает картинку в строки, которые пользователь может редактировать. Приложение сделает это и покажет вам написанную по строкам версию изображения (смотрите картинку ниже).
- Обрезать – обрезает заметку, так вы можете избавиться от ненужных частей картинки.
- Вырезать – вырезает картинку, и вы можете вставить её в любом другом месте в заметке.
- Копировать – копирует картинку, оставляя оригинал на месте, чтобы позже вы смогли вставить её в любое место в заметке.
- Удалить – стирает картинку со страницы.
Поместите виджет S Note на домашний экран
[the_ad_placement id=”web-mobile-inline”]
У Samsung Galaxy Note 4 установлен достаточно широкий виджет S Note на домашнем экране. Многие пользователи меняют свой домашний экран, но никогда не возвращают виджет обратно после того, как удалят его. Некоторые меняют свой лаунчер, например, на Google Now Launcher, который делает Note 4 похожим на телефоны с системой Lollipop.
 Виджет S Note на домашнем экране
Виджет S Note на домашнем экранеЧтобы снова установить виджет S Note, найдите достаточно широкое свободное место на вашем домашнем экране для приложения, которое займёт четыре колонки и одну строку. Если вы пользуетесь заводской версией Samsung Touchwiz, то нажмите на домашний экран и выберите виджет. Если нет, сделайте все, что нужно, чтобы установить виджет. С Google Now Launcher вам необходимо будет сделать все те же действия, что и с Samsung Touchwiz. Найдите группу виджетов S Note и нажмите на них. У S Note есть два варианта виджета, в зависимости от количества места на домашнем экране. Виджет 4×1 показывает ряд из пяти значков (смотрите картинку ниже):
- S Note – открывает приложение.
- Pen Note – открывает заметку, готовую к работе с помощью ручки или пальца.
- Камера – открывает камеру, чтобы можно было импортировать снимки в S Note.
- Текст – открывает текстовый вариант записки, чтобы пользователь мог набрать текст с помощью клавиатуры.
- Аудио – пользователь может делать заметки с помощью голоса, который приложение трансформирует в текст.
Виджет 4×2 показывает те же кнопки плюс записные книжки пользователя. Если S Note содержит больше нескольких заметок, то виджет может расположить их компактнее, стороной к стороне. Пользователь может также изменить размер виджета, чтобы на экране было видно больше записных книжек.
 Добавление виджета S Note
Добавление виджета S NoteДобавьте один из виджетов на домашний экран, нажав и удерживая палец на нём. Мастер виджетов исчезнет и домашний экран будет готов для установки виджета. Перенесите палец в то место, где хотите его расположить. В месте, где появятся линии с кружочками, пользователь сможет увеличить размер виджета S Note. Это можно сделать только с виджетом 4×2. Увеличьте его размер до 4×3 или 4×4. Нажмите на записную книжку и виджет откроет её в S Note.
[irp]
Настройте S Pen
Цвет и размер ручки, установленные по умолчанию понравятся не всем пользователям, поэтому S Note дал пользователям возможность выбирать настройки для ручки самостоятельно. Чтобы сделать это, откройте заметку и нажмите на большую картинку ручки в верхнем левом углу. Если S Note находится в другом режиме, то значок ручки будет выглядеть как маленькая чёрная ручка. В режиме настройки ручки она выглядит как рисунок настоящей S Pen. Нажмите на чёрный значок, чтобы перевести приложение в режим пользования ручкой и снова нажмите иконку ручки, если хотите получить доступ к настройкам.
 Настройки S Pen
Настройки S PenВсе доступные виды ручек показаны в таблице. Выбранные ручки сохраняются в Presets-таблице. Изначально Presets-таблица в S Note пустая, поэтому выберите ручку, нажмите на плюс в верхней части настроек ручки, которая находится рядом с крестиком. Так, вы добавите ручку в Presets-таблицу.
[the_ad_placement id=”web-mobile-inline”]
S Pen предлагает 7 видов ручек. Выберите один из них, затем установите толщину ручки, используя слайдер под ручками. Потом выберите цвет в соответствующем окне. Стрелки показывают больше вариантов цветов ручки. Квадрат со всеми цветами радуги поможет пользователям выбрать свой уникальный цвет, даже если его нет в списке. Эта функция наиболее полезна при рисовании или при подборе цветов на фото.
После того как вы создали несколько шаблонов ручек, нажмите на Presets-таблицу, чтобы посмотреть их. Нажмите на одну из них, окошко закроется, и вы сможете писать или рисовать выбранной ручкой.
 Настройки стирания
Настройки стиранияЗдесь есть и ластик, но его можно открыть только с главной страницы приложения. Вы также можете поместить его в секцию настроек ручки. Чтобы выбрать размер ластика, нажмите на кнопку с его изображением, находящуюся на главной панели инструментов, и удерживайте её. Появится новая секция с возможностью выбора размера и кнопкой «Стереть всё», которая поможет очистить всю страницу.
 Текстовые настройки S Note
Текстовые настройки S NoteЕсть также секция настройки текста. Нажмите на значок Т, который включает инструмент ввода текста с помощью клавиатуры. Нажмите и удерживайте, чтобы перенести её в секцию настроек. В секции показаны примеры выбранных шрифтов. На картинке видим кнопки для выбора шрифта, его размера и три кнопки для выбора жирного шрифта, курсива и подчёркнутого. Секция выбора цвета находится внизу поля настроек.
Внизу экрана S Note вы увидите круглую кнопку с изображением трёх ручек. Нажмите на неё, чтобы появилась секция с шаблонами ручек. Это быстрее, чем открывать секцию настроек ручки в верхней панели инструментов. Но она не появится, если пользователь не добавил в неё шаблоны ручек.
Режим рукописного ввода с увеличением для более удобного рисования
S Note имеет функцию, называемую Magnified Note. Она открывает окно внизу экрана. То, что пользователь пишет или рисует в этом окне, отражается на экране. Передвиньте другое окно на место ввода в заметке, чтобы начать рисовать или писать. Окно имеет возможность увеличения, которой пользователь может воспользоваться, нажав и удержав треугольник в нижнем правом углу окна. Потяните окно, чтобы увеличить или сузить его. Чем меньше окно, тем более детально пользователь сможет разглядеть написанное или нарисованное.
 Режим рукописного ввода с увеличением
Режим рукописного ввода с увеличениемОкно увеличения может двигаться вверх и вниз, это позволит вам писать в нижней части экрана, когда окно находиться на заметке. Чтобы сделать это, нажмите и удерживайте центральную часть панели инструментов в окне увеличения внизу экрана и двигайте её вверх или вниз.
Кнопки на панели инструментов расположены следующим образом:
- Стрелочка влево – передвигает секцию в верхнюю левую часть заметки.
- Стрелка вправо – передвигает вправо.
- Стрелка в виде зеркальной буквы L – переносит окно на новую строку и сдвигает влево, как клавиша ENTER на клавиатуре.
- Кнопка для передвижения панели – описанная выше кнопка, которая передвигает саму.
- Стрелка вверх – передвигает окно на одну строку выше.
- Стрелка вниз – передвигает ниже на одну строку.
- X – закрывает панель, чтобы пользователь мог рисовать на самой заметке.
Справа на нижней панели есть голубой пятиугольник. Когда вы пишете что-то в окне и приближаетесь к правому краю, этот голубой пятиугольник видит это и автоматически передвигает верхнее окно вправо. Когда вы подходите к концу страницы, эта штука работает как клавиша ENTER на клавиатуре и передвигает окно на одну строку вниз и влево, так пользователь может начать писать с новой строки.
Сделайте запись рисунка
Хотите нарисовать что-то и показать кому-то ещё как это сделать? S Note запишет процесс рисования.
[irp]
Чтобы увидеть меню заметки, откройте её и нажмите три вертикальных точки на панели инструментов. Выберите «Запись» и на экране появится маленькая панель инструментов. Нажмите на красную кнопку для записи и начните писать или рисовать. Чтобы остановить запись, снова нажмите на кнопку. Воспроизведите запись, используя соответствующую кнопку. Вы можете также удалить заметку с панели инструментов. Сохраните и откройте её позже, чтобы показать, как нарисовать что-то, когда захотите научить кого-либо рисовать.
 Запись рисунка
Запись рисункаПанель инструментов записи может двигаться. Нажмите и перетяните влево край панели инструментов и двигайте её по экрану.
К сожалению, нет возможности куда-либо переслать этот видеофайл, вы сможет просматривать его только в S Note.
Переносите заметки в другие приложения
Используя возможность передачи данных на Android, вы сможете перенести заметки в другие приложения, поддерживающие форматы PDF, Text или JPG. Есть пара способов, которые позволят сделать это.
 Экспорт настроек в другие приложения
Экспорт настроек в другие приложенияС главной страницы S Note нажмите на кнопку «Настройки», находящуюся в верхней части обложки заметки. Появится меню. Выберите Экспорт, и программа перенесёт заметку в формате JPG или PDF в папку S Note Export, которая находится на карте памяти телефона.
Второй способ передачи заметок из S Note в другие приложения это выбрать «Передать с помощью». Пользователь может выбрать один из четырёх дополнительных форматов.
- Файл S Note.
- Файл Image.
- PDF файл.
- Text.
Выберите один и приложение воспользуется встроенной Android-функцией передачи информации. Выберите приложение из списка в появившемся меню. Например, сохранить заметку в Evernote, отправить по почте Gmail или загрузить в Dropbox.
Приложение «Голосовые заметки» от Samsung вышло на Windows
За последние несколько лет приложения Samsung стали заметно лучше. Samsung Internet (браузер), Samsung Email, Samsung Music, S Health, клавиатура Samsung и многие другие получили новые функции и обновления пользовательского интерфейса, а также превратились в хорошие альтернативы для аналогов от Google. Мало кто знает, что бесплатный Voice Recorder от Samsung является лучшим приложением для голосовых заметок, который превосходит любые платные аналоги.
Благодаря тому, что Samsung теперь выпускает высококачественные «2-в-1 ПК», компания теперь пытается перенести некоторые свои приложения и функции для Android на платформу Windows, чтобы предложить более единообразный опыт использования в своих продуктах. Samsung опубликовала рекламное видео на YouTube для своего приложения Voice Note на Windows, подтвердив его запуск для настольной операционной системы. Хотя оно и названо Voice Note, похоже, это приложение Voice Recorder, которое уже доступно на смартфонах от Samsung. Даже значок тот же.
В видеоролике показаны примеры использования приложения в учебных классах, где студенты могут легко записывать заметки для последующего воспроизведения при необходимости. Кроме того, пользователи могут добавлять закладки в голосовые заметки для удобной навигации. Программа позволяет использовать голосовые заметки, используя новое меню общего доступа Windows 10. Из видео видно, что приложение имеет и ряд новых функций, реализованных только в Windows 10.
Значительная часть функциональности, показанная в видео, уже доступна на Android. Тем не менее, приятно видеть, что Samsung расширяет возможности своего ПО. Приложение Voice Note поддерживает работу со стилусами для Windows 10, что может оказаться действительно полезным в офисах и классах.
В настоящее время нет информации о доступности приложения. Неясно, будет ли оно ограничиваться семейством ПК от Samsung, хотя, основываясь на некоторых видеообъявлениях CES, приложение, как ожидается, дебютирует на недавно анонсированных ПК Samsung Notebook 9 (2018). Учитывая, что Samsung сделал свои приложения S Note, SideSync и Flow доступными для всех пользователей Windows, есть возможность того, что компания сделает то же самое для своего приложения Voice Note.
Также подписывайтесь на наши страницы Вконтакте, Facebook или Twitter, чтобы первыми узнавать новости из мира Samsung и Android.












