Как создать презентацию в PowerPoint: пошаговая инструкция
Презентация — это отличный способ сделать свой доклад более понятным и интересным публике. Сейчас презентации создают в основном в программе PowerPoint, которая идет в комплекте офисных программ от Microsoft. В этой статье вы можете ознакомиться с небольшой пошаговой инструкцией по созданию презентаций в программе Microsoft PowerPoint. Статья будет актуальна для PowerPoint 2007, 2010, 2013 и 2016.
Шаг 1. Запускаем PowerPoint.
Для того чтобы начать создание презентации, достаточно просто запустить программу PowerPoint. Это можно сделать с помощью ярлыка на рабочем столе.

Если же на вашем рабочем столе нет ярлыка PowerPoint, то вы можете запустить эту программу с помощью поиска в меню «Пуск». Для этого откройте меню «Пуск» и введите в поиск «PowerPoint».
Шаг № 2. Выбираем дизайн будущей презентации.
После того, как PowerPoint запущен можно сразу приступать к созданию презентации. Лучше всего начать с дизайна, для этого перейдите на вкладку «Дизайн». На этой вкладке вы увидите большой список готовых дизайнов презентации. Выберите один из доступных вариантов.

Справа от списка готовых дизайнов, есть кнопки «Цвета», «Шрифты», «Эффекты» и «Стили фона». С помощью этих кнопок можно подогнать выбранный дизайн под ваши требования. Вы можете изменить цвет и шрифт текста, цвет фона презентации, а также добавить дополнительные эффекты.

Если готовых дизайнов вам недостаточно, то вы можете поискать в интернете другие шаблоны для презентаций PowerPoint.
Шаг № 3. Создание слайдов.
После выбора дизайна, можно начинать создавать слайды будущей презентации. Делается это при помощи кнопки «Создать слайд», которая находится на вкладке «Главная». Нажмите на стрелку вниз, под кнопкой «Создать слайд», так чтобы открылось меню с доступными слайдами.

В открывшемся меню вы увидите слайды нескольких типов. Это «Титульный слайд, слайд «Заголовок и объект», слайд «Заголовок раздела», слайд «Два объекта» и т.д. Выберите подходящий вам тип слайда и кликните по нему мышкой. Для примера мы создадим слайд «Заголовок и объект». В результате появится новый слайд с заголовком в верхней части слайда и пустым полем внизу.
Шаг № 4. Заполнение созданных слайдов.
После создания слайда его можно заполнить информацией. Для начала можно изменить заголовок слайда, для этого кликаем два раза мышкой по надписи «Заголовок слайда» и вводим другой текст.

После того, как заголовок введен, можно заполнять пустое поле под заголовком. Если под заголовком должен быть текст, то просто кликаем по пустому полю и вводим нужный текст.

Если же под заголовком должна быть какая-то другая информация, например, видео или картинка, то для этого нужно воспользоваться кнопками, которые находится посередине этого поля. Здесь доступно шесть кнопок для вставки таблиц, диаграмм, рисунков SmartArt, фотографий, картинок из библиотеки PowerPoint и видео.

При создании презентаций в PowerPoint чаще всего вставляют фотографии, поэтому рассмотрим именно этот вариант. Для того чтобы вставить фотографию из файла нужно нажать на кнопку с изображением фотографии. После этого появится окно для выбора фотографии. Выбираем нужную фотографию и нажимаем на кнопку «Вставить».

После этого выбранная вами фотография появится под заголовком слайда.

Таким образом вы создали презентацию PowerPoint из одного слайда. Для того чтобы добавить еще один слайд вернитесь на вкладку «Главная», снова нажмите на кнопку «Создать слайд» и добавьте в презентацию еще один слайд. После этого можно будет заполнить информацией еще один слайд. Повторяйте эту процедуру пока презентация не будет готова.
Шаг № 5. Предварительный просмотр презентации.
Для того чтобы оценить созданную презентацию перейдите на вкладку «Показ слайдов» и нажмите там на кнопку «С начала». После этого презентация откроется на весь экран, и вы сможете увидеть, как это будет выглядит в законченном виде.

Также можно нажать на кнопку «С текущего слайда». В этом случае воспроизведение презентации начнется не с начала, а с того кадра, на котором вы остановились при работе с презентацией.
Шаг № 6. Сохранение презентации.
После того как презентация создана, ее нужно сохранить. Для этого нужно открыть меню «Файл» и выбрать вариант «Сохранить как».

В результате откроется окно для сохранения файла. В этом окне нужно выбрать папку и нажать на кнопку «Сохранить». Таким образом вы получите файл презентации PowerPoint в формате PPTX, который потом можно будет открыть и продолжить создание презентации.

Если ваша презентация уже готова к показу, то ее нужно дополнительно сохранить в другом формате. Для этого нужно точно также использовать меню «Файл – Сохранить как», но перед сохранением изменить формат на «Демонстрация PowerPoint».

После такого сохранения вы получите файл в формате PPSX. Преимуществом данного формата является то, что презентация начинает воспроизводиться сразу после его открытия, при этом интерфейс программы PowerPoint даже не появляется. Но, файлы в формате PPSX нельзя редактировать, поэтому презентацию обязательно нужно сохранять и в формате PPTX и в PPSX.
Посмотрите также
Создание презентации на компьютере
 В данной статье мы постараемся раскрыть тему создания правильной презентации на компьютере, которая сможет заинтересовать и убедить слушателей. Сегодня нашу повседневную жизнь трудно представить без компьютерных технологий. В сфере бизнеса такие технологии играют особую роль, например, недостаточно просто рассказать или написать о своей идее или бизнес-плане.
В данной статье мы постараемся раскрыть тему создания правильной презентации на компьютере, которая сможет заинтересовать и убедить слушателей. Сегодня нашу повседневную жизнь трудно представить без компьютерных технологий. В сфере бизнеса такие технологии играют особую роль, например, недостаточно просто рассказать или написать о своей идее или бизнес-плане.
Коллеги, руководство и деловые партнёры хотят увидеть будущий проект своими глазами. Для визуализации бизнес-идей применяются фотографии, графики, чертежи, схемы, клипы, трёхмерные модели и пр. Согласитесь, что такое наглядное демонстрирование значительно информативней, чем «сухой» печатный текст. Особенно важен данный приём для тех, кто лучше воспринимает информацию визуально, а таких людей, по мнению учёных, около 30%, т.е. каждый третий. Такой метод демонстрации получил название «презентация» и широко используется в различных сферах: в дизайне, маркетинге, экономике, педагогике, инженерии и пр.
Презентации незаменимы в обучающих процессах, для демонстрации идей и результатов, сравнительного анализа.

Выполнить создание презентации на пк можно при помощи программы PowerPoinе. С помощью которой готовится 95% презентаций. Она входит в состав стандартного офисного пакета Office. Microsoft Office PowerPoint — простая в использовании, надёжная и информативная программа для реализации различных презентационных проектов, отвечающих самым высоким требованиям.
Используя PowerPoint можно создать эффективный инструмент для сопровождения устной или письменной презентации. Программа позволяет создавать графики, схемы, фото, содержит различные спецэффекты, позволяя сделать запоминающийся яркий проект.
Потратить время на изучение основ программы PowerPoint — это сделать выгодное вложение в сферу саморазвития и образования, ведь выступать с докладами, речами и демонстрациями рано или поздно приходиться всем.
Создание презентации при помощи PowerPoint (стандартная программа Microsoft)
Программу Power Point вы можете найти на компьютере, воспользовавшись поиском Windows.
Самое главное правило — презентация не является заменой вашего доклада или речи, а лишь дополняет её, иллюстрируя ваши слова и позволяя акцентировать внимание на основных тезисах. Именно поэтому сначала необходимо тщательно продумать план выступления и только после этого делать презентацию.
Шаг 1. Учитываем все детали презентации!
Самые важные вопросы, которые необходимо задать себе перед составлением презентации:
- Какая основная цель моей презентации?
- Какие особенности будут иметь мои слушатели/зрители?
- Какова продолжительность, содержание и динамичность?
Шаг 2. Приступаем к созданию!
Создание презентации начинается с запуска программы. Далее, используя опцию «создать слайд», которая находится в правом углу панели сверху, выбираем макет слайда. Этот макет применяется не только ко всему презентационному проекту, но и может быть подобран индивидуально для каждого слайда.

Важно! Старайтесь не размещать на одном слайде сразу несколько блоков разнотипной информации (фото, текст или схемы). Это отвлекает потенциальных зрителей, рассеивает внимание, что в итоге приводит к снижению восприятия вашего выступления.
Шаг 3. Использование шаблона!
Для всех вновь создаваемых презентаций PowerPoint использует шаблон презентации. Для его использования необходимо нажать «Файл» и после открытия меню выбрать команду «создать». Появится окно, где будут отображены «шаблоны». Тут нужно выбрать «новая презентация», (2 раза щёлкнув мышкой).
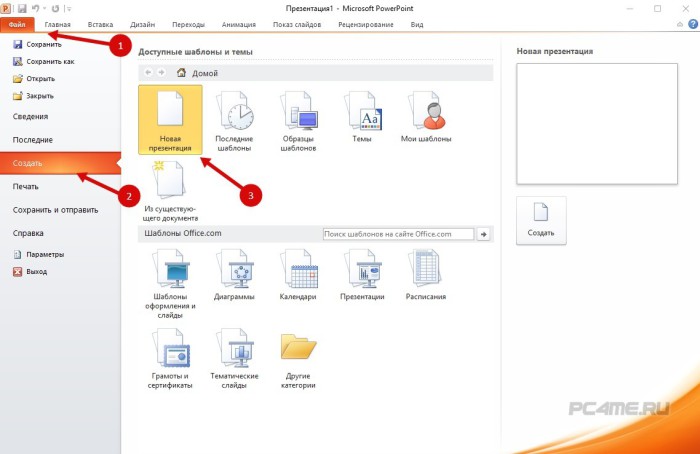
Также шаблоны для вашей презентации вы сможете выбирать при помощи команды «установленные шаблоны», которая открывает доступ к «классическому» и «современному» альбому, «рекламному буклету», «викторине» и «презентации на широком экране».
Шаг 4. Выбор темы шаблона!
Для того, чтобы презентация имела желаемый вид нужно во вкладке «дизайн» перейти в «темы» и выбрать понравившийся документ. Для изменения визуального вида ваших слайдов требуется найти вкладку «слайды», выделить нужные слайды и щёлкнуть по теме, которую вы желаете использовать для выбранных слайдов.
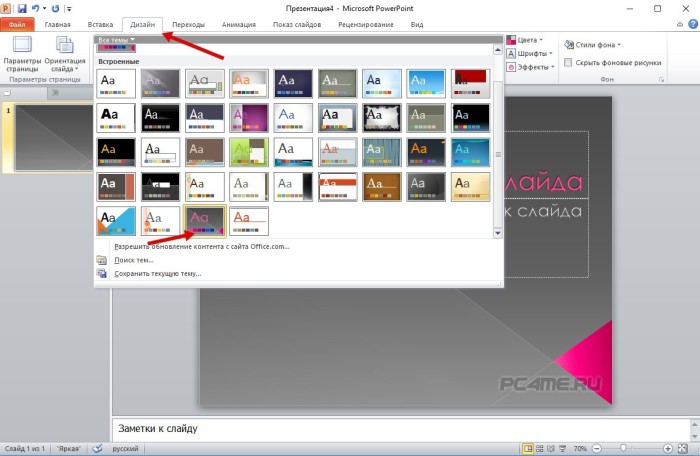
Темы, имеющиеся в программе PowerPoint, являются универсальными для презентаций различного типа. Изменять цвет, стиль, добавлять эффекты можно при помощи соответствующих кнопок: «эффекты», «стили фона» и пр.
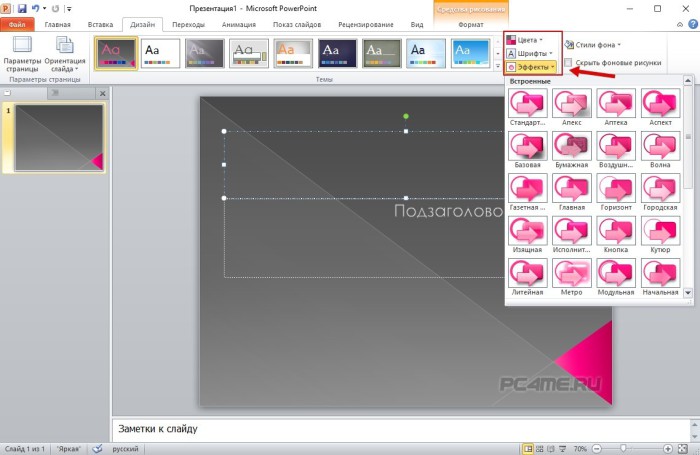
Также темы для презентаций можно создавать самостоятельно, используя свои фотографии, рисунки и решения.
Важно! Обратите внимание, что текст должен быть контрастным по отношению к фону, в противном случае его будет трудно читать. Не стоит делать слайды излишне яркими, перегружать цветом, т.к. это вредит восприятию зрительных образов. Оптимальное решение — использовать на одном слайде не более 3-5 цветов, которые хорошо гармонируют между собой, улучшая восприятие.
Шаг 5. Выбор размера и цвета шрифта?
Программа для создания презентаций PowerPoint от Майкрософт даёт возможность менять тип, размер, цвет используемого для текстовых элементов шрифта. Работать с текстами презентации также просто, как и с документами в Office Word.
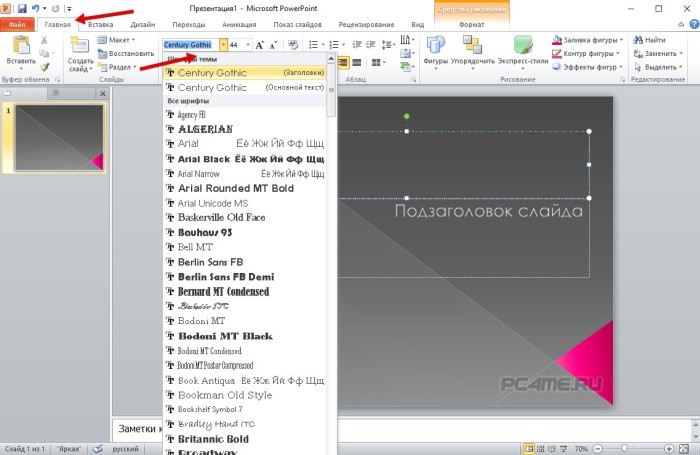
Для написания текста необходимо просто установить курсор в нужном месте, например в поле «заголовок» или «текст» и начать печатать. Чтобы выбрать требуемый шрифт нужно перейти в группу «шрифт», где выбираются его параметры: размер, цвет, тип.
Важно!
- Классифицируйте текст на основной и дополнительный. Основной лучше каким-либо образом выделить, чтобы он нёс максимум информации слушателям. Выделить основной текст можно размером, цветом или спецэффектом, а также порядком его появления на экране. Дополнительный текст служит для пояснения основного, к нему лучше применить более «спокойные» эффекты: меньший размер шрифта, менее насыщенный цвет и пр.
- Не забывайте о таком понятии, как «читаемость»! Текст должен быть читаемым и простым для восприятия. Для этого он должен иметь чёткую структуру, которая подчёркивается размером шрифта. Например, для заголовка можно использовать шрифт размером 22-30, для подзаголовков — 20-24. Для подписей под таблицами, пояснений, сносок — 8-10. Основной текст обычно хорошо воспринимается при размере шрифта 14-20.
- Заголовок, подзаголовки, основные тезисы выделяйте жирным или подчёркнутым шрифтом. Оформляя комментарии, пояснения, сноски, дополнительную информацию — курсив.
- Не забывайте о «принципе шести»: 6 слов в строке, 6 строк в одном слайде.
- Не используйте разные шрифты в одном слайде! А лучше, использовать один и тот же шрифт для всех слайдов презентационного проекта.
- Не используйте сложные, непонятные, громоздкие шрифты. Лучшими вариантами для презентации являются Times New Roman, Bookman Old Style, Verdana, Calibri, т.е. те шрифты, которые наиболее часто используются для создания печатной продукции.
- Не перегружайте слайд тестовым материалом, помните, что презентация — это не замена вашего выступления!
Шаг 6. Лучше сто раз увидеть!
Чтобы сделать своё выступление более интересным и аргументированным необходимо в презентации PowerPoint использовать графики, схемы, рисунки, инфограммы, коллажи и фото. Для размещения этих элементов нужно перейти в «иллюстрации» и щёлкнуть по группе. Фотографию или рисунок также можно вставить в презентацию при помощи традиционных команд — «копировать» и «вставить».
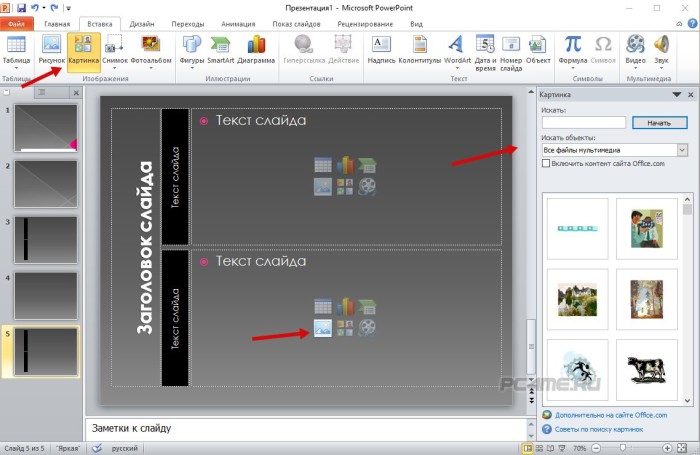
Важно!
- Сведите к минимуму приём «картинка, обтекаемая текстом», т.к. такое сочетание крайне сложно для восприятия. Картинку лучше расположить на отдельном слайде, снизу добавив к ней текстовую информацию. В таком случае изображение будет выглядеть цельным и не перегруженным.
- Используемые фото и рисунки должны быть высокого качества и требуемого размера. Учтите, что при растягивании изображения теряют резкость, что может испортить эффект всей презентации.
Шаг 7. Вставка музыкального сопровождения!
Для некоторых презентаций уместно и даже желательно использование звукового сопровождения. Как вставить музыку или звук? Сделать это не сложно: нужно перейти во вкладку «клипы мультимедиа» и остановиться на пункте «звук». Появится список команд, в котором требуется выбрать «звук из файла». Появиться стандартное диалоговое окно, где нужно будет указать папку, из которой будет вставляться звук или музыка. Также указывается тип звукового файла. После этого указываем способ воспроизведения звукового сопровождения. Он может быть автоматический или по команде — щелчку мышкой. Для выбора зайдите в меню «параметры звука» и укажите требуемые настройки.
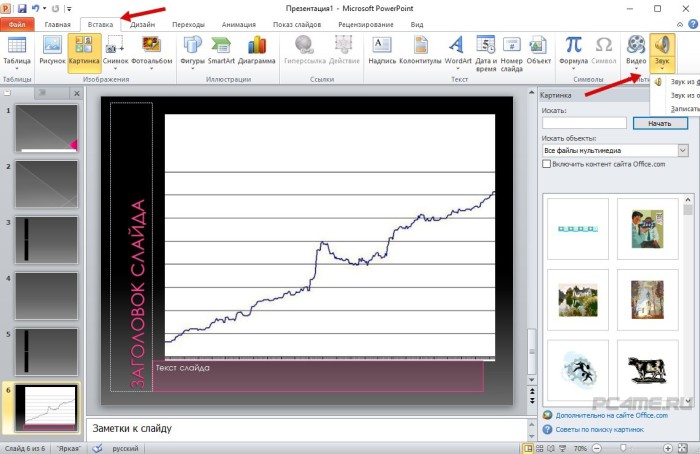
Важно!
- Следите за громкостью звука! Ваша речь должна быть слышной. Идеальный вариант — учесть акустические особенности помещения, где будет происходить ваше выступление.
- Выбирайте спокойную, нейтральную музыку. Лучше отдать предпочтение инструментальной или классической музыке, которая не будет раздражать и отвлекать слушателей от вашего выступления. Избегайте ритмичных, навязчивых мелодий, правда есть ситуации, когда уместен именно такой музыкальный фон.
Шаг 8. Показать и заинтересовать!
Разнообразить презентацию поможет внедрение анимационных эффектов, которые можно добавить к одному или нескольким слайдам. Добавить анимацию можно, если выбрать вкладку с соответствующим названием и перейти в группу «анимация», а дальше открыть меню «настройка анимации». После этого следует щёлкнуть по объекту (тексту, схеме, графику или фото), к которому нужно добавить анимационный эффект при помощи кнопки «добавить эффект». Затем требуется выполнить действия по вставке анимационных эффектов, при этом эффекты отобразятся в списке «настройка анимации» в том порядке, в каком они будут показываться в презентации. Изменить скорость, порядок и направление эффектов можно в «изменение эффекта».
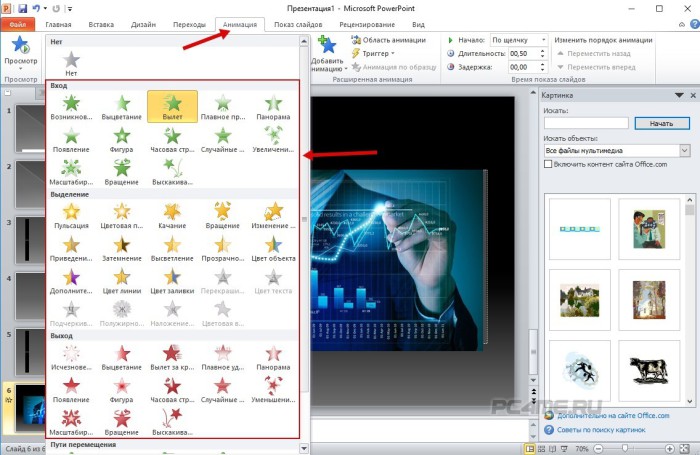
Важно!
- Не перегружайте презентацию неуместными спецэффектами. Большое количество движущихся объектов, посторонних звуков, анимации раздражает слушателей и отвлекает от вашего выступления. Лучше ограничиться 1-2 спецэффектами, которые подчёркнут значимость представляемой информации.
- Не стоит использовать анимационные эффекты «просто так» или «для красоты». Они должны нести понятную для аудитории смысловую нагрузку.
Используя анимационные спецэффекты хорошо выделять ключевые моменты презентации, делать выводы, подводить итоги. Наилучший эффект имеет анимация, основанная на выделении текста различным цветом. Движущиеся буквы наоборот воспринимаются слушателями хуже.
Шаг 9. Интересная смена слайдов!
Переходы от слайда к слайду делают презентацию более цельной и качественной. Для добавления переходов требуется выбрать вкладку «переходы», где щёлкнув по эскизу слайда. Здесь можно выбрать понравившийся эффект для смены слайдов.
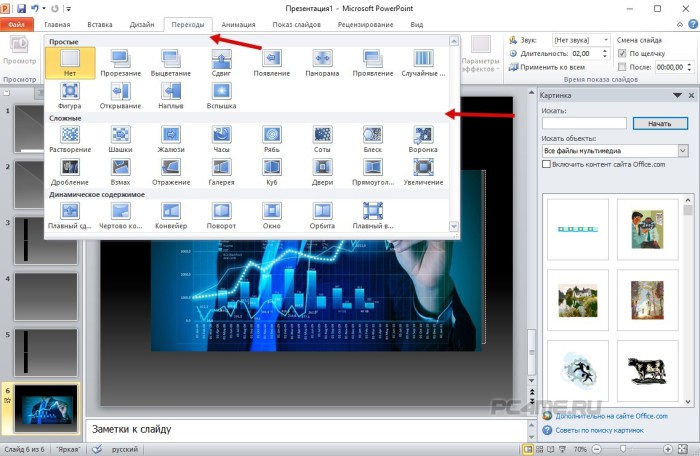
Установка скорости смены слайдов осуществляется в группе «переход к следующему слайду» при помощи кнопки «скорость перехода», где выбирается оптимальная скорость. Также в группе «смена слайда» устанавливается порядок смены: автоматически или вручную по щелчку. Смену слайдов можно сопроводить звуковым эффектом. Для этого необходимо нажать на вкладку «анимация» и выбрать группу «переход к следующему слайду». Там, увидите кнопку «звук перехода», нажав которую вы получите возможность выбрать звуковой файл для сопровождения процесса смены слайдов.
Важно!
- Не делайте звуковое сопровождение перехода слайдов слишком навязчивым и громким.
- Воспользуйтесь функцией перехода слайдов по щелчку мыши. Иногда это удобно — презентации полностью соответствует вашему выступлению, «не бежит» вперёд и не отстаёт.
- В тексте своего выступления обязательно отметьте момент, когда необходимо сменить слайд.
- Если показом слайдов руководит технический персонал, то сделайте экземпляр выступления с пометками для них.
Шаг 10. Знакомимся с тем, что получилось!
Презентация создана! Чтобы посмотреть, что у вас получилось нужно нажать кнопку «показ слайдов». Если в процессе просмотра вы решите, что один или несколько слайдов требуют корректировки, то сделать это можно нажав «Esc«. После внесения изменений следует сохранить последний вариант.
Важно! Помните, что презентация — это инструмент, иллюстрирующий ваше выступление, но не заменяющий его. Излишняя перегрузка презентации яркими цветами, музыкальными, звуковыми эффектами, анимацией может испортить даже самую продуманную и интересную речь, отвлекая от неё слушателей.
Вывод
Теперь вы можете без проблем самостоятельно сделать презентацию, используя PowerPoint. Пройдя все 10 шагов, вы научитесь основам создания презентации, но каждый раз, берясь за новый проект, помните, что вам предстоит открыть ещё множество возможностей этой программы от компании Майкрософт.
Предлагаем посмотреть небольшую видео-инструкцию о том, как создать презентацию в программе PowerPoint.
Как сделать презентацию на компьютере в Powerpoint

Многие люди не знают, как сделать презентацию. Существует два способа ее создания в Windows7:
- Запустить фотографии через стандартное слайд шоу.
- С помощью программы Microsoft Power Point.
Power Point лучше, благодаря большому набору инструментов и множеству функций. В статье описана пошаговая инструкция, как сделать презентацию на компьютере.
Также не забывайте о том, что вы с легкостью можете создать презентацию онлайн!
Содержимое статьи
Как сделать презентацию на компьютере со слайдами в Powerpoint
Для того чтобы сделать качественную презентацию на компьютере, нам понадобится программа Power Point. Она должна находиться в пакете Microsoft Office вместе с программой windows 10. При необходимости, ее можно скачать с интернета. Также нам понадобится текст и прочая необходимая для презентации информация (изображения и видео).
Для того чтобы сделать презентацию в Power Point, нам понадобятся слайды. Можно создать любое их количество. Но если вы хотите, чтобы ваша статья не была скучной, рекомендуется отобрать 10-15 слайдов, при наличии максимума таблиц, графиков и картинок, при минимуме текста.
Важно! Если мы хотим сделать нашу презентацию крутой, следует украсить ее.

Для начала тема. Она находится во вкладке «Дизайн». Выбранная вами тема изменит оформление всех слайдов. Но если вам нужно, чтобы тема присутствовала только на некоторых слайдах, можно нажать правую кнопку мыши и выбрать раздел «Применить только к выделенным слайдам». Таким образом, можно сделать разные темы для каждого слайда.
Чтобы сделать презентацию на ноутбуке, нам необходимы:
- Текст.
- Картинки.
- Графики таблицы.
- Видео.
- Анимации.
- Музыка.
Добавляем текст

Печатается или копируется с компьютера. Вы можете сделать гиперссылку в презентации. Для этого нужно:
- Выделить текст.
- Нажать правую кнопку мыши.
- Выбрать пункт «Гиперссылка».
- Внизу задать адрес необходимой интернет страницы.
Можно приступать к его обработке. Панель инструментов для работы с текстом похожа на стандартный Microsoft word. Вы можете:
- Выбрать необходимый размер текста.
- Задать ему определенный цвет.
- Выделить его жирным или полужирным, а также подчеркнуть.
- Поменять шрифт.
- Выровнять текст (по левому или правому краю, а также по центру).
- Создать списки (нумерованные или маркированные).
Внимание! Сделать обтекание текстом не получится. Но можно вставить текст в любое место на слайде.

Добавляем картинки
Теперь можно вставить изображение. Есть 2 способа:
- Выбрать в разделе «Вставка» картинку или рисунок.
- Можно добавить ее непосредственно на слайде. В поле «текст слайда», мы увидим шесть маленьких значков. Один из них – для вставки фото.
Мы можем менять размер картинки или ее расположение. Для этого необходимо использовать точки и квадратики вокруг. А еще можно поместить картинку на задний план, таким образом, напечатать текст поверх нее.
Для обоих способов нам откроется окно проводника, через которое мы можем найти необходимое нам фото на компьютере.
Внимание. Функции обтекания картинки текстом в Power Point пока нет. Возможно, она будет придумана в будущем. Но есть множество вариантов имитации. К примеру, вы можете сделать текст над объектом, справа и слева от него и под ним.



Добавляем графики, диаграммы и таблицы
Их также можно использовать в презентации. Таблицу можно скопировать с Microsoft Excel или нарисовать самостоятельно. В любом случае нам нужно перейти в раздел – вставить – вкладка – таблица.
Если вы выбрали Excel, таблица получится такой же, как и в Microsoft Excel.
Если вы решили нарисовать ее самостоятельно, задайте количество столбцов и строк. Вы можете менять размер таблицы и ячеек. Теперь следует заполнить ее нужной информацией.
Для того чтобы сделать диаграмму, нам нужно создать слайд и нажать на значок добавления диаграммы. У нас высветится окно для выбора ее типа. Самые распространенные:
- Круговая.
- Гистограмма.
- График.
После выбора нужной диаграммы у нас возникнет окно Excel. Нам нужно заполнить таблицу информацией. После этого у нас автоматически появляется диаграмма. Ничего рисовать не нужно.



Как сделать фон в презентации в powerpoint
Для презентации нужен фон. Это заливка цветом вокруг текста. Важно, чтобы он был не очень ярким, дабы люди смогли видеть написанный текст. Цвет фона может быть любым. Просто выберите нужный в панели инструментов.
Для того чтобы сделать фон, нам нужно нажать правой кнопкой мыши на место в презентации, где нет текста. Выберите раздел «Формат фона». У вас высветится 4 варианта фона:
- Сплошная заливка. Фон будет одного цвета.
- Градиентная заливка. Фон будет состоять из нескольких цветов. Например, сверху синий, который будет постепенно менять яркость, переходя в красный. Вы сможете также задавать тип фона (изменение цвета сверху вниз, справа налево или с одного угла на другой). Также вы сможете задавать точки градиента. То есть установить, где именно будет синий или красный цвета.
- Рисунок или текстура. На фоне будут узоры. К примеру, капли воды или рыбки на песке.
- Узорная заливка. Фон будет в виде линий, точек или различных фигур. Их цвет вы сможете задать самостоятельно.
Самыми красивыми считаются варианты 2 и 3. Второй позволяет создать фон с несколькими цветами одновременно. Третий же – сделать красивые узоры на слайде.
Вы также можете использовать картинку в качестве фона для презентации. Для этого переходим в раздел 3 «Рисунок или текстура». Под функцией «Вставить из» будет кнопка «Файл». Нажмите на нее. Нам откроется проводник, где мы сможем выбрать фотографию.
Составляем план
Чтобы сделать красивую презентацию, нам нужен план. Приготовьте текст и фото заранее. Рекомендуется также сделать схему слайдов (что будет в начале, а что в конце). Благодаря плану, мы поймем, как правильно сделать презентацию.
Делаем титульный лист
Это будет основой презентации. Титульный лист должен быть максимально красивым и завлекать людей посмотреть дальше. Обратите внимание на следующие аспекты:
- Цвет фона. Рекомендуется белый, но вы можете выбрать его по своему усмотрению. Самое главное – уделить внимание тексту, а не фону. Также рекомендуется воздержаться от звуковых эффектов.
- Размер текста должен быть крупным. Для заголовка подойдет 30 кегль. Для обычного текста – 22.
- Необходимо, чтобы титульная страница была в форме альбомного листа, то есть горизонтальной.
Титульный лист состоит из заголовка и подзаголовка. При необходимости можно добавить картинки или другие подзаголовки.
Что именно должно быть на титульном листе?
Если вы хотите, чтобы презентация была хорошей, следует сделать следующее:
- Название вашего проекта.
- Ваши инициалы. Фамилию, имя и должность.
- Коротко – цели вашего проекта. Значимость поставленной проблемы, а также результаты, которых необходимо достигнуть.
Для заголовка на титульном листе будет уместно применить объект «WordArt». Эти объекты позволяют сделать ваш текст красивее. Например, с цветным оттенком. Чтобы применить данную функцию, необходимо перейти во вкладку «Вставка» и выбрать большую букву «А» на панели инструментов. Теперь выбираем, какой именно объект мы хотим использовать.
Как сделать слайды для презентации


Чтобы создать новый слайд, нужно нажать правой кнопкой мыши по левому окну и выбрать пункт «Создать слайд». Другой способ – выбрать в панели инструментов нужную нам функцию. У нового слайда будет следующая структура:
- Заголовок сайда.
- Текст слайда.
В раздел «Текст слайда» можно написать текст, вставить таблицу, график или изображение.
Структуру слайда можно изменить. Для этого необходимо перейти в меню «Разметка слайда». Всего существует 9 вариантов структуры:
- Титульная страница. Самая первая станица презентации. Ее можно создавать повторно, если на презентации рассматриваются две отдельных темы.
- Заголовок и объект. Стандартный слайд с заголовком и текстом. Вместо текста могут быть график, диаграмма, изображение или таблица.
- Заголовок раздела. Если нам нужно только название раздела, без какой-либо информации.
- Два объекта. Подойдет, если необходимо, чтобы на слайде было два вида текста или два фото одновременно.
- Сравнение. По структуре похож на предыдущий. Но здесь еще появляется место, где можно написать результаты сравнения. Находятся они над изображениями или текстами с правой и с левой стороны.
- Только заголовок. Подойдет в качестве титульного слайда, если вам необходимо только название, без лишней информации.
- Пустой слайд. Делается, если вам необходимо отделить одну информацию от другой. На пустые слайды можно добавлять фоновое изображение. Текст же отсутствует.
- Объект с подписью. Состоит из трех частей. Слева находится заголовок текста и сам текст. Справа – необходимая нам картинка, таблица или график.
- Рисунок с подписью. На слайде будет находиться фото, а под ним – место для подписи. Подобные слайды не предусматривают наличие большого текста. Если вам нужно большое описание, лучше подойдет второй пункт. Для коротких же описаний рисунок с подписью будет незаменим.
Как сделать видео презентацию (добавляем видео)
Для добавления видео нам нужно перейти в раздел «Вставка» и «Выбрать видео». Там будет выбор между вставкой видео из файла или с сайта. Выбираем необходимое. С помощью проводника находим видео на компьютере и вставляем его. Теперь нам придется немного подождать, поскольку видео загружаются достаточно долго.
Добавить видеоролик можно на каждом из слайдов.
Как сделать презентацию с музыкой?
В Power point можно также добавить звуковое или музыкальное сопровождение.
Чтобы сделать презентацию с музыкой, в разделе «Вставка» выбираем пункт «Звук». Затем подраздел «Звук из файла». Нам откроется проводник для выбора музыки на компьютере. Если вы хотите, чтобы звуковое сопровождение присутствовало на всех слайдах, выберите пункт «Воспроизведение», раздел «Начало», значение «Для всех слайдов».
Вы можете также установить необходимую громкость. Для этого нужно зайти во вкладку «Воспроизведение», раздел «Громкость».
Когда вы добавляете звуковое сопровождение, на слайдах появляется небольшой значок. Вы можете его убрать, поставив галочку рядом с пунктом «Скрывать при показе».
Используем анимацию, эффекты и переходы



Необходимы для украшения презентации. Спецэффекты подразумевают анимации – появления текста при переходе между слайдами. Для того чтобы создать анимацию в презентации, выберите нужный слайд, перейдите во вкладку «Анимация» и выберите нужный эффект появления. Вы можете задать длительность анимации, а также время ее появления.
Простая презентация со слайдами на компьютере (слайд-шоу)
Не обязательно создавать презентацию в программе Power Point. Если у вас ряд изображений, которые нужно показать, их можно просто запустить как слайд-шоу. Для этого придется зайти в папку, где находятся нужные нам изображения, и нажать клавишу F11. Или же выбрать меню «Показ слайдов», в нижней части экрана. Изображения будут меняться со щелчком мыши.
Недостатки данного способа:
- Невозможно задать время перехода с одного слайда на другой. Необходимо постоянно менять их вручную.
- Данным способом можно показывать только картинки, а не текст. Конечно, можно сделать скриншоты нужного нам текста.
- Невозможно задать фон, звуки, анимации.
- Невозможно менять размер нужного нам текста.
Слайд шоу работает только с картинками. Он не подойдет, если ваша презентация текстовая.
Как из презентации сделать видеоролик?
Презентацию можно превратить в видеоролик. Для этого нам понадобится:
- Звуковое сопровождение (музыка, или записанное текстовое сообщение).
- Анимация. Присутствует при смене слайдов.
- Время. Необходимо задать, через сколько времени поменяется слайд.
- Изображения. То, что вы хотите показать зрителям.
По своей сути, презентация, с перечисленными параметрами, уже считается видеороликом. Но ее можно полностью переделать в видеоролик. Есть два способа:
- Сохранить презентацию в формате MP
- Сохранить при помощи файла демонстрации PowerPoint (PPSX). Если вы откроете такой файл, презентация будет отображаться в режиме слайд-шоу на весь экран.
Показываем презентацию
Когда вы сделали все необходимое, стоит проверить, как будет работать ваша презентация. Чтобы начать показ слайдов, нажмите клавишу F5. Теперь можно скидывать презентацию на флешку.
Вывод
Сделать работу в среде программы Microsoft Power Point очень просто. В результате у вас получится очень красивая презентация.
Как сделать презентацию на компьютере со слайдами
Многие из нас хоть раз в жизни, но сталкивались с необходимостью проведения какого-либо доклада, например, на профессиональной конференции, в учебном заведение, презентуя свои разработки перед партнёрами и коллегами, да и просто, объясняя кому-либо свою точку зрения на то или иное действие, или событие.
Не будем лукавить, монотонное чтение – это довольно скучно, даже если сама излагаемая тема крайне интересная. Залогом успеха в данном вопросе, кроме качественного основного материала, являются различные инструменты, которые направлены на поддержания интереса к излагаемой информации со стороны зрителя.
Подобным «цепляющим» инструментом вот уже не один десяток лет является «презентация», которая во многом визуализирует информацию докладчика, в определённое время выводя на экран изображения/диаграммы/видео перед аудиторией.
Но, несмотря на то, что создание «презентаций» входит в учебную программу ещё в начальных классах, некоторые пользователи продолжают задаваться вопросом: «Как и с помощью чего можно сделать качественную презентацию со слайдами на компьютере?». И именно об ответах на этот вопрос и пойдёт речь в настоящей статье.
Что нужно для «цепляющей» презентации?
Начать стоит с того, что «презентация» — это такой инструмент, который ограничивается только фантазией и художественными умениями самого пользователя, так как современное программное обеспечение позволяет осуществить профессиональный монтаж даже в домашних условиях.
Но создание презентации ради презентации (уж простите за тавтологию) – это дело неблагодарное и успеха не принесёт. Перед тем как приступить к непосредственному монтажу, требуется ответить себе на один ключевой вопрос: «Какую мысль своей презентацией я хочу донести до аудитории?»
Следует учитывать, что выводимые перед слушателями слайды должны нести определённую смысловую нагрузку, а не просто демонстрировать яркие изображения/фотографии, которые не будут «вязаться» с темой.
То есть, слайды (а в большинстве случаев – это изображение и текст) должны именно подкреплять слова докладчика. Например, выступая перед своим работодателем с докладом, который мотивировал бы его на повышение вам заработной платы, и приводя список ваших заслуг (или качеств) выводимый на экран слайд должен подкреплять ваш довод. Условно говоря: «За последние полгода моя производительность выросла на 150%», и на экран выводится слайд, где представлен график выполненных проектов за обозначенные шесть месяцев.
Резюмируя выше изложенное – для успешной презентации необходим «сюжет».
А определившись с линией повествования, требуется уделить особое внимание медиа контенту, который должен быть не только хорошо качества, но и быть в достаточной степени уникальным/индивидуальным.
«Накачать картинок с интернета» может каждый, но доведение их «до ума» покажет не только ваше умение технического характера, но и продемонстрирует серьёзный подход к излагаемому вопросу.
Какую программу выбрать?
Существует огромное количество вариантов программного обеспечения, которые предлагают своим пользователям функционал по созданию слайдов и их наполнению различным контентом.
Выбор соответствующего приложения зависит от желаемого вида конечного результата и собственных навыков (возможностей). Самым популярным вариантом, который входит в пакет прикладных приложений от компании Microsoft, является приложение под названием «Power Point».
«Microsoft Power Point» — это одно из лучших приложений, которое с каждой новой версией получало множество интересных функций, и предлагающее своим пользователям огромный простор для творчества.
Итак, процесс создание презентации со слайдами выглядит следующим образом:*
* приведённый порядок действий демонстрирует лишь основной функциональный набор и не отражает всех возможностей программного обеспечения
Первый этап — «Создание макета»
- Запустите приложение и создайте новый проект;
- Создайте нужное вам количество слайдов, и используя функционал кнопки «Макет» выберите один из предложенных вариантов;
- Перейдите на вкладку «Темы» и примените любое заинтересовавшее вас оформление слайда, или установите собственную тему, импортировав изображение вручную;
Второй этап — «Наполнение слайдов»
Это основной и самый ответственный этап, к которому необходимо подойти с максимальным пониманием того, каким именно должен быть конечный результат.
Выбрав ранее для каждого слайда его структуру, заполните представленные поля желаемым содержимом, учитывая изложенные выше рекомендации.
Например, в качестве демонстрации создадим презентацию из 5 слайдов на тему «Почему мне нужно повысить заработную плату»*:
* Стоит отметить, что тема «шуточная», выбрана исключительно для демонстрации основных возможностей программы
1 слайд «Титульный» — вносим заголовок, выбираем желаемое форматирование и размещаемый текстовый блок на слайде. Обратите внимание на функционал раздела «Формат фигуры» (Параметры фигуры и параметры текста), где доступно огромное количество настроек, например, тень, свечение, объём, заливка и т.д.
2 слайд «Мотивация» — введите заголовок (при необходимости) и обратите внимание на кнопки, расположенные по центру слайда в блоке «Текс» (если вы выбрали макет, как в примере или схожий с ним).
В «PowerPoint» работать с текстовой составляющей не сложнее, чем в «Word», поэтому с любой редактурой трудностей возникнуть не должно.
Указанные выше кнопки, позволяют быстро вставить нужный элемент в слайд, например, таблицу, диаграмму, графический элемент, изображения и видеозаписи.
Если вы использовали для вставки изображение, то в разделе «Формат рисунка» можно провести его редактуру и добавить/убрать резкость, яркость, контрастность и многое другое.
Если возникла необходимость в добавление элемента (текст, видео, диаграмма), то необходимо просто сменить используемый макет на подходящий, и всё форматирование будет перенесено на него.
3 слайд «Стрессоустойчивость» — смысл оформления тот же, что и был описан выше.
Стоит обратить внимание на блок «Рисование», который располагается на основной панели, с помощью оной можно не только добавить дополнительные элементы на слайд, но и применить экспресс-стили, фильтры, наложить текстуру и многое другое.
4 слайд «Трудолюбие» — особенно плодотворно в презентации себя показывают графики/диаграммы, которые самым наглядным образом подтверждают слова докладчика.
Основа диаграмм – это условия, которые необходимо выделять для корректного отображения данных.
Для того чтобы выбрать нужный тип диаграммы достаточно кликнуть по соответствующей кнопке в «текстовом блоке» или нажать «Вставка» — «Диаграмма».
После выбора желаемого вида элемента, откроется окно с небольшой таблицей, которую необходимо заполнить с учётом имеющихся данных. На основе панели появятся несколько элементов (Конструктор), которые позволяют сменить стиль диаграммы, цвета, макет и т.д.
5 слайд – «Профессионализм» — на вкладке «Рецензирование» можно активировать функционал «Ручного ввода», что позволит добавить, например, личную подпись. Это крайне интересный инструмент, который будет полезен при добавлении отзывов и личных подписей их авторов (к примеру).
Третий этап – «Создание переходов»
Кроме непосредственного наполнения слайдов должное внимание следует уделить и плавности их показа, особенно, если показ планируется осуществляться в формате «слайд-шоу».
Откройте раздел «Переходы» и выберите интересные (а главное, подходящие) для вас варианты переходов, что сделает показ вашей презентации более смотрибельным и плавным.
Необходимо помнить, что перехода (по умолчанию) добавляются к каждому слайду отдельно.
Для того чтобы настроить «слайд-шоу» необходимо открыть одноимённый раздел и нажать на кнопку «Настроить слайд-шоу».
Откроется небольшое окно «Настройка презентации», в котором можно отметить следующие параметры:
- «Показ слайдов» — порядок вывода презентации на экран;
- «Параметры показа» — активации отображения курсора, речевое сопровождение и т.д.;
- «Слайды» — выбор слайдов, которые следует вывести в показ;
- «Смена слайдов» — по таймеру или вручную. Если выбран по времени, то после закрытия данного окна, необходимо перейти к пункту «Настройка времени»;
- «Несколько мониторов».
В завершение останется только посмотреть полученный результат, и при необходимости внести правки.
Заключение
Следует отметить, что в рамках настоящей статьи были приведены лишь основные этапы и возможности программы «MicrosoftPowerPoint», безусловного лидера в данной категории программного обеспечения.
В качестве альтернативного и более упрощённого варианта можно выделить онлайн-приложение «GoogleПрезентации», которые предлагают схожий функционал и доступны для пользователей по следующей ссылке — https://www.google.ru/slides/about/ .
Вам так же будет интересно:
Как сделать презентацию без программы Powerpoint
Если речь идет о создании презентаций, то многим пользователям ПК на ум приходит программа «PowerPoint». Но существуют и аналоги, которые во многом даже превосходят продукт компании Microsoft.

Как сделать презентацию без программы Powerpoint
Чтобы выбрать лучшую программу, нужно отталкиваться от сложности выполнения вашей работы. Если ваш проект будет включать в себя эффектные слайды с информативными картинками и текстом, то можно воспользоваться более простыми редакторами, такими как: «Google docs», «LibreOffice Impress» и «OpenOffice Impress».
Важно! Важно знать, что если некоторые редакторы, которые будут представлены, окажутся слишком сложными, то не стоит сразу создавать задуманный проект. Для начала можно заняться изучением, просматривая видео-уроки и практикуя полученные знания.

Программное онлайн-обеспечение Google docs
Данное программное обеспечение доступно «online». Поэтому такой способ создания презентаций самый быстрый и эффективный. Не нужно скачивать и устанавливать софт, достаточно открыть сайт в любом браузере и приступить к созданию проекта.
Для того чтобы приступить к работе, требуется проделать несколько простых шагов:
- Откройте любой удобный для вас браузер и в адресной строке введите «google.com».

В браузере в адресной строке вводим google.com
- Далее войдите в аккаунт google, если же у вас его нет, то создайте с нуля, выбрав пункт «Зарегистрироваться».

Входим в аккаунт google
- После успешной авторизации нужно ввести в поисковую строку «Google docs», и выбрать первую ссылку на сайт.

Вводим в поисковую строку «Google docs»
- Дождитесь загрузки сайта и выберите вкладку «Презентации». Там нужно кликнуть левой кнопкой мыши один раз по пункту «Открыть Google Презентации».

В «Презентации» нажимаем на «Открыть Google Презентации»
- Появится выбор шаблонов к презентации, приемлемым будет выбор чистого формата.

Выбираем чистый формат
Теперь лишь остается приступить к созданию самой презентации. Если возникли трудности с интерфейсом, то данная проблема решается простым путем. Требуется навести курсором мыши по непонятному значку, и возле него высветится небольшое окно с названием инструмента.

Программное приложение
Для того чтобы воспользоваться данным вариантом, нужно установить «LibreOffice», процесс займет незначительный отрезок времени. «LibreOffice» — очень хороший аналог продукции Microsoft, так как является бесплатным программным обеспечением. Также все функции расположены в одном окне.
Сначала нужно скачать и установить представленный софт. Загрузить его можно через любой браузер с официального браузера, а установка очень простая в понимании, после нее нужно лишь кликнуть по иконке «LibreOffice» на рабочем столе левой кнопкой мыши дважды и в открытом окне выбрать вкладку «Impress».

Рабочая среда приложения LibreOffice

OpenOffice Impress программное приложение
Данное программное обеспечение имеет большое сходство с предыдущим. Одной из немногих отличительных черт является простота интерфейса. Любая функция имеет подпись, которая дает подсказку, для чего тот или иной инструмент. Процедура установки схожа с прошлым примером и также очень простая.
Дизайн рассматриваемого софта яркий и приятный глазу. Для того чтобы создать презентацию, нужно открыть «OpenOffice», кликнув дважды по ярлыку на рабочем столе. Далее требуется выбрать пункт «Презентация». Вы можете создавать свою работу с нуля, либо выбрать готовый шаблон, что упростит поставленную задачу.
Еще одним большим плюсом данного программного обеспечения является его скорость. Благодаря простоте программы задержка отклика минимальна, либо ее вообще нет.

Интерфейс программы позволяет в ней быстро создавать презентации
Что делать, если нужно создать презентацию сложного уровня?
Если ваша презентация должна сопровождаться звуком, анимированными картинками и видеороликами, то, используя представленные ранее программы, будет очень трудно осуществить идею. Но есть выход из данной ситуации, можно воспользоваться более продвинутыми редакторами. Такой список редакторов составляют, например «Prezi», «Goanimate» или «Videoscribe».

Prezi — редактор презентаций «online»
Данный редактор презентаций доступен в интернете «online». Это сэкономит ваше время на загрузке и установке. Также не стоит переживать, если вы забыли «flash-накопитель» дома, когда нужно представлять презентацию. Достаточно зайти в ваш аккаунт на сайте и отрыть презентацию.
Для того чтобы воспользоваться данным способом редактирования презентации нужно проделать ряд простых действий:
- Откройте любой удобный для вас браузер и в поисковую строку запишите запрос «Prezi». Ссылка, указывающая на официальный сайт, будет первая в списке, по ней нужно перейти.

В браузере переходим на официальный сайт редактор-программы Prezi
- Далее на открытом сайте в верхнем правом углу необходимо кликнуть по кнопке «Get started».

Нажимаем «Get started»
- После требуется выбрать тип аккаунта, если вы хотите создать аккаунт бесплатно, то во вкладке «Basic» выберите тип «Basic». Также можно воспользоваться пробным периодом любого типа аккаунта, который продлится около 14 дней, что будет достаточным для создания пары презентаций.

Выбираем вариант работы с онлайн-приложением
Интерфейс данного редактора непростой, но на сайте есть обучающие видео, которые в подробностях исчерпают все ваши вопросы.

Goanimate редактор онлайн
«Goanimate» — хороший сайт, который нацелен на создание видео-презентаций. Данный многопользовательский сервис отвечает практически всем параметрам, необходимым для создания качественной презентации. Возможность выбирать шаблон для будущего проекта значительно ускорит процесс создания. Наличие понятных подсказок, несомненно, также ускорит время работы.

Многопользовательский сервис с большими возможностями
Регистрация на сайте простая и быстрая. Также аккаунт будет привязан к почте, что снимет все волнения по поводу запоминания пароля. Чтобы начать создавать эффектные проекты, требуется зайти на официальный сайт компании «Goanimate» и авторизироваться.

Регистрируемся на сайте Goanimate

Videoscribe программа онлайн-редактор
Данный сервис уже более продвинутый и нацелен на создание полноценных качественных видео-роликов. Но данная направленность исключает тот факт, что можно работать и над презентациями, только уже в видео-формате.
Процесс регистрации и прочей подготовке к работе займет приемлемое количество времени, по сравнению с предыдущими проектами. Сначала нужно пройти авторизацию, регистрация очень простая, а система надежно защищена благодаря критериям по вводу пароля, иными словами при регистрации не удастся создать легкий пароль.

Проходим авторизацию на сайте
Далее требуется скачать программное обеспечение на персональный компьютер и установить. После, можно приступать к работе. «offline» режим полезен тем, что можно работать над проектом без доступа к интернету, так что если по каким-либо причинам у вас отключили интернет, вы можете спокойно продолжить работать над презентацией.

Создаём эффективную презентацию
Если вы хотите своей будущей презентацией произвести впечатление на целевую аудиторию, то стоит соблюдать ряд правил по созданию хороших проектов. Ведь в большинстве случаев важен не сам продукт, а то, как его презентуют людям. С грамотно построенной логикой презентации, с эффектными картинками, и правильной речью можно успешно представить свой проект и выйти на новый уровень.
Титульный лист является одним из важных атрибутов любого проекта. Ведь он не несет особой смысловой нагрузки, а значит, остановившись на нем, можно произнести вступительную речь. Также слайд с целями и задачами составит ясную картину предстоящей дискуссии зрителям и поможет избежать недопонимания. Ну и завершающий слайд со словами: «спасибо за внимание» или же что-то в этом роде является правилом хорошего тона.

Титульный лист является важным атрибутом проекта
В Вашей презентации не должно быть много текста, ведь зрители устанут читать, им гораздо удобнее будет слушать. Так что можно ограничиться названиями и тезисами на слайдах для поддержания логической связи, а остальную информацию представлять устно, поэтому можно подготовить текст со словами.
Хорошо подобранный стиль поднимет настроение аудитории и будет приятно смотреться. Выбрать дизайн можно, оттолкнувшись от темы презентации.

Выбираем дизайн проекта
Нужно уметь общаться с аудиторией, грамотно отвечать на вопросы и показывать то, в чем нуждаются зрители, тогда ваш проект не покажется скучным и принесет успех.
Важно! Важно знать, что для создания лучшей презентации нужен большой опыт работы. Если вы новичок в данном виде работы, либо поверхностно владеете навыками создания презентаций, то стоит перед воплощением проекта проанализировать работы профессионалов, которые можно найти в интернете.
Будет уместным использовать некоторые «фишки» других продвинутых пользователей.

Грамотное оформление презентации
Существуют разные шаблоны для грамотного оформления презентации. Однако верным способом на пути к решению вопроса с титульным листом будет соблюдение четких норм, которых придерживаются многие профессионалы в области создания презентаций.
Критерии оформления титульного листа:
- название презентации, как правило, должно находиться в центре, но можно расположить с небольшим смещением вверх;
- указание автора(-ов), под названием;
- учебное заведение, компания и т.п. в зависимости от места проведения презентации;
- город и год, пример: Москва – 2018. Обязательно снизу слайда.

Создаём шаблон для оформления презентации
Соблюдая данные критерии, ваша презентация будет приемлема для представления аудитории.
Для того чтобы создать презентацию в документе «Word», нужно проделать ряд простых действий:
- Создайте новый документ.

Создаём новый документ в «Word»
- Запишите тему слайда и через «абзац» запишите текст этого слайда.

Пишем тему для слайда
- Так проделайте ровно столько, сколько в вашей презентации должно быть слайдов.

Создаём несколько вариантов тем
- Выделите уже написанную тему и во вкладке «Файл» в графе «Стили» выберите тип «Заголовок 1». Далее выделите текст и выберите уже «Заголовок 2».

Выделяем текст и создаём заголовки
- После всей проделанной работы сохраните документ и закройте программу.
- Откройте Microsoft PowerPoint и во вкладке «Файл» в графе «Создать слайд» выберите «Слайды из структуры».

В Microsoft PowerPoint выбираем «Слайды из структуры»
- Там требуется выбрать тот документ «Word», который вы создали ранее.

Выбираем нужный документ «Word»
Для каждой программы существуют разные способы по добавлению музыки. Если говорить о «PowerPoint», то добавление аудиозаписи займет незначительно время. Достаточно перейти во вкладку «Вставка» и выбрать пункт «Звук».

Добавляем музыку в презентацию
Самым лучшим вариантом, если требуется поставить фоновую музыку, которая не привязана к ключевым моментам презентации, будет включение аудио-трека отдельно от презентации через такие программы, как «Windows Media» и т.п.
Как делать презентацию с помощью веб-технологий? / Журнал Хакер corporate blog / Habr
Все знают офисных монстров PowerPoint и Keynote, но почему-то мало кто с радостью в них работает. И действительно, что делать, если ты совсем не бухгалтер, а разработчик или просто гик и гораздо комфортнее чувствуешь себя в коде, чем в офисных пакетах? У меня для тебя хорошие новости: презентации уже очень давно можно делать прямо в браузере, а писать с помощью таких простых и знакомых вещей, как HTML, CSS или даже Маркдаун.К каждому из нас приходит момент, когда нужно донести свои мысли до других. Не просто рассказать анекдотец коллеге, не пробубнить стишок про бурю-мглою, а сообщить что-то принципиально важное, объяснить сложную идею, поделиться опытом. И если самым талантливым из нас достаточно выйти на сцену и просто быть собой, как это делают участники TED, то большинству понадобится опереться на слайды. Свой первый раз у доски с маркерами я забыл напрочь, помню только, что переврал тогда ключевую идею доклада про блочную модель CSS.
Как это работает
Развитие веб-технологий уже давно увело нас от сайтов-документов, где единственным развлечением было ходить по синим ссылкам. Сегодня с помощью HTML, CSS и JavaScript можно не только сделать приложение, но и даже написать интерфейс для полноценной операционной системы, как в случае с Firefox OS.
Как это применить к презентациям? Ты просто пишешь презентацию в HTML, Маркдауне или даже в формате YAML, запускаешь результат в браузере, выходишь в полноэкранный режим и начинаешь свой рассказ. Такие презентации прекрасно слушаются пультов, позволяют анимировать переходы, вставлять картинки и видео, помимо привычного текста и списков.
Opera Show
Opera Show — первый формат для создания презентаций прямо в браузере. Ты можешь попробовать генератор презентаций Хокона Виума Ли. Документация в формате OSF 1.0 также доступна.
Самой ранней попыткой делать презентации прямо в браузере была система Opera Show, которая увидела свет в 2000 году. Система основывалась на том, что браузер Opera 4.0 переключает медиатип screen на projection при переходе в полноэкранный режим. Благодаря этому можно было очень легко добавить к статье новые стили, разбивающие ее на слайды, и переключаться между слайдами кнопками и .
<link rel="stylesheet" href="screen.css" media="screen">
<link rel="stylesheet" href="projection.css" media="projection">
Файл projection.css подключится только в полноэкранном режиме. Причем формат Opera Show работал без единой строчки JavaScript для переключения стилей или слайдов, демонстрируя всю мощь CSS и немного браузерной магии. И это неспроста: главным идеологом формата был технический директор Opera Software и изобретатель CSS Хокон Виум Ли.
S5
S5 — кросс-браузерное развитие идей Opera Show от Эрика Мейера, пример презентации. «S5» потому, что в полном названии целых пять букв S: Simple Standards-Based Slide Show System.
Спустя несколько лет другой патриарх CSS Эрик Мейер расширил возможности Opera Show и опубликовал в 2004 году первую версию движка презентаций под названием. Идея переключения браузера в режим презентации в полноэкранном режиме, предложенная Opera, не нашла поддержки в других браузерах, поэтому в системе S5 Мейер использовал JavaScript для переключения стилей презентации.
Система S5 пошагово масштабировала шрифты на слайде в зависимости от размеров окна (с помощью медиавыражений CSS), позволяла передвигаться по спискам и другим элементам внутри одного слайда, предлагала систему подключения тем оформления для презентаций.
В дальнейшем систему S5 переписали на jQuery и назвали S6, а потом и вовсе написали генератор слайдов из вики-разметки на языке Ruby под названием S9. Но эти и другие проекты по мотивам S5 не получили развития и популярности.
Затишье и взрыв
После появления системы S5 наступило затишье в истории презентаций, работающих в браузерах. То ли все переехали на офисные пакеты, то ли возможностей браузеров не хватало для чего-то по-настоящему впечатляющего.
И только когда CSS3 под руку с HTML5 начали свое триумфальное шествие по планете, произошел настоящий кембрийский взрыв: движки для презентаций в браузере начали появляться один за другим — от самых простых авторских до корпоративных.
CSSS
CSSS — система слайд-шоу Лии Вероу, использующая по максимуму возможности CSS. В полном названии CSS-based SlideShow System, как и в S5, тоже много букв S.
В 2010 году Лиа Вероу начала восхождение на олимп веб-разработки с презентации на конференции Front-Trends, для которой она специально написала движок CSSS. Презентация настолько понравилась публике, что Лиа в одночасье стала самым востребованным спикером на технических конференциях, а движок CSSS был опубликован на GitHub.
CSSS наследует идею S5 о максимальном использовании возможностей CSS для работы презентации, однако JavaScript-составляющая движка Лии поднимается на новый уровень. К движку были написаны JavaScript-плагины: один для подсветки кода и несколько для редактирования кода прямо на слайдах. Вторая группа плагинов позволяла Лии срывать овации, вживую редактируя код примеров со слайда прямо на самом слайде. Теперь это были не просто картинки на экране, а живой интерфейс для экспериментов.
Как и другие движки для презентаций этой волны, CSSS был совместим только с последними версиями браузеров, первое время движок Лии нормально работал только в ночных сборках ее любимого браузера Firefox. Но, как пишет Лиа, техническое окружение на конференциях всегда предполагает либо подключение собственного компьютера, либо современную версию одного из браузеров.
Reveal.js
Reveal.js — движок презентаций Хаким Эль-Хаттаба, привлекающий своей простотой, 3D-эффектами и специальным онлайн-сервисом для создания презентаций rvl.io.
Дело было в 2011 году, шведский разработчик Хаким Эль-Хаттаб готовил доклад про SVG к местной конференции и так заигрался с 3D-возможностями в CSS, что построил на них простой движок для презентаций. Назвал он его тоже просто: CSS 3D Slideshow. Трехмерные эффекты и двухуровневая навигация настолько полюбились публике, что движок получил развитие под новым названием Reveal.js. Проект обзавелся не только новым именем, но и другими серьезными вещами, вроде документации, поддержки сообщества и репозитория на GitHub, однако не утратил изначальной простоты: темное поле с высветом посередине, белые буквы по центру и впечатляющие 3D-пролеты. Но Хаким не успокоился на этом и сделал целый сервис, который позволяет создавать презентации на движке Reveal.js и хранить их на сайте.
Одна из интересных особенностей этого движка — возможность писать содержимое слайдов в формате Маркдаун. Конвертацией этого текста в HTML на лету занимается специальный скрипт.
Impress.js
Impress.js — движок презентаций Бартека Шопки с 3D-пролетами, развивающий подход Prezi «поверхность с идеями» с помощью открытых технологий прямо в браузере.
Презентация движка impress.js Бартека Шопки начинается провокационно: вам демонстрируют скучные белые слайды и задают вопрос «А не устали ли вы от однообразных презентаций?» — один слайд, второй, третий… и тут, при переходе на четвертый, все меняется. Вы оказываетесь на большой поверхности, где хитрым образом разбросаны все идеи, составляющие презентацию, и переход к следующей сопровождается замысловатым пролетом, от которого захватывает дух.
Появившийся в 2011 году движок impress.js развивает подход «поверхности с идеями» сервиса для создания презентаций Prezi и соединяет ее c новыми доступными в браузерах технологиями, используя анимацию и 3D-возможности CSS, как Reveal.js. И если Prezi — это коммерческий сервис на закрытой платформе Flash, то impress.js — это открытая библиотека, работающая прямо в браузере без плагинов и тарифных планов.
Шаблоны Google
Шаблон для Google I/O — это корпоративный движок для презентаций от Google, с тщательно проработанными стилями, отдельным окном для заметок докладчика. Он прекрасно подходит для технических докладов. Предыдущая версия этого шаблона выглядит менее корпоративно.
Если тебе до сих пор кажется, что презентации в браузере — это удел технологов-одиночек, которые состязаются друг с другом в энтузиазме и любви к новым технологиям, то ты ошибаешься. Одна из крупнейших мировых корпораций Google, которая принесла в наши браузеры полноценный офис в виде Google Docs, давно экспериментировала с движками презентаций. И если для массового пользователя это обернулось возможностью создать и показать презентацию из Google Docs прямо в браузере, то технологи Google использовали несколько версий собственных движков для выступлений на конференциях Google Developer Day и Google I/O.
Самой последней версией «корпоративного» движка презентаций Google стал шаблон, который подготовили для выступлений на ключевой конференции Google I/O 2012. Этот шаблон позволяет использовать все мыслимые типы содержимого: от простого текста и фрагментов кода до сложных таблиц и пай-чартов. Вы можете даже вывести отдельное окно браузера на второй монитор и получить на нем заметки к слайдам и обзор текущего и следующего слайдов, прямо как во взрослых настольных системах.
Лирическое отступление
Здесь приходит время поделиться личным опытом. Свой первый доклад ваш покорный слуга прочитал в 2007 году на конференции РИТ, а сделал его в Adobe Illustrator: это был огромный документ 1600 на 7800 пикселей, который открывался несколько минут, нещадно тормозил и в итоге печатался в PDF. Illustrator был, надо признаться, самым неудобным средством для создания презентаций, которым я когда-либо пользовался. Здесь нужно взять скорбную паузу.
Потом была попытка воспользоваться шаблонами PowerPoint, от которых сводило зубы, недолгая интрижка с Keynote (Apple ведь не может сделать плохо, так ведь?). И в конце концов я пришел к простой мысли: если я технолог и рассказываю про технологии, про их огромную мощь и потенциал, то негоже мне использовать инструменты, противоречащие моим собственным идеям.
INFO
Web Standards Days — это бесплатная конференция по фронтенд-технологиям, которая проводится с 2009 года сообществом «Веб-стандарты» в Минске, Киеве, Петербурге, Москве и в других городах.В 2009 году сообщество «Веб-стандарты» провело в Минске первую конференцию Web Standards Days, на которой я выступал с докладом про веб-шрифты, и работало это прямо из браузера. Попытка получилась успешной, хоть и работала эта презентация по системе Opera Show, понятное дело, только в браузере Opera. Прошло два года, прежде чем этот движок развился во что-то настолько интересное, чтобы захотелось поделиться с другими.
Shower
Shower— мой движок презентаций с режимом просмотра слайдов, с темами, отделенными от движка, и с широкой кросс-браузерностью. Название — это игра слов: на логотипе изображен душ, но «shower» — это еще и «тот, кто показывает».
В 2011 году на том же РИТе прозвучала премьера моего доклада «Верстка со смыслом» и впервые был продемонстрирован публике новый движок презентаций Shower. Главной фишкой движка были два режима: один со списком слайдов, второй — презентационный. Shower принципиально разделяет движок и темы оформления для слайдов, поэтому с помощью темы презентацию можно изменить до неузнаваемости.
В комплекте с Shower идут две темы Ribbon и Bright, которые хотя и работают менее эффектно, чем пролеты Impress.js, но зато создают условия, в которых сделать плохую презентацию становится сложнее: текста на слайд помещается не очень много, он крупный и контрастный, картинки удобно вписываются во весь размер слайда. Кросс-браузерность здесь, в отличие от многих других движков, на высоте: в темах просто не используются возможности, которые не поддерживаются последними стабильными версиями популярных браузеров.
Shower уже был замечен на конференции Fronteers, в презентациях разработчиков Яндекса, Одноклассников, Злых Марсиан и многих других. Но настоящим признанием для меня как автора стало выступление Хокона Виума Ли, автора Opera Show, на конференции SXSW 2012: Хокон использовал Shower для своего доклада.
Заключение
Растущая с годами популярность конференций, не только крупных, но и небольших некоммерческих, обогатила инструментарий докладчика новыми возможностями. Монструозные офисные пакеты не сдают свои позиции, но отчетливо видно, что растет популярность браузерных презентаций, особенно для технических докладов.
Современные технологии, легкость настройки таких движков под свои нужды, независимость от платформы и принципиально новые подходы к демонстрации делают браузерные презентации центром появления свежих идей, которые, возможно, найдут свое место и в традиционных программах.
И если ты не окончательно заменеджерел и у тебя есть интерес к тому, чтобы разобраться в веб-технологиях, экспериментировать и пробовать что-то новое, то не упусти возможность попробовать браузерные презентации. А лучше напиши свой собственный движок — на зависть всему миру.
WWW
В Википедии есть целая статья Web-based slideshow с обзором всех систем презентации, работающих в браузере. Отдельного внимания заслуживает статья Луиса Лазариса и обзор пяти лучших систем HTML-презентаций на SitePoint.
Впервые опубликовано в журнале «Хакер» от 05/2013.
Автор: Вадим Макеев, евангелист компании Opera, pepelsbey
Публикация на ISSUU.com
Подпишись на «Хакер»
PS Можете поделиться знаниями и интересными идеями, написав для ][? Дайте знать :). Мы платим гонорары, но это не должно быть главной мотивацией.
Как сделать слайды для презентации на компьютере
Существует бесчисленное число возможных вариантов использования презентаций, созданных в PowePoint. Это уникальный формат представления своих идей и не только, без них не обойтись в учебном процессе, во время выступления на конференции или на совещании по рабочим вопросам. Несмотря на всю полезность этого инструмента, сделать презентацию не так уж и сложно, как это может показаться на первый взгляд.

Как сделать слайды для презентации на компьютере
Как создавать слайды в PowerPoint
Ниже вы можете ознакомиться с последовательностью создания презентации и типами слайдов. Не менее важно ознакомиться с основными функциями и инструментами, которые предлагает Microsoft. Для лучшего освоения, функции программы будут представлены в контексте создания отдельных слайдов.
Шаг 1. Запуск программы PowerPoint

Запускаем программу PowerPoint
Когда вы запускаете программу PowerPoint, вам может быть предложено выбрать тип документа, который вам необходимо создать. Выберите пустую презентацию. Иногда она запускается автоматически.
Шаг 2. Выбор дизайна
Второй шаг в создании любой презентации — выбор дизайна. Это определенный стиль, общий для всех слайдов вашей презентации. Для того, чтобы выбрать дизайн, перейдите на вкладку «Дизайн» в верхней части страницы. Прокрутите список всех предложенных вариантов и решите, какой из них лучше всего подходит для желаемой презентации.

Выбираем дизайн презентации
Чтобы получить представление о том, как он будет выглядеть, прежде чем применять его к презентации, наведите на указатель мыши. Эта конструкция будет автоматически применена ко всей вашей презентации.
Примечание! Не следует игнорировать дизайны. Это не только цветовая схема и набор подходящих шрифтов, но также и способы представления информации на слайде. Они во многом улучшают внешний вид слайдов.
Шаг 3. Создание титульной страницы и работа с полями
Ни одна правильно составленная презентация не обходится без титульной страницы. Она может содержать имя автора и название самой презентации или что-либо, что может ввести аудиторию в курс дела. Первая страница презентации, как правило, автоматически настраивается в качестве титульной. Она содержит два поля: заголовок страницы и текст страницы, которые предназначены для этой цели.

Создаем титульную страницу
Итак, заполните оба поля соответствующей ему информацией и при необходимости измените размер, шрифт и прочие особенности текста в разделе «Главная». Несмотря на то что все дизайны разработаны с учетом шрифтов и текстов, иногда появляется необходимость отредактировать его.
Размеры поля и его расположение тоже могут быть изменены. Для этого выделите его и:
- чтобы изменить размер — потяните за кружочки в углах поля, которые появляются при его выделении;
- чтобы изменить расположение поля в пределах страницы — наведите курсор на любую из четырех границ поля. Он должен изменить свой вид с одной стрелки на четыре, выходящие из единого центра как крест;
- чтобы перетащить поле на следующий слайд — выделите его и, нажав правой кнопкой мыши по области поля, вырежьте его. После чего вставьте на следующий слайд и измените его по своему усмотрению.
Шаг 4. Дополнительные слайды
Добавить в презентацию новые страницы так же просто, как и запустить саму программу. Достаточно лишь нажать на кнопку «Создать слайд» в разделе «Главная». Эта кнопка раздвоена; верхняя ее часть добавляет страницу автоматически, нижняя же позволяет выбрать тип страницы.

Добавляем слайды
Как видите, существует немало типов страниц. Это шаблоны, позволяющие ускорить процесс создания вашей презентации. Выберите подходящий вам вариант и продолжайте дальше.
Шаг 5. Вставка картинок и медиа
Если вы хотите вставить диаграмму, рисунок, график или любую другую графику, нажмите на вкладку «Вставить» в верхней части окна. Здесь вы увидите отдельные кнопки для каждого отдельного типа документа для вставки. Эти же кнопки продублированы и в пустых полях документа.

Добавляем картинки и медиа
Воспользуйтесь этими кнопками, чтобы вставить подходящие вам файлы, будь то фотографии, видео, музыка, диаграммы или таблицы.

Пример слайда с картинкой
Размер, расположение и ориентацию фотографии можно изменить так же как и текстовые поля, что было подробно рассмотрено пунктом выше.
Шаг 6. Добавьте переходы
Чтобы добавить переходы между слайдами, перейдите на вкладку «Анимации» в верхней части страницы. Здесь вы можете просмотреть все варианты переходов и навести на них для предварительного просмотра.
Видео — Как создать презентацию в PowerPoint
Видео — Как работать в PowerPoint
Программы для создания презентация на ходу
PowerPoint от Microsoft — несомненно очень удобная и полная программа, но далеко не единственная. Мало кто знает о том многообразии средств, которые могут помочь вам, когда доступ к стандартной программе из офисного пакета недоступен. В таблице вы можете ознакомиться с лучшими приложениями, которые имеют свои преимущества.
| Программы | Изображение | Условия использования | Краткая характеристика и основные особенности |
|---|---|---|---|
| Google Слайды | Бесплатно | Позволяет легко создавать, редактировать и обмениваться презентациями. Кроме того, вы можете легко открывать и редактировать файлы Microsoft PowerPoint, даже если у вас нет активного интернет-соединения | |
| Slide-share LinkedIn | Бесплатно | Огромное сообщество для обмена презентациями и профессиональным контентом. Вы можете просмотреть более 15 миллионов профессиональных презентаций по темам и жанрам. Вы можете даже ознакомиться с основными докладами крупных конференций от отраслевых экспертов | |
| FlowVella | Бесплатно | FlowVella предлагает вам более 25 шаблонов, чтобы вы могли создавать презентации на ходу. Вы можете получить доступ к файлам из различных облачных источников, таких как Adobe Creative Cloud, Dropbox, Google Drive и др. Это интуитивно понятная система, идеально подходящая для интерфейса сенсорного экрана с переходами и ссылками | |
| Keynote | 9,99 долл. США | У Apple есть собственное решение для создания презентации. Помимо мощности и интуитивно понятного интерфейса, она предлагает встроенную поддержку iCloud. Для тех, кто нуждается в быстром решении, доступно 30 различных тем, и вы всегда можете отправить презентацию через AirDrop. Поддержка Apple Watch означает, что вы также можете контролировать презентацию посредством часов на вашем запястье | |
| Haiku Deck | Бесплатно | Haiku Deck идеально подходит для тех, кто хочет создать более качественную презентацию. Достаточно известная программа среди тех, кому часто приходится иметь дело с этим форматом представления данных |
Как создать слайд в программе от Google
Шаг 1. Запустите Гугл Презентации в вашем браузере. И нажмите на кнопку «+», чтобы создать презентацию.

Запускаем Гугл Презентации и нажимаем +
Примечание! Вы должны быть авторизованы. Если у вас нет аккаунта в Google, зарегистрируйтесь. Это дело пары минут, но с этого момента вам будут доступны все средства и бесплатные инструменты от Google, такие, как google docs и облачное хранилище.
Шаг 2. Перед вами откроется пустая презентация. Снова выберите подходящий дизайн.

Выбираем подходящий дизайн
Шаг 3. После этого измените содержимое основных полей страницы или же измените их по своему усмотрению.

Изменяем содержимое основных полей страницы
Как вы уже могли заметить, интерфейс Google мало чем отличается от PowerPoint. Он позволяет точно так же создавать и изменять презентации. Единственное существенное отличие заключается в том, что все презентации, создаваемые онлайн, сохраняются в облачном хранилище, так что у вас будет доступ к ним с любого компьютера в любое время суток.















