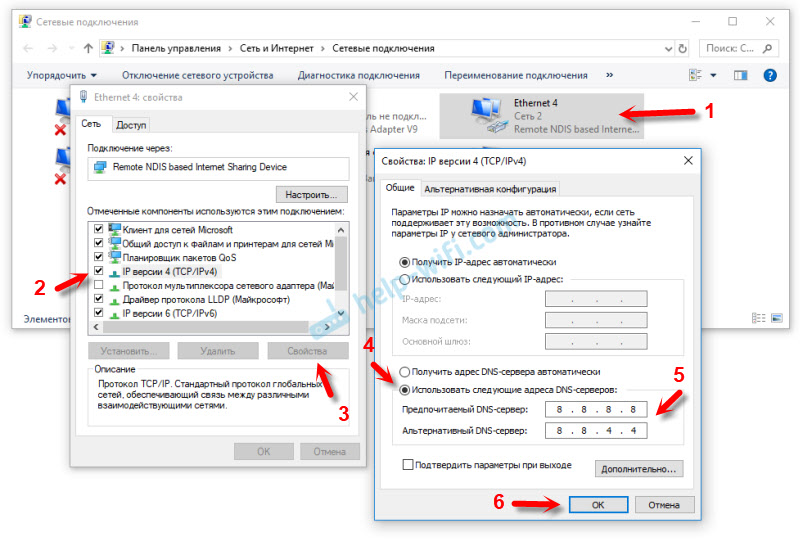Как с телефона раздать интернет на компьютер по WiFi, Bluetooth, USB


Мобильные устройства сегодня используются не только для совершения звонков, приема входящих вызовов и отправки СМС. Сейчас это универсальные девайсы, способные заменить не только фотоаппарат, но и модем. Я решил поговорить с вами о том, как с телефона раздать интернет на компьютер и что для этого нужно.
В телефонах имеется специальная функция, позволяющая «раздавать» интернет на другие типы оборудования, причем, сделать это можно несколькими способами. Если грамотно настроить общий доступ к сети на смартфоне, можно не покупать USB модемы, различные роутеры для того чтобы пользоваться Интернетом.


СОДЕРЖАНИЕ СТАТЬИ:
Общий принцип работы
У каждого пользователя есть возможность пользоваться своим гаджетом, как удаленной точкой доступа к Сети. Самое главное, чтобы на телефоне присутствовало интернет-соединение с возможностью работы в 2G, 3G, либо в 4G. Счастливые обладатели мобильных аппаратов с трафиком, желающие поделиться им с кем-то еще, могут раздавать его, даже если в это же время они уже подключены к бесплатному вай-фай.
Трафик в таком случае будет равен по стоимости обычному мобильному интернету – по тарифам вашего поставщика услуг связи. Телефон, раздающий интернет, способен передавать сигнал одновременно нескольким девайсам. Если говорить об ограничениях, то количество сопряжений к точке доступа зависит от нескольких факторов, включая заводские параметры отдельного аппарата. Чем больше устройств принимают трансляцию, тем ниже будет скорость соединения.
Если вы хотите часто использовать данную функцию своего смартфона, стоит заранее позаботиться о выгодном и удобном тарифе. Сейчас МТС, Теле2, Билайн и Мегафон могут предложить достаточно привлекательные условия, так что присмотритесь ко всем. Многие пользователи стали пользоваться услугами оператора Yota. Лучше всего выбирать пакетные тарифы, так не придется платить за каждую прослушанную мелодию или загруженное изображение. Более того, если раньше раздать соединение с телефона для просмотра фильма было просто нереально, то сегодня это может быть даже выгодно. Не спешите, просто ознакомьтесь с предложениями всех операторов.
Как с телефона Android раздать интернет на компьютер
Для тех, кто является владельцем планшета или смартфона под управлением Андроид и хочет раздать wi-fi, инструкции достаточно просты. Тут есть предустановленная опция создания беспроводной точки соединения. Для активации этой функции необходимо перейти в экран настроек аппарата, а дальше раздать интернет вы можете следующим образом:
- в появившемся окошке находите пункт «Точка доступа…», он может быть виден как сразу, так и после нажатия на «Еще…» (Дополнительно) — в зависимости о версии Андроид;


- заходите в меню и активируете режим, а затем ниже переходите к детальной настройке:


- в новом окошке настраиваете параметры соединения:


В этих параметрах в первую очередь следует указать имя сети (SSID) – его будут видеть остальные девайсы, если захотят к вам подключиться.
Обязательно стоит выбрать уровень защиты – от него обычно зависит безопасность и сложность созданного пароля. Вы можете оставить соединение открытым, тогда любой пользователь сможет подключиться, но я посоветую, перед тем, как раздать, закрыть его, потому как это может навредить вашему Самсунгу или аппарату другой марки. Дальше создайте защитный пароль для доступа к сети. После данных шагов можно будет раздать с телефона интернет на компьютер, ноутбук и другие типы оборудования, имеющий модуль wi-fi.
Диапазон частот лучше не менять (если есть такой параметр), иначе другие гаджеты могут не увидеть Вашу «раздачу».
Для того чтобы выполнить сопряжения, необходимо отыскать созданную сеть в разделе вай-фай соединения и прописать пароль. Для деактивации режима общего доступа нужно отключить точку в параметрах беспроводной сети мобильного аппарата.
Автор рекомендует:
Как раздать интернет на компьютер с телефона iOS
Для обладателей «яблочных» гаджетов (Айфон, Айпад) есть другая инструкция, чтобы раздать вай-фай:
- заходите в настройки оборудования;
- выбираете параметры сотовой связи;
- ставите «Режим модема» в состояние «Включено»;


- прокручиваете страничку настроек вниз, до появления раздела настроек модема;
- в поле APN вписываете вашего провайдера, его наименование и код сопряжения (например, для сети МТС все три характеристики имеют значение «mts»), эти сведения вы можете узнать у своего оператора;


- когда впишите данные, в настройках будет показан новый пункт режима модема — активируете его;


- Теперь свободно подключаетесь к iPhone со своего компьютера или чего-то другого.
Как видите, раздать wi-fi можно и с Айфона.
Как раздать с Windows Phone
Для превращения вашего аппарата в WiFi роутер, следует выполнить такие шаги:
- заходите в настройки смартфона;
- выбираете «Передачу данных» и включаете её;


- возвращаетесь в окошко настроек и выбираете пункт «Общий Интернет»;
- активируете точку доступа;
- выбираете имя сети и создаете надежный пароль.
Стоит заметить, что в поле пользователи вы можете контролировать количество устройств, подключенных к вашей точке доступа.
Настроим доступ через Bluetooth
На страничке настроек Андроид также можно активировать опцию общего интернета по Блютуз. Если вы это выполните, можно будет осуществить подключение с любого устройства, например, с компьютера.
Перед этим стоит убедиться, что на нем есть встроенный или внешний Bluetooth адаптер, а сам смартфон функционирует в видимом режиме. Для этого на ПК следует зайти в панель управления, дальше в «Устройства и принтеры» и добавить новое устройство.
Далее вы ждете, пока ваш Андроид гаджет начнет раздавать соединение и появится в перечне. После того, как компьютер и телефон будут подключены, в списке оборудования нужно кликнуть правой кнопочкой мыши и найти подпункт «Подключиться с использованием…» и далее «Точка доступа».
Полезный контент:
Android девайс в качестве USB модема
Когда вы выполните подключение своего аппарата и ПК через ЮСБ кабель, в параметрах режима модема на нем активируется опция USB-модем.


После ее включения, в Виндовс 10 или другой версии установится обнаруженное устройство и добавится в список сетевых подключений.


Если компьютер не подключен к Сети иными способами, то именно телефон будет применяться для выхода в интернет. Этот вариант может использоваться, если раздать соединение необходимо для одного ПК или ноутбука. Метод простой и эффективный, скорость такого соединения будет достаточно высокой, и странички будут грузиться быстро. Таким образом, телефон будет функционировать как модем.
Пользуемся специализированным софтом
Реализовать раздачу Интернета со смартфона можно не только вышеописанными методами. Для этого специалисты создали специализированные приложения. Их можно скачать с магазина приложений Гугл Плей. К примеру, вы можете воспользоваться продуктами FoxFi и PdaNet+.
Есть некоторые утилиты, для которых обязательное условие – наличие Рут прав на Андроиде. Более того, применение сторонних программ помогает убрать некоторые ограничения, присутствующие в «Режиме модема» в самой операционной системе Android.
Как видите, на вопрос, как с телефона раздать интернет на компьютер, есть несколько ответов. Сделать это можно разными способами, причем, независимо от используемой операционной системы. А каким вариантом пользуетесь вы? Возможно, вы знаете другие методы. Пишите в комментариях, мне будет интересно почитать. Подписывайтесь на обновления моего блога, вас ждет еще много полезной и актуальной информации.


Как расшарить интернет с телефона на компьютер (по USB кабелю)

 Доброго времени суток!
Доброго времени суток!Я думаю, практически каждый сталкивался с такими ситуациями, когда необходимо было расшарить интернет с телефона на ПК. Например, мне иногда приходится это делать из-за интернет-провайдера, у которого случаются перебои со связью…
Так же бывает, что переустановил Windows, а драйвера для сетевой карты не были автоматически установлены. В итоге получился замкнутый круг — сеть не работает, т.к. нет драйверов, драйвера не загрузишь, т.к. нет сети. В этом случае, намного быстрее поделиться интернетом с телефона и скачать нужное, чем бегать по друзьям и соседям :).
Ближе к делу…
Рассмотрим все действия по шагам (так и быстрее и удобнее).
Кстати, инструкция ниже представлена для телефона на базе Андроид. У вас может быть несколько другой перевод (в зависимости от версии ОС), но все действия выполнятся аналогично. Поэтому на таких мелких деталях останавливаться не буду.
1. Подключение телефона к компьютеру
Это самое первое, что нужно сделать. Так как я предполагаю, что драйверов на компьютере для работы Wi-Fi адаптера у вас может и не быть (Bluetooth из этой же оперы) — то буду отталкиваться, что вы подключили телефон к ПК по USB кабелю. Благо, что он идет в комплекте к каждому телефону и использовать его приходиться довольно часто (для той же зарядки телефона).
К тому же, если драйвера на сетевой адаптер Wi-Fi или Ethernet могут и не встать при установке Windows — то уж порты USB в 99,99% случаев работают, а значит шансов, что компьютер сможет работать с телефоном значительно выше…
После подключения телефона к ПК, на телефоне, обычно, всегда загорается соответствующий значок (на скриншоте ниже: он загорается в верхнем левом углу).


Телефон подключен по USB
Так же в Windows, чтобы удостовериться, что телефон подключен и распознан — можно зайти в «Этот компьютер» («Мой компьютер«). Если все правильно распозналось — то вы увидите его название в списке «Устройства и диски«.
Этот компьютер
2. Проверка работы 3G/4G интернета на телефоне. Вход в настройки
Чтобы интернет можно было расшарить — он должен быть на телефоне (логично). Как правило, чтобы узнать, подключен ли телефон к интернету — достаточно взглянуть в верхнюю правую часть экрана — там вы увидите значок 3G/4G 
 . Так же можно попробовать открыть какую-нибудь страничку в браузере на телефоне — если все ОК, переходим дальше.
. Так же можно попробовать открыть какую-нибудь страничку в браузере на телефоне — если все ОК, переходим дальше.
Открываем настройки и в разделе «Беспроводные сети» открываем раздел «Еще» (см. скрин ниже).


Настройки сети: дополнительные параметры (Еще)
3. Вход в режим модема
Далее нужно найти в списке функцию работы телефона в режиме модема.


Режим модема
4. Включение режиме USB-модема
Как правило, все современные телефоны, даже бюджетные модели, оснащены несколькими адаптерами: Wi-Fi, Bluetooth и пр. В данном случае нужно задействовать USB-модем: просто активировать флажок.
Кстати, если все сделано правильно, в меню телефона должен появиться значок работы в режиме модема 
 .
.


Расшаривание интернета через USB — работать в режиме USB модема
5. Проверка сетевых подключений. Проверка интернета
Если все было сделано правильно, то зайдя в сетевые подключения: вы увидите, как у вас появилась еще одна «сетевая карта» — Ethernet 2 (обычно).
Кстати, чтобы войти в сетевые подключения: нажмите сочетание кнопок WIN+R, далее в строку «выполнить» напишите команду «ncpa.cpl» (без кавычек) и нажмите ENTER.


Сетевый подключения: Ethernet 2 — это и есть расшаренная сеть с телефона
Теперь, запустив браузер и открыв какую-нибудь интернет страничку, убеждаемся, что все работает как положено (см. скрин ниже). Собственно, на этом задача расшаривания выполнена…


Интернет работает!
PS
Кстати, чтобы раздавать интернет с телефона по Wi-Fi — можете воспользоваться вот этой статьей: https://pcpro100.info/kak-razdat-internet-s-telefona-po-wi-fi/. Многие действия аналогичны, но тем не менее…
Удачи!
Как раздать интернет с телефона Андроид на компьютер, ноутбук или другой телефон через USB или Wi-Fi?

Наверное, все смартфоны на базе операционной системы умеют раздавать мобильный интернет на другие устройства, включая компьютер, ноутбук, планшет и т.д. Если вы используете компьютер или ноутбук, связь может быть как беспроводная, так и проводная. Сначала расскажем о связи проводной.
Как раздать интернет с телефона на компьютер через USB?
Подключите свой смартфон к компьютеру или ноутбуку с помощью кабеля USB, затем зайдите в «Настройки» своего смартфона.
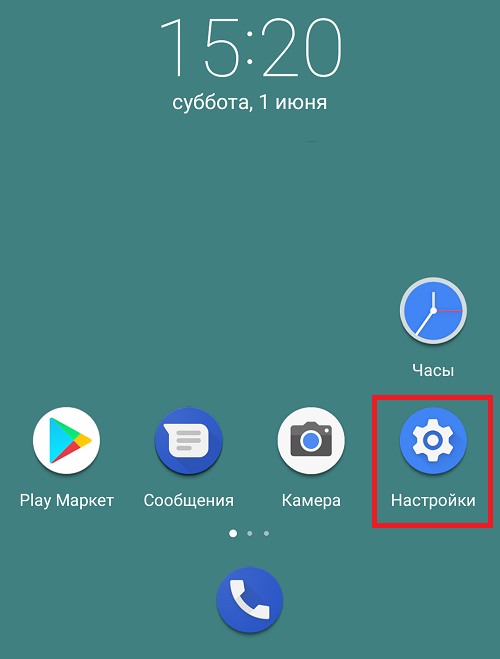
Тапните по пункту «Еще».

Выберите строку «Режим модема».
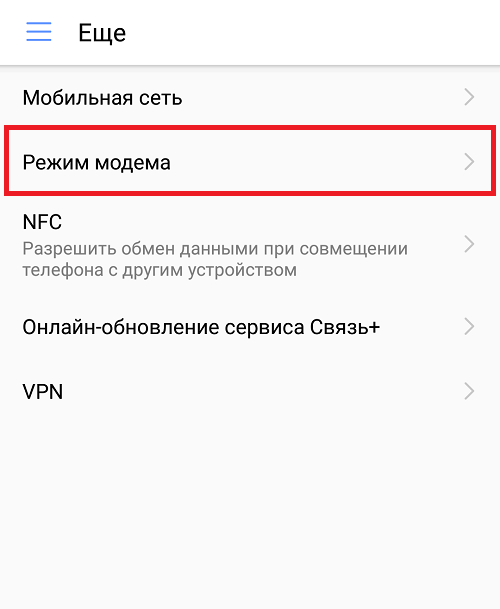
Включите пункт «USB-модем».


Теперь включаете мобильный интернет. Можно сделать это через шторку.
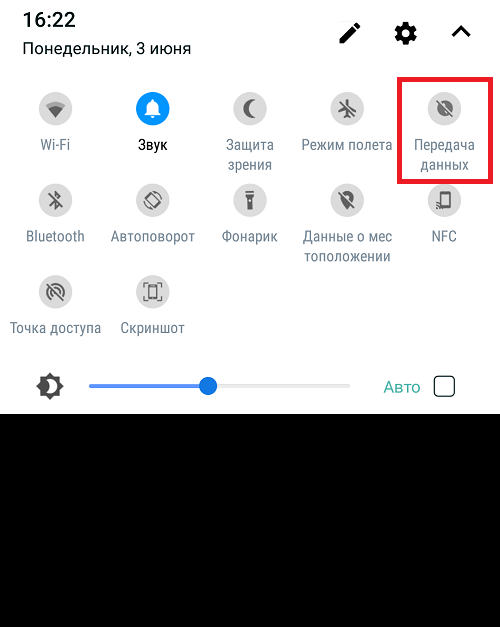

Проверяйте — интернет на вашем компьютере или ноутбуке должен появиться. Если этого не произошло, при этом вы проверили, что на смартфоне сайты загружаются, вероятно, нужно включить локальную сеть.
Нажмите на иконку соединений левой кнопкой мыши, затем — «Параметры сети и интернет».
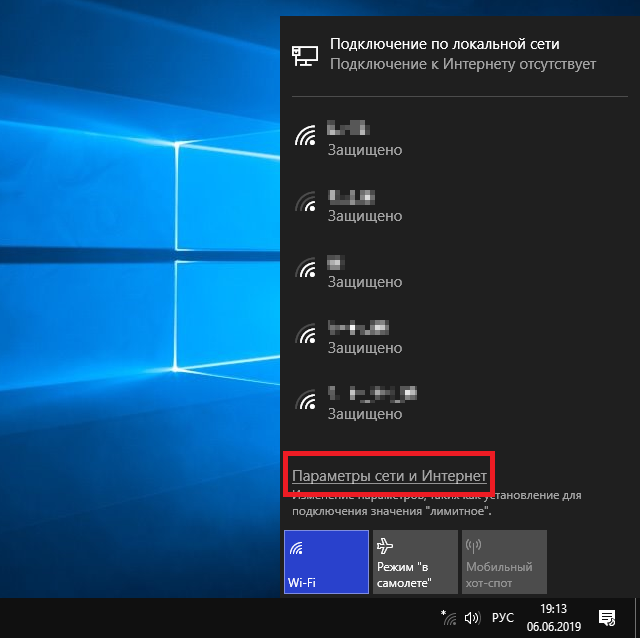
В открывшемся окне нажмите «Центр управления сетями и общим доступом».

Далее кликните по строчке «Изменение параметров адаптера».
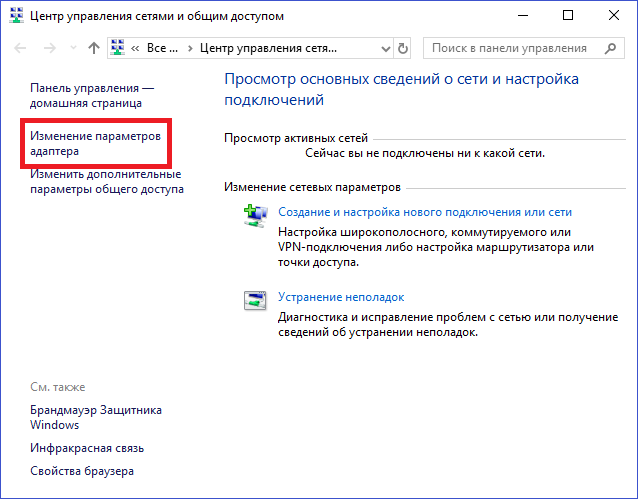
Включите эту сеть.
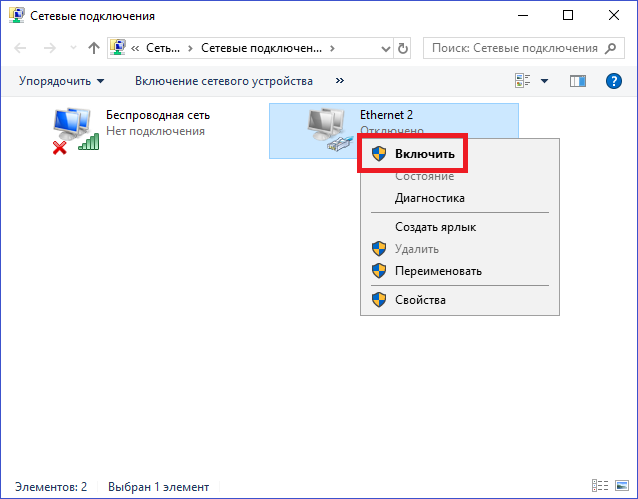
Этот несложный процесс должен помочь.
Как раздать интернет с телефона на компьютер через Wi-Fi?
Теперь расскажем о том, как раздать мобильный интернет с телефона по беспроводному соединению — к вашему смартфону смогут подключаться другие устройства по Wi-Fi.
Включите мобильный интернет на своем смартфоне.

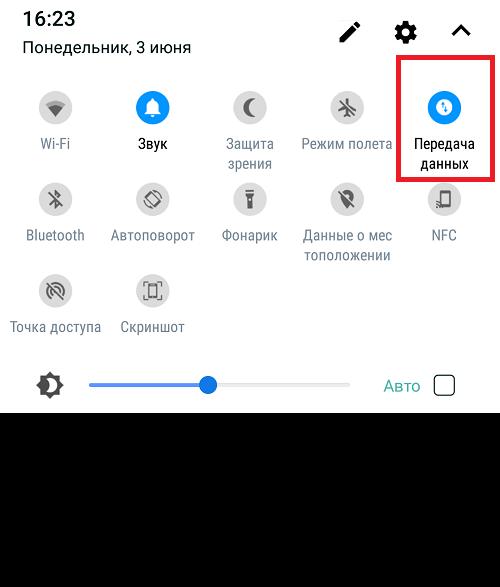
Откройте «Настройки».
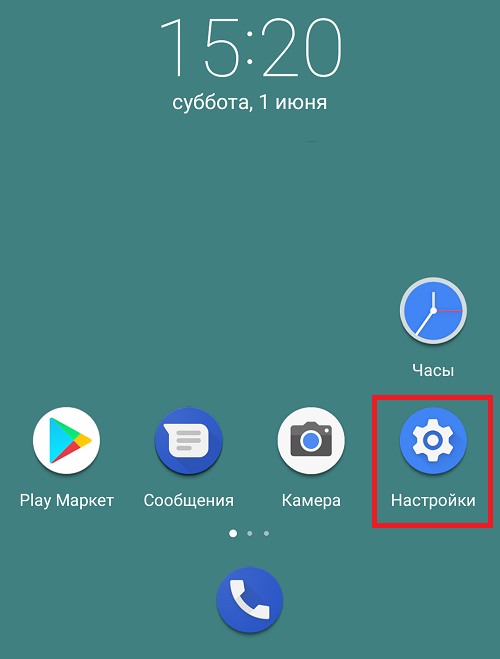
Нажмите «Еще».

Выберите «Режим модема».
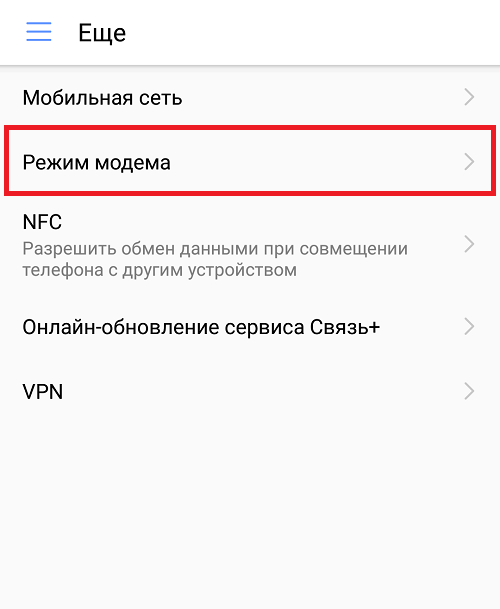
Тапните по строчке «Точка доступа Wi-Fi».
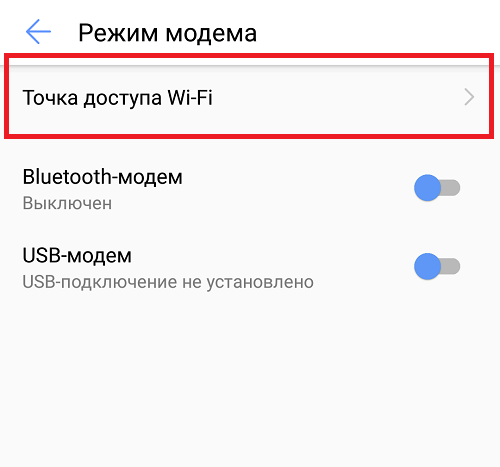
Точка доступа выключена. Пока не надо ее включать, давайте лучше ее настроим.
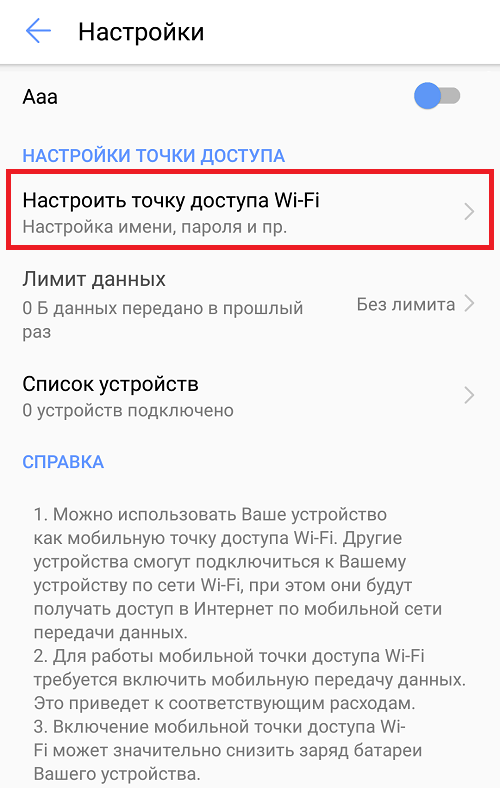
В настройках вы можете указать имя сети, тип шифрования и, конечно же, пароль. После изменения данных обязательно нажмите «Сохранить».
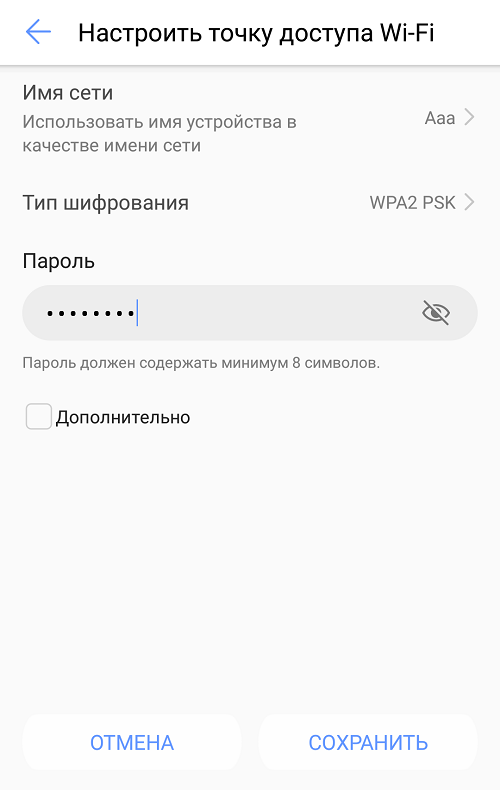
Возвращаетесь на предыдущую страницу и включаете точку доступа.


Обратите внимание на значок в статус-баре — он говорит о том, что устройство раздает интернет.
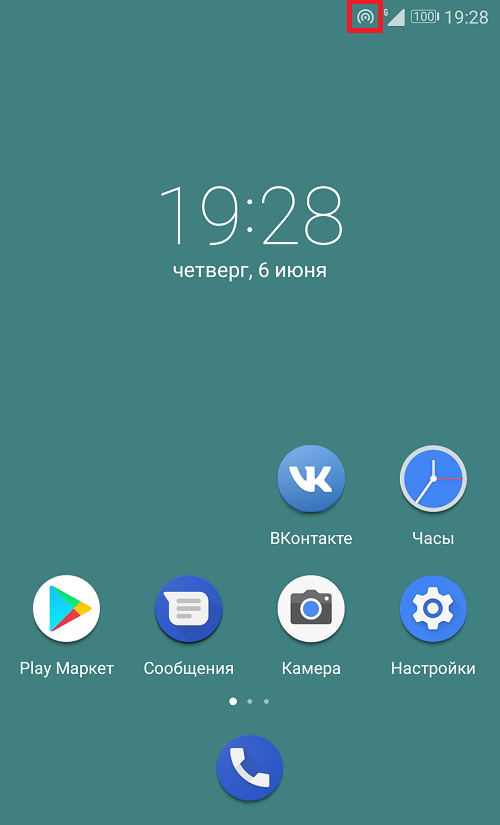
Можете подключаться с другого устройства. Как видите, устройство доступно для подключения с другого смартфона.

Для подключения надо указать пароль, который вы указали при включении точки доступа.

После подключения другие устройства будут отражаться в списке подключенных устройств.

Здесь же можно отключить подключенные устройства при необходимости.
Телефон на Android как модем для компьютера через USB кабель
Не секрет, что с телефона можно раздавать интернет на другие мобильные устройства и компьютеры. И в этой статье я покажу, как использовать телефона на OS Android в качестве модема для компьютера, или ноутбука. При подключении с помощью USB кабеля. Такая схема подойдет в первую очередь для стационарных компьютеров, у которых нет Wi-Fi модуля. И подключить их к точке доступа Wi-Fi, которую так же можно запустить на телефоне, у нас не получится.
Практически все смартфоны на Android могут раздавать мобильный интернет (в режиме модема) по Wi-Fi, Bluetooth, или по USB кабелю. Как настроить точку доступа Wi-Fi, я уже показывал в этих статьях:
Но если у вас ПК, или не работает Wi-Fi на ноутбуке, то вы просто не сможете подключить свой компьютер к Wi-Fi сети. В таком случае можно использовать USB кабель. Соединить телефон с компьютером, и включить на телефоне режим «USB-модем». И на компьютере появится доступ к интернету через телефон (через мобильного оператора).
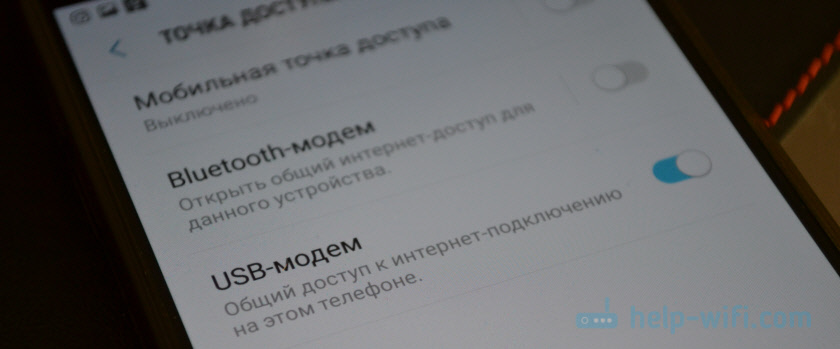
Когда телефон работает как модем именно по кабелю, то он сразу заражается от компьютера. А если использовать его как точку доступа Wi-Fi, то очень быстро садится батарея, и его приходится все время подключать к зарядке.
Кстати, Android смартфон можно еще использовать как Wi-Fi адаптер для компьютера.
Я проверил на Samsung Galaxy J5. Все очень просто. Не нужно устанавливать на компьютер какие-то драйвера, создавать подключения и т. д. Просто включаем на телефоне мобильные данные (интернет через EDGE, 3G, 4G), подключаем по USB к компьютеру и в настройках активируем режим «USB-модем».
Думаю, что данная функция точно так же работает на всех телефонах, которые работают на Android. Не могу сейчас проверить это на телефонах от Huawei, Xiaomi, Lenovo, Sony, LG и т. д., но если там и есть какие-то отличия в настройках и названиях, то они не критичные.
Android смартфон в режиме «USB-модем»
На компьютере вообще ничего настраивать не нужно. Кстати, мой компьютер, на котором я все проверял, работает на Windows 10.
Обратите внимание, что в режиме модема, подключенный к телефону компьютер будет использовать подключение к интернету через мобильного оператора. Поэтому, если у вас не безлимитный мобильный интернет, то возможно с вашего счета будет взиматься плата за подключение к интернету. Рекомендую уточнять у поддержки условия вашего тарифного плана.
На телефоне включите мобильный интернет (сотовые данные).
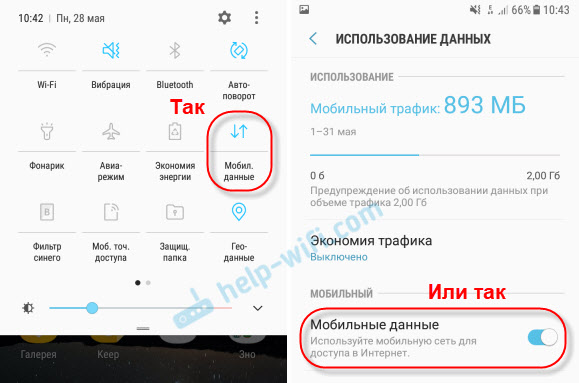
Дальше подключите телефон к компьютеру с помощью USB кабеля.

После чего, в настройках телефона (где-то в разделе «Подключения» — «Точка доступа и модем») включаем «USB-модем».
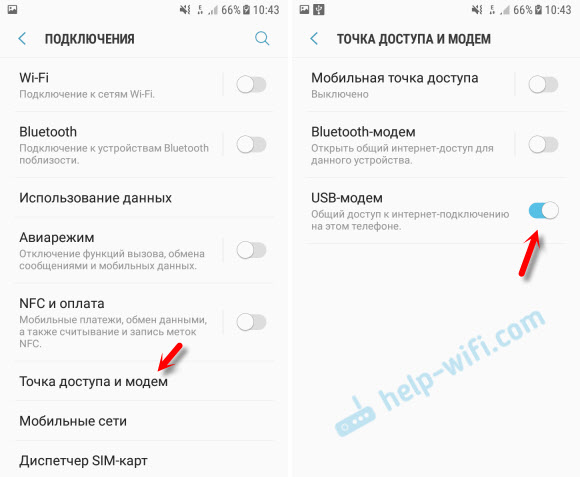
Через несколько секунд на компьютере должен появится доступ к интернету через смартфон.
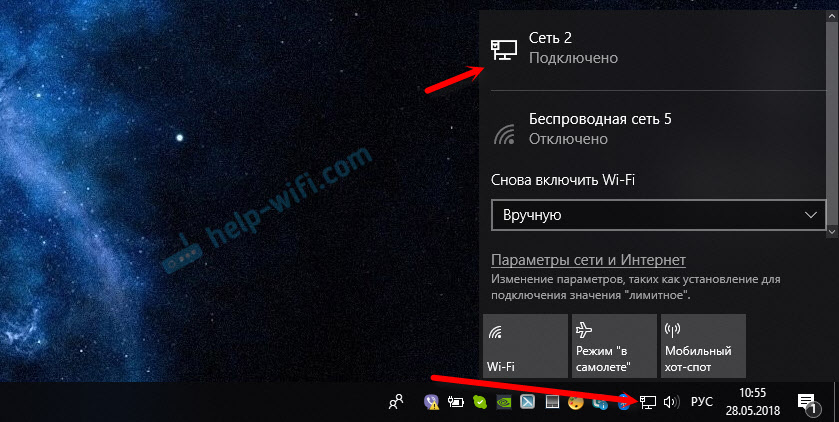
А если открыть окно «Сетевые адаптеры», то там можно увидеть новое «Ethernet» подключение.
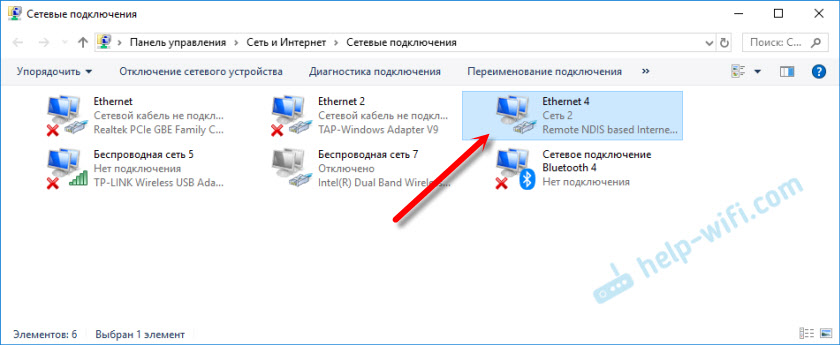
Главное, что на компьютере появился доступ к интернету. Для отключения достаточно выключить режим «USB-модем» в настройках телефона.
Возможные проблемы в настройке телефона в качестве USB модема
Так как оборудование, операторы, настройки у нас разные, то не исключено, что могут возникнуть некоторые проблемы. Давайте рассмотрим самые популярные.
- Если подключение к интернету появилось, но интернет не работает, то нужно убедится, что мобильный интернет работает на телефоне. Попробуйте открыть на телефоне через браузер какой-то сайт. Возможно, у вас есть какие-то ограничения со стороны оператора.
- Некоторые операторы запрещают раздавать мобильный интернет, используя телефон как модем. И не только по USB, но и по Wi-Fi. Поэтому, если вы все делаете правильно, а интернет все ровно не работает, то уточните у поддержки провайдера по поводу такой блокировки.
- На компьютере можно попробовать временно отключить антивирус/брандмауэр.
- Если через такое подключение не открываются сайты (а программы работают), то пропишите вручную DNS. В свойствах нового сетевого подключения, которое появилось после настройки Android-смарфтона в роли модема.

- Если у вас есть еще один компьютер, или ноутбук, то попробуйте настроить на нем. Так мы сможем выяснить в чем причина возникших неполадок.
Если на вашем телефоне такое подключение настраивается другим способом, или у вас есть какая-то полезная информация по данной теме, то поделитесь в комментариях (можете еще скриншот прикрепить, за это отдельное спасибо). Там же можете задать вопрос.
с телефона, на телефон, iPhone, через роутер
Приветствую! В этой статье я хотел бы рассказать об организации интернета через USB. Т.е. о том как раздавать интернет по Wi-Fi у нас статей уже достаточно, но людей интересует другой процесс – раздача интернета по USB с телефона на компьютер или даже наоборот. О существующих техниках, обходах, фишках и будет все написанное ниже. Без моего опыта не обойдется. Поехали!
Внимание! Скорее всего ваши устройства отличаются от моих – поэтому интерфейсы на скриншотах могут различаться. Главное понять принцип и искать подобное у себя.
С телефона на компьютер
Начнем с самой простой задачи. Есть телефон на Android, нужно раздать с него интернет на компьютер или ноутбук по USB кабелю. Многие здесь описывают лишние действия, на самом же деле все не так и сложно:
- Подключаем телефон по USB к любому свободному порту компьютера. Внимательно смотрим на появившееся всплывающее окно, а при необходимости изменяем тип подключения на наш Модем. Ведь в режиме передачи файлов ничего работать не будет. Некоторые рекомендуют через «Настройки – Для разработчиков» включать «Отладку по USB». Но обычно все работает и без этого.
- Через меню заходим в «Настройки» и ищем раздел «Беспроводные сети». Мы же ведь будем раздавать беспроводной интернет (мобильный)? Но функция используется не часто, поэтому для доступа к ней обычно нужно нажать на пункт «Еще»:
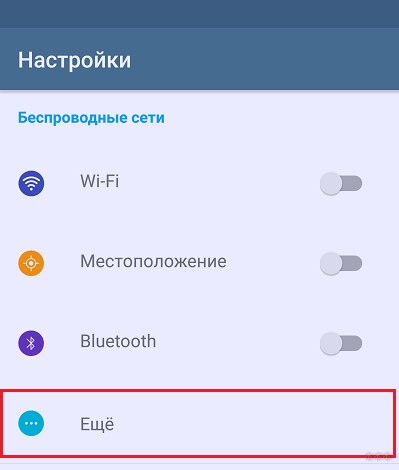
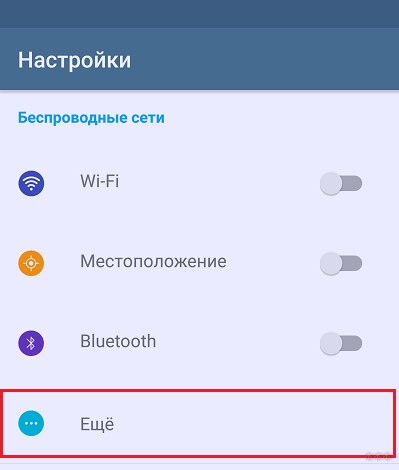
- Переходим в раздел «Режим модема». Здесь же можно убедиться, что мобильные данные, которые мы будем раздавать, включены.
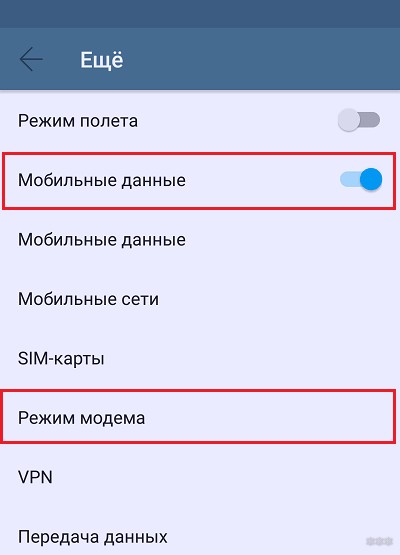
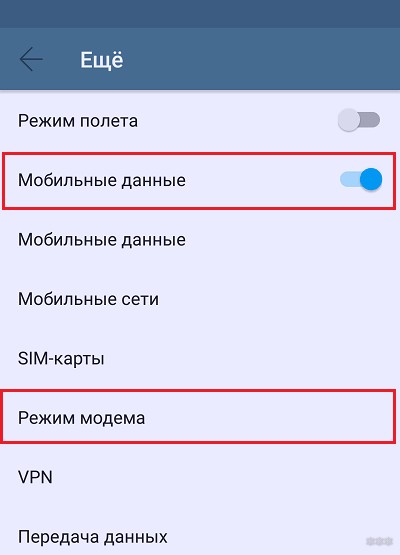
- Активируем «USB-модем»:
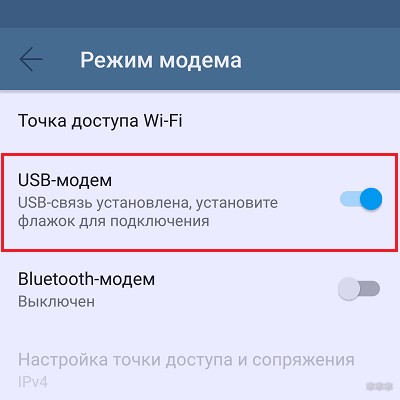
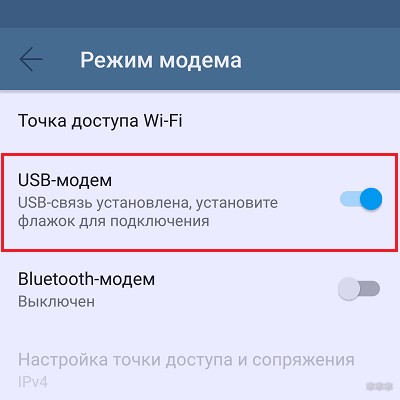
В моем случае этого уже было достаточно – интернет появился. В наш чат поступает очень много запросов по поводу низкой скорости при таком подключении. Опытным путем появились несколько рекомендаций:
- Качество сигнала на телефоне и качество сигнала на Wi-Fi – это не одно и то же. И скорости здесь разные. Если у вас все «летало» через роутер, а стало медленным через телефон – это издержки сотовой сети.
- Телефоны не созданы для раздачи интернета. Их сделали для того, чтобы звонить. Поэтому мощности под эту функцию может просто не хватать, а в итоге скорость будет не ахти.
- Прежде чем говорить «плохо» или «медленно работает» – замерьте скорость интернета. У одних плохо – 3 Мегабит, у других – 60 Мегабит. При вопросах к нам настоятельно рекомендую замерять свои скорости и сравнивать с обещаниями провайдера.
С компьютера на смартфон
Теперь попробуем обратное – раздать интернет с компьютера на Андроид по тому же USB-кабелю. Начнем со стандартных средств, рекомендую к ознакомлению следующее видео:
Краткое описание:
- Подключаем телефон к компьютеру.
- В настройках беспроводных сетей по пункту «Еще» выбираем «USB Internet». Установка галочки разрешит совместное использование интернета на ПК и смартфоне. Но если быть точнее – создать новое подключение по локальной сети в настройках сетевых адаптеров (на видео это показано, но если вдруг что-то удалится – я покажу это на скриншотах). Если этого пункта нет – включите режим модема, он тоже создаст соединение.
- Теперь остается от существующего адаптера с интернетом на компьютере через доступ раздать интернет на это новое соединение, созданное телефоном. Разрешается и интернет появляется. На видео в конце показано как можно исправить ошибки в случае неправильного присвоения IP-адреса, так что смотрим внимательнее.
С iPhone на компьютер
На Айфонах мы не нашли базовой техники приема интернета через USB с компьютера. Если вам что-то об этом известно, пожалуйста, сообщите в комментариях.
Но зато средства по раздаче интернета здесь те же самые, режим Модема работает на полную катушку. Причем, по уверению многих наших читателей, с раздачей справляется гораздо лучше Андроида. Личный тест-сравнение не проводили, оставим на будущее.
Для перехода в режим модема:
- Настройки – Сотовая связь
- Настройки – Режим модема
Включаем здесь режим модема и выбираем наш способ подключения через USB:
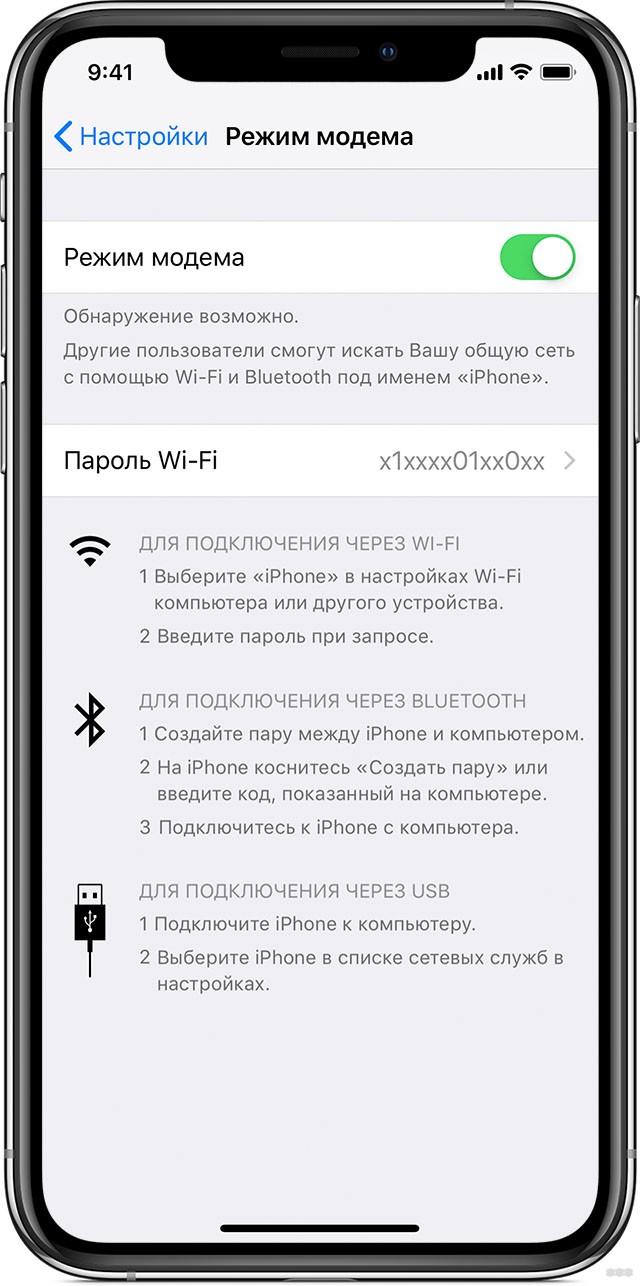
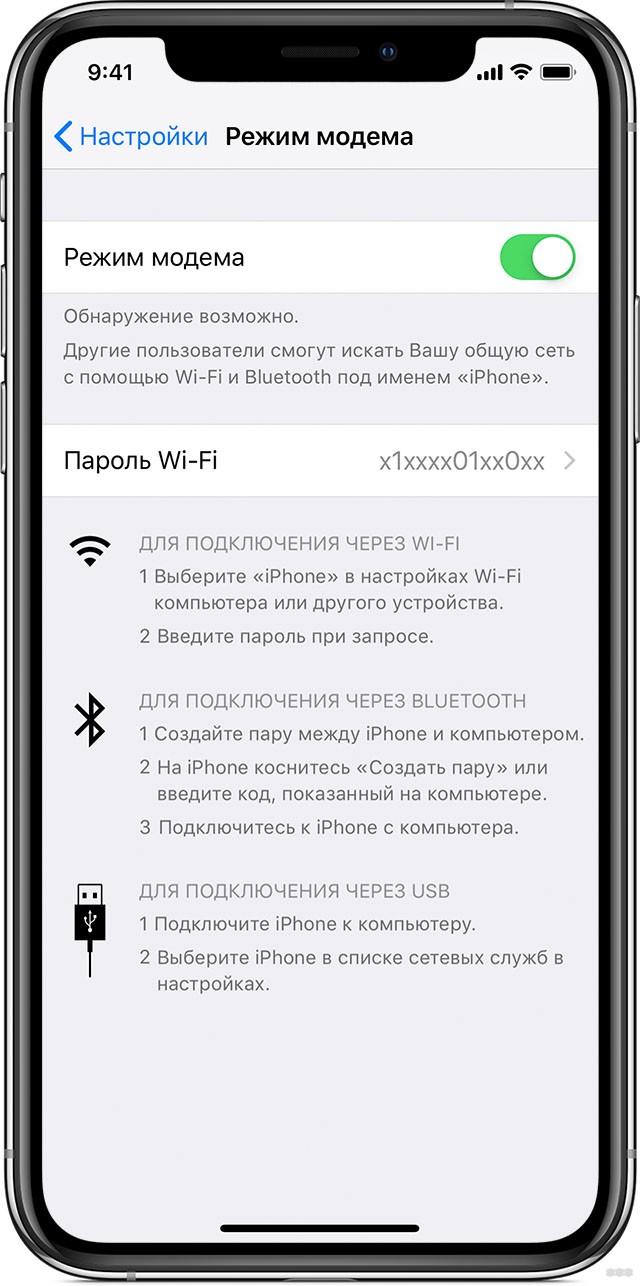
USB-модем
Это вообще самый простой метод подключения интернета через USB. Приобретаете любой самый недорогой модем, вставляете SIM-карту с понравившимся тарифом и… ВУА-ЛЯ… для подключения к сети по сути дела больше ничего и не нужно делать. Да, многие модемы идут со своим настройщиком, но это все действительно просто. Так что рекомендую даже поспрашивать по своим знакомым, если уж не хочется отдельно покупать.
Как альтернатива, если ваш домашний роутер имеет USB порт, а он поддерживает USB-модемы (но совместимости уточняйте самостоятельно у производителей) – можно вставить этот же модем в роутер, а уже с него привычными методами по проводу или воздуху раздавать интернет.
Вот и все. Если остались какие-то вопросы – пишите их в комментариях ниже. При необходимости статью доработаем и дадим верный ответ. Всем до скорого, проект WiFiGid.
Получаем интернет по USB с компьютера на Android / Habr
Статья актуальна на 2010 год, современные Android могут проделывать такое одной «галочкой» в настройках
После покупки HTC Hero у меня возник вопрос: как получать интернет на коммуникаторе через компьютер? С моим предыдущим коммуникатором Toshiba G900 под управлением WindowsMobile 6 было все просто: установил «центр мобильных устройств», и на коммуникаторе появился интернет. «Эта функция не нужна», — скажите вы, ведь сейчас много точек доступа Wi-Fi, через которые можно подключиться двумя кликами. Но вот лично у меня нет Wi-Fi точки (есть ноутбук, но Android не обнаруживает Ad-hoс сети). Поэтому я был огорчен отсутствием этой функции. Все мои попытки найти мануалы на эту темы — не увенчались успехом. Поэтому я решил это сам.
Внимание: Для работы ножен root пользователь.
Тут есть два способа:
- Встроенный USB Tether (у аппаратов с Sence и может быть каких еще
- USB Tether реализуемый сторонним софтом.
В данной статье я буду рассматривать второй способ, так как он более универсален.
И так, нам нужна программа Wired Tether, скачать которую можно, нажав на QR код, или же считав его с телефона:
(268 КБ)
После нажатия на экран в программе Wired Tether, в Windows появляется новое сетевое соединение с коммуникатором, и полученными по DHCP настройками:
У меня к примеру, сеть коммуникатора — Android USB, а соединение с интернетом для общего доступа — Internet. В дальнейшем я буду использовать эти обозначения.
Отключаем соединение Internet, в свойствах подключения делаем его доступным для Android USB:
Идем в настройки Android USB и меняем его IP и маску на 172.20.23.253 / 255.255.255.252, а остальное делаем пустыми:
Цель ручного изменения IP адреса — это убрать шлюз по умолчанию.
Пробуем Ping коммуникатор (он под ip — 172.20.23.254)
C:\Users\MainNika>ping 172.20.23.254
Обмен пакетами с 172.20.23.254 по с 32 байтами данных:
Ответ от 172.20.23.254: число байт=32 время<1мс TTL=128
Для удобства работы со скриптами, возьмем программу GScript Lite:
(56.4 КБ)
Создаем в программе GScript Lite новый скрипт, с пишем туда:ifconfig rmnet0 down
ifconfig usb0 up
route add default gw 172.20.23.253 dev usb0
setprop net.dns1 8.8.8.8
8.8.8.8 — это DNS сервер от google. Я люблю его использовать, поэтому использую его и тут. Использовать можно любой DNS сервер, который вы желаете.
Настройка закончена, можно тестировать:
- Подключаем USB
- Включаем программу Wired Tether, включаем соединение
- Включаем GScript Lite, выполняем созданный нами скрипт
- ???
- PROFIT!
Ну и чтобы убедиться, зайдем на 2ip.ru:
Чтобы отключить, достаточно перезапустить мобильное подключение.
Все. Теперь можно вдоволь полазить в маркете, Скачать оттуда гору полезного и не только софта.
upd: Тем, кто не может совладать с настройкой роутинга на Windows, могу посоветовать WinRoute от Kerio. Через него тоже работает, и вся настройка его заключается в указании сети, подключенной к интернету. Скриншот
upd2: Переписал статью, стало универсально и без проблем. Спасибо «Corwin» за указание ошибки в скрипте, приводящей к «invalid argument»
Как раздать Интернет с телефона на компьютер и ноутбук
На данный момент пользователи мобильных устройств могут раздавать интернет практически с любого мобильного устройства. Основное требование – наличие на телефоне мобильного интернета 2G, 3G, 4G или использование стороннего источника беспроводной связи. В статье описаны все возможные варианты, как раздать интернет с телефона, что нужно делать и нажимать на смартфоне.
Через точку доступа Wi-Fi
Чаще всего пользователи применяют раздачу через точку доступа с использованием строенного Wi-Fi. Сделать передачу трафика можно при наличии активированного мобильного интернета. Подобные действия раньше приходилось делать с использованием многих атрибутов, но современный человек может использовать функционал гаджета сразу. Есть некоторые ограничения по методу раздачи, которые вызваны мобильными операторами, определенные компании за такую услугу списывают дополнительную плату. Исходя из операционной системы девайса, методы могут отличаться.
Сразу нужно выделить, что мобильный аппарат не является полноценным маршрутизатором, однако может дать интернет для нескольких устройств. Чтобы использовать сеть и доступ постоянно, рекомендуется купить качественный роутер.
Android
Для пользователей техникой на базе Андроид следует применять простое руководство для раздачи интернета. Процесс несложный, может выполняться даже новичками:
Пошаговое руководство позволяет раздать интернет, к новой точке доступа могут подключаться другие люди. Кроме того в настройках можно видеть все устройства, использующие сеть. Для мобильных устройств Самсунг есть небольшие отличия, однако общая схема почти не отличается.
iOS
Выполнение настроек на товарах от бренда Apple проводится довольно легко. Для этого нужно:
- Перейти в меню настроек.

- Выбрать режим модема и нажать на подключение через Wi-Fi.

- В данном случае будет сразу создаваться пароль, который при необходимости можно заменить, однако лучше будет сразу активировать точку.

Windows Phone
Данная операционная система менее популярна среди пользователей, однако может легко раздавать интернет на другие устройства. Пошаговое руководство следующее:
После выполненных действий можно будет выполнять подключение, а создатель сможет просматривать подключенные гаджеты в настройках.
Через USB
Если нужно выбрать подключение не через средства беспроводной передачи данных, тогда можно использовать USB. Основное требование заключается в том, что в настройках нужно выбрать строку «Режим модема».
Перед выполнением действий следует сделать подключение смартфона к ПК. После этого настройки будут автоматическими, поскольку современные операционные системы на компьютере позволяют исключить потребность ручного выставления параметров.
Через Bluetooth
Если нужно сделать раздачу при помощи Bluetooth, тогда в меню потребуется выбрать соответствующий пункт. До начала раздачи интернета нужно выполнить сопряжение компьютера и мобильного аппарата обычными методами. Это помогает исключить возможные проблемы в будущем.
Сторонние программы
Если сложно разобраться с тем, как раздать интернет через телефон, тогда рекомендуется воспользоваться сторонним софтом от разных разработчиков. В данном случае нужно понимать, что все действия ранее проводились вручную и при помощи команд. Поэтому создатели утилит сделали красивые программы с понятным меню, которые помогают создавать сеть при помощи одного или нескольких нажатий кнопок. По сути приложения помогают сделать аналогичные действия автоматически, чтобы пользователь не разбирался с особенностями настроек.
Portable Wi-Fi Hotspot
Данная утилита отлично выполняется основную задачу, которая связана с раздачей Wi-Fi. С ее помощью существенно упрощается включение точки доступа на смартфонах с Андроид. Следует выделить тот факт, что для создания доступа можно не использовать установку софта, поскольку все действия доступны при помощи системы Google. Для выполнения потребуется применять следующее руководство:
Рекомендуем почитать- Перейти в меню настроек и нажать на раздел «Общий модем и сети».
- Выбрать вкладку «Точки доступа Wi-Fi».
- Нажать на строку создания точки доступа.
После этого все будет готово для работы. Описанная программа позволяет сделать точку доступа при помощи 1-2 нажатий, что считается удобнее всего.
Wi-Fi Hotspot
Данное приложение аналогично описанному, основное отличие заключается в использование виджета, у которого есть цветной индикатор. Если он горит красным, значит, возможность использования сети отключена, при голубом цвете функция будет активирована, а если моргает зеленый или голубой цвет, то проводится процесс подключения.
Такой софт рекомендуется использовать владельцам гаджетов, которые хотят постоянно следить за состоянием работы утилиты.
Wі-Fі Key Recovery
Не менее удобная программа для раздачи интернета, которая может отобразить пользователю пароли от всех возможных сетей, что были ранее в использовании или раздаются для других людей.
Для работы потребуется:
- Установить и запустить программу.
- Посмотреть на «SSID», после чего найти название точки доступа.
- В «psk» размещается пароль.
Сразу необходимо выделить, что использование программы возможно только после получения прав администратора.
FoxFi
Программа помогает сделать минимальное количество движений для активации точки доступа. Для этого нужно скачать в Плей Маркете утилиты и перейти в нее. После этого указывается имя сети, проводится ее запуск.
Osmino
Приложение характеризуется простотой, понятным основным меню, которое полностью русифицировано. Однако кроме раздачи интернета утилита больше ничего не позволяет сделать.
С телефона на компьютер
Пользователи смартфонов могут сделать сеть, которая поможет раздать интернет на компьютер или ноутбук. Метод подойдет для людей, которым срочно нужен доступ к интернету, однако лучше купить роутер и забыть о подобной проблеме.
Для нормальной работы могут использовать различные варианты:
- Использование точки доступа Wi-Fi. Рекомендуется подобный вариант для пользователей, у которых на ноутбуке или компьютере есть Wi-Fi адаптер. Для подключения следует запустить сеть, выполнить подключение и начать работать. Очень полезной функцией это окажется для любого вида ноутбука, планшета, где модуль беспроводной связи устанавливается с завода.
- Применение Bluetooth. На данный момент такой способ почти не используется по причине его неудобства, но могут появляться ситуации, при которых подойдет только такая технология. Для работы потребуется сделать сопряжение двух устройств, после чего сделать включение режима модема на телефоне и выбрать раздачу через Bluetooth.
- Использование USB. Если описанные варианты не подходят или есть другие причины, тогда нужно выполнить подключение смартфона к компьютеру, нажать в настройках на опцию «Режим модема», подождать автоматических настроек и начать использовать интернет.
Чтобы сделать точку доступа на компьютере, нужно:
- На ПК выбрать средства передачи данных, после чего систем будет искать новую сеть и порекомендует ее размещение.
- После нужного выбора компьютер сделает применение параметров.
- Будет продемонстрирован пароль для подключения.
С телефона на планшет
Данный вариант можно отнести в отдельную группу, но на практике сложного ничего не будет. Процесс выполняется обычным методом, для раздачи потребуется просто сделать точку доступа, после чего выполнить подключение к ней на планшетном устройстве, использовать сеть.
Основное правило в данном случае – потребность использования современного планшета, поскольку на нем будет классическая операционная система Андроид, iOS, а также может быть классический Windows, подобно компьютеру.
С телефона на телефон
Использование такой функции – обычная ситуация для многих людей. Раздача трафика раздается очень легко при помощи создания точки доступа любым из представленных в статье методов. После этого к ней могут подключаться люди, использующие смартфоны с современными операционными системами.
На этом варианты заканчиваются, однако их будет достаточно для получения интернета с одного телефона на разные устройства. Рекомендуется попробовать несколько вариантов и определить для себя оптимальный, которым можно пользоваться постоянно. При возможности следует купить роутер для ПК, чтобы улучшить качество передачи данных, скорость работы в сети.
 Загрузка …
Загрузка … Проверьте по номеру откуда звонили
Узнать
Понравилась статья? Поделиться с друзьями:
Может быть полезно: