Сделать фото с веб камеры поможет бесплатная программа WebCam Avatar
Бесплатная программа WebCam Avatar для фотографирования с веб камеры и создания анимированных аватаров
SНа сегодняшний день существует немало прикольных программ для веб камеры. Это, казалось бы, не так давно изобретенное устройство давно перестало быть только средством общения. К примеру, можно с легкостью сделать фото снимки с веб камеры и сразу же послать их своим друзьям и родственникам в любую точку мира. Существуют отдельные программы для фотографирования с веб камеры.
Но проект ToolsOn решил не останавливаться на простой бесплатной программе, которая
поможет сделать с веб камеры фото снимки. Мы решили пойти дальше и сделать для вас
приложение, способное создавать прикольные анимированные аватарки из ваших фотографий
с веб камеры.
С помощью бесплатной программы WebCam Avatar вы сможете не только увидеть себя со стороны при помощи быстрых снимков, но и создать небольшой фильм о себе и о том, как вы проводите время. WebCam Avatar сфотографирует с веб камеры, как вы танцуете, рисуете, машете руками и создаст из этого прикольную анимацию, которую вы потом можете показать друзьям или отослать родственникам.
Создание анимации, аватарки с веб камеры при помощи WebCam Avatar
WebCam Avatar – бесплатная программа, которая позволит вам сделать фото снимки, прикольные фотографии с веб камеры и получить анимированную аватарку с помощью всего нескольких простых действий:-
Щелкните «Сделать кадры».
 При необходимости зайдите в настройки
камеры, что изменить нужные вам параметры.
При необходимости зайдите в настройки
камеры, что изменить нужные вам параметры.
- Введите название вашего аватара.
- Введите габариты итоговой анимации.
- Поставьте флажок, если хотите, что анимация повторялась, а также отображалась в нашей галерее.
- Щелкните «Создать».
Несколько секунд – и ваша бесплатная анимация с веб камеры, созданная
при помощи
Вы хотите выразить свои эмоции? Показать любимому человеку, как сильно вы его любите? Прислать анимированное письмо своему другу? Или просто сделать серию занимательных снимков? Бесплатная программа WebCam Avatar позволит вам создать все это быстро и просто!
Обновлено 18 апреля 2021 г.
Фотографироваться с разными эффектами. Как сделать фото с веб-камеры
Как сделать фото с веб-камеры? Именно на этот вопрос я постараюсь вам ответить. С помощью веб-камеры, которая стоит у вас на компьютере или ноутбуке можно не только пользоваться для видео разговоров в одноклассниках, вконтакте, скайпе, mail.ru и т.д. Веб-камера вам может служить как фотоаппарат или видеокамера. С помощью специальной программы вы можете делать фото и видео.
Итак, для того чтобы сделать фото с веб-камеры вам потребуется веб-камера с установленными на нее драйверами и специальная программа, которая называется Live WebCam .
(cкачиваний: 5811)
Скачайте и установите программу Live WebCam. Запустите её.
Дождитесь пока появиться изображение на экране. Наведите веб-камеру в нужное место и нажмите на кнопку Сделать снимок .
Изображение сохраниться в специальной папке.
Для того, чтобы просмотреть все сделанные вами снимки нажмите на кнопку Просмотр архива . Откроется окно с вашими фотографиями.
Откроется окно с вашими фотографиями.
Для настройки программы кликните на кнопку Настройки .
В этом маленьком окошке вы можете Поставить или убрать галочки с полей
- Запускать в свернутом режиме + автостарт.
- Оповещать звуком о сделанном снимке.
- Поддержка полноэкранных приложений.
Выберите формат создаваемых изображений нажав на кнопку Формат изображения .
После завершения всех настроек нажмите Ок .
Второй способ сделать фото с веб-камеры, это воспользоваться интернет сервисом. Откройте ваш браузер и в адресную строку введите http://www.picachoo.ru/main/newpic .
В режиме онлайн вы можете сделать вашу фотографию. Для этого дождитесь появления вашего изображения на экране монитора и нажмите на кнопку Сделать снимок .
Вас интересует ответ на вопрос, как сделать фото с Веб Камеры ?
Ведь Web-камера установленная отдельно или встроенная в ноутбуке предназначена не только для того чтобы разговорить на mail. ru или через Скайп.
ru или через Скайп.
С помощью неё можно еще и делать фотографии. Правда, не такого хорошего качества как с фотоаппарата. Мы рассмотрим несколько способов, как можно сделать снимок с Веб Камеры. Используя при этом как стандартные средства Windows, так и отдельно установленные программы.
Первый способ сделать фото с Веб Камеры.
Воспользоваться стандартными средствами Windows. В данном случае я говорю про «XP», в «Семёрке» я не нашел такой функции. Так вот чтобы сделать снимок с Веб Камеры в Windows XP заходим в Мой компьютер и находим там ярлык Веб Камеры. Она должна быть под всеми дисками и дисководами.
Кликаем по значку левой кнопкой мыши два раза и открывается камера. Заранее естественно нужно подключить саму Вебку и установить драйвера.
После того как мы открыли камеру можно сделать снимок кликнув по ссылке «Сделать новый снимок » она находится в левой колонке.
Второй способ сделать фото с Веб Камеры.
Воспользоваться специальной программой, например, LiveWebCam
. Для начала скачаем её.
Для начала скачаем её.
Теперь установите, там нет ничего сложно, и сразу запустите её.
Всё устроено очень просто! Если камера подключена, то в главном окне мы сразу увидим себя. Для того чтобы сделать фото с Веб Камеры достаточно нажать по кнопке «Сделать снимок ».
Если вам нужно посмотреть все сделанные фото, то для этого есть кнопка «Просмотр архива ».
Следующая кнопка «Настройки », кликнув по ней можно произвести некоторые настройки: выбрать папку для сохранения фото, настроить саму камеру и т.д., почитайте там все просто и понятно!
Третий способ сделать фото с Веб Камеры.
Воспользоваться специальным сервисом в Интернете. Например, по адресу http://www.picachoo.ru/main/newpic . Переходим по данной ссылке и для начала нажимаем кнопку «Разрешить », чтобы дать возможность использовать сервису нашу Вебку.
Теперь направляем Веб Камеру на объект, который нужно сфотографировать и нажимаем кнопку «Сделать снимок
».
Четвертый способ сделать фото с Веб Камеры.
Воспользоваться еще одним специальным сервисом в Интернете. Например, по адресу
45 49 719 0Если у вас есть веб камера, так почему бы не использовать её не только для видеосвязи. Как? Например, пофотографировать себя любимого или любимую. Несмотря на то, что фотографии будут не самого лучшего качества, использовать их можно в электронной открытке, отправить близкому человеку, или просто сохранить на компьютере. К тому же, сфотографировать с веб камеры очень просто, и сделать это можно при помощи одного из нескольких способов.
Вам понадобятся:
Стандартные средства Windows
Сразу оговоримся, что сделать фотку с вебки этим способом можно только в том случае, если у вас на ПК установлена операционная система Windows XP (другие версии, даже самая новая – Windows 8, увы, не имеют такого функционала). Подключите веб камеру к компьютеру и можете делать снимки.
Для того, чтобы сфотографировать себя на веб камеру нажмите на кнопку «Сделать новый снимок». Вы можете настроить веб камеру на компьютере и изменить ее параметры.
Программа Live Web Cam
Для начала, понадобится скачать её с официального сайта разработчика по этой ссылке http://iddd.ru/programs/livewebcam (там же есть и подробнейшая инструкция по работе с этой программой). Установив, и запустив её, в главном окне вы увидите изображение с веб-камеры.
Для того, чтобы фотографировать веб камерой достаточно будет просто нажать кнопку «Сделать снимок», которая расположена справа, от главного окно программы. Для того, чтобы просмотреть сделанные вами снимки, воспользуйтесь кнопкой «Просмотр архива». Открыв меню «Настройки», можно установить место для сохранения фотоснимков по умолчанию и пользоваться веб камерой на компьютере для того, чтобы делать снимки.
Сервис «picachoo»
Для самых ленивых, которые не хотят возится с загрузкой и установкой дополнительного программного обеспечения, есть способ, который отымет у вас меньше всего усилий. Для этого мы воспользуемся вышеупомянутым сервисом http://www.picachoo.ru/main/newpic.
Любая современная камера, предназначенная для съёмки видео, кроме своего основного предназначения способна также выполнять функции фотоаппарата. Если речь не идёт о получении профессиональных снимков студийного качества, то снимать можно и встроенной веб-камерой ноутбука.
Для начинающего пользователя фотосъёмка через интегрированную камеру может оказаться трудноосуществимой задачей. В отличие от многих моделей дискретных устройств для ПК, оснащённых кнопкой для съёмки, на ноутбуках она не предусмотрена, поэтому их пользователям придётся осваивать другие способы получения снимков.
Простые методы сделать фото
Существует несколько способов, которые может освоить любой пользователь:
- использование средств операционной системы;
- съёмка при помощи Skype;
- использование дополнительно устанавливаемого ПО;
- помощь онлайн сервисов.

Средства ОС
Один из самых простых способов получения снимка – это использование программы Paint, которую можно найти в меню Пуск/Все программы/Стандартные. Она поставляется вместе с операционной системой поэтому не требует установки:
Эта функция будет активна только в том случае, если драйвер установлен корректно, и он поддерживает службу загрузки изображений. Еще один способ получить снимок требует следующих действий:
К сожалению, описанный способ работает только в Windows XP, и владельцам «семёрки» придётся пользоваться другими средствами. Некоторые производители ноутбуков вместе с драйвером камеры поставляют утилиты, при помощи которых также можно делать фото, например, HP. Их программа позволяет варьировать параметрами размеров изображения, времени автоспуска и некоторыми другими.
Скайп
Не смотря на то, что эта программа предназначена для живого общения, ее разработчики позаботились о возможности сфотографироваться через веб камеру на ноутбуке. Для того чтобы это делать, нужно выполнить следующие шаги:
Для того чтобы это делать, нужно выполнить следующие шаги:
Программы
Большинство владельцев ноутбуков единодушны во мнении, что качество полученного изображения напрямую зависит от используемого программного обеспечения. Отчасти они правы, ведь специализированные программы дают гораздо большие возможности для редактирования, чем средства системы.
Большинство из этих программ абсолютно или условно бесплатны, поэтому экспериментировать с ними можно до тех пор, пока они не дадут приемлемый результат.
Рассмотрим наиболее популярные приложения Live WebCam и Webcam Plus.
Видео: Установка драйвера веб камеры
Это очень удобная и стабильно работающая программа, имеющая множество полезных функций. Кроме этого она бесплатна, и есть возможность скачать ее у разработчика. На данный момент доступна вторая версия этого приложения.
Установка не занимает много времени и не требует много дискового пространства. После запуска программы снимок можно сделать одним щелчком, после чего он сохраняется на жёстком диске. Всё просто и не требует лишних телодвижений. Кроме фотографирования эта программа может вести видеонаблюдение за выбранным объектом в режиме автоматической съёмки, а встроенный датчик движения и возможность активации других программ (отправка сообщения или включение сигнализации) способна превратить компьютер в полноценную охранную систему.
После запуска программы снимок можно сделать одним щелчком, после чего он сохраняется на жёстком диске. Всё просто и не требует лишних телодвижений. Кроме фотографирования эта программа может вести видеонаблюдение за выбранным объектом в режиме автоматической съёмки, а встроенный датчик движения и возможность активации других программ (отправка сообщения или включение сигнализации) способна превратить компьютер в полноценную охранную систему.
При сворачивании окна оно уходит в трей и не мешает работать с другими приложениями. Есть поддержка камер с высоким разрешением.
Единственным замеченным неудобством является то, истинный размер фото можно посмотреть только в программе просмотра изображений, а в Live WebCam оно вписано в окно программы.
Существует 2 версии этой программы: Webcam Plus! и Webcam Plus! lite. Вторая из них является бесплатной, хотя и слегка урезанной по функционалу. Однако, для домашнего использования ее будет вполне достаточно.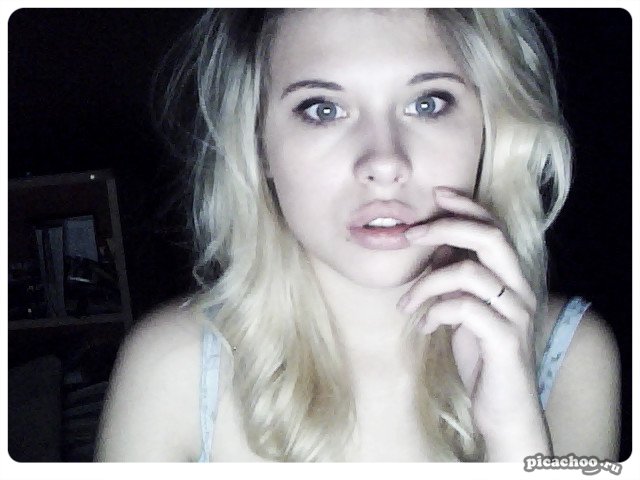
Фото: скриншот Webcam Plus! lite 1.3.
Чтобы получить фотографии, нужно выполнить следующие шаги:
Сфотографироваться на веб-камеру на ноутбуке онлайн
Этот способ должен подойти тем, кто испытывает сложности в установке программного обеспечения. Для него нужна только сама камера и подключение к глобальной сети. Существует масса онлайн сервисов, позволяющих сделать всю работу в несколько кликов, рассмотрим самые популярные из них.
Picachoo
При открытии страницы этого сайта, он запрашивает доступ к оборудованию, на которое будет производиться съёмка.
Pixect
После открытия страницы сайта нужно:
Несмотря на «игрушечное» название, сайт предлагает набор мощных инструментов для редактирования и изменения настроек. При нажатии на кнопку, напоминающую зубчатое колесо открывается меню, дающее возможность выбора времени обратного отсчёта, вспышки и полноэкранной версии фото.
Т ак же, как и в предыдущем онлайн сервисе, эффекты выбираются до начала съёмки, сохранение результатов выполняется идентично. Очевидные достоинства такого способа получения снимков заключаются в простоте пользования, отсутствии необходимости установки дополнительного ПО и возможности обработки. Для функционирования этих сервисов необходим только Adobe Flash Player, который практически всегда уже установлен.
Большинство пользователей ноутбуков считают качество полученных таким образом фотографий вполне приемлемым для публикации в соцсетях и сохранении «на память». А те, кто не доволен результатом должны помнить, что качество является не только результатом работы программы, но также и размером матрицы устройства захвата, его оптикой, освещением помещения, где производится съёмка и других факторов.
Фотографии, полученные через веб-камеру, получаются быстро и не требуют высокой квалификации фотографа, необходимой при использовании фотоаппаратов.
В поисках онлайн фоторедактора Ретрика я обошел все закутки интернета. И действительно, онлайн редакторов много, а хороших и с богатым набором функций мало. В этой статье я познакомлю вас с самым лучшим аналогом Retrica онлайн камеры.
И действительно, онлайн редакторов много, а хороших и с богатым набором функций мало. В этой статье я познакомлю вас с самым лучшим аналогом Retrica онлайн камеры.
Все преимущества фоторедактора Ретрика мы уже описывали в нашей статье «Retrica — фотошоп для Андроид» . Но помимо тех, кто просто хочет установить себе Ретрику на телефон и максимально полезно использовать это приложение, есть и те, кто хочет сфотографироваться перед компьютером или ноутбуком.
На помощь таким «нуждающимся» людям брошен интересный редактор фотографий онлайн, представленный на нашем сайте. По функционалу есть небольшие различия с Ретрикой. Но множество разнообразных фильтров позволят вам красиво и современно обработать ваши онлайн снимки.
Данный сервис является наиболее удачным аналогом Онлайн камеры Ретрика. У вас есть возможность сделать мгновенный снимок, обработать его световыми фильтрами, добавить различные оттенки. Обрезать фотографию, подобрать фон. После этого, просто нужно нажать «Save», и снимок окажется на вашем компьютере. Также есть возможность загрузить фото для обработки из архивов ПК. Конечно, столь любимого значка «Retrica» вы не получите на фотке снизу, но снимками вы уж точно останетесь довольны.
Также есть возможность загрузить фото для обработки из архивов ПК. Конечно, столь любимого значка «Retrica» вы не получите на фотке снизу, но снимками вы уж точно останетесь довольны.
Таким образом, вы сможете создавать удивительные селфи фото прямо у себя на компьютере в online режиме.
Надеюсь Вы останетесь довольны этим приложением от Pixlr o Matic. Не забывайте улыбаться:).
Делаем фото с веб-камеры по таймингу
Октябрь28
Последнее время стало модным делать фото на вебку! Для автоматизации можно использовать небольшой скрипт. Он при вызове делает фото с веб-камеры утилитой fswebcam и кладет в указанную папку.
Для запуска — можно просто скачать весь код, вставить в файл, сделать его исполняемым, заменить переменные на свои и запустить.
#! /bin/bash # Photo at the webcam by time # веб-камера по умолчанию web_cam="/dev/video0"; # разрешение фотографии scale="1024x768"; # каталог для сохранения photo_path="~/webcam_photo"; # проверяем, установлено ли приложение fswebcam if [[ -f `which fswebcam` ]]; then # проверяем, существует ли каталог для сохранения фото if ! [[ -d $photo_path ]] ; then # если его нет, то создаём mkdir -p $photo_path ; fi # запуск фото.имя фото имеет вид дата_время_имя компьютера fswebcam -d $web_cam -S $s -F $f -r $scale -q $photo_path/`date +%d-%m-%y_%H-%M-%S`_$HOSTNAME.jpg # ( пример: 28-10-2015_1-19_Feanor184-comp.jpg ) else # иначе устанавливаем приложение fswebcam sudo apt-get install fswebcam fi exit 0;
Для того, чтобы сделать фото по таймингу, например каждый час — нужно засунуть скрипт в cron. В итоге получаем живые фото с вебкамеры в онлайн режиме не отвлекаясь)
Как сделать скрипт исполняемым?
Чтобы в linux запустить скрипт, нужно сделаеть его исполняемым. Для этого нам нужно дать ему определенные права. Например назовем наш скрипт для фото с камеры: photo_webcam.sh
touch photo_webcam.sh
Тогда чтобы сделать его исполняемым нам нужно в терминале зайти в папку с ним и прописать:
chmod +x photo_webcam.sh
и для запуска скрипта:
./photo_webcam.sh
Другие статьи
Метки: bash, скрипты
Copyright © 2013-2017. All rights reserved.
All rights reserved.
Как фотографировать на веб камеру: простые шаги!
Специальная малоразмерная веб камера предназначена для съемки и передачи фото-видеофайлов в режиме реального времени по сети интернет. Она используется многими популярными приложениями для связи и развлечения: Skype, ZoneMinder, WebCamMax. Научиться, как фотографировать на веб камеру, чтобы снимки получались удачными, не сложно, а отредактировать их в «Русском фотошопе» можно менее чем за 5 минут.
Подробную информацию, как обработать портрет в фотошопе, вы почерпнете из статей на нашем сайте. Web-камера, встроенное в смартфон устройство, зеркальный фотоаппарат и другая профессиональная техника – не важно, что именно вы используете, главное – с помощью каких улучшений и эффектов «Фотошопа на русском» вы превращаете фото в качественные снимки.
Подключить web-камеру к компьютеру
В комплекте с веб-камерой поставляется USB-шнур, один его конец подключите к камере, а второй вставьте в гнездо ПК. Операционная система Windows автоматически определяет и устанавливает новое устройство. В некоторых случаях может потребоваться установка драйверов, они или инсталлируются с диска, или загружаются с официального сайта. Перезагрузите компьютер.
Операционная система Windows автоматически определяет и устанавливает новое устройство. В некоторых случаях может потребоваться установка драйверов, они или инсталлируются с диска, или загружаются с официального сайта. Перезагрузите компьютер.
Перейдите в меню «Мой компьютер» (через кнопку «Пуск»), здесь система в категории «Сканеры и камеры» отображает новое устройство. Дважды щелкните по нему левой кнопкой мыши. Откроется новое окно с областью предпросмотра и появится панель управления под названием «Задания камеры». Нажмите «Сделать новый снимок». Далее – правой кнопкой мыши по фото и «Сохранить». Файл сохранится в папку «Мои рисунки».
Как фотографировать на веб камеру, чтобы хорошо получаться
Перед тем, как сделать снимок, через меню настроек отрегулируйте параметры яркости и контрастности. Прочитайте в инструкции к вашей модели камеры, как меняются те или иные параметры ее работы.
Профессиональные фотографы советуют перед процессом съемки порепетировать выражение лица перед зеркалом. Важно научиться держать голову в равновесии, расслабит зону глаз и активизировать губы, ведь они играют огромное значение в создании общего образа. Не надо специально пытаться выглядеть «солидно», естественность – вот что любит фотокамера, как web, так и любые другие.
Важно научиться держать голову в равновесии, расслабит зону глаз и активизировать губы, ведь они играют огромное значение в создании общего образа. Не надо специально пытаться выглядеть «солидно», естественность – вот что любит фотокамера, как web, так и любые другие.
Рекомендуется фотографироваться в нейтральной одежде – футболку, рубашке, простом платье, количество украшений лучше минимизировать, так как они отвлекают внимание от самого главного – вас самих.
Самой удачной позой, которая работает практически во всех случаях, принято считать вполоборота или легкий наклон головы вперед. Девушкам надо избегать в макияже темных и ярких цветов, использовать меньше блеска (а лучше вообще обойтись без него) так как они делают фото сильно неестественным.
Хорошие снимки на веб камеру своими руками
Стоит отметить, что процесс как фотографировать на веб камеру ноутбука, ничем не отличается от того, если вы используете стационарный компьютер и выносное устройство. Драйвера уже встроены в ноутбук, расположение папки зависит от модели ПК. Иногда для фотографирования предлагается использовать дополнительный софт, однако, по сути, это совсем не обязательно.
Драйвера уже встроены в ноутбук, расположение папки зависит от модели ПК. Иногда для фотографирования предлагается использовать дополнительный софт, однако, по сути, это совсем не обязательно.
Скачайте и установите «Фотошоп на русском», с его помощью операция, как сделать фотошоп фотографии – не недостижимая роскошь для новичка, а реальность, которая доступна сейчас. Через меню «Изображение» вы уберете с фото дефекты, сделаете его ярче или темнее, а огромный каталог эффектов предлагает комбинировать различные типы улучшений для создания неповторимых по своей очаровательности фото и изделий из них.
Понравилась статья? Расскажите друзьям:
Веб-камеры «Роза Хутор» в Красной поляне, Сочи. Роза Хутор онлайн в реальном времени.
Веб-камеры «Роза Хутор» в Красной поляне, Сочи. Роза Хутор онлайн в реальном времени.youtube.com/embed/live_stream?channel=UCIR7OggnWK5OCzVFcCmIFTQ» frameborder=»0″ allowfullscreen=»»/>
Горный курорт Роза Хутор. 560м. «Роза Долина», набережная.
-1 °C 18.04.2021 07:50:12
Горный курорт Роза Хутор. 1128м. «Горная Олимпийская Деревня».
°C 18.04.2021 07:50:13
Горный курорт Роза Хутор. 1600м. Отметка «Роза 1600». Вид на трассы «Каскад», «Тритон» и «Вираж».
-1 °C 18.04.2021 07:50:06
Горный курорт Роза Хутор. Роза Пик 2320м.
-6 °C 18.04.2021 07:50:07
Горный курорт Роза Хутор. 560м. Роза Долина. Вид на Романов мост и здание Ратуши.

-1 °C 18.04.2021 07:50:08
Горный курорт Роза Хутор. 1170м. Роза Плато. Вид на Роза Стадион.
°C 18.04.2021 07:50:14
Горный курорт Роза Хутор. 1600м. Отметка «Роза 1600».
-1 °C 18.04.2021 07:50:07
Горный курорт Роза Хутор. 2320м. Роза Пик.
-6 °C 18.04.2021 07:50:11
Подпишитесь на рассылки нашего курорта
Благодарим вас за подписку
Подписаться
x
Продолжая пользование 1) Переход по любой ссылке или нажатие любой кнопки при нахождении на данной странице сайта;2) Просмотр контента на нижней части данной страницы сайта с «прокруткой» («пролистыванием») вниз ее содержимого.
 данным сайтом, я выражаю свое согласие на обработку моих персональных данных
с использованием интернет-сервисов «Google Analytics» и «Яндекс Метрика».
данным сайтом, я выражаю свое согласие на обработку моих персональных данных
с использованием интернет-сервисов «Google Analytics» и «Яндекс Метрика».Порядок обработки Ваших персональных данных, а также реализуемые требования к их защите, содержатся в Положении.
🎥 Веб камеры онлайн | Взгляни на мир через око вебкамер онлайн
Популярные веб-камеры-Новые веб-камеры
Проект youwebcams — представляет собой каталог веб камер онлайн всего мира. Каталог разделен по странам и категориям. Вы можете в любой момент погрузится в мир онлайн путешествий.
Наслаждаться красотой гор, пляжей, виртуально побывайте в разных уголках и частях мира, и даже в космосе! Онлайн путешествия и виртуальные туры на нашем сайте абсолютно бесплатны, и не требуют регистрации. Путешествуйте по миру не тратя ни копейки на туры и экскурсии.
Веб камеры онлайн Москвы перенесут вас в столицу России. Смотрите онлайн Москву с телебашни Останкино или увидеть панораму Москвы из отеля «Максима». Также вы сможете смотреть за обстановкой на дорогах Москвы в режиме реального времени с помощью дорожных камер. Они регулярно обновляются на сайте.
Смотрите онлайн Москву с телебашни Останкино или увидеть панораму Москвы из отеля «Максима». Также вы сможете смотреть за обстановкой на дорогах Москвы в режиме реального времени с помощью дорожных камер. Они регулярно обновляются на сайте.
Веб камеры Санкт Петербурга позволят вам окунуться в атмосферу этого красивого города на Неве. Смотреть главные достопримечательности северной столицы России. Это Аничков дворец, Васильевский остров с Петропавловской Крепости, Крейсер Аврора, Казанский собор, Невский Проспект и конечно же Дворцовый мост. Помимо онлайн путешествия в Санкт Петербург, смотрите погоду онлайн в городе. Пасмурно в Санкт-Петербурге? Идет ли дождь? Все это вы сможете смотреть в реальном времени на нашем сайте.
Веб камеры Геленджика позволят вам увидеть количество отдыхающих на центральном пляже курорта и на набережной города . Геленджик — один из самых популярных городов для туристов из России и стран СНГ. Ведь климат в Геленджике такой же, как на Южном Берегу Крыма (ЮБК). Убедится в этом, и посмотреть погоду онлайн на курорте помогут камеры в Геленджике.
Убедится в этом, и посмотреть погоду онлайн на курорте помогут камеры в Геленджике.
Веб камеры Сочи покажут вам курорт Красную поляну и курортный район Лазаревское в Сочи. Смотрите веб камеры различных пансионатов и отелей на территории Большого Сочи. Вы Сможете увидеть в реальном времени отдыхающий, а также погоду онлайн на самом популярнейшем курорте в России.
Веб камеры Крыма виртуально перенесут вас в 2 новых субъекта Российской Федерации. В Севастополь и полуостров Крым. Смотрите в реальном времени то, что происходит на курортах Крыма. В Феодосии, в Алуште, в Судаке, в Ялте, Щелкино, в Евпатории, в Керчи, в Коктебеле. Популярность Крыма как туристического направления с каждым годом растет. Теплое море, достопримечательности, горы, целебный воздух ЮБК делают Крым очень привлекательным для отдыха. Растет и потребность совершить онлайн путешествие в Крым и посмотреть место отдыха заранее, через око веб камер.
Веб камеры Италии покажут красивейшие города этой страны. Например видеть красоты и достопримечательности Венеции. Вы сможете увидеть известную достопримечательность этого города — Мост Риальто, в так же дворец Палаццо Кавалли-Франкетти и канал Рио ди Палацио. Кроме того, на нашем сайте Вы сможете увидеть панораму Неаполя с обсерватории Каподимонте.
Например видеть красоты и достопримечательности Венеции. Вы сможете увидеть известную достопримечательность этого города — Мост Риальто, в так же дворец Палаццо Кавалли-Франкетти и канал Рио ди Палацио. Кроме того, на нашем сайте Вы сможете увидеть панораму Неаполя с обсерватории Каподимонте.
Веб камеры онлайн есть также и в столице Италии, в Риме. Например смотрите веб камеру с видом на отель и конференц-центр «Sheraton Roma».
Веб камеры Испании. Страна достаточно большая и развита в экономическом плане. поэтому их там огромное количество. Вы сможете увидеть квартал Барселонета в Барселоне. Или побывать на Тенерифе, и увидеть красивейший вид на просторы атлантического океана с горы Тейде.
Веб камеры Турции покажут одну из самых посещаемых российскими туристами стран в мире. Турция — относительно дешевый курорт. Каждый год эту страну посещает 4 миллиона российских туристов. Самые популярные города и курорты в Турции у Россиян это Анталия, Аланья, Кемер, Бодрум, Измир. А так же столица Турции — Стамбул. Между городами курортами Кемер и Анталия располагается гора Тахталы или Олимпус. Веб камера на горе Олиппус открывает панорамный вид на окрестности туристического парка Олимпос-Бейдаглары.
А так же столица Турции — Стамбул. Между городами курортами Кемер и Анталия располагается гора Тахталы или Олимпус. Веб камера на горе Олиппус открывает панорамный вид на окрестности туристического парка Олимпос-Бейдаглары.
Веб камеры Мексики перенесут вас в экзотическую и далекую страну в Северной Америке. Лететь до Мексики очень долго и дорого. К тому же курорты Мексики, например Кункан, достаточно дорогие. Поэтому для многих россиян отдых в Мексике несбыточная мечта. Остается только совершить виртуальное путешествие в Мексику используя веб камеры. Благо их в стране много. Благодаря им вы сможете посетить такие города как Акапулько, Дуранго, Оахака, Пуэбла, и столицу страны Мехико.
Смотрите веб камеры и путешествуйте онлайн по миру с помощью веб камер онлайн мира. Rроме того, читайте полезные, и актуальные статьи о туризме и путешествиях, которые дополнят ваше виртуальное путешествие по миру.
Как правильно выбрать веб-камеру
Веб-камеры, как и компьютеры, бывают самых разных моделей и колеблются в очень широком ценовом диапазоне: от доступных бюджетных до вариантов, впечатляющих своей стоимостью и функциями. Но если не желаете переплачивать за функции веб-камеры, которые никогда не будете использовать, перед покупкой неплохо бы посмотреть обзор новинок от производителей смарт-техники или прочитать рекомендации, которые специально для вас подготовили специалисты интернет-магазина QwertyShop.
Но если не желаете переплачивать за функции веб-камеры, которые никогда не будете использовать, перед покупкой неплохо бы посмотреть обзор новинок от производителей смарт-техники или прочитать рекомендации, которые специально для вас подготовили специалисты интернет-магазина QwertyShop.
Что такое и для чего нужна веб-камера
Интернет-технологии развиваются очень быстро. И веб-камера давно стала любимым гаджетом большинства пользователей компьютеров. Наверное, не надо долго объяснять, что такое веб-камера. Задача этого приспособления – с помощью компьютера и разных программ (таких, как Skype и другие) обеспечивать видеосвязь через интернет. Но на этом функции современных веб-камер не ограничиваются: с их помощью также можно фотографировать и пересылать изображения, снимать, редактировать и транслировать видео. И сегодня многие уже не могут представить себе общение, отдых или работу без веб-камеры.
Как правило, веб-камеры уже встроены в ноутбуки, но в большинстве случаев их качество оставляет желать лучшего. Благо, производители смарттехники разработали самые разные варианты: от дорогих профессиональных камер для стримов до бюджетных моделей. Камеры от Genius, Logitech, A4Tech, Philips, Canyon, Microsoft, HQ-Tech, Creative, Trust, Gembird, Defender, Gemix и многих других производителей творят настоящие чудеса в мире видеообщения.
Благо, производители смарттехники разработали самые разные варианты: от дорогих профессиональных камер для стримов до бюджетных моделей. Камеры от Genius, Logitech, A4Tech, Philips, Canyon, Microsoft, HQ-Tech, Creative, Trust, Gembird, Defender, Gemix и многих других производителей творят настоящие чудеса в мире видеообщения.
Но когда речь идет о мировых производителях смарттехники довольно трудно делать сравнение, или говорить о том, какая web-camera самая лучшая. Правильный выбор зависит от задачи, которую предстоит выполнять гаджету. Одним пользователям необходима камера с хорошим микрофоном, другие ищут гаджет с высоким разрешением, третьи мечтают о веб-камере с пультом. В то время как для одних идеально подходит самая маленькая камера, другие ищут более габаритное устройство для видеотрансляций. Но вместе с тем некоторые параметры в равной степени важны для всех покупателей, какую бы камеру они ни искали.
Выбираем правильно
Несмотря на огромную популярность веб-камер, немногие знают, как выбрать гаджет для ПК или ноутбука и на какие характеристики обращать внимание в первую очередь. Поэтому мы подготовили небольшую шпаргалку-руководство по выбору веб-камер.
Поэтому мы подготовили небольшую шпаргалку-руководство по выбору веб-камер.
Матрица
Все устройства могут быть оснащены CCD или CMOS матрицами. Лучшими считаются CCD варианты. Их главное преимущество в том, что они обеспечивают минимальный уровень «шума». Но есть у таких моделей и минус – стоят они намного дороже. Однако если видеокамера предназначена исключительно для скайпа, то CMOS матрицы будет вполне достаточно. Если в планах использовать веб-камеру для работы с программами, распознающими лица, есть смысл отдать предпочтение CCD матрице, которая выдаст видео высокого качества с минимумом шума.
Чувствительность матрицы указывает на уровень освещения, необходимый для качественной съемки. Но при плохом освещении даже веб-камеры на основе CCD-матриц будут давать картинку с шумами.
Разрешение
Качество изображения зависит от разрешения устройства. Этот параметр измеряется в пикселях. Склоняясь к тому или иному варианту, необходимо понимать, какое качество изображения необходимо для выполнения тех или иных целей. И первое, что надо знать: чем ниже разрешение, тем более зернистым будет изображение на мониторе. Для домашнего использования подходят веб-камеры с разрешением, начиная от 640х480р.
И первое, что надо знать: чем ниже разрешение, тем более зернистым будет изображение на мониторе. Для домашнего использования подходят веб-камеры с разрешением, начиная от 640х480р.
К примеру, разрешение VGA 640х480 или 800х600 (да что там говорить, даже 320х240р) подойдет для стандартных видеоконференций. Если в планах использовать веб-камеру для создания видеозаписей, тогда лучший выбор – это HD 1280х720р или 1280х1024. Чтобы было более понятно, какие параметры кроются за этими цифрами, надо сказать, что HD – это разрешение, используемое в хороших телевизорах. Более высокое разрешение (1600х1200 или Full HD 1920х1080) – это уже не только превосходное качество картинки, но и свобода обмениваться габаритным фото- и видеоматериалом.
Количество кадров в секунду
Третий параметр веб-камеры, от которого напрямую зависит качество картинки – это скорость смены кадров за 1 секунду (FPS). Чем выше этот показатель, тем более ровным и гладким будет видеопоток. Чтобы качество видео не вызывало раздражений, а смена кадров не напоминала замедленную съемку, стоит выбирать устройства с параметрами не ниже 30 FPS. Более низкая частота кадров чревата «заиканиями» зависанием картинки. 40 FPS и больше – отличный выбор для профессиональных стримеров.
Более низкая частота кадров чревата «заиканиями» зависанием картинки. 40 FPS и больше – отличный выбор для профессиональных стримеров.
Линзы
Тип объектива оказывает значительное влияние на качество видео. Для веб-камер используют два типа линз: пластиковые и стеклянные.
Стеклянные линзы по сравнению с пластиковыми гарантируют более качественный результат. Такой вид веб-камер – единственный правильный выбор в тех случаях, когда важно высокое качество видеосъемки или исключительная четкость картинки во время чата.
Пластиковые линзы дают более зернистые кадры и низкое качество изображения в условиях плохого освещения. Это более дешевые варианты, которые, однако, весьма популярны для домашнего использования.
Кроме того, выбирая объектив, важно обращать внимание на угол обзора. Широкий угол позволит оставаться в кадре, даже если во время съемки придется передвигаться.
Варианты крепления
Разные производители веб-камер предлагают разные варианты крепления гаджета.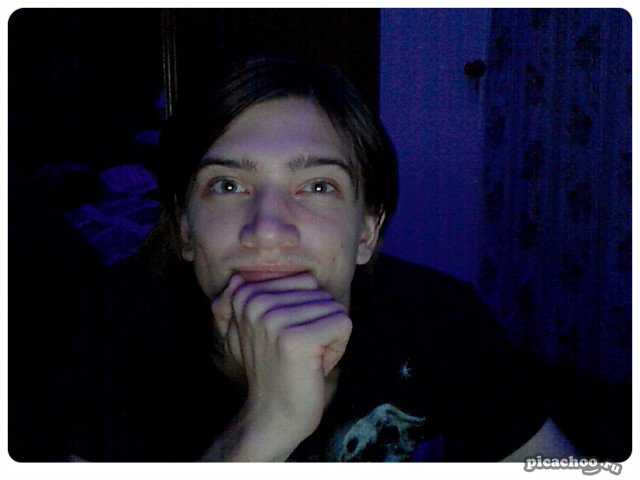 Наиболее распространенные – это настольные и так называемые камеры на прищепках. Настольные – лучший выбор, если на рабочем столе есть много свободного места. В таком случае гаджет можно расположить на специальной платформе позади компьютера. Вариант «прищепка» требует намного меньше места – гаджет крепится непосредственно на ноутбуке или мониторе ПК. Еще один распространенный вариант крепления – подвесной. Такие «летучие» веб-камеры, как правило, используют как прибор для видеонаблюдения.
Наиболее распространенные – это настольные и так называемые камеры на прищепках. Настольные – лучший выбор, если на рабочем столе есть много свободного места. В таком случае гаджет можно расположить на специальной платформе позади компьютера. Вариант «прищепка» требует намного меньше места – гаджет крепится непосредственно на ноутбуке или мониторе ПК. Еще один распространенный вариант крепления – подвесной. Такие «летучие» веб-камеры, как правило, используют как прибор для видеонаблюдения.
Варианты подключения
Самые популярные модели веб-камер оснащены портами USB 2.0 или 3.0. Для соединения веб-камеры с настольным компьютером понадобится как минимум полутораметровый кабель. Для подключения к ноутбуку длина кабеля не имеет значения.
Кроме того, возможен вариант подключения веб-камеры через блютуз или wifi. Такие модели принадлежат к разряду более дорогих. Но качество их работы полностью зависит от качества передаваемого сигнала.
Поддержка операционной системы
Большинство веб-камер поддерживают ОС Windows. Тем не менее при покупке не будет лишним провести тестирование гаджета на совместимость с определенной операционной системой.
Тем не менее при покупке не будет лишним провести тестирование гаджета на совместимость с определенной операционной системой.
Дополнительные опции
Автоматическое фокусирование и подсветка
В моделях с автофокусом предусмотрена возможность автоматического масштабирования и смарт-управления четкостью и яркостью изображения. К тому же очень выгодно покупать веб-камеры с подсветкой. Эти дополнительные возможности существенно улучшают качество изображения в затемненных помещениях.
Микрофон
Модели со встроенным микрофоном – это выгодно. Но качество звука в таких устройствах не всегда на высоте. Меж тем, для дома такой вариант вполне подойдет. Но если финансы позволяют, для улучшения четкости звука можно купить другой более мощный микрофон. Если камера предназначается для профессионального видеовещания, тогда покупка высококачественного микрофона – обязательное требование. Только так можно одновременно достигнуть высокого качества изображения и звука. Если выбор все-таки пал на бюджетный вариант, перед покупкой стоит дополнительно проверить, оснащена ли камера для компьютера микрофоном – некоторые марки не снабжены аудиосистемой.
Спецэффекты
Во многих моделях предусмотрена функция создания разных видеоэффектов: от анимированных изображений до виртуальных заставок и спецэффектов, искажающих реальную картинку. Если такого рода дополнения вам не нужны, лучше выбрать более дешевую модель без «наворотов».
Виды веб-камер
Выбирая веб-камеру, важно учитывать и то, для каких целей нужен гаджет: для обычного видеообщения или для стрима.
Камеры для видеочата
Если цель покупки – прибор для общения с друзьями или родственниками, а бюджет ограничен, можно сэкономить, отказавшись от камеры с «наворотами». Например, можно взять веб-камеру с уже встроенным микрофоном (пусть и не самым мощным). Такой вариант немного дешевле и отпадет необходимость дополнительно возиться с настройками для второго микрофона. К тому же большинство бюджетных вариантов проблем со звуком не имеют, тем более если гаджет предусмотрен для домашнего общения.
Также сэкономить на видеокамере для домашнего компьютера можно за счет разрешения. Конечно, HD или Full HD – это в любом случае превосходный выбор, но при ограниченных средствах всегда можно спокойно обойтись и VGA.
Конечно, HD или Full HD – это в любом случае превосходный выбор, но при ограниченных средствах всегда можно спокойно обойтись и VGA.
Если домашняя веб-камера по совместимости должна стать еще и фотоаппаратом, тогда будет правильно купить гаджет на 5 мегапикселей или больше (например, на 8 или 16 Мп). Хотя для дома вполне подойдет и более дешевый вариант в 2 мегапикселя.
Камеры для стрима
Веб-камеры – лучшие помощники видеоблогеров. Технические требования к таким устройствам немного отличаются. Прямо скажем, дешевые варианты для онлайн-стримов и видео-блогов не подходят. Да, для таких целей придется потратить больше денег, но разница также очевидна.
Для блогеров и стримеров необходимы веб-камеры с самой быстрой частотой кадров (по крайней мере, настолько быстрой, насколько позволяют финансы). Скорость в 30 кадров в секунду выдаст восхитительный результат. А в сочетании с Full HD разрешением и автофокусом можно рассчитывать на идеальное видео с четкой картинкой и плавной сменой кадров.
Для стрима, как и для видеонаблюдения, выгодно использовать управляемые веб-камеры. В них такие параметры как угол наклона или поворот камеры можно регулировать непосредственно с помощью компьютера, избегая прямого контакта с камерой. Это очень выгодно в определенных условиях.
Еще несколько советов
Скорость интернета всегда влияет на качество видеообщения. Если предстоит пользоваться интернетом с медленным соединением, нет смысла покупать дорогие профессиональные веб-камеры. Слабый интернет все равно не позволит ощутить все преимущества высококлассного гаджета.
Для большинства веб-камер понадобится компьютер с частотой процессора минимум 1 ГГц. И это также важно учитывать при покупке.
Если динамики в ноутбуке слабые (как это часто бывает) усилить звук во время видеообщения помогут дополнительные колонки или наушники.
Хорошая веб-камера для видеонаблюдения должна иметь детектор движения и поворотный механизм, который обеспечит больший угол обзора. Кстати, для видеонаблюдения лучше всего подойдет беспроводная сетевая веб-камера.
Кстати, для видеонаблюдения лучше всего подойдет беспроводная сетевая веб-камера.
И вот теперь, обладая достаточными знаниями о том, как правильно выбирать видеокамеры для компьютеров, добро пожаловать в магазин – пора покупать веб-камеру своей мечты, чтобы никакие «шумы» больше не мешали общению с близкими.
Захват неподвижного изображения веб-камерой| IDPhotoCapture
Практически каждый в наши дни имеет веб-камеру, подключенную к своему компьютеру, в основном из-за распространения клиентов обмена мгновенными сообщениями с поддержкой видео, таких как Skype, Microsoft Messenger, GoogleTalk, Yahoo Messenger и многих других. Однако после установки очень немногие люди фактически используют веб-камеры для чего-либо еще, помимо потоковой передачи видео и звука в реальном времени, несмотря на то, что, как правило, они также предоставляют другие дополнительные функции.
Одной из дополнительных функций, предоставляемых веб-камерами, является их способность делать снимки. Веб-камеры на самом деле представляют собой модифицированные цифровые камеры, поэтому неудивительно, что их можно использовать и для очень обыденной задачи — делать снимки. Многие пользователи используют эту функцию на различных веб-сайтах и сервисах социальных сетей по всему миру: многие фотографии пользователей, скорее всего, сделаны с помощью веб-камеры.
Веб-камеры на самом деле представляют собой модифицированные цифровые камеры, поэтому неудивительно, что их можно использовать и для очень обыденной задачи — делать снимки. Многие пользователи используют эту функцию на различных веб-сайтах и сервисах социальных сетей по всему миру: многие фотографии пользователей, скорее всего, сделаны с помощью веб-камеры.
Таким же образом можно использовать веб-камеры для производственных целей. И самое распространенное использование веб-камеры — это идентификационная фотография.
Качество фотографий, сделанных веб-камерой, намного меньше, чем с цифровой камеры. Основные причины:
- Отсутствие управляющих параметров для веб-камеры, таких как длинная выдержка Веб-камера
- оптимизирована для быстрой передачи видео, поэтому изображение сильно сжато. Веб-камера
- предназначена для работы на очень близком расстоянии от лица и только при прямом освещении, в условиях недостаточной освещенности качество значительно снижается.

Еще одним важным фактором качества изображения веб-камеры является разрешение камеры, а также качество и возможности объектива.Разрешение измеряется в пикселях, и чем выше разрешение, тем лучше качество изображения. Конкретные значения разрешения веб-камеры зависят от модели камеры и используемого датчика изображения. Высокое разрешение обычно достигается с помощью программных манипуляций, поэтому изображения не такие резкие или четкие, как вы могли бы ожидать. Стеклянные линзы обеспечивают лучшее качество изображения, чем пластиковые линзы. Фокусировка может быть автоматической или ручной.
Более дорогие веб-камеры обычно обеспечивают более качественное неподвижное изображение, а также обычно лучше работают в условиях низкой освещенности.
Лучшие современные веб-камеры достаточно хороши, чтобы делать снимки хорошего качества. К тому же есть много задач, где качество фото не критично. Например, если ваш идентификатор основан на других функциях, помимо распознавания лиц, таких как штрих-код или магнитная полоса, тогда идентификатор с фотографией может быть менее важен, и может быть достаточно цифровой камеры более низкого качества, такой как веб-камеры. В этом случае веб-камера может иметь несколько больших преимуществ:
В этом случае веб-камера может иметь несколько больших преимуществ:
- Самая быстрая передача изображений
- Нет необходимости в дополнительном оборудовании, таком как источник питания для цифровой камеры — веб-камера получает питание и подключается только к одному
- Полнофункциональный и самый быстрый предварительный просмотр в реальном времени
- Низкая цена и широкое распространение
- Простота установки и использования
- В некоторых моделях есть функции панорамирования и наклона, которые дают вам больше свободы движений при управлении камерой с ПК.
Еще одна область использования веб-камеры — это сама сеть.Многие задачи в сети имеют минимальные требования к качеству. Кроме того, изображение с веб-камеры очень хорошо сжато и лучше всего подходит для веб-передачи фотографий лица.
Решения IDphotoCapture обеспечивают возможность быстрой, простой и удобной съемки изображений и соответствуют всем требованиям для захвата веб-камерой. Пользователь имеет полный контроль над всеми настройками камеры со своего рабочего места. Программное обеспечение inPhoto ID Webcam поддерживает веб-камеры и имеет полный набор инструментов для подготовки снимков в виде изображений для идентификации по фотографии или изображений для распознавания лиц.
Пользователь имеет полный контроль над всеми настройками камеры со своего рабочего места. Программное обеспечение inPhoto ID Webcam поддерживает веб-камеры и имеет полный набор инструментов для подготовки снимков в виде изображений для идентификации по фотографии или изображений для распознавания лиц.
Делайте фото онлайн с помощью веб-камеры — Toolster.net
Сделайте снимок с веб-камерой онлайн на этом сайте.
На этой странице вы можете сделать фото с веб-камерой онлайн и сохранить изображение на компьютере. Для использования приложения вам потребуется установленный проигрыватель Adobe Flash. Сделать фото с помощью нашего сервиса очень просто. Просто следуйте пошаговой инструкции:
Шаг 1. Разрешите доступ к вашей веб-камере для приложения. Без него вы не сможете поймать сигнал с веб-камеры.
Шаг 2 . Сделайте фото, нажав зеленую кнопку «Щелкнуть» в правом нижнем углу.
Шаг 3. Выберите лучшие картинки и загрузите их на компьютер.
Выберите лучшие картинки и загрузите их на компьютер.
Что делать, если нет сигнала с веб-камеры?
Если вы видите эту надпись, это могло произойти по одной из следующих причин. Во-первых, устройство может быть неправильно подключено к компьютеру. Во-вторых, могут не быть установлены необходимые драйверы для веб-камеры.И в-третьих, в параметрах флеш-плеера могло быть неправильное устройство. Это может произойти, если к вашему компьютеру одновременно подключено несколько мультимедийных устройств. Чтобы решить эту проблему, откройте параметры флеш-плеера (щелкните правой кнопкой мыши приложение -> Параметры), откройте вкладку веб-камеры и выберите необходимое устройство.
Политика конфиденциальности
Сделанные вами фотографии хранятся только в вашем браузере (потому что приложение не работает на сервере, а загружается локально).Они нигде не публикуются, и исчезают после закрытия вкладки браузера и выхода с сайта. Даже разработчики этого онлайн-сервиса не могут просмотреть сделанную вами фотографию.
Здесь можно сделать фото на веб-камеру онлайн: советы.
На самом деле вы можете сделать фото на веб-камеру , что будет даже лучше, чем снимки на цифровую камеру. Но для этого следует соблюдать некоторые правила по освещению и некоторые другие нюансы, о которых мы поговорим ниже.Отметим, что качество фото по-прежнему зависит от качества вашей веб-камеры; поэтому если он очень плохой и старый, то даже при соблюдении всех правил портретной съемки у вас наверняка не получится хороших снимков.
В первую очередь , очень многое зависит от освещения в вашей комнате. Когда вы делаете фото на веб-камеру , лучше выключить свет или сесть напротив окна, если это дневное время. Вечером вы можете направить на себя настольную лампу или что-то в этом роде.Поскольку фотография делается на веб-камеру, ее правильная фокусировка во многом зависит от освещенности.
Во-вторых , нужен контрастный фон . Например, если вы сидите в белой футболке и фотографируете на фоне белой стены, то даже в условиях средней освещенности ваша камера может быть неправильно сфокусирована, поэтому фотографии будут размытыми или тусклыми. Поэтому постарайтесь сделать фото на таком фоне, который бы контрастировал с цветом вашей одежды.
Например, если вы сидите в белой футболке и фотографируете на фоне белой стены, то даже в условиях средней освещенности ваша камера может быть неправильно сфокусирована, поэтому фотографии будут размытыми или тусклыми. Поэтому постарайтесь сделать фото на таком фоне, который бы контрастировал с цветом вашей одежды.
В-третьих, , постарайтесь не делать резких движений во время , делая фото онлайн на веб-камеру .Дело в том, что в отличие от цифровых камер, веб-камеры не могут компенсировать движение; поэтому на снимках могут быть странные вещи. Просто стойте на месте во время нажатия кнопки приложения. Соблюдение этого условия и предыдущих позволит вам сделать очень хорошие фотографии с помощью нашего бесплатного сервиса.
Какие устройства помогут сделать фото на веб-камеру.
Если на вашем персональном компьютере или ноутбуке есть веб-камера, то вы можете сделать фото на этом сайте без проблем. Также, если в вашем телефоне или планшете Android есть веб-камера, вы также можете сделать снимок, но при условии, что вы установили Adobe Flash Player. Единственные устройства, которые не поддерживаются нашим сервисом, — это iPhone и iPad, поскольку они, как правило, не имеют Flash Player.
Также, если в вашем телефоне или планшете Android есть веб-камера, вы также можете сделать снимок, но при условии, что вы установили Adobe Flash Player. Единственные устройства, которые не поддерживаются нашим сервисом, — это iPhone и iPad, поскольку они, как правило, не имеют Flash Player.
Вы можете сделать фото на веб-камеру с помощью клавиши пробела.
Если вам неудобно щелкать левой кнопкой мыши, вы можете сделать онлайн-фото с веб-камерой , нажав пробел или клавиши ввода.Они работают так же, как кнопка мыши. Единственное отличие в том, что в некоторых случаях это может быть удобнее. Также в режиме просмотра вы можете листать фотографии с помощью клавиш со стрелками.
Как работают веб-камеры? — Объясни, что материал
Криса Вудфорда. Последнее изменение: 30 сентября 2020 г.
Всегда хотел запустить свой собственный
Телевизионная станция? Веб-камера позволяет просто
что. С одной из этих крошечных камер с жуткими глазами, подключенной к вашему
компьютер, вы можете транслировать
фотографии себя или своего дома в
весь мир! Веб-камера немного похожа на цифровую.
камера и работает примерно так же.Но в отличие от цифрового фотоаппарата,
он предназначен для создания относительно компактных цифровых фотографий, которые легко
для загрузки на веб-страницы или отправки
через Интернет. Все это звучит достаточно просто,
но как на самом деле работают веб-камеры? Давайте посмотрим внимательнее!
С одной из этих крошечных камер с жуткими глазами, подключенной к вашему
компьютер, вы можете транслировать
фотографии себя или своего дома в
весь мир! Веб-камера немного похожа на цифровую.
камера и работает примерно так же.Но в отличие от цифрового фотоаппарата,
он предназначен для создания относительно компактных цифровых фотографий, которые легко
для загрузки на веб-страницы или отправки
через Интернет. Все это звучит достаточно просто,
но как на самом деле работают веб-камеры? Давайте посмотрим внимательнее!
Фото: эту веб-камеру Microsoft LifeCam VX-1000 можно установить на столе или прикрепить к экрану ноутбука. Имеет встроенный микрофон и длинный
USB-кабель передает изображение и звук
к вашему компьютеру. Некоторые ноутбуки и нетбуки имеют встроенные веб-камеры.Это звучит как
хорошая идея в теории, но, опять же, она ограничивает вас показом изображений того, что находится непосредственно в
перед компьютером. Другие популярные камеры производятся Logitech, Creative, Hue и TeckNet.
Как работает веб-камера?
Фото: в отличие от веб-камеры выше, на которую вы можете сфокусироваться, поворачивая объектив, эта Microsoft LifeCam VX-800 имеет предустановленный фокус. Если вы присмотритесь, вы можете просто увидеть световой индикатор питания (вверху слева, в данный момент не горит) и микрофон (вверху справа).Подставку можно просто поставить на стол или открыть, чтобы закрепить на ноутбуке. Веб-камера — это компактная цифровая камера, которую можно подключить к компьютеру для трансляции
видеоизображения в реальном времени (по мере их появления). Как и цифровая камера, он улавливает свет через небольшой объектив на
спереди с помощью крошечной сетки микроскопических светоприемников
встроен в микросхему считывания изображения (либо устройство с зарядовой связью (ПЗС) ) или, что более вероятно в наши дни, датчик изображения CMOS ).
Как мы вскоре увидим, датчик изображения и его схема преобразуют
изображение перед камерой в цифровой
формат — строка нулей и единиц, с которыми компьютер умеет обращаться. В отличие от цифровой камеры, веб-камера не имеет встроенного чипа памяти или карты флэш-памяти: ей не нужно «запоминать» изображения, потому что она предназначена для захвата и немедленной передачи их на компьютер. Вот почему к веб-камерам идут USB-кабели.
из спины. Кабель USB обеспечивает питание веб-камеры от компьютера и передает цифровую информацию, полученную датчиком изображения веб-камеры, обратно на компьютер, откуда она передается в Интернет.
Некоторые камеры работают по беспроводной сети, и их не нужно подключать к компьютеру: обычно они используют Wi-Fi для передачи своих изображений на ваш интернет-маршрутизатор, который затем может сделать их доступными для других компьютеров в сети.
в вашу домашнюю сеть или, используя Интернет, кому угодно и где угодно в мире.
В отличие от цифровой камеры, веб-камера не имеет встроенного чипа памяти или карты флэш-памяти: ей не нужно «запоминать» изображения, потому что она предназначена для захвата и немедленной передачи их на компьютер. Вот почему к веб-камерам идут USB-кабели.
из спины. Кабель USB обеспечивает питание веб-камеры от компьютера и передает цифровую информацию, полученную датчиком изображения веб-камеры, обратно на компьютер, откуда она передается в Интернет.
Некоторые камеры работают по беспроводной сети, и их не нужно подключать к компьютеру: обычно они используют Wi-Fi для передачи своих изображений на ваш интернет-маршрутизатор, который затем может сделать их доступными для других компьютеров в сети.
в вашу домашнюю сеть или, используя Интернет, кому угодно и где угодно в мире.
Как работает чип датчика изображения?
Все веб-камеры работают примерно одинаково: они используют чип датчика изображения, чтобы улавливать движущиеся изображения и преобразовывать их в потоки цифр, которые загружаются через Интернет.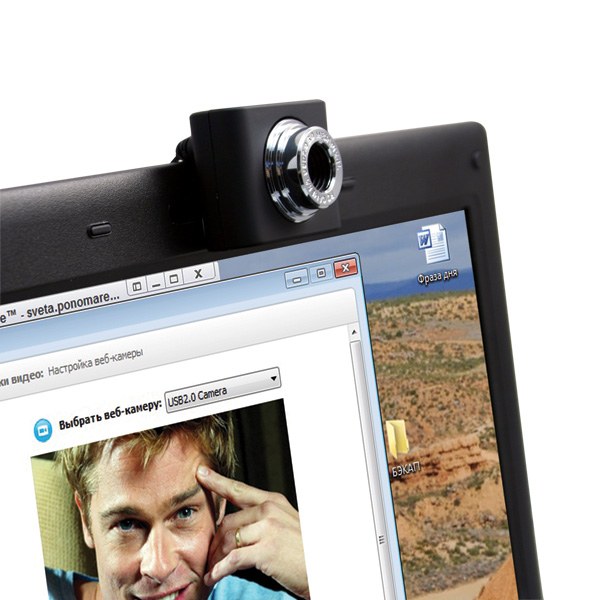 Чип датчика изображения
сердце веб-камеры — так как же это работает? Давайте разберем веб-камеру и узнаем.
Чип датчика изображения
сердце веб-камеры — так как же это работает? Давайте разберем веб-камеру и узнаем.
Снимите внешний чехол с веб-камеры, и вы обнаружите, что немного больше, чем пластиковая линза, установленная непосредственно на крошечную электронную плату внизу.Объектив вкручивается и выкручивается чтобы увеличить фокусное расстояние, управляя фокусом вашей камеры:
Теперь снимите объектив, и вы увидите датчик изображения (CCD или CMOS чип): это квадратная вещь в середине этой цепи. Только крошечная центральная часть зеленого цвета является светочувствительной: остальная часть микросхемы предназначена для подключения светового датчика к большей цепи, которая его окружает:
Вот крупный план:
Веб-камеры и цифровые камеры
Таким образом, датчик изображения — это «электронный глаз» веб-камеры или цифровой камеры.Это
полупроводниковый чип, состоящий из миллионов крошечных светочувствительных квадратов, расположенных в виде сетки.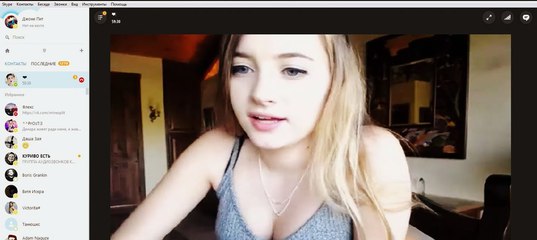 Эти квадраты называются пикселей . Основные веб-камеры используют относительно
небольшие датчики с несколькими сотнями тысяч пикселей (обычно сетка 640 × 480.
В хороших цифровых камерах используются датчики с большим количеством пикселей; поэтому камеры сравнивают по количеству мегапикселей (миллионы пикселей) у них.
У базовой веб-камеры около 0,3 мегапикселя (другими словами, 300000), а у обычной веб-камеры — около 0,3 мегапикселя.
цифровая камера с 6 мегапикселями имеет более чем в 20 раз больше — вероятно, размещена в
прямоугольник с тремя тысячами в поперечнике и двумя тысячами вниз (3000 x
2000 = 6 миллионов).Лучшая камера с разрешением 12 мегапикселей
будет иметь сенсор 4000 x 3000 пикселей. Сделайте снимок одного размера с этими двумя
камеры, а 12-мегапиксельная даст вам еще 1000 точек
по горизонтали и еще на 1000 по вертикали — более мелкие точки дают больше деталей
и выше разрешение . Один пиксель в действительно хорошем сенсоре — это
примерно 10 микрометров (10 мкм) в диаметре (в 5–10 раз меньше
чем диаметр типичного человеческого волоса)!
Эти квадраты называются пикселей . Основные веб-камеры используют относительно
небольшие датчики с несколькими сотнями тысяч пикселей (обычно сетка 640 × 480.
В хороших цифровых камерах используются датчики с большим количеством пикселей; поэтому камеры сравнивают по количеству мегапикселей (миллионы пикселей) у них.
У базовой веб-камеры около 0,3 мегапикселя (другими словами, 300000), а у обычной веб-камеры — около 0,3 мегапикселя.
цифровая камера с 6 мегапикселями имеет более чем в 20 раз больше — вероятно, размещена в
прямоугольник с тремя тысячами в поперечнике и двумя тысячами вниз (3000 x
2000 = 6 миллионов).Лучшая камера с разрешением 12 мегапикселей
будет иметь сенсор 4000 x 3000 пикселей. Сделайте снимок одного размера с этими двумя
камеры, а 12-мегапиксельная даст вам еще 1000 точек
по горизонтали и еще на 1000 по вертикали — более мелкие точки дают больше деталей
и выше разрешение . Один пиксель в действительно хорошем сенсоре — это
примерно 10 микрометров (10 мкм) в диаметре (в 5–10 раз меньше
чем диаметр типичного человеческого волоса)!
Как датчик изображения преобразует изображение в цифровую форму?
Когда вы делаете цифровую фотографию или смотрите в веб-камеру, свет
увеличивает объектив. Поступающее «изображение» попадает на датчик изображения, который разбивает его на отдельные пиксели.
которые преобразуются в числовую форму. ПЗС и КМОП-чипы, два типа датчиков изображения, выполняют эту работу несколько по-разному. Оба изначально преобразуют входящие световые лучи в электричество, как фотоэлементы (используются в таких вещах, как охранная сигнализация «волшебный глаз» или умывальники, которые включаются автоматически, когда вы кладете руки под кран). Но ПЗС — это, по сути, аналоговый оптический чип , который преобразует свет в различные электрические сигналы, которые затем передаются на один или несколько других чипов, где они оцифровываются (превращаются в числа).Напротив, CMOS-чип делает все в одном месте: он улавливает световые лучи и превращает их в цифровые сигналы на одном чипе. По сути, это цифровое устройство , в котором ПЗС-матрица является аналоговой. Чипы CMOS работают быстрее и дешевле в производстве в больших объемах, чем CCD, поэтому сейчас они используются в большинстве недорогих камер мобильных телефонов и веб-камер.
Поступающее «изображение» попадает на датчик изображения, который разбивает его на отдельные пиксели.
которые преобразуются в числовую форму. ПЗС и КМОП-чипы, два типа датчиков изображения, выполняют эту работу несколько по-разному. Оба изначально преобразуют входящие световые лучи в электричество, как фотоэлементы (используются в таких вещах, как охранная сигнализация «волшебный глаз» или умывальники, которые включаются автоматически, когда вы кладете руки под кран). Но ПЗС — это, по сути, аналоговый оптический чип , который преобразует свет в различные электрические сигналы, которые затем передаются на один или несколько других чипов, где они оцифровываются (превращаются в числа).Напротив, CMOS-чип делает все в одном месте: он улавливает световые лучи и превращает их в цифровые сигналы на одном чипе. По сути, это цифровое устройство , в котором ПЗС-матрица является аналоговой. Чипы CMOS работают быстрее и дешевле в производстве в больших объемах, чем CCD, поэтому сейчас они используются в большинстве недорогих камер мобильных телефонов и веб-камер. Но ПЗС-матрицы по-прежнему широко используются в некоторых приложениях, например, в астрономии при слабом освещении.
Но ПЗС-матрицы по-прежнему широко используются в некоторых приложениях, например, в астрономии при слабом освещении.
Независимо от того, генерируются ли изображения датчиком CMOS или CCD и другими схемами, основной процесс остается одним и тем же: входящее изображение преобразуется в исходящий шаблон цифровых пикселей.Давайте теперь просто будем обращаться к «датчику изображения» (и забудем о том, CCD и другие микросхемы или датчик CMOS). Во-первых, датчик изображения измеряет, сколько света попадает на каждый пиксель. Эта информация превращается в число, которое может храниться на микросхеме памяти внутри камеры. Таким образом, цифровая фотография преобразует изображение, которое вы заглянуть в очень длинную цепочку чисел. Каждое число описывает один пиксель в изображение — насколько оно яркое или темное и какого оно цвета.
Шаг за шагом
- Свет от объекта (в данном случае от велосипеда) попадает в объектив камеры.
- Датчик изображения внутри камеры разбивает изображение на миллионы
пиксели (квадраты).
 ЖК-дисплей на задней панели камеры показывает вам
изображение, которое захватывает датчик, а не изображение видимого объекта
через серию линз (как в обычной камере), но
перерисованная компьютеризированная версия исходного объекта, отображаемого на экране.
ЖК-дисплей на задней панели камеры показывает вам
изображение, которое захватывает датчик, а не изображение видимого объекта
через серию линз (как в обычной камере), но
перерисованная компьютеризированная версия исходного объекта, отображаемого на экране. - Датчик измеряет цвет и яркость каждого пикселя.
- Цвет и яркость сохраняются в виде двоичных чисел (нулей и единиц) в камере камеры. карта памяти.Когда вы подключаете камеру к компьютеру, эти числа мгновенно передаются по провод.
Кто изобрел датчики изображения?
ПЗС-матрица была изобретена осенью 1969 года канадцем Уиллардом С. Бойлом (1924–) и американцем Джорджем Смитом (1930–), двумя коллегами, работающими в Bell Laboratories (известном американском исследовательском центре в Нью-Джерси, ответственном за за всевозможные удивительные изобретения, самое известное из которых — транзистор). Бойл и Смит пытались разработать новый вид компьютерной памяти — в своих заметках первоначально
они назвали устройство зарядным «пузырем», но то, что они изобрели, оказалось гораздо более полезным для захвата и хранения изображений в цифровой форме.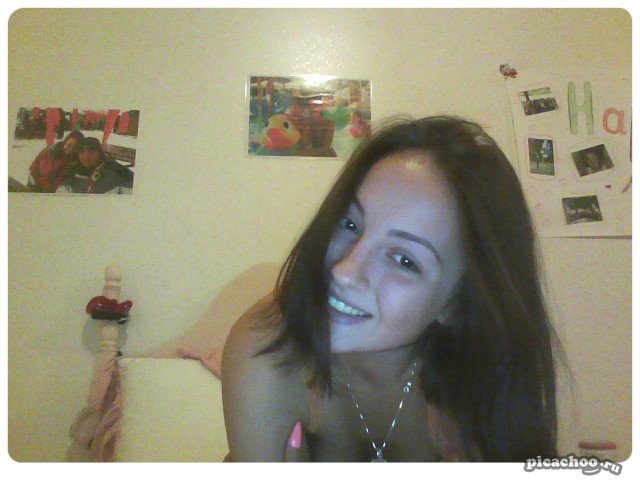
Наука, лежащая в основе ПЗС-матрицы (превращение световой энергии в электрическую), восходит к 1905 году. Известный как фотоэлектрический эффект, это было первое крупное научное открытие Альберта Эйнштейна (1879–1955). Эйнштейн показал, как световой луч может отдавать свою энергию, когда он ударяется о поверхность материала, выбивая электроны, которые затем образуют электрический ток — и количество электрической энергии, которое может быть напрямую связано с частотой падающего света.Именно за эту раннюю работу (а не его гораздо более знаменитую более позднюю работу по теории относительности) Эйнштейн был удостоен Нобелевской премии по физике 1921 года. Бойль и Смит заняли свое место в истории почти 90 лет спустя, когда они получили Нобелевскую премию. в области физики 2009 (совместно с пионером волоконной оптики Чарльзом Као).
Сравнение веб-камер
Разберите любую веб-камеру, и вы получите почти такие же детали: датчик изображения.
Чип, установленный на печатной плате, скрывается за линзой. Это не значит, что все
веб-камеры точно такие же или одна такая же хорошая, как и другая. Фактически, там
два ключевых показателя, которые говорят вам, насколько хорошо веб-камера будет работать: разрешение
и частота кадров.
Это не значит, что все
веб-камеры точно такие же или одна такая же хорошая, как и другая. Фактически, там
два ключевых показателя, которые говорят вам, насколько хорошо веб-камера будет работать: разрешение
и частота кадров.
Разрешение
Хотя хорошая цифровая камера предназначена для съемки с высоким разрешением
(мелко детализированные) изображения, веб-камера намеренно снимает гораздо более низкие
разрешение (более размытые, зернистые и «пиксельные») изображения. Веб-камера стандартного разрешения позволяет
изображения размером примерно в одну десятую от типичного
цифровая камера, обычно 320 × 240 или 640 × 480 пикселей,
таким образом, каждый несжатый неподвижный кадр будет иметь размер несколько сотен килобайт вместо нескольких мегабайт.Это означает, что снимки с веб-камеры могут быть отправлены через Интернет намного быстрее, чем большие цифровые фотографии, потому что для загрузки и скачивания требуется гораздо меньше байтов.
Подобные веб-камеры могут эффективно работать даже при медленном подключении к Интернету по телефонной линии. Современные HD (веб-камеры высокой четкости) создают изображения с более высоким разрешением, чем старые камеры (обычно 1280 × 720 или 1600 × 1200), но при этом используют файлы гораздо меньшего размера, чем действительно хорошая цифровая камера. Поскольку они отправляют изображения гораздо большего размера, им необходимо приличное широкополосное подключение к Интернету.Если вы ведете трансляцию с веб-камеры, вам понадобится достаточно хорошая скорость загрузки и (обычно скорость загрузки 1 Мбит / с или выше),
тогда как обычный просмотр веб-страниц в основном зависит от высокой скорости загрузки.
Современные HD (веб-камеры высокой четкости) создают изображения с более высоким разрешением, чем старые камеры (обычно 1280 × 720 или 1600 × 1200), но при этом используют файлы гораздо меньшего размера, чем действительно хорошая цифровая камера. Поскольку они отправляют изображения гораздо большего размера, им необходимо приличное широкополосное подключение к Интернету.Если вы ведете трансляцию с веб-камеры, вам понадобится достаточно хорошая скорость загрузки и (обычно скорость загрузки 1 Мбит / с или выше),
тогда как обычный просмотр веб-страниц в основном зависит от высокой скорости загрузки.
Частота кадров
Частота кадров (также называемая частотой обновления) — это количество кадров в секунду (FPS), которое веб-камера
может справиться. Камеры более низкого качества обрабатывают около 24 кадров в секунду, в то время как более качественные могут
достигают 50–60. Камеры Microsoft VX-1000 и VS-800 на фотографиях выше дают довольно среднюю скорость 30 кадров в секунду с разрешением 640 × 480.
Какая частота кадров вам нужна? Чем выше частота, тем больше движений улавливает ваша камера. На практике для видеочата достаточно даже низкой частоты кадров (поскольку вы в основном сидите и смотрите в камеру), и если все, что вы делаете, это загружаете изображения с веб-камеры на веб-страницу (раз в минуту или так), частота кадров практически не имеет значения.
Достижение баланса
Если ваше интернет-соединение слишком медленное, вы не сможете управлять более чем очень скромной частотой кадров.
(возможно, всего 5–10 кадров в секунду или даже меньше): даже в этом случае вы можете увидеть «медленное» изображение, которое не синхронизировано со звуком, который вы слышите, или «дергающееся» изображение с внезапными изменениями в движении.Если важна высокая частота кадров, переключение на более низкое разрешение (или, возможно, использование черно-белого изображения вместо цветного) может решить проблему.
Вы также можете попробовать использовать больше освещения (с помощью настольной лампы под углом) и упростить изображение, которое вы передаете (поместите белый лист в качестве простого фона позади себя или снимите себя у простой стены и наденьте простую одежду, а не безумно узорчатую единицы). Если вы можете уменьшить объем информации, передаваемой в каждом кадре, теоретически вы должны
иметь возможность отправлять больше кадров в секунду с вашей ограниченной пропускной способностью.
Если вы можете уменьшить объем информации, передаваемой в каждом кадре, теоретически вы должны
иметь возможность отправлять больше кадров в секунду с вашей ограниченной пропускной способностью.
Таким образом, на практике вам необходимо найти баланс между разрешением и частотой кадров в соответствии с ограниченной скоростью вашего соединения. Благодаря очень быстрому широкополосному соединению вы сможете управлять как высокой частотой кадров, так и высоким разрешением.
Что можно делать с веб-камерой?
У большинства из нас есть смартфоны со встроенными камерами и простой в использовании видеочат.
такие приложения, как FaceTime и
Google Hangouts
(или WhatsApp и Snapchat, если хотите), так зачем вам
отдельная веб-камера? Некоторые люди по-прежнему предпочитают действовать по старинке.Со смартфоном
все, что вы действительно можете сделать, это говорить и болтать; с веб-камерой, установленной на настольном компьютере, вы также можете печатать,
обмениваться файлами, делиться своим рабочим столом и делать другие вещи, которые могут быть сложными на мобильном телефоне. Так что есть еще очень много места
для старых веб-камер в эпоху Android-смартфонов и iPhone.
Веб-камеры также удобны, если вы хотите опубликовать часто обновляемое неподвижное изображение определенного места для просмотра другими пользователями в Интернете. Например, зоопарк может публиковать живые изображения своего домика зебры или жирафа.Третья причина
для безопасности. Может быть, вы хотите следить за своим домом, пока вы находитесь
отпуск, проверьте, что ваша собака кормит и поит, или присмотрит за больным или пожилым родственником.
Веб-камеры позволяют вам делать все это.
Так что есть еще очень много места
для старых веб-камер в эпоху Android-смартфонов и iPhone.
Веб-камеры также удобны, если вы хотите опубликовать часто обновляемое неподвижное изображение определенного места для просмотра другими пользователями в Интернете. Например, зоопарк может публиковать живые изображения своего домика зебры или жирафа.Третья причина
для безопасности. Может быть, вы хотите следить за своим домом, пока вы находитесь
отпуск, проверьте, что ваша собака кормит и поит, или присмотрит за больным или пожилым родственником.
Веб-камеры позволяют вам делать все это.
Видеочат
Чтобы пообщаться с кем-нибудь в сети, вам обоим понадобится устройство с веб-камерой.
(или смартфон со встроенной камерой), и вы оба должны использовать одно и то же
программа для видеочата на вашем компьютере или мобильном телефоне. Skype, самая известная программа чата,
работает практически на любом компьютере или мобильном устройстве
(хотя он больше не работает на старых машинах с такими операционными системами, как Windows XP
или старые версии Linux). FaceTime работает только
на устройствах Apple (iOS). А Google Hangouts работает на настольных компьютерах, устройствах Apple (iOS),
и мобильные телефоны Android.
FaceTime работает только
на устройствах Apple (iOS). А Google Hangouts работает на настольных компьютерах, устройствах Apple (iOS),
и мобильные телефоны Android.
Программы видеочата работают так же, как и веб-камеры, только они
загружаю фотографии постоянно. Предположим, я общаюсь с вами в видеочате. Мой
камера снимает меня, превращает его в цифровой формат и
отправляет его на мой компьютер. Программа чата на моей машине
«потоки» изображения
информацию через Интернет на ваш компьютер. Программа чата на
ваша машина получает информацию об изображении и преобразует ее обратно в
изображение, которое он отображает на вашем экране.Между тем ваша камера
делать то же самое с вашей фотографией и отправлять ее
противоположное направление. Этот двусторонний процесс происходит постоянно, поэтому
каждый из нас получает постоянно обновляемое представление о другом. Разгоняться, набирать скорость
все готово, программы видеочата, такие как Skype, устанавливают прямое соединение
между вашей машиной и моей, минуя централизованные серверы. Это очень
эффективный способ использования Сети называется
(VOIP) передача голоса по Интернет-протоколу и
пример того, что известно как сеть P2P (одноранговая)..
Это очень
эффективный способ использования Сети называется
(VOIP) передача голоса по Интернет-протоколу и
пример того, что известно как сеть P2P (одноранговая)..
Кадры с веб-камеры
Предположим, вы хотите транслировать изображения своего сада на веб-сайт и
обновляйте их через регулярные промежутки времени. Вы можете сделать это с помощью веб-камеры. Ты
просто наведите камеру на сад, подключите ее к компьютеру и
установить специальное программное обеспечение. Программа делает снимок
с камеры каждые пять минут (или с некоторым заданным интервалом) и копирует его на свой веб-сайт, используя
простой процесс под названием FTP (протокол передачи файлов) .
Каждый раз, когда загружается новое изображение, оно заменяет предыдущее на
Ваш сайт.Когда люди смотрят ваш сайт, они видят последнее изображение
что загрузила ваша камера. Большинство людей создают свои веб-страницы так, чтобы
делайте так называемое «мета-обновление» (автоматическая перезагрузка) каждые несколько минут. Это гарантирует
они всегда показывают самое последнее изображение.
Это гарантирует
они всегда показывают самое последнее изображение.
Фото: Прямые трансляции с Международной космической станции — одно из многих (неземных) чудес, которые вы можете наблюдать благодаря веб-камерам!
Вот несколько примеров веб-камер, которые работают таким образом:
- Исследуйте.org Livecams: отличный раздел камер с живыми животными и природой.
- Skyline: от фонтана Треви в Риме до горизонта Нью-Йорка, этот сайт предлагает живые виды на туристические «приманки» со всего мира.
- Surfcams в Австралии: здесь есть отличные дневные записи о серфинге.
- Panda cam: смотрите прямую трансляцию панды Ян Гуана из Эдинбургского зоопарка в Шотландии.
- YouTube Live: Вероятно, самый большой выбор прямых трансляций онлайн (хотя он также включает телевизионные «трансляции» и другие прямые трансляции).
- Международная космическая станция: наблюдайте за космическими прогулками, экспериментами и прочими живыми вещами из космоса.

Наблюдение за вашим домом
Фото: Нужен ли полив моим растениям? Если у вас есть старый смартфон или планшет, которым вы больше не пользуетесь, его легко настроить как камеру видеонаблюдения с подключением к Wi-Fi, за которой можно удаленно наблюдать. Есть довольно много приложений, которые помогут вам в этом (поищите в своем любимом магазине приложений «монитор домашней безопасности»).
Благодаря Интернету гораздо больше людей интересуются технология умного дома, позволяющая вы отслеживаете и управляете такими вещами, как отопление, освещение и бытовая техника в вашем доме используя приложения для смартфонов (или простой веб-интерфейс, в который можно войти), пока вас нет.
Раньше следить за тем, что происходит дома, с помощью веб-камеры было довольно сложно. Тебе нужно было
и ПК (который должен был работать все время), и веб-камера, которую вы должны были настроить для загрузки прерывистых неподвижных фотографий (точно так же, как если бы вы настраивали неподвижную веб-камеру в доме для зебры). Теперь все намного проще. Все, что вам нужно, это веб-камера с поддержкой Wi-Fi, которая может автоматически загружать изображения с помощью вашего беспроводного маршрутизатора. Его не нужно подключать к компьютеру или сложного программного обеспечения.Некоторые камеры Wi-Fi будут транслировать изображения в реальном времени; некоторые будут записывать и хранить их в течение нескольких дней или недель во флэш-памяти; третьи загрузят их в облако, где вы сможете просмотреть или просмотреть их позже. Камеры Wi-Fi для домашнего мониторинга и безопасности производятся Dropcam (теперь часть Google Nest), Tenvis, Simplicam, Oco и многими другими, и, как правило, они немного дороже, чем обычные
камеры, которые вы получаете для онлайн-чата.
Теперь все намного проще. Все, что вам нужно, это веб-камера с поддержкой Wi-Fi, которая может автоматически загружать изображения с помощью вашего беспроводного маршрутизатора. Его не нужно подключать к компьютеру или сложного программного обеспечения.Некоторые камеры Wi-Fi будут транслировать изображения в реальном времени; некоторые будут записывать и хранить их в течение нескольких дней или недель во флэш-памяти; третьи загрузят их в облако, где вы сможете просмотреть или просмотреть их позже. Камеры Wi-Fi для домашнего мониторинга и безопасности производятся Dropcam (теперь часть Google Nest), Tenvis, Simplicam, Oco и многими другими, и, как правило, они немного дороже, чем обычные
камеры, которые вы получаете для онлайн-чата.
20 BEST Программное обеспечение и приложение для веб-камеры для ПК с Windows [Бесплатно / Платно]
Программное обеспечение для веб-камеры — это приложения, которые позволяют захватывать видеопоток с камеры вашего ноутбука / настольного компьютера, а также записывать или транслировать видео в Интернете. Вы можете с легкостью использовать их для создания профессиональных видео, стримов и онлайн-уроков. Эти приложения позволяют записывать видео в форматах файлов WMV и AVI.
Вы можете с легкостью использовать их для создания профессиональных видео, стримов и онлайн-уроков. Эти приложения позволяют записывать видео в форматах файлов WMV и AVI.
Ниже приводится тщательно подобранный список лучших программ для веб-камер для Windows 10 с их популярными функциями и ссылками на веб-сайты. В списке представлены как программы с открытым исходным кодом (бесплатное), так и коммерческое (платное).
ЛУЧШИЕ приложения и программное обеспечение веб-камеры для ПК с Windows 10
1) ManyCam
ManyCam — это программное обеспечение для потоковой передачи в реальном времени, которое позволяет с легкостью доставлять профессиональное видео, стримы и онлайн-классы.Инструмент позволяет удалять, заменять или размывать фон во время веб-конференции.
Плюсы:
- В бесплатной версии нет водяного знака.
- Вы можете транслировать с разрешением до 4K.
- Он имеет эффекты перетаскивания в реальном времени.

Минусы:
- Нет функции улучшения освещения.
- Большинством функций требуется ручное управление.
Поддерживаемые форматы файлов: H.264 IP, MP4, MJPEG, MPEG, AVI, MOV.
Характеристики:
- Доступно для Facebook и YouTube Live.
- Он поддерживает потоковую передачу и вещание.
- Этот инструмент может записывать видео в форматах WMV и AVI.
- Его можно синхронизировать со Skype и Yahoo Messenger.
- Поддерживаемая платформа: Windows 10, 8, 7 ПК
2) YouCam
YouCam — это бесплатное программное обеспечение для веб-камеры, которое можно легко интегрировать в сервисы видеозвонков, такие как Zoom, Skype, Facebook и т. Д.Это позволяет пользователям легко наносить макияж и улучшать кожу.
Плюсы:
- Имеются инструменты для украшения лица.
- Большой выбор анимированных смайлов.

- Настраиваемые изображения и заголовки для прямой трансляции.
Минусы:
- Ограниченные возможности в бесплатной версии.
Поддерживаемые форматы файлов: AVI, WMV и MP4.
Особенности:
- Он предлагает более 200 эффектов.
- Это приложение предоставляет настраиваемые заголовки и изображения.
- YouCam включает анимированные смайлы.
- Он имеет функцию входа и выхода лицом наружу.
- К изображениям можно добавлять кадры и сцены.
- Этот инструмент позволяет регулировать освещение и резкость видео.
- Поддерживаемая платформа: Windows 10, 8, 7.
3) Movavi Screen Recorder
Movavi Screen Capture — это легкая веб-камера и инструмент записи экрана, который используется для потоковой передачи видео, записи видеозвонков и т.д.Он помогает снимать видео в формате Full HD с частотой 60 кадров на звук.
Плюсы:
- Предлагает множество транзакций и эффектов.
- Поддерживает функцию перетаскивания.
- Предоставляет готовые храмы.
Минусы:
- Копировать и вставлять видеоэффект невозможно.
Поддерживаемые форматы файлов: 3GPP, FLV, SWF, MKV
Функции:
- Вы можете загрузить его для записи экрана с помощью плагина, микрофона или звука или для записи голоса.
- Включает ряд настроек, включая частоту кадров и громкость.
- С легкостью создавайте веб-семинары или потоковое видео.
- Эта программа поможет вам записывать видео, даже если вас нет дома.
- Он позволяет публиковать результаты на Google Диске, Movavi Cloud или YouTube.
- Для захвата экранного звука не требуется специального оборудования.
- Вы можете записывать с любого источника, включая микрофон, системные звуки и веб-камеру.
- Поддерживаемые платформы: Mac и Windows.
4) Windows Camera
Windows Camera — это программное обеспечение для веб-камеры, которое позволяет снимать фотографии на любом планшете или ПК. Это позволяет вам приостанавливать и возобновлять воспроизведение видео, когда захотите. Он автоматически создает резервные копии ваших фотографий в OneDrive.
Плюсы
- Простой в использовании инструмент.
- Поддерживает разрешение до 1080p.
- Подходит для фотографов.
Минусы
- Не содержит встроенной виртуальной веб-камеры
- Требуется камера, поддерживающая видео 4K.
Поддерживаемые форматы файлов: ISO, 4K.
Характеристики:
- Имеет цифровую стабилизацию видео, что позволяет снимать более плавное видео.
- Вы можете легко снимать видео как в темных, так и в ярких областях.
- Поддерживаемая операционная система — Windows.
- Скомпонуйте снимки с помощью сетки кадрирования.
- Поддерживаемые платформы: Xbox One и Windows.
5) GoPlay
GoPlay — это приложение для веб-камеры, которое позволяет записывать видео с помощью голоса.Это приложение поможет вам добавить подпись к вашему видео. Это поможет вам обрезать, вырезать, кадрировать и объединять видео.
Плюсы:
- Предлагает настраиваемую запись экрана
- Он имеет многочисленную библиотеку мультимедиа.
- Поддерживает разрешение HD.
Минусы:
- Редактировать видео непросто.
Поддерживаемый формат файла: 4K-60 FPS
Характеристики:
- Вы можете удалить нежелательный шум из видео без каких-либо проблем.
- Позволяет настраивать звук на дорожках шкалы времени.
- Инструмент предлагает различные видео эффекты.
- Делитесь своими видео в Facebook, Instagram и YouTube.
- Вы можете редактировать скорость аудио и видео.
- Поддерживаемые платформы: Windows, Android и iOS.
6) iGlasses
iGlasses — это программное обеспечение для веб-камеры, которое позволяет улучшить видео с камеры для Google Meet, Facebook Live, YouTube Live и т. Д. Это приложение содержит более 50 эффектов и стилей.
Плюсы:
- Имеет удобный интерфейс.
- С легкостью улучшайте и изменяйте видео.
- Поддерживает широкий спектр камер.
Минусы:
- Свернуть программу нельзя.
Поддерживаемые форматы файлов: MOV, MP4.
Функции:
- Вы можете масштабировать видео.
- Запишите видео в HD качестве.
- Позволяет регулировать яркость и цветокоррекцию.
- Настройте видео так, как вам удобно.
- Поддерживаемая платформа — Mac.
7) Magic Camera
Magic Camera — это инструмент, который позволяет добавлять эффекты веб-камеры в ваши видеочаты. Он позволяет делать забавные снимки или записывать видео с камеры.
Плюсы:
- Он предлагает анимированные границы и оформление изображения.
- Включает виртуальную веб-камеру.
- Многочисленные функции.
Минусы:
- Интерфейс непривлекательный.
Поддерживаемые форматы файлов: FLV, GIF
Функции:
- Вы можете использовать свою камеру в более чем 32 программах.
- Доступно более чем на 18 языках.
- Можно записывать как звук, так и видео.
- Поддерживаемая платформа — Windows.
8) ApowerREC
Инструмент веб-камеры ApowerREC позволяет записывать потоковое видео в реальном времени, действия на рабочем столе и т. Д.Это позволяет вам записывать свою активность в полноэкранном режиме или в пределах настраиваемой области.
Плюсы:
- Универсальные возможности для захвата экранов
- Поддерживает редактирование изображений
- Интуитивно понятный интерфейс
Минусы:
- Озеро инструмента управления файлами.
Поддерживаемые форматы файлов: AVI, WMV, MP4.
Особенности:
- Он предлагает редактирование в реальном времени при записи любого видео.
- Вы можете записывать видео с веб-камеры.
- Это программное обеспечение позволяет создать запланированное задание для автоматической записи снимков экрана ПК / веб-камеры.
- Вы можете конвертировать видео в AVI, MP4, WMV и т. Д.
- Позволяет регулировать громкость и настраивать источник звука с микрофона или звуковой карты.
- Поддерживаемые платформы: Windows, Mac, iOS, Android.
9) BandiCam
BandiCam — это программа для записи экрана, которая помогает делать снимки экрана с использованием таких технологий, как DirectX, Vulkan или OpenGL.Он позволяет снимать видео в форматах AVI и MP4. Это приложение позволяет записывать видео с внешних устройств, таких как Xbox / PlayStation, веб-камера, IPTV и т. Д.
Плюсы:
- Записывайте видео в HD.
- Поддерживает видео до 144 кадров в секунду.
- Вы можете записывать 2D- или 3D-видео.
Минусы:
- Не подходит для начинающих.
- Не поддерживает видео в реальном времени.
Поддерживаемые форматы файлов: TIFF, MP4, PNG, AVI, GIF, JPEG.
Функции:
- Вы можете рисовать на видео в реальном времени.
- Этот инструмент позволяет записывать видео и системный звук.
- Позволяет записывать в определенное время.
- Вы можете добавить эффект щелчка мыши во время записи любого видео.
- Поддерживаемая платформа — windows.
10) MyCam
MyCam — это инструмент, который позволяет легко записывать видео с помощью веб-камеры.Это позволяет вам делиться своим видео с помощью QR-кода или штрих-кода.
Плюсы:
- Может транслировать на YouTube и Facebook
- Альбом для управления видео.
- Простое и удобное приложение.
Минусы:
- Водяной знак в бесплатной версии.
Поддерживаемые форматы файлов: AVI, MP4
Функции:
- Вы можете легко открывать видео файлы без каких-либо проблем.
- Предлагает множество эффектов.
- Вы можете создавать альбомы для упорядочивания медиафайлов.
- Позволяет отправлять мультимедийные файлы на мобильный телефон.
- Запись видео в формате MP4 или GIF.
- Вы можете отфильтровать фото по своему усмотрению.
- Поддерживаемая платформа — Windows и iOS.
11) Yawcam
Yawcam — это простое и удобное программное обеспечение для веб-камеры, которое позволяет легко снимать видео.Это программное обеспечение имеет встроенный веб-сервер.
Плюсы
- Не содержит водяных знаков
- Очень прост в использовании
- Этот инструмент имеет удобный пользовательский интерфейс
Минусы
- Он предлагает несколько эффектов и переходов.
Поддерживаемые форматы файлов: JPG, GIF, PNG, JavaScript, MJPEG.
Особенности:
- Это может быть запланировано на время онлайн.
- Доступно для нескольких языков.
- Это приложение для веб-камеры можно использовать для потоковой передачи видео в реальном времени.
- Обеспечивает защиту паролем.
- Может обнаруживать движение.
- Поддерживаемая платформа: Windows.
Ссылка: https://www.yawcam.com/
12) Средство просмотра IP-камеры
Средство просмотра IP-камеры — это система видеонаблюдения, которая позволяет просматривать видео в реальном времени с IP-камер или USB. Его можно использовать для дома, офиса или любого другого места, где вам нужна безопасность.Он поддерживает более 2000 различных моделей IP-камер.
Плюсы
- Эта программа для веб-камеры автоматически загружает записанные видео на сервер.
- Инструмент совместим со всеми моделями IP-камер.
- Легко использовать.
Cons
- Не имеет встроенного медиаплеера.
- Приложение не может настраивать качество видео и изображения.
Поддерживаемые форматы файлов: JPEG, MJPEG, MPEG-4 и H.264.
Характеристики:
- Вы можете контролировать и просматривать до 4 камер одновременно.
- Это программное обеспечение для веб-камеры Windows 10 позволяет сделать видео четким путем настройки свойств видео.
- Вы можете получить предварительный просмотр в реальном времени с нескольких камер.
- IP Camera Viewer обеспечивает возможность цифрового масштабирования.
- Поддерживаемая платформа: Windows.
Ссылка: https://www.deskshare.com/ip-camera-viewer.aspx
13) Logitech Capture
Logitech — это инструмент, который позволяет записывать видео из нескольких источников.Это программное обеспечение веб-камеры для Windows 10 поможет вам записывать видео в формате 9:16 (ширина 16 единиц и высота 9). Он позволяет транслировать видео на Facebook, Twitter или Twitch.
Плюсы:
- Это приложение камеры для Windows 10 предлагает множество переходов и эффектов.
- Прямая трансляция на YouTube.
- Оптимизация под мобильные устройства.
Минусы:
- Требуется веб-камера Logitech
- Регистрация учетной записи для использования Logitech Capture является обязательной.
Поддерживаемые веб-камеры: C920 HD PRO, C920s HD PRO, 1080P PRO STREAM, C922 PRO STREAM, C922X PRO STREAM, STREAMCAM, STREAMCAM PLUS, BRIO 4K PRO, BRIO STREAM, C930e
Особенности: Вы можете легко настраивать макеты и применять транзакции. Ссылка: https://www.logitech.com/en-in/product/capture Debut — это инструмент, который позволяет записывать веб-камеру, экран или выбранная часть. Это одно из лучших приложений для камеры для ПК, которое помогает настраивать параметры цвета и добавлять эффекты. Он позволяет снимать видео с сетевых IP-камер. Плюсы: Минусы: Поддерживаемые форматы файлов: AVI, MP4, MOV, WMV, MPG и FLV. Функции: Ссылка: https://www.nchsoftware.com/capture/index.html SplitCam — это программное обеспечение веб-камеры, которое позволяет разделить видеопоток с легкостью.Он позволяет записывать клипы в любые службы обмена мгновенными сообщениями. Это приложение позволяет добавлять эффекты к вашему видео. Плюсы: Минусы: Поддерживаемые устройства: Веб-камера Stream, IP-камера, видеофайл, слайд-шоу и рабочий стол Функции: Ссылка: https://splitcamera.com/ OBS Studio — это бесплатное программное обеспечение для потоковой передачи и записи видео с открытым исходным кодом. Это позволяет вам создавать сцену с несколькими источниками, включая изображение, текст, веб-камеры и многое другое.Это приложение позволяет легко переключаться между транзакциями видео. Плюсы: Минусы: Поддерживаемые форматы файлов: MP4, FLV Функции: Ссылка: https://obsproject.com/ AlterCam — это программное обеспечение для веб-камеры, которое позволяет вам добавлять эффекты к вашему видеочату. Позволяет скрыть лицо мозаикой. Это приложение позволяет добавлять логотип в поток. Плюсы: Минусы: Поддерживаемые форматы файлов: AVI, WMV, MP4. Функции: Ссылка: https://altercam.com/ Contacam — это быстрый и легкий инструмент для видеонаблюдения, который отвечает вашим требованиям безопасности. Он доступен на многих языках, включая английский, французский, китайский, итальянский и другие. Плюсы: Минусы: Поддерживаемые форматы файлов: RTSP, MJPEG, H.264 и H.265. Характеристики: Ссылка: https://www.contaware.com/contacam.html Webcamoid — это универсальный пакет веб-камер с открытым исходным кодом, написанный на C ++. Он имеет простой и удобный пользовательский интерфейс. Инструмент позволяет настраивать управление веб-камерами. Плюсы: Минусы: Поддерживаемые форматы файлов: 3GP, FLV, GIF, MP4, F4V. Цена: Бесплатно Характеристики: Ссылка: https://webcamoid.github.io/ Clipchamp — это программное обеспечение для веб-камеры, которое позволяет мгновенно записывать любое видео из вашего браузера. Это одно из лучших бесплатных программ для веб-камеры, которое позволяет делиться, сжимать и вносить изменения в видео. Плюсы: Минусы: Поддерживаемые форматы файлов: 3GP, FLV, GIF, MP4, F4V. Цена: Бесплатно Характеристики: Ссылка: https: // clipchamp.com / en / webcam-recorder / Программное обеспечение веб-камеры — это приложения, которые позволяют снимать видео с камеры вашего ноутбука / настольного компьютера, а также записывать или транслировать видео в Интернете. Вы можете с легкостью использовать их для создания профессиональных видео, стримов и онлайн-уроков. Эти приложения позволяют записывать видео в форматах файлов WMV и AVI. Ниже приведены причины использования программного обеспечения для веб-камеры: Многие современные устройства с операционной системой Windows 10 имеют веб-камеры. Если вы хотите его использовать, вам понадобится приложение, которое поможет вам записывать видео, транслировать видео, делать снимки и т. Д. По этой причине Microsoft предлагает приложение под названием Camera, которое по умолчанию включено в Windows 10. Ниже приведены некоторые из лучших программ для веб-камер для ПК: Вы можете выполнить следующие шаги, чтобы использовать веб-камеру в Windows 10: При выборе веб-камеры нужно учитывать несколько фактов. Потоковая передача, USB, настольный компьютер или ноутбук и веб-камеры HD — вот лишь некоторые из доступных вариантов, все они различаются по качеству и функциям. Частота кадров и разрешение — две важные характеристики, которые влияют на качество вашего изображения. Другие атрибуты веб-камеры, которые следует учитывать, включают автофокус, микрофон, визуальные эффекты, объектив и ОС, для которой создана веб-камера. Подумайте, для чего ваша веб-камера будет служить, чтобы выбрать подходящий продукт для ваших съемок. Благодаря быстрому технологическому прогрессу большинство предлагаемых сегодня веб-камер снимают видео высокой четкости. 720p — это самое низкое разрешение, поддерживаемое экранами HD. Сегодня 1080p является наиболее распространенным; 4K — это самое высокое разрешение. Full HD или FHD — это 1080p, а 4K — это Ultra HD (UHD). Частота кадров — еще один важный атрибут веб-камеры. Пятнадцать кадров в секунду (fps) — это наименьшее число, при котором можно передавать потоковое видео. Наиболее распространенная скорость составляет 30 кадров в секунду, также доступно 60 кадров в секунду.Наивысшая частота кадров составляет 120 кадров в секунду, что обеспечивает самое плавное видео. Веб-камеры потокового вещания, которые объединяют в себе освещение и микрофон, значительно упрощают покупку веб-камеры. Внешний микрофон может обеспечить еще более высокое качество звука и улавливать нежные звуки и шумы на расстоянии. Дополнительное освещение и аксессуары могут создать идеальный свет для оптимальных условий съемки. И наоборот, некоторые веб-камеры могут хорошо снимать при слабом освещении.Стеклянный объектив камеры также может улучшить качество изображения для профессиональных или важных видеороликов. Некоторые веб-камеры имеют визуальные эффекты, такие как видеофильтры или различные фоны, что позволяет вам проявлять больше творчества при съемке фильмов. Автофокус — еще одна важная функция веб-камеры, благодаря которой камера фокусируется на объекте во время его движения. Гибкое крепление камеры необходимо всем, кто хочет снимать под разными углами. Операционная система (ОС) вашего компьютера должна поддерживать выбранную вами веб-камеру, чтобы она работала.Более новая операционная система или обновленная версия с большей вероятностью будут поддерживать более современные и высококачественные потоковые веб-камеры. Компьютерный монитор или телевизор с высоким разрешением, совместимый с разрешением записи вашей веб-камеры, обеспечит потоковую передачу наилучшего возможного изображения. Монитор, поддерживающий разрешение 4K, будет отображать невероятное изображение UHD. Монитор с более низким разрешением поддерживает изображения с более низким разрешением. Поддержка разрешения — одно из немногих различий между веб-камерами для ноутбуков и настольных компьютеров; настольный компьютер может поддерживать видео в более высоком разрешении.Помимо ноутбука или настольного компьютера, большинство веб-камер совместимы с USB и поддерживают веб-камеры USB, а большинство ноутбуков и настольных компьютеров имеют несколько портов USB. Чем больше портов имеет компьютер, тем больше веб-камер и аксессуаров вы можете использовать одновременно, что дает возможность получать высококачественное видео. Найди мою ленту Изготовление защищенных идентификационных карт и бейджей на месте легко, когда вы просто указываете, щелкаете и загружаете фотографии с цифровой фотокамеры или веб-камеры.ID Card Group выбрала лучшие и самые доступные цифровые камеры для ID-карт на рынке, которые совместимы с двумя и совместимыми с нашим программным обеспечением для идентификационных бейджей и принтерами для карт. Если вам нужна дополнительная помощь в выборе лучшей камеры для цифрового удостоверения личности для вашей программы выпуска карты, обратитесь к специалисту по ID по телефону 877-868-0012. Наша веб-камера Logitech / Labtec ID Webcam легко работает с принтером для пластиковых карт и программным обеспечением для бейджей и позволяет делать фотографий для бейджей, паспортов, членских билетов, студенческих билетов и других материалов! Рекомендуемая производителем розничная цена:
99 долларов США Рекомендуемая производителем розничная цена:
99 долларов США Цена: 49 долларов.95 Вы экономите, вы сохраняете: 49,05 долл. США (50%) Рекомендуемая производителем розничная цена:
1 495 долларов США Рекомендуемая производителем розничная цена:
1 495 долларов США Цена: 1195 долларов США Вы экономите, вы сохраняете: 300 долларов США (20%) Рекомендуемая производителем розничная цена:
1 495 долларов США Рекомендуемая производителем розничная цена:
1 495 долларов США Цена: 1195 долларов США Вы экономите, вы сохраняете: 300 долларов США (20%) Рекомендуемая производителем розничная цена:
795 долл. США Рекомендуемая производителем розничная цена:
795 долл. США Цена: 745 долл. США Вы экономите, вы сохраняете: 50 долларов США (6%) HD Pro Web ID Cam — камера для идентификации Windows , которая легко подключается к вашему компьютеру через USB-кабель и работает с вашим программным обеспечением для разработки ID-карт и принтером для пластиковых карт, чтобы делать фотографии для идентификационных бейджей, паспортов, членских билетов, студенческих билетов и т. 14) Debut Video Capture Software
15) SplitCam
16) OBS Studio
17) AlterCam
18) Contacam
19) Webcamoid
20) Clipchamp
Часто задаваемые вопросы:
❓ Что такое программное обеспечение для веб-камеры?
⚡ Зачем использовать программное обеспечение для веб-камеры?
🏅 Есть ли в Windows 10 программное обеспечение для веб-камеры?
💻 Какое программное обеспечение для веб-камеры лучше всего для ПК?
Как можно использовать веб-камеру в Windows 10? Flickr: Camera Finder
Рейтинг ▾ Марка Лучшие модели Типы моделей Количество моделей 1 яблоко iPhone 7, iPhone XR, iPhone X Камерафон, наведи и снимай, планшет 37 2 Канон EOS 5D Mark III, CANON EOS 5D MARK IV, EOS 6D Цифровая зеркальная фотокамера, пленочный сканер, беззеркальная камера, наведи и снимай, видеокамера 284 3 Nikon D750, D850, D500 Цифровая зеркальная фотокамера, беззеркальная камера, наведи и снимай 216 4 Sony ИЛСЕ-7М3, А6000, ИЛСЕ-7РМ3 камерафон, цифровая зеркальная фотокамера, беззеркальная камера, наведи и снимай, видеокамера 360 5 Fujifilm Х-Т2, Х-Т3, Х-Т20 Цифровая зеркальная фотокамера, пленочный сканер, беззеркальная камера, наведи и снимай 194 6 Олимп E-M1MarkII, E-M5MarkII, E-M1 Цифровая зеркальная фотокамера, беззеркальная камера, наведи и снимай 188 7 Panasonic DC-G9, DMC-FZ1000, DMC-GX8 Цифровая зеркальная фотокамера, беззеркальная камера, наведи и снимай, видеокамера 194 8 Samsung Галактика S7, Галактика S8, Галактика S6 камерафон, цифровая зеркальная фотокамера, беззеркальная камера, наведи и снимай, видеокамера 278 9 Google Pixel 3, Pixel 2, Pixel 3a Телефон с камерой 9 10 Leica M, камера AG M10, камера AG Q Цифровой задник, цифровой дальномер, цифровая зеркальная фотокамера, пленочная камера, беззеркальная камера, наведи и снимай 33 11 Ricoh ИМИДЖИНГОВАЯ КОМПАНИЯ, ООО.Пентакс К-1, Пентакс К-3, ИЗОБРАЖЕНИЕ КОМПАНИИ, ООО. GR II Цифровая зеркальная фотокамера, наведи и снимай 42 12 Pentax К-5, К-50, К-5 II Цифровая зеркальная фотокамера, беззеркальная камера, наведи и снимай 106 13 GoPro HERO7 Black, HERO5 Black, HERO4 Наведи и стреляй, Видеокамера 15 14 Kodak EasyShare Z740 Zoom, EasyShare DX6490 Zoom, EasyShare DX7590 Zoom Цифровой задник, цифровая зеркальная фотокамера, наведи и снимай, видеокамера 139 15 Motorola Moto G3, Droid Turbo, Moto X Телефон с камерой 31 16 LG G4, G3, G5 Телефон с камерой 28 17 Nokia Lumia 1020, N95, N8 Камерафон, наведи и снимай 108 18 Konica Minolta Maxxum 5D, Maxxum 7D, DiMAGE 7i Цифровая зеркальная фотокамера, Наведи и снимай 64 19 Casio EX-Z1050, EX-S500, EX-Z750 Камерафон, наведи и снимай 102 20 Сигма СИГМА fp, DP2 Merrill, SD1 Merrill Цифровая зеркальная фотокамера, беззеркальная камера, наведи и снимай 14 21 год HTC Один, один M8, Sensation Телефон с камерой 91 22 Сони Эрикссон K750i, K800i, W580i Камерафон, наведи и снимай 95 23 HP PhotoSmart C935, PhotoSmart 315, PhotoSmart R707 Камерафон, наведи и снимай 61 24 Ежевика Q10, жирный 9700, факел 9800 Телефон с камерой 24 25 Фаза первая IQ180, P45 +, P45 Цифровая задняя панель 18 26 Polaroid i531, i733, PDC 5355 Наведи и стреляй 26 27 Epson R-D1, PhotoPC 850Z, R-D1s Цифровой дальномер, наведи и стреляй 12 28 год JVC GR-DVL820, GZ-MG50, GZ-MG77 фотоаппарат, наводи и стреляй, видеокамера 23 29 DoCoMo F883iES, SO903i, SH903i Телефон с камерой 18 30 Конкорд Eye-Q 4060 AF, Eye-Q 5062 AF, Eye-Q 3045 Наведи и стреляй 13 31 год BenQ Постоянного тока C640, постоянного тока E300, постоянного тока 2410 Камерафон, наведи и снимай 29 32 ладонь Pre, Treo 700p, Treo 680 Телефон с камерой 7 33 Nintendo 3DS Игровое устройство 1 34 Лист Аптус 22, Аптус 75, Валео 22 Цифровая задняя панель 9 35 год Toshiba PDR-M4, PDR-M25, PDR-M70 Наведи и стреляй, Видеокамера 20 36 Острый VE-CG40, WX-T91, VE-CG30 фотоаппарат, наводи и стреляй, видеокамера 25 37 Саньо Xacti VPC T700, Xacti VPC E760, Xacti VPC C1 фотоаппарат, наводи и стреляй, видеокамера 42 38 KDDI W41CA, W21SA, W31S Телефон с камерой 26 39 Acer CR-8530, CE-5330, CI-6330 Наведи и стреляй 13 40 Kyocera Finecam SL400R, Finecam S3L, Finecam S3 Камерафон, наведи и снимай 22 41 год Вивитар ViviCam 3760, ViviCam 3105s, ViviCam 8400 Наведи и стреляй 29 42 Helio Океан, Плавник, Mysto Телефон с камерой 3 Веб-камеры, Веб-камеры HD — Newegg.com
Веб-камеры HD имеют высокую частоту кадров и разрешение для отличного качества видео
Дополнительные функции веб-камеры могут улучшить ваши впечатления от записи
Правильные системные требования Убедитесь, что ваша новая веб-камера будет работать
ID-камер в группе ID-карт


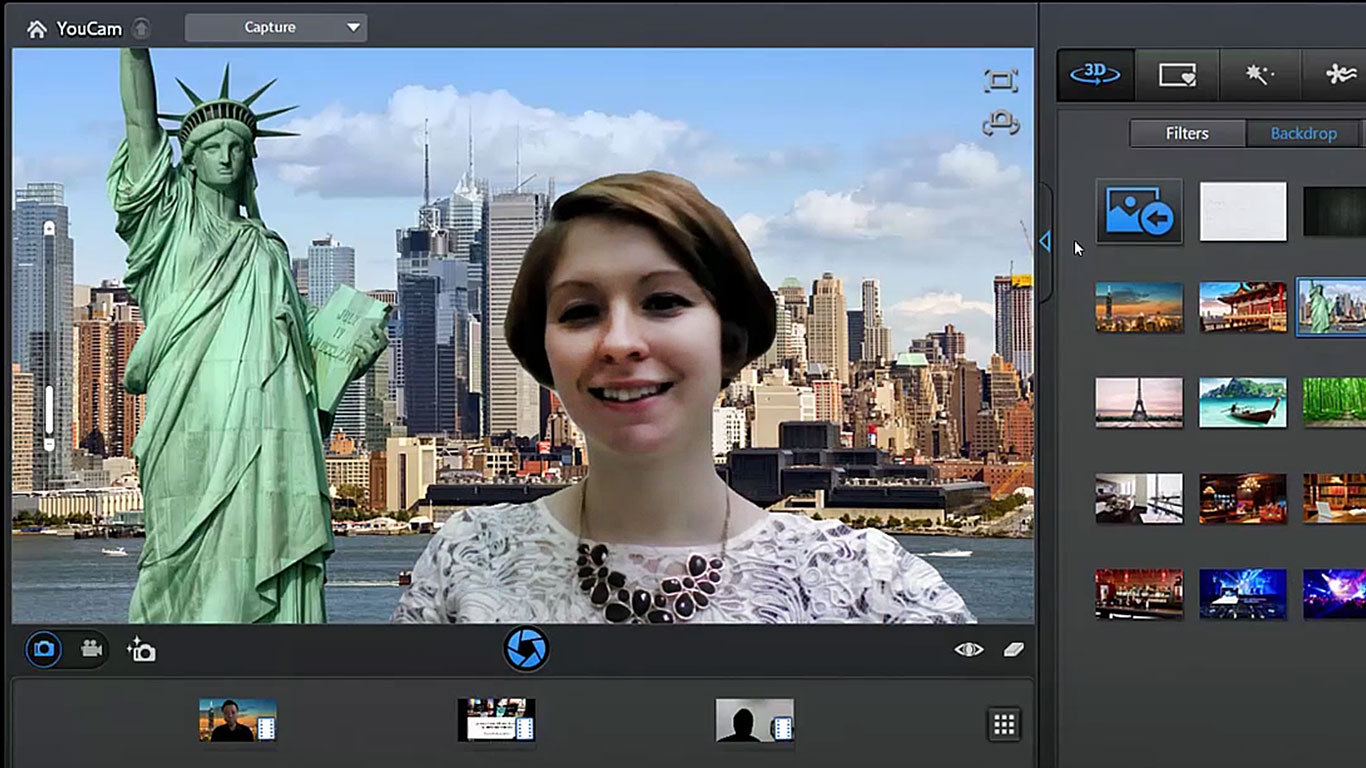 При необходимости зайдите в настройки
камеры, что изменить нужные вам параметры.
При необходимости зайдите в настройки
камеры, что изменить нужные вам параметры.

 имя фото имеет вид дата_время_имя компьютера
fswebcam -d $web_cam -S $s -F $f -r $scale -q $photo_path/`date +%d-%m-%y_%H-%M-%S`_$HOSTNAME.jpg
# ( пример: 28-10-2015_1-19_Feanor184-comp.jpg )
else
# иначе устанавливаем приложение fswebcam
sudo apt-get install fswebcam
fi
exit 0;
имя фото имеет вид дата_время_имя компьютера
fswebcam -d $web_cam -S $s -F $f -r $scale -q $photo_path/`date +%d-%m-%y_%H-%M-%S`_$HOSTNAME.jpg
# ( пример: 28-10-2015_1-19_Feanor184-comp.jpg )
else
# иначе устанавливаем приложение fswebcam
sudo apt-get install fswebcam
fi
exit 0;


 ЖК-дисплей на задней панели камеры показывает вам
изображение, которое захватывает датчик, а не изображение видимого объекта
через серию линз (как в обычной камере), но
перерисованная компьютеризированная версия исходного объекта, отображаемого на экране.
ЖК-дисплей на задней панели камеры показывает вам
изображение, которое захватывает датчик, а не изображение видимого объекта
через серию линз (как в обычной камере), но
перерисованная компьютеризированная версия исходного объекта, отображаемого на экране.

