Обзор 3G/4G LTE Wi-Fi роутера TP-Link TL-MR6400 с поддержкой SIM-карт
Чтобы организовать доступ к интернету через сеть мобильного оператора, теперь не нужно покупать модем, подбирать под него роутер, или использовать в качестве роутера свой смартфон в режиме модема (что не очень удобно и не всегда возможно). Нам понадобится только роутер TP-Link TL-MR6400 и SIM-карта любого оператора. И за несколько минут мы можем получить быстрый интернет на всех наших устройствах, где есть 3G/4G покрытие.
TP-Link TL-MR6400 – это обычный стационарный маршрутизатор, но со встроенным 3G/4G модемом и слотом под SIM-карту. И это очень удобно. Подключить проводной интернет можно не везде. Особенно в селах, на даче и т. д. Есть много мест, где единственный способ подключения к интернету – сеть 3G/4G одного, или нескольких операторов. И если раньше нам нужно было покупать USB-модем под SIM-карту определенного оператора и искать роутер, который будет работать с эти модемом (а это не всегда просто сделать, писал об этом здесь), то сейчас можно установить TP-Link TL-MR6400 и просто вставить в него SIM-карту. После чего мы сможем подключать к интернету устройства по Wi-Fi сети и с помощью сетевого кабеля. В зависимости от доступных в вашем регионе операторов (покрытия) и ваших задач, можно выбрать подходящий тариф и приобрести отдельную SIM-карту специально для роутера.

Технические характеристики у TP-Link TL-MR6400 самые обычные. Wi-Fi сеть роутер раздает на скорости до 300 Мбит/с. Есть 3 порта LAN и 1 порт LAN/WAN. А это значит, что роутер умеет работать не только с SIM-картой, но и как обычный маршрутизатор с WAN-портом Ethernet (можно менять режим работы).
Почему-то все пишут, что внешние антенны используются для приема сигнала 4G. А Wi-Fi антенны встроенные. Но на официальном сайте в характеристиках TL-MR6400 v3 все наоборот: 2 встроенные антенны 4G LTE и 2 внешние Wi-Fi антенны. Не знаю как там на самом деле, но прием сигнала 3G/4G у роутера лучше чем у смартфона.
Настройка очень простая. Я даже не настраивал подключение к интернету. Просто вставил SIM-карту, включил роутер и он сразу начал раздавать интернет. Нужно только установить пароль для защиты панели управления роутера и задать настройки Wi-Fi сети (не обязательно, но желательно). Настройки на английском языке, но разобраться в них не сложно. Панель управления новая (в голубых тонах).
Внешний вид TP-Link TL-MR6400
Уже по традиции начинаем с коробки 🙂

Внутри находится сам маршрутизатор, адаптер питания, сетевой кабель и разные бумажки. Все хорошо и надежно упаковано.
Глянцевый пластик – это красиво. Но черный глянцевый пластик, из которого сделана крышка этого роутера, очень сильно собирает отпечатки пальцев. Ну и пыль на нем очень заметно. Нижняя часть роутера сделана из матового пластика. Сверху находится рельефный логотип компании TP-Link. Снизу расположены индикаторы, которые можно увидеть только когда маршрутизатор включен. Они горят синим цветом.

И еще фото.

Снизу все стандартно – отверстия для охлаждения, отверстия которые позволяют повесить роутер на стену и наклейка с заводской информацией.

Все порты, разъемы и кнопки расположены сзади роутера. Там у нас разъем для подключения питания, 4 LAN порта (один из них работает как WAN), кнопка POWER On/Off, отдельная кнопка для отключения и включения Wi-Fi и кнопка WPS/Reset. Ну и самое интересное – слот под SIM-карту формата micro-SIM.

На других сайтах видел информацию, что антенны съемные. Но это не так. Не знаю, может это зависит от аппаратной версии. Напомню, что у меня TL-MR6400 v3.
Как TL-MR6400 работает с SIM-картой?
Я просто вставил в слот SIM-карту украинского оператора Киевстар (карта новая, 4G) и роутер сразу начал раздавать интернет. Три индикатора отображают уровень сигнала. В моем случае он был максимальный. На телефоне в этом месте сигнал не максимальный. Значит прием у роутера лучший.
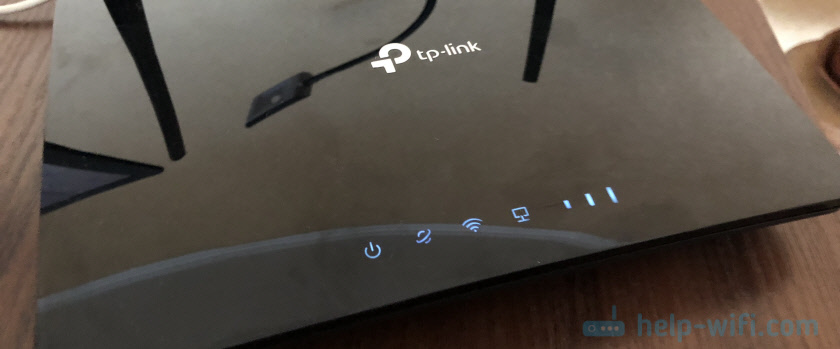
В панели управления отображается подробная информация по подключению к мобильной сети. Режим сети (3G/4G), уровень сигнала, статус подключения и т. д.
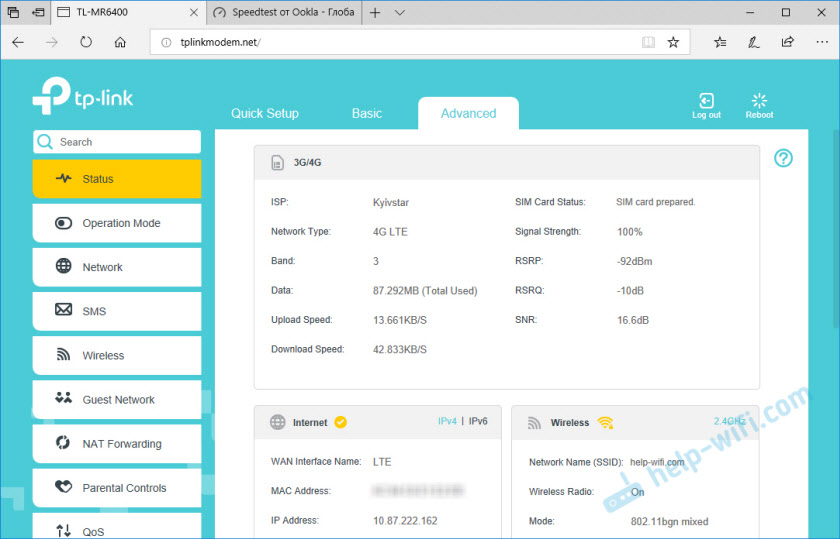
Замеры скорости подключения через роутер (ноутбук был подключен по кабелю):
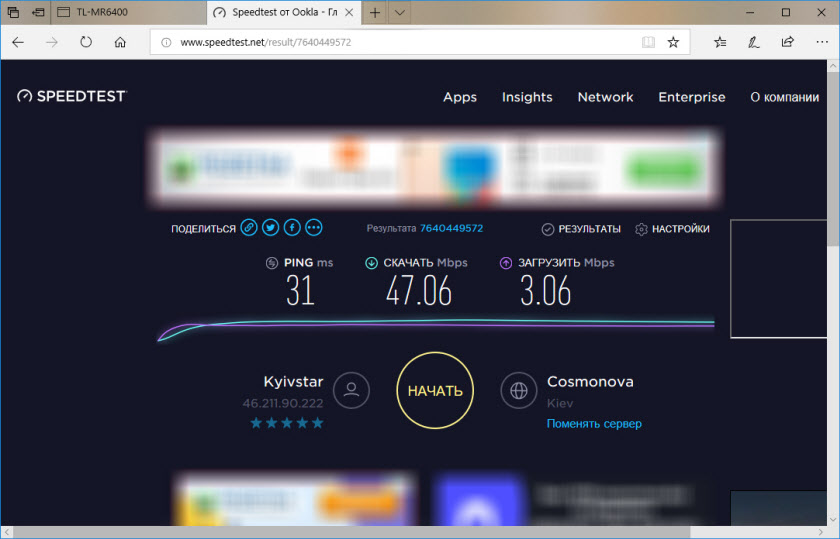
Входящая скорость 47 Мбит/с. Но как я понимаю, это далеко не максимальная скорость. Видел отзывы, что можно выжать 70-80 Мбит/с и даже больше. Думаю, многое зависит от оператора, уровня сигнала, базовой станции. Почему-то исходящая скорость была не большой. Всего 3 Мбит/с. Но и на телефоне в это же время была примерно такая же скорость. Не знаю с чем это связано. Возможно были какие-то проблемы на базовой станции. Обычно исходящая скорость почти такая же как и входящая.
Выводы следующие: если у вас есть возможность провести нормальный кабельный интернет – проводите. В таком случае этот роутер вам не очень подходит. Нет смысла переплачивать за функционал, который вы не будете использовать. Если же в вашем доме, на работе и т. д. есть возможность подключить только мобильный интернет, то TP-Link TL-MR6400 отличное решение.
Проблема с интернет-соединением при работе беспроводного 4G LTE роутера в режиме 3G/4G роутера (Случай 1)
Примечание: Данная статья предназначена для следующей ситуации: вы подключаете беспроводной роутер Archer MR200, но ни одно из ваших устройств не получает доступа в интернет и вы можете увидеть следующий значок на вашем компьютере.
Подготовка: войдите в веб-интерфейс (нажмите здесь чтобы посмотреть как это сделать) — проверьте IP-адрес в окне Internet (Сеть) на странице Status (Состояние) в меню Advanced (Дополнительные настройки).
Если IP-адреса не 0.0.0.0, то перейдите к этому FAQ .
Если IP-адрес 0.0.0.0, это означает, что роутер еще не подключен к интернету. Причина может быть в том, что диапазон поддержки SIM-карты не совпадает с этим роутером или самоустанавливающийся APN роутера отличается от ISP и т.д. (ISP расшифровывается как интернет-провайдер).
Решение:
Диапазон поддержки сим-карты не совпадает с маршрутизатором
Проблема может заключаться в том, что SIM-карта не распознается роутером (вы увидите «имя профиля» — «нет»).
Решение: Обратитесь к поставщику 3G услуг, чтобы убедиться, что ваша SIM-карта поддерживает тип сети, поддерживаемый Archer MR200. Вы можете проверить информацию о типе сети на нашем официальном сайте. Кроме того, проверьте работу сети, вставив SIM-карту в телефон.
2.SIM-карта отключена с помощью
3G/4G маршрутизатори | TP-Link Україна
Your browser does not support JavaScript. Please turn it on for the best experience.
From Germany (Deutsch)?
Get products, events and services for your region.
span{font-size:16px;font-weight:400;cursor:pointer;} .tp-local-switcher .tp-local-select>span+span{margin-left:24px;} .tp-local-switcher .tp-local-radio{width:18px;height:18px;border-radius:50%;border:1px solid #10C1D0;display:inline-block;position:relative;top:0.25em;margin-right:8px;} .tp-local-switcher .selected .tp-local-radio:after{content:»;width:12px;height:12px;background:#10C1D0;position:absolute;top:0;left:0;right:0;bottom:0;margin:auto;border-radius:50%;} .tp-local-switcher .tp-local-handle{margin-top:30px;font-size:0;text-align:justify;text-justify:inter-ideograph;} .tp-local-switcher .tp-local-handle:after{content:»;display:inline-block;width:100%;} .tp-local-switcher .tp-local-btn{user-select:none;display:inline-block;width:48%;max-width:260px;font-size:18px;font-weight:400;line-height:44px;text-align:center;text-decoration:none;border-radius:44px;border:1px solid #10C1D0;color:#10C1D0!important;} .tp-local-switcher .tp-local-btn.tp-local-go{color:#fff!important;background:#10C1D0;} .tp-local-switcher .tp-local-close{position:absolute;top:25px;right:25px;width:1em;height:1em;cursor:pointer;background:url(/res/images/icons/icon-close.svg) 50% 50% no-repeat;} @media (max-width:736px){ .tp-local-switcher .tp-local-content{padding:30px 20px;} .tp-local-switcher .tp-local-title{font-size:18px;} .tp-local-switcher .tp-local-tip{font-size:14px;} .tp-local-switcher .tp-local-handle{margin-top:20px;} .tp-local-switcher .tp-local-btn{font-size:16px;line-height:40px;width:100%;box-sizing:border-box;max-width:none;} .tp-local-switcher .tp-local-btn+.tp-local-btn{margin-top:12px;} .tp-local-switcher .tp-local-close{width:16px;height:16px;top:12px;right:12px;} } ]]>Как подключить 3G/4G USB модем к Wi-Fi роутеру TP-LINK. На примере настройки TP-LINK TL-MR3220
Практически все кто подключается к интернету в селах, делают это через 3G USB модемы. Как в Украине, так и в России. Все потому, что нет возможности подключить обычный кабельный интернет, да и ADSL не везде можно подключить (к тому же не у всех есть телефонная линия). Поэтому приходится пользоваться беспроводным 3G/4G интернетом. В Украине самый популярный провайдер скорее всего Интертелеком. Сам им пользуюсь время от времени. В России очень популярные МегаФон, МТС, Билайн. Но сегодня не об этом.
Не важно где вы живете и какой у вас интернет, рано или поздно вы скорее всего захотите установить дома Wi-Fi роутер. Что бы раздавать интернет на все свои устройства: смартфоны, планшеты, ноутбуки и т. д. Ведь когда мы пользуемся интернетом через USB модем, то интернет может быть только на одном компьютере. А что же делать с другими устройствами, как раздать 3G интернет с модема на другие устройства по Wi-Fi сети. В этом мы сейчас и разберемся, на примере роутеров TP-LINK.
Как выбрать роутер TP-LINK для 3G модема?
Нам понадобится специальный Wi-Fi роутер, который поддерживает 3G/4G USB модемы. Именно специальный роутер, в нашем случае мы рассматриваем устройства компании TP-LINK. Так как не каждый маршрутизатор умеет раздавать интернет от 3G модемов. И даже если у вас уже есть роутер TP-LINK, то не факт что он поддерживает работу с модемами, даже если на нем есть USB разъем.
Часто спрашивают как подключить 3G модем к роутеру TP-LINK TL-WR741ND, TL-WR841ND и т. д. Да никак, он их просто не поддерживает. У TP-LINK есть несколько моделей, которые подходят для работы с модемами от Интертелеком, МТС, МегаФон, и других операторов. Это два обычных роутера: TL-MR3420 и TL-MR3220. И два портативных: TL-MR3020, и TL-MR3040. Возможно, на данный момент есть уже другие модели. Это значит, что к этим маршрутизаторам можно подключить наш модем в USB разъем, и мы получим интернет по Wi-Fi сети, и по сетевому кабелю, например, для стационарного компьютера. У меня TP-LINK TL-MR3220, работал раньше с модемом Novatel U720.
Очень важный момент. Если вы уже купили роутер, и только что поняли что она вам не подходит, то еще не поздно вернуть его обратно в магазин.А если собираетесь покупать, то обязательно убедитесь в том, что выбранная вами модель роутера поддерживает конкретно ваш 3G модем. Да, роутеры работают не со всеми модемами. И может получится так, что маршрутизатор просто не увидит ваш USB-модем.
Что бы проверить совместимость, перейдите на официальный сайт. Для Украины – http://www.tp-link.ua/ru/comp-list.html, для России – http://www.tp-linkru.com/comp-list.html в разделе «Список совместимых 3G/3.75G USB модемов» нажмите на нужную вам модель маршрутизатора (которую вы хотите купить), и сохраните .xlsx файл на компьютер. Откройте его, и посмотрите какие он поддерживает модемы.
Еще у нас есть полезная статья на эту тему: как раздать интернет по Wi-Fi c 3G USB модема? Роутеры с поддержкой USB модемов.
Думаю, с выбором роутера все понятно. Давайте теперь рассмотрим процесс подключения 3G модема к TP-LINK. Так же настроим роутер на работу с модемом и настроим Wi-Fi сеть. Покажу на примере своего TP-LINK TL-MR3220.
Подключение и настройка 3G USB-модема на роутере TP-LINK
Ничего сложного. Подключаем питание к роутеру, и включаем его. В USB разъем на роутере подключаем наш 3G модем (можно через удлинитель, если есть антенна, то подключаем ее так же).

Нам нужно подключиться к роутеру с компьютера, что бы зайти в его настройки. Можно подключится по кабелю (как показано ниже), или по Wi-Fi сети.

Дальше нам нужно зайти в настройки роутера, и все это настроить. Что бы зайти в настойки, перейдите по адресу, который указан снизу роутера. Это 192.168.0.1, или 192.168.1.1. И укажите имя пользователя и пароль. Заводские: admin и admin (так же указаны снизу роутера на наклейке). У нас есть еще подробная инструкция по входу в настройки на TP-LINK.
В панели управления первым делом откройте вкладку Network – Internet Access, выделите пункт 3G/4G Only (Recommended), и нажмите Save.
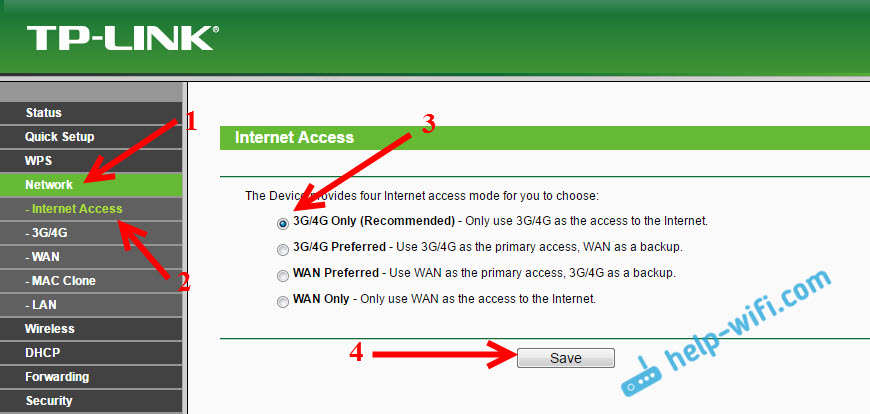
Дальше открываем вкладку Network – 3G/4G. Напротив 3G/4G USB Modem должно быть написано Identified (или название модема). Это значит, что модем определен и готов к работе. Если роутер не видит USB-модем, то попробуйте обновить прошивку роутера по этой инструкции. Есть шанс, что после обновления ПО все заработает.
В меню Location выбираем наш регион (в моем случае Украина), и в меню Mobile ISP выбираем провайдера (у меня Интертелеком). Дальше, Connection Mode оставляем Connect Automatically, и Authentication Type выставляем Auto.
Нажимаем на кнопку Connect. Роутер должен подключится к интернету через наш модем. Статус должен стать Connected. Если у вас так, то все отлично. Нажимаем кнопку Save для сохранения настроек.
Есть там еще кнопка Advanced Settings, если нажать на нее, то откроются настройки, где можно вручную задать все необходимые для подключения параметры (номер дозвона, имя пользователя, пароль). Но вам эти настройки вряд ли пригодятся.
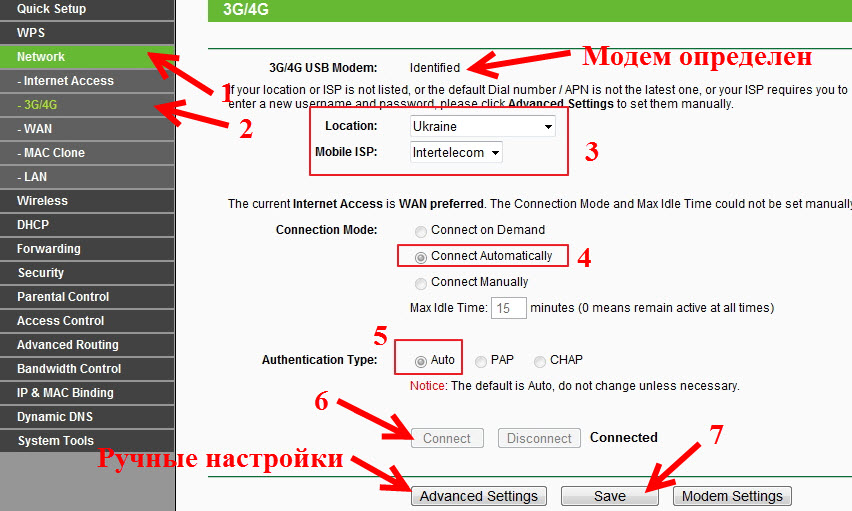
Мы уже практически все настроили. Если роутер «подружился» с модемом и подключился к интернету, то он его уже раздает как по кабелю, так и по Wi-Fi сети. Осталось только настроить беспроводную сеть. Сменить название самой беспроводной сети, и поставить пароль на Wi-Fi.
Открываем вкладку Wireless, задаем имя для Wi-Fi сети, и устанавливаем наш регион. Сохраните настройки нажав на Save.
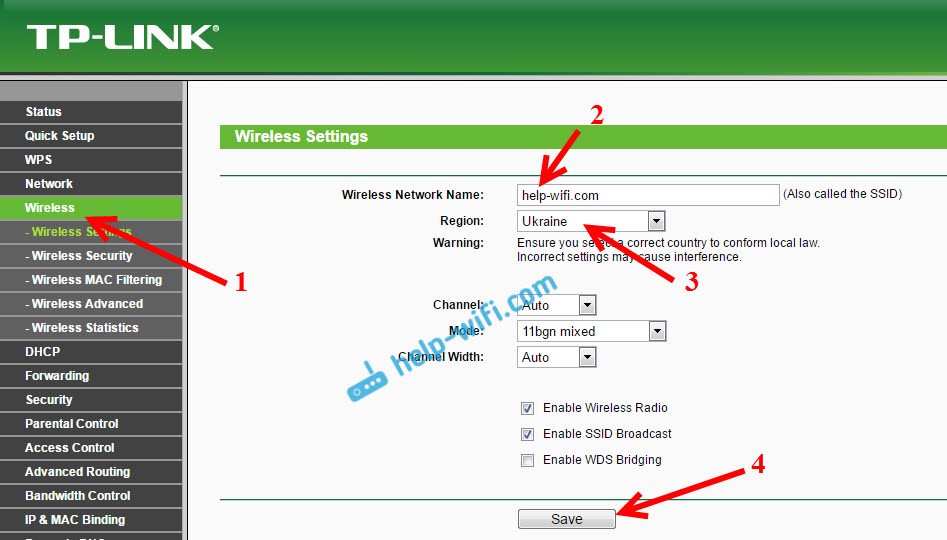
Дальше открываем вкладку Wireless – Wireless Security, и защищаем нашу Wi-Fi сеть паролем, как показано ниже. Пароль укажите минимум из 8 символов, и запомните его. А лучше запишите.
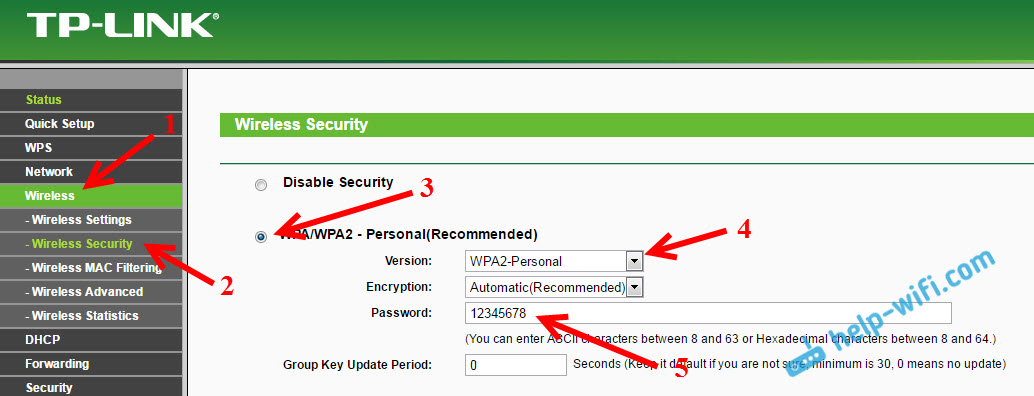
Не забудьте сохранить настройки нажав на кнопку Save. Я бы еще советовал сменить стандартный пароль admin, который используется для входа в настройки маршрутизатора. Сделать это можно на вкладке System Tools – Password.
После этого перезагрузите роутер. Это можно сделать так же с панели управления. Вкладка System Tools – Reboot, и нажимаем на кнопку Reboot.
Роутер будет перезагружен. Он уже должен автоматически подключится к интернету через 3G модем, и раздавать интернет по Wi-Fi и по сетевому кабелю. Подключитесь к Wi-Fi сети используя пароль, который мы установили в процессе настройки.
Теперь через один USB-модем мы можем подключать к интернету несколько компьютеров, и другие устройства. При этом, оплата остается такая же как раньше. Но, если у вас тариф с лимитным трафиком, то нужно понимать, что несколько устройств будут быстрее использовать лимитный трафик. А очень часто, трафик который сверх лимита стоит не дешево.
Возможные проблемы и решения
Нестабильная работа, интернет очень часто пропадает
Беспроводной 3G интернет конечно же не такой стабильный как проводной, и поэтому, модем может периодически терять соединение с базовой станцией. Интернет может пропадать на тех устройствах, которые подключены к роутеру. На компьютере будет «Без доступа к интернету» (ограниченно в Windows 10).
Если интернет пропал и не появляется, то просто перезагрузите роутер (отключите, и включите питание). Все конечно же зависит от вашего провайдера, и от базовой станции к которой вы подключаетесь. У Интеретелком такое бывает. Иногда приходится перезагружать роутер. А иногда и это не помогает, приходится сидеть и ждать пока заработает интернет.
После подключения 3G модема к роутеру, он не подключается к интернету
Если у вас дома плохой сигнал, и нет антенны, то возможно, что в том месте где стоит роутер, модем просто не может подключится к интернету из-за отсутствия (или очень плохого) сигнала. Что можно сделать: подключите модем через удлинитель и поднимите его выше. Если необходимо, перенесите маршрутизатор вместе с модемом в другое место. Или установите антенну. У нас на эту тему есть отдельная статья: установка и настройка 3G CDMA антенны на примере провайдера Интертелеком.
В любом случае, я советую отключить модем от роутера, подключить к компьютеру, и с помощью программы AxesstelPst EvDO BSNL 1.67 проверить уровень сигнала, и настроить модем на более хороший прием. Подробно об этом я писал в инструкции Как увеличить скорость интернета от Интертелеком? Настраиваем 3G модем, или антенну программой AxesstelPst EvDO BSNL 1.67.
Очень низкая скорость интернета
Скорее всего, это из-за плохого сигнала. В этом случае применяем точно такие же советы, как я давал выше: поднимаем модем, устанавливаем антенну, и настраиваем все это дело программой AxesstelPst EvDO BSNL 1.67.
Послесловие
Я старался в этой статье дать всю необходимую информацию, которая поможет вам подобрать и установить роутер TP-LINK, который будет подключаться к интернету через 3G модем, и раздавать его на все ваши устройства.
Это очень актуальная тема, так как все больше провайдеров предоставляют полностью безлимитные тарифы, и все больше людей хотят пользоваться интернетом по Wi-Fi на мобильных устройствах, планшетах, и т. д. А без роутера здесь не обойтись. Хотя, есть один способ, можно попробовать раздать интернет с ноутбука, вот ссылка на инструкцию: https://help-wifi.com/nastrojka-virtualnoj-wi-fi-seti/kak-razdat-wi-fi-esli-internet-cherez-usb-modem-3g4g/.
Если у вас остались какие-то вопросы по этой теме, может я что-то упустил, или у вас что-то не получается, то пишите в комментариях. С радостью отвечу и постараюсь помочь.

