Как сделать фото с Веб Камеры ?
 Вас интересует ответ на вопрос, как сделать фото с Веб Камеры?
Вас интересует ответ на вопрос, как сделать фото с Веб Камеры?
В этом уроке мы займёмся именно этим. Ведь Web-камера установленная отдельно или встроенная в ноутбуке предназначена не только для того, чтобы разговаривать по Скайпу или в Одноклассниках.
С помощью Вебки можно еще и делать фотографии. Правда, не такого хорошего качества как с фотоаппарата, но тоже не плохие. Мы рассмотрим несколько способов, как можно сделать снимок с Веб Камеры. При этом мы будем использовать, как стандартные средства Windows, так и отдельно установленные программы. А ещё я покажу, как сделать фото с Веб Камеры онлайн, то есть прямо в Интернете на сайте.
Содержание:
- Как сделать фото с Веб Камеры: программы LiveWebCam и MyCam
- Как сделать фото с Веб Камеры Онлайн
- Как сфотографироваться на Веб Камеру с эффектами
- Как сделать фото на Вебку в Windows 10 и 8
- Как сфотографироваться на Веб Камеру на ноутбуке
- Как сделать снимок с Веб Камеры в Windows XP
Как сделать фото с Веб Камеры: LiveWebCam и MyCam
Самый классный способ сделать фото на Вебку, если у вас Windows 7 или похожая версия, это воспользоваться программой LiveWebCam.
 Скачать программу LiveWebCam с официального сайта
Скачать программу LiveWebCam с официального сайта
Скачайте, установите и запустите.
В программе всё устроено очень просто. Если камера подключена, то в главном окне мы сразу увидим себя. Для того, чтобы сфотографироваться на веб камеру достаточно нажать по кнопке Сделать снимок.

Если вам нужно посмотреть все сделанные фото, то для этого откройте папку, которую указали при установке программы.

Следующая кнопка «Настройки программы», кликнув по ней можно произвести некоторые настройки: выбрать папку для сохранения фото, настроить саму камеру и т.д., почитайте там все просто и понятно!


Если забыли название папки в которую сохраняются все фотки, то в настройках на вкладке Файлы вы можете её посмотреть или задать другой путь.

И ещё одна похожая программа называется MyCam. Рекомендую использовать её, если первая программа у вас не хочет работать.
 Скачать программу MyCam с официального сайта
Скачать программу MyCam с официального сайта
В работе эта программа очень простая. Вверху имеются две кнопки. Одна в виде фотоаппарата, кликнув на которую мы тут же сфотографируемся на веб камеру, а вторая – это кнопка Play, для записи видео с вебки.

Все сделанные снимки отображаются внизу программы. Чтобы открыть папку нужно нажать два раза по любой фотографии.


Супер, отлично!!!
Как сделать фото с Веб Камеры Онлайн?
Откройте сайт http://www.picachoo.ru и дайте добро на использование вашей веб камеры.


Теперь можно фоткаться. Используйте кнопку Сделать снимок.

После того как у вас получится хорошая фотография можно её скачать на свой компьютер. Для этого нажмите Сохранить, а потом Скачать фото.


Как сфотографироваться на Веб Камеру с эффектами?
На этом же сайте Пикачу.ру мы можем делать фото с Вебки с эффектами. Для этого сначала жмём Сделать снимок, а потом внизу у нас появляется возможность включить эффекты.

Включаем эффекты и применяем любой на свой вкус, затем сохраняем готовую фотку к себе на компьютер.

По сути, сделать фото онлайн на Вебку можно и на многих других сайтах, но должен вам сказать что сервис Пикачу мне показался самым лучшим, поэтому о нём я вам и рассказал.
Идём дальше!
Как сделать фото на Вебку в Windows 10 и 8 ?
А вот в Windows 10 и 8 есть встроенное приложение и получается, что фотографироваться на Веб Камеру ещё проще. Нужно открыть строку поиска и запустить камеру.

В стандартной камере кнопки для создания снимков справа. Кликаем по фотику и камера нас фотографирует. Рядом кнопка для записи видео.

Если нужно посмотреть все фотки сделанные на Вебку, то для этого нажмите по кнопке в левом верхнем углу.

Отдельно найти все снимки можно в разделе Компьютер, папка Изображения – Альбом камеры.

Там я вижу свежие фотографии:

Фотки смешные, но на самом деле я не псих, просто люблю подурачиться на камеру!
Как сфотографироваться на Веб Камеру на ноутбуке
На ноутбуке всё аналогичным образом. Если у вас Виндовс 10 или 8, то справиться можно используя стандартное приложение Камера. Если у вас Windows 7, то вам подойдут программы описанные в первом шаге. Для пользователей с древней системой Windows XP подойдёт следующий описанный шаг.

Как сделать снимок с Веб Камеры в Windows XP
Я не просто так поставил этот способ сделать фото с Вебки в самый низ. Фишка в том, что Windows XP уже почти никем не используется, а значит данный вариант будет мало популярен. Но всё же я должен про него рассказать. Так вот, чтобы сделать снимок с Веб Камеры в Windows XP, заходим в раздел Мой компьютер и находим там ярлык веб камеры. Она должна быть под всеми дисками и дисководами и называться USB-видеоустройство.

Кликаем по значку камеры левой кнопкой мыши и открывается камера. После того, как мы открыли камеру, можно сделать снимок кликнув по ссылке Сделать новый снимок, она находится в левом меню.

Оказывается всё очень просто. Вот про эти способы, как сделать фото с Веб Камеры я хотел рассказать. Выбирайте способ, который Вам больше нравится или подходит под Ваш компьютер и используйте!
Ну, а на самом деле способов, как сделать снимок с Веб Камеры на много больше, если вы знаете другие, то можете поделиться с ними в комментариях. Будем вам очень благодарны.
Друзья! На днях записал видеоурок, в котором описал ещё одну простую программу, с помощью которой Вы сможете делать фото на Вебку. Рекомендую этот урок к просмотру, если по каким-то причинам описанные в статье способы Вам не подошли.
Интересные статьи по теме:
Сделать фото с веб камеры | @.kak
Содержание:
- 1 Делаем фото с помощью программы LiveWebCam
- 2 Как сделать фото веб-камерой windows 10
Сегодня, чтобы сделать фото не нужно носить камеру. Помните песенку из старой чудесной телепередачи «Я всегда с собой беру видеокамеру»? Теперь у каждого из нас есть портативные устройства, которые в любое время позволяет снять фото или видео. Сделать это с помощью телефона или планшета не составит труда, но есть ещё ноутбук! В этой статье мы покажем, как сделать фото с помощью веб камеры. Практически у любого ноутбука имеется встроенная веб-камера, которую вполне можно использовать для создания фото одним из нижеописанных способов.
Делаем фото с помощью программы LiveWebCam
- Скачиваем и устанавливаем программу (скачать).


- В процессе установки нужно будет выбрать папку для сохранения снимков.


- Запустите программу. Для создания фото нажмите «Сделать снимок».
Вот и всё. Фотография будет сохранена в ту папку, которую вы выбрали в процессе установки.
Как сделать фото веб-камерой windows 10
В windows 10 появилось довольно много встроенных функций, которые призваны облегчить жизнь пользователю. Мы воспользуемся приложением «Камера».
- Нажмите пуск и найдите «Камера».


- Откроется окно, которое напоминает камеру смартфона. Для создания снимка нажмите на кнопку с изображением фотокамеры.


- Созданные снимки будут сохранены в папке «Изображения».


Онлайн программа для веб камеры с эффектами. Как сделать фото с веб-камеры
Фотографии можно делать не только с помощью фотоаппарата, но и веб-камерой ноутбука или компьютера. ОС Windows XP, к примеру, предоставляет пользователю возможность снимать даже без использования специальных программ. Для семерки придется устанавливать стороннее ПО. Давайте рассмотрим, как сделать фото с веб-камеры, подробнее.
Как сделать снимок средствами Windows
В Windows XP необходимо зайти в «Мой компьютер». В открывшемся окне можно будет видеть значок веб-камеры. Обычно он находится в самом низу. Для того чтобы открыть окно камеры, нужно просто дважды кликнуть по иконке. В левой колонке вы увидите строку «Сделать новый снимок». Щелкните по ней — и фото будет готово.
Делаем снимок с помощью программы Cyberlink YouCam
Теперь посмотрим, как сделать фото с веб-камеры с помощью программы Cyberlink YouCam. В этом случае к снимку можно будет добавить разного рода эффекты. Сразу после запуска редактор начинает показывать картинку, снимаемую веб-камерой. Внизу, под демонстрационным окном, расположено две иконки. Одна из них отвечает за фотографирование, вторая — за видеосъемку. Снимок делают, нажав на первую кнопку. Впоследствии можно будет просматривать фото, щелкнув по его превью в поле под демонстрационным окном.
Для того чтобы применить к изображению какие-нибудь эффекты, следует нажать на голубую стрелочку справа от демонстрационного окна. Набор оформлений, предоставляемый этой программой, достаточно широк. Для выбора нужного эффекта следует просто кликнуть по соответствующему окошку.
Фото с помощью программы LiveWebCam
Как видите, это совершенно не сложно — фото с веб-камеры. Программа LiveWebCam также позволяет сделать это в пару кликов. При запуске она начинает сразу же демонстрировать то, что снимает камера. Для того чтобы сделать фото, нужно просто нажать на «Сделать снимок». Все полученные изображения программа сохраняет в архиве, так что при желании всегда можно будет их просмотреть.

Как фотографировать в Skype
В программе Skype, которую вы уже наверняка давно установили, также имеется функция фиксации снимаемых кадров. Конечно, сделать фото можно только при работающей камере. Чтобы началась съемка и демонстрация видео, в «Скайпе» нужно зайти в «Инструменты» (на панели вверху) и перейти по строке «Настройки». Рядом с опцией «Включить видео» выставляем галочку. Фото можно сделать, пройдя по строке «Настройки видео» и выбрав «Стоп-кадр». Затем нажимаем на «Сохранить стоп-кадр».
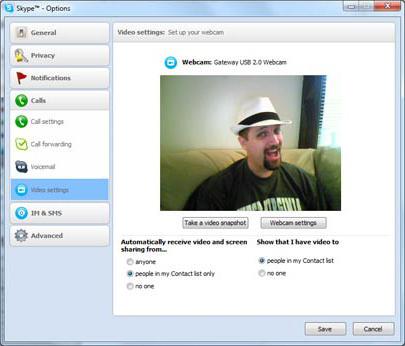
Таким образом, мы с вами выяснили, как сделать фото с веб-камеры с помощью Skype. В некоторых версиях программы снимок делается немного по-другому. В меню «Настройки видео» под демонстрационным окном нужно нажать на кнопку «Изменить аватар». В результате внизу откроется окошко с кнопкой «Сделать снимок». После того как фото будет получено, нужно нажать на «Использовать это изображение». В том случае, если кадр выйдет неудачным, следует повторить попытку. Для этого предусмотрена кнопка «Попробовать еще раз». Все сделанные фото будут отображаться в специальном поле слева внизу окна.
Как сделать фото собеседника в Skype
Для того чтобы сфотографировать своего собеседника в Skype, нужно во время беседы щелкнуть ПКМ по его изображению. После этого высветится меню, в котором нужно будет выбрать строку «Стоп-кадр». Затем фото можно будет сохранить в любую папку на компьютере.
сделанных в Skype
Таким образом, в Skype можно делать любые фото через веб-камеру. Для того чтобы просмотреть снимки, сделанные с помощью «Скайпа», нужно пройти в меню Skype на строку «Личные данные». После этого высветится еще одно меню, в котором следует выбрать «Изменить мой аватар». Сохраняются изображения, сделанные в Skype, автоматически в обычно в папку Skype/ваш ник/Pictures.
Фото онлайн с веб-камеры
Есть еще один способ делать снимки, пользуясь веб-камерой. В сети существуют сервисы, специально предназначенные для этой цели. Найти такой сайт можно, воспользовавшись любым поисковиком. Выбираем из выданного списка понравившийся сервис и переходим на него. Первым делом вам будет предложено разрешить использование вашей веб-камеры. Нажимаем на соответствующую кнопку в высветившемся меню и видим себя в открывшемся окошке.

Направляем веб-камеру на тот объект, который необходимо сфотографировать, и жмем на кнопку «Сделать снимок». Далее выбираем «Сохранить изображение». Получившийся снимок отобразится в поле внизу страницы. Чтобы сохранить фото на жесткий диск, нужно кликнуть по превью. После этого фото высветится в демонстрационном окне. Далее нужно щелкнуть по нему правой кнопкой мыши и выбрать строку «Сохранить изображение». В открывшемся меню ищем нужную папку и нажимаем «Сохранить». Также сервисы фото онлайн обычно выдают ссылку на сним
Как сделать фото веб-камерой ПК или ноутбука в Windows 10
Веб-камера ПК или ноутбука – не самый лучший инструмент, чтобы использовать его для запечатления приятных моментов жизни или в практических целях. Безусловно, в случае с камерами для ПК не будем стричь всех под одну гребёнку, на рынке есть устройства с разным качеством съёмки. А вот в случае с ноутбуками всё более-менее определённо: в отличие от смартфонов и планшетов, ноутбуки являют собой тип десктопных компьютерных устройств и не предназначены для внешней фото- и видеосъёмки.
Ноутбуки обычно комплектуются слабенькими внутренними веб-камерами для обывательского общения средствами VoIP-телефонии. И не более. Но ситуации могут быть разными, например, в нужный момент села батарея фотоаппарата или смартфона. Ну или сломалось устройство качественной цифровой съёмки. На худой конец можно прибегнуть и к варианту фотосъёмки веб-камерой ПК или ноутбука. Как это сделать?
В среде Windows 10 работать с подключённой камерой любого типа можно без помощи стороннего ПО. Естественно, мы говорим о любительском фотографировании, о ПО профессионального уровня речь не идёт. В штате Windows 10 присутствует приложение «Камера» — минималистичная среда управления подключёнными к компьютерам камерами.
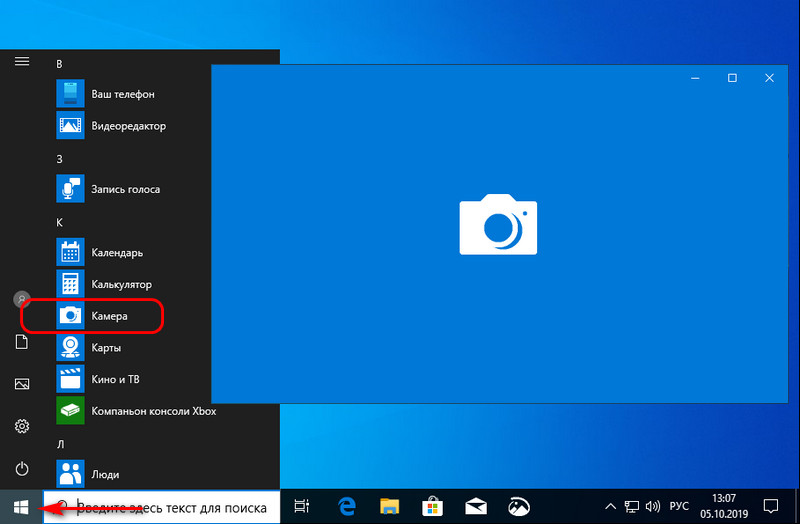
Приложение автоматически определяет присутствующую в сборке компьютера или внешнюю периферийную камеру и транслирует её изображение сразу после запуска. Главное, чтобы в среде Windows 10 был установлен драйвер камеры. У приложения два режима работы – видео- и фотосъёмка, они включаются соответствующими кнопками на панели справа. В режиме создания фото жмём кнопку с изображением фотоаппарата – и снимок готов. На правой панели внизу будет размещаться миниатюра последнего фото, при клике на миниатюру оно откроется в приложении Windows 10 «Фотографии». На панели слева в режиме создания фото нам предлагаются две съёмочных опции – таймер отсрочки создания снимка и регулировка яркости изображения.

В параметрах приложения для создания фото нам предлагается режим «Профессиональный». Он предусматривает несколько программных возможностей. Можем использовать сетку кадрирования для создания своего идеального кадра с акцентами на нужных объектах.
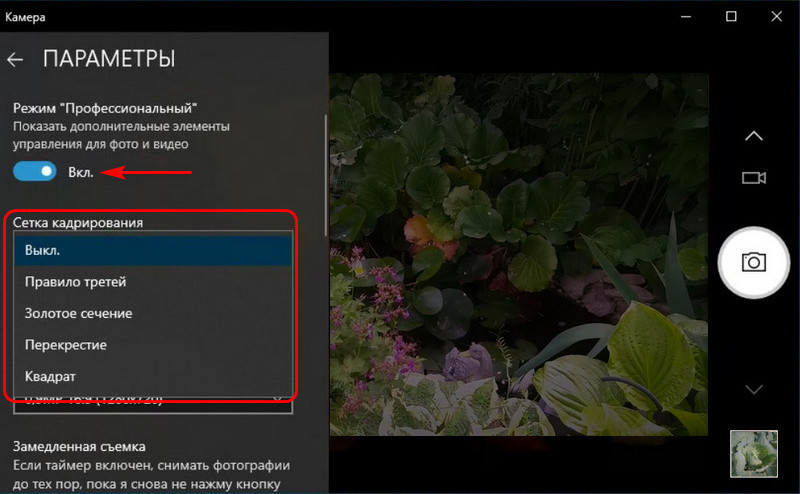
Можем выбрать качество фото из перечня пресетов с разным разрешением матрицы камеры, соотношением сторон и размерами изображений.
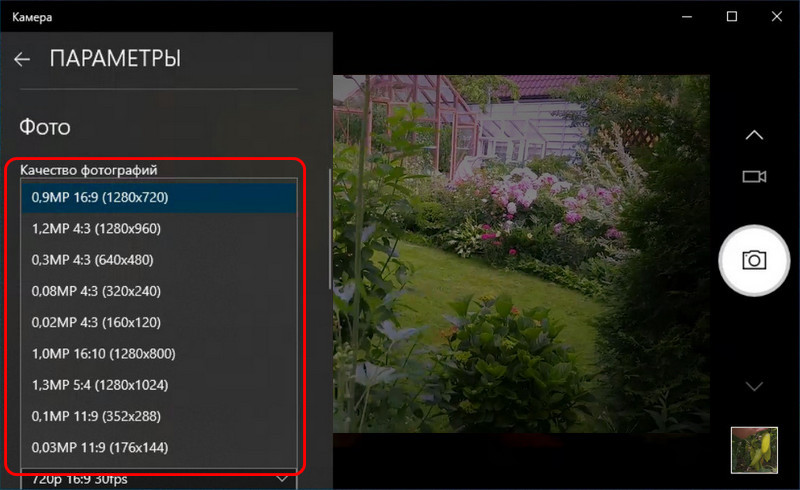
А можем задействовать режим замедленной съёмки. В этом режиме при активации таймера будет производиться непрерывная фиксация снимков через выбранные промежутки времени. Останавливается это действо той же кнопкой создания снимка.
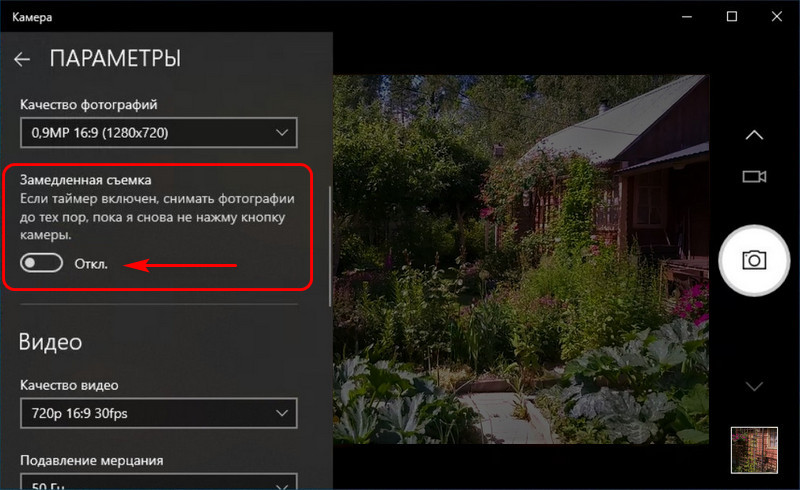
Созданные приложением «Камера» снимки сохраняются автоматически в папке пользовательского профиля «Изображения», в специальной подпапке «Camera Roll».
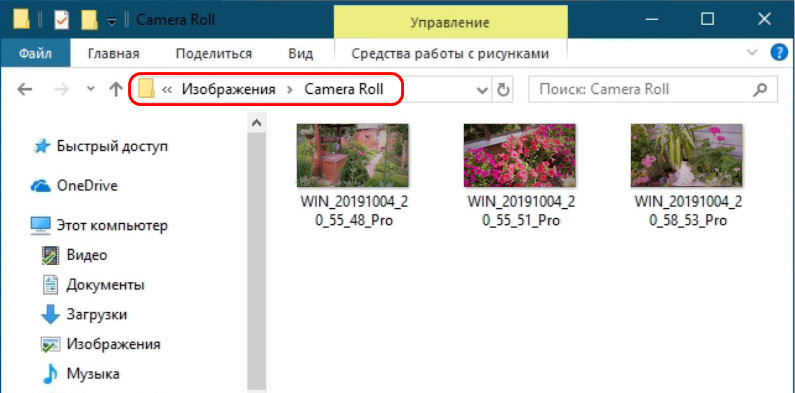
Сменить этот путь в настройках приложения нельзя, как минимум это правило в актуальной на дату написания статьи версии Windows 10 1903. Чтобы фото не пропали в результате критического сбоя операционной системы, повлёкшего её переустановку, путь сохранения снимков можно изменить вместе с изменением пути размещения всей папки «Изображения». Для этого в её свойствах необходимо сменить расположение, указав новый путь на несистемном диске. Или же можно перенести на другой диск расположение только папки «Camera Roll». Для этого в приложении «Параметры» отправляемся в настройки памяти устройств. Кликаем опцию изменения места сохранения нового содержимого.
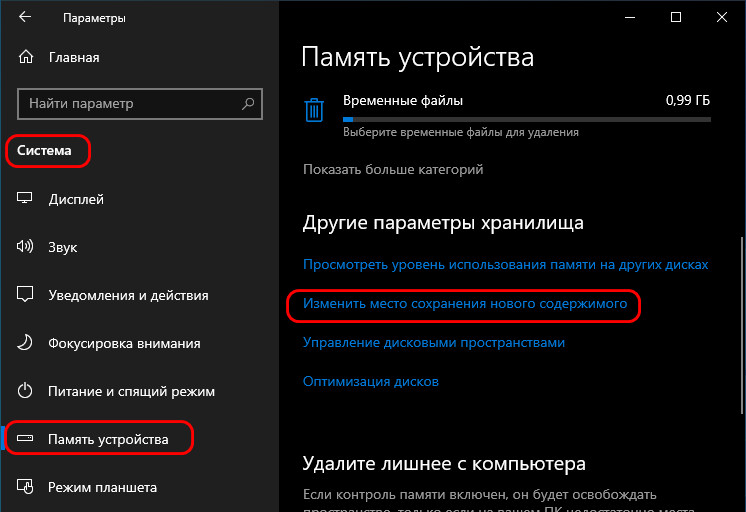
И для типа контента «Новые фотографии» меняем диск на какой-то из числа несистемных.
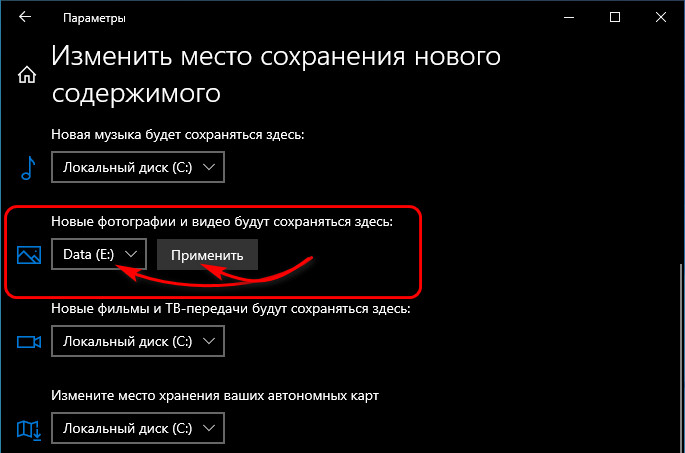
Как сделать фото на скайпе веб камерой
Доброго вам дня, дорогие читатели! С помощью скайпа мы пишем другу другу, общаемся по видеосвязи, звоним, даже демонстрируем свой экран и смотрим надоедливую рекламу. Но немногим известно, что через этот мессенджер можно делать фотографии. На первый взгляд эта опция многим может показаться бесполезной, однако, не спешите делать выводы. Посмотрим, для чего нужна эта опция, и как ей пользоваться.
Зачем нужно делать фото со скайпа вебкамерой
Попробуйте вспомнить, были ли у вас во время общения по skype такие ситуации, когда вы бы хотели остановить мгновение?

Например,
- вы находитесь далеко от дома и во время видеозвонка хотели бы, чтобы образ ваших любимых сохранился надолго;
- вы показываете бизнес-партнеру документы, отчеты, делаете в них правки и хотите зафиксировать каждое изменение;
- знакомый показывает инструкцию по сборке мебели, подруга — рецепт приготовления торта, вам необходимо запомнить последовательность действий;
- на рабочем столе появилась непонятная надпись, и вы хотите ей поделиться;
- вам просто нравится свой образ, и вы хотите создать новый аватар.
Ситуации, подобные описанным, происходят с нами постоянно. И решением часто будет именно создание снимков веб-камерой по skype.
к меню ↑
Как сделать снимок веб камерой
Чтобы сделать фото с помощью вебкамеры через skype необязательно нужно быть в режиме видеозвонка. Получить снимок можно и во время аудиосозвона. Но рассмотрим все по порядку.

С помощью вебки, общаясь в скайп, вы можете сделать такие снимки:
- себя — камера при этом должна быть направлена на вас. Функция доступна только во время видеозвонка;
- окружающих предметов — во время видеосвязи направьте вебку на соответствующий объект;
- рабочего стола компьютера или экрана телефона — снимок делается во время аудиосвязи.
Полученную фотографию можно сразу отправить собеседнику, открыть у себя, сохранить, переслать, удалить.
Чтобы воспользоваться функцией снимка во время звонка (аудио или видео), работая за компом или ноутбуком, нажмите на значок «+». В открывшемся меню вы увидите слово «снимок» — кликните на него. Съемка начинается автоматически, и пока она идет, на экране высветится, что вы делаете снимок.
Процесс съемки может занять несколько секунд.
В телефоне во время звонка нажмите на значок объектива (кружок в квадрате). Он расположен в левой нижней части экрана.
Выводы
Функция снимка в скайпе позволяет в любой момент общения сделать фото себя, своих друзей, документов. Использовать ее удобно и просто.
к меню ↑
Плюсы и минусы
Плюсы снимков вебкамерой
- фото можно получить в любой момент времени, оставаясь на связи;
- можно получить фотографии себя, рабочего стола, окружающих предметов;
- полученную фотографию можно тут же отправить по skype, сохранить у себя или переслать другим контактам.
Минусы возможности сделать снимков вебкамерой
- качество таких кадров оставляет желать лучшего.
Видеообзор






