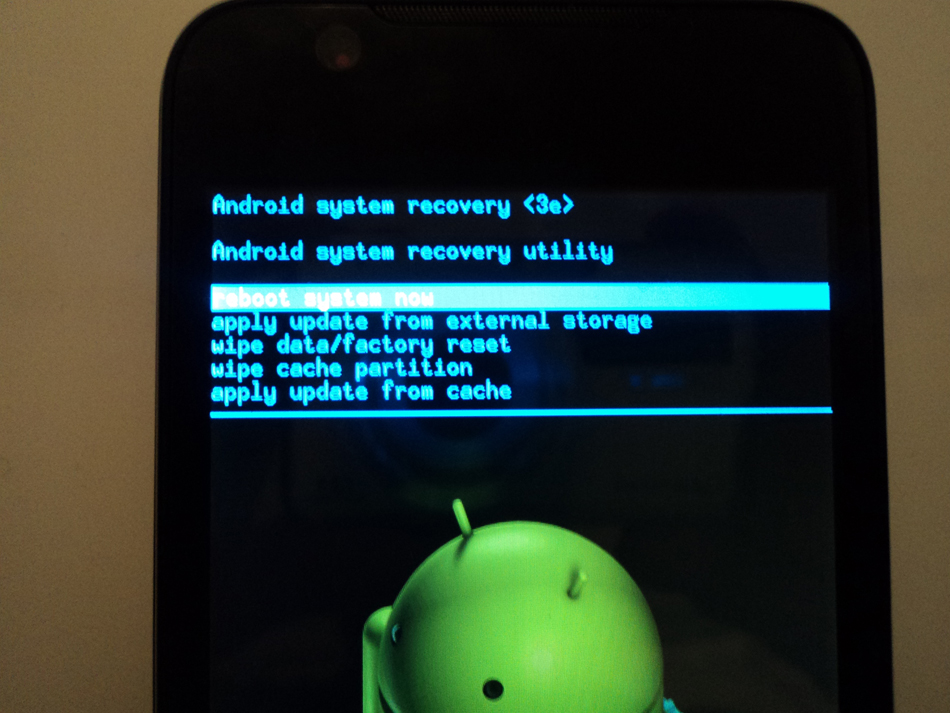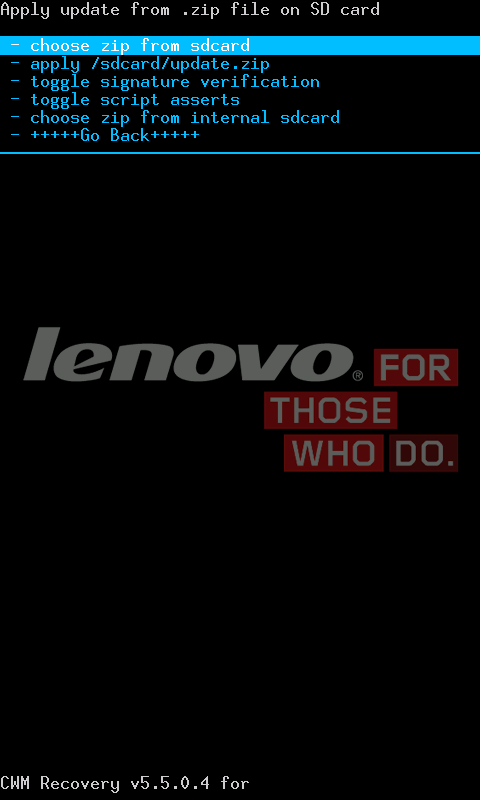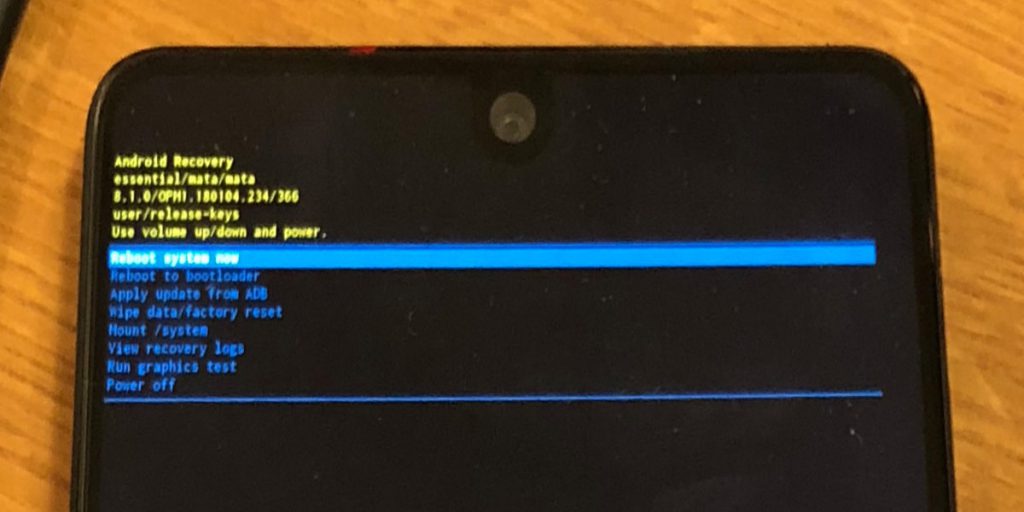Recovery mode не работает. Режим восстановления Recovery на Android. Android не загружается в режиме Recovery
Пока проблем с Андроид-телефоном нет, список функций Рекавери-меню не представляет никакого интереса для рядового пользователя. Но проходит некоторое время и даже самое надежное устройство начинает притормаживать. Возникают проблемы с пролистыванием страниц, долго прогружаются простые приложения, и т.д. Тогда-то на помощь и приходит режим восстановления (Recovery Menu).
Меню Рекавери позволяет работать с прошивками смартфона или планшета и создавать резервные копии пользовательских данных.
Восстановительный режим встроен во все без исключения устройства, работающие на Android. С его помощью можно одним махом решить все накопившиеся проблемы, откатив аппарат к заводским настройкам. Кроме того, здесь можно инициировать процесс перепрошивки, самостоятельно выбрав файлы для работы.
Еще одна весьма полезная функция меню – создание резервных копий. Существует множество приложений и программ для персонального компьютера, выполняющих те же задачи. Но зачем прибегать к дополнительным вариантам, если в телефоне или планшете уже имеется очень удобный и эффективный инструмент? Пользователь волен сам выбирать данные, которые хочет сохранить в виде дубликатов. Он может создать копию всей системы целиком, или же «спасти» отдельные разделы.
Существует множество приложений и программ для персонального компьютера, выполняющих те же задачи. Но зачем прибегать к дополнительным вариантам, если в телефоне или планшете уже имеется очень удобный и эффективный инструмент? Пользователь волен сам выбирать данные, которые хочет сохранить в виде дубликатов. Он может создать копию всей системы целиком, или же «спасти» отдельные разделы.
Главное преимущество этого инструмента созданий резервных копий – в том, что оно не требует работоспособности устройства в нормальном режиме. Смартфон может не запускаться из-за вирусов, глобальных ошибок в прошивке и других проблем, но режим Рекавери загрузится в любом случае и предложит защитить данные.
Вход в Recovery Menu
Прежде всего, следует смириться с тем, что зайти в режим Рекавери из обычного режима не получится (по крайней мере, если не воспользоваться специальными приложениями, но об этом позже). Пользователи ПК, использующие две или более операционные системы на одной машине, знакомы с этим: чтобы запустить альтернативную программную часть, активную ОС придется выключить.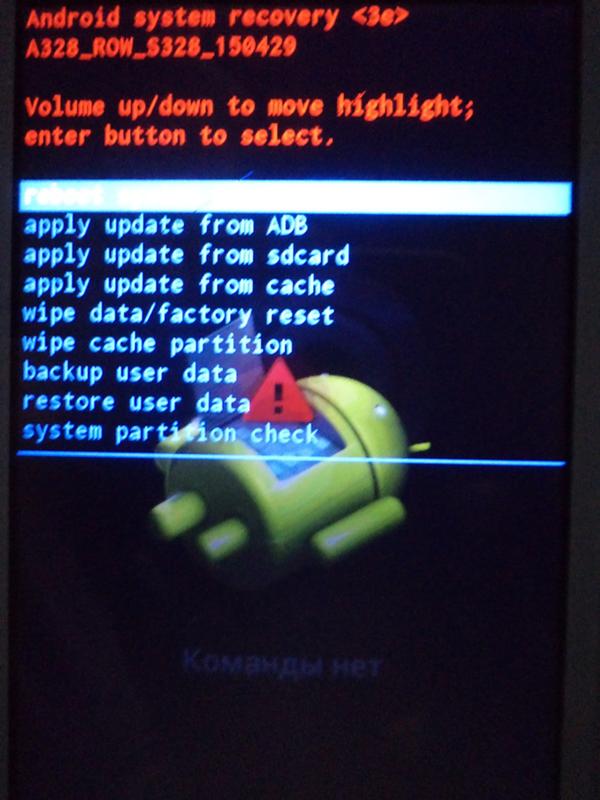
Затем предстоит подобрать комбинацию для перехода в режим восстановления. На устройствах разного типа могут использоваться разные сочетания. К счастью, распространенных вариантов не так уж много.
Производители не видят причин усложнять доступ к Рекавери режиму и используют всего несколько стандартных комбо.
Стандартный способ – использование кнопок устройства
Поочередно попробуйте следующие комбинации, расположенные по убыванию популярности:
- Нажмите и удерживайте одновременно кнопку «Включения» устройства и кнопку «Прибавления громкости».
- Проделайте то же самое, только теперь не прибавляйте, а убавляйте звук выключенного гаджета.
- Попробуйте тройное комбо. Кнопка «Запуска» устройства, одна из кнопок управления громкостью, клавиша «Домой» (обычно она расположена в центральной части пространства под экраном, но в отдельных моделях может находиться сбоку).

- Повторите предыдущий вариант, только на этот раз зажимайте обе клавиши громкости.
Если ничего не происходит, значит, вам досталось устройство с уникальным вариантом запуска меню восстановления. Попробуйте отыскать информацию в сети, если производитель – одна из ведущих марок. Но в большинстве случаев такие проблемы возникают с безымянными китайскими устройствами, инструкции к которым попросту отсутствуют.
Экспериментируйте! На современных гаджетах механических клавиш совсем немного. Перебрать все доступные комбинации несложно. Что-то да сработает.
Альтернативный способ – использование специальных программ
Возможно, вы предпочитаете все же не брать дело в свои руки и довериться автоматическим решениям.
В этом случае воспользуйтесь одним из многочисленных приложений для перезагрузки телефона в альтернативных режимах. Их легко найти по слову Reboot в названии.
Установив одно из таких приложений, выбирайте из немногочисленных опций Reboot Recovery и дожидайтесь, когда на экране появится меню восстановления на фоне сломанного перевернутого робота.
Следует заметить, что такие программы не смогут работать без ROOT-прав, так что придется озадачиваться переводом телефона в режим суперпользователя.
Обратите внимание! Перебор клавишных комбинаций значительно быстрее, удобнее и не ставит устройство в уязвимое положение.
Как работать в режиме Рекавери?
Об успешном запуске режима свидетельствует вышеупомянутый зеленый робот на черном фоне. Из сердцевины робота вылетает красный предупредительный знак, как бы намекающий, что меню следует пользоваться только в случае возникновения серьезных проблем.
Сориентироваться в скудном списке команд будет несложно даже неопытному пользователю. Но управление может вызвать некоторые трудности, поскольку без прогруженной системы Android тачскрин не считывает сигнала извне, а работает как обычный дисплей.
В большинстве случаев листать пункты меню можно при помощи клавиш контроля громкости. А выбор в таком случае производится кнопкой запуска устройства.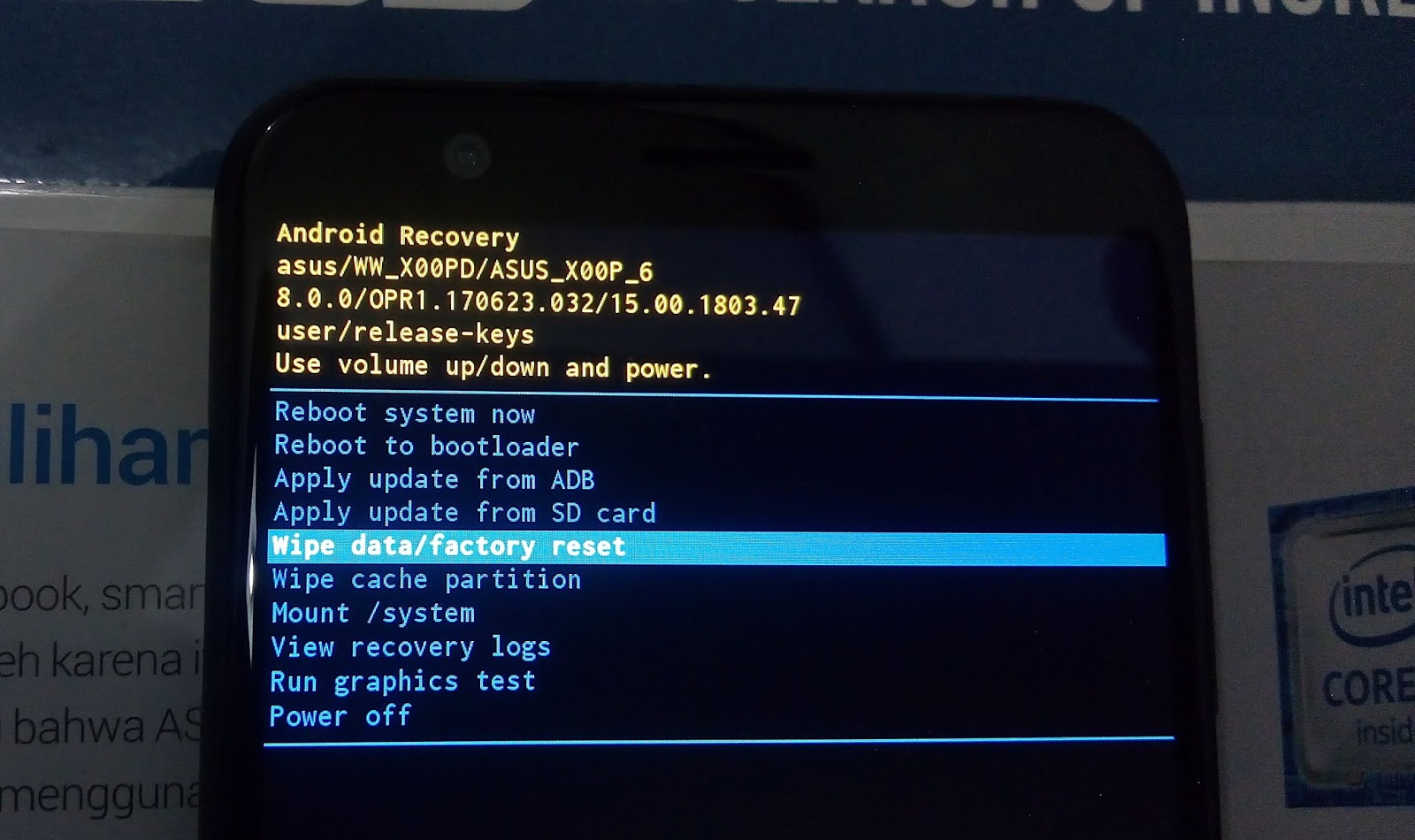
Но есть и модели, позволяющие листать меню только в одном направлении, чаще всего – вниз. В этом случае для подтверждения выбора нужно нажимать кнопку прибавки звука.
Выход из Recovery Menu
В некоторых версиях режима восстановления (особенно в гаджетах от неизвестных китайских фирм), текст пунктов меню может иметь незначительные различия. Поэтому не волнуемся и ищем пункт, где предлагается reboot system без многословных дополнений. В стандартной версии этот пункт выглядит как Reboot System Now.
Иногда, даже после перезагрузки устройство может снова запуститься в режиме рекавери. Это тревожный знак, который может свидетельствовать о серьезных аппаратных проблемах. Но иногда обычный режим не запускается по причине мелких неполадок, которые легко устранить.
Попробуйте один из следующих экстренных вариантов:
- Зажмите кнопку запуска устройства и удерживайте ее в таком положении как минимум десять секунд. Это аналогично продавливанию кнопки перезапуска на зависшем компьютере и решает большинство проблем, сбрасывая настройки, возвращающие к экрану рекавери.

- Вытащите аккумулятор, подождите несколько секунд и вставьте его обратно.
- Отсоединение от источника питания также воспринимается гаджетом как масштабная перезагрузка.
- Дождитесь полного разряда устройства и снова попробуйте включить его, немного подзарядив батарею.
- Подключите технику к компьютеру и сделайте сброс через ADB RUN или другую аналогичную программу.
Помните: сам по себе вход в меню восстановления не оказывает на гаджет ровным счетом никакого восстановительного воздействия. Чтобы решить проблемы с телефоном, придется откатиться к заводским настройкам или поставить новую прошивку.
Этот пост может оказаться полезным для всех тех, кто хочет научится правильно загружать свой смартфон или планшет в режим рекавери в той ситуации, когда нажатие определенных комбинаций из кнопок не работает. Процесс осуществляются по двум отдельным руководствам, для кастомных и официальных прошивок, и является универсальным практически для любых девайсов.
Режим рекавери делает возможным установку новых прошивок, вайпов, создания и восстановления Nandroid бэкапов. Такой набор функций необходим тогда, когда пользователь задался получить от своего Android устройства максимальные показатели продуктивности. Предварительным этапом данной операции становится получение root-прав на аппарат и установка кастомного образа рекавери. Также это нужно для разгона процессора своего смартфона, либо планшета.
Наиболее популярными среди кастомных образов рекавери являются и . Конечно же, существуют и другие инструменты, но именно вышеупомянутые рекомендованы к использованию.
Говоря о root-доступе, следует не только подчеркнуть все те дополнительные возможности, которые он дает, но и последствия его установки, например, утрату гарантии, что связано со снятием с устройства заводских ограничений. Поэтому стоит осознать ответственность за такого рода процедуру и последствия, что ложаться лишь на хозяина устройства. Однако возврат гарантии возможен путем восстановления заводских лимитов.
Запуск режима рекавери (recovery) на аппаратах с root-доступом
1. Данная инструкция является наиболее простой.2. Ее суть заключается в простой загрузке и установке соответствующего приложения.
3. Заходим на страничку Google Play и ищем .
5. Устанавливаем его на Ваше устройство.
6. Запускаем.
7. Переходим к меню и из всех доступных режимов (Recovery, Bootloader, Reboot и Power Off) кликаем на Recovery.
8. После этого устройство должно перезагрузится в рекавери.
Запуск режима recovery на залоченных девайсах
1. Берем устройство и компьютер.2. Соединяем их с помощью USB.
3. Включаем опцию USB отладки.
Как и на любой операционной системе, в Android имеется специальный режим загрузки, когда устройство включается, но сама система не загружается. Этот режим называется Recovery Mode, или по-русски режим восстановления. Этот режим представлен в любом Android-устройстве и позволяет выполнить сброс параметров, поменять прошивку, восстановить прошивку из резервной копии или просто в случае зависания. Примечательно, что в отличии от root-прав, использование Recovery Mode не является опасным, поэтому никак не блокируется разработчиком. Этой функцией может воспользоваться абсолютно каждый и полностью официально. Давайте детальнее рассмотрим, как зайти в рекавери на любом устройстве, работающем под Android, и за что отвечает каждый пункт его меню.
Примечательно, что в отличии от root-прав, использование Recovery Mode не является опасным, поэтому никак не блокируется разработчиком. Этой функцией может воспользоваться абсолютно каждый и полностью официально. Давайте детальнее рассмотрим, как зайти в рекавери на любом устройстве, работающем под Android, и за что отвечает каждый пункт его меню.
Recovery Mode открывает доступ к системным функциям устройства
Способы входа в режим Recovery
На самом устройстве
Стандартный способ. Принцип входа в Recovery Mode одинаковый для всех устройств — при включении нужно зажать несколько кнопок. Чаще всего это громкость вверх, но могут встречаться и такие варианты:
- Samsung — включение + громкость вверх + «Домой».
- LG — включение + громкость вниз.
- Google Nexus, HTC — включение + громкость вниз, далее тапнуть Recovery.
- Определённые модели Lenovo, Motorola — включение + громкость вверх + «Домой».
- Sony — кнопка питания, после двойной вибрации зажать громкость вверх.

Если почему-то войти в Recovery Mode стандартными средствами не получается, попробуйте уточнить в инструкции. Перечисленные комбинации действуют практически во всех случаях и будут работать как для входа в стандартное рекавери меню, так и кастомное. Кроме того, можно запустить , даже когда планшет не загружается или система зависает.
При наличии root-прав понадобится установленное приложение Terminal Emulator (https://play.google.com/store/apps/details?id=jackpal.androidterm). После установки нужно будет разрешить права суперпользователя и ввести две команды: сперва su, а затем reboot recovery. Устройство будет перезагружено.
Через компьютер
Обязательным условием является включённый режим отладки через USB (Настройка — Для разработчиков — Отладка по USB, либо выбрать соответствующий пункт при подключении к ПК). Поэтому, если ранее этот режим был отключён, планшет не запускается, воспользоваться им не выйдет.
Вам понадобится программа ADB Run (http://cloud-androidp1. in/Android/PC/Project_Site/AdbProgramm/), кабель и работающее устройство.
in/Android/PC/Project_Site/AdbProgramm/), кабель и работающее устройство.
- Подключите устройство к компьютеру.
- Запустите программу ADB Run.
- В меню программы последовательно нажмите 4, а затем 3.
Устройство перезагрузится в Recovery Mode. Можно выполнять нужные вам процедуры.
Как пользоваться Recovery Mode
Как мы уже говорили, существует как стандартный recovery, так и кастомный, или пользовательский. Многие опытные юзеры утверждают, что возможности первого довольно скудны, поэтому для лучше установить неофициальный. О них мы поговорим чуть позже, а сейчас разберём, какие пункты меню Recovery Mode вы можете встретить на своём устройстве.
Install zip from sdcard — установка архива с обновлениями, сохранённого на карту памяти. Через это меню получаются рут-права и выполняется прошивка.
Wipe data/factory reset — стереть данные/сбросить настройки к заводским — полная очистка системного раздела, сброс всех настроек к изначальному состоянию. Удалятся все приложения и параметры, но медиафайлы останутся нетронутыми. Используется при критических ошибках, системных сбоях или, когда выполняется новая прошивка. Особо эффективное средство в случаях, когда устройство не включается.
Удалятся все приложения и параметры, но медиафайлы останутся нетронутыми. Используется при критических ошибках, системных сбоях или, когда выполняется новая прошивка. Особо эффективное средство в случаях, когда устройство не включается.
Wipe cache partition — oчистка системного кэша — раздела системы, в котором хранятся временные файлы и все настройки программ. Советуется выполнять, когда меняется прошивка.
Backup and restore — резервное копирование системы и восстановление из ранее созданных резервных копий.
Mounts and storage — для корректной работы все разделы системы должны быть правильно смонтированы и подключены. Зачастую, такая процедура выполняется автоматически, но иногда что-то приходится исправлять вручную. Также можно очистить один из разделов. Советуем использовать этот способ лишь в случае конкретной необходимости, иначе файловая система не загрузится и планшет работать не станет.
Advanced — дополнительные установки, среди которых — перезагрузка Recovery Mode, очистка dalvik-кэша, сброс разрешений системных приложений.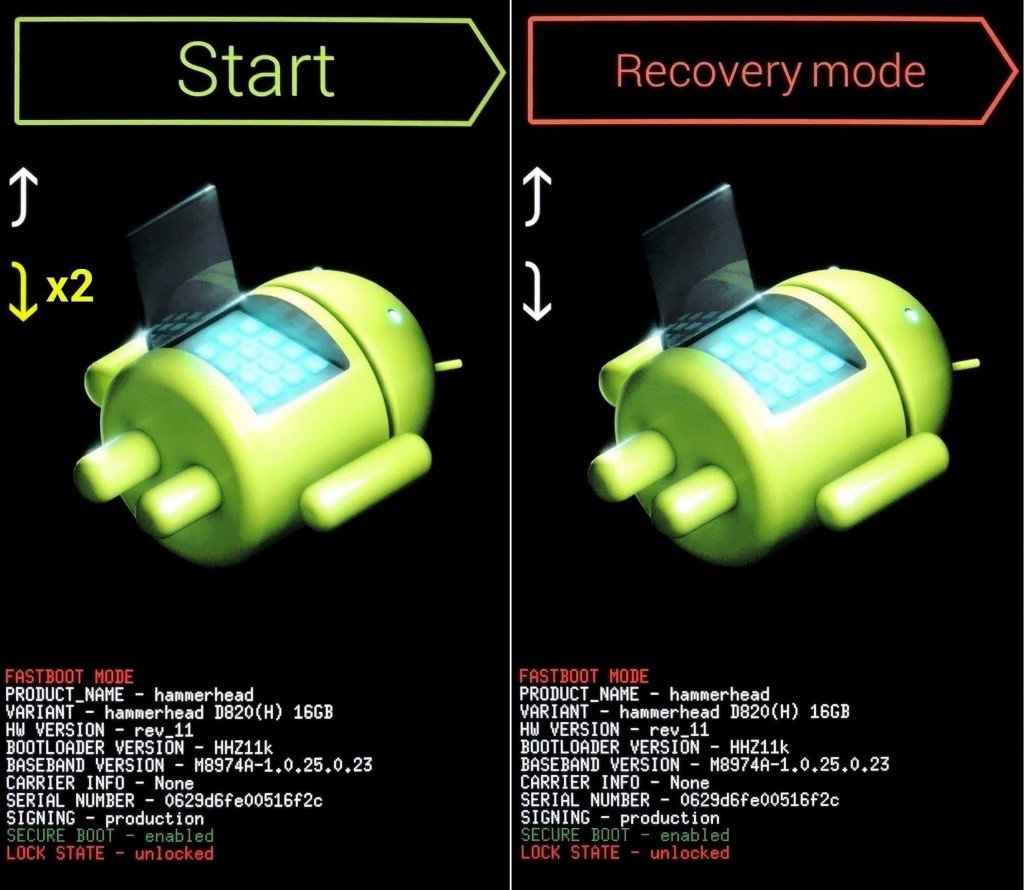 Чаще всего используется профессиональными программистами.
Чаще всего используется профессиональными программистами.
Управление, если не указано иначе, осуществляется через (переход по списку) и питания (выбор пункта меню). В некоторых случаях выбор происходит громкостью вверх, а листание — громкостью вниз. В любом случае система обязательно указывает, как именно управлять разделами меню. Существуют разработки с сенсорным управлением.
Неофициальные Recovery
Как уже упоминалось выше, стандартный Recovery Mode очень часто имеет несколько ограниченные возможности, поэтому лучше всего применять сторонние, неофициальные разработки. Самыми популярными являются две из них — ClockworkMod recovery (сокращённо CWM) и TeamWin Recovery Project (сокращённо TWRP). Обе разработки имеют отличный функционал и позволяют очень быстро и удобно модифицировать или изменить прошивку, получить рут-права, сбросить установки к заводским либо восстановить резервную копию.
CWM по виду очень напоминает стандартный, только с несколько иным расположением пунктов меню. Передвижение по меню осуществляется кнопками регулировки громкости, а выбор — через кнопку питания. Есть версия с сенсорным управлением. Ну а TWRP имеет непривычный плиточный интерфейс и управляется через сенсорный экран. Переход по меню выполняется нажатием на дисплей, а подтверждать действие нужно свайпом. В некоторых Android-устройствах один из этих recovery установлен либо по умолчанию, либо со стандартным. Установка и скачивание кастомного recovery может отличаться зависимо от модели, поэтому информацию ищите в разделах о своей модели планшета на специализированных форумах.
Передвижение по меню осуществляется кнопками регулировки громкости, а выбор — через кнопку питания. Есть версия с сенсорным управлением. Ну а TWRP имеет непривычный плиточный интерфейс и управляется через сенсорный экран. Переход по меню выполняется нажатием на дисплей, а подтверждать действие нужно свайпом. В некоторых Android-устройствах один из этих recovery установлен либо по умолчанию, либо со стандартным. Установка и скачивание кастомного recovery может отличаться зависимо от модели, поэтому информацию ищите в разделах о своей модели планшета на специализированных форумах.
Заключение
Что делать, если с текущей прошивкой вашего устройства что-то случилось, и никак не получается включить телефон?
Существует два режима, основной из них и есть recovery. Именно через него и происходит установка операционной системы. Как в него войти, и как восстановить с помощью recovery android?
Для разных версий прошивки android, как официальной, так и неофициальной, имеются различные инструкции, но, тем не менее, они актуальны практически для всех устройств. Процесс запуска режима Recovery android понадобится в том случае, если пользователь решил сменить прошивку, полностью очистить телефон от какой бы то ни было информации, сгенерировать точки восстановления системы, или возвратиться к ним.
Процесс запуска режима Recovery android понадобится в том случае, если пользователь решил сменить прошивку, полностью очистить телефон от какой бы то ни было информации, сгенерировать точки восстановления системы, или возвратиться к ним.
Обычно такие функции пользователь применяет при желании добиться максимума продуктивности своего аппарата. Для совершения этих действий обязателен полный доступ к производству любых манипуляций с системой Андроид (root-права), и кроме того, установленный собственно сам образ «рекавери». Как правило, используются два типа: CWM и TWRP. Надо отметить, что на самом деле модификаций достаточно много, но наши рекомендации склоняются к установке именно этих вариантов, поскольку считаем их наиболее надёжными, и прошедшими проверку временем.
Обращаем ваше внимание на один важную деталь: с того момента, как вы откроете полный доступ к функциям вашего аппарата, существующие на него гарантии вы потеряете автоматически. Это произойдёт потому, что будут сброшены все заводские ограничения, а чтобы их восстановить, потребуется установка последней официальной версии прошивки.
Инструкция как восстановить recovery android с root (открытым полным) доступом
Этот способ запуска режима рекавери можно считать вторым по лёгкости после использования комбинации клавиш. Суть в данном случае сводится к скачиванию и установке определённой программы. Что делать (пошагово):
- В Google Play находим программу Quick Boot.
- Качаем файл, устанавливаем на свой аппарат.
- Запускаем.
- Затем нужно зайти в «menu» установленного приложения, из представленных вариантов выбираем «Recovery».
- После этого начнётся процесс перезагрузки и запуска, но уже в режиме восстановления.
Залоченный аппарат Android: как установить recovery
- Нам понадобится: шнур для соединения гаджета с ПК, сам рабочий компьютер и смартфон.
- Включаем на андроиде функцию USB отладки.
- Ставим на ПК программу Android SDK.
- Производим подключение телефона (планшета) к компьютеру.
- На ПК открываем папку Fastboot.

- Выполняем запуск командного окна.
- В открывшемся поле вводим: «adb reboot recovery».
- После произведённых манипуляций ваше устройство должна произойти автоматическая перезагрузка в режиме recovery (восстановления).
Как восстановить файлы с помощью программы 7-Data Android Recovery
Прекрасная программа, восстанавливающая данные с внутренней памяти Андроид, или вставленной в устройство micro SD карты памяти. Итак:
- Скачиваем программу с официального сайта (бесплатно): http://7datarecovery.com/android-data-recovery/
- Устанавливаем просто нажав «Далее», со всем соглашаемся, потому что ничего другого программа не установит;
- Включаем в устройстве «отладка по USB»;
- Подключаем Андроид к ПК с помощью кабеля USB;
- Для запуска отладки (версии Android 4.2 и 4.3) заходим в «Параметры», далее «О планшете»/«О телефоне»;
- Несколько раз жмём «Номер сборки» до появления сообщения «Вы стали разработчиком»;
- Возвращаемся к главным настройкам, заходим в раздел «Для разработчиков», включаем отладку USB.

Для включения отладки USB на Android 4.0 — 4.1 заходим в параметры, находим пункт «Параметры разработчика», заходим, отмечаем «Отладка USB».
Для версий 2.3 и ниже, заходим в «Настройки», затем — «Приложения», далее – «Разработка», включаем отладку.
После указанных действий, подключаем Андроид к ПК, на котором запущена Android Recovery, жмём «Далее», в появившемся списке накопителей выбираем нужное хранилище, выбираем «Далее».
Ждём завершения поиска, выбираем те, которые нужно восстановить, нажимаем кнопку «Сохранить». Важно: нельзя сохранять на тот же носитель, с которого восстанавливались данные.
Будем рады, если наша статья была полезной.
Как войти в режим recovery mode на Андроид
Если у вас хоть раз случались проблемы в работе Android-смартфона или у него слетала прошивка, то вы точно слышали про режим Recovery. Это незаменимый компонент операционной системы, о котором мы расскажем, научим пользоваться и выявим проблемы с ним, а также поговорим, как их устранить.
Recovery mode (режим восстановления) — системное ПО в устройствах на Android (и не только), предназначенное для восстановления аппарата, диагностики, создания резервных копий, перепрошивки. Важно, что для его работы не требуется установленная ОС, поэтому манипуляции по восстановлению прошивки часто проводятся в нем. Дабы попасть в рекавери, нужно в выключенном состоянии нажать определенную комбинацию клавиш, которая отличается для телефонов разных брендов. Также можно вызвать режим рекавери путем с помощью программы ADB, но для этого требуется компьютер с подключенным к нему гаджетом.
Есть два вида режимов восстановления:
- предустановленное (стоковое) — имеет достаточный набор функций, встроено в телефон производителем, но НЕ дает возможность ставить кастомные прошивки;
- кастомное (инсталлированное пользователем) — модифицированная версия с очень широким функционалом, позволяет перепрошивать смартфоны на сборки от сторонних разработчиков. Самые популярные TWRP и CWM.

Разберем способы и нюансы входа в каждое из них, начнем со стокового.
Как попасть в стоковое Recovery?
Ниже вы увидите список производителей и комбинации, которые нужно нажать, чтобы войти в меню восстановления.
Внимание! Если инструкция для вашего телефона не работает, то:
- читайте внизу универсальный путь перехода в recovery;
- возможно, стокового рекавери нет, и его придется ставить самому, а затем применять комбинацию клавиш для него, которая также есть в конце статьи.
Samsung
Самсунг продает больше всех телефонов, поэтому начнем с обзора его рекавери.
Вариант №1
- Отсоедините от смартфона все провода, выключите его.
- Зажмите три кнопки: Home (механическая клавиша под экраном) + громкость вверх + клавиша питания.
- Держите их, пока на дисплее не загорится меню восстановления.
Некоторые люди заявляют, что им не помогает эта инструкция, поэтому предлагаем две альтернативных методики, одна из которых даст стопроцентный результат.
Вариант №2
- Выключите мобильный.
- Удерживайте одновременно «Домой» + «Питание».
Вариант №3
В выключенном состоянии нажмите и держите громкость вверх + копку включения.
Всегда срабатывает один из перечисленных способов. Пробуйте их до тех пор, пока смартфон не перейдет в восстановление.
HTC
Тайваньская компания также предоставляет доступ к рекавери, но реализовала переход к нему несколько усложненно.
- Выключите аппарат.
- Достаньте батарею, вставьте ее обратно.
- Зажимайте громкость вниз + «Выключение».
- Теперь вы попадете в Bootloader, ищите там пункт «Recovery» (для навигации по списку пользуйтесь качелькой громкости, для выбора нужного меню клацните по кнопке питания).
Не на всех гаджетах от HTC данный метод работает, поэтому если вы в числе тех, кому он не подходит, обратите внимание на универсальный, расписанный внизу текста.
SONY
Хоть компания из Японии и один из крупнейших производителей, который не жалеет деньги на инновации, за годы SONY не упростили попадание в recovery mod.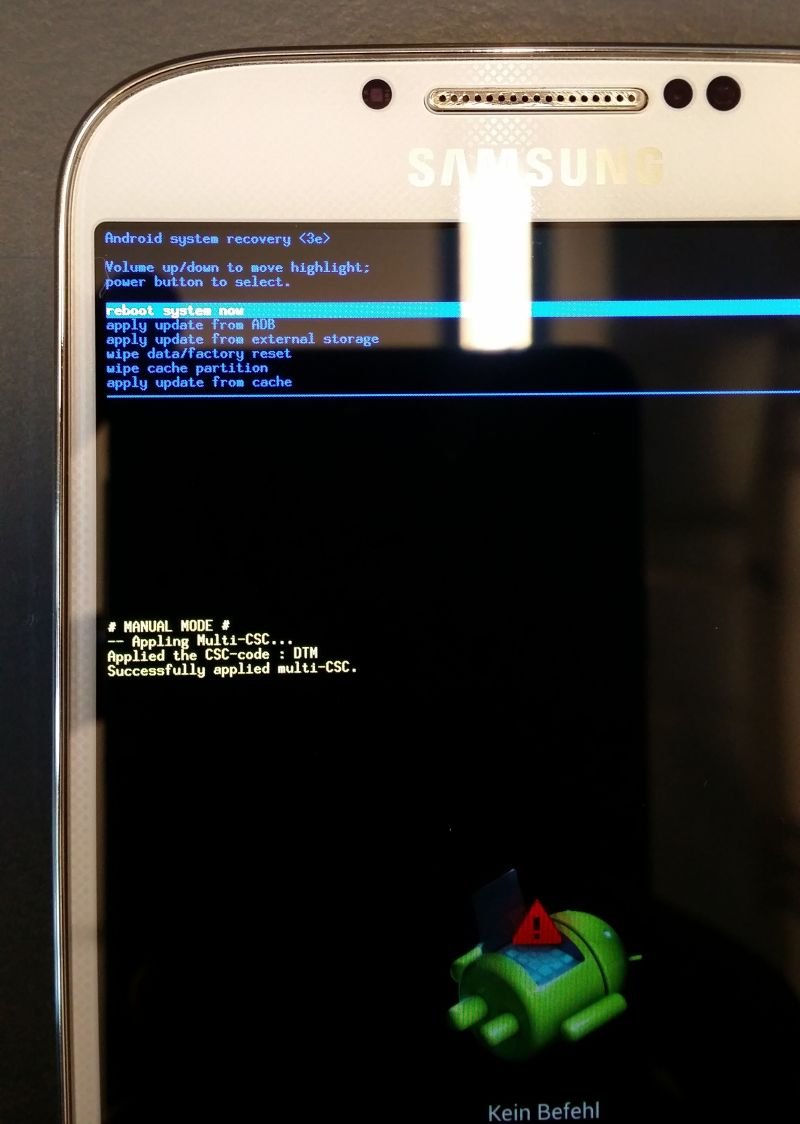 Так что приготовьтесь к тому, что это будет одна из самых непредсказуемых инструкций.
Так что приготовьтесь к тому, что это будет одна из самых непредсказуемых инструкций.
Вариант №1
- Отключите все шнуры от смарта, вырубите его.
- Включите.
- Как только засияет светодиод или появится лого производителя, пробуйте одну из комбинаций:
- Volume «Down»;
- Volume «UP»;
- удержание пальца на эмблеме «SONY».
Если ничего не сработало, то испытайте еще один метод.
Вариант №2
- Выключите телефон.
- Держите клавишу включения, пока не ощутите вибрацию.
- Отпускайте ее, нажмите и удерживайте увеличение громкости.
Nexus
Google на самом деле старается упростить жизнь пользователям, поэтому, кроме стабильной прошивки с постоянными обновлениями, предлагают простой метод войти в режим recovery.
- В выключенном состоянии удерживайте уменьшение громкости + «Включение».
- В появившемся окне выберите «Recovery» (перемещайте курсор кнопками регулировки громкости, выбор делайте клавишей питания).

С этим аппаратом трудностей возникнуть не должно.
Lenovo и Motorola
Из-за того, что Lenovo купили бренд Motorola, вход в recovery mode выполняется одинаково.
- Отключите питание телефона.
- Держите громкость вверх + вниз + питание.
Meizu
Традиционной режим рекавери отсутствует в смартфонах Meizu, но там есть альтернативная утилита для восстановления и прошивки.
- Выключите девайс.
- Зажмите «ВКЛ» + громкость вверх.
Меню чувствительно к нажатиям на экран, поэтому для навигации просто кликайте по пунктам.
LG
Будьте внимательны, так как для входа требуется концентрация на том, что происходит на экране.
- В выключенном телефоне удерживайте «Power» + Volume «UP», пока не вспыхнет логотип компании.
- Быстро отпустите комбинацию и опять нажмите ее.
- Ожидайте запуск восстановления.
Метод работает для мобильников, у которых элементы управления и сзади, и по бокам.
Xiaomi
Recovery на Xiaomi обычно на китайском языке, поэтому приготовьтесь после входа его поменять на английский.
- Из отключенного телефона нажмите громкость «Плюс» + Power.
- Кликните на меню, указанное на фото (данный режим восстановления также позволяет пальцами выбирать нужные элементы).
Теперь вы видите, куда нажать, чтобы зайти в рекавери и не запутаться.
Huawei
Есть две комбинации, которые помогут вам.
- Выключите телефон.
- Зажмите Volume «Down» + Power или Volume «UP» + Power.
Fly
Чтобы зайти в восстановление, задержите одну из указанных комбинаций до того, как всплывет лого производителя, либо до вибрации.
- Громкость «+» + выключение.
- Громкость «—» + выключение.
Asus
Также будьте внимательны, выполняя инструкцию.
- Выключите аппарат.
- Держите Volume «Down» + Power либо Volume «UP» + Power.
- Как только почувствуете вибрацию, уберите палец только с кнопки «Power».

Через некоторое время вы окажитесь в режиме рекавери.
Китайские смартфоны третьего эшелона (Doogee, Oukitel, UMI и пр.)
Большинство китайских телефонов реагирует на одну и ту же команду.
- Зажмите «ВКЛ» + громкость «+».
- Когда увидите панель выбора загрузки, установите курсор напротив Recovery (перемещение выполняется качелькой регулировки громкости «Вверх», а выбор — «Вниз»).
Универсальный метод запуска recovery через ПК
Если так и не удалось попасть в меню восстановления, то придется делать вход при помощи ПК. Для этого нужно поставить на компьютер пакет простых утилит и воспользоваться командной строкой.
Сначала активируйте «Отладка по USB». Для этого сделайте следующее:
- Перейдите в «Настройки — О телефоне».
- Восемь раз нажмите на «О телефоне».
- Вернитесь назад, выберите «Для разработчиков».
- Опуститесь вниз, активируйте «Отладка по USB».
Теперь к вашим услугам три способа.
Способ №1.
Через эту программу происходит взаимодействие с телефоном.
- Дабы загрузить утилиту, зайдите на сайт https://developer.android.com/studio/releases/platform-tools.html и выберите свою ОС.
- Разархивируйте документ, инсталлируйте .exe на компьютер.
- Подключите телефон к десктопу по ЮСБ.
- Сделайте запуск Adb с правами админа (клацните по значку правой кнопкой мыши, выберите «Запуск от имени администратора»).
- Увидите перечень команд. Нам нужен пункт 4.
- Напишите «4» в cтроку и клацните «Enter».
- Далее входим в режим восстановления, для этого напечатайте цифру «5» — Reboot Recovery.
Подождите пока телефон закончит перезагружаться и перенесет вас в рекавери.
Способ №2
Изредка такой метод не выполняется, поэтому попробуйте альтернативу.
- Откройте Adb Run.
- Введите «7» и тапните «Enter», чтобы перейти в «Manual Command and Unlock Bootloader».
- Далее вбейте «1», чтобы программа предоставила доступ к командной строке.

- Скопируйте в нее «adb reboot recovery» (без кавычек) и подтвердите, нажав «Enter».
В течении пары минут девайс выполнит перезапуск в рекавери.
Способ №3
Если ничего не сработало существует еще метод.
- Выполните пункты 1 и 2 из предыдущей инструкции.
- Пробуйте ввести там одну из трех команд, а именно: «adb reboot –bnr_recovery», «adb shell» или «reboot recovery».
Если все получилось, то телефон уйдет в перезагрузку, и откроется рекавери.
Запуск кастомного Recovery
Если вам попался телефон с кастомным рекавери или вы сами его поставили, то для входа выполните простую команду.
- Выключите телефон.
- Нажмите и удерживайте Volume «UP» + Power.
- Держите их, пока не загорится иконка рекавери.
Экран в TWRP и CWM чувствителен к нажатиям. Поэтому просто клацайте пункт, который вам нужен.
Если у вас прошивка от стороннего разработчика, то иногда достаточно зажать клавишу питания, где будет предложено загрузиться в рекавери.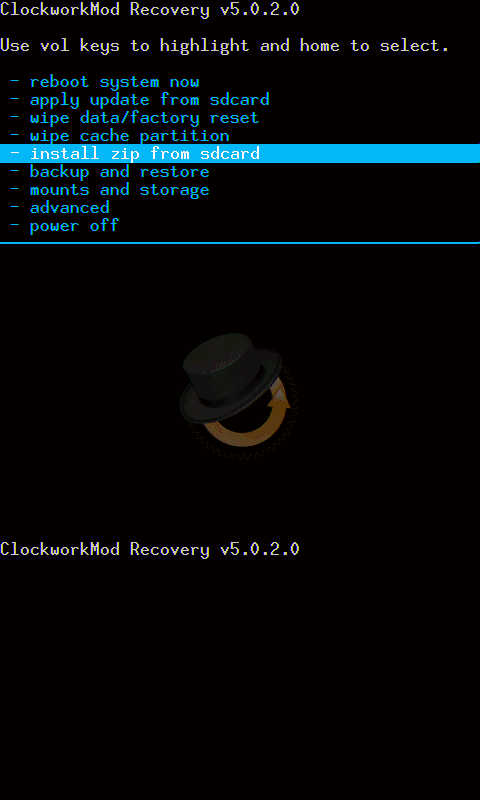 Порой для этого нужно зайти в меню расширенной перезагрузки и выбрать его там.
Порой для этого нужно зайти в меню расширенной перезагрузки и выбрать его там.
Другие варианты загрузки
Возможно, вам будет проще работать со специальными приложениями.
Boot Droid
- Скачайте программу Boot Droid.
- Запустите ее, выберите «Recovery», подтвердите действие.
Теперь приложение перезагружает аппарат в рекавери.
Terminal (для root-пользователей)
- Загрузите его из Play Market.
- Откройте и напишите «su».
- Дайте права суперпользователя.
- Теперь вводите «reboot recovery» и подтвердите.
Команду «перезагрузить телефон» приложение выполнит самостоятельно.
Что делать, если всплывает сообщение «Команды нет»?
Если вы видите вместо рекавери зеленого робота, лежащего вверх тормашками с открытой грудной пластиной, то быстро нажмите Volume «UP» + Power. Это должно помочь обойти ошибку.
Как видите, нет трудностей в запуске рекавери на Андроиде. Следуйте инструкциям, одна из них вам точно поможет запустить recovery mode Android.
Следуйте инструкциям, одна из них вам точно поможет запустить recovery mode Android.
Recovery Mode на Android: как пользоваться
Если у вас есть устройство Android, вы, вероятно, захотите настроить его в значительной степени, демонстрируя свое творчество и делая устройство по-настоящему вашим. По умолчанию у вас есть много опций для настройки устройства, но есть еще больше вариантов, если вы используете режим восстановления.
Все телефоны Android поставляются с режимом, называемым режимом восстановления, который, хотя и создан для того, чтобы помочь вам восстановить ваше устройство, когда что-то идет не так, также помогает вам настроить ряд параметров телефона. Вы также можете использовать режим восстановления, если есть проблема с вашей системой, и вы думаете, что ваше устройство может использовать некоторую помощь.
Независимо от того, как вы хотите использовать режим, вот как вы попадаете в режим, и что вы можете сделать с каждой доступной опцией.
Перезагрузите ваше устройство в режиме восстановления
Существует несколько способов перезагрузить устройство Android в режиме восстановления.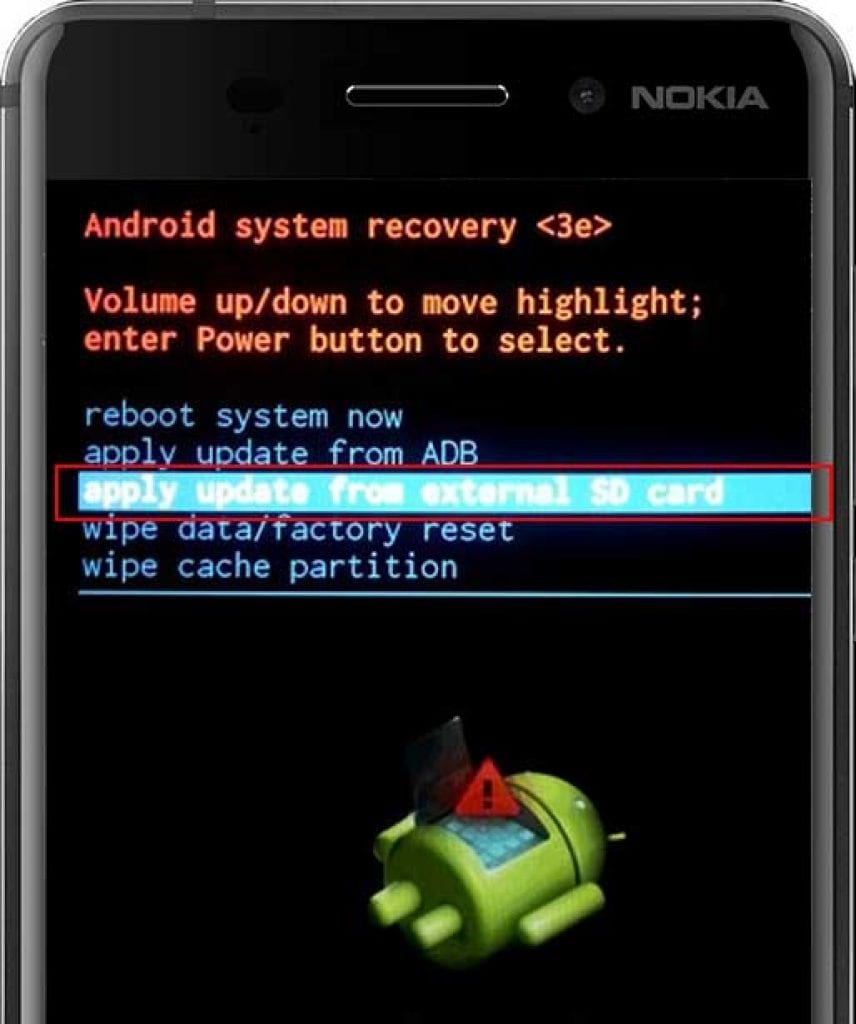 Каждый метод использует уникальный подход, чтобы помочь вам войти в режим, и поэтому вы должны выбрать тот, который, по вашему мнению, работает для вас.
Каждый метод использует уникальный подход, чтобы помочь вам войти в режим, и поэтому вы должны выбрать тот, который, по вашему мнению, работает для вас.
Использование сочетаний клавиш
Самый простой способ — использовать специальную комбинацию клавиш. Каждое устройство Android имеет комбинацию клавиш, которая при нажатии позволяет вашему устройству перезагружаться в режиме восстановления.
Вот комбинации клавиш для некоторых популярных производителей устройств Android:
- Samsung: Power + Home + громкость вверх
- Nexus: Power + громкость вверх + громкость вниз
- LG: Power + громкость вниз
- HTC: Power + громкость вниз
- Motorola: Power + Home
- Sony: Power + громкость вверх или громкость вниз
- Pixel: Power + громкость вниз
- Huawei: Power + громкость вниз
- Xiaomi: мощность + громкость вверх
- OnePlus: питание + уменьшение громкости
Помните, что ваше устройство должно быть выключено при использовании этих комбинаций клавиш.
Использование ADB
У ADB есть ряд команд для выполнения различных действий на вашем устройстве Android, и одна из этих команд позволяет вам перезагрузиться в режиме восстановления.
При условии, что на вашем компьютере настроен инструментарий ADB, вам необходимо выполнить следующие действия, чтобы войти в режим восстановления.
- Перейдите в «Настройки» → «Параметры разработчика» на устройстве Android и включите параметр отладки USB.
- Подключите ваше устройство к компьютеру и запустите окно командной строки или терминала в папке ADB. Введите следующую команду и нажмите Enter.
./adb devices(для Mac)adb devices(для Windows) - Вы увидите ваше устройство в списке. Затем введите следующую команду и нажмите Enter .
./adb boot recovery(для Mac)adb boot recovery(для Windows)
Ваше устройство немедленно выключится и перезагрузится в режим восстановления Android.
Использование приложения (требуется рут)
Если у вас есть доступ к руту на вашем устройстве, вы можете использовать приложение из Google Play Store и войти в режим восстановления одним нажатием.
- Загрузите и установите приложение Quick Reboot на свое устройство. Откройте приложение, предоставьте необходимые разрешения и нажмите Reboot Recovery.
- Вы быстро перезагрузитесь в режим восстановления.
Как использовать параметры режима восстановления Android
Если вы используете режим восстановления Android впервые, вы можете не знать о функциональности каждого параметра.
Хотя большинство вариантов говорят сами за себя, и вы будете знать, что они делают по их именам, хорошо иметь больше информации о каждом из них. Таким образом, вы будете знать, когда использовать какую опцию.
- Install from internal storage— это позволяет установить ZIP-файл из внутреннего хранилища вашего устройства. Обычно он используется, когда вы скачали восстановительный файл с возможностью восстановления из Интернета и хотите перенести его на свое устройство.

- Install from ADB — эта опция позволяет использовать инструментарий ADB в режиме восстановления на вашем устройстве. С помощью этой опции вы можете добавлять, изменять и удалять вещи, используя ADB.
- Wipe data and cache— как видно из названия, он позволяет очищать данные и файлы кэша с вашего устройства. Он имеет три подопции:
- Reset system setting— это позволяет сбросить настройки устройства до заводских.
- Wipe cache — стирает все файлы кеша с вашего устройства.
- Erase everything— используйте это, если вы хотите удалить все на вашем устройстве.
- Advanced — в нем есть два подопции:
- Reboot to fastboot— перезагружает устройство в режиме fastboot. Этот режим аналогичен режиму восстановления, но позволяет прошивать пользовательские файлы с помощью ADB и fastboot.
- Reboot to recovery — перезагружает ваше устройство в режим восстановления.

Как вы можете настроить Android с режимом восстановления?
Просто знание того, что делает каждая опция в режиме восстановления, не сильно поможет в настройке вашего устройства. Вам нужно будет узнать о различных файлах, которые ваше устройство Android использует для настройки.
Вот некоторые типы файлов, которые вы можете прошить, используя режим восстановления, чтобы настроить ваше устройство:
Пользовательские ПЗУ
Пользовательское ПЗУ — это настраиваемая версия операционной системы Android для вашего устройства. Он может иметь или не иметь все стандартные приложения, может иметь некоторые дополнительные функции и так далее.
Перепрошивка заменяет стандартный Android, который вы используете на своем устройстве.
Кастомное рекавери
Вы получили доступ к стандартному восстановлению Android, и у вас также есть возможность заменить его на пользовательское восстановление, которое предоставляет больше возможностей.
Двумя наиболее популярными пользовательскими восстановлениями являются ClockworkMod Recovery и TWRP Recovery.
Пользовательские ядра
Пользовательское ядро обычно высвечивается на устройстве Android, когда вы хотите разогнать процессор вашего устройства. Делайте это только в том случае, если вы знаете, что делаете, или в конечном итоге у вас будет кирпичное устройство.
Стоковые диски
Стандартная ROM — это стандартная версия ОС Android для вашего устройства. Это то, что ваше устройство поставляется с предустановленной. Вы должны использовать это, если ваше устройство выходит из строя, и у вас нет другого способа исправить это.
Заключение
Режим восстановления — это мощная скрытая функция, которая позволяет раскрыть истинную мощь вашего Android-устройства.
Как только вы привыкнете к нему, вы обнаружите, что снова и снова блокируете и разблокируете устройство, и в конечном итоге получаете полностью настраиваемый интерфейс Android, которого никто больше не имеет.
Статьи по теме:Режим восстановления recovery на android.
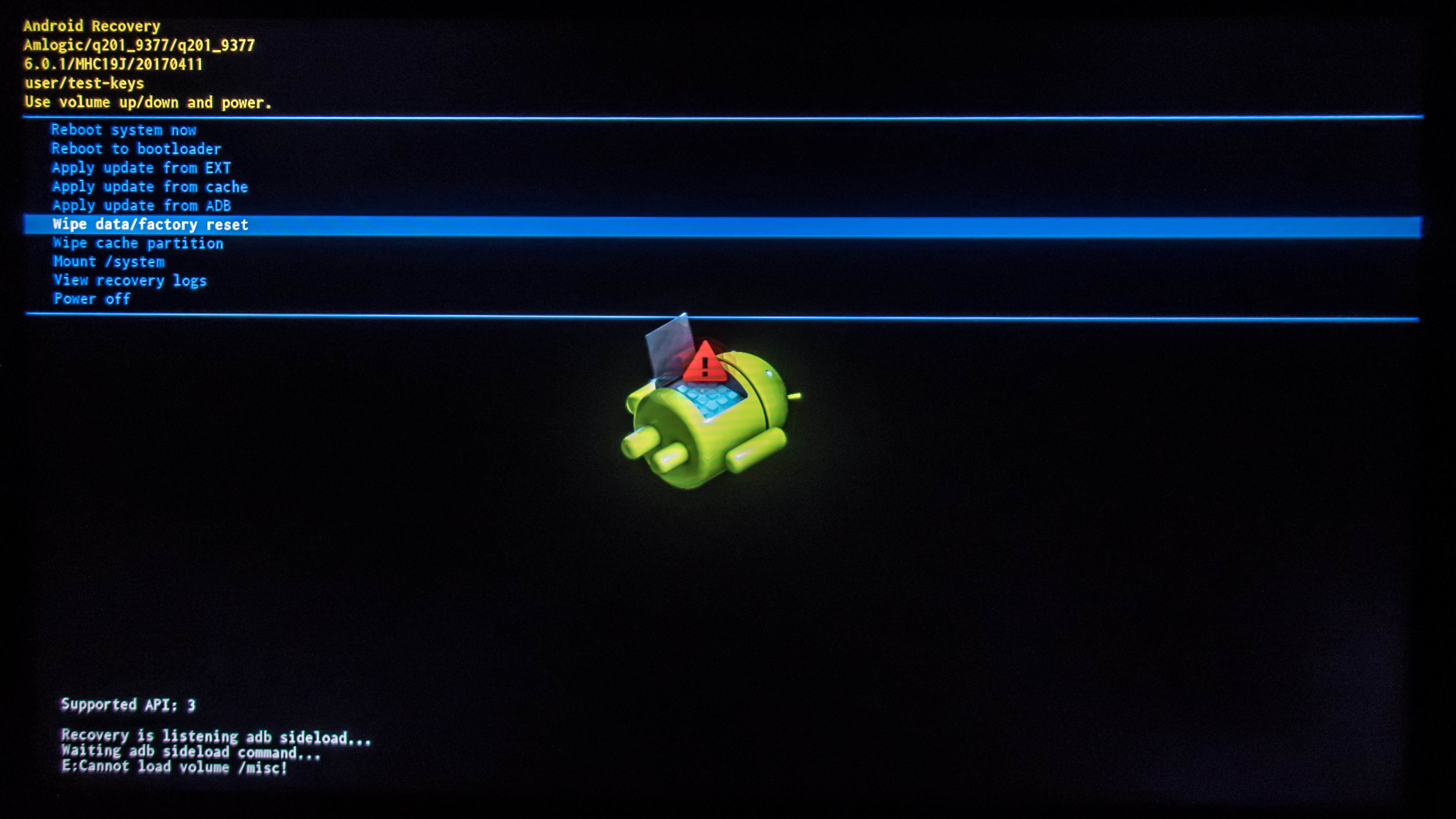 Способы перезагрузки андроида
Способы перезагрузки андроидаЭтот пост может оказаться полезным для всех тех, кто хочет научится правильно загружать свой смартфон или планшет в режим рекавери в той ситуации, когда нажатие определенных комбинаций из кнопок не работает. Процесс осуществляются по двум отдельным руководствам, для кастомных и официальных прошивок, и является универсальным практически для любых девайсов.
Режим рекавери делает возможным установку новых прошивок, вайпов, создания и восстановления Nandroid бэкапов. Такой набор функций необходим тогда, когда пользователь задался получить от своего Android устройства максимальные показатели продуктивности. Предварительным этапом данной операции становится получение root-прав на аппарат и установка кастомного образа рекавери. Также это нужно для разгона процессора своего смартфона, либо планшета.
Наиболее популярными среди кастомных образов рекавери являются и . Конечно же, существуют и другие инструменты, но именно вышеупомянутые рекомендованы к использованию.
Говоря о root-доступе, следует не только подчеркнуть все те дополнительные возможности, которые он дает, но и последствия его установки, например, утрату гарантии, что связано со снятием с устройства заводских ограничений. Поэтому стоит осознать ответственность за такого рода процедуру и последствия, что ложаться лишь на хозяина устройства. Однако возврат гарантии возможен путем восстановления заводских лимитов. Такая операция производится при скачивании и установке официальной прошивки.
Запуск режима рекавери (recovery) на аппаратах с root-доступом
1. Данная инструкция является наиболее простой.2. Ее суть заключается в простой загрузке и установке соответствующего приложения.
3. Заходим на страничку Google Play и ищем .
5. Устанавливаем его на Ваше устройство.
6. Запускаем.
7. Переходим к меню и из всех доступных режимов (Recovery, Bootloader, Reboot и Power Off) кликаем на Recovery.
8. После этого устройство должно перезагрузится в рекавери.
Запуск режима recovery на залоченных девайсах
1.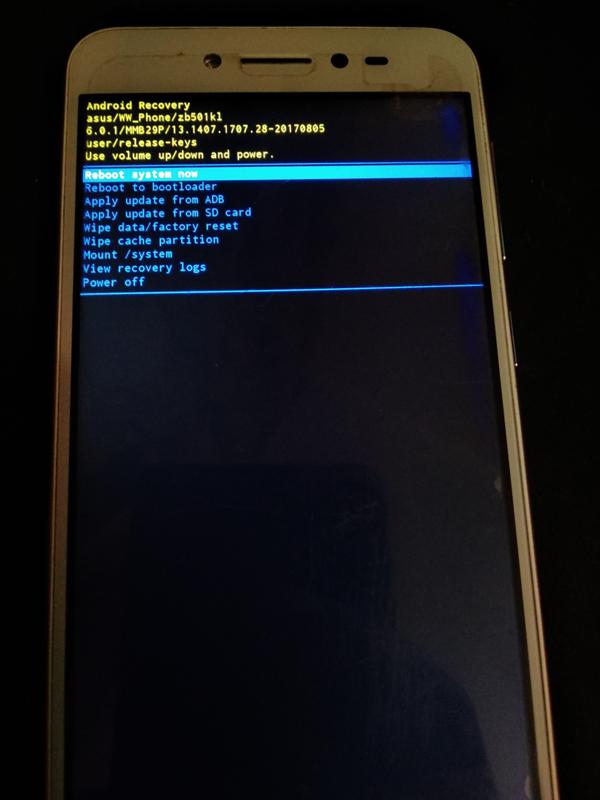 Берем устройство и компьютер.
Берем устройство и компьютер.2. Соединяем их с помощью USB.
3. Включаем опцию USB отладки.
Наш сайт уже успел рассказать прежде. Напомним, что это это так называемое меню восстановления, с помощью которого пользователь может, к примеру, сделать сброс всех данных или перепрошить свой гаджет.
Существует два вида рекавери меню (Recovery Mode): стоковый и кастомный. Стоковый — этот самый вид Recovery Mode, который установлен по умолчанию. При перепрошивке может быть установлен кастомный Recovery Mode.
А теперь — самое интересное. Речь пойдет о том, как войти в рекавери меню. И тут пользователя может поджидать интересный квест — на различных устройствах данный режим может запускаться по-разному. Как именно? Для начала мы расскажем вам об универсальном методе, а затем пройдемся по конкретным маркам смартфонов и планшетов.
Универсальный режим
Чем он хорош? Тем, что актуален для большинства современных устройств.
- После того, как устройство будет полностью выключено, вам необходимо будет нажать на клавишу уменьшения звука и клавишу Power одновременно.

- Или — на клавишу увеличения звука и клавишу Power одновременно.
- Когда устройство запустится, клавишу Power можно отпустить.
Это самый удобный способ из всех и наиболее простой для запуска указанного режима.
Как зайти в Рекавери на Samsung?
Для новых моделей: нажимаете на клавишу увеличения громкости, Power и центральную клавишу Home.
Для старых моделей используется универсальный способ: нажатие на клавишу увеличения или уменьшения звука, а также Power.
Google Nexus
Клавиша уменьшения звука + Power.
При этом будет загружен Fastboot mode, а уже оттуда можно будет перейти в Recovery Mode.
LG
Классический способ: клавиша уменьшения громкости + Power. Обратите внимание, что кнопки увеличения и уменьшения звука на смартфонах LG могут располагаться сзади.
Xiaomi
Увеличение громкости + Power.
Meizu
Увеличение громкости + Power.
Обратите внимание, что на Meizu имеется собственное меню, с помощью которого можно сделать сброс настроек или обновить прошивку. Это не совсем рекавери меню.
HTC
Либо увеличение громкости + Power:
Либо уменьшение громкости + Power:
Huawei
Увеличение громкости + Power.
Или же уменьшение громкости + Power.
Motorola
Для начала надо будет запустить Fastboot Flash Mode, для чего нажмите на кнопку Volume Down + Power.
В меню, которое загрузится на экране, перейдите в Recovery Mode с помощью клавиш уменьшения и увеличения звука.
ASUS
Классический вариант. Либо Volume Down + Power:
Либо Volume Up + Power:
Sony
Есть несколько способов.
Первый простой: Volume Up + Power.
Второй чуть сложнее: кнопка Power, затем Up, появляется логотип Sony и еще раз Up.
Третий способ: Volume Up + Volume Down + Power.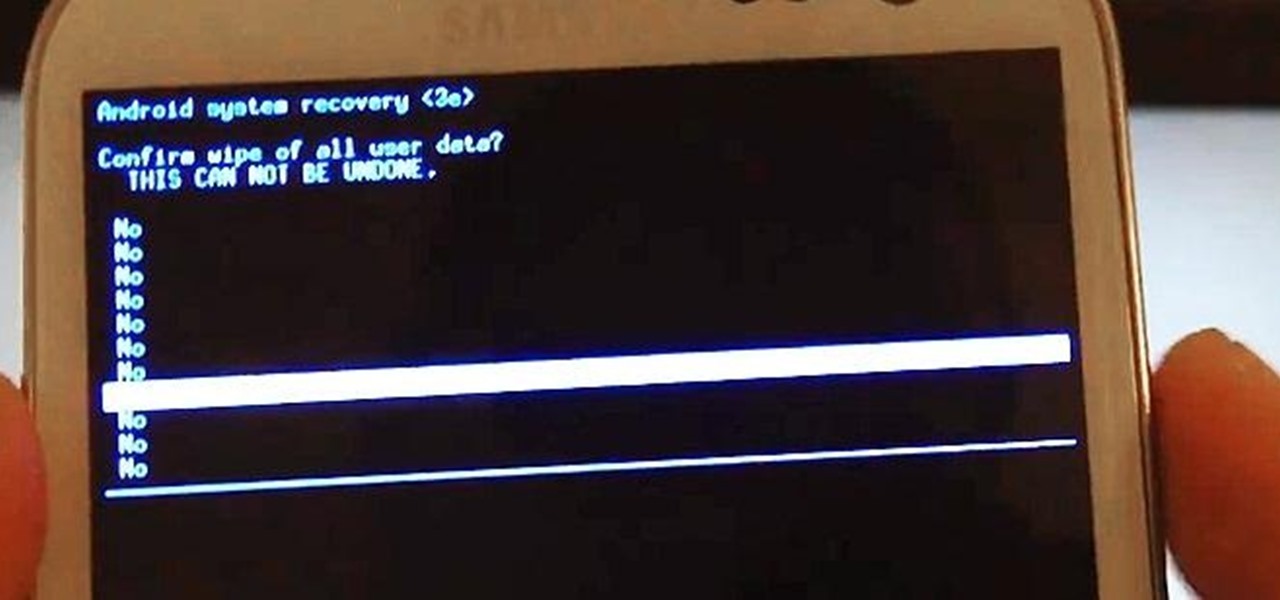
Как включить Recovery Mode через терминал?
Скачиваете приложение Terminal Emulator. Запускаете, предоставляете рут-права (обязательно).
Пишите команду reboot recovery.
Гаджет запускается в Recovery Mode.
Как включить Recovery Mode через компьютер?
Устанавливаете Adb Run, а также необходимые драйвера. Подключаете устройство к компьютеру, запускаете на компьютере командную строку, вводите команду adb reboot recovery и нажимаете клавишу Enter.
Android — популярная операционная система для смартфонов и планшетов. Как и любая другая ОС, она требует чистки памяти, ресетирования, а также восстановления некоторых приложений и элементов. В операционке телефона уже заложена программа для выполнения данных функций. Речь идет о меню Android System Recovery 3e. В инструкции содержится ее описание, а также информация о том, как пользоваться приложением.
Меню Recovery Android (перевод: восстановление Андроид) — БИОС (BIOS) смартфона или планшета. То есть это базовая система ввода-вывода, которая работает даже при повреждении основной ОС, а потому освоить использование Рекавери очень важно. Даже если установлены другие приложения для очистки памяти мобильного устройства, а также его восстановления, в случае повреждения базовых элементов системы восстановить устройство вы сможете только при помощи этой функции.
То есть это базовая система ввода-вывода, которая работает даже при повреждении основной ОС, а потому освоить использование Рекавери очень важно. Даже если установлены другие приложения для очистки памяти мобильного устройства, а также его восстановления, в случае повреждения базовых элементов системы восстановить устройство вы сможете только при помощи этой функции.
BIOS меню включает огромное количество пунктов и дает возможность как обновить смартфон, так и исправить ошибки в работе устройства, сбросить настройки до заводских и т. д. Однако для многих пользователей проблемой станет то, что интерфейс системы Рековери полностью на английском языке. Поэтому важно знать , как включить БИОС, а также изучить инструкцию, как пользоваться System Recovery.
Как включить режим БИОС
Первая трудность, с которой столкнутся многие пользователь, — как войти в режим БИОС. На большинстве устройств, например, Samsung, Lenovo, Nokia, в Recovery Mode нужно зайти через одновременное нажатие и удерживание клавиш включения и громкости устройства.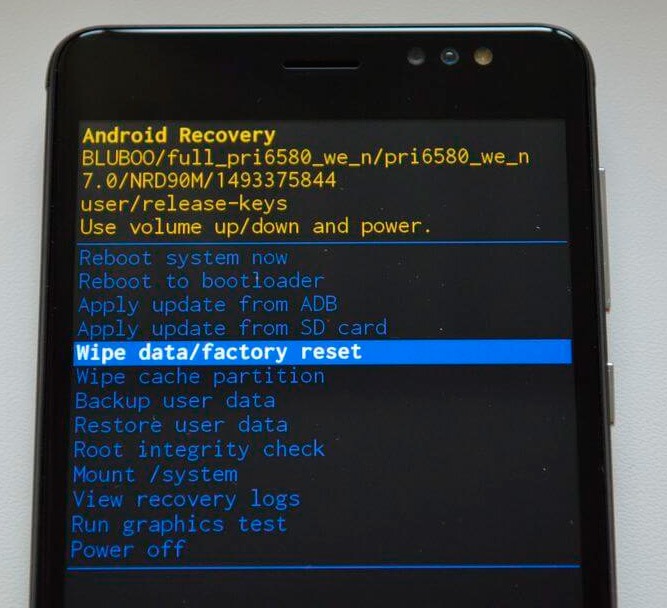
Для того чтобы войти в режим БИОС, необходимо выключить смартфон или планшет, после чего нажать и удерживать указанные кнопки. На некоторых устройствах перейти в Рековери меню можно только когда аппарат подключен к зарядке. После зажатия клавиш на экране должен появится лого производителя аппарата. Когда это произойдет, можно отпустить кнопки. Через несколько секунд должно появиться меню БИОСа.
Что касается кнопок включения режима, то преимущественно нужно зажимать клавишу увеличения громкости, но на некоторых устройствах может использоваться уменьшение громкости либо же обе кнопки. В старых моделях смартфонов иногда нужно удерживать клавишу включения и кнопку «Домой».
Если ни один из предложенных вариантов не сработал, то необходимо изучить инструкцию к аппарату. Обычно нестандартные способы включения режима BIOS встречаются только в непопулярных моделях смартфонов, а также устройствах китайского производства. Все современные аппараты известных производителей изготавливаются по определенным стандартам, а потому способ включения и работы с System Recovery на них будет подобным.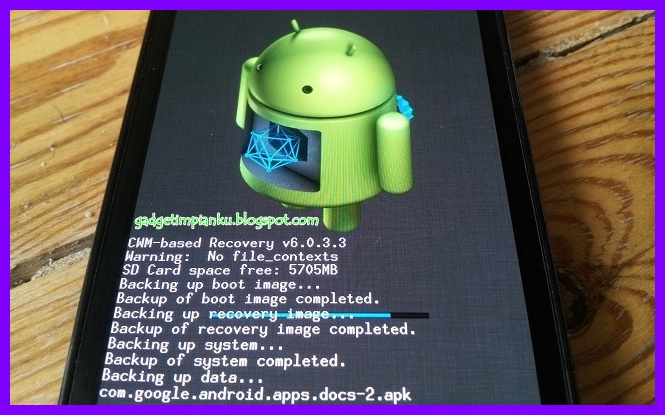
Основные функции
Через меню БИОС можно произвести множество действий с устройством. Обычно меню Android System Recovery состоит из 9 разделов, включающих подпункты. Рассмотрим основные из них с переводом на русский язык.
Reboot now — одна из основных команд, которая позволяет произвести перезагрузку устройства без дополнительных действий. Этот пункт не делится на подразделы. Выполняя команду, смартфон перезагрузится без каких-либо изменений в работе системы.
Install from SD-card — один из крупных разделов меню БИОС, который включает 5 команд.
Основной задачей является CWM (Clockwork Mod) — установка необходимых пакетов с произвольным именем файла. Главные функции CWM:
- установка кастомных (официальных и неофициальных) прошивок и ядер;
- дополнения и исправление ошибок в работе ОС, установка заводских обновлений;
- создание полноценной резервной копии текущей прошивки аппарата;
- восстановление системы с предыдущей резервной копии.

В этом разделе Рекавери меню Андроид на русском можно увидеть несколько команд. Каждая из них позволяет выполнить одну из вышеперечисленных функций:
- choose zip from SD-card — установка пакета с карты памяти;
- check md5sum of a file — проверка хеш-сумм файла;
- apply/sdcard/update.zip — инсталляция CWM-пакета в корневую папку update. zip из каталога карты памяти;
- toggle sigrature verification — верификация подписи пакета Clockwork Mod для проверки подлинности его содержимого, данная функция по умолчанию выключена;
- toggle sclipt assert — проверка соответствия скрипта настройкам аппарата, необходимо выполнять перед прошивкой устройства.
Toggle usb storage — режим позволяет подключить карту памяти к смартфону, чтобы использовать устройство в качестве USB-накопителя для ПК или ноутбука.
Wipe (Format) — раздел, предназначенный для Wipe. Можно как полностью сбросить данные, так и удалить только некоторые файлы, например, кеш, отформатировать определенный раздел устройства.
Рассмотрим основные опции данной функции:
- Wipe data (может еще называться factory reset) — опция, позволяющая сресетировать смартфон в based (базовые) заводские настройки;
- Wipe cashe — функция для форматирования раздела с кэшем;
- Format system — опция, позволяющая полностью удалить систему, то есть происходит форматирование всех системных файлов и ресетирование установленной прошивки.
Backup (restore) — раздел, где можно произвести резервное копирование прошивки и восстановить систему. Для создания резервных копий основных разделов ПО используется функция backup. Если выбрать опцию restore, это позволит восстановить систему из созданных ранее резервных копий. Разделы Advanced Restore и Advanced Backup рассчитаны на более продвинутых пользователей, так как позволяют произвести выборочное резервное копирование и восстановление главных разделов ПО.
EXT3 — 4EXT — раздел, позволяющий конвертировать систему, а также ее отдельные элементы из EXT3 в EXT 4 и обратно.
Mouts|strage — функция, предназначенная для монтирования и размонтирования разделов системы. Благодаря этой опции можно совершать операции со следующими разделами: cache, data, sdcard, а также system.
Advanced — раздел с расширенными настройками, который включает в себя различные не классифицируемые функции. Опция Advanced включает в себя такие пункты:
| Функция | Описание |
| File System Check | функция, позволяющая провести проверку всех файлов системы |
| Print Partition Info | аналитика системы и вывод view logs (лога) на экран |
| Copy recovery. log to sdcard | опция копирования лога восстановления и его запись |
| Fix Permission | функция, позволяющая изменить права на файлы в разделе /data |
| Partition SD Card | опция для образования разделов ext и ext2 на карте памяти. Здесь можно либо создать разделы (для этого необходимо войти в Remove all partitions and start from scratch), либо же выйти назад в главное меню Рекавери без сохранения изменений (для этого нужно зайти в раздел No — save my fat32 partition). |
Power menu — дословно переводится как «меню питания». Здесь можно выполнить такие операции: полностью выключить устройство (power off), перезагрузить смартфон (reboot), произвести перезагрузку в режиме Рекавери (reboot recovery).
Все эти функции присутствуют в разделе Рекавери практически каждого устройства. В зависимости от модели смартфона или планшета функционал System Recovery может расширяться или сужаться.
Пошаговые инструкции
Рассмотрим основные функции Android System Recovery 3e:
- как прошить мобильное устройство,
- как произвести сброс настроек,
- очистить частично или полностью память аппарата,
- сделать резервное копирование.
В основном режим Recovery используют в крайних случаях. Например, когда требуется перепрошивка смартфона после каких-то повреждений внутренних файлов системы, из-за чего включить устройство невозможно. Приведем краткую инструкцию на русском Android System Recovery 3e.
Если необходимо перепрошить устройство, то нужно зайти в раздел Install from SD-card (может еще называться Apply Update from External Storage). Здесь можно установить прошивку с карты памяти. Для этого нужно войти в подпункт Choose Zip from SD-card, если новая система сохранена в архиве, или же выбрать образ прошивки при помощи пункта Apply Update from SD-card.
Если прошивка устанавливается в первый раз или же нет уверенности в совместимости новой версии системы с устройством, то перед инсталляцией рекомендуется воспользоваться опцией toggle sclipt assert. Она позволит верифицировать исправность, подлинность и совместимость прошивки и смартфона.
После обновления системы нужно воспользоваться функцией Reboot now, которая перезагрузит смартфон. Перед перезагрузкой следует убедиться, что сделаны все необходимые операции, так как после ресетирования версия будет обновлена и все изменения вступят в силу. При помощи Reboot now можно также провести перезагрузку, если в режим рекавери пользователь попал случайно и нужно сделать backup (возврат в главное меню системы).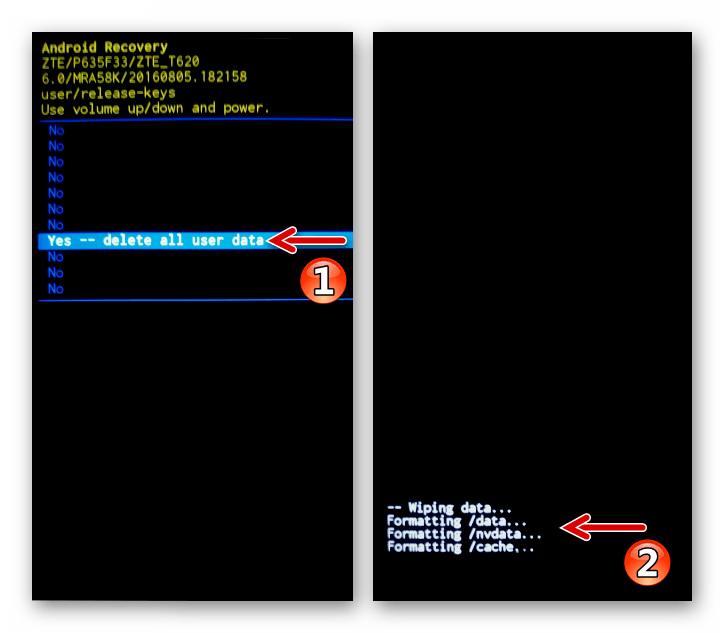
Дополнительные возможности
Еще одна важная опция режима восстановления — Wipe Data. Благодаря этой функции можно восстановить систему без применения прошивок и сброса системных установок. Работает опция по принципу сброса настроек телефона к заводским установкам. При этом все файлы (изображения, видео- и аудиофайлы, загрузки и т. д.) будут удалены с телефона.
Использовать функцию Wipe Data необходимо также перед прошивкой устройства, поскольку перед переустановкой системы все настройки любого аппарата нужно сбросить до первоначальных. Если этого не сделать, то после прошивки смартфон может вообще не включиться.
Wipe Cache Partition — не менее полезная функция режима Рекавери, позволяющая произвести очистку кеша системы. Она поможет убрать весь мусор из памяти телефона, что ускорит работу устройства.
После того как будут произведены все необходимые действия, можно перезагрузить систему при помощи описанной выше функции Reboot Now. При правильной перепрошивке Андроид обновления вступят в силу.
Каждый пользователь смартфона хотя бы раз слышал такое понятие как рекавери, разберемся, что это, в каких случаях следует использовать режим и как его запустить на вашем девайсе.
Cодержание :
Определение
Recovery (режим восстановления) – это заводское программное обеспечение, которое входит в состав мобильных и десктопных ОС. Цель работы – восстановление работы гаджета, резервное копирование данных, настройка системных параметров телефона/компьютера.
С помощью входа в Recovery вы можете:
- Восстановить ошибки устройства;
- Прошить смартфон или переустановить ОС на компьютере;
- Получить права суперпользователя.
Рассмотрим детальнее, как работает во всех популярных ОС для смартфонов и компьютеров.
В операционной системе Android режим восстановления помогает решить более 90% проблем с ошибками программной оболочки девайса. Стандартный набор опций меню включает:
- Сброс к заводским настройкам;
- Восстановление резервной копии данных;
- Сброс раздела для хранения кэш-данных;
- Установка обновления из кэша;
- Установка обновления из дополнительной памяти.

Рис.2 – окно в OS Android
Способ входа в может отличатся в зависимости от используемой марки Android-устройства. Рассмотрим все возможные варианты.
Заметьте! Некоторые смартфоны и планшеты могут не предусматривать наличие меню Рекавери. Если у вас не получается его запустить ни одним из нижеприведенных способов, скорее всего, восстановление на вашем девайсе недоступно.
На телефонах Samsung любой модели — перед запуском системного меню восстановления обязательно отключите девайс от кабеля USB или зарядки. Далее выполните такие шаги:
- Разблокируйте экран рабочего стола;
- Нажмите одновременно на клавиши «Домой »>«Увеличение громкости » >«Кнопка питания »;
- Через 5-7 секунд должен появиться экран.
Рис.3 – схема нажатия клавиш для устройств Samsung
Если вы владелец устройства Google Pixel или Nexus, то зажмите кнопку понижения громкости и клавишу включения. В открывшемся окне Рекавери подтвердите использование системного меню, нажав на поле «ВКЛ » в появившемся окне.
В открывшемся окне Рекавери подтвердите использование системного меню, нажав на поле «ВКЛ » в появившемся окне.
Для устройств от Sony: нажмите на клавишу питания и удерживайте её в таком состоянии 5 секунд. Отпустите кнопку и нажмите на «Звук вверх ».
Для гаджетов от Lenovo и Motorola: отключите телефон и одновременно нажмите на «Питание », «Увеличение громкости » и «Уменьшение громкости ».
Для Xiaomi нажмите одновременно на увеличение громкости и клавишу включения. Обратите внимание, для устройств от бренда Xiaomi меню Recovery по умолчанию отображается на китайском языке. Вы можете сменить язык на английский, нажав на указанную клавишу:
Рис.4 – изменение языка в меню восстановления для Xiaomi
Для старых моделей смартфонов и планшетов (до 2014 года выпуска) следует:
- Открыть окно рабочего стола;
- Нажать на кнопку «Питания » и «Включение »;
- Удерживать их нажатыми 5-7 секунд;
- Далее откроется окно Bootloader, в котором нужно выбрать пункт «Recovery ».
 Выбор пунктов осуществляется с помощью навигации с клавишами громкости. Выбор – это нажатие клавиши «Домой ».
Выбор пунктов осуществляется с помощью навигации с клавишами громкости. Выбор – это нажатие клавиши «Домой ».
Рис.5 – окно Bootloader
Универсальный способ . Если ни один из вышеописанных вариантов не подошел или вы используете гаджет другого производителя, попробуйте зайти в Рекавери с помощью стандартного способа (работает в 80% случаев):
- Удерживайте клавиши «Питание » и «Увеличение громкости »;
- Затем дополнительно нажмите на клавишу уменьшения громкости;
- Отпустите клавишу уменьшения громкости и нажмите на «Домой ». Далее запустится режим восстановления.
Рис.9 – активация отладки по USB
Дождитесь распознавания вашего смартфона в установленной программе и кликните на вкладку «Other download ». В поле «SDK Tool » отметьте галочкой все предложенные варианты и сохраните изменения. Дождитесь инсталляции всех пакетов и закройте программу. Теперь можно переходить к установке кастомного Рекавери.
Рис.10 – настройка BOOTLOADER через утилиту SDK Manager для Андроид
Для установки стороннего меню восстановления TWRP вам понадобится загруженный архив с кастомной версией.
Скачать его можно по ссылке .
Не забудьте выбрать свою модель устройства и производителя.
Сохраняйте полученный архив в памяти вашего ПК – любая директория и системный диск. Следуйте инструкции:
- 1. Удостоверьтесь, что на смартфоне включена отладка по USB и разблокирован загрузчик ;
- 2. Установите и запустите утилиту на ПК;
- 3. На смартфоне включите режим быстрой установки компонентов. Для этого нажмите одновременно на клавиши Уменьшение громкости и Включение до появления значка с роботом;
- 4. Далее подключите телефон к компьютеру с помощью кабеля.
Поле подключения телефона к компьютеру выполните такие действия:
Откройте папку со скачанной прошивкой кастомного Рекавери. Она должна иметь формат IMG. Кликните на пустом месте внутри папки с прошивкой, удерживая нажатой клавишу Shift . В выпадающем списке появится пункт « Открыть в окне команд ». Нажмите на него:
В выпадающем списке появится пункт « Открыть в окне команд ». Нажмите на него:
Рис.11 – папка с прошивкой
В появившемся окне командной строчки введите команду «FASTBOOT FLASH RECOVERY ИМЯ_ПРОШИВКИ.IMG » и нажмите Enter . Заметьте, ИМЯ_ПРОШИВКИ.IMG – это уникальное название файла с образом кастомного Рекавери, который расположен в открытой папке на компьютере.
Рис.12 — ввод команды для старта установки
Результат установки будет отображен в окне командной строки .
На смартфоне выйдите из , нажав один раз на клавишу включения.После установки попробуйте запустить новое Рекавери. Для этого используйте уникальное сочетание клавиш для вашего смартфона или планшета. Детальная инструкция по запуску меню восстановления описана в начале статьи.
Подключите гаджет к компьютеру и откройте программу восстановления. Дождитесь пока утилита распознает ваш смартфон. Затем запустите режим сканирования неполадок и восстановления работы или установите новую версию ОС. Информация об актуальных прошивках отображается в главном окне программы.
Информация об актуальных прошивках отображается в главном окне программы.
Рис.14 – главное окно Recovery для Windows Phone
Также, пользователи могут посмотреть статус батареи и проверить её на наличие ошибок. С помощью окна исправления проблем вы можете запустить автоматическое устранение неисправностей ОС.
Recovery в Windows 10
Режим Рекавери доступен и в десктопной Windows 10. С помощью этой системной утилиты вы сможете быстро просканировать компьютер на наличие вредоносного ПО, ошибок, багов, обновлений. Меню разработано таким образом, чтобы минимизировать участие пользователя.
Компьютер выполняет диагностику автоматически и исправляет проблемы самостоятельно, вплоть до мгновенной установки нужных драйверов и сертификатов.
Чтобы запустить режим «Диагностики и Восстановления » в Windows 10, следуйте инструкции:
1. Откройте Центр уведомлений, нажав на соответствующую клавишу в правом нижнем углу экрана;
2. Выберите плитку «Параметры »;
Выберите плитку «Параметры »;
Рис.15 – окно Центра уведомлений Виндоус
3. Вы попадете в окно просмотра и настройки параметров ОС. Кликните на пункт «Обновление и безопасность »;
Рис.16 – окно «Параметры Windows»
4. В появившемся окне выберите вкладку «Восстановление » (в левой части экрана). В это же время, справа появится окно доступных настроек. Кликните на кнопку «Начать », чтобы запустить его.
Рис.17 – окно запуска меню восстановления
Через несколько секунд система выйдет из учетной записи пользователя, и вы попадете в окно Рекавери:
Рис.18 – главное окно Recovery для Windows 10
В системном меню владельцы Windows 10 могут :
- Восстанавливать систему . Нажав на эту вкладку, вы запускаете утилиту, которая автоматически сканирует всю ОС и её взаимодействие с аппаратными компонентами ПК. В случае обнаружения проблем, они будут устранены без вмешательства пользователей;
- Восстановление образа ОС .
 Эта опция позволяет сбросить настройки установленного Виндоуса с помощью существующей копии образа. Образ можно запустить с помощью загрузочной флешки или диска; . Режим начнет перезагрузку ОС с исправлением всех проблем, которые мешают её включению;
Эта опция позволяет сбросить настройки установленного Виндоуса с помощью существующей копии образа. Образ можно запустить с помощью загрузочной флешки или диска; . Режим начнет перезагрузку ОС с исправлением всех проблем, которые мешают её включению; - Командная строка . Через Рекавери юзеры могут работать с командной строчкой, выполняя свои собственные шаг и по устранению неполадок ОС;
- Параметры встроенного UEFI – данная опция подразумевает настройку заводского ПО (БИОСа). Рекомендуется использовать эту функцию только тем, кто действительно разбирается в тонкостях настройки UEFI;
- Возврат к более старой версии сборки . Эта плитка в окне позволяет сделать откат к старому поколению ОС Виндоус или же откатить прошивку ОС Windows 10 к предыдущему пакету обновлений.
В Mac OS – это системная утилита, с помощью которой пользователи устанавливают новую версию операционной системы из сервера Apple. Также, этот режим позволяет восстановить резервную копию всех файлов с помощью Time Machine.
Для запуска Recovery в Mac OS нажмите одновременно на клавиши Command +R и удерживайте их в таком состоянии на протяжении 2-3 секунд. Появится окно «Утилиты ». В этом окне вам нужно выбрать пункт «Переустановить Mac OS » и подтвердить свой выбор.
- Работа с бэкапом файлов в Time Machine;
- Установка обновления вашей OS X;
- Справка – поиск подходящего решения неполадок вашего ПК и связь с поддержкой Apple;
- Дисковая утилита – программа для настройки работы с дисковым пространством вашей ОС. С её помощью вы можете восстановить работу из загрузочного диска или подключить к ПК новый носитель данных.
Рис.19 – запуск Recovery в Mac OS
Помните, для загрузки новой версии ОС требуется подключение к интернету. Также, если резервная копия данных находится в облаке iCloud, убедитесь в наличии синхронизации всех ваших файлов с помощью глобальной сети.
Recovery Mode позволяет получить доступ к ряду дополнительных функций, которые есть в вашем смартфоне или планшете на Android. Например, вы сможете вручную установить системные обновления, стереть данные/сбросить до заводских настроек или удалить кэш раздела. Если у вас на телефоне установлено кастомное рекавери, то вы получите еще больше возможностей вроде установки пользовательских образов или даже тонкая настройка устройства различными системными твиками.
Например, вы сможете вручную установить системные обновления, стереть данные/сбросить до заводских настроек или удалить кэш раздела. Если у вас на телефоне установлено кастомное рекавери, то вы получите еще больше возможностей вроде установки пользовательских образов или даже тонкая настройка устройства различными системными твиками.
Войти в Recovery Mode можно разными способами. Мы предпочитаем радикальный метод с помощью выполнения команды ADB через компьютер, но можно все сделать гораздо проще. В принципе вам достаточно знать специальную комбинацию кнопок именно для вашего устройства (например, «Прибавление звука» + Power). Если вы ее знаете, то можно воспользоваться специальным приложением.
Метод 1: Как зайти в Recovery Mode с помощью Android-приложения [требуется Root]
В этом способе мы установим специальное приложение, которое инициирует быстрый переход в Режим Восстановления. Это очень просто.
Внимание! Метод работает только если у вас есть права Root.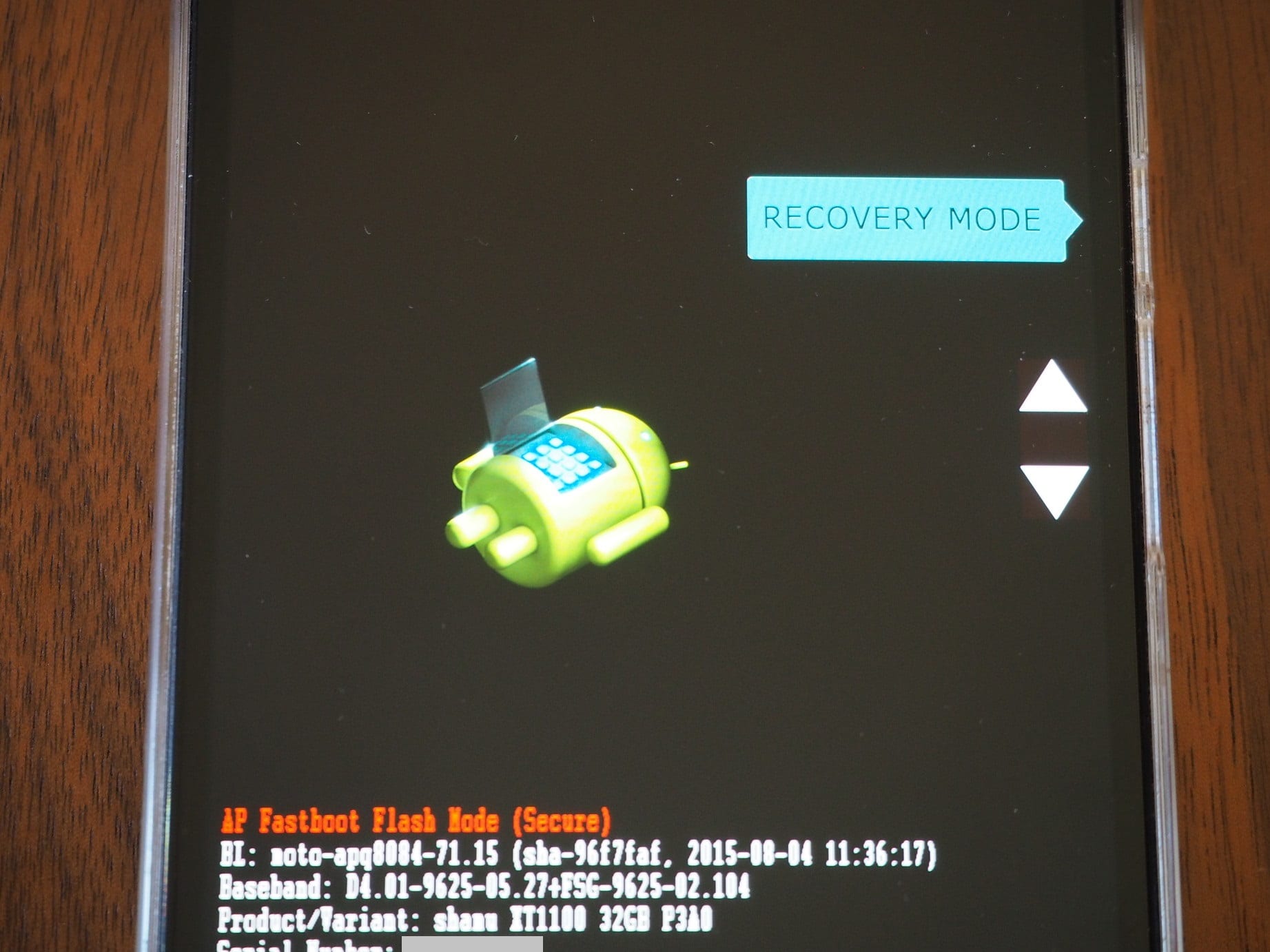 Если вы не знаете, что это такое, лучше воспользуйтесь методом 2.
Если вы не знаете, что это такое, лучше воспользуйтесь методом 2.
Шаг 1 — Загрузите приложение из магазина Google Play и установите его.
Шаг 2 — Откройте приложение, где вы увидите 4 возможных действия: восстановление (Recovery), загрузчик (Bootloader), перезагрузка (Restart) и выключение (Shutdown).
Шаг 3 — Нажмите на Recovery, после чего телефон перезагрузится и автоматически перейдет в Recovery Mode.
Все просто, верно? Это самый простой способ, если конечно вы не знаете правильную комбинацию кнопок для перехода в Режим Восстановления именно для вашего устройства.
Метод 2: Как зайти в Recovery Mode с помощью ADB
Еще один способ, как попасть в режим восстановления. Используйте этот метод, если вы не знаете специальную комбинацию клавиш или у вас нет Root доступа, который нужен для первого метода.
Шаг 1 — Убедитесь, что на вашем компьютере установлены и правильно сконфигурированы и Fastboot. (как их конфигурировать это тема отдельной статьи)
Шаг 2 — Подключите Android-устройство к компьютеру с помощью USB-кабеля и при необходимости установите драйвера ADB.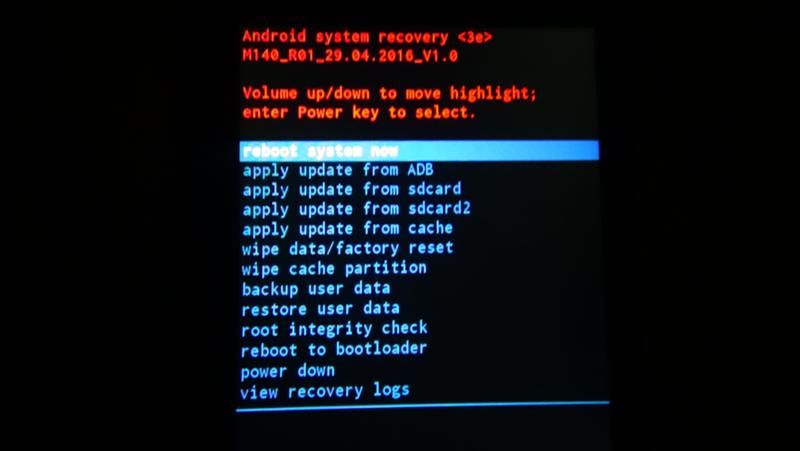
Шаг 3 — Перейдите в папку android-sdk-windows\platform-tools и откройте Командную строку (Shift + правый клик в любом месте папки -> Открыть командную строку)
Шаг 4 — Введите команду «adb reboot recovery» (без кавычек) и нажмите Enter.
Шаг 5 — Ваш девайс выключится и затем загрузится в Recovery Mode. Перемещение вверх и вниз осуществляется кнопками громкости.
Рекомендуем также
Все меню рекавери. Как зайти в рекавери меню на андроид на разных устройствах. Установка recovery через fastboot
Чтобы перейти в режим Recovery Mode (восстановления) нужно использовать загрузчик или bootloader. Режим Recovery Mode, в свою очередь, используется для сброса к заводским настройкам, хард ресет и прошивки смартфона.
На смартфонах Samsung имеется специальный режим Download Mode, который отделен от Recovery Mode.
Сегодня мы расскажем, как перейти в Recovery Mode на разных Android смартфонах.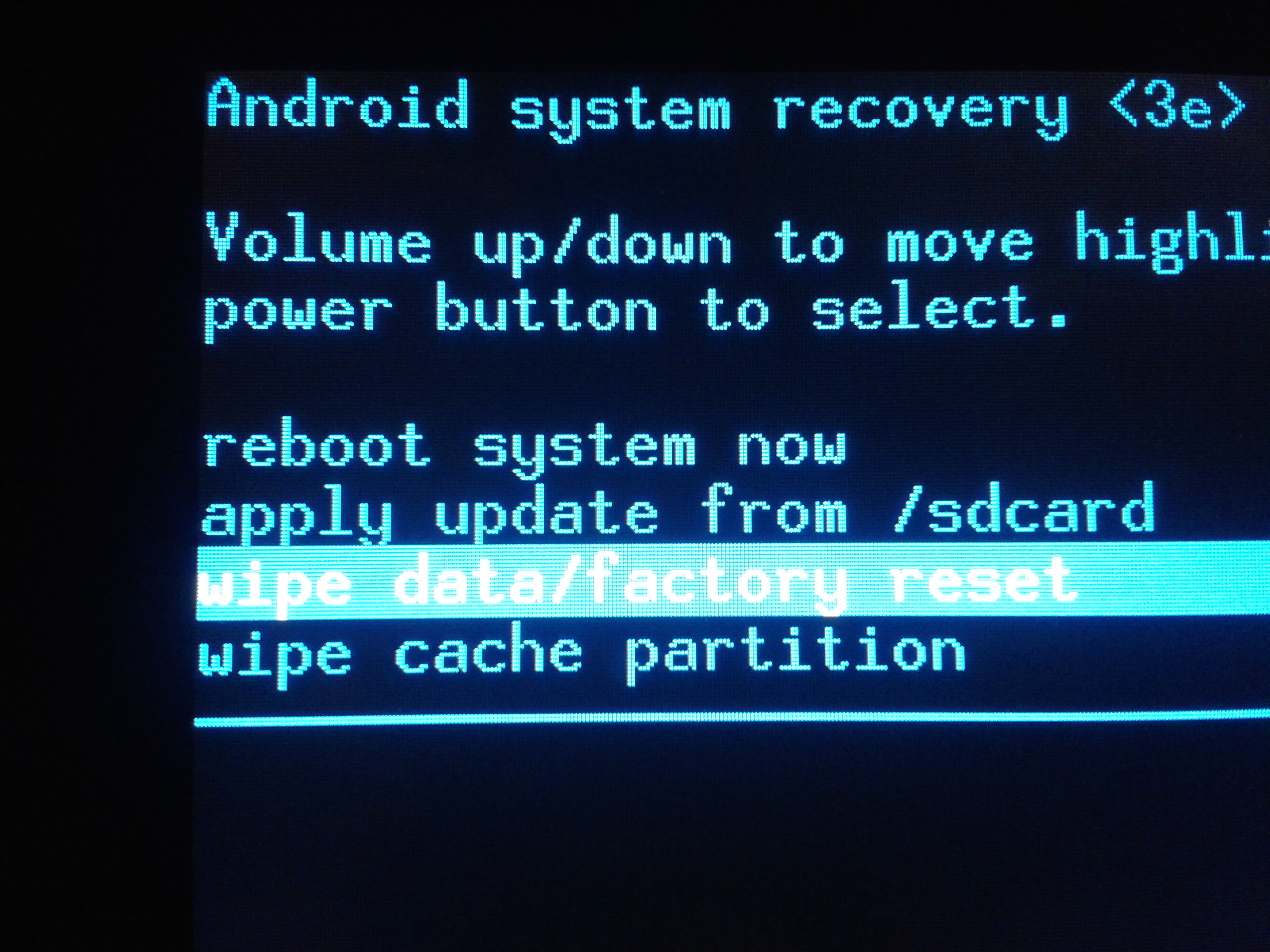
Как перейти в режим Download на Samsung
Download Mode является загрузчиком для устройств Samsung. Этот режим отображает некоторую информацию о смартфоне или планшете. С помощью режима Download вы можете подключить свое Android устройство к компьютеру, установить новую прошивку или кастомное Recovery меню.
Чтобы перейти в режим Download на Samsung, нужно выполнить следующие действия:
- Полностью выключить Android устройство.
- Одновременно нажать кнопку Громкость Вниз, кнопку Домой и кнопку Включения.
- Подтвердить свой выбор с помощью кнопки Громкость Вверх.
Как перейти в режим Recovery на Samsung
Если на вашем смартфоне установлено кастомное меню Recovery, например, ClockWorkMod, тогда нужно использовать другую комбинацию клавиш:
- Выключите смартфон.
- Теперь одновременно нажмите кнопку Громкость Вверх, кнопку Домой и кнопку Включения.
- Удерживайте кнопки, пока не загрузится кастомное меню Recovery.

- Для перемещения по меню используйте кнопки Громкость Вверх и Вниз. Для подтверждения нажмите кнопку Включения.
Как перейти в режим Recovery на Motorola и Nexus
Чтобы перейти в режим Recovery на смартфонах Motorola и Nexus, нужно сделать следующее:
- Выключить устройство.
- Нажать кнопку Громкость Вниз и кнопку Включения.
- Появится загрузчик (bootloader). С помощью клавиш громкости выберите Recovery. Нажмите кнопку Включения, чтобы выбрать.
Как перейти в режим Recovery на LG
Для перехода в режим Recovery на смартфонах LG необходимо нажать определенную комбинацию клавиш:
- Выключите устройство и подождите несколько секунд, пока он полностью выключится.
- Нажмите кнопку Громкость Вниз и кнопку Питания.
- Когда появится логотип LG, отпустите кнопку Питания и повторно нажмите ее. После этого появится опция Hard Reset или Recovery Mode.
Как перейти в режим Recovery на HTC
На смартфонах HTC процедура перехода в Recovery режим немного отличается:
- Включите смартфон, после чего перейдите в Настройки – Батарея и снимите флажок Fastboot.

- Выключите Android устройство и подождите несколько секунд.
- Одновременно нажмите кнопку Включения и Громкость вниз. Удерживайте в течение нескольких секунд.
- Появится экран с белым фоном. Используйте клавишу громкости, чтобы выбрать «Recovery».
- Нажмите кнопку Включения, чтобы подтвердить.
Как перейти в режим Recovery на ASUS
Переход в режим Recovery на устройствах компании Asus очень простой и быстрый:
- Полностью выключите Android устройство.
- Нажмите кнопку Включения и Громкость вверх. Удерживайте кнопки до появления андроид робота на экране.
- Через несколько секунд появится Recovery Mode.
- С помощью кнопок увеличения и уменьшения громкости, вы можете выбрать опцию, которая вас интересует, например, Factory Reset. Нажав кнопку Включения, вы сделаете свой выбор.
Как перейти в режим Recovery на Huawei
Активация режима Recovery на Huawei очень напоминает предыдущие:
- Выключите устройство и подождите, пока он полностью выключится.

- Нажмите кнопку Громкости Вверх и кнопку Включения, пока экран не загорится.
- Через некоторое время загрузится режим Recovery.
Как перейти в режим Recovery на Xiaomi
Существует два способа перейти в режим Recovery на смартфонах Xiaomi: через экран обновления или с помощью комбинации клавиш.
Если смартфон включен:
- Откройте приложение Updater (Обновления).
- Нажмите на три точки в правом верхнем углу.
- Из выпадающего списка выберите «Reboot to Recovery mode».
Если смартфон выключен:
- Выключите смартфон.
- Одновременно нажмите кнопку Громкость Вверх и кнопку Включения.
Если вы использовали неверную комбинацию клавиш, нажмите кнопку Громкость Вниз. Таким образом, вы перейдете в Fastboot (протокол для подключения к компьютеру). Для полного выключения устройства удерживайте кнопку Питания не менее 12 секунд.
Если у вас не получается перейти в режим Recovery на своем Android устройстве, напишите в комментариях.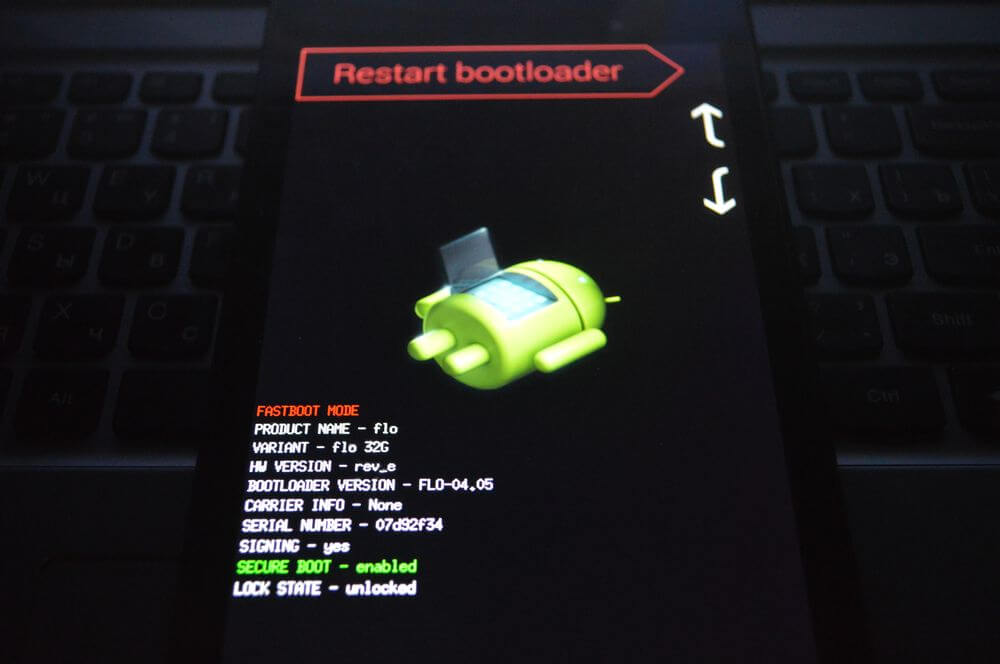
Каждый начинающий пользователь Android планшета или телефона, путешествуя по тематическим сайтам и форумам, рано или поздно сталкивается с упоминанием загадочного , которое особенно часто упоминается в инструкциях по прошивке , замене ядра системы и других «хакерских» вещей.
Так что же такое , для чего оно предназначено, и как с ним правильно обращаться? На эти вопросы я постараюсь вам дать ответ в этой статье, которая содержит полную инструкцию по работе с ClockworkMod Recovery.
В двух словах, или ClockworkMod или просто CWM – это альтернативное рекавери (recovery) для Android устройств. Инструкция по работе с ClockworkMod Recovery содержит следующие разделы:
Что такое recovery?
Каждый Android планшет или телефон имеет заводское recovery, которое можно загрузить при включении устройства, нажав определенную комбинацию клавиш. Заводское recovery, обычно умеет устанавливать обновления системы из файла update.zip и делать очистку системы.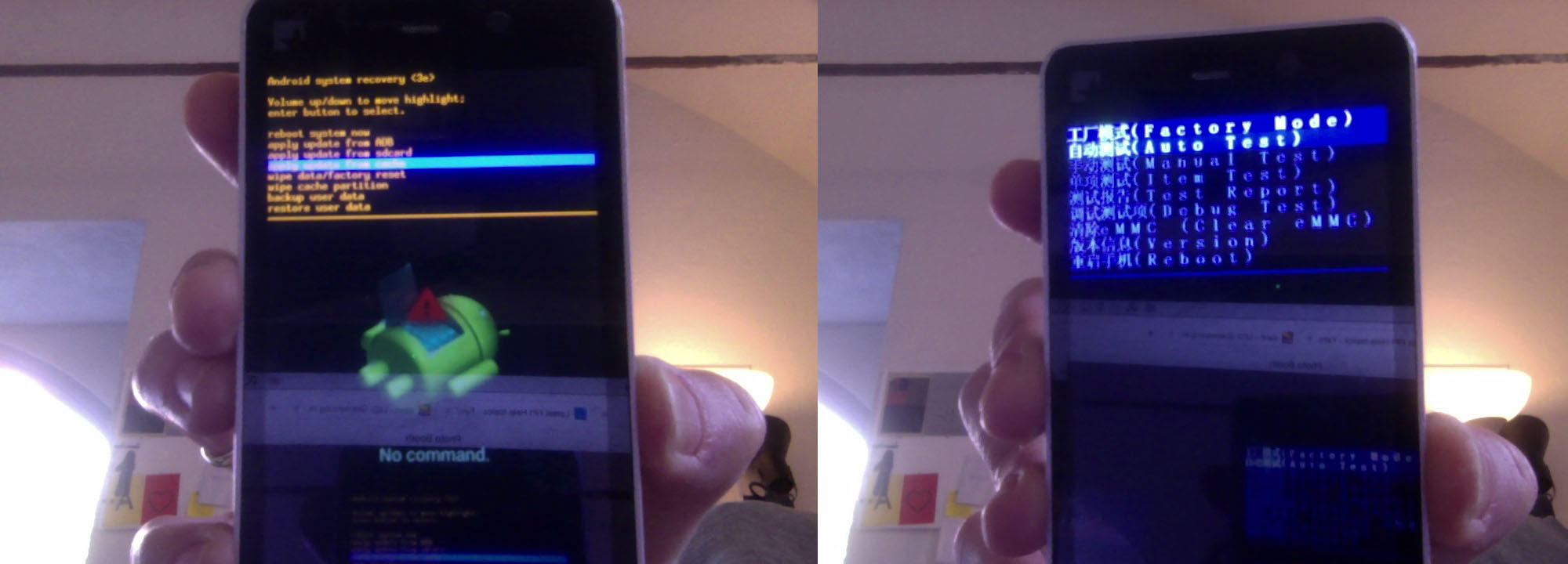
Введение в альтернативное recovery ClockworkMod
– это гораздо более мощная, по сравнению с заводской, утилита (меню) восстановления системы, которая позволяет делать полные резервные копии всей системы устройства, устанавливать на него программное обеспечение, прошивки , ядра и многое другое, что обычно не позволяет делать заводское рекавери. ClockworkMod, устанавливается в специальный системный раздел внутренней памяти планшета или телефона, на место заводского меню восстановления.
ClockworkMod Recovery может выручить вас в некоторых, казалось бы, безвыходных ситуациях. Даже если ваш планшет или телефон не может загрузиться, во многих случаях с помощью CWM вы можете восстановить систему со всеми ее настройками и приложениями.
Вот примерный перечень того, что вы можете делать с помощью ClockworkMod Recovery:
Устанавливать кастомные прошивки и неофициальные ядра
Устанавливать заводские обновления системы, дополнения и исправления
Подключаться к компьютеру через USB в режиме съёмного накопителя
Подключаться к компьютеру через USB для работы с программой ADB
Создавать полную резервную копию текущей прошивки и отдельных её частей (система, настройки, приложения)
Восстанавливать устройство из ранее созданной резервной копии
Делать сброс на заводские настройки (Wipe – data/factory reset), очищать кеш (wipe cache), очищать далвик-кеш (wipe Dalvik-cache), очищать статистику батареи (wipe battery stats)
Создавать разделы на карте памяти и форматировать их
Создано разработчиком Koushik Dutta (известным еще как Koush) и существуют версии CWM для большинства Android телефонов и планшетов.
Установка ClockworkMod Recovery
Для множества смартфонов и некоторых планшетов установка ClockworkMod Recovery – очень простая процедура, достаточно лишь установить из Маркета программу ROM Manager и первым пунктом в ее меню будет пункт установки ClockworkMod. Для остальных устройств могут существовать отдельные утилиты, подобные приложению Acer Recovery Installer для планшета Acer Iconia Tab, или же ClockworkMod Recovery на них устанавливается с помощью программы adb .
Запуск ClockworkMod Recovery
Загрузить планшет или телефон в в ClockworkMod Recovery можно несколькими способами.
1. С помощью программы ROM Manager, выбрав в ее меню пункт «Загрузить режим Recovery».
2. С помощью нажатия определенной комбинации клавиш при включении устройства. Эта комбинация зависит от модели устройства. На многих устройствах в рекавери можно попасть, нажав при их включении одновременно кнопки уменьшения громкости и включения питания.
Установка прошивок, обновлений, ядер и прочего на Android устройство с помощью ClockworkMod
Все альтернативные прошивки, кастомные ядра, русификаторы, дополнения, украшения, пакеты приложений, которые можно установить на планшет или телефон с помощью ClockWorkMod recovery- упакованы в виде zip файл.
Прежде чем что либо устанавливать на свое устройство, не забудьте сделать полную резервную копию текущей прошивки, чтобы потом можно было безболезненно вернуть ваш планшет или телефон в исходное состояние.
Убедитесь, что аккумулятор вашего устройства заряжен полностью, и отключите его от компьютера и зарядного устройства.
Файл, который вы хотите прошить, скопируйте на карту памяти, лучше всего в ее корень, НЕ РАСПАКОВЫВАЯ ЕГО . Убедитесь, что имя файла состоит только из латинских букв и цифр и не содержит пробелов и специальных символов.
Если вы устанавливаете новую прошивку, обязательно сделайте полную очистку с помощью пункта «wipe data/factory reset «
Приступаем к прошивке :
Вставляем карту памяти в устройство
Перезагружаем устройство в ClockWorkMod recovery
Выбираем пункт «install zip from sdcard «.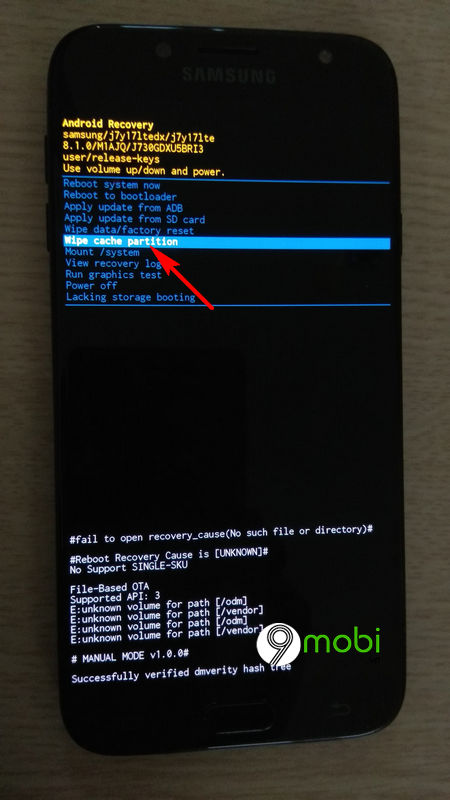
Открываем пункт «choose zip from sdcard «.
В открывшемся окне находим наш файл, он будет находиться внизу, после списка папок (если они есть на карте памяти)
Подтверждаем выбор, перейдя к пункту «Yes «.
Этот пост может оказаться полезным для всех тех, кто хочет научится правильно загружать свой смартфон или планшет в режим рекавери в той ситуации, когда нажатие определенных комбинаций из кнопок не работает. Процесс осуществляются по двум отдельным руководствам, для кастомных и официальных прошивок, и является универсальным практически для любых девайсов.
Режим рекавери делает возможным установку новых прошивок, вайпов, создания и восстановления Nandroid бэкапов. Такой набор функций необходим тогда, когда пользователь задался получить от своего Android устройства максимальные показатели продуктивности. Предварительным этапом данной операции становится получение root-прав на аппарат и установка кастомного образа рекавери. Также это нужно для разгона процессора своего смартфона, либо планшета.
Наиболее популярными среди кастомных образов рекавери являются и . Конечно же, существуют и другие инструменты, но именно вышеупомянутые рекомендованы к использованию.
Говоря о root-доступе, следует не только подчеркнуть все те дополнительные возможности, которые он дает, но и последствия его установки, например, утрату гарантии, что связано со снятием с устройства заводских ограничений. Поэтому стоит осознать ответственность за такого рода процедуру и последствия, что ложаться лишь на хозяина устройства. Однако возврат гарантии возможен путем восстановления заводских лимитов. Такая операция производится при скачивании и установке официальной прошивки.
Запуск режима рекавери (recovery) на аппаратах с root-доступом
1. Данная инструкция является наиболее простой.2. Ее суть заключается в простой загрузке и установке соответствующего приложения.
3. Заходим на страничку Google Play и ищем .
5. Устанавливаем его на Ваше устройство.
6. Запускаем.
7. Переходим к меню и из всех доступных режимов (Recovery, Bootloader, Reboot и Power Off) кликаем на Recovery.

8. После этого устройство должно перезагрузится в рекавери.
Запуск режима recovery на залоченных девайсах
1. Берем устройство и компьютер.2. Соединяем их с помощью USB.
3. Включаем опцию USB отладки.
Каждое мобильное устройство под управлением Android поставляется с дополнительным диагностическим ПО под названием recovery (рекавери или режим восстановления). Принцип работы и концепция рекавери на Андроид напоминает BIOS в компьютерах — это ПО тоже устанавливается отдельно от операционной системы и выполняет диагностические функции. Что такое recovery в Android — читайте в нашей статье на Трешбоксе.
Стоковое рекавери Android
Recovery (река́вери) — программное обеспечение в устройствах Android, используемое для диагностики аппаратного обеспечения, восстановления системы и создания резервных копий. Каждый смартфон любого производителя имеет такой режим работы. Рекавери, предустановленное производителем, называют стоковым. Чтобы войти в режим рекавери, необходимо выключить устройство и зажать определенную комбинацию аппаратных кнопок. У всех производителей такая комбинация разная. Также вызвать рекавери можно командами утилиты adb с помощью компьютера при подключенном к нему Android-устройстве.
У всех производителей такая комбинация разная. Также вызвать рекавери можно командами утилиты adb с помощью компьютера при подключенном к нему Android-устройстве.Комбинации для вызова рекавери на популярных устройствах:
- Как войти в рекавери на Samsung Galaxy: при выключенном гаджете одновременно зажать кнопки Включения, Домой и увеличения громкости. Зажимать до входа в рекавери.
- Как войти в рекавери на LG: при выключенном смартфоне одновременно зажать кнопки Включения и уменьшения громкости. Зажимать до тех пор, пока не появится логотип LG — потом отпустить, а после этого снова нажать эти две кнопки одновременно. Появится меню входа в рекавери.
- Как войти в рекавери на Google Nexus: при выключенном устройстве зажмите кнопки Увеличения и уменьшения громкости, а затем зажмите кнопку Включения. Появится надпись “Start” и меню выбора. Кнопкой уменьшения громкости выберите recovery и нажмите кнопку включения для загрузки в этот режим.
- Как войти в рекавери на большинстве Android-устройств: на многих аппаратах малоизвестных или даже крупных производителей работает единый способ входа в recovery — зажатие кнопок Уменьшения или увеличения громкости одновременно с кнопкой Включения.

Стоковое recovery в Android
Даже стоковое рекавери позволяет устанавливать прошивки, OTA-обновления или восстанавливать заводские настройки операционной системы. Однако в стоковом рекавери нельзя устанавливать сторонние прошивки от сообщества — оно заточено только под обновления и прошивки от официальной компании-разработчика.
Кастомные рекавери Android
Кастомные recovery для Android созданы огромным сообществом операционной системы от Google. Прошивка кастомного рекавери зависит от устройства и самого recovery, но после прошивки оно заменит стоковый аналог. Прошивка рекавери по своему смыслу идентична установке новой прошивки (со стоковой на CyanogenMod), но только здесь вы переходите со стокового recovery-режима на TWRP или Clockwork Mod.Интерфейс и функции рекавери TWRP
Возможности популярных кастомных рекавери значительно шире, чем у стоковых. Например, TWRP (Team Win Recovery Project) позволяет создавать полные резервные копии операционной системы (NanDroid).
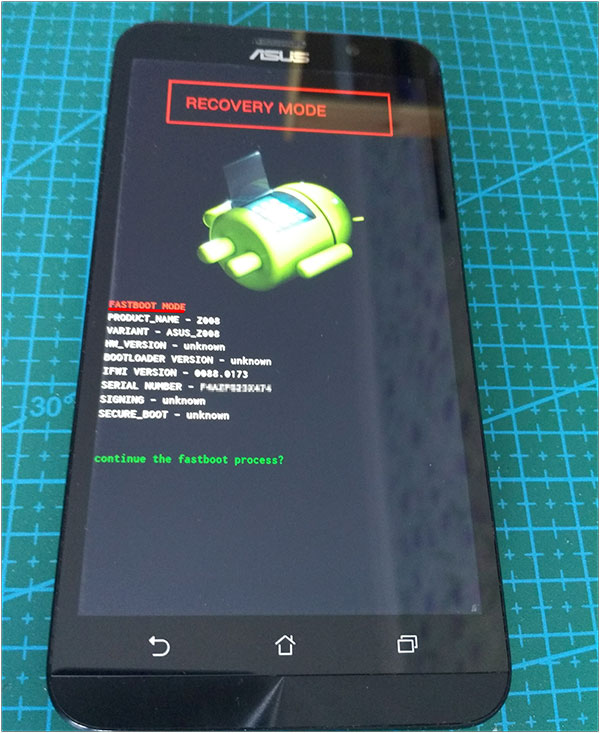 Таким образом, можно убить систему и вернуть ее в рабочее состояние, даже если она не загружается. Также можно устанавливать сторонние прошивки, возвращать прошивку к заводским настройкам, монтировать разделы, пользоваться терминалом и даже менять темы оформления. У рекавери TWRP есть . Оно предоставляет доступ ко всем функциями recovery (установка, резервные копии, восстановление) без необходимости перезагрузки в сам режим. Основная особенность TWRP — удобный сенсорный интерфейс с поддержкой тем.
Таким образом, можно убить систему и вернуть ее в рабочее состояние, даже если она не загружается. Также можно устанавливать сторонние прошивки, возвращать прошивку к заводским настройкам, монтировать разделы, пользоваться терминалом и даже менять темы оформления. У рекавери TWRP есть . Оно предоставляет доступ ко всем функциями recovery (установка, резервные копии, восстановление) без необходимости перезагрузки в сам режим. Основная особенность TWRP — удобный сенсорный интерфейс с поддержкой тем.Как установить кастомное рекавери TWRP на Андроид — скоро на Трешбоксе.
Интерфейс рекавери Clockwork Mod
Еще одно популярное кастомное рекавери для Android — Clockwork Mod . Его можно установить с помощью приложения , но только если на вашем устройстве уже есть . CWM умеет создавать и восстанавливать резервные копии, устанавливать прошивки и производить жесткий сброс системы. Главная фишка рекавери Clockwork Mod — дополнительные функции для установки кастомных прошивок.
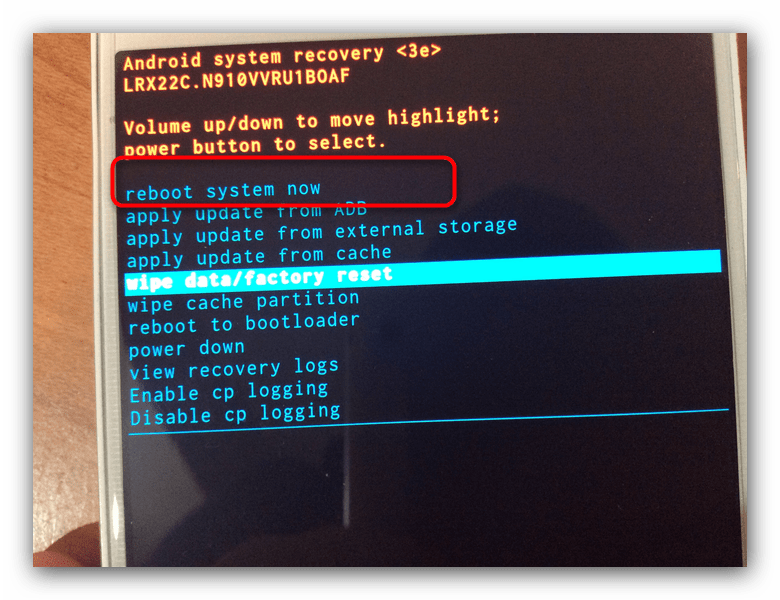 В отличие от TWRP, у CWM интерфейс не такой удобный и красивый.
В отличие от TWRP, у CWM интерфейс не такой удобный и красивый.Как установить кастомное рекавери Clockwork Mod на Андроид — скоро на Трешбоксе
Прелесть TWRP и CWM заключается также в том, что они открыты для сообщества. Любой желающий может взять код этих рекавери, чтобы портировать их на официально не поддерживаемые устройства.
Установка кастомного рекавери на Андроид
Скоро на Трешбоксе появятся отдельные статьи о том, как установить два популярных кастомных recovery на Андроид — TWRP и CWM. Однако стоит отметить, что для проведения таких операций требуется разблокированный загрузчик (bootloader). Такая инструкция тоже появится на нашем сайте — ожидайте.Что делать, если с текущей прошивкой вашего устройства что-то случилось, и никак не получается включить телефон?
Существует два режима, основной из них и есть recovery. Именно через него и происходит установка операционной системы. Как в него войти, и как восстановить с помощью recovery android?
Для разных версий прошивки android, как официальной, так и неофициальной, имеются различные инструкции, но, тем не менее, они актуальны практически для всех устройств. Процесс запуска режима Recovery android понадобится в том случае, если пользователь решил сменить прошивку, полностью очистить телефон от какой бы то ни было информации, сгенерировать точки восстановления системы, или возвратиться к ним.
Процесс запуска режима Recovery android понадобится в том случае, если пользователь решил сменить прошивку, полностью очистить телефон от какой бы то ни было информации, сгенерировать точки восстановления системы, или возвратиться к ним.
Обычно такие функции пользователь применяет при желании добиться максимума продуктивности своего аппарата. Для совершения этих действий обязателен полный доступ к производству любых манипуляций с системой Андроид (root-права), и кроме того, установленный собственно сам образ «рекавери». Как правило, используются два типа: CWM и TWRP. Надо отметить, что на самом деле модификаций достаточно много, но наши рекомендации склоняются к установке именно этих вариантов, поскольку считаем их наиболее надёжными, и прошедшими проверку временем.
Обращаем ваше внимание на один важную деталь: с того момента, как вы откроете полный доступ к функциям вашего аппарата, существующие на него гарантии вы потеряете автоматически. Это произойдёт потому, что будут сброшены все заводские ограничения, а чтобы их восстановить, потребуется установка последней официальной версии прошивки.
Инструкция как восстановить recovery android с root (открытым полным) доступом
Этот способ запуска режима рекавери можно считать вторым по лёгкости после использования комбинации клавиш. Суть в данном случае сводится к скачиванию и установке определённой программы. Что делать (пошагово):
- В Google Play находим программу Quick Boot.
- Качаем файл, устанавливаем на свой аппарат.
- Запускаем.
- Затем нужно зайти в «menu» установленного приложения, из представленных вариантов выбираем «Recovery».
- После этого начнётся процесс перезагрузки и запуска, но уже в режиме восстановления.
Залоченный аппарат Android: как установить recovery
- Нам понадобится: шнур для соединения гаджета с ПК, сам рабочий компьютер и смартфон.
- Включаем на андроиде функцию USB отладки.
- Ставим на ПК программу Android SDK.
- Производим подключение телефона (планшета) к компьютеру.
- На ПК открываем папку Fastboot.

- Выполняем запуск командного окна.
- В открывшемся поле вводим: «adb reboot recovery».
- После произведённых манипуляций ваше устройство должна произойти автоматическая перезагрузка в режиме recovery (восстановления).
Как восстановить файлы с помощью программы 7-Data Android Recovery
Прекрасная программа, восстанавливающая данные с внутренней памяти Андроид, или вставленной в устройство micro SD карты памяти. Итак:
- Скачиваем программу с официального сайта (бесплатно): http://7datarecovery.com/android-data-recovery/
- Устанавливаем просто нажав «Далее», со всем соглашаемся, потому что ничего другого программа не установит;
- Включаем в устройстве «отладка по USB»;
- Подключаем Андроид к ПК с помощью кабеля USB;
- Для запуска отладки (версии Android 4.2 и 4.3) заходим в «Параметры», далее «О планшете»/«О телефоне»;
- Несколько раз жмём «Номер сборки» до появления сообщения «Вы стали разработчиком»;
- Возвращаемся к главным настройкам, заходим в раздел «Для разработчиков», включаем отладку USB.
Для включения отладки USB на Android 4.0 — 4.1 заходим в параметры, находим пункт «Параметры разработчика», заходим, отмечаем «Отладка USB».
Для версий 2.3 и ниже, заходим в «Настройки», затем — «Приложения», далее – «Разработка», включаем отладку.
После указанных действий, подключаем Андроид к ПК, на котором запущена Android Recovery, жмём «Далее», в появившемся списке накопителей выбираем нужное хранилище, выбираем «Далее».
Ждём завершения поиска, выбираем те, которые нужно восстановить, нажимаем кнопку «Сохранить». Важно: нельзя сохранять на тот же носитель, с которого восстанавливались данные.
Будем рады, если наша статья была полезной.
Режим восстановления recovery на android. Как сделать рекавери на андроиде
Android — популярная операционная система для смартфонов и планшетов. Как и любая другая ОС, она требует чистки памяти, ресетирования, а также восстановления некоторых приложений и элементов. В операционке телефона уже заложена программа для выполнения данных функций. Речь идет о меню Android System Recovery 3e. В инструкции содержится ее описание, а также информация о том, как пользоваться приложением.
Меню Recovery Android (перевод: восстановление Андроид) — БИОС (BIOS) смартфона или планшета. То есть это базовая система ввода-вывода, которая работает даже при повреждении основной ОС, а потому освоить использование Рекавери очень важно. Даже если установлены другие приложения для очистки памяти мобильного устройства, а также его восстановления, в случае повреждения базовых элементов системы восстановить устройство вы сможете только при помощи этой функции.
BIOS меню включает огромное количество пунктов и дает возможность как обновить смартфон, так и исправить ошибки в работе устройства, сбросить настройки до заводских и т. д. Однако для многих пользователей проблемой станет то, что интерфейс системы Рековери полностью на английском языке. Поэтому важно знать , как включить БИОС, а также изучить инструкцию, как пользоваться System Recovery.
Как включить режим БИОС
Первая трудность, с которой столкнутся многие пользователь, — как войти в режим БИОС. На большинстве устройств, например, Samsung, Lenovo, Nokia, в Recovery Mode нужно зайти через одновременное нажатие и удерживание клавиш включения и громкости устройства.
Для того чтобы войти в режим БИОС, необходимо выключить смартфон или планшет, после чего нажать и удерживать указанные кнопки. На некоторых устройствах перейти в Рековери меню можно только когда аппарат подключен к зарядке. После зажатия клавиш на экране должен появится лого производителя аппарата. Когда это произойдет, можно отпустить кнопки. Через несколько секунд должно появиться меню БИОСа.
Что касается кнопок включения режима, то преимущественно нужно зажимать клавишу увеличения громкости, но на некоторых устройствах может использоваться уменьшение громкости либо же обе кнопки. В старых моделях смартфонов иногда нужно удерживать клавишу включения и кнопку «Домой».
Если ни один из предложенных вариантов не сработал, то необходимо изучить инструкцию к аппарату. Обычно нестандартные способы включения режима BIOS встречаются только в непопулярных моделях смартфонов, а также устройствах китайского производства. Все современные аппараты известных производителей изготавливаются по определенным стандартам, а потому способ включения и работы с System Recovery на них будет подобным.
Основные функции
Через меню БИОС можно произвести множество действий с устройством. Обычно меню Android System Recovery состоит из 9 разделов, включающих подпункты. Рассмотрим основные из них с переводом на русский язык.
Reboot now — одна из основных команд, которая позволяет произвести перезагрузку устройства без дополнительных действий. Этот пункт не делится на подразделы. Выполняя команду, смартфон перезагрузится без каких-либо изменений в работе системы.
Install from SD-card — один из крупных разделов меню БИОС, который включает 5 команд.
Основной задачей является CWM (Clockwork Mod) — установка необходимых пакетов с произвольным именем файла. Главные функции CWM:
- установка кастомных (официальных и неофициальных) прошивок и ядер;
- дополнения и исправление ошибок в работе ОС, установка заводских обновлений;
- создание полноценной резервной копии текущей прошивки аппарата;
- восстановление системы с предыдущей резервной копии.
В этом разделе Рекавери меню Андроид на русском можно увидеть несколько команд. Каждая из них позволяет выполнить одну из вышеперечисленных функций:
- choose zip from SD-card — установка пакета с карты памяти;
- check md5sum of a file — проверка хеш-сумм файла;
- apply/sdcard/update.zip — инсталляция CWM-пакета в корневую папку update. zip из каталога карты памяти;
- toggle sigrature verification — верификация подписи пакета Clockwork Mod для проверки подлинности его содержимого, данная функция по умолчанию выключена;
- toggle sclipt assert — проверка соответствия скрипта настройкам аппарата, необходимо выполнять перед прошивкой устройства.
Toggle usb storage — режим позволяет подключить карту памяти к смартфону, чтобы использовать устройство в качестве USB-накопителя для ПК или ноутбука.
Wipe (Format) — раздел, предназначенный для Wipe. Можно как полностью сбросить данные, так и удалить только некоторые файлы, например, кеш, отформатировать определенный раздел устройства.
Рассмотрим основные опции данной функции:
- Wipe data (может еще называться factory reset) — опция, позволяющая сресетировать смартфон в based (базовые) заводские настройки;
- Wipe cashe — функция для форматирования раздела с кэшем;
- Format system — опция, позволяющая полностью удалить систему, то есть происходит форматирование всех системных файлов и ресетирование установленной прошивки.
Backup (restore) — раздел, где можно произвести резервное копирование прошивки и восстановить систему. Для создания резервных копий основных разделов ПО используется функция backup. Если выбрать опцию restore, это позволит восстановить систему из созданных ранее резервных копий. Разделы Advanced Restore и Advanced Backup рассчитаны на более продвинутых пользователей, так как позволяют произвести выборочное резервное копирование и восстановление главных разделов ПО.
EXT3 — 4EXT — раздел, позволяющий конвертировать систему, а также ее отдельные элементы из EXT3 в EXT 4 и обратно.
Mouts|strage — функция, предназначенная для монтирования и размонтирования разделов системы. Благодаря этой опции можно совершать операции со следующими разделами: cache, data, sdcard, а также system.
Advanced — раздел с расширенными настройками, который включает в себя различные не классифицируемые функции. Опция Advanced включает в себя такие пункты:
| Функция | Описание |
| File System Check | функция, позволяющая провести проверку всех файлов системы |
| Print Partition Info | аналитика системы и вывод view logs (лога) на экран |
| Copy recovery. log to sdcard | опция копирования лога восстановления и его запись |
| Fix Permission | функция, позволяющая изменить права на файлы в разделе /data |
| Partition SD Card | опция для образования разделов ext и ext2 на карте памяти. Здесь можно либо создать разделы (для этого необходимо войти в Remove all partitions and start from scratch), либо же выйти назад в главное меню Рекавери без сохранения изменений (для этого нужно зайти в раздел No — save my fat32 partition). |
Power menu — дословно переводится как «меню питания». Здесь можно выполнить такие операции: полностью выключить устройство (power off), перезагрузить смартфон (reboot), произвести перезагрузку в режиме Рекавери (reboot recovery).
Все эти функции присутствуют в разделе Рекавери практически каждого устройства. В зависимости от модели смартфона или планшета функционал System Recovery может расширяться или сужаться.
Пошаговые инструкции
Рассмотрим основные функции Android System Recovery 3e:
- как прошить мобильное устройство,
- как произвести сброс настроек,
- очистить частично или полностью память аппарата,
- сделать резервное копирование.
В основном режим Recovery используют в крайних случаях. Например, когда требуется перепрошивка смартфона после каких-то повреждений внутренних файлов системы, из-за чего включить устройство невозможно. Приведем краткую инструкцию на русском Android System Recovery 3e.
Если необходимо перепрошить устройство, то нужно зайти в раздел Install from SD-card (может еще называться Apply Update from External Storage). Здесь можно установить прошивку с карты памяти. Для этого нужно войти в подпункт Choose Zip from SD-card, если новая система сохранена в архиве, или же выбрать образ прошивки при помощи пункта Apply Update from SD-card.
Если прошивка устанавливается в первый раз или же нет уверенности в совместимости новой версии системы с устройством, то перед инсталляцией рекомендуется воспользоваться опцией toggle sclipt assert. Она позволит верифицировать исправность, подлинность и совместимость прошивки и смартфона.
После обновления системы нужно воспользоваться функцией Reboot now, которая перезагрузит смартфон. Перед перезагрузкой следует убедиться, что сделаны все необходимые операции, так как после ресетирования версия будет обновлена и все изменения вступят в силу. При помощи Reboot now можно также провести перезагрузку, если в режим рекавери пользователь попал случайно и нужно сделать backup (возврат в главное меню системы).
Дополнительные возможности
Еще одна важная опция режима восстановления — Wipe Data. Благодаря этой функции можно восстановить систему без применения прошивок и сброса системных установок. Работает опция по принципу сброса настроек телефона к заводским установкам. При этом все файлы (изображения, видео- и аудиофайлы, загрузки и т. д.) будут удалены с телефона.
Использовать функцию Wipe Data необходимо также перед прошивкой устройства, поскольку перед переустановкой системы все настройки любого аппарата нужно сбросить до первоначальных. Если этого не сделать, то после прошивки смартфон может вообще не включиться.
Wipe Cache Partition — не менее полезная функция режима Рекавери, позволяющая произвести очистку кеша системы. Она поможет убрать весь мусор из памяти телефона, что ускорит работу устройства.
После того как будут произведены все необходимые действия, можно перезагрузить систему при помощи описанной выше функции Reboot Now. При правильной перепрошивке Андроид обновления вступят в силу.
В очередной раз поговорим о меню Рекавери, так как почти всегда инструкции по прошивке и модернизации Android предусматривают выполнение определенных действий именно из меню Recovery.
Что такое Recovery?
Recovery (рекавери) или в переводе с английского – Режим Восстановления представляет собой особый режим загрузки устройства, с помощью которого можно восстановить систему или установить обновления. Это аварийный режим, необходимый для восстановления рабочего состояния мобильного аппарата при возникновении сбоев программы, результатом которых стало отключение устройства и невозможность его загрузки в нормальном режиме.
С помощью режима Рекавери можно:
- Перезагрузить планшет или смартфон.
- Произвести сброс настроек.
- Установить обновления.
- Настроить и установить прошивки.
- Получить Root-права.
- Удалить свои персональные данные, находящиеся в системе.
- Восстановить операционную систему и многое другое.
Помните, что неверные действия могут причинить вред системе. Если на вашем планшете записана важная информация, то лучше заранее сохраните ее на другом устройстве.
Перед тем как использовать режим восстановления тщательно ознакомьтесь с инструкцией. У каждого планшета сервисное меню отличное от других, поэтому в вопросе о том, как на планшете зайти в меню Recovery необходим индивидуальный подход.
Как зайти в Рекавери?
Режим Рекавери в каждом мобильном устройстве отличается визуально, однако процесс входа практически всегда осуществляется по одному принципу. Для того чтобы войти в систему Рекавери необходимо проделать ряд действий:
1. Выключите планшет. При этом следите, чтобы батарея была полностью заряжена или подключите планшет к сети.
2. Перейдите в режим Recovery путем нажатия комбинации некоторых кнопок. Поскольку разные производители планшетов предлагают разные сочетания «горячих клавиш» мы приведем несколько наиболее часто встречающихся комбинаций клавиш для захода в меню рекавери.
Основные комбинации клавиш для захода в Рекавери:
- одновременное зажатие обеих клавиш «громкость» и клавиши «включение»;
- одновременное зажатие одной из клавиш «громкость» и клавиши «включение»;
- одновременно зажать одну из кнопок громкости, кнопки Home и включения устройства.
Кнопки удерживают до появления на дисплее режима восстановления.
На некоторых китайских аппаратах нет режима Рекавери. В таком случае вам придется перепрошить планшет.
Как передвигаться по меню Рекавери?
Большинство устройств предусматривает перемещение по пунктам меню при помощи кнопок управления громкостью. Кнопка включения служит выбором нужного пункта меню. В некоторых устройствах могут использовать и другие клавиши.
Если управление сенсорное, то перемещаемся по пунктам и выбираем нужный пункт нажатием пальцем.
Как зайти в Рекавери, если на планшете нет клавиш громкости?
Если на вашем планшете отсутствуют клавиши громкости, воспользуйтесь следующими советами:
1. Можно попробовать войти в нужный режим, зажав одновременно кнопки питания и Home. Еще один вариант – зажать клавишу «Домой», нажать на кнопку питания и отпустить клавишу «Домой». После появления заставки нажать еще раз кнопку «Домой».
2. Передвигаться по меню можно подключив USB клавиатуру через OTG кабель или воспользовавшись сенсором.
Хотите установить пользовательскую прошивку на Android или, другими словами, стороннюю версию ОС, такую как CyanogenMod? Скорее всего вам потребуется также установить кастомный recovery.
На всех Android устройствах уже предустановлено средство восстановления (recovery). Это программное обеспечение для восстановления может использоваться, чтобы восстановить устройство к заводским настройкам, обновить операционную систему или выполнить другие задачи.
Android устройства идут уже со средством восстановления от Google, которое часто называют «стоковое recovery». Вы можете загрузить систему восстановления , нажав определенные клавиши на смартфоне или планшете, или с помощью adb команды , которая загрузит Ваше устройство в режиме восстановления.
Меню восстановления предоставляет функции, которые помогут восстановить устройство, например, отсюда можно восстановиться к заводским настройкам. Режим восстановления также может использоваться для обновления ОТА файлов. Если вы захотите установить новую прошивку на свое устройство или восстановить заводскую прошивку, то Вам сначала нужно будет войти в режим восстановления.
Со стоковым recovery система ограничена. Он может использоваться, например, только для обновления OTA файлов и прошивки от производителя.
Кастомное рекавери — это сторонняя среда восстановления. Это похоже на установку пользовательской прошивки, например, CyanogenMod, но вместо замены операционной системы заменяется среда восстановления.
Кастомная среда восстановления будет делать тоже самое, что и стоковая. Однако у нее также будут дополнительные функции. Кастомные рекавери часто могут создавать и восстанавливать резервные копии устройства. Пользовательские рекавери позволяют устанавливать пользовательские прошивки. ClockworkMod даже предоставляет приложение «ROM Manager «, которое позволяет получить доступ ко многим функциям из запущенной системы Android — это приложение требует наличия кастомного рекавери.
ClockworkMod Recovery (CWM) может создавать и восстанавливать NANDroid бекапы — резервные копии всей файловой системы устройства на базе Android. ClockworkMod предоставляет ROM менеджер с файловым браузером, который позволит Вам просматривать и устанавливать пользовательские прошивки через ClockworkMod Recovery и управлять и восстанавливать резервные копии. Он также имеет другие дополнительные функции, которые будут полезны при установке и работе с пользовательскими ROM.
Team Win Recovery Project (TWRP) является средой восстановления, которая работает от нажатий. В отличии от других сред восстановления, в том числе и стоковой, где для навигации используются клавиши громкости, а для выбора клавиша включения, здесь используется интерфейс, который можно использовать нажатиями на экран. TWRP даже поддерживает темы. Также как и CWM, TWRP предоставляет возможность установки пользовательских прошивок и создание и восстановление резервных копий системы, чего нет в стоковом рекавери.
CWM и TWRP — два самых популярных кастомных рекавери, но другие пользовательские средства восстановления могут быть доступны только для некоторых устройств.
Пользовательские среды восстановлений пригодятся, если Вы будете устанавливать пользовательские прошивки, т.к. они предоставляют возможность сделать резервную копию данных, а также ее восстановление, что, несомненно, Вам пригодится. Вы должны будете разблокировать загрузчик на своем устройстве, чтобы установить кастомное рекавери.
Хотя эта функция скрытая и требует использования adb команд. Вы не должны разблокировать загрузчик, устанавливать пользовательскую прошивку, или даже получать root права, чтобы создать или восстановить полную резервную копию.
Устанавливайте кастомное рекавери, если хотите устанавливать пользовательские прошивки или получить мощное средство для резервных копий. Это действие часто рассматривается как подготовительный этап перед установкой пользовательской прошивки, но это не всегда нужно. Например, установщик CyanogenMod также установит ClockworkMod Recovery (CWM).
В общем, пользовательские рекавери нужны только если вы планируете устанавливать пользовательский ROM. Большинство пользователей Android даже не заметит различий между пользовательским и кастомным рекавери.
Пользователи Android знакомы с понятием recovery – особого режима работы устройства, вроде BIOS или UEFI у настольных компьютеров. Как и последние, рекавери позволяют проводить внесистемные манипуляции с аппаратом: перепрошиваться, сбрасывать данные, делать резервные копии и прочее. Однако не все знают, как входить в режим рекавери на своем девайсе. Сегодня мы попробуем восполнить этот пробел.
Основных методов зайти в этот режим существует 3: комбинация клавиш, загрузка с помощью ADB и сторонние приложения. Рассмотрим их по порядку.
В некоторых устройствах (например, Sony модельного ряда 2012 г.) стоковое рекавери отсутствует!
Способ 1: Комбинации клавиш
Самый простой способ. Для того чтобы им воспользоваться, проделайте следующее.
- Выключите девайс.
- Дальнейшие действия зависят от того, какого именно производителя ваш аппарат. Для большинства устройств (например, LG, Xiaomi, Asus, Pixel/Nexus и китайские B-бренды) сработает одновременное зажатие одной из кнопок громкости вместе с кнопкой включения питания. Упомянем также частные нестандартные случаи.
- Samsung . Зажмите кнопки «Домой» +«Повысить громкость» +«Питание» и отпустите, когда recovery запустится.
- Sony . Включите аппарат. Когда загорится логотип Sony (для некоторых моделей – когда начнет светиться индикатор уведомлений), зажать «Volume Down» . Если не сработало – «Volume Up» . На новейших моделях требуется нажать на логотип. Также попробуйте включить, зажать «Питание» , после вибраций отпустить и часто нажимать кнопку «Volume Up» .
- Lenovo и новейшие Motorola . Зажать одновременно «Громкость плюс» +«Громкость минус» и «Включение» .
- В рекавери управление происходит кнопками громкости для перемещения по пунктам меню и кнопкой питания для подтверждения.
В случае если ни одна из указанных комбинаций не срабатывает, попробуйте следующие способы.
Способ 2: ADB
Быстро, эффективно и не требует наличия компьютера или выключения девайса.
Способ 4: Quick Reboot Pro (только Root)
Более быстрой и удобной альтернативой вводу команды в терминале является приложение с тем же функционалом – например, Квик Ребут Про. Как и вариант с командами терминала, это сработает только на аппаратах с установленными рут-правами.
Описанные выше способы входа в recovery mode являются самыми распространенными. Из-за политики Google, владельцев и распространителей Android, доступ к режиму рекавери без рут-прав возможен только первыми двумя способами, описанными выше.
Как использовать режим восстановления Android
Очистить раздел кеша : здесь хранятся временные системные файлы, но вы не найдете возможность стереть данные на каждом устройстве Android. Google изменил способ работы с Android 7.0 Nougat, введя плавные обновления. Не все производители Android поддерживают плавные обновления, особенно телефоны Samsung, поэтому вы все равно увидите эту опцию, например, на Galaxy S21. Если вариант присутствует, попробуйте. Выберите Перезагрузить систему сейчас , когда она закончит, чтобы узнать, решила ли она вашу проблему.
Очистить данные / восстановить заводские настройки : В крайнем случае вы можете использовать режим восстановления для сброса настроек телефона Android до заводских настроек, который удалит все приложения, данные и файлы, включая текстовые сообщения и фотографии. Просто имейте в виду, что вы потеряете все, что не скопировали. Если вы используете этот метод для очистки телефона, вам придется войти в свою учетную запись Google во время настройки. Если вы не можете войти в систему с учетной записью Google, которая ранее использовалась на телефоне, вы вообще не сможете пользоваться телефоном.Эту функцию защиты от кражи нельзя обойти. Прочтите наше руководство о том, как восстановить заводские настройки телефона Android, чтобы узнать больше.
Режим восстановления также предлагает варианты для людей, которые хотят установить новую прошивку или пользовательские ПЗУ на свое устройство, и предоставляет доступ для запуска тестов и установки обновлений с подключенного компьютера или SD-карты. Параметры различаются от телефона к телефону, в зависимости от версии Android и модификаций производителя. Большая часть следующего материала предназначена для разработчиков.Игнорируйте это, если вы не знаете, что делаете.
Перезагрузка в загрузчик : это вернет вас в меню загрузчика, где вы можете получить доступ к режиму восстановления и другим параметрам.
Введите fastboot : Fastboot, доступный только на телефонах Pixel и некоторых других устройствах, позволяет разработчикам отправлять команды с компьютера на устройство Android. Требуется Android SDK (комплект для разработки программного обеспечения).
Применить обновление из ADB : ADB означает Android Debug Bridge, еще один инструмент, используемый разработчиками для отправки команд с компьютера.Для этого необходимо установить Android SDK, и вы можете узнать о нем больше на официальном веб-сайте разработчика Android.
Применить обновление с SD-карты : Это для установки прошивки Android с SD-карты.
Mount / system : дает доступ к файлам и папкам ядра, которые обычно недоступны. Вы можете смонтировать раздел, чтобы просматривать данные и редактировать их.
Просмотр журналов восстановления : здесь отображаются технические журналы, в которых перечислены события и действия в режиме восстановления.
Запуск графического теста : Это позволяет разработчикам запускать тесты с помощью графического процессора (графического процессора).
Запустить тест локали : это еще один инструмент для разработчиков приложений, позволяющий тестировать вещи, связанные с языковым переводом.
Выключение : выключает устройство.
Восстановить приложения : эта опция появляется только на телефонах Samsung и запускает оптимизацию приложений. Вы можете заметить, что «Оптимизация приложений» иногда появляется на экране после обновления программного обеспечения; это позволяет запускать процесс вручную, и есть шанс, что это может помочь, если у вас возникнут проблемы с определенными приложениями.
Как загрузиться в режиме восстановления на устройствах Android (3 способа)
Сегодня мы собираемся поделиться подробным руководством о том, как загрузиться в режиме восстановления на Android (3 метода). У многих людей есть смартфоны, и они не имеют даже базовых знаний о том, как загрузить свои смартфоны в режим восстановления. Загрузка в режиме восстановления важна в разных ситуациях. Например, если вы столкнулись с проблемами / проблемами на своем телефоне Android и хотите их решить, то первое, что вам нужно, — это режим восстановления.Так что продолжайте и переходите к данному руководству о том, как загрузиться в режиме восстановления на устройствах Android.
После загрузки телефона Android в режим восстановления вы можете выполнить следующие задачи.
- Резервное копирование с помощью резервного копирования Nandroid
- Прошивка пользовательских ПЗУ
- Мигание приложений
- Пользовательское восстановление
- Флэш-архив приложений Google
- Установите Обновление OTA на вашем Android-смартфоне.
Выше приведены наиболее часто используемые задачи, выполняемые в режиме восстановления, хотя есть множество других вещей, которые вы можете сделать.В этом руководстве мы расскажем о 3 простых и разных способах, которые помогут вам загрузить Android-телефон в режим восстановления. Вы можете подать заявку и наслаждаться тем, что вам больше подходит.
Пока ваш Android находится в режиме восстановления, вы можете делать с ним все, что угодно. Поскольку режим восстановления — единственный выход, когда у вас серьезные проблемы. Но если вы не знаете, что он делает и как использовать, то даже мертвого можно оживить, а живого можно убить. Существует большая вероятность серьезного повреждения из-за настройки вашего устройства.
Как загрузиться в режиме восстановления на Android:Итак, приступим. Здесь мы расскажем вам 3 различных способа загрузки в режиме восстановления на устройствах Android.
Метод 1: ADB Way (загрузка в режиме восстановления Android)Первый метод, которым мы собираемся поделиться, — это загрузка вашего телефона Android в режим восстановления с помощью ADB. Все, что вам нужно, это компьютер под управлением Windows. Прежде чем продолжить, необходимо выполнить следующие два шага.
- Отладка по USB должна быть включена на вашем устройстве Android.(Как?)
- Вы должны установить Android SDK на свой компьютер. (Как?)
После выполнения вышеупомянутых шагов перейдите к загрузке устройства Android в режиме восстановления.
- Сначала подключите телефон Android к компьютеру с помощью USB-кабеля для передачи данных.
- После подключения телефона откройте папку: Platform Tools. Вы можете найти расположение этой папки здесь.
C:> Users> Your Username> AppData> Local> Android> android-sdk> platform-tools
- В этой папке щелкните правой кнопкой мыши, удерживая нажатой кнопку Shift на клавиатуре.Нажмите здесь «Открыть окно командной строки».
- Введите следующую команду.
adb reboot recovery
- Чтобы войти в режим восстановления, нажмите Enter, и ваш телефон автоматически переключится в режим загрузки для восстановления.
Следующий метод загрузки Android-смартфона в режим восстановления — использование ручного метода (аппаратные ключи). Таким образом, вам не потребуется никаких приложений или стороннего программного обеспечения.Этот метод прост для тех, кто боится USB-отладки своих телефонов или причинения вреда, поэтому, избегая всего этого хаоса, это самый безопасный шаг для любого, даже для новичка, чтобы загрузить свой телефон Android в режим восстановления.
Теперь выполните указанные шаги.
- Сначала выключите телефон Android.
- Теперь включите телефон, одновременно нажимая и удерживая следующие кнопки (в случае устройств Samsung).
- Уменьшение громкости
- Увеличение громкости
- Кнопка питания
- Одновременно нажмите эти кнопки в указанном выше порядке в течение нескольких секунд.Как только вы продолжите нажимать в том же точном порядке, вы можете отпустить, чтобы увидеть, что вам предоставляется список опций на выбор.
Выберите режим восстановления.
Вы успешно вошли в режим восстановления.
Примечание:Имейте в виду, что описанные выше шаги (комбинация аппаратных ключей) не обязательно будут работать для всех устройств. Для некоторых последовательность будет работать, в то время как для других комбинация может отличаться, и вам может потребоваться использовать другую последовательность шагов для выполнения метода с помощью приложения.Вы можете попробовать комбинации (надеюсь, одна из трех будет работать на вашем Android, так что вам не о чем беспокоиться). Ниже приведены два других шага, которые можно использовать вместо приведенных выше.
Нажимайте на уменьшение громкости с помощью кнопки питания в течение некоторого времени.
ИЛИ
Начните одновременно нажимать кнопку увеличения громкости и кнопку питания в течение некоторого времени.
Метод 3. Использование приложенийТретий способ загрузить телефон Android в режим восстановления — с помощью приложения.Те, кто использовал что-то более легкое для своего времени, безусловно, могут попробовать этот метод, и они успешно перейдут в режим восстановления, загрузив свой мобильный телефон. Для некоторых комбинация клавиш может не работать, поскольку существует определенный стиль нажатия кнопок, чтобы попасть в желаемый список опций, и, к сожалению, многие жаловались, что ни одна из комбинаций не работает (недостаточно хорошее нажатие). Таким образом, вместо того, чтобы вмешиваться в хлопотные комбинации клавиш и искать более простой выход, этот метод идеально подходит для вас.
Простое приложение поможет вам ускорить процесс, и вам не придется долго нажимать на кнопки и так далее. Для этого существует множество приложений, которые легко доступны в магазине Google Play.
Проверить популярные сообщения:
Для того, чтобы использовать этот метод, мы проведем вас через одно из приложений и, чтобы сохранить заметку при проверке, необходимо, чтобы ваше устройство уже было рутировано, чтобы упростить задачу.
Следующие шаги:
- Откройте приложение с именем Quick Reboot (доступно в Play Store)
Приложение не найдено в магазине.🙁
- Щелкните вариант восстановления.
- Установите Gravity Box на свой телефон Android, чтобы войти в режим восстановления.
- После установки Gravity Box запустите его.
- Войдите в расширенное меню перезагрузки и включите его.
- Нажмите кнопку питания.
- Нажмите на данную опцию перезагрузки.
- Нажмите на упомянутый вариант восстановления.
- После выбора опции «Восстановление» вы должны нажать «ОК» для подтверждения.
Вот и все! Это были простые способы загрузки в режиме восстановления на устройствах Android.
Сообщите нам в поле для комментариев ниже, если у вас возникнут какие-либо проблемы или вопросы при загрузке телефона Android в режим восстановления.
Как войти в режим восстановления Android 9 Pie — BestusefulTips
Последнее обновление: 7 марта 2021 г., автор: Bestusefultips
Хотите загрузить Android 9 Pie в режиме восстановления? Вот как войти в режим восстановления на устройствах Android 9 Pie, таких как Google Pixel, Pixel XL, Pixel 2, 2 XL, Pixel 3, Pixel 3 XL и другие поддерживаемые устройства. В режиме восстановления Android 9 вы можете увидеть несколько вариантов, таких как перезагрузить систему сейчас, перезагрузить загрузчик, применить обновления из ADB, применить обновление с SD-карты, стереть данные / восстановить заводские настройки, установить / систему и многое другое.
Вы можете использовать аппаратные кнопки (кнопки питания и громкости) для загрузки в режиме восстановления Android 9 Pie и других устройств Samsung. В некоторых устройствах Samsung также используйте клавишу Bixby. Следуйте пошаговой инструкции ниже, чтобы войти в режим восстановления Android 9 Pie.
Читайте также:
Как загрузить Android 9 в режим восстановленияВ режиме восстановления вы сотрете данные кеша или сбросите настройки Android 9 Pie до заводских, если забыли пароль, телефон не включается, черный экран и другие проблемы.Примените приведенный ниже полный процесс для входа в режим восстановления на Android Pie 9.
Шаг 1: Выключите свое устройство Android 9 Pie.
Шаг 2: Нажмите и удерживайте кнопку уменьшения громкости и кнопку питания одновременно, пока ваше устройство не завибрирует .
Теперь экран восстановления системы Android отображается в вашем Android Pie 9.0. По умолчанию на вашем устройстве Android 9 появляется кнопка start .
Шаг 3: Нажимайте кнопку уменьшения громкости , пока не увидите режим восстановления .
Шаг 4: Нажмите кнопку питания для перезапуска в режиме восстановления.
Вы можете увидеть режим восстановления Android без команд и восклицательный знак робота с красным треугольником на вашем Android 9 Pie.
Шаг 5: Нажмите и удерживайте кнопку питания и нажмите кнопку увеличения громкости один раз только , а затем отпустите единственную кнопку увеличения громкости, чтобы просмотреть параметры режима восстановления Android 9.
Шаг 6: Нажмите кнопку уменьшения громкости, чтобы выбрать параметр, и нажмите кнопку питания, чтобы применить его.
Если вы хотите выйти из режима восстановления в вашем Android 9 Pie, используйте кнопку увеличения или уменьшения громкости, чтобы выбрать выключить или , перезагрузить систему сейчас параметр и нажмите кнопку питания, чтобы применить его.
И все. Надеюсь, этот небольшой совет поможет войти в режим восстановления Android 9 Pie. Если у вас возникли какие-либо проблемы, сообщите нам об этом в поле для комментариев ниже. Оставайтесь и свяжитесь с нами для получения последних обновлений.Не забывайте делиться с другими, если сочтете это полезным.
Как загрузиться в режим восстановления Android 10 — BestusefulTips
Последнее обновление: 7 марта 2021 г., автор: Bestusefultips
Вот как загрузить Android 10 в режиме восстановления. Вы можете загрузить Android 10 в режим восстановления с помощью аппаратных клавиш (кнопки громкости и кнопка питания). Когда вы используете обновление Android 10 , застрявшее на логотипе Google или замораживание пикселей на экране загрузки, телефон не включается, пустой экран , Android 10 не отвечает, вам нужно попытаться ввести свое устройство Android в перезагрузка загрузчика или режим восстановления.
Если ваше устройство сталкивается с проблемами и вы не можете их исправить, даже применив все возможные решения, попробуйте выполнить сброс настроек до заводских настроек Android 10 с помощью настроек телефона. Убедитесь, что безопасно скопировал важные данные в учетную запись Google, на другой ноутбук или ПК. Ознакомьтесь с приведенными ниже инструкциями по загрузке телефона Android в режим восстановления. Доступно на Pixel 3, Pixel 3 XL, Pixel 2 XL, Pixel 2, Pixel XL, Pixel, Pixel 3a XL и Pixel 3a.
Читайте также:
Как войти в режим восстановления Android 10Вы можете перезагрузиться в загрузчик или режим восстановления Android без команды, используя указанные ниже настройки.
Шаг 1. Убедитесь, что выключил ваш android 10, если он был включен, то выключил его слишком долго, нажмите кнопку питания и нажмите выключение питания.
Шаг 2: Одновременно нажмите и удерживайте кнопку питания и кнопку уменьшения громкости , пока экран не проснется.
По умолчанию на экране отображается start .
Шаг 3: Нажимайте кнопку уменьшения громкости, пока не увидите режим восстановления .
Шаг 4: Нажмите кнопку питания , чтобы ввести android 10 в режим восстановления.
Шаг 5: Now Android Robot восклицательный знак с символом «Нет команды» появляется на экране.
Шаг 6: Нажмите и удерживайте кнопку питания и нажмите кнопку увеличения громкости только один раз , чтобы увидеть экран режима восстановления.
Список нескольких доступных здесь опций, включая «Перезагрузить систему сейчас», «Перезагрузить загрузчик», «Применить обновление из ADB», «Применить обновление с SD-карты», Очистить данные / сброс настроек к заводским настройкам, «Смонтировать систему», «Просмотр журналов восстановления», «Запустить графический тест», «Запустить локальный тест» и Выключить.
Теперь исправьте проблемы с Android 10, используя режим восстановления без команды на вашем Pixel и других поддерживаемых устройствах.
Выйти из режима восстановления AndroidЕсли вы хотите изменить режим Android 10 в качестве запуска, перезагрузите загрузчик, штрих-коды и выключите, прежде всего, выведите свой Android из режима восстановления, используя те же настройки, указанные выше. Следуйте описанному выше методу и выберите выключить (использовать клавишу уменьшения громкости) в конце страницы в меню восстановления и нажмите кнопку питания , чтобы применить.Теперь выключите телефон и выйдите из режима восстановления в android 10.
Включить безопасный режим на Android 10Режим восстановления и безопасный режим — одна из скрытых функций вашего устройства Android. Давайте посмотрим, как включить безопасный режим на устройствах Android 10.
Шаг 1: Длительное нажатие кнопки питания на вашем Android 10.
Шаг 2: Нажмите и удерживайте кнопку выключить питание , пока не появится экран « Перезагрузка в безопасный режим».
Шаг 3: Нажмите OK.
Шаг 4: «Безопасный режим» Символ появляется в нижнем левом углу экрана.
Теперь отключите все загруженные приложения с вашего устройства. Если вы не можете найти никаких проблем при активированном безопасном режиме, это означает, что сторонние приложения вызывают проблемы на ваших устройствах, такие как зависание или сбой приложений, замедление работы телефона и т. Д. Чтобы выйти или отключить безопасный режим на вашем Android, просто перезапустите Ваш телефон.
И все.Мы надеемся, что данная статья будет полезна для загрузки в режиме восстановления Android 10. Если у вас есть какие-либо проблемы относительно этого руководства, сообщите нам в поле для комментариев ниже. Не забудьте поделиться этими советами и рекомендациями по Android 10 с другими.
Как выйти из системы восстановления Android? | Small Business
Если ваше устройство Android зависло в режиме восстановления, вы можете выполнить общий сброс оборудования, чтобы выйти из цикла меню восстановления. Процесс сброса настроек телефона или планшета Android с помощью аппаратных клавиш зависит от производителя и модели.Как правило, вы можете выполнить общий сброс оборудования, нажав и удерживая комбинацию клавиш. Перемещайтесь по меню «Восстановление» с помощью клавиш регулировки громкости и выбирайте параметры, нажимая кнопку «Питание». Ниже описаны два разных метода выполнения общего сброса, на двух конкретных устройствах ваш метод может незначительно или значительно отличаться от приведенного здесь. Конкретные инструкции по сбросу настроек Android с помощью аппаратных клавиш см. В руководстве пользователя устройства.
Samsung Galaxy S4
Выключите устройство, затем извлеките аккумулятор, чтобы убедиться, что телефон полностью выключен.Вставьте аккумулятор.
Одновременно нажмите и удерживайте кнопку «Домой», «Питание» и «Увеличение громкости», пока телефон не завибрирует.
Отпустите кнопку «Power», когда почувствуете вибрацию, но продолжайте удерживать клавиши «Home» и «Volume Up». Отобразится экран восстановления Android. Отпустите кнопки «Увеличение громкости» и «Домой».
Нажмите кнопку «Уменьшить громкость», чтобы перейти к параметру «Wipe Data / Factory Reset», затем нажмите кнопку «Power», чтобы выбрать параметр.
Нажмите «Уменьшить громкость», чтобы выделить параметр «Удалить все данные пользователя», затем нажмите «Питание» для выбора.Устройство перезагружается, затем на экране отображается параметр «Перезагрузить систему сейчас».
Нажмите кнопку «Power», чтобы перезагрузить устройство в нормальный режим.
HTC EVO 4G LTE
Выключите устройство, затем извлеките аккумулятор, чтобы убедиться, что телефон полностью выключен. Вставьте аккумулятор.
Нажмите и удерживайте кнопку «Уменьшение громкости», затем нажмите и удерживайте кнопку «Питание». Устройство перейдет к экрану восстановления Android.
Отпустите обе клавиши, когда появятся образы Android Recovery.
Нажмите «Уменьшить громкость», чтобы перейти к параметру «Заводские настройки». Для выбора нажмите кнопку «Питание». Устройство сбрасывается до заводских настроек, затем загружается в нормальный режим.
Ссылки
Советы
- Перед продажей или передачей устройства выполните полный сброс, чтобы удалить все личные данные.
Предупреждения
- Выполнение аппаратного сброса на устройстве Android приводит к стиранию всех данных, файлов и настроек. Перед сбросом настроек устройства рекомендуется создать резервную копию данных, чтобы их можно было восстановить позже.
Писатель Биография
Рэндалл Блэкберн за последние семь лет работал техническим писателем в нескольких компаниях из списка Fortune 1000. Он подготовил широкий спектр технической документации, включая подробные спецификации программирования и исследовательские работы. Рэндалл также приобрел многолетний опыт написания веб-контента. Рэндалл живет и работает в Остине, штат Техас.
Как войти в режим восстановления на Android?
Если вы пользователь Android, возможно, вы уже слышали о режиме восстановления Android.Но вы можете не понимать спецификации, чтобы перейти в режим восстановления. На самом деле процедура отличается на разных устройствах Android. Ниже приведены способы загрузки в режиме восстановления некоторых популярных брендов.
- 1 Войдите в режим восстановления на Samsung Galaxy
- Сначала выключите устройство Samsung. Удерживайте одновременно кнопки «Питание», «Домой», «Увеличение громкости», пока не войдете в режим восстановления.
- 2 Загрузитесь в режиме восстановления на Google Nexus
- Сначала выключите Google Nexus.Одновременно нажмите кнопки «Уменьшить громкость» и «Увеличить громкость», «Питание». После того, как вы увидите слово «Пуск», дважды нажмите «Громкость-», чтобы выбрать «Восстановление». Затем нажмите кнопку «Питание», чтобы перейти в режим восстановления.
- 3 Перезагрузите LG в режиме восстановления
- Сначала выключите устройство LG. Одновременно удерживайте кнопки «Power» и «Volume-». Когда появится логотип LG, отпустите кнопку. Немедленно нажмите кнопку «Питание» и «Громкость-» еще раз, пока не появится меню аппаратного сброса.Затем нажмите кнопку «Power», и устройство LG загрузится в режиме восстановления.
- 4 Переведите HTC в режим восстановления
- Зайдите в «Настройки», нажмите «Питание» и найдите «Быстрая загрузка». Отключите «Быструю загрузку». Затем выключите устройство HTC. После этого одновременно удерживайте клавиши «Уменьшение громкости» и «Питание». Продолжайте нажимать «Уменьшить громкость», чтобы войти в режим загрузчика. После нажатия кнопки «Power» устройство HTC перейдет в режим восстановления.
- 5 Войдите в режим восстановления с приложениями
- Если ни один из вышеперечисленных методов не работает для вашего телефона, вы можете попробовать сторонние приложения, такие как Reboot Manager, который может легко перезагрузить устройство Android в режим восстановления.Однако для таких приложений обычно требуется root-доступ. (Советы по безопасности для телефона с рутированным доступом)
Почему вам нужно загружаться в режиме восстановления?
После входа в режим восстановления Android у вас есть несколько вариантов, которые характерны для разных устройств. Вот несколько распространенных вариантов для большинства устройств.
- Перезагрузите систему сейчас: Ваше устройство перезагрузится естественным образом. Вот как выйти из режима восстановления.
- Применить обновление из ADB: ADB — это сокращение от Android Debug Bridge, которое позволяет подключать устройство к компьютеру и вводить команды с ПК.Вы можете использовать его для исправления ошибок в приложениях.
- Wipe data / factory reset: Он очистит все данные с устройства, включая фотографии, видео, аудио, приложения, раздел кеша и т. Д.
- Очистить раздел кеша: Это удалит все временные данные без потери личных данных или настроек.
- Резервное копирование и восстановление: При настраиваемых восстановлениях, таких как TWRP и CWM, вы можете сделать полную резервную копию для своего телефона и восстановить ее, когда вам нужно, в режиме восстановления.
- Установить: При пользовательском восстановлении вы можете устанавливать приложения или даже прошивку в режиме восстановления, если пакеты или файлы заранее сохранены в вашем телефоне.
Примечание : Режим восстановления Android очень полезен, но вы также можете проверить другие системные режимы Android для устранения неполадок устройства.
Решение для потери данных после входа в режим восстановления на Android
Потеря данных после загрузки в режим восстановления — очень распространенное явление. Если вы столкнулись с подобным случаем, не волнуйтесь.Подайте заявку на iReparo для Android, который может помочь вам восстановить удаленные / потерянные фотографии, контакты, SMS, журналы вызовов, аудио, видео, историю WhatsApp с телефона и планшета Android.
Более того, получить данные с устройства Android очень просто.
- Установите iReparo для Android и определите устройство Android по приложению.
- Сканируйте устройство Android и просматривайте отсканированные файлы.
- Восстановление данных с устройства Android.
Как войти, выйти из режима восстановления Android и восстановить данные
Для чего можно использовать режим восстановления Android?
Recovery Mode — это независимая, легкая среда выполнения, которая находится в отдельном разделе от ОС Android на всех устройствах Android. Он позволяет загружаться непосредственно в режиме восстановления и использовать его для установки пользовательских ПЗУ, применения обновлений системы, сброса настроек устройства до заводских настроек и удаления файлов кеша с разделов и т. Д.В заключение вы можете войти в режим восстановления, чтобы исправить свое Android-устройство. Без режима восстановления вы не сможете выполнять эти задачи на своем устройстве Android.
Связанный: Как навсегда стереть все на вашем телефоне Android
Вам как фанату Android необходимо войти в режим восстановления. Однако как вы можете войти в режим восстановления Android и использовать его? Вам не нужно устанавливать какие-либо программы на телефон Android или подключаться к другим устройствам. Основная функция загрузки в режиме восстановления Android — исправить телефон, избегая при этом неисправной ОС телефона.Ниже мы приводим простое руководство, показывающее, как это сделать без каких-либо трудностей.
Часть 1: Как получить доступ к режиму восстановления Android
Различные устройства имеют разные способы входа в режим восстановления среди телефонов Android. Как правило, выключите Android и убедитесь, что он отключен от зарядки. Затем выключите Android Power и войдите в режим восстановления с помощью комбинации клавиш. Вот разные устройства для входа в режим восстановления, узнайте:
Samsung Galaxy серии
1.Зажмите кнопку питания и выключите телефон.
2. Нажмите и удерживайте Power-Home-Volume Up.
3. Удерживайте, пока не увидите логотип Samsung. После этого вы успешно вошли в режим восстановления. Вы можете использовать клавиши громкости для выбора параметров в меню.
HTC One серии
1. Перейдите по пути «Настройки»> «Батарея» и отключите «Fastboot».
2. Зажмите кнопку питания и выключите устройство.
3. Нажмите и удерживайте Power-Volume Down, пока не отобразится меню, включающее параметр Recovery, используйте клавиши громкости, чтобы выбрать его, и войдите с помощью клавиши Power.
Google Nexus Series
1. Выключаем телефон.
2. Нажмите и удерживайте Power-Volume Up-Volume Down, пока не увидите меню с опцией Recovery Mode.
3. Перейдите в режим восстановления с помощью клавиш громкости и откройте его с помощью клавиши питания.
LG серии G
1. Выключаем телефон.
2. Нажмите и удерживайте клавишу Power-Volume Down, пока не увидите логотип LG, затем отпустите клавишу Power и нажмите ее еще раз.
3. Появится меню, и вы сможете перейти к «Восстановление с помощью клавиш громкости».
Motorola серии
1. Удерживая кнопку питания, выключите телефон.
2. Одновременно нажмите и удерживайте кнопки уменьшения громкости и питания, пока устройство не включится.
3. Вы можете использовать уменьшение громкости, чтобы выделить режим восстановления, и кнопку питания, чтобы выбрать его.
Часть 2: Параметры режима восстановления
Параметры, доступные в режиме восстановления, включают перезагрузку системы сейчас, применение обновления из ADB, применение обновления из внешнего хранилища, очистку данных / сброс настроек к заводским настройкам, очистку раздела кеша, применение обновления из кеша.
Перезагрузить систему сейчас: Это возможность перезагрузить телефон или планшет Android вручную. Если ваш телефон Android завис, вы можете попробовать войти в Recovery и снова перезагрузить систему.
Применить обновление из ADB: ADB, сокращение от Android Debugging Bridge, — это инструмент, который позволяет подключать устройства Android к компьютеру. Он широко используется разработчиками приложений Android для исправления ошибок.
Wipe data / factory reset: Это очень распространенный способ сброса настроек Android.Его можно применить, когда вам нужно очистить все данные на старом телефоне. Это сотрет все ваши данные (фотографии, видео, музыку, приложения, все) на вашем устройстве Android.
Очистить раздел кеша: Раздел кеша — это временные данные, которые хранятся в вашем телефоне. Это замедлит работу вашего телефона. Таким образом, вы должны использовать эту функцию регулярно, чтобы ваш Android загружался быстрее, а приложения работали быстрее.
Помимо этих функций, упомянутых выше, некоторые устройства Android также позволяют применять обновление из кеша, применять обновление из внешнего хранилища, устанавливать пользовательское ПЗУ и многое другое.
Часть 3: Исправить режим восстановления Android и вернуть файлы
Несмотря на то, что режим восстановления может быть полезен во многих ситуациях, режим восстановления никому не нужен постоянно. Однако по неизвестным причинам (форматирование, рутирование, перепрошивка ПЗУ, сбой системы Android и т. Д.) Некоторые телефоны Android могут зависать в режиме восстановления и не могут выйти.
Что ж, если вы один из них, вот несколько советов для вас, как исправить зависание вашего телефона Android в режиме восстановления и вернуть потерянные данные. Восстановление сломанных данных Android хорошо работает в , исправляя зависание Android в режиме восстановления , заблокированный экран, зависший экран, заставляя ваше устройство работать нормально.Более того, этот инструмент позволяет восстанавливать удаленные или утерянные контакты, текстовые сообщения, фотографии, журналы вызовов, данные WhatsApp с телефонов Samsung, HTC, Sony, LG, Motorola, HUAWEI Android.
Простой способ перевести телефон Android в режим восстановления
Шаг 1. Запускаем Android Data Recovery на ПК
Запустите программу после загрузки и установки. Затем выберите опцию « Broken Android Phone Data Extraction », как показано в интерфейсе.
Затем подключите телефон Galaxy к ПК. Вы увидите окно, показанное на рисунке ниже. Нажмите кнопку «Пуск».
Шаг 2. Выберите типы файлов для восстановления
В следующем окне выберите типы файлов, которые вы хотите восстановить с телефона Android. Поддерживаются контакты, обмен сообщениями, сообщения и вложения WhatsApp, галерея, аудио, видео и документы.
Шаг 3. Выберите тип неисправности телефона и модель телефона
Программа поддерживает вывод Android из черного экрана, зависшего экрана, стартового экрана и т. Д.Вы можете выбрать наиболее подходящий.
Затем выберите подходящую версию Android, а также точную модель, которую вы используете.
Шаг 4. Загрузите пакет восстановления для Android
.После того, как вы подтвердите тип неисправности и модель телефона, вы войдете в режим загрузки. Поскольку компьютер успешно распознает ваше устройство, программа поможет вам проанализировать ваш телефон и восстановить устройство с помощью пакета восстановления до конца.
Шаг 5. Войдите в режим загрузки
Теперь вам будет предложено ввести ваше Android-устройство в режим загрузки.
1. Выключите устройство;
2. одновременно нажмите и удерживайте кнопки уменьшения громкости, питания и главного экрана;
3.Нажмите кнопку увеличения громкости.
Шаг 6. Выйдите из режима восстановления Android и восстановите утерянные данные Android
Отсканированное содержимое отображается слева. Вы можете проверить их и сохранить эти файлы, нажав кнопку « Recover ».После этого программа предложит практически выйти из этого режима.
Вам легко загрузить устройство Android в режим восстановления и выйти из режима восстановления? Просто скачайте и попробуйте.






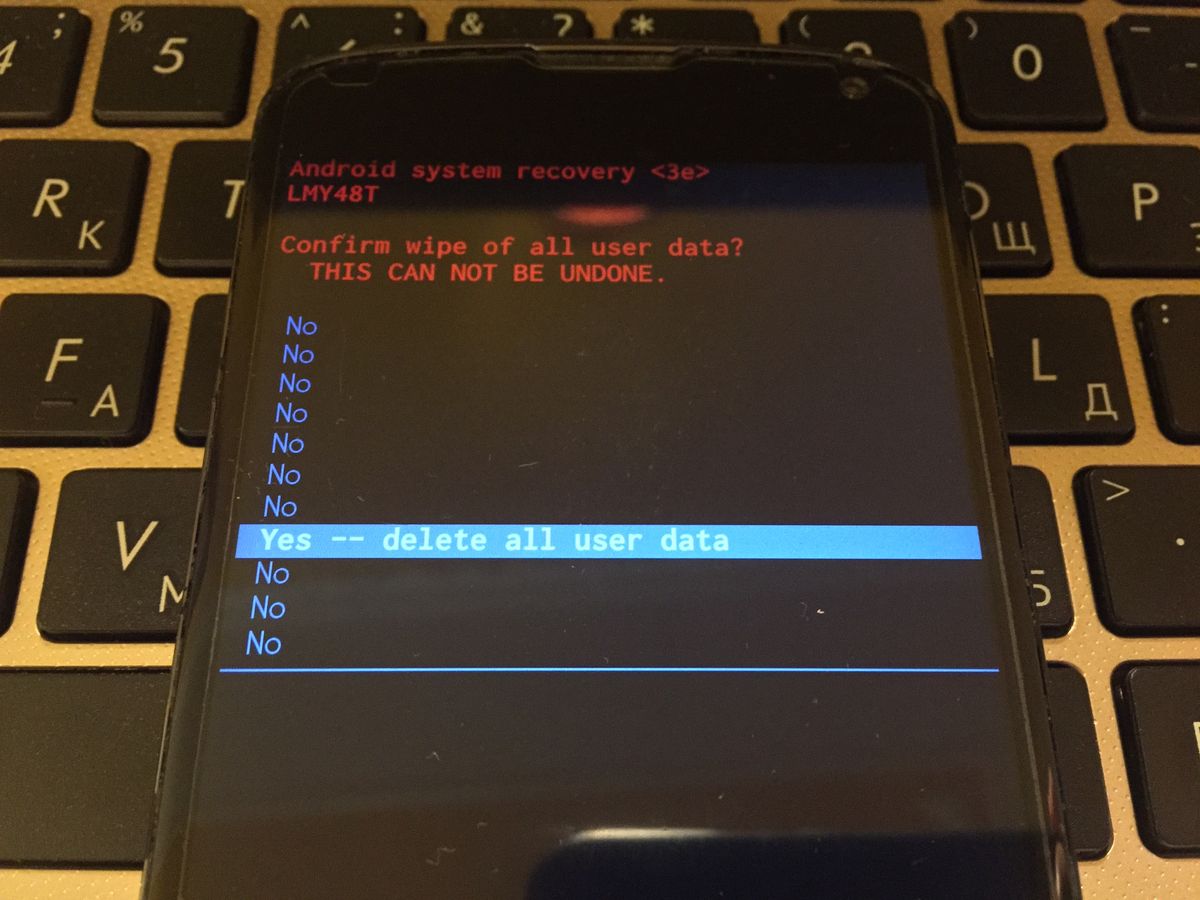

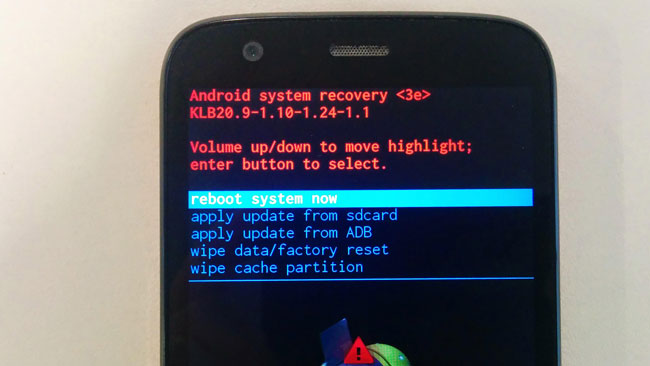
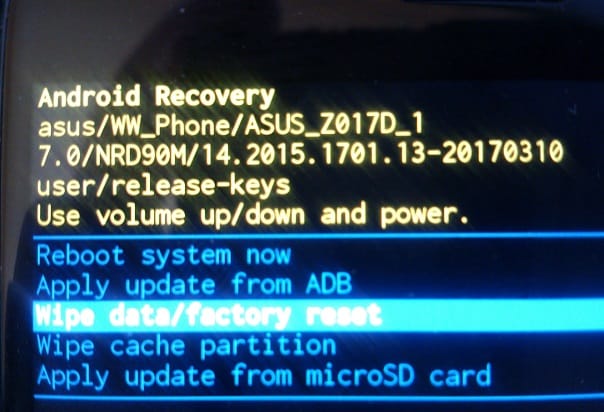





 Выбор пунктов осуществляется с помощью навигации с клавишами громкости. Выбор – это нажатие клавиши «Домой ».
Выбор пунктов осуществляется с помощью навигации с клавишами громкости. Выбор – это нажатие клавиши «Домой ».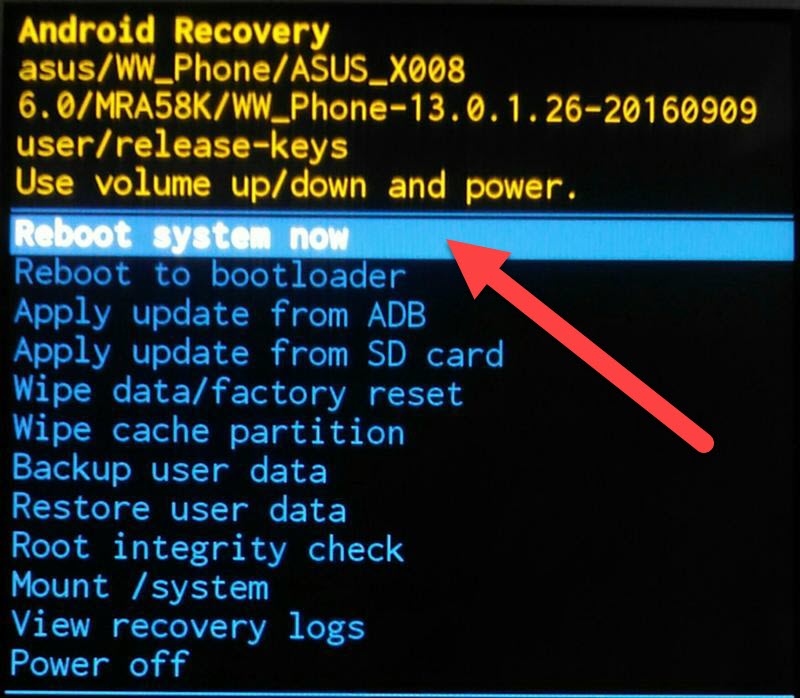 Эта опция позволяет сбросить настройки установленного Виндоуса с помощью существующей копии образа. Образ можно запустить с помощью загрузочной флешки или диска;
Эта опция позволяет сбросить настройки установленного Виндоуса с помощью существующей копии образа. Образ можно запустить с помощью загрузочной флешки или диска;