Как подключить беспроводные наушники к телефону?
Настоящим я даю согласие* ООО «Смартаудио» (далее – «Dr.Head») на обработку (в том числе, с использованием различных средств автоматизации) моих персональных данных, перечисленных ниже, в целях заключения и исполнения договоров купли-продажи/оказания услуг, информирования о товарах, работах, услугах и/или проведения опросов и исследований, участия в программе лояльности, предоставления мне наиболее выгодных персонализированных предложений от «Dr.Head» и его партнеров, а также разрешаю во исполнение перечисленных целей поручать другим лицам обработку моих персональных данных.
Согласие дается на обработку следующих моих персональных данных: фамилии, имени, отчества, пола, даты рождения, номеров домашнего и/или мобильного телефонов, адреса доставки товара, адреса электронной почты (e-mail), почтового адреса, сведений об истории покупок, информацию об аккаунтах в социальных сетях, в том числе наименований приобретаемых товаров/услуг и их стоимости (далее – Персональные данные).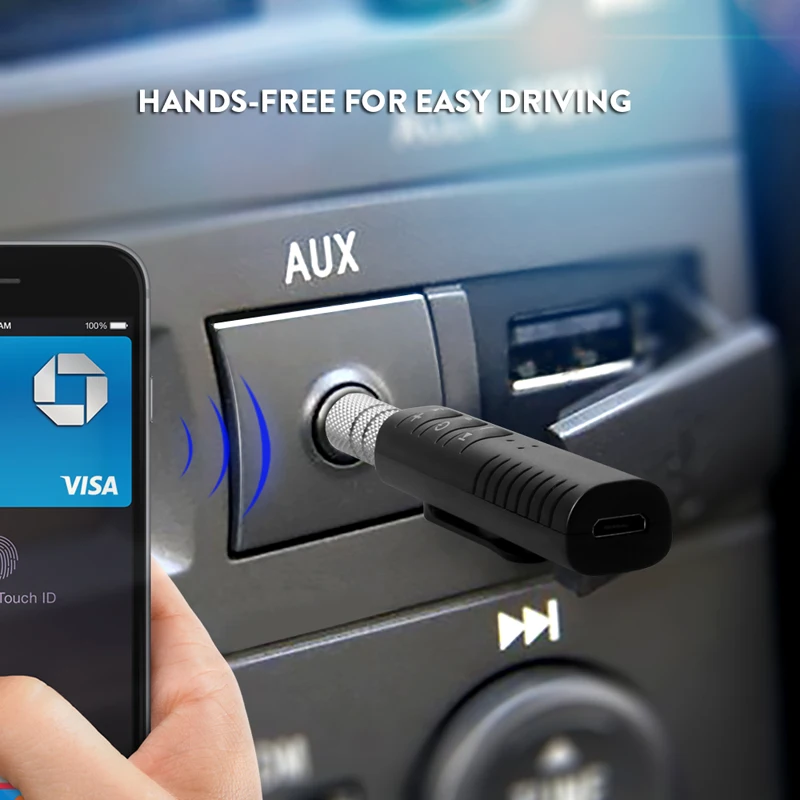
Я согласен с тем, что в ходе обработки Персональных данных будут осуществляться следующие действия с использованием средств автоматизации или без их использования: сбор, запись, систематизация, накопление, хранение, уточнение (обновление, изменение), извлечение, использование, передача (предоставление, доступ), обезличивание, блокирование, удаление, уничтожение.
Также я разрешаю направлять мне информацию, в т.ч. рекламного и/или маркетингового содержания, о товарах, работах, услугах «Dr.Head» и его партнеров через любые указанные мною каналы коммуникации с применением различных информационных технологий, в том числе по почте, SMS, электронной почте, телефону, через личный кабинет на сайте https://www.doctorhead.ru/, с помощью системы мгновенного обмена сообщениями через интернет и т.д.
Настоящее Согласие может быть отозвано мною в любой момент путем направления письменного уведомления по месту нахождения «Dr.Head»: 1127015, г. Москва, ул. Вятская, дом 70, комната 7, помещение I, этаж 6, ООО «Смартаудио», либо на адрес электронной почты: order@doctorhead. ru.
ru.
Настоящим подтверждаю достоверность предоставленных мною данных, а также что я ознакомлен и согласен с условиями Политики конфиденциальности в отношении обработки персональных данных.
*Настоящее согласие подписано электронной подписью – путем регистрации на сайте и совершении действия по принятию условий Политики конфиденциальности (нажатием соответствующей кнопки в процессе регистрации).
Как подключить беспроводные наушники к телефону?
Это подробная и пошаговая инструкция, в которой показано, как правильно подключить беспроводные наушники к телефону на Android или к iPhone через Bluetooth. Покажу как подключить обычные Bluetooth наушники и раздельные TWS. Инструкция будет универсальной, так как процесс подключения практически ничем не отличается в зависимости от производителя и модели наушников (Motorola, Xiaomi Redmi, QCY, JBL, Sony, Marshall, Beats, Apple AirPods). Точно так же нет особой разницы, какой у вас телефон (Айфон, Самсунг, Ксиоми, Хуавей, Редми, Хонор и т.
Bluetooth наушников сейчас просто огромное количество. Большие и маленькие, дешевые и дорогие, но принцип работы у всех одинаковый. В наушниках и в телефоне встроенный Bluetooth модуль (чаще всего версии 4, 4.2, или 5, это не важно). Нужно только выполнить сопряжение и звук из телефона будет передаваться на телефон «по воздуху». Краткая пошаговая инструкция:
- Включить беспроводные наушники. Если у вас TWS (True Wireless) гарнитура, то они как правило автоматически включаются когда вы достаете их из кейса.
- Если наушники автоматически не перешли в режим подключения – активировать режим подключения вручную. Чтобы наушники были доступны для обнаружения и телефон их увидел.
- Включить Bluetooth на телефоне.
- Выбрать наушники из списка доступных устройств и выполнить подключение.

А теперь рассмотрим это все более подробно. Сначала покажу как подготовить наушники (сделать так, чтобы телефон их увидел), а затем как выполнить подключение на Android смартфоне или на iPhone.
Подготовка наушников для подключения к телефону через Bluetooth
Для начала наушники нужно просто включить. На обычных наушниках, которые не раздельные, для этого есть отдельная кнопка. Должен прозвучать звуковой сигнал и/или загореться/замигать индикатор.
Если у вас наушники формата TWS, раздельные, то они обычно включаются как только вы достаете их из зарядного кейса. Об этом как правило так же сигнализирует звуковой сигнал, или индикатор. Если вы достали наушники из кейса и они не включились (при этом они заряжены), то зажмите на 3-6 секунд кнопку на каждом наушнике. Обязательно достаньте оба наушника!
В некоторых моделях нужно просто открыть зарядной кейс. Например, в случае с AirPods.
Подключение к телефону на Android
Все максимально просто:
- Зайдите в настройки, в раздел «Bluetooth» и включите его если он выключен.
 Так же сделать это можно на панели быстрого доступа (верхняя шторка).
Так же сделать это можно на панели быстрого доступа (верхняя шторка). - Дальше выбираем свои беспроводные наушники из списка доступных. Если телефон не видит наушники – смотрите отдельный раздел в конце этой статьи.
- Подтверждаем подключение наушников к телефону.
- Все готово, беспроводные наушники подключены к Android!
Скорее всего там будет отображаться заряд батареи, что очень удобно.
После выполнения сопряжения, в дальнейшем наушники будут подключаться автоматически.
Подключение к iPhone
- Заходим в «Настройки» – «Bluetooth» и активируем его.
- В разделе «Другие устройства» должны появиться наушники. Выбираем их. Если Айфон не смог обнаружить наушники – смотрите решения в конце статьи.
- Наушники подключены к Айфону через Блютуз, все готово!
При следующем включении или извлечении наушников из кейса они будут подключаться к Айфону автоматически.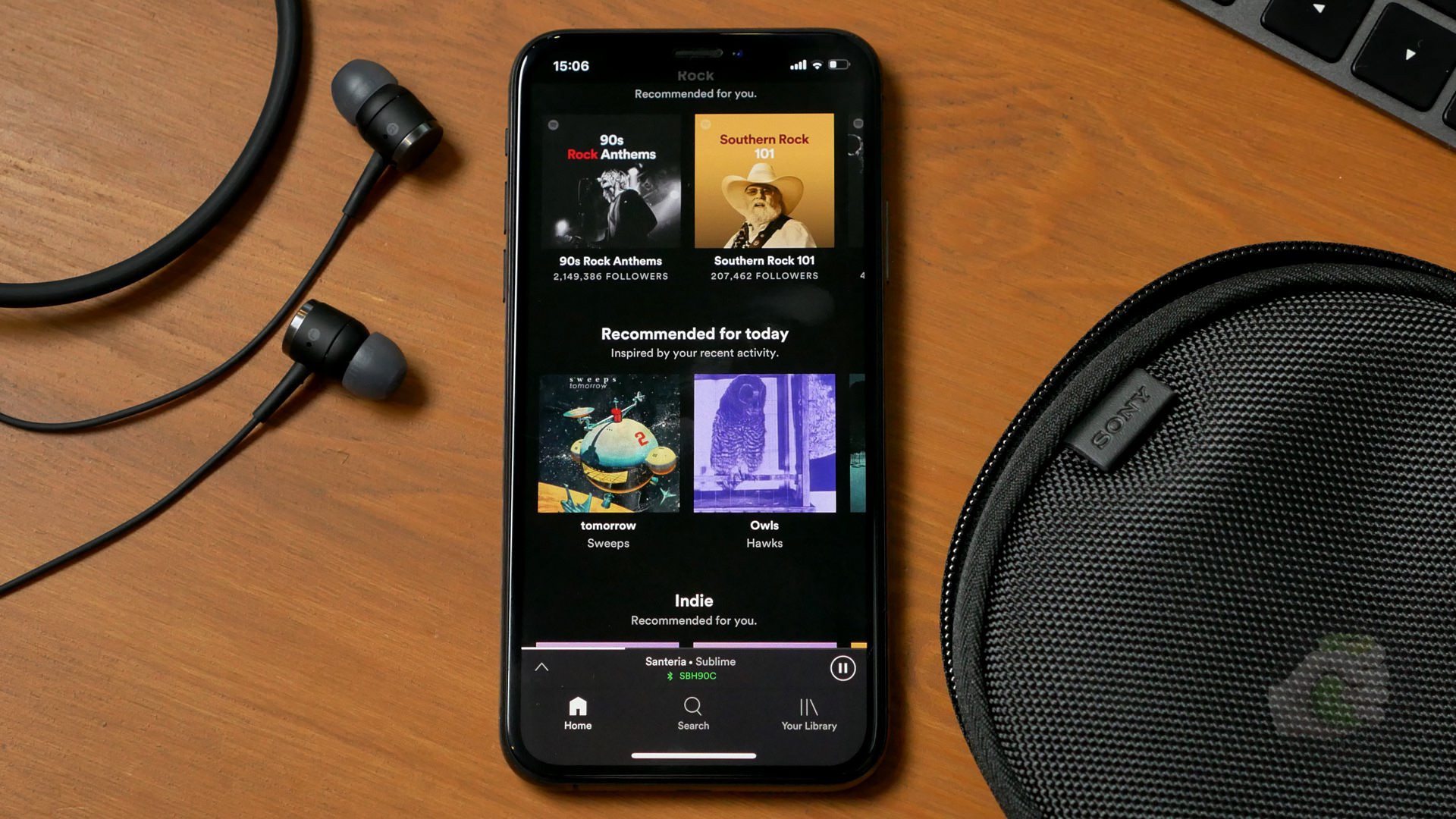
Решение проблем с подключением беспроводных наушников
Самая частая проблема – телефон не видит наушники.
Очень важный момент! После включения, наушники могут сразу, автоматически подключиться к какому-то устройству (телефону, ноутбуку) с которым они раньше сопрягались. Если это произошло, то телефон просто не увидит наушники, так как они уже подключены.
Что делать? Можно ориентироваться по индикатору на наушниках. Когда они подключены к устройству, он либо горит, либо вообще не горит (чаще всего). Если они не подключены и находятся в режиме подключения – индикатор мигает.
Отдельная статья с решениями этой проблемы: почему телефон не видит беспроводные наушники по Bluetooth.
Как активировать режим подключения?
Удалить (забыть) эти наушники на всех устройствах, к которым они были подключены. Как это сделать, я показывал в отдельной статье: как отключить или удалить Bluetooth наушники на телефоне, ноутбуке, компьютере, Айфоне или другом устройстве.
Если это не помогло, то на обычных наушниках нужно зажать кнопку активации режима подключения секунд на 5-10. Обычно на этой кнопке есть значок Bluetooth. Очень часто эту функцию выполняет кнопка питания (нажать и удерживать). Так же после того как наушники перейдут в режим подключения обычно звучит звуковой сигнал и/или начинает мигать индикатор.
На Bluetooth TWS наушниках (когда два наушника отдельно, не соединены кабелем) нужно сделать сброс настроек. Об этом я подробно писал в статье как сбросить и синхронизировать беспроводные наушники между собой. Обычно для этого нужно зажать кнопки на обеих наушниках на 20-40 секунд.
Возможны два варианта: зажать кнопки когда наушники вне кейса и когда они в кейсе.
Дополнительная информация и ссылки
Ниже оставляю ссылки на страницы с инструкциями по подключению некоторых конкретных моделей наушников и решением возможных проблем.
- Как подключить наушники Redmi AirDots и Xiaomi Earbuds к телефону? Как пользоваться наушниками?
- Не работает один беспроводной наушник, перестал играть.

- Xiaomi Redmi AirDots и Earbuds: не работает левый/правый наушник, не синхронизируются, не подключаются, не заряжается кейс/наушник
- Беспроводные наушники мигают красным, синим, белым, розовым. Горят красным цветом. Что делать?
- Наушники QCY не сопрягаются, не подключаются, не заряжаются.
- Наушники Haylou не работают вместе, работает один наушник, не подключаются, не заряжаются.
- Сброс настроек наушников Xiaomi (Redmi AirDots, Earbuds, True Wireless Earphones)
- Подключаем AirPods к iPhone: не видит, не подключаются, не работает один наушник
Я всегда на связи в комментариях. Обязательно пишите! Задавайте вопросы, делитесь советами и решениями. Буду благодарен за полезную информацию по теме этой статьи и всегда рад что-то подсказать и помочь.
Может ли телефон быть одновременно подключен к нескольким Bluetooth-устройствам?
Ответ:- Если версия интерфейса телефона ниже EMUI 8.
 0, вы можете установить сопряжение телефона с несколькими устройствами Bluetooth при условии, что ни одно из устройств или только одно устройство является аудиоустройством. Например, аудиоустройствами не являются браслеты с протоколом Bluetooth Low Energy (BLE), Bluetooth-мышки, Bluetooth-клавиатуры и Bluetooth-моноподы.
0, вы можете установить сопряжение телефона с несколькими устройствами Bluetooth при условии, что ни одно из устройств или только одно устройство является аудиоустройством. Например, аудиоустройствами не являются браслеты с протоколом Bluetooth Low Energy (BLE), Bluetooth-мышки, Bluetooth-клавиатуры и Bluetooth-моноподы.
Возможные комбинации | |
|---|---|
Bluetooth-наушники + Bluetooth-мышка | Bluetooth-наушники + Bluetooth-мышка + Bluetooth-клавиатура |
Фитнес-браслет (BLE) + Мультимедийная система автомобиля | Умные часы + Bluetooth-мышка + Bluetooth-клавиатура |
Bluetooth-наушники + Фитнес-браслет (BLE) | Bluetooth-наушники + Bluetooth-мышка + Bluetooth-клавиатура + Bluetooth-монопод |
- Если версия системы телефона EMUI 8.
 X, вы можете установить сопряжение с несколькими устройствами Bluetooth, при этом не более двух устройств могут быть аудиоустройствами.
X, вы можете установить сопряжение с несколькими устройствами Bluetooth, при этом не более двух устройств могут быть аудиоустройствами.
Ниже приведены примеры использования.
- При совершении вызова с помощью умных часов телефон по-прежнему может определять мультимедийную систему автомобиля и подключаться к ней через Bluetooth, когда вы будете садиться в машину.
- При прослушивании музыки через Bluetooth-наушники телефон может сохранять подключение к умным часам.
- Когда телефон одновременно подключен к Bluetooth-наушникам и мультимедийной системе автомобиля, вы можете переключаться между ними для воспроизведения музыки или совершения вызова.
Возможные комбинации
Умные часы + Мультимедийная система автомобиля
Bluetooth-наушники + Мультимедийная система автомобиля + Фитнес-браслет (BLE)
Умные часы + Bluetooth-наушники
Фитнес-браслет Huawei TalkBand + Мультимедийная система автомобиля
Bluetooth-наушники + Мультимедийная система автомобиля
Bluetooth-наушники + Bluetooth-мышка + Bluetooth-клавиатура
Умные часы + Bluetooth-наушники + Bluetooth-монопод
Bluetooth-наушники + Умные часы + Bluetooth-мышка + Bluetooth-клавиатура
- Если версия системы телефона EMUI 9.
 0 и выше, вы можете установить сопряжение с несколькими устройствами Bluetooth, при этом не более трех устройств могут быть аудиоустройствами (например, мультимедийная система автомобиля, Bluetooth-наушники и Bluetooth-динамик).
0 и выше, вы можете установить сопряжение с несколькими устройствами Bluetooth, при этом не более трех устройств могут быть аудиоустройствами (например, мультимедийная система автомобиля, Bluetooth-наушники и Bluetooth-динамик).
Если вы хотите подключить три аудиоустройства Bluetooth, необходимо настроить телефон.
- Перейдите в раздел , нажмите Номер сборки семь раз подряд (при необходимости введите пароль разблокировки экрана), пока не появится сообщение «Вы стали разработчиком!». Вернитесь в меню Система, перейдите в раздел и установите нужное значение.
- Перезагрузите телефон. Теперь вы сможете использовать три аудиоустройства Bluetooth одновременно.
Ниже приведены примеры использования.
- Когда ваш телефон сопряжен с умными часами и Bluetooth-наушниками, он по-прежнему может определять мультимедийную систему автомобиля и подключаться к ней через Bluetooth, когда вы будете садиться в машину.
- Когда телефон одновременно подключен к умным часам, Bluetooth-наушникам и мультимедийной системе автомобиля, вы можете переключаться между наушниками и мультимедийной системой для воспроизведения музыки или совершения вызова.

Возможные комбинации
Мультимедийная система автомобиля + Bluetooth-наушники + Умные часы (с поддержкой голосовых вызовов)
Bluetooth-динамик + Bluetooth-наушники + Мультимедийная система автомобиля
Мультимедийная система автомобиля + Bluetooth-наушники + Фитнес-браслет Huawei TalkBand B5
Bluetooth-наушники + Bluetooth-динамик + Умные часы (с поддержкой голосовых вызовов)
Мультимедийная система автомобиля + Bluetooth-наушники + Фитнес-браслет Huawei TalkBand B3
Bluetooth-наушники + Bluetooth-динамик + Умные часы (с поддержкой голосовых вызовов) + Bluetooth-мышка + Bluetooth-клавиатура
Как подключить беспроводные Bluetooth наушники к телефону Cамсунг
Продолжаем проводить диагностику в домашних условиях.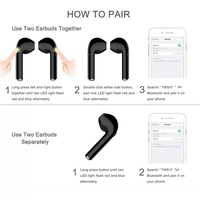 Случай, когда телефон Xiaomi не видит наушники из разряда тех, от которых невозможно пренебрежительно отмахнуться. Попробуем выяснить, из-за чего это бывает, и что нужно делать в первую очередь.
Случай, когда телефон Xiaomi не видит наушники из разряда тех, от которых невозможно пренебрежительно отмахнуться. Попробуем выяснить, из-за чего это бывает, и что нужно делать в первую очередь.
Решение проблем с беспроводной гарнитурой
Несколько простых советов помогут в разрешении вопросов с подключением. Причин, по которым смартфон не видит bluetooth наушники не так уж много. Сопряжение устройств произойдет легко и просто, если буду соблюден ряд условий:
- Аккумулятор, питающий беспроводную гарнитуру, должен быть заряжен. Проверьте его состояние перед подключением. Емкость его невелика и простое хранение на прилавке в магазине отнимает последние силы. Если батарея находится на грани отключения, контакт с телефоном не удастся.
- Простое включение bluetooth для сопряжения недостаточно. Распространенная ошибка. Успешное использование беспроводных наушников требует конкретной настройки. Активируем блютуз и в разделе доступные устройства находим то, к чему нужно подключиться.
 При необходимости нажимаем обновить список. В некоторых случаях потребуется ввести пин-код. Это простая комбинация типа 0000 или 1111, указана будет в описании гарнитуры. У вас произойдет контакт устройств по всем правилам.
При необходимости нажимаем обновить список. В некоторых случаях потребуется ввести пин-код. Это простая комбинация типа 0000 или 1111, указана будет в описании гарнитуры. У вас произойдет контакт устройств по всем правилам. - Успех предыдущего пункта невозможен без подготовки самих наушников к контакту. Если они перед этим были подключены к другому телефону, то поиск нового в них будет неактивен. А значит, ваш смартфон их не найдет и соединения не произойдет. Нажимаем долгим тапом кнопку включения и ждем секунд 10-15. Заморгает индикатор состояния, выполнится перезагрузка (если наушники были включены) и устройство появится на экране вашего телефона. Возможны различные конструкции гарнитуры, иногда функцию определения выполняет отдельная кнопка.
- На этом все. Частотный диапазон работы bluetooth самого телефона и гарнитуры идентичен, в эту сторону можно не смотреть. Если, несмотря на все ваши усилия сопряжения не произошло, то выход один — сервисный центр, проверка модуля Bluetooth профессиональными методами.
 От вас потребуется лишь локализовать поиск, проверьте работу наушников на другом смартфоне, а сам телефон протестируйте с другой гарнитурой.
От вас потребуется лишь локализовать поиск, проверьте работу наушников на другом смартфоне, а сам телефон протестируйте с другой гарнитурой.
Аппаратные причины проблем с гарнитурой
В продолжение темы поиска неполадок с самим «железом» нелишне ознакомиться с элементарными требованиями к правильной работе сопрягаемых устройств. Тут надо понимать золотую середину. Русский пытливый характер приводит к тому, что небольшая проблема иногда вырастает до непомерных размеров. Мы не бежим сразу в мастерскую, как европейцы или американцы и пытаемся исправить все, что только можно своими силами. Подчас не имея необходимых знаний и инструментов. Чтобы не было мучительно больно за бесцельно проведенные часы в тщетных попытках вернуть жизнь девайсу, копаясь консервным ножом в его внутренностях, проведем небольшой ликбез. Не усмехайтесь, мне, например, недавно попался в ремонт телефон Сяоми, который после попадания в воду перестал включаться. Его так изуродовали, пытаясь открыть заднюю крышку, что пришлось сменить корпус.
- Причина первая, она же самая распространенная — в разъем попал посторонний предмет, пыль, волос и прочее. Исходя из конструкции aux, имеем размыкающий контакт при втыкании штекера. Если он не вернулся в свое первоначальное состояние после отключения наушников и значок в строке состояния продолжает висеть, то это означает одно — что-то внутри мешает нормальной работе. Берем тонкий предмет, иголку, ватную палочку или пинцет и чистим гнездо разъема. Процедура представляет собой удаление посторонних предметов и вытирание смоченным в спирте кусочком ткани, площадок aux. Предварительно отключаем батарею. Попадались уморительные советы типа: категорически запрещается лить спирт внутрь девайса с несъемным аккумулятором. Иначе что? Загорится? У любого из подобных аппаратов есть разъем питания, надо лишь до него добраться. Для своего же спокойствия.
- Окисление контактов, если редко пользоваться. Помогает чистка. Некоторые китайские продавцы, в качестве презента, шлют вместе с заказом некую безделушку.
 Присмотревшись к ней, я понял, что это простая затычка для штекера наушников. Сверху имитатора — красный камешек. Для тех, кто редко пользуется наушниками, советую заткнуть гнездо, раз и навсегда. Эстетически красиво и ничего не нарушает.
Присмотревшись к ней, я понял, что это простая затычка для штекера наушников. Сверху имитатора — красный камешек. Для тех, кто редко пользуется наушниками, советую заткнуть гнездо, раз и навсегда. Эстетически красиво и ничего не нарушает. - Повреждение разъема. Ситуация сложнее, связана с ломкой контактов, шлейфа и крепления к плате. Подлежит замене. Если дружба с паяльником (в данном случае понадобится паяльная станция с набором тончайших жал) присутствует — welcome в удивительный мир электроники. Но лучше довериться специалисту. Вообще, не советую что-то разбирать и пытаться отреставрировать. Однозначно замена, так и скажите мастеру. Диагностировать просто люфт в данном случае будет заметен;
- Замыкание. Самостоятельного значения не имеет, пробуем описанные выше методы, понажимайте сильнее тонким предметом внутрь разъема. Только не переусердствуйте.
- Недовоткнутый штекер. Приложите усилие и нажмите посильнее. Осторожные и «жалеющие» новый телефон люди попадаются на эту неприятность.

- Оторванный провод внутри аудиоштекера. Разрезать и перепаять.
- Несовместимая распиновка. Означает, что папа с мамой не дружат. Назначение контактов aux и аудиоштекера не совпадают. OMTP и CTIA — два вида распайки, первый на сегодняшний день устарел, в нем площадка «земля» занимает вторую позицию, первая — микрофон. Далее, идут правый и левый каналы. В новом типе «земля» и микрофон поменялись местами. Означает это лишь одно — наушники со старым типом штекера не будут работать на новом телефоне.
Вот и все, причины себя исчерпали.
Проблема в ПО
На практике встречаются случаи, когда наушники отваливаются от смартфона по причине обновления прошивки. Зафиксированы подобные траблы во время перехода с MIUI 7 на восьмую версию. С выходом MIUI 9 ничего подобного не наблюдалось. Для пущей уверенности, в особо сложных случаях диагностирования, когда неясно, что виновато в конкретном отсутствии контакта, можно попробовать установить актуальную прошивку на предварительно отформатированный телефон (сброс до заводских настроек).
Для успешного прослушивания звука на MIUI 9 предусмотрена тонкая настройка каналов аудио. Заходим в «Настройки» — «Расширенные настройки» — «Наушники и звуковые эффекты». При подключении гарнитуры сразу заметите, бледные иконки «оживут» и станут доступны: выбор типа наушников, эквалайзер и калибровка кнопок.
Здесь хочу предложить вашему вниманию удачную программу, решающую многие проблемы с подключением наушников и устраняющую многие неприятные шумы, трески и тому подобные искажения звука во время воспроизведения. Это soundabout. Скачать его можно в Play Маркете, приложение совершенно бесплатно.
Настройки в самой утилите помогут вам нормализовать звук, а главное, устранят программные (софтовые) ошибки подключения. Единственный минус — значок о подключенном наушнике в строке состояния не появится. Но гарнитура будет работать. Некоторые пользователи пишут, что после применения данной программы один раз, впоследствии все приходит в норму. Я не проверял, но положительных отзывов о ней предостаточно. Подойдет отчаявшимся, хотя и простая переустановка системы вам должна помочь.
Подойдет отчаявшимся, хотя и простая переустановка системы вам должна помочь.
Если телефон видит наушники только первые 3-5 сек
В заключение, познакомлю с еще одной панацеей. Сродни шаманскому методу, но работает. Опять-таки мной не проверено, по причине работоспособности всех компонентов собственного девайса. А специально ломать не хочется.
Если в статус – баре (строке состояния) наушники появляются на несколько секунд, а потом пропадают, предлагается следующий метод коннекта. Замечу, что работает только, если гарнитура появляется на короткое время, в случае полного отсутствия — читайте статью сначала.
Делаем так:
- втыкаем аудио штекер до середины;
- ждем появления значка наушников;
- пережидаем 10-15 секунд и довтыкиваем до упора.
Больше не пропадет, многие пользователи испытали мощный прилив радости. Как мало надо порой человеку, чтобы почувствовать себя счастливым.
Беспроводные технологии сейчас на пике популярности. Долгое время мы мучились, распутывая провода, не имея возможности отлучиться от телефона или компьютера дальше, чем позволяет провод. К счастью, эти времена в прошлом: сегодня купить и настроить Bluetooth-гаджет к своему смартфону проще простого. Рассмотрим, как подключить беспроводные наушники к телефону Самсунг, чтобы сделать использование смартфона еще более удобным.
Долгое время мы мучились, распутывая провода, не имея возможности отлучиться от телефона или компьютера дальше, чем позволяет провод. К счастью, эти времена в прошлом: сегодня купить и настроить Bluetooth-гаджет к своему смартфону проще простого. Рассмотрим, как подключить беспроводные наушники к телефону Самсунг, чтобы сделать использование смартфона еще более удобным.
Почему блютуз-наушники не подключаются к телефону
Если подключение проводилось по инструкции, но сопряжение не произошло, возможно, проблема в самих наушниках. Рассмотрим причины, почему такое могло произойти.
Проблемы с совместимостью
Это самая первая причина, которая может возникнуть из-за того, что человек вовсе не знал о совместимости устройств.
Устройство с блютуз-соединением версии 5.0 вовсе не подключится к телефону с подключением 3.0 или же 2.0. Такое просто невозможно, потому что разработчики заранее указали, какие соединение должно быть у телефона. Часто на коробке от наушников как раз помечают это, давая полную информацию пользователю большим шрифтом.
Читайте также: На своей волне: слушаем радио на мобильных устройствах
Эту проблему можно исправить только заменой наушников.
Более подробно о том, как работает совместимость, можно посмотреть в этом видео
Проблема с гарнитурой
Проблема с гарнитурой может возникать в любом месте устройства:
- В одном из наушников;
- В самом блоке питания;
- В чехле от наушников;
- В микрофоне;
- В блютуз – настройках.
Чтобы исправить это, необходимо просто обратиться в магазин, где приобретался товар, предъявив при этом чек, а также гарантию. Стоит отдавать предпочтение прежде всего проверенным фирмам, чтобы потом не переплачивать за ремонт дешевого варианта.
Необходимо проверить то, чтобы наушники были заряжены. Это также может влиять на работу.
Проблема с телефоном
Если с гарнитурой наушников все нормально, то проблема может быть с самим телефоном. Для начала необходимо проверить настройки блютуз, чтобы они верно работали и подключались.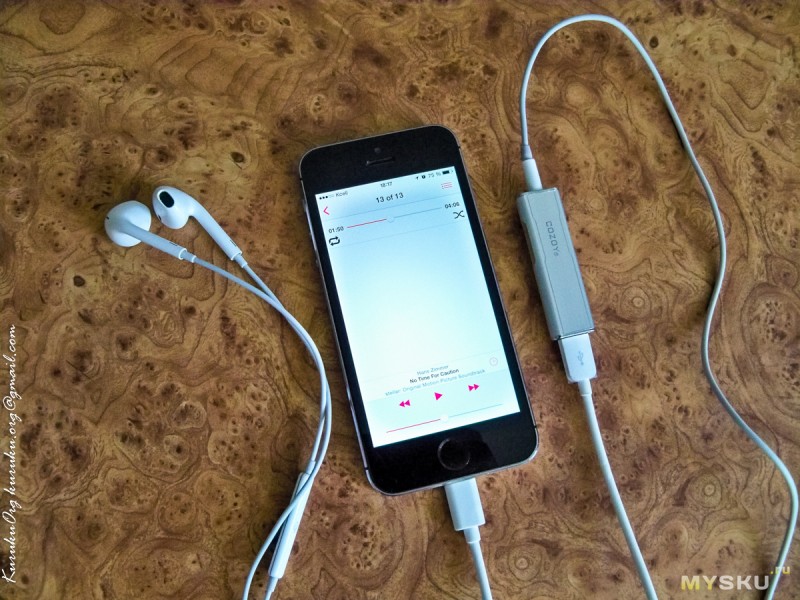 Делается это простым алгоритмом:
Делается это простым алгоритмом:
- Переходим в настройки на телефоне;
- После этого находим раздел «Bluetooth»;
- Проверяем состояние ползунка, он должен быть в активированном состоянии;
- Пробуем подключиться повторно.
Если после этого гарнитура не подключилась, то стоит обратиться к специалисту. При этом пользователь должен быть уверен, что с наушниками все в полном порядке. Проверить это можно при помощи подключения к другому устройству.
Иногда стоит проверить такие пункты, как и:
- Проверка исправности контактов в телефоне. Для этого необходимо отключить телефон и удерживать кнопку питания в диапазоне от 10 д 15 секунд. После этого нужно достать сим-карту, снять панель и проверить контакты.
- Может быть и такое, что контакты окислены. Если пользователь убедился в том, что с этим нет проблем, то он уже может обращаться к мастеру.
Также может быть и такое, что память устройства засорена.
Гарнитура подключена к другому телефону
Телефон может не видеть наушники, если те подключены к другому устройству. После сопряжения с другим устройством наушники перестают транслировать свой сигнал, тем самым телефон не может к ним подключиться.
После сопряжения с другим устройством наушники перестают транслировать свой сигнал, тем самым телефон не может к ним подключиться.
Решение проблемы заключается в том, чтобы включить режим поиска на устройстве наушников. Делается это при удержании кнопки питания до того момента, пока не отобразится определенный сигнал индикатора.
Если после активации устройство подключается к наушникам, видит их, то проблему можно считать решенной.
Слишком большое расстояние
Наушники не должны располагаться дальше, чем 10 метров от телефона. Стоит отметить то, что 10 метров – минимальное расстояние, которое позволяет подключать устройство без каких-либо помех. Это должно быть “чистое” расстояние, то есть без каких-либо препятствий в виде стен и преград.
Читайте также: Смартфоны с реверсивной беспроводной зарядкой: список и важные особенности
Подключение беспроводных наушников Samsung к iPhone
Для более изящного дизайна производители Apple убрали из последних моделей разъем 3,5 мм и сделали ставку на широкий выбор гарнитур, подключаемых без провода. Поэтому в iPhone ставки делаются именно на Bluetooth-гарнитуры, запускать их очень просто, когда дело касается их фирменной продукции. Как известно, яблочный своих пользователей на фирменную продукцию, поэтому сопряжение айфонов с девайсами других производителей крайне проблемно. Но все же способ есть. Попробуйте подсоединить аксессуары следующим способом:
Поэтому в iPhone ставки делаются именно на Bluetooth-гарнитуры, запускать их очень просто, когда дело касается их фирменной продукции. Как известно, яблочный своих пользователей на фирменную продукцию, поэтому сопряжение айфонов с девайсами других производителей крайне проблемно. Но все же способ есть. Попробуйте подсоединить аксессуары следующим способом:
- Зайдите в параметры айфона, найдите раздел «Bluetooth».
- Включите сигнал. Также запустите аксессуар.
- Подождите, пока мобильный найдет подключаемый прибор.
- Нажмите на появившиеся в списке название гаджета. Если настройка прошла успешно, звук начнет передаваться в них.
Как правильно подключить блютуз-наушники
Существует универсальный алгоритм, который помогает подключить практически все виды беспроводных наушников к телефону на системе Андроид или же Эппл. Пользователю обязательно перед подключением необходимо проверить:
- Заряд наушников.
 Они должны быть заряжены полностью, то есть с зарядом в 100%. Это необходимо для того, чтобы в дальнейшем не было проблем с подключением. Если наушники не будут заряжены до конца, то пользователю не стоит думать о том, что проблема в телефоне. Проблема будет скрыта в наушниках;
Они должны быть заряжены полностью, то есть с зарядом в 100%. Это необходимо для того, чтобы в дальнейшем не было проблем с подключением. Если наушники не будут заряжены до конца, то пользователю не стоит думать о том, что проблема в телефоне. Проблема будет скрыта в наушниках; - Расстояние. Нужно обеспечить такое расстояние, чтобы наушники имели стабильный сигнал вместе с телефоном. На телефоне должно отражаться то, что наушники находятся в сети, иначе не получится подключиться.
Этих двух пунктов достаточно, чтобы соблюсти нормальное подключение. Алгоритм подключения следующий:
- Необходимо проверить заряд и обеспечить нормальное расстояние между гарнитурой и устройством;
- После этого необходимо включить саму гарнитуру;
- Теперь заходим в настройки на телефоне и выбираем в меню блютуз, активируем его;
- Заходим в сами настройки и находим все те устройства, которые доступны;
- Теперь выбираем модель наушников, которые нужны;
- После создаем сопряжение, соглашаемся на него;
- Подключив наушники, проверяем их через дальнейшее включение какой-то музыки на устройстве;
- Если что-то пошло не так, то необходимо переподключить гаджет;
- Настраиваем громкость на гарнитуре.

Если пользователь хочет ускорить процесс, то ему необходимо удерживать значок блютуза, после этого моментально осуществляется доступ к настройкам.
Общие правила подключения
Они довольно просты и универсальны. Стоит отметить, что подойти они должны практически для всех устройств. Иногда подключить беспроводные наушники можно только после предварительной подготовки.
- Найдите кнопки на наушниках. Любые Bluetooth гарнитуры обладают кнопками для включения передатчика или сопряжения с аппаратом. Их обязательно нужно отыскать на корпусе девайса. Иначе никакого подключения не получится.
- Сделайте аппарат видимым по Bluetooth. Некоторые смартфоны имеют таймаут видимости. Это значит, что по истечении некоторого времени они станут недоступными для других устройств. Лучше эту штуку отключить в настройках.

- Зарядите аккумуляторы. Это касается как смартфонов, так и самих наушников. Беспроводные гарнитуры с севшей батареей не будут сопрягаться с аппаратом. Да и разряженный смартфон откажется включать Bluetooth передатчик.
- Почитайте инструкцию. Если в комплекте с наушниками поставлялась инструкция, то крайне рекомендуется ее прочесть. Там стопроцентно должен находиться хорошо расписанный процесс подключения гарнитуры к телефону.
Все вышеописанное имеет рекомендательный характер. Но учтите, что некоторые из описанных вещей могут помешать подключить наушники к смартфону. Так что лучше обезопаситься и проверить, к примеру, уровень заряда аккумулятора.
Что делать, если наушники не подключаются к телефону
Так как беспроводные наушники – это сложная система, то по отличным друг от друга причинам они могут не подключаться к телефону. Первое, что необходимо сделать пользователю – понять причину:
- Проверяем наушники на неполадки;
- Проверяем телефон на неполадки;
- Перепроверяем подключение;
- Проверяем устойчивость сигнала;
- Пробуем сократить расстояние между гарнитурой и девайсом;
- Подключаем повторно, при этом телефон необходимо перезагрузить.

Как правило, после этих действий наушники снова работают и выдают качественный сигнал.
Звонок с Android через Bluetooth-гарнитуру
Читайте также: Как быстро подключить и настроить селфи палку на андроид?
Подключение
Первым делом нужно подключить наушник к смартфону. Для того чтобы это сделать, нужно выполнить следующие действия:
- На смартфоне перейдите в настройки.
- Выберите строку Bluetooth.
- Если беспроводной модуль не был включен предварительно, его нужно будет активировать, нажав переключатель в правой верхней части экрана.
- Включите беспроводной наушник.
- Активируйте в нем режим видимости согласно инструкции (обычно это делается зажатием клавиши питания на 10 секунд, после чего загорается индикатор, обозначающий, что нужный режим активирован).
- На смартфоне нажмите на кнопку «Поиск», чтобы просканировать доступные для подключения девайсы.
- Найдите в списке устройств название гарнитуры и тапните по нему, после чего должно будет произойти сопряжение.

- Некоторые модели имеют защиту, поэтому после выполнения п.7 на телефоне может появиться запрос на ввод защитного кода к наушнику. Его можно посмотреть в инструкции к гарнитуре (обычно код состоит из 0000).
После этого девайс с наушником сопряжены. Все дальнейшие звонки будут автоматически транслироваться на наушник, когда он и синезуб на смартфоне включены.
Запись разговора
В нашем примере мы использовали популярное приложение Call Recorder – ACR. Если вы также используете его у себя на телефоне, тогда повторяйте все действия шаг за шагом. Если же пользуетесь другой программой, выполните аналогичные действия для включения функции Bluetooth call recorder на своем Android:
- Откройте программу для ACR.
- Нажмите на кнопку «Дополнительно» или сделайте свайп вправо для вызова специального меню.
- Выберите «Настройки».
- В новом окне из списка выберите пункт «Запись».
- Пролистайте до пункта «Запись по Bluetooth» и активируйте качельку.

После этих действий при разговоре по гарнитуре приложение должно корректно его записывать.
Разговоры по Skype
Также можно разговаривать по Skype через Bluetooth на Android. Во многих случаях при подключенной гарнитуре Skype автоматически начинает транслировать звонок на нее. Но если у вас звук по-прежнему идет через динамик телефона, нужно произвести одно действие.
После того как вы убедились, что действительно подключена Bluetooth-гарнитура к Skype на Android, а при разговоре звук на нее не идет, нажмите на кнопку «Динамик», которая находится в первом ряду с правой стороны. Эта кнопка по умолчанию имеет режимы «Разговорный динамик/динамик», а когда к телефону подключена гарнитура, тогда добавляется еще пункт «Bluetooth». Прокликайте кнопку до этого пункта, и вашего собеседника будет слышно через гарнитуру.
Это основные советы по использованию гарнитуры. Если вам ничего не показалось особенно сложным, советуем смело использовать это устройство, особенно при управлении транспортным средством, ведь в таком случае управление машиной будет безопаснее.
Подключение и настройка Bluetooth-гарнитуры к Android: Видео
Голосовые команды с Bluetooth гарнитуры на Android
Как подключить Bluetooth гарнитуру к Android
v-androide.com
Если ничего не помогло
Если пользователю ничего не помогло, то единственный выход – обращение к производителю напрямую или же в тот магазин, где ранее приобреталась гарнитура. В нем при наличии чека или других бумаг, которые подтверждают покупке, пользователь может потребовать либо замену устройства, либо его починку. Также это возможно только при том случае, если на наушниках есть гарантийный чек и он не истек.
Вячеслав
Несколько лет работал в салонах сотовой связи двух крупных операторов. Хорошо разбираюсь в тарифах и вижу все подводные камни. Люблю гаджеты, особенно на Android.
Задать вопрос
Вопрос эксперту
Может ли неподходящая операционная система телефона влиять на работу?
Да, это также возможно. Необходимо обновить систему, чтобы гарнитура работала исправно. Это случается из-за того, что наушники создаются под более новые модели телефонов.
Это случается из-за того, что наушники создаются под более новые модели телефонов.
Какие физические неисправности могут влиять на работу устройства?
Таких причин много: • Разряженная батарея; • Сбой контактов; • Окисление контактов гарнитуры; • Засоренный динамик; • Неверное расположение блока питания.
Есть ли смысл восстанавливать телефон до заводских настроек? Это поможет исправить подключение?
В некоторых случаях это действительно помогает. Если пользователь вообще не понимает причину, а службы и ремонтные сервисы разводят руками, то это – единственный вариант, который может помочь.
4.5 / 5 ( 30 голосов )
Способы подключения наушников Bluetooth к телефону
Беспроводные гарнитуры можно подключить двумя способами: стандартным и расширенным.
В стандартном методе подключение осуществляется через меню настроек мобильного устройства. Пользователю не нужно загружать приложения сторонних производителей, просто активируйте гарнитуру Bluetooth и подтвердите сопряжение. В этом случае нет доступа к некоторым параметрам, предоставляемым производителем гарнитуры.
В этом случае нет доступа к некоторым параметрам, предоставляемым производителем гарнитуры.
Для расширенных возможностей подключения используйте инструменты производителя наушников или смартфонов: Sony | Наушники Connect, Samsung Level и Motorola Connect. Эти программы позволяют производить расширенные настройки и информировать Вас об оставшемся заряде батареи. Если приложение не предустановлено, необходимо загрузить его с официального сайта или из Google Play или AppStore.
Как включить наушники?
Чтобы активировать наушники, найдите кнопку питания на корпусе или на самих наушниках или просто откройте кейс и достаньте их. Затем поместите один или оба наушника в уши. Найдя кнопку и нажав ее, удерживайте палец в течение нескольких секунд, пока не услышите сигнал вызова в ухе или пока не начнет мигать светодиодный индикатор на наушниках.
Часто гарнитура имеет 2 индикатора: синий и красный. Синий свет означает, что устройство включено, но еще не готово к поиску новых устройств, но может подключаться к устройствам, которые ранее были к нему подключены. Мигающий красный светодиод означает, что устройство включено и готово к поиску новых устройств.
Мигающий красный светодиод означает, что устройство включено и готово к поиску новых устройств.
Как подключить наушники Bluetooth к Android- телефону стандартным способом-пошаговые инструкции
Шаг 1: Зарядите ваши беспроводные наушники. Если вы используете наушники TWS, которые поставляются с футляром для зарядки, проверьте, чтобы убедиться, что он заряжен. На это обычно указывает соответствующий светодиодный индикатор.
Шаг 2: Перед подключением снимите наушники с корпуса. Для полноразмерных наушников или наушников-вкладышей можно пропустить этот шаг.
Шаг 3 Переведите устройство в режим поиска, чтобы ваш смартфон мог его найти. Например, чтобы подключить беспроводные Redmi AirDots, нужно удерживать кнопки на обоих наушниках, пока они полностью не выключатся (вы услышите звуковой сигнал). Затем удерживайте обе кнопки нажатыми, чтобы включить наушники, и в течение некоторого времени после этого, пока оба индикатора не загорятся белым цветом.
Примечание: Чтобы узнать, как перевести вашу конкретную модель беспроводных наушников в режим поиска, обратитесь к руководству пользователя или посетите веб-сайт производителя.
Шаг 4: Откройте настройки “Bluetooth” на смартфоне, удерживая палец на соответствующей иконке в строке уведомлений.
Шаг 5: Активируйте переключатель рядом с пунктом Включить Bluetooth.
Шаг 6: Ваши беспроводные наушники появятся в разделе Доступные устройства. Нажми на них, чтобы начать соединение
Обратите внимание! Некоторые модели наушников работаю по принципу – «главный – ведомый» соединение с телефоном происходит с одним из наушников (левым или правым), а другой наушник уже подключается к главному автоматически
Шаг 7: Отметьте флажком “Разрешить доступ к контактам и журналу звонков”. (это позволит вам принимать входящие звонки) и нажмите “Принимать”.
Шаг 8 Наушники появятся в разделе “Сопряженные устройства”. Он также будет отображать уровень заряда батареи и текущее состояние, например, активное и подключенное.
Шаг 9: Выберите сопряженное устройство из списка, чтобы открыть дополнительные настройки.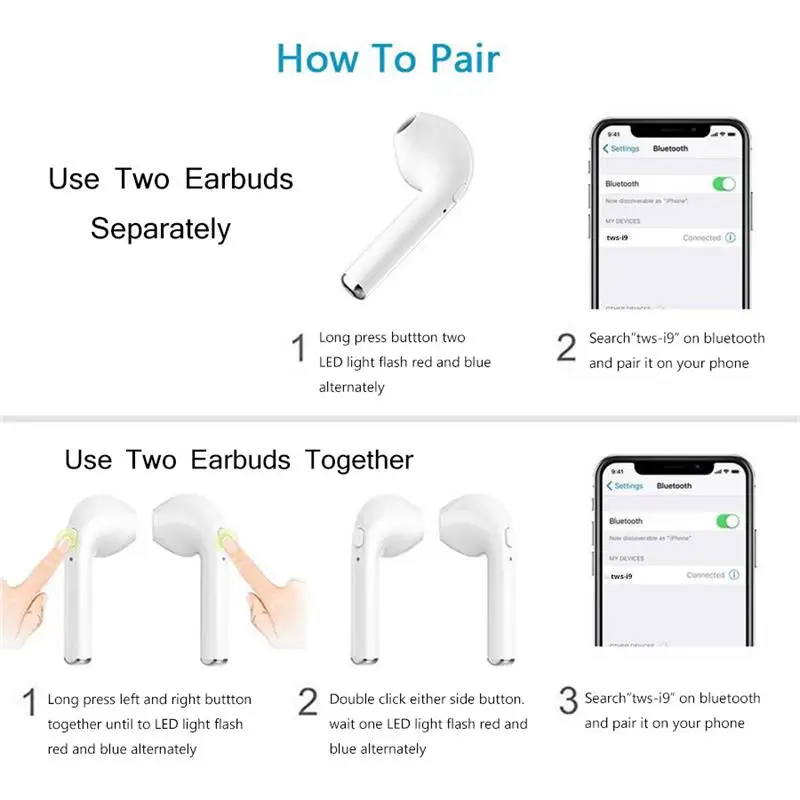 Появится меню, в котором можно указать, следует ли использовать наушники для вызовов и воспроизведения музыки. Здесь также можно выключить устройство.
Появится меню, в котором можно указать, следует ли использовать наушники для вызовов и воспроизведения музыки. Здесь также можно выключить устройство.
Настройки датчиков и жестов
Настройка жестов – перемотка, пауза и переключение дорожек – доступна на многих моделях наушников (например, AirPods). Каждый жест характеризуется определенным количеством касаний на сенсорной зоне трубки. В некоторых случаях каждая трубка может быть настроена с помощью уникальных жестов, удобных для пользователя.
Переключение между жестами может быть настроено одним из двух способов:
1. в официальном приложении, которое отвечает за изменение настроек беспроводных наушников.
2. в настройках Bluetooth. Щелкните имя нужной гарнитуры, чтобы открыть ее.
Читайте также
Лучшие приложения для беспроводных наушниковНастройка эквалайзера
Эквалайзер предназначен для того, чтобы пользователь мог использовать персонализированные настройки звука, адаптированные к определенному жанру, типу звука или наушникам. Доступ к настройкам эквалайзера можно получить через специальное приложение производителя для гарнитуры Bluetooth. Если она недоступна, в Google Play есть десятки отдельных приложений, которые можно использовать для настройки звука.
Доступ к настройкам эквалайзера можно получить через специальное приложение производителя для гарнитуры Bluetooth. Если она недоступна, в Google Play есть десятки отдельных приложений, которые можно использовать для настройки звука.
Изменение кодека
Этот кодек – одна из самых важных настроек, которая напрямую влияет на качество звука гарнитуры Bluetooth. Плохо подобранный кодек значительно ухудшает качество звука и увеличивает задержку между звуком и тем, что происходит на экране, что мешает воспроизведению и просмотру видео. Правильно подобранный кодек минимизирует задержку, а звук будет приятным и качественным.
Для смены кодека беспроводных наушников необходимо войти в режим разработчика – перейти в “Настройки”, выбрать “О телефоне” и нажать на строку “Номер сборки” 5-7 раз. При появлении сообщения о входе в режим разработчика следуйте простым инструкциям:
1. найти раздел “Для разработчиков”.
Выберите “Аудиокодек для передачи Bluetooth”.
3.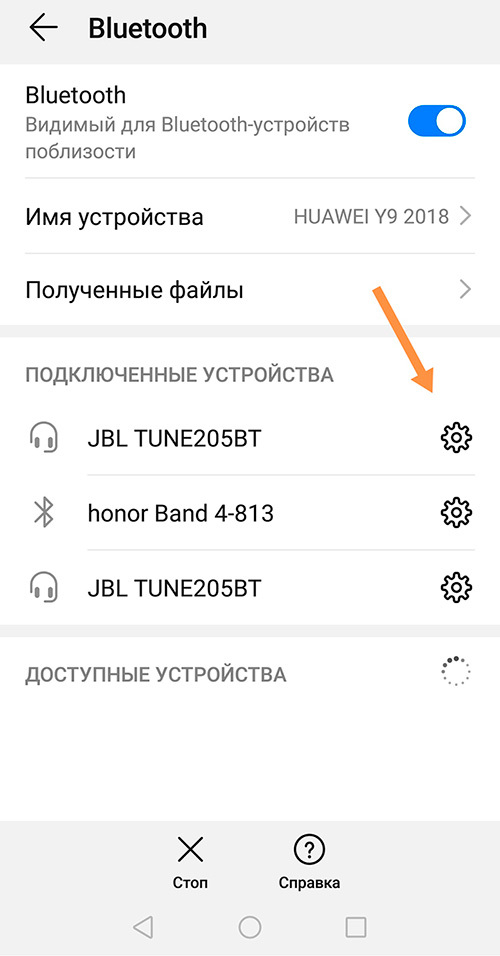 поменять кодек на нужный (вот список всех кодеков с описаниями).
поменять кодек на нужный (вот список всех кодеков с описаниями).
Способы подключения любых беспроводных наушников к вашему iPhone
Простые пути
Существует два способа подключения любой беспроводной гарнитуры к iPhone:
1. через настройки блютуса,
2. автоматически.
Процесс подключения наушников Airpods происходит быстро и сводится к простым инструкциям:
- Сначала пользователь должен включить Bluetooth. Для этого проведите экраном снизу вверх (в заблокированном состоянии),
- Нажмите на одноименный значок,
- Включите устройство,
- Airpods автоматически подключается к вашему смартфону.
Если беспроводные наушники не от Apple, устройство должно быть подключено через настройки:
- Достаньте наушники из кейса.
- Подождите, пока они включатся.
- Затем в телефоне перейдите в “Настройки” и выберите “Bluetooth”.
- Передите к поиску устройства.
- Найдите имя гаджета в списке доступных устройств и запустите соединение.

После подключения гарнитуры пользователь может выйти из настроек и воспроизвести музыку. Если устройство подключено правильно, в правом верхнем углу экрана появится значок .
Если необходимая гарнитура не отображается в списке доступных устройств, выполните следующие действия:
– Нажмите на кнопку “Добавить новое устройство”.
– Если гаджет все еще не отображается в списке доступных устройств, перезапустите одно или оба устройства.
– Повторите шаги по подключению и поиску доступных устройств.
Хотя вы можете прослушивать записи с iPhone на различных устройствах, наиболее часто используются родные наушники. Перед подключением необходимо обратить внимание на совместимость версии гаджета и операционной системы. В случае iPhone с iOS 12.2, необходимо подключить наушники 2-го поколения. При выборе версии pro операционная система должна быть выше 13.2.
Проблемы с подключением после обновления
Очень редко возникает проблема синхронизации после установки новой версии iO на iPhone.
- Сначала перезапустите Bluetooth и повторите сопряжение,
- Лучше перезагрузить смартфон,
- Удалите любые крупные источники помех, которые могут создавать помехи или влиять на сигнал.
Если это наушники Apple:
- откройте кейс рядом с телефоном. На дисплее должно появиться сообщение.
- попробуйте подключить другую беспроводную гарнитуру к вашему iPhone. Если это не сработает и у вас все еще нет связи, мы рекомендуем обратиться в службу технической поддержки.
Что делать есть наушники подключились но нет звука.
В данном случае, это неисправная гарнитура или внезапное прерывание сигнала.
Если проблема является плохим сигналом, следуйте инструкциям:
- перезагрузите наушники.
- Отсоедините гарнитуру примерно на 30 секунд, прежде чем снова ее подключать.
- Уменьшите расстояние между смартфоном и беспроводной гарнитурой. Большое расстояние может привести к помехам в соединении.
- Отключите все ненужные устройства Bluetooth.
Воспроизведение аудио с iPhone на аудио устройстве Bluetooth
- на iPhone откройте аудиоприложение (например, приложение “Музыка”), затем выберите то, что хотите включить.
- Нажмите
- затем выберите устройство Bluetooth.
При воспроизведении аудио можно изменить место воспроизведения на экране блокировки или на панели управления.
Ползунок воспроизведения отображается на iPhone, когда устройство больше не находится в диапазоне Bluetooth.
ЧАСТО ЗАДАВАЕМЫЕ ВОПРОСЫ
Перед подключением принадлежностей рекомендуется прочитать раздел “Часто задаваемые вопросы”.
Алгоритм подключения наушников с NFC-чипом к iPhone достаточно прост и состоит из нескольких шагов. Эта функция присутствует во всех моделях iPhone старше 5 лет.
- Если опция не активна, перейдите в настройки и переместите ползунок вправо рядом с NFC.
- затем коснитесь задней стороны телефона значка NFC на беспроводной гарнитуре.
- Разрешите соединение. Между устройствами устанавливается соединение.
Первая опция позволяет подключаться одновременно с помощью опции “Поделиться аудио”.
Инструкция по выводу звука на комплект наушников с корпусом:
- Подключите одну гарнитуру AirPods к вашему iPhone. Другой должен быть в деле.
- При прослушивании музыки на AirPods необходимо держать телефон напротив открытого корпуса с другим комплектом.
- Откроется меню, в котором необходимо выбрать “Временно поделиться аудио”. Подтвердите действие.
Подключение второго комплекта наушников без корпуса:
- подключите эирподс к iPhone и наденьте его.
- на экране блокировки откройте приложение AirPlay и поделитесь звуком.
- Поднесите телефон к другому устройству и нажмите “Поделиться аудио”.
- подтвердите звонок на другом гаджете.
Второй способ сопряжения с помощью ручных настроек.
- Подключите одну гарнитуру к системе.
- Запустите настройки, затем перейдите в Bluetooth.
- откройте корпус со вторым комплектом и удерживайте кнопку подключения, пока светодиод не начнет мигать.
- Подождите, пока гарнитура не появится в разделе “Другие устройства”.
Ты можешь просто сказать “Сири, громкость на максимуме”. Вы также можете установить звук в процентах. Вам нужно произнести определенное число, и команда будет выполнена. Важно отметить, что система будет приостанавливать музыку перед увеличением громкости.
Настройка звука доступна через часы Apple Watch.
Подключение наушников Redmi Airdots или Xiaomi к смартфону
Чтобы подключиться к телефону, выполните следующие действия. Они одинаковы как для iPhone, так и для любого Android смартфона.
- снимите наушники с корпуса и подождите, пока они синхронизируются друг с другом. Легко сказать, что они спарены по поведению световых индикаторов. Оба модуля сначала будут мигать белым цветом, затем один из них выключится и свет останется включенным только на основном модуле.
- Включение Bluetooth в телефоне.
- найти устройство с именем “Redmi_Airdots_R”.
- Нажмите кнопку и подтвердите подключение
Аналогичным образом, вы можете подключить наушники к телевизору или Smart TV Box. Эта тема посвящена отдельной публикации на нашем сайте.
Совместимость
Производитель учёл, что владельцы iPhone захотят использовать гарнитуру, и серьёзно поработал над совместимостью с различными операционными системами. Аксессуар идеально работает с любой технологией, в которой есть Bluetooth. Реалистично подключить его к ПК, ноутбуку.
Что делать, если Сяоми не видит аппаратуру.
Эта проблема может возникать по нескольким причинам, начиная от механических повреждений и заканчивая несовместимостью устройств. Поэтому, прежде чем совершить покупку, следует выяснить, с какой версией Bluetooth работает тот или иной аксессуар.
Чтобы решить проблему, хорошо начать с диагностики синхронизации. Иногда соединение приостанавливается. В таких случаях отмените процесс, а затем снова запустите сопряжение. Возможно, что устройство не было выбрано. Часто причиной также является слабая батарея.
Если устройство ранее работало с другим телефоном, перезагрузите его длительным нажатием кнопки (15 секунд).
В некоторых случаях для сопряжения требуется ввести PIN-код, указанный в руководстве по аксессуарам.
Подключение гарнитуры к телефону на Windows
Смартфон с платформой Виндовс отличается от двух предыдущих схемой управления. Как настроить блютуз гарнитуру на стабильную работу, если необходимо воспользоваться телефоном на базе ПО от Windows, описано ниже:
Таблица. Инструкция по подключению наушников на Виндовс
| Переход в пунктах меню – этапы подключения | Что нужно делать |
| Шаг 1. Обращение к разделу быстрого доступа | Чтобы найти раздел с настройками, нужно войти в пункты меню и выбрать значок с надписью «Все параметры» |
| Шаг 2. Обращение к списку настроек | В перечне настроек нужно выбрать опцию «Устройства» |
| Шаг 3. Активация блютуз на обоих устройствах | Для подключения Bluetooth нужно передвинуть флажок в режим «Вкл» и выполнить аналогичное действие для беспроводной гарнитуры |
Если корректной работы гаджета при соединении с телефоном не наблюдается, стоит повторить попытку. При отсутствии связи с гарнитурой можно сделать вывод, что она не совместима с ОС Виндовс, установленной на смартфоне. С возможными причинами сбоя в работе наушников можно ознакомиться в последних разделах статьи.
Как подключить два беспроводных наушника к телефону
Если производитель разрешает воспроизведение на вторых наушниках через использование базовой гарнитуры той же модели, это называется гибридным подключением. Когда пользователю необходимо работать сразу с двумя наушниками с одного смарфтона, полезной бывает опция Мультипойнт и иной функционал для одновременного прослушивания аудио. На некоторых смартфонах работает функция шеринга под одноименным названием ShareMe. Она дает доступ к нескольким беспроводным устройствам одновременно.
! Названия опции на разных смартфонах могут отличаться. В Samsung Galaxy, к примеру, в настройках присутствует функция Dual Audio, которая дает возможность слушать музыку на нескольких гарнитурах одновременно.
Особенности подключения Wi-Fi наушников
Как подключить блютус наушники к телефону, мы рассмотрели выше. Вай-фай стереоустройства актуальны в том случае, если сигнал нужно принять на расстоянии. Частично эту функцию может выполнять Bluetooth, но с ограничениями:
- Блютуз-гарнитура может работать в радиусе до 10 метров, причем качество приема сигнала ухудшается пропорционально удаленности.
- Звук не всегда воспроизводится корректно – иногда наблюдается неприятный для пользователя эффект сжатия/компрессии.
Кто-то называет использование Wi-Fi технологий удачным маркетинговым ходом, но следует признать, что при более сложной настройке канала (в сравнении с блютуз) стандарт Wi-Fi обладает в то же время более высокой пропускной способностью.
! Диапазон частот приема сигнала Блютуз не превышает 2,5 ГГц. Wi-Fi позволяет работать на частоте от 2,4 до пяти ГГц.
Для прослушивания аудио важным условием является качество сигнала. Когда подстанция передачи связи вай-фай не является достаточно мощной, либо обслуживает несколько устройств одновременно, гаджет не всегда сможет работать стабильно. Об этом следует помнить, если в процессе соединения с гарнитурой возникают сложности. Возможно, сеть Wi-Fi в этот момент перегружена и следует повторить попытку позже.
! Bluetooth не ухудшает передачу при наличии «шумов». Кроме того, работа Блютуз менее энергозатратна.
Читайте далее:
Как подключить беспроводные наушники к ПК
Подключение наушников в PS4
Как подключить беспроводные наушники к планшету
Подключаем AirPods к iPhone легко
Что делать если потерял наушники apple
Используемые источники:
- https://miwiki.ru/xiaomi-ne-vidit-naushniki/
- https://idoska-volgograd.ru/obzory/kak-podklyuchit-blyutuz-naushniki-xiaomi.html
- https://myearphones.ru/instruktsii/podklyuchenie-wireless-naushnikov-k-smartfonu
Как подключить блютуз гарнитуру к телефону Андроид чтобы разговаривать?
Использование телефона Android в качестве Bluetooth-гарнитуры
Каждую неделю новый ассортимент техники с отличными скидками. Выбирайте из сотни моделей: от холодильников и стиральных машин до ноутбуков и смартфонов. Успейте купить по самой выгодной цене! Узнай подробности>>>
Эта статья подскажет вам решение проблемы, когда есть необходимость использовать свой мобильный гаджет под управлением Android в качестве Bluetooth-гарнитуры для другого гаджета.О функциональности подхода
На вопросы «Могу ли я использовать Android телефон в качестве Bluetooth-гарнитуры» ответом вполне может быть «да», но в большинстве случаев будет осуществляться только передача звука с основного аппарата на другой. Применить Android-телефон в качестве Bluetooth-гарнитуры полноценной, чтобы была возможность осуществлять звонки и разговаривать через дополнительный девайс по основному, у вас не получится – пока нет подходящего способа реализации такого сопряжения.
Использовать телефон Android в качестве Bluetooth гарнитуры можно при совместном прослушивании музыки с друзьями на обоих аппаратах через наушники: чтобы вы могли управлять музыкой на своем Android, а в тоже время все, что слышите вы, проигрывалось и у вашего друга, – его Android телефон будет использоваться в качестве Bluetooth-гарнитуры.
Обязательные условия
Для того, чтобы использовать Android в качестве Bluetooth-гарнитуры, понадобится выполнить такие условия:
- Оба устройства должны быть от одного производителя, например, оба LG или же оба , так как выполняется данная функция встроенными фирменными от производителей. Мы будем использовать оба устройства от LG, а именно: модель E975 в качестве основного (с него будем передавать звук) и P880 – в качестве второго, на который будут музыкальные треки.
- Оба телефона должны иметь модуль.
- В нашем случае у обоих аппаратов должна поддерживаться функция.
Инструкция
Итак, после того, как вы убедились в том, что все вышеупомянутое у вас присутствует, рассмотрим ситуацию, в которой нужно сделать ваш телефон Android Bluetooth гарнитурой. Для начала нужно на вашем Android-телефоне включить Bluetooth. Чтобы это сделать, выполните следующее:
- Откройте «Настройки».
- Тапните по «Bluetooth». Каждую неделю новый ассортимент техники с отличными скидками. Выбирайте из сотни моделей: от холодильников и стиральных машин до ноутбуков и смартфонов. Успейте купить по самой выгодной цене! Узнай подробности>>>
- Переключите сверху справа для активации модуля.
- При необходимости поставьте «галочку» напротив «Разрешить остальным устройствам», чтобы можно было к вам подключиться.
После этого на вашем аппарате больше ничего делать не нужно. Далее произведем настройки на том гаджете, с которого будет проигрываться музыка.
Выполните на нем предыдущие пункты с 1 по 4.
- Далее в окне устройство кнопке «Поиск», чтобы найти необходимый.
- Нажмите на название, чтобы произвести сопряжение.
- На всплывающем окне на обоих аппаратах нажмите «Соединение».
- После этого запустите стандартный музыкальный плеер.
- После того, как плеер запустился, нажмите по пиктограмме устройства с выходящей из него стрелкой сверху справа.
- Если нужное устройство найдено, нажмите на кнопку «Добавить».
- Выберите вкладку «Bluetooth».
- Тапните по названию нужного устройства, после чего на нем можно будет проигрывать треки через музыкальный плеер основного мобильного.
Мы показали, как может работать Android-устройство как Bluetooth-гарнитура, и показали, что нужно для этого сделать.
Если же такое решение не покрывает потребности, то, пожалуй, для вас лучшей гарнитурой для телефона Android будет та, которая поддерживает подключение двух смартфонов одновременно: через нее можно принимать звонки, не доставая из сумки ни один из аппаратов. На сегодня практически любая свежая модель, даже из самых бюджетных, поддерживает такую функцию.
Как подключить Bluetooth гарнитуру к Android: Видео
Каждую неделю новый ассортимент техники с отличными скидками. Выбирайте из сотни моделей: от холодильников и стиральных машин до ноутбуков и смартфонов. Успейте купить по самой выгодной цене! Узнай подробности>>>
Приложение для Bluetooth гарнитуры на Android
Как использовать Bluetooth-микрофон для Android
Восстановление работоспособности Bluetooth на Android
v-androide.com
Звонок с Android через Bluetooth-гарнитуру
Каждую неделю новый ассортимент техники с отличными скидками. Выбирайте из сотни моделей: от холодильников и стиральных машин до ноутбуков и смартфонов. Успейте купить по самой выгодной цене! Узнай подробности>>>
Рано или поздно владельцы смартфонов задумываются об использовании беспроводной гарнитуры на своих смартфонах. Некоторые приходят к выводу, что им она ни к чему, а другие просто боятся не суметь настроить ее должным образом, думая, что в итоге наушник будет валяться без дела. Если вы относитесь к последнему типу пользователей, эта статья будет вам полезна: поговорим о том, как выполнить звонок с Android через Bluetooth-гарнитуру.Подключение
Первым делом нужно подключить наушник к смартфону. Для того чтобы это сделать, нужно выполнить следующие действия:
- На смартфоне перейдите в настройки.
- Выберите строку Bluetooth.
- Если беспроводной модуль не был включен предварительно, его нужно будет активировать, нажав переключатель в правой верхней части экрана.
- Включите беспроводной наушник.
- Активируйте в нем режим видимости согласно инструкции (обычно это делается зажатием клавиши питания на 10 секунд, после чего загорается индикатор, обозначающий, что нужный режим активирован).
- На смартфоне нажмите на кнопку «Поиск», чтобы просканировать доступные для подключения девайсы.
- Найдите в списке устройств название гарнитуры и тапните по нему, после чего должно будет произойти сопряжение.
- Некоторые модели имеют защиту, поэтому после выполнения п.7 на телефоне может появиться запрос на ввод защитного кода к наушнику. Его можно посмотреть в инструкции к гарнитуре (обычно код состоит из 0000).
После этого девайс с наушником сопряжены. Все дальнейшие звонки будут автоматически транслироваться на наушник, когда он и синезуб на смартфоне включены.
Запись разговора
Каждую неделю новый ассортимент техники с отличными скидками. Выбирайте из сотни моделей: от холодильников и стиральных машин до ноутбуков и смартфонов. Успейте купить по самой выгодной цене! Узнай подробности>>>
Если вы используете одно из приложений для записи телефонных разговоров, то при подключении беспроводной гарнитуры необходимо произвести некоторые настройки в программе, иначе запись может быть произведена не корректно.
В нашем примере мы использовали популярное приложение Call Recorder – ACR. Если вы также используете его у себя на телефоне, тогда повторяйте все действия шаг за шагом. Если же пользуетесь другой программой, выполните аналогичные действия для включения функции Bluetooth call recorder на своем Android:
- Откройте программу для ACR.
- Нажмите на кнопку «Дополнительно» или сделайте свайп вправо для вызова специального меню.
- Выберите «Настройки».
- В новом окне из списка выберите пункт «Запись».
- Пролистайте до пункта «Запись по Bluetooth» и активируйте качельку.
После этих действий при разговоре по гарнитуре приложение должно корректно его записывать.
Разговоры по Skype
Также можно разговаривать по Skype через Bluetooth на Android. Во многих случаях при подключенной гарнитуре Skype автоматически начинает транслировать звонок на нее. Но если у вас звук по-прежнему идет через динамик телефона, нужно произвести одно действие.
После того как вы убедились, что действительно подключена Bluetooth-гарнитура к Skype на Android, а при разговоре звук на нее не идет, нажмите на кнопку «Динамик», которая находится в первом ряду с правой стороны. Эта кнопка по умолчанию имеет режимы «Разговорный динамик/динамик», а когда к телефону подключена гарнитура, тогда добавляется еще пункт «Bluetooth». Прокликайте кнопку до этого пункта, и вашего собеседника будет слышно через гарнитуру.
Это основные советы по использованию гарнитуры. Если вам ничего не показалось особенно сложным, советуем смело использовать это устройство, особенно при управлении транспортным средством, ведь в таком случае управление машиной будет безопаснее.
Подключение и настройка Bluetooth-гарнитуры к Android: Видео
Каждую неделю новый ассортимент техники с отличными скидками. Выбирайте из сотни моделей: от холодильников и стиральных машин до ноутбуков и смартфонов. Успейте купить по самой выгодной цене! Узнай подробности>>>
Как позвонить через Bluetooth на Android
Голосовые команды с Bluetooth гарнитуры на Android
Как подключить Bluetooth гарнитуру к Android
v-androide.com
Как подключить беспроводные наушники к телефону через bluetooth? | ServiceYard-уют вашего дома в Ваших руках.
Bluetooth-гарнитура является незаменимой вещью для тех, кому приходится проводить много времени, общаясь по смартфону с загруженной операционной системой Андроид. Многие пользователи, приобретая аксессуар “свободные руки”, совершенно не имеют представления о том, как совершить подключение блютуз-гарнитуры к смартфону. На самом деле, эта процедура не составляет никакого труда, и процесс подключения осуществить очень легко и просто. В нашей статье рассмотрим, как подключить беспроводные наушники к телефону через bluetooth.
к содержанию ↑
Как работает беспроводная гарнитура?
Для современного ритма жизни данное устройство — незаменимый вариант эксплуатации смартфона, а для водителей — это вообще является актуальной и незаменимой темой. Подключив блютуз-гарнитуру к телефону, руки остаются свободными, что позволяет, не отрываясь от звонка, осуществлять любую работу, сделав при этом общение комфортным и необременительным.
Важно! Bluetooth-гарнитура также имеет название Hands Free и переводится как “свободные руки”.
Наличие беспроводной гарнитуры позволяет беспрепятственно прослушивать музыку. Принцип работы беспроводной системы Hands Free очень простой:
- В любом современном смартфоне присутствует Bluetooth модуль. Именно наличие такой связи позволяет осуществить передачу голосовых сообщений. Поэтому, в первую очередь, необходимо установить связь между наушниками и телефоном.
- При подключении Bluetooth гарнитуры к мобильному устройству происходит синхронизация телефона с Hands Free, что в дальнейшем позволяет смартфону функционировать только с подключенными наушниками. Значит — другие телефонные устройства не способны обнаружить ваши “свободные руки”.
Важно! Если вы еще не купили себе такой аксессуар, а только планируете его приобретение и мониторите разную информацию о надежных производителях и интересных моделях, тогда вам точно пригодится наш обзор лучших беспроводных наушников.
к содержанию ↑
Подключение гарнитуры
Как подключить к телефону беспроводные наушники через bluetooth?
- В первую очередь, при подключении необходимо убедиться в том, что ваш смартфон поддерживает функцию Bluetooth. В принципе, любой современный гаджет оснащен такой гарнитурой.
- Следующим необходимым условием является заряженность обоих устройств. Так как процедура блютуз-подключения может быть прервана, если произойдет в самый неподходящий момент разрядка мобильного устройства или гарнитуры.
Теперь рассмотрим, как происходит сопряжение смартфона на платформе Андроид или при наличии другой любой системы с Bluetooth-гарнитурой:
- Сначала необходимо включить hands-free аксессуар, а затем активировать функцию Bluetooth на мобильном устройстве.
Важно! Такую функцию можно найти в “Настройках”, причем она присутствует во всех моделях других производителей и не зависит от операционной системы на гаджете.
- После данной процедуры включения и зажатия клавиши светодиод должен мигать разными цветовыми оттенками. Это значит, что осуществлен режим перехода в состояние сопряжения.
Важно! Как настроить наушники на телефоне? Очень часто приобретя блютуз-гарнитуру, которая ранее не применялась для соединения, совсем не обязательно осуществлять перевод ее в состояние сопряжения. В этом случае достаточно просто включить ее, при первом же включении происходит автоматическая настройка гарнитуры в данном режиме.
- После этого на блютуз-гарнитуре находим функциональную клавишу, которая способна перевести ее в режим сопряжения. В большинстве случаев для этой цели применяют главную клавишу, на которую нажимают и несколько секунд держат в зажатом состоянии.
- После того, как список пополнится названием требуемого блютуз-устройства, необходимо его выбрать и установить подключение. При этом желательно разместить данные устройства на достаточно близком расстоянии один от другого.
Важно! Если устройство Андроид просит вас ввести пин-код, то в этом случае можно использовать комбинацию, состоящую из четырех нулей. Также к наиболее распространенным паролям для соединения служат коды с вариантом набора цифр: 1234, 9999 или 0001.
- После завершения процедуры сопряжения необходимо открыть на мобильном устройстве появившийся вариант подключения с блютуз-гарнитурой и галочкой отметить раздел “Звук во время вызова”.
Важно! Данную операцию необходимо совершить для того, чтобы когда совершен или получен звонок, весь звук переносился в аксессуар и отображался бы в нем.
к содержанию ↑
Что делать, если не получается установить подключение?
Как настроить наушники на телефоне? Иногда возникают ситуации, при которых смартфон с операционной системой Андроид или мобилка на другой платформе не способна подключить гарнитуру. Такая проблема не свидетельствует о том, что данное устройство перестало функционировать. Чтобы определить правильность работы аксессуара, необходимо воспользоваться следующими рекомендациями:
- Для начала необходимо убедиться в том, что Bluetooth-устройство включено. Существуют ситуации, когда модели смартфона включаются не коротким, а достаточно продолжительным нажатием на требуемую клавишу. Кроме того, существуют варианты наличия отдельной кнопки питания.
- Вторым шагом является проверка сопряжения. Исходя из вышеизложенного материала, необходимо настроенную блютуз-гарнитуру при подключении к другому смартфону Андроид настроить на режим сопряжения, чтобы телефон смог ее увидеть. Это условие соблюдается и при включении новых моделей устройств hands free, поскольку иногда возникают ситуации, когда первый автоматический запуск сразу же активирует сопряжение. Иногда приходится настраивать этот режим в ручном варианте.
- Также существуют моменты, когда вам не удалось дождаться окончания процедуры сопряжения или в процессе операции произошел сбой, в таком случае необходимо повторить данную процедуру активации.
- Иногда причина заложена в батарее, поскольку длительное функционирование оборудования приводит к разрядке аккумулятора или выходе его из строя. В этом случае необходимо произвести замену или зарядить батарейку. Если гарнитура очень долго находилась в магазине, то и в этом случае она может разрядиться. Поэтому при отсутствии функционировании устройства не стоит сразу же думать о поломке блютуз-гарнитуры.
Важно! Проверьте, возможно, проблема кроется в самой гарнитуре, и вам поможет наша инструкция, как починить наушники, если не работает одно ухо.
к содержанию ↑
Видеоматериал
Как видите, использование “хенд-фри” — это легко и удобно. Подключайте и общайтесь по телефону, прослушивайте музыку столько, сколько вам хочется, освобождая руки для других занятий.
serviceyard.net
Звонок через Bluetooth в Android
Каждую неделю новый ассортимент техники с отличными скидками. Выбирайте из сотни моделей: от холодильников и стиральных машин до ноутбуков и смартфонов. Успейте купить по самой выгодной цене! Узнай подробности>>>
Беспроводная гарнитура ни для кого не новость, и число людей, ее использующих, увеличивается с каждым годом. В данной статье мы рассмотрим, как совершать звонок через Bluetooth в Android.Настройка устройства
Для того чтобы совершать звонки через «синезуб», необходимо произвести такие действия:
- В главном меню вашего смартфона перейдите в «Приложения», нажав по соответствующей иконке.
- Тапните по значку «Настройки».
- Укажите на строку «Bluetooth».
Читайте также
- Переведите ползунок в активный режим для включения данной функции.
- Активируйте видимый режим, отметив галочкой напротив строки «Включить видимый режим».
- Включите гарнитуру, совершив продолжительное нажатие на кнопку включения. На девайсе должен загореться индикатор, тогда устройство активно и может использоваться.
- Для того чтобы произвести сопряжение, необходимо найти устройство на смартфоне, к которому будет происходить подключение. Для этого тапните на «Поиск устройств».
- В списке доступных устройств выберите необходимое, нажав по его названию.
- Может потребоваться ввести PIN-код, в зависимости от модели. Его можно найти в инструкции к девайсу, но чаще всего это 0000.
- Далее произойдет соединение; необходимо подождать несколько секунд.
- Сопряжение успешно завершено в том случае, если в списке «Подключенные устройства» под именем вашей гарнитуры будет надпись «Подключено».
Для совершения звонка перейдите в телефонную книгу и привычным образом наберите номер – сигнал пойдет на гарнитуру. Также, когда девайс подключен к телефону, при входящем вызове можно принять его, нажав кнопку на гарнитуре, и с ее помощью провести разговор.
Звонки по Skype по гарнитуре
Для удобства при общении по Skype можно использовать гарнитуру, что позволит улучшить качество и добавит комфорта в общении.
Каждую неделю новый ассортимент техники с отличными скидками. Выбирайте из сотни моделей: от холодильников и стиральных машин до ноутбуков и смартфонов. Успейте купить по самой выгодной цене! Узнай подробности>>>
Для того чтобы совершать разговоры по данному устройству с вашего смартфона, нужно будет установить утилиту Skype для Android с Bluetooth.
На смартфоне необходимо произвести такие действия:
- Перейдите в Google Play.
- В строке поиска введите: Skype.
- Тапните по иконке приложения, нажмите «Установить». Также приложение доступно для скачивания по ссылке.
- Для запуска укажите на «Открыть».
- Если у вас есть учетная запись, выберите «Skype Логин».
- В случае, если вы еще не зарегистрировались, выберите «Создать аккаунт» и совершите регистрацию. После чего вернитесь к пункту 5.
- Введите логин в поле «Логин».
- Введите пароль в поле «Пароль».
- Укажите на стрелочку для перехода в программу.
- Подождите пару секунд, пока произойдет вход.
Для того чтобы позвонить через Bluetooth на Android по Skype:
- Произведите сопряжения смартфона и гарнитуры, как описано выше.
- Запустите Skype, нажав на иконку.
- Перейдите в пункт «Контакты».
- Выберите необходимый контакт и нажмите значок «Совершить вызов».
- Подождите, пока произойдёт соединение.
- Нажмите на указанный значок, означающий выключение спикера или переключение на гарнитуру.
- Убедитесь, что значок изменился и сигнал пошел на беспроводное устройство.
Запись разговоров
Иногда окажется очень полезным произвести запись разговоров на Android по Bluetooth, чтобы сохранить важный звонок.
Для этого:
- Перейдите в Google Play.
- В строке поиска пропишите in call recorder, откроется список с большим количеством приложений: все они подойдут для записи, а мы рассмотрим утилиту «Запись звонков».
- Тапните «Установить».
- Согласитесь с требованиями, тапнув «Принять».
- Для запуска нажмите «Открыть».
- Выберите тему и укажите на «Следующий».
- Выставьте удобные для вас установки и нажмите «Готово».
- Вы перейдете в меню «Записи», где будут хранится записанные разговоры.
- Зайдите в телефонную книгу или наберите необходимый номер, нажмите кнопку «Вызов».
- В процессе вызова и самого разговора запись будет происходить автоматически. Об этом свидетельствует красная отметка вверху экрана.
- Для прослушивания беседы перейдите в «Записи», где будет указано имя абонента и длительность разговора, тапните по нему.
- Для прослушивания записи нажмите «Воспроизвести».
- Прослушайте.
Как позвонить через Bluetooth на Android: Видео
Каждую неделю новый ассортимент техники с отличными скидками. Выбирайте из сотни моделей: от холодильников и стиральных машин до ноутбуков и смартфонов. Успейте купить по самой выгодной цене! Узнай подробности>>>
Как позвонить через Blu
Как провести сопряжение наушников Bluetooth с источником сигнала.
ВАЖНО: Перед началом процедуры сопряжения убедитесь, что:
- Смартфон находится на расстоянии не более 1 метра от гарнитуры.
- Гарнитура достаточно заряжена.
Сделайте следующее:
- Если наушники Bluetooth включены, выключите их.
- Активируйте на наушниках Bluetooth режим сопряжения. Нажмите и удерживайте кнопку питания или кнопку ID SET.
Когда индикатор начнет быстро мигать, отпустите кнопку. Наушники Bluetooth входят в режим сопряжения.
ПРИМЕЧАНИЯ:
- Кнопка, которую необходимо удерживать в нажатом положении для входа в режим сопряжения, зависит от используемой модели, поэтому обратитесь к инструкции по эксплуатации своих наушников Bluetooth.
- Режим сопряжения отменяется и наушники Bluetooth выключаются приблизительно через пять минут. Если режим сопряжения был отменен прямо во время выполнения данной процедуры, начните снова с шага 1.
- При первом проведении сопряжения нажмите и удерживайте кнопку POWER приблизительно две секунды, когда наушники Bluetooth выключены.
- Управляя беспроводным устройством Bluetooth, с которым необходимо установить соединение, проведите процедуру сопряжения. Метод сопряжения может различаться в зависимости от устройства, поэтому обратитесь к инструкции по эксплуатации своего беспроводного устройства Bluetooth.
ПРИМЕЧАНИЯ:
- Список обнаруженных устройств выводится на дисплей беспроводного устройства Bluetooth.
- Некоторые устройства не отображают список обнаруженных устройств.
- В зависимости от устройства соединение Bluetooth может запускаться автоматически.
- Выберите номер модели наушников, показанный на дисплее беспроводного устройства Bluetooth. Если номера модели данного устройства нет на дисплее, повторите процедуру, начиная с шага 1.
ПРИМЕЧАНИЯ:
- Если на дисплее беспроводного устройства Bluetooth требуется ввести код доступа (Passcode), вводите 0000 (четыре нуля). Вместо кода доступа устройство может потребовать ввести ключ доступа (Passkey), PIN-код, номер PIN или пароль (Password).
- Если сопряжение не выполняется, обратитесь к следующему разделу ответов на часто задаваемые вопросы.
Невозможно провести сопряжение беспроводных устройств Bluetooth.
ПРИМЕЧАНИЯ:
- Как только будет проведено сопряжение устройств Bluetooth, его не потребуется проводить повторно, за исключением следующих случаев:
- Информация сопряжения удалена после ремонта и т.п.
Гарнитура уже имеет сопряжение с восемью устройствами и необходимо провести сопряжение с еще одним устройством.
Сопряжение гарнитуры можно провести не более чем с восемью устройствами. Если потребуется провести сопряжение с девятым устройством, оно будет выполнено вместо того устройства, сопряжение с которым проводилось первым (раньше остальных устройств).
- Когда информация о сопряжении с гарнитурой была удалена из памяти устройства Bluetooth.
При инициализации гарнитуры вся информация о сопряжении удаляется.
Сопряжение гарнитуры можно провести с несколькими устройствами, но одновременно воспроизводить музыку можно только с одного из них.
Как подключить блютуз наушники к компьютеру, ноутбуку и телефону
В большинстве случаев беспроводные наушники представляют собой гарнитуру, которая синхронизируется с компьютером через bluetooth соединение. Они дают возможность пользователю компьютера избавиться от проводов, которые удерживают его у системного блока и ограничивают подвижность. Как настроить и подключить блютуз наушники к стационарному компьютеру, используя беспроводное соединение — рассмотрим ниже.
Подключение беспроводной гарнитуры к компьютеру
Вариантов синхронизации работы беспроводных наушников с ПК два. Подробности подключения и возможные проблемы беспроводного соединения устройств рассмотрим далее.
Через комплектный адаптер
Не все стационарные компьютеры оснащены встроенным модулем Bluetooth. Поэтому многие производители беспроводной гарнитуры комплектуют устройства внешним адаптером. Такой модуль Bluetooth для подключения наушников к ПК выполняется в формате миниатюрной коробочки с разъемом USB или штекером mini jack 3.5 mm.
Наушники с USB Bluetooth адаптером в комплекте
Порядок сопряжения устройств следующий.
- Адаптер вставляется в соответствующее гнездо компьютера.
- Если гарнитура оснащена тумблером, нужно включить устройство.
- Убедиться по индикатору в том, что наушники активны.
- Перейти к программной настройке сопряжения.
Программные настройки выполняются при помощи утилиты «Мастер добавления устройств». Чтобы запустить программу, нужно при помощи поисковой системы ОС Windows найти ссылку на Bluetooth. После запуска утилита сформирует список доступных устройств для сопряжения по блютуз. В сформированном списке следует найти название своей гарнитуры, перевести курсор на него и нажать кнопку «Далее».
Мастер добавления bluetooth устройств
Программа установит выбранное устройство, по окончании процедуры сообщит, что гарнитура добавлена. Далее нужно перейти в раздел «Устройства и принтеры». В разных версиях ОС Windows наименование меню и переход в сам раздел могут незначительно отличаться.
В свойствах добавленной в перечень устройств гарнитуры нужно выбрать пункт «Операции Bluetooth». Для вызова меню «Свойства» достаточно кликнуть правой кнопкой мыши по объекту. Дождаться, когда устройства автоматически синхронизируются, и появится сообщение «Подключение Bluetooth установлено».
Подключение гарнитуры без модуля
У более современных ноутбуков и стационарных компьютеров в оснащении может быть встроенный Bluetooth- адаптер. На наушниках и компьютере нужно активировать блютуз. Операционная система будет искать подходящий драйвер. Последовательность синхронизации техники с беспроводными наушниками зависит версии операционной системы.
Windows 10 при подключенном интернете автоматически скачает нужное ПО. В противном случае драйверы нужно взять с диска, идущего в комплекте с наушниками, или скачать с официального сайта производителя гарнитуры.
Поиск драйверов выполняется посредством приложения «Диспетчер устройств». В перечне пунктов меню нужно найти и открыть ветку «Bluetooth», и обновить драйвера на устройстве, помеченном желтым треугольником. При отсутствии пункта открыть для обновления драйверов ветку «Другие устройства» и далее «Неизвестное устройство». Для инициирования операции кликнуть правой кнопкой мыши и выбрать пункт контекстного меню ««Обновить драйверы».
Обновление драйверов для bluetooth устройств
Когда нужные драйверы установлены, нужно активировать режим автоматического поиска в сети. После добавления устройства следует запустить синхронизацию. По окончании процесса должно появиться уведомление «Подключение Bluetooth установлено».
Проблемы с распознаванием Bluetooth — гарнитуры
При подключении беспроводных наушников к ПК может возникнуть ситуация, когда компьютер не распознает аудиоустройство. Причину проблемы следует искать в следующих моментах.
- Возможно, что наушники выключились из-за того, что аккумулятор растерял энергетический запас. Следует подзарядить гарнитуру и включить. На корпусе должен засветить индикатор.
- Следует проверить ПК на предмет сбоя при установке драйверов. При обнаружении такой причины нужно повторить процедуру установки ПО.
- Физическая неисправность гарнитуры. Не срабатывает кнопка включения, неисправный аккумулятор, неосторожность, приведшая к попаданию на наушники воды.
- Возможно, есть проблема с блютуз-модулем или ОС компьютера.
- Не соблюдено рекомендуемое производителем удаление от ПК.
Если подзарядка и перезапуск наушников, перезагрузка ПК, а также попытка сопряжения с другим источником звука (телефоном, планшетом) не дали ожидаемого эффекта, то проблема кроется в неисправности аудиоустройства. Пользователю придется заменить гарнитуру по гарантии или купить новую. Вариант зависит от характера неисправности: заводской брак или неосторожность при эксплуатации, приведшая к поломке.
Проблемы со звуком
При слабом звуке или его отсутствии, в первую очередь, проверяется выставленный на компьютере уровень громкости звука. Не исключено, что тот установлен в нижнем положении. Для проверки и регулировки громкости звучания нужно нажать на пиктограмму в виде динамика. Если манипуляция нужного результата не дала, проблема, возможно, возникла из-за несоответствия драйверов. Можно попробовать обновить ПО. Порядок обновления описан выше.
Если звук воспроизводится некачественно: прерывисто, с посторонними хрипами и шипением, без басов, то нужно сменить профиль в настройках Windows. Для этого в «Панели управления устройствами» нужно найти иконку звука, кликнуть по ней правой кнопкой мыши, чтобы открыть «Параметры звука» / «Устройства воспроизведения». Во вкладке «Воспроизведение» беспроводная гарнитура будут представлены в двух профилях:
- «Головной телефон»
- «Наушники».
В первом профиле нужно выставить значение «Устройство связи по умолчанию», а во втором — «Устройство по умолчанию».
Еще один вариант решения проблемы с качеством звуковоспроизведения беспроводными наушниками — отключение на ПК службы «Беспроводная телефонная связь». Отключается служба через окно «Свойства» устройства во вкладке «Служба». Достаточно снять галочку с соответствующего пункта.
Чтобы открыть окно, нужно перейти по пути «Панель управления устройствами»→ «Устройства и принтеры». Среди пиктограмм найти изображение нужного устройства и кликнуть правой кнопкой мыши по нему. Манипуляция автоматически уберет из настроек профиль «Головной телефон», и операционная система не будет использовать встроенный микрофон беспроводной гарнитуры.
Как соединить bluetooth наушники с телефоном
Узнав, как подключить беспроводные наушники к компьютеру, необходимо ознакомится с процессом подключения гарнитуры к мобильнику.
- Активируйте bluetooth-соединение на обоих устройствах с помощью соответствующего меню на телефоне и специальной клавиши на корпусе наушников.
- Произведите поиск доступных устройств в bluetooth-меню своего мобильного телефона.
- Осуществите идентификацию и подключите наушники к телефону.
Не все модели беспроводных гарнитур оснащены микрофоном. Геймерам стоит обратить свое внимание на модель dexp bt 250, отличающуюся надежным микрофоном и высоким качеством звука.
Достоинства и недостатки bluetooth-гарнитур
К достоинствам данного вида техники можно отнести:
- большое расстояние пользования;
- возможность гибкой настройки;
- высокое качество звука.
На сегодняшний день на рынке представлено большой ассортимент данного вида техники. Качество звука, отсутствие проводов и большой радиус передачи сигнала являются неоспоримыми преимуществами. Но помимо этого, у таких устройств существует ряд недостатков:
- большой вес;
- необходимость подзарядки аккумулятора;
- более сложное техническое устройство;
- высокая цена.
Ценовой диапазон такой техники может сильно варьироваться. Неизменным остается тот факт, что в сравнение с проводным аналогом, такой вид гарнитур будет стоить гораздо дороже. Более сложное устройство техники практически исключает возможность самостоятельного ремонта, если вы не обладаете специальными знаниями.
Слушайте музыку с устройства с поддержкой NFC
Применимые продукты
ВАЖНО: Эта статья применима только к определенным продуктам и / или операционным системам. Для получения подробной информации см. Применимые продукты и категории .
Сопряжение устройств
Примечание:- Процедура прослушивания музыки через соединение Near Field Communication (NFC ™) зависит от мобильного устройства.
- Не все мобильные устройства оснащены функцией NFC.Чтобы узнать, совместимо ли ваше мобильное устройство с функцией NFC, обратитесь к руководству мобильного устройства.
- Разблокируйте экран мобильного устройства.
- Включите функцию NFC мобильного устройства.
Примечание: Для получения дополнительной информации о том, как включить функцию NFC мобильного устройства, обратитесь к инструкции по эксплуатации мобильного устройства.
Держите мобильное устройство близко к N-метке на устройстве, пока мобильное устройство не завибрирует или не издаст короткий звук.
- Примеры расположения N-метки на ваших устройствах.
CMT-BT60
Системы домашнего кинотеатра Blu-ray
GTK-N1BT
HT-CT660
LBT-GPX77 / LBT-GPX55 / MHC-GPX88 / MHC-GPX77 / MHC-GPX55 / MHC-GPX33
SHAKE-5 / SHAKE-33 / SHAKE-55 / SHAKE-77
HT-M77 / HT-M55 / HT-M22
ICF-CS20BT
- Чтобы определить расположение N-метки на мобильном устройстве, обратитесь к руководству мобильного устройства.
- Если сопряжение и соединение Bluetooth® не удается, выполните следующие действия:
- Если на удаленном устройстве установлена ОС более ранней версии, чем Android ™ 4.1, загрузите и запустите приложение NFC Easy Connect. NFC Easy Connect — это бесплатное приложение для удаленных устройств Android, которое можно получить в магазине Google Play ™. (Приложение может быть недоступно в некоторых странах / регионах.)
- Снимите с устройства любой прикрепленный футляр для мобильного устройства.
- Примеры расположения N-метки на ваших устройствах.
- Начните воспроизведение на мобильном устройстве.
Примечание: Устройство распознает и подключается только к одному NFC-совместимому устройству за раз.
Как использовать гарнитуру Bluetooth с телефоном
Если вы хотите оставаться в безопасности в дороге или у вас только что есть действительно тяжелый телефон, гарнитура Bluetooth может стать удобным дополнением к вашему мобильному телефону. Вот как его настроить.
Настройка Bluetooth-гарнитуры может показаться пугающей, но на самом деле это довольно просто, если вы будете следовать инструкциям.Ниже мы расскажем, как настроить его как на телефоне Android, так и на iPhone, хотя действия для любого телефона очень похожи.
На Android
- Включите телефон и нажмите кнопку «Меню». Нажмите «Настройки» и перейдите в «Беспроводные сети»> «Настройки Bluetooth».
- Установите флажок «Bluetooth», чтобы включить Bluetooth, затем нажмите «Поиск устройств».
- Включите гарнитуру Bluetooth и переведите ее в режим обнаружения. Некоторые гарнитуры переходят в режим обнаружения в течение первых 60 секунд после включения, в то время как для других может потребоваться нажать и удерживать две кнопки на гарнитуре.Возможно, вам придется ознакомиться с его инструкцией по эксплуатации для получения более подробной информации.
- Как только ваша гарнитура появится в списке устройств, коснитесь ее, чтобы выполнить сопряжение устройств. Он может попросить вас ввести ПИН-код. Часто это 0000, хотя, если это не сработает, обратитесь к инструкции по эксплуатации гарнитуры для получения дополнительной информации.
- После сопряжения устройств все ваши телефонные звонки должны автоматически подключаться к гарнитуре, пока она включена.
На iPhone
- Включите телефон и нажмите в приложении «Настройки».Перейдите в Общие> Bluetooth и переместите ползунок Bluetooth в положение «Вкл.».
- Включите гарнитуру Bluetooth и переведите ее в режим обнаружения. Некоторые гарнитуры переходят в режим обнаружения в течение первых 60 секунд после включения, в то время как для других может потребоваться нажать и удерживать две кнопки на гарнитуре. Возможно, вам придется ознакомиться с его инструкцией по эксплуатации для получения более подробной информации.
- Как только ваша гарнитура появится в меню Bluetooth iPhone, нажмите на нее, чтобы соединить устройства. Он может попросить вас ввести ПИН-код.Часто это 0000, хотя, если это не сработает, обратитесь к инструкции по эксплуатации гарнитуры для получения дополнительной информации.
- После сопряжения устройств все ваши телефонные звонки должны автоматически подключаться к гарнитуре, пока она включена.
Теперь вы можете безопасно управлять автомобилем, не беспокоясь о том, что телефон будет поднесен к уху. Если вы не используете один из указанных выше телефонов, инструкции должны быть аналогичными. Просто найдите меню Bluetooth в настройках телефона и найдите устройства.Если ваше устройство можно обнаружить, их будет довольно легко соединить. Просто убедитесь, что у вас есть это руководство, чтобы знать конкретные инструкции к гарнитуре.
Вы можете связаться с Уитсоном Гордоном, автором этого сообщения, по адресу [email protected]. Вы также можете найти его в Twitter, Facebook и на нашей странице #tips.
Как выполнить сопряжение наушников Bluetooth с другим устройством
На этой странице представлены инструкции по сопряжению наушников с исходным устройством, например Walkman, смартфоном, компьютером или телевизором Sony.
Препарат
Перед тем, как начать операцию сопряжения, подтвердите следующее:
- Для получения информации о конкретной модели см. Инструкции по эксплуатации или справочное руководство.
- Разместите устройство-источник на расстоянии не более 1 м (3 фута) от наушников.
- Убедитесь, что наушники и исходное устройство Bluetooth достаточно заряжены.
Процедура сопряжения наушников Bluetooth
- Нажмите и удерживайте кнопку (питание) прибл.7 секунд.
ПРИМЕЧАНИЕ : Когда вы регистрируете устройство в первый раз после покупки или сбросили настройки наушников до заводских (в наушниках нет информации о зарегистрированном устройстве), наушники автоматически переключаются в режим сопряжения при включении. - Индикатор будет мигать.
- Убедитесь, что индикатор продолжает мигать после того, как вы уберете палец с кнопки. Голосовые подсказки Воспроизведение сопряжения по BLUETOOTH (выполнение сопряжения по Bluetooth).
- Выполните процедуру сопряжения на исходном устройстве, чтобы обнаружить наушники Bluetooth.
ПРИМЕЧАНИЕ. Завершите сопряжение с исходным устройством в течение 5 минут, поскольку режим сопряжения наушников завершается через 5 минут. Если режим сопряжения завершился, необходимо перезапустить операции сопряжения.
Процедура сопряжения с исходным устройством Bluetooth
Выберите исходное устройство из следующего списка, чтобы подтвердить соответствующую процедуру сопряжения.
Полезная информация о сопряжении Bluetooth
После сопряжения устройств Bluetooth нет необходимости повторно сопоставлять их, за исключением следующих случаев:
- При выполнении сброса заводских настроек вся информация о сопряжении удаляется.
- Информация о сопряжении была удалена после ремонта и т. Д.
- Если вы превысите максимальное количество устройств Bluetooth, которые могут быть сопряжены (примерно 8), самая старая информация о сопряжении будет перезаписана и заменена любой новой информацией о сопряжении.
- Когда информация о сопряжении для гарнитуры была удалена с устройства-источника Bluetooth.
Как подключить Bluetooth-гарнитуру к мобильному телефону (iPhone, Android)
Последнее обновление , Дэвид Уэбб .
Bluetooth позволяет соединять устройства по беспроводной сети на небольшом расстоянии. Одно из наиболее частых сочетаний беспроводных наушников и телефона. После подключения вы можете управлять гарнитурой через свой телефон. Продолжайте читать, чтобы узнать, как выполнить сопряжение гарнитуры Bluetooth с iPhone или устройством Android. Обратите внимание, что процесс может отличаться в зависимости от вашего мобильного телефона и устройства Bluetooth.
Подключение устройства Bluetooth к устройству iOS
Следующий процесс применим ко всем устройствам iOS, включая iPhone, iPad или iPod touch.
На мобильном устройстве перейдите в Настройки , затем Bluetooth . Включите Bluetooth, чтобы ваше мобильное устройство стало доступным для обнаружения:
Переведите Bluetooth в режим обнаружения, следуя инструкциям производителя, прилагаемым к вашему устройству.
Для сопряжения устройств коснитесь устройства Bluetooth, когда оно появится на экране. Возможно, вам потребуется ввести PIN-код или ключ доступа, которые вы сможете найти в буклете с инструкциями или на вашем устройстве.
Подключение устройства Bluetooth к устройству Android
Чтобы выполнить сопряжение устройства Bluetooth с устройством Android, необходимо сначала включить Bluetooth на телефоне. Для этого проведите вниз по панели уведомлений от верхнего края экрана. Проведите пальцем вниз еще раз, чтобы получить доступ к панели быстрых настроек, затем коснитесь значка Bluetooth , чтобы включить Bluetooth.
Теперь, чтобы начать сопряжение, вы должны сначала перевести устройство Bluetooth в режим обнаружения. Если вы не знаете, как это сделать, вы можете найти эту информацию в информационном буклете, прилагаемом к гарнитуре.
Чтобы выполнить сопряжение, перейдите на панель быстрых настроек в верхней части панели уведомлений, затем нажмите и удерживайте значок Bluetooth , чтобы открыть настройки Bluetooth. Нажмите Сопряжение нового устройства ; некоторые телефоны автоматически начнут сканирование устройств Bluetooth для сопряжения, тогда как другие потребуют, чтобы вы нажали Сканировать . Коснитесь гарнитуры Bluetooth, которую вы хотите подключить, когда она появится на экране.
Изображение: © Unsplash.
Как выполнить сопряжение беспроводной гарнитуры Razer с устройством Bluetooth
Выберите гарнитуру ниже, чтобы узнать, как подключить беспроводную гарнитуру Razer к устройству Bluetooth.
Примечание: Следующие шаги представлены в качестве общих рекомендаций и могут немного отличаться от реальной процедуры работы вашего устройства. Рекомендуется ознакомиться с руководством пользователя вашего устройства.
Гарнитуры Bluetooth (негибридные)
Начните с выключенной гарнитуры.
Убедитесь, что аккумулятор достаточно заряжен, затем нажмите и удерживайте кнопку питания в течение примерно пяти секунд, пока индикатор рядом с кнопкой питания не замигает синим (вы услышите два звуковых сигнала: сначала «Включение», затем «Сопряжение»).
Теперь гарнитура находится в режиме сопряжения Bluetooth.
Перейдите к настройкам Bluetooth вашего устройства, чтобы сканировать, сопрягать и подключаться к гарнитуре по беспроводной сети. Вы услышите звуковой сигнал «Bluetooth Connected», и индикатор состояния на короткое время изменится на синий, чтобы подтвердить, что гарнитура и устройство подключены.
Гарнитуры с режимом BT
При включенном питании нажимайте кнопку Bluetooth или многофункциональную кнопку, пока не загорится индикатор состояния или пока не услышите звуковой сигнал для активации режима сопряжения Bluetooth.Следуйте инструкциям на вашем устройстве, чтобы подключить его к гарнитуре. После сопряжения гарнитуры индикатор состояния на короткое время изменится на синий.
Гарнитуры с проводным и беспроводным режимами
Начните с выключенной гарнитуры.
Убедитесь, что питание включено, затем нажмите и удерживайте кнопку питания около пяти секунд, пока не услышите звуковой сигнал, похожий на звук сонара, который указывает на то, что гарнитура находится в режиме сопряжения Bluetooth.Убедитесь, что гарнитура находится рядом с устройством, с которым вы пытаетесь выполнить сопряжение.
Затем перейдите к настройкам Bluetooth вашего устройства, чтобы сканировать, сопрягать и подключаться к гарнитуре по беспроводной сети. Не подключайтесь к «Razer Stereo».
Беспроводные стереонаушники True Wireless
Находясь на расстоянии одного метра от мобильного устройства, откройте крышку зарядного устройства, не вынимая наушников. Убедитесь, что заряда аккумулятора достаточно, проверив светодиодный индикатор на зарядном футляре.
Теперь ваши настоящие беспроводные стереонаушники находятся в режиме сопряжения по Bluetooth.
Перейдите в настройки Bluetooth вашего устройства, чтобы включить Bluetooth.
Затем выполните поиск беспроводных стереонаушников True Wireless Stereo и подключитесь к ним. Вы услышите звуковой сигнал «Bluetooth Connected» из наушников, подтверждающий, что они подключены к вашему устройству.
Примечание: После сопряжения наушников с устройством они будут автоматически пытаться подключиться к последнему сопряженному устройству каждый раз при открытии крышки зарядного футляра или при включении наушников.
Как подключить любые Bluetooth-наушники к Xbox One
Устали от проводов? Вот лучшие способы подключения наушников Bluetooth к Xbox One.
Xbox в настоящее время является одной из наиболее часто используемых игровых платформ. Но у большинства пользователей все еще есть одна жалоба, которая не решалась годами — отсутствие поддержки звука Bluetooth.
Это может быть очень неприятно, если вы новый игрок Xbox, который по незнанию купил пару беспроводных наушников только для того, чтобы узнать, что они несовместимы с вашей консолью.Можно подумать, что это пустая трата денег!
Более того, вы бы застряли с проводными наушниками. И вам будет напоминать об этой проблеме каждый раз, когда вы распутаете надоедливые провода.
Хорошая новость в том, что надежда еще есть! В этой статье мы научим вас всем способам подключения любых наушников Bluetooth к Xbox One.
Наушники Bose с контроллером XboxМожно ли подключить наушники Bluetooth к Xbox One?
Когда почти каждое устройство поддерживает Bluetooth, Xbox делает исключение.
Однако неполноценность устройства точно не является причиной. Это просто потому, что Microsoft, производитель Xbox, решила пойти другим путем в беспроводном подключении.
Вместо Bluetooth, Xbox использует уникальный внутренний беспроводной протокол — Xbox Wireless.
Как и Bluetooth, Xbox Wireless позволяет подключать наушники к Xbox One без использования надоедливых кабелей. Но, в отличие от Bluetooth, который использует радиочастоту 2,4 ГГц, Xbox Wireless использует более высокий RF.Это приводит к уменьшению задержки и улучшению качества звука при использовании наушников.
Используя собственную беспроводную технологию, Microsoft выпустила периферийные устройства для конкретных технологий. Сюда входят гарнитуры, в которых отсутствует типичная функция Bluetooth.
Этих гарнитур, совместимых с Xbox, очень мало, и они бывают двух типов:
- В первом используется беспроводной ключ, который пользователи подключают к одному из USB-портов контроллера Xbox для подключения наушников.
- Другой подключается к консоли автоматически, а не через контроллер. Таким образом, отпадает необходимость в электронных ключах и прочем. Хотя этот тип беспроводных наушников немного дороже, но сам по себе он очень эффективен.
Обратите внимание, что гарнитуры Xbox не работают на беспроводных консолях, отличных от Xbox, таких как PS4 и Nintendo.
С предполагаемым превосходством наушников Xbox над наушниками BT, они начинают активно продаваться среди групп игроков Xbox.
Вот список наушников, совместимых с Xbox, из которых вы можете выбрать.
Но, если того, что у вас есть, нет в списке, не волнуйтесь. Есть надежда, и мы можем заставить ее работать с вашим Xbox One. Однако вам понадобятся некоторые аксессуары и устройства с поддержкой Bluetooth. И мы обсудим их больше в следующих разделах этой статьи.
А пока давайте узнаем, как подключить беспроводные наушники с поддержкой Xbox к Xbox One.
Как подключить совместимые беспроводные гарнитуры Xbox One
Поскольку Xbox Wireless является эксклюзивной технологией, начинающие пользователи могут найти подключение устройств по этому незнакомому протоколу немного озадаченным.
Чтобы упростить вам задачу, мы изложили шаги по правильному подключению совместимых беспроводных гарнитур Xbox One.
В этом уроке мы используем в качестве примера игровую гарнитуру Turtle Beach Stealth 700. Но те же действия применимы и к другим беспроводным гарнитурам, совместимым с Xbox.- Переведите наушники в «режим сопряжения». Обычно для этого нужно удерживать кнопку питания, пока не загорится светодиодный индикатор.
Переведите наушники в режим сопряжения
- Включите консоль, нажав кнопку питания на консоли.
Включите консоль Xbox
- Тем не менее, на консоли найдите кнопку сопряжения.
Для более старых моделей Xbox, выпущенных до Xbox One S и X, его можно найти на левой стороне консоли, рядом с дисководом. В более новых моделях он расположен в правой нижней части передней панели.
Найдите кнопку сопряжения.
- Включите сопряжение, нажав кнопку сопряжения на консоли, пока ее светодиодный индикатор не начнет мигать. Это указывает на готовность.
Включить сопряжение
- Вернитесь к беспроводной гарнитуре и найдите кнопку подключения.Нажмите и удерживайте эту кнопку и подождите, пока светодиод не начнет быстро мигать. Это означает, что устройство готово к сопряжению. Нажмите и удерживайте кнопку Bluetooth Connect
Для других моделей наушников могут потребоваться другие способы сделать это. Для уверенности лучше обратиться к руководству пользователя наушников.
- Подождите несколько секунд, пока светодиоды на обоих устройствах не загорятся. . На консоли появится сообщение «Назначена гарнитура». А из гарнитуры вы услышите тональный сигнал. Если устройства сопряжены успешно, вы начнете слышать игровой звук.
Затем на консоли высветится сообщение «Назначена гарнитура».
Подключение совместимых устройств — простая задача. Но для несовместимых наушников установка беспроводного соединения через BT требует совершенно нового процесса. Следующее руководство облегчит вам навигацию по шагам.
Как подключить несовместимые наушники Bluetooth к Xbox One
Может быть неприятно, что Xbox не поддерживает использование наушников Bluetooth. Но изобретательность и инструменты могут сделать возможным подключение этих устройств.Прочтите, чтобы узнать, как это сделать.
Помните, что, установив на Xbox несовместимые наушники, вы не сможете полностью насладиться звуковыми функциями наушников. Например, микрофон ваших наушников может не работать.
Тем не менее, вот что вам следует сделать:
Использовать подключение к ПК
Одним из довольно оригинальных способов использования наушников Bluetooth на Xbox One является подключение консоли к ПК с Windows. С ПК в качестве устройства конечного пользователя теперь вы можете эффективно использовать наушники Bluetooth для привязки звуков!
Поскольку ПК с Windows и Xbox One работают под управлением Microsoft, настройка подключения должна быть простой.
Есть только два условия для беспрепятственного подключения Xbox One к ПК с Windows:
- Оба устройства находятся в одной сетевой настройке (предпочтительно Ethernet-соединение для потоковой передачи)
- Используйте приложение Xbox Console Companion.
Обеспечение безопасности приложения Компаньон консоли Xbox не должно быть проблемой. Приложение уже установлено на всех ПК с Windows — шаг Microsoft к интеграции этих двух служб. Но если нет, вы можете просто скачать его здесь.
Чтобы успешно подключить Xbox One к ПК с Windows, выполните следующие действия:
- Войдите в приложение, зарегистрировавшись или войдя в свою учетную запись Microsoft.
Доступ к компоненту консоли Xbox
- Включите приложение Xbox One на своем ПК, щелкнув значок Connection , расположенный в левом меню приложения Xbox.
Щелкните значок «Подключение» в меню слева.
- Найдите окно « Подключение к Xbox One ». В правом верхнем углу вы увидите значок Добавить устройство . Нажмите здесь.
Окно добавления устройства
- Windows автоматически выполнит поиск вашей консоли Xbox One.После обнаружения консоли нажмите кнопку Connect .
Нажмите кнопку «Подключиться».
- Если поиск занимает много времени, сделайте это вручную, введя IP-адрес Xbox в поле и нажав Connect .
Введите IP-адрес
- Если у вас возникли проблемы с подключением, просто перейдите в настройки Xbox , выберите Устройства и потоковая передача, и перейдите к Подключения устройств . Оттуда включите Разрешить воспроизведение для потоковой передачи, Разрешить потоковую передачу игр на другие устройства, и Только из профилей, на которых выполнен вход на этом Xbox. Затем проверьте, есть ли ваш Xbox в списке на вкладке Подключения .
Параметры подключения Xbox
- После подключения вы можете начать управлять функциями Xbox через свой компьютер.
Теперь, когда ваш Xbox One, наконец, подключен к компьютеру, вы можете начать использовать наушники Bluetooth, подключив их к компьютеру.
Чтобы продолжить, ознакомьтесь с нашим полным руководством по подключению наушников Bluetooth к ПК.
Если вы используете Mac, не беспокойтесь! Вы также можете использовать свой Xbox One на Mac с некоторыми настройками.Посмотрите это видео, чтобы узнать, как это сделать. Затем вы можете сделать то же самое, что и на ПК с Windows, и подключить наушники Bluetooth к Mac.
Но помимо использования вашего ПК для подключения любых наушников Bluetooth к Xbox, ваш телевизор также является хорошей альтернативой ПК.
Подключение через телевизор
Для телевидения, чтобы преодолеть разрыв между наушниками Bluetooth и Xbox, мы сделаем то же самое, что и взлом Xbox-PC. Нам нужно сначала подключить Xbox к телевизору, а затем подключить наушники Bluetooth к телевизору.
Вы не сможете использовать микрофон гарнитуры при использовании наушников Bluetooth с Xbox через телевизор.
Чтобы подключить Xbox к ПК, выполните следующие действия:
- Подключите кабель HDMI, входящий в комплект Xbox One, к порту на задней панели консоли.
Подключите кабель HDMI к Xbox One
- Подойдите к задней панели телевизора, найдите порт HDMI и вставьте другой конец кабеля.
- С помощью пульта дистанционного управления установите источник входного сигнала телевизора на порт HDMI, который вы подключили.
Настройте источник входного сигнала телевизора
Затем подключите наушники Bluetooth к телевизору. Если вы не знаете, как это сделать, ознакомьтесь с нашим руководством по подключению беспроводных наушников к телевизору. Более того, если ваш телевизор, естественно, не поддерживает Bluetooth, вы также можете использовать аудиопередатчики Bluetooth для телевизора.
Используйте приложение Xbox
Если вам не подходит ни один из вышеперечисленных приемов, у нас есть еще кое-что. Один из них использует приложение Xbox One для подключения гарнитуры Bluetooth.
Этот вариант предназначен для тех, кому нужно использовать гарнитуру только для группового чата. Это не позволит вам слышать игровой звук через беспроводные наушники.
Вот как действовать:
- Подключите гарнитуру Bluetooth к мобильному телефону.
Bluetooth-гарнитура, подключенная к телефону
- Затем перейдите в приложение Xbox One и щелкните значок социальной сети — значок с двумя людьми .
Значок социальной сети
- Щелкните значок гарнитуры, чтобы начать вечеринку.
Щелкните значок гарнитуры
- Согласитесь с разрешениями.
Разрешить Xbox записывать звук
- Откроется экран группового чата. Пригласите своих товарищей по команде и наслаждайтесь!
Использовать групповой чат
Использовать передатчики Bluetooth
Использование передатчиков Bluetooth — еще один способ преодолеть ограничение Bluetooth на Xbox One. Это устройство позволяет использовать наушники Bluetooth на консоли.
Однако имейте в виду, что при использовании передатчиков Bluetooth звук может проходить только через наушники.Это не позволит вам использовать микрофон наушников.
Вот шаги по использованию аудиопередатчиков Bluetooth для Xbox:
- Включите передатчик, нажав кнопку питания в течение примерно 3 секунд, или подождите, пока не загорится синий или красный светодиоды. Это будет зависеть от передатчика, который вы используете, поэтому обязательно проконсультируйтесь с руководством по продукту для получения конкретных инструкций.
- Подключите передатчик к разъему 3,5 мм на контроллере Xbox.
- Включите наушники и войдите в режим сопряжения.Имейте в виду, что для некоторых наушников инструкции по сопряжению отличаются от других. Лучше всего ознакомьтесь с рекомендациями производителя.
- Чтобы подключить передатчик к наушникам, нажмите и удерживайте многофункциональную кнопку на передатчике Bluetooth в течение примерно 5 секунд. Это переведет ключ в режим сопряжения.
- Для более быстрого подключения поднесите наушники к передатчику. Подождите, пока на ключе не загорится постоянный синий свет.
Подключение наушников Bluetooth к передатчику Bluetooth Xbox
- Как только соединение установлено, вы можете слушать музыку во время игры.
Если вам интересно, в этом руководстве использовался Uber с передатчиком Bluetooth. Этот передатчик также работает при подключении наушников Bluetooth к Nintendo Switch. Но шаги почти такие же, как и у других передатчиков.
Рекомендуемые аксессуары для беспроводных наушников в Xbox One
Если вашему устройству не хватает утилит для установления безупречного соединения между наушниками Bluetooth и Xbox One, вам могут потребоваться аксессуары с поддержкой Bluetooth.
Ниже приведены некоторые другие рекомендуемые аксессуары сторонних производителей для подключения наушников Bluetooth к Xbox.
Turtle Beach Headset Audio Controller Plus
Turtle Beach Headset Audio Controller Plus (От: Amazon)Аудиоконтроллер Turtle Beach Headset Plus может восполнить пробел для контроллеров, у которых нет аудиоразъема 3,5 мм для подключения передатчика Bluetooth. Однако вам все равно потребуется защитить передатчик Bluetooth для подключения наушников Bluetooth.
У этого устройства есть и другие замечательные функции! Он поднимает ваш игровой опыт, улучшая игровой звук до первоклассного уровня.Это достигается за счет включения сверхчувствительной функции, называемой режимом слуха Superhuman. Это позволяет улавливать бесшумные звуковые сигналы, такие как шаги врага или перезарядка оружия.
Также есть предустановки для игр и микрофона. С его помощью вы можете настроить свои игровые звуки или отрегулировать громкость голоса. Кому нужно кричать с этой функцией?
Plus, он также позволяет полностью контролировать громкость микрофона, игры и чатов с помощью удобных кнопок.
SCOSCHE BTT-SP FlyTunes
SCOSCHE BTT-SP FlyTunesSCOSCHE BTT-SP FlyTunes — это универсальный передатчик Bluetooth, который можно использовать так же, как Uber с передатчиком Bluetooth.Однако это можно использовать не только для Xbox, но и для других устройств — даже тех, которые имеют один или два дополнительных порта. И все благодаря гибким штырям 3,5 мм.
Заключение
Возможность использовать наушники BT на консолях Xbox избавляет вас от проблем с покупкой нового устройства. Не говоря уже о том, что вы тоже сильно экономите на деньгах!
Наслаждайтесь играми даже без беспроводных гарнитур Microsoft. Если у вас есть это руководство и пара наушников BT премиум-класса, это вам поможет.Играйте сколько угодно, используя свои старые, но золотые наушники Bluetooth.
Если вы столкнетесь с какой-либо проблемой с подключением, сброс настроек наушников Bluetooth обычно решает проблему. Если нет, вы можете ознакомиться с другими нашими руководствами о том, как исправить проблемы со звуком Bluetooth, такие как прерывание звука, задержки звука или нулевой звук.
Возникли еще проблемы с наушниками? Дайте нам знать, и мы поможем вам их исправить!
Простое руководство по подключению Bluetooth | LG США Поддержка
Поздравляем, вы подключены!
После сопряжения, если оба устройства включены, они автоматически подключатся.
Мы надеемся, что это руководство помогло вам выполнить сопряжение ваших устройств Bluetooth. Щелкните ссылку ниже и поделитесь с нами своим мнением, чтобы мы могли улучшить это руководство.
Поздравляем, вы подключены!
После сопряжения, если оба устройства включены, они автоматически подключатся.
Мы надеемся, что это руководство помогло вам выполнить сопряжение ваших устройств Bluetooth. Щелкните ссылку ниже и поделитесь с нами своим мнением, чтобы мы могли улучшить это руководство.
Поздравляем, вы подключены!
После сопряжения, если оба устройства включены, они автоматически подключатся.
Мы надеемся, что это руководство помогло вам выполнить сопряжение ваших устройств Bluetooth. Щелкните ссылку ниже и поделитесь с нами своим мнением, чтобы мы могли улучшить это руководство.
Установить аудиоустройство
В зависимости от настроек вашего компьютера вам может потребоваться изменить аудиоустройство Bluetooth.
Откройте том Volume со своего рабочего стола.
Щелкните стрелку Вверх , чтобы отобразить все подключенные аудиоустройства.
Выберите подключенные устройства Bluetooth LG для подключения.
Установить аудиоустройство
В зависимости от настроек вашего компьютера вам может потребоваться изменить аудиоустройство Bluetooth.
Откройте том Volume со своего рабочего стола.
Отметьте подключенные устройства Bluetooth LG для подключения.
Поздравляем, вы подключены!
После сопряжения, если оба устройства включены, они автоматически подключатся.
Мы надеемся, что это руководство помогло вам выполнить сопряжение ваших устройств Bluetooth. Щелкните ссылку ниже и поделитесь с нами своим мнением, чтобы мы могли улучшить это руководство.
Поздравляем, вы подключены!
После сопряжения, если оба устройства включены, они автоматически подключатся.
Мы надеемся, что это руководство помогло вам выполнить сопряжение ваших устройств Bluetooth. Щелкните ссылку ниже и поделитесь с нами своим мнением, чтобы мы могли улучшить это руководство.
Поздравляем, вы подключены!
После сопряжения, если оба устройства включены, они автоматически подключатся.
Мы надеемся, что это руководство помогло вам выполнить сопряжение ваших устройств Bluetooth. Щелкните ссылку ниже и поделитесь с нами своим мнением, чтобы мы могли улучшить это руководство.
Поздравляем, вы подключены!
После сопряжения, если оба устройства включены, они автоматически подключатся.
Мы надеемся, что это руководство помогло вам выполнить сопряжение ваших устройств Bluetooth. Щелкните ссылку ниже и поделитесь с нами своим мнением, чтобы мы могли улучшить это руководство.
Поздравляем, вы подключены!
После сопряжения, если оба устройства включены, они автоматически подключатся.



 Так же сделать это можно на панели быстрого доступа (верхняя шторка).
Так же сделать это можно на панели быстрого доступа (верхняя шторка).
 0, вы можете установить сопряжение телефона с несколькими устройствами Bluetooth при условии, что ни одно из устройств или только одно устройство является аудиоустройством. Например, аудиоустройствами не являются браслеты с протоколом Bluetooth Low Energy (BLE), Bluetooth-мышки, Bluetooth-клавиатуры и Bluetooth-моноподы.
0, вы можете установить сопряжение телефона с несколькими устройствами Bluetooth при условии, что ни одно из устройств или только одно устройство является аудиоустройством. Например, аудиоустройствами не являются браслеты с протоколом Bluetooth Low Energy (BLE), Bluetooth-мышки, Bluetooth-клавиатуры и Bluetooth-моноподы. X, вы можете установить сопряжение с несколькими устройствами Bluetooth, при этом не более двух устройств могут быть аудиоустройствами.
X, вы можете установить сопряжение с несколькими устройствами Bluetooth, при этом не более двух устройств могут быть аудиоустройствами. 0 и выше, вы можете установить сопряжение с несколькими устройствами Bluetooth, при этом не более трех устройств могут быть аудиоустройствами (например, мультимедийная система автомобиля, Bluetooth-наушники и Bluetooth-динамик).
0 и выше, вы можете установить сопряжение с несколькими устройствами Bluetooth, при этом не более трех устройств могут быть аудиоустройствами (например, мультимедийная система автомобиля, Bluetooth-наушники и Bluetooth-динамик).
 При необходимости нажимаем обновить список. В некоторых случаях потребуется ввести пин-код. Это простая комбинация типа 0000 или 1111, указана будет в описании гарнитуры. У вас произойдет контакт устройств по всем правилам.
При необходимости нажимаем обновить список. В некоторых случаях потребуется ввести пин-код. Это простая комбинация типа 0000 или 1111, указана будет в описании гарнитуры. У вас произойдет контакт устройств по всем правилам.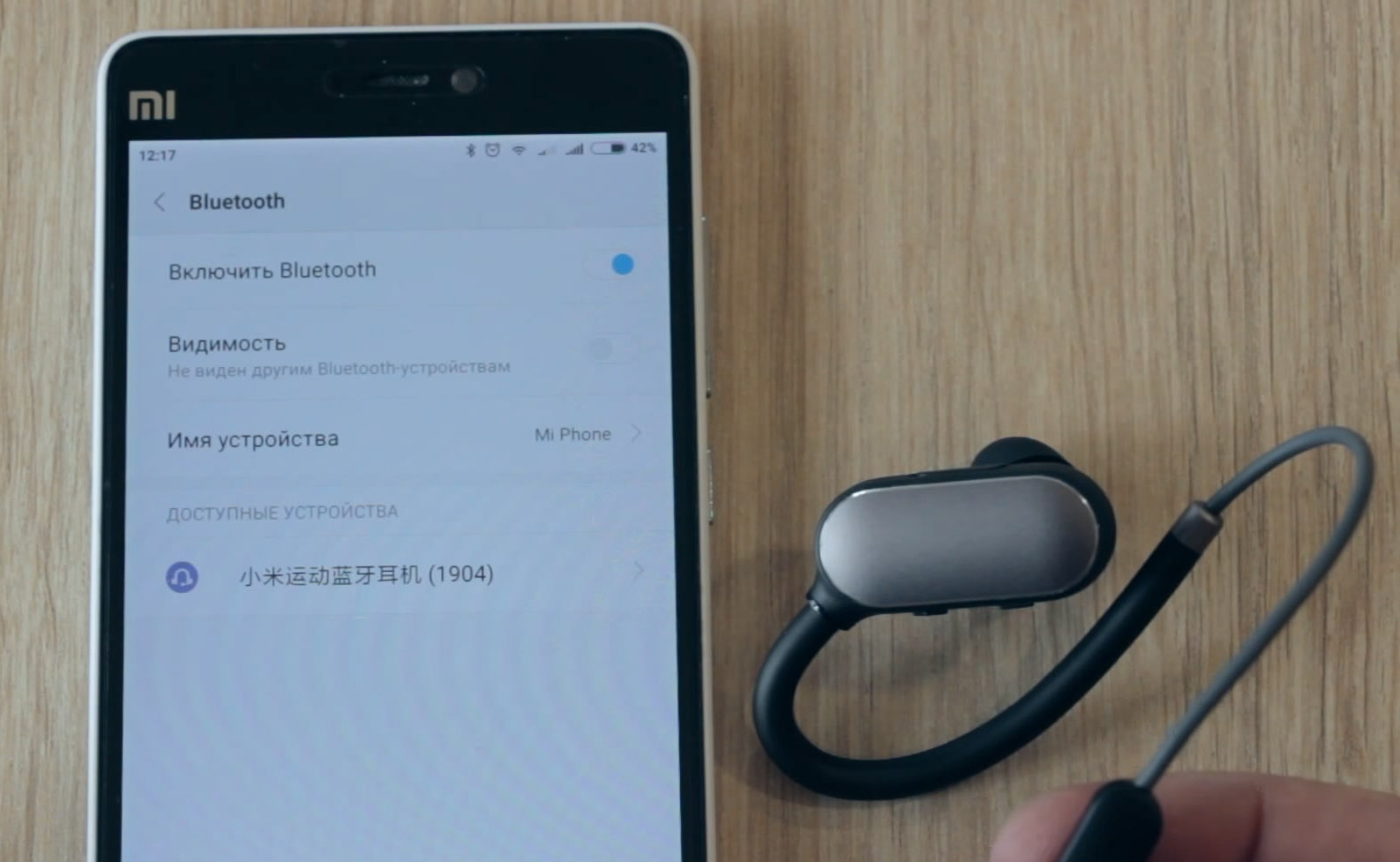 От вас потребуется лишь локализовать поиск, проверьте работу наушников на другом смартфоне, а сам телефон протестируйте с другой гарнитурой.
От вас потребуется лишь локализовать поиск, проверьте работу наушников на другом смартфоне, а сам телефон протестируйте с другой гарнитурой. Присмотревшись к ней, я понял, что это простая затычка для штекера наушников. Сверху имитатора — красный камешек. Для тех, кто редко пользуется наушниками, советую заткнуть гнездо, раз и навсегда. Эстетически красиво и ничего не нарушает.
Присмотревшись к ней, я понял, что это простая затычка для штекера наушников. Сверху имитатора — красный камешек. Для тех, кто редко пользуется наушниками, советую заткнуть гнездо, раз и навсегда. Эстетически красиво и ничего не нарушает.
 Они должны быть заряжены полностью, то есть с зарядом в 100%. Это необходимо для того, чтобы в дальнейшем не было проблем с подключением. Если наушники не будут заряжены до конца, то пользователю не стоит думать о том, что проблема в телефоне. Проблема будет скрыта в наушниках;
Они должны быть заряжены полностью, то есть с зарядом в 100%. Это необходимо для того, чтобы в дальнейшем не было проблем с подключением. Если наушники не будут заряжены до конца, то пользователю не стоит думать о том, что проблема в телефоне. Проблема будет скрыта в наушниках;




