Как включить игровой режим Windows 10
Если вы используете Windows 10 и вы геймер, то наверняка слышали об игровом режиме. Эта функция помогает обеспечить стабильную частоту кадров, в зависимости от конкретной игры и насколько быстрым или медленным является ваш компьютер.
Последние версии Windows 10 автоматически включают игровой режим, когда вы начинаете играть, но иногда можно обнаружить, что он отключен. Кроме того, довольно старые игры, могут не распознаваться и не использовать игровой режим. Чтобы убедиться, в использовании вашим компьютером игрового режима, есть два основных способа:
Включение игрового режима в параметрах Windows 10 Чтобы увидеть состояние игрового режима и включить или отключить его для всех игр, необходимо открыть параметры нажав сочетание клавиш Windows + I и перейти в раздел «Игры«.Зайти в категорию «Игровой режим«, затем убедится что переключатель под названием «Режим игры» включен по умолчанию.
Игровой режим теперь включен, это означает, что Windows 10 будет использовать его для всех игр, которые запускаются на данном компьютере.
Как включить игровой режим непосредственно в игре В некоторых редких случаях операционная система может не распознать игру, особенно если вы играете в старое издание. К сожалению, Microsoft не предоставляет нам список игр, поддерживаемых игровым режимом.Тем не менее, вы можете вручную настроить Windows 10 на включение игрового режима для любой игры. Запустите игру и откройте игровую панель, одновременным нажатием клавиш Windows + G.
На игровой панели нажмите кнопку «Шестеренки«.
На генеральной вкладке «Общие«, перейдите по ссылке «Изменить другие настройки в разделе параметров Windows 10» и включите «Режим игры» как показано выше.
Для выхода из «Меню игры» просто нажмите мышкой за пределами окна, или используйте клавиши активации.
Примечание. Данное руководство относится к Windows 10 May 2019 Update (версия 1903). Если вы используете более старую версию, функции и настройки, которые мы показывали, могут называться по-разному, отличатся или полностью отсутствовать. Но всегда можно, обновить Windows 10 до последней версии.
Игровой режим в Windows 10 — что это и зачем он нужен
В одной из последних тестовых сборок Windows 10 для участников программы Windows Insider появился новый режим под названием Game Mode. Еще до его публичного релиза было понятно, что нужен он для увеличения производительности в играх. Но на днях представители Microsoft более подробно рассказали о возможностях этого самого Game Mode, который станет доступен для всех пользователей «десятки» уже в ближайшем крупном обновлении Creators Update.
Принцип работы Game Mode достаточно простой: его активация позволит настроить нагрузку на центральный и графический процессоры таким образом, что основная часть ресурсов будет направлена на игру, а не на выполнение ненужных в данный момент системных процессов. Что-то похожее Microsoft уже реализовала на Xbox One, когда игра при необходимости может получать доступ к ресурсам, которые отведены под различные фоновые процессы. В общем, Game Mode, чисто теоретически, должен увеличить производительность компьютера под управлением Windows 10 в играх.
Что-то похожее Microsoft уже реализовала на Xbox One, когда игра при необходимости может получать доступ к ресурсам, которые отведены под различные фоновые процессы. В общем, Game Mode, чисто теоретически, должен увеличить производительность компьютера под управлением Windows 10 в играх.
На одном из официальных каналов Microsoft на YouTube появился даже специальный ролик, демонстрирующий возможности Game Mode, посмотреть его можете ниже. Но, честно говоря, я что-то не увидел особой разницы в FPS со включенным игровым режимом и без него.
В Microsoft говорят, что Game Mode предназначен в первую очередь для UWP-игр (те, которые распространяются через магазин Windows Store). А вот игры Win32 (те, которые распространяются через Steam и другие сервисы) далеко не все получат поддержку этого режима. Связано это с тем, что UWP — стандартизированная среда, а значит разработчикам гораздо проще сделать правильную оптимизацию.
Связано это с тем, что UWP — стандартизированная среда, а значит разработчикам гораздо проще сделать правильную оптимизацию.
По умолчанию Game Mode будет всегда включен, но редмондовцы прекрасно понимают, что некоторые пользователи могут захотеть во что-то поиграть в то время, когда, к примеру, Adobe Premiere будет выводить ролик или что-то еще. Как я понял, для таких ситуаций разработчики предусмотрели два варианта: во-первых, будет возможность полностью отключить Game Mode, а во-вторых, можно будет настроить многозадачность таким образом, чтобы Game Mode не отнимал ресурсы у того же Adobe Premiere, если говорить конкретно о нашем случае.
Во время работы Game Mode (когда на переднем плане игра) пользователи по-прежнему будут получать Push-уведомления и иметь доступ к Cortana (что для нашего региона не сильно-то и актуально). То есть ограниченность системных ресурсов довольно таки условная. Причем, как говорят представители Microsoft, Game Mode сможет адаптироваться под конкретные сценарии. К примеру, если вы свернете игру, часть ресурсов будет снова направлена на нужные в этот момент системные задачи.
К примеру, если вы свернете игру, часть ресурсов будет снова направлена на нужные в этот момент системные задачи.
Также, скорее всего, разработчикам UWP-игр не придется делать что-то дополнительно для добавления поддержки Game Mode, так как он «будет интегрирован на системном уровне». Звучит это все, конечно, очень интересно (за исключением того, что для Win32-игр эта функция, мягко говоря, бесполезная), но нужно еще проверить, как все это будет работать на деле. Причем не на тестовой сборке Windows 10, а уже после официального релиза Windows 10 Creators Update, который запланирован на весну этого года.
Как включить и использовать режим игры в Windows 10 2021
Microsoft расширила несколько функциональных возможностей и добавила множество новых настроек в приложение «Настройки Windows 10 v1703». Если вы откроете панель «Настройки», вы заметите, что на панели «Настройки» добавлена новая опция Gaming . В категории «Игры» есть опция Игровой режим . Проще говоря, Game Mode помогает пользователям оптимизировать свою систему и играть в любую игру более плавно. Согласно Microsoft, пользователи могут играть практически в любую игру с более плавным опытом использования Game Mode.
Проще говоря, Game Mode помогает пользователям оптимизировать свою систему и играть в любую игру более плавно. Согласно Microsoft, пользователи могут играть практически в любую игру с более плавным опытом использования Game Mode.
Игровой режим Windows 10
Игровой режим — это термин, придуманный Microsoft для компьютерных геймеров. Этот режим помогает пользователям использовать большую часть системного ресурса для игры, чтобы геймер мог получить гораздо лучший пользовательский интерфейс. Чтобы избавиться от нежелательного запаздывания, отсутствия частоты кадров и т. Д., Этот режим был введен в Windows 10 V1703 или в обновлении для разработчиков.
После включения режима игры ваш компьютер будет использовать большую часть мощности процессора и GPU для игры. Нежелательные и неприоритетные фоновые процессы будут автоматически остановлены. Нежелательные фоновые процессы включают случайные антивирусные проверки и т. Д. — к сожалению, у пользователя нет возможности остановить или запустить определенный фоновый процесс при включенном режиме игры.
Включить и использовать игровой режим в Windows 10
Чтобы включить режим игры в Windows 10, откройте панель настроек и перейдите в раздел Gaming . С левой стороны вы увидите опцию Игровой режим . Нажмите на нее и переключите кнопку, чтобы сразу включить режим игры.
После включения режима игры с панели настроек вам необходимо активировать ее в отдельной игре. Для этого вам нужно включить Game Bar , который можно найти на том же экране, где вы нашли игровой режим. Откройте раздел Игровая панель и включите опцию Записать видеоролики, скриншоты и трансляцию с помощью Game Bar .
Теперь откройте любую игру и нажмите Win + G , чтобы показать панель игры. В игровой панели вы найдете значок шестеренки настроек. Нажмите на нее.
После этого вы можете выбрать опцию Использовать игровой режим для этой игры на вкладке  Вы должны выбрать этот флажок.
Вы должны выбрать этот флажок.
Теперь будет включен режим игры для этой конкретной игры. Если вы хотите отключить игровой режим для любой игры, перейдите на тот же экран и снимите флажок.
Сообщите нам, если вы сочтете это полезным, и если это имеет значение.
Читать дальше : TruePlay anti -cheat в Windows 10.
Как включить функцию — Режим игры
Как включить функцию «Режим игры» в Windows 10
Игровой режим стал доступен в Windows 10 с обновлением Creators Update, который предназначен для увеличения производительности в компьютерных играх. Рассмотрим, как включить игровой режим в Windows 10?
Windows 10 Creators Update предлагает пользователю множество улучшений и новинок, в том числе внедрена новая функция «Режим игры».
Что такое Режим игры в Windows 10?
В Windows 10 запущено множество служб и фоновых процессов, которые в своей мере используют ресурсы компьютера и могут понизить производительность игр. Многие пользователи пытаются максимально использовать потенциал своего компьютера, но им препятствует тот факт, что некоторые системные процессы могут запускаться в фоне во время игры.
Игровой режим решает эту проблему. После его активации игровой процесс получает наибольший приоритет. Все ресурсы будут распределяться в пользу игрового процесса, а «ненужные» в текущий момент службы, которые работают в фоне, будут ограничены. Как показывают тесты, функция не столько влияет на частоту кадров в секунду, но, безусловно, позволяет ограничить так называемые «замедления» в играх, которые часто возникают вследствие того, что в фоне запустился какой-либо системный процесс, например, служба индексирования файлов (в свою очередь вызывает высокую нагрузку на диск).
Как активировать функцию игрового режима
Режим игрока можно включить через меню игры, которое вызывается с помощью клавиш «Win+G». Меню представляет собой накладку в стиле тех, которые предлагают Steam или Origin. В его настройках можно включить режим для запущенного процесса.
Для начала нужно проверить, что игровое меню включено в Windows 10. Откройте меню Пуск, перейдите в Параметры (значок шестеренки) и выберите вкладку «Игры».
Здесь следует проверить, отмечен ли галкой пункт «Отображать меню игры во время воспроизведения в полноэкранном режиме, проверенных корпорацией Майкрософт».
Обратите внимание на название этой опции, можно подумать, что игровой режим возможно включить только в тех играх, которые были приобретены в Магазине Windows в образе универсальных приложений (UWP), например, Rise of Tomb Raider.
Но это вовсе не так. Меню можно включить через комбинацию клавиш Win+G в любой игре при условии, что она была запущена в оконном или полноэкранном формате. Достаточно в опциях войти в настройки образа и установить формат отображения с «Полноэкранного» на «Оконный» или «Оконный без рамки».
Достаточно в опциях войти в настройки образа и установить формат отображения с «Полноэкранного» на «Оконный» или «Оконный без рамки».
Когда игра уже запущенна в оконном формате (или в полноэкранном, если загружена из Магазина Windows), то просто нажмите сочетание клавиш Win+G. На экране появится игровое меню Windows 10.
Нажмите на значок шестеренки, чтобы зайти в настройки. В меню найдите пункт «Использовать игровой режим для этой игры».
Будет достаточно отметить этот пункт, чтобы включить режим, который позволит увеличить производительность. Теперь можно переключить ее в классический полноэкранный формат – настройки в меню будут сохранены, и игровой режим по-прежнему будет включен.
instcomputer.ru
Режим игры Windows 10
В Windows 10 присутствует встроенный «Режим игры» (игровой режим, Game Mode), призванный увеличить производительность и, в частности, FPS, в играх за счет приостановки фоновых процессов во время игры.В этой инструкции — подробно о том, как включить режим игры в Windows 10 1703 и после обновления 1709 Fall Creators Update (в последнем случае включение игрового режима слегка отличается), видео-инструкция, и о том, в каких случаях он может действительно заметно увеличить FPS в играх, а в каких, наоборот, может помешать.
Как включить игровой режим в Windows 10
В зависимости от того, установлена ли у вас Windows 10 1703 Creators Update или Windows 10 1709 Fall Creators Update, включение режима игры будет выглядеть немного по-разному.
Далее описанные шаги позволяют включить игровой режим для каждой из указанных версий системы.
- И для той и другой версии Windows 10 зайдите в Параметры (клавиши Win+I) — Игры и откройте пункт «Режим игры».
- В версии 1703 вы увидите переключатель «Использовать режим игры» (включите его, но это еще не все действия, необходимые для включения игрового режима), в Windows 10 1709 — только информацию о том, что режим игры поддерживается (если не поддерживается, в первую очередь установите вручную драйверы видеокарты, не через диспетчер устройств, а с официального сайта). Примечание: в некоторых играх после открытия игровой панели мышь не работает, т.е. нельзя с помощью мыши нажать по кнопке игрового режима или зайти в настройки: в этом случае используйте клавиши (стрелки) на клавиатуре для перемещения по пунктам игровой панели и Enter для их включения или выключения.

Как включить режим игры — видео
Полезен ли режим игры Windows 10 и когда он может помешать
С учетом того, что игровой режим появился в Windows 10 достаточно давно, накопилось немало тестов его эффективности для игр, общая суть которых сводится к следующим пунктам:
- Для компьютеров с хорошими аппаратными характеристиками, дискретной видеокартой и «стандартным» количеством фоновых процессов (антивирус, что-то еще небольшое) прирост FPS незначительный, в некоторых играх его может вообще не быть — нужно проверять.
- Для компьютеров с интегрированной видеокартой и сравнительно скромными характеристиками (например, для не игровых ноутбуков) прирост более значительный, в некоторых случаях — в полтора-два раза (также зависит от конкретной игры).
- Также значительный прирост может быть заметен в системах, где всегда запущено много фоновых процессов. Однако более правильным решением в данном случае будет — избавиться от ненужных постоянно работающих программ (для начала, например, убрать ненужное из автозагрузки Windows 10 и проверить компьютер на наличие вредоносных программ).

Также возможны случаи, когда игровой режим вредит игре или сопутствующим задачам: например, в случае если вы ведете запись игрового видео с экрана с помощью сторонних программ, игровой режим может помешать правильной записи.
Так или иначе, если есть жалобы на низкий FPS в играх, попробовать режим игры стоит, к тому же сообщают, что в Windows 10 1709 он стал работать лучше, чем раньше.
А вдруг и это будет интересно:
Почему бы не подписаться?
Рассылка новых, иногда интересных и полезных, материалов сайта remontka.pro. Никакой рекламы и бесплатная компьютерная помощь подписчикам от автора. Другие способы подписки (ВК, Одноклассники, Телеграм, Facebook, Twitter, Youtube, Яндекс.Дзен)
26.10.2017 в 10:58
а это функция действует если играть в браузерных играх с использованием ВЭБ ГЛ плеера ?
…добавляю… Вэб ГЛ использует ресурсы видюхи.
27.10.2017 в 10:22
Ну вообще функцию можно задействовать для браузера, но именно для самого браузера и всего, что в нем происходит. Будет ли от этого толк — не знаю.
Будет ли от этого толк — не знаю.
26.10.2017 в 19:03
Спасибо очень познавательная программа.
26.10.2017 в 21:07
Для онлайн игр тоже? Я статью не читал.
15.08.2018 в 09:48
Если через клиент игры то скорее всего да, если через браузер то навряд ли.
29.10.2017 в 00:23
Не могу включить пункт «Записывайте игровые клипы, делайте снимки экрана и транслируйте их с помощью меню игры». Переключаю тумблер в положение ВКЛ, он включается, но не сохраняется. При повторном заходе в это меню этот тумблер снова не работает. Режим игры через комбинацию клавиш соответственно тоже не открывается
29.10.2017 в 12:38
А никаких программ сторонних для контроля/очистки реестра случайно нет у вас? Ну и с драйверами проверьте чтобы всё ок было для видеокарты.
29.10.2017 в 13:42
Есть CCleaner, но я его не запускал после обновления. И до этого недели две уже не пользовался. Драйвера перепроверил, с ними все ок. В своё время отключал DVR для игр в Xbox панели, теперь обратно его нельзя включить. Не в этом ли проблема?
Не в этом ли проблема?
31.10.2017 в 10:57
Познавательно, спасибо.
А известно, улучшает ли данная функция производительность CAM/CAD программ?
31.10.2017 в 10:59
В теории, может, но навряд ли заметно.
07.11.2017 в 14:39
В авиасимуляторе DCS World комбинация клавиш Win+G меню Игры Windows 10 не вызывает. Имеется ли какой-либо другой способ включить игровой режим?
08.11.2017 в 08:39
Можно попробовать сменить сочетание клавиш в параметрах «меню игры», но не знаю, сработает ли или просто какая-то несовместимость.
15.11.2017 в 07:54
на сайте Windows по этому поводу написано:
Игровая панель не будет отображаться для некоторых компьютерных игр в полноэкранном режиме. Для запуска и остановки записи без использования панели, используйте сочетание клавиш Win. (клавишу с логотипом) + Alt + R для запуска и остановки записи. Экран будет мигать, указывая на начало и конец записи. Если фоновая запись включена, клавиши Win + Alt + G будут записывать последние несколько минут геймплея.
Если панель не работает для игры в полноэкранном режиме, нажмите Win + G. Экран будет мигать два раза, чтобы подтвердить, что игра признана. Затем откройте игру в полноэкранном режиме снова.
15.11.2017 в 09:17
08.11.2017 в 19:49
Нет, всё равно не работает.
В принципе надо всего лишь повысить приоритет самой игры и понизить приоритеты для фоновых задач. То есть нужна просто соответствующая программка, чтобы вручную не мучиться.
23.11.2017 в 11:42
Разобрался. Сперва надо в настройках самой игры снять галку в чекбоксе «На весь экран».
20.12.2017 в 23:16
Как отключить игровой режим? Мне он мешает играть. В «Режим игры» отсутствует переключатель, а написано лишь «Компьютер поддерживает игровой режим»
21.12.2017 в 09:39
Откройте игровую панель и посмотрите, включен ли он для этой игры.
А если мешает именно игровая панель, отключите её в «меню игры».
30.12.2017 в 15:04
Наверное, я один такой «счастливчик», но у меня после активации параметра «Записывайте игровые клипы, делайте снимки экрана…» и закрытия окна «Параметров», если запустить Параметры ещё раз, то там тот параметр снова выключен. На деле же ничего не включается, хотя в разделе «Режим игры» пишется, что у меня всё совместимо. Что за чертовщина?)
На деле же ничего не включается, хотя в разделе «Режим игры» пишется, что у меня всё совместимо. Что за чертовщина?)
01.05.2018 в 21:03
Здравствуйте, у меня такая проблема: не могу включить пункт «Записывайте игровые клипы, делайте снимки экрана и транслируйте их с помощью меню игры». Переключаю тумблер в положение ВКЛ, он включается, но не сохраняется. При повторном заходе в это меню этот тумблер снова не работает. С дровами все в порядке, программ очищающих/контролирующих реестр нет. Помогите пожалуйста. Заранее спасибо!
02.05.2018 в 08:58
Здравствуйте.
Обычно все-таки это упирается в драйверы видеокарты. А если не в этом дело, то не сталкивался пока и решения предложить не могу, к сожалению.
27.03.2019 в 21:34
У меня тоже самое! Только у меня есть CCleaner и DRweb cureit
26.08.2018 в 00:42
а в версии 1511 как активировать данный режим если в настройках нет такого режима?
26.08.2018 в 09:32
Никак, насколько я помню, не было его еще там.
17.02.2019 в 14:02
У меня не работает нет кнопки использовать игровой режим для данной игры
Примечание: после отправки комментария он не появляется на странице сразу. Всё в порядке — ваше сообщение получено. Ответы на комментарии и их публикация выполняются ежедневно днём, иногда чаще. Возвращайтесь.
remontka.pro
Как включить игровой режим в Windows 10?
Как включить игровой режим в Windows 10
К игровому режиму в Windows 10 пользователи отнеслись неоднозначно. С одной стороны, он призван улучшить работу операционной системы. С другой — тоже грузит ее.
Вообще игровой режим активируется по умолчанию. Причем он осуществляется в фоне, а это сказывается на показателе fps. Для многих геймеров это бывает критично.
Таким образом, что-то игровой режим улучшает, но что-то наоборот замедляет. Противоречивое нововведение.
Содержание:
По умолчанию
По сути, сам факт работы игрового режима в фоне и запуск по умолчанию не самый приятный. Он может ухудшать быстродействие, добавлять некоторые лаги в игре.
Он может ухудшать быстродействие, добавлять некоторые лаги в игре.
Всё-таки для улучшения работы игр в первую очередь нужно обратить внимание на железо — графический ускоритель, объем оперативной памяти, свободной памяти на диске, процессор.
Это не то, что можно решить с помощью программного предложения.
Да, в некоторых играх такой режим реально спасает ситуацию. Так что нужно пробовать на практике — подойдет под ваши потребности игровой режим или же наоборот ухудшит процесс.
Тем не менее, главная задача игрового режима всё же улучшать процесс игры, оптимизировать производительность и быстродействие.
Так что стоит его опробовать на себе, чтобы понять, лучше ли работают программы так или нет.
Активация режима
Включаем игровой режим
Включить игровой режим в Windows 10 довольно легко. Главное — обновляйте вовремя компьютер.
Игровой режим появился лишь с приходом Windows 10 Creators Update. Зайдите в настройки системы.
Если у вас последняя версия обновления, там должен быть специальный раздел “Игры”.
Там и будет все необходимые параметры регулирования режима.
Там же найдите пункт “Использовать режим игры” и выберите его. Так и активируется игровой режим.
Кроме того, можно использовать комбинацию на клавиатуре Win+G. Это тоже включает игровое режим.
В целом, идея с сочетанием клавиш очень даже хорошая за счет того, что нажать ее можно даже во время игры.
Соответственно, быстродействие и производительность должны улучшится, а вам не нужно возвращаться на рабочий стол.
Тем более что после тяжелых для системы игр выход из них длится несколько долго.
Game Mode предназначен преимущественно для оптимизации работы игр, однако он улучшает производительность и с другими программами, требующих большого количества системных ресурсов. К примеру, можете опробовать разработку в графических редакторах.
Кроме того, даже если у вас постоянно множество программ работает в фоновом режиме, эта разработка будет весьма кстати.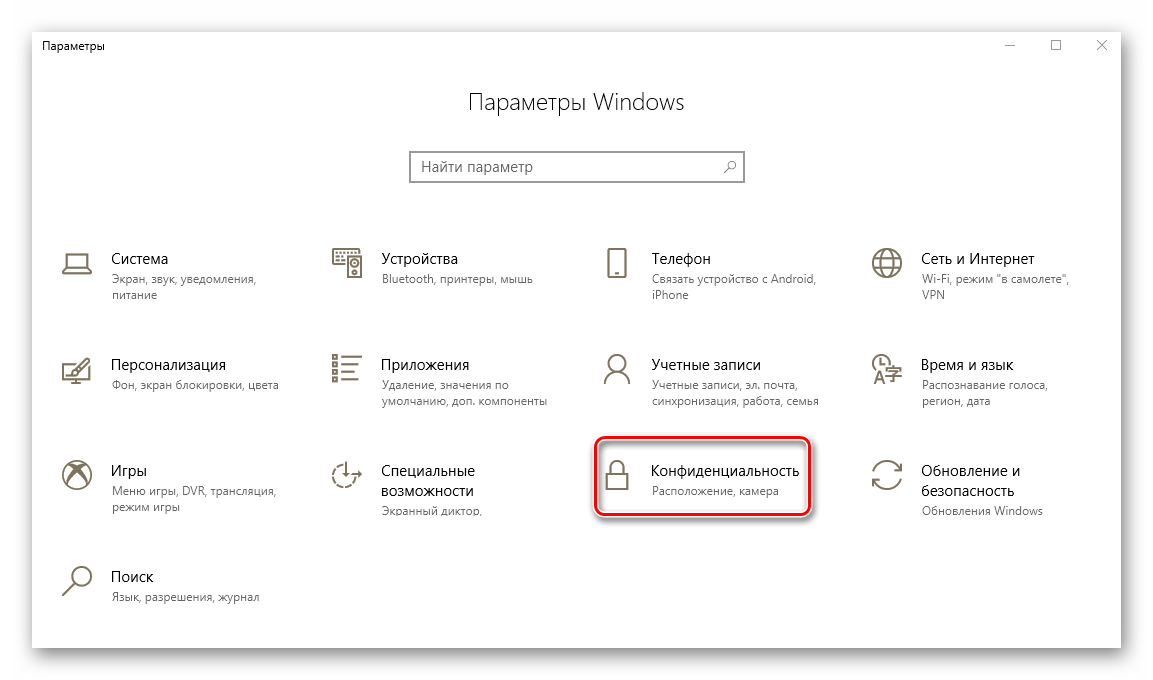
Читайте также:
Игровой магазин
Windows также предлагает пользователям выбрать себе игру. Ее можно скачать из соответствующей библиотеки.
Конечно, это не Steam, но все же в ассортименте находится довольно много разноплановых разработок. Это всё же преимущество перед теми же дистрибутивами Linux.
В них тоже есть магазин приложений, но там больше утилит для офисной работы.
Использование на практике
Как использовать режим
По теории, то есть словам разработчиков, максимальный приоритет получают в таком режиме именно игры. Они должны загружаться быстрее, а графика выглядеть более четко и красочно.
Выходит несколько иначе. Были проведены соответствующие тесты. По их результатам можно сказать, что игровой режим иногда никак не влияет на быстродействие.
Конечно, хорошо, что не ухудшает, однако не для этого создавали данную разработку.
То есть если вы только играете, а не включили еще браузер с видео из YouTube, параллельно еще запустив еще несколько мелких приложений, особого улучшения работы операционной системы вы не почувствуете.
Только при большой нагрузке Game Mode проявляет себя в полной красе.
К примеру, запустите браузер с фильмом, Skype и антивирусную проверку файлов. Тут вы точно заметите разницу. Минимальная частота кадров в игровом приложении существенно возрастает.
Отключение
Таким образом, игровой режим может реально быть как эффективным способом улучшения работы компьютера, так и бесполезным ввиду отсутствия какого-либо существенного результата.
Предназначение
Корпорация Microsoft утверждает, что игровой режим лучше всего работает с UWP-играми.
Это именно те программы, которые пользователи устанавливают на свой компьютер через Windows Store.
С другими — от Steam, Origin и других игровых магазинов — дело предстоит несколько иначе. Game Mode в Windows на них может просто не сработать.
Обусловлено это тем, что UWP-игры открыты для разработчиков Windows. Они могут создать механизм оптимизации под них. С другими платформами это сложнее.
Некоторые игры даже могут вообще не поддерживать Game Mode.
Правда, Game Mode все уже упростил жизнь если не пользователям, то создаетелям тех UWP-игр. Game Mode будет установлен автоматически и по умолчанию в саму программу.
Разработка Windows 10
Новая разработка от Microsoft должна помочь геймерам и другим пользователям при работе с ресурсоемкими программами. Однако на деле это не всегда так.
Некоторые игровые приложения просто не поддерживают Game Mode. Оптимизировать их не удастся.
К тому же, игровой режим проявляет себя только в случае большой нагрузки на операционную систему.
Соответственно, если вы только играете, не запуская дополнительные программы в фоне, то эффект тоже будет сведен к минимуму.
Тем не менее, опробовать разработку лучше на практике. Для некоторых компьютеров данная разработка может реально улучшить показатели быстродействия и производительности.
В редких случаях Game Mode существенно замедляет работу компьютера. Конечно, он работает в фоне и по умолчанию, но его главная задача всё же оптимизация процессов.
Если что, выйти из режима не составляет труда.
Что касается активации игрового режима, то ее можно осуществить или же через панель настроек, или же просто с помощью комбинации клавиш Win+G. Отключается она аналогичным образом.
geek-nose.com
Игровой режим в Windows 10
Игровой режим Windows 10 призван улучшить производительность компьютера во время игры, отдавая основной приоритет ресурсов ПК для запущенной игры. Игровой режим в Windows появился после выхода обновления Windows 10 Creators Update.
Режим Game Mode в Windows 10 оптимизирует работу операционной системы во время работы компьютерной игры. В игровом режиме повышается быстродействие в игре, работа других запущенных в это время приложений замедляется для того, чтобы они не оттягивали на себя ресурсы компьютера.
За счет правильного распределения ресурсов, возможно, повысится показатель fps в играх. За счет снижения нагрузки на процессор, появится свободная мощность, задействованная в процессе обработки игры.![]()
Учитывайте, что на улучшение быстродействия и оптимальную работу компьютерной игры, в первую очередь оказывают влияние совсем другие факторы: игровая видеокарта, объем оперативной памяти, мощность процессора. Оптимальная производительность в играх, зависит, в основном, от наличия мощного железа, а не от программного обеспечения.
Поэтому включение игрового режима в Windows 10, без наличия оборудования, поддерживающего требовательные игры, если и приведет к росту производительности в компьютерной игре, то совсем на немного. В любом случае, необходимо все пробовать экспериментально на конкретном компьютере с определенной конфигурацией компьютерного железа.
Автор этих строк в игры вообще не играет (хотя мне пришлось в свое время устанавливать на компьютер довольно много игр), на свете есть большое количество геймеров (людей любящих играть в компьютерные игры). Им определенно стоит попробовать режим для игр от Microsoft для того, чтобы получить возможность играть в игры с максимальным комфортом.
Игровой режим в Windows можно включить в конкретной игре, если это улучшает производительность ПК во время прохождения данной игры (необходимо тестирование).
Как включить игровой режим в Windows 10
Сейчас рассмотрим, как активировать игровой режим в Windows 10. Режим игры включен в настройках операционной системы по умолчанию.
Для того, чтобы запустить игровой режим в Windows 10 необходимо сделать следующее:
- Войдите в меню «Пуск», нажмите на «Параметры».
- В окне «Параметры» нажмите на раздел «Игры».
- В разделе «Игры» войдите в настройку «Режим игры».
- В опции «Использовать режим игры» переставьте переключатель в положение «Включено».
В настройке «Меню игры» изменяются параметры взаимодействия с игрой: отображение меню игры в полноэкранном режиме, сочетания клавиш в «Режиме игры», и т. п.
Игровой режим в Windows 10: как включить Game Mode в игре
Игровой режим нужно включить в компьютерной игре, запускаемой в Windows 10, если данный режим помогает улучшить производительность системы, во время использования игры на компьютере.
Для того, чтобы запустить игровой режим Windows 10 в игре, выполните следующие действия:
- Нажмите на клавиши клавиатуры «Win» + «G».
- В открывшейся игровой панели нажмите на значок «Настройки» (шестеренка).
- В окне настроек, во вкладке «Общие», в разделе «Игровой режим» активируйте пункт «Используйте для этой игры игровой режим».
Перезапустите игру для того, чтобы игровой режим вступил в силу.
Как отключить игровой режим в Windows 10
Для того, чтобы выключить игровой режим в Windows 10, необходимо войти в настройки операционной системы:
- Из меню «Пуск» войдите в «Параметры».
- В «Параметрах» откройте категорию «Игры».
- Войдите в раздел «Режим игры».
- В настройке «Использовать режим игры» передвиньте переключатель в положение «Отключено».
Отзывы об игровом режиме в Windows 10
Согласно исследованиям, проведенным компьютерным журналом PC World, при использовании игрового режима был замечен небольшой прирост производительности в играх. Если во время игрового режима на компьютере параллельно работали другие приложения, то наблюдался значительный прирост производительности в играх.
Если во время игрового режима на компьютере параллельно работали другие приложения, то наблюдался значительный прирост производительности в играх.
По моему мнению, имеет смысл использовать игровой режим на слабом железе компьютера, или на компьютерах имеющих среднюю конфигурацию. Возможно, в этом случае, вы почувствуете отдачу. Во время игрового режима снижается нагрузка на процессор, что благоприятно сказывается на общей производительности компьютера, особенно в ресурсоемких играх.
На мощном игровом компьютере, при максимальных настройках качества в игре, очевидно, прирост будет незначительным, хотя возможны разные варианты.
Имейте в виду, что многие старые игры не оптимизированы под игровой режим в Windows, поэтому использование данного режима в старых играх может не дать никакого эффекта. В новых играх разработчики учитывают наличие данной технологии.
Выводы статьи
Игровой режим в Windows 10 (Game Mode) позволяет оптимизировать работу операционной системы для улучшения производительности компьютера во время прохождения игры.
vellisa.ru
Игровой режим в Windows 10 | Как включить
«Игровой ПК для учёбы» есть далеко не у каждого пользователя, поэтому для огромного количества владельцев персональных компьютеров всегда актуален вопрос оптимизации его работы и повышения его производительности.
Даже минимальное повышение FPS в игре – это всё же прирост, да небольшой, но он есть.
В операционной системе Windows 10 есть встроенный игровой режим «Game Mode», который и призван улучшить существующую производительность компьютера, за счёт встроенных алгоритмов, распределяющих ресурсы ПК таким образом, что программное обеспечение получала наибольший приоритет.
В настоящей статье речь и пойдёт об это режиме. Как его включить и чем он полезен? Ответы на эти и другие вопросы вы найдёте в нижеизложенном материале.
Как включить игровой режим
Для включения «Game Mode» требуется сделать лишь несколько элементарных действий:
- Нажмите «Пуск» и откройте «Параметры»;
- Далее, среди разделов в открывшемся окне выберите «Игры»;
- Перейдите на вкладку «Игровой Режим» и активируйте кнопкой «ВКЛ».

Теперь, для открытия окна игрового режима достаточно нажать на сочетания клавиш «WIN+G».
Для того, чтобы изменить «Горячие клавиши», используемые в «Game Mode», необходимо снова открыть параметры и выбрать раздел «Меню игры».
Здесь вы сможете изменить сочетание клавиш, учитывая возможный конфликт, если выбранная вами комбинация уже используется каким-либо программным обеспечениям.
Останется запустить желаемую игру, нажать выбранное сочетание клавиш и открыть настройки, используя иконка в виде шестерёнок.
Откроется новое окно на вкладке «Общее», для применения возможностей встроенного режима установите галочку в строке «Запомнить это как игру» или «Использовать игровой режим для этой игры», в зависимости от версии Windows. Также функционал способен и самостоятельно распознавать запуск игры и применять соответствующие действия.
Что даёт «Игровой режим»
Функционал рассматриваемого программного обеспечения не ограничивается повышением производительности, а именно:
- Создание скриншотов;
- Запись игрового процесса;
- Запись голосового сопровождения;
- Запуск прямой трансляции;
- Синхронизация с сервисами «Xbox», например, «Xbox social»;
- Мониторинг ресурсов.

Невозможно дать однозначного ответа о полезности или бесполезности «Game Mode». Как и всё программное обеспечение, так или иначе призванное оптимизировать работу операционной системы и компьютера в целом, применение рассматриваемого режима всегда сопровождается индивидуальными критериями и характеристиками устройства.
Например, если говорить о компьютерах, оснащённых современными (мощными) компонентами, использование «Game Mode» для повышения FPS не имеет под собой логичного обоснования, за исключением применения других функций, описанных выше.
Подобное мнение можно транслировать и на компьютеры, которые не могут похвастаться хорошей технической оснащённости.
Если, резюмируя вышеизложенное, то можно выделить следующее:
- Проверить качество работы «Game Mode» следует каждому самостоятельно, не учитывая мнение других пользователей;
- На компьютере со скромными техническими характеристиками следует запускать игровой режим с минимальным набором стороннего игрового программного обеспечения.
 Например, если вы используете стороннее ПО для записи экрана, «Game Mode» может наоборот снизить производительность и качество записи.
Например, если вы используете стороннее ПО для записи экрана, «Game Mode» может наоборот снизить производительность и качество записи. - Перед запуском игры и данного режима следует по максимуму избавиться от программ, работающих в фоновом режиме, если их активность в рамках игрового процесса не требуется.
Итак, в целом «Game Mode» — это полезный инструмент, который в умелых руках может стать прекрасным помощником комфортного гейминга.
Не включается режим игры windows 10.
В релизной версии Windows 10 Creators Update, выход которой намечается на апрель этого года, станет доступен специальный режим, который непременно заинтересует геймеров. Официальное его название – «Режим игры» (он же «Game Mode»). Хотя технические подробности этой функции до конца не известны, Microsoft утверждает, что игровой режим дает возможность играть с максимальным комфортом, обеспечивая более высокую плавность в компьютерных играх. Итак, давайте посмотрим, что делает этот режим и как его включить.
Что такое «Режим игры»?
Видеоигры – приложения с интенсивным использованием системных ресурсов. Производительность компьютерных игр измеряется в FPS – количество кадров, которое компьютер может обработать за одну секунду. Чем выше показатель FPS, тем плавнее изображение и приятнее процесс игры. Фреймрейт 60 FPS считается эталоном и достаточным для большинства игроков.
Если производительность компьютера невелика, в большинстве современных игр частота смены кадров будет очень низкой. А если во время игры запустится какой-нибудь ресурсоемкий системный процесс, FPS может просесть еще больше и игра станет совсем «неиграбельной». Режим игры направлен на то, чтобы не допустить этого – он приручает фоновые процессы и стабилизирует среднюю частоту кадров.
Низкий FPS
Суть игрового режима заключается в распределении ресурсов системы таким образом, чтобы львиная их доля выделялась не фоновым процессам, а именно игре. Пока что вроде ничего нового, ведь программы для оптимизации игрового процесса существуют давно. Razer Game Booster – один из множества примеров. Тем не менее, режим игры, хотя и работает по тому же принципу, обещает быть лучше своих аналогов, поскольку реализован на уровне системы.
Razer Game Booster – один из множества примеров. Тем не менее, режим игры, хотя и работает по тому же принципу, обещает быть лучше своих аналогов, поскольку реализован на уровне системы.
По утверждению Microsoft, при включении Game Mode на игру направляется еще больше ресурсов видеокарты, однако наибольшее влияние режим игры все же оказывает на центральный процессор. Если компьютер, к примеру, оснащен процессором с восемью ядрами, то шесть из них, если потребуется, могут быть задействованы под нужды игры. При этом два ядра будут оставаться в распоряжении операционной системы. Но в то же время, если система определит, что отданные игре ресурсы все-таки необходимы для работы фоновых задач, то они будут им предоставлены.
Как включить режим игры
Геймерский режим может активироваться самостоятельно, если параметры игры были определены разработчиками таким образом, чтобы она всегда стартовала в режиме Game (например, Gears of War 4 и Forza Horizon 3). Плюс к этому для автоматической активации игрового режима должна быть включена соответствующая опция, которая находится по следующему пути: «Параметры» — «Игры» — «Режим игры».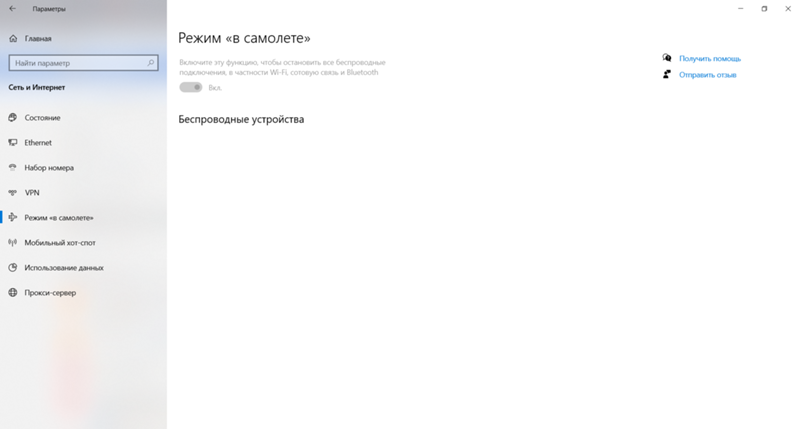
Параметры геймерского режима
Режим игры можно задействовать и вручную – для каждой игры в отдельности: запустив игру, на клавиатуре нажмите клавиши Windows + G, войдите в настройки игровой панели и установите там галочку в чекбоксе «Используйте для этой игры игровой режим». После этого игра будет всегда стартовать в режиме Game.
В заключение отметим, что данный режим не ограничивается играми, загружаемыми из Магазина Windows, и работает с игровыми приложениями из других источников – Steam, GOG.com и т.д. Кроме того, Microsoft обещает, что это только начало и Game Mode будет развиваться дальше: с каждым крупным обновлением Windows 10 будет получать новую версию игрового режима.
Отличного Вам дня!
В обновлении Creator Update предусмотрен особый порядок работы железа при определенных процессах нагрузки, так называемый «Game mode». Что предлагают новые возможности и как включить игровой режим в Windows 10?
Что это такое
Особенность Виндовс 10 заключается в том, что одновременно при работе запущено и используется большое количество служб. Все они запускаются автоматически, и контролировать их работу вручную достаточно проблематично. При этом каждая служба Windows использует определенные ресурсы. Включение дополнительной программы требует больших ресурсов, которых виндовс может «не найти», так как они задействованы сторонними элементами, которые не нужны в данном конкретном случае.
Все они запускаются автоматически, и контролировать их работу вручную достаточно проблематично. При этом каждая служба Windows использует определенные ресурсы. Включение дополнительной программы требует больших ресурсов, которых виндовс может «не найти», так как они задействованы сторонними элементами, которые не нужны в данном конкретном случае.
Игровая система позволяет выделить больше ресурсов процессора на запущенную программу. В результате не происходит нарушение процессов, службы автоматически «переключают» ресурсы без сбоев и перегрузок, а пользователь может наслаждаться процессом по максимуму. При этом увеличивается частота кадров в секунду, а все фоновые процессы больше не тормозят игру.
Запуск
Включение игрового режима в виндовс 10 предусматривает выполнение следующих шагов:
Как выключить игровой режим в Windows 10
Простая процедура отключения производится следующим образом:
- Для того чтобы сделать особый порядок неактивным нужно проделать аналогичные действия, что и при включении.

- Индикатор включения вернуть в положение «Выкл».
- Параметры будут отключены.
Особые возможности после установки обновления Creator Update находится в статусе «Вкл» по умолчанию. При использовании аналогичных технологий от компаний AMD и NVIDIA, которые «по-своему» оптимизирую систему, может понадобиться отключение игрового режима Windows 10.
В случае установки нескольких «высокозатратных» программных объектов с различными технологиями оптимизации, Windows 10 предусмотрено эффективное решение. Нужно сделать следующие действия:
- В настройках, как это указано выше, отключить особые возможности.
- Запустить игру, для оптимального функционирования которой требуются включенные особые настройки.
- Одновременно нажать клавиши «Win» и «G» и вызвать специальную панель.
- В открывшемся окне выбрать «Настройки».
- Установить галочку в поле «Используйте для этой игры игровой режим».
Проблема персональной привязки особых действий к конкретной программе решена.
«Десятка» — самая лучшая игровая ОС из всего семейства Windows. А если судить по количеству игр, то и самая лучшая игровая ОС для компьютеров. Ещё одним шагом её разработчиков стал выпуск Game Mode, который произошёл совсем недавно. Естественно, многие геймеры заинтересовались и желают выяснить, как запустить игровой режим.
Игровой режим оптимизирует всю работу ПК, чтобы получить максимальную производительность в той или иной игре. Достигается это, в первую очередь, за счёт отключения лишних фоновых процессов, плюсом идёт ещё несколько хитростей, которые нашли создатели. В итоге получаем, что все средства компьютера идут на улучшение игрового процесса, достижение максимального качества графики. Многим геймерам такой режим придётся по душе.
Как запустить Game Mode?
Сделать это сейчас не так-то просто. Дело в том, что официальная версия обновления, в которой присутствует игровой режим, пока что находится в разработке, по крайней мере для российских пользователей. Поэтому и самого Game Mode пока нет. Однако Виндовс предлагает пользователям обновиться заранее, отчасти на свой страх и риск. Тем, кто уже сильно искушён, можно попробовать. Обновление называется Creators Update.
Поэтому и самого Game Mode пока нет. Однако Виндовс предлагает пользователям обновиться заранее, отчасти на свой страх и риск. Тем, кто уже сильно искушён, можно попробовать. Обновление называется Creators Update.
Установка обновления
Запуск Game Mode
Если Windows у вас теперь самой новой версии, можно активировать игровой режим. Разберём подробно, как включить игровой режим в Windows 10. Делается это разными способами.
Первый
Второй
Включить режим, как видите, легко, а отключить новую функцию можно такими же способами: снимаем маркер во внутреннем меню или переводим ползунок через настройки.
Что даёт Game Mode?
Не все могут сразу же ощутить разительные отличия в геймплее. Объяснить это можно по-разному.
- У вас очень мощный игровой компьютер . В таком случае никаких дополнительных режимов и не надо — машина отлично справляется со своими задачами без дополнительных средств.
- Запуск игры для вас сопровождается отключением большинства программ и процессов.
 Максимальную эффективность игровой режим имеет, когда компьютеру приходится справляться сразу со множеством задач — установленный Game Mode выключает их или убирает на второй план и всю мощь процессора и видеокарты оставляет для игр. Если же запущена одна программа, то ПК просто не может найти, где бы что урезать, чтобы её оптимизировать.
Максимальную эффективность игровой режим имеет, когда компьютеру приходится справляться сразу со множеством задач — установленный Game Mode выключает их или убирает на второй план и всю мощь процессора и видеокарты оставляет для игр. Если же запущена одна программа, то ПК просто не может найти, где бы что урезать, чтобы её оптимизировать.
Поэтому не ждите, что ваш старенький ноутбук вдруг станет монстром производительности, как только вы установите Game Mode. Нет, функция лишь оптимально распределяет имеющиеся ресурсы, но не добавляет новые.
Что ещё полезного?
Наличие игрового режима — серьёзный шаг на пути к превращению ПК в полноценный геймерский центр. На Windows 10 уже существует приложение Xbox, с помощью которого компьютер можно соединить с консолью, а также покупать игры, зарабатывать достижения, играть по сети и общаться с другими пользователями. Кроме того, и без Xbox (приложения) вы можете воспользоваться некоторыми полезными штуками. Для этого в открытой игре нужно нажать сочетание клавиш Win+G.
В последней предварительной сборке системы Windows 10 был обнаружен новый игровой режим. Но до сих пор неизвестно, что именно делает или должна делать эта опция?
Информация относительно игрового режима для универсальной платформы Windows (UWP) появляется не впервые, однако теперь есть полный перечень сведений непосредственно от Microsoft. Компания рассказала, как работает эта системная функция.
Общение с Кевином Гаммилом из команды разработчиков Xbox Platform позволило журналистам портала Windows Central узнать, что игровой режим является новой системной функцией Windows 10, которая перенаправляет центральный и графический процессоры на активируемые игровым режимом процессы.
Целью игрового режима является обеспечение стабильности, а не просто повышение максимальной частоты кадров, хотя достигается и это. Игровой режим не позволит системным задачам отнимать ресурсы у игр, поэтому частота кадров станет более стабильной. Будет меньше пропусков кадров, фризов, особенно во время наиболее интенсивно игровых сцен. Игровой режим ограничит конфликты между потоками игр и системными процессами, повышая скорость работы игр. Подобная концепция уже используется на приставках Xbox One, что даёт играм приоритетный доступ к системным ресурсам.
Игровой режим ограничит конфликты между потоками игр и системными процессами, повышая скорость работы игр. Подобная концепция уже используется на приставках Xbox One, что даёт играм приоритетный доступ к системным ресурсам.
Включение игрового режима осуществляется простым переключателем в панели Xbox Game Bar, которая на Windows 10 открывается нажатием кнопок Win + G. Windows 10 будет запоминать, в каких играх игровой режим был активирован, при каждом запуске игры не придётся включать его заново.
Microsoft говорит, что игры на архитектуре Win32 (по большей части с сервиса Steam) увидят преимущество данного режима, но максимальную пользу он принесёт именно универсальным приложениям из магазина Windows Store. Окружение UWP более стандартизировано по сравнению с Win32, поэтому Microsoft может проще оптимизировать их. Компания работает со своими аппаратными партнерами, включая Intel, Nvidia и AMD, чтобы игровой режим был максимально полезным и предлагал оптимизации для наиболее популярных аппаратных конфигураций.
Игровой режим будет активен по умолчанию в некоторых играх, которые пройдут полное тестирование. В частности, ими будут игры от Microsoft, такие как Halo Wars 2 и Forza Horizon 3.
Могут быть и ситуации, при которых игровой режим лучше отключить. Например, если у вас запущено требовательное к ресурсам приложение. К примеру, вы можете в фоновом режиме осуществлять обработку графики в программе Adobe Lightroom, одновременно с этим играя в Diablo 3. Поэтому у вас будет возможность вручную отключать игровой режим.
Продолжая тему многозадачности, был задан вопрос, в какой мере активация игрового режима замедляет работу системы. Уведомления продолжат отображаться, Cortana и другие важные функции Windows по-прежнему будут работать. Microsoft пока раздумывает над тем, какая часть операционной системы будет приостанавливаться при активации игрового режима, который будет внедрён в нынешнем апреле в обновлении Windows 10 Creators Update. Игровой режим будет динамически отключать себя, когда игра сворачивается или выходит из фокуса, давая системе полный доступ к аппаратным ресурсам. Похожим образом работает приставка Xbox One. Игровой режим должен быть незаметным и быстрым процессом.
Похожим образом работает приставка Xbox One. Игровой режим должен быть незаметным и быстрым процессом.
Разработчикам универсальных приложений ничего не придётся делать для запуска режима, поскольку он по умолчанию будет включен на системном уровне. Однако Microsoft ищет возможности дать разработчикам дополнительные функции для работы игрового режима в их играх.
Первая работоспособная версия игрового режима появится в предварительной сборке Windows 10 15019, в последующих сборках в него будут вноситься улучшения.
В декабре 2016 года разработчики нашли упоминание игрового режима в коде Windows 10. Его назначение предполагалось уже из названия — он «выжимает все соки» из ПК для лучшей производительности.
Как включить Windows 10 Game Mode
Внимание : все, что вы делаете — на свой страх и риск. Инсайдерские билды могут работать некорректно.
Шаг 1 . Регистрируемся в инсайдерской программе тестирования новых билдов Windows 10.
Шаг 2 . Логинимся с помощью вашего аккаунта Microsoft в операционной системе.
Логинимся с помощью вашего аккаунта Microsoft в операционной системе.
Шаг 3 . Далее есть два варианта установки апгрейда: активировать автоматическое в разделе Обновления или вручную загрузить отсюда . Нас интересует сборка Insider Preview 15007.
Шаг 4 . После успешного обновления нажимаем одновременно клавиши Win и G, откроется диалоговое окно. Ставим галочку напротив Use Game Mode for this game , запускаем любую игру.
Microsoft обещает, что с новым режимом плавность игр увеличится минимум на 10-15 кадров в секунду. Это хорошая новость для владельцев слабых ПК.
Game Mode в Windows 10 — игровой режим для ПК на Windows от Microsoft / Хабр
Многие настройки уже есть, их можно видеть в соответствующем меню. Но сам Game Mode пока что не работает
Несколько недель назад некоторые внимательные пользователи заметили некий «Game Mode» в билде Windows 10 Insider Preview. После того, как результаты своих наблюдений пользователи выложили в сеть, в интернете разгорелась дискуссия о том, что может собой такой режим представлять.
Пользователям удалось определить, что новый режим будет работать с приложениями Win32 и UWP (Universal Windows Platform). Game Mode, что логично, будет оптимизировать работу ПК для того, чтобы запуск игр шел более гладко, для чего игре будет выделяться больше ресурсов. Это будет достигаться за счет отключения ненужных фоновых процессов и некоторых других приемов.
Корпорация Microsoft в скором времени обещала более подробно рассказать о том, как все работает. Пока что представители компании лишь заявляют, что все это позволит геймерам чувствовать себя более комфортно при игре благодаря большему количество свободных ресурсов ПК, выделяемых для игр.
«Наша цель — сделать Windows 10 лучшей версией Windows для игр», — заявил Майк Ибарра (Mike Ybarra). «С Creators Update мы представим новую функцию, которая получила название Game Mode. Новые возможности вскоре будут уже доступны. Мы видим основную задачу Game Mode как оптимизацию вашего компьютера на Windows 10 для повышения производительности в играх».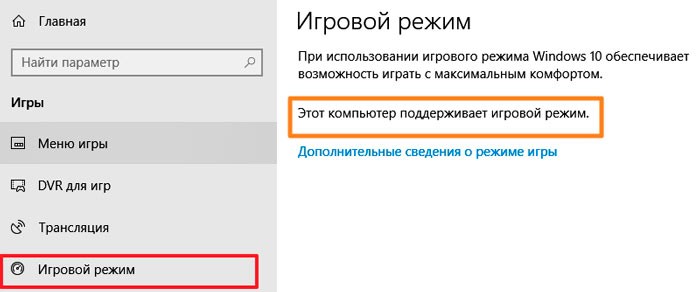
В последнем билде (15007) этот режим уже появился, но, к сожалению, галочку пока поставить нельзя. Но зато есть объяснение тому, что это такое и зачем создано. Похоже на то, что вся оптимизация будет заключаться лишь в завершении излишних фоновых процессов, о чем и говорилось выше.
Изучение режима несколькими пользователями (нужно не забывать, что это всего лишь тестовая функция в предрелизе) показало, что ничего особо интересного ждать здесь не стоит. Так, Game Mode проявляется лишь тогда, когда активна функция Game DVR. Вызвать режим в настоящий момент можно при помощи сочетания клавиш Win+G. Всплывающая подсказка при этом указывает на то, что «Game Mode устанавливает игровой режим в качестве приоритетного для улучшения процесса игры».
Многие сайты рекомендуют отключать функцию Game DVR для обеспечения более производительной работы компьютера. Сейчас Microsoft активирует Game DVR по умолчанию, и процесс работает в фоне, что отнимает драгоценные fps у игр на не самых мощных системах. Возможно, Game Mode что-то сможет улучшить, но на мощных игровых ПК и так все хорошо с играми, а на слабых — «вытянуть» намного больше fps вряд ли получится.
То, что Microsoft активирует Game DVR по умолчанию не слишком хорошо, ведь не так и много пользователей ПК на Windows играют в производительные игрушки, которым нужно большое количество ресурсов. Для того, чтобы поиграть на ПК с Windows, существуют аппаратные решения от AMD и Nvidia. Программное решение, завязанное на использовании определенного количества ресурсов ПК — вряд ли это слишком уж хороший вариант.
Вот так выглядит иконка, которая будет запускать трансляцию игр
Кроме Game Mode, пользователи Windows 10 с выходом нового обновления должны получить еще одну функцию, Beam. Это — неплохая возможность для стримеров транслировать процесс прохождения игр. Причем новый режим будет доступен как для пользователей ПК с Windows 10, так и для пользователей Xbox One. Для того, чтобы запустить трансляцию, нужно лишь нажать на соответствующую иконку в панели Game DVR.
В целом, корпорация действительно старается перетянуть на свою сторону хотя бы небольшую часть геймеров, которые предпочитают другие консоли и программное обеспечение. Возможно, у компании получится это сделать, хотя ей, конечно, придется очень постараться.
Если же хочется отключить DVR, сделать это можно следующим образом. Необходимо зайти в Xbox приложение, в котором перейти в настройки. И уже в настройках мы выбираем вкладку «DVR для игр», где перемещаем ползунок до появления надписи «выкл». Все, после этого эта функция отключена, и оттягивать на себя драгоценные ресурсы не будет. Если же она когда-либо понадобится, то включить ее можно будет аналогичным образом.
Microsoft объясняет, как будет работать игровой режим в Windows 10
Microsoft добавляет в Windows 10 «Игровой режим», который оптимизирует систему для видеоигр. Уже неделю или около того мы знали, что эта функция скоро появится, и теперь Microsoft начинает объяснять, как она будет работать.
Согласно видео, выпущенному Microsoft сегодня, когда система переходит в игровой режим, она «отдает приоритет ресурсам ЦП и графического процессора для вашей игры». Предполагается, что цель режима — повысить частоту кадров в каждой игре.
Microsoft фактически встраивает множество игровых функций непосредственно в Windows, некоторые из которых не являются строго частью игрового режима. Сюда входит панель инструментов, называемая Game Bar, которую вы можете открыть в любое время, нажав «Windows + G», чтобы, среди прочего, получить ярлыки для создания снимков экрана, записи видео и трансляции в Beam (конкурент Microsoft Twitch). Встроенная потоковая передача в Beam также является новой функцией. В настройках Windows 10 также будет панель для управления игровым режимом, игровой панелью и параметрами трансляции.
Game Mode в основном необходимо включать для каждой игры. Чтобы включить его, вам нужно открыть игровую панель, перейти во всплывающую панель настроек и установить флажок, позволяющий текущей открытой игре переводить систему в игровой режим. Microsoft заявляет, что некоторые игры могут включать его автоматически, но в настоящее время большинство из них не могут этого сделать.
По-прежнему нет каких-либо подробностей о том, что Microsoft делает с системой, когда включен игровой режим. Но благодаря сегодняшним объявлениям у нас, по крайней мере, есть общее представление о том, как это будет работать и как игроки будут с ним взаимодействовать.
Game Mode, Game Bar и игровые параметры в настройках станут доступны людям, использующим ранние сборки Windows, завтра. Полный выпуск выйдет как часть обновления Windows 10 Creators Update, которое запланировано на не очень конкретный выпуск «в начале 2017 года».
Как использовать игровой режим в Windows 10
Если вы большую часть своей игры играете на ПК, весьма вероятно, что вы будете использовать компьютер с Windows.
Хотя это нормально для выделенных машин (подумайте о лучших игровых ноутбуках), это может быть проблемой для более повседневного устройства.
Многие ПК и ноутбуки в наши дни заявляют, что они так же хороши для игр, как и общая производительность, хотя это не всегда так. Однако встроенный игровой режим Windows 10 может помочь преодолеть разрыв, выделяя больше ресурсов во время игры и отключая фоновые процессы.
Как включить игровой режим в Windows 10
Процесс включения игрового режима очень прост:
- Откройте меню настроек, выполнив поиск или щелкнув значок шестеренки в меню «Пуск».
- В появившемся окне выберите «Игры» и выберите вкладку «Игровой режим» на левой панели.
- Убедитесь, что переключатель «Использовать игровой режим» установлен в положение «Вкл.».
Как включить игровой режим из игры
Как вы видите, после активации игрового режима в настройках его можно включить для большинства игр. Это означает, что он не обязательно должен быть включен для базовой игры, но может сработать, если вы изо всех сил пытаетесь справиться с чем-то более интенсивным.
- Запустите игру, в которой вы хотите использовать Game Mode
- Теперь вам будет предложено ввести сочетание клавиш Windows Key + G или кнопку Xbox, если вы подключили контроллер.Если нет, это обычно означает, что игра не поддерживается, но все равно стоит попробовать
- В открывшейся игровой панели щелкните значок Настройки в правом углу экрана.
- Должно открыться отдельное окно, и здесь просто установите флажок «Использовать игровой режим для этой игры».
Насколько важен игровой режим?
Значительный, если у вас нет специального игрового оборудования. Эти устройства, скорее всего, отлично справятся даже с играми с интенсивной графикой, но вы определенно заметите преимущество на бюджетных устройствах или устройствах среднего уровня.
Game Mode работает, ограничивая фоновые действия, чтобы максимизировать игровую производительность. Это означает, что такие вещи, как обновления и уведомления, временно отключены, что обеспечивает выделение максимального количества ресурсов для игры, в которую вы играете.
Microsoft специально заявила, что игровой режим приведет к «более согласованному игровому процессу». Это означает, что частота кадров останется более стабильной, избегая выпадений и огромных колебаний, которые могут вызвать задержку.
Это видео, выпущенное, когда функция дебютировала в Windows 10 в 2017 году, объясняет больше:
Хотите вместо этого инвестировать в специализированное игровое оборудование? Перед покупкой ознакомьтесь с нашими обзорами лучших игровых ПК, лучших игровых мониторов и лучших контроллеров для ПК.
Игровой режим Windows 10 позволяет играть в неиграбельные игры — иногда
.Обещание нового игрового режима, скрывающегося в обновлении Windows 10 Creators Update, действительно заманчиво: лучшая производительность в играх на ПК бесплатно. В реальности все немного сложнее, но есть еще много поводов для радости, особенно если вы пытаетесь играть на скромно оборудованном ПК, а не на мощном компьютере.
Но не будем забегать вперед. Windows 10 никогда явно не привлекает ваше внимание к игровому режиму.Так что и где это?
Игровой режим Windows: для чего он нужен?
Game Mode разработан для повышения производительности ваших компьютерных игр как с сырой частотой кадров, так и с общей плавностью (которую Microsoft называет согласованностью). Он делает это, выделяя большую часть ресурсов вашей системы на игру, в которую вы играете, что предотвращает задействование фоновых процессов и потенциально мешает работе. (Прощайте, неожиданное сканирование антивирусом!) Игровой режим предоставляет играм больше циклов графического процессора и установленное количество потоков процессора, хотя точные детали зависят от конфигурации вашей системы.
К счастью, игровой режим может работать со всеми играми , а не только с играми из Магазина Windows. Un , к счастью, не сразу понятно, как включить игровой режим вручную, поскольку новая функция Creators Update скрыта в особенно темном углу игровой панели. Microsoft заявляет, что некоторые игры из белого списка будут включать игровой режим автоматически, но мы еще не видели, чтобы это произошло, даже с играми, опубликованными Microsoft для Магазина Windows, такими как Gears of War 4 и Forza Horizon 3 .
Брэд Чакос / IDGПараметр активации игрового режима находится в верхней части настроек игровой панели. (Щелкните любое изображение в этой статье, чтобы увеличить его.)
Чтобы активировать игровой режим, откройте игру, затем нажмите клавишу Windows + G , чтобы открыть игровую панель Windows 10. Щелкните значок настроек в правой части панели, чтобы открыть набор параметров. Установите флажок рядом с Использовать игровой режим для этой игры вверху. Как только вы это сделаете, просто закройте диалоговое окно и игровую панель, чтобы начать.Нет необходимости перезапускать игру, чтобы игровой режим вступил в силу, хотя вам с по нужно вручную активировать эту функцию для каждой игры, в которой вы хотите ее использовать.
Но как это ощущается ? Вот тут-то и становится интересно.
Тестирование игрового режима Windows 10
Microsoft преуменьшила влияние этой функции на частоту кадров, когда рассказала, как работает игровой режим, сказав рецензентам ожидать увеличения производительности на 2–5 процентов. Это перекладывание ресурсов Windows, а не чудо.Тестирование режима Early Game Mode, проведенное PC Gamer, PCGamesN и Laptop Mag на игровых системах, практически не показало увеличения производительности. Черт возьми, PC Gamer увидел значительное снижение производительности в Hitman с включенным игровым режимом.
Если вы используете относительно современную игровую установку с видеокартой калибра для настольных ПК, не ждите многого от игрового режима. Но что, если нет?
Заявления Microsoft об улучшении производительности согласованность меня заинтриговали. Выделение определенного количества системных ресурсов для игр может не иметь большого значения в установке, наполненной мощным оборудованием, но может иметь огромное значение для ПК с более ограниченными ресурсами, такого как ноутбук или бюджетная игровая машина.Вот что я здесь тестирую.
Gordon Mah UngMicrosoft Surface Book высшего класса.
Microsoft заранее предоставила PCWorld обновление Creators Update, установив его на наш офисный Surface Book. Это не скромный ноутбук: наша топовая версия включает в себя твердотельный накопитель емкостью 1 ТБ и 16 ГБ оперативной памяти, а также процессор Core i7 и дискретную графику Nvidia. Тем не менее, графика Nvidia представляет собой скромную GTX 965M с 2 ГБ встроенной оперативной памяти, а процессор ограничен двумя физическими ядрами. Так что, хотя Surface Book — чертовски хороший портативный компьютер, он скромен по стандартам игровых ПК.
Microsoft заявляет, что игрыWindows Store, созданные как универсальные приложения для Windows, получат от Game Mode больше преимуществ, чем традиционные игры, поскольку они не порождают дополнительных процессов. Поэтому мы протестировали Gears of War 4 , игру DirectX 12, созданную как универсальное приложение для Windows, вместе с версией DX11 Rise of the Tomb Raider в Steam. Мы также протестировали более старый Bioshock Infinite с отключенным дискретным графическим процессором Nvidia, просто чтобы увидеть, как Game Mode обрабатывает встроенную графику.
Каждая игра запускалась с использованием внутриигровых тестов с включенной средней графикой при разрешении 1280 × 800. Это позволило всем трем очистить воспроизводимое среднее значение 30 кадров в секунду. Мы тестировали каждую игру четырьмя разными способами.
Во-первых, каждый тест проводился без каких-либо дополнительных работ в фоновом режиме, кроме программного обеспечения Nvidia GeForce Experience.
Brad Chacos / IDGКак видите, Game Mode практически не повлиял на трио протестированных нами игр. Если у вас нет программ, работающих в фоновом режиме, конкурирующих за драгоценные потоки ЦП, игровой режим практически бесполезен.
После этого настало время замутить воду фоновыми процессами. Мы открыли плейлист YouTube с автоматическим воспроизведением в Edge, начали настраивать мелодии в Spotify и активировали антивирусное программное обеспечение AVG — разумную имитацию того, что могут запускать реальные игроки во время игры, — а затем повторно протестировали каждую игру с включенным и выключенным игровым режимом.
Брэд Чакос / IDGBioshock и Tomb Raider показали небольшое среднее увеличение на 1 кадр / с или около того — в реальной жизни ваш глаз ничего не обнаружит.Но мальчик, это Gears of War 4 интересно. Во-первых, производительность резко упала на при включенных фоновых процессах, примерно на 50 процентов в целом. Это дикий . Но игровой режим оказывается действительно полезным в этом уменьшенном состоянии, увеличивая среднюю частоту кадров чуть более чем на 6 кадров в секунду. Может показаться, что это не так много, но когда вы зависаете около 30 кадров в секунду, это увеличение почти на 22 процента. Этого также достаточно, чтобы ускорить Gears до уровня 30 кадров в секунду, который многие компьютерные геймеры считают минимально приемлемой частотой кадров.Очаровательный!
Но это не так увлекательно, как то, что Game Mode сделал с минимальной частотой кадров , когда фоновые задачи требовали системных ресурсов. Во-первых, давайте для справки посмотрим на минимальную частоту кадров при выполнении фоновых задач без . ( Bioshock Infinite и Rise of the Tomb Raider представляют собой абсолютную самую низкую частоту кадров, достигнутую во время теста, тогда как Gears 4 использует среднее значение нижних 5 процентов кадров.)
Брэд Чакос / IDGЗевает. Как и в случае со средней частотой кадров, разницы практически нет. Игровой режим не имеет значения, если вы не забиваете свой компьютер несколькими программами.
Но если вы — это , игровой режим может оказать значительное влияние на — достаточно, чтобы субъективно обозначить разницу между игровым и неиграбельным опытом. Вот минимальная частота кадров для трех протестированных игр, когда фоновые процессы работают в фоновом режиме.
Брэд Чакос / IDGВыполнение трио фоновых задач снижает минимальную частоту кадров в этих играх . Gears снова спотыкается о себе с минимальным падением с почти 50 кадров в секунду до 12,5 кадров в секунду с отключенным игровым режимом. Это также неприятные 12,5 кадра в секунду с почти постоянным заиканием и серьезными периодами приостановленного действия. Минимальная частота кадров Bioshock и Tomb Raider упала примерно на две трети, до менее 10 кадров в секунду.В то время как результаты Bioshock выглядят хуже на бумаге, Tomb Raider на самом деле показал гораздо худшие субъективные результаты из-за того же колоссального отставания и заикания, что и Gears , с дополнительным бонусом в виде значительного увеличения времени загрузки между разделами тестирования.
Если отбросить тесты и поиграть в настоящие игры, Bioshock может пострадать. Gears и Rise of the Tomb Raider вообще не игрались. Включение даже этой небольшой горстки общих фоновых задач при попытке игры на этом ноутбуке за 3200 долларов было явной катастрофой.
Бен УоттсКаково это запускать эти игры без включенного игрового режима?
Но Game Mode смягчил его — достаточно.
Я не буду заходить так далеко, чтобы сказать, что играть в Gears 4 и Rise of the Tomb Raider с фоновыми задачами и запущенным игровым режимом было приятно. Игровой режим устранил длинные паузы и сгладил заикание , всего достаточно, чтобы играть в игры, с опытом, примерно сравнимым с запуском графически насыщенной передовой игры на оригинальной Xbox One.Частота кадров колебалась около 30 кадров в секунду во всех играх, с редкими провалами и кратковременными заиканиями.
В то время как минимальная частота кадров все еще была низкой в Bioshock, и Tomb Raider, в она удваивалась при активированном игровом режиме. Геймеры, одержимые достижением 60 кадров в секунду, не будут удовлетворены этим опытом, но тем, кто пытается запускать игры на скромном оборудовании, обязательно стоит попробовать Game Mode.
Никакой волшебной пули, кроме
Это краткое тестирование далеко не исчерпывающее, но оно показывает, что игровой режим не так уж и лишний, как указывалось в ранних отчетах.Если вы играете на скромном настольном компьютере или ноутбуке с ограниченным оборудованием, игровой режим Windows 10 может сделать неиграбельные игры достаточно удобными (хотя в таком случае вам лучше просто закрыть эти фоновые задачи). Я подозреваю, что эффект будет более заметен на более скромных ноутбуках, чем на этом шикарном Surface Book с Core i7.
[Дополнительная литература: лучшие новые функции Windows 10 Creators Update: настройки конфиденциальности, Paint 3D и многое другое]
Специализированные геймеры с мощными ПК, вероятно, увидят меньше преимуществ, как показало предыдущее тестирование, хотя я готов поспорить, что есть крайние случаи, когда игровой режим может иметь большее значение.Игры с крайне ограниченным ЦП, такие как Fallout 4 , могут получить всплеск, если вы относитесь к тем людям, которые держат другие программы открытыми во время игры, как и игры, в которые можно играть на сверхбыстрых мониторах с частотой 144 Гц, которые могут абсолютно забить процессоры. . Я также не удивлюсь, если игровой режим принесет меньше пользы процессорам Ryzen, потому что чипы AMD загружены ядрами и потоками. Требуется дополнительное тестирование!
Наконец, стоит иметь в виду, что игровой режим по существу блокирует ресурсы для любых задач, выполняемых в фоновом режиме, что может заметно повлиять на их производительность.Включение его уменьшило заикание в трех протестированных сегодня играх, но привнес заикание в видео YouTube, воспроизводимое в фоновом режиме. Вам следует избегать игрового режима любой ценой, если вы используете OBS или другое программное обеспечение для потоковой передачи своей игры, и если у вас есть задача повышения производительности, которая выполняется в фоновом режиме, пока вы выпускаете пар в Steam , ожидайте, что это будет займет больше времени, чем обычно.
На вашем компьютере отсутствует игровой режим Windows 10, даже если ваш компьютер его поддерживает? Рабочие исправления
Знаете ли вы, что игровой режим Windows 10 может отсутствовать на вашем компьютере, даже если ваш компьютер его поддерживает?
Одна из самых худших вещей — это находиться в центре любимой видеоигры, когда ваши пальцы готовы нанести ущерб вашему противнику, и ваши глаза прищурились с лазерной точностью, а затем вы внезапно испытываете микрорельефы, пониженную частоту кадров и т. Д. или плохая отзывчивость.
Было бы обидно проиграть игру, потому что ваш персональный компьютер не успевал!
Вот почему в обновлении Windows 10 Creators Update 2017 года была особая функция, называемая игровым режимом . Он обещает геймерам лучший игровой опыт. Поэтому, если на вашем компьютере отсутствует игровой режим Windows 10, вы упустите его преимущества.
Почему у вас не должно быть игрового режима Windows 10?
Игровой режим Windows 10 был одной из самых ожидаемых функций в Windows 10 Creators Update.Microsoft объясняет: «Когда вы используете игровой режим, игры становятся приоритетом на вашем ПК, поэтому вы получаете лучшее качество и производительность игры».
По сути, игровой режим дает вам больше возможностей, позволяя вашему компьютеру использовать ресурсы ЦП и ГП для вашей игры и сокращать ресурсы, выделяемые другим приложениям, работающим в фоновом режиме.
Таким образом, если у вас отсутствует игровой режим Windows 10, ваш игровой процесс может быть затруднен, особенно если у вас есть другие приложения, работающие в фоновом режиме, и вы используете систему начального уровня.
Читайте также: Как использовать ноутбук в качестве монитора для PS4
Как узнать, отсутствует ли игровой режим в Windows 10
Прежде чем мы перейдем к этому, вы должны знать, что в некоторых выпусках Windows 10 отсутствуют некоторые мультимедийные функции из-за некоторых проблем с антимонопольным законодательством, например, версии, предназначенные для некоторых частей Европы и Северной Кореи.
Однако включить игровой режим довольно просто. Фактически, в майском обновлении 2019 года он включен по умолчанию. Если вы используете более ранние версии, вы можете:
- Пройдите через « Start Menu» >> Нажмите « Settings» >> Нажмите « Gaming» >> в игровой категории, нажмите « Game Mode », если это так. еще не включен.
- Включите его во время игры, если ваша ОС по какой-то причине не распознает вашу игру. Открытие игры, в которую вы хотите играть >> Одновременно нажмите « Windows» и алфавит « G », чтобы открыть игровую панель. >> на игровой панели нажмите «Настройки » >> Перейдите на вкладку « Общие» >> Нажмите « Помните, что это игра » >> Выйдите из игровой панели, нажав «» Окна и снова алфавит G .
Если какой-либо из этих шагов не активирует игровой режим, это означает, что он отсутствует. Некоторые причины, по которым игровой режим Windows 10 может отсутствовать на вашем компьютере:
- Вы используете Windows 8, 8.1 или Windows 10, предназначенную для некоторых частей Европы и Северной Кореи (N и KN соответственно)
- У вас есть проблемы с регистрацией и аутентификацией вашей версии ОС
- Возможно, вы случайно удалили ее
Как исправить отсутствие игрового режима Windows 10 на вашем компьютере
Загрузите пакет дополнительных компонентов Windows 10 Media
Если вы используете Windows 8, 8.1 или Windows 10, включая N и KN, вы можете посетить здесь, чтобы загрузить Windows 10 Media Feature Pack, чтобы можно было восстановить отсутствующие функции, такие как игровой режим, Groove Music, диктофон и другие.
Читайте также: Как подключить проводной и беспроводной контроллер PS4 к ноутбуку
Исправить проблемы с реестром
Возможно, в вашем реестре отсутствует запись. Да, такие ошибки бывают. Следуйте этому руководству, чтобы открыть редактор реестра, затем введите в строке поиска:
Компьютер \ HKEY_CURRENT_USER \ Программное обеспечение \ Microsoft \ GameBar
В результате в правой части экрана должно появиться сообщение « Разрешить автоматический режим игры ».Если вы не видите этот параметр, щелкните правой кнопкой мыши на правой панели и выберите «Создать> DWORD (32-битное значение)».
Затем назовите новый ключ « Allow Auto Game Mode », дважды щелкните его и измените данные значения следующим образом:
0 — Игровой режим выключен
Режим одной игры на
Переустановить
Возможно, вы случайно удалили игровой режим или некоторые его функции при использовании сторонней программы удаления, и это могло что-то сломать.В этом случае просто используйте такое приложение, как O&O AppBuster, чтобы проверить, не удалили ли вы его, а затем попробуйте переустановить игровой режим.
Вы нашли это полезным? Сообщите нам, если вы успешно исправили ошибку отсутствия игрового режима Windows 10 на своем компьютере!
Читайте также: Лучший доступный игровой ноутбук до 1000 долларов
Джон следит за всем, что происходит в индустрии высоких технологий, от последних выпусков гаджетов до некоторых громких шагов в индустрии. Он освещает самоуверенные статьи и пишет о некоторых из самых известных имен в отрасли.Джон также является писателем-фрилансером, поэтому время от времени он делится статьями о фрилансе. электронная почта: [адрес электронной почты защищен]
Как включить игровой режим в Windows 10 (Пошаговое руководство)
источник изображенияMicrosoft объявила, что внесет еще несколько улучшений в Windows 10, а не начнет работу над следующими окнами. Верный этому, он работает над постоянным улучшением функций окон, тем самым привнося некоторые новые функции, такие как игровой режим, который разработан, чтобы дать игрокам лучший игровой опыт.
Прежде чем рассказывать вам, как включить игровой режим в Windows 10, давайте немного поговорим об этом. Эта функция была представлена разработчиками Xbox в Windows 10 версии 1703, чтобы помочь геймерам использовать потенциал своих системных ресурсов для игр, тем самым обеспечивая им лучший опыт. Плавная игра за счет устранения или уменьшения задержек и повышения частоты кадров — вот некоторые из вещей, которых компания надеется достичь.
Если вы не сможете обновить свои окна до версии 1703, вы не сможете получить доступ к функции, которая была добавлена в настройки Windows на вашем компьютере.Со всеми последними обновлениями ваша система должна иметь возможность включать ее автоматически, если она поддерживает игру, в которую вы играете. Тем не менее, вы также можете убедиться, что он включен для определенных игр, которые могут поддерживаться или не поддерживаться.
Вот как включить игровой режим в Windows 10 Источник изображенияЧтобы включить игровой режим в Windows 10, вы можете просто выполнить следующие действия:
- Первое, что вам нужно сделать, это зайти в панель настроек на вашем компьютере.
- В разделе Gaming вы увидите опцию Game Mode . Это то, на что вы должны нажать. Если он не включается автоматически, вы можете просто включить его.
Однако это только одна часть работы, поскольку вам также необходимо включить ее для отдельных игр, которые еще не были включены. Вот шаги, чтобы включить игровой режим в Windows 10 для определенных игр:
- Прежде чем что-либо делать, если вы хотите включить его для конкретной игры, вам нужно сначала запустить игру.
- Теперь, когда игра запущена, нажмите Win + G , чтобы открыть игровую панель.
- Здесь вы увидите значок настройки на краю ряда. Нажмите здесь.
- Ваш игровой режим откроется, и на первой панели вас спросят, хотите ли вы Использовать игровой режим для этой игры . Просто установите флажок, и это включит игровой режим для игры.
- Как только это будет сделано, вам может потребоваться перезапустить игру, чтобы настройки вступили в силу.
Если по какой-либо причине вы можете захотеть отключить режим Windows либо для отдельной игры, либо для всего компьютера, вам нужно будет только выполнить описанные выше шаги, но вместо включения игрового режима с помощью переключателя вы будете просто включите его.
Проблема с включением игрового режимаМожет наступить время, когда вы запускаете игру и пытаетесь запустить игровой режим, щелкнув Windows + G, только для того, чтобы узнать, что ничего не происходит. Есть очень простое решение этой проблемы. Но тогда вам нужно будет убедиться, что ваша версия Windows была обновлена для поддержки игрового режима. Тем не менее, вот как решить эту проблему:
1. Решение первое: Убедитесь, что игровой режим включен: для этого перейдите в настройки , затем выберите Игровой , а в игровом режиме проверьте, включен ли он.Если он выключен, включите его, вернитесь в игру и попробуйте , нажав Windows + G . Это должно сработать, но если не работает, то…
2. Решение 2: Следующая проблема, которая может привести к тому, что вы не сможете включить игровой режим в определенных играх при нажатии Windows + G , может заключаться в том, что клавиша Windows была отключена.
Чтобы решить эту проблему, вам нужно будет настроить свои ключи, перейдя в настройки , Gaming , а затем Game Mode .Нажмите Game Bar, , а затем Сочетания клавиш. Это позволит вам увидеть все доступные сочетания клавиш, и вы сможете изменить клавиши на то, что вам больше нравится.
Источник изображения3. Решение 3: Для старых игр, которые воспроизводятся в полноэкранном режиме, вам может быть очень сложно включить игровой режим в Windows 10 после запуска игры.
Чтобы решить эту проблему, просто запустите игру в Windows, а не в полноэкранном режиме, и когда вы включите игровой режим, вы можете вернуться в полноэкранный режим.Для этого каждая игра будет иметь свои собственные настройки по-разному, но в основном вы найдете это в режиме видео, а затем в режиме отображения.
Другое значение игрового режимаМногие люди, которые пробовали игровой режим в Windows 10, скажут вам, что, хотя он может улучшить игровой процесс, это не так уж важно. Но тогда каждый маленький шаг — гигантский скачок для геймера. Влияние, которое вы получите, в основном предназначено для игроков среднего и нижнего уровня, но как только вы перейдете к играм высокого класса, влияние значительно снизится.
См. Также: Как использовать контроллер GameCube на ПК
Для тех, кто хорошо владеет многозадачностью, включение игрового режима в Windows 10 повысит производительность. Он оптимизирует ваш компьютер для игр, гарантируя, что он регулирует большую часть мощности вашего процессора и графического процессора для использования в игре.
Более того, нежелательные программы и фоновые программы, которые не считаются очень важными, будут остановлены автоматически. Это означает, что это обеспечит приоритет вашей игровой деятельности.
Наконец, вы также можете воспользоваться игровым режимом, чтобы записать свою игру или сделать снимки экрана.
ЗаключениеКак уже было сказано, играя в высококлассные игры, вы можете не ощутить влияние, которое изменит вашу жизнь, но когда вы продолжаете опускаться ниже в линейке игр, вы обязательно улучшите свои игры, особенно когда вы испытываете такие проблемы, как заикание. , медленная загрузка, отставание и другие подобные проблемы. Важно отметить, что это не решит серьезных проблем, вызванных некачественным графическим процессором или другим оборудованием, необходимым для плавной игры.Его можно только полировать.
На данный момент игровой режим поддерживает не все доступные игры, но есть надежда, что с дальнейшими обновлениями он сможет поддерживать все больше и больше игр.
Игровой режим Windows: благословение или проклятие для геймеров ?!
Для энтузиаста определенно важно добиться максимальной производительности ПК. Может быть, это для редактирования игрового видео или программирования того, что он / она делает, производительность всегда является первым приоритетом.Вот почему для геймеров еще в 2017 году Microsoft представила функцию под названием «Игровой режим Windows». Microsoft утверждает, что этот игровой режим Windows увеличивает игровую производительность компьютера за счет снижения приоритета фоновых задач, хотя некоторые люди в Интернете сообщают, что вместо включения, его отключение увеличивает производительность! Это действительно странно и шокирует. Итак, без лишних слов, давайте посмотрим, как работает игровой режим Windows и при каких обстоятельствах он может дать сбой.
Подробнее: что такое разбиение диска на разделы? Объяснение преимуществ и недостатков!
Что на самом деле делает Windows Game Mode?
Если вы не знаете, игровой режим Windows был очень быстро представлен в Windows 10 Creator Update, выпущенном в апреле 2017 года.В более старых версиях Windows, таких как Windows 8, Windows 8.1 или Windows 7, этого нет. На самом деле он повышает игровую производительность в Windows 10, как мы сказали или, по крайней мере, так, как они это рекламировали и обещали сделать.
Игровой режим автоматически определяет игру, когда она включена, и отдает ей приоритет над другими фоновыми задачами. Игра, на которой вы сосредоточены, потребляет больше ресурсов ЦП и графического процессора, в то время как другие приложения и фоновые процессы — меньше.
Если вы думаете, что это полезная функция для геймеров, тогда, друг мой, вы не на 100% правы.Есть некоторые проблемы с игровым режимом, и если он застрял у вас на голове, вы можете использовать игровой режим для повышения производительности других приложений, то обычно это невозможно.
Помимо повышения производительности игры, игровой режим также блокирует Windows, чтобы она автоматически обновляла и устанавливала драйверы оборудования или уведомляла вас о перезагрузке компьютера во время игры. Это уменьшит количество прерываний во время игры.
Насколько игровой режим повышает производительность?
Это действительно сложный вопрос, на который трудно ответить.Игровой режим иногда может повысить производительность, а иногда нет. В основном игровой режим помогает вам, когда у вас недостаточно мощный компьютер, а игра конкурирует за ресурсы с другими запущенными программами на вашем ПК. Теперь игровой режим освобождает некоторые ресурсы от фоновых процессов и выделяет ресурсы игре, и, вероятно, производительность игрового процесса может возрасти до 10%, но если у вас очень мощный компьютер, игровой режим не имеет к этому никакого отношения. Теперь он помогает вам только в других вещах, таких как блокировка обновлений, уведомлений и т. Д.
Уведомление WindowsПринимая во внимание эту теорию, если вы думаете, что с включенным игровым режимом невозможно воспроизвести видео YouTube в фоновом режиме во время игры, то вы абсолютно правы. Конечно, с включенным игровым режимом вы не сможете слушать музыку с YouTube на ПК младшего класса. Воспроизведение на YouTube сильно тормозит.
Как включить и отключить игровой режим?
На самом деле, вам не нужно вручную включать игровой режим. По умолчанию он остается включенным в Windows 10. Чтобы выключить его, откройте окно «Настройки» из меню «Пуск», нажав Windows + I или выполнив поиск «Настройки» в Windows Search.Зайдите в Настройки> Игры> Игровой режим.
Windows Game ModeЗдесь вы найдете только одну настройку: Game Mode, которую вы можете включить или выключить. По умолчанию он включен. Если вы хотите отключить игровой режим, просто нажмите переключатель и установите его в положение «Выкл.».
Игровой режим Windows настолько глючит…
Ага! Вы правильно прочитали. Некоторые пользователи Windows сообщают, что некоторые игры действительно работают медленнее с включенным игровым режимом, но не во всех играх. Но в некоторых играх это вызывает проблемы.
Более того, из-за режима Windows Game Mode некоторые важные драйверы начинают работать неправильно, что, очевидно, является причиной того, что Windows работает медленнее, что приводит к снижению производительности запущенных игр.
Assassin’s Creed Odyssey Производительность в играхЕсли мы глубоко задумаемся об этой проблеме, то сможем понять тот факт, что выделение ресурсов из важных фоновых задач и выделение этих ресурсов игре вызывает заикание системы или замедление самой игры. Или, возможно, в игровом режиме есть просто странные ошибки с конкретными играми или графическими драйверами.Windows очень сложна, и мы все это знаем.
В любом случае, если у вас возникают проблемы с видеоиграми в Windows, такие как падение FPS, заикание, зависания и сбои, вы можете отключить игровой режим описанным ранее способом.
Можно ли включать и отключать игровой режим для конкретной игры?
Как мы уже говорили ранее в этой статье, игровой режим автоматически определяет игру и, в зависимости от конфигурации вашего ПК и игры, решает включить или выключить игровой режим, но есть ли способ вручную включить или выключить игровой режим? Ответ — да или нет.После обновления за октябрь 2020 года вручную включить или выключить игровой режим в отдельных играх невозможно, тогда как раньше эту функцию игрового режима можно было активировать и деактивировать в отдельных играх через интерфейс Xbox Game Bar. Теперь, как мы уже упоминали, можно включить или выключить игровой режим в масштабах всей системы. Если Windows считает, что вы играете в игру, Windows активирует настройки игрового режима. Если Windows не обнаруживает, что вы играете в игру, включить ее вручную невозможно.
Windows Game BarПодробнее: ужасы для PS5! Вы не должны пропустить!
В заключительных строках мы бы сказали, что игровой режим — не такая важная функция, которую вы должны использовать. Если у вас более старый компьютер с недостаточной мощностью, вы можете получить помощь, включив режим Windows Game. Возможно, FPS в игре увеличится с 8% до 10%, но на этот счет нет никаких гарантий. Это просто произойдет в зависимости от различных условий, как обсуждалось ранее в этой статье. Так что не беспокойтесь об игровом режиме Windows.По умолчанию на ПК с Windows он остается включенным. Вы можете получить от этого помощь или нет. А если у вас возникнут проблемы, вы можете выключить игровой режим на своем компьютере. В любом случае, это все о режиме Windows Game Mode, о том, как он работает и полезен ли он для игр или нет. Мы надеемся, что вы действительно поняли и вам понравилась эта статья. Если это действительно так, не стесняйтесь высказать свои ценные мысли в разделе комментариев ниже. Спасибо, что посетили и оценили нашу работу.
Включение или отключение функции игрового режима в Windows 10
Microsoft запустила функцию игрового режима, чтобы предложить геймерам более стабильный игровой процесс.Игровой режим доступен в Windows 10. Он полезен для геймеров, которые любят многозадачность или когда несколько процессов открываются в фоновом режиме.
После включения игрового режима Windows сосредоточится на вашей игре, и вы получите надежную частоту кадров в своих играх. Он также не позволяет Центру обновления Windows выполнять какие-либо установки и повторно отправлять уведомления. Хотя Game Mode — отличная функция, она не оказывает дополнительного эффекта или не влияет на другие процессы.
Однако в последнее время геймеры, похоже, думают иначе.Все больше и больше геймеров жалуются на более низкую частоту кадров, подтормаживания и зависания в своих играх.
Здесь мы обсудим ваши варианты включения или отключения функции игрового режима в Windows 10. Игровой режим включен в Windows 10 по умолчанию. Однако, если вы хотите оставить его включенным, но пока выключенным, вы можете просто отключить его в настройках. Вы можете снова включить его в любое время.
Вот ваши варианты.
Как включить или выключить игровой режим в приложении «Настройки»
Изображение / Github- Откройте настройки.
- Щелкните «Игры» и выберите «Игровой режим».
- С правой стороны переключите опцию на Выкл.
Если вы хотите отключить функцию игрового режима, а не просто отключить ее, вам нужно будет выполнить этот процесс с помощью редактора реестра.
Как включить или отключить игровой режим для всех приложений
Image / Addictivetips- Откройте редактор реестра. Вы также можете нажать клавишу Windows + R, чтобы открыть диалоговое окно «Выполнить», и ввести regedit. Нажмите Ввод.
- Перейдите в HKEY_CURRENT_USER \ Software \ Microsoft \ GameBar.
- Найдите AllowAutoGameMode в правой части окна. Если вы не можете его найти, вы можете создать ключ. Щелкните панель правой кнопкой мыши и выберите «Создать». Выберите значение DWORD (32-разрядное) и переименуйте новый ключ в AllowAutoGameMode.
- После того, как у вас есть ключ AllowAutoGameMode, установите значение 0, чтобы отключить эту функцию.
- Перезагрузите компьютер.
Включение или отключение игрового режима в определенном приложении
Если вам нужно только отключить или включить функцию игрового режима для определенного приложения, это также возможно.
- Откройте приложение.
- Нажмите клавиши Windows + G. Откроется игровая панель. Если вы столкнулись с вопросом, нажмите Да.
- Щелкните значок шестеренки, чтобы открыть настройки.
- Перейдите в Общие.
- Чтобы включить игровой режим, установите флажок «Использовать игровой режим для этой игры». Снимите флажок, чтобы отключить его.
Вот и все! Теперь у вас есть возможность включить или выключить игровой режим, как вам нравится. Вы предпочитаете, чтобы игровой режим был включен или отключен? Расскажите нам в комментариях ниже.
.

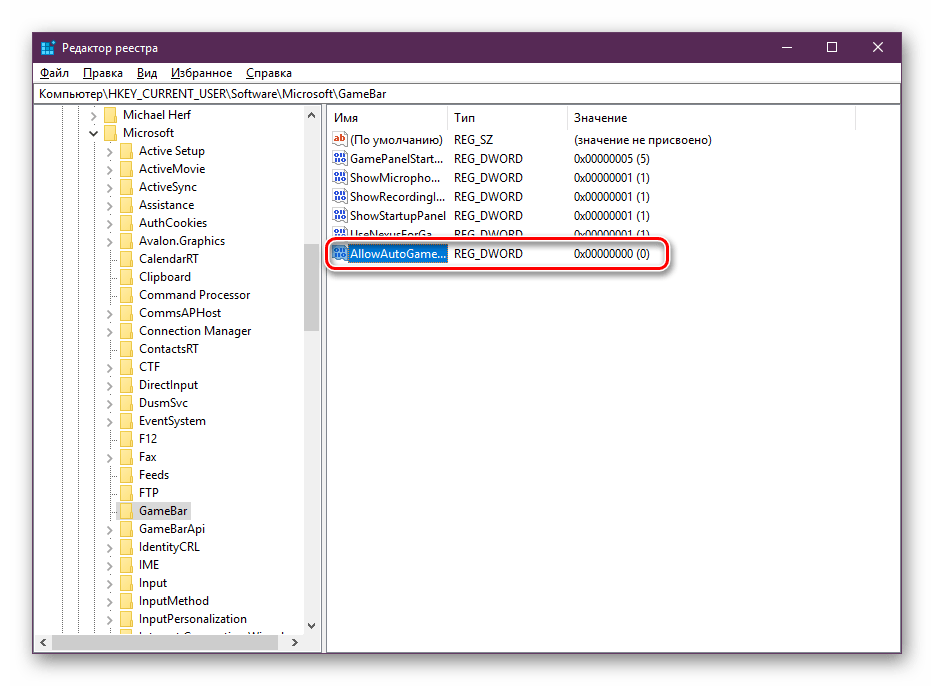



 Например, если вы используете стороннее ПО для записи экрана, «Game Mode» может наоборот снизить производительность и качество записи.
Например, если вы используете стороннее ПО для записи экрана, «Game Mode» может наоборот снизить производительность и качество записи.
 Максимальную эффективность игровой режим имеет, когда компьютеру приходится справляться сразу со множеством задач — установленный Game Mode выключает их или убирает на второй план и всю мощь процессора и видеокарты оставляет для игр. Если же запущена одна программа, то ПК просто не может найти, где бы что урезать, чтобы её оптимизировать.
Максимальную эффективность игровой режим имеет, когда компьютеру приходится справляться сразу со множеством задач — установленный Game Mode выключает их или убирает на второй план и всю мощь процессора и видеокарты оставляет для игр. Если же запущена одна программа, то ПК просто не может найти, где бы что урезать, чтобы её оптимизировать.