Резервное копирование и восстановление в Windows
Windows 11 Windows 10 Еще…Меньше
В Windows 11 можно восстановить файлы из резервной копии, созданной с помощью резервного копирования и восстановления или журнала файлов.
Восстановление файлов с помощью журнала файлов
-
Подключите внешнее устройство хранения, содержащее файлы резервных копий.
-
В поле поиска на панели задач введите панель управления, а затем выберите его в списке результатов.
org/ListItem»> -
Следуйте инструкциям по восстановлению файлов.
В поле поиска в панель управления введите «Журнал файлов». В списке результатов выберите «Сохранить резервные копии файлов с журналом файлов».
Восстановление файлов с помощью резервного копирования и восстановления
-
Подключите внешнее устройство хранения, содержащее файлы резервных копий.
-
В поле поиска на панели задач введите панель управления.

-
Выберите его в списке результатов, а затем выберите «Резервное копирование и восстановление ( Windows 7)».
-
Выберите другую резервную копию для восстановления файлов, выберите расположение внешнего устройства хранения и следуйте инструкциям по восстановлению файлов.
Восстановление файлов и параметров Windows
Если вы решили синхронизировать параметры с устройства Windows 10 или 11, они будут автоматически восстановлены на новом компьютере при входе с помощью учетной записи Майкрософт. В Windows 11 можно также восстановить приложения Microsoft Store и папки OneDrive.
Параметры восстановления в Windows
Открытие параметров резервного копирования
Резервное копирование компьютера с помощью журнала файлов
Используйте историю файлов для создания резервной копии на внешнем диске или в сетевой папке. Выберите параметры запуска > > «Обновить & Security > Backup > Добавить диск», а затем выберите внешний диск или сетевое расположение для резервных копий.
Восстановление файлов с помощью истории файлов
Если вы заметили, что у вас отсутствует важный файл или папка, резервную копию которых вы создали, выполните приведенные ниже действия.
В поле поиска на панели задач введите восстановление файлов, а затем выберите Восстановление файлов с помощью истории файлов.
Найдите нужный файл, а затем с помощью стрелок просмотрите все его версии.
Когда вы найдете версию, нажмите кнопку «Восстановить», чтобы сохранить ее в исходном расположении. Чтобы сохранить копию в другом месте, щелкните правой кнопкой мыши кнопку Восстановить, выберите элемент Восстановить в и укажите новое расположение.
Поиск резервных копий, созданных в предыдущих версиях Windows
Если вы использовали компонент «Резервное копирование и восстановление» для создания резервных копий файлов или образа системы в предыдущих версиях Windows, эти резервные копии будут по-прежнему доступны в Windows 10. В поле поиска на панели задач введите панель управления. Затем выберите панель управления > системы и безопасности> резервного копирования и восстановления (Windows 7).
В поле поиска на панели задач введите панель управления. Затем выберите панель управления > системы и безопасности> резервного копирования и восстановления (Windows 7).
Параметры восстановления в Windows
Открытие параметров резервного копирования
Резервное копирование и восстановление системы компьютера
Инструкции по резервному копированию и восстановлению отдельных файлов на компьютере с Windows:
-
Как сделать это на компьютере, основанном на Windows, или передать их
Инструкции по резервному копированию и восстановлению в Windows 10:
-
Резервное копирование и восстановление в Windows 10
Перемещение назад
Существует несколько способов сделать резервную копию системы компьютера.
-
Выберите кнопку Начните, а затем выберите Панель управления> система и обслуживание >резервное копирование и восстановление.
-
Выполните одно из следующих действий:
-
Если вы ни разу не использовали программу архивации данных или недавно обновили версию Windows, выберите Настроить резервное копирование, а затем выполните действия, предлагаемые мастером.
-
Если вы уже создавали резервную копию, то можете дождаться запланированного резервного копирования или вручную создать резервную копию, выбрав Создать резервную копию.

-
Если вы ранее создавали резервную копию, но хотите создать полную резервную копию, а не обновлять старую, выберите Создать, Полная резервная копия, а затем выполните действия, предлагаемые мастером.
-
Примечание: Не записывайте резервную копию файлов на диск, на который установлена ОС Windows. Например, не создавайте резервную копию файлов в разделе восстановления. Всегда храните носители, используемые для резервных копий (внешние жесткие диски, DVD или компакт-диски) в безопасном месте, чтобы не допустить несанкционированного доступа к вашим файлам. Рекомендуется хранить носители в защищенном от огня месте отдельно от компьютера. Кроме того, возможно, вам потребуется зашифровать хранящиеся в резервных копиях данные.
Создание образа системы
Образы системы содержат все данные, хранящиеся на вашем компьютере, по состоянию на определенный момент времени.
-
Щелкните правой кнопкой мыши кнопку Начните, а затем выберите Панель управления > система и обслуживание > резервное копирование и восстановление.
-
В левой области выберите Создать системное изображениеи следуйте шагам мастера. Если вам будет предложено ввести пароль администратора или подтверждение, введите пароль или подведите подтверждение.
Примечание: Чтобы создать образ системы на основе диска, этот диск должен быть отформатирован для файловой системы NTFS. Если вы хотите сохранить образ системы на жестком диске или на USB-устройстве флэш-памяти, то они должны быть отформатированы для файловой системы NTFS.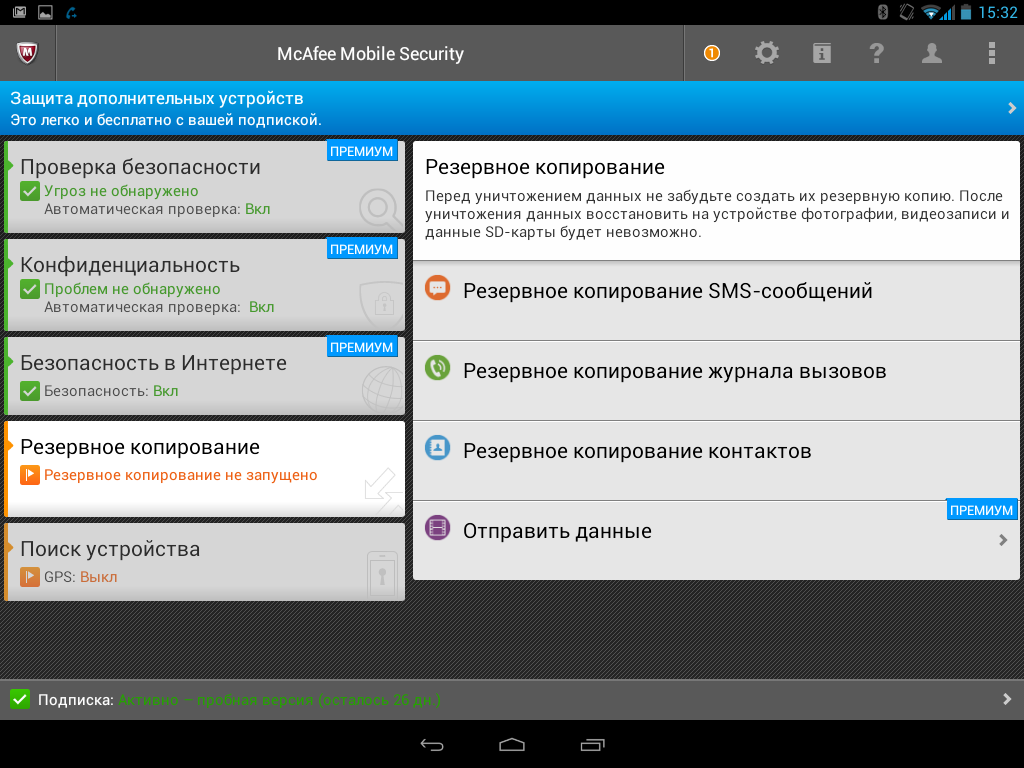
Хранение разных версий образов системы
Можно хранить несколько версий системных изображений. По мере исчерпания места на внутренних и внешних жестких дисках самые старые образы системы будут удаляться. Чтобы сэкономить место на диске, удалите старые образы системы.
При сохранении системных изображений в сетевом расположении можно сохранить только самые последние системные изображения для каждого компьютера. Образы системы сохраняются в формате «диск\WindowsImageBackup\имя_компьютера\». Если у вас уже есть системное изображение для компьютера и вы создаете новое для того же компьютера, новое системное изображение переописет старое.
Если вы хотите сохранить старое системное изображение, скопируйте его в другое место, прежде чем создавать новое системное изображение, вы можете сделать следующее:
Перейдите в расположение образа системы.
Скопируйте папку WindowsImageBackup в новое расположение.
«Создание точки восстановления»
Используя точку восстановления, вы можете восстановить системные файлы компьютера по состоянию на момент создания этой точки восстановления. Точки восстановления автоматически создаются каждую неделю функцией восстановления системы. Кроме того, они создаются, когда компьютер обнаруживает изменения, например при установке приложения или драйвера.
Вот как можно создать точку восстановления.
- org/ListItem»>
-
На расположенной слева панели выберите пункт Защита системы.
-
Откройте вкладку Защита системы, а затем выберите Создать.
-
В диалоговом окне Защиты системы введите описание, а затем выберите Создать.
Щелкните кнопку Пуск правой кнопкой мыши, затем выберите Панель управления > Система и ее обслуживание > Система.
Восстановление
- org/ListItem»>
-
Выполните одно из следующих действий:
-
Чтобы восстановить файлы, выберите Восстановить мои файлы.
-
Чтобы восстановить файлы всех пользователей, выберите Восстановить файлы всех пользователей.
org/ListItem»>
-
-
Чтобы просмотреть содержимое резервной копии, выберите Обзор файлов или Обзор папок. При просмотре папок содержащиеся в них отдельные файлы не отображаются. Чтобы просмотреть отдельные файлы, используйте команду Обзор файлов.
-
Для поиска какого-либо содержимого в резервной копии выберите Поиск, введите полностью или частично имя файла, а затем выберите Поиск.
Щелкните кнопку Пуск правой кнопкой мыши, затем выберите Панель управления > Система и ее обслуживание > Архивация и восстановление.
Выполните одно из следующих действий:
Совет: Если вы выполняете поиск файлов или папок, сопоставленных с конкретной учетной записью пользователя, то вы можете улучшить результаты поиска, указав расположение файла или папки в поле Поиск. Например, чтобы выполнить поиск всех JPG-файлов, сохраненных в резервной копии, в поле Поиск введите JPG. Чтобы выполнить поиск JPG-файлов, сопоставленных только с пользователем Oleg, в поле Поиск введите C:\Пользователи\Oleg\JPG. Используйте подстановочные знаки, например *.jpg для поиска всех JPG-файлов, сохраненных в резервной копии.
Например, чтобы выполнить поиск всех JPG-файлов, сохраненных в резервной копии, в поле Поиск введите JPG. Чтобы выполнить поиск JPG-файлов, сопоставленных только с пользователем Oleg, в поле Поиск введите C:\Пользователи\Oleg\JPG. Используйте подстановочные знаки, например *.jpg для поиска всех JPG-файлов, сохраненных в резервной копии.
Восстановление данных из резервной копии, созданной на другом компьютере
Вы можете восстановить файлы из резервной копии, которая создана на другом компьютере, работающем под управлением Windows Vista или Windows 7.
-
Нажмите кнопку Пуск , затем щелкните Панель управления > Система и ее обслуживание > Архивация и восстановление.

-
Выберите Выбрать другую резервную копию,чтобы восстановить файлы из , а затем следуйте шагам мастера. Если вам будет предложено ввести пароль администратора или подтверждение, введите пароль или подведите подтверждение.
Поиск файлов, восстановленных из резервной копии, которая была создана на другом компьютере
При восстановлении файлов из резервной копии, созданной на другом компьютере, они будут восстановлены в папку с именем пользователя, которое было использовано при создании резервной копии. Если это имя пользователя отличается от текущего имени пользователя, вам потребуется перейти в папку, в которую восстановлены файлы. Например, если при архивации использовалось имя пользователя Inna, а при восстановлении резервной копии на компьютере используется имя пользователя InnaO, то восстановленные файлы будут помещены в папку с именем Inna.
Поиск восстановленных файлов:
-
Нажмите кнопку Пуск , а затем выберите Компьютер.
-
Дважды щелкните значок диска, на котором были сохранены файлы, например диска C:\.
-
Дважды щелкните папку Пользователи. Вы увидите папку для каждой учетной записи пользователя.
-
Дважды щелкните папку с именем пользователя, которое использовалось для создания резервной копии.
 Восстановленные файлы будут расположены в разных папках в зависимости от их исходного расположения.
Восстановленные файлы будут расположены в разных папках в зависимости от их исходного расположения.
Восстановление файлов из резервной копии файлов после восстановления компьютера из резервной копии образа системы
После восстановления компьютера из резервной копии системных изображений могут появиться более новые версии некоторых файлов в резервной копии, которую вы хотите восстановить.
Чтобы восстановить файлы из резервной копии файла, созданной после создания системной резервной копии образа, выполните указанные здесь действия.
-
Нажмите кнопку Пуск , затем щелкните Панель управления > Система и ее обслуживание >Архивация и восстановление.

-
Выберите Выбрать другую резервную копию, чтобы восстановить файлы из. Если вам будет предложено ввести пароль администратора или подтверждение, введите пароль или подведите подтверждение.
-
В поле Период архивации выберите диапазон дат для резервной копии, содержащей файлы, которые вы хотите восстановить, а затем выполните действия, предлагаемые мастером.
Как создать резервные копии файлов в Kaspersky Total Security 20
Как создать резервные копии файлов в Kaspersky Total Security 20
К разделу «Начало работы»
Статья обновлена: 26 августа 2022 ID: 15177
Скачать Купить Продлить
С помощью Резервного копирования в Kaspersky Total Security вы можете создать резервные копии файлов, чтобы избежать потери важных данных в результате действия вируса, изменения или удаления файлов другим пользователем. Резервные копии можно сохранить на съемном носителе, локальном диске, в онлайн-хранилище Dropbox, на сетевом диске или FTP‑сервере.
Резервные копии можно сохранить на съемном носителе, локальном диске, в онлайн-хранилище Dropbox, на сетевом диске или FTP‑сервере.
Мы рекомендуем хранить резервные копии на съемном носителе или в онлайн-хранилище Dropbox. Если жесткий диск компьютера будет поврежден или вредоносная программа удалит на нем все данные, резервные копии на локальном диске будут утеряны.
Если вы создаете хранилище на жестком диске My Book (Western Digital), предварительно отформатируйте жесткий диск My Book в файловую систему NTFS.
Как создать резервные копии файлов на съемном носителе
Вы можете создать резервные копии папок и файлов. Создать резервные копии всего диска нельзя.
- В главном окне Kaspersky Total Security нажмите Резервное копирование.
- Чтобы узнать, как открыть программу, смотрите инструкцию в статье.
- Нажмите Выбрать файлы для резервного копирования.

- Выберите файлы для резервного копирования:
- Создать резервные копии файлов указанных типов и выберите тип данных для копирования.
- Создать резервные копии из указанных папок.
- Нажмите Далее.
- Если вы хотите создать резервные копии файлов из указанных папок, в окне Выбор папок для резервного копирования нажмите Добавить папку в правом верхнем углу. Выберите папку и нажмите Выбрать → Далее.
- Выберите съемный носитель для хранения резервных копий файлов.
Если съемный носитель не отображается, нажмите Подключить имеющееся хранилище → Съемный диск. Выберите съемный носитель и нажмите ОК. - Чтобы указать количество резервных копий и задать расписание резервного копирования, установите флажок Использовать расширенную настройку хранилища.

- Нажмите Далее.
- Задайте расписание резервного копирования.
- Установите флажки:
- Запускать при включении компьютера, если в указанное время он был выключен.
- Запускать резервное копирование при подключении съемного диска.
- При необходимости введите пароль, который вы вводите при включении компьютера.
- Нажмите Далее.
- Установите флажок Копировать утилиту восстановления Kaspersky Restore Utility в хранилище и нажмите Далее.
- Установите флажок Включить защиту паролем, задайте пароль для защиты файлов в хранилище и нажмите Далее.
- Установите параметры хранения резервных копий файлов и нажмите Далее.
- Введите название резервной копии и установите флажок Запустить резервное копирование по завершении работы мастера.

- Нажмите Далее.
- Нажмите Готово.
Резервное копирование данных будет запущено. Копия файлов будет сохранена на съемном носителе.
Как создать резервные копии файлов на локальном диске
Мы рекомендуем хранить резервные копии на съемном носителе или в онлайн-хранилище Dropbox. Если жесткий диск компьютера повредится или вредоносная программа удалит на нем все данные, резервные копии на локальном диске будут утеряны.
Вы можете создать резервные копии папок и файлов. Создать резервные копии всего диска нельзя.
- В главном окне Kaspersky Total Security нажмите Резервное копирование.
- Чтобы узнать, как открыть программу, смотрите инструкцию в статье.
- Нажмите Выбрать файлы для резервного копирования.
- Выберите файлы для резервного копирования:
- Создать резервные копии файлов указанных типов и выберите тип данных для копирования.

- Создать резервные копии из указанных папок.
- Создать резервные копии файлов указанных типов и выберите тип данных для копирования.
- Нажмите Далее.
- Если вы хотите создать резервные копии файлов из указанных папок, в окне Выбор папок для резервного копирования нажмите Добавить папку в правом верхнем углу. Выберите папку и нажмите Выбрать → Далее.
- Выберите локальный диск для хранения резервных копий файлов.
Если локальный диск не отображается, нажмите Подключить имеющееся хранилище → Локальный диск. Выберите локальный диск и нажмите ОК. - Чтобы указать количество резервных копий и задать расписание резервного копирования, установите флажок Использовать расширенную настройку хранилища.
- Нажмите Далее.
- Задайте расписание резервного копирования.
- Установите флажок Запускать при включении компьютера, если в указанное время он был выключен.

- При необходимости введите пароль, который вы вводите при включении компьютера.
- Нажмите Далее.
- Установите флажок Включить защиту паролем, задайте пароль для защиты файлов в хранилище и нажмите Далее.
- Установите параметры хранения резервных копий файлов и нажмите Далее.
- Введите название резервной копии и установите флажок Запустить резервное копирование по завершении работы мастера.
- Нажмите Далее.
- Нажмите Готово.
Резервное копирование данных будет запущено. Копия файлов будет сохранена на локальном диске. По умолчанию файлы сохраняются в папку Backup.
Как создать резервные копии файлов в онлайн-хранилище Dropbox
Для создания онлайн-хранилища в Dropbox требуется подключение к интернету.
Вы можете создать резервные копии папок и файлов. Создать резервные копии всего диска нельзя.
- В главном окне Kaspersky Total Security нажмите Резервное копирование.
- Чтобы узнать, как открыть программу, смотрите инструкцию в статье.
- Нажмите Выбрать файлы для резервного копирования.
- Выберите файлы для резервного копирования:
- Создать резервные копии файлов указанных типов и выберите тип данных для копирования.
- Создать резервные копии из указанных папок.
- Нажмите Далее.
- Если вы хотите создать резервные копии файлов из указанных папок, в окне Выбор папок для резервного копирования нажмите Добавить папку в правом верхнем углу. Выберите папку и нажмите Выбрать → Далее.
- Нажмите Активировать рядом с онлайн-хранилищем Dropbox.

- Войдите в вашу учетную запись Dropbox. Если у вас нет учетной записи Dropbox, перейдите по ссылке внизу страницы и создайте новую учетную запись.
- Чтобы подтвердить использование вашей учетной записи Dropbox для резервного копирования, нажмите Можно.
- Вернитесь в окно Выбор хранилища резервных копий в Kaspersky Total Security и выберите Онлайн‑хранилище.
- Нажмите Далее.
- Задайте расписание резервного копирования.
- Установите флажок Запускать при включении компьютера, если в указанное время он был выключен.
- При необходимости введите пароль, который вы вводите при включении компьютера.
- Нажмите Далее.
- Введите название резервной копии и установите флажок Запустить резервное копирование по завершении работы мастера.

- Нажмите Далее.
- Нажмите Готово.
Резервное копирование данных будет запущено. Копия файлов будет сохранена в вашем онлайн-хранилище Dropbox.
Как создать резервные копии файлов на сетевом диске или FTP-сервере
Вы можете создать резервные копии папок и файлов. Создать резервные копии всего диска нельзя.
- В главном окне Kaspersky Total Security нажмите Резервное копирование.
- Чтобы узнать, как открыть программу, смотрите инструкцию в статье.
- Нажмите Выбрать файлы для резервного копирования.
- Выберите файлы для резервного копирования:
- Создать резервные копии файлов указанных типов и выберите тип данных для копирования.
- Создать резервные копии из указанных папок.

- Нажмите Далее.
- Если вы хотите создать резервные копии файлов из указанных папок, в окне Выбор папок для резервного копирования нажмите Добавить папку в правом верхнем углу. Выберите папку и нажмите Выбрать → Далее.
- Нажмите Добавить сетевое хранилище.
- Выберите тип сетевого хранилища: Сетевой диск или FTP-сервер.
- Введите данные, необходимые для подключения к сетевому хранилищу, и нажмите ОК.
- Чтобы указать количество резервных копий и задать расписание резервного копирования, установите флажок Использовать расширенную настройку хранилища.
- Нажмите Далее.
- Задайте расписание резервного копирования.
- Установите флажок Запускать при включении компьютера, если в указанное время он был выключен.

- При необходимости введите пароль, который вы вводите при включении компьютера.
- Нажмите Далее.
- Установите флажок Включить защиту паролем, задайте пароль для защиты файлов в хранилище и нажмите Далее.
- Установите параметры хранения резервных копий файлов и нажмите Далее.
- Введите название резервной копии и установите флажок Запустить резервное копирование по завершении работы мастера.
- Нажмите Далее.
- Нажмите Готово.
Резервное копирование данных будет запущено. Копия файлов будет сохранена в сетевом хранилище.
Что делать, если возникли сложности с активацией онлайн-хранилища Dropbox
Если активировать онлайн-хранилище Dropbox не удалось, проверьте подключение к интернету. Например откройте в браузере сайт «Лаборатории Касперского». Если доступа в интернет нет, свяжитесь с вашим провайдером для получения дополнительной информации. После восстановления доступа в интернет повторите попытку активации онлайн-хранилища Dropbox.
Например откройте в браузере сайт «Лаборатории Касперского». Если доступа в интернет нет, свяжитесь с вашим провайдером для получения дополнительной информации. После восстановления доступа в интернет повторите попытку активации онлайн-хранилища Dropbox.
Если ошибка повторяется, свяжитесь с технической поддержкой «Лаборатории Касперского», выбрав тему для своего запроса. К запросу прикрепите скриншоты ошибок.
Ограничение копирования автономного файла данных Outlook (OST)
Автономный файл данных Outlook (OST) не попадает в резервную копию, которую создает Kaspersky Total Security.
Была ли информация полезна?
ДаНет
К разделу «Начало работы»
Как сделать резервную копию Android перед тем, как сбросить настройки
Хотя многие из нас хранят большую часть наших личных данных в облаке в различных сервисах, таких, как Dropbox, Gmail и Google Photos, или пользуются потоковыми сервисами, некоторые персональные данные все равно будут храниться локально. Если вам надо будет сбросить настройки телефона, вы их обязательно потеряете, если не сделаете резервную копию. Резервная копия может понадобиться и в других случаях. Любой телефон может сломаться, потеряться или просто быть украденным. В этом случае спасти данные будет просто невозможно. Опять же вас спасет только резервная копия, которую можно сделать одним из способов, указанных в этой статье.
Если вам надо будет сбросить настройки телефона, вы их обязательно потеряете, если не сделаете резервную копию. Резервная копия может понадобиться и в других случаях. Любой телефон может сломаться, потеряться или просто быть украденным. В этом случае спасти данные будет просто невозможно. Опять же вас спасет только резервная копия, которую можно сделать одним из способов, указанных в этой статье.
Всегда надо делать резервную копию смартфона.
Содержание
- 1 Проверка статуса подключения к хранилищу
- 2 Проверьте синхронизацию фотографий
- 3 Резервное копирование фотографий на компьютер Windows
- 4 Копирование фотографий с Android на Mac
- 5 Копирование контактов и календаря в облако
- 6 Как подготовить смартфон к продаже
Проверка статуса подключения к хранилищу
Самым простым способом сохранить как можно больше данных с вашего телефона является периодическая проверка синхронизации с облачным хранилищем. Иногда с этим могут возникнуть проблемы и ваши данные просто не будут отправляться на удаленное хранилище.
Для того, чтобы это сделать, откройте приложение ”Настройки”, коснитесь параметра ”Учетные записи”, выберите свою учетную запись Google и убедитесь, что все приложения и службы в этой учетной записи были недавно синхронизированы.
Google учит «Google Объектив» для Android решать математические задачи
Если некоторые службы не были синхронизированы недавно (например, если вы не открывали одно из приложений в течение длительного времени), нажмите кнопку ”Синхронизировать сейчас”. Если возникнет разрыв между плановыми синхронизациями, вы можете потерять часть контактов или других данных, сохраненных в последнее время.
Проверьте синхронизацию фотографий
Если вы используете Google Photos для резервного копирования фотографий и видеороликов, снятых на телефон, убедитесь, что приложение все еще работает правильно. Все, что вам нужно сделать, — это открыть приложение ”Фото” и найти вверху иконку вашей учетной записи и значок облака на ней. Если все нормально, значит синхронизация выполнена. Если облако перечеркнуто, то нет.
Если облако перечеркнуто, то нет.
Если вы ранее отключили облачные резервные копии в Фото, вы можете легко включить их. Просто откройте боковое меню, нажмите ”Настройки” и выберите ”Резервное копирование и синхронизация”, чтобы включить синхронизацию. Это очень просто.
Как сделать резервную копию фотографий.
Конечно, существует множество других приложений для резервного копирования фотографий для Android, включая OneDrive, Dropbox или Яндекс.Диск. В них тоже можно включить автоматическую синхронизацию или сделать все вручную
Если вам не нравится использовать службы резервного копирования фотографий, вы также можете просто скопировать все изображения и видео на карту памяти или компьютер.
Если вы хотите скопировать все фоторгафии со смартфона, просто зайдите в ”Файлы” и перенесите на карту памяти или внешний накопитель всю папку DCIM — это папка камеры.
Если вы не сможете найти в своем телефоне ”Файлы”, просто скачайте из Google Play приложение Google Files и сделайте это через него
Скачать приложение Google Files
Резервное копирование фотографий на компьютер Windows
Более простой вариант — просто подключить телефон к компьютеру и скопировать DCIM телефона или другую нужную папку. Все, что вам нужно, — это USB-кабель, который поставляется с телефоном. Убедитесь, что ваш телефон находится в режиме MTP (передача файлов) и не настроен на зарядку или другой режим USB-подключения.
Все, что вам нужно, — это USB-кабель, который поставляется с телефоном. Убедитесь, что ваш телефон находится в режиме MTP (передача файлов) и не настроен на зарядку или другой режим USB-подключения.
Копировать фотографии с Android на Windows достаточно просто.
Изменить настройку можно при подключении кабеля во всплывающем меню или в шторке уведомлений.
Копирование фотографий с Android на Mac
Для Mac вам понадобится загрузить отдельный инструмент для передачи файлов с Android устройств. Это приложение далеко не всегда хорошо работает, поэтому я все же рекомендую пользоваться облачными хранилищами, вроде Dropbox, или настроить FTP-сервер или общий ресурс SMB на своем телефоне с помощью такого инструмента, как AndSMB.
Google наконец сделает ночную тему в Chrome на Android полноценной
Эти инструменты сложно назвать простыми и современными, но они работают. Не все хотят, чтобы их файлы находились в облаке, но это и не нужно. Вы копируете их туда для скачивания. Как только процедура будет завершена, все файлы в удаленном хранилище можно будет удалить.
Как только процедура будет завершена, все файлы в удаленном хранилище можно будет удалить.
Копирование контактов и календаря в облако
Некоторые телефоны, вроде Google Pixel и некоторых других, просто не могут сохранять контакты и календари только локально. В любом случае, каким бы не был ваш смартфон, лучше заранее проверить перед сбросом данных, есть ли у вас актуальная копия.
Хранить контакты в облаке очень просто и полезно.
Точный процесс зависит от модели телефона, но для начала можно попробовать открыть приложение ”Контакты” и найти ваши учетные записи. В верхнем меню появляется возможность переместить контакты телефона в онлайн-аккаунт.
Также возможно хранить ограниченное количество контактов на SIM-карте вашего телефона, но этот способ сложно назвать современным.
Как подготовить смартфон к продаже
Если вы продаете свой телефон или отдаете его кому-то другому, вам необходимо выйти из всех учетных записей Google и удалить все пароли блокировки. Android представил функцию ”Защита устройства” еще в 2015 году. Она требует, чтобы вы вводили пароль последней учетной записи Google, использованной на устройстве, после того, как устройство было стерто. Конечно, в том случае, если вы не вышли из учетной записи перед сбросом.
Android представил функцию ”Защита устройства” еще в 2015 году. Она требует, чтобы вы вводили пароль последней учетной записи Google, использованной на устройстве, после того, как устройство было стерто. Конечно, в том случае, если вы не вышли из учетной записи перед сбросом.
Куда проще сохранять все в облако и иметь всегда при себе, чем просто потерять это.
Хотя Google и заявляет, что ”Защита устройства” не должна запускать проверку пароля после сброса настроек на большинстве телефонов, удаление ваших учетных записей Google и пароля блокировки — единственный способ гарантировать, что проблем при повторной активации не будет. Через мои руки прошел не один десяток смартфонов и я насмотрелся на эти проблемы. Особенно, когда кто-то давал телефон для теста и предыдущий пользователь не сбрасывал свои данные. Или, наоборот, когда сам в запаре забывал выйти из учетки.
Еще больше полезных советов вы найдете в нашем Telegram-чате. А заодно сможете задать свои вопросы.
Чтобы отключить защиту устройства, сначала необходимо выйти из всех учетных записей Google. Откройте ”Настройки” на своем телефоне, перейдите в раздел ”Учетные записи” и нажмите ”Удалить учетную запись” под каждой учетной записью.
Откройте ”Настройки” на своем телефоне, перейдите в раздел ”Учетные записи” и нажмите ”Удалить учетную запись” под каждой учетной записью.
После этого отключите все пароли на экране блокировки, которые у вас могут быть. Это можно сделать в разделе ”Безопасность”, там же в настройках.
Резервное копирование Windows | Как сделать резервную копию Windows 10,8,7?
Резервное копирование Windows предназначено для быстрого восстановления системы в работоспособное состояние в случаях сбоя оборудования, заражения Windows вирусами или при необходимости переноса данных на новый ПК.
В целях безопасности, всегда сохраняйте одну или несколько резервных копий Windows, сделанных с Handy Backup.
| Скачать Handy Backup |
Зачем нужен бэкап Windows?
Проблем бывает много, и они всегда неожиданные. Сбой системного диска. Вирус в файле подкачки. Покупка нового жёсткого диска. Ошибки реестра. Потерявшаяся библиотека. Криво установленная утилита. Всё, что угодно.
Покупка нового жёсткого диска. Ошибки реестра. Потерявшаяся библиотека. Криво установленная утилита. Всё, что угодно.
Поэтому мы советуем принять на вооружение золотое правило пользователя:
В любой непонятной ситуации восстанавливайте Windows из бэкапа.
Рекомендуемые принципы бэкапа Windows
Сохранив резервную копию Windows, уже содержащую проблемы или ошибки, или отправив её на устройство, к которому вы впоследствии не сможете получить доступ, вы зря потратите время, нервы, а то и деньги на бэкап. Поэтому примите на вооружение несколько простых правил.
- Храните как минимум 2-3 версии бэкапа Windows, сделанные в разные сроки — от 3 дней до недели.
- Держите резервные копии Windows как минимум на 1-2 разных устройствах.
- Сохраняйте резервные копии пользовательских файлов отдельно от копии всей системы.
Как сделать бэкап Windows?
Резервное копирование Windows можно выполнить при помощи встроенного в операционную систему средства бэкапа, но по ряду причин лучше доверить эту операцию специализированному программному обеспечению от сторонних производителей. Сравним два варианта:
Сравним два варианта:
- Встроенные утилиты
Бэкап Windows 10, 8 (8.1), 7 и некоторых более ранних версий может быть выполнен с помощью внутренней утилиты резервного копирования. Пользователям Windows 8 и более новых доступен также бэкап Windows на USB-устройство с созданием загрузочного диска (Windows Live USB).
Обе эти функции просты в использовании, но не предоставляют пользователю никакого контроля над процессом резервного копирования. Иначе говоря, вы не можете однозначно сказать, какие данные и каким образом утилита Backup Windows сохранит для вас на указанном носителе.
- Программа Handy Backup
Handy Backup – программа для резервного копирования системы Windows. С её помощью вы можете копировать данные вашей операционной системы целиком или частично, в виде отдельных файлов и папок или как целый образ диска, вручную или по расписанию, и т.д.
Программа не только сохраняет резервные копии Windows в «настольных» версиях, но и позволяет осуществлять бэкап серверных ОС и данных: например, резервное копирование Windows Server 2016, 2012(R2) и 2008 (R2).
Handy Backup позволяет создавать различные задачи резервного копирования и восстановления данных под управлением Windows. Для хранения резервных копий предоставляется широчайший выбор носителей.
Handy Backup Office Expert
Программа Handy Backup Office Expert позволяет создавать резервные копии Windows 10/8/7 и Windows Server 2019/2016/2012/2008! Бесплатный полнофункциональный пробный период — 30 дней!
| Подробнее |
| Купить |
Преимущества бэкапа Windows с помощью Handy Backup
Опишем подробнее те возможности, которыми Handy Backup вооружает пользователя для эффективного резервного копирования Windows.
Выбор данных для резервного копирования
Пользователь может скопировать как цельный образ системного диска, так и отдельные данные, например, библиотеки пользователя, реестр или каталог приложения Windows.
Версионное резервное копирование
Пользователь может хранить несколько копий одного и того же набора данных под разными именами каталогов, содержащими дату и время создания конкретной копии – просто выбирать нужную копию для восстановления. А также создавать бэкап по расписанию.
Управление бэкапом
Любая задача может быть настроена на периодический запуск с интервалом от минут до месяцев. Данные могут быть дополнительно сжаты и (или) зашифрованы. Доступен полный бэкап, а также бэкап только для изменённых данных.
Разнообразие хранилищ
Handy Backup поддерживает в качестве хранилищ данных локальные и сетевые диски, флешки, устройства USB, сетевые хранилища NAS, серверы FTP, SFTP и FTPS, а также облачные сервисы, например, резервное копирование на Яндекс.Диск или Google Drive.
Удобство настройки задач
Помимо описанных возможностей, Handy Backup предлагает множество дополнительных настроек для задач бэкапа, таких, как пуск задачи при подключении связанного с ней USB-устройства, или вызов задачей внешних программ.
Такая гибкость настроек позволяет не только выполнять бэкап Windows, но и встраивать эту задачу в стратегию резервного копирования самых разнообразных данных. Handy Backup сохранит и восстановит для вас любые данные без затрат времени и ресурсов машины.
Типичные задачи бэкапа Windows
Создание задач бэкапа для любых конкретных типов данных подробно описано в Руководстве пользователя Handy Backup. Выделим из широкого списка возможностей те, которые имеют непосредственное отношение к бэкапу Windows.
- Бэкап жесткого диска
Выберите «Disk Image» в списке источников данных на Шаге 2 создания задачи резервного копирования. Появится следующее окно:
Убедитесь, что все ваши приложения, связанные с диском Windows, закрыты, а папка временных данных Handy Backup находится на другом устройстве. Для простоты можно также пользоваться внешним диском с копией системы, или использовать утилиту Handy Backup Disaster Recovery.
- Бэкап реестра Windows
Иногда копировать весь образ диска трудно или не нужно. Тогда достаточно сохранить данные приложений, а саму систему Windows просто переставить с нуля, а затем скопировать на неё нужные файлы, включая реестр. Тогда используются другие источники данных.
Для резервного копирования реестра Windows выберите источник данных «Registry».
- Бэкап библиотек Windows
Для копирования личных данных пользователя (включая данные и настройки приложений) выбирайте источники данных «User Folders» и «Windows Libraries». Для копирования любых файлов и папок с системного диска пользуйтесь источником «Computer».
Handy Backup сохраняет файлы по умолчанию в том же формате, в котором они существуют изначально; поэтому вы можете в любой момент воспользоваться нужными вам файлами и папками из бэкапа Windows, не прибегая к их обязательному восстановлению.
Возможности Handy Backup по резервному копированию ОС Windows, гибкость настроек и удобство управления программой позволяют нам рекомендовать это решение вниманию всех пользователей, заинтересованных в удобном, эффективном и быстром бэкапе Windows.
Видео-инструкция по созданию бэкапа и восстановлению Windows
В видеоуроке показано простое и эффективное выполнение резервного копирования Windows и восстановление системы с помощью утилиты Disaster Recovery. Интерфейс Handy Backup в видео показан на английском языке, но шаги для русского аналогичные. Интерфейс Handy Backup Disaster Recovery только на английском языке!
Примечание: Перед тем как начать обучение в соответствии с видеоуроком, пожалуйста, скачайте Handy Backup и установите программу на компьютер, а также утилиту Disaster Recovery – на USB-устройство.
Скачать Handy Backup
Читайте также:
Мы используем cookie файлы, чтобы улучшить работу нашего сайта. Оставаясь на сайте, вы соглашаетесь с условиями использования куки-файлов!
Оставаясь на сайте, вы соглашаетесь с условиями использования куки-файлов!
Создание резервной копии (BackUp) – Beget
BackUp — это резервное копирование файлов/папок с файлами ваших проектов на отдельные сервера.
Мы считаем, что создание резервной копии – обязательный процесс для работы любого сайта. Дело в том, что невозможно полностью обезопасить свой ресурс от сбоев в работе. Например, бэкап поможет исправить случайные ошибки специалистов, восстановить сайт после плановых работ или неудачных изменений на сайте. Резервная копия позволит вернуть состояние сайта на предыдущую версию, которая работает более стабильно.
В Панели Управления Beget в разделе BackUp вы можете выгрузить автоматически созданные системой резервные копии, сделать BackUp самостоятельно, восстановить проект и посмотреть детальный отчёт по сделанным бэкапам.
Раздел BackUp содержит два подраздела: Автоматическое копирование и BackUp по требованию.
Как работают автоматические бэкапы
Автоматическое резервное копирование – это бесплатная услуга в Beget. Они создаются в среднем раз в 3-4 дня. Периодичность зависит от нагрузки системы. В Beget все резервные копии хранятся на отдельных серверах. Это большой плюс, ведь ваши копии будут в безопасности, даже если основные сервера по какой-то причине выйдут из строя.
Срок хранения автоматических бэкапов на наших серверах зависит от того, как часто делаются резервные копии. На один аккаунт мы выделяем 8-12 свободных слотов. То есть, если автоматические бэкапы создаются каждые 4 дня, то самая старая версия будет храниться 36-48 дней. Далее на старые слоты перезаписываются новые версии сайта. К сожалению, мы не можем хранить абсолютно все версии, так как нам бы просто не хватило места на серверах для всех пользователей.
Управлять периодичностью создания резервных копий вы можете с помощью собственных скриптов и CronTab. В этом случае вы самостоятельно составляете скрипт, который будет по заданию в планировщике архивировать и копировать на удаленный сервер содержимое вашего аккаунта. Но в этом случае мы не сможем контролировать процесс создания резервных копий или исправить неточности в работе инструмента. Все настройки и поддержка CronTab – ответственность пользователей.
Но в этом случае мы не сможем контролировать процесс создания резервных копий или исправить неточности в работе инструмента. Все настройки и поддержка CronTab – ответственность пользователей.
Если вы понимаете, что вам нужны дополнительные копии сайта, то вы можете сделать BackUP по требованию, копии которого хранятся неограниченное количество времени.Экран для работы с резервными копиями выглядит следующим образом: список бэкапов расположен в верхней части таблицы справа. Там же находятся три кнопки, меняющие вид таблицы: файловый архив, базы данных, история заданий.
Для корректной работы сайта мы рекомендуем восстановить и файлы сайта, и базу данных за одну и ту же дату.
Восстановление из автоматически созданного бекапа
В среднем раз в три дня (зависит от нагрузки системы) система создаёт автоматическую копию (бекап) файлов и баз данных. Бекапы хранятся на отдельных серверах. Список бекапов расположен в верхней части таблицы справа. Там же находятся три кнопки меняющие вид таблицы: файловый архив, базы данных, история заданий.
Восстановление файлов из бекапа
Чтобы восстановить файл(ы) или папку (папки) проекта, выберите из списка резервную копию нужной вам даты, отметьте галочкой файлы или папки для восстановления и нажмите «Восстановить из резервной копии» .
После нажатия на кнопку вы увидите предупреждение.
Нажмите на кнопку Восстановить, чтобы подтвердить процедуру восстановления.
Выбранные вами данные будут перемещены на ваш аккаунт.
Время выполнения данной операции варьируется в зависимости от размера данных, по завершении процедуры вам на почту придёт письмо. В нём будет статус восстановления и список восстановленных файлов.
Восстановление базы данных
Процесс восстановления базы данных схож с процессом восстановления файлов:
- Активируйте режим отображения баз данных в таблице;
- Выберите сохраненную копию базы данных;
- Отметьте галочкой базу данных для восстановления;
- Запустите процесс восстановления кнопкой .

После нажатия кнопки вам будет выведено предупреждение:
Для подтверждения восстановления базы данных нажмите кнопку Восстановить. После завершения восстановления вам на почту придёт письмо со статусом процедуры и списком восстановленных баз.
Узнать статус процедуры восстановления также можно в таблице во вкладке “Истории заданий”.
История заданий
В таблице истории заданий отображаются статусы и типы операций, а также даты и время начала и завершения заданий. Нажав на статус мышью, вы получите детальный отчёт о выполненной операции.
Выгрузка резервной копии и восстановление из неё
Автоматическое сохранение происходит в среднем каждые 3-4 дня, однако вы в любой момент можете сделать выгрузку резервной копии по требованию. Для этого установите галочку напротив файлов или папок, копию которых нужно сохранить, и нажмите на кнопку Выгрузить резервную копию .
После нажатия на кнопку появится информационное окно, в котором вам будут предложены несколько вариантов выгрузки бэкапа.
В этом случае будет создан архив, который вы сможете скачать к себе на локальную машину. Ссылка на скачивания будет в письме, которое вы получите после завершения операции. Также ссылка на архив будет доступна в истории заданий, после завершения процедуры выгрузки бэкапа.
Вариант 2: сохранить бекап в корне аккаунтаВыбрав этот вариант, архив с копией будет сохранён в корне вашего аккаунта. Имя архива будут содержать название папки, количество файлов в ней, дату создания архива. Расширение архива — .tar.gz.
Автоматическое или ручное создание копий — удобный, бесплатный и надежный механизм, гарантирующий сохранность ваших данных. Однако, когда нужно создать вечную копию проекта с большим количеством файлов, занимающих много дискового пространства — используется backup по требованию.
BackUp по требованию
В отличие от автоматического копирования, backup по требованию создаёт резервную копию, которая хранится без ограничения по времени.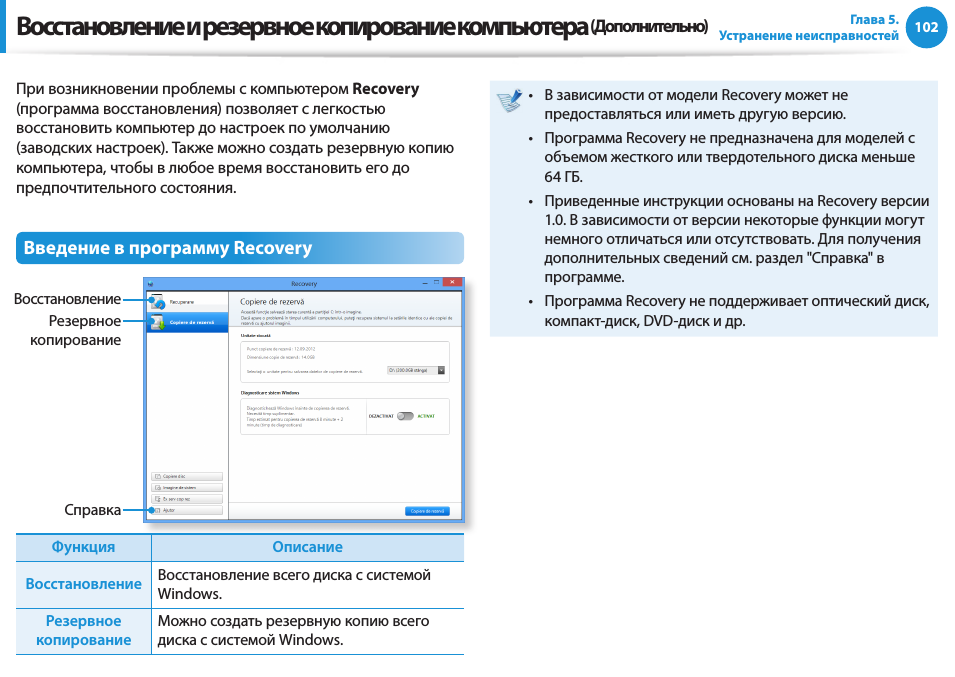 Мы создаём 2 копии и размещаем их на разных серверах. Мы делаем это для большей безопасности, так как если один из серверов выйдет из строя, ваши файлы останутся в сохранности на другом.
Мы создаём 2 копии и размещаем их на разных серверах. Мы делаем это для большей безопасности, так как если один из серверов выйдет из строя, ваши файлы останутся в сохранности на другом.
Для резервного копирования по требованию на одного пользователя выделяется один бесплатный слот. На него вы можете перезаписывать резервную копию неограниченное количество раз, это будет бесплатно. Если же вам нужно больше резервных копий, то содержание каждого следующего слота для бэкапа будет стоит 2 рубля в сутки.
Чтобы создать копию, достаточно написать комментарий и нажать на кнопку Создать вечный backup. После чего бэкап появится в списке резервных копий.
Для восстановления из бэкапа, нажмите на сохраненную копию. Вас перебросит в раздел «Автоматическое копирование». Выберите нужные файлы для восстановления и нажмите Восстановить из резервной копии .
Хотелось бы верить, что вирусы, уязвимости или неудачные эксперименты с кодом обойдут вас стороной, а работа вашего сайта будет стабильна, как наше стремление быть лучшим хостингом. Но мы отлично понимаем, что полностью обезопасить работу сайта невозможно. Поэтому резервное копирование — это отличный инструмент, который поможет исправить ошибку в несколько кликов.
Но мы отлично понимаем, что полностью обезопасить работу сайта невозможно. Поэтому резервное копирование — это отличный инструмент, который поможет исправить ошибку в несколько кликов.
Как сделать резервную копию вашего компьютера
Мы самостоятельно проверяем все, что рекомендуем. Когда вы покупаете по нашим ссылкам, мы можем получать комиссию. Узнать больше›
- Электроника
- Компьютеры
FYI
Мы добавили инструкции по резервному копированию для Windows 11 и проверили инструкции для macOS Monterey.
Когда вы в последний раз создавали резервные копии всех важных документов и фотографий? Прошлый месяц? Прошедший год? Никогда? Настройка хорошей системы резервного копирования может показаться трудоемкой и пугающей, но это не так. Это может сделать каждый, и каждый должен. Менее чем за 15 минут вы можете получить систему, которая автоматически создает резервные копии ваших файлов — как на внешнем диске, так и в зашифрованном облачном хранилище — без каких-либо регулярных действий с вашей стороны.
Менее чем за 15 минут вы можете получить систему, которая автоматически создает резервные копии ваших файлов — как на внешнем диске, так и в зашифрованном облачном хранилище — без каких-либо регулярных действий с вашей стороны.
Исследование
- Что делает резервную копию хорошей?
- Инструменты, необходимые для резервного копирования вашего компьютера
- Резервное копирование вашего компьютера в облако с помощью Backblaze
- Создание локальных резервных копий Windows с помощью истории файлов
- Создание локальных резервных копий Mac с помощью Time Machine
- Как восстановить файлы из резервных копий
- Источники
Что делает резервную копию хорошей?
Специалисты рекомендуют для резервного копирования правило 3-2-1: три копии ваших данных, две локальные (на разных устройствах) и одна удаленная. Для большинства людей это означает исходные данные на вашем компьютере, резервную копию на внешнем жестком диске и еще одну в облачной службе резервного копирования. С этой системой вы вряд ли потеряете все свои данные, даже если ваш ноутбук будет украден, ваш жесткий диск выйдет из строя, ваш дом сгорит или Интернет, каким мы его знаем, умрет. (Если все это происходит одновременно, у вас, вероятно, проблемы посерьезнее.)
Для большинства людей это означает исходные данные на вашем компьютере, резервную копию на внешнем жестком диске и еще одну в облачной службе резервного копирования. С этой системой вы вряд ли потеряете все свои данные, даже если ваш ноутбук будет украден, ваш жесткий диск выйдет из строя, ваш дом сгорит или Интернет, каким мы его знаем, умрет. (Если все это происходит одновременно, у вас, вероятно, проблемы посерьезнее.)
В этом руководстве мы сосредоточимся на создании автоматического инкрементного резервного копирования (которое создает резервную копию только тех файлов, которые изменились с момента последнего резервного копирования), потому что после его настройки вам больше не придется об этом беспокоиться. Система автоматически создаст резервную копию всех ваших прошлых и будущих данных в соответствии с правилом 3-2-1, и вы также сможете вернуться к предыдущим версиям ваших файлов, если вы перезапишете что-то важное.
Простое перемещение важных файлов на жесткий диск или флэш-накопитель не означает создание резервной копии. Жесткие диски выходят из строя — вопрос не в том, когда, а в том, когда — а флэш-накопители и SD-карты маленькие, и их легко потерять. Хорошая система резервного копирования требует избыточности с несколькими копиями ваших важных данных, чтобы данные не были потеряны навсегда в случае аварии.
Жесткие диски выходят из строя — вопрос не в том, когда, а в том, когда — а флэш-накопители и SD-карты маленькие, и их легко потерять. Хорошая система резервного копирования требует избыточности с несколькими копиями ваших важных данных, чтобы данные не были потеряны навсегда в случае аварии.
Облачные службы синхронизации, такие как Dropbox или Google Drive, не предназначены для резервного копирования, они предназначены для синхронизации файлов между устройствами, и они отлично справляются с этой задачей. Но они нерентабельны для резервного копирования всего вашего компьютера — Google берет 10 долларов в месяц за 1 ТБ, а Dropbox — 8,25 долларов за 1 ТБ, что дороже, чем неограниченные 5 долларов в месяц в Backblaze. И обычно нет закрытого ключа шифрования, поэтому мы не рекомендуем использовать облачные службы синхронизации для чего-либо частного, особенно для личных документов, таких как налоговые декларации. Но в зависимости от ваших потребностей и того, насколько вы осторожны с размещением файлов, вам может быть достаточно службы облачной синхронизации.
Облачные сервисы резервного копирования шифруют файлы на вашей стороне. Это означает, что у провайдера нет ключа для их расшифровки, что делает их максимально безопасными. Но если вы все еще не доверяете облачной службе резервного копирования, ваши возможности для резервного копирования 3-2-1 гораздо более ограничены. Вам по-прежнему нужно иметь одну резервную копию дома и другую за пределами офиса. Для удаленного резервного копирования вам понадобится еще один диск, хранящийся в другом физическом месте, например, на работе или в доме друга. Вы можете настроить систему удаленного сервера для обработки этого, но это чрезвычайно сложно.
Некоторые люди предпочитают делать образ системы вместо резервной копии. Это снимок всего вашего диска, на котором сохраняются все ваши файлы, программы и настройки, а также операционная система, драйверы и многое другое. Если ваш диск выйдет из строя, вы сможете восстановить резервную копию на новый диск или компьютер точно так, как вы это сделали, без необходимости повторной загрузки, переустановки и перенастройки всех ваших приложений и настроек. Это излишество для большинства людей, потому что создание этих образов занимает много времени, включает в себя множество файлов, которые вам не нужны, и не позволяет легко восстанавливать старые версии всего нескольких файлов за раз. Если вам все еще интересно, у PCWorld есть руководство по созданию образа системы Windows, а у Macworld — руководство для Mac.
Это излишество для большинства людей, потому что создание этих образов занимает много времени, включает в себя множество файлов, которые вам не нужны, и не позволяет легко восстанавливать старые версии всего нескольких файлов за раз. Если вам все еще интересно, у PCWorld есть руководство по созданию образа системы Windows, а у Macworld — руководство для Mac.
Инструменты, необходимые для резервного копирования вашего компьютера
Мы потратили сотни часов на исследования и тестирование наших руководств по хранению и резервному копированию в облаке, чтобы найти лучшие инструменты для работы. Это механизм, на который полагаются многие сотрудники Wirecutter для резервного копирования наших собственных данных. Если у вас уже есть диски или служба резервного копирования, которая работает на вас, мы не говорим, что вам следует переключиться — это может занять много времени и денег, а пользы мало, — но если вы начинаете с нуля или хотите заменить часть вашей установки, наши выборы для вас. Большинству людей лучше всего подходят внешний жесткий диск и подписка на облачную службу резервного копирования в сочетании с бесплатными встроенными инструментами операционной системы.
Большинству людей лучше всего подходят внешний жесткий диск и подписка на облачную службу резервного копирования в сочетании с бесплатными встроенными инструментами операционной системы.
Наш выбор
Western Digital WD My Book (4 ТБ)
Внешний жесткий диск USB — это самый быстрый и экономичный способ резервного копирования файлов дома.
Первая линия защиты для большинства людей — настольный жесткий диск USB. Жесткие диски для настольных ПК являются наиболее экономичным вариантом внешнего хранилища, кроме того, они быстро и легко настраиваются.
Наш выбор
Seagate Backup Plus Slim (2 ТБ)
Если вы много путешествуете, портативный жесткий диск должен предложить достаточно места для резервного копирования большинства ноутбуков, при этом он достаточно мал, чтобы его можно было положить в сумку.
Если вы часто путешествуете, вам не нужно хранить столько данных или использовать свой ноутбук в нескольких местах, вместо этого приобретите портативный жесткий диск. Они не имеют такой большой емкости, как жесткие диски для настольных ПК, они медленнее и дороже, но портативные диски намного меньше и не требуют шнура питания, поэтому вы можете использовать их со своим ноутбуком где угодно. Ты.
Они не имеют такой большой емкости, как жесткие диски для настольных ПК, они медленнее и дороже, но портативные диски намного меньше и не требуют шнура питания, поэтому вы можете использовать их со своим ноутбуком где угодно. Ты.
Наш выбор
Synology DiskStation DS220+
Если вы выполняете резервное копирование нескольких компьютеров в своем доме, NAS — это экономичный способ резервного копирования всех данных в одном месте.
Если у вас есть несколько компьютеров для резервного копирования, вы можете использовать сетевое запоминающее устройство, которое подключается к вашему маршрутизатору, вместо резервного копирования на внешний диск. NAS более мощный и гибкий, но его сложнее настроить, и большинству людей он не нужен, если только у них в доме нет нескольких компьютеров. (Вы также можете использовать его для потоковой передачи мультимедиа, настройки частного сервера и многого другого, но в этом руководстве мы сосредоточимся только на резервных копиях. )
)
Наш выбор
Backblaze
Хорошая облачная служба резервного копирования проста в использовании и работает в фоновом режиме после того, как вы ее настроите один раз.
Самый простой способ защитить ваши данные в случае кражи или стихийного бедствия — дополнить локальное резервное копирование онлайн-сервисом резервного копирования. Такие службы взимают ежемесячную (или ежегодную) плату в обмен на хранение ваших зашифрованных данных на своих серверах. С их программным обеспечением вы можете настраивать свои предпочтения и извлекать данные независимо от того, потеряли ли вы все или перезаписали один файл. В этом руководстве мы подробно описываем, как сделать резервную копию вашего компьютера с помощью Backblaze, но это рентабельно, только если вы создаете резервную копию одного компьютера. Если вам нужно создать резервную копию нескольких устройств, мы рекомендуем IDrive.
Создайте резервную копию своего компьютера в облаке с помощью Backblaze
После установки Backblaze начнется резервное копирование вашего компьютера, никаких действий с вашей стороны не требуется. Скриншот: Thorin Klosowski
Скриншот: Thorin KlosowskiОдной из основных причин использования Backblaze является его простота. Вам не нужно много возиться, чтобы заставить его работать:
- Создайте учетную запись на Backblaze.
- Загрузите Backblaze для своей операционной системы (Windows/Mac).
- Дважды щелкните файл и запустите программу установки. Следуйте инструкциям на экране, чтобы предоставить Backblaze доступ к вашему накопителю.
- Backblaze автоматически начнет резервное копирование файлов.
По умолчанию Backblaze автоматически создает резервные копии почти всего на вашем компьютере, включая общие папки, такие как папка «Документы», ваша пользовательская папка и папки «Фотографии». Backblaze не выполняет резервное копирование только папок «операционной системы, файлов приложений, пустых папок/каталогов или временных интернет-файлов». (Backblaze также выполняет резервное копирование внешних дисков, подключенных к вашему компьютеру, но мы рекомендуем делать это только для сохраненных файлов, а не для резервных копий Time Machine или File History. )
)
Если у вас есть большие файлы или папки, резервное копирование которых не требуется, вам следует исключить их из Backblaze, особенно если ваш интернет-провайдер взимает с вас плату за превышение месячного лимита данных. Если вы хотите изменить папки для резервного копирования, вам нужно зайти в настройки. В Windows щелкните значок Backblaze в области уведомлений, затем выберите Панель управления Backblaze, , затем Настройки . На Mac откройте Системные настройки и нажмите Backblaze Backup, затем нажмите Настройки . Чтобы выбрать папки для резервного копирования Backblaze, нажмите значок Исключения табл. Backblaze использует систему «отказа» для того, что включено в резервную копию, вместо «согласия», поэтому все важное на вашем диске уже резервируется. Если вы не хотите создавать резервную копию папки, щелкните символ +, чтобы исключить папку. (Это противоречит здравому смыслу, и мы бы хотели, чтобы Backblaze улучшила его.)
Все остальные настройки Backblaze, включая расписания резервного копирования, регулирование и параметры производительности, подходят большинству людей при настройках по умолчанию. Если Backblaze вызывает перегрузку сети для других ваших компьютеров, вы можете уменьшить пропускную способность или изменить расписание резервного копирования на время дня, когда вас нет дома.
Если Backblaze вызывает перегрузку сети для других ваших компьютеров, вы можете уменьшить пропускную способность или изменить расписание резервного копирования на время дня, когда вас нет дома.
Первое резервное копирование всегда занимает больше всего времени, поэтому дайте ему время выполнить свою работу. В зависимости от размера диска, для которого выполняется резервное копирование, это может занять несколько часов, а иногда даже дней, если у вас несколько ТБ данных. Последующие резервные копии выполняются намного быстрее, поскольку Backblaze загружает только те файлы, которые изменились с момента последнего резервного копирования.
Создание локальных резервных копий Windows с помощью истории файлов
Все параметры, необходимые для настройки истории файлов, находятся в одном месте. Windows включает в себя бесплатную утилиту резервного копирования под названием «История файлов», которая хранит версии ваших файлов на внешнем диске. Таким образом, помимо резервного копирования файлов, вы также можете откатиться на более ранние версии. Резервное копирование происходит автоматически после настройки истории файлов.
Таким образом, помимо резервного копирования файлов, вы также можете откатиться на более ранние версии. Резервное копирование происходит автоматически после настройки истории файлов.
Как включить историю файлов в Windows 10
- Подключите внешний диск к компьютеру. Если Windows не распознает диск при его подключении, возможно, вам потребуется отформатировать диск для Windows. Это руководство от How-To Geek проведет вас через весь процесс. Используйте формат NTFS.
- Откройте историю файлов, введя «История файлов» в строке поиска Windows и выбрав Backup, или щелкнув меню «Пуск», а затем Settings > Update & Security > Backup.
- Нажмите Добавить диск и выберите внешний жесткий диск из списка.
- Щелкните Дополнительные параметры , чтобы добавить папки, исключить папки или изменить другие параметры. (По умолчанию Windows 10 создает резервные копии всех папок в папке «Пользователь», а это все, что нужно большинству людей.
 )
)
Как включить историю файлов в Windows 11
- Подключите внешний диск к компьютеру. Если Windows не распознает диск при его подключении, возможно, вам потребуется отформатировать диск для Windows. Это руководство от How-To Geek проведет вас через весь процесс. Используйте формат NTFS.
- Откройте историю файлов, введя «История файлов» в строке поиска Windows и выбрав «История файлов».
- Выберите внешний жесткий диск и нажмите Включить .
- Щелкните Исключить папки , чтобы удалить папки, или Дополнительные параметры , чтобы изменить другие параметры. (По умолчанию Windows 10 создает резервные копии всех папок в папке «Пользователь», а это все, что нужно большинству людей.)
Настройки по умолчанию в истории файлов подходят для большинства людей, но вы можете настроить их по своему усмотрению. Если вы вносите много изменений в файлы за короткий промежуток времени, возможно, стоит увеличить частоту резервного копирования по сравнению со значением по умолчанию каждый час. Если вы работаете с большими файлами (например, видео), вы можете изменить срок хранения резервных копий, если вы не планируете откатываться до версии несколько месяцев назад.
Если вы работаете с большими файлами (например, видео), вы можете изменить срок хранения резервных копий, если вы не планируете откатываться до версии несколько месяцев назад.
Создание локальных резервных копий Mac с помощью Time Machine
Простой главный экран Time Machine показывает, когда выполнялось последнее резервное копирование и когда будет запущено следующее резервное копирование.Для резервного копирования вашего Mac вы будете использовать Time Machine, которая поставляется бесплатно с macOS. Как и история файлов Windows, Time Machine делает снимки файлов и сохраняет их на внешнем жестком диске.
- Подключите внешний диск к вашему Mac. Вы можете получить диалоговое окно с просьбой отформатировать диск для macOS; это руководство расскажет вам, как это сделать, и мы рекомендуем формат macOS Extended (Journaled) по умолчанию, потому что вы будете шифровать свою резервную копию с помощью Time Machine на следующих шагах.

- После форматирования откройте Системные настройки, выберите Time Machine, щелкните Выберите диск и выберите свой жесткий диск.
- Установите флажок Зашифровать резервный диск . Мы рекомендуем зашифровать вашу резервную копию в целях безопасности. Щелкните Использовать как резервный диск .
- Создайте пароль для зашифрованной резервной копии. Не забудьте этот пароль (поместите его в свой менеджер паролей), потому что без него вы не сможете получить доступ к своим резервным копиям файлов.
Вот и все; Теперь Time Machine будет работать в фоновом режиме. По умолчанию Time Machine создает резервную копию всего вашего диска, включая операционную систему и системные папки. Вы можете удалить папки, если не хотите создавать их резервные копии, открыв Системные настройки, щелкнув Time Machine, а затем щелкнув значок 9.0111 Опции кнопка. Мы рекомендуем оставить все остальное с настройками по умолчанию.
Как восстановить файлы из резервных копий
Восстановление из Backblaze
Вы можете восстановить файлы из Backblaze в веб-браузере, но не в приложении Backblaze. Снимок экрана: Thorin Klosowski
Снимок экрана: Thorin KlosowskiС помощью Backblaze вы восстанавливаете файлы с помощью веб-браузера:
- Войдите в свою учетную запись Backblaze в выбранном вами браузере.
- Нажмите Просмотр/восстановление файлов .
- В нижней части экрана вы найдете структуру папок, аналогичную той, что вы видите на своем компьютере. Вы можете выбрать определенные файлы для восстановления с любой даты в течение последних 30 дней. Когда вы найдете то, что хотите, нажмите Продолжить с восстановлением .
После выбора файлов для восстановления Backblaze создает ZIP-файл. Завершение этого процесса может занять некоторое время, если вы восстанавливаете большой набор данных. Как только это произойдет, вы получите электронное письмо со ссылкой для загрузки ZIP-файла и выполнения любых действий с файлами.
Восстановление из истории файлов (Windows)
В Windows у вас есть разные способы доступа к вашим резервным копиям файлов. Вы можете получить к ним доступ в проводнике Windows или с помощью истории файлов.
Вы можете получить к ним доступ в проводнике Windows или с помощью истории файлов.
Вот как можно восстановить более раннюю версию отдельного файла или папки:
- Перейдите к файлу или папке, которые вы хотите восстановить, с помощью проводника Windows.
- Щелкните файл правой кнопкой мыши и выберите Восстановить предыдущие версии (В Windows 11 может потребоваться сначала нажать «Показать дополнительные параметры»).
- Выберите нужную версию файла и нажмите Восстановить , и вы получите диалоговое окно с вопросом, хотите ли вы перезаписать существующий файл или нет. Если вы не хотите заменять текущий файл, щелкните раскрывающийся список рядом с Восстановить , выберите Восстановить в и выберите новую папку для сохранения резервной копии.
Вы также можете перейти непосредственно к истории файлов, чтобы просмотреть и восстановить всю библиотеку резервных копий файлов. Это наиболее полезно, если вы хотите увидеть все, что вы зарезервировали с течением времени, или если вы не уверены, где находится файл:
Это наиболее полезно, если вы хотите увидеть все, что вы зарезервировали с течением времени, или если вы не уверены, где находится файл:
- Введите «восстановить файлы» в поле поиска в меню «Пуск» и выберите Восстановить файлы с помощью истории файлов .
- Здесь вы можете просмотреть все резервные копии файлов по дате. Когда вы найдете файл, который хотите восстановить, нажмите кнопку Восстановить .
Если вы приобрели новый ПК с Windows, вы можете перенести файлы с внешнего диска на новый компьютер, но этот процесс немного сложен.
Восстановление из Time Machine (macOS)
Time Machine позволяет просматривать резервные копии файлов точно так же, как в Finder.У вас есть два способа доступа к резервным копиям Time Machine: в самой Time Machine или в поддерживаемом приложении. Вот как можно восстановить любой файл с помощью Time Machine:
- Нажмите значок Time Machine в строке меню, затем нажмите Войти в Time Machine.
 (Если значок отсутствует, откройте Системные настройки, щелкните Time Machine и установите флажок рядом с Показать Time Machine в строке меню. )
(Если значок отсутствует, откройте Системные настройки, щелкните Time Machine и установите флажок рядом с Показать Time Machine в строке меню. ) - Когда вы найдете файл, который хотите восстановить, используйте стрелки или панель навигации в крайнем правом углу для переключения между версиями и нажмите кнопку Восстановить , когда найдете нужную версию файла.
Некоторые приложения поддерживают Time Machine в приложении. Таким образом, вы можете просматривать и загружать предыдущие версии документов, не выходя из приложения, в котором вы находитесь:
- В поддерживаемом приложении нажмите Файл > Вернуться к, просмотреть все версии .
- Используйте клавиши со стрелками для перемещения вперед и назад во времени. Когда вы найдете нужную версию файла, нажмите Восстановить .
Time Machine также является удобным способом переместить все ваши файлы на новый компьютер. Ознакомьтесь с руководством Apple, как это сделать, когда вы получите новый Mac.
Ознакомьтесь с руководством Apple, как это сделать, когда вы получите новый Mac.
Источники
Дисковая утилита для macOS Sierra: удаление тома с помощью Дисковой утилиты, Apple, 7 сентября 2017 г.
Как использовать Time Machine для резервного копирования или восстановления вашего Mac, Apple, 19 декабря 2017 г.
Что делает Backblaze Backup?, Backblaze, 30 января 2018 г. Microsoft, 30 ноября 2017 г.
Уолтер Гленн, Как стереть и отформатировать диск в Windows, How-To Geek, 18 июля 2017 г.
Грег Шульц, Как правильно использовать историю файлов для передачи файлов данных в новая установка Windows 10, TechRepublic, 7 августа 2017 г.

О вашем гиде
Торин Клосовски
Торин Клосовски — редактор тем о конфиденциальности и безопасности в Wirecutter. Он пишет о технологиях уже более десяти лет, уделяя особое внимание обучению на практике, то есть ломая вещи как можно чаще, чтобы увидеть, как они работают. Хорошо это или плохо, но он применяет тот же самодельный подход к своим репортажам.
Дополнительная литература
Как реанимировать старый компьютер для вашего ребенка или выбрать новый
Эндрю Каннингем, Кимбер Стримс и Дэйв Гершгорн
Если у вас есть старый компьютер, который кажется вам слишком медленным, чтобы что-то делать, эти советы помогут вам не сдать его в центр утилизации на некоторое время.
Wirecutter — служба рекомендаций по продуктам от The New York Times. Наши журналисты сочетают независимое исследование с (иногда) чрезмерным тестированием, чтобы сэкономить людям время, энергию и деньги при принятии решения о покупке. Будь то поиск отличных продуктов или полезных советов, мы поможем вам сделать это правильно (с первого раза). Подпишитесь сейчас для неограниченного доступа.
Будь то поиск отличных продуктов или полезных советов, мы поможем вам сделать это правильно (с первого раза). Подпишитесь сейчас для неограниченного доступа.
- О Wirecutter
- Наша команда
- Демография персонала
- Рабочие места по адресу Wirecutter
- Свяжитесь с США
- Как поставить
- Сделки 7
- 7
6101066 70009.
- 70007 70009.
- 7000779000
- 70007 700077
6106106106101061. СПОРТИТЕЛЬНЫЙ БОЛЬШЕ.
3 простых шага, которые каждый может предпринять для резервного копирования ПК
Домашняя страница / Windows / How-To
Обновлено
На самом деле не нужно много времени, чтобы настроить надежный протокол резервного копирования для вашего ПК.
Линия для ответов
Линкольн Спектор, ответственный редактор, PCWorld
Markus Spiske / Unsplash
Уэйн Уотсон попросил совета по поводу резервного копирования своего ПК.

Сначала я приведу шесть веских причин для резервного копирования вашего ПК: Аппаратный сбой (особенно вашего жесткого диска или SSD). Программы-вымогатели. Кража. Огонь. Наводнение. Ошибка пользователя (наверное, самая распространенная).
Далее я дам вам простой контрольный список из трех пунктов для резервного копирования указанного ПК.
Эти шаги стоит предпринять. Ответная линия каждый день получает электронные письма от людей, отчаянно пытающихся восстановить потерянные файлы. Те, кто поддержал, не удосужились написать.
[Есть технический вопрос? Отправьте запрос на [email protected] .]
Сделайте резервную копию файлов данных. Это ваш главный приоритет. Файлы данных включают документы, электронные таблицы, фотографии, песни, видео и электронную почту. Что касается местоположений на вашем жестком диске, это означает папки вашей библиотеки, данные приложений и, возможно, ваш рабочий стол.
 Дополнительную информацию можно найти в нашем руководстве по бесплатному резервному копированию.
Дополнительную информацию можно найти в нашем руководстве по бесплатному резервному копированию.1. Выберите облачное резервное копирование или внешнее резервное копирование
Я рекомендую создавать резервные копии этих файлов либо на внешний жесткий диск, либо в облако. Или еще лучше, оба. (Нужны рекомендации? Ознакомьтесь с нашей подборкой лучших внешних дисков и лучших онлайн-сервисов резервного копирования.)
Внешний жесткий диск — это дешево и быстро. Но поскольку он находится в том же здании, что и ваш компьютер, и, скорее всего, в той же комнате, пожар, наводнение или грабитель могут лишить вас как оригинала (файлов на внутреннем жестком диске или SSD), так и резервной копии.
Эта проблема усугубится, если вы оставите внешний диск подключенным к компьютеру 24/7. Если он всегда подключен, один и тот же скачок напряжения или программа-вымогатель могут уничтожить и то, и другое.
Внешний накопитель, как правило, является доступной разовой платой, но недостатком является то, что он по-прежнему уязвим для пожара, кражи со взломом и других опасностей.
Erik Werlin
Итак, если вы пойдете по этому пути, вам нужно помнить, что каждый день нужно подключать диск, делать резервную копию и извлекать диск.
Это не проблема с облачным резервным копированием. Пока вы подключены к Интернету, резервное копирование может происходить автоматически без вашего сознательного усилия. А поскольку резервная копия находится на удаленном сервере, любое событие, достаточно катастрофическое, чтобы уничтожить как вашу оригинальную, так и облачную резервную копию, сделает ваши данные резервной копии наименьшей из ваших проблем.
С другой стороны, облачное резервное копирование выполняется намного медленнее. Создание первой полной резервной копии может занять несколько дней или даже недель. Жесткий диск может сделать это за несколько часов. Облако также обходится дороже в долгосрочной перспективе, потому что вы должны вносить ежемесячные или ежегодные платежи, чтобы поддерживать службу.
2. Выберите программу резервного копирования
Любая приличная программа резервного копирования позволит вам установить критерии, определяющие, какие файлы будут копироваться — например, только файлы в определенных папках или файлы определенных типов.
 Настройки по умолчанию должны подойти большинству пользователей.
Настройки по умолчанию должны подойти большинству пользователей.После установки правил резервного копирования программа создаст полную резервную копию, в которую будут скопированы все файлы, соответствующие критериям. Последующие резервные копии будут добавочными, копируя только файлы, созданные или измененные с момента последнего резервного копирования.
Лучшие программы предлагают некоторую форму очистки, удаляя старые резервные копии, чтобы освободить место для новых. Я обсудил это подробно.
Вам понадобится программное обеспечение. Windows поставляется с программным обеспечением для резервного копирования с прошлого века. И в Windows 7, и в 8 были приемлемые программы для резервного копирования на внешний жесткий диск. Но программа резервного копирования Windows 10 под названием «История файлов» — это первая программа резервного копирования Microsoft, достаточно хорошая для ежедневного использования.
Настройка резервного копирования Windows 10.Чтобы настроить его, подключите внешний диск и выберите Пуск > Настройки > Обновление и безопасность > Резервное копирование .
 Включите Автоматическое резервное копирование моих файлов, затем нажмите Дополнительные параметры. Установите для параметра «Резервное копирование моих файлов» значение Каждые 10 минут. Чтобы включить очистку, измените параметр Хранить мои резервные копии на любой, кроме значения по умолчанию Навсегда . Просмотрите список папок для резервного копирования, затем нажмите Создать резервную копию сейчас.
Включите Автоматическое резервное копирование моих файлов, затем нажмите Дополнительные параметры. Установите для параметра «Резервное копирование моих файлов» значение Каждые 10 минут. Чтобы включить очистку, измените параметр Хранить мои резервные копии на любой, кроме значения по умолчанию Навсегда . Просмотрите список папок для резервного копирования, затем нажмите Создать резервную копию сейчас. В будущем, когда вы захотите создать резервную копию, подключите внешний диск, и в течение 10 минут начнется резервное копирование. .
Если вам кажется, что это слишком много повседневных хлопот, или если у вас более ранняя версия Windows, рассмотрите возможность использования сторонней программы резервного копирования. В настоящее время моим фаворитом является EASEus Todo Backup. Бесплатная версия более настраиваемая и, следовательно, более мощная, чем история файлов. Платная еще лучше. (Чтобы узнать о других вариантах, ознакомьтесь с нашими рекомендациями по лучшему программному обеспечению для резервного копирования Windows.
 )
)EASEus Todo Backup
При резервном копировании в облаке вы выбираете службу, которая затем предоставляет программное обеспечение. Я использовал Carbonite и нашел его превосходным, но существуют и другие превосходные варианты, такие как iDrive и Backblaze. (Мы даем полное изложение в нашем обзоре лучших онлайн-сервисов.)
3. Сделайте резервную копию образа самой Windows
Резервное копирование ваших данных жизненно важно, и его следует делать ежедневно. Резервное копирование Windows — это просто хорошая идея, и его нужно делать всего три или четыре раза в год.
Для выполнения этой работы вам необходимо создать резервную копию образа, которая копирует весь диск в один сжатый, но все же огромный файл. Windows 10, Windows 11 и EASEus Todo Backup могут создавать резервные копии вашего диска. Здесь нет облачного варианта; вам понадобится внешний жесткий диск. Возможно, вы захотите прочитать мои статьи о создании и восстановлении резервной копии образа в Windows 10 (инструкции работают и для Windows 11).

Примечание редактора: эта статья была первоначально опубликована в январе 2017 года. В марте 2022 года она была обновлена с добавлением текущей информации, изображений и ссылок.
Автор: lspector, пишущий редактор
Внештатный журналист (а иногда и юморист) Линкольн Спектор писал о технологиях дольше, чем он хотел бы признать. Страстный киноман, он также ведет киноблог на Bayflicks.net.
Как сделать резервную копию вашей цифровой жизни (2022 г.): жесткие диски, облачные инструменты и советы
Скотт Гилбертсон
Gear
Резервные копии скучны, но они спасут вашу жизнь. Вот как убедиться, что ваши данные продолжают жить, даже если ваш компьютер не работает.
Фото: Zhengshun Tang/Getty Images
Делать резервные копии скучно, но альтернатива — потеря данных — доставляет удовольствие никому не нужному.
 Однажды я потерял 80 страниц романа из-за плохого жесткого диска. У меня не было резервных копий. В то время как большая часть мира благодарна за то, что они избавлены от этих 80 страниц, если бы этот жесткий диск выжил, кто знает? Возможно, я сейчас потягиваю май-тай на пляже штата Мэн со Стивеном Кингом.
Однажды я потерял 80 страниц романа из-за плохого жесткого диска. У меня не было резервных копий. В то время как большая часть мира благодарна за то, что они избавлены от этих 80 страниц, если бы этот жесткий диск выжил, кто знает? Возможно, я сейчас потягиваю май-тай на пляже штата Мэн со Стивеном Кингом.В настоящее время я создаю резервные копии своих данных не менее трех раз в трех физически разных местах. Я знаю, о чем вы думаете — вау, он действительно расстроен из-за того, что пропустил этот май-тай. Это может показаться чрезмерным, но это почти ничего не стоит и происходит без моего шевеления пальцем, так почему бы и нет?
Если бы существовала идеальная резервная копия, то, конечно, три были бы излишними, но идеальной резервной копии не бывает. С резервными копиями тоже что-то не так. Вам нужно хеджировать свои ставки. По крайней мере, у вас должно быть две резервные копии, одна локальная и одна удаленная. Для большинства людей это обеспечивает наилучший баланс между безопасностью, стоимостью и усилиями.

Обновлено за сентябрь 2022 г. Мы обновили цены и добавили некоторые примечания по результатам тестирования функции «История файлов» в Windows.
Специальное предложение для читателей Gear: получите годовую подписку на WIRED за 5 долларов (скидка 25 долларов) . Это включает в себя неограниченный доступ к WIRED.com и нашему печатному журналу (если хотите). Подписки помогают финансировать работу, которую мы делаем каждый день.
Если вы покупаете что-то по ссылкам в наших историях, мы можем получить комиссию. Это помогает поддерживать нашу журналистику. Учить больше.
Жесткие диски
Портативный внешний жесткий диск WD Elements емкостью 5 ТБ
Фотография: Amazon
Первая резервная копия самая простая: купите внешний жесткий диск и регулярно копируйте на него свои данные.

Самое популярное
Самое сложное на этом этапе — определиться, какой жесткий диск купить. Если вы хотите что-то маленькое, ознакомьтесь с нашим руководством по портативным жестким дискам (которые не требуют внешнего питания). Backblaze, компания по резервному копированию, которая в настоящее время хранит более 1 экзабайта данных и, следовательно, имеет значительный опыт работы с жесткими дисками, периодически публикует свою статистику дисков, в которой есть несколько полезных цифр для рассмотрения.
К сожалению, из этих данных бросается в глаза то, что срок службы больше зависит от модели, чем от производителя. Тем не менее, я предлагаю придерживаться известных имен, таких как Seagate, Western Digital и Hitachi. Тем не менее, даже фирменные диски выходят из строя. Недавно у меня сломался большой фирменный диск, и ему было всего четыре месяца. Что вы получаете, придерживаясь торговых марок, так это хорошее обслуживание клиентов.
 В моем случае компания без вопросов заменила диск.
В моем случае компания без вопросов заменила диск.Однако даже среди торговых марок одни диски лучше других. Некоторым из нас в команде Gear повезло с жесткими дисками Western Digital. Мне нравится эта 5-терабайтная модель (108 долларов на Amazon, 108 долларов на Best Buy), которая будет служить резервной копией этой самой статьи сегодня вечером (резервная копия копируется в облако, пока я печатаю, подробнее об этом через минуту). Если вы не возражаете против большего форм-фактора, есть 6-терабайтная «настольная» версия Western Digital, которая ненамного больше (140 долларов на Amazon).
Одна из приятных особенностей покупки диска для резервного копирования данных заключается в том, что вам не нужно беспокоиться о скорости диска. Даже медленный привод со скоростью 5400 об/мин подойдет. Эти более медленные диски дешевле, и, поскольку программное обеспечение для резервного копирования работает в фоновом режиме, вы, вероятно, не заметите более медленную скорость.
Приобретите самый большой резервный диск, который вы можете себе позволить.
 Инкрементное резервное копирование — так работает все хорошее программное обеспечение для резервного копирования — экономит место на диске за счет резервного копирования только тех файлов, которые изменились с момента последнего резервного копирования. Но даже в этом случае вам нужен диск большего размера для резервных копий, чем тот, что есть на вашем ПК. Хорошее эмпирическое правило — получить резервный диск, размер которого в два или даже в три раза превышает размер диска на вашем компьютере.
Инкрементное резервное копирование — так работает все хорошее программное обеспечение для резервного копирования — экономит место на диске за счет резервного копирования только тех файлов, которые изменились с момента последнего резервного копирования. Но даже в этом случае вам нужен диск большего размера для резервных копий, чем тот, что есть на вашем ПК. Хорошее эмпирическое правило — получить резервный диск, размер которого в два или даже в три раза превышает размер диска на вашем компьютере.Установите и забудьте
Хорошая система резервного копирования работает без каких-либо действий. Если вам нужно сделать резервную копию, вы, вероятно, этого не сделаете. В наши дни существует программное обеспечение, которое может автоматизировать все ваши задачи резервного копирования.
Пользователи Mac должны использовать Time Machine. Это удивительно простое программное обеспечение и, возможно, лучшая причина для покупки Mac. У Apple есть хорошие инструкции по настройке Time Machine, чтобы она ежедневно делала резервные копии на внешний жесткий диск.
 Time Machine тоже умна; он будет создавать резервные копии только тех файлов, которые были изменены, поэтому он не займет все место на вашем диске.
Time Machine тоже умна; он будет создавать резервные копии только тех файлов, которые были изменены, поэтому он не займет все место на вашем диске.Windows 11 предлагает резервное копирование Windows, которое создаст резервную копию большинства ваших личных данных в вашей учетной записи Microsoft, но не предназначено для полного восстановления вашей системы в случае отказа жесткого диска. Читатель WIRED сообщил мне о функциях истории файлов в Windows, которые выполняют автоматические добавочные резервные копии в любой указанной вами папке. В то время как история файлов работает довольно хорошо в моем тестировании и может заменить что-то вроде Time Machine, если вы пройдете и настроите ее для каждой папки, для которой нужно выполнить резервное копирование, в Windows до сих пор нет такой утилиты, как Time Machine.
Самые популярные
Чтобы добиться простоты на уровне Time Machine в Windows, вам потребуется стороннее программное обеспечение.
 Мне повезло с Macrium Reflect, у которого есть бесплатная опция, которая делает большую часть того, что вам нужно.
Мне повезло с Macrium Reflect, у которого есть бесплатная опция, которая делает большую часть того, что вам нужно.Резервное копирование вне офиса: All-in-One
Второй вариант резервного копирования, который я предлагаю, — за пределами офиса или в «облаке», как его называют отделы маркетинга. Конечно, это просто другой способ сказать «на чужом компьютере». В данном случае я имею в виду сервер в дата-центре вдали от вашего дома. Это резервная копия, покрывающая этот ужасный сценарий физического уничтожения. Например, однажды я потерял ноутбук из-за удара молнии (да, у меня был сетевой фильтр, он довольно сильно расплавился), но поскольку мои данные были сохранены в облаке, я смог все восстановить.
Что вам не нужно, так это Dropbox, Google Drive или Sync.com. Все это отличные способы обмена и синхронизации документов, но они не подходят для резервного копирования. Когда вы изменяете файл на своем компьютере, эти изменения затем синхронизируются с Dropbox. Это означает, что если файл поврежден, то повреждение затем отправляется в Dropbox и каскадно распространяется на все ваши резервные копии.
 Это не то, чего вы хотите. Хорошая резервная копия никогда не меняется. Вы копируете файл в резервную копию, а затем его больше никто не трогает.
Это не то, чего вы хотите. Хорошая резервная копия никогда не меняется. Вы копируете файл в резервную копию, а затем его больше никто не трогает.К счастью, существует множество доступных облачных решений для резервного копирования. Некоторые из них все-в-одном: вы регистрируетесь, загружаете приложение службы, и все готово. Это то, что мы предлагаем новичкам.
Протестировав дюжину подобных сервисов резервного копирования, я обнаружил, что Backblaze предлагает лучшее универсальное резервное копирование — хорошее сочетание функций, цены и надежности. За 70 долларов в год вы можете получить неограниченное хранилище для одной машины. Если вы не хотите платить 70 долларов вперед, вы можете платить 7 долларов в месяц. Backblaze работает как на Windows, так и на macOS, а настройки по умолчанию хорошо справляются с резервным копированием ваших данных. Компания хранит каждую версию вашего файла в течение 30 дней, хотя вы можете увеличить этот срок, если заплатите немного больше.

Другие варианты включают iDrive, который предлагает 5 терабайт хранилища за 59 долларов в первый год, 70 долларов в год после этого. Программное обеспечение iDrive не так просто, как Backblaze, но оно предлагает дополнительные функции, такие как бессрочное хранение удаленных файлов, которые могут понравиться более продвинутым пользователям. Другой вариант, который я тестировал, — это Acronis True Image, который не такой дешевый и предназначен только для Windows, но отлично справляется с автоматизацией резервного копирования.
Удаленные резервные копии: отдельное приложение и поставщик хранилища
Duplicati — это инструмент резервного копирования с открытым исходным кодом, который подключается к нескольким онлайн-сервисам хранения.
Дубликаты через Скотта Гилбертсона
Еще один способ резервного копирования в облако — использование приложения, которое подключается к нескольким онлайн-сервисам хранения. Это требует небольших дополнительных усилий, но этот метод упрощает резервное копирование данных в нескольких онлайн-сервисах из одного приложения.
 На самом деле, наш лучший выбор, Duplicati, может обрабатывать все, от внешнего жесткого диска до облачных сервисов, таких как Amazon AWS.
На самом деле, наш лучший выбор, Duplicati, может обрабатывать все, от внешнего жесткого диска до облачных сервисов, таких как Amazon AWS.Самый популярный
Вот почему я рекомендую Duplicati для более продвинутых пользователей. Это бесплатный инструмент резервного копирования с открытым исходным кодом, который подключается практически ко всем облачным службам резервного копирования.
Duplicati использует веб-интерфейс (работает локально на вашем компьютере) и предлагает очень тонкий контроль над вашими резервными копиями. Вы можете настроить запуск резервного копирования по своему усмотрению, от ежегодного до ежечасного, и вы можете указать Duplicati создавать резервную копию или игнорировать любую папку или файл, который вы хотите.
Чтобы начать, нажмите Добавить резервную копию , и Duplicati проведет вас через процесс настройки учетной записи в облачном хранилище и ввода учетных данных для входа.
 Затем вы выбираете, какие файлы вы хотите создать резервную копию. Предупреждение о том, что меня однажды укусило во время тестирования: когда Duplicati не может найти файл — например, если у вас есть резервная копия данных на внешнем диске, который вы иногда не подключаете, — он остановится. всю резервную копию, пока этот диск не будет доступен. Вы можете изменить это поведение в настройках, но по умолчанию оно работает так.
Затем вы выбираете, какие файлы вы хотите создать резервную копию. Предупреждение о том, что меня однажды укусило во время тестирования: когда Duplicati не может найти файл — например, если у вас есть резервная копия данных на внешнем диске, который вы иногда не подключаете, — он остановится. всю резервную копию, пока этот диск не будет доступен. Вы можете изменить это поведение в настройках, но по умолчанию оно работает так.Если Duplicati не совсем то, что вам нужно, другой вариант — MSP360 (ранее Cloudberry). Это 30 долларов, но есть бесплатная версия с ограниченными функциями. MSP360 работал хорошо в моем тестировании, но я не нашел в нем ничего, что убедило бы меня в том, что он лучше, чем Duplicati. Другой вариант — Arq, который обойдется вам в 50 долларов. Опять же, Arq хорошо работал в моем тестировании — на самом деле, я использовал Arq для создания резервных копий в течение многих лет и никогда не имел с ним проблем, — но трудно оправдать цену, когда Duplicati бесплатна.

Советы и предложения
Одно важное предостережение заключается в том, что вы не можете по-настоящему доверять какой-либо системе резервного копирования, пока не восстановите ее. Звучит глупо, но я настоятельно рекомендую вам потренироваться восстанавливать данные до , которые вам действительно нужны. Если в вашей системе есть какие-либо проблемы, вы хотите найти их до того, как произойдет катастрофа.
Последнее, что нужно учитывать при сборке системы резервного копирования, — это то, что вы хотите копировать. Для большинства из нас это сочетание личных данных — фотографий детей, видео, важных документов — и менее личных вещей, таких как загруженные мультимедиа и все системные файлы, благодаря которым наши компьютеры работают так, как мы этого хотим.
Существуют и другие папки, о которых стоит подумать, в зависимости от ваших привычек. Например, я никогда не делал резервную копию папки «Загрузки», потому что, вероятно, собираюсь переместить загруженные файлы куда-нибудь еще.
 Однако, когда мой диск недавно умер, я потерял именно это: папку «Загрузки». К счастью, в нем был только один документ, который действительно имел значение, но я добавил «Загрузки» в свою систему резервного копирования, чтобы ничего больше не ускользнуло.
Однако, когда мой диск недавно умер, я потерял именно это: папку «Загрузки». К счастью, в нем был только один документ, который действительно имел значение, но я добавил «Загрузки» в свою систему резервного копирования, чтобы ничего больше не ускользнуло.Это действительно самая важная часть резервного копирования — убедиться, что ваша система работает так, как вы. По этой причине я предлагаю поэкспериментировать с несколькими из вышеперечисленных вариантов, пока не найдете то, что подходит именно вам. В наши дни жесткие диски и место для онлайн-хранилища настолько дешевы, что действительно нет оправдания тому, что у вас нет хотя бы двух резервных копий ваших данных.
Скотт Гилбертсон — старший писатель и обозреватель WIRED, специализирующийся на портативных технологиях. Ранее он был писателем и редактором Webmonkey.com WIRED, освещая войны браузеров, веб-стандарты, независимую сеть и все аспекты интернет-культуры. Учился в Университете Джорджии.
TopicsShoppingstoragehow-tosoftware
Больше от WIREDКак сделать резервную копию всего вашего компьютера
Добро пожаловать в службу поддержки продуктов, колонку, посвященную тому, чтобы помочь вам получить максимальную отдачу от гаджетов и программного обеспечения, которое вы уже используете.

Вы можете регулярно создавать резервные копии ряда папок с помощью стандартных облачных служб хранения, но редко всего компьютера сразу. При резервном копировании всего компьютера в облако каждую фотографию, музыкальный файл, приложение, загрузку, настройку, папку и личный документ необходимо сохранить на случай, если что-то случится с вашей машиной. Это может быть много, но благодаря множеству сервисов вы сможете настроить все один раз и больше не беспокоиться.
Так зачем вообще создавать резервные копии в облаке? Список преимуществ можно продолжать и продолжать, но самые важные из них заключаются в том, что вы можете получить доступ к своим данным в любом месте и физически не можете их потерять. (Тем не менее, лучше связать резервную копию в облаке с внешним жестким диском, просто чтобы обеспечить отказоустойчивость.) При резервном копировании в облаке все ваши данные шифруются, загружаются и загружаются на серверы где-то далеко от вашего собственного компьютера.
 На самом деле это самое большое преимущество: душевное спокойствие.
На самом деле это самое большое преимущество: душевное спокойствие.Google Диск
Самый простой в использованииНа вашем телефоне, компьютере или планшете к Google Диску можно получить доступ через Интернет или их приложение, независимо от вашей марки или типа устройства. Услуги Google по полному резервному копированию компьютеров очень доступны по цене: 15 ГБ бесплатно или 100 ГБ за 2 доллара США в месяц (или 20 долларов США в год). Цены продолжают действовать до 2 ТБ за 10 долларов США в месяц.
Для начала: Загрузите настольное приложение Google Диска (теперь оно называется «Резервное копирование и синхронизация»). После того, как вы войдете в систему (и при условии, что у вас есть место), ваш компьютер начнет резервное копирование всего, от ваших приложений до ваших системных файлов, на Диск . Обратите внимание, что это отдельно от «Мой диск» на сайте, который по-прежнему используется для вашего собственного резервного копирования файлов вручную.
 Обратите внимание, что как хранилище «Мой диск», так и общее резервное копирование вашего компьютера учитываются в объеме хранилища, за которое вы заплатили.
Обратите внимание, что как хранилище «Мой диск», так и общее резервное копирование вашего компьютера учитываются в объеме хранилища, за которое вы заплатили.Для восстановления: Перейдите на веб-сайт Google Drive через любой интернет-браузер и загрузите последнюю резервную копию своего компьютера. На вкладке «Компьютеры» в левой части главного экрана есть все, что вам нужно. Как только вы загрузите резервную копию, на вашем компьютере будут все файлы, к которым он привык.
ПОДРОБНЕЕ
BackBlaze
Best for Cloud OnlyBackBlaze — это простая система резервного копирования, поскольку она предлагает только один план. Вы можете создавать резервные копии любого количества данных с одного компьютера — только один. В результате их цена выглядит следующим образом: 6 долларов в месяц, 60 долларов в год или 110 долларов за два года. Одной из уникальных функций BackBlaze является программа «Восстановление по почте».
 BackBlaze отправит вам по почте жесткий диск со всеми вашими файлами: до 4 ТБ за 189 долларов или до 256 ГБ за 99 долларов. Если вы вернете свой диск в течение 30 дней, они вернут вам деньги. За эти деньги вы могли бы купить собственный диск и регулярно делать резервные копии самостоятельно, но если вы не хотите головной боли, то программа для дисков по почте, безусловно, полезна.
BackBlaze отправит вам по почте жесткий диск со всеми вашими файлами: до 4 ТБ за 189 долларов или до 256 ГБ за 99 долларов. Если вы вернете свой диск в течение 30 дней, они вернут вам деньги. За эти деньги вы могли бы купить собственный диск и регулярно делать резервные копии самостоятельно, но если вы не хотите головной боли, то программа для дисков по почте, безусловно, полезна.Для начала: Посетите веб-сайт BackBlaze, где вы можете ознакомиться с 15-дневной бесплатной пробной версией, или зарегистрируйтесь, если вы знаете, что Backblaze соответствует вашим потребностям. После создания учетной записи следуйте инструкциям на сайте, чтобы загрузить настольное приложение и начать резервное копирование.
Для восстановления: Получите доступ ко всем своим файлам с помощью кнопки «Параметры восстановления» в приложении BackBlaze. Вы можете решить, хотите ли вы использовать их программу восстановления жесткого диска по почте или просто загрузить все свои данные на свой компьютер на месте.

УЗНАТЬ БОЛЬШЕ
Time Machine
Лучше всего для локального резервного копирования для MacTime Machine — это встроенная служба Apple для резервного копирования, поэтому, если вы в основном пользуетесь Mac, эта служба — очень простой вариант. Time Machine превосходна как услуга, потому что она выполняет резервное копирование вашего компьютера (музыки, личных папок, загрузок, приложений) и ваших личных пользовательских настроек, что позволяет очень легко сделать новый компьютер более привычным при восстановлении из резервной копии. Однако для дополнительной безопасности вы также можете соединить локальные резервные копии с удаленной копией.
Для начала: К счастью для вас, Time Machine предустановлена на каждом Mac. Time Machine предложит вам при первом подключении внешнего диска к компьютеру; в качестве альтернативы вы можете настроить его в Системных настройках. Time Machine будет создавать резервные копии вашего компьютера каждый час, день, неделю и месяц.
 Когда диск заполнен, самые старые резервные копии будут автоматически удалены.
Когда диск заполнен, самые старые резервные копии будут автоматически удалены.Для восстановления: Войдите в Time Machine через строку меню в верхней части экрана или через Системные настройки. Оказавшись внутри, вы можете просмотреть все предыдущие резервные копии и просто выбрать, какую из них вы хотите восстановить.
УЗНАТЬ БОЛЬШЕ
Локальное резервное копирование Windows
Лучше всего подходит для локального резервного копирования для ПКРезервное копирование данных в Windows — это простой процесс, при котором ваши файлы, системные настройки и пользовательские настройки будут сохранены на одном образе диска. Это идеально, если вам нужно восстановить компьютер до состояния, когда все пошло не так. В сочетании с облачной службой резервного копирования это один из самых простых вариантов для пользователей Windows.
Для начала: Если вы используете Windows, вы будете использовать историю файлов.
 Вы можете найти его в системных настройках вашего ПК, выполнив поиск на панели задач. Когда вы окажетесь в меню, нажмите «Добавить диск» и выберите внешний жесткий диск. Следуйте инструкциям, и ваш компьютер будет выполнять резервное копирование каждый час — просто.
Вы можете найти его в системных настройках вашего ПК, выполнив поиск на панели задач. Когда вы окажетесь в меню, нажмите «Добавить диск» и выберите внешний жесткий диск. Следуйте инструкциям, и ваш компьютер будет выполнять резервное копирование каждый час — просто.Для восстановления: На панели управления найдите «Система и обслуживание» и нажмите «Резервное копирование и восстановление». Нажмите «Восстановить мои файлы». Оттуда вам будут предложены инструкции по восстановлению файлов из предыдущей резервной копии.
УЗНАТЬ БОЛЬШЕ
Как сделать резервную копию жесткого диска и восстановить компьютер
В ИТ есть старая поговорка, которая звучит примерно так: «Вы никогда не поймете, насколько важны резервные копии, пока они вам не понадобятся, а у вас их нет. ” К сожалению, это верно и сегодня. В то время как потребители более технически подкованы, чем когда-либо, многие пользователи компьютеров по-прежнему пренебрегают созданием копий своих жестких дисков, чтобы защитить свои данные от потенциально безвозвратной потери.

Эта статья будет охватывать:
- Основы резервного копирования
- Что такое резервное копирование? Вверх
Основы резервного копирования
Резервные копии имеют репутацию громоздких для создания, обслуживания и управления, что иногда приводит к тому, что пользователи пренебрегают ими. Хотя резервное копирование может быть утомительным без правильных инструментов, современное программное обеспечение и методы резервного копирования жестких дисков значительно упрощают и ускоряют процесс. В этой статье мы обсудим, как создать резервную копию компьютера, а также как выполнить восстановление жесткого диска, если ваши данные когда-либо будут потеряны.
резервное копирование жесткого дискаЧто такое резервная копия
Резервная копия — это, по сути, просто копия данных, хранящихся на жестком диске, и ее относительно легко создать с помощью различных методов.
 Хотя определение резервной копии достаточно простое, для многих потребителей на этом простота заканчивается. Поэтому важно понимать, что такое резервное копирование, что оно делает и, возможно, не менее важно, чем резервное копирование не является.
Данные резервного копирования с жесткого диска компьютера обычно можно сохранить на любой из нескольких носителей, включая:
Хотя определение резервной копии достаточно простое, для многих потребителей на этом простота заканчивается. Поэтому важно понимать, что такое резервное копирование, что оно делает и, возможно, не менее важно, чем резервное копирование не является.
Данные резервного копирования с жесткого диска компьютера обычно можно сохранить на любой из нескольких носителей, включая:- Прочие жесткие диски (локальные или сетевые)
- Внешние запоминающие устройства (USB-флеш-накопители или USB-жесткие отдельный раздел на том же жестком диске)
Резервное копирование — повторяющийся процесс
Как упоминалось выше, резервное копирование — это копия данных, созданная с компьютера или устройства. Тем не менее, резервная копия — это просто копия данных в определенный момент времени. Резервную копию необходимо повторить или создать заново, чтобы сохранить или записать любые изменения данных с момента создания последней копии.
 Хотя многие резервные копии представляют собой автоматизированные процессы, создающие копии существующих данных, даже автоматизация требует эффективного планирования для поддержания актуальности сохраненных или резервных копий данных. Если резервное копирование вручную или по расписанию не выполняется, новые или измененные файлы не сохраняются и не архивируются.
Хотя многие резервные копии представляют собой автоматизированные процессы, создающие копии существующих данных, даже автоматизация требует эффективного планирования для поддержания актуальности сохраненных или резервных копий данных. Если резервное копирование вручную или по расписанию не выполняется, новые или измененные файлы не сохраняются и не архивируются.Чем не является резервное копирование
Существует множество способов резервного копирования жесткого диска. Например, вы можете копировать данные с одного диска на другой, и это во всех смыслах будет считаться резервной копией. Точно так же вы можете хранить копию своих данных в Интернете или в облаке, и это тоже своего рода резервная копия. Наконец, если вы сохраните важные файлы на USB-накопитель, это также будет резервной копией, хотя и в ограниченном масштабе.
Об облачном хранилище
Как видите, существует множество типов резервных копий.
 Тем не менее, некоторые методы или процессы, считающиеся резервными копиями, на самом деле таковыми не являются. Например, если вы используете приложение из облачного хранилища, такого как Google Диск или Dropbox, для синхронизации файлов в определенной папке с вашей облачной учетной записью, это не будет считаться настоящей резервной копией.
Теперь синхронизированные файлы, сохраненные в учетной записи онлайн-хранилища, легко представить как облачную резервную копию — в конце концов, вы храните файлы вне офиса и на внешнем сервере. Тем не менее, существует только одна версия файлов. Как только вы обновляете файл в синхронизируемой папке, файл на сайте облачного хранилища также изменяется.
Тем не менее, некоторые методы или процессы, считающиеся резервными копиями, на самом деле таковыми не являются. Например, если вы используете приложение из облачного хранилища, такого как Google Диск или Dropbox, для синхронизации файлов в определенной папке с вашей облачной учетной записью, это не будет считаться настоящей резервной копией.
Теперь синхронизированные файлы, сохраненные в учетной записи онлайн-хранилища, легко представить как облачную резервную копию — в конце концов, вы храните файлы вне офиса и на внешнем сервере. Тем не менее, существует только одна версия файлов. Как только вы обновляете файл в синхронизируемой папке, файл на сайте облачного хранилища также изменяется.При синхронизации файлов удаляются предыдущие версии
Поскольку синхронизация обновляет файлы как на компьютере, так и в облачном хранилище, вы можете иметь или не иметь доступ к предыдущей версии файла. Некоторые решения для облачных хранилищ сохраняют несколько предыдущих версий файлов после синхронизации, но многие этого не делают.
почему резервное копирование необходимо Это существенно отличается от подхода к настоящей резервной копии. Версии файлов в резервных копиях не меняются всякий раз, когда вы создаете новую резервную копию, если только вы не перезаписываете и не удаляете предыдущую резервную копию новой. Следовательно, одновременное хранение нескольких резервных копий помогает вам вернуться к предыдущим версиям файлов, если вам это нужно.
Это существенно отличается от подхода к настоящей резервной копии. Версии файлов в резервных копиях не меняются всякий раз, когда вы создаете новую резервную копию, если только вы не перезаписываете и не удаляете предыдущую резервную копию новой. Следовательно, одновременное хранение нескольких резервных копий помогает вам вернуться к предыдущим версиям файлов, если вам это нужно.Почему резервное копирование необходимо
Общеизвестно, что резервное копирование жесткого диска компьютера важно для защиты ценных данных и файлов, хранящихся на машине. Тем не менее, огромное количество людей до сих пор не понимают, насколько важно сохранять хорошие резервные копии и почему. Таким образом, важно понимать некоторые из основных причин, по которым резервное копирование необходимо.
Потерянные усилия, время и деньги
Если время – деньги, то все время, затрачиваемое на создание файлов данных на вашем компьютере, является огромной тратой денег, если вы когда-нибудь их потеряете, не говоря уже о потраченных впустую усилиях и потере производительности.
 . Когда вы теряете важные документы и файлы, затраты времени и сил буквально удваиваются из-за необходимости создавать потерянные данные с нуля. Если только у вас нет резервной копии. Хорошая стратегия резервного копирования может сэкономить огромное количество времени, усилий и, в конечном счете, денег.
. Когда вы теряете важные документы и файлы, затраты времени и сил буквально удваиваются из-за необходимости создавать потерянные данные с нуля. Если только у вас нет резервной копии. Хорошая стратегия резервного копирования может сэкономить огромное количество времени, усилий и, в конечном счете, денег.Восстановление жесткого диска стоит дорого
Ничто не вечно, и то же самое относится к компьютерному оборудованию, особенно к жестким дискам. Во многих компьютерах жесткий диск является единственным механическим устройством во всей системе (у традиционных жестких дисков есть двигатели и пластины). Как и любое другое механическое устройство, жесткий диск рано или поздно выйдет из строя. Даже если вы никогда не сталкивались с поломкой жесткого диска, скорее всего, вы знаете кого-то, кто сталкивался с этим. Если ваш жесткий диск выйдет из строя, есть шанс, что вы сможете восстановить свои данные. В зависимости от типа проблемы с диском (например, сбой диска или удаленные разделы) вы можете использовать инструменты и программное обеспечение для восстановления жесткого диска или обратиться в службу восстановления жесткого диска.
 Однако важно отметить, что хорошее программное обеспечение для восстановления жесткого диска стоит недешево, и услуга восстановления может стоить вам сотни, если не тысячи долларов. Излишне говорить, что сохранение резервных копий может значительно сэкономить вам, если ваш диск выйдет из строя.
Однако важно отметить, что хорошее программное обеспечение для восстановления жесткого диска стоит недешево, и услуга восстановления может стоить вам сотни, если не тысячи долларов. Излишне говорить, что сохранение резервных копий может значительно сэкономить вам, если ваш диск выйдет из строя.Некоторые данные просто незаменимы
Хотя это утомительно и требует много времени, воссоздание многих типов данных возможно. Тем не менее, есть определенные файлы, которые вы никогда не сможете заменить, если не создадите резервную копию компьютера. Подумайте обо всех фотографиях, видео, важных электронных письмах и других личных файлах, которые невозможно заменить. Для некоторых типов файлов отсутствие резервной копии — просто дорогое неудобство. Однако с некоторыми файлами потеря данных гораздо более личная, болезненная и необратимая.
Что следует делать резервные копии
К настоящему моменту вы должны убедиться в том, насколько важно создавать резервные копии ваших данных.
 Однако вам может быть интересно, для каких файлов на жестком диске вашего компьютера вам действительно нужно создать резервную копию. В идеальном мире вы бы делали резервную копию всего на своем ПК каждый раз, когда создаете новый файл или вносите изменения в свои данные. Однако в большинстве случаев это непрактично и не нужно.
Однако вам может быть интересно, для каких файлов на жестком диске вашего компьютера вам действительно нужно создать резервную копию. В идеальном мире вы бы делали резервную копию всего на своем ПК каждый раз, когда создаете новый файл или вносите изменения в свои данные. Однако в большинстве случаев это непрактично и не нужно.Полное резервное копирование системы
В зависимости от размера жесткого диска вашего компьютера и объема имеющихся данных полное резервное копирование системы может занять много времени. А если вы создаете резервную копию в онлайн-сервисе резервного копирования, это может занять еще больше времени, особенно если у вас нет быстрого подключения к Интернету. Хотя полное резервное копирование системы может занять много времени, вы все равно должны выполнять его хотя бы время от времени. Независимо от того, есть ли у вас ПК или ноутбук с Windows, компьютер Mac или MacBook, рекомендуется создать полную резервную копию системы сразу после покупки машины.
 Создание резервной копии на новой машине (или установка операционной системы) позволяет быстро восстановить заводские настройки жесткого диска по умолчанию, восстановив машину с помощью резервной копии. Даже если вы не смогли сделать резервную копию новой машины, вам следует как можно скорее создать хотя бы одну полную резервную копию системы.
Создание резервной копии на новой машине (или установка операционной системы) позволяет быстро восстановить заводские настройки жесткого диска по умолчанию, восстановив машину с помощью резервной копии. Даже если вы не смогли сделать резервную копию новой машины, вам следует как можно скорее создать хотя бы одну полную резервную копию системы.Резервное копирование основных файлов и папок
В некоторых случаях создание полных системных резервных копий жесткого диска компьютера может оказаться нецелесообразным или даже невыполнимым. Если у вас ограниченное пространство для хранения резервных копий или вам необходимо хранить резервные копии в Интернете с медленным подключением к Интернету, создание полных резервных копий системы может оказаться неудобным или невозможным. Когда полное резервное копирование системы невозможно, целесообразно создавать резервные копии важных файлов и папок постепенно и регулярно. Если у вас есть привычка сохранять важные файлы данных в нескольких выбранных папках, создание быстрых резервных копий ваших основных файлов и папок должно быть относительно быстрым и безболезненным.
 При определении файлов для резервного копирования обязательно выберите важные документы, фотографии или любые другие файлы, которые было бы трудно или невозможно воспроизвести или заменить.
При определении файлов для резервного копирования обязательно выберите важные документы, фотографии или любые другие файлы, которые было бы трудно или невозможно воспроизвести или заменить.Доступные параметры резервного копирования
Когда дело доходит до создания резервной копии вашего жесткого диска, быстрый поиск в Google покажет, что у вас есть бесчисленные варианты и возможности для приложений, платформ и носителей. Однако не все резервные копии одинаковы, и с некоторыми определенно легче работать, чем с другими. Чтобы помочь вам понять некоторые из имеющихся у вас вариантов, давайте рассмотрим несколько наиболее популярных методов резервного копирования жесткого диска.
Локальные резервные копии SSD/жестких дисков
Один из самых простых и быстрых способов защитить ваши данные — создать их резервную копию на другом жестком диске. Если у вас есть несколько дисков в вашей системе или подключенных к ней, вы можете создавать резервные копии файлов на дополнительном диске, USB-накопителе или внешнем диске или даже на диске компьютера, подключенного к той же сети.
 В зависимости от типа используемого локального диска шаги, используемые для резервного копирования на устройство, могут различаться. Но для резервного копирования на локальный диск обычно требуется немного больше, чем перемещение файлов с основного диска на резервный жесткий диск или в раздел восстановления. .
В зависимости от типа используемого локального диска шаги, используемые для резервного копирования на устройство, могут различаться. Но для резервного копирования на локальный диск обычно требуется немного больше, чем перемещение файлов с основного диска на резервный жесткий диск или в раздел восстановления. .Плюсы и минусы локального резервного копирования
Резервное копирование на локальный диск очень удобно, потому что у вас всегда есть резервные данные поблизости и вы можете восстановить их в любое время, быстро и легко. Однако проблема с резервным копированием на локальный диск заключается в том, что данные резервного копирования могут быть потеряны, если в результате стихийного бедствия, кражи или другого события локальный резервный диск станет недоступным.
Резервное копирование в облакоРезервное копирование в облако
Если у вас относительно быстрое широкополосное подключение к Интернету, резервное копирование в облако может быть отличным вариантом, особенно если место на локальном диске для резервных копий ограничено.
 Улучшенные онлайн-платформы и службы резервного копирования (такие как Acronis Cyber Protect Home Office) обеспечивают простой способ создания полных или частичных резервных копий жесткого диска вашего компьютера и последующей передачи их в облако для хранения на зашифрованных, защищенных серверах.
Улучшенные онлайн-платформы и службы резервного копирования (такие как Acronis Cyber Protect Home Office) обеспечивают простой способ создания полных или частичных резервных копий жесткого диска вашего компьютера и последующей передачи их в облако для хранения на зашифрованных, защищенных серверах.Преимущества и недостатки удаленного резервного копирования и резервного копирования в облаке
Резервное копирование локального жесткого диска на удаленное или в облако дает одно очевидное и важное преимущество. Если вы потеряете доступ к основному системному жесткому диску из-за взлома, кражи, пожара или другого типа бедствия, вы всегда можете загрузить резервные копии из облака или удаленного сервера, чтобы восстановить данные или переустановить их на новом оборудовании. И наоборот, недостатком удаленного и облачного резервного копирования является то, что вы должны передавать свои данные в руки других. С лучшими онлайн-сервисами резервного копирования это не должно быть проблемой, поскольку они защищают ваши данные с помощью усиленной безопасности и шифрования.
 Однако, как и во всем остальном, не все протоколы безопасности, используемые онлайн-сервисами резервного копирования, созданы одинаковыми, и некоторые поставщики услуг лучше других.
Однако, как и во всем остальном, не все протоколы безопасности, используемые онлайн-сервисами резервного копирования, созданы одинаковыми, и некоторые поставщики услуг лучше других.Клонирование жесткого диска
Хотя клонирование диска используется не так часто, как резервное копирование на локальный диск или в облако, это еще один эффективный метод обеспечения постоянного доступа к данным на жестком диске. Клонированный жесткий диск — это, по сути, второй диск, который содержит точное зеркальное отображение исходного (или исходного) диска. Несколько лет назад клонирование дисков было возможно только с использованием очень дорогих дубликаторов жестких дисков. Однако в последние годы ведущие компании по управлению хранением данных, такие как Acronis, разработали программное обеспечение для клонирования рабочего стола, позволяющее создавать точные копии системного диска (или других локальных дисков) всего за несколько щелчков мышью.
 С помощью Acronis Cyber Protect Home Office вы можете создать зеркальную копию любого жесткого диска. С помощью программного обеспечения для создания разделов, такого как Acronis Disk Director или Windows Disk Management, вы даже можете создать клон раздела на том же жестком диске (при условии, что вы используете две разные буквы дисков и тома).
С помощью Acronis Cyber Protect Home Office вы можете создать зеркальную копию любого жесткого диска. С помощью программного обеспечения для создания разделов, такого как Acronis Disk Director или Windows Disk Management, вы даже можете создать клон раздела на том же жестком диске (при условии, что вы используете две разные буквы дисков и тома).Стратегия резервного копирования 3-2-1
Имея так много доступных вариантов резервного копирования, вы можете задаться вопросом, какой из них подходит именно вам. Правда в том, что вы никогда не должны останавливаться только на одном типе резервного копирования. Хорошая стратегия резервного копирования должна включать несколько вариантов резервного копирования и мест хранения. Мы в Acronis любим называть этот мудрый и эффективный метод резервного копирования правилом 3-2-1. Правило 3-2-1 гласит, что вы должны:
- Создать три копии ваших данных, чтобы они никогда не были уничтожены одним событием.

- Используйте два формата для резервного копирования жесткого диска (например, резервную копию на локальном диске и резервную копию в облаке или на внешнем носителе).
- Храните одну резервную копию вне офиса для защиты от физических бедствий, таких как пожары, наводнения, кражи и т. д.
При планировании личной стратегии резервного копирования вы должны исходить из того, что в конечном итоге произойдет потеря данных. Используя простое правило Acronis 3-2-1 и стратегию резервного копирования, вы можете обеспечить постоянную защиту своих данных — что бы ни случилось.
Как сделать резервную копию жесткого диска компьютера
При использовании некоторых приложений резервного копирования настройка, запуск и управление резервным копированием может быть утомительной и занимать много времени. Но с Acronis Cyber Protect Home Office создание резервной копии не может быть проще.
 Ознакомьтесь с приведенным ниже кратким руководством, чтобы увидеть, насколько просто создать резервную копию с помощью нашего программного обеспечения для резервного копирования.
Ознакомьтесь с приведенным ниже кратким руководством, чтобы увидеть, насколько просто создать резервную копию с помощью нашего программного обеспечения для резервного копирования.Локальные и облачные резервные копии
Acronis Cyber Protect Home Office позволяет быстро и эффективно настраивать и выполнять резервное копирование. Независимо от того, хотите ли вы создать резервную копию жесткого диска компьютера локально или в безопасном облаке Acronis, вы можете сделать это всего несколькими щелчками мыши. В этом кратком пошаговом руководстве показано все, что нужно для создания быстрой резервной копии с помощью Acronis Cyber Protect Home Office. Шаг 1. Запустите Acronis Cyber Protect Home Office на своем компьютере. После открытия приложения нажмите «Резервное копирование» в левой части окна программы. Шаг 2. Наведите курсор мыши на изображение монитора с надписью «Весь компьютер». После изменения текста нажмите «Изменить источник».
резервное копирование жесткого диска — ВЫПОЛНЕНОСамое быстрое резервное копированиезапуск резервного копированиярезервное копирование жесткого диска компьютера — шаг 5резервное копирование на внешний дискполное резервное копирование жесткого диска — шаг 4простой процесс резервного копированияВыбор источника резервной копиирезервное копирование жесткого диска — шаг 3резервное копирование ПК с помощью Acronis True Image 2017резервное копирование жесткого дискарезервное копирование жесткого диска — шаг 2резервное копирование жесткого диска — шаг 1 Появится окно Источник резервного копирования.
Шаг 3 — Выберите источник файлов, которые вы хотите сделать резервной копией. Если вы хотите сделать резервную копию всей вашей системы, выберите опцию «Весь компьютер». В этом примере мы создадим резервную копию только выбранной папки, поэтому нажмите «Файлы и папки», выберите папки или файлы для резервного копирования и нажмите «ОК». Выбранная папка появится в главном окне резервного копирования.
Шаг 4. Наведите курсор мыши на изображение с надписью «Acronis Cloud». После того, как текст изменится, нажмите «Изменить место назначения». Появится окно «Назначение резервного копирования». Щелкните целевой диск, который вы хотите использовать для хранения резервной копии. В этом примере мы будем использовать локальный диск, но процесс сохранения в Acronis Cloud такой же.
Шаг 5. Нажмите кнопку «ОК», а затем нажмите «Создать резервную копию сейчас». Подождите, пока Acronis Cyber Protect Home Office создаст резервную копию выбранных файлов и папок.
Появится окно Источник резервного копирования.
Шаг 3 — Выберите источник файлов, которые вы хотите сделать резервной копией. Если вы хотите сделать резервную копию всей вашей системы, выберите опцию «Весь компьютер». В этом примере мы создадим резервную копию только выбранной папки, поэтому нажмите «Файлы и папки», выберите папки или файлы для резервного копирования и нажмите «ОК». Выбранная папка появится в главном окне резервного копирования.
Шаг 4. Наведите курсор мыши на изображение с надписью «Acronis Cloud». После того, как текст изменится, нажмите «Изменить место назначения». Появится окно «Назначение резервного копирования». Щелкните целевой диск, который вы хотите использовать для хранения резервной копии. В этом примере мы будем использовать локальный диск, но процесс сохранения в Acronis Cloud такой же.
Шаг 5. Нажмите кнопку «ОК», а затем нажмите «Создать резервную копию сейчас». Подождите, пока Acronis Cyber Protect Home Office создаст резервную копию выбранных файлов и папок. После завершения резервного копирования в главном окне резервного копирования появится зеленая галочка. Теперь резервная копия находится на выбранном целевом диске (или в облаке Acronis, если вы выбрали этот вариант).
После завершения резервного копирования в главном окне резервного копирования появится зеленая галочка. Теперь резервная копия находится на выбранном целевом диске (или в облаке Acronis, если вы выбрали этот вариант).Восстановление данных из резервной копии
Хотя возможность быстрого создания точных и полных резервных копий очень важна, качество приложения для резервного копирования зависит от его способности легко восстанавливать данные.
восстановить диск — ГОТОВОпроцесс восстановления данных из резервной копиивосстановление из резервной копии — шаг 3выберите файлы и папки для восстановлениявосстановление Mac или ПК из резервной копии — шаг 2процесс восстановления из резервной копиивосстановление компьютера из резервной копии — шаг 1 С помощью Acronis Cyber Protect Home Office вы можете быстро и надежно восстановить резервную копию всего несколькими щелчками мыши.
Шаг 1. Запустите Acronis Cyber Protect Home Office на своем компьютере. После открытия приложения нажмите «Резервное копирование» в левой части окна программы.
Шаг 2. Выберите имя резервной копии в левой части главного окна резервного копирования. Используйте флажки, чтобы выбрать файлы или папки, которые вы хотите восстановить. Если вы хотите восстановить все файлы и папки в наборе резервных копий, установите флажок рядом с меткой «Имя». Нажмите кнопку «Далее».
Шаг 3. Выберите папку или диск для восстановления. По умолчанию Acronis Cyber Protect Home Office выбирает исходное расположение резервной копии в качестве места назначения для восстановления. Нажмите кнопку «Восстановить сейчас». Подождите, пока Acronis Cyber Protect Home Office восстановит резервную копию в выбранном месте. После завершения восстановления в главном окне резервного копирования появится зеленая галочка.
С помощью Acronis Cyber Protect Home Office вы можете быстро и надежно восстановить резервную копию всего несколькими щелчками мыши.
Шаг 1. Запустите Acronis Cyber Protect Home Office на своем компьютере. После открытия приложения нажмите «Резервное копирование» в левой части окна программы.
Шаг 2. Выберите имя резервной копии в левой части главного окна резервного копирования. Используйте флажки, чтобы выбрать файлы или папки, которые вы хотите восстановить. Если вы хотите восстановить все файлы и папки в наборе резервных копий, установите флажок рядом с меткой «Имя». Нажмите кнопку «Далее».
Шаг 3. Выберите папку или диск для восстановления. По умолчанию Acronis Cyber Protect Home Office выбирает исходное расположение резервной копии в качестве места назначения для восстановления. Нажмите кнопку «Восстановить сейчас». Подождите, пока Acronis Cyber Protect Home Office восстановит резервную копию в выбранном месте. После завершения восстановления в главном окне резервного копирования появится зеленая галочка.
Acronis Киберзащита домашнего офиса — интегрированное программное обеспечение для компьютерной безопасности с функциями резервного копирования
Acronis Cyber Protect Home Office (ранее Acronis True Image) предлагает все необходимое для защиты ваше устройство и резервное копирование данных от всех сегодняшних угроз — от сбоев дисков к атакам программ-вымогателей. Благодаря уникальной интеграции резервного копирования и кибербезопасности в одном, это экономит ваше время и снижает стоимость, сложность и риск, связанный с управлением несколькими решениями.
Подробнее о Acronis Cyber Protect Home Office или, что еще лучше, попробуйте его бесплатно.

Как сделать резервную копию вашего компьютера в облаке Google
- Google Диск позволяет выполнять резервное копирование и совместную работу в облаке для различных типов файлов на ПК и Mac.
- Drive File Stream — это решение для резервного копирования для пользователей Google Workspace, предлагающее различные элементы управления и возможность синхронизации файлов Microsoft Office с рабочей или учебной учетной записью.
- Резервное копирование и синхронизация — это решение для резервного копирования для потребителей с возможностью резервного копирования фотографий и документов на рабочем столе вашего компьютера.
- Эта статья предназначена для тех, кто хочет использовать Google Cloud для резервного копирования важных файлов, личных или рабочих, со своего компьютера или телефона.
Существует простой метод, который предприятия могут использовать для резервного копирования данных на Google Диске. С помощью Drive File Stream, специального инструмента резервного копирования Google для корпоративных пользователей, вы можете сохранять различные типы файлов, хранящиеся на компьютерах вашей компании, в облачной системе резервного копирования Google.

Backup and Sync заменяет приложение Google Drive набором функций, обеспечивающим более подробный контроль над файлами и папками. Резервное копирование и синхронизация — это более простой и быстрый способ загрузки документов, фотографий и других файлов на Google Диск и Google Фото.
Примечание редактора: Ищете подходящее решение для облачного резервного копирования для вашего бизнеса? Заполните приведенную ниже анкету, чтобы наши партнеры-поставщики связались с вами по поводу ваших потребностей.
«Это более простой, быстрый и надежный способ защитить файлы и фотографии, которые наиболее важны для вас», — говорится в заявлении Google.
Компания также утверждает, что Backup and Sync обеспечит безопасность и упорядоченность ваших файлов на серверах Google, а не «ловушку» на вашем компьютере и других устройствах.
Ключевой вывод: Google Диск — это надежное онлайн-хранилище данных, если вы хотите создавать резервные копии в облаке и использовать такие приложения, как Google Docs, для совместной работы в режиме реального времени.
 Инструмент резервного копирования и синхронизации предлагает детализированные элементы управления для определенных параметров резервного копирования.
Инструмент резервного копирования и синхронизации предлагает детализированные элементы управления для определенных параметров резервного копирования.Что такое Клиент Google Диска?
Drive File Stream — это служба Google Диска, которая делает все ваши облачные файлы доступными на вашем рабочем столе, не занимая места на вашем устройстве. Ваши важные файлы остаются доступными без необходимости посещать Google Диск из браузера.
Как работает Google Drive File Stream
Чтобы использовать File Stream Google Диска, вы или назначенный вами администратор Google Workspace должны включить его для своей организации. Вы сможете указать, что пользователи вашей организации могут разрешать Google Диск File Stream на своих устройствах, а также могут ли пользователи видеть ссылки для скачивания.
Одним из ключевых преимуществ Drive File Stream является то, что администраторы могут обеспечить присутствие в файлах Microsoft Office в режиме реального времени. Это означает, что пользователи могут видеть, редактирует ли кто-то другой общий файл Office, что предотвращает возможные конфликты с версией файла.

Drive File Stream синхронизирует файлы на жестком диске с резервными копиями, сохраненными в облаке. Служба также упрощает резервное копирование и восстановление файлов на вашем компьютере, если вы начинаете работу на новом ПК или вам нужно стереть жесткий диск.
Как работает программа «Автозагрузка и синхронизация»
Чтобы использовать программу «Автозагрузка и синхронизация», установите клиент «Автозагрузка и синхронизация» на свой компьютер, а затем выберите папки на своем компьютере, резервные копии которых вы хотите создать. Вы также можете создавать резервные копии и синхронизировать файлы с SD-карт, USB-устройств, камер и мобильных устройств. После первоначальной настройки файлы в выбранных папках и источниках данных автоматически загружаются на серверы Google и синхронизируются каждый раз, когда вы вносите изменения.
Backup and Sync создает на вашем компьютере папку с именем Google Drive. Любые файлы, которые вы помещаете в эту папку, автоматически загружаются и синхронизируются с вашей папкой «Мой диск» на Google Диске и доступны на всех устройствах с поддержкой Диска или через Интернет.

Знаете ли вы? Вы можете изменить расположение папки Google Диска на своем устройстве и автоматически создавать резервные копии содержимого SD-карты или другого USB-накопителя, подключенного к вашему ПК или Mac. Загруженные файлы доступны на Google Диске.
Проверка хранилища
Поскольку программа «Автозагрузка и синхронизация» автоматически загружает и синхронизирует файлы с вашей учетной записью Google Диска, следите за объемом хранилища. Google бесплатно предоставляет всем пользователям 15 ГБ на Диске. Если вы создаете резервные копии больших файлов, таких как фотографии, видео или весь компьютер, вы можете легко превысить 15 ГБ.
Чтобы проверить объем хранилища в вашей учетной записи Google, запустите Диск и откройте вкладку «Хранилище» в левой части экрана. Если вам нужно дополнительное хранилище, вы можете приобрести его через Google One.
Планы хранения Google One начинаются с 1,99 доллара США в месяц за 100 ГБ данных или 9,99 доллара США в месяц за 1 ТБ дискового пространства.
 Кроме того, вы можете заплатить ежегодную плату в размере 19,99 долларов США за план на 100 ГБ или 29,99 долларов США за вариант на 1 ТБ. Участники Google One получают дополнительные привилегии, такие как льготы в отеле, в дополнение к увеличенному объему хранилища. Стоимость зависит от страны, поэтому посетите веб-сайт Google One для получения конкретной информации о ценах.
Кроме того, вы можете заплатить ежегодную плату в размере 19,99 долларов США за план на 100 ГБ или 29,99 долларов США за вариант на 1 ТБ. Участники Google One получают дополнительные привилегии, такие как льготы в отеле, в дополнение к увеличенному объему хранилища. Стоимость зависит от страны, поэтому посетите веб-сайт Google One для получения конкретной информации о ценах.Вы также можете проверить объем хранилища и приобрести дополнительные непосредственно в клиенте резервного копирования и синхронизации. Откройте На вкладке «Настройки» щелкните «Настройки» и выберите «Обновить хранилище» . Дополнительную информацию о резервном копировании и синхронизации можно найти в Справочном центре Google Диска или в блоге Google Workspace.
Компания Google изменила совместную работу Google Диска и Фото, чтобы лучше контролировать данные между двумя службами. Новые фото и видео с Диска больше не будут автоматически отображаться в программе «Фото» и не будут автоматически добавляться в папку «Фотографии» на Диске.
 Однако существующие элементы не удаляются.
Однако существующие элементы не удаляются.Резервное копирование и синхронизация по-прежнему позволяют загружать изображения и видео в высоком или исходном качестве. Первое соответствует требованиям бесплатного хранилища, а второе засчитывается в вашу квоту на Диске. Если вам нужен больший контроль над интерфейсом «Фотографии», вы можете использовать инструмент «Загрузить с диска», чтобы вручную выбирать фотографии и видео с диска.
Резервное копирование вашего iPhone
Резервное копирование iCloud обычно является основным методом резервного копирования iPhone, поскольку оно напрямую интегрируется с iOS, но при желании вы можете хранить свои данные на Google Диске.
Для резервного копирования данных iPhone с помощью Google Диска вам потребуется несколько разных приложений. Вы можете создавать резервные копии фотографий, загрузив приложение Google Фото из App Store. Когда вы войдете в свою учетную запись Google, фотографии будут сохранены в сервисе. Затем они будут доступны на других устройствах с мобильным приложением Google Фото или веб-приложением на компьютере.

Нет специального приложения Google Контакты для iOS, которое позволит вам создавать резервные копии ваших контактов. Однако вы можете синхронизировать контакты через приложение настроек iPhone. Нажмите Учетные записи и пароли > Добавить учетную запись > Google , введите свои учетные данные и откройте приложение «Контакты», чтобы начать синхронизацию. Подробные инструкции и рекомендации по устранению неполадок можно найти на странице Контакты Справка. [См. также: Как безопасно обмениваться файлами ]
Какие типы данных необходимо создавать резервные копии?
Выработайте привычку регулярно создавать резервные копии своих профессиональных и личных файлов, включая следующие.
- Документы: Документы Word, электронные таблицы Excel, презентации и другие файлы, которые вам нужны изо дня в день, должны быть скопированы. Даже если конкретный проект закончился или вам не нужно регулярно обращаться к файлу, рекомендуется сохранить копию на всякий случай.
 [См. также: Как рассчитать промежуточные итоги в Excel ]
[См. также: Как рассчитать промежуточные итоги в Excel ] - Фотографии: Настройка инструментов автоматического резервного копирования для фотографий гарантирует, что вы не потеряете эти воспоминания.
- Медиафайлы: Песни, видео, файлы фильмов и другие медиафайлы должны быть скопированы. Хотя они большие и занимают больше места, чем документы и фотографии, в облаке должно быть достаточно места для их хранения. Если нет, подумайте об обновлении для большего пространства.
Выбор между Drive File Stream и Backup and Sync
Google рекомендует пользователям Google Workspace выбрать Drive File Stream, а пользователям — Backup and Sync. Следите за развивающимися наборами функций, чтобы использовать все преимущества услуг.
Более подробная информация о них доступна в этой статье. Одно из ключевых отличий заключается в том, что вы можете загружать фотографии и видео с помощью службы «Автозагрузка и синхронизация», но не с помощью Клиента Google Диска.






 Восстановленные файлы будут расположены в разных папках в зависимости от их исходного расположения.
Восстановленные файлы будут расположены в разных папках в зависимости от их исходного расположения.









