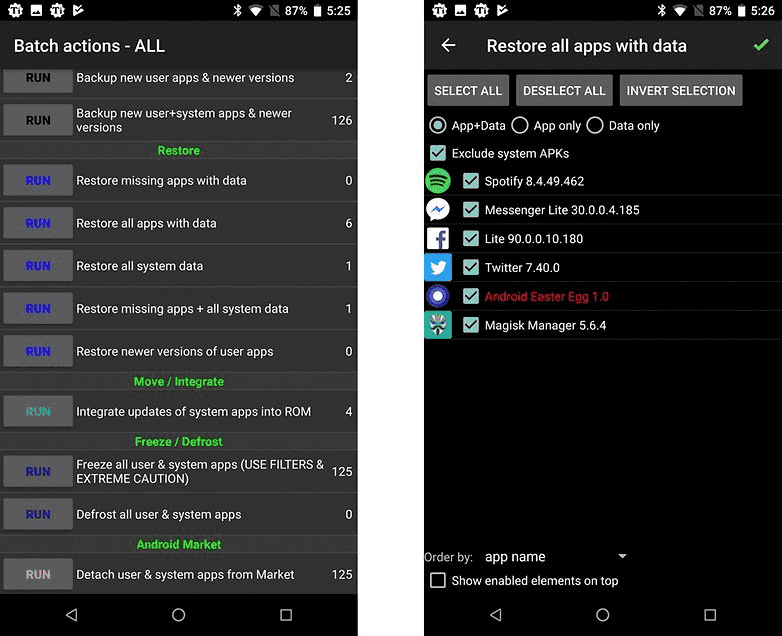Резервирование пользовательских данных в Android / Habr
Нижеизложенный материал не претендует на оригинальность или новизну решаемой проблемы, но может быть крайне полезен новичкам и тем, кто как и я, заботится о сохранности своих данных на устройствах под управлением Android. Далее в статье я ставлю перед собой задачи по обеспечению надежного резервирования данных при помощи облачных сервисов хранения данных и решаю их. Все еще интересно? Тогда добро пожаловать под хабркат.
Прежде чем начать скажу о том что я не отношусь к той категории сограждан которые маниакально заботятся о приватности своих данных. Это вовсе не значит что у меня сеанс работы в ОС без авторизации, кругом открытые шары, стандартные пароли на учетные записи или открытые беспроводные сети дома и на работе. Это лишь значит что я не шифрую свои файлы, пользуюсь публичной почтой и сервисами облачного хранения данных и сплю крепким и здоровым сном не думая о том что работники датацентра или владельцы сервисов могут, если захотят, смотреть мои данные. Лично я считаю что приватность, как таковая — давно умерла, но это тема выходит за рамки этого поста.
Зато я, надеюсь как и многих из вас, забочусь о безопасности данных со стороны резервирования. Уважаемый %username% спросит — Так при чем же тут Android? А Android тут при том что за последние несколько лет эта ОС плотно поселилась в моей повседневной жизни, полностью вытеснив от туда iOS и WM. В добавок к этому в последнее время, как грибов после дождя, развилось много сервисов предоставляющих, как бесплатно так и за дензнаки, энное количество гигабайт на “надежных” серверах где то там в глобальной сети. Я считаю что эти “надежные” сервисы — всяко надежнее моего домашнего ПК, флешек и дисков, и уж в разы удобнее в плане доступности. Грех не воспользоваться этим аттракционом неслыханной щедрости.
В последнее время у меня накопилось большое количество разного рода информации, потерять которую было бы крайне неприятно. Я говорю в первую очередь о фотографиях своего ребенка и жены, фотографий любимого котэ, каких то моих проектах по работе, и разного рода приятной мелочи на вроде прогресса в играх.
Я заставлял себя делать бекапы на своих устройствах. Составил даже что то вроде календарного плана. Делать это регулярно получилось с разным успехом, на это банально не хватало времени. В результате в голове зрела мысль о том как весь этот процесс автоматизировать.
И вот как то выдался выходной и я решил «прошерстить» Google Play на наличие приложений которые бы могли помочь мне сохранить свои данные, сесть и все настроить.
И так, для того, что бы я был спокоен, мне надо:
- Резервирование по расписанию с минимальным моим участием а лучше вообще без меня.
- Резервирование в облако (предпочтительно в несколько)
- Реплицирование резервных копий данных на hdd домашней рабочей станции и на hdd ноутбуков (вдруг «немцы нападут» и интернет выключат) и все тоже без моего участия
- Синхронизация из любого места где есть доступ к интернет.
Пожалуй, этого бы было достаточно на первое время. В результате в голове сложился план действий, представленный на картинке ниже.
В Android как бы есть выстроенный механизм резервирования, но он не работает. Точнее сказать — я не смог его «приготовить» так, что бы он выполнил требования, описанные выше. Контакты и все что связано а Gmail резервируются штатно как и положено, их не трогаем.
У меня (как у многих из вас) есть учетные записи в нескольких облачных сервисах, в которых при условии бесплатного использования доступно разное количество «халявных» гигабайт. Мне этих “халявных” гигабайт будет более чем достаточно, если вдруг не хватит — прикуплю еще.
Dropbox в основном используется для работы и обмена информации с друзьями.
- SkyDrive достался в нагрузку с учеткой от outlook.com и новой windows 8, не используется. Google Drive — родной для Android сервис, храню в нем разного рода документы по привычке после Google Docs, нравится.
- BOX, с халявными 50 гигабайтами до последнего времени вообще не использовался.
- Еще есть всякого рода Ubuntu One, Sugarsync и пара-тройка других менее популярных их аналогов которые я рассматривал чисто в ознакомительных целях.
По запросу «Data Sync» Google Play вывалил на «меня вагон и маленькую тележку» разного качества приложений, которые вместе с «раем на земле» обещали мне обеспечить и сохранность моих данных. Какие то делали это за деньги, а какие то совершенно безвозмездно. Какие давно не обновлялись, другие имели мягко говоря — спартанский интерфейс. В результате я купил пару полных версий приложений и занялся их полевыми испытаниями.
Мне бы не хотелось делать сравнительный обзор этих приложений. Скажу лишь что для своих нужд я приспособил приложение с говорящим названием «FolderSync» (есть платная и бесплатная версия). Ниже несколько скриншотов интерфейса, как говорится, один раз настроил и забыл.
Логика работы приложения строится на создании пары папок (Folderpairs), локальной и удаленной. Локальная папка это ЛЮБАЯ локальная папка на вашем устройстве, включая, если надо, вложенные папки. Удаленная папка, как следует из названия, это папка на одном из сервисов облачного хранения данных или вашем ftp, smb или webdav сервере. В настройках каждой folderpairs можно указать направление синхронизации, задать расписание, способ разрешения конфликтов, правила использования беспроводных сетей и кучу других параметров. На скриншотах ниже настройка той самой folderpair.
Я не о особо бережно забочусь о резервировании установленных приложений, всех их данных или прошивки (для себя не вижу смысла). Но эта задача также легко решается путем создания folderpair для папки, в которой хранят свои бекапы TitaniumBackup (который как бы и сам умеет закачивать в облако, только не в любое) или ROM Manager. К слову говоря, DataSync умеет бекапить и приложения, если у вас есть root.
Мне кажется, что настройка списков синхронизации удобнее сделана в DataSync Beta, правда она еще довольно сырая, но быстро развивается. В этой версии приложения можно задать несколько папок в рамках одного списка. Очень удобно (есть стабильные версии Data Sync, но мне они не подошли, Beta имеет более широкий функционал, будем за ней наблюдать).
После того как мы настроили должным образом нужные нам folderpair все что нам остается это оставить телефон или планшет на ночь заряжаться или, придя на работу, подключить его к компьютеру. Понятное дело, что надо не забыть включить wifi. Это может сделать вручную, а можно использовать такие утилиты, как Llama.
Программа синхронизации подключится через беспроводную сеть к интернет и проведет синхронизацию. Первый раз это займет время, которое напрямую зависит от объема данных и ширины канала доступа в интернет. Зато последующие синхронизации занимают считанные секунды. FolderSync помнит о датах изменения файлов их количестве в папке и контрольные суммы. В общем все по-взрослому. Синхронизацию любой folderpair можно запустить принудительно вручную в любое время.
В дальнейшем, ваши файлы синхронизируются согласно представленной выше схеме. Попадая в облако файл реплицируется на рабочий ПК, который как правило не выключается, с помощью шатного клиента для облачного сервиса. Затем они локально синхронизируются между папками, которые находятся на разных hdd при помощи стандартного и бесплатного SyncToy от Microsoft или rsync (как вам удобнее), или аналогичной утилиты. В течении дня, по мере подключения к интернет, резервируемые данные реплицируются на домашний компьютер и ноутбуки с помощью тех же родных клиентов облачных сервисов.
В сухом остатке имеем физически разнесенные и высокодоступные копии данных и крепкий, здоровый сон. Всего вам доброго.
FolderSync
DataSync
DataSync Beta
SyncToy
rsync backup for Android
Llama — Location Profiles
Резервное копирование данных телефона на платформе Android 6 или 7
Если у вас телефон HTC на платформе Android 6 или 7, используйте свою учетную запись Google, чтобы сделать резервную копию данных телефона в Google Диск. Ниже перечислены данные, для которых можно создать резервную копию.| Главный экран | Фоновый рисунок |
| Список приложений |
|
| Данные и настройки приложений |
|
| Настройки устройства | Мелодии звонка, сети Wi-Fi и их пароли, а также определенные настройки устройства. |
- Перейдите в меню «Настройки» и нажмите Восстановление и сброс.
- Нажмите Резервная копия.
- Нажмите на переключатель Вкл./Выкл., чтобы включить функцию «Автоматическое резервное копирование», а затем нажмите кнопку НАЗАД на телефоне.
- Убедитесь, что функция Автовосстановление включена.
Это позволит вам восстановить настройки и данные приложений при их повторной установке в другом телефоне.
Функция «Автоматическое резервное копирование» периодически архивирует содержимое телефона в личную папку в Google Диск. Эта операция выполняется каждые 24 часа, когда телефон находится в режиме ожидания, на зарядке и подключен к сети Wi-Fi.
Резервные копии данных не будут учтены в квоте на хранение данных Google Диск. Резервное копирование больших файлов или файлов, которые разработчики приложений исключили из обслуживания, выполняться не будет.
Резервное копирование и восстановление на Android
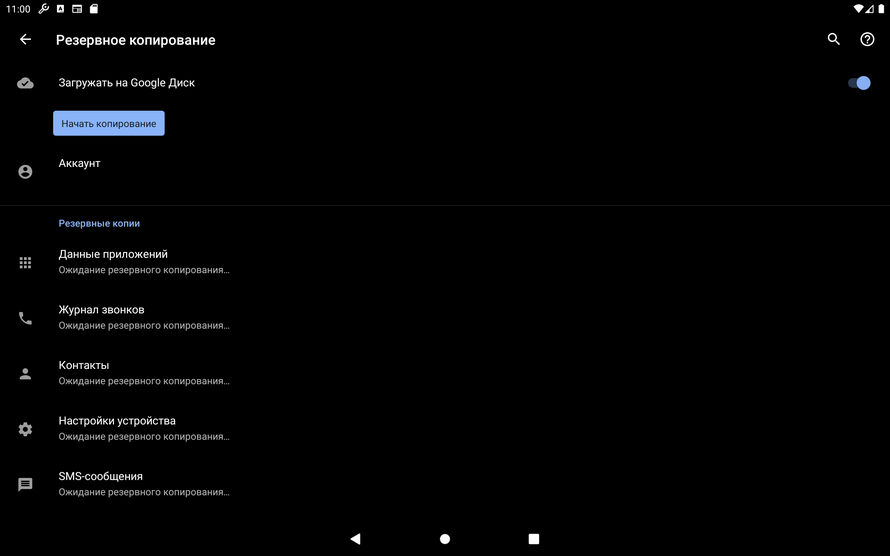
Никто не в состоянии предсказать, когда возникнут проблемы со смартфоном и пропадут все данные. Это может случиться при потере или краже, либо он просто перестает работать.
В этом руководстве по резервному копированию и восстановлению данных на Android, мы рассмотрим несколько удобных методов. К ним относятся: Резервное копирование на ваш аккаунт Google и использование приложения Super Backup для резервирования важных данных.
Использование инструментов Google
Данный метод требует подключения к Интернету. Если при первой настройке своего устройства и учетной записи, вы отказались от создания резервных копий, то можете активировать эту функцию сейчас.Зайдите в Настройки > Система > Дополнительно > Резервное копирование.
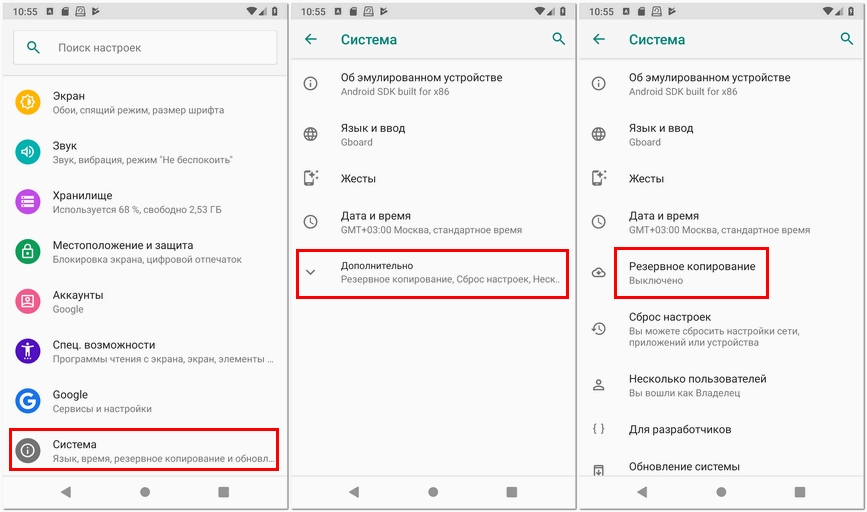
Включите его и добавьте «Резервный аккаунт«.
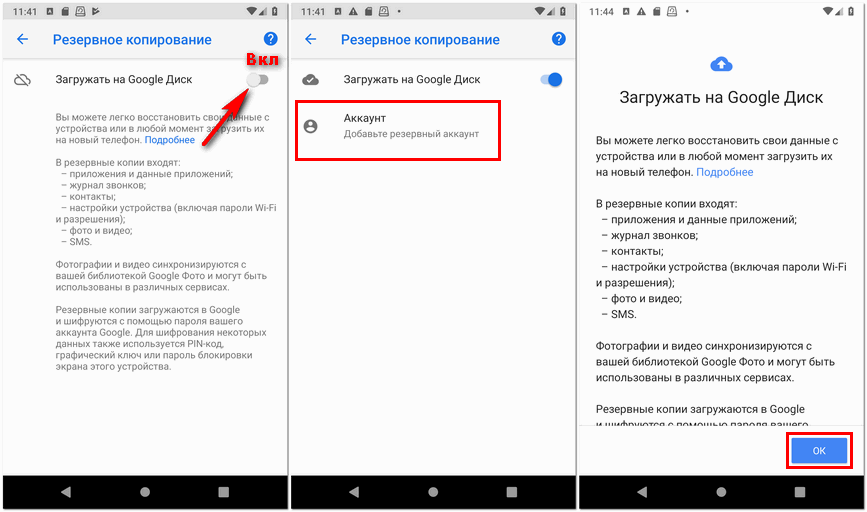
Нажмите кнопку «Начать копирование» запускающею процесс резервирования и последующую синхронизацию ваших приложений и их данных, журналов звонков, SMS и контактов, настройки устройства, фото и видео.
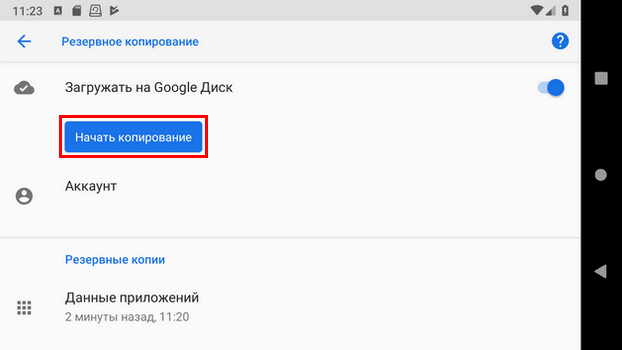
Восстановление данных после сброса настроек телефона
Для восстановления после сброса до заводских настроекранее сохраненных данных, вам потребуется PIN-код, графический ключ или пароль блокировки экрана.- После сброса настроек нажмите «Начать» и проследуйте дальше.
- Подключите устройство к сети Интернет.
- Как появится сообщение «Восстановите данные«, выберите «Скопировать из облачного хранилища«.
- Войдите в аккаунт Google, с хранящимися резервными копиями и следуйте дальнейшим инструкциям.
Использование приложения Super Backup
Super Backup позволяет резервировать Контакты и SMS, Историю звонков, Журналы вызовов, Закладок, Календари и Приложения, а так же Записи звонков прямо на SD-карту.Для примера выполним резервное копирование и восстановление контактов с помощью текущего приложения.
Зайдите в Контакты > Резервная копия, задайте имя сохраняемого файла и нажмите «OK«.
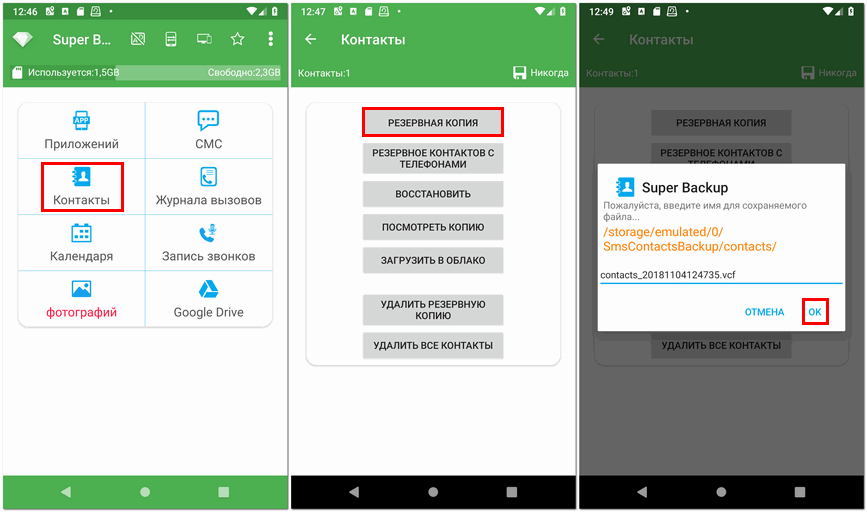
Для восстановления пройдите в Контакты > Восстановить, выберите сохранённый файл и аккаунт (телефон или учетная запись) в которую пойдет восстановление.
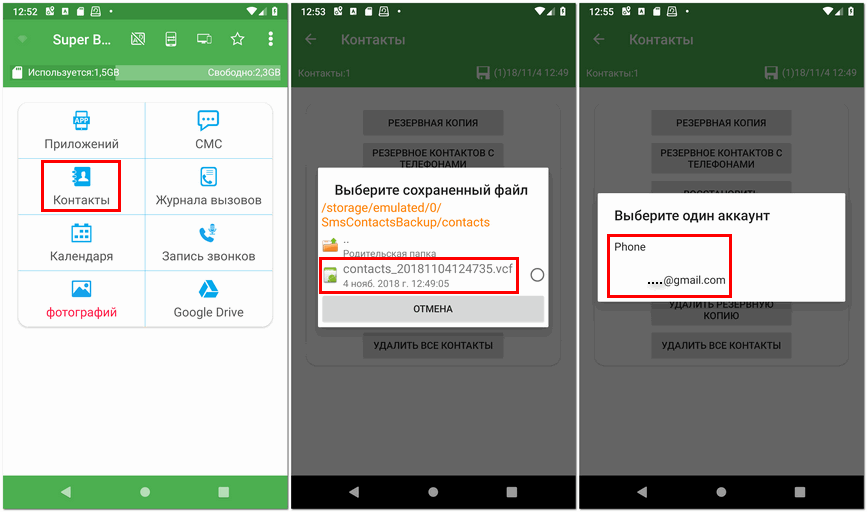
По тоже схеме действуем с другими категориями. Резервное копирование фото и видео здесь реализовано дополнительной программой Easy AppLock от этого же производителя, которая не только резервирует, но и защищает их путем сокрытия от посторонних глаз и шифрования.
Если не хотите доверять работу стороннему программному обеспечению, то есть простой проверенный способ, подключить девайс через USB-кабель к вашему ПК и скопировать нужные данные.
Это очень удобно и практично, даже если для этого у вас есть другие инструменты, как говорится, слишком много резервных копий, не бывает!
Не потеряйте свои данные. Как сделать резервную копию вашего телефона Андроид?
Резервные копии являются незаменимыми. Независимо от того, является ли это резервной копией вашего смартфона Андроид, ваших фотоальбомов или вашего ноутбука, резервные копии пригождаются в нужный момент, чтобы сохранить время. Нет ничего хуже, чем потерять все на вашем телефоне или компьютере и осознать, что вы никогда это не восстановите. Итак, вот несколько способов создания резервной копии на Андроид.
Опытным пользователям рекомендуется всегда делать резервную копию перед рутированием или перед перепрошивкой. Причина проста: некоторые манипуляции требуют форматирования и, следовательно, стирают ваши данные, поэтому лучше поместить их в другое место, чтобы восстановить их.
Перейти к:
Как создать резервные копии моих данных?
Как создать резервную копию моих приложений?
Как переместить мои резервные копии?
Помощник MobiKin для Андроид
Вы никогда не знаете, когда можете случайно удалить что-то ценное. Поэтому резервное копирование ваших данных абсолютно необходимо, и я уверен, что многие из вас уже усвоили урок. Потеря драгоценных данных может произойти не только при потере телефона. Выполнение обновлений иногда может привести к потере данных
Простой способ обеспечить резервное копирование ваших данных — использовать MobiKin Assistant для Андроид, который экспортирует все, включая контакты, текстовые сообщения, приложения, фотографии, музыку, видео и многое другое в их оригинальном формате и качестве.
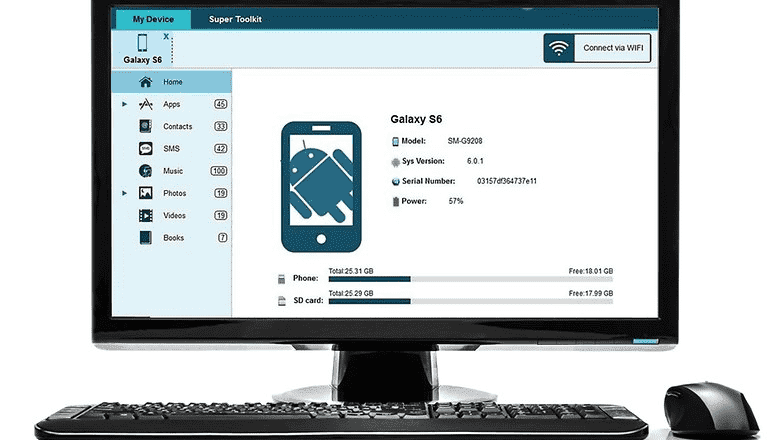
Если вы просто хотите сделать бэкап, программа сделает за вас всю тяжелую работу. Все, что вам нужно, это загрузить программное обеспечение. Вот ссылки:
Затем следуйте инструкциям, и вскоре вы сохраните свои резервные копии данных, а заодно освободите место. После этого вы можете использовать свой смартфон, как обычно — играть в игры, совершать звонки, смотреть сериалы и т.д…
Google backup
Как вы, наверное, знаете, Google более чем охотно помогает хранить все ваши приложения и данные в безопасности, и вы можете воспользоваться этим с помощью нескольких простых шагов:
- Перейдите в Настройки
- Перейдите в Востановление и сброс
- Найдите вариант резервного копирования ваших данных (сюда относятся пароли, предпочтения, данные приложений, Wi-Fi)
Все это будет связано с вашей учетной записью Google, и вы можете установить это для автоматического восстановления при повторной установке приложений.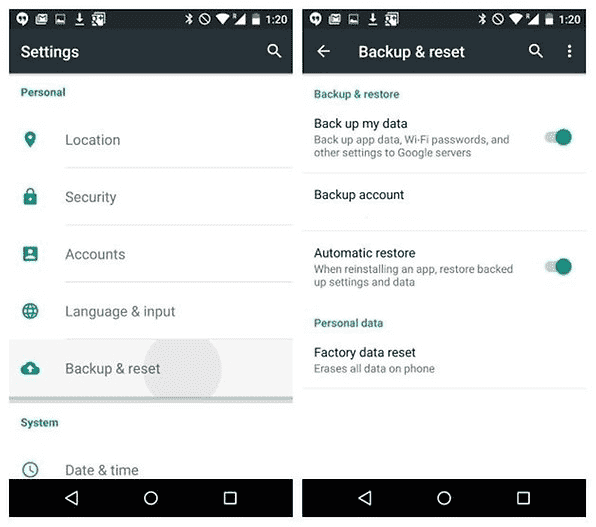
Резервное копирование в ПК с помощью Helium
Helium — отличный инструмент для создания полной резервной копии без доступа root. Вы устанавливаете приложение Helium на свой телефон, включаете настольную версию и синхронизируете их. После того, как вы установили соединение, вы можете делать резервные копии без необходимости доступа root.
Вы просто говорите Helium, какие приложения и данные вы хотите добавить в резервную копию. Версия Pro позволяет планировать автоматическое резервное копирование и сохранять резервные копии в облако.
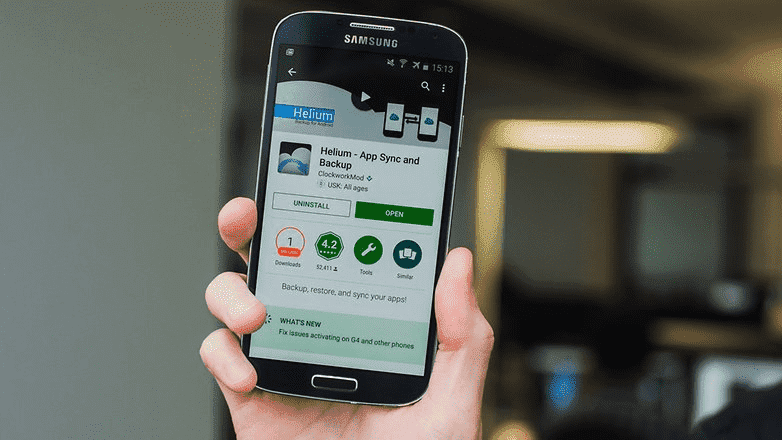
Как установить Helium на Андроид и ПК
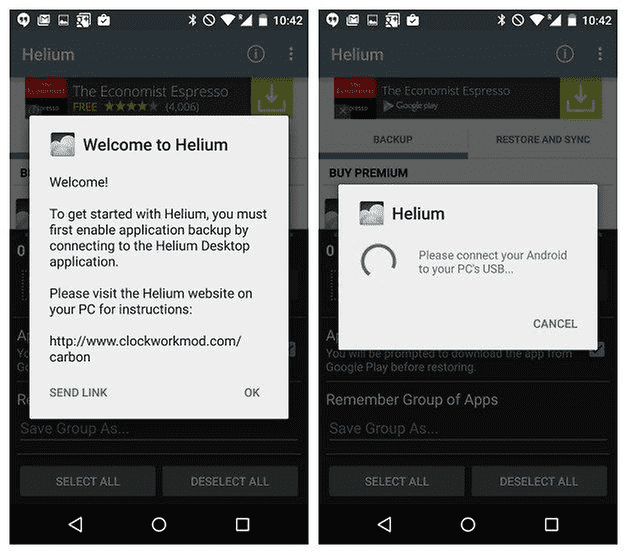
- Включите USB-отладку на вашем Андроид-устройстве.
- Возможно, вас попросят переключить тип вашего USB-соединения на PTP (режим камеры).
- Вам будет предложено принять ключ RSA вашего компьютера.
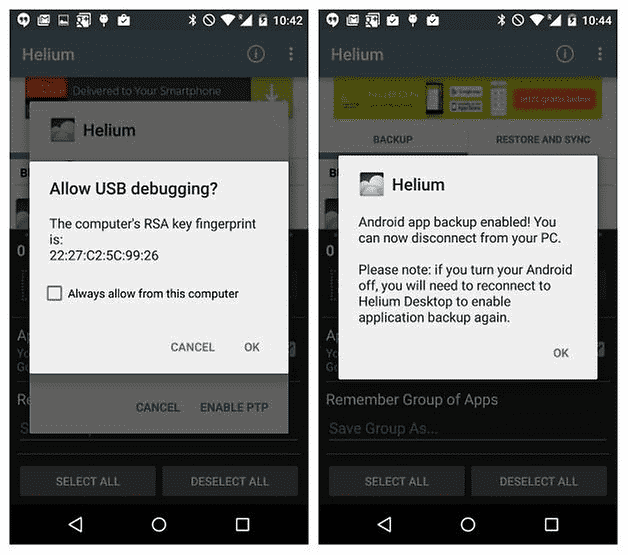
- Вы увидите зеленую галочку в окне Helium на своем ПК, сообщающую вам, что соединение было выполнено, и теперь доступны резервные копии Helium.
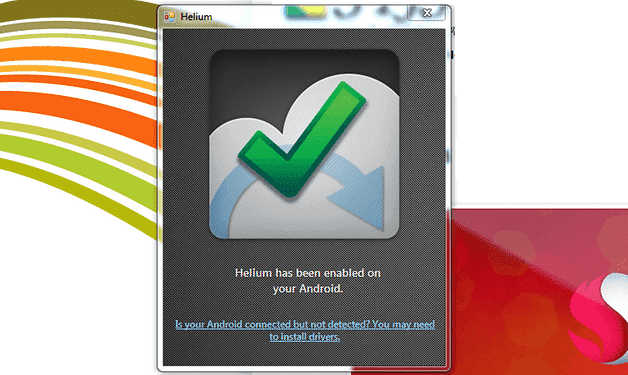
- Вы увидите то же сообщение на вашем Андроид. Теперь вы можете отключить Андроид от своего ПК.
- Обратите внимание: если вы выключите Андроид, вам нужно будет восстановить соединение между Helium на вашем телефоне и на вашем ПК.
Кстати, не путайте программу Helium с Helium для Mac OS. Это две разные программы. Если вы ищете решение проблем с макбуком, то Helium вам не поможет. Обратитесь в сервис https://apple-rep.ru/remont/mac.
Как создать резервную копию Андроид с помощью Helium
- На вашем Андроид вы увидите, что у вас есть две вкладки в Helium: Backup и Restore & Sync .
- Первая вкладка позволяет вам выбрать, какие приложения вы хотите добавить в резервную копию, установив рядом с ними галочку.
- Если вы хотите сохранить все свои приложения, проведите по экрану вверх.
- Затем вы увидите сводку своих вариантов резервного копирования, а также вариант «Выбрать все».
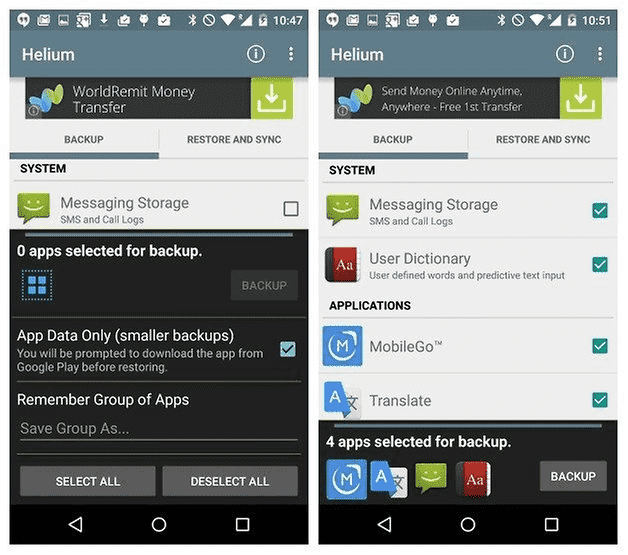
Вы можете выбрать резервное копирование всего (приложений и данных) или только данных (что быстрее). В последнем случае, если вы восстановите резервную копию, вам просто придется вручную переустановить свои приложения. Обратите внимание, что есть некоторые приложения, которые Helium не может сохранить в резервную копию. Они перечислены внизу.
Когда вы нажмете «Резервное копирование», вас спросят, где вы хотите сохранить резервную копию: внутреннее или внешнее хранилище или в облачный сервис (только для версии Pro).
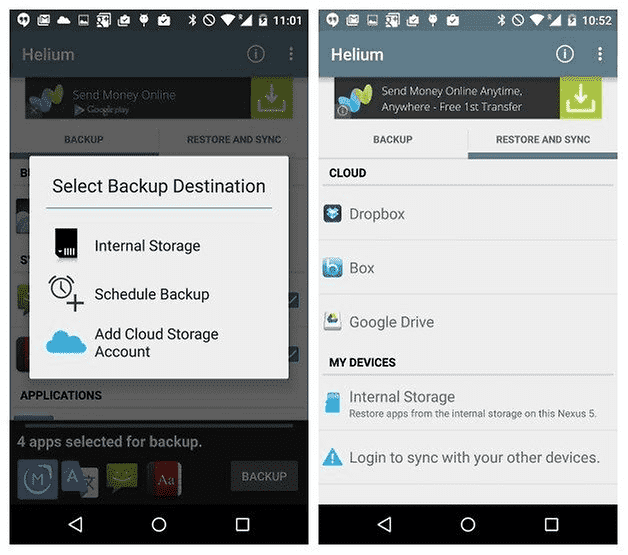
На вкладке «Restore & Sync» вы можете подключить облачную службу для хранения и доступа к вашим резервным копиям. Вы также можете получить доступ к сохраненным резервным копиям в своей внутренней памяти или подключиться к другим устройствам.
Когда вы сделаете свой выбор, вам может быть предложено убедиться, что у вас установлен скринлокер для защиты ваших копий. Как только вы это сделаете, резервная копия завершится!
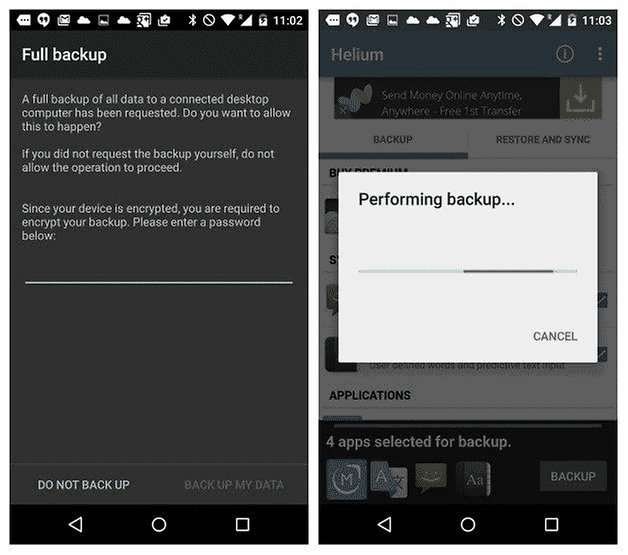
Когда придет время для восстановления вашей резервной копии:
- Просто откройте вкладку «Restore & Sync» и найдите резервную копию.
- Вы также можете подключиться к серверу Helium для загрузки копии с ПК.
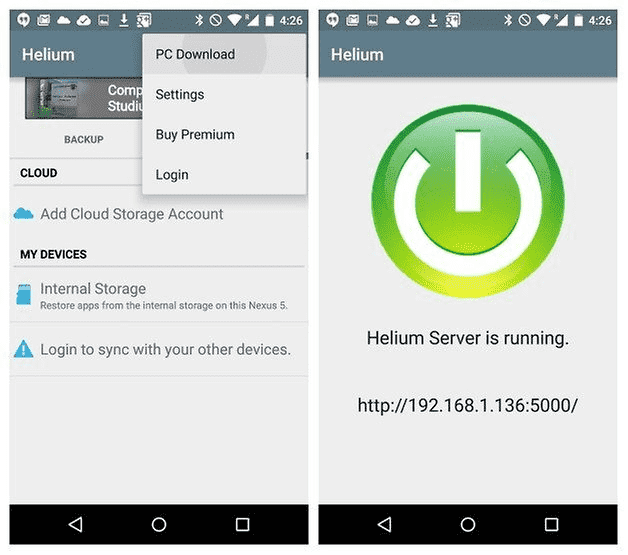
Ручная копия с ПК
Если все это звучит слишком сложно …
- Подключите телефон Андроид к ПК с помощью USB-кабеля
- Откройте окно проводника Windows и перейдите к своему телефону.
- Здесь вы увидите множество папок, включая фотографии, видео, музыку и документы.
- Перейдите в каждую папку и скопируйте / вставьте файлы, которые хотите сохранить на свой компьютер, для сохранения.
Это очень удобно, даже если у вас есть другие решения для резервного копирования, потому что таких вещей, как слишком много резервных копий, не существует.
Резервное копирование приложений (для некорневых телефонов)
В Play Маркете есть много полезных решений для резервного копирования. Некоторые из них предназначены для конкретных целей, таких как резервное копирование ваших текстовых сообщений и других для создания резервной копии «все-в-одном». Easy Backup & Restore — бесплатное приложение, которое позволяет создавать резервные копии ваших контактов, журналов вызовов, текстовых сообщений, календарей и закладок.
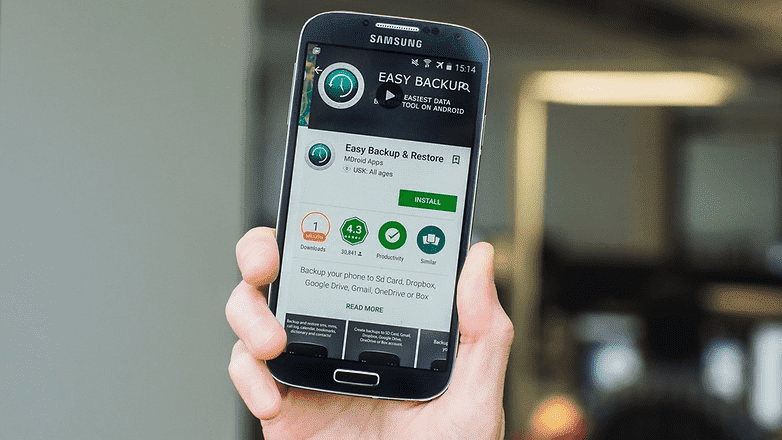
Easy Backup не создает резервные копии ваших фотографий, музыки, видео или документов. Очень легко выполнить их резервную копию, используя USB-кабель и компьютер: просто найдите соответствующие папки на своем телефоне в окне проводника Windows и скопируйте и вставьте содержимое на свой компьютер.
Как создать резервную копию всего на Андроид с Easy Backup & Restore
- Загрузите Easy Backup на Андроид-устройство.
- Когда вы запустите приложение, вас спросят, хотите ли вы создать резервную копию. Нажмите «Да».
Затем вы увидите кучу флажков рядом с разделами, которые вы можете добавить в резервную копию: SMS, MMS, журналы вызовов, календарь, закладки, словарь и контакты.
- Сделайте свой выбор и нажмите «ОК».
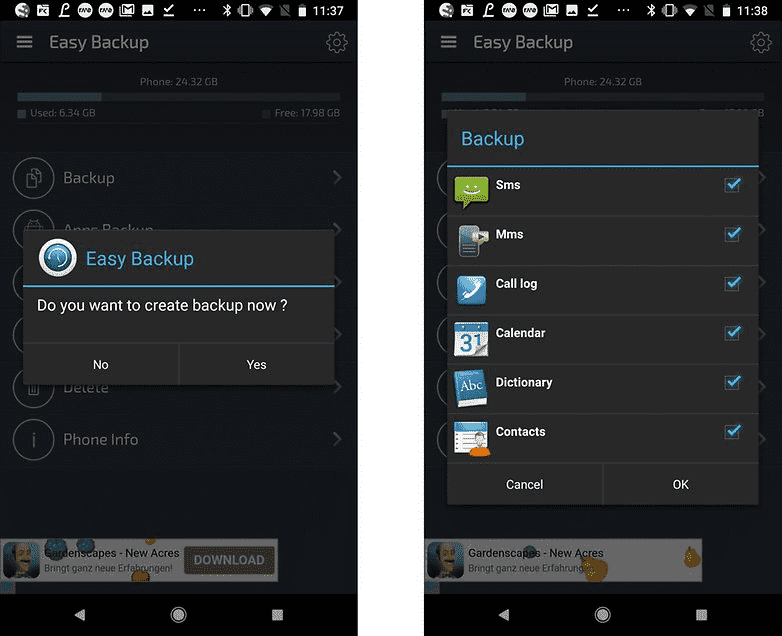
- Вам будет предложено выбрать место для вашей резервной копии. Сделайте свой выбор и коснитесь его.
- Если вы выберите облако, вам придется войти в систему.
- Если вы выберете SD-карту, вам нужно будет подтвердить каталог.
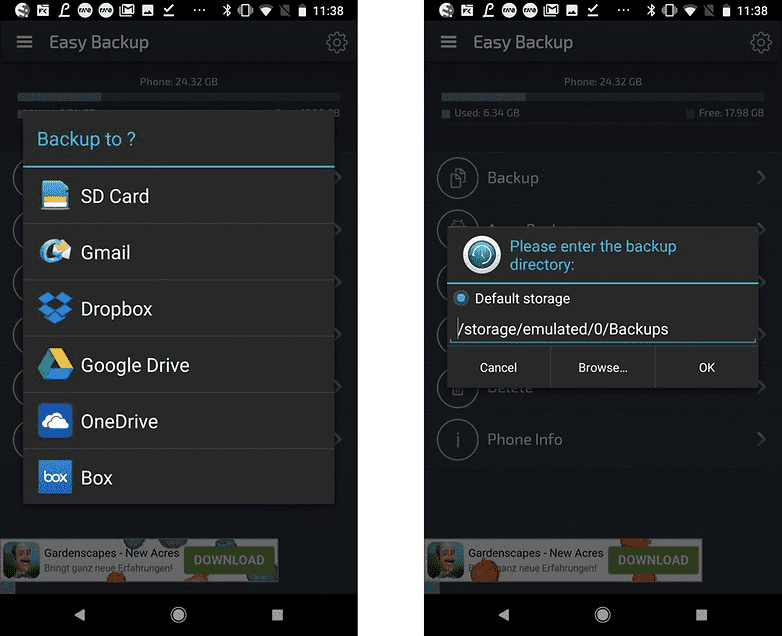
Кроме того, вы можете выбрать другой вариант, например Gmail. Для этого вам просто нужно выбрать Gmail из параметров и отправить туда свою информацию. Помните, что вам может потребоваться отправить ваши данные по сегментно из-за ограничений объема.
- Затем вас попросят предоставить имя файла резервной копии. По умолчанию — Дата и время.
- Если у вас несколько устройств, вы можете изменить имя файла, чтобы добавить в название файла имя устройства, резервную копию которого вы делаете.
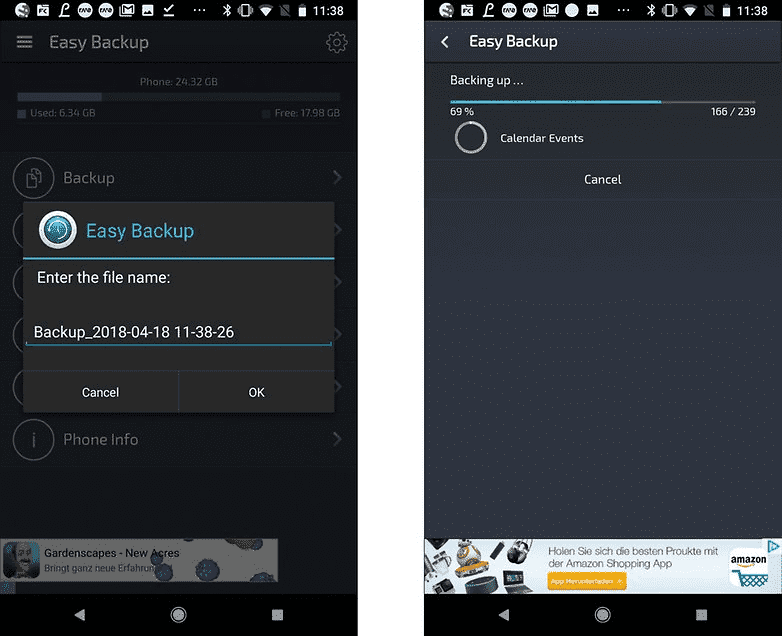
Затем вы увидите страницу прогресса, где видно, когда ваши данные будут скопированы. После завершения вы получите всплывающее окно с кратким описанием резервной копии.
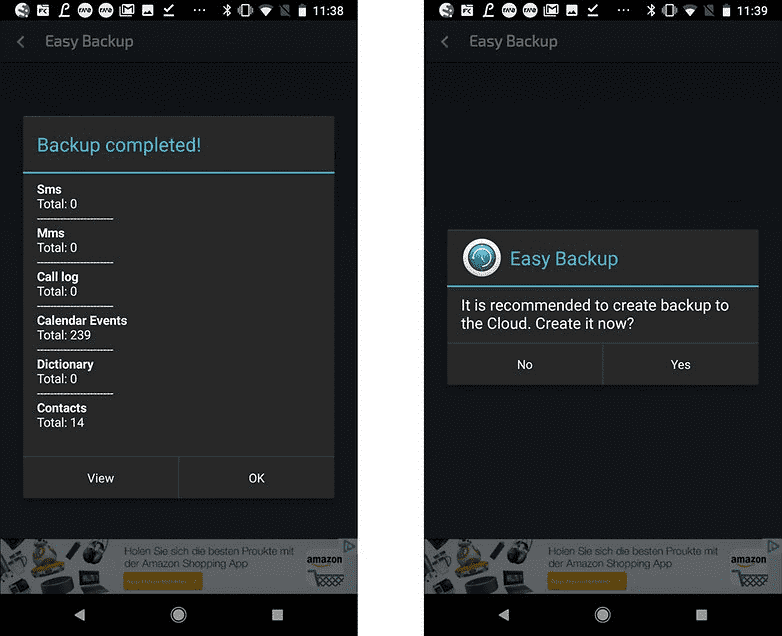
Если ваш телефон рутирован:
Вы также можете создавать резервные копии своих приложений и данных приложений. Если нет, вы можете нажать вкладку «Служебные программы» в главном меню и создать резервную копию APK на телефоне.
APK — это как .exe на компьютере: это пакет программ или приложений. Если ваши настройки Google включены для резервного копирования данных и настроек приложения (см. Выше), вы можете использовать эту опцию для резервного копирования самих приложений и резервную копию Google для сохранения настроек и данных приложений.
- Просто установите флажки рядом с приложениями, которые вы хотите сохранить, и нажмите «Резервное копирование» внизу.
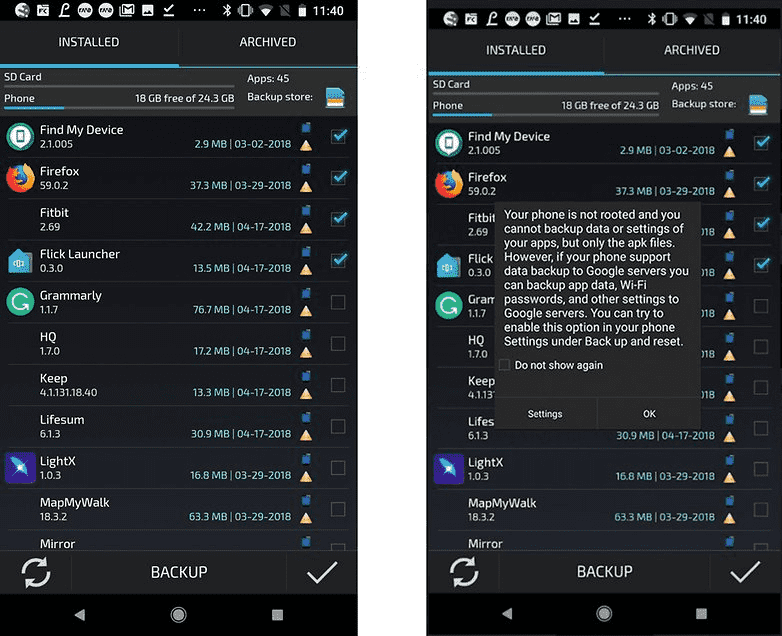
- Когда вы захотите восстановить свои приложения или данные, просто нажмите вкладку «Восстановить».
- Вам будет предложено установить Easy backup в качестве стандартного SMS-приложения.
- Вы можете изменить это, как только резервная копия будет восстановлена.
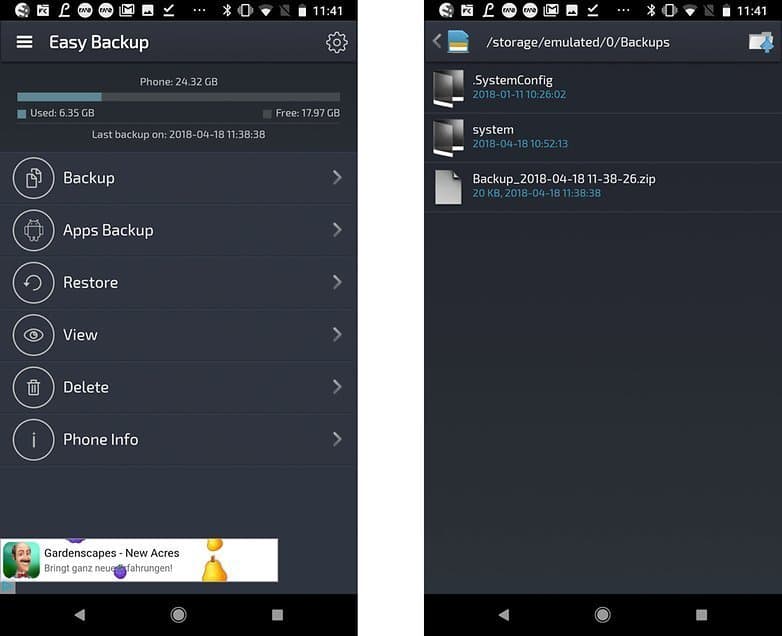
- Выберите резервную копию, которую вы хотите восстановить, и коснитесь ее. Вы увидите всплывающее окно с подробными сведениями о том, что будет восстановлено.
- Нажмите «ОК», и все готово.
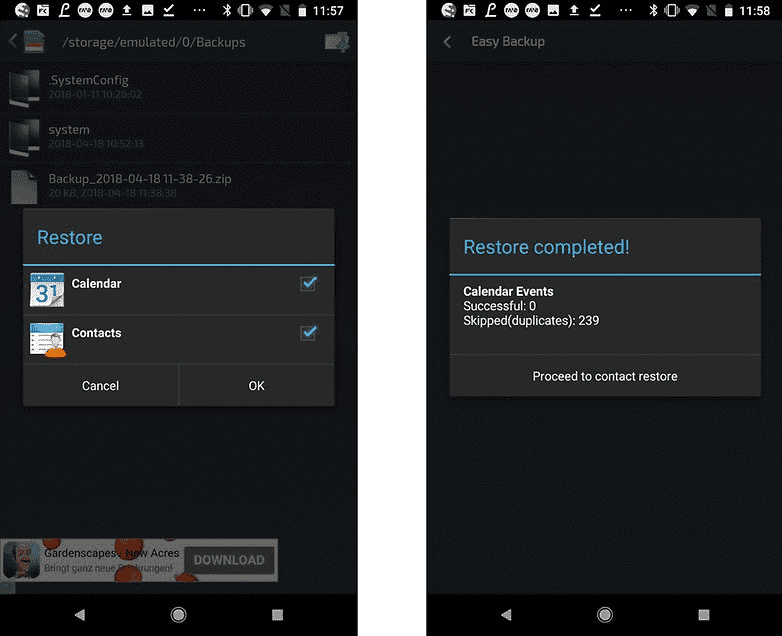
- Восстановление ваших приложений немного отличается. Вернитесь в «Инструменты приложений» в главном меню и откройте вкладку «Архивирование».
- Вы можете проверить APK, которые хотите восстановить, затем нажмите «Установить» внизу.
- Затем вы увидите экран разрешений для каждого приложения, которое вы установили.
Резервное копирование приложений (для рутированных телефонов)
Если ваш телефон имеет рут, то нет лучшего решения для резервного копирования, чем Titanium Backup. Titanium Backup позволяет вам создавать резервные копии абсолютно всего на вашем телефоне. Полное резервное копирование может быть восстановлено в любое время, и вы можете настроить запланированные резервные копии, чтобы у вас был обычный снимок содержимого вашего телефона Андроид.
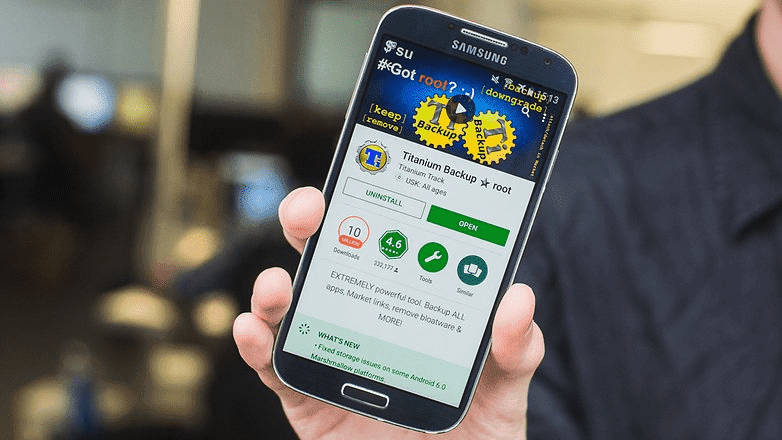
Резервные копии могут выполняться без закрытия приложений, которые вы используете в настоящее время, и их можно сохранить в виде ярких закладок. Titanium также позволяет перемещать файлы между SD-картой и телефоном с максимальной легкостью.
Как создать резервную копию всего на Андроид с Titanium Backup
- Загрузите приложение Titanium Backup на свой Андроид.
- Запустите приложение и предоставите ему привилегии root.
- Вас попросят прочитать некоторые пункты и т. д. (Это хорошая идея).
Titanium требуется разрешение суперпользователя для полного резервного копирования.
- На вашем телефоне должна быть включена USB-отладка.
В Titanium вы увидите три вкладки. Одна из них — это вкладка «Обзор» с информацией о вашем устройстве, вторая — «Резервное копирование / восстановление», где происходит все интересное, а третье — для планирования регулярных резервных копий.
- Перейдите на вкладку «Резервное копирование и восстановление».
- Вы увидите список содержимого вашего телефона вместе с значками, указывающими, были ли они скопированы.
- Треугольные предупреждающие знаки означают, что у вас нет резервных копий, а лица с улыбкой обратное.
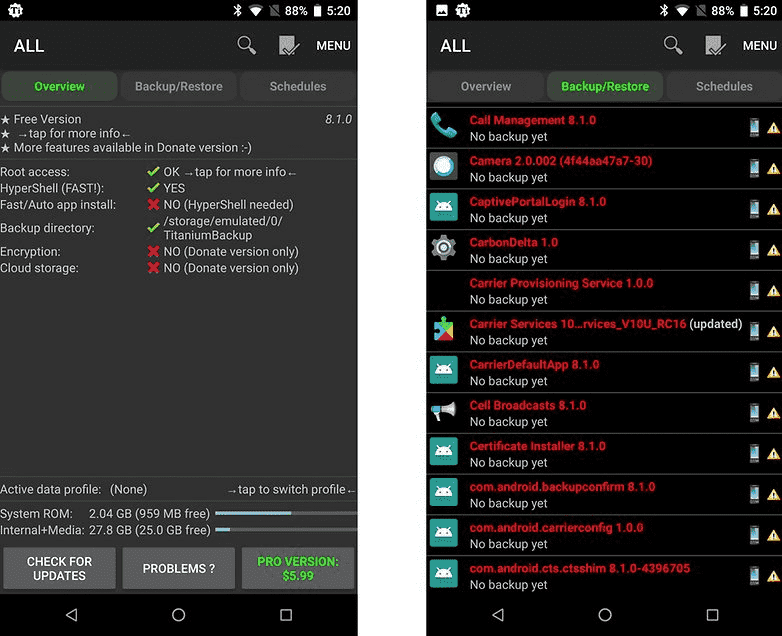
- Если вы хотите создать резервную копию своих системных данных или приложений, нажмите маленькую вкладку с галочкой. Это приведет вас к списку пакетных действий.
- Затем нажмите «Выполнить» рядом с любым действием, которое вы хотите выполнить.
- Если вы хотите создать резервную копию своих приложений, нажмите «Запустить» рядом с «Резервное копирование всех приложений»
- Если вы хотите создать резервную копию своих системных данных, нажмите «Запустить» рядом с «Резервное копирование всех системных данных».
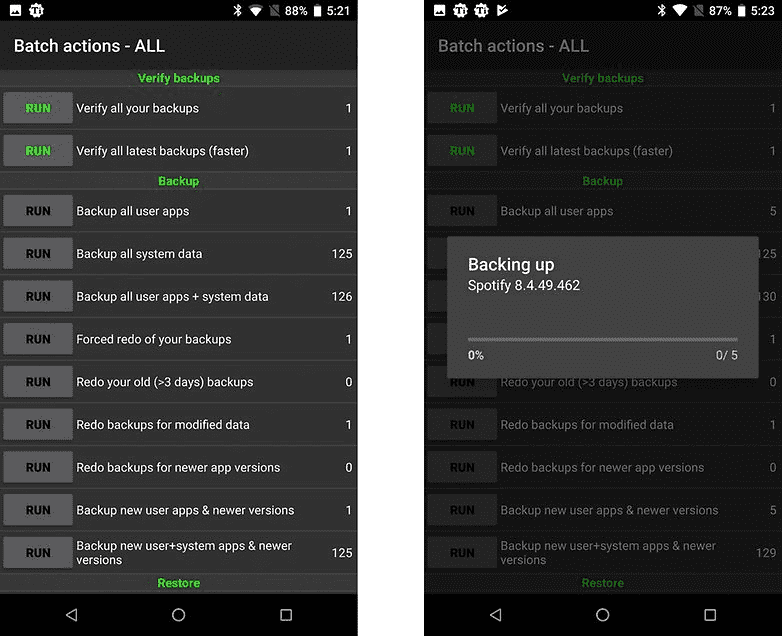
Затем Titanium начнет процесс создания резервной копии. Это может занять некоторое время.
После завершения ваша резервная копии будет помечена и сохранена. Вы также можете создать файл update.zip, который можно восстановить через рекавери, если вам нравится, или вы можете восстановить его через сам Titanium.
- Для восстановления в Titanium снова перейдите на экран пакетной обработки и прокрутите вниз.
- Вы увидите параметры в разделе «Восстановление» для действий, которые вы выполнили ранее: в этом случае Восстановите все приложения с данными и Восстановите все системные данные.

- Нажмите «Выполнить» рядом с разделами, которые вы хотите восстановить.
- После этого у вас будет возможность восстановить все резервные копии или только некоторые их части.
- Сделайте свой выбор и нажмите зеленую галочку в правом верхнем углу.
Как перемещать резервные копии в Андроид
Как вы можете видеть, в зависимости от методов и типа резервного копирования передача файлов на Андроид может осуществляться по-разному. В общем, если вы использовали Titanium Backup или Helium, вам следует просто переустановить приложение и скопировать папку резервного копирования на смартфон.
Всегда копируйте резервные копии на свой компьютер или другое устройство за пределы вашего смартфона. Таким образом, вы обязательно сможете использовать свои файлы позже, без каких-либо неприятных сюрпризов.
приложения для резервного копирования данных на Android / Программное обеспечение
В теории Android умеет делать резервную копию данных штатными средствами. Информация об установленных приложениях, их данные, настройки системы, точки доступа Wi-Fi, контакты, записи календаря и прочие важные сведения должны копироваться на сервер Google и восстанавливаться после того, как пользователь заходит на новое устройство под той же учетной записью. Однако на практике стандартные возможности резервного копирования работают совсем не так, как хотелось бы.
Бекап всех данных, за исключением привязанных к сервисам Google, регулируется установкой одного флажка. У пользователя нет возможности увидеть, что именно будет сохраняться, и как-либо повлиять на это.
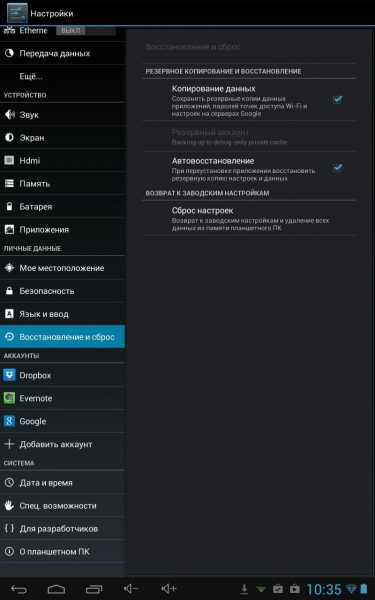
Поэтому нередки случаи, когда после восстановления ранее сохраненных данных оказывается, что больше половины ценных настроек утеряно. Что ж, если информация, которая хранится на устройстве, представляет ценность, стоит подыскать альтернативное приложение для создания резервных копий.
Helium
Helium (в прошлом оно носило название Carbon) — это сравнительно новое приложение, созданное опытным разработчиком по имени Koushik Dutta. Несмотря на то, что во время первого появления приложения в Google Play там уже существовал не один десяток решений для резервного копирования, Helium сразу же обрел популярность. Главная причина в том, что эта программа рассчитана на самый широкий круг пользователей: у нее очень простой интерфейс, и для работы не обязательно получать root-права на устройство.
В текущей версии Helium работает только с приложениями — пароли для доступа к сетям Wi-Fi с помощью этой программы перенести не удастся. Helium выводит список всех установленных приложений и предлагает выбрать те из них, для которых необходимо сохранить данные. Чтобы каждый раз не выбирать приложения вручную, можно создавать группы и позже уже работать с ними.
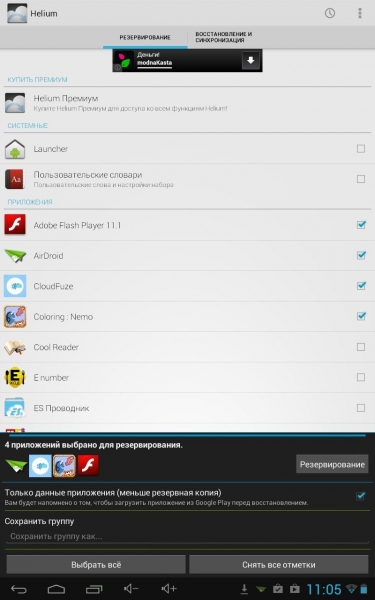
По умолчанию Helium копирует только данные из приложений, а сами программы при восстановлении предлагает повторно скачать из Google Play. Это делается для экономии места, ведь дистрибутивы некоторых приложений «весят» достаточно много. Однако если места для бекапа достаточно, при помощи Helium можно получить и полную копию.
В бесплатной версии доступно лишь два места для сохранения резервной копии: непосредственно на устройство (на внутреннюю память или же на SD-карту) или же на компьютер. Для того чтобы получить копию данных на ПК, необходимо установить программу-клиент. Впрочем, если планируется использовать приложение на устройстве без получения прав root, без установки настольного приложения все равно не обойтись. Для того чтобы Helium заработал, необходимо подключить смартфон или планшет к компьютеру через USB и дождаться, пока приложение для рабочего стола определит устройство.
В платной версии Helium мест, где можно сохранять копии данных, гораздо больше. Так, можно использовать облачные хранилища Dropbox, Box и «Диск Google». Благодаря этому, можно не только создавать резервные копии на случай сбоя или смены устройства, но и синхронизировать данные между несколькими устройствами. Оценить синхронизацию могут, например, любители мобильных игр.
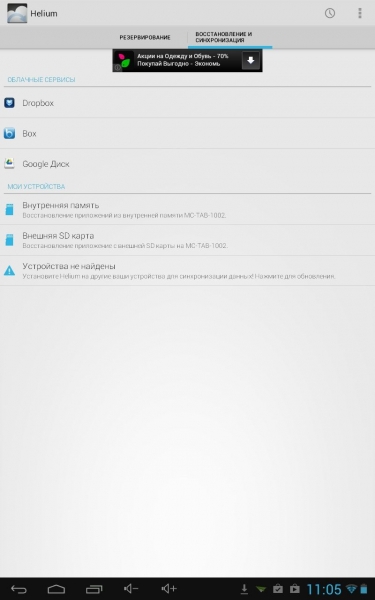
Резервное копирование может выполняться по заранее заданному пользователем расписанию, причем задания автобекапа всегда можно просмотреть в специальном разделе приложения.
Titanium Backup
Titanium Backup относится к тем приложениям, которые ценят не за простоту использования, а за многообразие функций. Интерфейс у программы не самый удобный, но зато со своими задачами она справляется на отлично. Правда, и пользователи, на которых рассчитан Titanium Backup, не из тех, кто испугается запутанных настроек. Приложение может выполнять свои функции только после того, как на устройстве будут получены права root, о чем разработчики предупреждают прямо в его названии в Google Play.
В бесплатной версии создание резервных копий выполняется на SD-карту. Премиум-пользователи могут также копировать данные в облачные сервисы Dropbox, Box и «Google Диск».
После того как разрешение на права суперпользователя получено, на вкладке «Резервные копии» можно увидеть все, что можно сохранить. Titanium Backup умеет работать не только с приложениями и их данными, но и с различными системными утилитами и настройками. Для наглядности в списке всего, что может быть сохранено, разные типы данных выделяются разными цветами. Напротив каждого компонента есть значок, указывающий на то, где находится исходное приложение — во внутренней памяти или на SD-карте. Также есть информация о времени создания последней резервной копии или же о том, что она еще создана не была. Для удобства работы со списком программ и компонентов предусмотрена сортировка и фильтры.
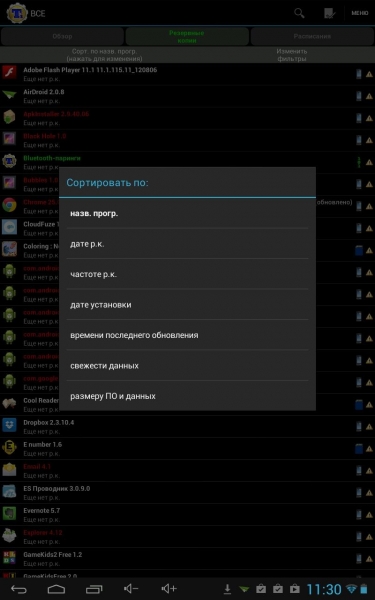
Отсортировать список можно по названию, дате последней копии, частоте сохранения копий, по дате установки, времени последнего обновления, размеру приложений и данных. Фильтры дают возможность скрывать некоторые компоненты из списка. Например, те, для которых уже есть копия, могут не отображаться. Также можно просматривать только пользовательские или системные приложения, размещенные исключительно во внутренней или на внешней памяти устройства.
Работая со списком приложений, пользователь может создавать резервные копии для каждого из них по отдельности. Для этого нужно просто выбрать приложение из списка, после чего коснуться кнопки «Сохранить». Однако гораздо удобнее использовать пакетные действия Titanium Backup, доступ к которым осуществляется при помощи небольшой кнопки рядом с «Меню». Именно тут кроется основная мощь приложения для резервного копирования.
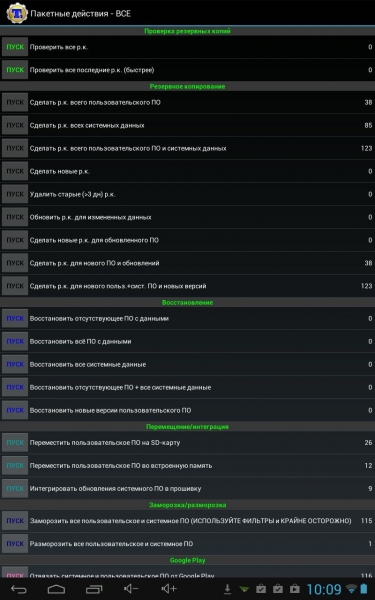
Можно одним касанием создавать резервные копии всего пользовательского ПО, системных данных или же и того и другого. Можно удалять все бекапы, которым уже больше трех дней, или копии для программ, которые были деинсталлированы. Можно делать копии только для обновленного или только для нового ПО. Кроме этого, в Titanium Backup есть механизм автоматической проверки всех созданных ранее резервных копий.
Тут же можно найти некоторые полезные функции, которые не имеют прямого отношения к резервному копированию, но могут пригодиться в процессе эксплуатации устройства. Например, одним касанием можно очистить кеш всех приложений, удалить все данные пользовательских и системных программ, удалить все приложения, для которых имеются резервные копии (или те, для которых их нет), удалить все программы, установленные пользователем, или же абсолютно все ПО на устройстве.
Восстановление данных выполняется в этом же окне. В зависимости от задачи для восстановления можно выбрать один из нескольких вариантов: доставить все недостающие приложения с данными; все приложения, версии которых в резервных копиях новее текущих; абсолютно все ПО плюс системные данные.
Удобно, что Titanium Backup может работать по расписанию. Чтобы пользователь не ломал голову над созданием заданий резервного копирования, в приложении уже создано два базовых задания: автоматическое обновление резервных копий для измененных данных и создание копий для нового и обновленного программного обеспечения. Эти задания по умолчанию не запущены. Можно отредактировать время их выполнения и сделать их активными. Всего в приложении доступно более пятнадцати различных задач, которые могут выполняться в автоматическом режиме.
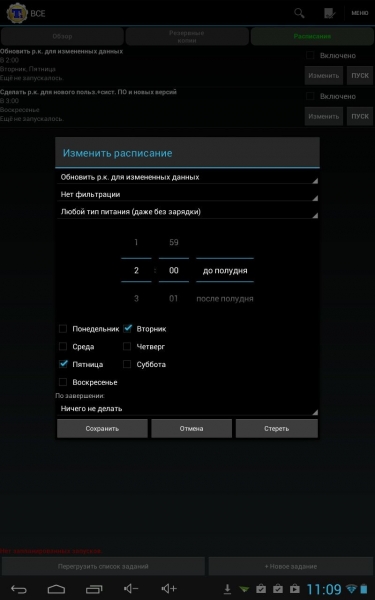
В их числе, например, очистка кеша программ, удаление старых резервных копий, создание резервной копии всех системных данных и пр. Задание автоматического резервного копирования может включать время и день недели. Также можно ограничить его выполнение в случаях, если в заданное время устройство не подключено к питанию от сети или от USB. Также в автоматическом режиме можно выполнить перезагрузку устройства по завершении операции.
Super Backup: SMS & Contacts
Пользовательские данные, которые могут представлять ценность, не ограничиваются установленными приложениями. При помощи бесплатной программы Super Backup: SMS & Contacts можно создавать резервные копии контактов, истории звонков, календаря, закладок и SMS. Для SMS есть возможность выбора отдельных бесед. Все данные по умолчанию резервируются на внутреннюю память устройства, но при наличии SD-карты в настройках можно указать папку для сохранения на ней. Резервная копия может быть также отправлена на адрес электронной почты в виде вложения.
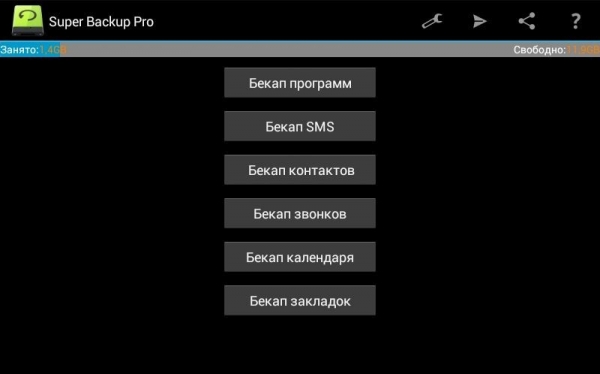
В приложении очень гибкие настройки для автоматического создания резервных копий. Так, отдельно можно настраивать время бекапа SMS, контактов и истории звонков. В зависимости от того, насколько активно используется устройство и насколько важны хранящиеся в нем данные, этот промежуток может составлять от одного дня до одного месяца. Отправка созданных резервных копий по почте тоже может выполняться в автоматическом режиме, причем для экономии пространства на карте памяти файлы могут автоматически удаляться после отправки.
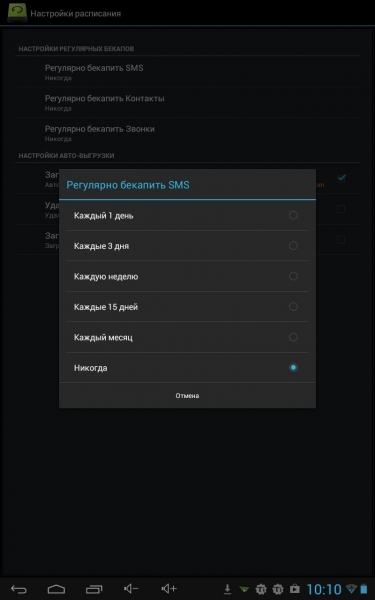
Super Backup: SMS & Contacts также работает с приложениями. Правда, быстро создать резервную копию всего установленного ПО не удастся — приложения нужно выделять в списке по одному. Все приложения, для которых уже созданы копии, отображаются на вкладке «Архивные». Именно отсюда можно их восстанавливать из бекапа. Чтобы не беспокоиться о своевременном создании копий программ, можно в настройках включить автоматическое резервное копирование при установке нового ПО, а также уведомление о том, что резервные копии не создавались более двух недель. Отметим также, что для работы с приложениями Super Backup: SMS & Contacts требует права root.
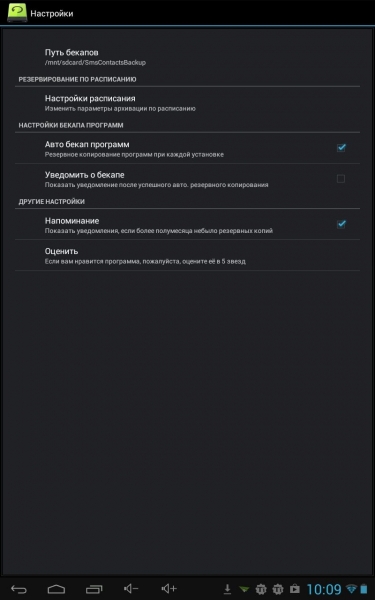
Go Backup Pro
Gо Backup Pro может работать как с локальным хранилищем данных, так и с облачным. Разработчики даже создали отдельные вкладки для управления разными типами резервных копий. Список поддерживаемых облачных хранилищ в целом стандартен — Dropbox, Box и «Диск Google».
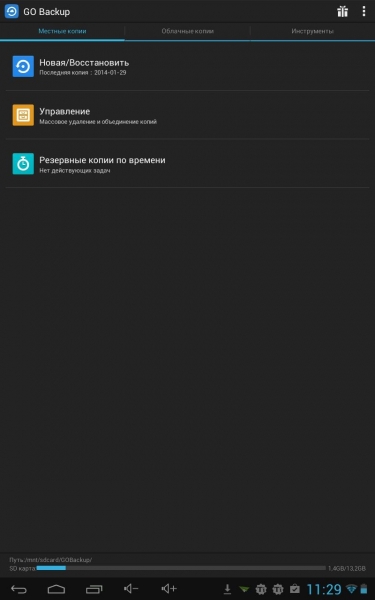
Создание резервных копий может выполняться в двух режимах: когда пользователь выбирает нужные компоненты по отдельности или же (что обычно более удобно) когда за один раз создается копия одного типа данных. Разработчики Gо Backup Pro поделили все данные, доступные для резервирования, на четыре категории: пользовательские приложения, системные приложения, системные данные (рингтоны, обои, точки доступа Wi-Fi и загрузчик системы) и данные пользователя (контакты, звонки, SMS, MMS, закладки и календарь). В режиме массового создания копий можно выделять компоненты по отдельности, а можно одним махом выделить всю категорию или даже несколько.
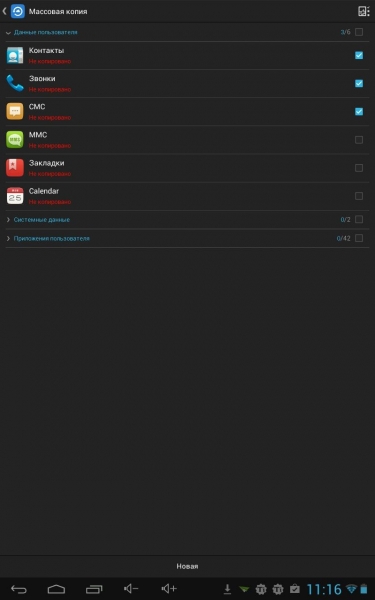
Но даже если копии были созданы для отдельных приложений, позже при помощи Gо Backup Pro можно отыскать дубликаты и удалить их, а также объединить несколько копий в одну. Восстанавливать информацию программа тоже умеет в пакетном режиме, подбирая самые новые копии.
По заданному расписанию GO Backup Pro может создавать копию пользовательских данных (контактов, сообщений, записей календаря и прочего), системных настроек и приложений. Программа может даже уведомлять о том, что скоро наступит время создания резервной копии, а также предупредит, что достигнуто максимальное число файлов бекапа. Их количеством можно управлять в настройках. Тут же есть возможность включить автоматическое создание резервных копий при установке или же обновлении приложений.
В дополнение к основным функциям GO Backup Pro дает возможность замораживать некоторые приложения. Заморозка означает, что приложение блокируется и полностью прекращает свою работу, но при этом не удаляется из системы — в любой момент его можно разморозить и продолжить работу с ним.
Заключение
Несмотря на разнообразие приложений для резервного копирования данных, среди них нет такого, о котором можно было бы сказать: «Оно явно превосходит все остальные по всем параметрам». Поэтому, если выбираете решение для себя, стоит ответить на несколько вопросов: какие именно данные планируется резервировать, насколько часто планируется это делать и нужна ли функция массового сохранения, важно ли наличие возможности сохранения бекапов в облако и синхронизации с другими устройствами. Наконец, стоит обратить внимание на то, что для сохранения данных приложений все программы, кроме Helium, требуют получения root-прав на устройство.
Если Вы заметили ошибку — выделите ее мышью и нажмите CTRL+ENTER.
Резервные копии мобильных устройств: Android
В прошлом месяце мы рассмотрели отличную реализацию резервного копирования данных на примере устройств Apple iOS. А как обстоят дела на других платформах? Сегодня мы рассмотрим главного антагониста iOS – платформу Google Android. Как сохранить данные с root-доступом и без? Каким образом восстановить данные из резервной копии, можно ли, а главное – нужно ли это делать?
Резервные копии: Google Android
Определимся с терминологией. В этой статье мы будем писать исключительно про ту разновидность Android, которая поставляется с сервисами Google. Открытый исходный код, AOSP, сторонние прошивки нас сейчас не интересуют: количество их пользователей минимально, при этом создавать и восстанавливать резервные копии данных при прошивке очередного «кастома» эти пользователи отлично умеют. Тема сегодняшней беседы касается остальных 99% пользователей, которые хотят открыть коробку, ввести логин и пароль от учётной записи и получить что-то работоспособное.
В данном исследовании мы использовали порядка десятка устройств от ASUS, Google Nexus и Pixel, LG, Motorola, Sony. Тестировалось как восстановление данных на то же устройство после сброса к заводским настройкам, так и миграция данных на другое устройство.
Итак, какие же механизмы резервного копирования доступны в Android? От пестроты доступных решений просто глаза разбегаются. Начнём, пожалуй, с приложений, которые поставляются производителями устройств.
Решения от производителя
Производители устройств часто предлагают фирменные утилиты для резервного копирования данных. Некоторые (например, SONY) предлагают установить приложение на компьютер, другие (ASUS, LG, Xiaomi) встраивают соответствующий функционал в прошивку. Samsung предлагает создавать резервные копии в собственном «облаке».
Объединяет решения от производителей две вещи. Во-первых, создаваемая резервная копия будет достаточно полной, что позволяет полноценно восстановить данные после сброса устройства, обновления прошивки или апгрейда. Во-вторых, восстановить бэкап от телефона SONY на планшет от ASUS (и наоборот) не удастся: восстанавливать нужно тем же софтом на модель того же производителя. А вот резервные копии Xiaomi будут совместимы с большинством устройств, работающих под управлением семейства прошивок MIUI. Обратная сторона медали – полное отсутствие даже в международных версиях MIUI стандартного «облачного» резервного копирования в Google Drive, которое предлагает Google в Android 6.0, 7.x и 8.0.
Впрочем, если устройство планируется использовать долгое время, почему бы и не создать резервную копию? Да, это не всегда удобно, и да, это никак не автоматизируется, но ведь возможность-то есть? А если с телефоном что-то случится, и если пользователь решит заменить его на устройство от того же производителя, то его, возможно, получится восстановить из резервной копии. Гарантии, разумеется, никакой: производитель гарантирует успешное восстановление только на устройство то самой модели, с которой были скопированы данные.
Резервное копирование: версия Google
Устройства под управлением Android – это разнообразие платформ, архитектур, производителей, аппаратных и программных конфигураций. Сложно сделать так, чтобы резервные копии, созданные с телефона одного производителя, не дестабилизировали работу смартфона, работающего на совершенно другой архитектуре. Вероятно, это и является основной причиной того, с какой скоростью Google внедряет механизмы резервного копирования.
Исторически механизм резервного копирования появилось в Android 4.3. Он был доступен только в режиме разработки и только через adb — Android Debug Bridge. Иными словами, для «обычных» пользователей его не существовало.
В какой-то момент Google начал синхронизировать некоторые данные с «облаком». Теперь при восстановлении устройства предлагалось восстановить и данные (ярлыки, приложения и настройки) с одного из предыдущих устройств. Этот функционал, строго говоря, не является частью Android, а реализован в проприетарных сервисах Google.
Начиная с Android 6.0 «облачное» резервное копирование официально стало частью операционной системы. Теперь достаточно разработчику включить в manifest приложения флажок, разрешающий резервное копирование данных, и система будет автоматически копировать их в «облако». Разумеется, «облако» это от Google, а данные привязаны к учётной записи Google Account, так что пользователи AOSP-сборок без сервисов Google остаются в стороне.
Рассмотрим эти механизмы подробнее. Нарушив хронологию, начнём с наиболее современного и интересного механизма, представленного в Android 6.0 и получившего логическое развитие в версиях Android 7 и 8.
Android 6.0: мы сделали это!
Среди нововведений в Android 6.0 числится возможность автоматического резервного копирования данных приложений на уровне системы. Теперь приложениям нет необходимости создавать собственные резервные копии. Для автоматического создания резервных копий данных в Google Drive разработчику приложения достаточно указать соответствующий флажок в manifest.
В теории всё выглядит более чем интересно. После сброса к заводским настройкам или покупки нового устройства, смартфон автоматически подхватит настройки из «облака», сам установит приложения, которые работали на старом устройстве, и автоматически настроит их, восстановив сохранённые данные. Почти как в Apple! Именно так работала система в предварительных сборках Android M до самого релиза.
В официальной версии Android 6.0 разработчики Google решили проявить осторожность. Если в предварительных сборках автоматическое резервное копирование работало для всех приложений, авторы которых не заблокировали эту возможность в явном виде (флаг opt-out в manifest), то в официальной версии системы резервные копии создаются только для приложений, авторы которых в явном виде затребовали сервис (opt-in через manifest) и прописали поддержку Android 6.0 (targeting API level 23).
Много ли разработчиков воспользовались этой возможностью? На момент выхода Android 6.0 – ожидаемо немного. Да и через полгода после – тоже. В статье Android 6.0 has a great auto backup system that no one is using (yet) журналисты подробно рассмотрели, какие приложения используют, а какие – не используют встроенный в Android 6.0 механизм резервного копирования.
Результаты оказались неожиданными. В первую очередь встроенным механизмом резервного копирования НЕ ПОЛЬЗУЮТСЯ приложения Google. Сам разработчик новой системы резервного копирования решил обойтись без неё. Восстанавливаются базовые настройки системы, будильники, «тихий режим», но данные приложений Google – не восстанавливаются; их приходится настраивать заново. И крупные приложения социальных сетей, почтовые клиенты, игры и прочие популярные приложения не спешат добавлять поддержку. Разумеется, ситуация медленно меняется со временем. После сброса Nexus 5x и восстановления из «облака» произошло следующее:
— восстановились все приложения. При этом они были установлены из Google Play, т.е. восстанавливались всегда последние версии
— восстановилась часть настроек: языки встроенной клавиатуры, настройки «тихого режима», будильники.
— не восстановилась история звонков и SMS. (Об этом – чуть ниже).
— не восстановились настройки Facebook.
— данные части приложений были восстановлены, другой части — нет.
Более подробно о работе Android Backup Service можно прочитать на странице Google
Android 8.0
Пропустим Android 7.x, который мало отличался с точки зрения резервного копирования от 6-й версии системы, и рассмотрим нововведения в Android 8.
В восьмой версии «зелёного робота» добавилось резервное копирование текстовых сообщений SMS. Более того; резервное копирование SMS в «облако» Google Drive было реализовано значительно раньше, ещё в Android 7.x, но – исключительно для устройств Google Pixel. А начиная с Android 8.0 резервное копирование SMS стало доступно всем пользователям системы.
Резервное копирование журнала звонков
В некоторых устройствах доступно резервное копирование журнала звонков. Похоже, Google тестирует эту систему начиная с ранних версий Android – нам удалось пронаблюдать резервное копирование и восстановление журнала звонков даже на смартфонах с установленным Android 6.0. Несмотря на это, резервное копирование журнала звонков долгое время работало нестабильно. Похоже, окончательно отладить механизм разработчикам Google удалось лишь с выходом Android 8, причём заработал он одновременно на всех устройствах, включая смартфоны с Android 7 и 6 на борту.
Извлечение данных из «облака»
Если Google может сохранить данные в «облако», то их можно попробовать извлечь.
Прежде всего, точно так же, как и для скачивания данных из iCloud, нам потребуются логин и пароль пользователя к учётной записи Google. Если в учётной записи включена двухфакторная аутентификация (а её активируют всё чаще), то потребуется и одноразовый код, который будет генерироваться приложением Google Authenticator, Microsoft Authenticator или любым из множества сторонних (работают они по единому принципу, и различается только криптографический код инициализации, который выдаётся пользователю в виде цветного QR-кода).
Для извлечения данных используется Elcomsoft Cloud Explorer
Запускаем продукт, авторизуемся в учётной записи Google, выбираем категории данных для скачивания:
После завершения процесса получаем доступ к информации из учётной записи пользователя:
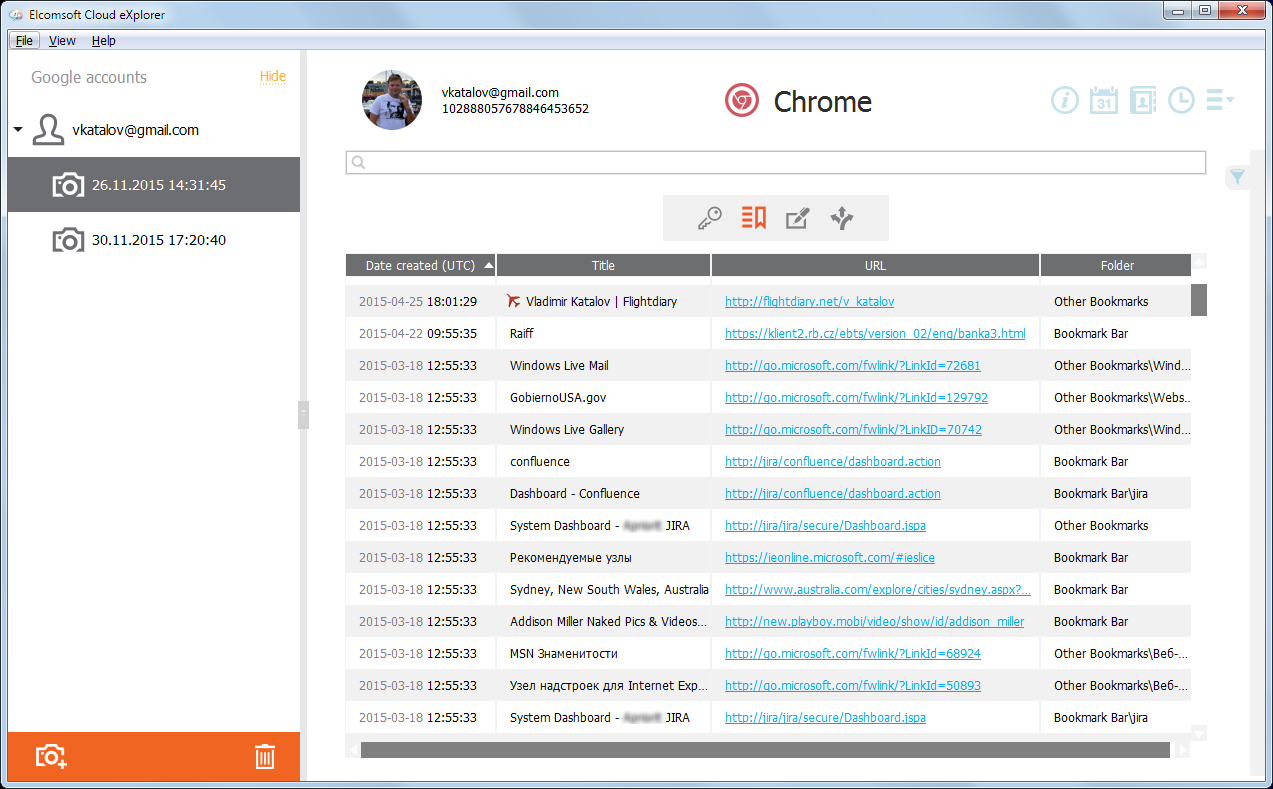
Количество информации, которую собирает Google, подавляет и шокирует. Да, абстрактно нам известно, что Google собирает данные с устройств под управлением Android. Знаем, что сохраняется каждая открытая веб-страница, каждая закладка в браузере и каждый поисковый запрос, адресованный Корпорации Добра (искать рецепт изготовления ядерной бомбы в домашних условиях – не лучшая идея.)
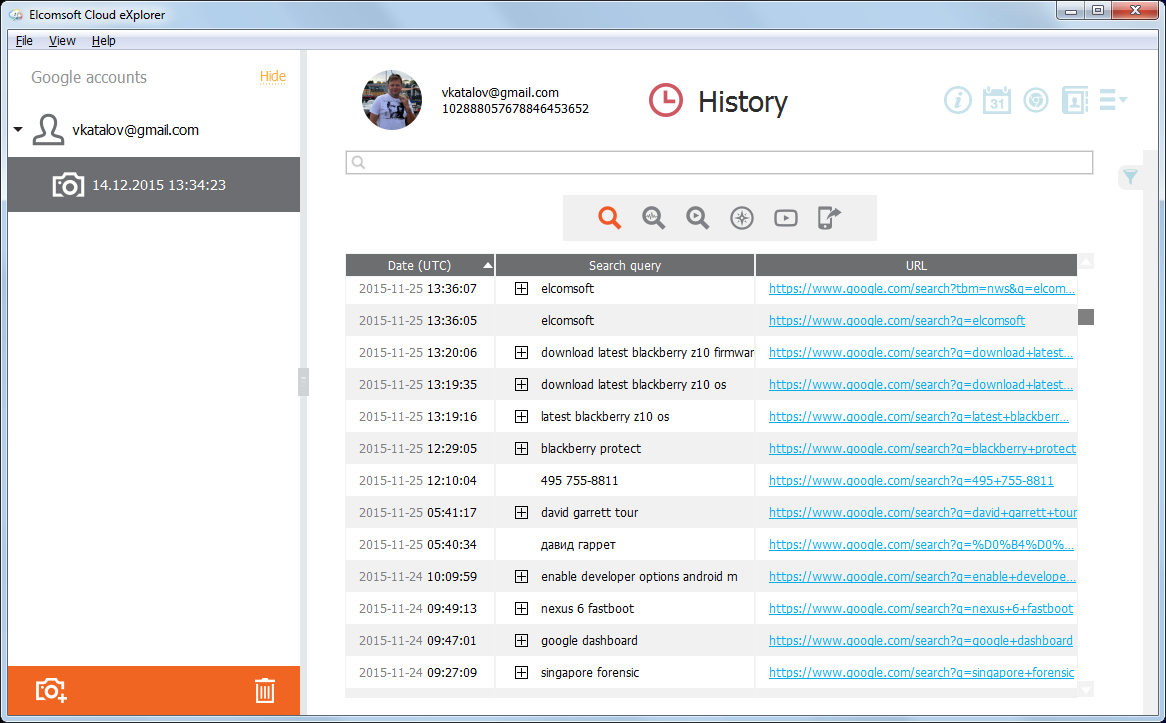
Доступен список устройств, установленные на них приложения и собственно данные приложений:
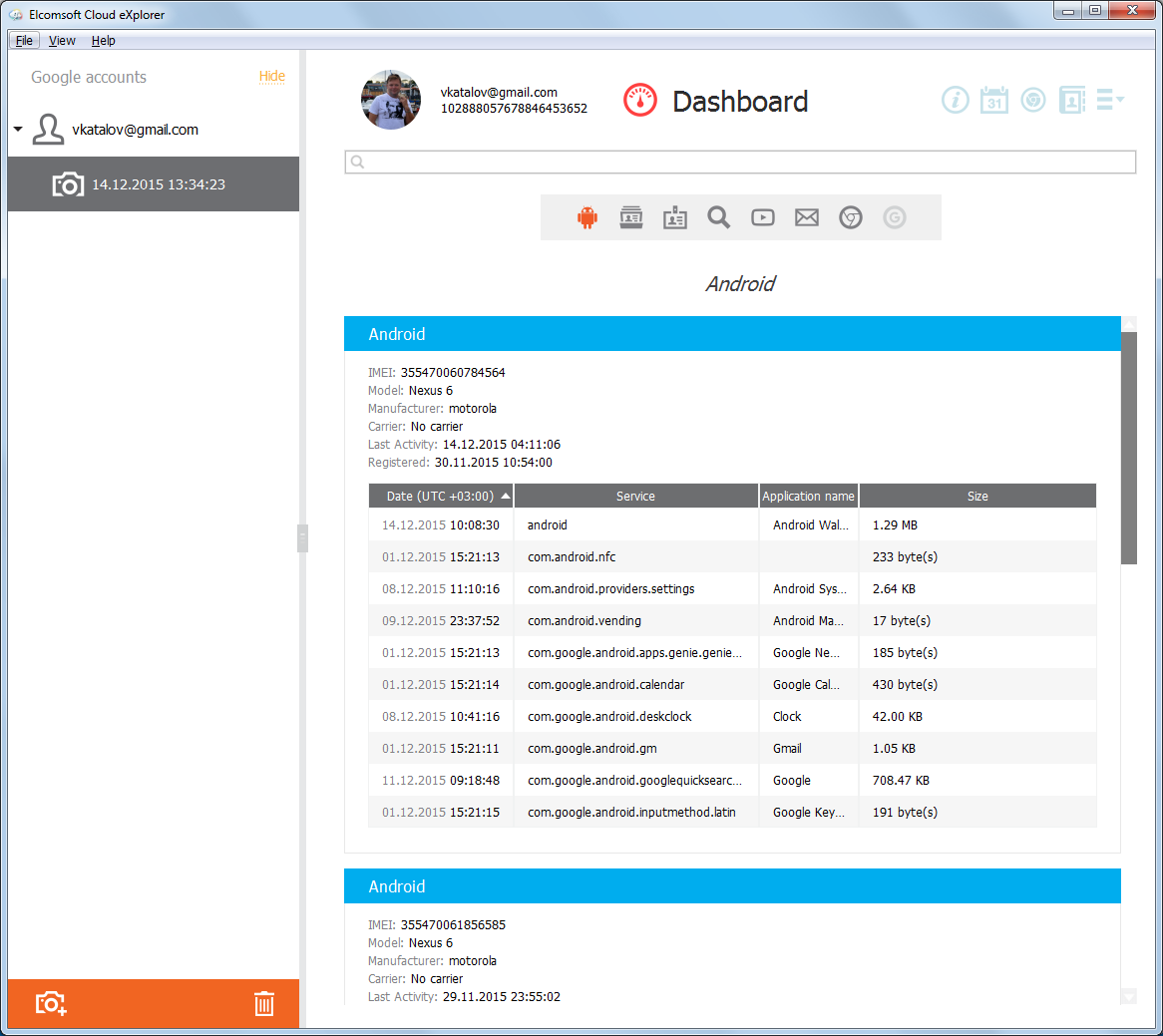
Разумеется, есть доступ к фотографиям (привет, iCloud!):
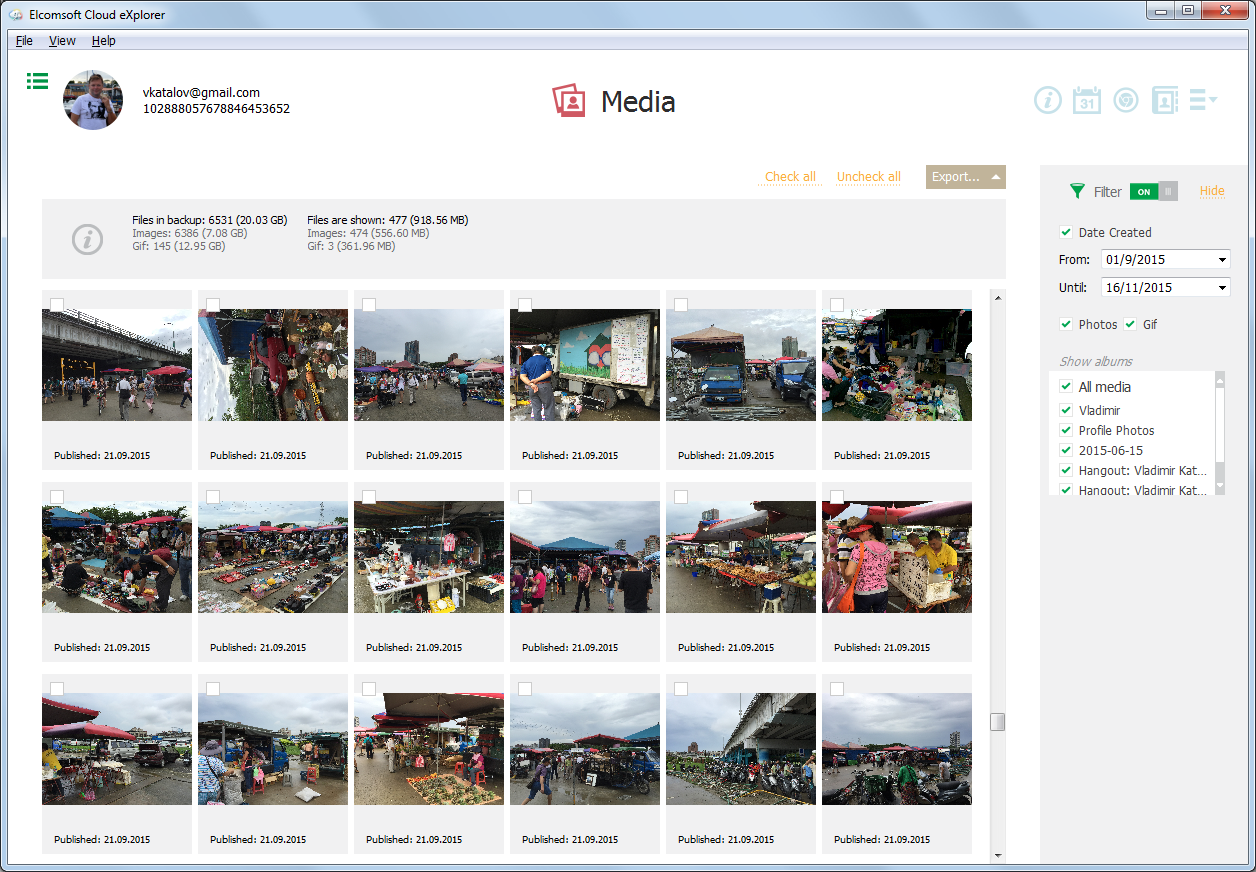
Сохраняется подробнейшая история перемещений:
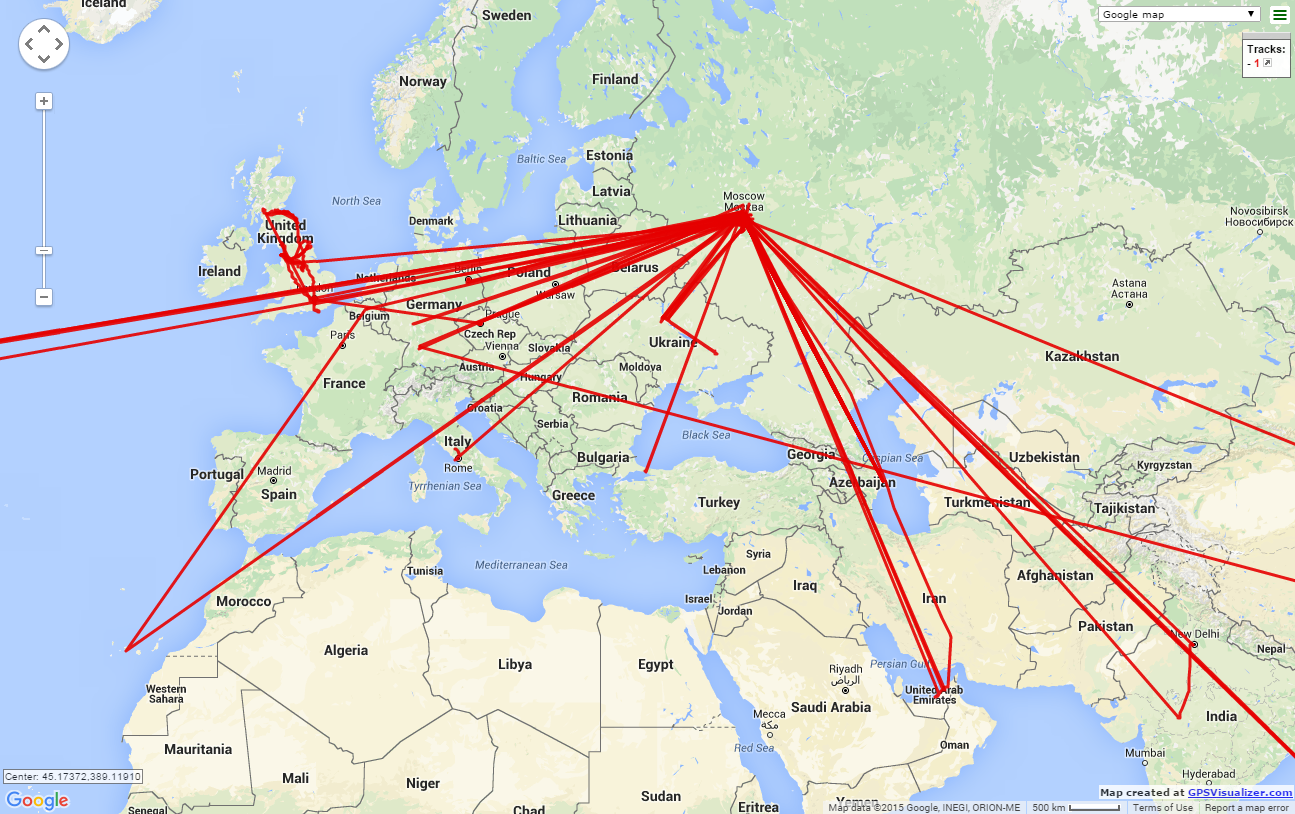
А вот то же самое в текстовом виде:
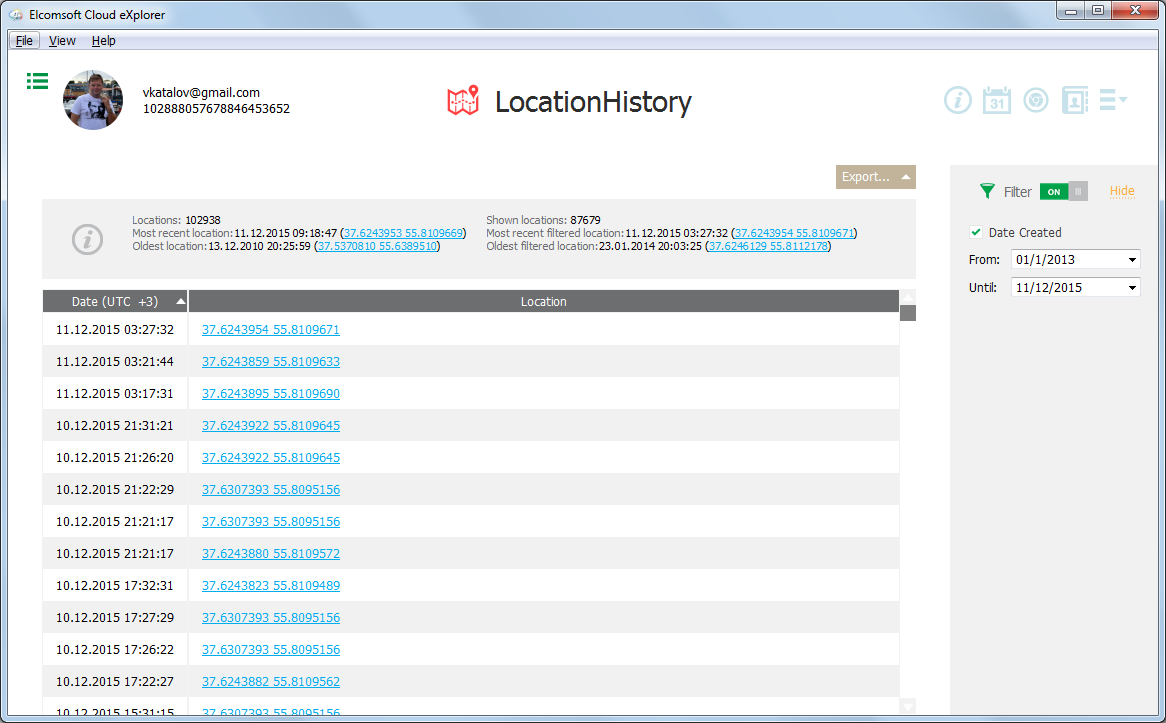
Доступна масса интереснейших данных. В учётной записи Google можно найти гораздо больше всего, чем когда-либо осмеливались сохранить решения от Apple.
Откуда и каким образом извлекаются все эти данные? А вот это, пожалуй, самое интересное. Google придерживается политики максимальной информационной открытости. Пользователь в любой момент может просмотреть или скачать всю информацию, которую о нём корпорация собрала. Любые данные можно удалить, и для этого не требуется уничтожать свою учётную запись. Наконец, можно отключить сбор отдельных типов данных (например, можно настроить телефон таким образом, что информация о его местоположении не будет отсылаться в Google).
Скачать информацию из учётной записи можно через сервис Google Takeout: https://takeout.google.com/
Здесь можно выбрать, какие типы данных мы хотим скачать:
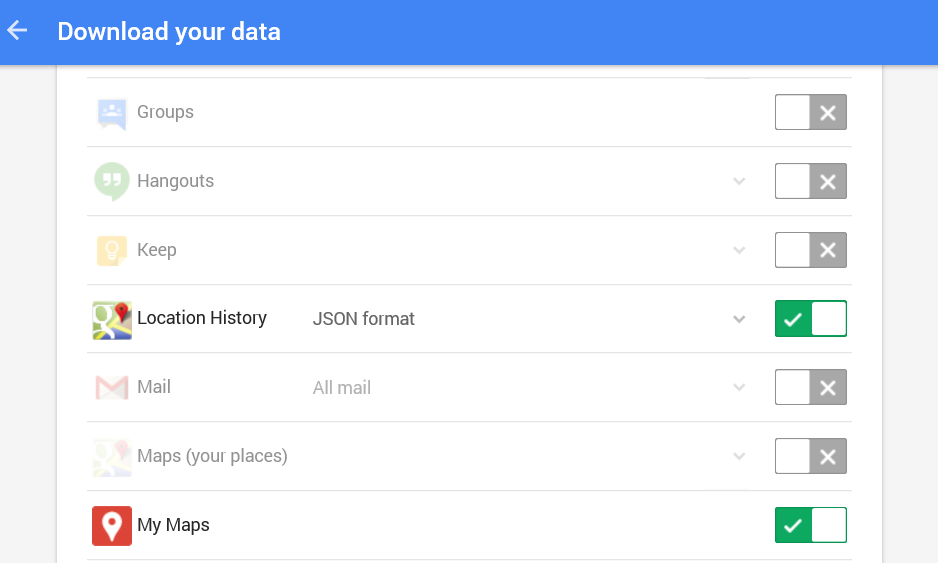
Выбранные данные будут запакованы в файл и предоставлены в виде архива:
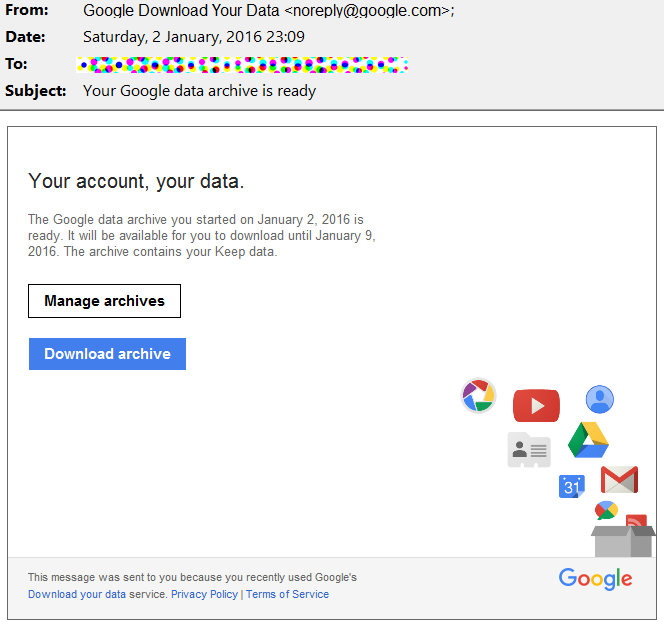
В чём подвох? Зачем нужен Elcomsoft Cloud Explorer, если есть Google Takeout?
Помимо того, что Google Takeout выдаёт не все данные (к примеру, невозможно скачать сообщения SMS), проблема возникает и с анализом полученной информации. Для хранения и экспорта данных Google использует массу разнообразных форматов (в основном – открытых). К примеру, данные о перемещениях выдаются в виде файла в формате JSON, а в его анализе Google не помощник. Не помощник он и спецслужбам: согласно официальной позиции компании, Google подчиняется закону и передаёт данные в открытом виде и в стандартном формате… что с ними будут делать дальше – компанию не беспокоит. А вот сам факт выдачи информации спецслужбам Google запишет, сохранит и опубликует.
Ещё один момент. При скачивании через сервис Google Takeout пользователю обязательно придёт уведомление, которое предупредит, что такие-то данные были скачаны с такого-то IP. Использование Elcomsoft Cloud Explorer значительно уменьшает вероятность такого уведомления.
И последнее. Google Takeout по какой-то причине не разрешает скачивать синхронизированные в Chrome пароли. А Elcomsoft Cloud Explorer извлекает их без особых проблем:
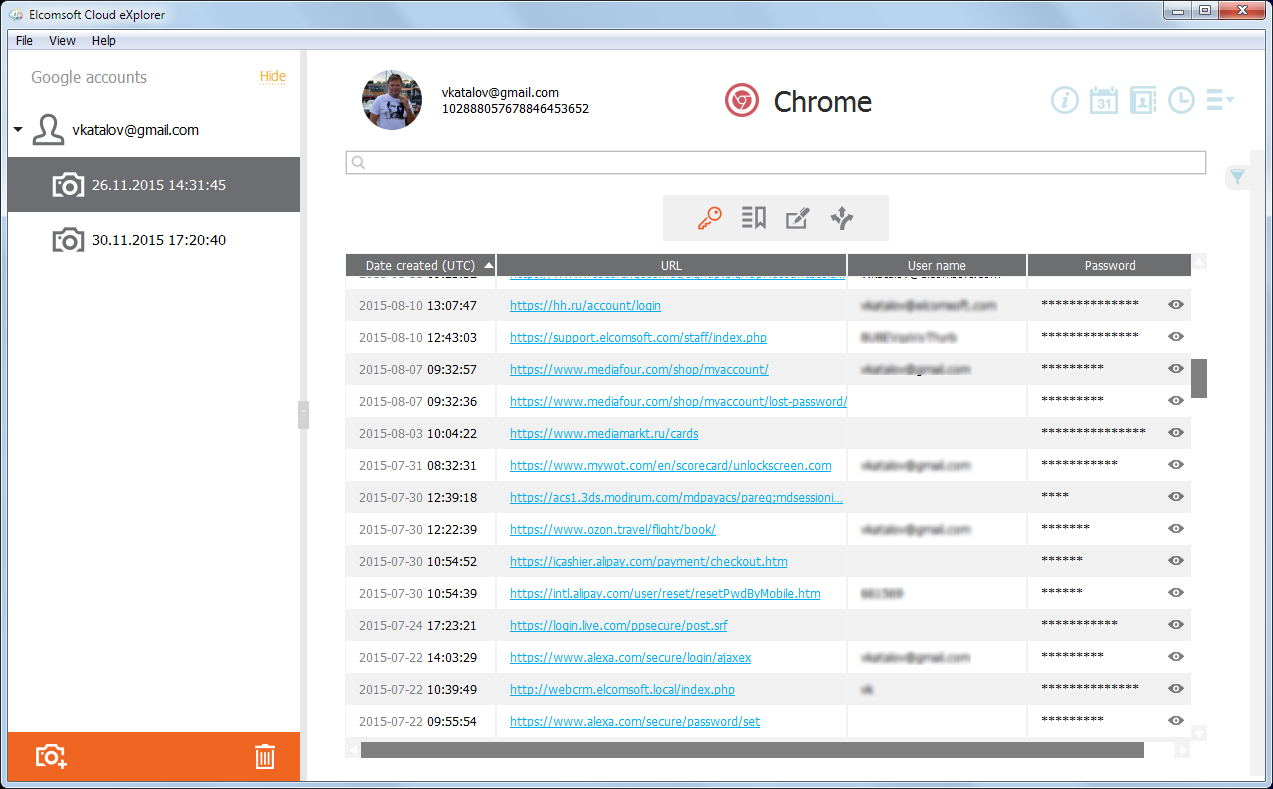
Вообще говоря, Google предоставляет доступ и к этой информации, но пользоваться штатными средствами чрезвычайно неудобно. С помощью самого Google пароли доступны по одному через сайт https://passwords.google.com/
В заключение отметим, что использование сторонних инструментов для скачивания и анализа данных из учётной записи Google – это не только удобство, но и полнота извлечённых данных, и более «чистое» извлечение, оставляющее меньше следов в учётной записи пользователя.
Резервное копирование через ADB
Начиная с Android 4.3 в системе появился штатный способ создания резервной копии через интерфейс Android Debug Bridge (ADB). Для этого потребуется скачать набор «minimal ADB», состоящий из файлов adb.exe, fastboot.exe и требуемых библиотек (установка не требуется). Кроме того, нужно будет скачать и установить драйверы ADB для устройства. Как правило, драйверы одни и те же для устройств, работающих под управлением определённых наборов системной логики. К примеру, драйверы ADB от Qualcomm универсальны и подходят ко всем устройствам на чипсетах Snapdragon. Будем считать, что режим USB debugging уже активирован, а компьютер – авторизован.
Итак, для создания резервной копии нужно использовать приблизительно такую команду:
adb backup -apk -shared -system -all -f C:\fullpath\backup.ab
Почему «приблизительно»? В силу всё того же разнообразия устройств и прошивок. Мы протестировали большое количество устройств от разных производителей, работающих под управлением разных версий Android от 4.4 до 8.0 включительно. На каких-то устройствах команда сработала в указанном виде, на каких-то указание ключей -system или -shared приводило к созданию пустого файла, а какие-то отказывались воспринимать ключ -all. Какой-либо логики в поведении команды adb мы уловить не смогли; точно сказать можно одно: от версии Android её поведение зависит мало. Скорее, зависимость здесь от настроек, заданных конкретным производителем.
Например, на Nexus 5x под управлением Android 7.1.1 прошла следующая команда:
adb backup –all –f c:\temp\nexus.ab
А вот опция -noapk «сломала» резервное копирование: был создан пустой файл.
А ещё ADB backup может не работать, если включено шифрование раздела данных. Напомним, что шифрование включается по умолчанию на устройствах линейки Nexus, а также (по требованию Google) на всех устройствах, которые выходят с предустановленным Android 6 и оснащены 64-разрядными процессорами.
Ещё один момент. Adb backup спроектирован таким образом, чтобы резервную копию, созданную на одном устройстве, можно было бы без проблем восстановить на другом. И ключевое слово здесь вовсе не «восстановить», а «без проблем»: устройство должно работать абсолютно корректно после восстановления. Соответственно, сохраняются и восстанавливаются только те данные и настройки, которые точно не навредят стабильной работе даже тогда, когда данные переносятся с 32-битного смартфона с чипсетом MediaTek (архитектура ARMv7) на 64-разрядный планшет с Intel Atom (архитектура x86-64).
У команды ADB backup следующий синтаксис:
adb backup [-f <file>] [-apk|-noapk] [-shared|-noshared] [-all][-system|-nosystem] [<packages…>]
— write an archive of the device’s data to <file>.
If no -f option is supplied then the data is written
to «backup.ab» in the current directory.
(-apk|-noapk enable/disable backup of the .apks
themselves in the archive; the default is noapk.)
(-shared|-noshared enable/disable backup of the device’s
shared storage / SD card contents; the default is
noshared.)
(-all means to back up all installed applications)
(-system|-nosystem toggles whether -all automatically
includes system applications; the default is to
include system apps)
(<packages…> is the list of applications to be backed
- If the -all or -shared flags are passed, then the
package list is optional. Applications explicitly
given on the command line will be included even if
-nosystem would ordinarily cause them to be omitted.)
Восстановить данные из резервной копии будет несложно с помощью команды adb restore.
Что же попадает в такие резервные копии? И снова ответ зависит от производителя устройства. К примеру, в смартфонах SONY контакты, журнал звонков и SMS в резервные копии ADB не попадает, а телефоны Samsung эти данные сохраняют. То же самое относится к настройкам устройства (которые зачастую уникальны для конкретного производителя) и данным системных приложений.
В резервную копию точно попадает список установленных приложений. Извлекаются и сохраняются .apk-файлы (если во время создания копии была указана соответствующая опция). А вот данные приложений могут сохраняться, а могут и нет: зависит это от разработчиков, которые могут разрешить или не разрешить резервное копирование в файле manifest приложения. При этом восстановление из резервной копии adb – лотерея: на большинстве современных устройств приложения (.apk) из резервной копии на устройство установлены не будут. Таким образом, в современных условиях резервное копирование через adb невозможно рекомендовать обычному пользователю, но оно может оказаться полезным для проведения экспертного анализа содержимого устройства.
С практической точки зрения нам не удалось извлечь большой пользы из таких резервных копий. При работе с adb backup всё равно приходится авторизоваться в Gmail, Facebook и прочих клиентов почты и социальных сетей. Не сохранились настройки FBReader и Nova Launcher (у которого, к слову, есть собственный механизм создания резервных копий). А что сохранилось? С трудом припоминается, что на некоторых аппаратах удалось восстановить журнал звонков и архив SMS сообщений.
Резервные копии ADB: что внутри?
Резервные копии, создаваемые через adb — вещь достаточно простая. На выходе – архив, содержащий данные приложений (в зависимости от настроек – и собственно .apk). Данные приложений сохраняются в том виде, в котором их хранит само приложение. Как правило, приложения используют формат SQLite, реже — XML, ещё реже двоичные данные в собственном формате. Для анализа SQLite придумано столько инструментов, что для самого краткого обзора потребовалась бы отдельная статья. Скажем лишь, что с помощью таких инструментов можно вытащить удалённые записи. Пример? Пожалуйста. Если нам повезло, и производитель твоего телефона разрешил копировать журнал звонков и SMS, то получится восстановить сообщения и звонки, которые были удалены пользователем.
Заключение
Сегодня мы рассмотрели часть механизмов резервного копирования, доступных в устройствах под управлением Android. Фрагментация платформы не позволяет рассмотреть все существующие способы и приложения, призванные облегчить резервное копирование и миграцию данных, но даже те, что были рассмотрены, демонстрируют довольно жёсткие ограничения как по совместимости, так и по полноте копируемых данных. В целом наш вывод таков. При использовании Android 6.0 и более новых версий имеет смысл активировать как «облачную» синхронизацию контактов и фотографий, так и «облачное» резервное копирование в Google Drive.
Встроенный механизм ADB backup может помочь извлечь из устройства часть данных пользователя. К сожалению, по прямому назначению – для резервного копирования и безболезненного восстановления данных – abd backup использовать невозможно.
В результате система резервного копирования в Андроид получает оценку «лучше, чем ничего». Сделать хуже, чем в Android, не смог никто: даже в старенькой Windows Phone 8 резервное копирование (и восстановление!) работает гораздо лучше.
А как обстоят дела с резервным копированием у аутсайдеров рынка, телефонов под управлением мобильной версии Windows и BlackBerry 10? Об этом – в следующем выпуске!
Резервное копирование и восстановление Android на новый телефон
Я купил новый телефон Samsung. Я хочу создать резервную копию данных на предыдущем телефоне, а затем перенести их на новый телефон. Я понятия не имею о том, как резервное копирование моего телефона с простой операцией. Пожалуйста, помогите, спасибо заранее!
Как вы знаете, на мобильном телефоне есть разные данные, включая приложения, настройки, фотографии, видео, аудио, сообщения и многое другое.
Нет сомнений в том, что будет сложно передать все данные, и не существует гарантированного способа перемещения всех данных Android без потери данных.
Итак, Передача данных с одного телефона Android на другой является болью для пользователей.
Сначала вы можете сделать резервную копию телефона Android, а затем восстановить данные телефона из резервной копии.
Сложно найти идеальный способ резервного копирования и восстановления всех данных Android одновременно.
Вы можете использовать различные инструменты для резервного копирования данных Android в соответствии с вашими потребностями.
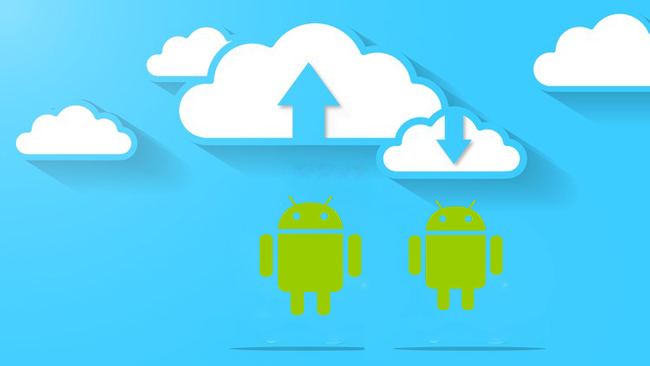
Убей демона сегодня, завтра сразись с дьяволом.
Есть несколько эффективных способов сделать резервную копию различных данных на телефоне Android.
Гугл всегда синхронизировать контакты Android, календари, сообщения, настройки и т. д. для пользователей. Для завершения процесса есть разные связанные продукты, такие как Google Drive, Gmail, Google Photos…
Первый способ, которым вы должны попробовать — это служба резервного копирования Android. Это сервис, встроенный в Android, который позволяет создавать резервные копии большинства типов данных, которые вы хотите.
1. Как выполнить резервное копирование и восстановление данных Android на новый телефон с помощью службы резервного копирования Android
Служба резервного копирования Android выполняет резервное копирование данных Android на Google Drive и позволяет получить к ним доступ в Интернете. Это удобный облачный сервис для размещения файлов, позволяющий пользователям Google управлять данными без хлопот.
Вы можете выбрать, какие данные, перейдя в Настройки, ниже приведены данные, которые вы можете выбрать для резервного копирования и восстановления.
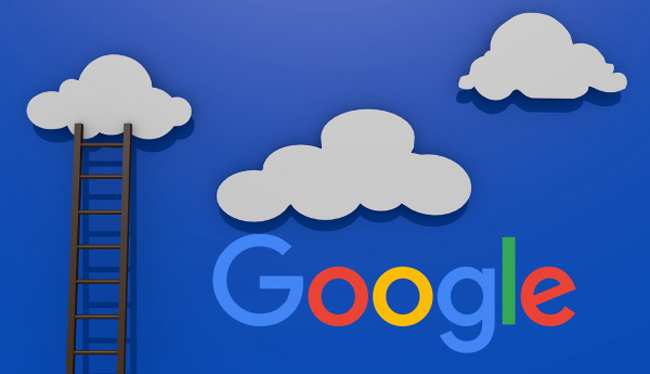
Ниже описано, как сделать файл резервной копии фотографий телефона Android.
- Контакты, электронная почта, документы и календари.
- Системные настройки, такие как пароль Wi-Fi, яркость, время ожидания.
- Данные браузера Chrome, такие как закладки.
- Логи чата.
- Приложения и другой купленный контент.
- Некоторые сторонние данные приложения.
- Интеллектуальная блокировка пароля.
- Фото.
Помните, что он не будет сохранять для вас SMS, данные Google Authenticator, пользовательские настройки, сопряжение Bluetooth и данные безопасности.
Давайте перейдем к тому, как включить службу резервного копирования Android для резервного копирования данных телефона Android в Google.
открыть Настройки приложение на главном экране.
Идти к Резервирование и сброс > Архивация данных.
Включить Резервное копирование данных.
Резервное в Резервирование и сброс страницу, нажмите Резервный аккаунт и затем выберите правильный аккаунт Google, связанный с ним.
включать Автоматическое восстановление так что он восстановит резервные копии настроек и данных при переустановке приложения.
После этого,
Как вы можете восстановить данные Android на новый телефон?
Помните, что этот параметр доступен для телефона, так как они запускаются в первый раз или после их сброса к заводским настройкам.
Следуйте инструкциям на экране для настройки телефона Android.
Выбирайте Нет, спасибо на странице «Получите другое устройство», а затем войдите в свою учетную запись Google, которую вы используете для резервного копирования данных Android.
Отметьте поле рядом с Автоматическое резервное копирование данных устройства, а затем нажмите Следующяя дважды.
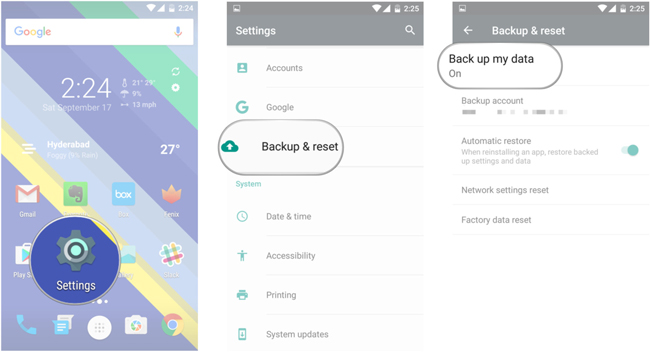
Выберите устройство из списка, из которого вы хотите восстановить данные.
Кран восстановление.
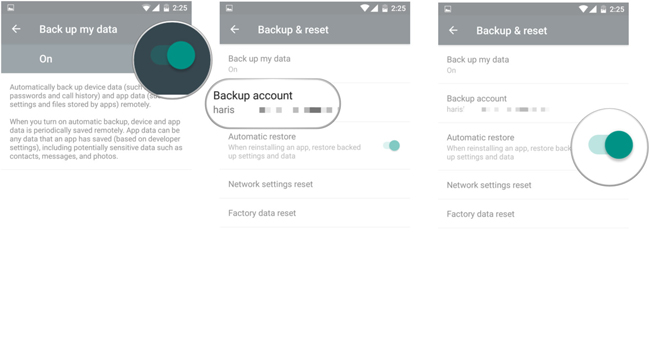
Если вы просто хотите резервные контакты Только Gmail может помочь вам сделать это за вас.
2. Android Contact Backup и восстановление на новый телефон через Gmail
Gmail помогает пользователям общаться с друзьями, родственниками или другими контактами по электронной почте. Фотографии, видео и другие файлы могут быть легко отправлены в виде вложений.
Кроме того,
Он имеет удобную функцию для пользователя, чтобы сделать резервную копию контактов на Android, после резервного копирования контактов в Gmail вы можете проверить и восстановить их, войдя в свою учетную запись Google, которую вы используете для резервного копирования.
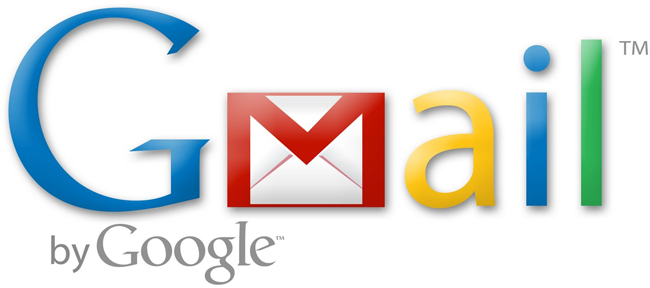
Давайте пройдемся по шагам использования Gmail для резервного копирования контактов Android.
Запуск Настройки приложение
Идти к Учетные записи и синхронизация > Добавить аккаунт > Google > Следующяя > Войти.
Войдите в свою учетную запись Google, если у вас ее нет, нажмите создать вместо этого, чтобы зарегистрировать один.
Кран Войти > Синхронизировать контакты.
Кран Конец.
Вы можете использовать этот метод для резервного копирования почты, календарей и заметок в Gmail.
Вам требуется резервное копирование данных Android на ПК или Mac?
Простое соединение по USB между компьютером и устройством не поддерживает контакты, сообщения и другие данные, кроме фотографий и видео.
Вам понадобится сторонний инструмент для резервного копирования и восстановления данных Android на компьютер.
FoneLab Android Резервное копирование и восстановление данных хороший выбор, рекомендованный для вас.
3. Резервное копирование и восстановление телефона Android с FoneLab
FoneLab Android Data Backup & Restore имеет преимущество перед другими программами, что позволяет пользователям создавать резервные копии и восстанавливать контакты, сообщения, журналы вызовов, галерею, видео, аудио и документы за несколько шагов.
И это позволяет вам добавить пароль к файлу резервной копии, если вы хотите, чтобы защитить вашу личную информацию.
Он поддерживает различные режимы телефона Android и позволяет выборочно выполнять резервное копирование и восстановление данных в соответствии с вашими потребностями.
Ниже приведены демонстрации резервного копирования и восстановления данных телефона Android.
Резервное копирование данных телефона Android
Загрузите и установите программное обеспечение на свой компьютер, а затем запустите его.
Выбирайте Резервное копирование и восстановление данных Android в интерфейсе, а затем выберите Резервное копирование данных устройства.
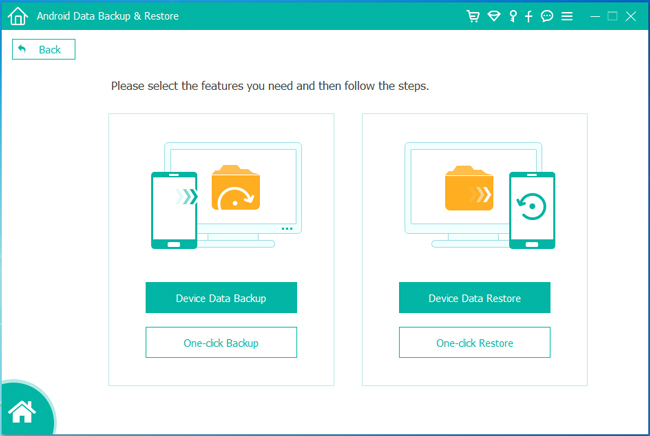
Подключите свой телефон Android к компьютеру, а затем нажмите Передача файлов на экране вашего телефона.
Выберите данные, которые вы хотите сделать резервную копию на компьютер. Зашифруйте файл резервной копии, поставив галочку напротив Зашифрованное резервное копирование, А затем нажмите запуск.
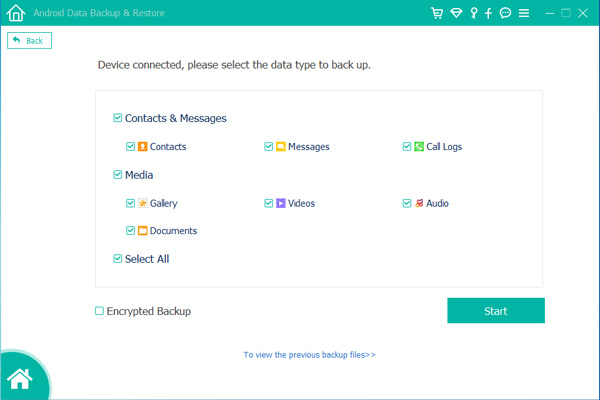
Кран OK во всплывающем окне.
Восстановить данные телефона Android
Процесс восстановления данных телефона Android с помощью FoneLab практически одинаков, вы можете легко перенести данные Android на телефон Android.
Выбирайте Восстановление данных устройства , который относится к Резервное копирование и восстановление данных Android интерфейс.
Выберите файл резервной копии, из которого вы хотите восстановить, а затем нажмите зеленый запуск Кнопка.
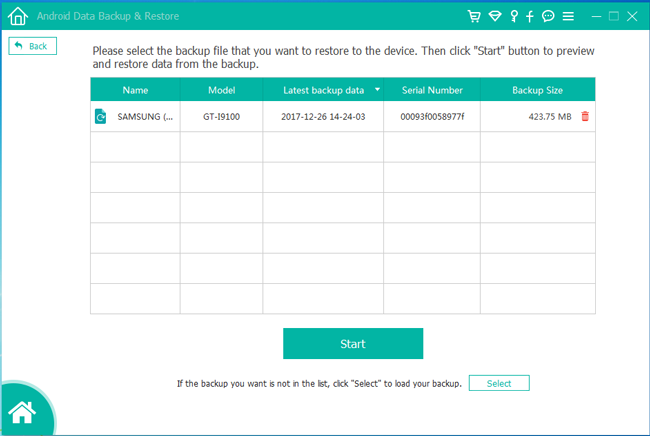
Установите флажки рядом с данными, которые вы хотите восстановить.
щелчок восстановление.
Это все.
Как видите, с помощью FoneLab легко создавать резервные копии и восстанавливать Android.
Это обеспечивает прямой способ управления данными телефона Android без хлопот. Почему бы не скачать и попробовать прямо сейчас!