Почему телефон не подключается к блютуз колонке. Почему телефон не распознает наушники.
Итак, телефон не видит гарнитуру bluetooth. В данном случае не важна марка гарнитуры или телефона. Стандарт связи Bluetooth универсален и если возникают проблемы с видимостью устройств, причин неполадок может быть всего три.
В телефоне/планшете не включен Bluetooth
Это первое, что нужно проверить в такой ситуации. Зайдите в настройки телефона и убедитесь, что Bluetooth активирован и время видимости устройства выставлено правильно.Время видимости устанавливается в дополнительных настройках. В отдельных моделях телефонов они так и называются «Время видимости устройства», а где-то «Тайм-аут обнаружения». Лучше всего устанавливать отметку на параметре «Не использовать время ожидания». Если после изменения настроек, подключение bluetooth-гарнитуры так и не произошло, проверьте еще два варианта.
Гарнитура не включена или разряжена
В некоторых гарнитурах кнопку включения нужно удерживать не менее пяти секунд, чтобы запустить рабочий режим.Когда устройство заработает, начнет мигать световой индикатор. После этого ничего делать не нужно. Все современные блютуз-наушники подключаются к телефону автоматически.Гарнитура уже была сопряжена с другим устройством
Иногда к новому телефону не подключается bluetooth-гарнитура, которая уже многократно испытана с другим гаджетом. Дело в том, что к первому устройству гарнитура подсоединяется автоматически, а затем функция сопряжения отключается. Чтобы активировать ее повторно, нужно подержать кнопку включения, пока не загорится индикатор. На телефоне появится окно, чтобы ввести код сопряжения. Заводской код, принятый компаниями-производителями, — 0000, четыре нуля. Это основные причины, почему телефон не видит гарнитуру Bluetooth. Из-за того, что сложных настроек у таких аксессуаров нет, других оснований для неисправностей не бывает.Как подключить bluetooth-гарнитуру к телефону
Рассмотрим подключение bluetooth-гарнитуры на примере аксессуаров Partner.Инструкция проста:
- Нажмите кнопку включения и подождите светового сигнала.
- Включите Bluetooth на телефоне и найдите в поиске устройство «Partner BT».
- Подключите и пользуйтесь.
Bluetooth-гарнитура — незаменимая вещь для людей, которые проводят много времени в общении по телефону Андроид. Она позволяет оставить руки свободными, не отрываясь от звонка, и особо пригодится автомобилистам , которые постоянно пребывают в движении или просто для того, чтобы сделать общение более комфортным.
Гарнитура позволяет пользователям всегда оставаться на связи
Многие из нас, покупая аксессуар «свободные руки», не знают, как подключить гарнитуру блютуз к телефону. На самом деле, делается это довольно просто, поэтому давайте узнаем, как установить соединение быстро и самостоятельно.
Подключение гарнитуры
Как настроить блютуз-гарнитуру на Андроид или устройствах других марок? Прежде чем подключать её, убедитесь, что на смартфоне есть функция Bluetooth — в принципе, она есть в любом современном гаджете . Ещё желательно, чтобы оба устройства были заряжены, дабы процесс блютуз подключения их не был прерван, если телефон или гарнитура разрядятся.
Итак, сопряжение телефона на платформе Андроид или с другой любой системой и Bluetooth-гарнитуры происходит следующим образом:
- Включите hands-free аксессуар, активируйте функцию Bluetooth на телефоне — её вы найдёте в Настройках, независимо от производителя или системы на гаджете;
- Теперь на блютуз-гарнитуре следует найти функциональную клавишу, которая переведёт её в режим сопряжения. В большинстве случаев нужно зажать главную клавишу и подержать её несколько секунд. Если светодиод стал мигать разными цветами после включения и зажатия кнопки, значит, она перешла в режим сопряжения;
Обратите внимание! Зачастую, если вы только купили блютуз-гарнитуру, и ранее она не использовалась для соединения, её можно не переводить в состояние сопряжения, а просто включить — первый раз она автоматически настраивается в таком режиме. Однако если вы не смогли объединить её с телефоном Андроид таким образом, воспользуйтесь вышеприведённой рекомендацией.
Почему телефон не видит Блютуз гарнитуру? Подобные вопросы встречаются достаточно часто. Дело в том, что уже многие годы беспроводная гарнитура пользуется огромным спросом. Ведь это очень удобно, особенно для водителей. Более того, правилами дорожного движения запрещено разговаривать по мобильному в процессе управления транспортным средством. Именно для этого и используются беспроводные наушники. О том как слушать музыку через Bluetooth-гарнитуру мы писали в . Но, несмотря на это, многие пользователи не знают, как ей пользоваться.
Для этого нужно знать некоторые особенности и правила применения. Более того, для начала необходимо выполнить сопряжение устройств. Другими словами, добавить беспроводное оборудование в список подключений на смартфоне. При этом во избежание определенных неудобств, после того, как вы синхронизировали устройства, гарнитура больше не будет обнаруживаться другими мобильниками. Если же вы не знаете Как пользоваться беспроводной Bluetooth гарнитурой,прочитайте .
Причин этому может быть несколько:
- Гарнитура просто не включена.
- Не включена функция синхронизации.
- Села батарея.
Как видите, причин, почему телефон не видит Bluetooth гарнитуру не так уж и много. И все они заключаются в подключаемом оборудовании. Дело в том, что на мобильных устройствах (планшет, смартфоны и так далее) настроек практически нет. Вы можете только включить или выключить адаптер Bluetooth и активировать функцию обнаружения.
Что делать, если телефон не видит Bluetooth гарнитуру: Видео
Как подключить беспроводную гарнитуру
Итак, прежде чем переходить к вопросу, почему телефон не находит Блютуз гарнитуру, следует разобрать, как выполнить синхронизацию и подключение. Как правило, при первом включении наушники автоматически активируют функцию обнаружения. То есть, к примеру, смартфон или планшет без проблем находит новое оборудование, доступное для подключения.
Но, если раньше наушники были сопряжены с другим смартфоном, то функция сопряжения на них отключена. В таком случае вам нужно нажать и удерживать кнопку питания около 10-15 секунд.
Других причин быть не может, так как никаких настроек нет. Более того, все устройства Bluetooth работают на одном частотном диапазоне, поэтому разделений по маркам производителя нет. Если же у вас планшет, может вам будет полезен .
Как подключить Bluetooth наушники к компьютеру: Видео
Не удается настроить сопряжение по Bluetooth
Подключение к другому устройству Bluetooth может решить некоторые проблемы с подключением. Выполните следующие действия.- Двумя пальцами проведите вниз от строки состояния, чтобы открыть панель «Быстрые настройки».
- Нажмите на значок Настройки.
- Нажмите на переключатель Bluetooth Вкл./Выкл., чтобы включить или отключить соединение Bluetooth.
- Переведите устройство Bluetooth, к которому вы хотите подключиться, в режим сопряжения. О том, как это сделать, читайте в руководстве пользователя, предоставляемом производителем.
- Выполните поиск устройств для подключения. Нажмите Bluetooth > Поиск устройств.
- Нажмите на имя устройства, с которым хотите установить сопряжение.
- Нажмите Установить связь для подтверждения. Некоторые приспособления Bluetooth также потребуют подтверждения.
- В ответ на запрос введите ключ доступа и нажмите OK. Ключи доступа по умолчанию 0000 и 1234. При необходимости обратитесь к руководству пользователя, предоставляемому производителем, чтобы подтвердить процесс сопряжения.
- Если устройство сопряжено с несколькими приспособлениями Bluetooth и не допускает сопряжения еще с одним, попробуйте удалить существующие сопряжения и повторите процесс настройки.
- Если на устройстве не устанавливается сопряжение с приспособлением, попробуйте установить сопряжение с другим приспособлением Bluetooth, если это возможно.
- Проверьте совместимость у производителя приспособления и узнайте, какие профили используются в телефоне.
- Перейдите в меню Настройки > Bluetooth.
- Нажмите на значок Настройки рядом с названием сопряженного устройства Bluetooth.
- Проверьте наличие желаемой функции в списке.
Примечание: Если нужного параметра нет, то функция может быть недоступна для приспособления или имеет место конфликт совместимости. Узнайте у производителя приспособления Bluetooth о совместимости с вашим телефоном.
- Перейдите в меню Настройки > Bluetooth.
- Нажмите на значок Настройки рядом с названием сопряженного устройства Bluetooth.
- Нажмите Отсоединить.
Сброс к заводским установкам может решить некоторые проблемы с программным обеспечением.
Примечание: Возможно, включена защита от восстановления исходных настроек. Перед выполнением следующих действий убедитесь в наличии данных для входа в основную учетную запись Google, в которую выполнен вход на телефоне, иначе вы не сможете пользоваться телефоном.
- Перейдите в меню «Настройки» и нажмите Восстановление и сброс.
- Нажмите Сброс к заводским установкам или Сброс настроек телефона.
- Нажмите Сбросить настройки телефона или OK.
Bluetooth устройство сопряжено, но не подключено
Существуют различные способы решения проблемы, как подключить Bluetooth. Если Bluetooth сопряжено но не подключено что делать в первую очередь? Я составил инструкцию ниже, в которой подробно описал причины возникновения проблемы и пути её решения.
В беспроводных девайсах с Bluetooth сбой подключения может быть связан с большим перечнем факторов. Это могут быть помехи, проблемы с электропитанием, накопившиеся ошибки или программный сбой. Большинство сложностей очень легко решить, если делать всё, как в руководстве ниже.
Решение всех возможных проблем: инструкция
Проверка вашего беспроводного девайса на контрольном устройстве является одним из самых важных действий. Если колонка, мышка или джойстик не переходят в состояние «сопряжено» с другими смартфонами или ПК, то вполне вероятна их поломка. Конечно же, убедитесь, что они включены, заряжены и вы нажимаете правильную кнопку сопряжения не менее 15 секунд. Если же гаджет подключается, то действия, описанные ниже, помогут восстановить его полноценную работу.
- Перезагрузите гаджеты. Иногда это помогает сбросить накопившиеся ошибки, и после перезагрузки девайсы прекрасно подключаются друг к другу и переходят в режим «сопряжено».
- Что нужно делать, так это убедиться во включенном Bluetooth. Это самая банальная причина. Иногда компьютер или смартфон может показывать ваш девайс потому, что его «помнит», но само устройство может быть не подключено. Соответственно, оно не сопряжено, и вы можете не понимать, что делать. Не лишним будет проверить видимость телефона и ПК. Иногда этот параметр также мешает правильно подключить девайс.
Для этого на телефоне в параметрах Bluetooth поставьте соответствующую галочку. Параметр присутствует не на всех смартфонах: на остальных он запущен по умолчанию.


На ноутбуке или ПК необходимо нажать правой кнопкой на Bluetooth в системном трее (возле часов) и выбрать пункт Параметры. В окне нужно поставить все необходимые галочки.


- Электропитание. Блютуз часто не подключается к разряженным гаджетам. Телефон может включить режим экономии заряда, если уровень батареи находится ниже 15-10%. Гарнитура, мышь или динамики также могут перестать подключаться при низком заряде, хотя будут видимы для компьютера. Такое устройство не будет ни подключено, ни сопряжено, хотя функционирует верно. Что нужно делать, чтобы избежать сбоев, так это регулярно его заряжать.
Ноутбук или компьютер, со своей стороны, могут находиться в режиме экономии заряда – даже при «полном» аккумуляторе или если его подключить к розетке. Необходимо нажать на значке питания в системном трее правой кнопкой мыши и выбрать пункт меню «Электропитание». В появившемся окне выберите «Высокая производительность».


- Что делать, если Блютуз находит устройство, но не подключается? Есть вероятность, что девайс нужно поднести ближе. Либо убрать подальше другие беспроводные гаджеты. В случае, когда причиной сбоев были помехи, это устранит проблему.
- Самое действенное решение, это сопрячь девайс заново. Откройте список сопряженных гаджетов на телефоне или компьютере и удалите его из этого перечня. Делать это нужно на смартфоне или ПК.
На телефоне перейдите в Настройки и в Bluetooth. Беспроводная связь должна быть включена. Нажмите на настройки устройства, которое хотите удалить и затем выберите «Отсоединить» или «Забыть». (фото для разных версий Андроид)
На ПК с системами Виндовс дважды щёлкните на значке Bluetooth в трее или найдите его в Настройках. Удалите устройство.


Теперь нужно подключить и сопрячь девайс заново. Перед этим рекомендую вам перезагрузить компьютер и ваш гаджет.
Важный нюанс: иногда наличие в списке устройств несовместимого девайса может влиять на то, как подключить нормальные рабочие гаджеты: Bluetooth подключение будет отклонено другим устройством без видимых причин. Поэтому если шаг не помог, то можете удалить вообще все устройства из перечня, выполнить перезагрузку и попробовать подключить гаджет снова.
- Переустановите драйвер. Это актуально для ПК. Найдите на сайте производителя ноутбука или Bluetooth-адаптера актуальную версию ПО для вашего компьютера. Скачайте и установите его. Делать это лучше только на официальных сайтах.
Иногда после переустановки драйвера нужно почистить реестр, чтобы избавиться от возможных остаточных проблем. Я использую для этого бесплатную программу CCleaner. Так вы точно будете знать, что ПК избавился от настроек старого драйвера.
- Сбросить настройки, или же версию ПО телефона к заводским настройкам. Если Bluetooth исправно работал ранее, но перестал после установки обновлений и программ, то этот способ поможет. Внимание, это может удалить все ваши данные. Используйте этот пункт в крайнем случае, и если вы помните свой пароль от Гугл-аккаунта. Найдите в Настройках пункт «Восстановление и сброс», а далее – Сброс настроек телефона или другие подобные пункты. Телефон обновит свою программу и перезагрузится.


- Если Bluetooth-устройство подключено, сопряжено, но при этом не воспроизводит звук, то это не проблема с подключением. Эту «неполадку» легко исправить. Что стоит делать? На компьютере нажмите правой кнопкой на значке звука рядом с часами, в углу экрана. Выберите Устройства воспроизведения и свою беспроводную колонку или наушник как источник звука.


На телефоне перейдите в настройки Bluetooth, далее к параметрам Bluetooth-гаджета и отметьте там нужные переключатели.
На самом аудиоустройстве нужно выбрать Bluetooth как источник сигнала (если допускаются разные источники).
Иногда звука всё равно нет, и связано это с гарнитурой. Более бюджетные модели могут лишь передавать звонки, но не музыку. Вы можете использовать специальные приложения, чтобы всё же слушать аудио, но его качество будет низким.
- Последний пункт касается компьютера. Иногда вы не можете ни подключиться к устройству, ни его удалить, хотя оно и сопряжено. Проблема встречается редко и заключается в настройках Bluetooth-контроллера.
Нажмите Win+R и наберите services.msc в появившемся окне, затем ОК. Откроется служебное приложение, где нужно найти службу поддержки Bluetooth и нажать на неё дважды.




Измените тип запуска с ручного на автоматический.


Подтвердите операцию в следующем окне. После выполнения настроек, лучше перезагрузить ПК. После этого вы можете адекватно взаимодействовать с Bluetooth-модулем через настройки.
Ещё один совет для ПК с внешним Bluetooth адаптером: переставьте его из переднего USB порта на задний, для более надёжной связи. Иногда даже это может решить проблемы и подключить / сопрячь девайсы.
Несовпадение версий Bluetooth не должно приводить к сложностям: технология обладает обратной совместимостью. Но на своём опыте я знаю, что это не всегда так. Сочетание различных драйверов и программных сбоев может делать так, что конкретные два устройства с разными версиями беспроводной связи не будут сочетаться. Bluetooth устройство будет сопряжено, но если его подключить, будет происходить сбой. Что нужно делать в этом случае, так это проверить связь на другом устройстве, обновить драйвера.
Заключение
Проблему, когда устройство Блютуз сопряжено, но не подключается, легко исправить, если по очереди проверить все возможные ошибки. Чаще всего задача решается первыми пунктами инструкции. Желаю вам не испытывать сложностей при использовании беспроводных гаджетов, а в случае их возникновения – быстро их решать. Надеюсь, моя инструкция вам в этом поможет.
Блютуз Не Видит Устройства — Что делать? Причины и Решение
50036 Просмотры 0

Что такое блютуз и как он устроен
Содержание этой статьи:
Что такое блютуз и как он устроен
Читайте также: ТОП 15 Самых лучших портативных bluetooth колонок 2019 года с хорошим звучанием
Блютуз (Bluetooth) – это беспроводная связь.
Задачей устройства является соединение разных устройств, а также передача и обмен файлов.
Адаптер функционирует как обычный приемник для радиосвязи, который настроен для отдачи сигнала и для его приема. Просто включить функцию будет недостаточно для работы.
Для высшего уровня защищенности в нем выключено обнаружение устройств. То есть, что б другие оппоненты видели вас, его надо еще «активировать». Только после этого оборудование готово к работе.
back to menu ↑ back to menu ↑Неполадки в работе приспособления
Читайте также: ТОП-10 Лучших беспроводных зарядок: для iPhone и других гаджетов | Рейтинг 2019
Одной из главных неисправностей в работе адаптера является то, что блютуз не видит устройства. Причин для этого существует много.
Самые распространенные:
- Программное обеспечение работает не надлежащим образом.
- В устройстве, которое пытаются найти, не включена функция обнаружения.
- Большие помехи.
- Присоединяемый аппарат находится за пределами области воздействия адаптера.
Поэтому, перед тем, как приступить к исправлению неполадки, необходимо разобраться, почему приспособление не видит устройства.
back to menu ↑ back to menu ↑Неполадки при работе Bluetooth в ноутбуке.
Читайте также: Как настроить вай-фай (Wi-Fi) на телефоне? Пошаговая инструкция | 2019
Рано или поздно все требует настройки. Не является исключением и блютуз, который так же может выйти из строя. Что делать, если блютуз на ноутбуке не видит устройства? Давайте решим эту незадачу.
Адаптер на ноутбуке может прийти в неисправность со временем или же сразу, в первую попытку его подключения. Выясните причину неполадок и приступайте к их устранениям.
Мы рассмотрим варианты изменения конфигураций при помощи утилитов и как настроить приспособление в БИОС.
back to menu ↑Работа утилит в ноутбуке
Читайте также: Как раздать Wi-Fi с ноутбука? Самые простые способы
Интересно то, что утилиты могут переключать состояние блютуза. Так, например, «режим полета» может вообще отключить его. Для компьютеров разных марок это разные утилиты, но их множество.
Если после переустановки системы виндовс вы не хотите ставить те утилиты, которые предоставляет пакет для настройки, попробуйте перекачать необходимое с официальной странички поддержки вашего ноутбука.
Существуют варианты, когда только при помощи утилит вы можете заменить конфигурацию Bluetooth модуля.
Бывает такое, что переключить состояние адаптера получается лишь при их помощи (если есть оригинальные драйвера).
back to menu ↑Настройки БИОС
Есть ноутбуки, в которых можно настроить функции блютуза в БИОС системе.
К ним относятся HP, Lenovo и другие. Стандартно, в закладке «Advanced» находится пункт, в котором можно осуществить выключение и включение функции.
Иногда — в закладке System Configuration, в подпунктах «Onboard Device Configuration», «Wireless», «Built-in Device Options». Значение Enabled в них должно стоять «включен».
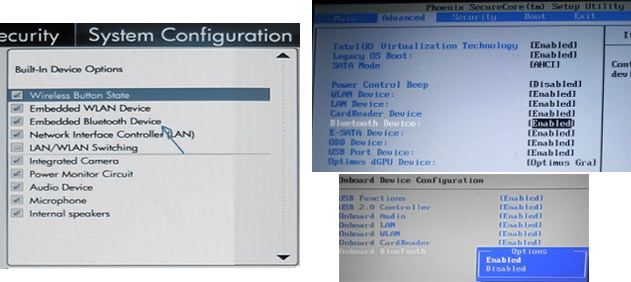
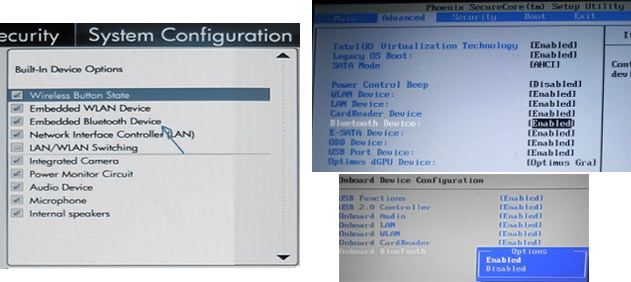
БИОС
Если в БИОС нет закладок со словом Bluetooth, необходимо попробовать перевести в состояние Enabled» пункты WLAN и Wireless.
Иногда одна вкладка отвечает за активное и неактивное состояние всех беспроводных устройств.
back to menu ↑Bluetooth драйвера: установка на ноутбук
Достаточно распространена причина неисправности адаптера – установлены не те драйвера или вообще нет никаких.
Как распознать эту проблему в диспетчере устройств:
- Желтый знак восклицания находится возле слова Bluetooth.
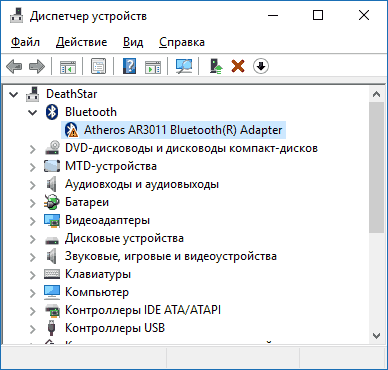
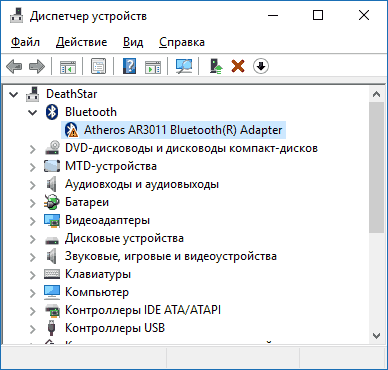
Как распознать блютуз
- Есть в списке «неизвестное оборудование».
- Вообще нет никаких похожих подпунктов.
- «Generic Bluetooth Adapter» стоит там, где должен быть «Bluetooth».
Допустим, вы обновили драйвера приспособления и система сообщает, что больше обновление не требуется, но модуль так и не работает. Это вовсе не означает, что сообщение соответствует действительности. Просто ОС Windows не может больше ничего вам предложить.
Что бы решить эту проблему, требуется произвести установку драйвера и посмотреть, поможет ли это. Скачайте его на сайте, который представляет модель вашего ноутбука.
Найти сайт можно, забив в поисковой системе фразу «Модель_ноутбука поддержка». Если нужного драйвера нет, примените наиболее похожий.
В случае, когда на вашем компьютере уже что-то установлено. Необходимо отключиться от сети интернет, и удалить его.
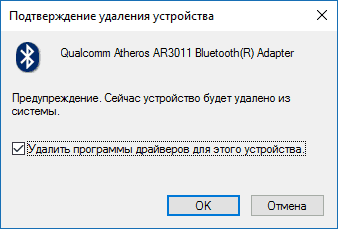
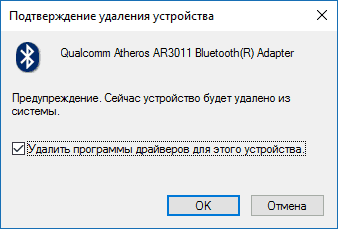
Как удалить драйвер
Теперь нужно начать установку нового программного обеспечения.
Часто на сайте представителе предлагается не один, а несколько драйверов для одной версии адаптера.
Что бы не ошибиться и выбрать правильный, нужно в диспетчере устройств щелкнуть правой кнопкой мишы на слове Bluetooth.
Затем, опустится к подпункту «Свойства»/ «Сведения» и найти «ИД оборудования». Вам потребуется последняя строчка с поля «Значения».
Копируйте ее и вставьте в поисковик на сайте devid.info. Система отсортируете драйвера, которые есть наиболее подходящими.
back to menu ↑ВИДЕО: Не работает Bluetooth на ноутбуке: причины и их решение
back to menu ↑ back to menu ↑Причины, по которым не работает Bluetooth на Android
Читайте также: Удаленное управление Android с компьютера: Как настроить телефон
Если в работе приспособления на телефоне возникли проблемы. Самое первое, что надо сделать, это определить характер неполадки.
Необходимо понять активируется ли он или нет, проблема возникает уже при включенном устройстве или он не работает в принципе?
back to menu ↑Адаптер не включается
В случае если прибор в целом никак не активизируется и демонстрирует постоянную загрузку, виной данному казусу является аппаратная неисправность, неполадки в системе, вирус в телефоне или установлена программа, с которой произошел конфликт.
С целью исправления неполадки попытайтесь совершить перезагрузку телефона.
Это действие будет уместно, если проблема заключалась в отсутствии места из-за переизбытка временных файлов или глюке системы.
В случае если перезагрузка не исправила ситуацию, нужно прибегнуть к скидыванию всех настроек телефона до заводских. Это называется Hard reset.
При выполнении данного действия, все ваши фотографии, песни и видеозаписи будут удалены. С целью их сохранения перезапишите эти данные на другой носитель перед сбросом настроек.
Для того, чтоб совершить полный сброс настроек, следует проследовать по такому алгоритму действий: «Настройки»/ «Сброс настроек».
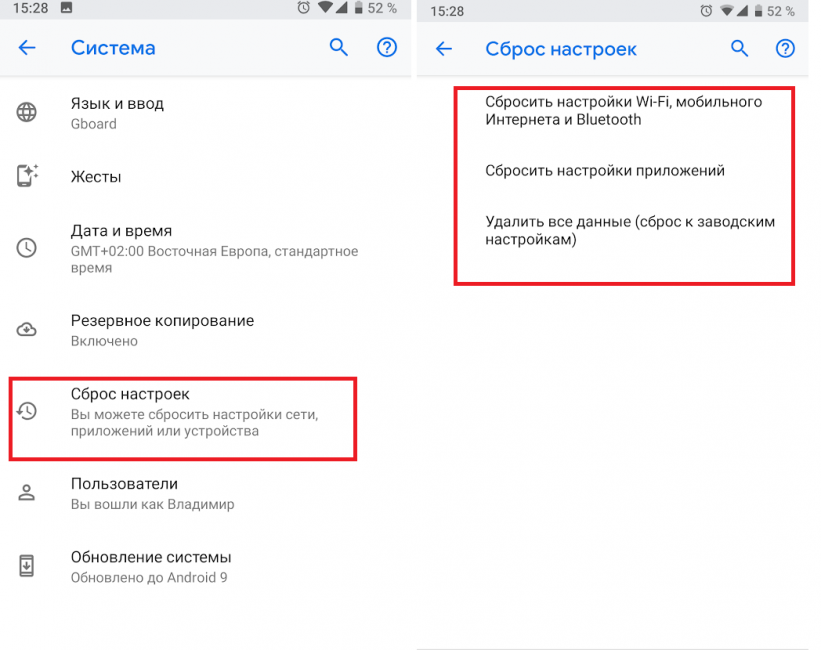
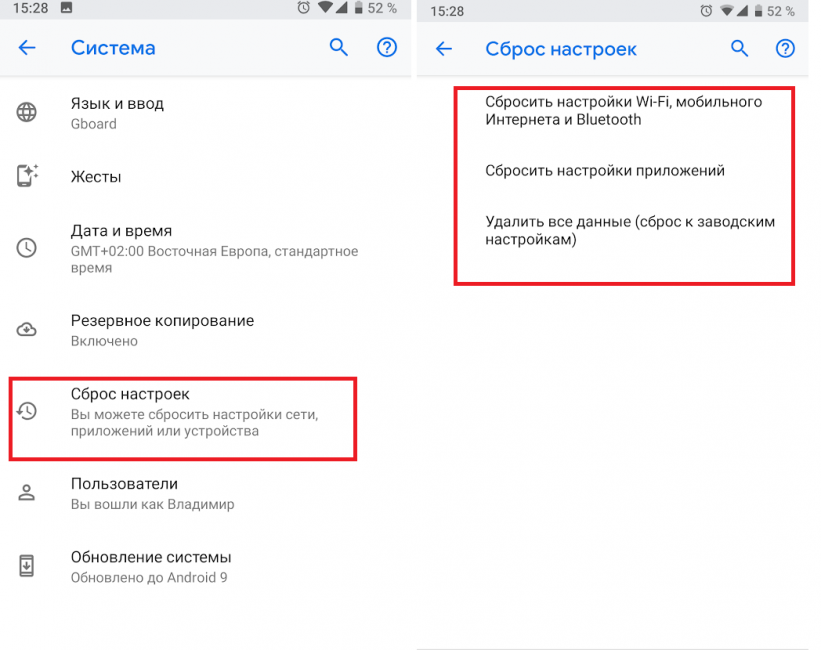
Сброс настроек телефона
Если же и после выполнения этого варианта проблема не исчезла, значит прибор, попросту сломан. Разрешить ситуацию можно только при помощи сервисной организации по ремонту оборудования.
В случае, когда он не включается в только что приобретенном телефоне — поменяйте по гарантии.
back to menu ↑Мобильный не видит приспособление блютуз, но адаптер включается
При возникновении такой ситуации нужно проверить включен ли Bluetooth.
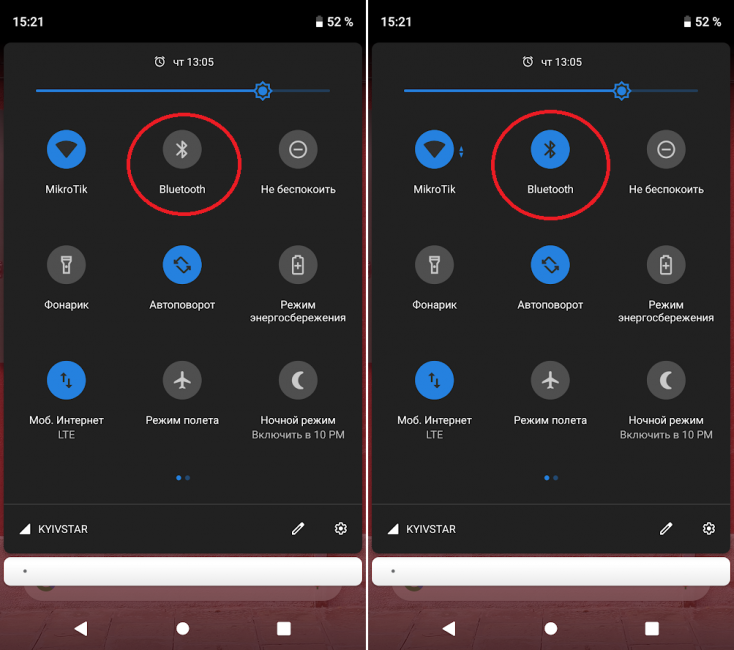
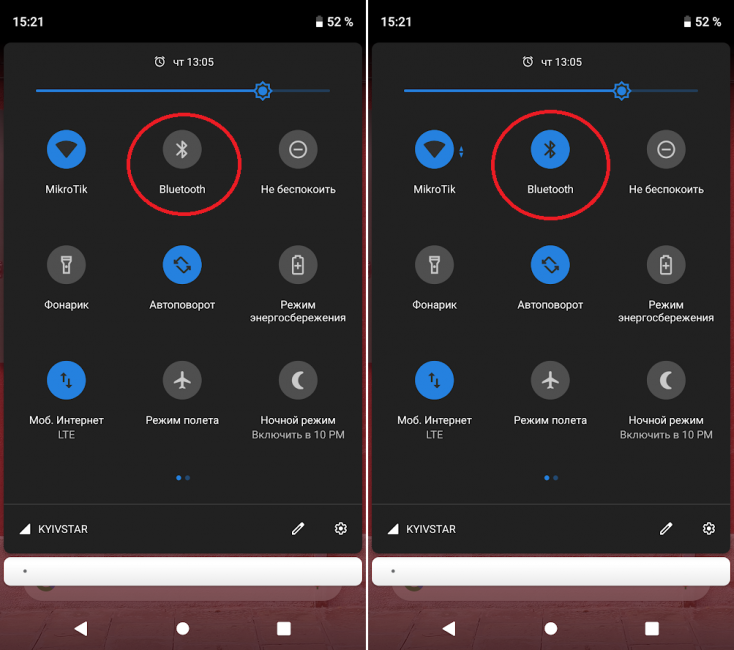
Включение Bluetooth
Если да, то нужно включить режим видимости устройства и отключить параметры «Тайм-аут обнаружения». Теперь прибор заработает в правильном режиме.
back to menu ↑Адаптер включается, но передача данных не происходит
В случае, когда в вашем мобильном старая версия операционной системы, то в ее ВТ-модуле нет функции передачи данных.
Что бы решить эту проблему, нужно обновить ОС – если вам приходят на телефон автообновления. Или скачать приложение Bluetooth Fle Transfer из Play Market.
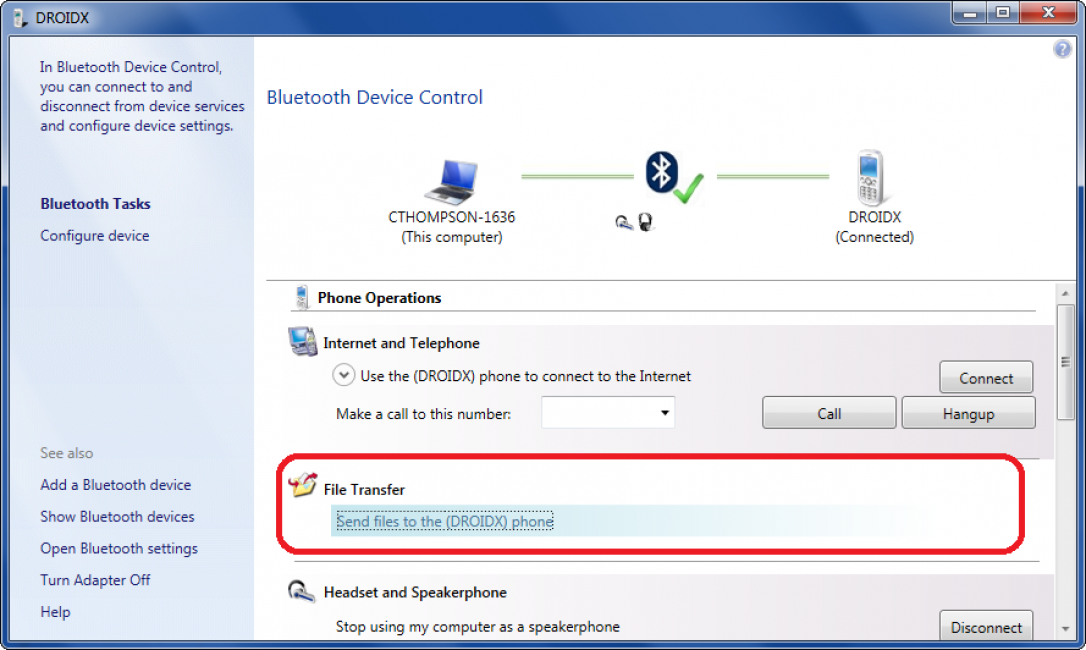
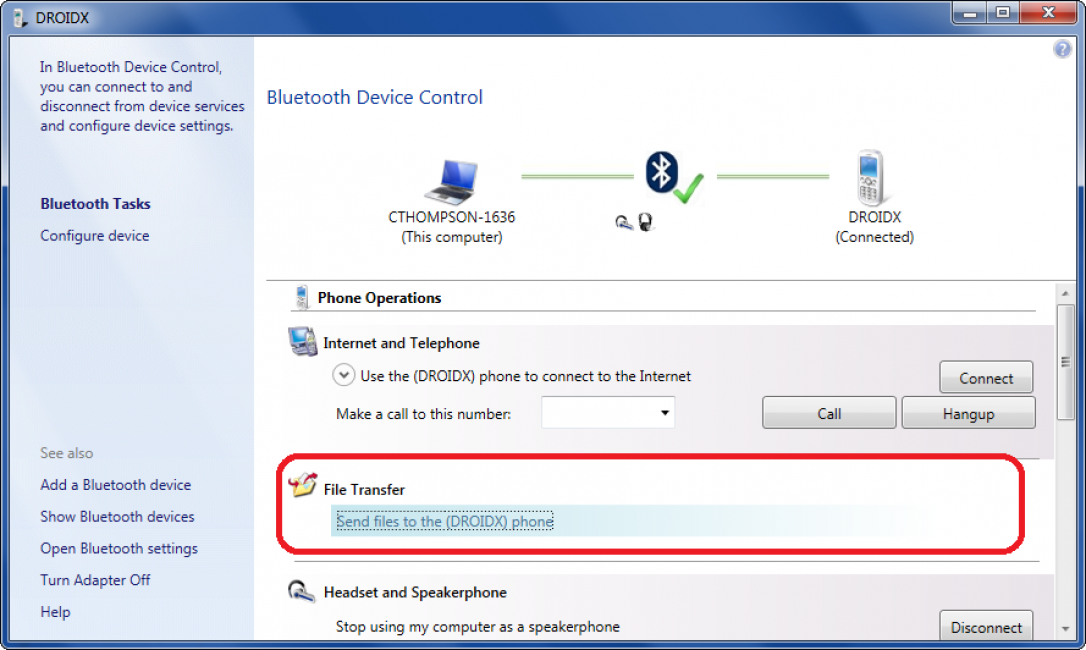
Bluetooth Fle Transfer
back to menu ↑ back to menu ↑Неполадки при работе Bluetooth в операционной системе Windows 10
Читайте также: [Инструкция] Как подключить принтер к компьютеру на Windows 10 и Mac OS
Очень удобно использовать блютуз для обмена информации между телефоном и персональным компьютером или для прослушивания музыки, используя беспроводные наушники.
Но бывают неприятные ситуации, когда после обновлений блютуз виндовс 10 не видит устройства. Что же делать в таком случае? Рассмотрим детальнее ситуацию.
back to menu ↑Состояние устройства Bluetooth и драйвера
Для начала нужно определить, стоит ли после обновления ваш блютуз на месте? Установлены ли драйвера и насколько корректно они работают?
Что б проверить стоит ли он на компьютере, зайдите в «Панель управления», в раздел «Диспетчер устройств».
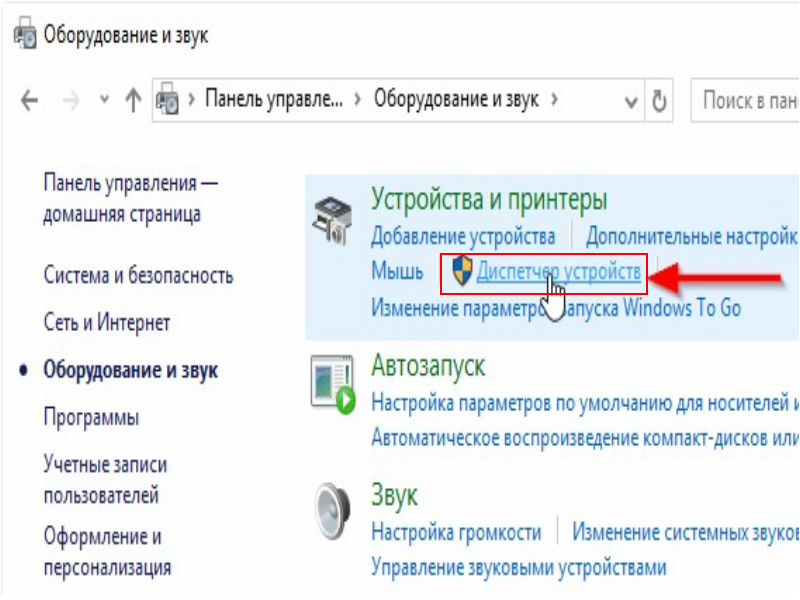
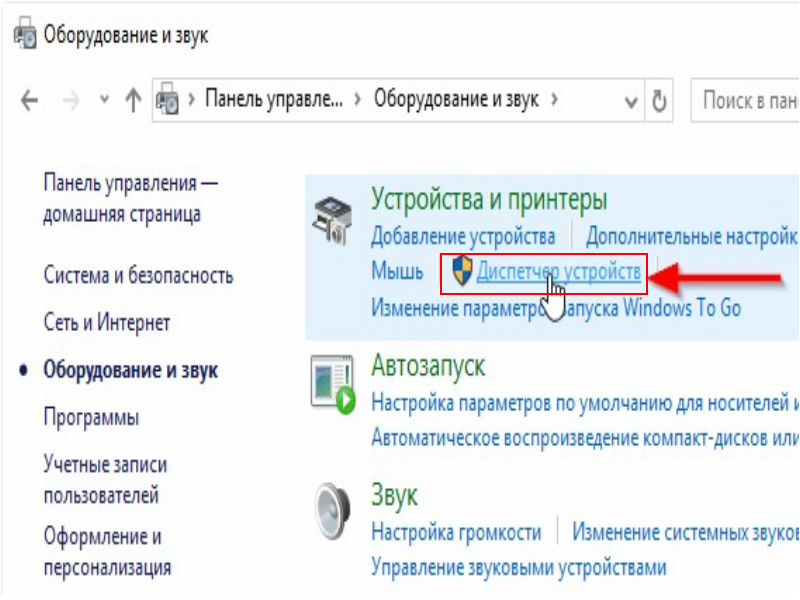
Диспетчер устройств
Там одним из подпунктов должен быть «Bluetooth». Если он присутствует, нужно проверить установлены ли драйвера на него? Для этого щелкните по названию мышкой и откройте содержимое папки.
В ней должно быть вложение. Главное, что б напротив не было восклицательного знака. Это означает, что все настройки верны и все установлено.
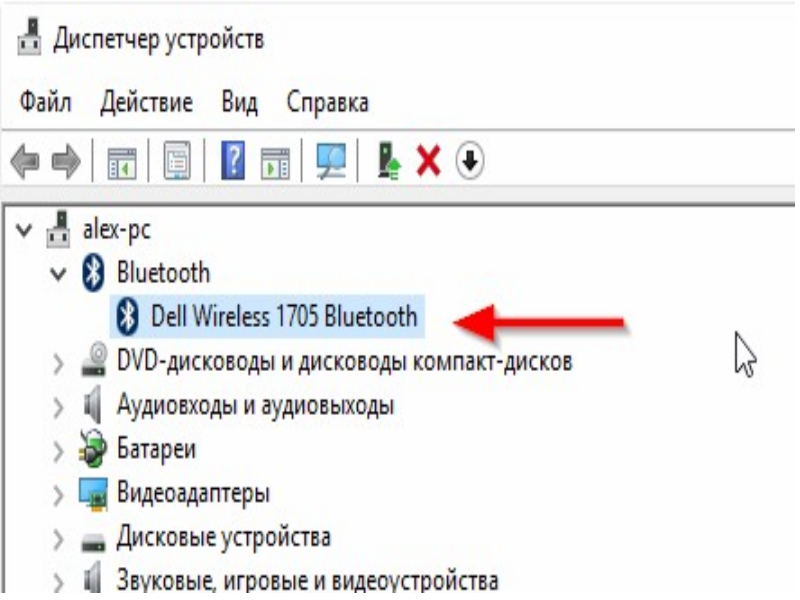
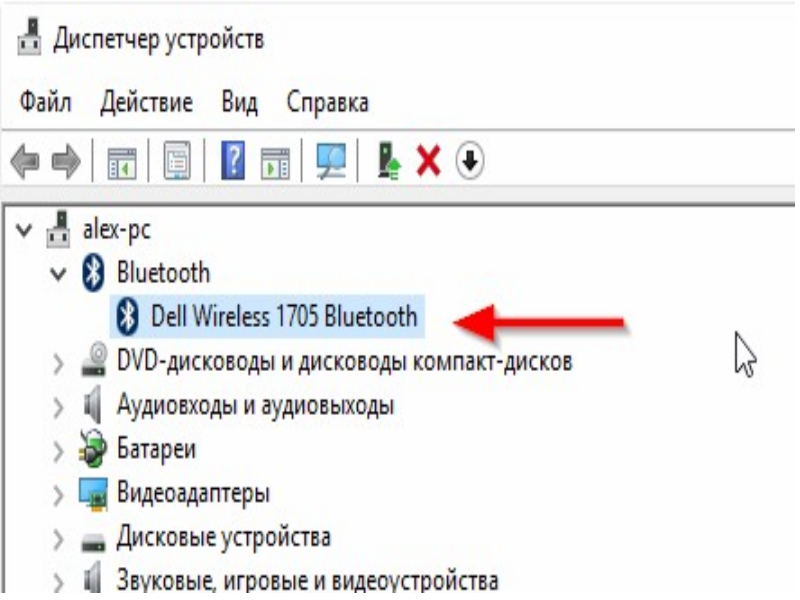
Драйвера
Случаются моменты, когда происходит сбой и необходимый модуль выключается. В таком случае, возне названия показывается черная стрелка.
Чтоб изменить параметры настройки на «включенный», нужно щелкнуть правой кнопкой мыши на названии и активировать прибор.
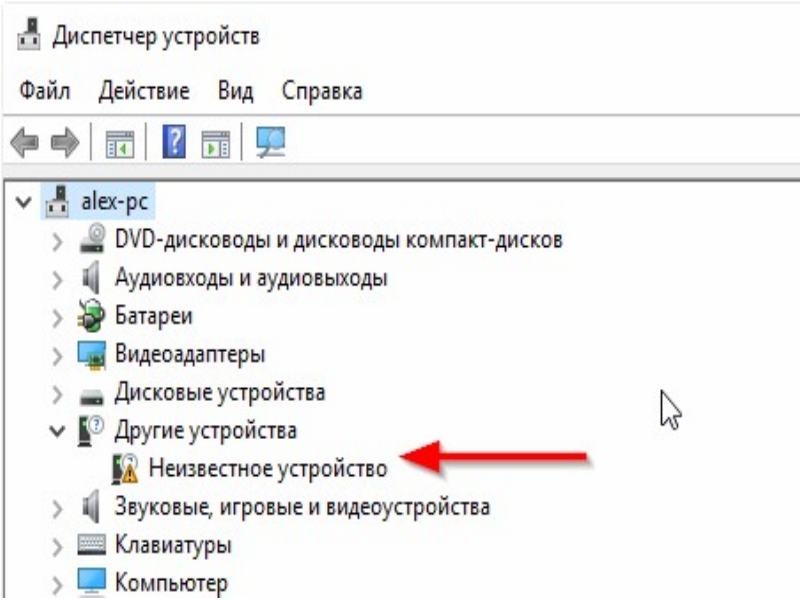
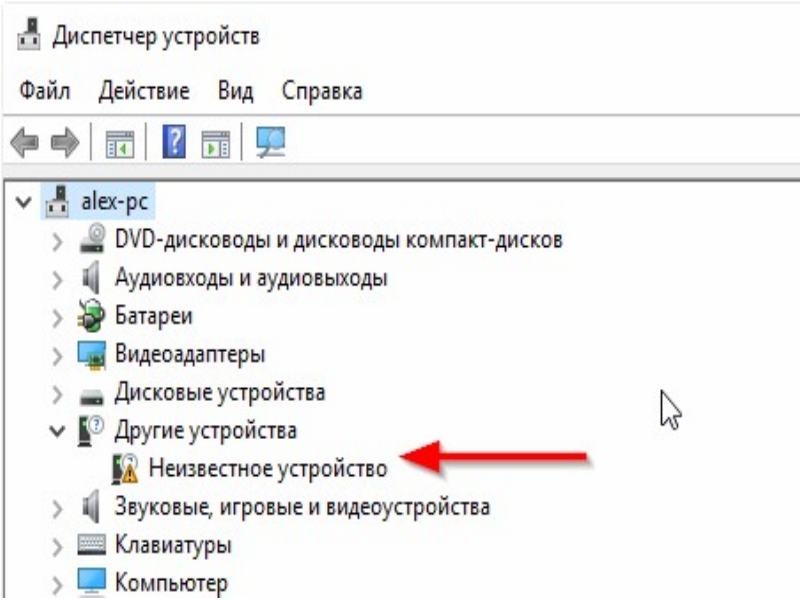
Неизвестные устройства
Если все же драйвера не установлены, в диспетчере устройств, в подпункте «другие устройства», будет помещено «неизвестное устройство», которое, больше всего и есть ваши адаптер.
Что бы решить эту проблему, нужно обновить драйвера и прописать путь к ним.
Существует еще вариант, когда в диспетчере устройств не будет видно ничего связанного в блютуз и с неизвестными устройствами.
Нужно перепроверить, и убедится, что адаптер вообще присутствует на ПК. Если нет, стоит его приобрести в специализированном магазине и установить. Такой вид имеет самый простой адаптер:
back to menu ↑Как выглядит на панели инструментов включенный Bluetooth
Если блютуз полностью рабочий, присутствует на вашем компьютере и даже включен, он должен отображаться специальным значком на панели инструментов.
Место расположения – в правом нижнем углу, возле часов.
При его отсутствии, не волнуйтесь – может быть, он попросту выключен. Автоотключение, скорее всего, присуще ноутбукам, так как подобные программки потребляют чрезмерное количество энергии.
Что б его активировать нужно зайти в меню на панели инструментов и выбрать подпункт «Параметры».
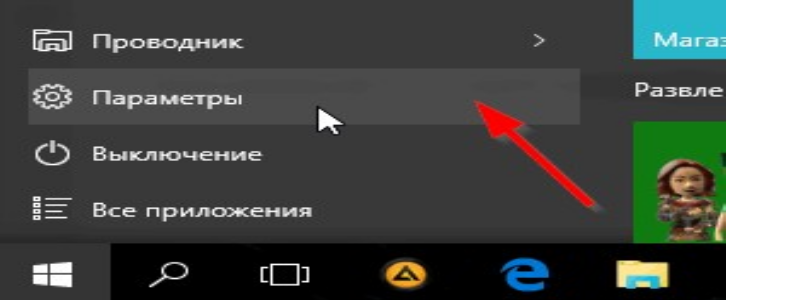
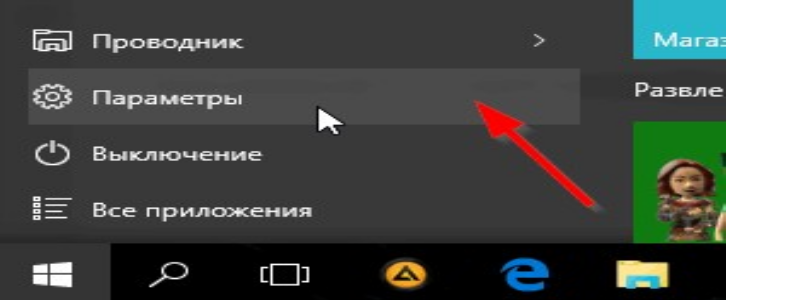
Параметры
Затем, попасть в раздел «Устройства» и выбрать подпункт «Bluetooth».
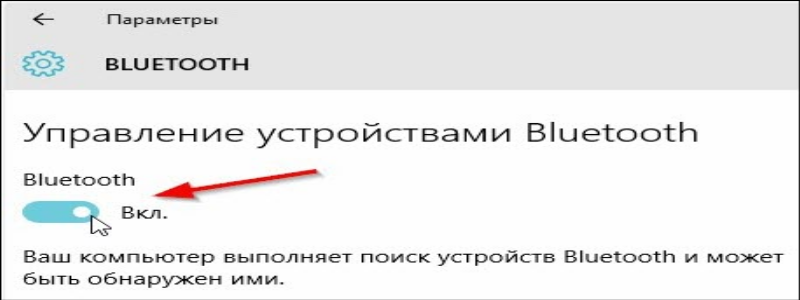
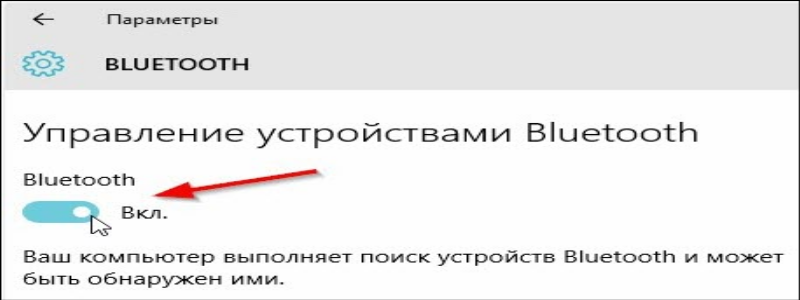
Подключение блютуз
Если вы пользуетесь ноутбуком, нужно найти на клавиатуре специальную клавишу, при помощи которой происходит включение и отключение модуля. В случае, когда вы не знаете, где располагается такая кнопка, можете нечаянно все время отключать блютуз и ломать голову над тем, что происходит с адаптером.
back to menu ↑ back to menu ↑Телефон не обнаруживает гарнитуру для прослушивания музыки
Блютуз так же можно использовать как беспроводные наушники. Но почему возникают проблемы, когда блютуз не видит другие устройства?
back to menu ↑Настройка сопряжения
Практически всегда, когда подключаете новое оборудование, возникают проблемы с сопряжением.
Это происходит потому, что телефон ищет параметры, которые были на старом телефоне. Нужно правильно настроить соединение и вопрос будет исчерпан.
Для начала нужно задать код, который будет запрашивать мобильное приспособление при первом соединении. Затем, в появившемся окошке просто его ввести. Соединение установлено.
back to menu ↑Гарнитура не подключена
Гарнитура не всегда подключается в один клик. Некоторые устройства требуют удержания кнопки на экране в течение некоторого времени.
Это сделано специально разработчиками для того, что б при случайном нажатии не происходило сопряжение. Когда гарнитура подключилась, на наушниках замигает индикатор.
Если батарея на Bluetooth разряжена, соединение не произойдет. Поэтому, перед началом использования наушников зарядите их.
back to menu ↑Блютуз на телефоне не подключен
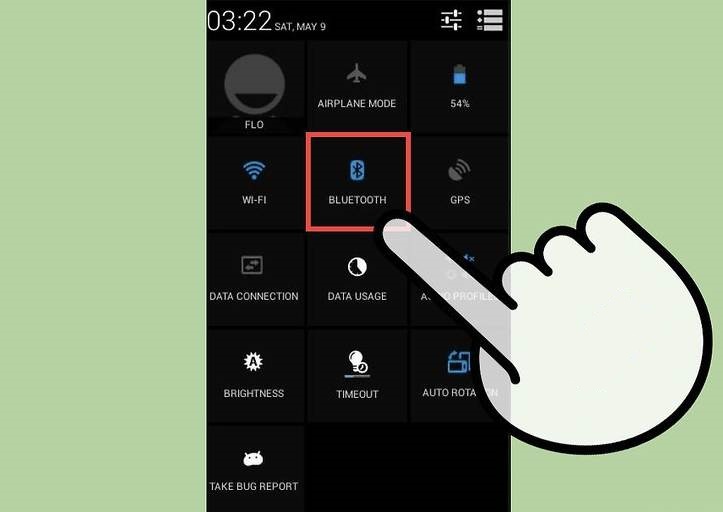
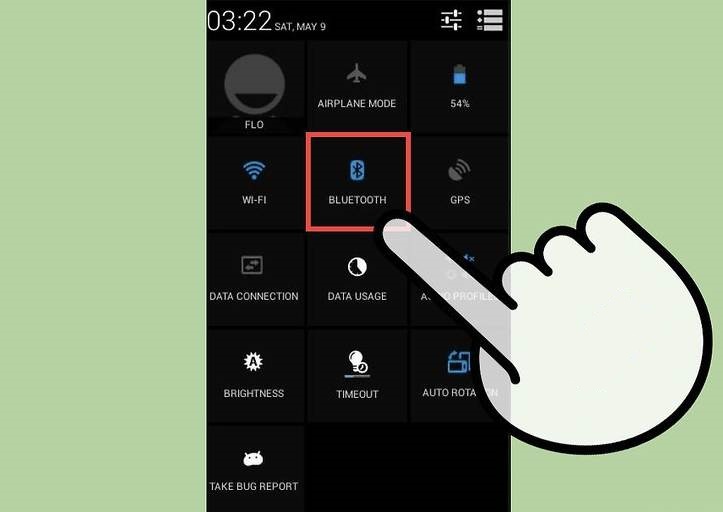
Блютуз на телефоне
Очень часто из-за того, что попросту забыли включить блютуз и не возникает соединение устройств.
Всегда для начала проверяйте, подключена ли гарнитура и правильно ли проставлено время для того, что б другое прибор обнаружил телефон.
back to menu ↑ back to menu ↑Способ, как правильно подключить приспособление Bluetooth
Для правильного функционирования блютуз необходимо соблюдать последовательность его включения:
1Нужно зажать на экране кнопку пуска и держать так, пока она не активируется (выделится).
2Включить блютуз в настройках телефона.
3В списке, который появится выбрать то название, которое соответствует вашему производителю гарнитуры.


Выбираем из списка нужное устройство
4Включите на телефоне гарнитуру.
back to menu ↑ back to menu ↑Вывод
Блютуз – удобное и многофункциональное приспособление. Его широко применяют для компьютеров, ноутбуков, для сопряжения с другими телефонами, как наушники, как средства для разговора со свободными руками.
Иногда в работе приспособления возникают проблемы. Чаще всего из-за невнимательности пользователя или недостаточной ознакомненности с инструкцией.
Для устранения неполадок стоит внимательно еще раз внимательно проверить настройки. Если же это не помогает, больше всего что произошла поломка и следует обратиться в сервисную организацию.
back to menu ↑ВИДЕО: Телефон не видит Bluetooth гарнитуру как исправить
7.8 Total Score
Для нас очень важна обратная связь с нашими читателями. Если Вы не согласны с данными оценками, оставьте свой рейтинг в комментариях с аргументацией Вашего выбора. Ваше мнение будет полезно другим пользователям.
БЕЗОПАСНОСТЬ
7
СКОРОСТЬ ПЕРЕДАЧИ
7
Плюсы
- Удобен в использовании
- Нет требований к мощности батареи;
- Низкая вероятность сопряжения с другими беспроводными сетями;
- Для работы достаточно наличие драйверов.
Минусы
- Средняя скорость передачи данных;
- При постоянном включении потребляет много энергии;
- Слабость защиты .
Bluetooth не видит устройства — как решить проблему с подключением?
Подавляющее большинство пользователей современных устройств не представляют своей жизни в отсутствии беспроводного подключения. Bluetooth-модулем оснащается разнообразная техника, начиная от телефонов, наушников и устройств ввода, заканчивая холодильниками, микроволновками и другой бытовой техникой.

Беспроводные технологии прочно вошли в нашу жизнь. Но случается и такое, что устройство не определяется в сети. Как исправить эту проблему подскажет наша статья.
Основные виды неисправностей
К причинам, по которым модуль Bluetooth не определяется другими устройствами относят следующее:
- Устройство находится в выключенном состоянии.
- В настройках отключено обнаружение по Bluetooth.
- Большое расстояние между приёмником и передатчиком.
- Помехи в сети.
- Выход из строя одного из компонентов.

Факторов, как видно, не много. Проверяя каждый пункт велика вероятность решить проблему с невозможностью подключения устройства по беспроводной сети.
Устраняем основные проблемы
Разряженная батарея
Первое, что нужно проверить – заряжена ли аккумуляторная батарея устройства. Подключите девайс к зарядному устройству, и дождитесь завершения цикла заряда. Попробуйте повторно найти аппарат в списке доступных для подключения по протоколу Bluetooth.

Внимание! Если речь идёт о Bluetooth-гарнитуре, высока вероятность того, что для питания она использует одну батарейку типа АААА («мизинчиковую»). Замените элемент питания на новый, и повторите поиск устройства в сети Bluetooth.
Отключено обнаружение девайса
Вторая распространённая проблема – отключена видимость устройства по Bluetooth. Зайдите в настройки своего аппарата и проверьте, разрешено ли обнаружение по Bluetooth.
Внимание! Очень часто производители периферии делают процесс сопряжения устройств неоправданно сложным. Особенно, если это старая беспроводная гарнитура. По возможности, проверьте инструкцию или найдите в поисковике информацию о вашей модели, так как на многих устройствах видимость по Bluetooth включается зажатием нескольких клавиш.
Большое расстояние между устройствами
Для корректного функционирования беспроводной сети устройствам необходимо находиться как можно ближе. Подавляющему большинству современной периферии для уверенного приёма-передачи данных необходимо быть на расстоянии до 5 метров друг от друга. Поднесите устройства на минимально возможное расстояние и попробуйте заново установить соединение.

Внимание! В условиях квартиры, эффективное расстояние, на котором работают Блютуз устройства может сильно сократиться. Удостоверьтесь, что девайсы находятся в прямой видимости, и между ними нет препятствий, например: стен, шкафов, других электронных устройств.
Помехи в сети
Не самая распространённая, но вероятная причина отсутствия блютуз-подключения. Помехи могут вызвать любые электронные устройства, находящиеся в зоне действия Bluetooth-сети.

Проблемы могут вызвать микроволновые печи, беспроводные домашние телефоны. В редких случаях причиной помех может стать Wi-Fi роутер.
Попробуйте отключить на время все устройства, вызывающие помехи и попробуйте снова подключить устройства.
Поломка устройства
Если ничего из вышеперечисленного не помогло – высока вероятность выхода из строя одного из устройств.
Проверить, какой именно девайс сломался можно следующим способом: попробуйте подключить устройство к другому приёмнику. Например, если вы пытаетесь соединить беспроводную гарнитуру со смартфоном, попытайтесь сопрячь её с другим телефоном.

Если подключение пройдёт успешно – значит проблема в передатчике вашего смартфона. А вот неудачная попытка подключения к другому телефону говорит о неисправности Блютуз-модуля в гарнитуре.
Внимание! В большинстве случаев поломка такого плана считается неремонтопригодной. Обращаться в сервисный центр стоит только если девайс находится на гарантии.
Вывод
Как видно, большинство проблем вызвано невнимательностью пользователя. В очень редких случаях могут вмешаться сторонние факторы, устранение которых поможет вам произвести успешное подключение по Bluetooth.
Как исправить проблемы с Bluetooth подключением гаджетов? (1 видео)
Все иллюстрации этой статьи (6 фото)
Как подключить Bluetooth колонку к телефону или планшету на Android (детальная инструкция)
Если вы ищите инструкцию, как подключить Bluetooth колонку к телефону или планшету на Android, дочитайте эту статью до конца!
Рассмотрим подключение Bluetooth колонки к телефону детально.
Прежде всего стоит проверить находится ли Bluetooth устройство (колонка) в режиме ожидания подключения.
Во многих портативных спикерах (колонках) этот режим установлен первым и активируется сразу же после включения. О входе в него сигнализирует либо индикатор на корпусе устройства (светодиод), либо звуковое оповещение «Bluetooth device is ready to pair » (устройство Bluetooth готово к сопряжению).
Убедившись, что Bluetooth колонка готова к подключению, зайдите в настройки телефона и включите Bluetooth.
Для этого достаточно либо нажать на его значок, либо передвинуть ползунок на экране!
Обычно поиск доступных Bluetooth устройств запускается автоматически, и уже через несколько секунд Bluetooth колонка появится в списке доступных к подключению!
Нажмите на строчку с её именем, и вскоре появится надпись «Подключено».
После этого можно зайти в настройки Bluetooth колонки, нажав на значок шестеренки, посмотреть, какие профили она поддерживает, а также изменить отображаемое имя Bluetooth устройства!
Краткое описание основных профилей, которые поддерживают Bluetooth колонки:
Профиль A2DP (Advanced Audio Distribution Profile) предназначен для передачи через Bluetooth высококачественного звука (обычно стерео) в реальном времени!
Профиль HSP (Headset Profile) для гарнитур, оснащенной не только динамиками, но и микрофоном!
Профиль HFP (Hands-Free Profile) для hands-free устройств, которые могут не только проигрывать звук, но и принимать звонки! Для приема либо отклонения звонка достаточно нажать кнопку либо произнести заранее записанную звуковую команду!
Стоит заменить, что HSP / HFP поддерживают далеко не все Bluetooth спикеры, поэтому если вы решили купить Bluetooth колонку, стоит обратить внимание и на то, оснащена ли она встроенным микрофоном!
Как исправить проблему подключения Bluetooth колонки
Как и беспроводные наушники, Bluetooth-колонки являются очень удобным и стильным аксессуаром. Благодаря универсальности стандарта связи их можно использовать практически с любым устройством – компьютером, планшетом, смартфоном и т.п. К сожалению, довольно часто встречаются случаи, когда беспроводная колонка не видна при подключении. Давайте разберемся, почему это происходит и как устранить данную проблему.
Содержание статьи:
Почему колонка не видна по Bluetooth
Если ваша портативная колонка не видна при подключении, причина может быть самой очевидной.
Выключенная функция Bluetooth
Как это ни банально звучит, но основной причиной того, что компьютер не видит портативную акустику, является самая обычная невнимательность. Часто бывает, что Bluetooth попросту выключен или истекло время видимости сопряженного устройства.
Колонка не включена
Если при нажатии кнопки «On» световые индикаторы моргнули и не загорелись, то колонка наверняка не включилась. Причиной этому может быть разряженный аккумулятор или аппаратная неисправность.
Выполнено сопряжение с другим устройством
Вряд ли вы подключаете колонку только к одному компьютеру или смартфону. К тому же, выполняя сопряжения с разными девайсами, часто устанавливают опцию автоматического подключения. И очень часто причиной того, то портативная колонка не видна, бывает то, что она уже подключена к другому устройству.
Драйвера
Проблема может быть и со стороны компьютера, а именно – в отсутствии необходимых драйверов Bluetooth-адаптера. Кроме того, драйвера могут быть неактуальными или несовместимыми с вашей операционной системой.


Как устранить неисправности при подключении
Теперь, когда мы выяснили основные причины того, что Bluetooth колонка не видна, попробуем разобраться с тем, как самостоятельно справиться с неисправностями.
Перед началом
Прежде всего стоит проверить включен ли у вас Bluetooth, и активен ли режим видимости устройства. Также следует убедиться в том, что колонка находится во включенном состоянии и имеет достаточный заряд аккумулятора.
При подключении к Android
Прежде всего, следует перегрузить смартфон и попытаться еще раз выполнить сопряжение. Если сделать это не удается, в настройках Android находим нашу колонку в списке подключенных устройств и удаляем его. Перегружаемся и пытаемся выполнить сопряжение снова.
Можно также воспользоваться сторонними программами, например Bluetooth pair – эта утилита иногда помогает даже в самих безнадежных ситуациях.


Также можно попробовать обновить прошивку смартфона, или выполнить сброс к заводским настройкам – но это уже крайняя мера.
При подключении к компьютеру
В этой ситуации следует поискать свежие драйвера для Bluetooth-адаптера на сайте производителя. Также проверьте наличие фирменных утилит для управления подключениями.
Вместо послесловия
Мы разобрались с основными причинами подключения Bluetooth акустики к смартфону или компьютеру, а также научились исправлять их самостоятельно. Если же наши рекомендации не помогли, то, скорее всего, колонка неисправна и следует обратиться к специалистам в сервисный центр.
поделитесь с друзьями:
ВКонтакте
OK

