Делаем WiFi репитер из WiFi роутера
В точках доступа существует два режима работы WiFi. Наиболее часто в WiFi роутерах кроме варианта работы как точка доступа, еще заложен вариант работы репитер. Ретранслятор («репитер») — применяют для увеличения площади покрытия WiFi основной точки доступа. Рассмотрим такой случай, в доме установлен роутер с Интернет, но вот беда в крайних комнатах уровень сигнала WiFi слабый или вообще отсутствует.
Прокладывать LAN кабель (еще названия — «витая пара») и устанавливать еже одну зону WiFi? Такого делать нет необходимости, достаточно просто настроить второй прибор в режим репитера и в квартире будет одна зона WiFi с Интернет. Две точки доступа будут связаны по WiFi, а значить сигнал WiFi будет стабильный и нормальной мощности по всей квартире. Следовательно, вам не придется, переходя из комнаты в комнату переключаться между разными зонами WiFi.
Перед покупкой дополнительной точки доступа, убедитесь, что есть поддержка режима работы «репитер».
Хотя зачастую производители сетевого оборудования и дополняют функционал своих устройств благодаря новым версиям прошивок или можно установить не оригинальную прошивку. Но все же на это надеяться не надо, а сразу покупать устройство с необходимыми возможностями. Например почти всем моделям TP-Link можно указывают режим ретрансляции сигнала от первого. Дальше рассмотрим пример организации подключения устройств и настроим на примере роутера в режим ретранслятора.
Подключение роутера к компьютеру
При объединении нескольких точек доступа WiFi в одну сеть может возникнуть конфликт по IP-адресам, из-за чего сначала необходимо варьировать IP-адрес устройства WiFi, которое в будущем будет функционировать как «репитер».
Для этого подключаем по «витой паре» точку доступа к компьютеру или ноутбуку. Хоть можно и через WiFi соединение изменить настройки роутера, но может быть, что ваше устройство не поддерживает таких возможностей. Еще нюансом, в старых моделях роутеров, может быть и то, что LAN-кабель придется подключить к порту с номером 1 на роутере, для того чтобы настроить его.
Кстати питание подсоединяется к роутеру напрямую блоком питания или благодаря POE инжектору. Все зависит от определенной модели.

Настройка сети на компьютере
Данный шаг рекомендую делать, только если не можем зайти в настройки роутера, которые описаны ниже.
Кликаем «Пуск», находим «Панель управления», после чего «Центр управления сетями и общим доступом».

Правой кнопкой мышки жмем по активном адаптере и нажимаем на «Свойства».
Окно может иметь и другой вид, для изменения вида кликните на отрывающемся списке категории «Просмотр» и выберите «Мелкие значки».
В случае Windows 10 или 8, 8.1 можно сделать по-другому, просто кликнуть правой кнопкой мышки на «Пуск» или значке Windows, что находится на ее месте.
В меню выбираем «Панель управления». Дальнейшие действия аналогичны описанным выше.
Итак, необходимо кликнуть по «Изменение параметров адаптера».
Выделяем протокол соединения версии 4 (TCP/IPv4) для Интернета, кликаем «Свойства».

Выставляем получение ip-адресов в автоматическом режиме, аналогично повторяем настройку если имеются другие подключения, как по локальной так и беспроводной сети.
Настройка сети на роутере
Теперь мы будем осуществлять настройку того роутера, который будет работать в качестве усилителя нашей основной сети. После подключения его к ПК, заходим в его настройки. Запускаем любой браузер, в строке, где вводим сайты, набираем IP-адрес роутера, что напечатан на наклейке к роутеру. Например, 192.168.1.254.

Внимание, если пользуетесь спутниковым Интернетом, то отключите proxy-сервер. Возможно proxy-сервер у вас из других причин, но в данный момент его необходимо выключить!
Теперь потребуется набрать имя и пароль. В обеих полях вводят — admin, данный пароль так же есть на этикетке или коробке от роутера он как и ip-адрес может у вас отличаться!
Настройка роутера в режим репитера
Теперь входим в меню Wireless. Потом в Wireless Settings и далее в Operation Mode: указывают Universal Repeater (или Range Extender).

Если в роутере активный режим WDS, необходимо выбрать вариант работы Repeater.
Далее нажимаем кнопку Survey и в новом окне кликают гиперссылку Connect напротив необходимой точки доступа для соединения (Наша основная сеть которую хотим усилить).

Для сохранения параметров нажимают Save, а потом — click here, чтобы перезагрузился настраиваемый роутер.

Если IP-адреса обеих роутеров одинаковые, то измените в будущем повторителе сигнала WiFi на второй IP-адрес. Для этого достаточно просто изменить последнюю цифру в адресе.
В новом окне нажимают кнопку Reboot и ждут перезагрузки роутера.

В завершение настроек переходят на меню Wireless и раздел Wireless Security.
Указываем для этого роутера те пароль к сети и тип кодирования, что используются на основном роутере. Выражаясь по-другому, указываем те настройки безопасности на репитере, что прописаны в главной точке доступа, которой мы расширяем зону покрытия.

Предупреждаем, что все настройки базового роутера и репитера один в один совпадают.
Необходимо убедится, что репитер связался с точкой доступа. Для этого зайдите в меню Status. Динамическое изменение цифр канала на странице Channel, в Wireless, означает, что репитер имеет проблемы с подключением к основному роутеру по WiFi. Это может быть только из-за того, что неверно введены настройки безопасности в репитере.

Теперь сохраняем настройки. Для этого необходимо кликнуть по кнопке Save.
Перегружаем роутер.
Убеждаемся в том, что второй роутер смог подключиться к основному. Для этого входим в меню Status и проверяем параметры соединения. При верных настройках поле Name (SSID): репидера дублирует данные базового роутера. Такие же дубликаты настройки основного роутера будут у репитера в параметрах Channel, MAC Address. Поле Traffic Statistics высветит обмен данных между роутерами. Таким образом можно настроить зону покрытия из трех и больше точек доступа.

Подключаемся к WiFi
Никаких сложностей в подключении такой сети нет. Все банально просто. Например, на ноутбуке, в трее, возле часов, кликаем по значку управления WiFi и подключаемся к нашей сети, для этого жмем по кнопке «Подключить». Вводим ключ безопасности от роутера.


Проверяем подключение к WiFi репитеру
Необходимо убедится в том, что работает репитер с устройством. Для проверки, входим в Wireless категория Wireless Statistics. Видим список оборудования, соединенного с репидером.

Здесь прописывается MAC-адрес этого оборудования.
Если необходимого устройства не видно, а Интернет появился, значить оно осуществило соединение с основным роутером. Возможно, что просто программное обеспечение роутеров определило, что сигнал в данном месте от базового роутера сильнее. Переместите основной роутер, с точкой доступа, дальше и снова попробуйте соединиться. При неудачной попытке подключения к репитеру, значить не верно введен тип кодировки или пароль в параметрах по безопасности повторителя.
Восстанавливаем параметры репитера
Если не смогли зайти в меню роутера, который планировалось сделать как повторитель. Или же вам необходимо сбросить его параметры, а пароль и логин были изменены. В таком случае поможет нажатие кнопки Reset с обратной стороны сетевого оборудования.

Нажмите Reset и продержите до 10 секунд. Настройка будет сброшена к заводским.
Нашли опечатку? Выделите текст и нажмите Ctrl + Enter
плюсы и минусы / Кибермаркет Юлмарт corporate blog / Habr
Привет, Geektimes! Недавно мы говорили про нестандартное примнение электросети дома: с помощью Powerline-адаптера TP-Link мы прокидывали Wi-Fi через розетку.В комментариях меня спросили, почему для такого элементарного действия я не воспользовался обычным WiFi репитером. Что ж, сегодня разберёмся, как работает такая штука, в чём её плюсы и минусы.
Теория
Как я уже говорил в прошлой статье, применение PLC было обусловлено именно загаженным Wi-Fi-эфиром и переводом «материнской» точки на 5GHz диапазон, в котором стенопробиваемость сильно ухудшилась.
Сценарий же использования Extender’ов несколько отличается. Вместо того, чтобы использовать «незабитый» канал «внутри розетки» для проброса сети там, где нельзя портить стены и пол прокладкой кабеля, мы используем банально пространство квартиры/дома/офиса: берём точку, где приём Wi-Fi так себе, точку, где стоит роутер, и приблизительно посередине вешаем Extender или Repeater или называйте его как хотите. Он берёт Wi-Fi там, где приём ещё достаточно силён и повторяет сигнал туда, где «родной» источник уже не добивает.
При этом повторитель работает в том же канале, что и источник, и, как следствие, несколько снижает общую скорость и для материнской точки доступа, и для себя самого. Идеальными будут условия «прямой радиовидимости» между интересующей вас точкой приёма сигнала и репитером, репитером и роутером.
Практика
В качестве примера можно взять Wi-Fi-повторитель Upvel UA-322NR. В Юлмарте конкретно этого производителя сейчас нет, но есть масса других вариантов, под любой вкус и размер кошелька. Не думаю, что какой-нибудь TP-Link или ASUS будут сильно отличаться по характеристикам или возможностям. Общий принцип работы примерно одинаковый, равно как и комплект поставки.
Коробочка аккуратная, всё на русском языке и отлично локализовано, с установкой справится даже ребёнок. Внутри — сам девайс, небольшой ehternet-кабель, яркая и понятная инструкция по первоначальной настройке и miniCD с дополнительной информацией и софтом.
Сам же гаджет, по сути, состоит из Ehternet-порта, кнопки WPS, маленькой «булавочной» кнопочки Reset, индикатора уровня приёма и разъёма под розетку.
После первоначальной настройки гаджет был перенесён в комнату, которую требовалось «удлинить», но там уровень сигнала (и, соответственно, скорость работы) были на минимально доступных значениях, и эффекта от продления такой слабой сети не было бы никакого.
Поэтому экспериментальным путём в смежной комнате с нормальным уровнем приёма была найдена такая позиция, в которой и уровень сигнала для репитера был на достаточно уровне, и в точке, где нужен был интернет всё завелось на нормальных скоростях.
С тех пор девайс работал полгода без перебоев, а спустя ещё некоторое время к нему добавился проводной ресивер цифрового ТВ: благо Ethernet-порт можно использовать не только для настройки, но и для раздачи Wi-Fi тем девайсам, которые не могут выйти в сеть по беспроводному каналу, но имеют обычный Lan-порт.
Измеряем скорость
Чтобы не быть голословным, привожу графики. Вот так работал Wi-Fi до установки повторителя в дальних комнатах:
Как видите, интернет еле-еле душа в теле, а скоростью и не пахнет. С установкой повторителя в искомой комнате уровень приёма сильно вырос, а вот скорость — по понятным причинам — нет, так как повторитель повторял и без того изрядно усохший сигнал. А вот после перестановки повторителя в «правильном» месте, подобранном эмпирически, качество сигнала выросло, скорость вполне можно назвать приемлемой.
Результат даже комментировать не требуется. При этом рядом с самим роутером можно намерить не сильно больше, а потери скорости при включении в сеть повторителя составили около 10-15%:
Что касается Upvel’овского репитера, то здесь я вижу один большой плюс. Может, он внутри и «китаец», но на качестве работы это никак не сказалось, а локализация и оформление инструкции позволит справиться с расширением сети даже достаточно далёким от высоких технологий пользователям.
А так — работает, работает уже достаточно давно и без проблем, что ещё надо-то? 🙂
Общие итоги
Wi-Fi повторитель — не панацея, и скорость до «оригинальной» поднять не сможет, что вполне логичным образом следует из методов его работы. Но когда надо пробросить Wi-Fi чуть дальше или зацепиться за Wi-Fi чисто проводным девайсом — может выручить. Среди моделей, которые продаются в Юлмарте, можно выделить ASUS RP-N14: он прост в настройке, имеет крайне дружелюбный Web-интерфейс и… вы будете смеяться, может работать как интернет-радио. Как радио, Карл! И выход на 3.5mm minijack есть, и соответствующая вкладка в веб-морде.
Ладно, вернёмся к самому жанру подобных девайсов. В качестве альтернативы Extender’у можно применить какой-нибудь дешёвенький роутер (если его ПО и железо позволяет работать в режиме ретранслятора, конечно), но он и места больше занимает, и настройки требует. А ведь иногда простота эксплуатации – ключевой фактор, и в этом Wi-Fi повторители дадут фору любому роутеру.
Плюсы:
- Обычно, дешевле и проще, чем PLC-адаптеры;
- Проще в настройке и эксплуатации, чем альтернативы;
- Позволяет зацепить практически любой wired-девайс к wireless-сети;
- Режет скорость беспроводного подключения, причём для всех пользователей сети;
- Требует подбора «идеального» места установки.
На этом у меня всё, оставайтесь на связи, и пусть ваш Wi-Fi бьёт дальше, а Роскомнадзор не мешает смотреть любимые сайты!
Здоровье гика:
» Что делать, если звук слишком тихий, и как уберечь уши от слишком громкого
» Здоровье гика: кофеманим правильно
» Как не закиснуть к старости
Здоровье компьютера:
» Правильное питание
Наши обзоры:
» Olympus E-PL7: учитесь, как надо делать бюджетники | Часть 1
» Logitech G27: когда хочется за руль спорткара, Часть 1, Часть 2
» Подключаем оригинальные геймпады к ПК
» Razer Abyssus: самый доступный Razer
» Nikon 1 S2: однокнопочная беззеркалка
» Обзор Lenovo Miix 3-1030
» Разбираемся в арт-хаосе компании Wacom
Настройка роутера в режиме репитера — сделать услитель Wi-Fi сигнала
Роутер — одно из широко распространённых устройств, знакомое практически каждому пользователю сети. Однако многие его функции зачастую остаются незадействованными, потому что о них мало кто знает. В основном, роутер используется по прямому назначению — как точка доступа для выхода в интернет с нескольких устройств одновременно. Однако он может работать и в ином качестве. Например, как репитер.
Что такое репитер?
Репитер — это повторитель сигнала. Например, сигнала GSM или Wi-Fi. Принцип его работы прост: находясь в зоне устойчивого приёма, репитер принимает сигнал и ретранслирует его дальше, увеличивая таким образом радиус действия беспроводной сети. Работает это так. Предположим вы находитесь в точке А, а в точке Б на некотором расстоянии находится другой человек, которому вам нужно подать сигнал рукой. Но расстояние слишком велико, и ваш визави не может рассмотреть ваши жесты. Если же между точками А и Б поставить ещё одного человека, который будет одинаково хорошо виден с обеих точек, и он повторит ваш сигнал, то ваш сигнал будет получен. Посредник в его передаче это и есть репитер.
Следует иметь в виду, что репитер ретранслирует принятый сигнал усиливая его и распространяя дальше. Но если сигнал на репитер пришёл очень слабый, обработать его не получится.
Для чего нужен репитер?
Бывает, что в доме или квартире не во всех комнатах хорошо работает Wi-Fi. Причины могут быть разные. На пути сигнала находятся бетонные стены, которые уменьшают радиус действия беспроводных устройств. Может быть просто вы находитесь далеко от роутера или роутер маломощный.
 Допустим у вас в квартире три комнаты. При этом источник интернета — роутер находится в прихожей, и в двух ближайших комнатах сигнал хороший, а в третьей, дальней слабоват. Чтобы его усилить, достаточно установить в нужном месте репитер. Он подхватит сигнал и передаст его дальше. И, таким образом, ваша беспроводная сеть будет одинаково доступна из любой точки квартиры. Точно так же можно поступить и на дачном участке, если вы хотите пользоваться интернетом в беседке, а сигнал туда не доходит. Разместите репитер в зоне действия роутера и он увеличит его радиус действия.
Допустим у вас в квартире три комнаты. При этом источник интернета — роутер находится в прихожей, и в двух ближайших комнатах сигнал хороший, а в третьей, дальней слабоват. Чтобы его усилить, достаточно установить в нужном месте репитер. Он подхватит сигнал и передаст его дальше. И, таким образом, ваша беспроводная сеть будет одинаково доступна из любой точки квартиры. Точно так же можно поступить и на дачном участке, если вы хотите пользоваться интернетом в беседке, а сигнал туда не доходит. Разместите репитер в зоне действия роутера и он увеличит его радиус действия.
Поскольку репитер дублирует сигнал роутера, настройки вашей сети остаются неизменными, не важно подключаетесь вы к репитеру или непосредственно к роутеру. Вы даже не заметите, как ваше Wi-Fi устройство переподключится с одного источника сигнала на другой. Для вас всё будет выглядеть так, как будто вы всё время находитесь в зоне действия одной сети.
Как правило, репитер это отдельное устройство с антенной и адаптером питания. Практически все производители роутеров выпускают и репитеры. Его можно приобрести в точках продажи сетевого оборудования. Стоимость таких устройств относительно небольшая.
Однако часто бывает, что на антресолях завалялся старенький роутер, который давно не используется по назначению. Который вполне может выполнять функции репитера. Зачем платить больше, когда можно настроить второй роутер как репитер?
Точка доступа, мост, репитер
Современные роутеры могут работать в нескольких режимах, однако в большинстве случаев используется только один — точка доступа. Это основной режим, позволяющий клиентским устройствам подключаться к роутеру и получать доступ в сеть.
Однако роутер также может работать в режиме моста (WDS). Этот режим позволяет объединить несколько различных сетей или независимых сегментов сети.
Также возможно использование роутера в качестве репитера или повторителя сигнала. Этот режим как раз нас и интересует.
Имейте в виду, что не каждый роутер может быть настроен в качестве репитера. На некоторых моделях эта опция недоступна. А у популярных роутеров TP-Link она отсутствует на всех моделях. Поэтому, прежде чем заняться настройкой, проверьте документацию вашего устройства и убедитесь, что нужная вам функция в нём поддерживается.
Как сделать репитер из роутера
Наиболее удачно режим репитера реализован в роутерах Zyxel и Asus. Всё очень легко настраивается через веб-интерфейс и работает без нареканий.
Для того, чтобы превратить роутер в репитер нужно сменить режим его работы. У некоторых устройств, как, например, у Zyxel Keenetiс Lite III, режим работы меняется переключателем на задней панели. В этом случае просто нужно выбрать режим «Усилитель» или «Повторитель». Если такого переключателя нет, режим работы меняем через веб-интерфейс.
Вводим в браузере адрес вашего роутера (обычно 192.168.0.1 или 192.168.1.1) и ваши логин и пароль. Если вы не меняли настройки по умолчанию, информацию об этих параметрах можно посмотреть на наклейке в нижней части роутера. Если на этом этапе возникли трудности, изучите документацию к вашему устройству или поищите руководство в интернете.
Будем считать, что вы успешно зашли в веб-интерфейс. Теперь нужно отыскать нужный нам пункт меню.
В роутерах Zyxel вам необходимо перейти на вкладку «Система» и выбрать там пункт «Режим». Здесь ставим галочку в пункте «Усилитель — расширение зоны Wi-Fi», сохраняем настройки и перезагружаем устройство.

Всё, дело сделано. Однако при этом есть одно «но».
После включения режима репитера вы не сможете войти в веб-интерфейс вашего роутера по адресу 192.168.0.1. Веб-интерфейс будет недоступен ни по Wi-Fi ни по кабелю. Потому что репитер получает IP-адрес от главного роутера, раздающего интернет, и этот адрес отличается от адреса по умолчанию.
Чтобы его узнать, нужно зайти на главный роутер и посмотреть список подключённых к нему устройств. Среди них будет и ваш репитер. Здесь же можно посмотреть его IP и при необходимости войти в настройки.
Итак, режим репитера активирован. Осталось одно — подключить репитер к главному маршрутизатору, который раздаёт интернет в вашей квартире.
Для этого на главном роутере и на роутере-репитере нужно нажать кнопку WPS. Она есть практически на каждом современном роутере. Если её нет, режим WPS можно активировать в веб-интерфейсе устройства.
После нажатия кнопок нужно немного подождать. Индикатор Wi-Fi будет некоторое время мигать, пока не установится соединение. На репитере должен загореться индикатор подключения к интернету (WAN). Откройте список доступных сетей на вашем ноутбуке или смартфоне и проверьте качество сигнала.
На маршрутизаторах Asus настройка выполняется таким же образом. В настройках найдите вкладку «Администрирование», а в ней — пункт «Режим работы». Выбираем «Режим повторителя» и жмём «Сохранить». После этого откроется список доступных беспроводных сетей. Выберите нужную и введите пароль. Репитер подключится к сети.
Если вы захотите отключить режим репитера, можно это сделать там же, в настройках режима работы. Разумеется, предварительно выяснив новый IP вашего устройства. Если же таким способом решить проблему не получается, всегда можно воспользоваться проверенным методом — сбросить настройки роутера до заводских с помощью кнопки на задней панели.
Режим повторителя на роутерах TP-Link
Как уже было сказано, производитель роутеров TP-Link не включил в функционал устройства функцию репитера. Однако и TP-Link вполне может играть роль повторителя.
Есть два способа заставить его это делать.
Первый — прошить роутер сторонней прошивкой DD-WRT. Она отлично работает с устройствами TP-Link и режим репитера в ней есть. Однако использование альтернативной прошивки ведёт к потере гарантии. Поэтому, если вы не хотите использовать DD-WRT, можно включить ваш роутер в режиме WDS (мост).
От режима повторителя WDS отличается только тем, что используется он не для расширения радиуса сети, а для объединения двух роутеров, подключённых к интернету, в одну сеть. В вашем случае это будет означать, что вы получите две сети Wi-Fi со своими именами (SSID) и паролями, и скорость интернет будет делиться пополам. Но тем не менее всё будет работать.
Для использования этой опции на главном роутере нужно задать статический канал для беспроводной сети. На разных маршрутизаторах это делается по разному, поэтому изучайте инструкцию к вашему устройству. При использовании роутеров TP-Link, например, нужно зайти в настройки беспроводной сети и в пункте «Канал» выбрать «1».

На роутере, который будет выступать в качестве репитера, нужно сменить IP-адрес. Он должен отличаться от адреса главного роутера, чтобы избежать конфликта IP. Если у главного роутера адрес 192.168.0.1, задайте репитеру 192.168.0.2. При этом следует проверить, что 192.168.0.2 не входит в диапазон адресов, раздаваемых на главном роутере сервером DHCP.

В настройках беспроводной сети укажите тот же статический канал, что и на главном роутере и поставьте галочку «Разрешить WDS». Нажимаем на кнопку “Поиск”. Из списка сетей выбираем ту, к которой нужно подключиться. Выставляем тип ключа такой же как и на главном маршрутизаторе и вводим пароль.

Не забываем отключить DHCP сервер, чтобы в локальной сети он был только один – на главном маршрутизаторе.

Перезагружаем роутер. Теперь он будет получать интернет с главного роутера и ретранслировать его.
Для того, чтобы пользоваться репитером, клиентские устройства (компьютер, ноутбук, смартфон и т. д.) настраивать не нужно. Репитер делает пользование сетью максимально комфортным — несмотря на то, что у вас несколько источников Wi-Fi, беспроводная сеть будет одна и она будет работать с теми настройками, которые были заданы на главном роутере. То есть после добавления в вашу сеть репитера визуально ничего не изменится, все устройства будут продолжать работать точно так же, как и раньше.
Где разместить репитер
Как уже говорилось, репитер только повторяет, ретранслирует полученный сигнал, но не улучшает его. Поэтому размещать репитер или роутер в режиме репитера нужно в зоне устойчивого приёма. Если вы разместите его там, где сигнал уже слабый, качество интернета будет низким.
К примеру, у вас в квартире роутер стоит у входной двери, в зоне устойчивого приёма — кухня, прихожая и первая комната. Вторая комната и лоджия в зоне слабого приёма, поскольку расположены дальше всего. В этом случае репитер нужно разместить как можно ближе ко второй комнате, но обязательно в зоне устойчивого приёма. Например, в первой комнате. Если установить его непосредственно во второй комнате, вы будете видеть, что сигнал Wi-Fi 100%, однако интернет всё равно будет работать плохо.
Приложения, которыми можно просмотреть уровень Wi-Fi сигнала в разных точках квартиры описаны здесь.
Напоследок стоит заметить, что возиться с настраиванием и использованием ротера в качестве повторителя имеет смысл, если в вашем распоряжении уже есть лишний роутер. Если же стоит вопрос о приобретении нового устройства, то правильней будет купить отдельно репитер.
Без проводов — Wi-Fi адаптер и Wi-Fi репитер от компании UPVEL. | Дайджест новостей
В этом обзоре мы рассмотрим два устройства Wi-Fi USB адаптер UPVEL UA-222 с помощью которого можно не только подключить без проводов стационарный компьютер к сети, но и раздать проводной интернет с компьютера на планшет или смартфон и wi-fi репитер UPVEL UA-342NR, возможностей использования которого куда больше, чем просто расширение зоны покрытия Wi-Fi.
Wi-Fi USB-адаптер UA-222NU — позволит подключить настольный компьютер к сети Wi-Fi стандарта 802.11n 300 Мбит/с. UA-222NU поможет подключить к сети устройства, не имеющие собственного модуля Wi-Fi или значительно увеличить скорость если встроенный адаптер не поддерживает стандарт 802.11n 300.
Репитер UA-342NR стандарта 802.11ac 750 предназначен для увеличения зоны покрытия беспроводной сети. Он обеспечит стабильный и надёжный сигнал там, где соединение с существующей сетью Wi-Fi было нестабильно или вовсе не доступно.
Поддержка двух диапазонов Wi-Fi и стандарта 802.11ac позволяет репитеру работать с самыми современными роутерами и передавать данные со скоростями до 300 Мбит/с в диапазоне 2.4 ГГц и до 433 в диапазоне 5 ГГц.
Компактные размеры и встроенная штепсельная вилка делают установку репитера максимально быстрой и простой. Индикатор силы сигнала на корпусе устройства помогает легко выбрать оптимальное место для установки репитера, а поддержка всех современных типов шифрования (WEP, WPA и WPA2) обеспечивает надёжную защиту передаваемых данных.
Специальные режимы позволяют UA-342NR работать также в качестве точки доступа или беспроводного роутера.
Упаковка и характеристики
Но начнем с упаковки и характеристик.
Wi-Fi USB адаптер UPVEL UA-222
Адаптер поставляется в небольшой по размеру блистерной упаковке

Упаковка исчерпывающе информативна, внутри, помимо самого адаптера, находятся инструкция, гарантийный талон, CD-диск с электронной версией инструкции и утилитой настройки, последняя потребуется, чтобы сделать из адаптера точку доступа и раздать интернет.

Размер адаптера небольшой

И он не мешает ни при работе с ноутбуком
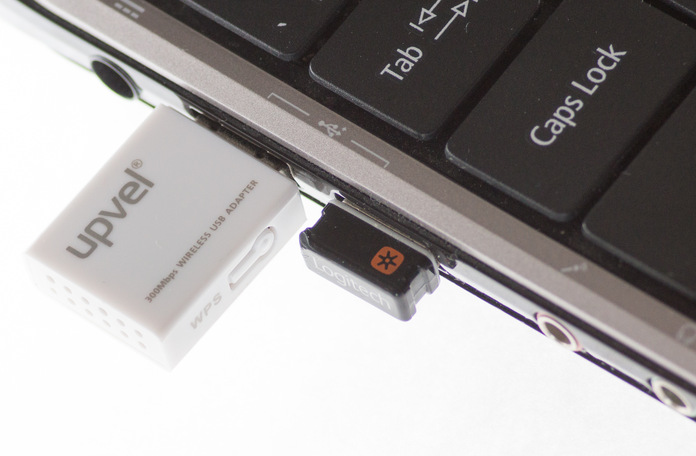
Ни при работе со стационарным компьютером

Характеристики адаптера UPVEL UA-222
Стандарт Wi-Fi 802.11n
Макс. скорость беспроводного соединения 300
Частотный диапазон устройств Wi-Fi 2.4 ГГц
Интерфейс USB
Стандарт USB 2.0
Метод шифрования данных WEP да
Метод шифрования данных WPA да
Метод шифрования данных WPA2 да
Поддержка 802.1x да
Мощность передатчика 10
Количество внешних антенн 0
Количество внутренних антенн 2
Коэффициент усиления внутренней антенны 2
Радиус действия в помещении 50
Радиус действия вне помещения 100
Ширина 20
Высота 7
Глубина 41
Вес 4
Усилитель wifi сигнала UPVEL UA-342NR
Упаковка узнаваема и информативна – у компании UPVEL тут все хорошо продумано.

Содержимое тоже предсказуемо

Сам wi-fi репитер UPVEL UA-342NR, не длинный патч-корд, инструкция и гарантийный талон.

На наклейке с характеристиками хорошо видно и названия сетей, и IP-адрес для доступа к WEB-интерфейсу. Сети открытые, то есть без защиты паролем и это единственный весомый минус данного устройства, к которому мы еще вернемся.

Кнопка сброса, WPS и 100 Мбит/с LAN-порт

В сетевой розетке устрой устройство смотрится неброско, хотя и выступает чуть больше чем хотелось бы.

Характеристики усилителя Wi-Fi сигнала UPVEL UA-342NR
Тип связи Wi-Fi
Тип устройства усилитель сигнала (репитер)
Стандарт Wi-Fi 802.11a/b/g/n/ac
Частотный диапазон устройств Wi-Fi 2.4 / 5 ГГц
Скорость портов 100 Мбит/сек
Одновременная работа в двух диапазонах да
Поддержка MIMO да
Макс. скорость беспроводного соединения 750
Метод шифрования данных WEP да
Метод шифрования данных WPA да
Метод шифрования данных WPA2 да
Поддержка 802.1x да
Объем оперативной памяти 32
Маршрутизатор да
DHCP-сервер да
Межсетевой экран (Firewall) да
NAT да
Количество внешних антенн 0
Количество внутренних антенн 3
Коэффициент усиления внутренней антенны 2
Ширина 114
Высота 85
Глубина 192
Варианты использования
Все варианты использования очень подробно описаны в документации:
Точка доступа. В этом режиме устройство будет подключаться к вашей сети по кабелю, а «раздавать» сеть — по Wi-Fi. Этот режим позволит расширить функциональность вашей проводной сети, добавив возможность подключаться к ней по Wi-Fi и в отличии от репитера вы уже не привязаны к уровню сигнала Wi-Fi основного маршрутизатора, что позволит не только максимально увеличить зону покрытия, но и оставить пропускную способность на высоком уровне.
Роутер. В этом режиме устройство будет подключаться к сети провайдера по кабелю (доступные типы подключения: динамический/статический IP и PPPoE) и создавать беспроводные сети с нужными вам настройками.
Главное отличие от предыдущего режима – в режиме «Роутер» работают такие функции, как NAT и DHCP.
Репитер. В этом режиме устройство будет и подключаться к сети, и «раздавать» сеть дальше по Wi-Fi. Это позволяет расширить зону покрытия вашей беспроводной сети, позволяя подключиться к ней там, где раньше наблюдались проблемы с беспроводной передачей данных. При этом, оптимальное расположение устройства, это компромисс между зоной покрытия и пропускной способностью – чем больше расстояние от роутера до устройства, тем слабее сигнал и меньше пропускная способность, но больше зона покрытия.
Репитер WISP. В этом режиме устройство будет и подключаться к сети, и «раздавать» сеть дальше по Wi-Fi. Это позволяет расширить зону покрытия вашей беспроводной сети, позволяя подключиться к ней там, где раньше наблюдались проблемы с беспроводной передачей данных. Главное отличие от предыдущего режима – в режиме «Репитер WISP» возможен выбор типа подключения (динамический/статический IP и PPPoE).
Клиент. В этом режиме устройство будет подключаться к сети по Wi-Fi, а «раздавать» — по кабелю. Это позволит подключить к беспроводной сети устройства, не имеющие собственного интерфейса Wi-Fi, например, смарт-ТВ или игровую приставку.
Клиент WISP. В этом режиме устройство будет подключаться к сети по Wi-Fi, а «раздавать» — по кабелю. Это позволит подключить к беспроводной сети устройства, не имеющие собственного интерфейса Wi-Fi. Главное отличие от предыдущего режима – в режиме «Клиент WISP» возможен выбор типа подключения (динамический/статический IP и PPPoE).

По умолчанию или после сброса UA-342NR работает в режиме повторителя – достаточно включить его в розетку и нажать кнопки WPS на нем и на роутере. При этом пропадет возможность подключиться к WEB-интерфейсу – указанный на наклейке IP-адрес 192.168.10.1 либо окажется вне зоны вашей домашней сети, либо будет совпадать, если ваш домашний маршрутизатор произведен этой же фирмой.
Второй и самый большой минус такой настройки это остающаяся открытой сеть в диапазоне 5 ГГерц

На весь дом вы конечно свой интернет не раздадите – в диапазоне 5 ГГерц стены значительно сильнее снижают уровень сигнала Wi-Fi чем в привычном 2,4 ГГерц диапазоне, но hot-spot ближайшим соседям организовать получится.
Если кнопкой WPS не пользоваться и делать все настройки через WEB-интерфейс, вряд ли кто сможет проглядеть открытую сеть.
Тестирование пропускной способности
Тесты скорости проводились с помощью программы iperf, а в качестве основного маршрутизатора выступал Zyxel Keenetic Ultra.
Сетевой адаптер UA-222 подключался к ноутбуку, к нему же подключался кабелем и повторитель в режиме клиента.
Тесты проводились дважды: первый раз, в прямой видимости с домашним маршрутизатором и второй, через двойную (бетон и кирпич) стену.
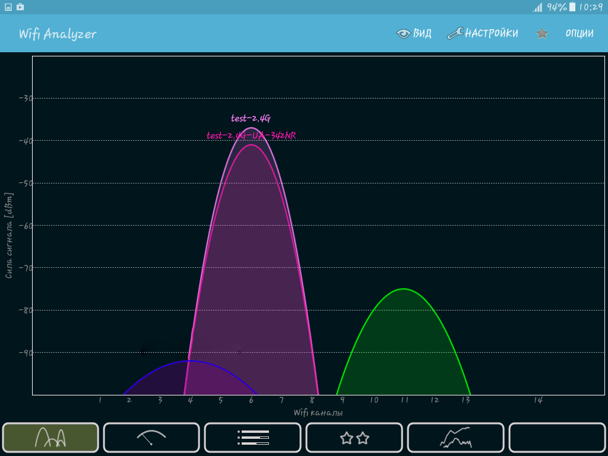
На рисунке выше уровни сигнала основного маршрутизатора и повторителя в условиях прямой видимости, на рисунке ниже через стену.

Результаты

Как и ожидалось, в режиме повторителя пропускная способность системы ниже, чем при работе напрямую с маршрутизатором. Wi-Fi USB адаптер UPVEL UA-222 напрямую выдал неплохой результат в виде 73 Мбит/сек, через повторитель скорость упала и составила 52 Мбит/сек. Недавно купленный планшет оставил позади все другие протестированные мной устройства и выдал через повторитель 68 Мбит/сек в диапазоне 2,4 Ггерц и 75 Мбит/сек в диапазоне 5 Ггерц. Небольшой прирост в этом диапазоне показали все устройства способные в нем работать, связано это скорее всего с тем, что по умолчанию повторитель не повторяет в этом диапазоне, а работает как точка доступа, подключившаяся к основному маршрутизатору по Wi-Fi в 2,4 ГГерц диапазоне. При подключении к повторителю нескольких устройств пропускная способность заметно снижается.
Максимальная пропускная способность у репитера UPVEL UA-342NR в режиме «клиент» (обратный вариант «Точка доступа») и в прямой видимости ограничена не беспроводными технологиями, а 100 Мбит/сек LAN-портом.
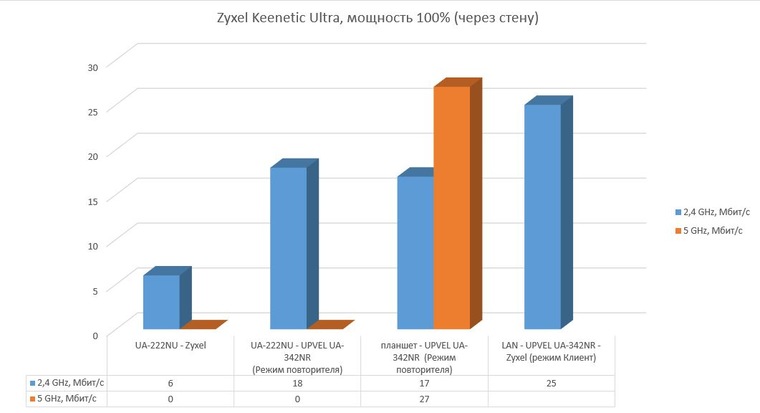
Второй тест через стену, снова показал преимущество «прямых» подключений репитера – режимы «клиент» или «точка доступа» менее универсальны, но дают прирост в скорости.
UA-222 смог работать втрое быстрее не пытаясь пробивать толстую стену, с которой репитер UA-342NR не плохо справился – 17-18 Мбит/сек в диапазоне 2,4 ГГерц и 27 Мбит/сек в диапазоне 5 ГГерц. В режиме «клиент» UA-342NR предсказуемо не осилил стену в 5-ти гигагерцовом диапазоне и выдал 25 Мбит/с в диапазоне 2,4 ГГерц.
Отдельно хочу отметить работу сетевого адаптера UA-222 – в последних версиях Windows его достаточно просто подключить к компьютеру и можно подключаться к Wi-Fi.
Прилагаемая, на комплектном диске, утилита может понадобится если вы решите превратить его в точку доступа.
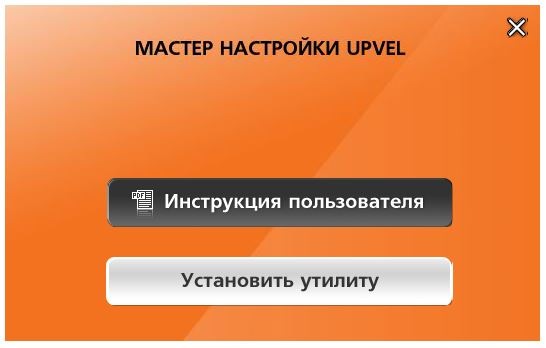
Делается это всего в пару кликов и без обычных «танцев с бубном»
Достаточно поменять режим адаптера
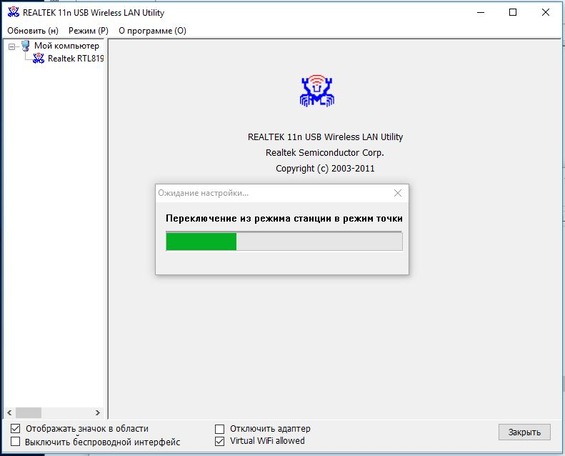
и установить пароль на сеть
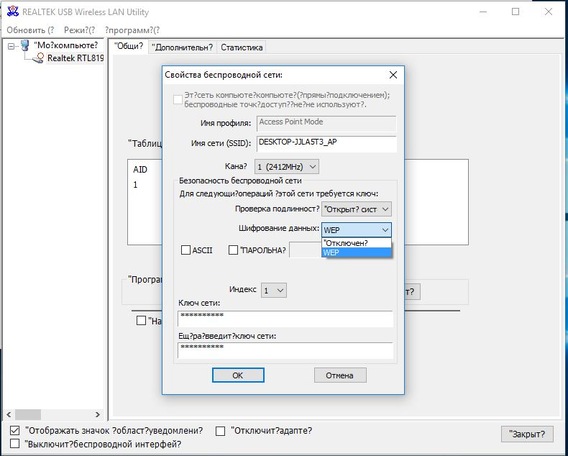
Даже WEP-шифрование лучше открытой сети, других настроек безопасности в этом режиме у адаптера нет.
Выводы
Wi-Fi USB адаптер UPVEL UA-222 – маленький, простой в настройке, при необходимости может создать точку доступа. Какие бы то ни было минусы в процессе теста выявлены не были.
Wi-Fi репитер UPVEL UA-342NR – способен расширить зону покрытия Wi-Fi, подключить без проводов к интернету смарт-ТВ или даже заменить маршрутизатор, при этом работает в двух диапазонах, имеет русскоязычный интерфейс и простую настройку.
Из минусов можно отметить только остающуюся открытой, после подключения репитера кнопкой WPS к основному маршрутизатору, сеть в диапазоне 5 ГГерц, но устройство новое и вполне возможно, что проблема будет устранена в очередных обновлениях прошивки.
Как выбрать репитер (ретранслятор, повторитель) WiFi сигнала для дома и офиса
Чтобы сигнал «Вай-Фая» доходил до угловых комнат, расположить роутер нужно в центре квартиры или офиса. Но даже это правило не гарантирует, что сетью будет покрыта вся площадь. Антенны роутера могут быть слишком слабыми для исходной квадратуры помещения. Плюс к этому ещё помехи в виде стен и бытовой техники. Часто в этом случае поступает совет — купить усилитель Wi-Fi, по-другому репитер. Что это за устройство? Как выбрать оптимальную модель?
Виды усилителей Wi-Fi: репитеры и антенны, их функции
Усилители Wi-Fi делят на две большие группы: активные и пассивные. Чаще всего используют именно активные — это те самые повторители (репитеры, ретрансляторы Wi-Fi), о которых пойдёт речь дальше. Это отдельные устройства, которые напоминают адаптеры питания — они подключаются напрямую к розетке без кабеля.


На задней панели репитера расположена вилка — репитер подключается напрямую к розетке как адаптер
Однако есть и репитеры, которые с виду как обычные роутеры. У репитеров есть выходы Ethernet для подключения по локальной сети, свои антенны (внешние или встроенные), функциональные клавиши для включения и сброса настроек (Reset), индикаторы (помогают определить уровень сигнала от роутера). На больших устройствах можно также найти USB-выход для подключения разного рода накопителей.


Можно встретить репитеры, которые внешне ничем не отличаются от обычных роутеров
Функция повторителя — подхватывать сигнал основного маршрутизатора в помещении и передавать его дальше в места, которые сам роутер покрыть не смог. Настроить соединение между роутером и репитером довольно просто — вы сможете сделать это сами после покупки.


Повторитель не создаёт свою сеть, а копирует уже имеющуюся — сеть роутера
Пассивные усилители — устройства, которые устанавливаются на сами роутеры. Их называют ещё «бустерами». Их функция — усиливать частоту, сигнал и его направленность. Такие усилители подключаются к маршрутизаторам в месте, где на роутере должна стоять обычная антенна. Для соединения используют специальный провод, который идёт в комплекте.


Усилители могут быть в виде внешних антенн, которые подключаются к роутеру с помощью специального кабеля
О репитерах Wi-Fi: особенности работы, о которых нужно знать
Повторитель будет копировать сеть вашего основного роутера. На репитер можно поставить отдельный пароль либо же оставить тот, что есть на точке доступа маршрутизатора. Также можно изменить название точки доступа для репитера. Но в любом случае вам не нужно будет вручную переключаться между сетями при передвижении по квартире. Ваш ПК, телефон, планшет и т. д. будут делать это автоматически: у какой сети сигнал будет лучше, в той устройство и будет работать.


Репитер ловит сигнал сети вашего роутера и передаёт его дальше в места, где раньше не было зоны покрытия
Хотя по факту сети будет две, они будут объединены в одну локальную. Это означает, что устройства, подключённые к роутеру, и девайсы, подключённые к репитеру, будут находиться в одной общей локальной сети. Можно без проблем перекидывать данные по «локалке», например, фото или видео с ноутбука на телевизор.
Общая скорость интернета при установке репитера не увеличится. Показатель улучшится только в тех местах, где скорость была низкой из-за слабого покрытия «Вай-Фая».
Видео: как репитер помогает усилить сигнал «Вай-Фая»
На что обратить внимание при выборе повторителя
Искать репитер нужно исходя из вида помещения, где он будет использоваться — офис, двухэтажный частный дом, небольшая квартира и т. д. На технические характеристики моделей тоже нужно обратить внимание.
Смотрим на технические характеристики репитеров
На какие параметры усилителя смотреть, чтобы выбрать максимально подходящий?
Диапазон частот: 2.4 или 5 ГГц
Лучше брать сразу двухдиапазонный, потому что и у одной, и у второй частоты есть свои плюсы и минусы. В диапазоне 2.4 ГГц сейчас работает большинство роутеров, поэтому частота забита помехами — сигналами от маршрутизаторов соседей. 5 ГГц — частота более свободная, здесь практически нет помех и много каналов, скорость интернета выше. Минус её в том, что зона покрытия у неё не такая широкая, как у 2.4 ГГц.


Скорость соединения в диапазоне 5 ГГц выше, чем на частоте 2.4 ГГц
Если даже у вас роутер работает только на одной частоте 2.4 ГГц, вы сможете создать сеть для репитера уже на частоте 5 ГГц. Однако, если пользуетесь старым оборудованием (ПК, ноутбук, телефон и т. д.), возможно, оно не будет ловить сеть на 5 ГГц. В этом случае приобретайте репитер с 2.4 ГГц.
Скорость передачи данных
Здесь ориентируйтесь на максимальную скорость вашего роутера. Она обычно указывается на коробке от устройства. Если нет коробки, поищите информацию в документации к роутеру. Покупать повторитель с пропускной способностью выше, чем у маршрутизатора, не имеет смысла.


Максимальную скорость передачи данных обычно указывают прямо на коробках устройств
Стандарты сети
Самый популярный сейчас стандарт — 802.11n. Однако его уже начинает вытеснять новый — 802.11ac. Скорость по этому последнему стандарту в 3 раза выше, чем у первого. Однако учтите, что репитеры, который поддерживают такую технологию, обычно дороже стандартных.
Плюс к этому ещё не все компьютеры и телефоны поддерживают работу в стандарте 802.11ac. Лучше покупать репитер, который поддерживает разные технологии — и поставить автоматический режим переключения между ними.
Функциональные кнопки, индикаторы, выходы Ethernet
Кнопка Reset позволит вам быстро сбросить настройки репитера до заводских. Отдавайте предпочтение репитерам с такой клавишей. Если хотите в будущем пользоваться локальным подключением по кабелю LAN (например, чтобы подключить тот же принтер, игровую приставку или телевизор), выбирайте повторитель хотя бы с двумя сетевыми выходами Ethernet. Лучше, чтобы они были гигабайтными. Плюс в комплекте должен идти сетевой шнур — иначе придётся докупать его отдельно.
На устройствах могут быть размещены специальные индикаторы, которые меняют цвета — они помогут быстро найти оптимальное место в доме для репитера. Например, такие индикаторы есть у некоторых моделей от TP-Link.


Некоторые репитеры оснащены умными индикаторами, которые помогают быстро найти подходящее для них место
Некоторые повторители оснащаются умными розетками, к которым можно подключать разные бытовые приборы: вентиляторы, лампы, чайники. Вы сможете управлять подключённой техникой потом с помощью смартфона.


Репитер с умной розеткой не отнимет у вас вашу домашнюю розетку — через повторитель вы сможете к ней подключать технику и управлять устройствами на расстоянии с помощью телефона
Учитываем тип помещения: для дома, офиса или предприятия
Если у вас большая квартира или офис, двухэтажный дом, вам нужно покупать репитер обязательно с внешними антеннами (чем их больше, тем мощнее повторитель). Такие устройства, конечно, будут дороже репитеров со встроенными антеннами (которые находятся внутри корпуса). Последний подойдёт только для небольших квартир, где без «Вай-Фая» остались 1 – 2 комнаты.


Если у вас большой дом, выбирайте повторитель с несколькими внешними антеннами
Какого производителя выбрать
Производители роутеров обычно выпускают и репитеры. Лучше приобретать модель той же фирмы, что и ваш маршрутизатор. Вам проще будет настроить между ними связь. Если решитесь взять повторитель другой компании, сначала удостоверьтесь, что он совместим с вашим роутером.
Конечно, при выборе стоит почитать отзывы о конкретных моделях на форумах и специальных сайтах, например, на irecommend.ru. Проконсультируйтесь также со специалистами в магазине технике.
Таблица: топ-9 репитеров от разных производителей
Отзывы о повторителях
Выбираем место для репитера и подключаем его к роутеру
Репитер нужно ставить в том месте, где покрытие роутера ещё стабильное, но уже более слабое. Для ориентира — хотя бы 2 деления на значке «Вай-Фая» на компьютере или телефоне. Иначе репитер постоянно будет терять сеть роутера. Конечно, место нужно выбирать с розеткой — иначе как вы подключите репитер. По возможности уберите от прибора бытовую технику — источники электромагнитного сигнала (микроволновка, холодильник и т. д.).


Репитер устанавливают там, где сигнал от роутера ещё устойчивый
Когда подключите репитер, переходите к настройке связи между роутером и повторителем. Для этого нажмите на кнопку WPS на репитере, а затем на роутере. Должна сразу произойти синхронизация.
Настроить связь между устройствами можно через веб-оболочку повторителя. Рассмотрим процедуру на примере усилителя RE450:
- Соедините роутер и репитер с помощью кабеля LAN. Предварительно отключитесь на время от «Вай-Фая». Либо если нет кабеля, подключитесь к сети репитера — название точки должно быть по типу TP-Link_Extender.
- В браузере откройте страницу http://tplinkrepeater.net или http://192.168.0.254. Для репитеров других производителей адрес будет другой — ищите его на этикетке либо в самой документации.


Введите адрес и нажмите на Enter
- Войдите в систему с помощью пароля и логина admin.
- Вы попадёте сразу в мастер быстрой настройки. Подождите, пока закончится сканирование.


Сканирование займёт пару минут
- Выберите в списке свой роутер и подключитесь к нему, написав пароль от точки доступа.


Раскройте меню для своей домашней сети «Вай-Фай» и введите пароль от неё
- При необходимости найдите точку 5 ГГц либо нажмите на «Пропустить».
- Введите название точек доступа — для 2.4 и 5 ГГц. С помощью кнопки справа можете просто скопировать SSID вашего роутера. С помощью пункта под названием точки доступа вы можете скрыть сеть репитера от посторонних. Нажмите на «Далее».


Укажите другое название точки доступа или нажмите на «Копировать», чтобы названия двух сетей совпадали
- Ознакомьтесь с информацией и кликните по «Сохранить» в конце страницы.


Щёлкните по «Сохранить» внизу страницы
- Подождите, пока роутер и репитер соединятся, и нажмите на «Завершить». Проверьте скорость работы репитера.


Поставьте галочку «Я подключён» и нажмите на «Завершить»
Можно ли использовать роутер как репитер: плюсы и минусы этого решения
Некоторые роутеры поддерживают функцию репитера. Если у вас есть второй маршрутизатор, ознакомьтесь с его документацией — посмотрите, может ли он работать в качестве повторителя (Repeater). Если у вас есть такой маршрутизатор, покупать репитер вам необязательно. Обычно у роутера две внешние антенны — это уже говорит о том, что зона покрытия вашего Wi-Fi увеличится значительно.


Роутер можно использовать в качестве репитера, но только если он поддерживают эту функцию
Минус в том, что настройка более сложная: в веб-оболочке роутера-репитера включается режим WDS (моста) для установки связи между ним и основным маршрутизатором. В настройках репитера обязательно отключается сервер DHCP, меняется также локальный адрес повторителя, чтобы он не совпадал с адресом основного роутера.
Репитер позволяет «дотянуть» сеть Wi-Fi до тех мест в квартире, доме или офисе, которые роутер не покрывает либо покрывает, но плохо (где одно деление и низкая скорость). При выборе учитывайте поддержку стандартов сети «Вай-Фай», диапазоны, в которых работает повторитель. Если у вас небольшое помещение, можно взять недорогую модель с антенной внутри корпуса, а если большой дом, то только устройство с несколькими внешними антеннами.
универсальная инструкция для всех моделей
Привет! Эта статья будет посвящена повторителям Wi-Fi. Мы уже рассматривали много конкретных моделей на страницах нашего мегакрутого портала WiFiGid, но универсальной статьи еще не было. Итак, настройка репитера со всех сторон – от распаковки до конечного использования простыми словами от Ботана. Начинаем!
Внимание! Эта статья универсальная и подходит для всех репитеров, но чтобы возникало меньше вопросов при настройке, рекомендую через поиск на нашем сайте найти готовую инструкцию под свою конкретную модель, а если такой не окажется – добро пожаловать в комментарии!
Введение
Итак, вам дома где-то не хватает сигнала Wi-Fi? Конечно же вы пошли искать варианты и наткнулись на возможность покупки репитера. Что может быть проще – подключить к розетке в нужном месте, сопрягли его с основным роутером, а сеть расширилась и стала готова к использованию уже на новом месте.
Честно, сам пользуюсь и очень рад (у меня 850RE, но это не имеет никакого отношения к статье – можете использовать хоть китайские Xiaomi или ноунеймы по типу Wall Powered Wireless Signal Repeater). На практике особой разницы при использовании дома брендовой модели и репитера из Китая замечено не было – если будете сомневаться в выборе.
На первый взгляд все просто, но есть небольшие нюансы, которые сильно облегчат вашу жизнь при настройке. Если у вас возникла какая-то проблема, пробежитесь по этой статье глазами, скорее всего найдете решение своей проблемы. А если нет – готовы обсудить.
Еще раз закрепим как может работать репитер:
- В режиме точки доступа (AP Mode) – подключаем к маршрутизатору по проводу и раздаем Wi-Fi. Неосновное предназначение, применяется редко. В основном используют, когда головной маршрутизатор просто не имеет беспроводного модуля. В идеале в этой ситуации лучше заменить роутер.
- В режиме репитера (Repeater Mode, Range Extender, Wireless Repeater) – репитер подключается к основному маршрутизатору через Wi-Fi и просто дублирует его сеть. Схема работы:


Некоторые маршрутизаторы сами способны работать в режиме повторителя – на случай, если у вас завалялся ненужный роутер с Wi-Fi. Но это уже другая история…
Пока не перешли к настройке, рекомендую продумать подключение устройств. Конечно, большую часть стоит зацепить именно по «воздуху», но многие модели оборудованы и LAN портом под обычный сетевой кабель – отсюда тоже можно получать интернет:


Репитеры работают по-разному – некоторые полностью дублируют сеть с тем же именем и паролем, некоторые создают свою. Первые встречаются чаще. Но если что-то вдруг не работает, проверьте, а не появилась ли сеть с другим именем – возможно это она. Правильнее все же репитеры полностью дублируют сеть, а точки доступа создают мост с головным роутером (возможно даже по Wi-Fi) и раздают уже свою сеть. Но на практике были случаи, когда эти два понятия смешивались.
Установка
Теперь обсудим установку репитера. Из прошлого раздела мы поняли, что нужно его поставить так, чтобы он мог принимать сигнал от основной точки доступа – если расположить далеко, дублировать будет просто нечего, а если расположить на краю – скорость заметно снизиться. Итого нужно выбрать место репитеру в зоне уверенного приема Wi-Fi от маршрутизатора. Благо некоторые устройства имеют индикацию уровня сигнала, ну а если нет – замеряйте прием телефоном.
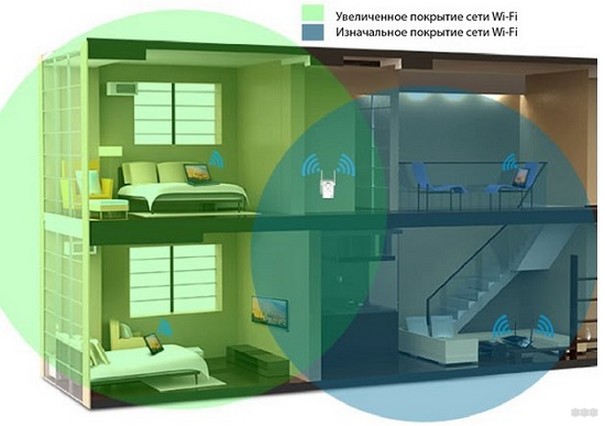
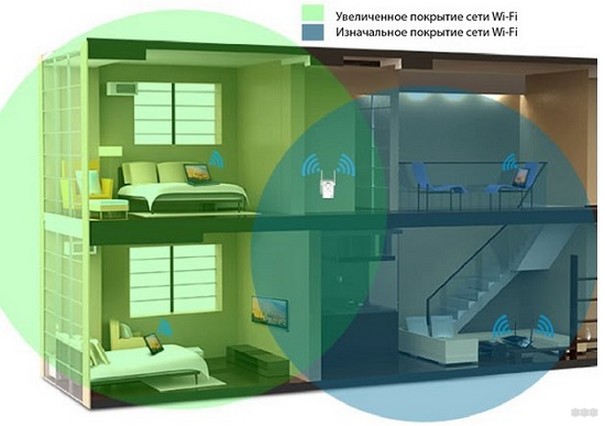
Включение
Современный репитер идет со встроенным блоком питания – включили в розетку и сразу же работает. Бонусом – должна появиться любая индикация. На практике не встречал повторителей с отдельной кнопкой питания, но если уж она у вас есть – нажмите.


Настройка – через WPS
Все подключено и горит? Предлагаю тогда уже настроить репитер. Проще всего продублировать сеть как раз через WPS, благо современные репитеры поголовно поддерживают такое подключение.
И все же настоятельно рекомендую ознакомиться с бумажной инструкцией к своей модели или найти правильную статью под себя на нашем сайте. В вашей модели может что-то отличаться, а вы потеряете зря время!
Если такая кнопка есть (а некоторые репитеры просто имеют одну большую кнопку с тем же функционалом, но без надписи), делаем так:
- Подносим репитер как можно ближе к роутеру и включаем в розетку (для лучшего сигнала).
- Нажимаем кнопку WPS на репитере.
- Нажимаем кнопку WPS на роутере.
- Ждем время до подключения репитера – индикация подскажет.
Все! Сеть продублирована. Это самый простой способ, который рекомендуется попробовать в начале. Если вдруг на репитере или роутере нет кнопки WPS, или же все равно не подключается по какой-то неведомой причине – пробуем сделать настройку через веб-интерфейс.
Настройка – через интерфейс
Если почему-то первый способ вам не подошел, самое время зайти в настройки репитера и вручную показать кузькину мать… ну в смысле к какой сети подключаться. Здесь может быть много различий между репитерами – так что лучше найти мануал под свое устройство. Но принцип будет одинаковым для всех. Вот пример посмотрите на видео:
Краткий план:
- Подключаемся к репитеру – мне проще это сделать по проводу, некоторые репитеры позволяют подключаться к ним сразу по Wi-Fi. Если же ранее вайфай сеть была изменена – обычно на усилителях идет кнопка сброса настроек на заводские, в крайнем случае обнулитесь. Главное – правильно подключиться. Читайте свою инструкцию.
- Заходим в веб-конфигуратор. Для этого нужно ввести адрес в браузере. Пример подключения был в видео выше. Адреса для репитеров имеют формат 192.168.0.254, 192.168.1.254, tplinkrepeater.net – их действительно много вариантов. Так что или посмотрите инструкцию, или же загляните на наклейку на самом репитере – там обычно указываются и адрес подключения, и логин, и пароль для доступа (пригодятся).
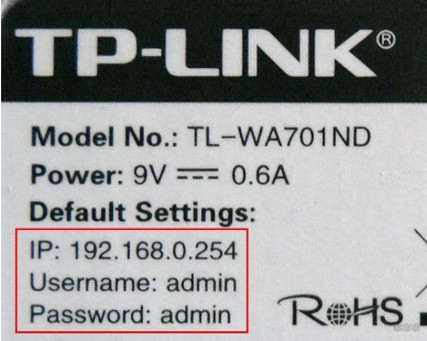
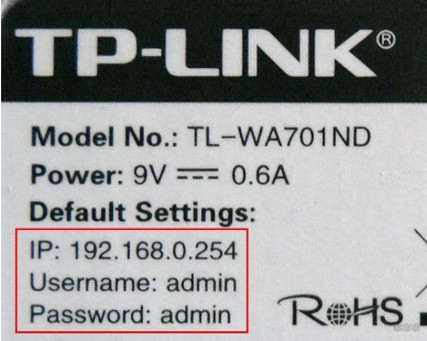
- В результате вы должны попасть в главное меню настройщика:
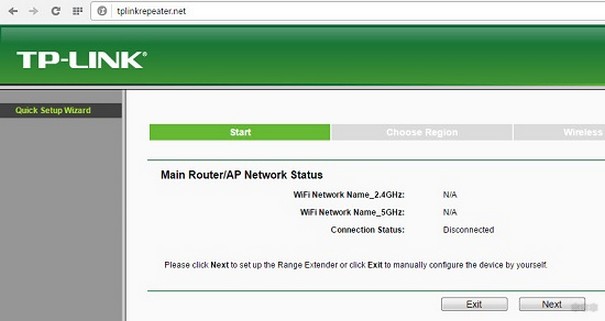
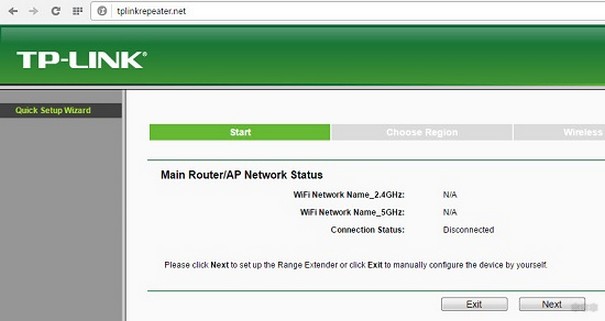
- Далее обычно через мастера настройки вас проведут по шагам и подключат к сети: нужно будет выбрать ваш домашний Wi-Fi в списке доступных сетей и ввести от него пароль:
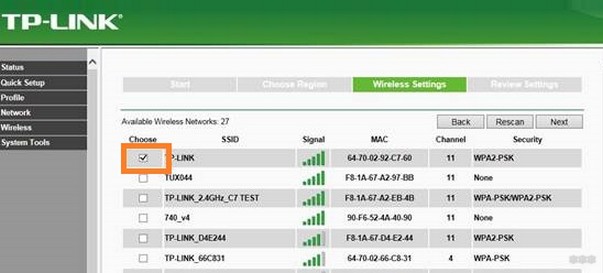
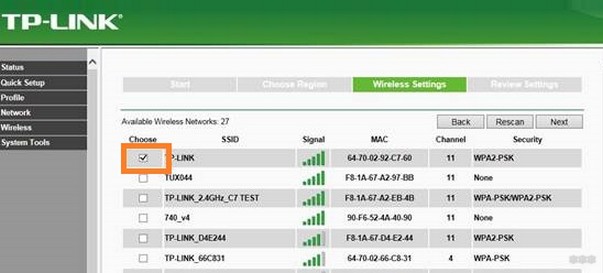
Как итог уже при ручном вводе все должно точно работать, проверьте это сразу не отходя от роутера, а уже далее относите усилитель в другую комнату. Дополнительно работу одновременно двух беспроводных сетей с одинаковым SSID (которые обычно не видно при подключении на устройствах) можно посмотреть через разные анализаторы Wi-Fi, например, Wi-Fi Analyzer на Android.
Проблемы
Для продвинутых пользователей. Возможная проблема с подключением – неправильно получены сетевые настройки. В идеале они должны быть выставлены в режим автоматического подключения, а репитер через свой DHCP сервер уже выдаст вам верный IP, маску, шлюз. В противном случае подстройтесь вручную под ваш репитер. Например, так:
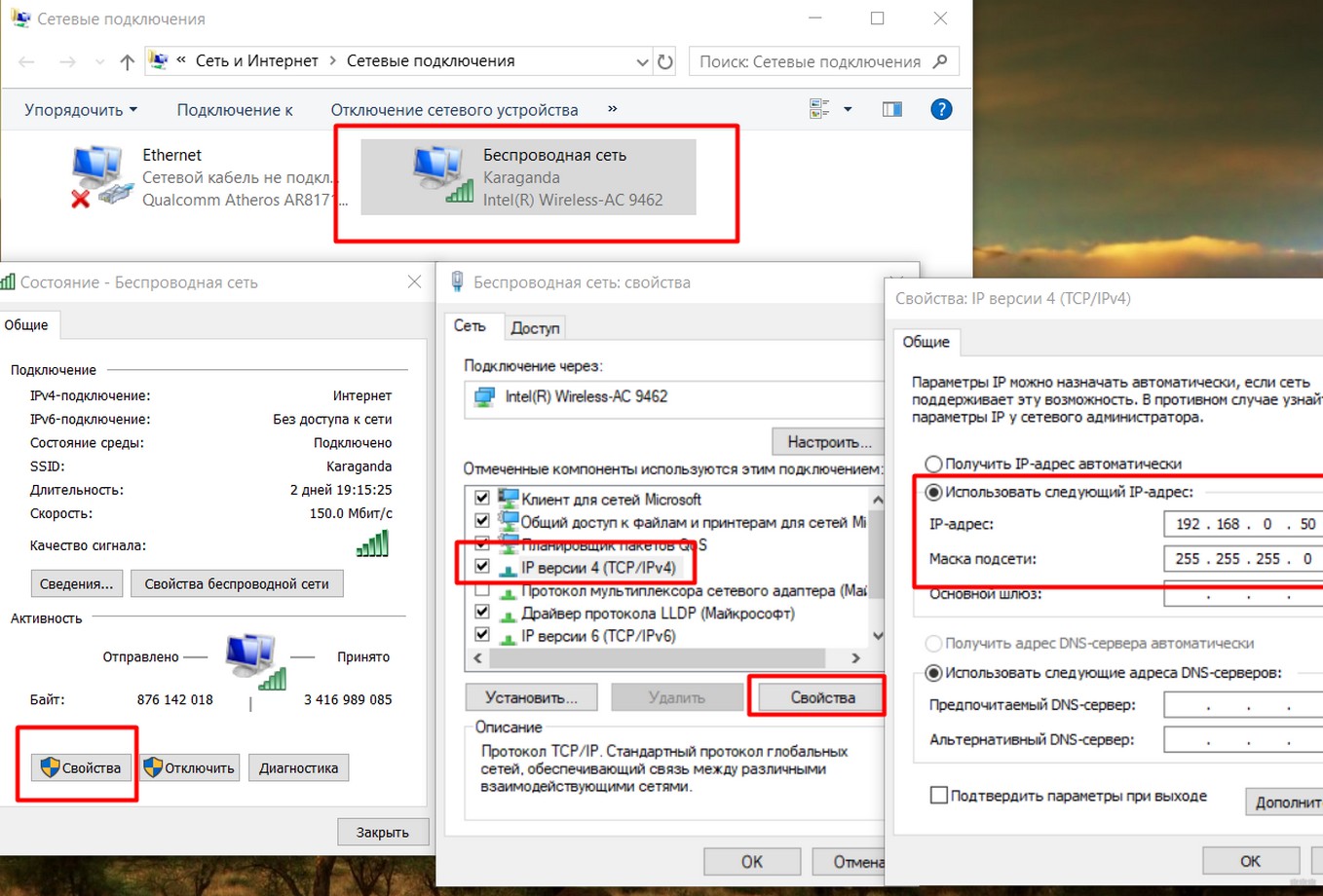
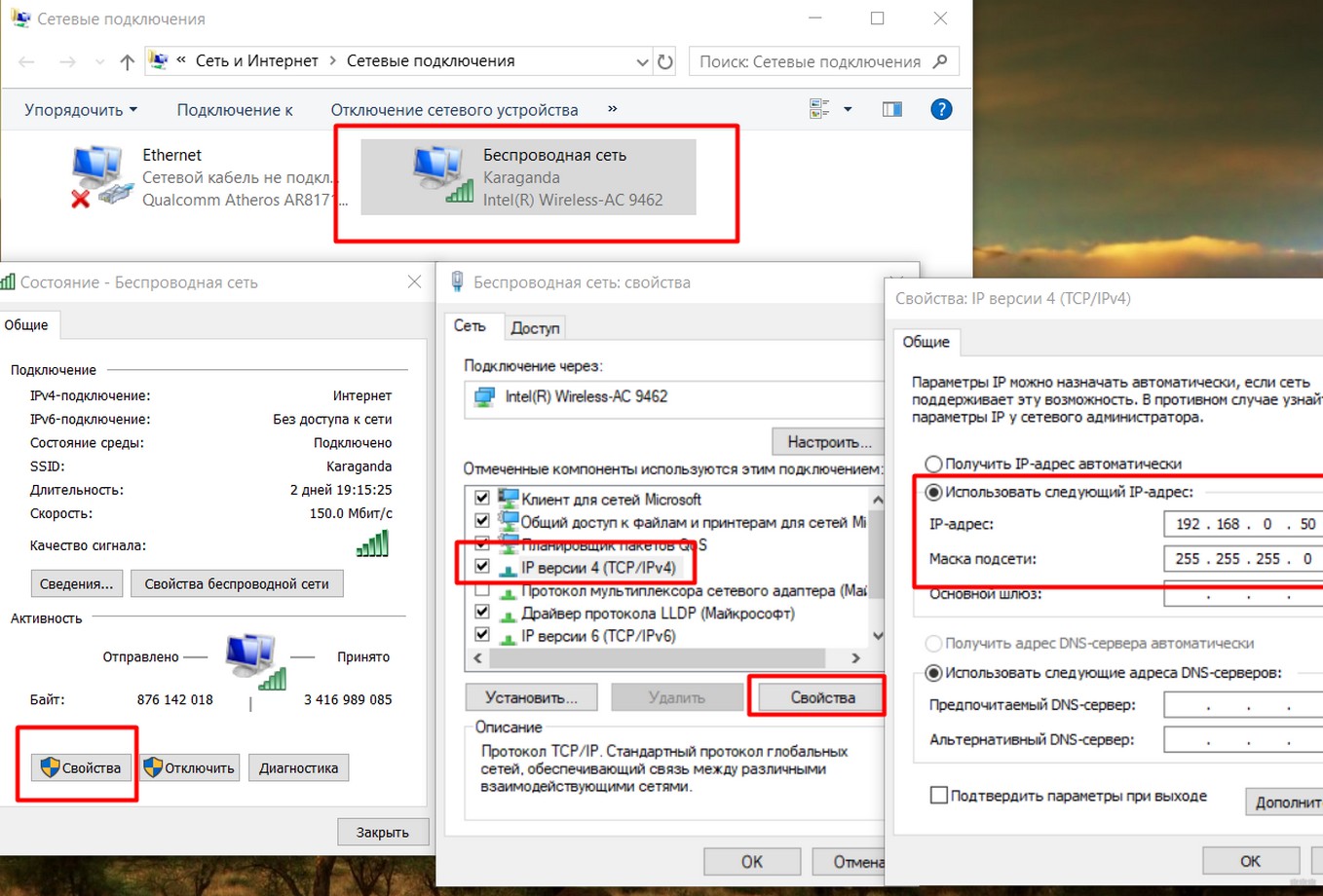
После настройки не забудьте снова все выставить в режим «Получить автоматически».
Еще одна нередкая проблема – «Без доступа к интернету» при подключении через репитер. Как правило беда кроется в неверном получении настроек через DHCP. На скриншоте выше в поле Шлюз должен быть вписан (или получен автоматически) адрес центрального роутера (например, 192.168.0.1). Если возник какой-то глюк или DHCP через репитер отработал неверно – вписываем его вручную. Но еще проще – попробуйте все перезагрузить (и роутер, и усилитель, и подключаемы компьютер, ноутбук, телефон). Нередко помогает.
Китайские репитеры
Некоторые модели Xiaomi имеют свои уникальные механики подключения к головному роутеру – вроде настройки через USB порт, или же через мобильное приложение, но в среднем все позволяют делать то же самое через веб-интерфейс. Вот пример на Comfast (очень типичный представитель).


Адреса подключений здесь обычно нестандартные. На этой модели – 192.168.10.1. Но логин и пароль те же – admin/admin:
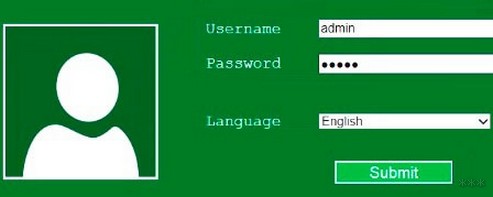
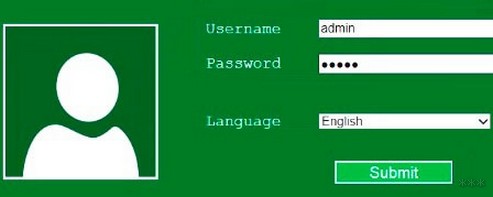
Единственная возможная трудность на китайцах – отсутствие русского языка, а в самом худшем – присутствие только китайского. Но все лечится через переводчик Google Chrome.
Другое отличие их сетевых устройств – красочные интерфейсы настройки. И тут главное не потеряться. Вот, например, модель предлагает по умолчанию режим точки доступа, а надо бы не забыть переключиться в ретранслятор:
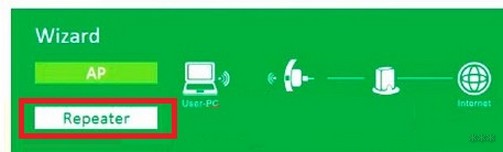
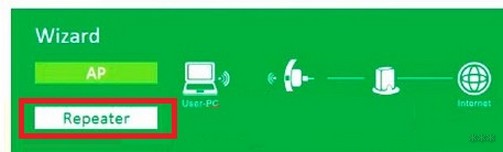
Далее все то же самое – поиск сети, ввод к ней пароля и спокойная работа на долгие коды. Вот еще одна видеоинструкция на Wireless N WiFi Repeater:
Инструкция универсальная и немного водяная, поэтому буду заканчивать на этом. Если остались вопросы – пишите в комментарии. Но лучше всего, если вы уточните свой запрос до конкретной модели и там увидите конкретную инструкцию к своему репитеру на русском языке. Удачной настройки! Ваш Ботан из WiFiGid.ru.
как сделать повторитель беспроводной сети
Иногда при использовании беспроводной сети в большой квартире или офисе возникает необходимость усиления сигнала WiFi. Оптимальный способ улучшения приёма — применение репитера. Он позволяет ретранслировать сеть, чтобы сигнал был доступен даже в отдалённых от точки доступа комнатах. Простейший репитер можно сделать из старого роутера или другого сетевого устройства своими руками.
Использование устройств со встроенным репитером
Некоторые домашние устройства, имеющие возможность подключения к WiFi, оснащены функцией ретрансляции сигнала. Их можно применять в качестве репитера. В частности, такую функцию могут иметь беспроводные камеры, смарт-лампы и даже розетки. Проверьте инструкции к используемым беспроводным девайсам. При наличии возможности ретранслировать сигнал WiFi, активируйте эту функцию в настройках.
Как сделать репитер из роутера
Самым популярным девайсом, используемым в качестве репитера, является обычный роутер. Зачастую пользователи беспроводной сети имеют старые маршрутизаторы, которые можно применить с целью расширения покрытия WiFi. Главное достоинство этого метода — универсальность. Роутер может работать по стандартам, отличающимся от вашего метода подключения. Основным условием является возможность подключения к WiFi.
Например, старые маршрутизаторы, работающие по протоколу ADSL, также могут применяться вместо ретрансляторов. Они будут работать даже в том случае, если для доступа к Интернету используются технологии FTTx.
WiFi репитер из роутера TP-Link своими руками
Выполните вход в административную панель маршрутизатора. Для этого введите в адресную строку любого браузера IP-адрес, который указан на стикере с нижней стороны устройства. Страница запросит имя пользователя и пароль. Как правило, они также указываются на наклейке. При отсутствии этих данных, их можно уточнить в документации.
Перейдите в меню «Беспроводной режим -> Настройки беспроводного режима» и отметьте галочку «Включить WDS» на главной странице этого раздела. После указания перезагрузки роутера устройство перейдёт в режим беспроводного моста (Wireless Distribution System). Кликните «Поиск» среди группы дополнительных настроек, которые станут доступны при активации WDS.
Найдите вашу беспроводную сеть в открывшейся таблице. Нажмите на ссылку «Подключение» напротив строки с BSSID и названием вашего WiFi. На следующем шаге потребуется ввести настройки для подключения к сети:
- Тип шифрования;
- Индекс WEP;
- Способ аутентификации;
- Пароль.
Важно! Каналы на главном маршрутизаторе и устройстве, используемом в качестве репитера, должны совпадать. Если они отличаются, дополнительный роутер предложит изменить значение канала на то, которое указано на основном.
Настройка повторителя на роутере ASUS
На маршрутизаторах ASUS настройку ретрансляции WiFi сигнала удобнее всего производить через встроенный мастер конфигурации. Для перехода к пошаговому указанию параметров нажмите кнопку «Быстрая настройка Интернет» в верхнем левом углу страницы. На этапе выбора режима работы отметьте опцию «Репитер (повторитель)». При необходимости измените настройки подключения к ретранслируемой сети.
Выберите нужную сеть, укажите тип шифрования и введите пароль для авторизации. Устройство самостоятельно определит канал, после чего будет выполнено подключение. При выборе пункта «Карта сети» откроется таблица со значениями основных настроек. Поле «Имя беспроводной сети» будет доступно для изменения. В двухдиапазонных роутерах также можно изменить частоту, на которой работает репитер (2.4 или 5 ГГц).
Совет! Использование других моделей роутеров также возможно в качестве ретранслятора. Если по умолчанию устройство не поддерживает такой режим, попробуйте установить альтернативную прошивку — DD-WRT.
Обучающее видео: Репитер wifi сигнала своими руками
Создание антенны для репитера своими руками
Принцип действия большинства самодельных антенн, доступных для сборки в домашних условиях, заключается в перенаправлении радиоволн. Стандартные антенны роутеров и репитеров являются всенаправленными. Это значит, что сигнал распространяется перпендикулярно плоскости, в которой расположена антенна.
Для усиления приёма применяются экраны, простейший из которых можно сделать своими руками из алюминиевой банки. Достаточно разрезать её и установить на встроенную антенну роутера, который используется в режиме репитера. При попадании радиоволн в диапазоне WiFi часть энергии будет поглощена металлом, из которого сделан экран. Другая часть пройдёт сквозь материал, а оставшиеся волны будут отражены от него.
Обратите внимание! В зависимости от конструкции, устройства, сделанные своими руками, способны усилить приём WiFi на 5-30%. Для достижения более высоких результатов рекомендуется приобрести профессиональную направленную антенну или всенаправленный передатчик высокой мощности.







