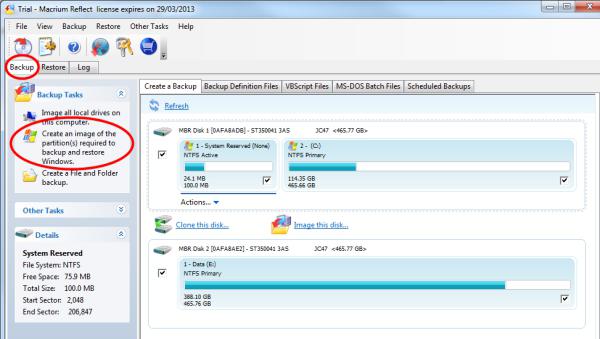Обзор O&O DiskImage — программы для работы с образами жестких дисков
Образ жесткого диска или одного из его разделов — это полный «слепок», содержащий всю размещенную на нем информацию. В последнее время они все чаще и чаще используются как домашними, так и корпоративными пользователями. Основная область применения образов — резервное копирование информации. И в этом нет ничего удивительного. Копирование образов разделов позволяет архивировать и, соответственно, восстанавливать при необходимости не только какие-то файлы и папки, но и операционную систему вместе со всем установленным в нем программным обеспечением. Помимо этого «слепки» жестких дисков позволяют решать некоторые другие задачи, например перенос старой ОС на новый винчестер в случае его замены, поддержание компьютеров в одном состоянии (актуально, например, для образовательных учреждений) и так далее. На сегодняшний день на рынке представлено не так уж и много продуктов, предназначенных для работы с образами. Одним из них является программное обеспечение O&O DiskImage, разработанное специалистами компании O&O Software. Сегодня мы с вами, уважаемые читатели, подробно рассмотрим эту утилиту и выясним все ее достоинства и недостатки.
Итак, O&O DiskImage. Эта программа позволяет создавать образы целых жестких дисков и внешних накопителей (внешние винчестеры, USB-диски и тому подобное) или содержащихся на них разделов. «Слепки» получаются абсолютно идентичными оригиналу, а поэтому их действительно можно использовать для восстановления операционной системы, отката к предыдущему состоянию компьютера и решения прочих подобных задач. Стоит отметить, что программа не позволяет копировать данные со сменных накопителей: дискет, CD- и DVD-дисков и тому подобного. Впрочем, подобная задача возникает крайне редко, а поэтому отсутствие этой возможности нельзя назвать недостатком.
Образы, создаваемые с помощью рассматриваемой программы, могут быть нескольких видов. Первый из них — «слепок» используемых секторов указанных пользователем разделов. Главное его преимущество перед полным образом заключается в экономии дискового пространства и уменьшении времени копирования. При этом вся значимая (не удаленная на момент создания образа) информация будет сохранена. Второй вариант — инкрементный образ. Суть его заключается в записи только изменений, произошедших с момента последнего архивирования. Такой подход очень хорош в том случае, когда необходимо регулярное создание образов. Благодаря ему не только уменьшается объем образов и экономится время на их создание, но и пользователь получает возможность обращаться к разным вариантам одних и тех же файлов, отредактированных в разное время. При выборе третьего типа образов создается полный «слепок» всего винчестера или отдельных его разделов на уровне секторов. Такой вариант оптимален для копирования дисков, отформатированных в нестандартных файловых системах. Кроме того, полное копирование позволяет восстанавливать удаленную ранее информацию не только с использованием оригинала (что не всегда удобно и уместно), но и со снятого с него образа. Ну и, наконец, последний доступный тип образов очень похож на предыдущий. Однако создается он с использованием скоростного низкоуровневого интерфейса. Благодаря этому можно создавать образы зашифрованных и скрытых файлов.
Главное окно программы
При создании образа пользователь может использовать некоторые дополнительные функции программы O&O DiskImage. Первая из них — сжатие информации. Компрессию можно либо включить, либо выключить. В первом случае образ будет занимать меньше места, но процесс его создания будет более длительным. При выборе второго варианта все наоборот: «слепок» будет более объемным, но зато копирование данных будет проходить быстрее. Вторая дополнительная функция — автоматическая нарезка образа на части заданного пользователем объема. Это очень удобно в тех случаях, когда файл планируется перенести куда-то с помощью мобильного или сменного накопителя или передать через Интернет. В списке нарезки сразу же присутствуют все наиболее часто использующиеся объемы (1, 100, 650, 700 Мб, 1, 4,5 Гб). Кроме того, пользователь может задать нужный ему размер вручную.
Третья дополнительная функция, реализованная в программе O&O DiskImage, — шифрование создаваемых образов. Эта возможность позволяет надежно защитить резервные копии от несанкционированного доступа и использования. В качестве криптографического алгоритма используется технология AES (Advanced Encryption Standard), которая является стандартом США и очень распространена во всем мире. Длина используемых ключей шифрования — 256 бит. В настоящее время она считается достаточной: при современном уровне развития электроники обеспечивается невозможность подбора ключа путем полного перебора всех вариантов.
Следующая функция — так называемые файловые фильтры. Их два. Один позволяет задать список исключаемых из создаваемых образов файлов. Сделать это можно путем явного указания конкретных объектов, а также с помощью шаблонов (в качестве масок используются символы «*» и «?»). Благодаря этому фильтру можно исключить из копирования временные файлы, автоматически создаваемые различным ПО резервные копии и другие заведомо ненужные пользователю данные, экономя таким образом время и дисковое пространство. Второй фильтр очень похож на первый. Вот только с его помощью можно исключить файлы не из образа, а из списка сжимаемых объектов. Например, имеет смысл перечислить в нем архивы и другие уже сжатые файлы. Повторная их компрессия не дает ощутимого уменьшения объема образа, зато занимает время и ресурсы компьютера.
Настройка процесса создания образа
Помимо перечисленных выше существует еще несколько функций, которые пользователь может использовать при создании образов. Это возможность добавить к каждому из них текстовый комментарий, заблокировать раздел на время работы программы (во избежание изменения файлов), включить игнорирование испорченных блоков.
Итак, с процессом создания образов мы с вами, уважаемые читатели, разобрались. Теперь давайте посмотрим, что же можно с ними делать. Первый из вариантов — записать образ обратно на жесткий диск. Причем это совсем не обязательно должен быть тот же самый винчестер. Благодаря этому образы могут использоваться не только как резервные копии, но и для переноса данных на другие компьютеры.
Второй вариант извлечения информации — подключение образа в качестве виртуального съемного диска. При использовании этой функции в операционной системе появляется еще один раздел, в котором находятся все данные со «слепка». Работать с его содержимым можно точно так же, как и с любыми другими папками и файлами. Это позволяет восстановить из резервной копии не всю информацию, а только актуальные для пользователя объекты.
Запись образа на CD- или DVD-диски
Кроме того, уже существующие образы можно конвертировать, изменяя какие-то их параметры. В некоторых ситуациях эта функция может оказаться весьма полезной. Например, у пользователя уже есть однажды созданный «слепок», содержащий важную информацию. И у него появилась необходимость перенести его на мобильном носителе или передать через Интернет. В этом случае для обеспечения безопасности информации он может просто конвертировать его в новый, включив криптографическую защиту.
Если говорить об O&O DiskImage как о решении для резервного копирования информации, то можно отметить один ее серьезный плюс. Речь идет о встроенном в эту утилиту модуле записи информации на CD- и DVD-диски. Рассматриваемая программа может делать это самостоятельно, не требуя никакого дополнительного ПО. Правда, есть у нее и очень существенный недостаток. По непонятным причинам разработчики O&O DiskImage не реализовали в своем детище возможность работы по расписанию. Между тем процесс создания резервных копий должен быть регулярным и максимально автоматизированным.
Программа O&O DiskImage позволяет не только создавать образы и восстанавливать информацию из них. Помимо работы со «слепками» в ней реализована еще одна довольно полезная функция — копирование разделов жестких дисков. Суть ее заключается в возможности точного переноса содержимого с одного винчестера на другой. Решение такой задачи может потребоваться, например, при замене жесткого диска компьютера на новый.
Копирование целых разделов жесткого диска
Ну и напоследок давайте рассмотрим интерфейс программы O&O DiskImage. Сразу отметим, что он только англоязычный, что, конечно же, не очень хорошо. Впрочем, его простота компенсирует данный недостаток. После запуска программы пользователь видит главное окно, разделенное на две части. В нем удобно перечислены все команды и вся информация, которая может понадобиться для работы. Дополнительным подспорьем для пользователя является механизм профилей. Суть его заключается в возможности настроить все параметры тех или иных операций и сохранить их. Благодаря этому можно избежать постоянного изменения опций перед каждым запуском того или иного процесса. Таким образом, можно сделать вывод, что, несмотря на англоязычный интерфейс, программа O&O DiskImage довольно удобна в использовании, а ее освоение не вызывает сложностей даже у начинающих пользователей.
как обойтись загрузочной флешкой там, где раньше нужен был Акронис / Habr
С тех пор как до меня дошла благая весть о существовании операционной системы под названием GNU/Linux, которую используют все настоящие программисты, я несколько раз пытался заменить ей детище Билла Гейтса и несколько раз потерпел неудачу.Гуру поблизости отсутствовали, доступ к интернету был жёстко ограничен и потому любая нетривиальная задача становилась в те времена совершенно нерешаемой.
Потом, когда появился безлимитный интернет, вследствие чего с получением софта и знаний стало существенно легче, я настроил себе дуал бут и стал осваивать Убунту.
Основные сложности в процессе переезда создались в первую очередь из за необходимости бросить знакомые практически с самого детства программки, которые попросту отсутствуют в операционной системе для настоящих программистов.
В большинстве случаев это было не фатально. Вместо привычного foobar всегда можно послушать музыку на Rhythmbox. Вместо Microsoft Office есть OpenOffice. Да, его совместимость с продуктом корпорации зла порой оставляет желать лучшего, но им вполне можно пользоваться для решения повседневных задач среднестатистического пользователя. Обо всяких Файрфоксах, Операх и Хромах я вообще молчу.
Но в некоторых случаях приходилось перезагружать компьютер, выбирать в меню загрузчика пункт Microsoft Windows и делать всё по старинке. Такой задачей было например снятие образа логического диска в целях переноса на другой физический носитель, потому как текущий уже изрядно поистрепался.
Программой, которая использовалась в таких ситуациях, был Acronis. Интуиция подсказывала, что на выяснение того, как обойтись без него, уйдёт не меньше недели, а результат обычно был нужен край через полчаса, поэтому выяснение откладывалось, откладывалось и откладывалось.
Но после очередной дружеской шутки про никому не нужный и ничего не умеющий, а потому бесплатный Линукс, я решил, что в следующий раз для создания образа диска мне не понадобится ничего, кроме загрузочной флешки и командной строки. И отправился гуглить.
Гугл создавал чёткое впечатление, что как клонировать диски средствами опенсорсных ОС, знает каждая собака. Увы, чёткие инструкции по осуществлению общеизвестных и элементарных вещей найти как правило сложнее всего. Какие-то мануалы в результате упорных поисков в конце концов обнаружились, но всё равно с ними пришлось туговато, ибо их явно писали грамотные люди, которые возятся с темой не первый и даже не второй день, и просто не помнят, что знаниями, почитаемыми ими за необходимый минимум, владеют далеко не все.
Теперь, когда ужасы гугления позади, я понимаю, что всё действительно достаточно просто и хочу оформить результаты своих изысканий в виде краткого руководства по работе с образами дисков в GNU/Linux, обращённого в первую очередь к тем, кто привык к Акронису или другой подобной ему программе. Мне в свое время такой документ бы очень сильно помог, надеюсь, что он поможет и кому-то ещё.
Acronis
В Акронисе всё было просто и понятно: оконный интерфейс, подсказки и предшествующий опыт работы с образами компакт дисков делали процесс несложным. Снял образ, вставил новый винт, развернул образ на него — даже и рассказывать то не о чем. В случае с Линуксом процесс захлебнулся на этапе снятия образа — как это сделать было абсолютно неясно. Специальной программки с подсказками не нашлось, программки, которая добавляла в список устройств виртуальный DVD — наподобие Daemon Tools тоже. Да и сам список устройств оказался достаточно проблематичен, поэтому начать можно прямо с него.
Просмотр перечня накопителей
Просмотр перечня разделов на накопителе
Каждому разделу в директории dev тоже соотвествует файл. Его название строится из названия файла, соотвествующего накопителю и номера раздела. То есть для накопителя sda, на котором есть 2 раздела, в директории /dev будет создано 2 файла — sda1 и sda2. Посмотреть перечень разделов на накопителе sda можно командой ls -1 /dev/sda[0-9] полный перечень разделов на всех устройствах получается на выводе команды ls -1 /dev/sd[a-z][0-9], а если есть необходимость включить в перечень и сами устройства, то можно просто написать ls -1 /dev/sd*, что значительно менее осмысленно, зато коротко и главное работает. Или, как подсказывают в комментариях, есть ещё вариант cat /proc/partitions
Часто владелец может опознать диск просто по такому перечню (это когда дисков у него не 452), но если этого недостаточно, то можно воспользоваться программой
Конкретно hdparm -I /dev/sda выведет подробную информацию об устройстве /dev/sda.
Эту же информацию, но в рассеянном по разным файлам виде, можно найти в директории /sys/block/sda. Например модель диска находится в файле /dev/block/sda/device/model.
Если и этого недостаточно, то остается только по очереди монтировать устройства и смотреть что на них записано. Но это уже совсем другая история.
Снятие образа
Итак, устройство опознано и раздел, с которого нужно снять образ, найден. Теперь собственно процесс.
Общие рекомендации
Образом диска мы обычно называем копию диска на уровне разделов или всего устройства. И если пользователь Windows в ответ на вопрос, как эту копию сделать, обычно слышит рекомендацию воспользоваться специализированным софтом, то в Линуксе всё не так.
Как я уже говорил, здесь каждый диск и каждый раздел диска представлен конкретным файлом. И, так как образ представляет из себя файл с копией диска, логично предположить, что операция снятия образа и операция копирования файла раздела — это одно и то же.
Так оно и есть. Пусть нам надо снять образ раздела /dev/sda2 (на нём Windows 7 обычно держит диск С:) и сохранить его в файл с названием win_c.img.
Для этого достаточно написать cp /dev/sda2 win_c.img. Или cat /dev/sda2 >win_c.img. Короче можно воспользоваться любой программой или комбинацией программ, которая осуществляет копирование файлов.
Правильный способ
Как вы наверное уже догадываетесь, добиться желаемого можно не одним и даже не двумя, остроумными и не очень способами, но правильнее и проще всего на мой взгляд, использовать утилиту ddrescue. Что существенно важно — имеется в виду GNU ddrescue, а не давно уже устаревший оригинал.
Она, также как и cp, занимается копированием файлов, но в случае нахождения ошибок, ddrescue не прервёт работу с радостным сообщением о том, что пациент скорее мёртв, чем жив, а запомнит место с ошибкой, чтобы вернуться к нему позже и попробовать прочитать заново. Теперь уже медленно и нежно.
Используется ddrescue следующим образом:
ddrescue <ключи> <файл который копируем> <новый файл, в который скопируем старый> <лог файл>
ddrescue не способна принимать входные данные с конвейра, или передавать на конвейр результат работы, что впрочем неудивительно. Возможность пропускать места с ошибками при первой итерации и возвращение к ним в последующих циклах подразумевает наличие файлов на выходе и входе.
Команда, которая выполнит операцию, аналогичную описанной выше, будет выглядеть так:
ddrescue /dev/sda2 win_c.img win_c.img.log
Кстати, в данный момент я молчаливо подразумеваю, что жёсткий диск, с которого мы снимаем копию более-менее исправен и фокусов не выкидывает. Если с диском есть серьёзные проблемы, то лучше предварительно ознакомиться с подробностями использования ddrescue, например тут. и применить эти знания при снятии образа.
Неправильный способ
Часто можно встретить рекомендации использовать для копирования файла устройства или раздела программу под названием dd. Как правило, для снятия образа предлагается сделать что-то вот такое:
dd if=/dev/sda2 of=win_c.img
Не делайте так! Хотя семантически подход верен (произойдёт копирование одного файла в другой), последствия могут быть очень печальны. Да, dd превосходит cp в том отношении, что при обнаружении ошибки cp прекратит работу, а dd не прекратит, но если на диске есть битые или просто плохо читаемые сектора, то dd будет продолжать попытки считать их содержимое пока из винчестера не повалит дым.
Да, у dd есть аргумент noerror, но при его использовании копирование может быть выполнено с ошибками, попыток восстановления которых предпринято не будет. ddrescue в аналогичной ситуации после первого прохода вернётся к пропущенным местам и попробует прочитать их маленькими кусочками. И оставит лог файл, с помощью которого можно будет продолжать попытки вычитать сбойные места в будущем.
Короче, используйте ddrescue. А если кроме dd ничего нет, не забывайте про аргумент noerror.
Описанная выше процедура может применяться например для того, чтобы сохранить образ диска с только что установленной операционной системой для последующего восстановления. Да, настоящий линуксоид так поступать не станет, но среди пользователей операционной системы с другим названием это достаточно распространённая практика. И для периодического вдумчивого ремонта регулярно ломающегося компьютера какой нибудь симпатичной девушки её смело могут применять даже любители пингвинов. А если девушек больше некоторого, сугубо индивидуального для каждого самоделкина, количества, то данный метод просто незаменим. Главное не перепутать названия файлов с образами.
Просмотр содержимого образа раздела (логического диска)
Так как каждый раздел диска представлен файлом, можно предположить, что должен существовать штатный способ подключения файлов с образами к файловой системе. С определённой точки зрения так оно и есть. Конкретно для этого используется утилита mount, с помощью которой можно поместить дерево файлов, содержащееся в образе, в любую директорию на ваш выбор. Этот процесс называется монтированием.
Итак, у нас уже есть образ, снятый с диска C: операционной системы Windows 7. Мы назвали образ win_c.img и хотим увидеть его содержимое в заранее созданной директории /mnt/win_c. Для этого надо ввести команду mount -o loop win_c.img /mnt/win_c.
Вот так можно убедиться, что образ, который вы собираетесь накатить на винчестер очередного розового ноутбука, является образом именного того диска C: который ожидается увидеть на данной конкретной машине. Ну, или можно просто скопировать с него файлы без которых никак нельзя обойтись и отправить этот образ во внешнюю тьму. А на ноутбук поставить последнюю Убунту или Федору.
But we can go deeper.
Просмотр содержимого образа физического диска
А вот с монтированием образа диска целиком всё не так просто. Ужасная правда состоит в том, что монтировать файлы из произвольного места файловой системы ядро не умеет и аргумент -o loop, команды mount, сигнализирует о том, что сначала надо связать образ с файлом виртуального устройства в директории /dev, и потом уже присоединить содержимое этого устройства к файловой системе.
Связать образ раздела с одним из этих файлов можно командой losetup. Команда mount из предыдущего раздела на самом деле эквивалентна следующим двум командам.
losetup /dev/loop0 win_c.img
mount /dev/loop0 /mnt/win_c
Но вот для того, чтобы посмотреть содержимое образа в котором есть несколько разделов, этого недостаточно. Дело в том, что если выполнить команду losetup для такого файла, то с устройством /dev/loop0 будет связан весь образ целиком. То есть это устройство будет эквивалентом /dev/sda, а нам нужны эквиваленты /dev/sda1 и /dev/sda2.
Обладатели свежих версий программы losetup (читай гентушники и арчеводы) могут выполнить losetup c аргументом —partscan, что приведёт к автоматическому созданию в директории /dev файлов, соответствующих разделам образа. То есть /dev/loop0p1, /dev/loop0p2 и так далее до самого горизонта. И вот уже эти файлы можно отдавать команде mount.
losetup —partscan /dev/loop0 drive.img
mount /dev/loop0p2 /mnt/win_c
Те же, кому не так повезло с дистрибутивом, могут воспользоваться программой kpartx, которая сделает то же самое, но положит файлы соотвествующие разделaм не в директорию /dev, а в директорию /dev/mapper, откуда их можно монтировать и просматривать.
kpartx -a /dev/loop0 drive.img
mount /dev/mapper/loop0p2 /mnt/win_c
But we can go even deeper than that…
Автоматическое создание файлов разделов при выполнении команды losetup
Вообще-то ядро (а конкретно модуль loop) уже достаточно давно умеет искать в файле образа таблицу разделов и создавать соответствующие файлы, но по умолчанию эта функция отключена.
Включается она если параметр модуля loop max_part не равен нулю. Задать этот параметр можно только при загрузке модуля, поэтому если система уже запущена, модуль надо выгрузить из памяти и загрузить снова с уже заданным параметром. Для этого нужно выполнить следующие две команды.
modprobe -r loop
modprobe loop max_part=63
Однако в некоторых дистрибутивах (напривер в Убунте) модуль loop вкомпилирован в ядро намертво и поэтому для установки параметра придётся вписать loop.max_part=63 в командную строку ядра и перезагрузить систему.
Развёртывание образа на физический носитель
А теперь о том, как собственно накатить образ на другой диск. Как и раньше надо руководствоваться тем, что диски и разделы представлены в виде файлов. И если для снятия образа нужно было создать копию файла устройства или раздела, то для того, чтобы закатать этот образ обратно надо провести операцию копирования в обратную сторону. То есть вместо cp /dev/sda2 win_c.img написать cp win_c.img /dev/sda2. Ну и лучше помнить о советах, изложенных в руководстве по снятию образа. А именно пользоваться ddrescue и не пользоваться dd.
ddrescue —force win_c.img /dev/sda2 win_c_restore.img.log
Конечно следует помнить, что раздел в который мы восстанавливаем образ (в данном случае /dev/sda2) должен быть не меньше файла с образом. Eсли же раздел окажется больше этого файла, то проблем при восстановлении не будет, но в разделе останется неразмеченное пространство. И придётся либо смириться с этим фактом, либо увеличить размер файловой системы до размера раздела каким-нибудь специализированным софтом (увеличивать, впрочем, обычно гораздо проще и быстрее, чем уменьшать).
Сжатие образа раздела (логического диска)
Особенно приятной чертой Акрониса является способность не писать в файл образа куски диска или раздела, которые не содержат файлов. Это позволяет ужать образ до реального объёма данных в разделе или на диске.
Изложенный ранее подход имеет принципиальные ограничения, не позволяющие реализовать такую фичу — программы посекторного копирования ничего не знают про структуру файловых систем и даже более того — не знают, что это вообще такое — файловая система.
Однако выход из положения есть. Правда для его использования файловая система, на которой будет храниться образ, должна поддерживать такую специфическую штуку, как sparse файлы.
Sparse файлы
Sparse файл это файл, в котором куски, содержащие нули, на диск не пишутся. То есть, если половина файла заполнена данными, а другая половина нулями — на диск будет записана только половина этого файла и ещё дополнительная информация об областях файла, заполненных нулями. Если область с нулями непрерывна и начинается в середине, то реально на диске файл будет заменять половину от своего теоретического объёма.
Подготовка раздела или устройства к сжатию
Для того, чтобы воспользоваться этой возможностью в целях сжатия образа, нужно перед снятием записать в свободное место нули. Сделать это несложно — достаточно смонтировать файловую систему в директорию и создать в этой директории файл с бинарными нулями размер которого будет равен размеру свободного места на разделе.
Но выяснять количество свободного места и передавать его программе, создающей файл, к счастью не обязательно, да и искать программу, создающую файл с нулями, не понадобится. В директории /dev есть безразмерный файл zero, который, как нетрудно догадаться по названию, является неисчерпаемым источником бинарных нулей. Остаётся только скопировать его в нужное место.
Так как файл безразмерен, копирование будет продолжаться до тех пор, пока копия не заполнит всё доступное ей пространство, то есть все свободное место в разделе, что нам собственно и требовалось.
Про то, как копировать файлы стандартными средствами операцинной системы, здесь написано столько раз, что руководство вполне могло бы называться «Искусство копирования файлов в окружении GNU», но так как истина от повторения не тукснеет, я, пожалуй, напишу ещё раз.
Для создания файла с бинарными нулями можно выполнить команду cp /dev/zero zerofile или cat /dev/zero > zerofile.
Создание sparse файла образа устройства или раздела
Большинство утилит для работы с файлами знают о существовании sparse файлов и умеют их создавать. Упомянутой ранее ddrescue, для того, чтобы образ оказался sparse файлом нужно передать ключ —sparse. Теперь результирующий файл будет занимать столько места, сколько ему необходимо, и не больше.
Как быть в случае сжатия образа повреждённого диска
Как известно, многие диски и в руки то брать страшно, какой уж может быть разговор о записывании туда многогигабайтных файлов. Если вам в руки попался именно такой диск, следует сначала снять образ, а потом уже сделать из него sparse файл. Для этого нужно смонтировать полученный образ, потом заполнить свободное место нулями и сделать с образа копию, которая уже будет полноценным sparse файлом. Исходный образ после этого можно удалить.
С копированием файла прекрасно справится cp, которая умеет делать sparse файлы не хуже ddrescue. cp —sparse win_c.img win_c_sparse.img
Конечно, для проведения этих операций потребуется много свободного пространства, но так всё-таки значительно лучше, чем вообще никак.
Заключение
А теперь в сжатом виде о том, что можно почерпнуть из данного руководства.
- В Линуксе каждому накопителю и каждому разделу на накопителе соответствует файл.
- Так как образ является побайтовой копией содержимого диска или раздела, для его создания достаточно сделать копию соответствующего файла любой программой, умеющей делать копии.
- Лучше всего для снятия копии файла, соотвествующего разделу или накопителю, подходит программа GNU ddrescue.
- Для восстановления образа достаточно скопировать его обратно.
- Для просмотра содержимого образа достаточно смонтировать его в директорию по выбору, также, как система монтирует устройства при загрузке.
- Образы разделов и образы накопителей целиком монтируются по разному и не совсем так, как монтируются реальные накопители и разделы.
- Для получения сжатого образа раздела нужно особым образом скопировать заранее подготовленный раздел в файловую систему, поддерживающую sparse файлы.
И о том, что из данного руководства почерпнуть нельзя.
- Существует специализированный программный комплекс под названием Clonezilla, а также основанный на нём дистрибутив, предназначенный для резервного копирования и восстановления разделов жёсткого диска.
- Существуют утилиты ntfsclone и partclone которые владеют знаниями об устройстве файловых систем и используют эти знания например для того, чтобы не писать в бэкап пустое пространство.
P.S. На всякий случай даю ссылку на Slax — дистрибутив, который я ставлю на загрузочные флешки. Он умеет копировать себя в оперативную память и в нём по умолчанию есть ddrescue.
пошаговая инструкция и полезные рекомендации :: SYL.ru
Каждый пользователь компьютера рано или поздно начинает задаваться вопросом: «Как создать образ диска?» Сделать это достаточно просто, более того, процесс не занимает много времени. Но для этого рекомендуется прочесть данную статью, так как здесь приведена пошаговая инструкция, которая поможет более детально разобраться с вопросом.
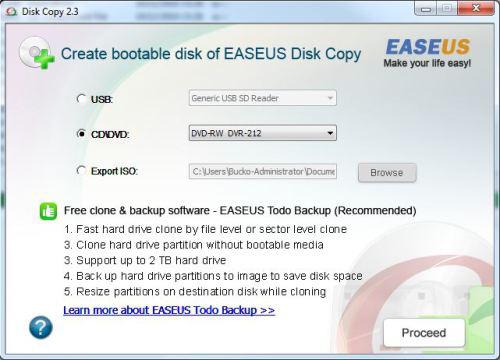
Общие положения
Существует несколько способов того, как можно самому создать образ диска. В любом случае нам придётся работать со специальным софтом, который значительно ускоряет процесс и делает его гораздо проще. Стоит сказать, что образ, который может иметь расширение ISO, это обычный файл, хранящийся на вашем жестком диске. Единственное отличие в том, что он имеет размер значительно меньше исходного, а также запускается при помощи специальных программ. Вы наверняка заметили, что чаще всего образ создаётся для игр, служебных файлов, занимающих много места. Открывается ISO тоже разными программами, и в данной статье мы рассмотрим, какими именно. Кстати, расширение не обязательно должно быть именно таким, но это используется чаще всего. Нельзя не обратить ваше внимание на то, что большое значение имеет целостность файлов, желательно, прежде чем приступать к работе, проверить их антивирусом. После этого приступаем к практической части.
Чем хорош образ
Для начала давайте рассмотрим простой пример. Например, у вас есть диск с игрой, чтобы его запустить, необходимо использовать оптический привод. Если таковой отсутствует или неисправен, то это уже говорит о том, что образ для вас — отличное решение. То же касается и повреждённых дисков. Старые компьютеры и ноутбуки зачастую имеют неисправный лазер, поэтому записать или прочитать диск довольно проблематично. Кроме того, при наличии хорошего интернет-соединения вы можете загружать образы из сети, даже покупать ничего не нужно, достаточно лишь найти то, что вам нужно. Еще один пример — это установка операционной системы с флешки или диска, что крайне удобно. Образ будет распаковываться достаточно быстро и без ошибок. Как уже было отмечено выше, если файл весит 11 гигабайт, а у вас есть диск на 4,5 Гб, то единственный способ записать документ на имеющийся носитель — это сделать его образ. Так вы сможете добиться нужного вам объёма.
Работа с Daemon Tools
Одна из наиболее популярных и простых программ для создания образов. Она совершенно бесплатная и постоянно обновляется, поддерживает большинство современных расширений, поэтому и пользуется большим спросом. Для начала нам потребуется установленная программа и вставленный в дисковод диск, именно его образ мы будем учиться создавать. Чаще всего значок Daemon Tools отображается в трее (нижний правый угол на рабочем столе). Кликаем правой кнопкой мыши и видим всплывающее меню, там стоит выбрать «Создать образ диска». Перед вами откроется меню. Тут мы можем найти дисковод, место, куда будет сохраняться образ. Еще вам нужно будет выбрать расширение. Рекомендуется ISO или IMG, но если вас интересует какой-то конкретный формат, то выбирайте его. Тут же указывается и имя образа. После этого выбираете «Сохранить». Жмём «Старт» и ждём окончания процесса. По завершении закрываем окно и переходим в ту папку, куда мы сохранили файл.
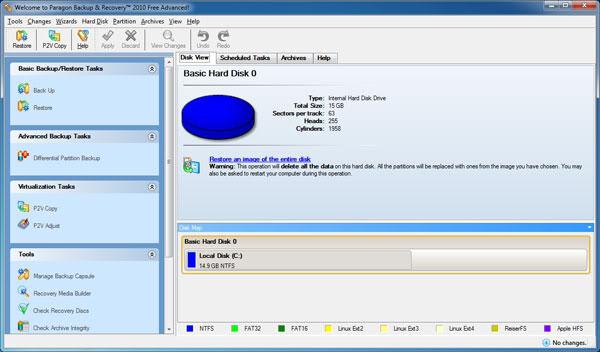
Создаём образ жесткого диска: вступление
Одно дело — просто научиться выполнять запись на флешку или диск, и совсем другое — уметь создавать резервные копии. Для этого мы будем использовать бесплатный софт, программу под названием Acronis. Хотя стоит отметить, что это далеко не единственный вариант, позволяющий работать с жестким диском. Если вы пользуетесь операционной системой Windows 7,8, то там имеются встроенные средства, позволяющие создать образ жесткого диска. Если это ноутбук, то там также есть стандартная утилита под названием Recovery. Стоит сказать несколько слов непосредственно об Acronis, которая была разработана специально для того, чтобы создавать резервные копии жестких дисков, загружать их или восстанавливать. Нельзя не отметить, что утилита работает тогда, когда другие программы бессильны, например, даже в тех случаях, когда операционная система не загружается. Ну а сейчас давайте перейдём к практической части вопроса.
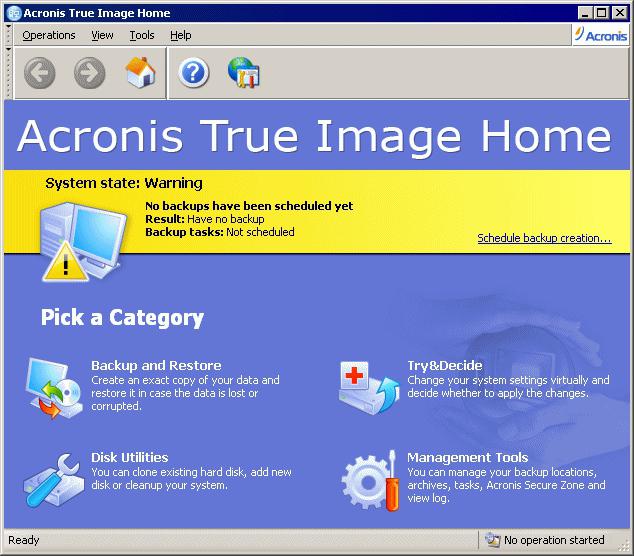
Как создать образ жесткого диска при помощи Acronis Images?
Первым делом переходим в меню программы. Тут вы увидите строку «Резервное копирование и восстановление», которая нам и нужна. Нажимаем и переходим в другой раздел, где нужно выбрать пункт «Резервное копирование дисков и разделов». Особое внимание уделите управлению дисками. Вы сможете наблюдать целых 4 раздела. Каждый из них за что-то отвечает. Один из них, как правило, самый большой, это тот, где у вас установлена операционная система. Раздел под названием System содержит в себе информацию для восстановления. Recovery – то место, где содержатся заводские настройки компьютера или ноутбука, а раздел без названия носит системный характер. Итак, выбираем диск 1, он же My Passport, тут будет размещаться наша резервная копия. Программа предложит вам сделать копию всех разделов компьютера или ноутбука. Стоит сразу заметить, что ничего не нужно менять, создаём полную резервную копию всех разделов. Желательно предварительно выполнить настройку, для этого переходим в дисковый режим, ставим галочку напротив жесткого диска и выбираем место, куда сохранить образ.

Продолжаем работу с Acronis
После того как мы сделали всё вышесказанное, переходим к следующему этапу, где нам нужно заняться делом, а так как создать образ диска не очень сложно, то это займёт не более 10 минут. Лучше всего воспользоваться флешкой или переносным жестким диском. Именно там стоит создавать и сохранять резервную копию. Хотя это может быть раздел жесткого диска, только не тот, где установлена операционная система. Дальше можно нажимать «Архивировать», хотя перед этим лучше настроить параметры резервного копирования. Переходим в «Дополнительно» и ставим галочку напротив строки «Архивировать в посекторном режиме». Также выбираем «Проверять резервную копию после её создания». Выходим из этого меню и начинаем архивацию. По окончании переходим в папку и смотрим, сохранился ли наш файл.
На что обратить внимание
Нельзя не отметить, что обязательно нужно создать загрузочный носитель. Так как вы уже знаете, как создать образ диска, то давайте сразу перейдем к следующему пункту. Это нужно в том случае, если возникнет какая-либо экстренная ситуация. Например, компьютер не включается из-за ошибок. Для этого используем тот же Acronis. В главном меню выбираем «Создать загрузочный носитель». Далее следуете инструкции, после чего вставляете в порт флешку или диск. В окне появится подключенное устройство. В меню ставите галочки напротив всех строк, которые вы видите. Жмём «Далее» и выбираем устройство, после чего начинаем создание. Появится окошко с процессом, по окончании вы увидите диалоговое окно, подтверждающее успешное создание загрузочного носителя. Если вам нужно будет восстановить систему, то можно делать это как непосредственно из работающей системы, так и через BIOS. В главном меню выбираем пункт «Восстановить» и следуем подсказкам.
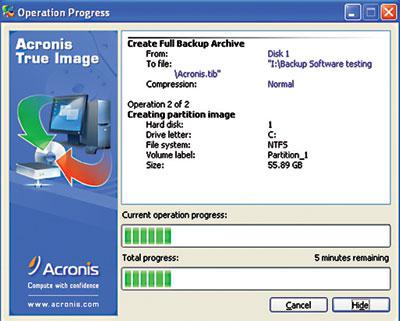
Заключение
Хотелось бы сказать, что создание обычного образа и образа жесткого диска чем-то похожи. В принципе, тут нет ничего сложного, но есть одно «но», нужно пользоваться только теми программами, в которых вы разобрались, или под рукой имеется подробная инструкция. Если сделать что-то не так, то есть вероятность, что придётся относить жесткий диск в сервис, где за восстановление его работы возьмут немалую сумму. После прочтения вы должны были полностью разобраться с тем, как создать образ диска: как жесткого, так и обычного. Главное — следовать инструкции и не нервничать, если у вас не получилось что-то сделать с первой попытки.
Как создать резервный образ жёсткого диска ноутбука
Здравствуйте друзья! Каждый производитель снабжает свои ноутбуки собственной программой восстановления. У каждого производителя она называется по разному, но работают они все практически одинаково. Например в ноутбуках Toshiba, такая программа называется Recovery Disc Creator или Recovery Media Creator, у производителя ноутбуков Acer такая утилита называется Acer eRecovery Management, у ноутбуков Samsung, программа называется Samsung Recovery Solution 5, у ноутбуков Sony — Центр восстановления VAIO, у ноутбуков HP — HP Recovery Manager. Все эти программы похожи на друг друга и работают по одному принципу. Так что, какой бы ноутбук у вас не был, вы смело можете использовать эту инструкцию для себя.Содержание статьи:
Возможно вам пригодятся и другие статьи касающиеся резервного копирования:
2). Как создать резервный образ всех разделов жёсткого диска ноутбука с помощью и всем известной программы Acronis True Image Home. Рассмотрим плюсы и минусы всех способов
Письмо от читателя. Здравствуйте админ! Купил новый ноутбук с предустановленной операционной системой Windows 8. Вот думаю с ним поэкспериментировать, например поделить жёсткий диск на несколько разделов или вместо Windows 8 установить Windows 7 или какую другую операционную систему, но друзья отговаривают и вот почему.
Жёсткий диск нового ноутбука содержит всего четыре раздела. Первый и второй разделы содержат служебные области ноутбука, третий раздел содержит операционную систему Windows 8, четвёртый раздел содержит заводские настройки ноутбука.
Вот я у вас и хочу спросить, как мне сделать полный резервный образ всего жёсткого диска моего ноутбука на стороннем носителе (жёсткий диск USB или диски DVD, или на флешке) и как в случае необходимости восстановиться из него, то есть вернуть ноутбуку идеальное заводское состояние, бывшее на момент покупки. Если вы ещё всё это покажете с картинками, то большое вам спасибо.
Как создать резервный образ жёсткого диска ноутбука
Если вы купили новый ноутбук, то обязательно сделайте полный резервный образ всех разделов жёсткого диска и расположите его на переносном винчестере USB или на дисках DVD. Понимаю, что делать это Вам ну никак не хочется, ещё понимаю, что на вашем ноутбуке существует скрытый раздел и восстановить заводские настройки в случае необходимости можно из него, но скрытый раздел очень часто бывает удалён из-за неосторожных действий пользователя. А в некоторых случаях пользователь удаляет его специально.
Многие пользователи сразу после покупки ноутбука удаляют предустановленную на нём операционную систему и вообще всё, что на нём есть, то есть все существующие разделы, включая раздел с заводскими настройками. Затем устанавливают другую операционную систему. Иногда идею переустановить Windows 8 на Windows 7 подаёт какой-нибудь друг или знакомый, где-то прочитавший в интернете, что Windows 8 не имеет право на существование.
В результате, на ноутбуке наспех удаляется всё и устанавливается Windows 7, но потом выясняется, что на Windows 7 нет встроенного антивируса, а на Windows 8 он был и что драйверов, на Windows 7, к этому ноутбуку на официальном сайте ноутбука нет. Или же драйвера есть, но они почему-то не устанавливаются. Потом выясняются ещё подробности, оказывается установленная у вас Windows 7 какая-то нелицуха и ей нельзя обновляться в интернете. Вот так начинаются первые проблемы, сомнения и воспоминания об снесённой без следа Windows 8.
Проходит некоторое время и большинство пользователей начинают искать в интернете варианты восстановить на своём ноутбуке первоначальное заводское состояние, бывшее на момент покупки ноутбука. Но, но так как скрытый раздел с заводскими настройками был ими удалён, а резервного образа на стороннем носителе или дисков восстановления DVD сделано не было, то такая задача становится довольно сложной.
Как создать образ разделов жёсткого диска на ноутбуке Toshiba
Подключаем адаптер питания к ноутбуку, чтобы при создании образа жёсткого диска ноутбук не выключился и процесс не прервался на середине.
Наводим мышь в левый нижний угол и щёлкаем левой кнопкой,
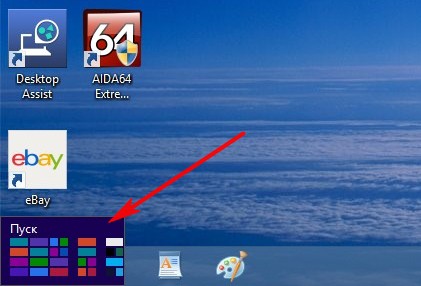
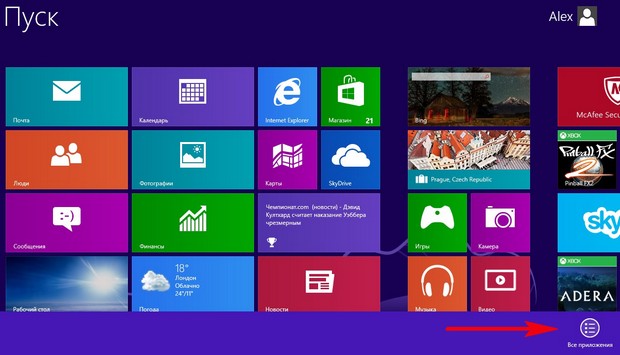
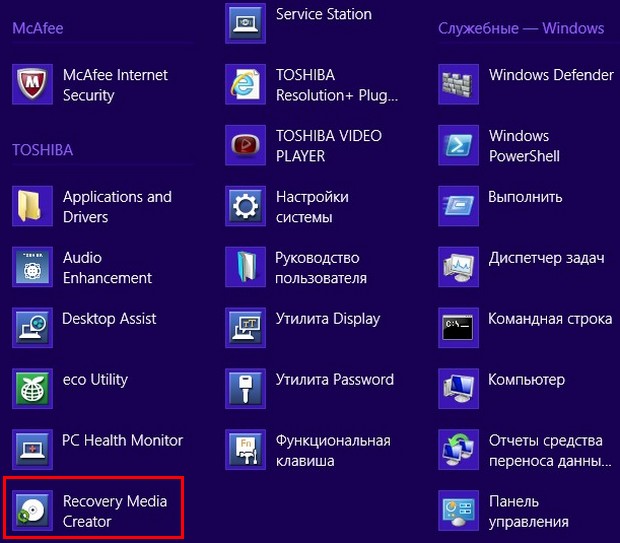
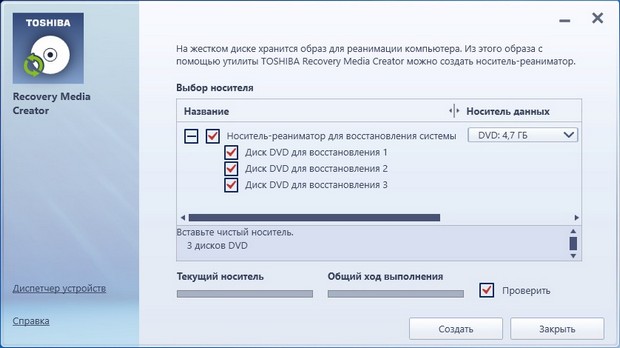
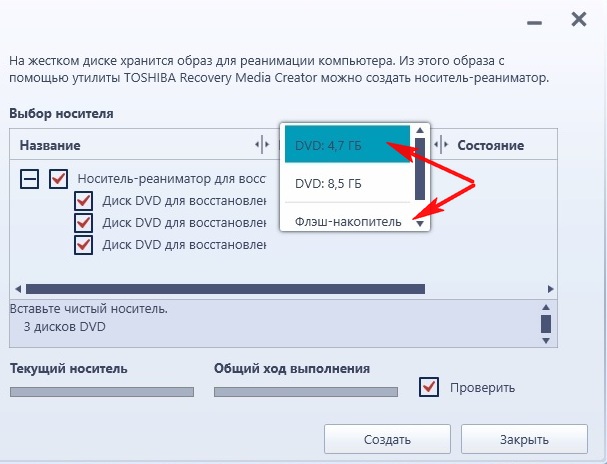


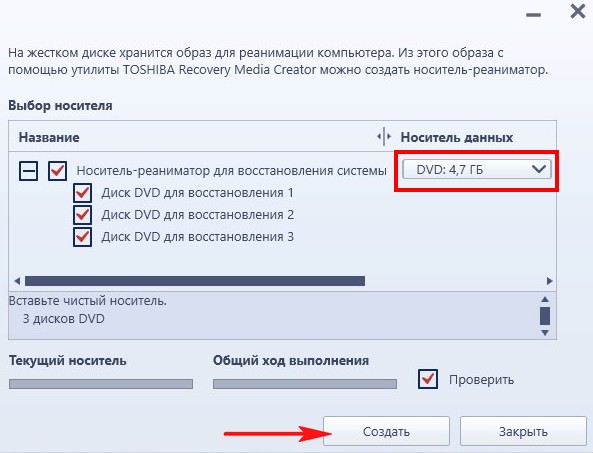

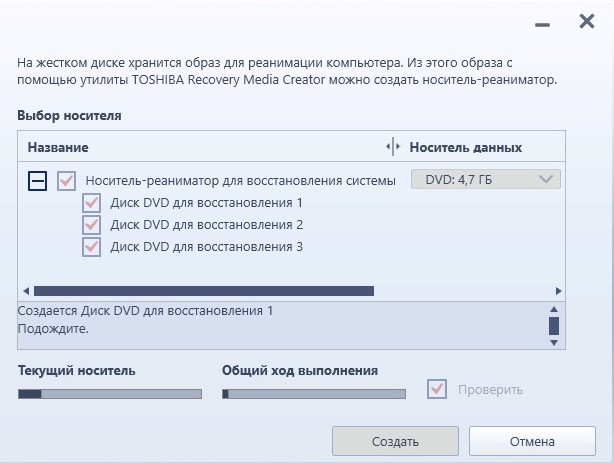
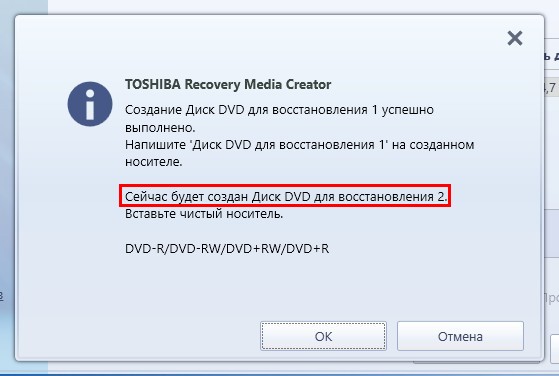
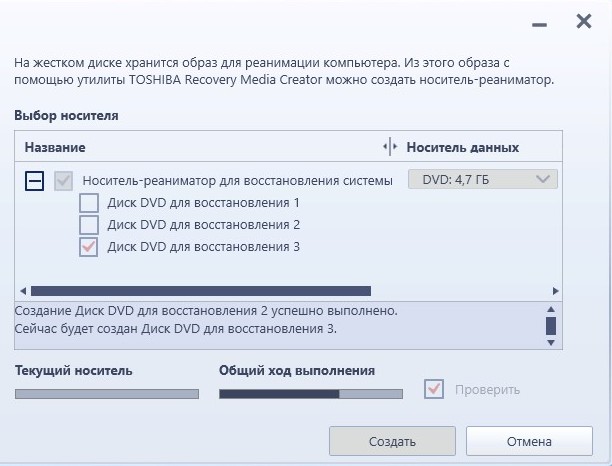
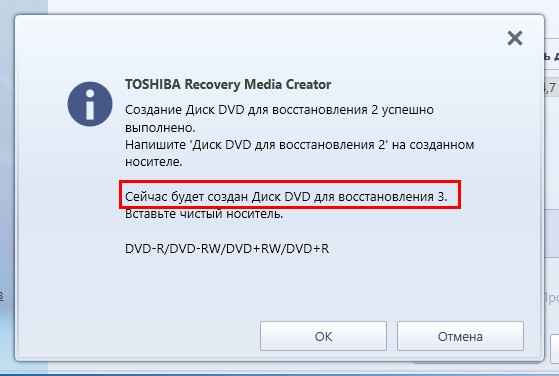
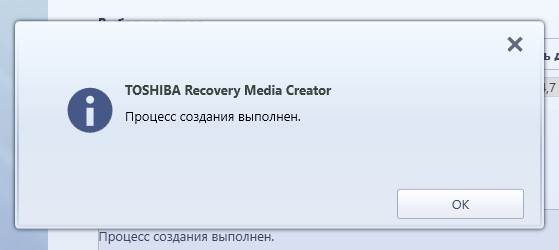
Как восстановить жёсткий диск ноутбука Toshiba с дисков восстановления DVD
Если вы захотите вернуть ваш ноутбук к заводскому состоянию, то это можно сделать даже в том случае, если ноутбук, из-за ошибок, не загружает операционную систему совсем. Если вы создали флешку-реаниматор, значит загружайтесь с неё. Мы же выбираем первый из трёх созданных нами дисков восстановления DVD и вставляем его в дисковод, затем перезагружаем ноутбук и загружаем ноутбук с диска.
Чтобы загрузить ноутбук Toshiba с диска или флешки, в самом начале загрузки нажимаем часто клавишу F12,
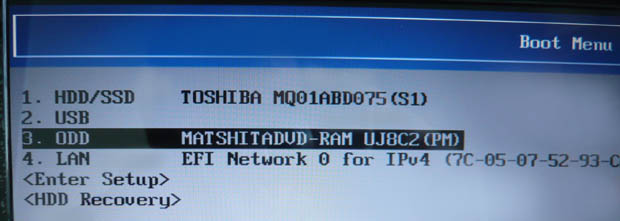


Выбираем первый пункт «Восстановление программного обеспечения, устанавливаемого на заводе по умолчанию» и жмём Далее.

Далее
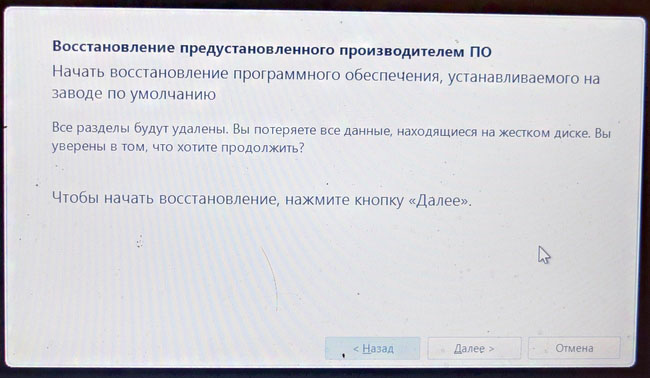

Вставляем в дисковод наш первый DVD-диск с бэкапом заводских настроек, через несколько минут, программа попросит вставить второй диск, а затем и третий.

Выполняется восстановление
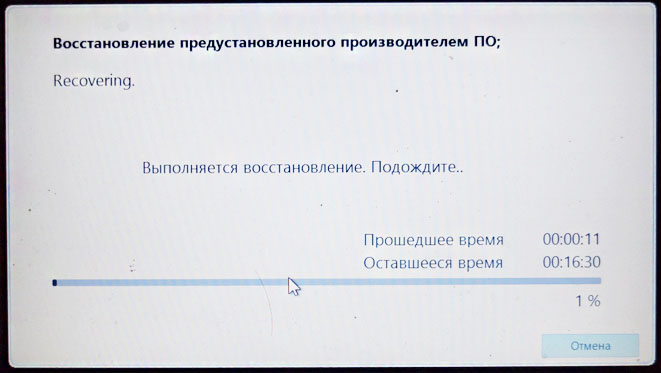
Восстановление выполнено. Жмём Готово.
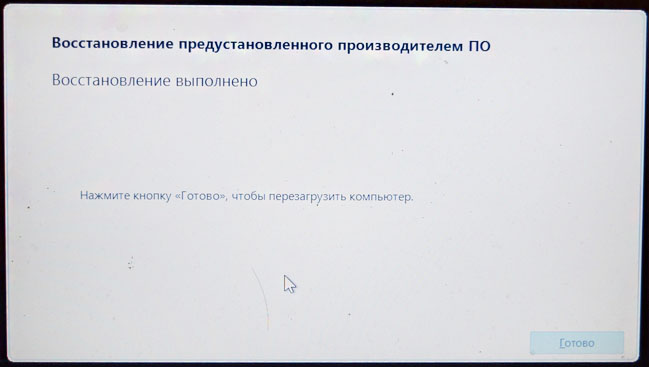
Далее
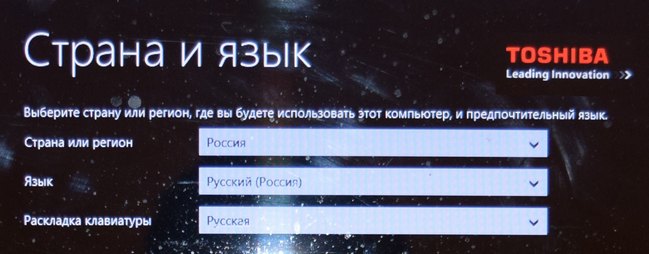
Друзья, осталось буквально несколько шагов, принять лицензионное соглашение, ввести придуманный логин и пароль локальной учётной записи, если хотите создайте учётную запись Майкрософт или просто введите её данные. Все эти шаги подробно описаны в нашей статье Установка Windows 8.1.
Читайте нашу следующую статью — Как создать резервный образ восстановления ноутбука на DVD-дисках с помощью встроенных в Windows 8 средств и затем восстановиться из него. На деле, не так легко как кажется. И как создать резервный образ восстановления ноутбука программой Acronis True Image Home.
Метки к статье: Бэкап Ноутбук Жёсткий диск
Создание образа диска в Windows
Создание образа жесткого диска — это преобразование содержимого жёсткого диска (HDD или SSD) в специальный файл образа диска. Программа Handy Backup предоставляет для создания образа диска специальные плагины — Disk Image и System Recovery. Создание файла образа диска со всеми даннымиПолное резервное копирование данных на флешку, внешний диск или сетевой носитель данных позволяет за один приём сохранить всю важную информацию с вашего компьютера. При создании образа диска все данные, хранившиеся на диске, также копируются. Быстрое восстановление системыПредварительное создание образа диска Windows или Linux позволяет быстро восстановить аварийную систему из сделанного образа системного диска, не тратя время на перенастройку параметров и переустановку программ. Клонирование и синхронизация образа дискаРешение Handy Backup позволяет не только сделать образ жёсткого диска, но и организовать восстановление данных из образа HDD на произвольное количество дисков HDD или SSD, обеспечивая эффективное клонирование жесткого диска в скольких угодно экземплярах. Рекомендуемое решение для создания образа диска на внешнее устройство Версия 8.1.1 от 16 декабря 2019. 106 MB Для создания образа диска отдельного ПК мы рекомендуем вам приобрести Handy Backup Office Expert. Бесплатная полнофункциональная пробная версия — 30 дней! Для эффективного создания образа жёсткого диска Handy Backup предоставляет набор функций, например:
Чтобы создать задачу копирования конкретного диска, например, создания образа диска Windows 7 на флешку, воспользуйтесь мастером новых задач Handy Backup. Нужный вам плагин System Recovery выбирается на Шаге 2 в группе источников данных Disk Clone.  С помощью этого плагина происходит создание образа диска Linux или Windows, включая «горячий образ» текущего системного диска, с записью файла в формате VHD. Файл образа в этом формате можно восстановить, открыть или запустить на виртуальной машине. Плагин Disk ImageВ отличие от плагина System Recovery, инструмент Disk Image позволяет создание образа диска (или отдельного раздела) на логическом уровне, с записью данных в устойчивый файл образа HDD специального формата. Такой файл можно восстановить, но нельзя прочесть или изменить.  Основная область применения Disk Image для создания образа диска – копирование разделов дисков с данными, в том числе системных разделов HDD, для надёжного сохранения больших массивов структурированной информации.  Пользователи решения Handy Backup Server Network могут создавать образы дисков не только на машине, где установлена панель управления, но и на других компьютерах в пределах локальной сети. Создание образа HDD по сети позволяет эффективно сохранять большие массивы данных. В данном видео описано создание образа диска через плагин Disk Image и его восстановление через Handy Backup Disaster Recovery. Интерфейс Handy Backup показан на английском языке, но для русского шаги аналогичные. Интерфейс утилиты Handy Backup Disaster Recovery доступен только на английском языке! Внимание: Данная видео-инструкция предполагает, что Handy Backup уже установлен на компьютер, а утилита Disaster Recovery — на USB диск. Если это не так, пожалуйста, скачайте и установите Handy Backup и Disaster Recovery перед началом работы, согласно видео-инструкции. Попробуйте самостоятельно все возможности Handy Backup для создания образа диска, загрузив и установив 30-дневную бесплатную версию программы со всеми доступными функциями и плагинами! |
Создание образа системы
 Для создания образов дисков существует довольно большое количество программ. Есть платные и бесплатные решения и у всех них есть свои плюсы и минусы.
Для создания образов дисков существует довольно большое количество программ. Есть платные и бесплатные решения и у всех них есть свои плюсы и минусы.
В свое время я экспериментировал с несколькими программами и остановил свой выбор на одной из самых популярных — Acronis True Image. Случилось это скорее потому, что мне в руки попала лицензия, но я оценил данную программу по достоинству и считаю ее отличным решением. Именно о ней и пойдет речь, но должен заметить, что программа — это всего лишь инструмент, а значит все шаги по созданию или восстановлению образа будут одинаковы при использовании любых других утилит.
В любом случае, в конце заметки я дам перечень бесплатных программ, с которыми мне приходилось иметь дело. Все они умеют создавать образ системного раздела и затем восстанавливать его при такой необходимости.
Из преимуществ Acronis True Image могу выделить:
- простой и интуитивно понятный интерфейс
- русский язык
- продукт поддерживается и регулярно обновляется
Главным минусом является цена. Есть и другие недостатки — например, периодически вижу на форумах обсуждения проблем, связанных с ошибками, которые возникают при восстановлении резервных копий. Сам я с этим не сталкивался и несколько лет к ряду использовал Acronis True Image для регулярного резервирования личных данных.
В любом случае, у Acronis True Image есть бесплатный 30-ти дневный тестовый режим, в котором можно опробовать программу, сравнить ее с конкурентами и уж затем принимать решение о ее покупке или удалении ее с компьютера.
Где взять бесплатно Acronis True Image
Скачать бесплатно Acronis True Image можно с официального сайта. Устанавливается программа без каких-то особенностей.
Как создать образ системного раздела
Чтобы создать образ системы запускаем программу и указываем, что мы хотим резервировать.

В нашем случае речь идет об образе системы, поэтому выбираем Диски и разделы, а затем указываем системный диск С. Ниже сразу можем увидеть ориентировочный размер образа.

Далее нужно выбрать хранилище, то есть указать диск, на который будет резервная копия создаваться.

Можно подключить съемный диск к компьютеру и указать его, либо создать резервную копию в произвольной папке на жестком диске компьютера, а затем уже ее перенести на съемный носитель. Я именно так и поступлю — создам папку на втором локальном диске и затем создам образ системного раздела в ней.
В зависимости от объема диска создание образа системы может занять довольно продолжительное время, поэтому можно оставить компьютер, например, на ночь и активировать опцию, позволяющую выключить компьютер после завершения операции.

Проверка образа системы
После создания резервной копии имеет смысл сразу же проверить ее работоспособность, чтобы в случае проблем быть уверенным, что образ рабочий. При этом стоит воспользоваться загрузочной флешкой, которую необходимо также подготовить и хранить на случай непредвиденный сбоев.
Создание загрузочной флешки
Перейдем в инструменты программы и выберем Мастер создания загрузочных носителей.

Запустится мастер и тут есть два пути — автоматический и ручной.

При выборе второго варианта можно самостоятельно выбрать операционную системы для загрузочной флешки, но мы пойдем простым путем и выберем первую опцию, которая создаст загрузочную флешку полностью на автомате.
Далее указываем в каком виде будет создан загрузочный носитель.

Можно сразу же подключить флешку объемом 1 Гб или более к компьютеру и создать загрузочный носитель из нее, однако подобной флешкой приходится пользоваться нечасто и, возможно, нерационально будет держать отдельную флешку на полке. Можно создать образ, например, ISO, а затем поместить его на тот же съемный диск, что и резервные копии. В случае необходимости этот образ можно будет записать на любую флешку. Выбирайте тот из вариантов, который оптимальнее для вас.
Ну и после создания носителя сразу с него загрузимся и восстановим созданный образ, чтобы проверить его работоспособность.
Загружаемся и выбираем раздел восстановления.

Затем указываем файл с резервной копией и нажимаем Восстановление дисков и разделов.

При этом из копии мы можем восстановить отдельные файлы или раздел целиком. Я хочу восстановить целый системный раздел, поэтому выбираю первый вариант.

Затем выбираю все предлагаемые опции — это сам системный раздел, раздел, зарезервированный системой и главную загрузочную запись MBR.

Далее проходим еще по нескольким шагам и для восстановления раздела целиком все эти опции можно проигнорировать. Затем приступаем к восстановлению системного раздела из образа.
После окончания операции компьютер будет загружен с восстановленного системного раздела и в случае каких-то проблем в будущем вы сможете точно также за считанные минуты восстановить его работоспособность.
Альтернативные бесплатные программы
Ну и в заключение хочу рассказать о программах, с которыми мне приходилось иметь дело. Все они справляются с главной задачей — создание образа системного раздела, но могут иметь ограничения в бесплатных версиях. К тому же не все они имеют русскоязычный интерфейс, а для некоторых пользователей этот вопрос может быть принципиальным.
Так, например, утилита EASEUS Todo Backup Free в бесплатной версии подходит для создания образа системного раздела, но не сможет резервировать данные по расписанию.
Еще одна утилита — Paragon Backup & Recovery. Также умеет создавать образы и загрузочный носитель информации, например, флешку или диск.
Ну и упомяну последнюю утилиту, которая наиболее мне приглянулась — Macrium Reflect Free. В бесплатной версии данная программа умеет не только создавать образ системы или разделов, но и создавать задания. То есть с ее помощью можно настроить резервирование данных по определенному расписанию и это, с моей точки зрения, самый жирный плюс данной программы.
Как правило, бесплатные утилиты не позволяют работать с отдельными папками, а резервируют целые разделы. В случае с образом системного раздела это не важно, а вот когда речь идет о личных данных пользователя, то данный вопрос становится актуальным. Однако, из ситуации можно выйти, настроив полноценную систему резервирования даже с помощью бесплатных утилит. И об организации автоматического резервирования важных для пользователя данных, я расскажу в следующей заметке.
Как создать резервный образ жёсткого диска ноутбука » Страница 2
Здравствуйте друзья! Каждый производитель снабжает свои ноутбуки собственной программой восстановления. У каждого производителя она называется по разному, но работают они все практически одинаково. Например в ноутбуках Toshiba, такая программа называется Recovery Disc Creator или Recovery Media Creator, у производителя ноутбуков Acer такая утилита называется Acer eRecovery Management, у ноутбуков Samsung, программа называется Samsung Recovery Solution 5, у ноутбуков Sony — Центр восстановления VAIO, у ноутбуков HP — HP Recovery Manager. Все эти программы похожи на друг друга и работают по одному принципу. Так что, какой бы ноутбук у вас не был, вы смело можете использовать эту инструкцию для себя.Содержание статьи:
Возможно вам пригодятся и другие статьи касающиеся резервного копирования:
2). Как создать резервный образ всех разделов жёсткого диска ноутбука с помощью и всем известной программы Acronis True Image Home. Рассмотрим плюсы и минусы всех способов
Письмо от читателя. Здравствуйте админ! Купил новый ноутбук с предустановленной операционной системой Windows 8. Вот думаю с ним поэкспериментировать, например поделить жёсткий диск на несколько разделов или вместо Windows 8 установить Windows 7 или какую другую операционную систему, но друзья отговаривают и вот почему.
Жёсткий диск нового ноутбука содержит всего четыре раздела. Первый и второй разделы содержат служебные области ноутбука, третий раздел содержит операционную систему Windows 8, четвёртый раздел содержит заводские настройки ноутбука.
Вот я у вас и хочу спросить, как мне сделать полный резервный образ всего жёсткого диска моего ноутбука на стороннем носителе (жёсткий диск USB или диски DVD, или на флешке) и как в случае необходимости восстановиться из него, то есть вернуть ноутбуку идеальное заводское состояние, бывшее на момент покупки. Если вы ещё всё это покажете с картинками, то большое вам спасибо.
Как создать резервный образ жёсткого диска ноутбука
Если вы купили новый ноутбук, то обязательно сделайте полный резервный образ всех разделов жёсткого диска и расположите его на переносном винчестере USB или на дисках DVD. Понимаю, что делать это Вам ну никак не хочется, ещё понимаю, что на вашем ноутбуке существует скрытый раздел и восстановить заводские настройки в случае необходимости можно из него, но скрытый раздел очень часто бывает удалён из-за неосторожных действий пользователя. А в некоторых случаях пользователь удаляет его специально.
Многие пользователи сразу после покупки ноутбука удаляют предустановленную на нём операционную систему и вообще всё, что на нём есть, то есть все существующие разделы, включая раздел с заводскими настройками. Затем устанавливают другую операционную систему. Иногда идею переустановить Windows 8 на Windows 7 подаёт какой-нибудь друг или знакомый, где-то прочитавший в интернете, что Windows 8 не имеет право на существование.
В результате, на ноутбуке наспех удаляется всё и устанавливается Windows 7, но потом выясняется, что на Windows 7 нет встроенного антивируса, а на Windows 8 он был и что драйверов, на Windows 7, к этому ноутбуку на официальном сайте ноутбука нет. Или же драйвера есть, но они почему-то не устанавливаются. Потом выясняются ещё подробности, оказывается установленная у вас Windows 7 какая-то нелицуха и ей нельзя обновляться в интернете. Вот так начинаются первые проблемы, сомнения и воспоминания об снесённой без следа Windows 8.
Проходит некоторое время и большинство пользователей начинают искать в интернете варианты восстановить на своём ноутбуке первоначальное заводское состояние, бывшее на момент покупки ноутбука. Но, но так как скрытый раздел с заводскими настройками был ими удалён, а резервного образа на стороннем носителе или дисков восстановления DVD сделано не было, то такая задача становится довольно сложной.
Как создать образ разделов жёсткого диска на ноутбуке Toshiba
Подключаем адаптер питания к ноутбуку, чтобы при создании образа жёсткого диска ноутбук не выключился и процесс не прервался на середине.
Наводим мышь в левый нижний угол и щёлкаем левой кнопкой,
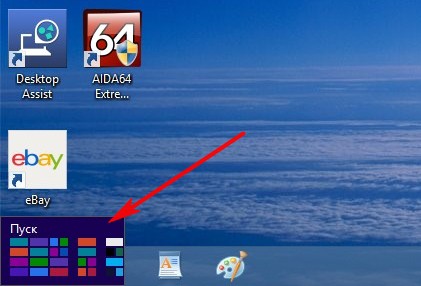
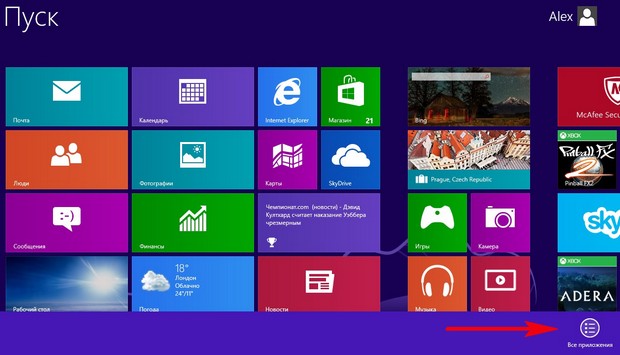
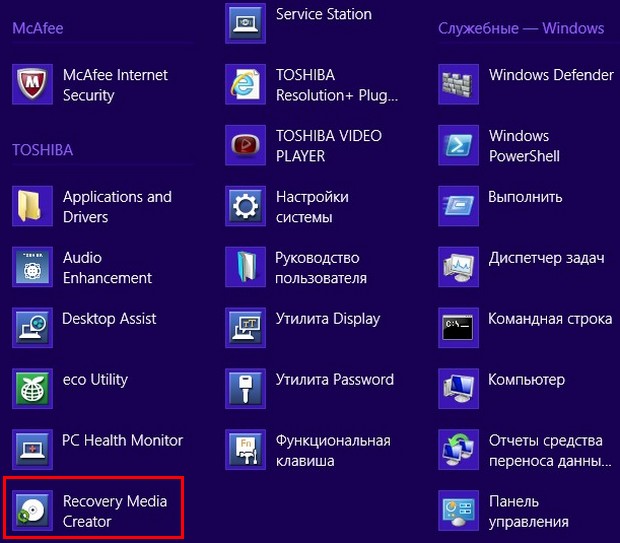
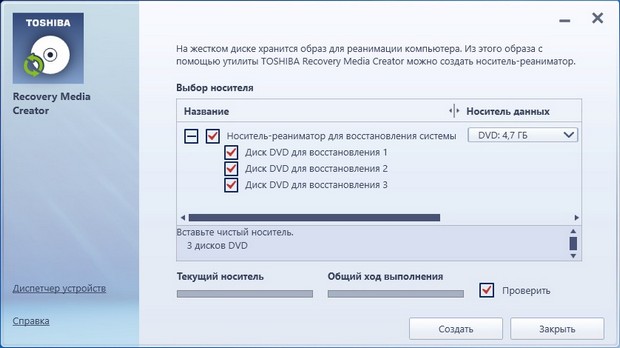
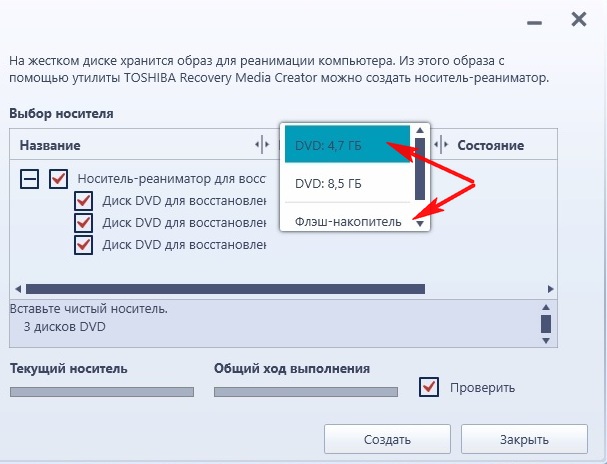


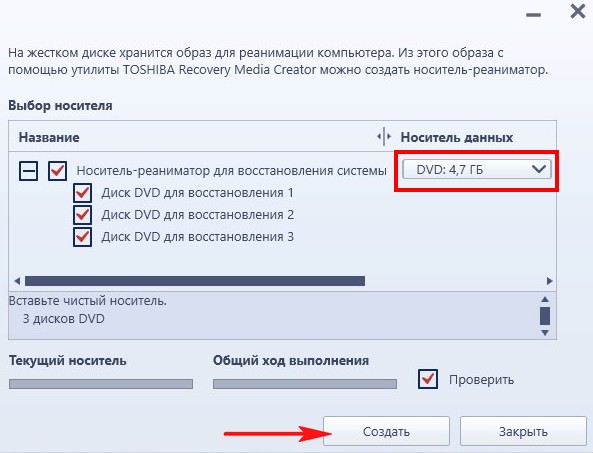

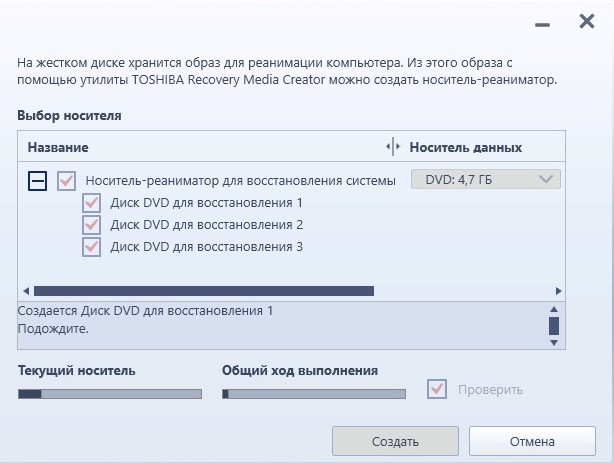
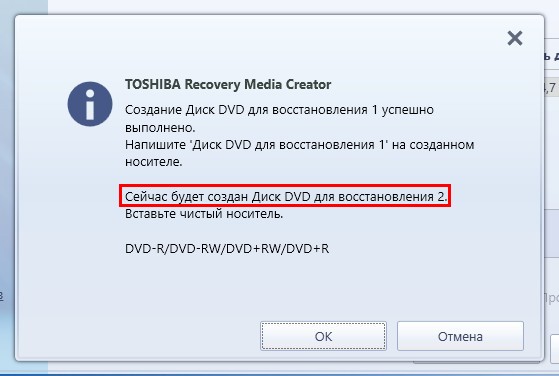
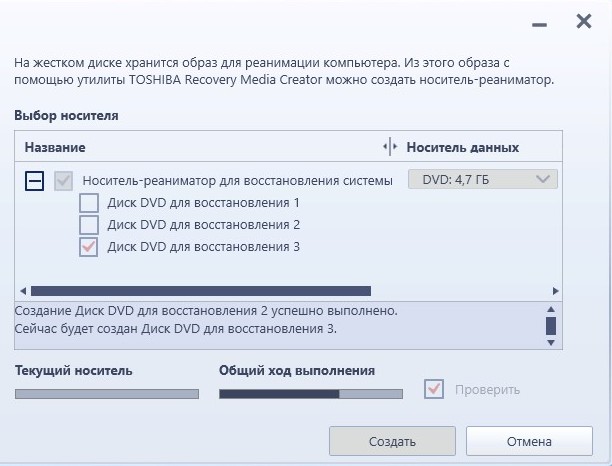
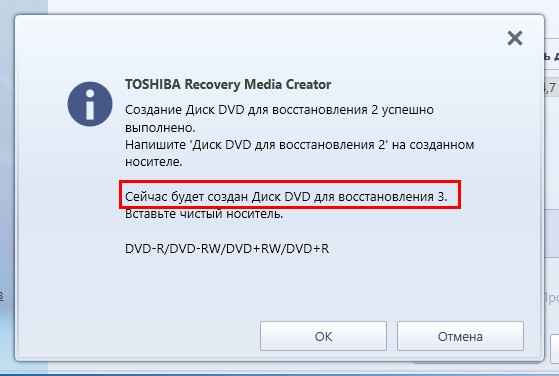
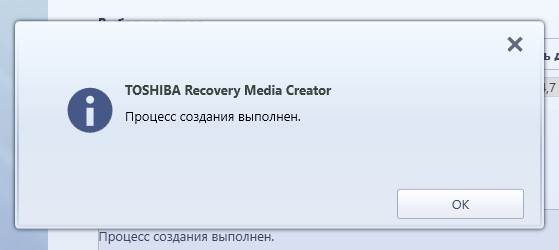
Как восстановить жёсткий диск ноутбука Toshiba с дисков восстановления DVD
Если вы захотите вернуть ваш ноутбук к заводскому состоянию, то это можно сделать даже в том случае, если ноутбук, из-за ошибок, не загружает операционную систему совсем. Если вы создали флешку-реаниматор, значит загружайтесь с неё. Мы же выбираем первый из трёх созданных нами дисков восстановления DVD и вставляем его в дисковод, затем перезагружаем ноутбук и загружаем ноутбук с диска.
Чтобы загрузить ноутбук Toshiba с диска или флешки, в самом начале загрузки нажимаем часто клавишу F12,
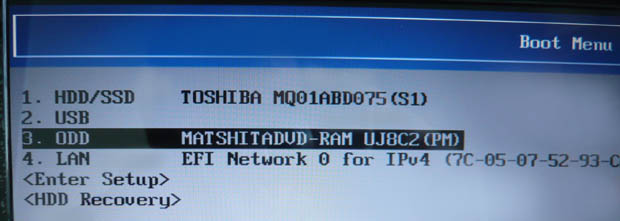


Выбираем первый пункт «Восстановление программного обеспечения, устанавливаемого на заводе по умолчанию» и жмём Далее.

Далее
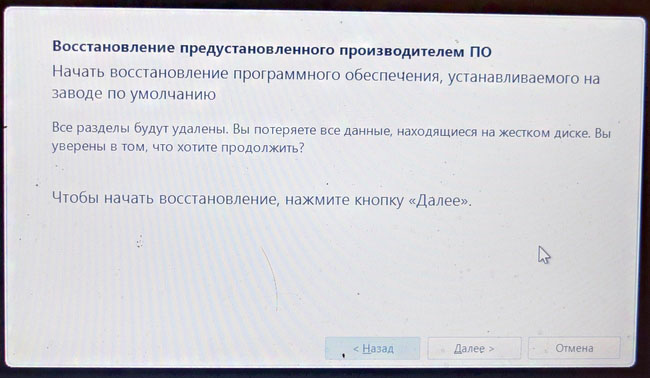

Вставляем в дисковод наш первый DVD-диск с бэкапом заводских настроек, через несколько минут, программа попросит вставить второй диск, а затем и третий.

Выполняется восстановление
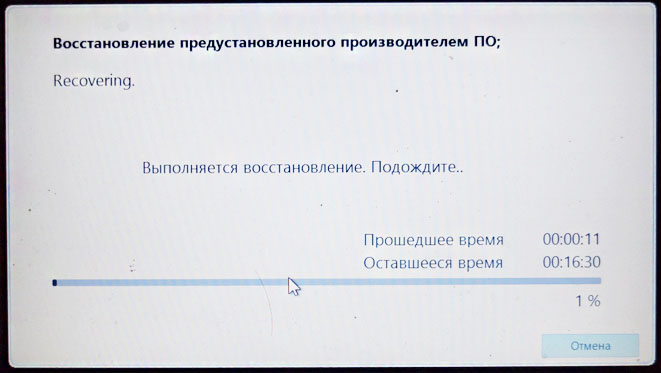
Восстановление выполнено. Жмём Готово.
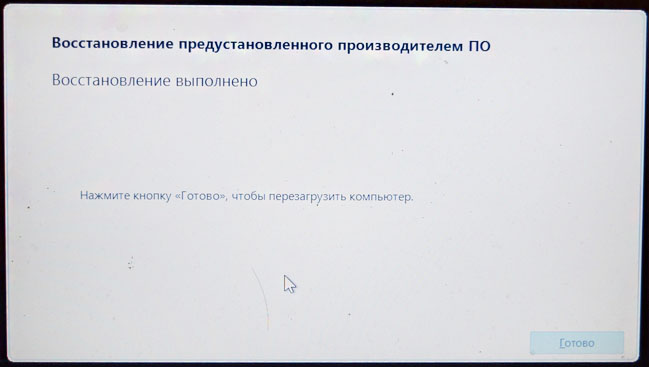
Далее
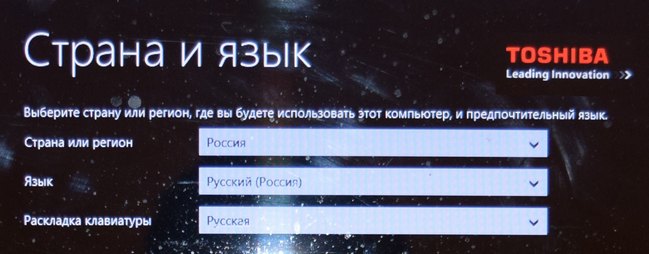
Друзья, осталось буквально несколько шагов, принять лицензионное соглашение, ввести придуманный логин и пароль локальной учётной записи, если хотите создайте учётную запись Майкрософт или просто введите её данные. Все эти шаги подробно описаны в нашей статье Установка Windows 8.1.
Читайте нашу следующую статью — Как создать резервный образ восстановления ноутбука на DVD-дисках с помощью встроенных в Windows 8 средств и затем восстановиться из него. На деле, не так легко как кажется. И как создать резервный образ восстановления ноутбука программой Acronis True Image Home.
Метки к статье: Бэкап Ноутбук Жёсткий диск