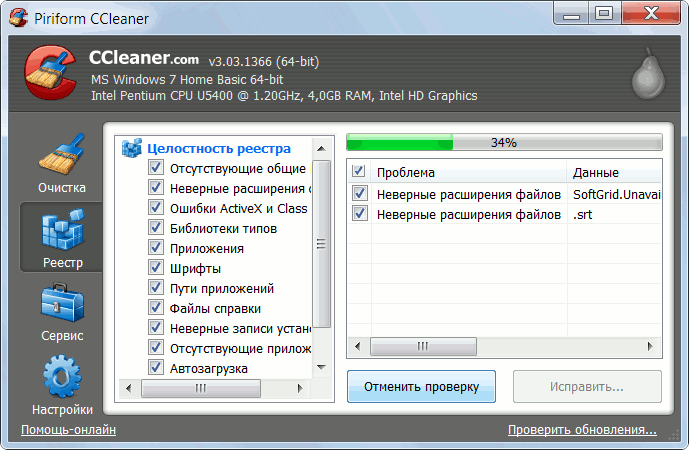Если почистить реестр на компьютере, можно удивиться скоростью его работы, лучшие проги
Просто удивился от скорости работы компьютера, когда почистил реестр, проверил его на вирусы и удаленные программы. Так говорят сетевые администраторы, опытные пользователи. Неужели такое возможно? Да, потому что без обслуживания в операционной системе скапливается невероятное количество «мусора» – кеш браузера, остатки приложений, даже обновления. Все это со временем влияет на производительность.
СОДЕРЖАНИЕ СТАТЬИ:
Реестр в Windows – что это
Системный реестр является базой данных Windows. Если он поврежден, компьютер не сможет работать. Там хранятся все настройки, параметры, необходимые для нормального, бесперебойного функционирования ПК. Кроме того, в реестре находятся профили пользователей (если их несколько, например, на служебных компьютерах).
Реестр Windows – это свод незыблемых законов и правил, которые ни в коем случае нельзя изменять, вмешиваться в их структуру. В нем отражается буквально все, что происходит с ПК: от установки драйверов и приложений до очистки, удаления информации. К основному элементу ядра ОС относятся реестровые ключи (HKEY). Они несут массив данных Windows.
В нем отражается буквально все, что происходит с ПК: от установки драйверов и приложений до очистки, удаления информации. К основному элементу ядра ОС относятся реестровые ключи (HKEY). Они несут массив данных Windows.
В последнее время роль реестровых записей несколько уменьшилась. Она уже не такая явная, какой была в ранних Windows. В первых системах Microsoft Windows вообще вся работа сосредотачивалась на DOS, а пользователь обращался к ней с помощью набора программ (интерфейса). Сейчас реестр полностью унифицирован, поэтому Windows, начиная с 7, имеют единый API.
Это облегчило жизнь, как пользователям, так и программистам. Если говорить об операционных системах вообще, то Windows – единственная, в которой по-прежнему используется реестр.
Как влияет замусоренность реестра на работу операционной системы
Единого мнения о связи между «засоренностью» реестра и быстродействием не существует. Есть как противники, так и защитники данного тезиса. Реестр содержит порядка 500 тысяч различных ключей, при этом ОС занимает лишь отдельные области. Таким образом, какая-то пара сотен неучтенных записей почти не влияет на быстродействие, запуск Windows в целом.
Таким образом, какая-то пара сотен неучтенных записей почти не влияет на быстродействие, запуск Windows в целом.
Реестр создан так, что повредить его, нарушить работоспособность достаточно сложно. Как и «замусорить». Но все же реально, если совершать необдуманные действия. В сети предлагается множество «оптимизаторов», ускоряющих работу Windows. Не все они одинаковы, некоторые просто являются рекламными продуктами, не приносящими пользы. Но есть и действительно эффективные приложения.
Что касается вопроса очистки реестра, то проводить процедуру нужно. Но вдумчиво, осторожно, используя проверенные утилиты. Возможно, данная операция не приведет к скачкообразному росту быстродействия. Зато улучшит «здоровье» вашей системы, ПК. Но следует внимательно выбирать оптимизатор, чтобы не наткнуться на обманку, которая может содержать вредоносный код и даже вирус.
Обзор лучших программ для чистки реестра
Среди проверенных приложений для безболезненной очистки реестровых записей выделяют более 10 наименований программных продуктов разных производителей. Чаще всего можно встретить:
Чаще всего можно встретить:
- net;
- Glary Utilites;
- Exe;
- Exe;
- Reg Organizer;
- Test-Run By Bb;
- Ccleaner;
- Ashampoo Winoptimizer;
- Wise Reg Cleaner;
- Auslogicsboostspeed;
- Tuneup Utilities;
- Jv16 Powertools;
- Chntpw;
- Advanced System Care.
Далее рассмотрим самые популярные из данного перечня, принцип действия, преимущества и недостатки. А также то, насколько они помогают в исправлении реестровых записей.
CCleaner
Полезная, удобная в пользовании, с несложными настройками программа от компании Piriform. Доступны 2 варианта: бесплатный и коммерческий. Относится к универсальным, работает с 32- и 64-разрядными ОС. Из явных плюсов – частые обновления, дружественный, интуитивно-понятный интерфейс, обилие встроенных инструментов.
CCleaner даже в бесплатном варианте умеет очищать буфер обмена, исправлять реестровые записи, удалять программы, избавляться от «мусора» в браузерах (кешированых файлов).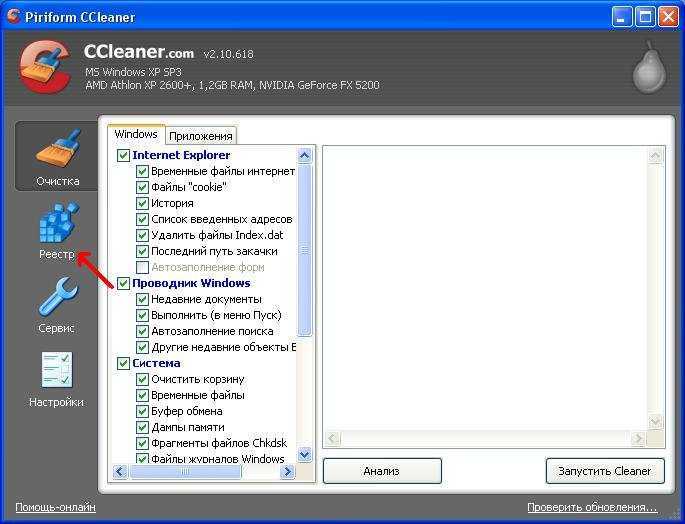 Перед началом чистки предлагает создать бэкап, что кажется разумным. Может следить за обновлениями ПО, запуском программ, синхронизированных со стартом Windows, анализировать занятость дисков файлами по категориям.
Перед началом чистки предлагает создать бэкап, что кажется разумным. Может следить за обновлениями ПО, запуском программ, синхронизированных со стартом Windows, анализировать занятость дисков файлами по категориям.
И это еще не все! CCleaner ищет дубли на дисках, носителях, управляет точками восстановления ПК, может стирать разделы. Меню настраивается на собственный вкус добавлением или удалением отдельных опций. И главное: программа русифицирована.
Из недостатков стоит упомянуть излишне навязчивое предложение обновить до профи-версии (если пользуетесь бесплатной), бесконечный процесс обнаружения ошибок в записях реестра. Зато занимает минимум места, постоянно под рукой, готова к использованию. Не случайно в 2012 году CCleaner скачали больше 1 миллиарда раз!
В активе утилиты – работа с Windows, MacOS, а также с большинством браузеров.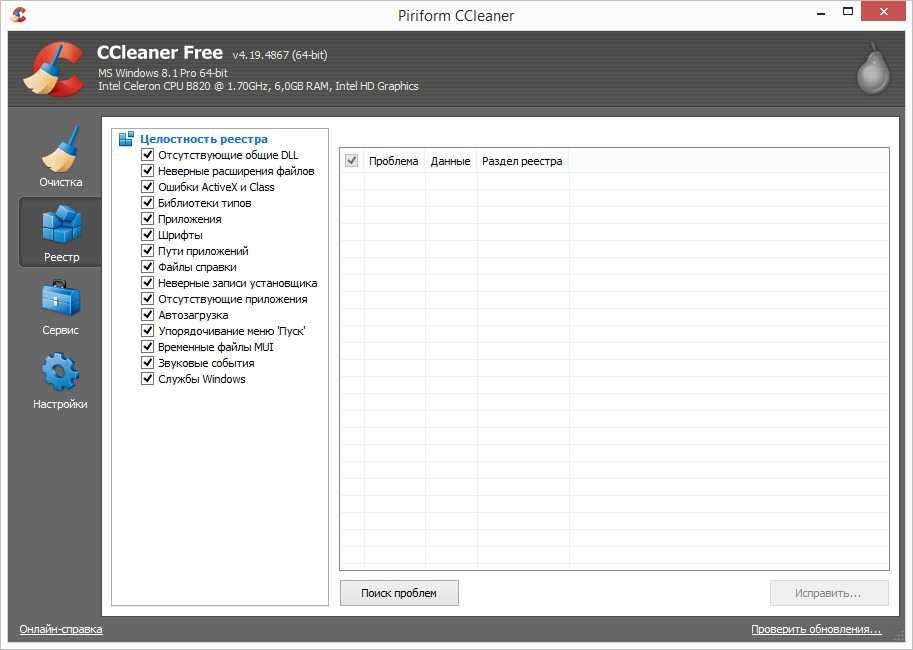 «Клинер», по сути – функциональный инструмент, как для опытных, так и для начинающих пользователей. И portable (не требующая установки) сборка тоже есть. Кроме данного продукта, в арсенале компании представлены Defraggler (дефрагментатор), Recuva (восстановление файлов), Speccy (информация об ОС, оборудовании). Доступны для скачивания с официального сайта Piriform, без регистрации.
«Клинер», по сути – функциональный инструмент, как для опытных, так и для начинающих пользователей. И portable (не требующая установки) сборка тоже есть. Кроме данного продукта, в арсенале компании представлены Defraggler (дефрагментатор), Recuva (восстановление файлов), Speccy (информация об ОС, оборудовании). Доступны для скачивания с официального сайта Piriform, без регистрации.
Advanced System Care
Это уже не одна универсальная утилита, а комплекс программ для защиты и обслуживания компьютера. Включая операции с реестром. Производитель – компания Iobit. В описании Advanced SystemCare разработчики четко указывают, что остаточные файлы тормозят работу ПК. И спасти ситуацию может данное приложение.
Саму очистку создатели утилиты называют интеллектуальной. При этом затрагиваются записи в системных журналах, кеш браузера, ПО, обновлений. Ориентирована на Windows, зато поддерживает версии от XP до 10. По заверению разработчика, пользователь запускает процесс оптимизации реестра одним щелчком мыши.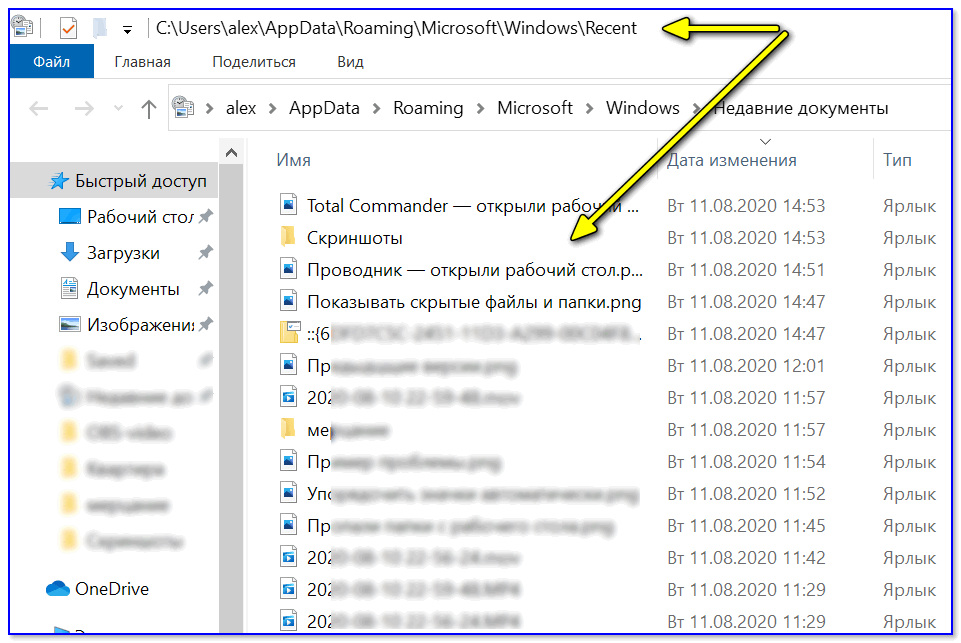 Остальное программа сделает сама.
Остальное программа сделает сама.
Доступна в 2 вариантах: бесплатном и коммерческом. Не считается полным аналогом CCleaner, но относится к ближайшим конкурентам продукта Piriform. Сайт русифицирован, загрузить с него требуемый продукт легко. Разработчики Advanced SystemCare обещают прирост производительности ПК после использования утилиты до 50 %.
В программу встроен механизм обновления, очистки ОЗУ, ускорения подключения к сети. Последняя опция реализована оригинально: отключаются «лишние», с точки зрения ИИ, процессы. И, как результат, ПК, интернет начинают работать быстрее.
Явные преимущества Advanced SystemCare:
- бесплатная загрузка;
- удобство пользования;
- русифицированный интерфейс;
- регулярное обновление;
- наличие массы встроенных фич для обслуживания компьютера;
- поддержка 24/7.
Но при этом не предусмотрена работа в среде MacOS, утилита перегружена рекламой.
Ручная чистка реестра
Этот раздел предназначен для опытных пользователей. Без понимания механизма работы реестра, осознания последствий собственных действий ручную очистку лучше не выполнять, а воспользоваться специализированной программой. Настоятельно рекомендуется перед вмешательством в записи создать резервные копии Windows и реестра.
Без понимания механизма работы реестра, осознания последствий собственных действий ручную очистку лучше не выполнять, а воспользоваться специализированной программой. Настоятельно рекомендуется перед вмешательством в записи создать резервные копии Windows и реестра.
- Чтобы сохранить бэкап, потребуется перейти к редактору реестра, ввести команду regedit в меню Пуск, затем нажать по появившейся надписи, запустив программу.
- Далее нужно найти кнопку «Файл» вверху слева, там будут строчки «Импорт» и «Экспорт». Выбираем вторую, нажимаем, сохраняем копию. Можно сохранить как отдельную ветку, так и все записи. Нужно дождаться окончания процесса.
- До начала работы с записями в реестре проводится удаление ненужного ПО. Для этого запускается меню Пуск, далее – «Параметры», «Приложения». Выбираются подлежащие удалению программы, нажимается кнопка «Удалить». Запуск ПК для работы с реестровыми записями производится в безопасном режиме.
- Следует выбрать в главном меню (Пуск) режим перезагрузки.
 В нижнем левом углу должна быть кнопка «Выключение», при нажатии на нее нужно удерживать клавишу «Shift», затем выбрать «Перезагрузка» в открывшемся списке. Не отпуская «Shift», нажимаем клавишу.
В нижнем левом углу должна быть кнопка «Выключение», при нажатии на нее нужно удерживать клавишу «Shift», затем выбрать «Перезагрузка» в открывшемся списке. Не отпуская «Shift», нажимаем клавишу.
- Должен появиться синий экран. Теперь можно отпустить «Shift». Посредине экрана будет надпись «Поиск и устранение неисправностей».
- Нажимаем, затем кликаем по «Дополнительным параметрам».
- Далее переходим к «Параметрам запуска», нажимаем. Перезагрузку нужно подтвердить.
- Затем выбирается режим с загрузкой сетевых драйверов. Когда ОС запустится, можно будет приступать к обслуживанию компьютера.
Записи об удаленных программах
В безопасном режиме запускаем редактор реестра (команда regedit). Затем переходим к каталогу «HKEY_LOCAL_MACHINE». Щелкнув по нему, открываем ветку, в которой будет запись «SOFTWARE». Это установленное на компьютере ПО. Находим по названию папку удаленной программы.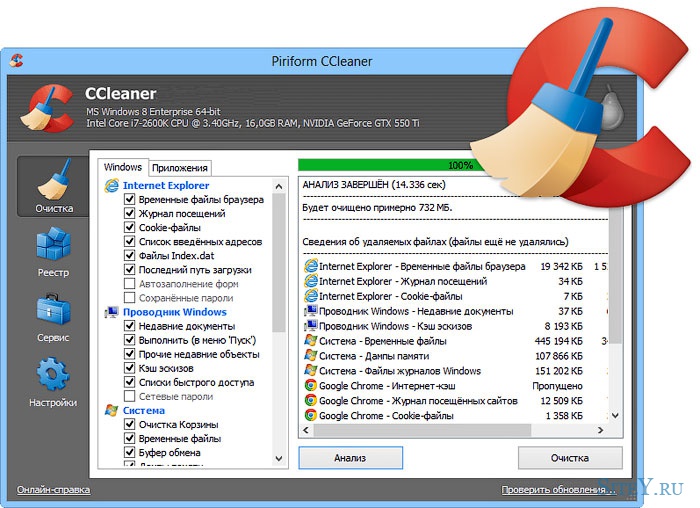
Кликом ПКМ по записи открываем контекстное меню, там выбираем «Удалить», нажимаем. Подтверждаем действие (кнопка «Да»), избавляемся от ненужной записи.
Автозагрузка
Входим в режим редактора реестра. Из представленного перечня ключей будут нужны следующие:
- HKEY_CURRENT_USER\Software\Microsoft\Windows\CurrentVersion\Run;
- HKEY_LOCAL_MACHINE\Software\Microsoft\Windows\CurrentVersion\Run.
Чтобы добраться до них, потребуется последовательно раскрыть каждый элемент дерева. Это «HKEY_CURRENT_USER», «Software», «Microsoft», «Windows», «Current Version», «Run». В правой панели появятся программы, которые загружаются при старте ОС. Если щелкнуть ПКМ по требуемому ПО, появится контекстное меню. Выбираем требуемую позицию («Удалить»), нажимаем. Действие проделывается столько раз, сколько необходимо.
Ищем и удаляем записи вредоносных программ
Входим в редактор реестра.
- В разделе «HKEY_LOCAL_MACHINE» переходим по ветке «Software\Microsoft\WindowsNT\CurrentVersion».
 Откроется категория «Winlogon» (слева).
Откроется категория «Winlogon» (слева).
- На правой панели может быть не одна позиция. Нужна та, которая обозначена «Shell». Записи должна соответствовать строка «explorer.exe». Остальные относятся к подозрительным, удаляются. Строке «Usernit» соответствует запись «Расположение/userinit.exe», никакие другие недопустимы.
Вам помогло? Поделитесь с друзьями — помогите и нам!
Твитнуть
Поделиться
Поделиться
Отправить
Класснуть
Линкануть
Вотсапнуть
Запинить
Читайте нас в Яндекс Дзен
Наш Youtube-канал
Канал Telegram
Ищите сочинения по школьной программе? Тогда Вам сюда
Adblock
detector
Как очистить реестр с помощью CCleaner
Содержание
- Введение
- Установка и работа с программой
- Заключение
Введение
Реестр Windows (Win Registry) довольно капризная штука. Он имеет свойство часто засоряться всевозможными следами жизнедеятельности программ. Также имеют место быть «хвосты», оставшиеся от удаленных программ. Когда объем всего этого мусора достигает критической массы, с компьютером начинает твориться что-то непостижимое. Глюки, тормоза, всяческие «вылеты» программ. Это значит, что пришла пора убрать лишний мусор. Лучшей программой для очистки реестра является CCleaner.
Он имеет свойство часто засоряться всевозможными следами жизнедеятельности программ. Также имеют место быть «хвосты», оставшиеся от удаленных программ. Когда объем всего этого мусора достигает критической массы, с компьютером начинает твориться что-то непостижимое. Глюки, тормоза, всяческие «вылеты» программ. Это значит, что пришла пора убрать лишний мусор. Лучшей программой для очистки реестра является CCleaner.
Установка и работа с программой
Скачать бесплатную версию CCleaner для Windows можно с официального сайта программы. Стоит отметить, что Free версия умеет только чистить. Опции мониторинга в реальном времени и другие доступны только в полной версии приложения, за которую придется заплатить. Ну да не суть важно. Наша задача – почистить систему, а не отправить компьютер на орбиту. Поэтому Pro версия нас пока не интересует.
Процесс установки стандартен, поэтому подробно разбирать его не имеет смысла. Перейдем сразу к работе. По запуску приложения мы увидим приветственное окно полностью на английском языке. Не спешите паниковать, русский присутствует. Для его включения требуется нажать на вкладку «Options» и выбрать пункт «Settings». В графе «Language» выбираем русский язык.
Не спешите паниковать, русский присутствует. Для его включения требуется нажать на вкладку «Options» и выбрать пункт «Settings». В графе «Language» выбираем русский язык.
Теперь можно приступать к удалению ненужного хлама из реестра. CCleaner – автоматизированная система, поэтому все, что надо она сделает без участия пользователя. Это даже хорошо, поскольку человек – существо любопытное и неосторожное. По незнанию можно просто «повесить» систему. А этого нельзя допустить ни в коем случае. Именно поэтому лучше всегда использовать автоматические параметры. Очистка реестра будет проходить по автоматическому сценарию. Во избежание всяческих эксцессов не следует менять стандартные настройки. Программа лучше знает, что можно удалять, а что нет. Для начала работы нужно нажать кнопку «Анализ». Сначала приложение проверит, насколько у вас все запущено. По завершении анализа вы увидите примерно такую картину.
Теперь можно смело нажимать кнопку «Очистить» и ждать окончания процесса.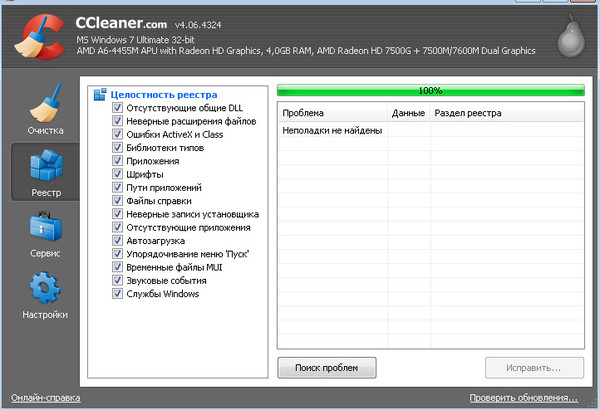 Очистка реестра может занять довольно продолжительное время, если у вас там скопились тонны ненужного хлама. Это могут быть «хвосты» удаленных программ, кэш браузеров (а также Cookies), временные файлы Windows, распакованные установочные файлы и многое другое. Однако не стоит паниковать. CCleaner со всем справится. Когда чистка реестра закончится, рекомендуется перезагрузить компьютер. Только после перезагрузки вы сможете оценить всю прелесть чистой системы.
Очистка реестра может занять довольно продолжительное время, если у вас там скопились тонны ненужного хлама. Это могут быть «хвосты» удаленных программ, кэш браузеров (а также Cookies), временные файлы Windows, распакованные установочные файлы и многое другое. Однако не стоит паниковать. CCleaner со всем справится. Когда чистка реестра закончится, рекомендуется перезагрузить компьютер. Только после перезагрузки вы сможете оценить всю прелесть чистой системы.
Для наилучшей работы компьютера такая «очистка CCleaner» должна производиться не менее одного раза в месяц. Тогда ваш железный друг будет в полном здравии. Если вам нужен постоянный контроль за «самочувствием» системы и компьютера в целом, то лучше не пожадничать и приобрести Pro версию приложения. Помимо восхитительных функций, которых нет в бесплатной версии, Pro снабжена системой контроля за состоянием компьютера. А это очень важно.
Заключение
Возможно, теперь многие пользователи ПК поняли, насколько важна своевременная чистка реестра Windows. Не имеются в виду только начинающие «юзеры». Часто даже продвинутые и опытные пользователи грешат наплевательским отношением к этому. Однако CCleaner позволяет исправить это недоразумение. Главное – не забывать вовремя обновлять программу, поскольку в новых версиях разработчики частенько латаю различные «дыры», от чего приложение работает еще лучше.
Не имеются в виду только начинающие «юзеры». Часто даже продвинутые и опытные пользователи грешат наплевательским отношением к этому. Однако CCleaner позволяет исправить это недоразумение. Главное – не забывать вовремя обновлять программу, поскольку в новых версиях разработчики частенько латаю различные «дыры», от чего приложение работает еще лучше.
Похожие публикации
- Просмотр основных сведений о компьютере в Windows 7
- Как настроить режим «Не беспокоить» в Windows 10
- Как настроить и использовать режим энергосбережения в Windows 10
Разделы
Дополнительно
Быстро
Разработка
Как часто следует очищать реестр Windows
Что такое реестр Windows? Реестр Windows определяется как база данных, в которой хранятся записи обо всех деталях программного обеспечения, файлов и компонентов компьютера.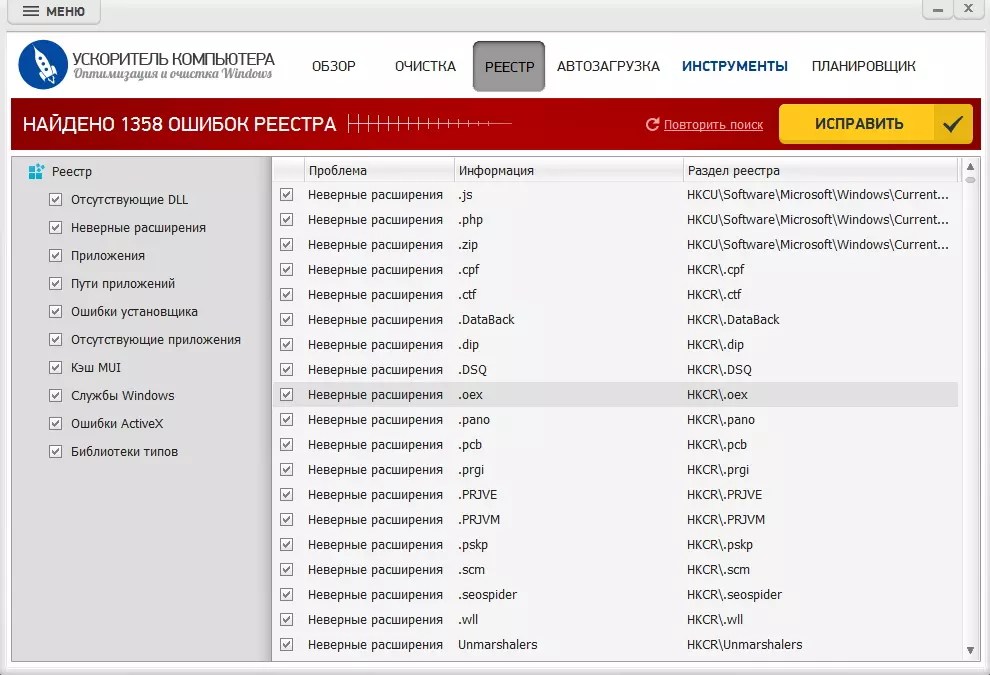 Все, что происходит внутри ПК с Windows, вызывает изменения в реестре, такие как копирование файлов, перемещение файлов, установка или удаление программ, установка новых драйверов и т. д.
Все, что происходит внутри ПК с Windows, вызывает изменения в реестре, такие как копирование файлов, перемещение файлов, установка или удаление программ, установка новых драйверов и т. д.
Что такое ключ реестра Windows?
Чтобы понять реестр Windows, необходимо также понять концепцию ключей реестра.
- Раздел реестра — это, по сути, папка с файлами, которая существует в реестре Windows и содержит значения реестра
- Значения реестра — это элементы реестра, которые содержат определенные инструкции, на которые ссылаются Windows и приложения
- Разделы реестра также могут иметь вложенные другие разделы внутри них, называемых подразделами
Реестр Windows структурирован в иерархии:
KEY(HIVE)\SUBKEY\SUBKEY\...\...
Высшая иерархия называется кустами реестра, которые содержат вложенные в них ключи реестра. Несмотря на то, что к кустам привязаны особые правила, по сути, они все еще являются ключами реестра.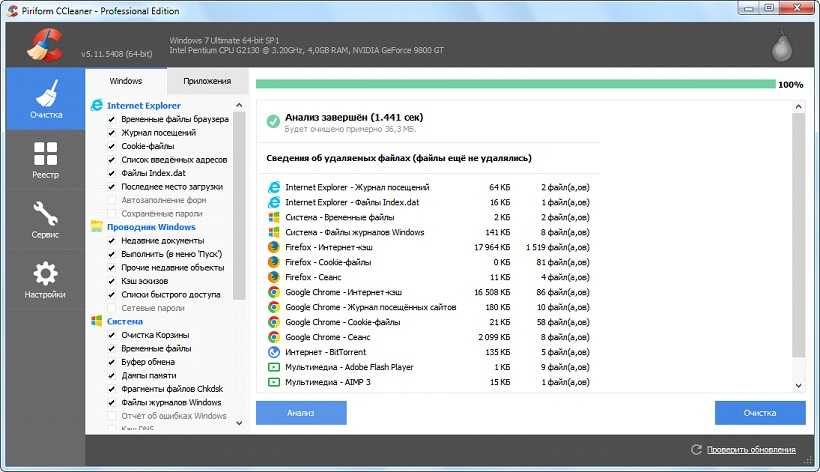
Другим часто упоминаемым термином являются «записи реестра», которые относятся к любой отдельной части реестра Windows. Записи реестра обычно используются взаимозаменяемо с ключами реестра. Хотя технически они означают разные вещи: ключи реестра аналогичны папкам с файлами, а записи реестра аналогичны файлам; Тем не менее, любые данные реестра иногда называют «ключами реестра».
Реестр Windows является чрезвычайно важным компонентом каждого компьютера с Windows
Количество записей в реестре Windows вашего ПК напрямую влияет на общую производительность и скорость работы операционной системы.
Как правило, каждый аппаратный компонент и программа создают множество новых записей в реестре Windows всякий раз, когда они устанавливаются или даже просто запускаются. Эти записи, некоторые из них только временные, не очищаются должным образом операционной системой Windows.
Большинство созданных записей становятся совершенно ненужными после завершения работы программы или программного обеспечения. Иногда обновления программного обеспечения создают новые записи в реестре Windows, сохраняя старые, совершенно бесполезные, устаревшие файлы.
Иногда обновления программного обеспечения создают новые записи в реестре Windows, сохраняя старые, совершенно бесполезные, устаревшие файлы.
Таким образом, реестр Windows изо дня в день засоряется, что приводит к замедлению работы компьютера, зависанию или даже частым сбоям. Это, в свою очередь, снижает общую производительность конечного пользователя.
Поэтому важно очищать реестры в рамках регулярного обслуживания производительности ПК.
Почему важно часто очищать реестр Windows
Для предотвращения сбоев, а также для предотвращения замедления работы компьютерной системы очень важна частая очистка реестра.
Мы рекомендуем очищать реестр Windows раз в три дня , чтобы система работала эффективно и эффективно. К сожалению, если вы не очень хорошо разбираетесь в компьютерных системах, вы не сможете правильно диагностировать записи реестра Windows, которые можно очистить и которые следует сохранить.
Самостоятельные действия могут привести к случайному удалению жизненно важных данных и могут привести к нестабильности или даже повреждению всей системы, в результате чего данные или программы станут недоступными.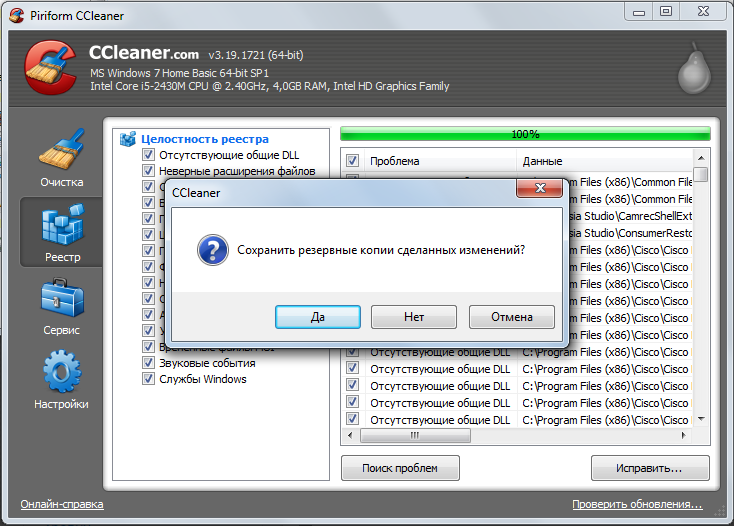 Излишне говорить, что это всего лишь одна область операционной системы Windows, в которой вам нужно действовать очень осторожно.
Излишне говорить, что это всего лишь одна область операционной системы Windows, в которой вам нужно действовать очень осторожно.
Как безопасно очистить реестр Windows
Существует два варианта очистки реестра ПК: выполнить очистку реестра вручную или с помощью программ очистки реестра, которые часто называют просто «Очистка реестра». Продолжайте читать эту статью, чтобы найти лучший ответ для ваших нужд.
Очистите реестр вручную
Для большинства пользователей знания, необходимые для ручного обслуживания и очистки реестра Windows, варьируются от минимальных до нулевых. Выполнять такой квест не рекомендуется ни при каких обстоятельствах, если только вы не собираетесь выполнять определенный элемент или запись, которая может нуждаться в настройке, и вы точно знаете, что делаете (продвинутый, технический пользователь).
Предупреждение перед началом: будьте очень осторожны, потому что вручную Очистка реестра Windows должна выполняться только опытными пользователями. Если вы абсолютно уверены и хотите продолжить, вот как:
Если вы абсолютно уверены и хотите продолжить, вот как:
Введите «Редактор реестра» в строке поиска или нажмите клавишу Windows + R > введите «regedit» и нажмите «ОК».
Не забудьте сделать резервную копию!Создайте точку восстановления перед операцией, чтобы вы могли вернуться к исходному состоянию ПК в случае возникновения ошибок.
- В regedit выберите «Файл» > «Экспорт».
- Появится новое окно; введите имя файла для резервного копирования> В поле Диапазон экспорта выберите Все.
- Нажмите Enter, чтобы сохранить
Очистите записи реестра в настройках приложения
Записи в настройках приложения относятся к Microsoft и сторонним приложениям. Если вы не поддерживали это должным образом, вы можете начать с удаления записей об удаленном программном обеспечении.
- В regedit перейдите к HKEY_CURRENT_USER > выберите программный ключ > выберите подразделы для конкретной учетной записи пользователя
- Выберите запись, относящуюся к удаленному программному обеспечению, затем щелкните правой кнопкой мыши > выберите Удалить
- После этого перейдите к HKEY_LOCAL_MACHINE > выберите программный ключ > выберите подразделы для конкретного пользователя
- Выберите ключ несуществующего программного приложения, затем щелкните правой кнопкой мыши > выберите Удалить
Удалить ключи преждевременно удаленного программного обеспечения
- Перейдите в раздел HKEY_LOCAL_MACHINE\SOFTWARE\Microsoft\Windows\CurrentVersion\Uninstall > найдите подключи, в которых есть значения с именем UninstallString
- Проверьте действительность путь в данных значения; Ключ недействителен, если путь неверный или значение UninstallString не существует
- Удалить ключ реестра
Удалить недопустимые пути к несуществующим файлам общих библиотек динамической компоновки (DLL)
- В regedit перейдите в HKEY_LOCAL_MACHINE\SOFTWARE\Microsoft\Windows\CurrentVersion\SharedDLLs
- Проверьте путь каждого ключа со значениями DWORD, подтвердив, что файл DLL, содержащийся в имени значения DWORD, существует
- Удалить записи DWORD с неверным путем
Удаление спама Ключи запуска
- Перейдите к HKEY_CURRENT_USER\Software\Microsoft\Windows\CurrentVersion\Run
- Проверьте путь строковых значений и удалите значения с неправильным путем
- Перейдите в HKEY_CURRENT_USER\Software\Microsoft\Windows\CurrentVersion\RunOnce
- Проверьте все пути и удалите пути с неправильным путем.

- Перейдите в HKEY_LOCAL_MACHINE \
- Перейдите в HKEY_LOCAL_MACHINE \ Software \ Microsoft \ Windows \ CurrentVersion \ Run и
- Перейдите в HKEY_LOCAL_MACHIN содержат недопустимые пути, но не удаляйте ключи Run и RunOnce
Выше приведены лишь примеры действий, которые могут выполняться автоматически программой очистки реестра. С очистителем реестра все, что вам нужно сделать, это нажать «Сканировать», а не вручную сканировать ключи, которые нужно удалить, поскольку программа позаботится об этом за вас.
Очистка реестра Windows с помощью программ очистки реестра
Более безопасной, быстрой, простой и легкой альтернативой было бы использование утилиты очистки реестра. Примером инструментов, которые вы можете использовать, является jv16 PowerTools.
Чтобы эффективно очищать реестр Windows от старых или иным образом недействительных данных без какого-либо серьезного риска, мы постоянно обновляем нашу великолепную служебную программу для Windows, jv16 PowerTools, добавляя новые функции и улучшая уже существующие методы обнаружения, чтобы иметь возможность локализовать и исправить проблемы и ошибки.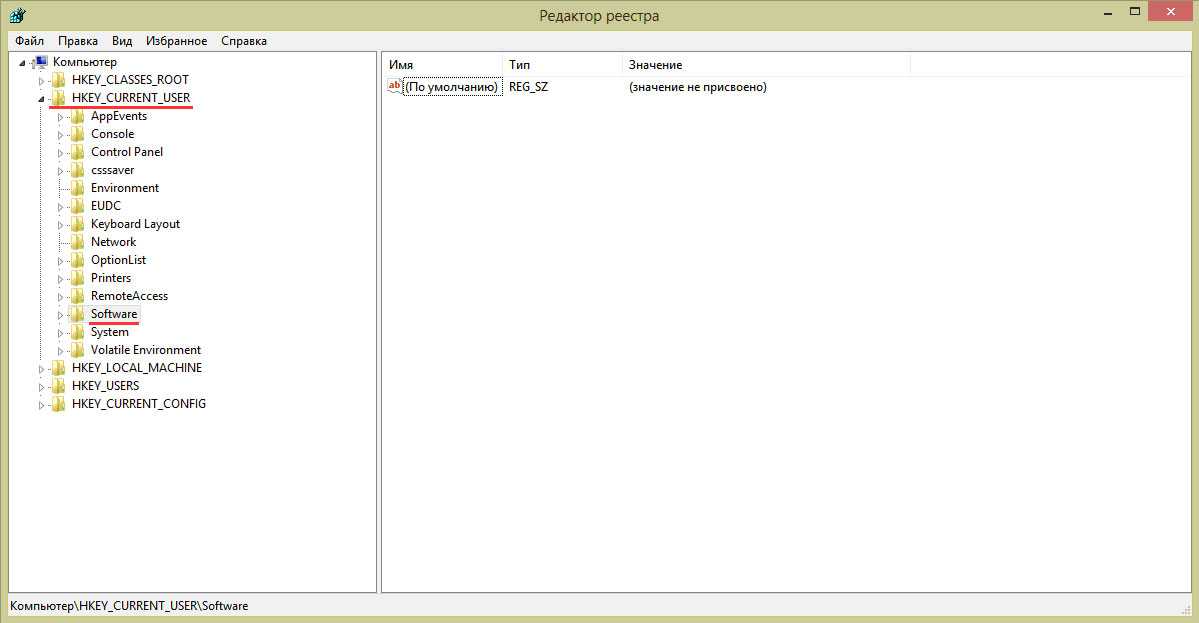
Этот мощный инструмент, простой и удобный в использовании, предназначен для удаления ненужных данных из реестра Windows, гарантируя, что важные записи останутся нетронутыми.
В jv16 PowerTools есть в основном восемь инструментов: Очистка системы, Удаление программного обеспечения, Поиск, Поиск больших файлов, Поиск дубликатов, Диспетчер задач, Средство обновления программного обеспечения и Интернет-оптимизатор.
Средство очистки системы выполняет тщательное сканирование реестра всех элементов на компьютере. При запуске инструмента «Очистка системы» и нажатии кнопки «Пуск» программа автоматически идентифицирует ошибочные записи в реестре Windows и файловой системе Windows, представляя список предложений по очистке, чтобы вы, как конечный пользователь, также могли руководствоваться здравым смыслом, когда выбирать, что чистить, а что нет.
Перед очисткой чего-либо, в качестве дополнительной меры безопасности, инструмент предложит вам сначала сделать резервную копию ваших данных, прежде чем вы начнете, чтобы избежать проблем с возвратом к текущей версии — на случай, если это понадобится позже.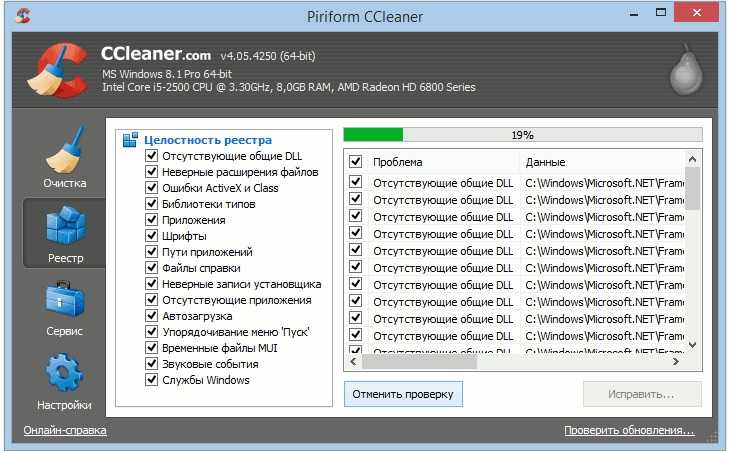 Мы также включили способы указания программному обеспечению не трогать файлы реестра любого критического системного программного обеспечения, такого как ваш любимый брандмауэр, антивирус, программное обеспечение для резервного копирования или серверное программное обеспечение.
Мы также включили способы указания программному обеспечению не трогать файлы реестра любого критического системного программного обеспечения, такого как ваш любимый брандмауэр, антивирус, программное обеспечение для резервного копирования или серверное программное обеспечение.
Уровень агрессивности также может быть установлен в программном обеспечении перед нажатием кнопки запуска. Существует также функция «Игнорировать слова», которую можно использовать, чтобы указать инструменту пропускать любые данные, соответствующие вашим конкретным поисковым словам.
Забудьте о чистке файлов реестра один за другим и очистке ненужных файлов. Экономьте время, экономьте усилия и получайте безопасные и надежные результаты.
jv16 PowerTools — это не просто средство для очистки реестра
Средство для очистки реестра — это лишь верхушка айсберга для jv16 PowerTools. Программное обеспечение также предлагает другие инструменты, которые позволяют вам удалять программы, находить определенную запись на вашем компьютере, находить дубликаты файлов, оптимизировать работу в Интернете, искать обновления установленного программного обеспечения и в целом повышать производительность вашего ПК.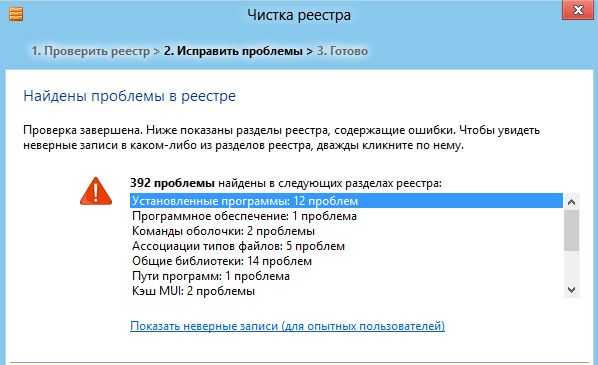
Уже более 20 лет мы помогаем пользователям Windows максимально эффективно использовать свои компьютеры. Заставьте свой компьютер работать быстрее уже сегодня, подписавшись на 14-дневную бесплатную пробную версию. Посетите нашу страницу загрузки, чтобы начать пробную версию, или свяжитесь с нашей службой поддержки, чтобы получить ответ на свой вопрос!
Как почистить реестр на компьютере с Windows 10 — Лучший очиститель реестра
Прежде чем мы приступим к очистке реестра в Windows 10, первое и самое главное, что нужно сделать, это узнать, что такое РЕЕСТР! Итак, просто вернитесь на мгновение к тому моменту, когда вы впервые начали использовать свой компьютер или ноутбук, и попытайтесь обработать или вспомнить все, что вы сделали до сих пор в своей системе, принимая во внимание, что система никогда не форматировалась или чистил перед.
Итак, в основном все, что вы сделали на минутном уровне до этой даты, все записано в вашем реестре. Таким образом, практически, когда вы открываете свой реестр, это буквально полный беспорядок, потому что реестр не очищается, когда он занимается конкретным делом.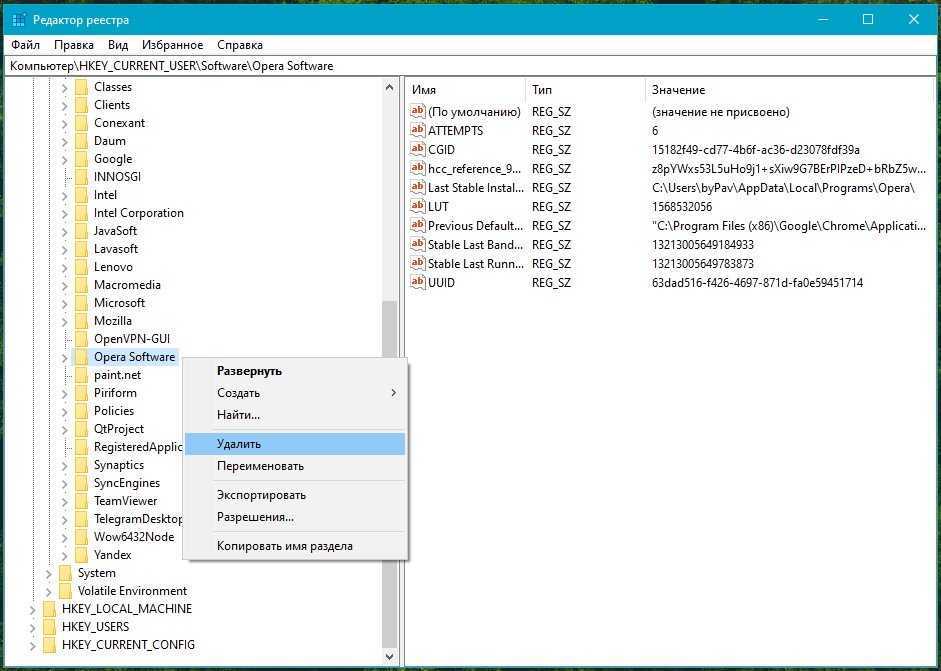 Поэтому он постоянно создает записи, но редко удаляет их, когда они больше не нужны. Таким образом, он создает много неиспользуемых и мусорных записей реестра, которые влияют на общую производительность системы, иногда даже замедляя скорость загрузки. Таким образом, очень важно время от времени чистить реестр, чтобы поддерживать эффективную работу системы.
Поэтому он постоянно создает записи, но редко удаляет их, когда они больше не нужны. Таким образом, он создает много неиспользуемых и мусорных записей реестра, которые влияют на общую производительность системы, иногда даже замедляя скорость загрузки. Таким образом, очень важно время от времени чистить реестр, чтобы поддерживать эффективную работу системы.
В этой статье будут описаны некоторые из этих эффективных методов очистки реестра на компьютерах и ноутбуках с Windows 10.
Способ №1: Очистка реестра в Windows 10 вручнуюЗдесь, в этом разделе, вместо использования сторонних инструментов мы будем входить в реестр и очищать неиспользуемые записи или ключи, обычно называемые, вручную для очистки каталога . Шаги очень просты, они изложены ниже следующим образом:
Шаг 1. Включите компьютер и нажмите «Windows + R», чтобы запустить команду «Выполнить».
Шаг 2. В пустом поле поиска введите «regedit» и нажмите «Enter», чтобы открыть редактор реестра Windows.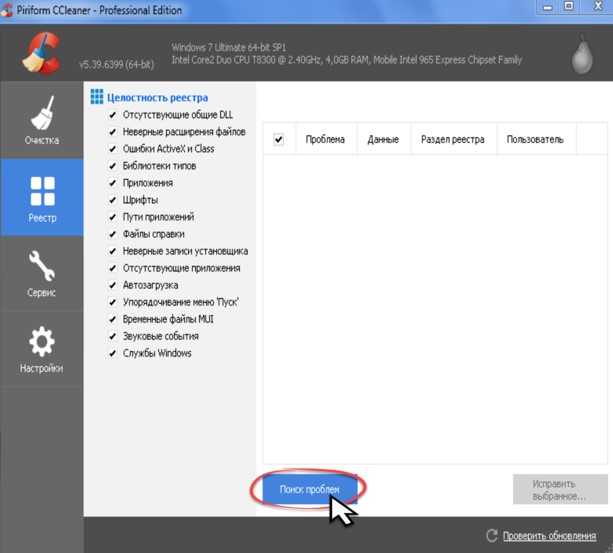
Шаг 3. После открытия редактора реестра перейдите в правую часть панели и нажмите «HKEY_CURRENT-USER» > «Программный ключ».
Шаг 4. Найдите вложенные ключи «Специальная учетная запись пользователя».
Шаг 5. Выберите любую запись, относящуюся к любому программному обеспечению или приложению, которое используется дольше. Щелкаем по нему правой кнопкой мыши и в контекстном меню выбираем «Удалить».
Шаг 6. Еще раз перейдите к следующему местоположению:
HKEY_LOCAL_MACHINE > Программное обеспечение Ключ> Программное обеспечение для конкретного пользователя
. несуществующие приложения-инструменты, щелкните их правой кнопкой мыши и выберите «Удалить», чтобы избавиться от них всех.Шаг 8. Теперь перейдите в следующую папку:
HKEY_LOCAL_MACHINE\SOFTWARE\Microsoft\Windows\CurrentVersion\SharedDLLs
Шаг 9. Проверьте значения DWORD с неверным путем. Щелкните правой кнопкой мыши записи и выберите «Удалить».
Проверьте значения DWORD с неверным путем. Щелкните правой кнопкой мыши записи и выберите «Удалить».
Шаг 10. Перейдите к папке:
HKEY_CURRENT_USER\Software\Microsoft\Windows\CurrentVersion\Run
Шаг 11. Найдите неправильный путь и щелкните правой кнопкой мыши, чтобы удалить записи запуска диапазона.
После того, как вы закончите со всем этим, множество мусорных записей, которые больше не нужны, будут удалены из вашего реестра Windows 10.
Не пропустите: Как записать файл ISO на DVD в Windows 10
Метод № 2: Очистка реестра в Windows 10 с помощью средства очистки реестра не очищает реестр, но предлагает вам создать резервную копию перед очисткой на случай, если вам когда-нибудь потребуются удаленные записи в будущем. Кроме того, он предоставляет множество других инструментов, облегчающих процесс уборки. Шаги по использованию инструмента приведены ниже: Шаг 1. Скачайте файл программы с официального сайта и установите его со всеми условиями.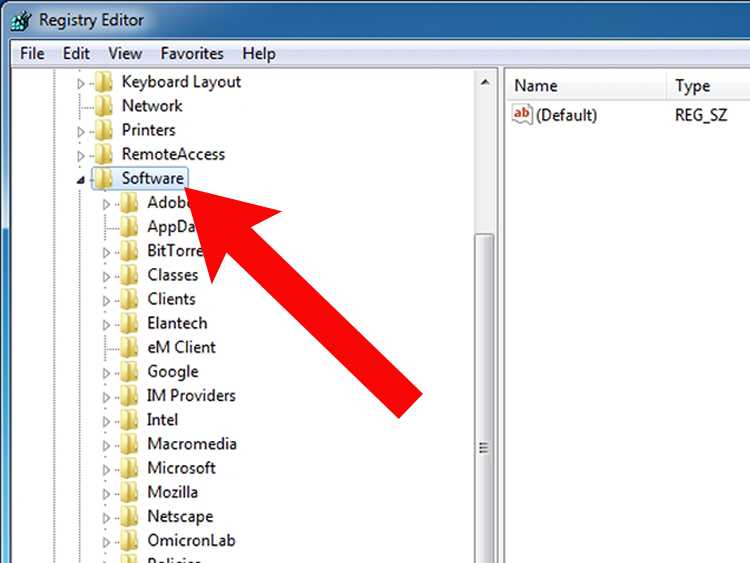 Запустите программу и с правой стороны панели щелкните значок «Реестр».
Запустите программу и с правой стороны панели щелкните значок «Реестр».
Шаг 3. Выберите элементы, которые необходимо «сканировать» в разделе Очистка реестра .
Шаг 4. Нажмите «Сканировать на наличие проблем», и в результате вы увидите индикатор выполнения и количество потенциальных угроз или проблем. Когда проблемы будут перечислены, щелкните правой кнопкой мыши в любом месте экрана и выберите «Сохранить в текстовый файл…», чтобы сохранить список в виде текстового файла.
Шаг 5. Выберите проблемы, которые вы хотите удалить после анализа, и нажмите «Исправить выбранные проблемы…»
Шаг 6. Когда вам будет предложено создать резервную копию выбранных записей, нажмите «Да», чтобы продолжить резервное копирование процесс. Выберите место, где вы хотите сохранить резервную копию. Используемое расширение файла: .REG .
Заключение: Поскольку ключи реестра несут исключительную ответственность за управление практически всеми функциями и операциями вашей системы, очень рискованно удалять записи без надлежащего опыта и знания системных файлов.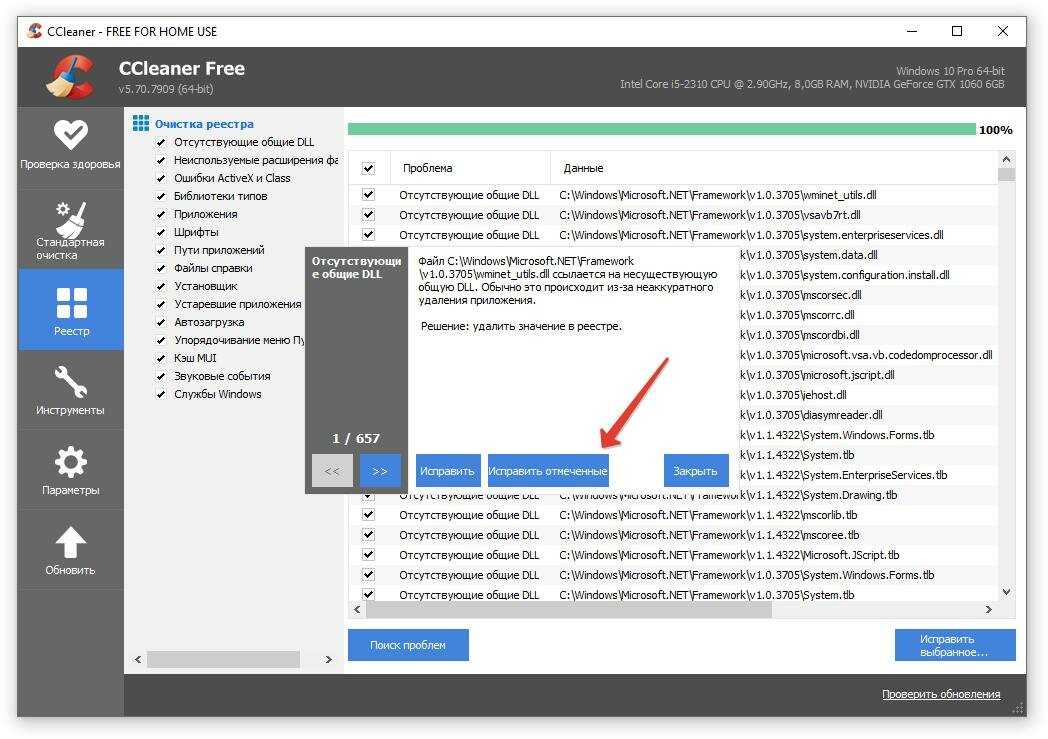


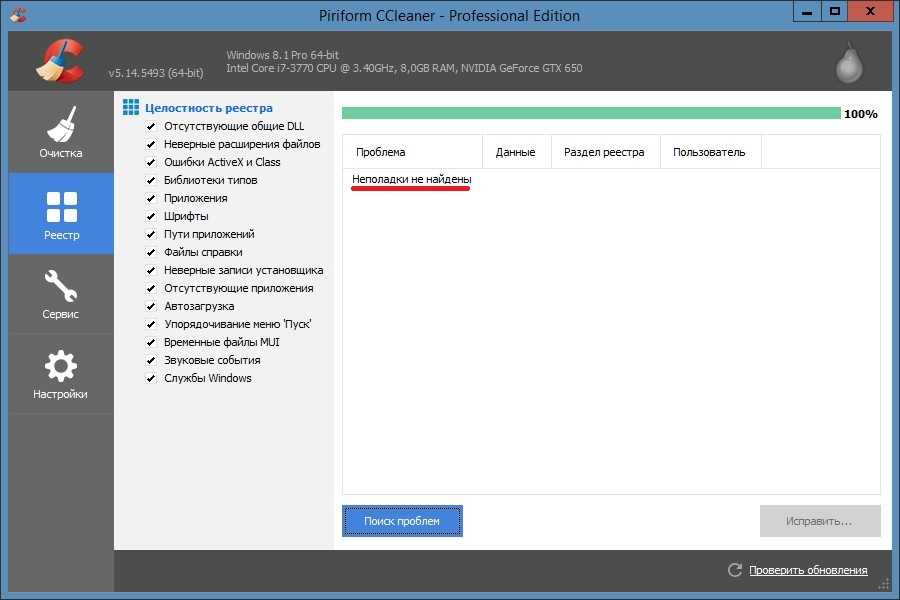 В нижнем левом углу должна быть кнопка «Выключение», при нажатии на нее нужно удерживать клавишу «Shift», затем выбрать «Перезагрузка» в открывшемся списке. Не отпуская «Shift», нажимаем клавишу.
В нижнем левом углу должна быть кнопка «Выключение», при нажатии на нее нужно удерживать клавишу «Shift», затем выбрать «Перезагрузка» в открывшемся списке. Не отпуская «Shift», нажимаем клавишу. Откроется категория «Winlogon» (слева).
Откроется категория «Winlogon» (слева).