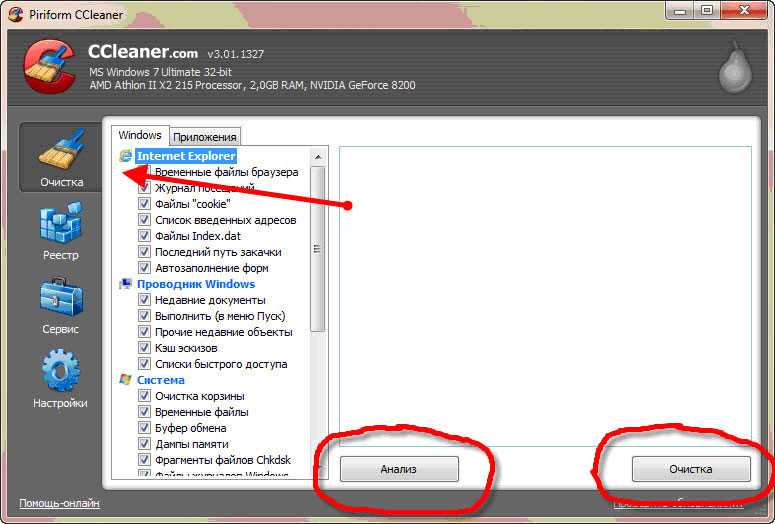Как очистить компьютер от мусора за 5 минут: ответ специалиста
Всем привет! Сегодня у нас очередной вопрос – как очистить компьютер от мусора и ускорить его. Для начала давайте подумаем, а что же можно считать мусором в системе:
- Временные файлы и папки системных программ.
- Временные файлы браузеров.
- Кэш системы.
- Корзина – как правило, люди удаляют файлы с помощью обычного клавиши «Del». При этом бывает огромные файлы попадают именно в корзину. Файлы не удаляются и лежат там, занимая место на диске.
- Лишние программы и утилиты, которые не используются.
- Скрытый кэш, файлы и папки.
- Ненужные и лишние службы – об этом чуть подробнее далее.
- Программы и компоненты в автозагрузке.
А теперь представите себе, что у 99% пользователей все это присутствует в Windows, забивает оперативную память, жесткий диск и ухудшает работу системы. К сожалению, пока Виндовс не научилась сама чистить себя – поэтому нужно это сделать вручную. Далее мы почистим компьютер от ненужных файлов, удалим службы, лишние программы и почистим автозагрузку. Если это не поможет, то в самом конце я оставил для вас ссылки на рабочие инструкции по реальному ускорению компьютеров на Windows 7 и 10.
Далее мы почистим компьютер от ненужных файлов, удалим службы, лишние программы и почистим автозагрузку. Если это не поможет, то в самом конце я оставил для вас ссылки на рабочие инструкции по реальному ускорению компьютеров на Windows 7 и 10.
ПОМОЩЬ СПЕЦИАЛИСТА! Если у вас что-то будет не получаться, возникнут вопросы или конструктивная критика – то пишите в комментариях.
Содержание
- Ручная очистка
- Корзина
- Встроенной утилитой
- Программы и компоненты
- CCleaner
- Автозагрузка
- Службы
- Ускорение компьютера
- Задать вопрос автору статьи
Ручная очистка
В первую очередь идем в папку Temp где хранятся все временные файлы системы.
- Вы можете самостоятельно пройти к папке, которая находится по пути: C: Windows\Temp.
- Или можно нажать на клавиши «Win» и английскую букву «R», и прописать команду: temp.
- Выделяем все и нажимаем удалить.
 Если вы просто выбрали все файлы и удалили с помощью клавиши Delete или с помощью дополнительно меню, то они переместятся в корзину. Чтобы полностью от них избавиться лучше всего использовать Shift + Delete.
Если вы просто выбрали все файлы и удалили с помощью клавиши Delete или с помощью дополнительно меню, то они переместятся в корзину. Чтобы полностью от них избавиться лучше всего использовать Shift + Delete.
Теперь нам нужна другая папка: AppData\Local\Temp. Опять нажимаем на наши любимые клавиши ( + R) и прописываем:
%temp%
Удаляются файлы аналогично с помощью клавиш или вызова дополнительного меню при помощи правой кнопки мыши. Если вы выполнили не полное удаление, то не забудьте очистить корзину.
И последнее место, где стоит почистить файлы – это папка: C:\Windows\Prefetch. Вызываем окошко «Выполнить» и прописываем: prefetch. В самом конце делаем аналогичные действия по очистке. Сейчас мы вручную удалили мусор, но работа ещё проделана не вся – идём дальше!
Корзина
Я не зря оставил данную главу именно тут, ведь далее мы будем чистить комп «по полной».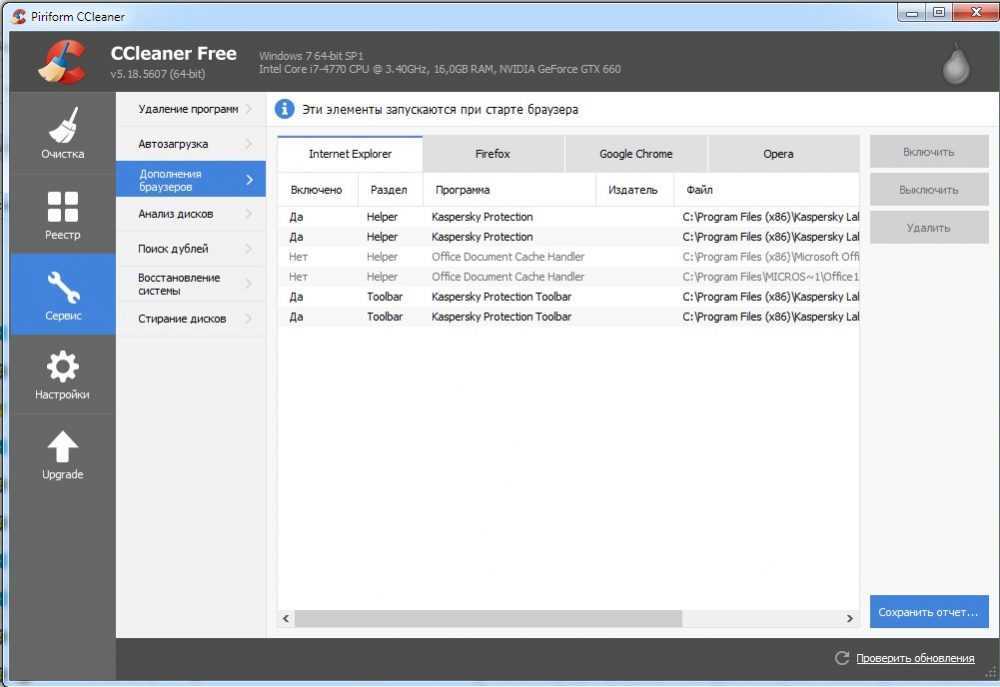 Поэтому я советую зайти в корзину, посмотреть список файлов. Если вам какие-то из них будут нужны, то выделите их и нажмите на «Восстановить выделенные объекты». После этого кликаем «Очистить корзину».
Поэтому я советую зайти в корзину, посмотреть список файлов. Если вам какие-то из них будут нужны, то выделите их и нажмите на «Восстановить выделенные объекты». После этого кликаем «Очистить корзину».
Встроенной утилитой
Да мы почистили некоторые папки от мусора, но есть же и другие диски. Плюс прошлые методы удаляют не все. Поэтому как вариант можно воспользоваться встроенной утилитой.
- Зайдите в свойства системного диска.
- Кликаем по кнопке «Очистка диска».
ПРИМЕЧАНИЕ! Многие путают данную функцию с форматированием, когда идет удаление всего. Но пугаться не стоит, так как при данной процедуре идет удаление только ненужных и временных файлов.
- Ставим все галочки и нажимаем «ОК».
- Соглашаемся с действием и ждем пока процедура закончится. После этого в этом же окне нажимаем на «Очистку диска».
- Выделяем параметры как на картинке ниже.

- Нажимаем «ОК».
Программы и компоненты
Теперь одна из важных вещей – нам нужно зайти и удалить лишние программы, которыми вы не пользуетесь. Как ни крути, но они забивают место на диске и могут создавать лишние службы, которые будут постоянно загружаться с системой и тормозить её. Нажимаем на + R прописываем команду «Control». Попав в панель управления, вам нужно найти раздел «Программы и компоненты».
Теперь внимательно пройдитесь по всему списку и удалите лишнее и ненужное. Для удаления нажмите правой кнопкой по приложению и выберите кнопку «Удалить». Также это касается программ, которые любят устанавливаться в фоновом режиме без вашего ведома.
CCleaner
Это универсальная программа, которая удаляет все временные файлы (даже те, которые нельзя удалить прошлыми способами). Есть как платная, так и бесплатная версия. Для обычного пользователя хватит и FREE версии, в которой сосредоточены почти все необходимые функции по самостоятельному удалению хлама с ПК.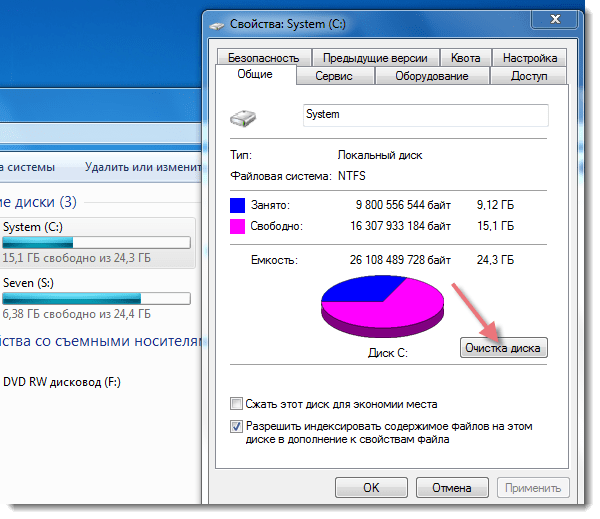
- Скачиваем, устанавливаем программу с интернета – найти её достаточно просто с помощью обычного запроса в поисковике.
- После запуска программы вы увидите вот такое окошко. Перейдите на вкладку «Стандартная очистка», нажмите на кнопку с анализом. После этого вы увидите список временных файлов – кликаем «Очистка».
- После этого заходим в раздел «Реестр» и нажимаем на кнопку для поиска проблем – программа попробует найти ошибки. Для исправления нажимаем «Исправить выбранное».
- Если вы увидите вопрос о создании копии реестра – выбираем «Нет».
- Теперь нажимаем «Исправить».
Автозагрузка
По-другому ещё имеет название: «Папка автозапуска» – это раздел в системе, в которой содержится список программ, запускаемых вместе с Windows. Проблема в том, что 90% таких программ не нужны в этом месте. Например, у вас есть программа «uTorrent», которой вы пользуетесь раз в месяц, а при запуске она обычно сразу же попадает в автозагрузку и висит там постоянно, забивая оперативную память компьютера и интернет канал.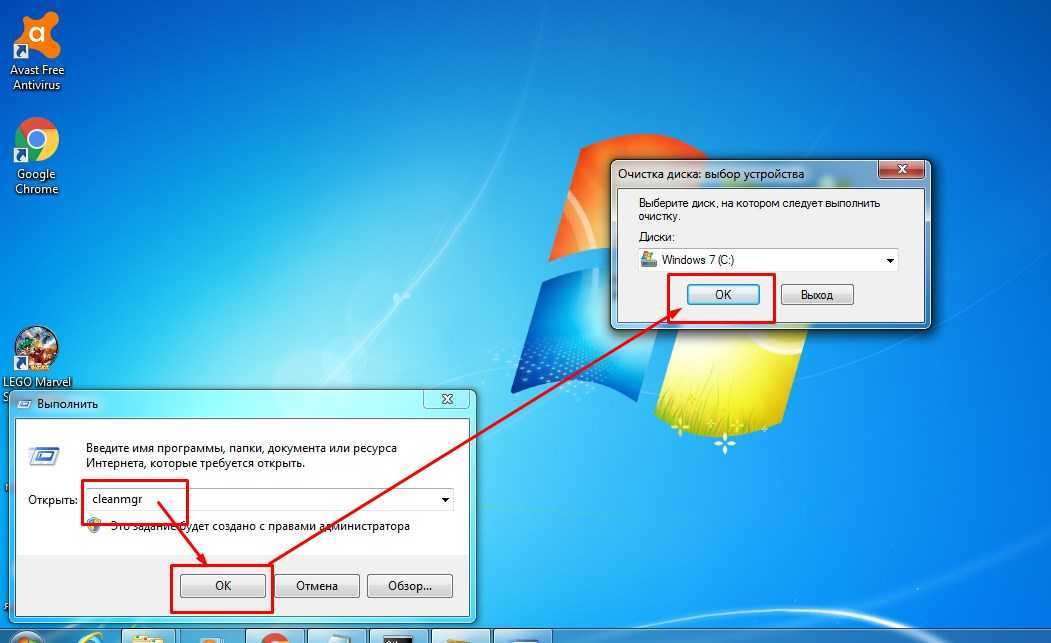 Это я назвал только один пример, а их может быть достаточно много. Тогда компьютер начнет тормозить и тупить.
Это я назвал только один пример, а их может быть достаточно много. Тогда компьютер начнет тормозить и тупить.
Чтобы попасть в автозагрузку нужно:
Windows 7
Нажимаем WIN + R и прописываем «msconfig».
Windows 10
Нажимаем на клавиши Ctrl + Shift + Esc, чтобы попасть в диспетчер задач.
Переходим во вкладку «Автозагрузка» и выключаем все лишние и ненужные программы. Вообще можете отключить все, кроме драйвера звуковой карты и антивируса.
Применяем параметры и перезагружаемся. Ещё очень важная вещь – после перезагрузки программы из автозапуска исчезнут, но они могут вернуться вновь. Опять же возвращаемся к нашему «uTorrent», который опять попадёт в автозагрузку после следующего запуска. В общем если данная проблема останется, то вам лучше сделать более кардинальную чистку данной папки другими способами, о которых я написал в следующих статьях:
- Windows 7.
- Windows 10.
Службы
Вместе с операционной системой кроме драйверов также запускаются службы, которые также поглощают оперативную память и вычислительные мощности процессора. Проблема в том, что по статистике 50% служб вообще не используются. Например, зачем вам служба печати, если у вас нет принтера?! Или зачем вам служба «Факс»?! – в общем, я думаю вы меня поняли.
Проблема в том, что по статистике 50% служб вообще не используются. Например, зачем вам служба печати, если у вас нет принтера?! Или зачем вам служба «Факс»?! – в общем, я думаю вы меня поняли.
Чтобы попасть в службы, используем + R и прописываем: services.msc.
Чтобы отключить службу, нужно открыть её двойным щелчком мыши и установить тип запуска как «Отключено». В самом конце нажимаем «Применить».
Список служб, которые можно отключить вы можете посмотреть тут.
Ускорение компьютера
Если прошлые шаги не дали видимого результата, а компьютер все равно тормозит, то я для вас подготовил инструкции, которые должны ускорить работу вашего ПК или ноутбука. Я готовил их очень основательно, и протестировал все шаги на нескольких компьютерах. Поэтому смотрим эти дополнительные статьи:
- Windows 7.
- Windows 10.
Советую прочесть и сделать все то, что я написал в них. Во-первых, вы облегчите жизнь вашему компьютеру и системе.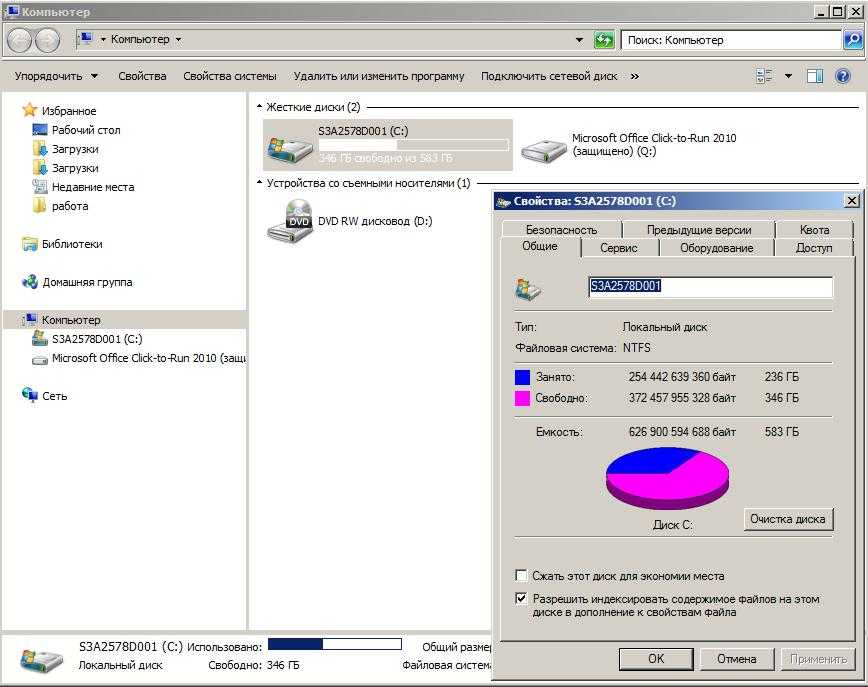 Во-вторых, узнаете много нового и интересного. В-третьих, вы сможете самостоятельно решать проблемы с компьютером, и не вызывать на дом всяких непонятных мастеров.
Во-вторых, узнаете много нового и интересного. В-третьих, вы сможете самостоятельно решать проблемы с компьютером, и не вызывать на дом всяких непонятных мастеров.
Как почистить компьютер от мусора и ненужных файлов?
При появлении первых признаков замедленной работы внимательный пользователь задумывается, как почистить компьютер от мусора и ускорить его производительность. На помощь приходят встроенные и сторонние утилиты. Их функция заключается в поиске временных, битых и неиспользуемых файлов, дефрагментации системы и, как следствие, оптимизации всего ПК. Мы познакомим вас с обоими вариантами очистки компьютера и расскажем о плюсах и минусах каждого.
Откуда в компьютере мусор?
Компьютер хранит не только те файлы, которые «видит» пользователь. Например, после деинсталляции неиспользуемого софта в памяти остаются файлы сохранения, конфигурации, а также записи в реестре. Они никак не используются и просто занимают место. К ним относится кэш браузера, а также временные файлы.
Когда подобного мусора становится слишком много, система начинает тормозить: папки открываются медленнее, время загрузки увеличивается, заканчивается место на диске. Самый простой способ почистить компьютер от мусора и ненужных файлов – это использовать встроенные в операционную систему инструменты.
Используем встроенные средства Windows 10 для очистки ПК
Для базовой очистки компьютера не нужно приобретать дополнительные утилиты. Компания Microsoft позаботилась о пользователе и предоставила вполне рабочие, а главное – бесплатные средства для оптимизации ПК.
- В меню «Пуск» найдите значок «Параметры».
- В появившемся большом меню выберите пункт «Система». На открывшейся голубой панели нажмите«Память устройства».
- В открывшемся окне активируйте ползунок, включающий контроль памяти компьютера. В этой вкладке можно настроить автоматическую очистку ПК или отдельных компонентов: корзины и папки «Загрузки».
- Выберите «Настроить контроль памяти или запустить его».
 В появившемся окне выберите параметры процесса и подтвердите «Очистить сейчас».
В появившемся окне выберите параметры процесса и подтвердите «Очистить сейчас». - Вернитесь во вкладку «Память устройства» и выберите «Показать больше категорий». Появится информация о количестве временных файлов и других папок системы. Windows подскажет, какие файлы можно удалить без вреда для работы устройства. Выберите нужные пункты и нажмите «Удалить файлы».
Плюсы и минусы очистки ПК встроенными компонентами Windows
Это самый легкий путь оптимизации ресурсов устройства. Чтобы узнать, как почистить компьютер от мусора встроенными средствами Windows, вам не нужно разбираться с тонкими настройками программ. Производитель позаботился, чтобы пользователю было удобно управлять процессом интуитивно. Вам не придется вкладываться в приобретение дополнительного софта и занимать место на диске новой программой. С помощью встроенных компонентов Windows провести глубокую очистку компьютера невозможно, но в качестве временного средства этот вариант подходит идеально.
Очистка ПК от мусора сторонним софтом
Самой популярной в мире программой для очистки ПК является CCleaner. Эта недорогая, но эффективная утилита повышает производительно компьютера и защищает его от неполадок. В интернет-магазине SoftMonster вы можете купить CCleaner Professional с возможностью установки на один ПК сроком на 12 месяцев без геопривязки. Программа оптимизирует ресурсы компьютера и контролирует их рациональное использование. Она гарантирует безопасную работу в браузере, удаляя отслеживающие файлы.
Эта недорогая, но эффективная утилита повышает производительно компьютера и защищает его от неполадок. В интернет-магазине SoftMonster вы можете купить CCleaner Professional с возможностью установки на один ПК сроком на 12 месяцев без геопривязки. Программа оптимизирует ресурсы компьютера и контролирует их рациональное использование. Она гарантирует безопасную работу в браузере, удаляя отслеживающие файлы.
CCleaner удобно использовать на устройствах, которые использует несколько пользователей. Программа аккуратно почистит реестр во всех браузерах, сохраняя важную информацию. Его деятельность не оказывает негативного влияния на работоспособность системы. Лицензионная версия автоматически обновляется, устраняя ошибки, работая деликатно и эффективно.
Особенности работы CCleaner
- Софт весит немного и шустро работает.
- CCleaner чистит реестр, удаляет файлы, оставшиеся в системе после удаления программ, и исправляет ошибки.
- Во время удаления cookie софт не затрагивает данные пользователя.
 Очистку производите при закрытых браузерах.
Очистку производите при закрытых браузерах. - Есть возможность задать «Исключения» – папки, разделы диска или ветви реестра, которые не будут подвергаться очистке.
- Можно установить «Включения» – файлы, которые подвергнуться очистке в первую очередь.
Помимо перечисленных преимуществ CCleaner имеет и еще одно – эта программа проверена временем. Ей доверяют миллионы пользователей, устанавливая не только на десктопах и ноутбуках, но и на мобильных устройствах.
Плюсы и минусы очистки ПК лицензионным софтомВ случае с покупными ПО плюсов явно больше, чем при использовании стандартных виндоусовских инструментов.
- Скорость очистки увеличивается в 5-10 раз.
- Глубокая оптимизация ПК. Для примера очистите компьютер сначала встроенными инструментами, а после – приобретенным софтом. Последний найдет массу мусора, который стандартными методами обнаружить не удастся.
- Возможность тонкой настройки системы. Вы самостоятельно выставляете параметры конфигурации, что делает оптимизацию системы по-настоящему оптимальной.

Из минусов можно отметить только необходимость покупки ключа. Однако он перекрывается технической поддержкой производителя и доступом к полному функционалу ПО.
Нужно ли использовать лицензионный софт для оптимизации компьютера?
Маломощные встроенные утилиты – это временное решение для тех, кто пока не вникал в проблему оптимизации работы компьютера. Для активных пользователей такой очистки недостаточно, ведь в этом случае она происходит весьма поверхностно. Если вы осознали, что наступила пора вернуть ПК былую скорость работы, то присмотритесь к стороннему софту.
Немало производителей предлагают установку подобных программ бесплатно. Этот вариант подкупает многих пользователей, но он далеко не идеален: бесплатно распространяемое ПО имеет урезанный функционал, а иногда может нанести вред компьютеру. Для тех, кто задумывается не только об оптимизации, но и о безопасности, вариант приобретения профессионального софта подойдет лучше всего.
Как очистить ненужные файлы в Windows 10
Как и ваш холодильник, место для хранения компьютера необходимо время от времени очищать, чтобы все работало бесперебойно.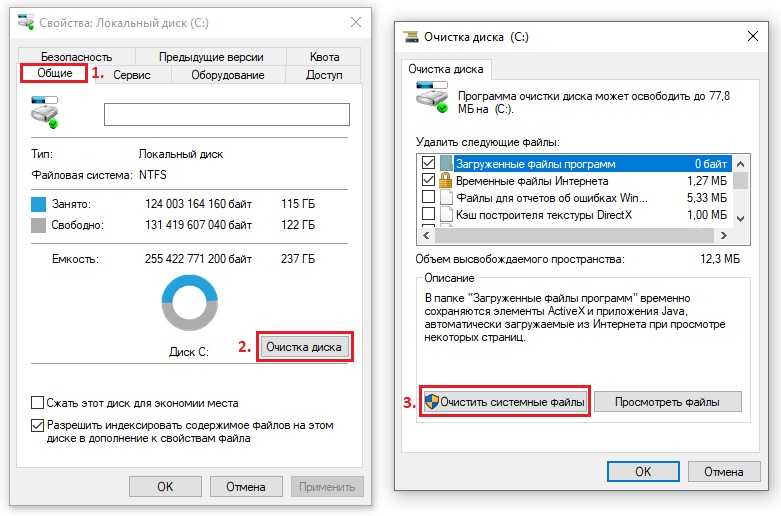 «Временные» файлы могут остаться навсегда, а большие обновления Windows могут создать много гигабайт файлов резервных копий, которые вы никогда не будете использовать.
«Временные» файлы могут остаться навсегда, а большие обновления Windows могут создать много гигабайт файлов резервных копий, которые вы никогда не будете использовать.
Однако многие приложения для очистки ненужных файлов заходят слишком далеко, например, удаляют кеш веб-браузера, который со временем все равно будет пополняться и чьи файлы помогают вам быстрее загружать веб-сайты. Давайте покажем вам, как навести порядок самостоятельно, используя собственные встроенные инструменты Windows.
Средство очистки диска
Каждое запоминающее устройство на вашем компьютере имеет доступ к средству очистки диска. Найдите его, нажав кнопку Start , введя «очистка диска» (всякий раз, когда я говорю что-то напечатать, я имею в виду без кавычек) и щелкнув ярлык 
Иногда ярлык не отображается в результатах поиска. В этом случае вместо «очистка диска» введите «освободить место на диске». Фраза может работать, когда название программы не работает.
Если у вас есть много вещей, которые нужно очистить, инструменту может потребоваться несколько минут, чтобы проанализировать вашу ситуацию и подготовить ваш хлам для удаления. Как только это будет сделано, вам будет представлено новое окно, содержащее список вещей, которые можно безопасно удалить. Некоторые поля даже предварительно отмечены, например, рядом с временными файлами Интернета.
Том Макнамара/CNETКэш браузера и эскизов
Кэш браузера и эскизов может занимать несколько гигабайт. Когда вы загружаете веб-страницу, она сохраняется здесь для более быстрого доступа в дальнейшем, поэтому очистка кеша может замедлить просмотр в будущем.
Кэши Chrome и Firefox очищаются из этих приложений через меню, доступ к которому осуществляется нажатием Ctrl+Shift+Delete при открытом браузере. Предпочтительнее делать это в браузере, потому что вы получаете более детальный контроль над тем, что хотите сохранить, а от чего избавиться.
Предпочтительнее делать это в браузере, потому что вы получаете более детальный контроль над тем, что хотите сохранить, а от чего избавиться.
Хотя очистка кеша браузера лишь временно освобождает место, не помешает периодически очищать его и начинать заново, если у вас есть проблемы с безопасностью или конфиденциальностью.
Работа с эскизами
В инструменте очистки диска есть один элемент списка, предназначенный специально для эскизов. Миниатюры включают такие вещи, как значки приложений и предварительный просмотр изображений. Но если вы очистите этот кеш, Windows придется заново создавать эти изображения при следующем просмотре папки с большим количеством мультимедиа или значков. Для повторного создания каждой миниатюры также потребуется время, поэтому для восстановления кэша большой папки может потребоваться несколько минут. Если вы ищете конкретное изображение или видео, возможно, вам придется подождать, пока не будет создана миниатюра, если только вы не знаете имя файла.
Мы рекомендуем оставить элемент «Миниатюры» в разделе «Очистка диска» не отмеченным, если только размер кэша не создает проблем с доступным свободным пространством.
Системные файлы
Больше всего места на диске занимают, вероятно, системные файлы, поэтому нажмите кнопку Очистить системные файлы , чтобы получить к ним доступ. Это выполнит еще один анализ, который может занять несколько минут, особенно если он обнаружит те файлы резервных копий Центра обновления Windows, о которых мы упоминали ранее. Затем он загрузит окно, которое выглядит точно так же, как окно результатов анализа, которое вы видели в Disk Cleanup.
Однако на этот раз в списке есть дополнительные элементы. Если вы используете Windows 7 (3 доллара на Amazon), вы можете найти несколько гигабайт файлов резервных копий пакетов обновления в списке. Теоретически этот архив можно использовать для отмены пакета обновлений. На практике это занимает много места, и было бы быстрее и надежнее просто восстановить из предыдущего образа резервной копии, чем отменять пакет обновления.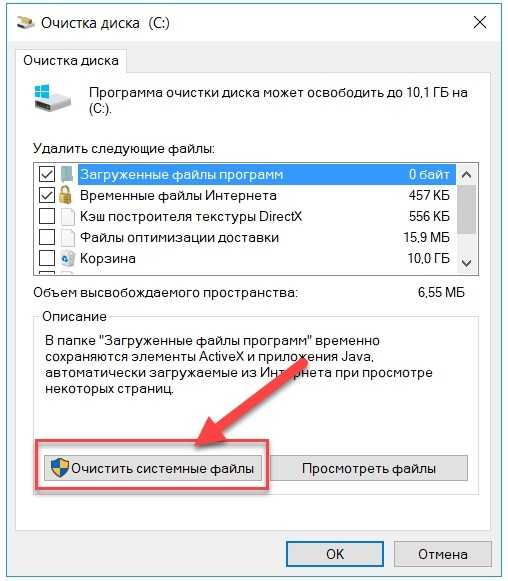
Восстановление системы
Windows использует функцию восстановления системы для сохранения системных файлов на случай их случайного удаления или повреждения. Восстановление системы похоже на закладку или моментальный снимок, к которому операционная система может вернуться. Он не выполняет резервное копирование всего содержимого вашего устройства хранения, поэтому он может не помочь вам, если вы вообще не можете загрузить Windows. И эти периодические закладки могут занять много места. Фактически, в Windows 8 и 10 восстановление системы по умолчанию отключено, поэтому вам не нужно возиться с его настройками, если вы не включили эту функцию самостоятельно.
К сожалению, Windows не позволяет вам выбирать, какие точки восстановления вы хотите сохранить, и не позволяет легко определить, сколько места на диске занимают ваши точки восстановления. Инструмент очистки диска позволяет удалить все, кроме самого последнего, и это все. Для этого перейдите к инструменту очистки диска. Щелкните Очистить системные файлы , затем вкладку Дополнительные параметры , затем перейдите к разделу Восстановление системы и теневые копии , затем щелкните Очистка и, наконец, Удалить для подтверждения.
Для этого перейдите к инструменту очистки диска. Щелкните Очистить системные файлы , затем вкладку Дополнительные параметры , затем перейдите к разделу Восстановление системы и теневые копии , затем щелкните Очистка и, наконец, Удалить для подтверждения.
Вы хотите удалить все свои точки восстановления? Для этого нужен другой инструмент. Нажмите кнопку меню «Пуск», щелкните правой кнопкой мыши Компьютер
, выберите Свойства , щелкните ссылку Защита системы слева и нажмите кнопку Настроить , чтобы получить доступ к параметрам восстановления системы. Если у вас нет ярлыка «Компьютер» в меню «Пуск» или на рабочем столе, нажмите кнопку «Пуск», введите «компьютер», чтобы он появился в результатах поиска, щелкните его правой кнопкой мыши, выберите Свойства , и вы окажетесь в окне, где вы нажимаете «Защита системы».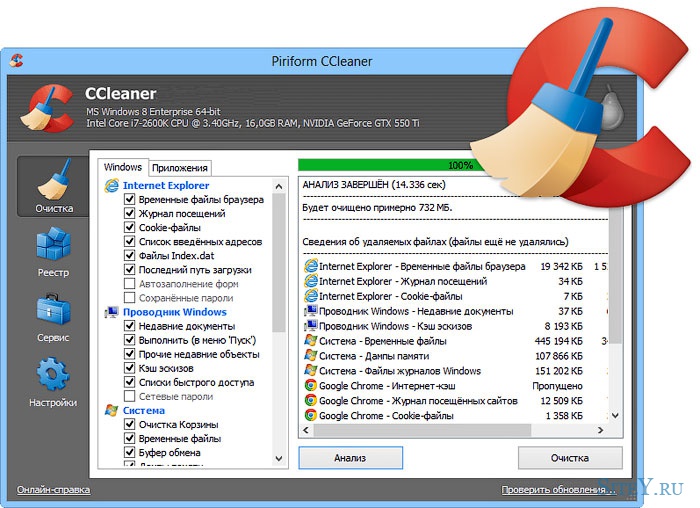 Затем нажмите Настроить .
Затем нажмите Настроить .Вы можете полностью отключить восстановление системы, указать Windows, какой процент дискового пространства вы хотите выделить для восстановления системы, и нажать кнопку Удалить , чтобы удалить все точки восстановления. В этом окне также показано, сколько места занимают точки восстановления системы. По умолчанию Windows 7 выделяет около 5 процентов вашего запоминающего устройства для точек восстановления. Так что в теории толпы не будет. Но если у вас есть вместительное запоминающее устройство, эти 5 процентов могут составить много гигабайт, которые лучше использовать в другом месте. В целом, создание образов резервных копий системы и их хранение на внешнем диске (или даже в облаке) даст вам лучший контроль и более стабильные результаты.
Кэш гибернации
Когда вы выключаете устройство с Windows, оно может помещать ваши открытые приложения и открытые файлы в большой файл, называемый кешем гибернации, чтобы помочь вам продолжить с того места, на котором вы остановились, когда вы включите компьютер позже. В качестве альтернативы спящий режим сохраняет эти данные в оперативной памяти вашей системы и переводит устройство в режим пониженного энергопотребления. Режим гибернации не расходует заряд батареи, поэтому он лучше подходит для ноутбуков и планшетов. Но загрузка занимает больше времени, чем восстановление из спящего режима, которое происходит более или менее мгновенно, поэтому вы жертвуете некоторым удобством.
В качестве альтернативы спящий режим сохраняет эти данные в оперативной памяти вашей системы и переводит устройство в режим пониженного энергопотребления. Режим гибернации не расходует заряд батареи, поэтому он лучше подходит для ноутбуков и планшетов. Но загрузка занимает больше времени, чем восстановление из спящего режима, которое происходит более или менее мгновенно, поэтому вы жертвуете некоторым удобством.
Если ваше устройство Windows обычно подключено к розетке, режим гибернации, вероятно, будет не так полезен, как спящий режим, поэтому вы сможете отключить кэш гибернации без побочных эффектов. Место для хранения, которое вы экономите, примерно равно объему оперативной памяти вашего устройства.
Чтобы отключить спящий режим, нажмите кнопку «Пуск», введите «cmd», щелкните правой кнопкой мыши cmd.exe , выберите «Запуск от имени администратора» и нажмите «Да» для подтверждения. Это командная строка Windows. Вставьте «powercfg.exe /hibernate off» в командную строку.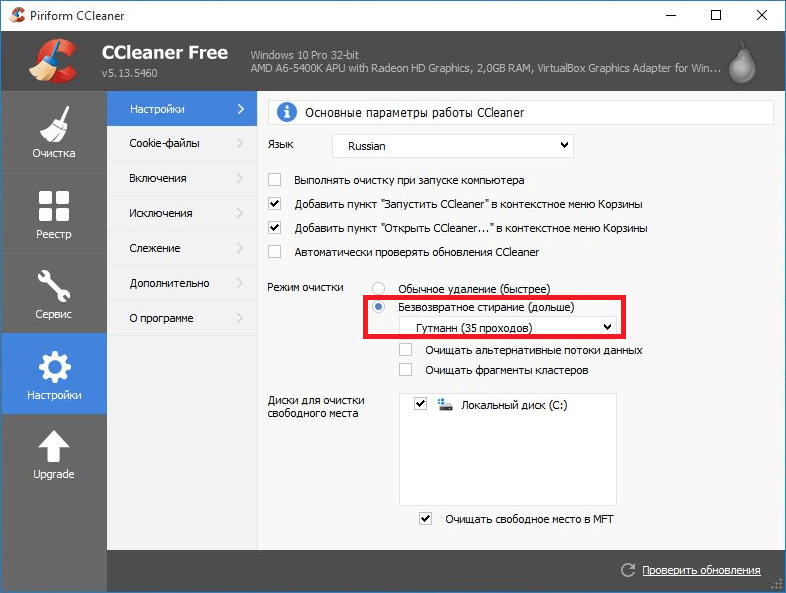
Управление корзиной
При удалении файла Windows по умолчанию не стирает его. Файл просто отправляется в корзину, где он будет оставаться до тех пор, пока вы не скажете Windows очистить корзину. Поэтому корзину необходимо периодически проверять, чтобы убедиться, что место на диске не занято большими файлами, которые вам больше не нужны.
Вы также можете настроить объем памяти, который использует корзина. Для этого откройте проводник (нажмите Windows+E ), найдите корзину на левой панели, щелкните ее правой кнопкой мыши и выберите Свойства . Корзина может не отображаться по умолчанию, и в этом случае вам нужно щелкнуть правой кнопкой мыши на левой панели и выбрать Показать все папки . (Корзина технически является папкой.)
Корзина может не отображаться по умолчанию, и в этом случае вам нужно щелкнуть правой кнопкой мыши на левой панели и выбрать Показать все папки . (Корзина технически является папкой.)
В окне свойств корзины вы можете указать Windows максимальный объем пространства, который вы хотите использовать для корзины. По умолчанию это 5 процентов от емкости вашего диска C:, но вы можете увеличить это значение до 10 процентов. Вы также можете указать Windows вообще пропустить корзину, а также отключить запрос подтверждения, который появляется при попытке удалить файл. Когда вы закончите вносить изменения, нажмите кнопку OK кнопку, чтобы сохранить их.
Том Макнамара/CNETСпособы удаления ненужных файлов в Windows/Mac/Android/iPhone
- Как удалить ненужные файлы в Windows
- Как удалить ненужные файлы на Mac
- Как удалить ненужные файлы на Android
- Как удалить ненужные файлы на iPhone
- Что нужно учитывать при удалении ненужных файлов
Мусорный файл с ваших устройств с Windows, Mac, Android или iPhone занимает ваше пространство и в большинстве случаев это нежелательный мусор. Независимо от типа ненужных файлов, они замедляют работу вашего устройства. В кеше ваших браузеров может быть так много ненужных мелких файлов, что вы много раз задаетесь вопросом «почему мой браузер открывается так медленно?». Нежелательные файлы могут быть временными файлами, старыми файлами настройки программы, кэшированными миниатюрами, хранящимися на вашем устройстве, компьютере, ноутбуке, планшете, телефоне. Вы будете удивлены, узнав, что ненужные файлы могут занимать много ГБ в вашей системе.
Независимо от типа ненужных файлов, они замедляют работу вашего устройства. В кеше ваших браузеров может быть так много ненужных мелких файлов, что вы много раз задаетесь вопросом «почему мой браузер открывается так медленно?». Нежелательные файлы могут быть временными файлами, старыми файлами настройки программы, кэшированными миниатюрами, хранящимися на вашем устройстве, компьютере, ноутбуке, планшете, телефоне. Вы будете удивлены, узнав, что ненужные файлы могут занимать много ГБ в вашей системе.
Часть 1. Как удалить ненужные файлы в Windows
Чтобы избавиться от ненужных файлов с компьютера Windows, используйте инструмент очистки диска, включенный в операционную систему. Там вы можете удалить все данные, которые вам больше не нужны, например временные файлы, файлы из корзины и т. д.
Выполните следующие простые действия, чтобы очистить Windows от ненужных файлов:
1. Откройте утилиту очистки диска
В меню «Пуск» найдите «Стандартные», а затем «Инструменты системы». Там вы найдете утилиту очистки диска. Нажмите на нее, и вы удалите все ненужные файлы.
Там вы найдете утилиту очистки диска. Нажмите на нее, и вы удалите все ненужные файлы.
2. Удалить ненужные файлы
Выберите все файлы, которые вы хотите удалить, и нажмите «Удалить файлы».
Часть 2 Как удалить ненужные файлы на Mac
Используйте инструмент Дисковая утилита на своем Mac с iOS. Его очень легко найти в приложениях. Просто выполните следующие действия:
1. Откройте Дисковую утилиту
Перейдите в Приложения и просмотрите Утилиты. Там вы найдете инструмент Дисковая утилита. Кроме того, вы можете найти его через Spotlight. Нажмите «Дисковая утилита», а затем «Первая помощь».
2. Используйте First Air / Erase
Чтобы выполнить надлежащую очистку, вы можете проверить права доступа к диску. В любом случае Дисковая утилита очистит и сотрет ненужные файлы с Mac.
Часть 3 Как удалить ненужные файлы на Android
На вашем устройстве Android есть несколько ненужных файлов из-за приложений (даже после их удаления), в кеше вашего браузера и множество файлов, таких как изображения, которые вам не нужны. больше не нужно. Чтобы удалить ненужные файлы с вашего устройства Android, перейдите в «Настройки», «Основные» и «Хранилище». В разделе «Хранилище» вы увидите все свое общее пространство и размер пространства, используемого для ваших приложений, изображений, аудио, загрузок, кэшированных данных. Если вы хотите очистить ненужные файлы, нажмите на каждую функцию, и вам будет предложено удалить данные.
больше не нужно. Чтобы удалить ненужные файлы с вашего устройства Android, перейдите в «Настройки», «Основные» и «Хранилище». В разделе «Хранилище» вы увидите все свое общее пространство и размер пространства, используемого для ваших приложений, изображений, аудио, загрузок, кэшированных данных. Если вы хотите очистить ненужные файлы, нажмите на каждую функцию, и вам будет предложено удалить данные.
Часть 4 Как удалить ненужные файлы на iPhone
На вашем iPhone может быть много ненужных файлов в кеше Safari или даже ненужные файлы, оставшиеся от приложений.
Выполните следующие действия, чтобы очистить iPhone от ненужных файлов:
1) Удалить данные, хранящиеся в приложениях
Вы можете удалить данные, хранящиеся в приложениях, с параметром «Использование» в разделе «Настройка», выполнив следующие действия:
Перейти к Настройки и поиск Общее использование. После этого нажмите «Управление хранилищем» и коснитесь элементов из «Документы и данные». Отметьте элементы, которые вам больше не нужны, и нажмите «Удалить». Чтобы удалить все данные приложения, нажмите «Изменить», а затем «Удалить все».
Отметьте элементы, которые вам больше не нужны, и нажмите «Удалить». Чтобы удалить все данные приложения, нажмите «Изменить», а затем «Удалить все».
2) Удалить кеш из браузера Safari
В кеше памяти вашего браузера наверняка есть какие-то файлы, так как веб-сайты позволяют использовать файлы cookie в вашем браузере, чтобы при следующем посещении вам было удобнее работать. Выполните следующие действия, чтобы очистить кэш Safari:
1. Найдите Safari в разделе «Настройки»
Нажмите «Настройки» на вашем iPhone и найдите Safari. Затем нажмите «Очистить историю и данные веб-сайта». Последний шаг — нажать «Очистить историю и данные».
2. Очистить кеш Safari, куки
Если вы согласны принимать файлы cookie, в вашем браузере будет много файлов cookie. Вы можете удалить их сейчас, правильно.
Часть 5. Что нужно учитывать при удалении ненужных файлов.
Безопасное и надежное программное обеспечение для восстановления данных на жестком диске
- Эффективно, безопасно и полностью восстанавливайте потерянные или удаленные файлы, фотографии, аудио, музыку, электронные письма с любого устройства хранения.



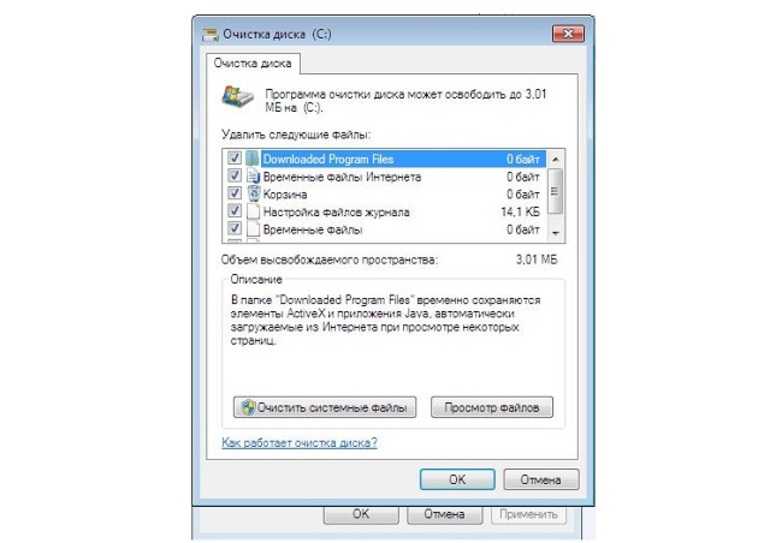 Если вы просто выбрали все файлы и удалили с помощью клавиши Delete или с помощью дополнительно меню, то они переместятся в корзину. Чтобы полностью от них избавиться лучше всего использовать Shift + Delete.
Если вы просто выбрали все файлы и удалили с помощью клавиши Delete или с помощью дополнительно меню, то они переместятся в корзину. Чтобы полностью от них избавиться лучше всего использовать Shift + Delete.
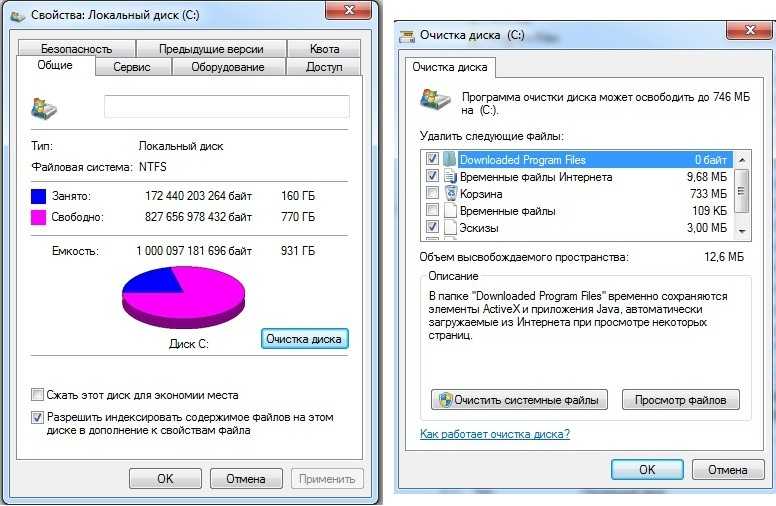 В появившемся окне выберите параметры процесса и подтвердите «Очистить сейчас».
В появившемся окне выберите параметры процесса и подтвердите «Очистить сейчас». Очистку производите при закрытых браузерах.
Очистку производите при закрытых браузерах.